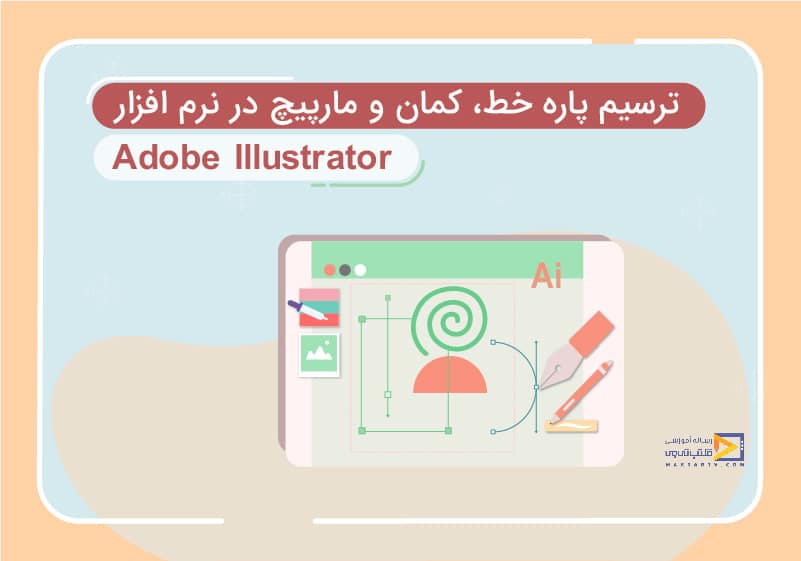
ترسیم پاره خط، کمان و مارپیچ و نقاشی دیجیتال ایلستریتور
تاریخ انتشار : اردیبهشت ۴, ۱۳۹۹ تاریخ به روز رسانی : دی ۲۴, ۱۴۰۲ نویسنده : پشتیبانی مکتب تی وی زمان مورد نیاز مطالعه : 15 دقیقه تعداد بازدید : 4.59هزار بازدیدنرم افزار ایلوستریتور یکی از نرم افزار های کاربردی است که ممکن است بارها از آن استفاده کنید یا به طور کامل با آن اشنا نباشید.با این برنامه توانایی ایجاد انواع آثار هنری را دارید.در این قسمت از آموزش ایلوستریتور می خواهیم در مورد ترسیم پاره خط، کمان و مارپیچ در نرم افزار ایلستریتور بحث کنیم .در این مقاله از ابتدا تا انتهای منو و ابزار ها و گزینه های مختلف و هر چیزی که برای ترسیم پاره خط، کمان و مارپیچ در نرم افزار ایلستریتور نیاز است به شما نشان داده میشود.
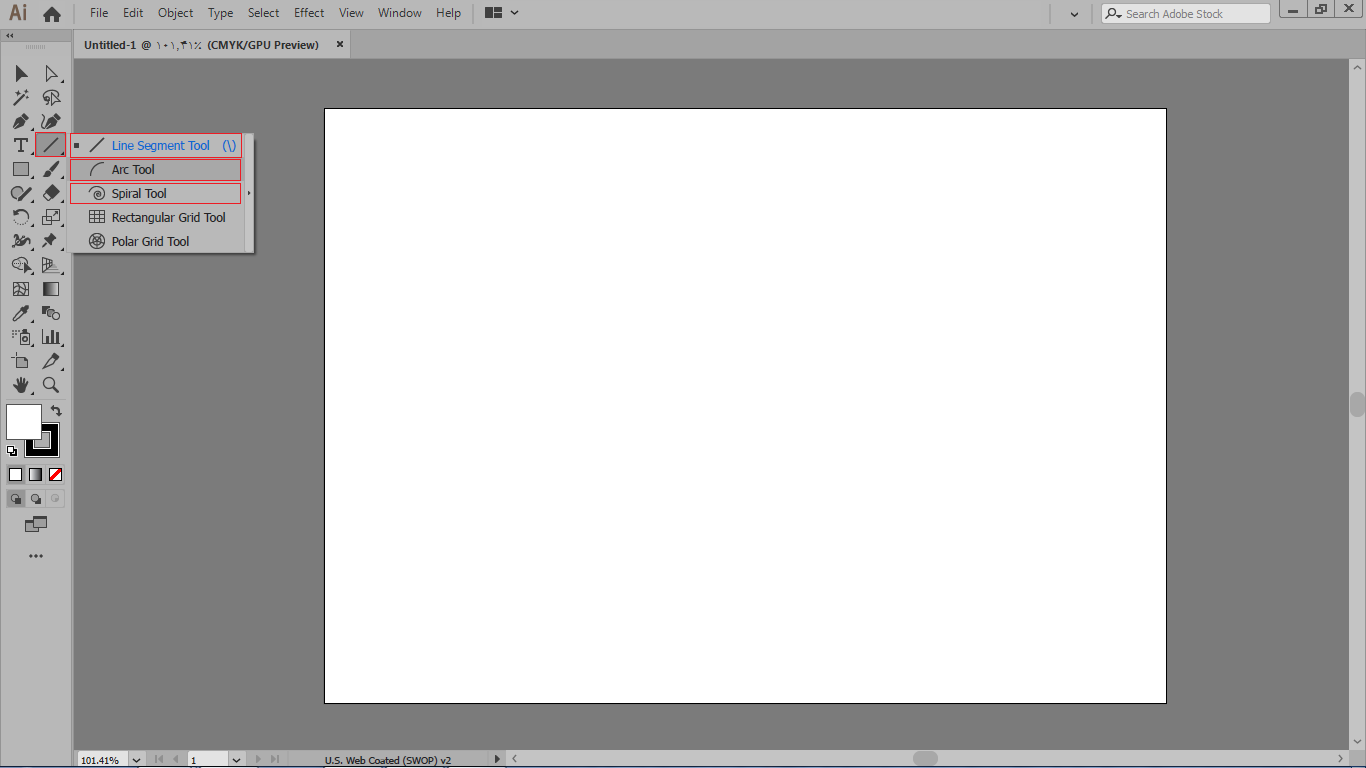

دوره رایگان ایلوستریتور در نیم ساعت
مرحله اول فعال کردن کادر دور برای رسم خط در نرم افزار
در این مرحله مقاله ترسیم پاره خط، کمان و کشیدن خط در ایلستریتور و کشیدن خط منحنی در ایلوستریتور نیز خواهید دید، وقتی با کلید سمت راست موس روی این ابزار نگه دارید وارد زیر مجموعه آن میشوید. سه گزینه اول جزء خط دور محسوب میشوند و شما کافی است برای اینکه این گزینه ها را فعال داشته باشید کادر خط دور را فعال کرده باشید و یک رنگ را به آن اختصاص داده باشید.
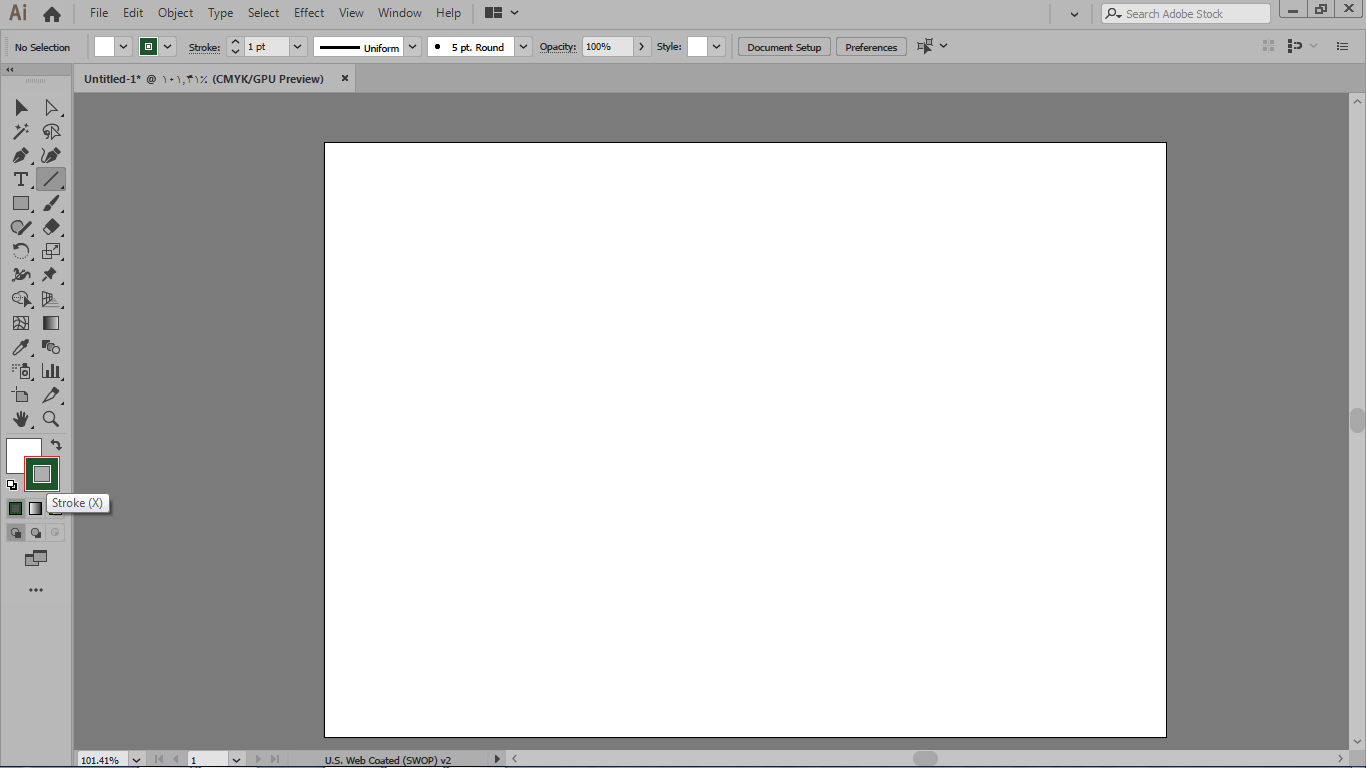
استفاده از ابزار line:
در ابن مرحله از ترسیم پاره خط، کمان و مارپیچ در نرم افزار ایلستریتور ابتدا ابزار line را برایتان توضیح میدهیم این ابزار را از زیرمجموعه انتخاب میکنیم و یا میتوانیم کلید )) صفحه کلید را برای فعال شدن آن بزنیم ابتدا کادر رسم خط در نرم افزار دور را فعال میکنیم و رنگ مورد نظر را به آن اختصاص میدهیم برای کشیدن یک پاره خط لازم است که یک نقطه را کلیک کنید و به سمت دیگر بکشید.
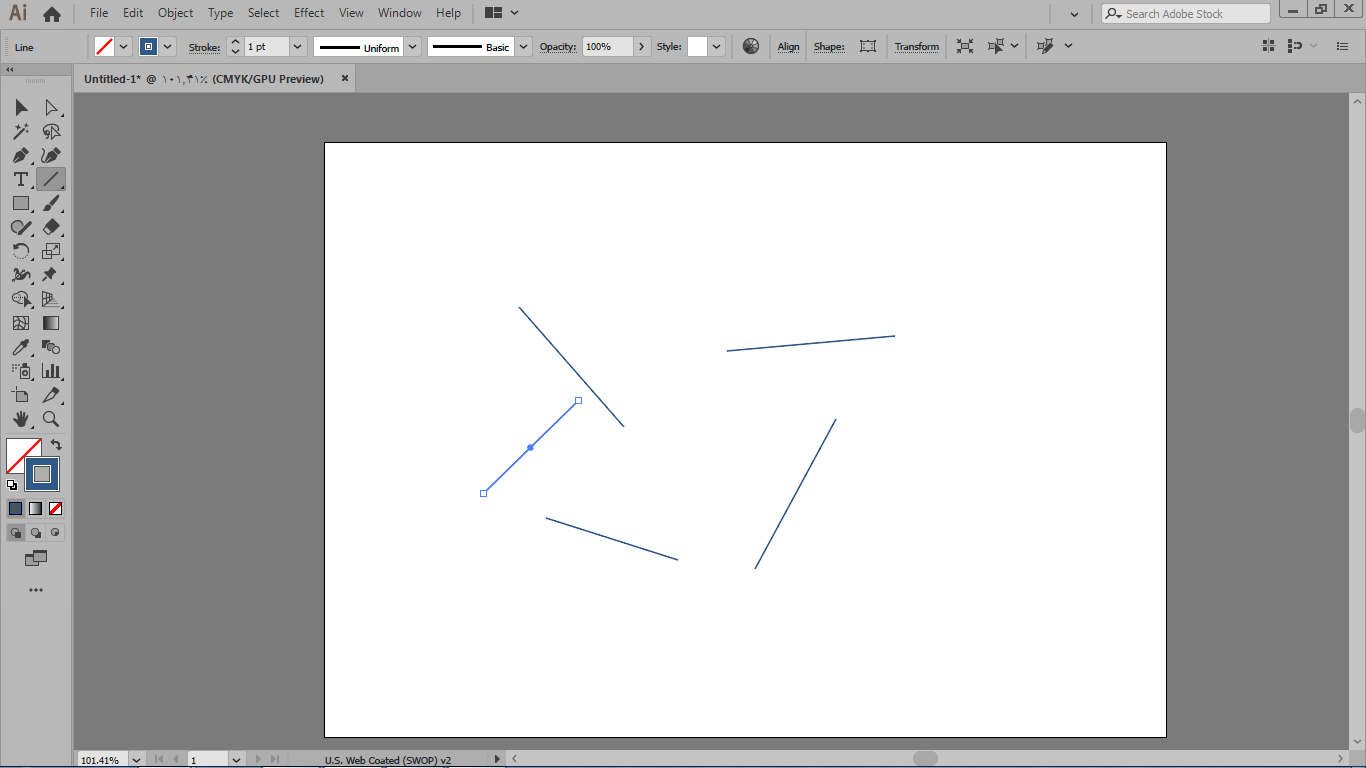
چنانچه بخواهید رسم خط در نرم افزار در جهت افقی یک خط صاف را داشته باشید میتوانید با کلیک کردن و نگه داشتن کلید shift در جهت افقی حرکت کنید برای رسم خط در نرم افزار عمودی صاف هم میتوانید به همین صورت عمل کنید.
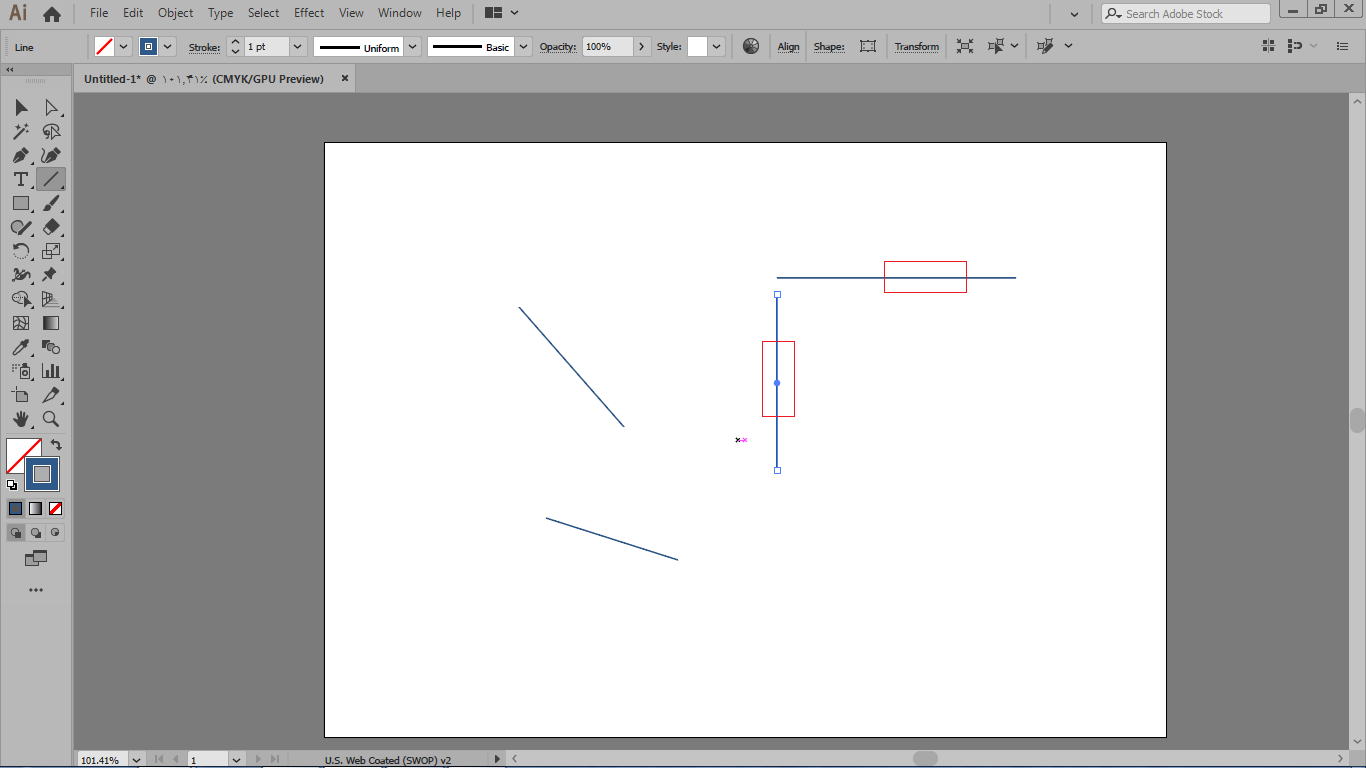
و چنانچه کلید shift را برای رسم خط در نرم افزار به صورت خط مورب نگه داریم خط دقیقا با زاویه ۴۵ درجه نسبت به افق ترسیم خواهد شد.
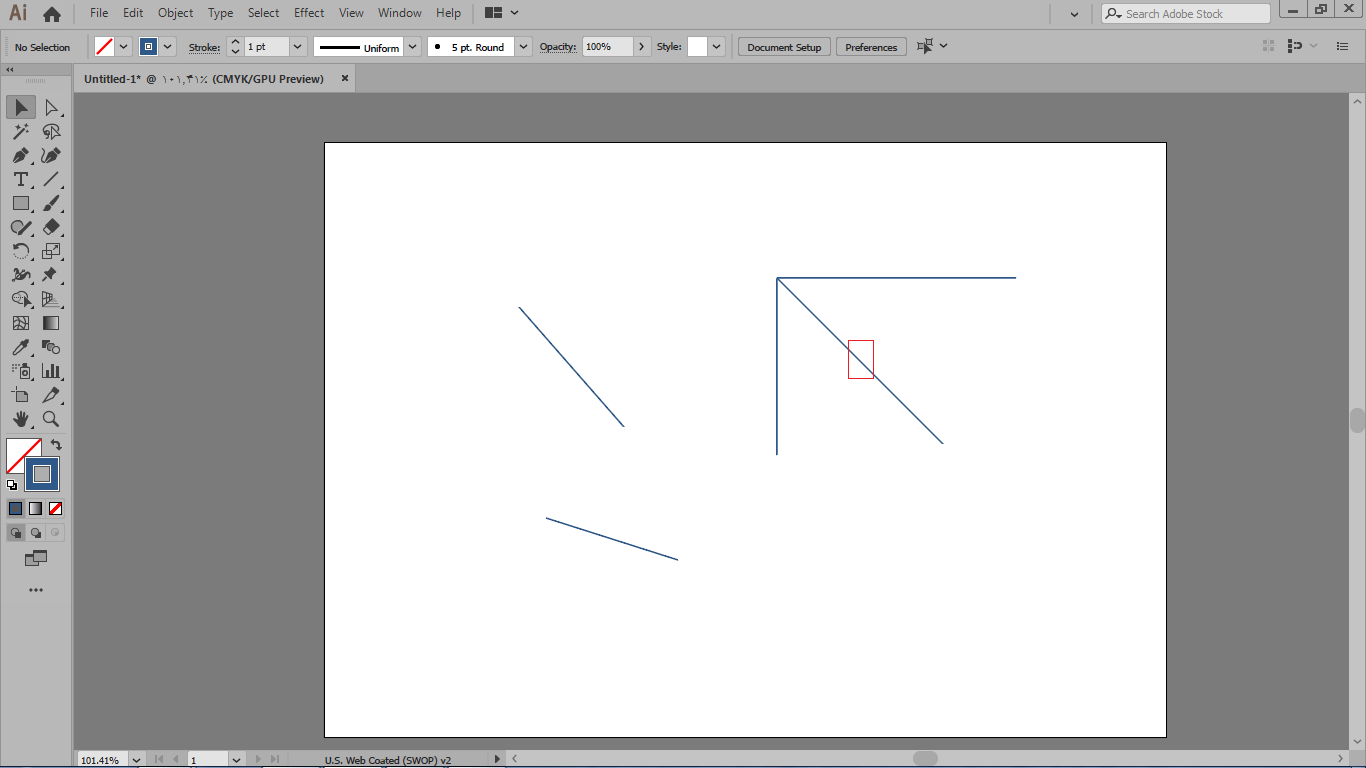
چنانچه مانند آموزش قبلی یک کلید در صفحه انجام دهید آپشن برای شما باز خواهد شد که میتوانید length طول پاره خط را به صورت دقیق وارد کنید.
بعنوان مثال:
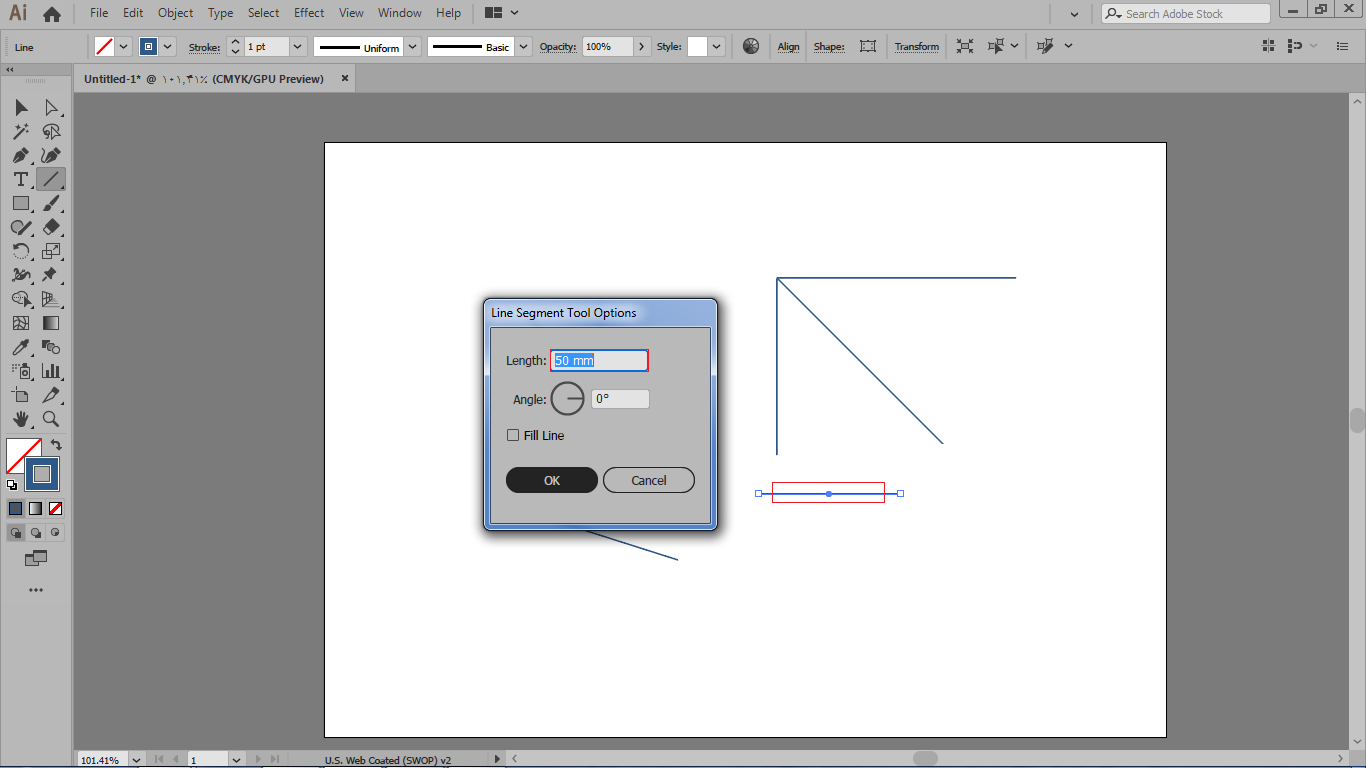
بنابراین با کشیدن پاره خط ها میتوانید شکل جدیدی را ترسیم کنید مثلا میتوانید شکل وسط یک برگ را ایجاد کنید.
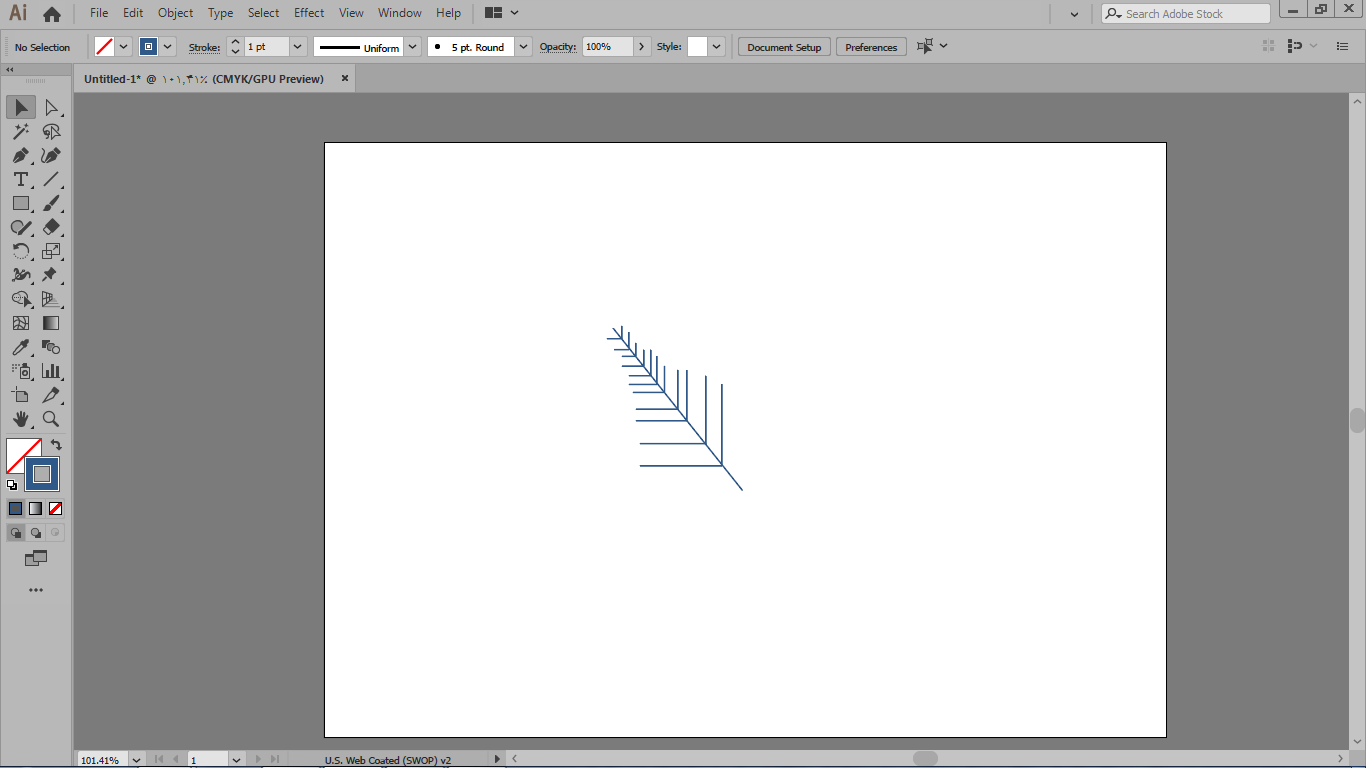
در ادامه مقاله کشیدن خط، کمان و مارپیچ در ایلوستریتور خواهیم داشت:
استفاده از ابزار arc:
این بار میخواهیم با ابزار arc کمانی را ترسیم کنیم.
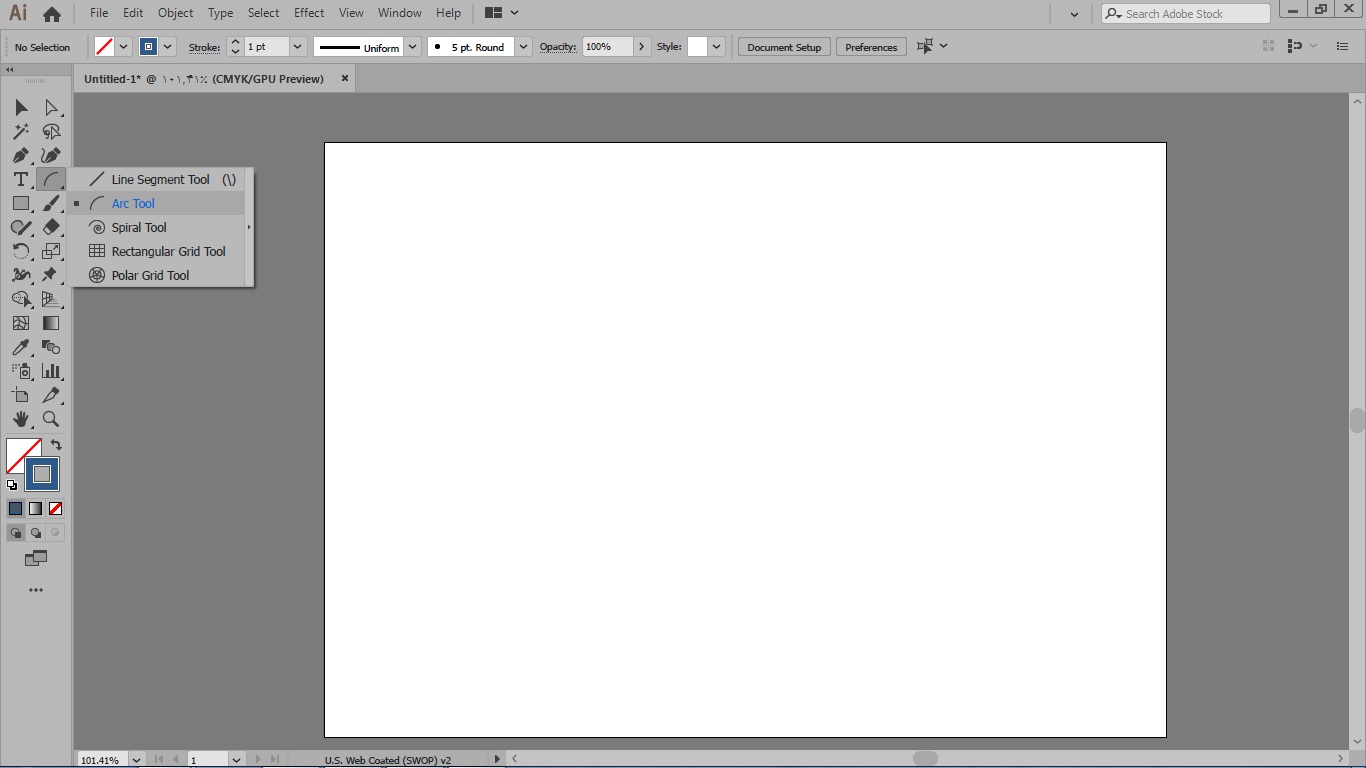
برای این هم ابتدا باید کادر stroke را فعال و رنگ آن را مشخص کنید و سایز آن را یک مقدار بیشتر کنید.
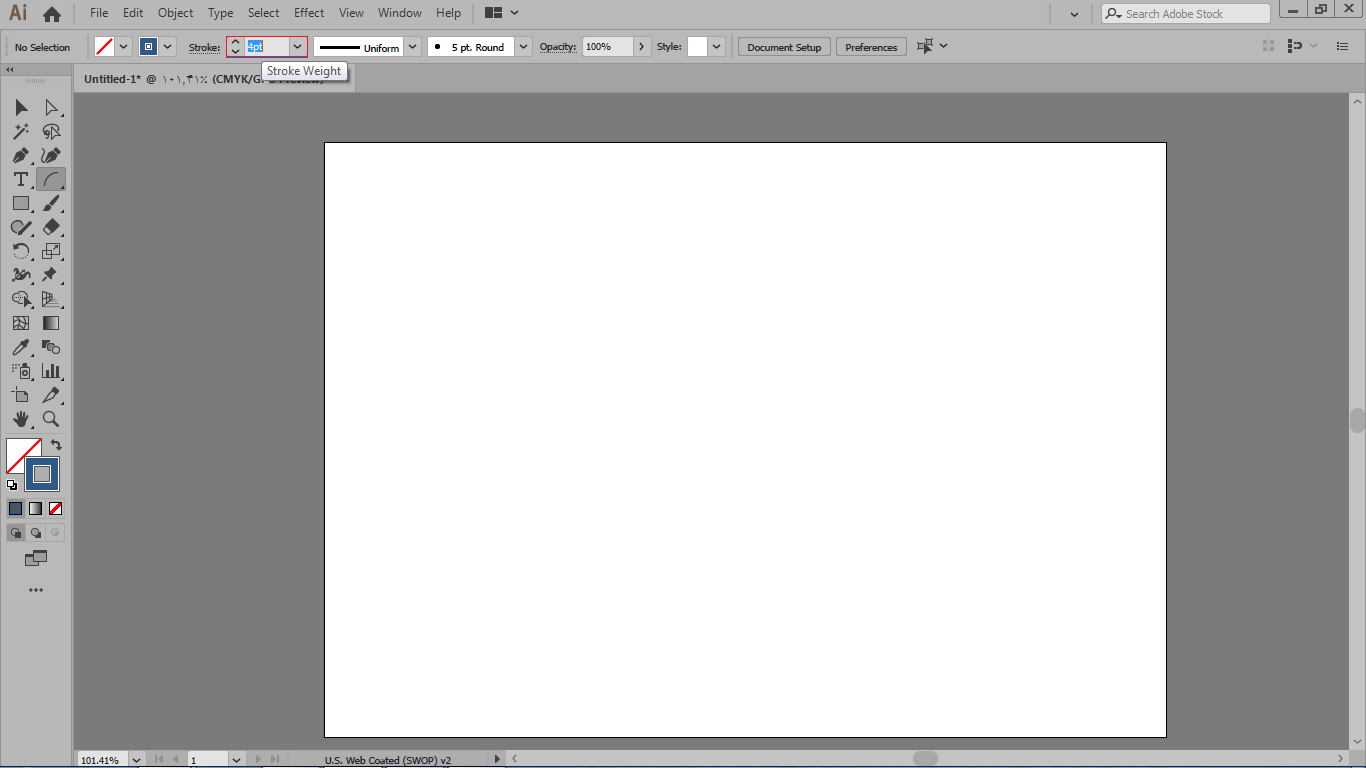
برای رسم کمان و منحنی مارپیچ روی یک نقطه کلیک میکنیم و به سمت دیگر drag میکنیم.
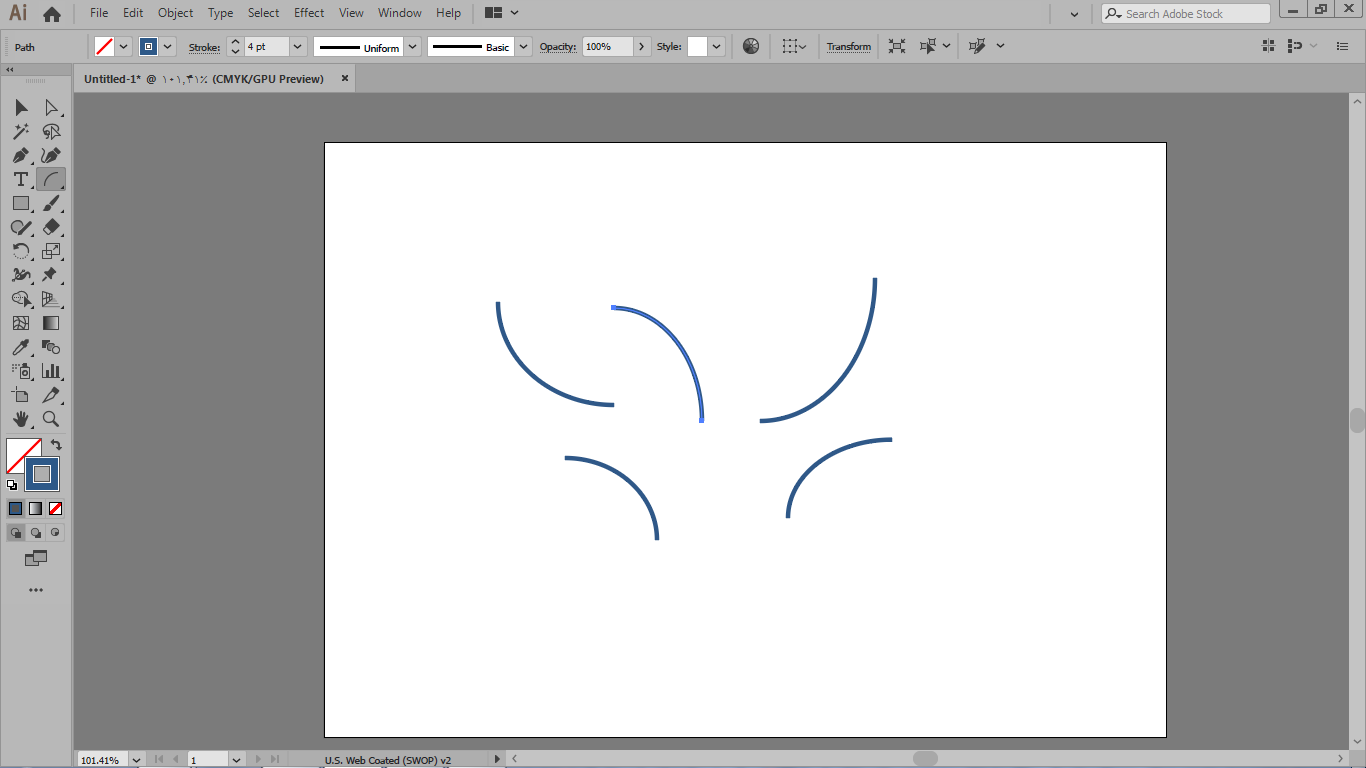
میتوانیم با کمان یک شکل ترکیبی را ایجاد کنیم.
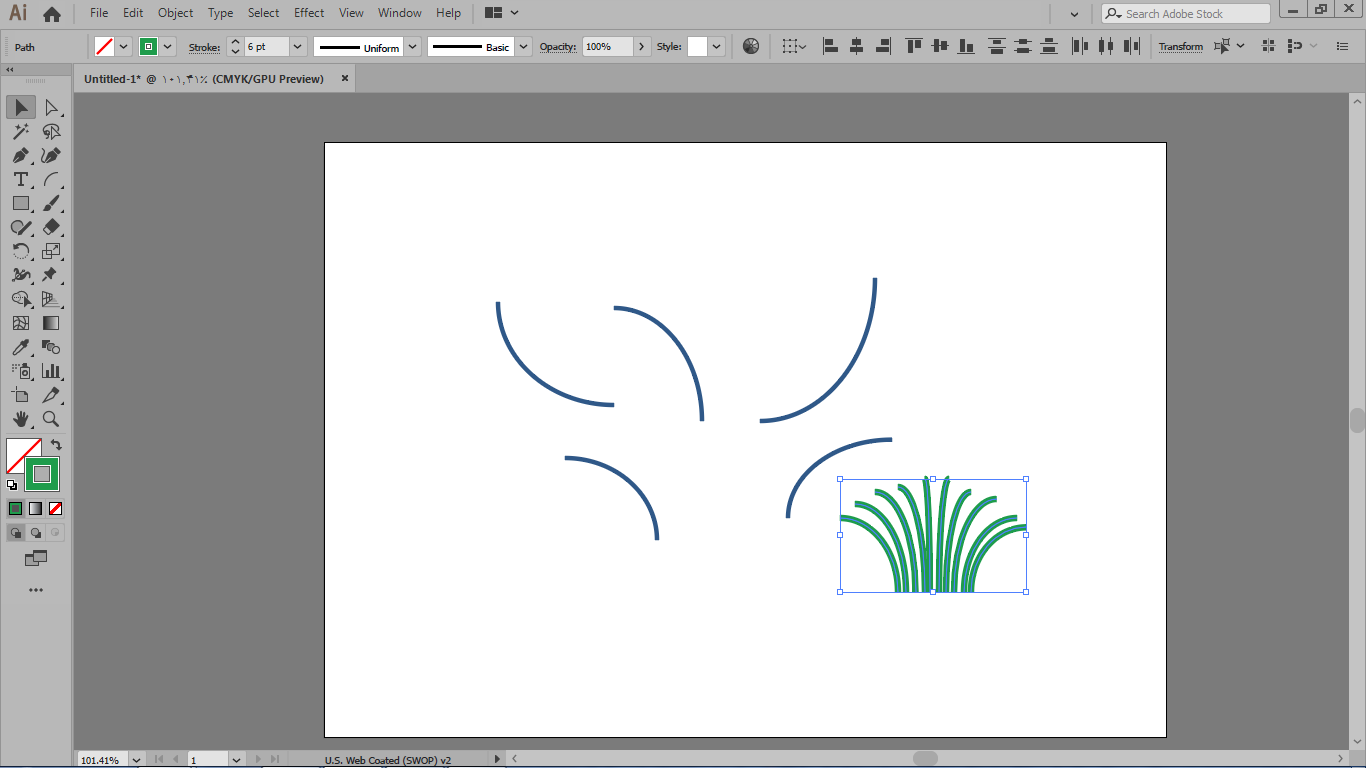
میتوانیم روی صفحه کلیک کنیم تا کادر آپشن ابزار باز شود.بخشهایی که ملاحظه میکنید به ترتیب برای شما تعیین میکنند که طول کمان شما در راستای محور افق و محور عمودی چقدر باشد که میتوانید به میزان دلخواه تنظیم کنید.
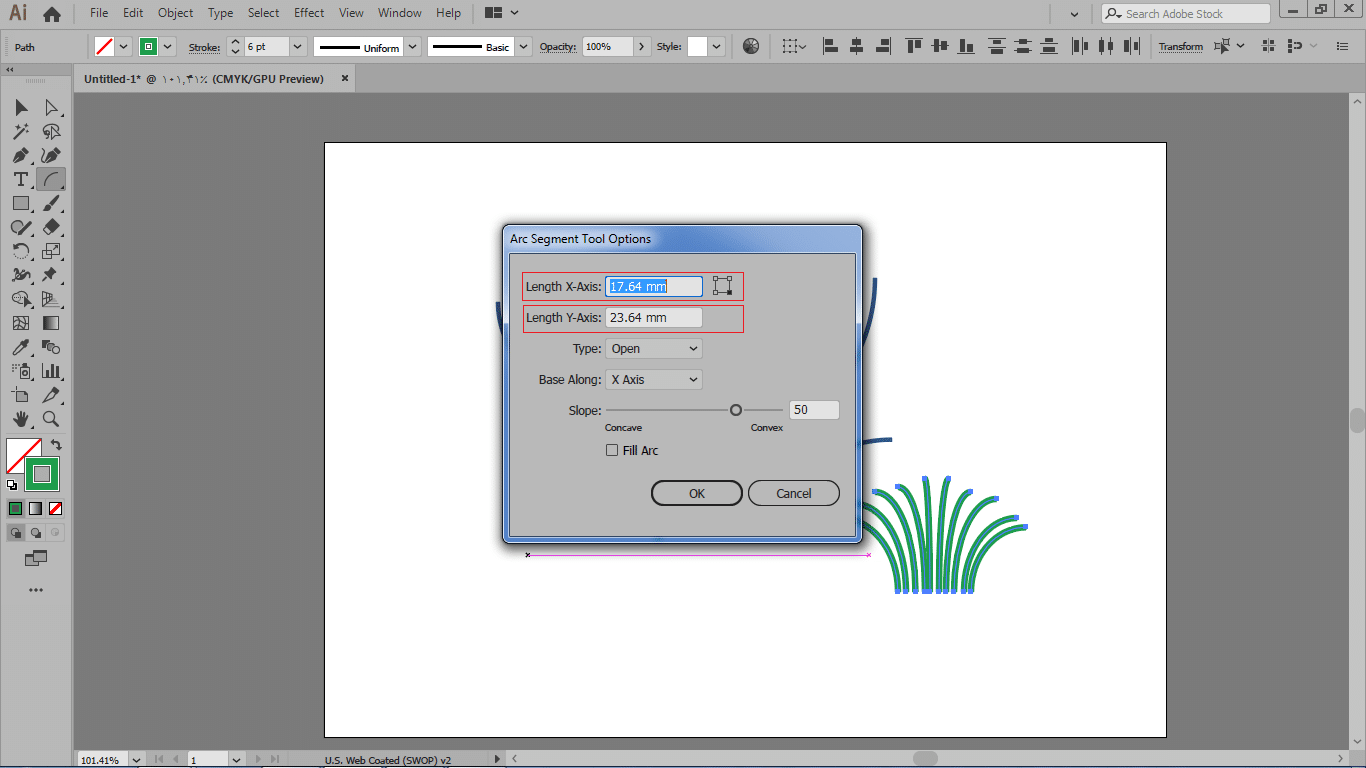
مرحله دوم استفاده از type
در این بخش مقاله ترسیم پاره رسم خط، کمان و منحنی در نرم افزار ایلستریتور با مرحله type است که یک ایزار ترسیم کمان حرفه ای است، که میتوانید مشخص کنید مسیری که با کمان کشیده میشود بصورت open و یا بسته باشد کمان های مسیر بسته به این صورت هستند.
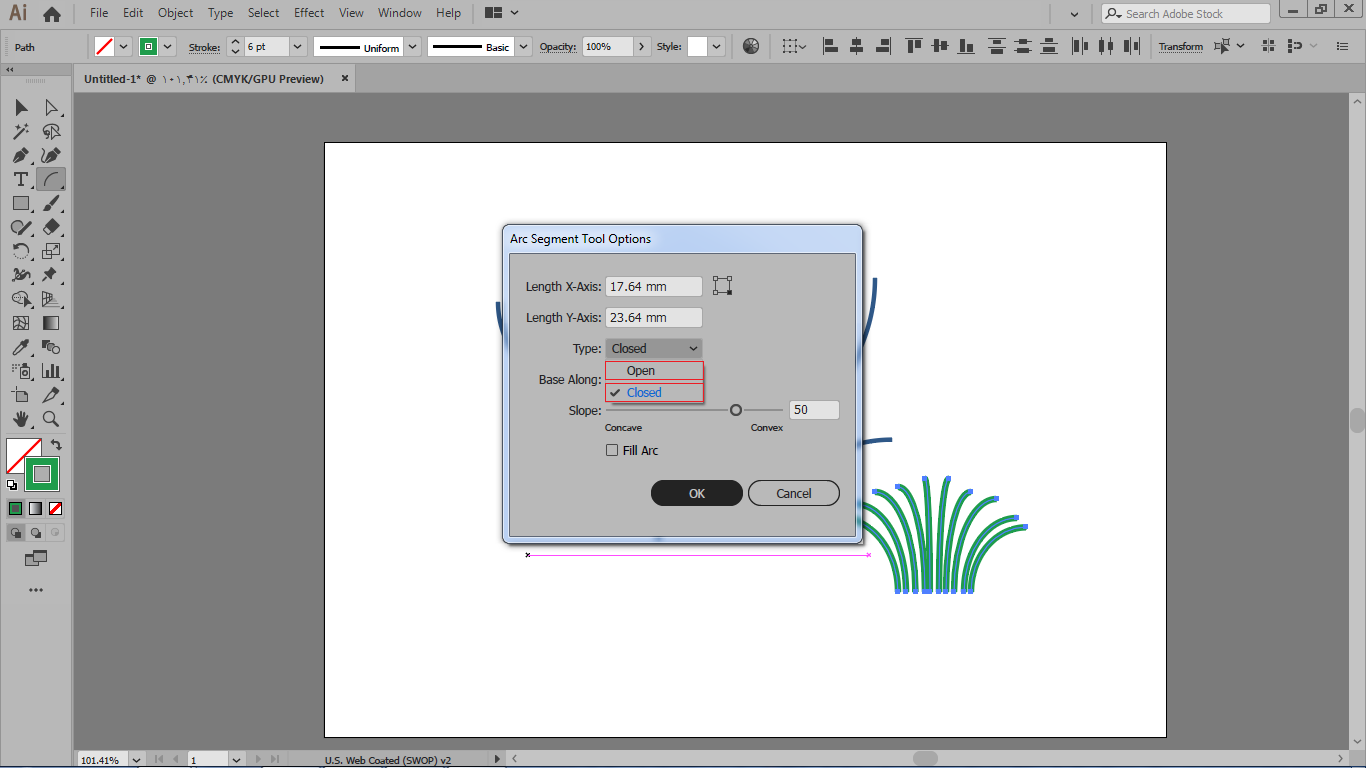
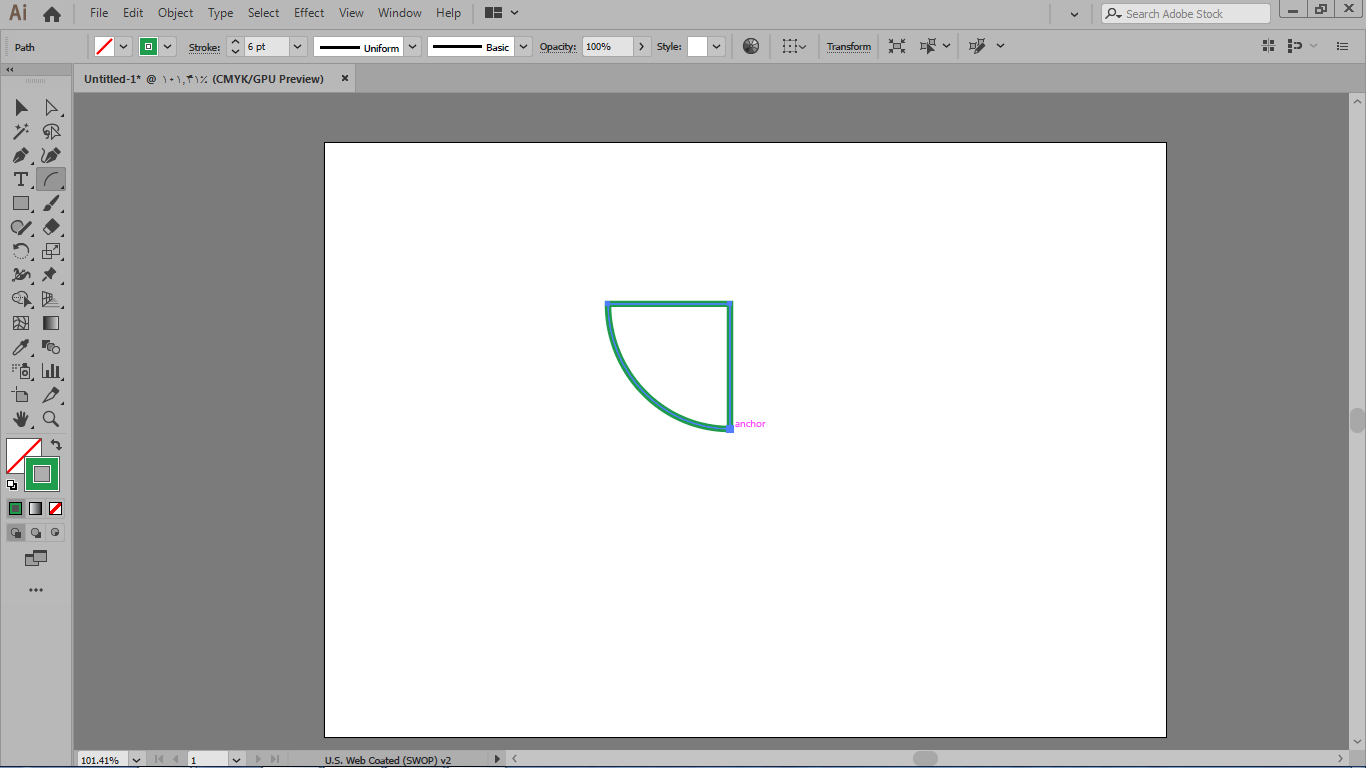
اگر دقت کنید هنگام ترسیم کمان نسبت به یک نقطه ترسیم می شود که این میتوانید این نقطه مرجع را تغییر دهید.
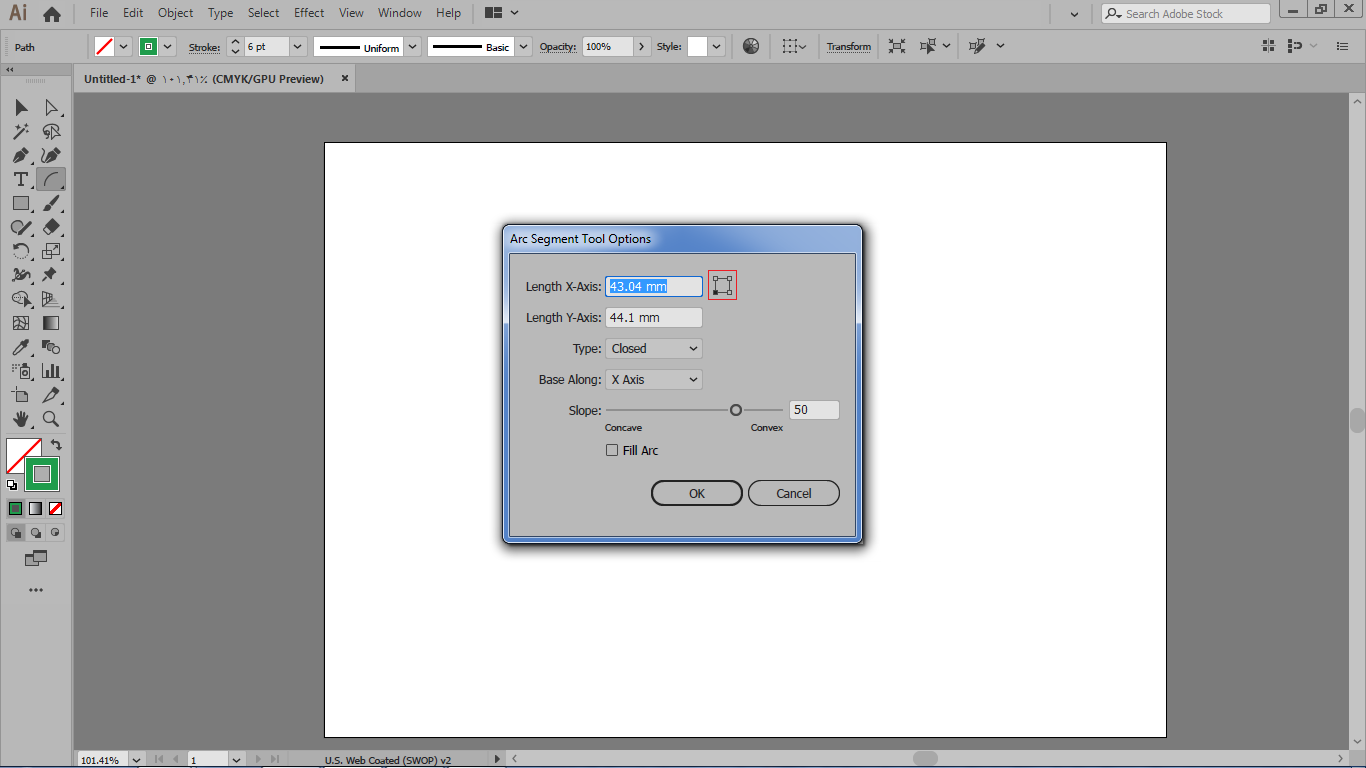
استفاده از گزینه base blog
طبق مقاله ترسیم پاره خط، کمان و مارپیچ در نرم افزار ایلستریتور، گزینه base blog برای این هست که شما بتوانید جهت کمان خودتان را کنترل کنید اینکه در راستای محور افقی یا عمودی باشد با استفاده ار اسلایدر slope شما میتوانید شیب کمان خودتان را تنظیم کنید که با دو حالت مقعر یا محدب تنظیم میشود.
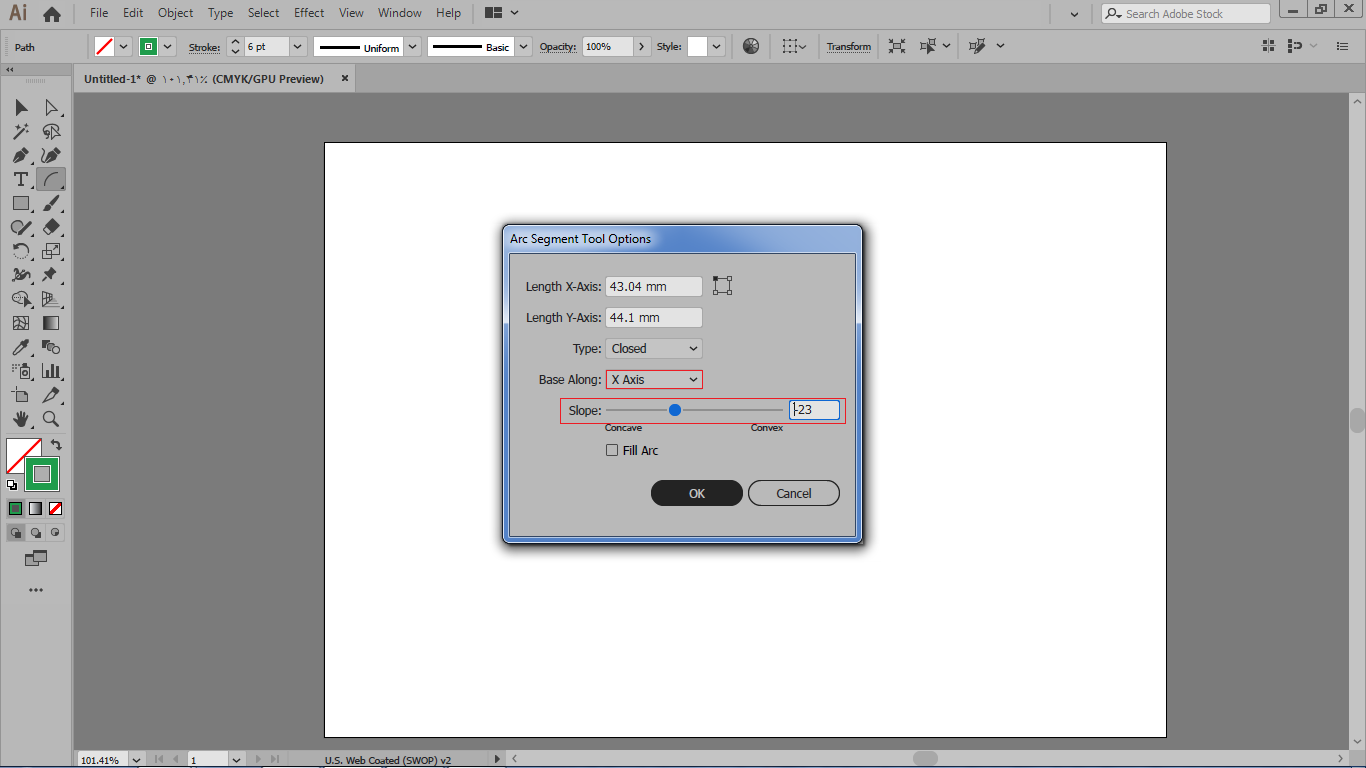
مقدار slope را کم میکنیم و میبینید که به این صورت میشود.
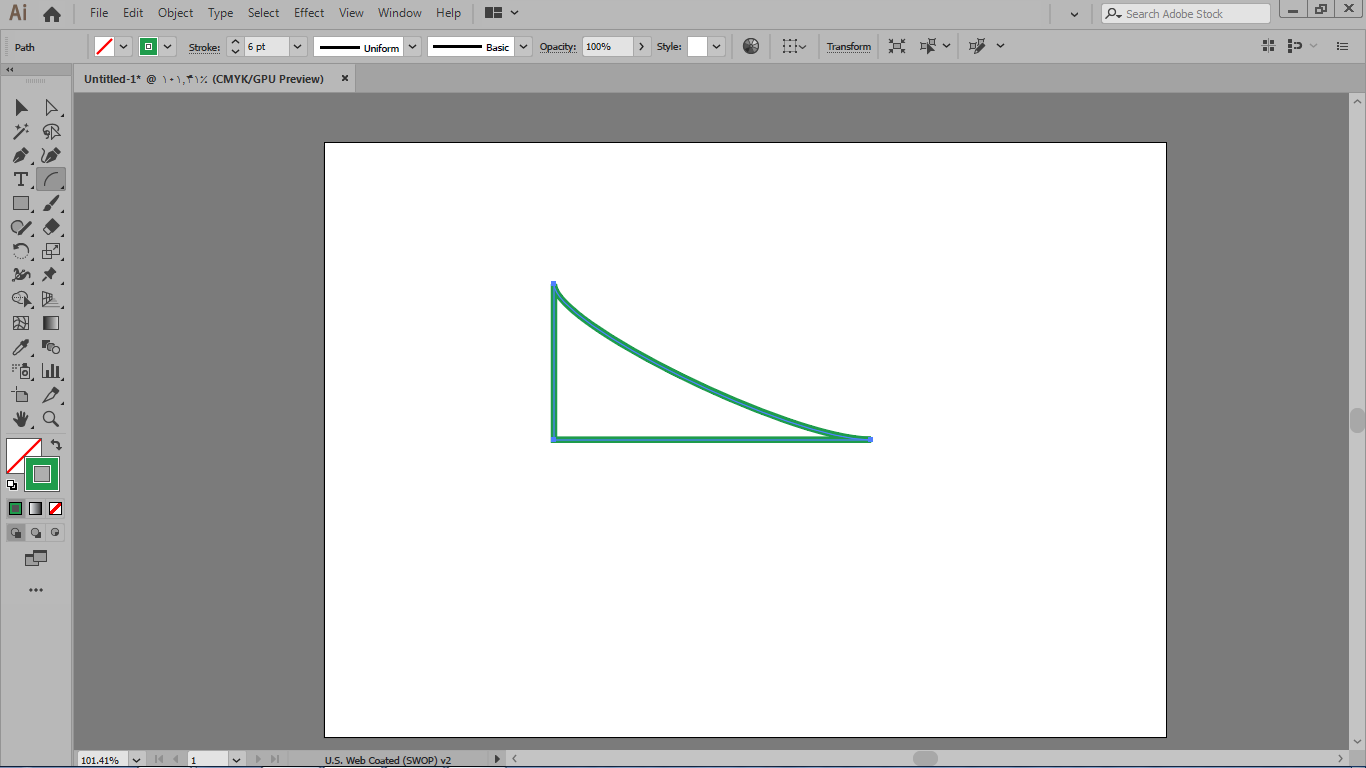
مرحله سوم رسم کمان و کشیدن مارپیچ
در این مرحله از مقاله ترسیم پاره خط، کمان و مارپیچ در نرم افزار ایلستریتور، هنگام رسم کمان و خطوط مارپیچ با نگه داشتن کلید shift شما میتوانید اندازه افقی و عمودی کمان خودتان را متناسب با هم و هم اندازه در نظر بگیرید چنانچه در حین رسم کمان و منحنی مارپیچ کلید C صفحه کلید را فشار دهید نوع کمان تغییر میکند. ابزار بعد spiral و یا مارپیچ است ابزار را فعال میکنیم و مشابه دو ابزار قبلی یک نقطه را کلیک میکنیم و به سمت دیگری میکشیم. و در نهایت نقاشی با خطوط مارپیچ خواهیم داشت.
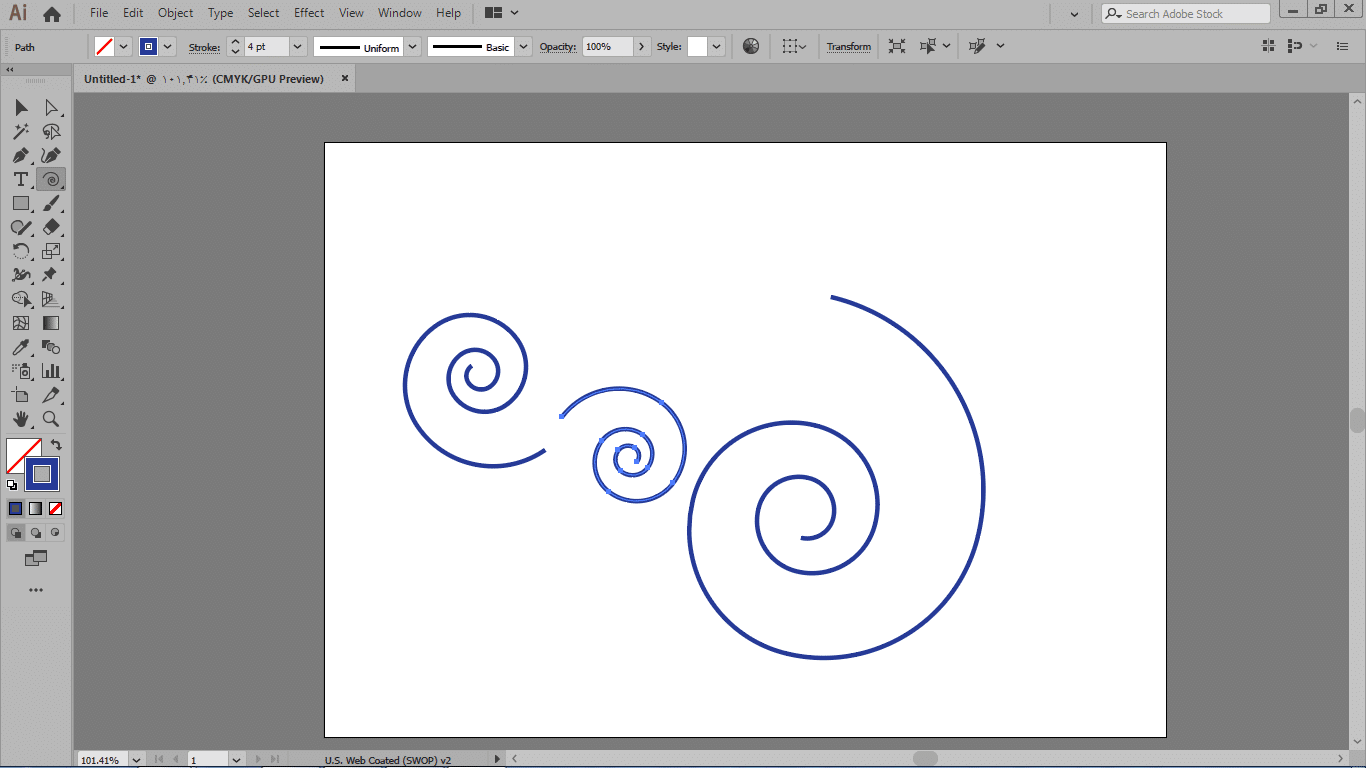
برای تنظیم خصوصیات مارپیچ مانند ابزارهای قبل روی صفحه کلیک میکنیم تا کادر باز شود.
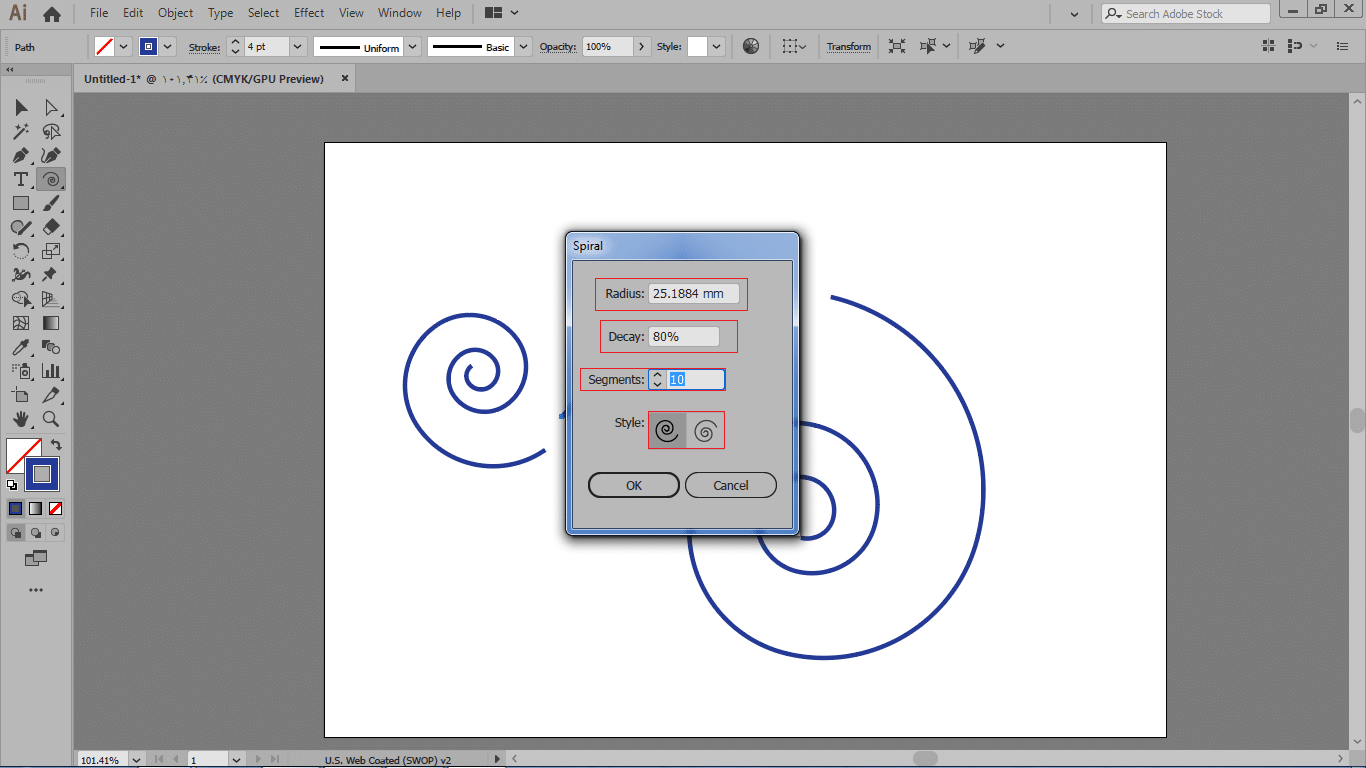
مرحله نهایی ترسیم پاره خط، کمان و مارپیچ در نرم افزار ایلستریتور
در انتهای مقاله رسم پاره خط، کمان و مارپیچ در نرم افزار ایلستریتور مشاهده می کنیدکه با گزینه radius میتوانید شعاع مارپیچ خودتان را تنظیم کنید و از decay میزان افت فنر را تنظیم کنید هر چه مقدار این کادر را کمتر تنظیم کنید شکل فنر به کمان نزدیکتر خواهد بود. در بخش segments میتوانید تعداد قسمت های تشکیل دهنده فنر را کنترل کنید هر چه این مقدار بیشتر باشد دقت رسم فنر هم افزایش می یابد. بخش بعدی style هست که دو گزینه دارد یکی چرخش در جهت عقربه های ساعت و دیگری خلاف چرخش عقربه های ساعت با این دو گزینه میتوانید نوع چرخش spiral را مشخص کنید.
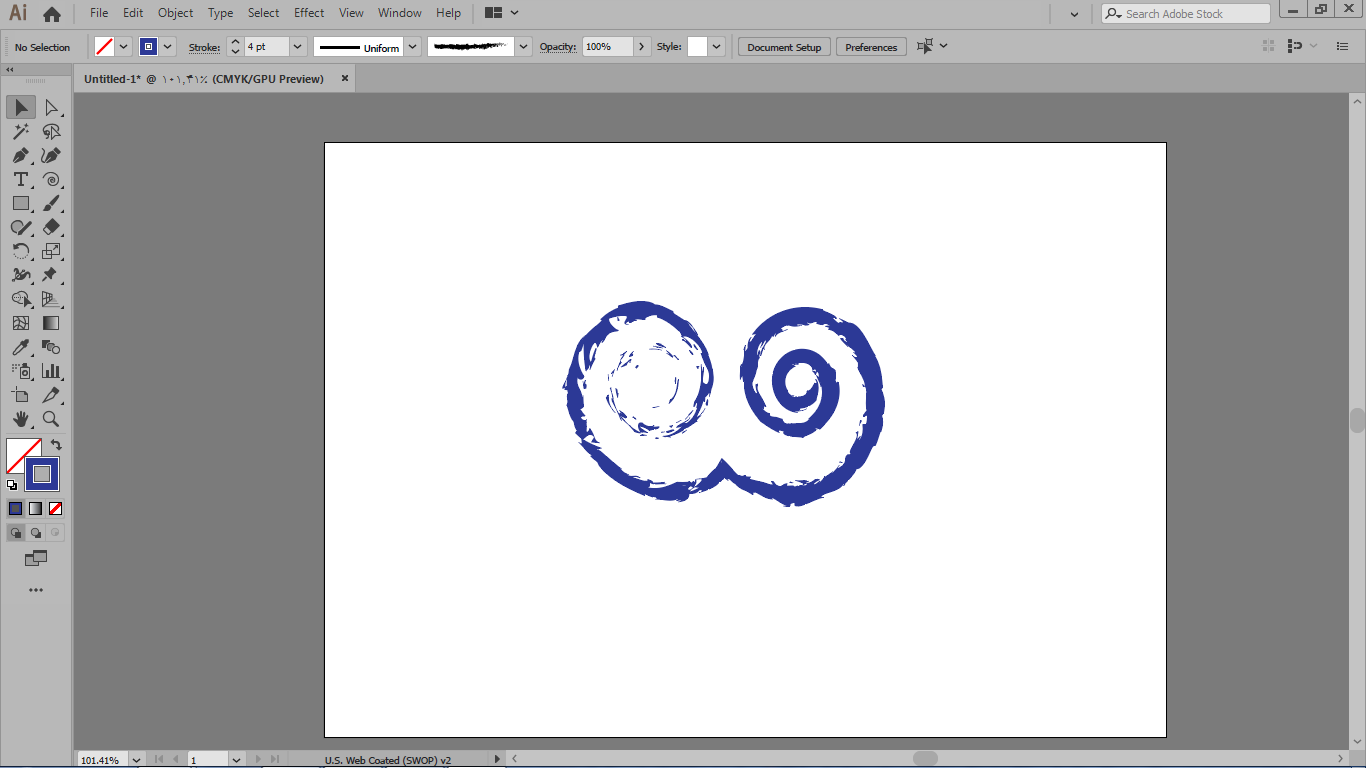
مفتخریم که تا پایان مقاله ترسیم پاره خط، ترسیم کمان سه بعدی و مارپیچ در نرم افزار ایلستریتور همراه ما بودید.
نقاشی دیجیتال در ایلوستریتور
در این قسمت از آموزش ایلوستریتور می پردازیم به نقاشی سه بعدی با خطوط مارپیچ و به مبحث کار با ابزار pencil در ایلوستراتور به این صورت که آن را ابتدا با کلیک کردن یا با استفاده از کلید میانبر N استفاده میکنیم.
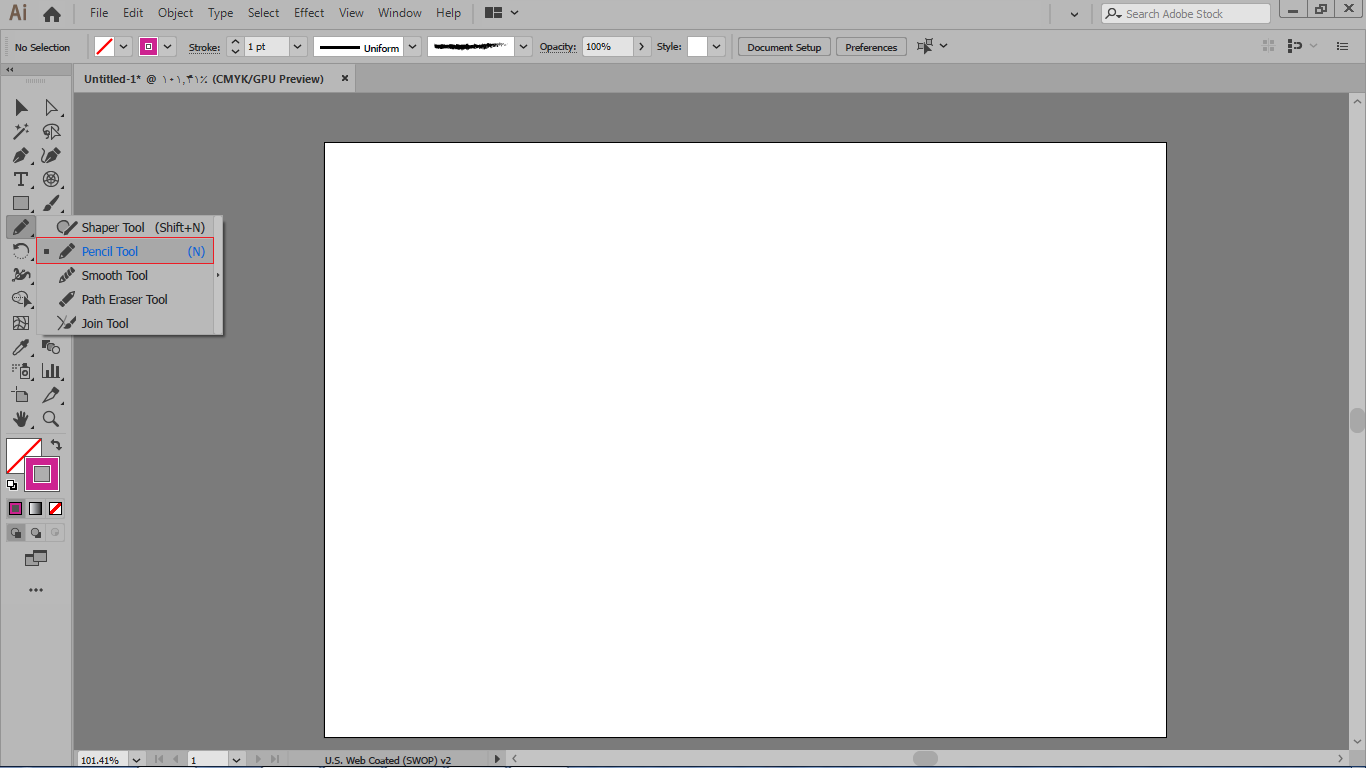
ابزار که فعال میشود با کلیک و drag کردن میتوانید شروع به ترسیم کنید چنانچه از نقطه انتهایی یا ابتدایی شروع کنید میتوانید بقیه مسیر را ترسیم کنید به این ترتیب میتوانید با ابزار pencil با کلیک کردن بر روی نقطه هایی که در ابتدا و یا انتهای مسیر قرار گرفته و ادامه دادن آنها مسیر را ببندید و طرح را کامل کنید.
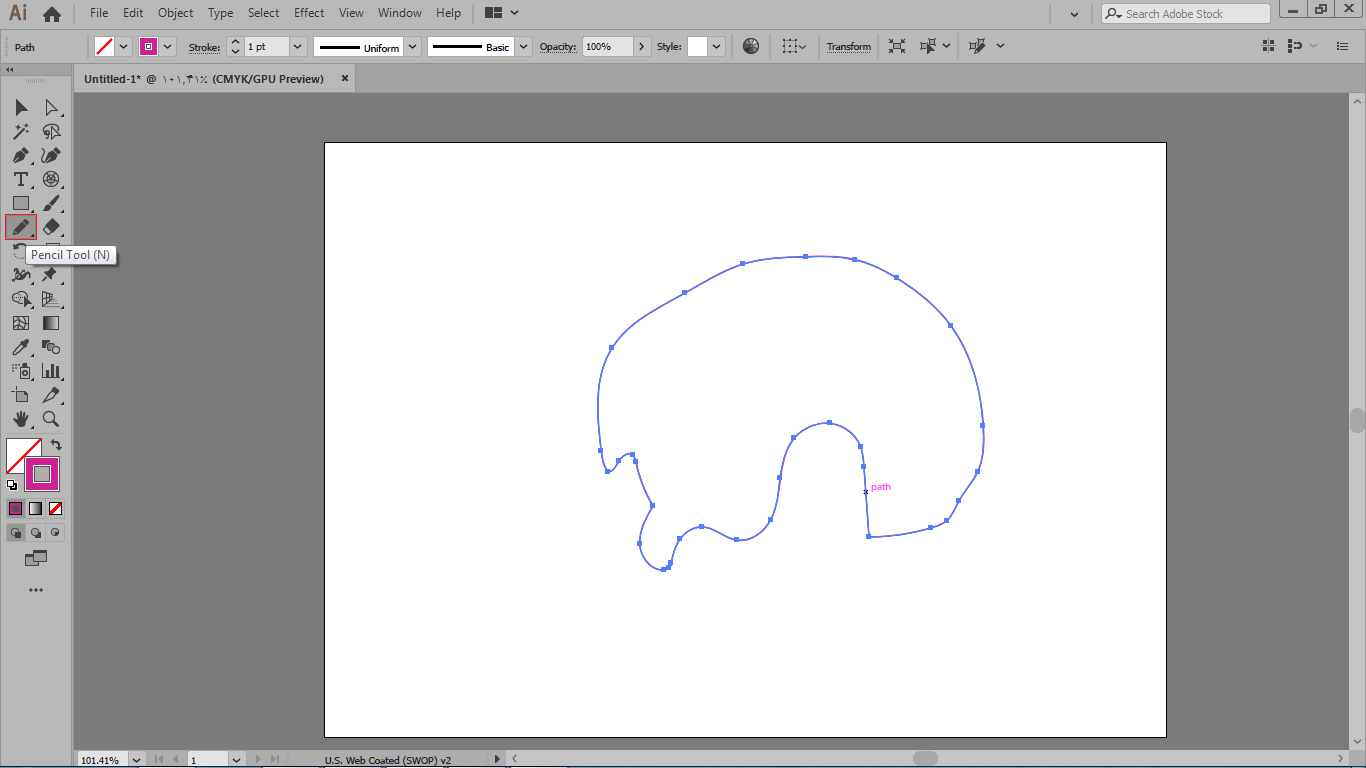
برای اینکه مطمعن شویم مسیرمان بسته شده است میتوانیم یک رنگ را برای داخل شکل تعیین کنیم و خط stroke در ایلوستراتور را ضخیم تر کنیم.
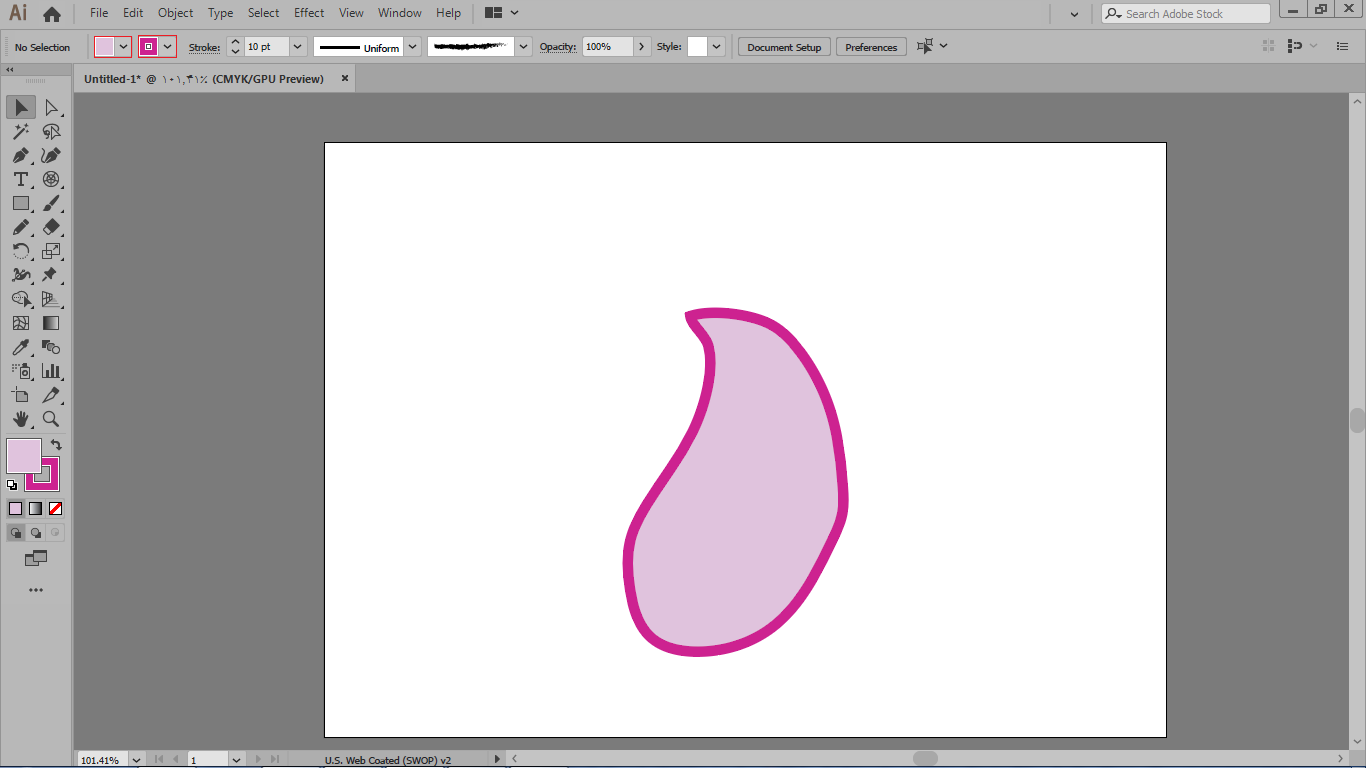
برای اینکه بخواهید وارد کادر آپشن شوید روی ابزار دو بار کلیک کنید.
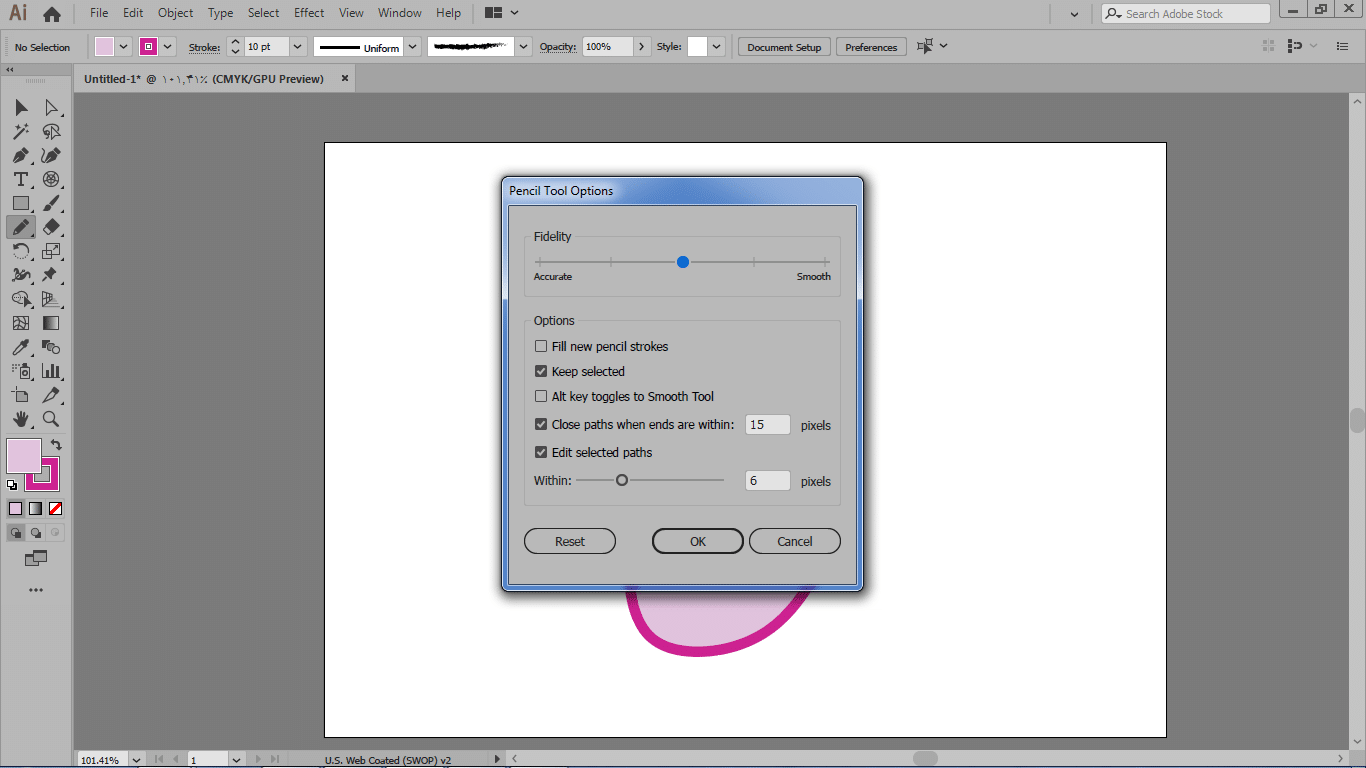
در صورتی که قسمت fidelity در ایلوستراتور را افزایش دهیم یعنی اسلایدر را به سمت smooth نزدیک میکنید از نرم افزار میخواهید که با ابزار smooth در ایلوستریتور مسیری که ترسیم میکند یک مسیر نرم باشد. در حقیقت این بخش تعداد نقاط کنترلی در ایلوستراتور مسیر شما را تعیین میکند یعنی هر چه به smooth نزدیکتر باشد تعداد این نقاط کمتر و هر چه به accurate نزدیکتر باشد نقاط کنترلی بیشتری خواهید داشت در نتیجه مسیر به صورت دقیقتر ترسیم خواهد شد.
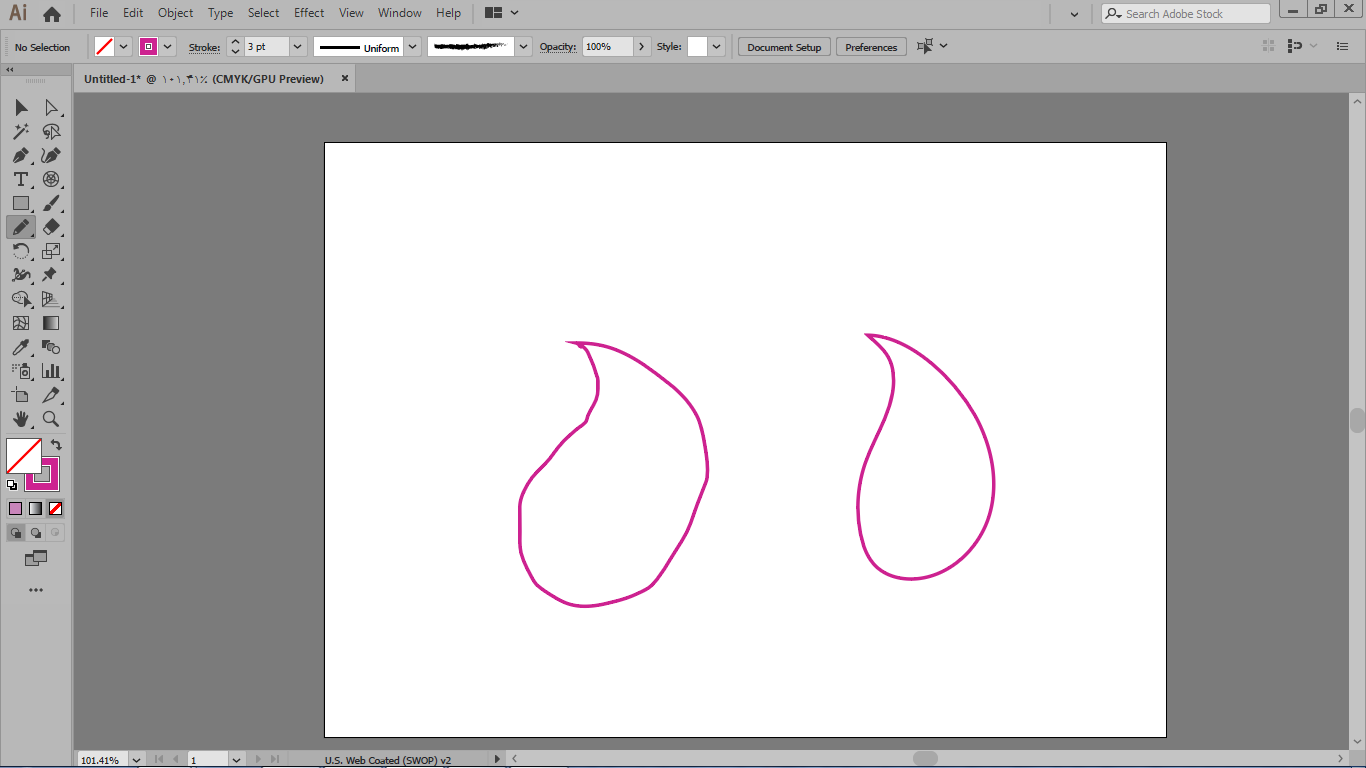
گزینه fill new pencil strokes وقتی فعال شود هنگام ترسیم مسیر با رنگی که قبلا روی fill تعیین شده است پر خواهد شد. گزینه دیگر که در حال حاضر فعال است keep selected میباشد که وقتی فعال است آخرین تیکه از خطی را که رسم کردید در حالت انتخاب باقی میماند تا اینکه خط جدیدی را رسم کنید.
گزینه بعدی all key toggles to smooth tool که میتوانید با این گزینه بین ابزار smooth یا نرم کردن مسیر و ابزار
pencil جا به جا شوید.
زمانی که در حال ترسیم مسیر هستید اگر احساس کردید بعضی جاها هموار نیست میتوانیم کلید alt را نگه داریم و خواهید دید که شکل pencil به یک دایره کوچک تبدیل میشود و روی مسیر بکشیم میبینید که هر چه روی مسیر میکشیم هموارتر میشود. گزینه close paths when ends are within به ما میگوید مسیرها را زمانی که نقطه ابتدایی و انتهایی فاصله حدود 15px دارند.
گزینه بعد edit selected paths هست که فعال است و میتوانید آن را با گزینه withinدر ایلوستراتور تنظیم کنید که در حالت پیش فرض 6px را دارید این به شما میگوید زمانی که در حال ترسیم یک مسیر هستید چنانچه کار ترسیم مسیر تمام شده باشد و بخواهید مسیر جدید را طراحی کنید میتوانید با این فیلد ک مشخص کردیم.
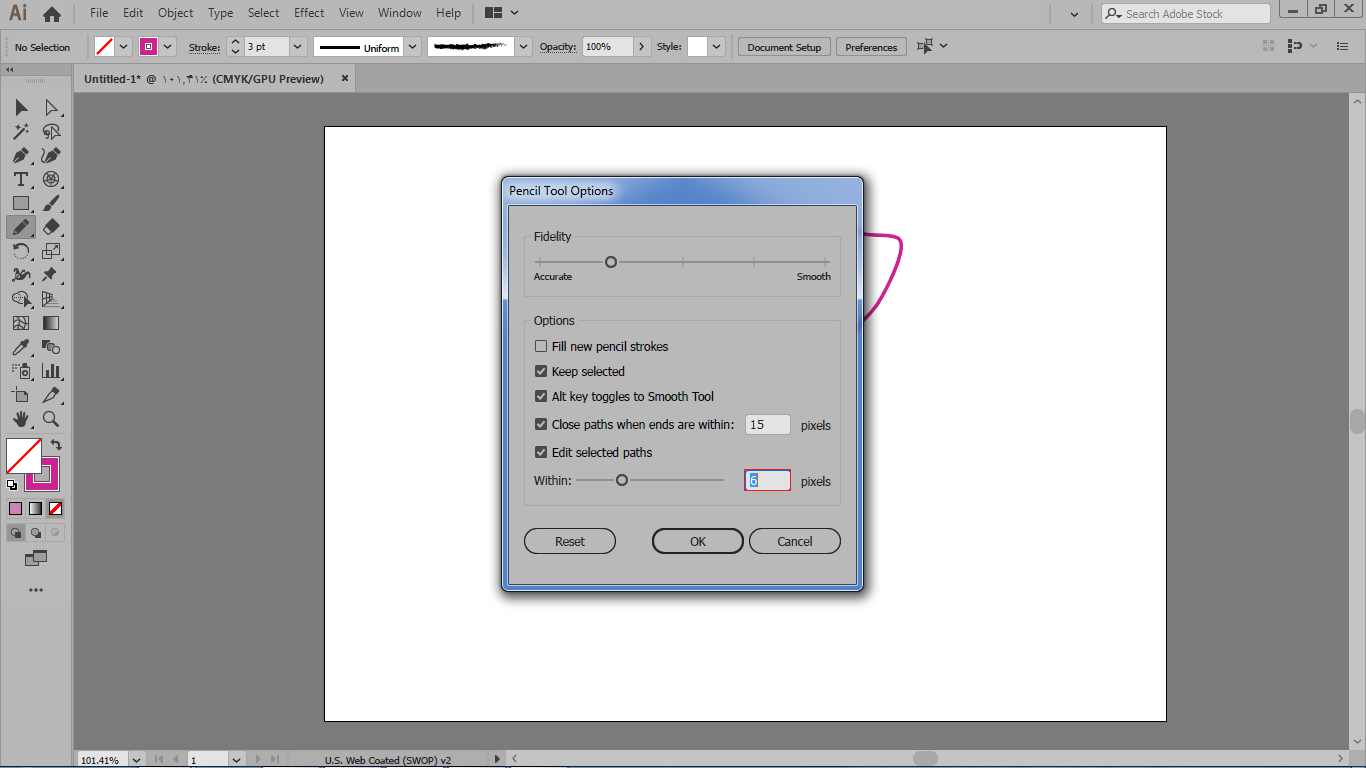
کاری کنید که مسیر جدیدی که در حال ترسیم است بخشی از مسیر قبلی باشد یعنی با مسیر قبلی تشکیل یک خط واحد و یا یک مسیر واحد را بدهد. بعنوان مثال مقدار within را روی آخرین حد که 20px است قرار میدهیم و ok میکنیم. چنانچه مسیری را بکشیم و به دنبال آن مسیر دیگر را رسم کنیم و بین دو خط فاصله باشد خود نرم افزار فاصله پر میکند و در صورتی این اتفاق می افتد که فاصله حدود 20px باشد.
دیدگاه کاربران
بدون دیدگاه

