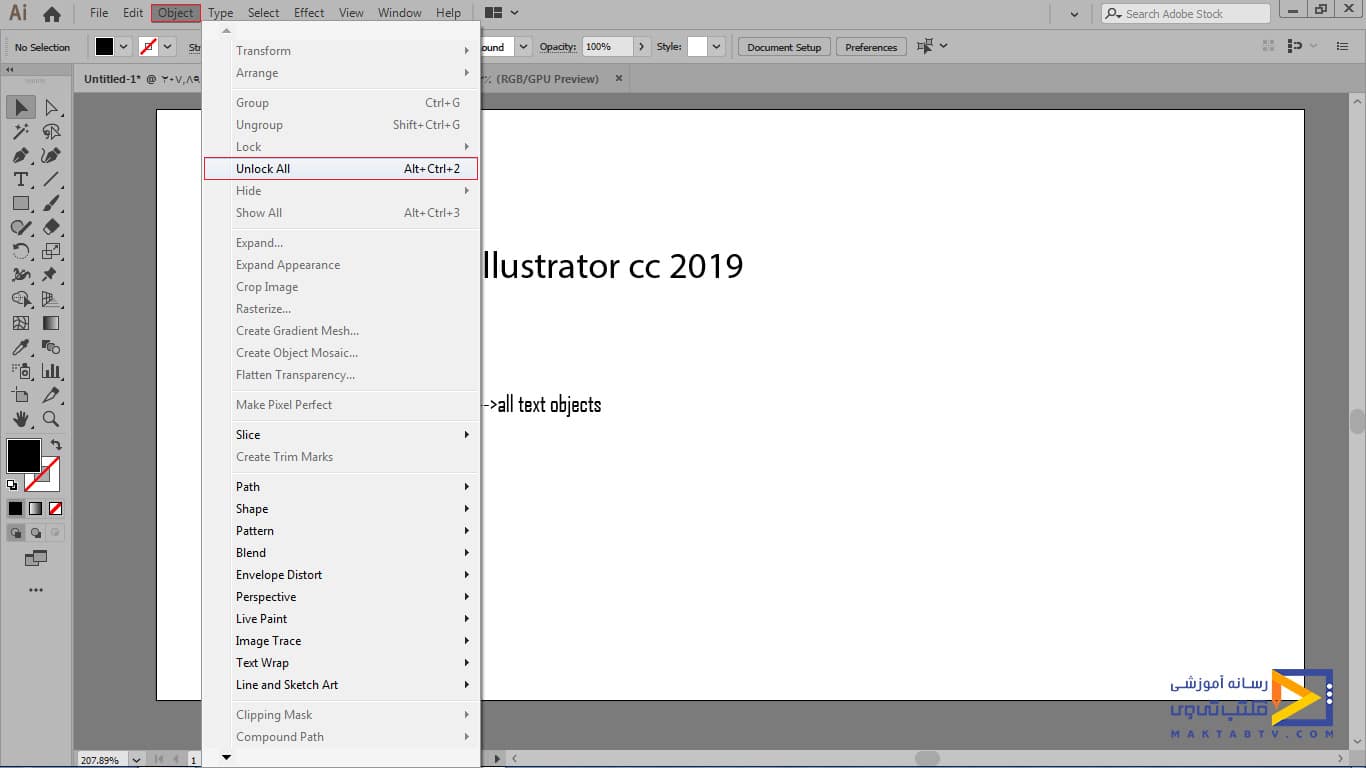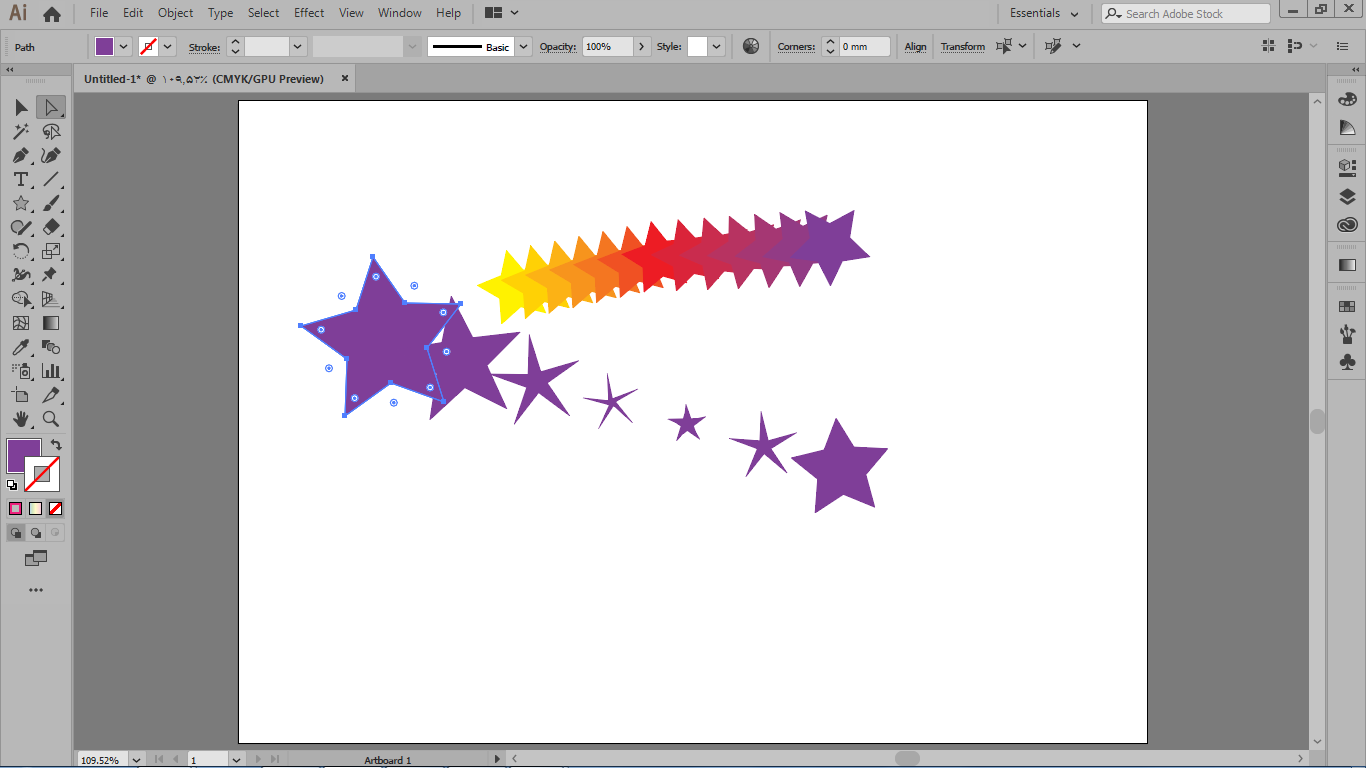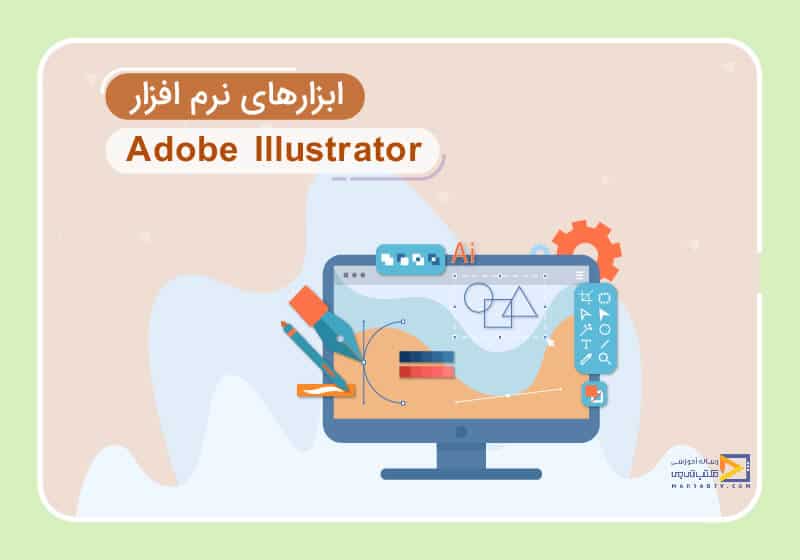
آموزش ابزارهای ایلاستریتور
تاریخ انتشار : دی ۱۵, ۱۴۰۰ تاریخ به روز رسانی : دی ۲۸, ۱۴۰۲ نویسنده : پشتیبانی مکتب تی وی زمان مورد نیاز مطالعه : 48 دقیقه تعداد بازدید : 6.4هزار بازدیدنرم افزار ایلاستریتور برنامه ای حرفه ای در زمینه طراحی های گرافیکی به حساب می آید. ابزار های این نرم افزار ، آن را از سایر رقبا مانند فتوشاپ متمایز کزده است. همچین این نرم افزار دارای خاصیت برداری است و استفاده از فرمول های ریاضی سبب شده است تصاویر از کیفیت بهتری برخوردار باشند. در این مقاله از مقالات آموزش ایلوستریتور به معرفی و آموزش ابزارهای ایلاستریتور پرداخته ایم. پرکاربرد ترین ابزار های ایلاستریتور را در ادامه خواهید دید.
در ادامه مقاله آموزش gradient در نرم افزار ایلوستریتور، کار با ابزار قطره چکان Eye Dropper در نرم افزار ایلستریتور، آشنایی با قلم موی نقاشیPaint Brush در نرم افزار ایلستریتور، ابزار flare در ایلوستریتور، ابزار انتخاب در ایلوستریتور و ابزار magic wand در ایلوستریتور را خواهید دید.
ویژگی هایی که به ایلاستریتور برتری بخشیده اند
در ایلاستریتور لایه ها می توانند چندین شی را پشتیبانی کنند.
در ایلاستریتور انتخاب ناحیه از صفحه بدون موضوعیت است؛ یعنی میتواند شامل چندین شی باشد.
در ایلاستریتور قابلیت اختصاص یک فایل به چندین آرت بورد وجود دارد.
از آنجایی که ایلاستریتور خاصیت برداری دارد در هنگام زوم عکس از کیفیت تصویر کاسته نمی شود.
ایلاستریتور بستری مناسب برای طراحی هایی مثل لوگو، کارت ویزیت و … است.

دوره رایگان ایلوستریتور در نیم ساعت
آموزش ابزارهای ایلاستریتور و کاربرد آن ها
در ادامه مقاله آموزش ابزارهای ایلاستریتور به معرفی کاربردی ترین ابزارهای ایلاستریتور می پردازیم.
ابزار انتخاب selection در ایلوستریتور
در این قسمت از آموزش ابزارهای ایلاستریتور میخواهیم در مورد آموزش ابزار selection tool در ایلوستریتور صحبت کنیم ،همانطور که در تصویر مشاهده میکنید ابزار انتخاب در ایلوستریتور شما در این قسمت از نوارابزار قرارگرفته است.
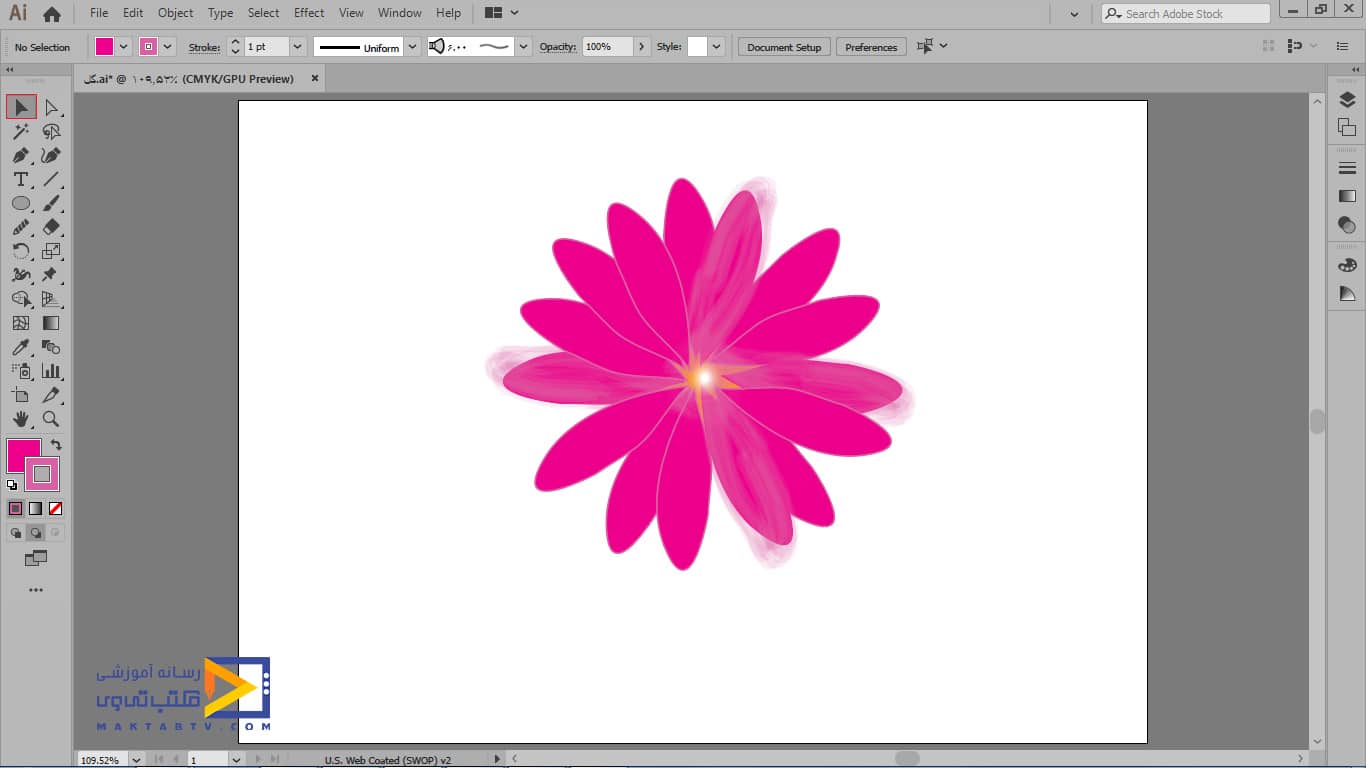
شما میتوانید با یک کلیک چپ کردن آن را به حالت فعال دربیاورید چنانچه موس را برای چند لحظه بر روی ابزار نگه دارید یک tooltip برای شما ظاهر میشود که نام ابزار بر روی آن نوشتهشده است و همچنین کلید میانبر ابزار selection tool در ایلوستریتور را هم در جلوی نام مشاهده میکنید،در تصویری که قبلاً طراحیشده در اینجا دقت کنید چنانچه ما ابزار انتخاب در ایلوستریتور را بر روی قسمت رنگی کلیک کنیم مشاهده میکنید که بخشی از تصویر بهاینترتیب برای شما انتخاب میشود.
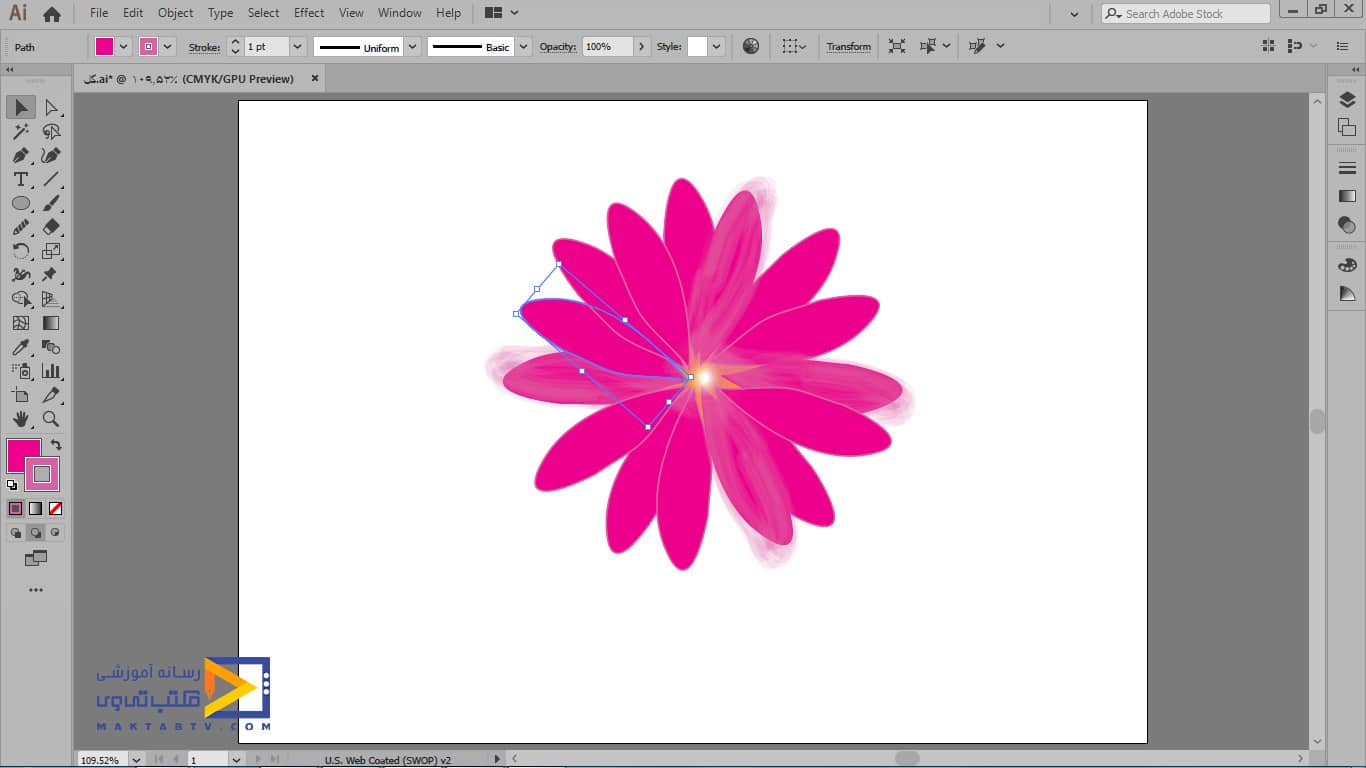
درصورتیکه در این مرحله از آموزش ابزار انتخاب selection در ایلوستریتور طرح شما با جزئیات بیشتری طراحیشده باشد و در انتخاب بخشهای آن دچار مشکل شدید میتوانید از نماها استفاده کنید.همانطور که در آموزش قبلی خدمتتان عرض کردیم ما دو نما داریم که میتوانیم بین آنها سوئیچ کنیم یکی نمای previewهست نمایی که در حالت عادی شما میتوانید طرح وکتور خودتان را به همراه جزئیات رنگ آن و خطهای دور و بقیهی جزئیات مشاهده کنید.
اما نمای دیگری به نام outline وجود دارد که شما میتوانید با استفاده از آن نما فقط خطهای دور را مشاهده کنید که از منوی view ما اینها را فعال میکردیم و یا از کلید ترکیبی ctrl+Y برای سوئیچ کردن بین دو نمای outline و preview استفاده میکردیم.توجه داشته باشید اگر در نمای preview باشید و قصد داشته باشید که بخشی را انتخاب کنید و اگر با استفاده از خط دور این کار را انجام ندهید میتوانید کلید ctrl را از صفحهکلید نگهدارید و با کلیک کردن چند باربر روی آن محدوده را به حالت انتخاب دربیاورید.
اگر دقت کنید هنگامیکه کلید ctrl را نگه میدارید کنار علامت موس یک علامت کوچکتر بزرگتر قرار میگیرد که شما با چند بار کلیک میتوانید لایههای متعددی را که زیر هم قرارگرفتهاند را به ترتیب به حالت انتخاب دربیاورید.اما اینکه چطور میتوانید با نگهداشتن ctrl این کار را انجام دهید با این صورت عمل کنید:تنظیمات ابزار selection در ایلوستریتور در منوی edit قسمت preferances و زیرمجموعهی selection & anchor display قرار گرفته است.
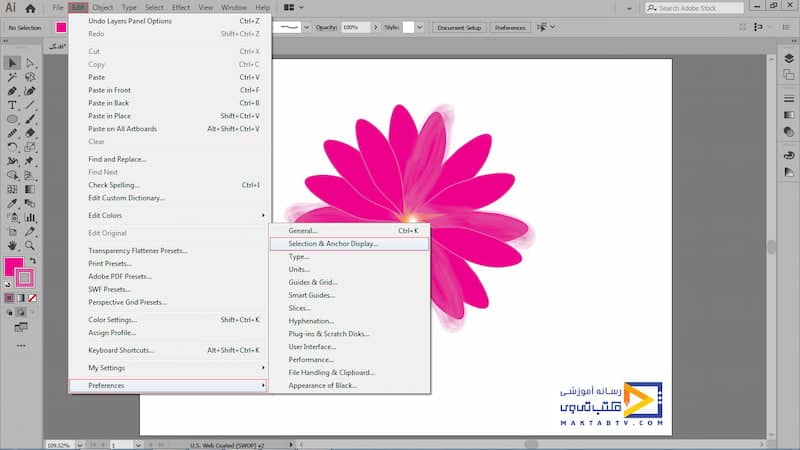
اگر در این کادر شما دقت کنید مشاهده میکنید که گزینه control click to select objects behind تیک خورده است یعنی اگر بخواهیم آبجکت هایی که در زیر قرار گرفتند را به حالت انتخاب دربیاوریم میتوانیم کلید ctrl را حین کلیک کردن با ابزار selection در ایلوستریتور نگهداریم.
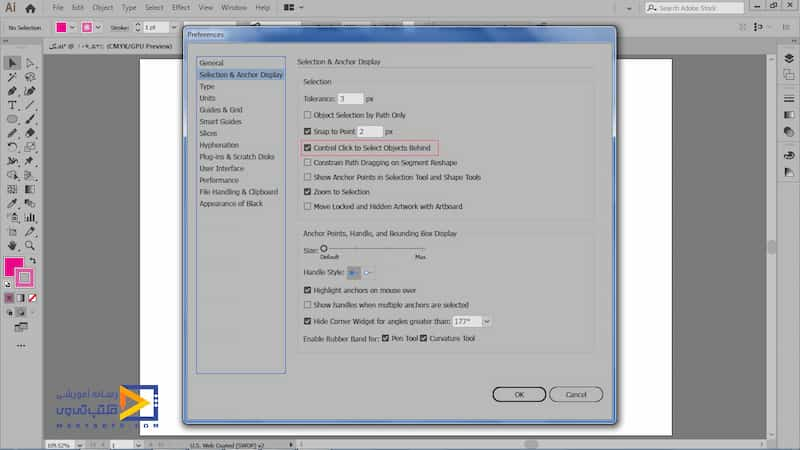
بخش دیگری به نام tolerance 3px هست که این قسمت به ما میگوید که به چه فاصلهای از خط دور اگر ابزار selection در ایلوستریتور برسد بتواند آن خط را به حالت انتخاب دربیاورد.
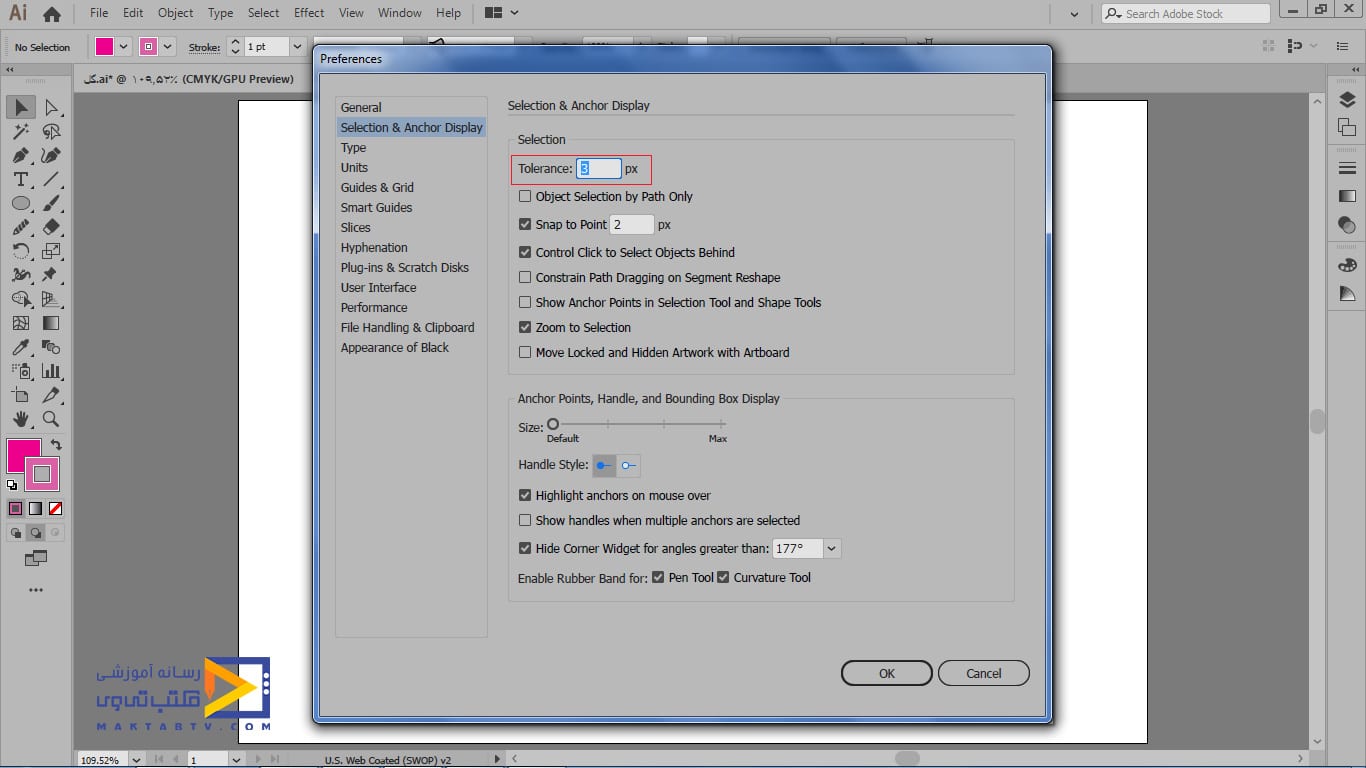
اگر شما بخواهید مقدار این فاصله را بیشتر کنید میتوانید مقدار داخل کادر را در حد مثلاً 8px تنظیم کنید.شما میتوانید در بخش preferences بخشی که مربوط به ابزار selection در ایلوستریتور است گزینههای مربوط به خودتان را تنظیم کنید و بعد از ok کردن اعمال شدن آن را بر روی طرح خودتان مشاهده کنید.
استفاده از ابزارهای انتخاب مستقیم direct seletion و گروه group selection در ایلوستریتور
طبق مقاله آموزش ابزار انتخاب selection در ایلوستریتور بدیهی است برای اعمال هر نوع تغییری در اشیا و یا آبجکت ها در نرمافزار ایلوستریتور بایستی ابتدا تمام شی یا بخش مورد نظری از آن را در حالت انتخاب دربیایند اشیا برداری که در نرمافزار ایلاستریتور ایجاد میشوند در حقیقت مجموعهای از قطعههای منفردی هستند که میتوانند توسط ابزارهای انتخاب بهصورت تکتک و یا بهیکباره یا بهصورت گروهی انتخاب شوند.نوع شی و ویرایشی که قصد انجام دادن آن راداریم تعیینکننده نوع ابزار انتخاب در ایلوستریتور خواهد بود بهعنوانمثال ما اینجا یک مستطیل را ترسیم کردیم.
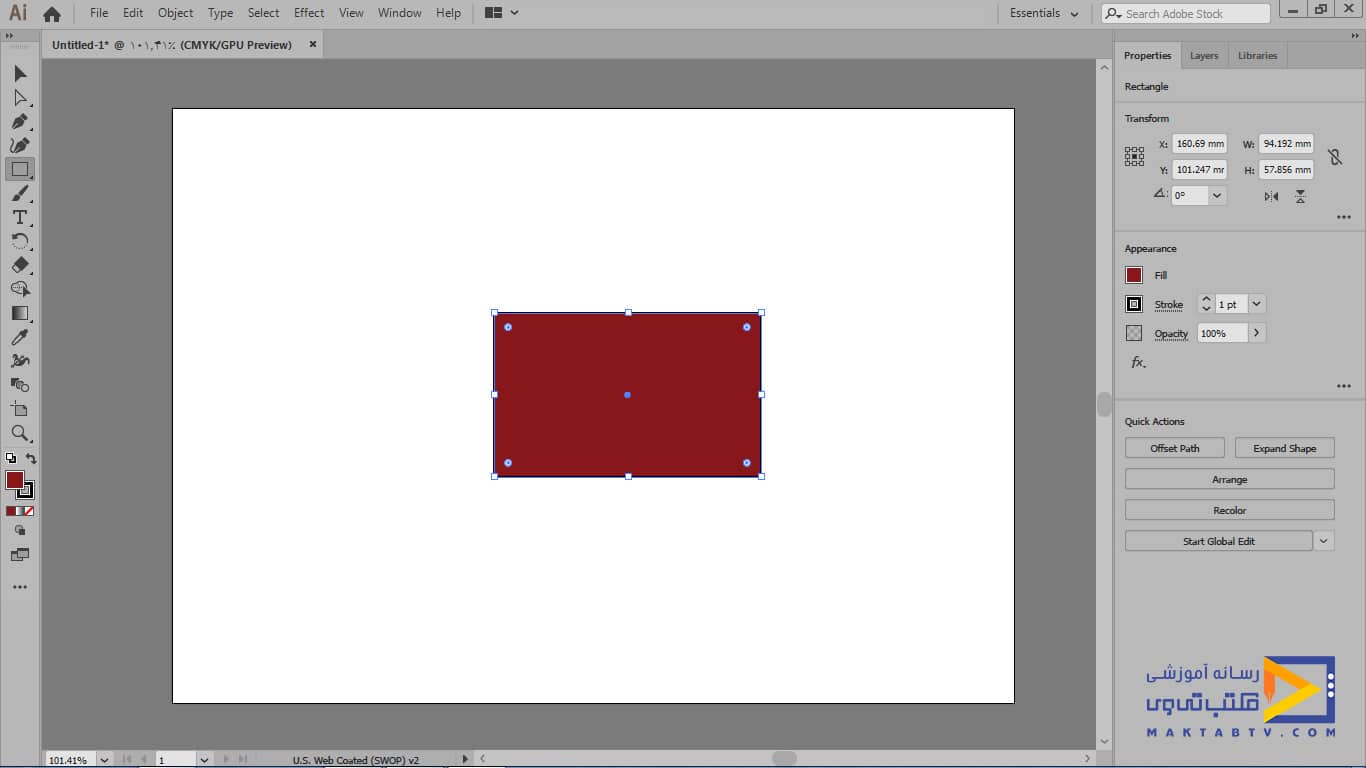
در شکل بعدی از مقاله آموزش ابزار انتخاب selection در ایلوستریتور میبینید که این مستطیل از چهار قطعه پیرامونی و یک بخش که زمینه آن را تشکیل داده، تشکیلشده است.هرکدام از این قسمتها میتواند بهصورت گروهی توسط ابزار selection در ایلوستریتور به حالت انتخاب دربیاورید و یا اگر قصد دارید بخشهایی را بهصورت منفرد انتخاب کنید بایستی سراغ ابزار direct selection در ایلوستریتور برویم.
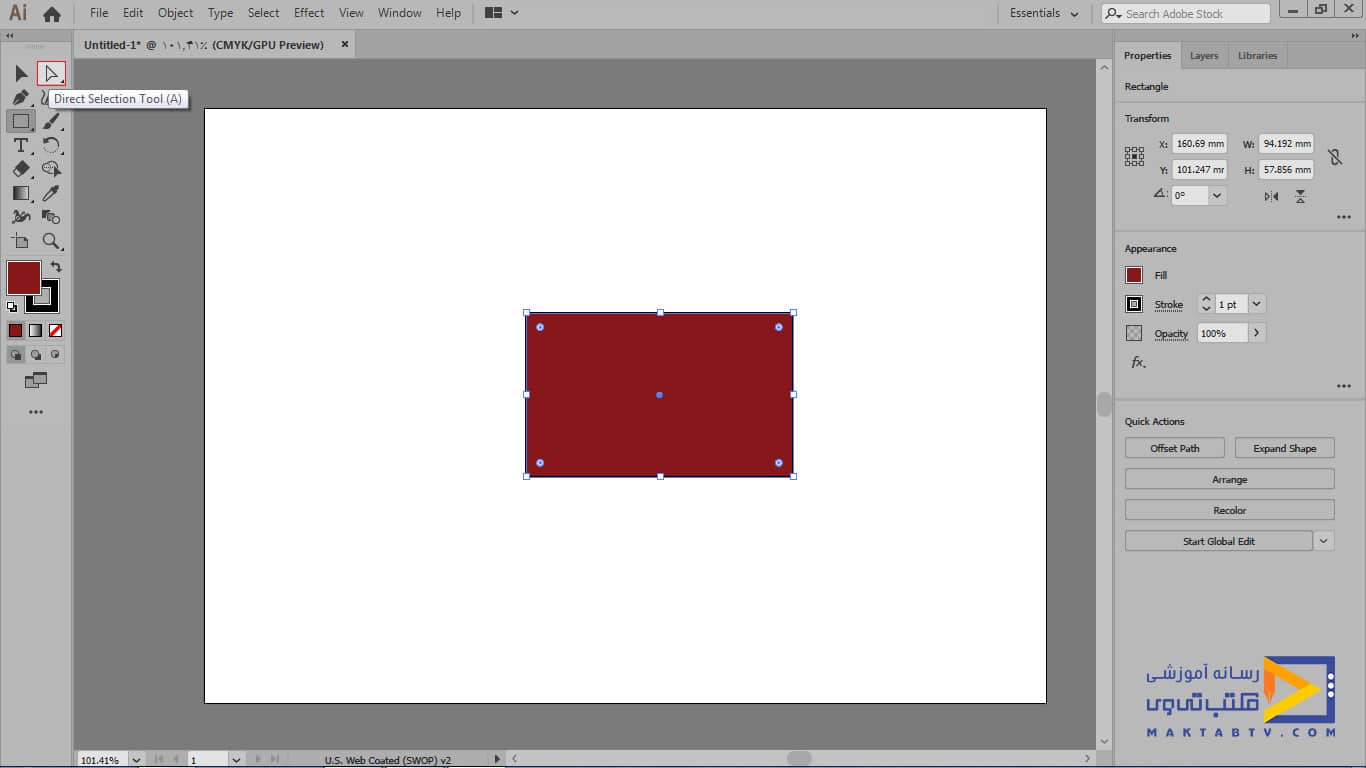
این ابزار برای این است که شما بتوانید قطعات و یا جزئیات مختلفی در طرح وکتورتان را به حالت انتخاب دربیاورید. میبینید که در چهارگوشهی مستطیل ما چهار نقطه است که وقتی موس را روی آن نگه میداریم بارنگ سبز نمایش داده می شود که کنار آن anchor نوشتهشده است و یعنی نقطهی لنگر. این نقطههای لنگر در چهار طرف شکل وجود دارند.
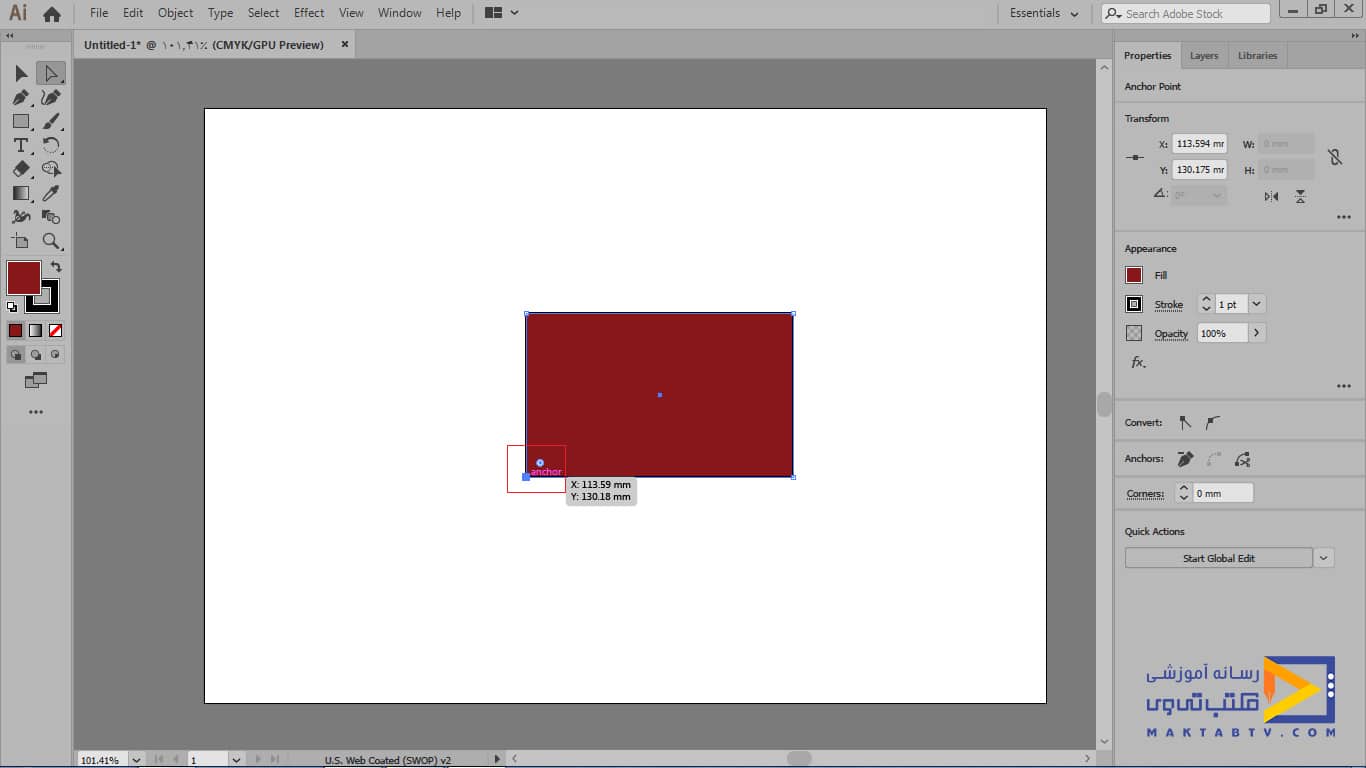
میتوانیم با استفاده از ابزار direct selection در ایلوستریتور هرکدام از اینها را به حالت انتخاب دربیاوریم و آنها را ویرایش کنیم. به ادامه مقاله آموزش ابزار انتخاب selection در ایلوستریتور توجه کنید.
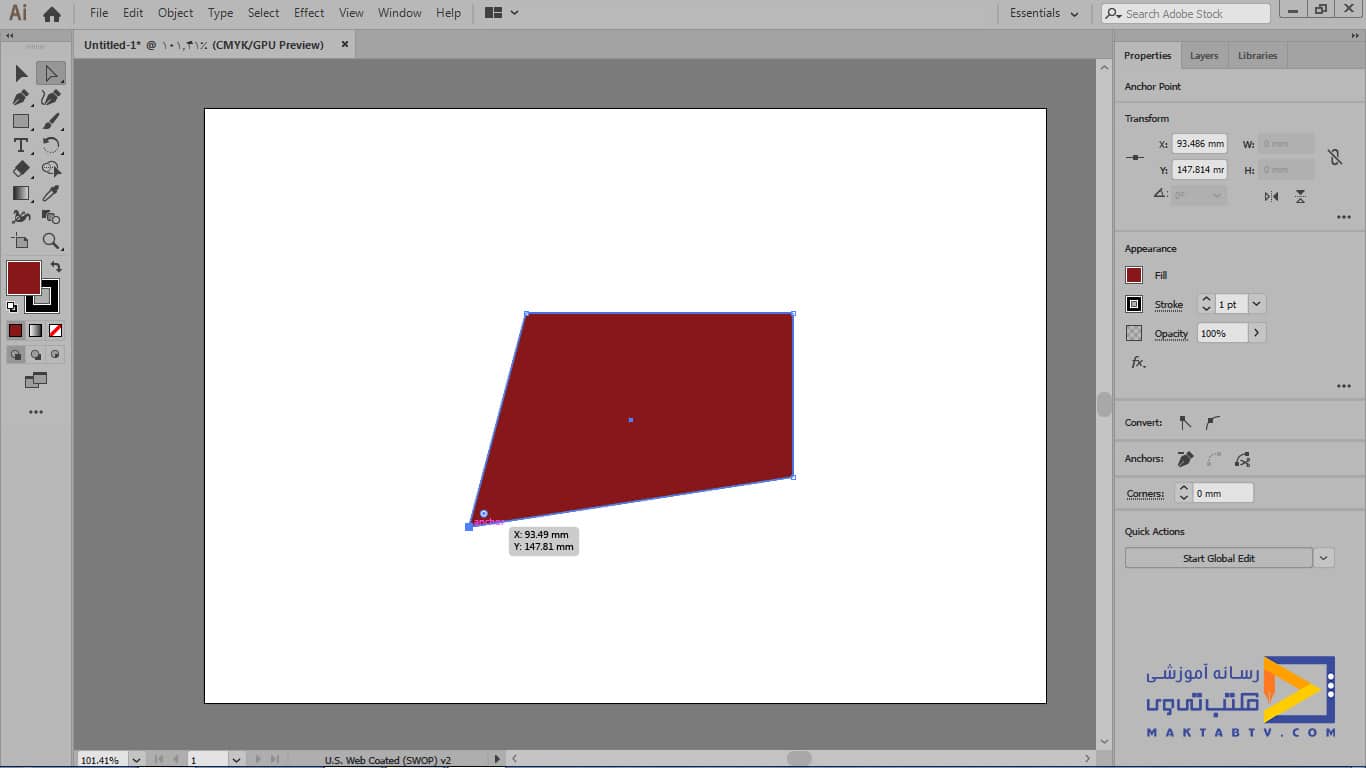
همهی نقاط را میتوان به همین صورت ویرایش کنید. همچنین میتوانید همهی نقاط را باهم ویرایش کنید بهاینترتیب که کلید shift را نگهدارید و چندین نقطه را به حالت انتخاب دربیاورید .

و از طریق ابزار scale که در آموزشهای بعدی بیشتر با آن آشنا میشوید میتوانید دونقطه را باهم ویرایش کنید.
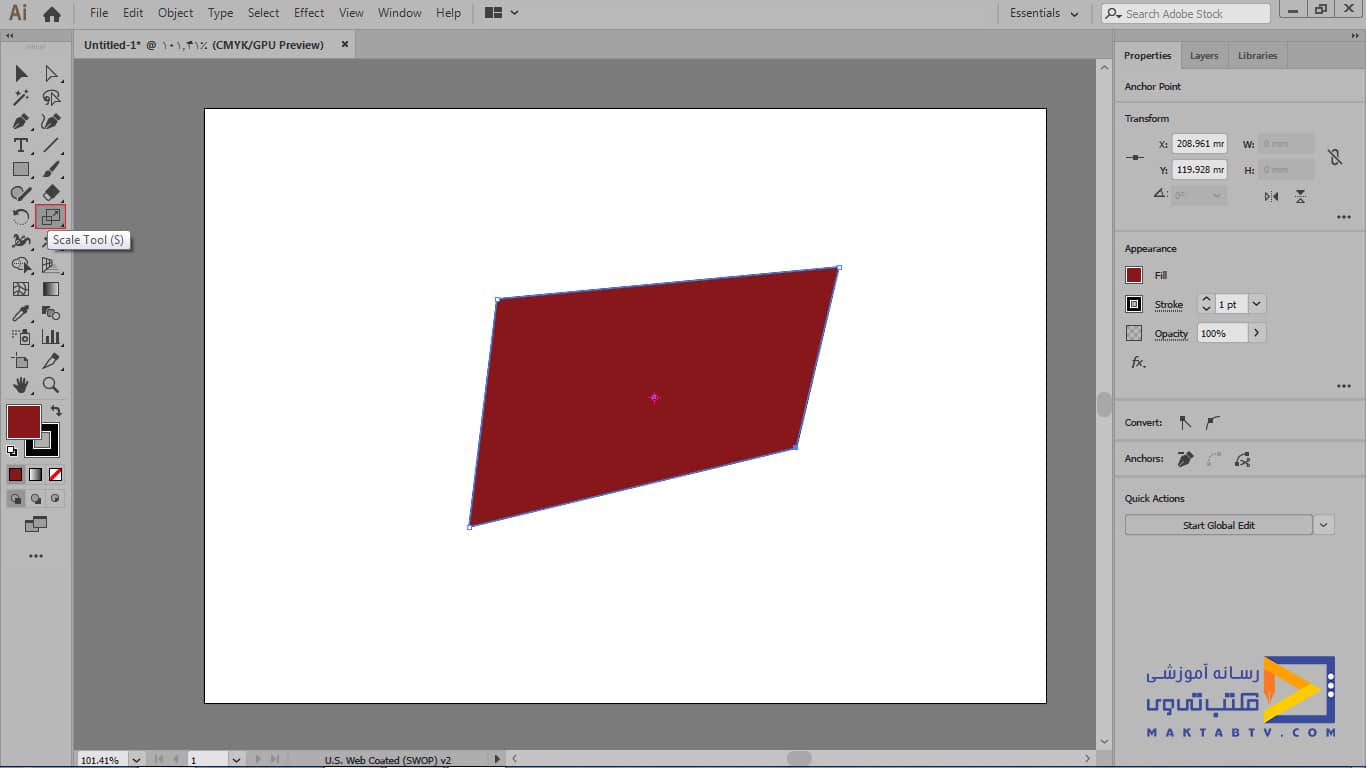
همچنین جزئیات دیگری بین دونقطه ابتدایی و انتهایی بخشی وجود دارد که به آن مسیر گفته میشود.اگر الآن در شکل zoom کنیم و با استفاده از ابزار direct selection در ایلوستریتور روی خط قرار بگیریم میبینید که بارنگ صورتی path نوشتهشده است.
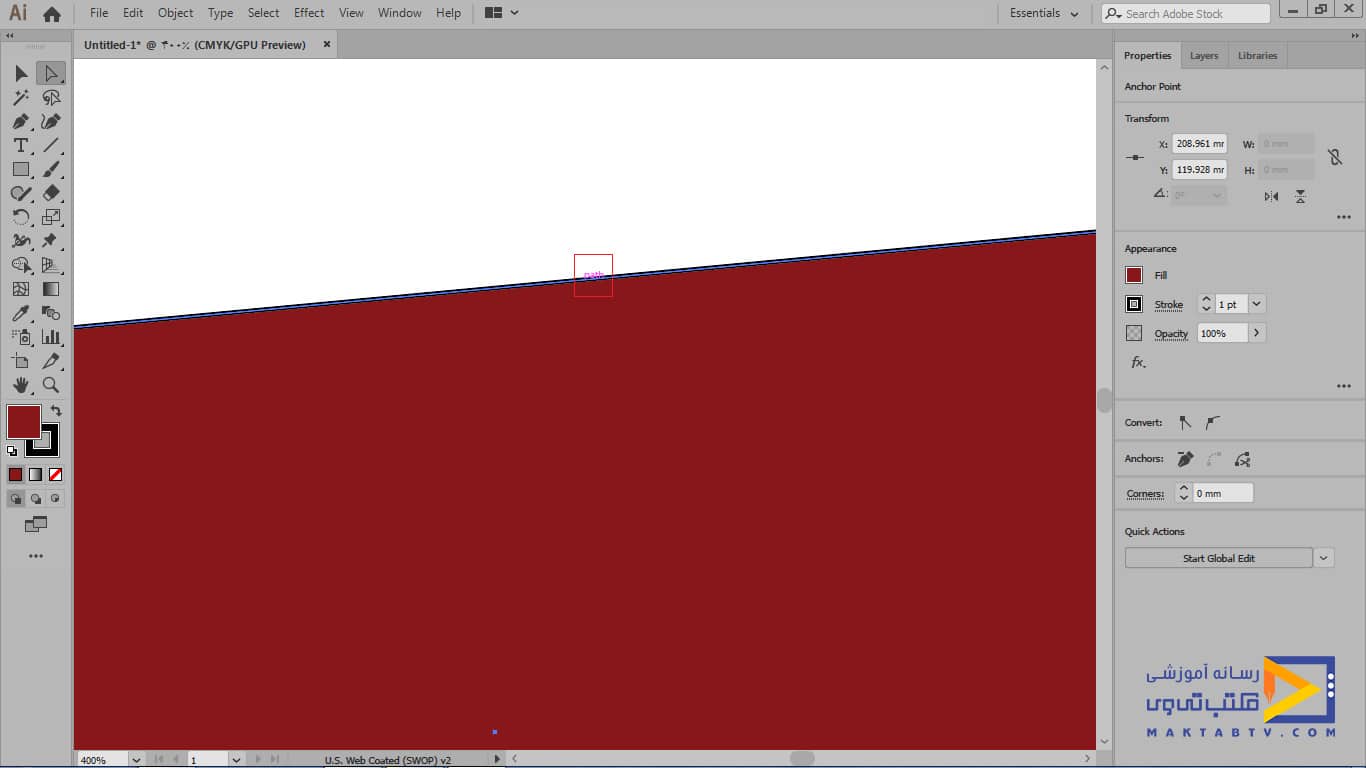
یعنی بخشی که در دونقطه ابتدایی و انتهایی و بین دونقطه لنگر واقعشده را به آن path یا مسیر گفته میشود. zoom را به حالت fit on screen برمیگردانیم.روی یک مسیر را میتوانیم کلیک کنیم و آن را به حالت انتخاب دربیاوریم و میتوانیم آن مسیر را ویرایش کنیم.
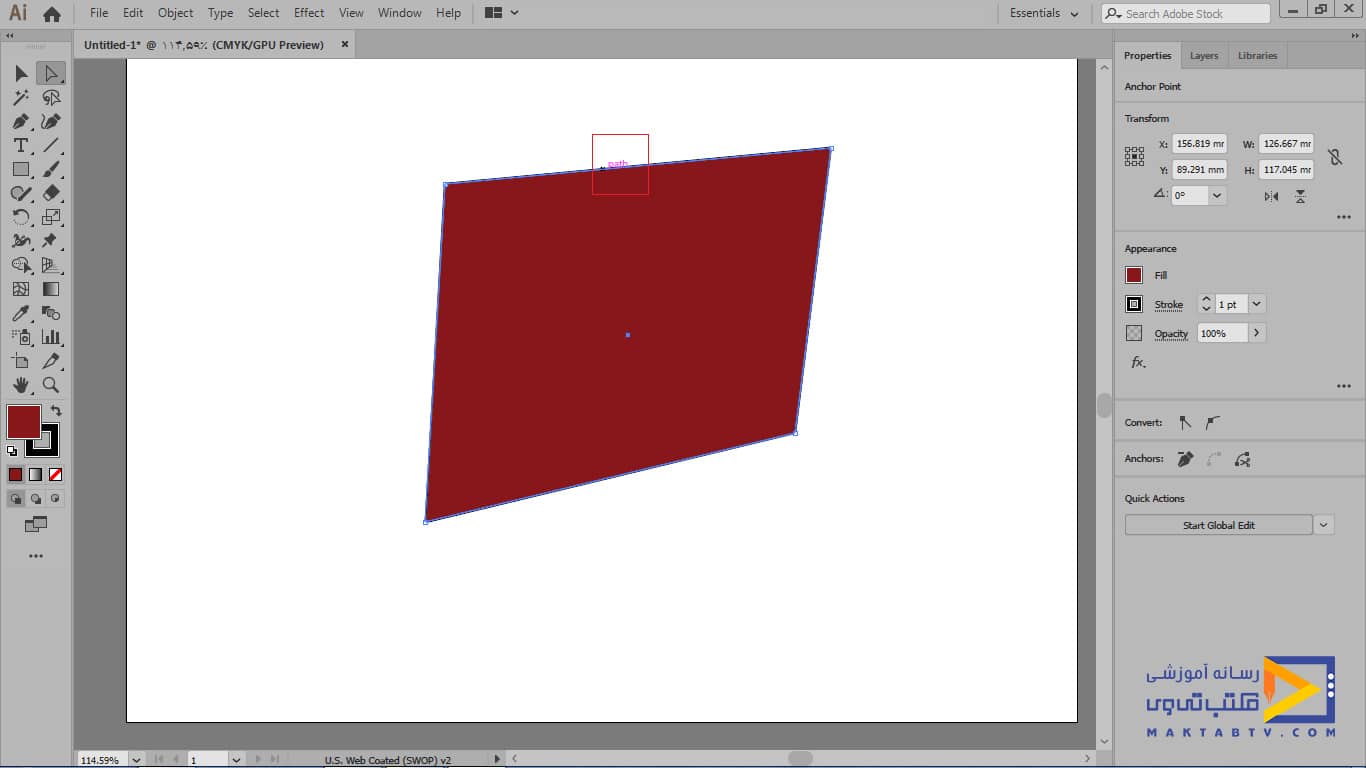
چنانچه بخواهیم رنگ این آبجکتمان را تغییر دهیم باید آن را با استفاده از ابزار selection آن را به حالت انتخاب دربیاوریم.تفاوت بین ابزارهای selectionو direct selection کادر آبیرنگی است که در اطراف شکلتان ظاهر میشود که با استفاده از نقاطی که در اطراف این کادر قرارگرفته زمانی که موس را بر روی این نقاط میبریم و از ابزار selection در ایلوستریتور استفاده میشود میبینید که نشانگر موس ما تبدیل به یک فلش دو جهتِ میشود و ما میتوانیم عمل تغییر سایز را انجام دهیم و چنانچه قصد داشته باشیم که بهطور مناسب طول و عرض تغییر کند باید از گوشه ها این تغییر سایز را انجام دهیم.
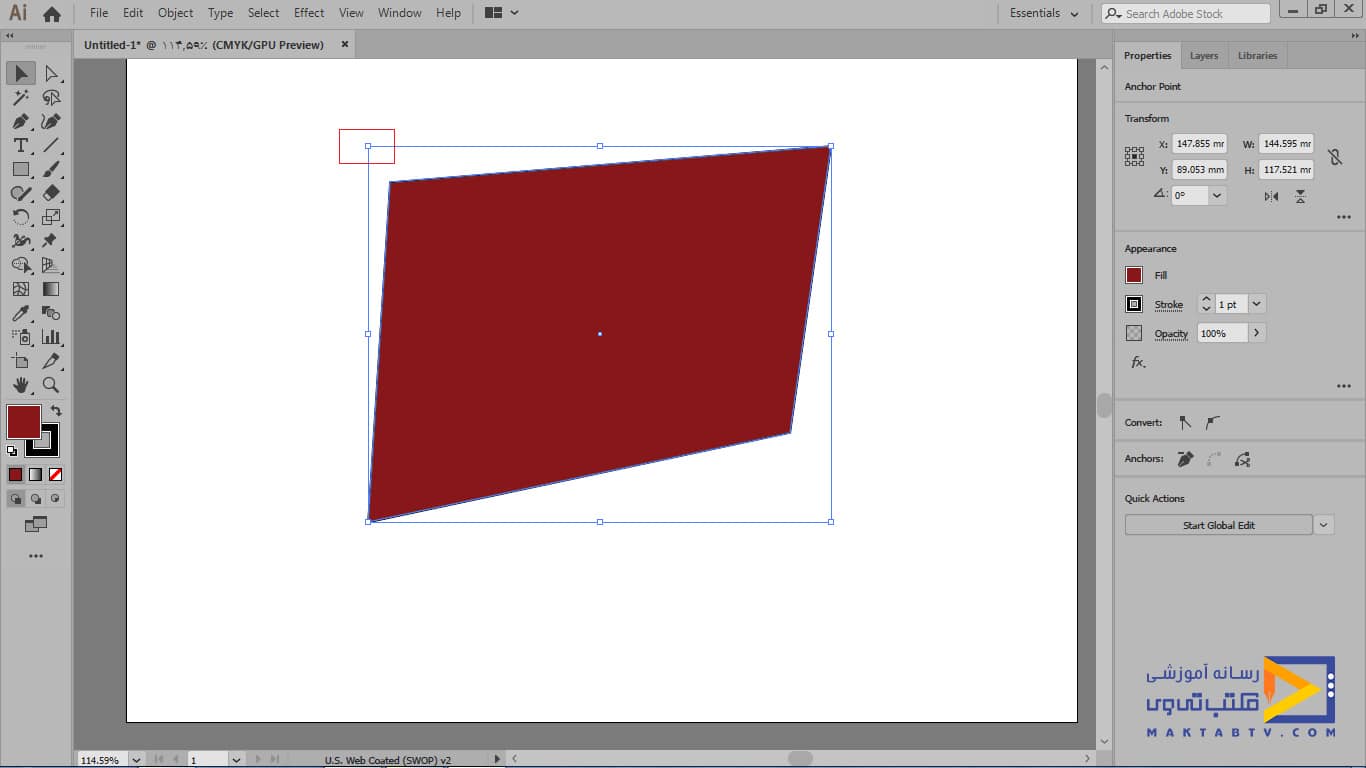
برای اینکه نسبت ابعادی دقیقاً حفظ شود باید کلید shift را حین drag کردن از گوشهها نگهداریم. غیرازاین زمانی که شما نشانگر موس را به این نقطهها نزدیک میکنید حالت چرخشی ظاهر میشود که شما میتوانید با چرخاندن آن نقاط و نگهداشتن کلید سمت چپ موس شی را بهاینترتیب بچرخانید. ر بخش انتهایی مقاله آموزش ابزار انتخاب selection در ایلوستریتور همراه ما باشید.
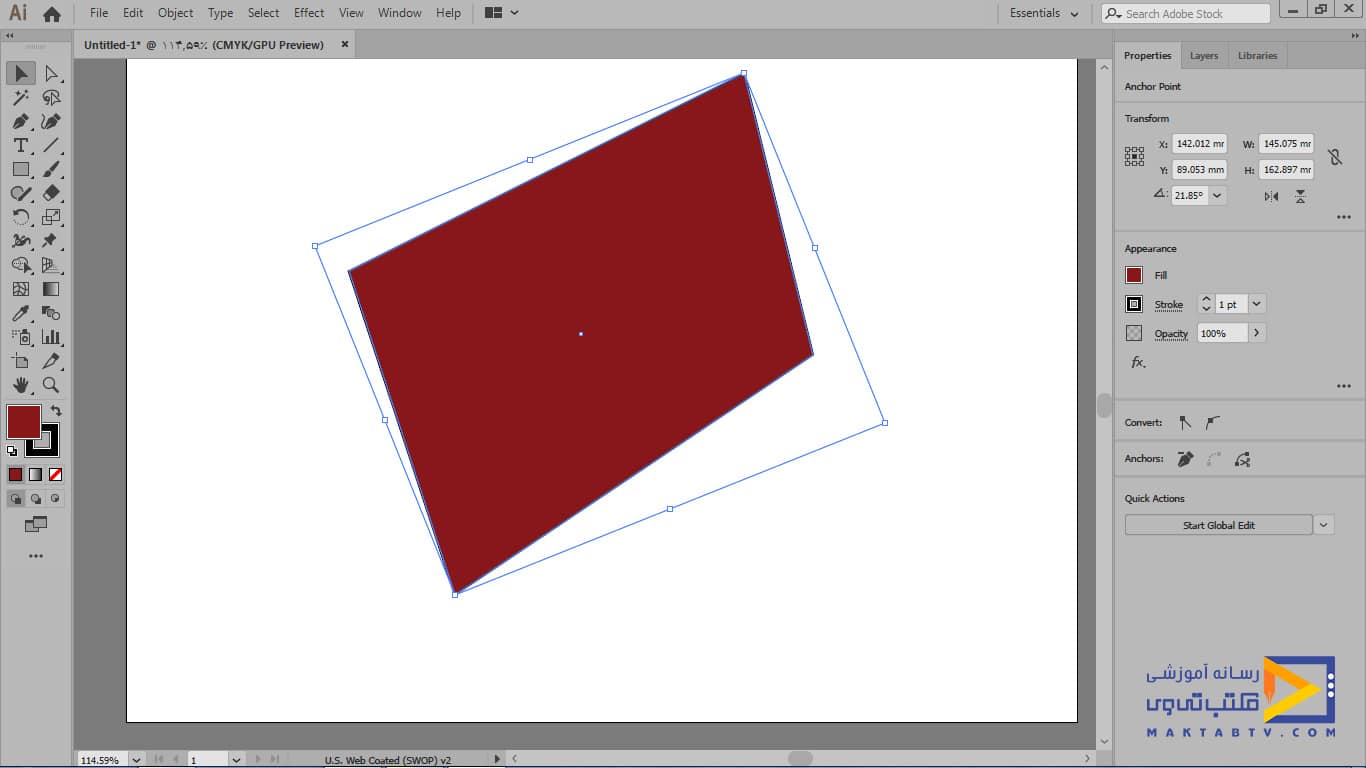
درصورتیکه زمان ابزار direct selection را طبق مقاله آموزش ابزار انتخاب selection در ایلوستریتور انتخاب میکنید میبینید که دیگر آن کادر آبیرنگ وجود ندارد و فقط شما میتوانید با استفاده از نقاط anchor با یکبار کلیک بر روی آنها و انتخاب آنها ، آن را ویرایش کتید و اگر قصد دارید چند نقطه را انتخاب کنید حتماً باید کلید shift را پایین نگهدارید و چند نقطه را باهم انتخاب کنید و ویرایش را انجام دهید.
طرحهایی که در محیط ایلوستریتور طراحی میکنید اگر با ابزار selectionهرکدام از تصاویر داخل طرح را انتخاب کنید درواقع آن گروه شکل به حالت انتخاب درمیآید و میتوانیم آنها ویرایش کنیم.پس میتوانیم از ابزار selection برای جابهجایی، تغییر اندازه و چرخش یک ابجکت اقدام کنیم و اگر بخواهیم یک بخش را انتخاب کنیم و ویرایش را انجام دهیم از ابزار direct selection در ایلوستریتور استفاده میکنیم.
ابزار انتخاب دیگری که در آموزش ابزار انتخاب selection در ایلوستریتور بررسی می کنیم و در مجموعه ابزار direct selection در ایلوستریتور وجود دارد group selection tool میباشد که میتوانید با نگهداشتن کلید سمت چپ موس روی ابزار direct selection در ایلوستریتور به آن دسترسی پیدا کنید.که این ابزار ابزار انتخاب در ایلوستریتور گروه است.
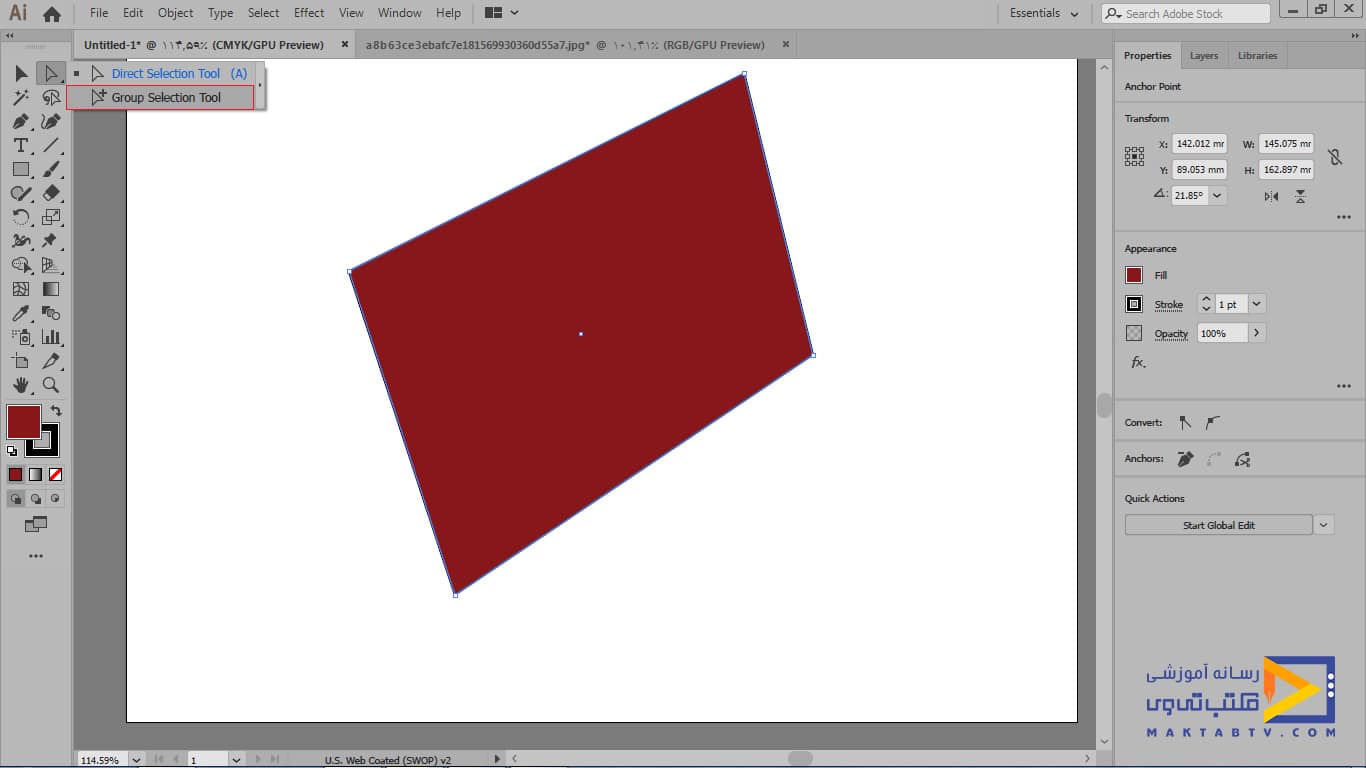
شما با استفاده از این ابزار انتخاب طبق آموزش ابزار انتخاب selection در ایلوستریتور میتوانید ابتدا با یک کلیک جزئیات یکشکل گروه شده را انتخاب کنید و با یک کلیک دیگر میتوانید کل گروه را انتخاب کنید و در صورت وجود گروه بعدی یا کلیک سوم میتوانید گروه بعدی را انتخاب کنید.همانطور که ملاحظه میکنید کلید میانبر ابزار direct selection کاراکتر A صفحهکلید میباشد.و با زدن حرف V از صفحهکلید که کلید میانبر ابزار selection است آن را انتخاب کنید.
غیرازاین زمانی هست که میخواهیم کل شکل به حالت انتخاب دربیاید و به ابزار selection در ایلوستریتور نیاز داریم میتوانیم درحالیکه ابزار direct selection در ایلوستریتور فعال است کلید ctrl را نگهداریم در این حین ابزار selection فعال میشود و اگر ctrl را رها کنیم ابزار direct selection در ایلوستریتور که ابتدا فعال بود به حالت انتخاب درمیآید. مفتخریم که تا پایان این بخش مقاله آموزش ابزارهای ایلاستریتور همراه ما بودید.
تنظیمات بیشتر منوی select در ایلوستریتور و محیط ایزوله
در بخش های قبلی آموزش ابزارهای ایلاستریتور گفتیم که بنا بهضرورت و اهمیت عمل انتخاب در طراحی ابزار و دستورات متنوعی به این امر اختصاص دادهشده است در حقیقت یکی از فاکتورهایی که یک طراح حرفهای را از غیرحرفهای متمایز میکند سرعت و دقت وی در انجام یک انتخاب و استفاده از بهترین دستور با ابزار انتخاب در ایلوستریتور است.در این مقاله به آموزش منوی select در ایلوستریتور و محیط ایزوله در ایلوستریتور می پردازیم.
با ابزارهای انتخاب آشنا شدید اما در نرمافزار منوی select در ایلوستریتور قسمتی وجود دارد که یکسری دستوراتی جهت انتخاب آبجکت ها و یا موضوعات تصویر شما در داخل آن قرار دادهشده است.روی منوی select در ایلوستریتور کلیک میکنیم و آن را باز میکنیم.
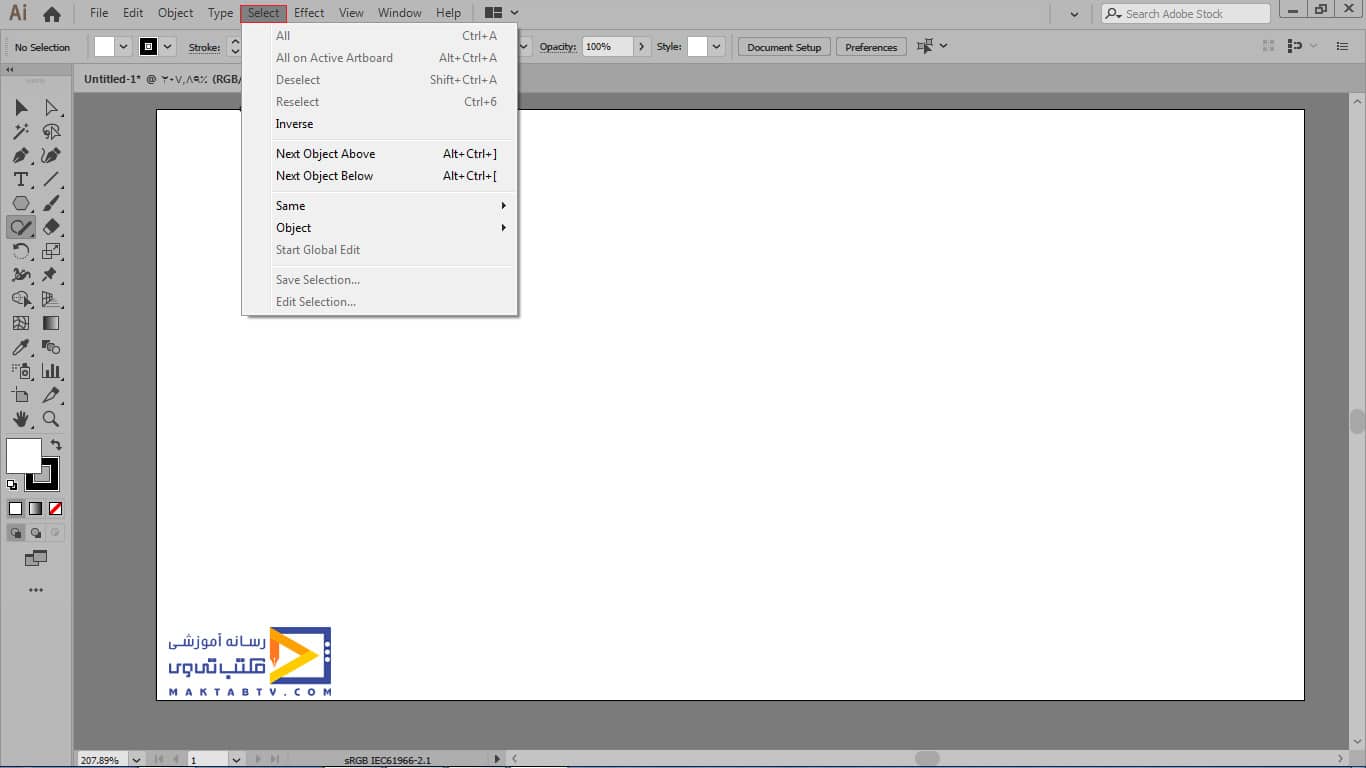
اولین گزینه در این منو گزینهیall است که کلید ترکیب آن ctrl+A میباشد که این بیانگر این است که شما میتوانید برای انتخاب تمامی آبجکت ها و اشیا موجود در آرت برد خودتان با زدن کلید ترکیبی ctrl+A و یا انتخاب all آنها را انتخاب کنید.گزینه بعدی all on active artboard که کلید ترکیبی alt+ctrl+A برای آن تعریفشده است.
این گزینه یعنی اگر چندین آرت بورد داشته باشید و در آرت بردهای مختلف آبجکت های متفاوت ترسیم کرده باشید میتوانید با این فرمان تنها آبجکت هایی را که در آرت برد فعال شما واقع شدهاند را انتخاب کنید در صورت انتخاب در منوی select در ایلوستریتور گزینه deselect فعال میشود که کلید ترکیبی آن shift+ctrl+A هست و میتوانید با انتخاب این فرمان آبجکت هایی که در حالت انتخاب قرار دارند را از حالت انتخاب خارج کنید که البته میتوانید با یک کلیک چپ کردن در خارج از موضوعات خودتان آنها را از حالت انتخاب دربیاورید.
فرمان بعدی در مقاله منوی select در ایلوستریتور و محیط ایزوله در ایلوستریتور، reselect هست که در حال حاضر غیرفعال است چنانچه موضوعات شما از حالت انتخاب خارجشده باشد و بخواهید مجدداً آخرین انتخاب خودتان را فعال کنید میتوانید از این فرمان استفاده کنید.فرمان inverse به معنای معکوس است و زمانی به شما کمک میکند که قصد دارید تمامی آبجکت های موجود در سند خودتان را بهغیراز یک ابجکت انتخاب کنید.
برای این منظور ابتدا میتوانید همان آبجکت را که میخواهید انتخاب نشود را به حالت انتخاب دربیاورید و سپس از طریق منوی select گزینه inverse را بزنید تا تمامی ابجکت هایی که در سندتان هست بهغیراز آبجکتی که در ابتدا انتخابش کردید انتخاب شوند.بخش دیگری در منوی select در ایلوستریتور وجود دارد.
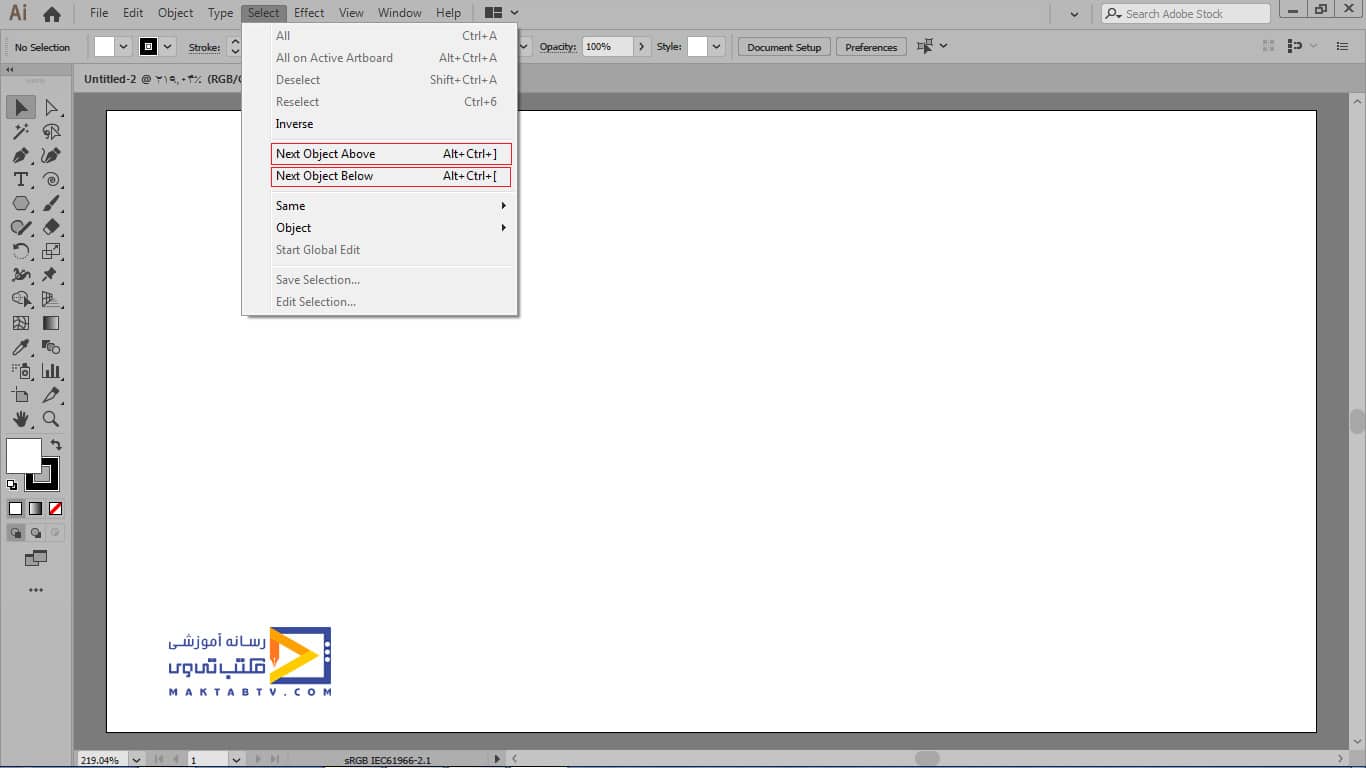
که این قسمت را در آموزشهای بعدی آنها را برایتان توضیح خواهیم داد.میرسیم به بخش same و object:Same به معنای مشابه هست درواقع این فرمان مشابه ابزار مجیک وند در ایلوستریتور عمل میکند همانطور که شما با ابزار magic wand در ایلوستریتور میتوانستید رنگهای مشابه زمینه و یا خط دوره و یا ضخامت خط دوره و یا آبجکت هایی که ازنظر شفافیت و یا blending mode و یا گزینههای دیگر باهم تشابه داشتند را با این ابزار به حالت انتخاب درمیآورید.
حالا میتوانید این عمل را از طریق منوی select هم انجام دهید. مثلاً اگر بخواهید تمامی ابجکت هایی که رنگ مشابه آبجکت انتخابی شمارا دارند انتخاب کنید میتوانید بهفرمان same و fill color مراجعه کنید.غیرازاینکه شما میتوانید از طریق منوی select در ایلوستریتور به این قسمتها دسترسی پیدا کنید در نوار کنترل هم این گزینهها موجود هستند.
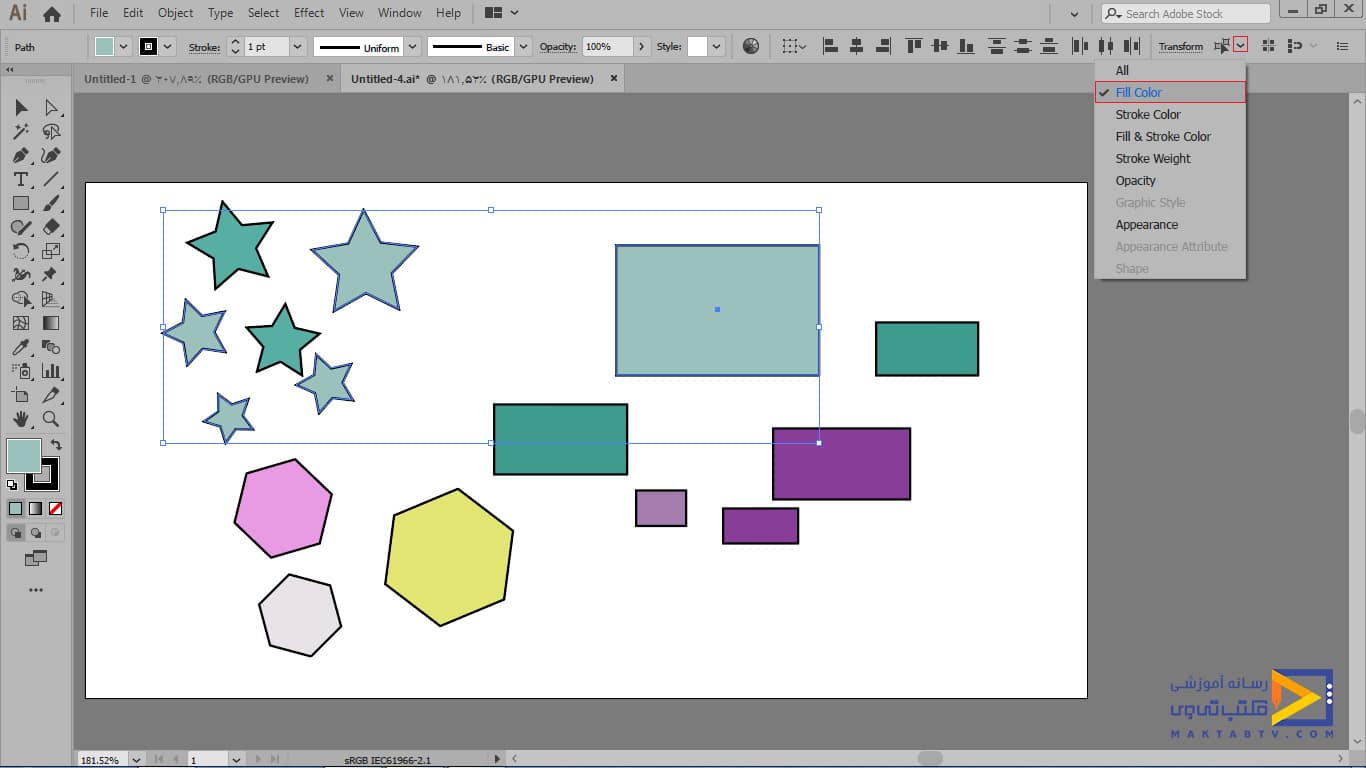
بخش دیگر منوی select در ایلوستریتور object میباشد.
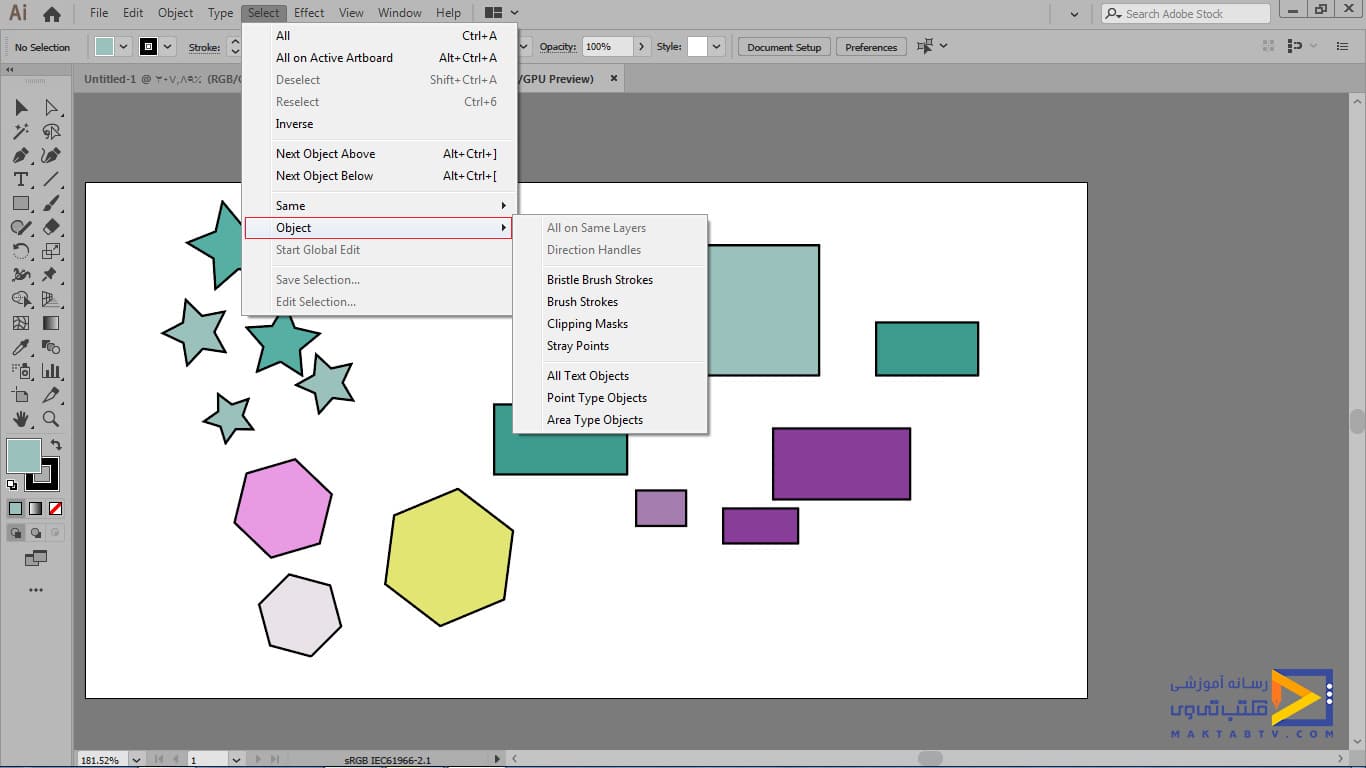
برای درک بهتر بخش all text objects یا متن را بررسی میکنیم. در ادامه مقاله منوی select در ایلوستریتور و محیط ایزوله در ایلوستریتور همراه ما باشید.
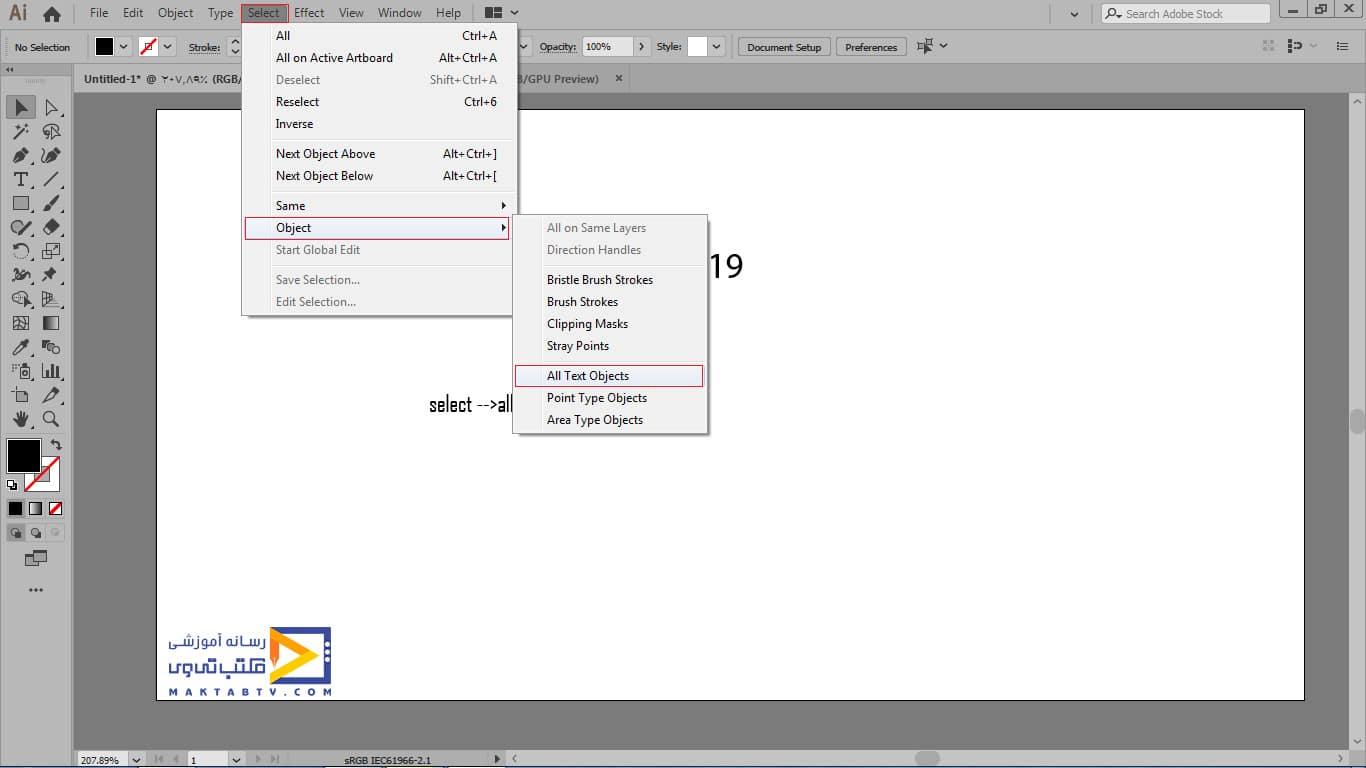
بهعنوانمثال فرض کنید یک بروشور را طراحی میکنیم که آن چندین صفحه دارد که برای طراحی آن نیاز داریم که چندین آرت برد را بازکنیم و در آرت بردهای مختلف متنهای مختلف را نوشتیم و یا اینکه سندی را طراحی میکنیم که چندین آرت برد داخل آن هست و بخشهای زیادی از این آرت بردها از متن تشکیلشده است.
ما بعد از طراحی طبق مقاله منوی select در ایلوستریتور و محیط ایزوله در ایلوستریتور، وقتیکه کارمان تمام میشود به این نتیجه میرسیم که فونتی که برای متنمان یا رنگ فونتمان انتخاب میکنیم مناسب نیست و باید تغییر کند برای این منظور میتوانیم از فرمان object و از all text object که در زیر منوی object قرارگرفته متنهای خودمان را به حالت انتخاب دربیاوریم و بهیکباره فونت، رنگ و یا تنظیمات دیگر آن را تغییر دهیم.
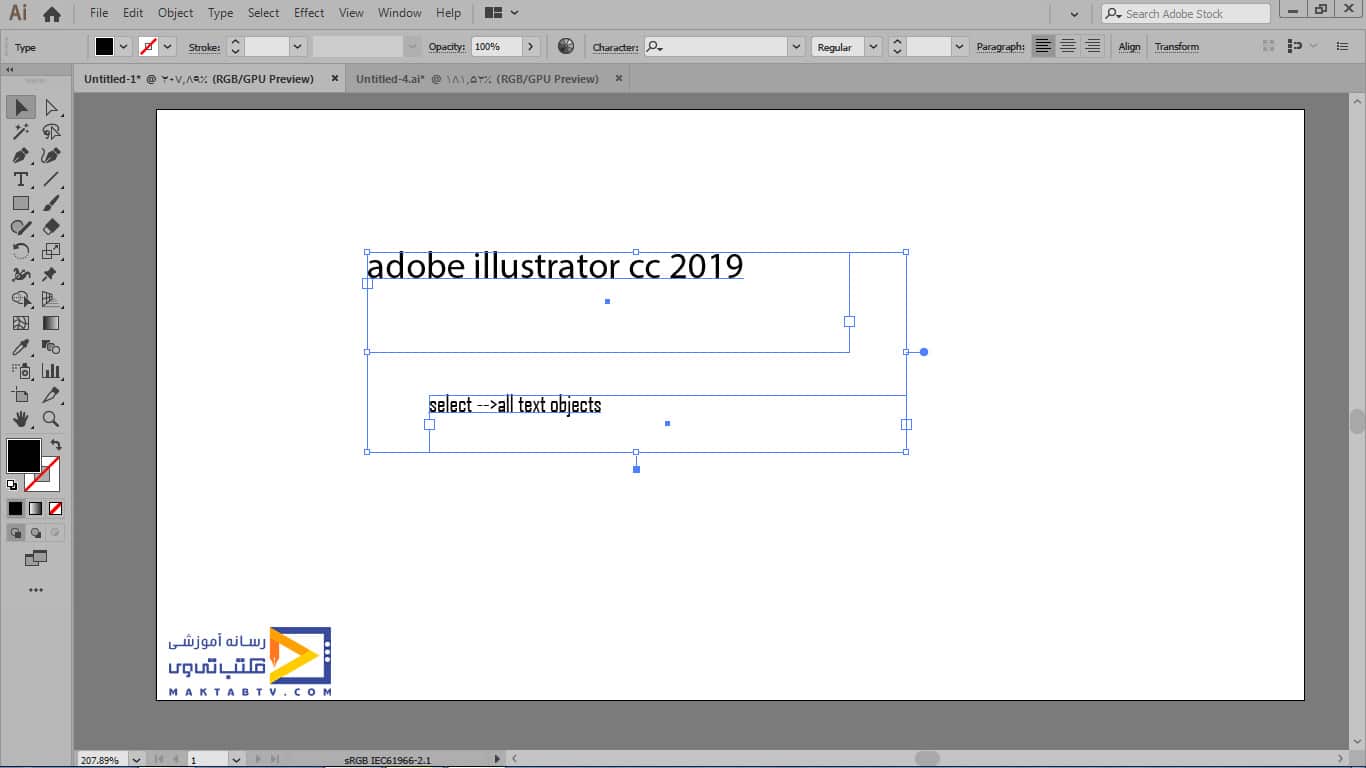
مثلاً ممکن است طبق مقاله منوی select و استفاده از محیط ایزوله در ایلوستریتور گاهی، گاهی نخواهید بخشی از متن را انتخاب کنید در این صورت باید متن را انتخاب کنید و از طریق منوی object گزینه lock و زیرمجموعه selection و یا کلیدهای ترکیبی ctrl+2 ، بخشهایی که نمیخواهید در فرایند شما انتخاب شوند را به حالت قفل دربیاورید.
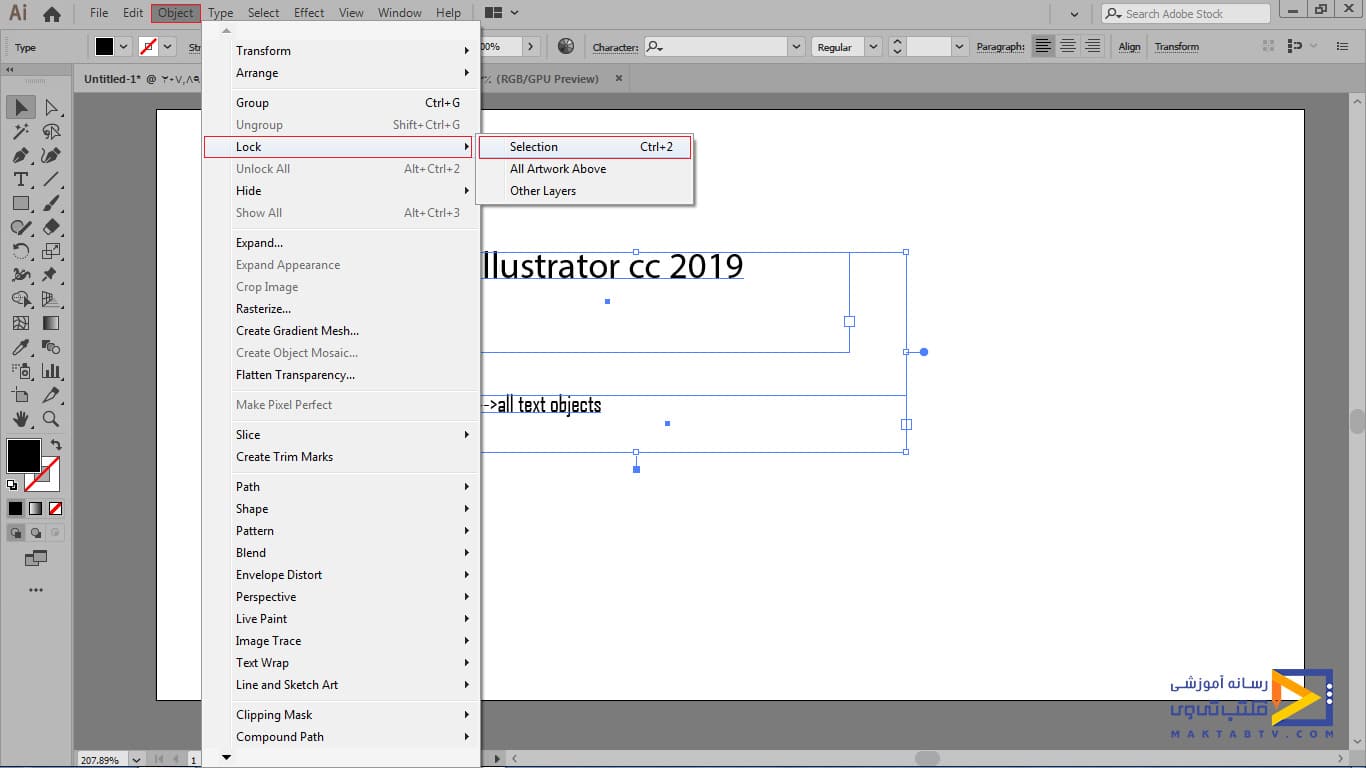
پسازآن میتوانید از طریق منوی select در ایلوستریتور و گزینه all text objects به انتخاب بقیه موضوعات اقدام کنید. اگر بخواهید از حالت قفل خارج کنید میتوانید در منوی object روی گزینه unlock all کلیک کنید و ای از کلیدهای ترکیبی alt+ctrl+2 .
گروهبندی اشیا و محیط ایزوله
در بسیاری از موارد برای سهولت در جابهجایی، تغییر شکل، تغییر اندازه و بهطورکلی مدیریت یکسری از اشیا بهتر است که آنها را بهصورت گروه دربیاوریمبرای اینکه یکشکل را تماماً به حالت گروه شده دربیاوریم میتوانیم با یک drag کل شکل را به حالت انتخاب دربیاوریم و از منوی object فرمان group را انتخاب کنیم و یا اینکه از کلیدهای معروف ctrl+G برای گروه کردن اشکالمان استفاده کنیم.
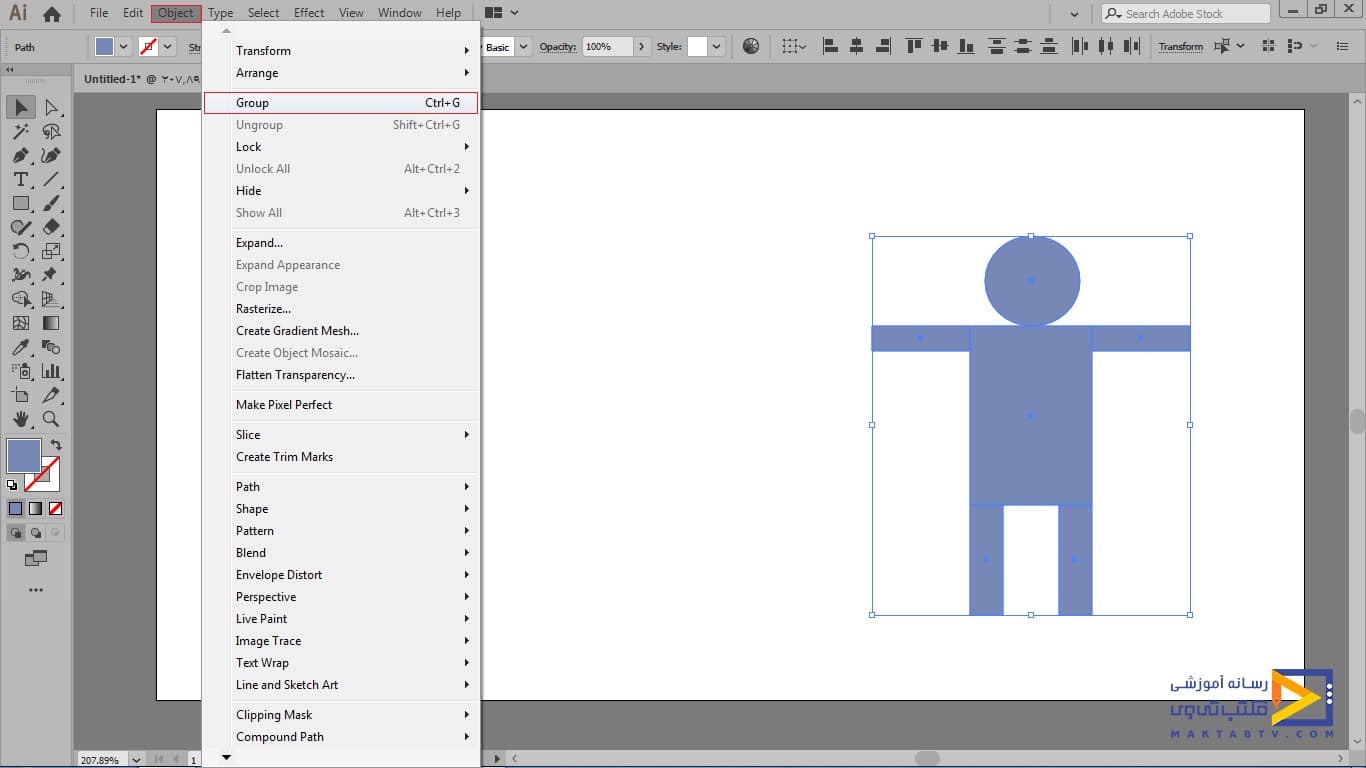
در این بخش از منوی select در ایلوستریتور و محیط ایزوله در ایلوستریتور، اگر خواستید شکل را از حالت گروه شده خارج کنید میتوانید آن را انتخاب کنید و با کلیک راست بر روی تصویر گزینه ungroup را انتخاب کنید.
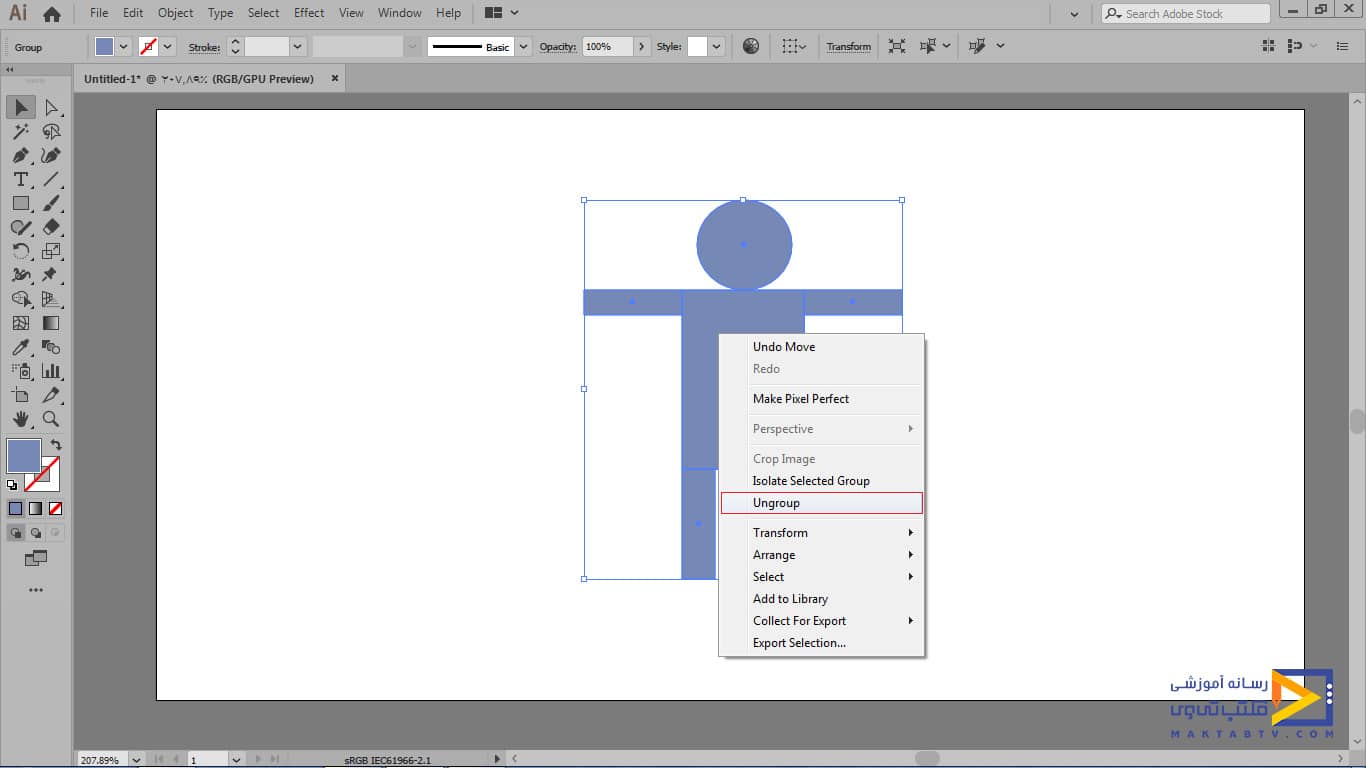
و یا از منوی object فرمان ungroup را انتخاب کنید و یا از کلیدهای ترکیبی shift+ctrl+G استفاده کنید.به ادامه مقاله منوی select در ایلوستریتور و محیط ایزوله در ایلوستریتور توجه کنید.
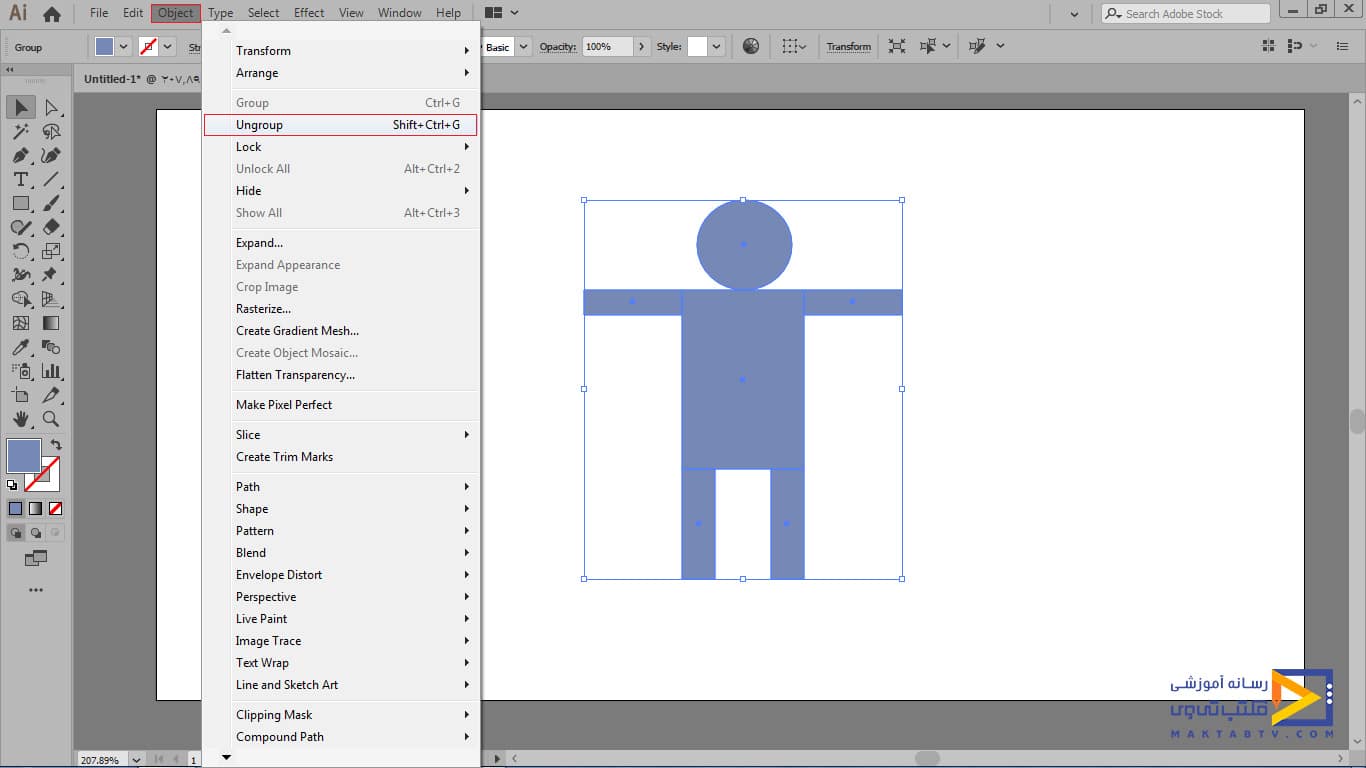
پس از خارج کردن شکل از حالت گروه طبق مقاله منوی select و استفاده از محیط ایزوله در ایلوستریتور ، میتوانیم مجدد اجزای آن را انتخاب کنیم و بهصورت مجزا آنها را ویرایش کنیم. همچنین میتوانید بدون اینکه آن را از حالت گروه شده خارج کنید با group selection در ایلوستریتور که قبلاً توضیح دادیم با نگه داشتن shift قسمتهای موردنظر را انتخاب کنید و ویرایش کنید.
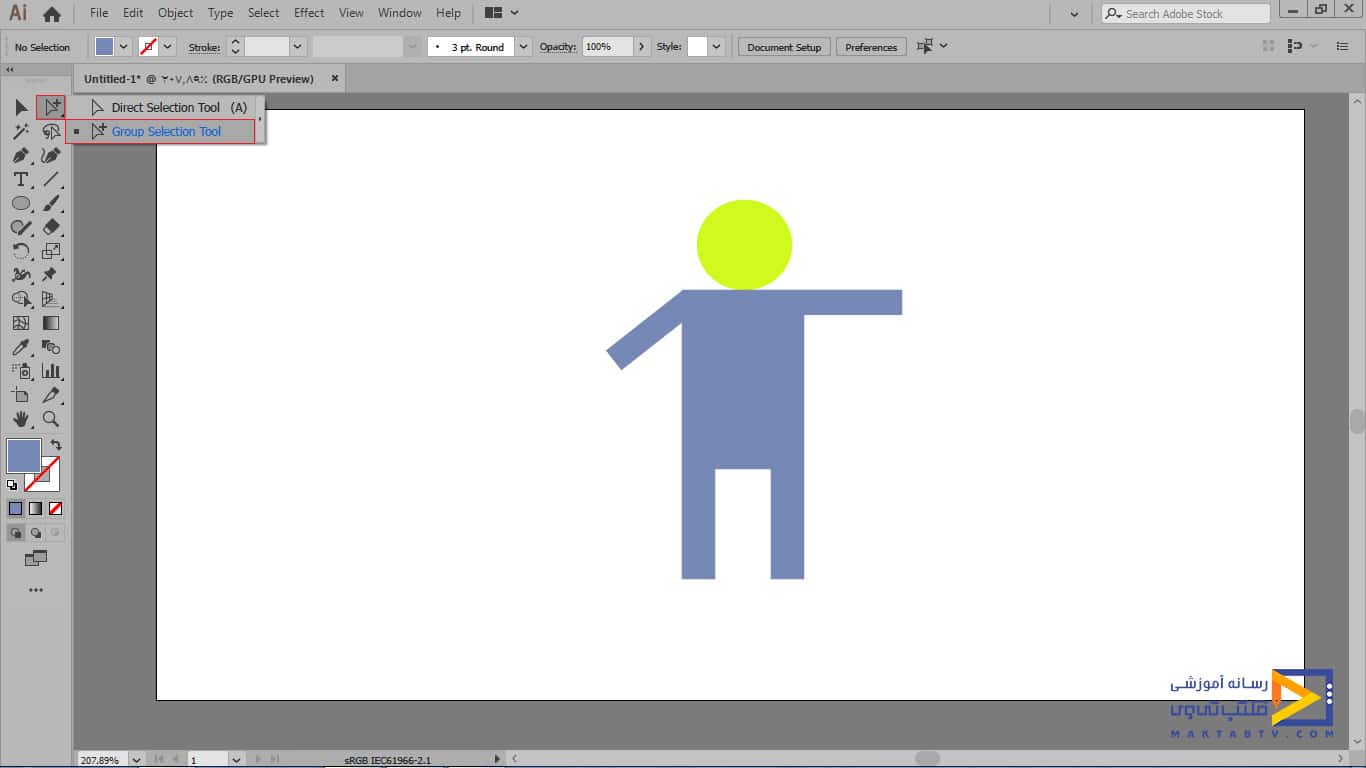
و اما غیرازاینکه شما میتوانید اشکال خودتان را گروه کنید و یا اینکه برای ویرایش جزءبهجزء اشکال آنها را از حالت گروه خارج کنید راه دیگری هم برای ویرایش کردن گروهها بدون اینکه آنها را ungroup کنید وجود دارد فرمانی که میتوانید بدون نیاز به خارج کردن اشیاء خودتان از حالت گروه بتوانید آنها را ویرایش کنید.
فرمان ایزوله یا حالت ایزوله است که در این حالت سایر اشیای گروه و یا حتی دیگر اشیای موجود در سند بهصورت محوشده و غیرقابل ویرایش درمیآید و میتوانید بدون نگرانی از تحت تأثیر قرار گرفتن دیگر اشیاء گروه شئ موردنظر خودتان را ویرایش کنید.
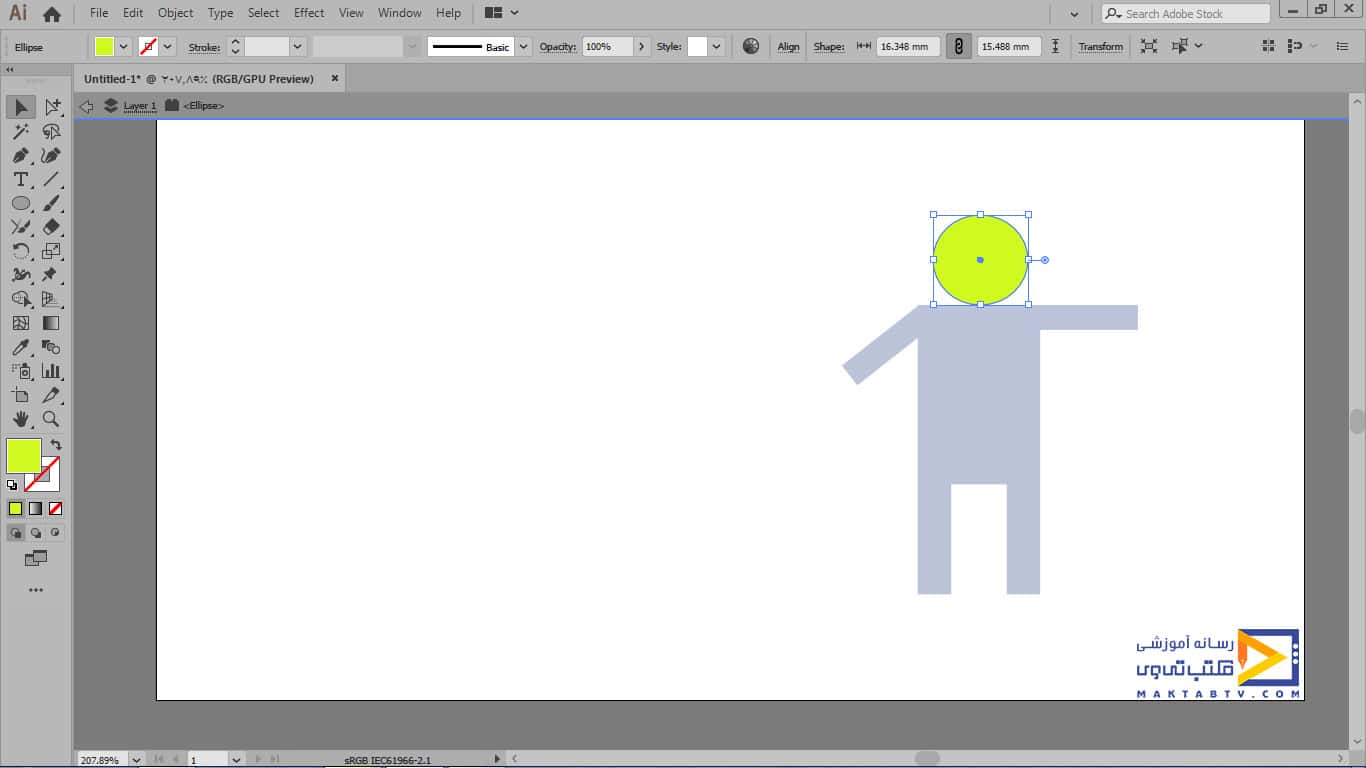
و در انتها مقاله منوی select در ایلوستریتور و محیط ایزوله در ایلوستریتور، با کلیک کردن روی نوار خاکستری ظاهرشده و یا کلیک روی آیکون back one level در بالای سند از مد ایزوله خارج شوید و به حالت عادی برگردید. در حالت ایزوله هم میتوانید جزئیات گروه را انتخاب کنید.
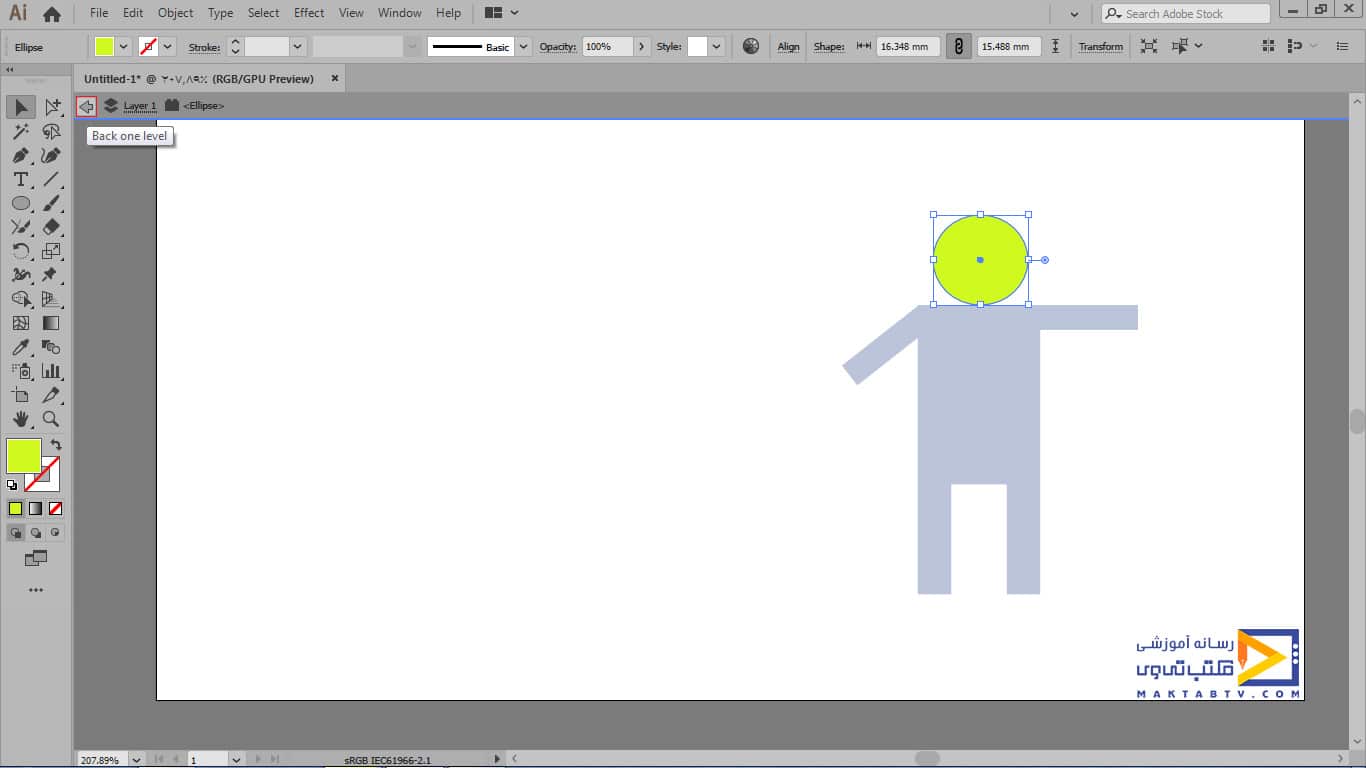
مفتخریم که تا پایان بخش دوم آموزش ابزارهای ایلاستریتور ، منوی select در ایلوستریتور و محیط ایزوله در ایلوستریتور، همراه ما بودید.
ابزار magic wand در ایلوستریتور
گاهی اوقات اشیا موجود در سند شما بهگونهای هستند که برخی از آنها در رنگ زمینه؛ خط دور و ضخامت خط و یا میزان شفافیت به یکدیگر شبیهاند در این صورت با انتخاب اشیا مشابه بهترین گزینه استفاده از ابزار مجیک وند در ایلوستریتور و یا همان عصای جادویی هست که در این قسمت از آموزش ابزارهای ایلاستریتور این ابزار را بررسی میکنیم، همانطور که مشاهده میکنید این ابزار در پنل ابزار ها برای شما قرارگرفته است.
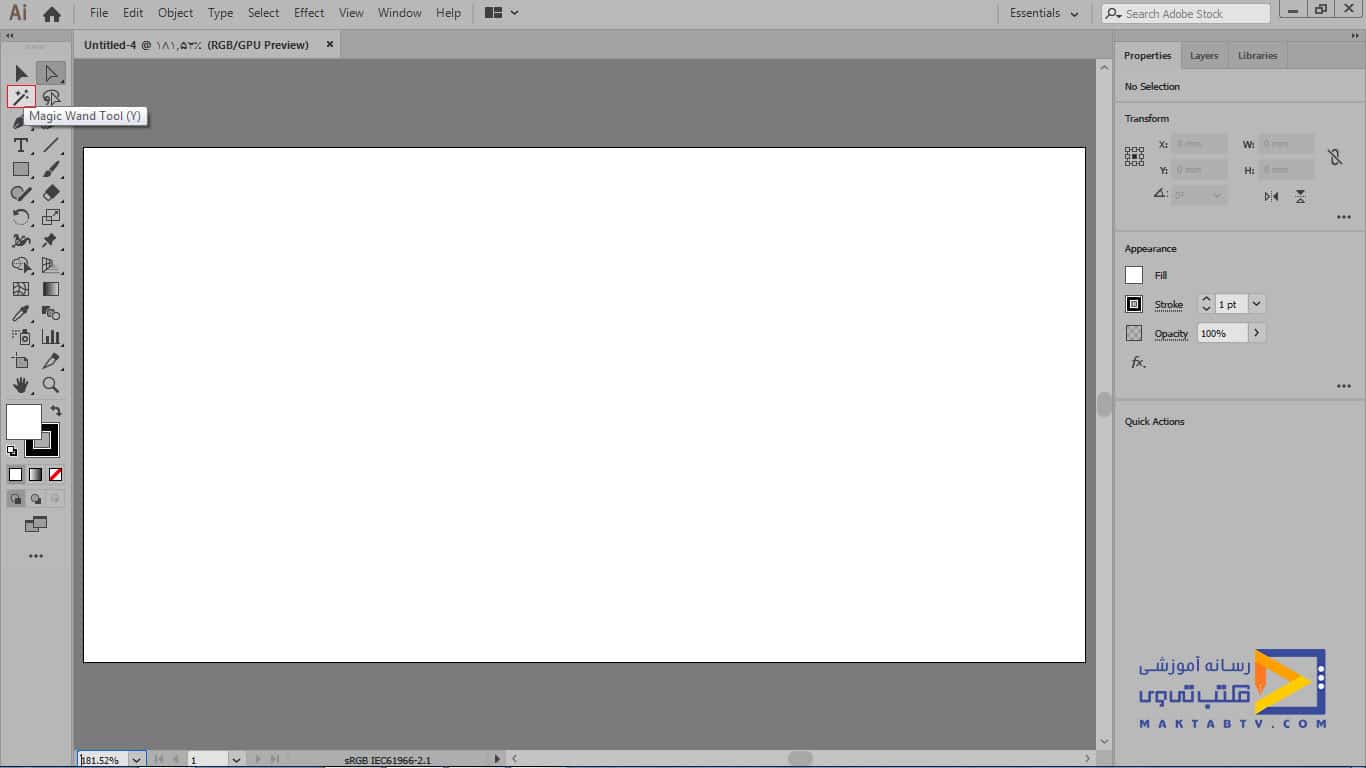
ابزار را انتخاب میکنیم میخواهیم آبجکت هایی را که رنگهای مشابه دارند به حالت انتخاب دربیاوریم میتوانیم با یک کلیک چپ بر روی رنگ زمینه این آبجکت ها میبینید کلیهی آبجکت هایی که رنگ مشابه با این ابجکت دارند به حالت انتخاب درآمدند.
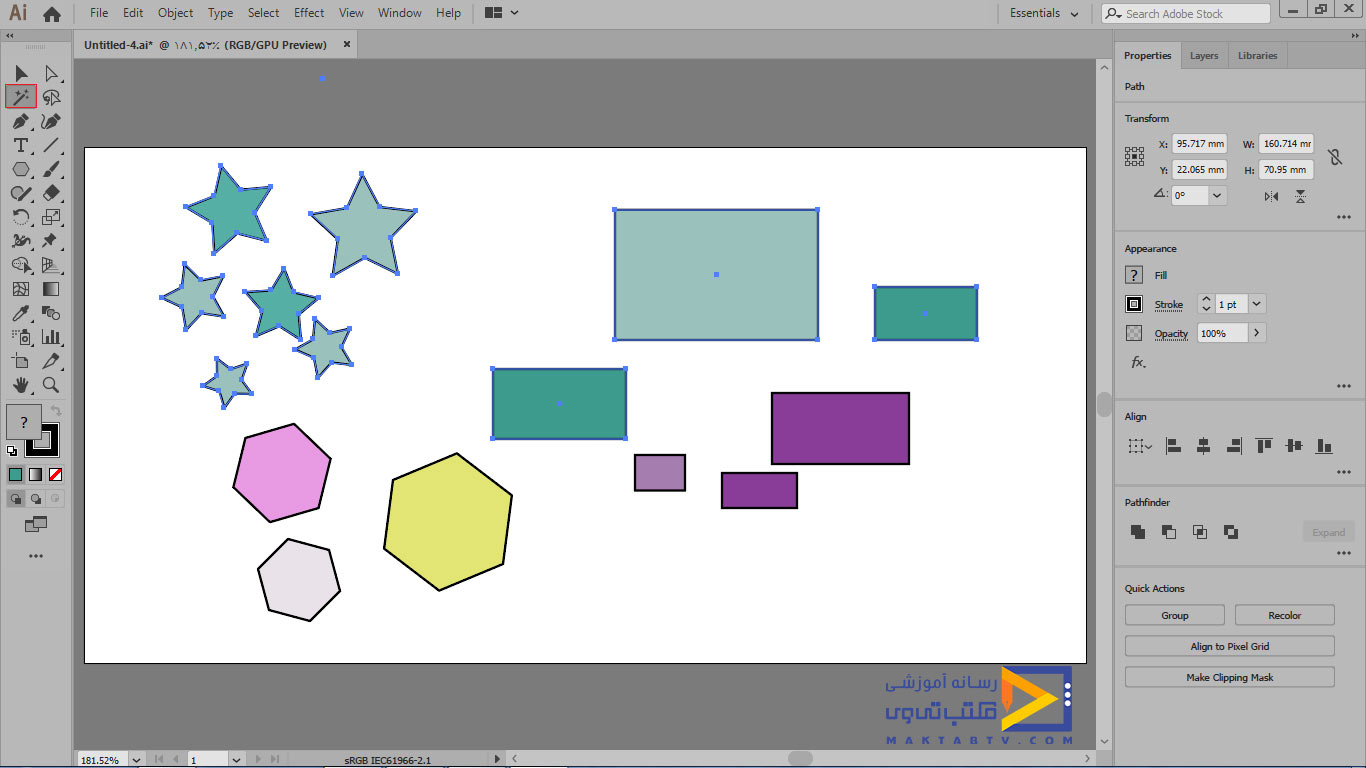
گاهی اوقات شما درحالیکه دارید کلیک میکنید و میخواهید اشیای بارنگ مشابه را انتخاب کنید در آن طیف رنگی شما رنگهای نزدیک به هم ، هم وجود دارند که انتخاب میشوند چنانچه قصد داشته باشید رنگهایی که در طیف رنگی شما مشابه هستند و وجود دارند و درواقع میخواهید نحوه انتخاب خیلی دقیق نباشد میتوانید با دو بار کلیک چپ کردن بر روی ابزار و فعال کردن آپشن ابزار که اینجا مشاهده میکنید تنظیمات را انجام دهید.
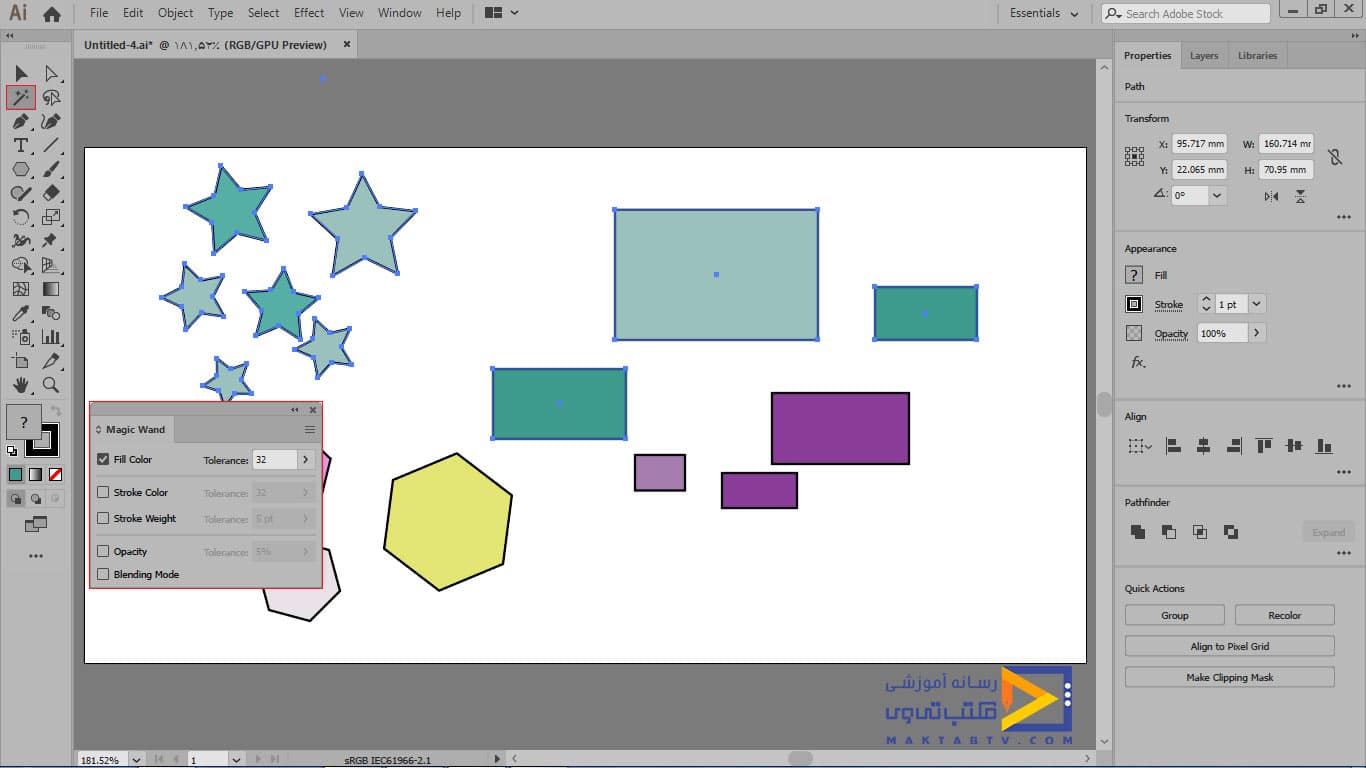
در کنار اسم ابزار یک آیکونی وجود دارد که شما میتوانید با کلیک کردن بر روی این گزینه آپشن آن پالت را ببندید.
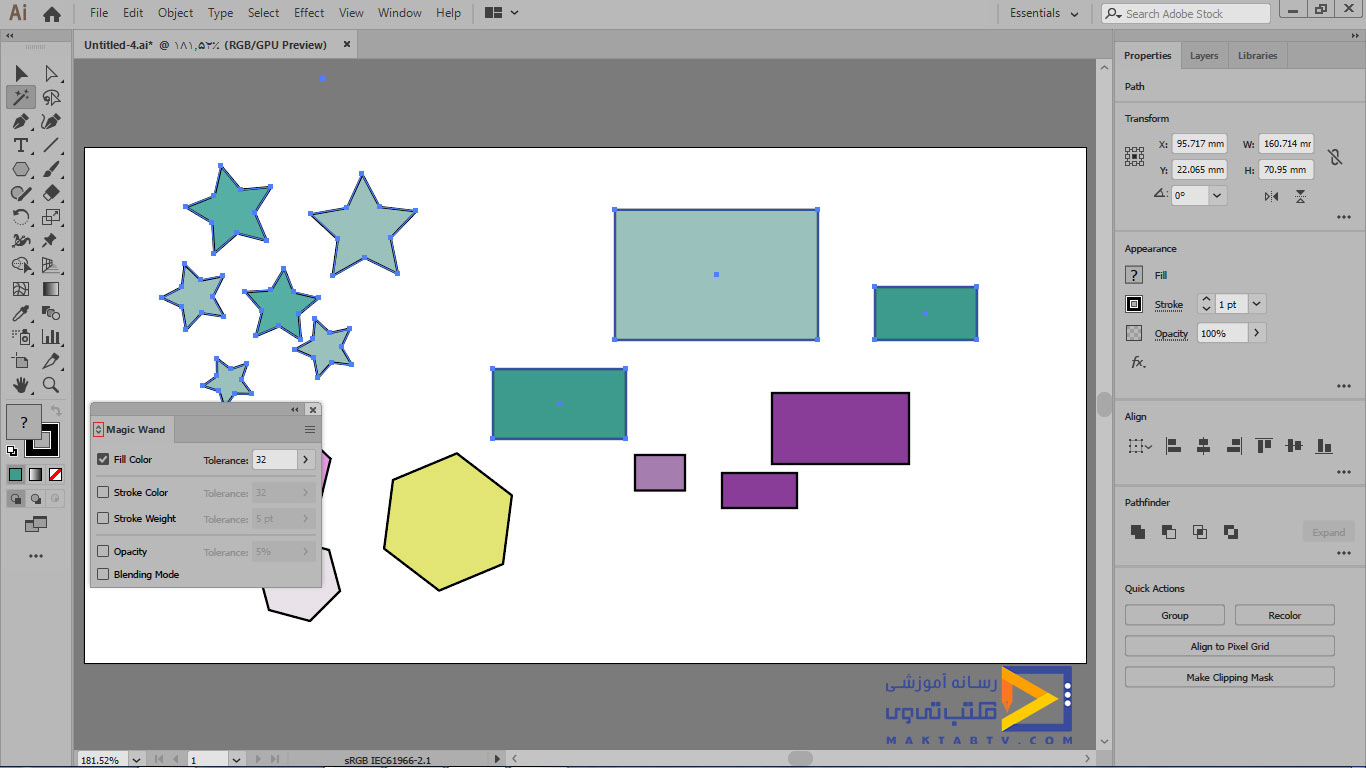
غیرازاین قسمت شما میتوانید از بخش آپشنی که این پالت دارد این کار را انجام دهید بهاینترتیب که یک کلیک روی این آیکون انجام دهید و با کلیک کردن بر روی دو گزینه اول آپشن هایی که مربوط به stroke و یا transparency هست را hide کنید.
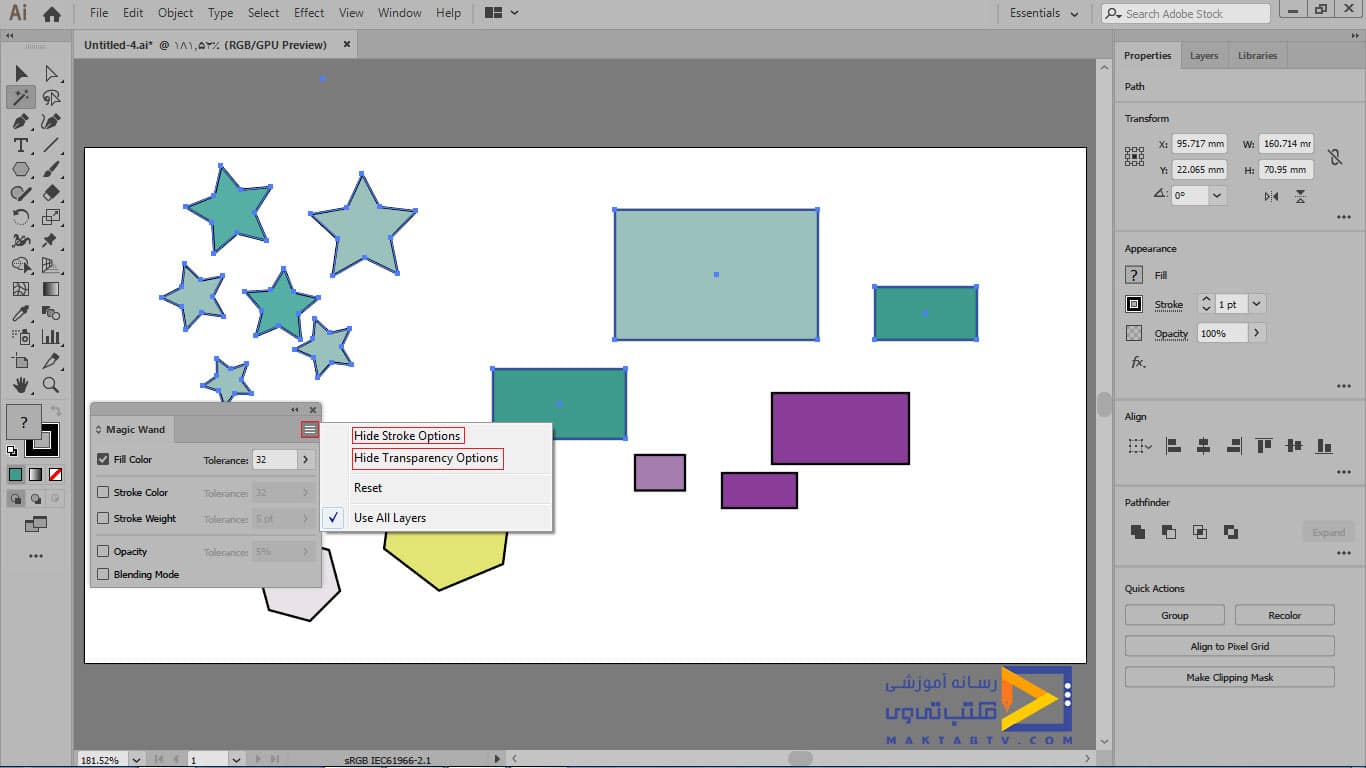
اگر تنظیمات داخل پنل را تغییر داده باشید و بخواهید آن را به حالت اولیه برگردانید میتوانید روی گزینه reset کلیک کنید.
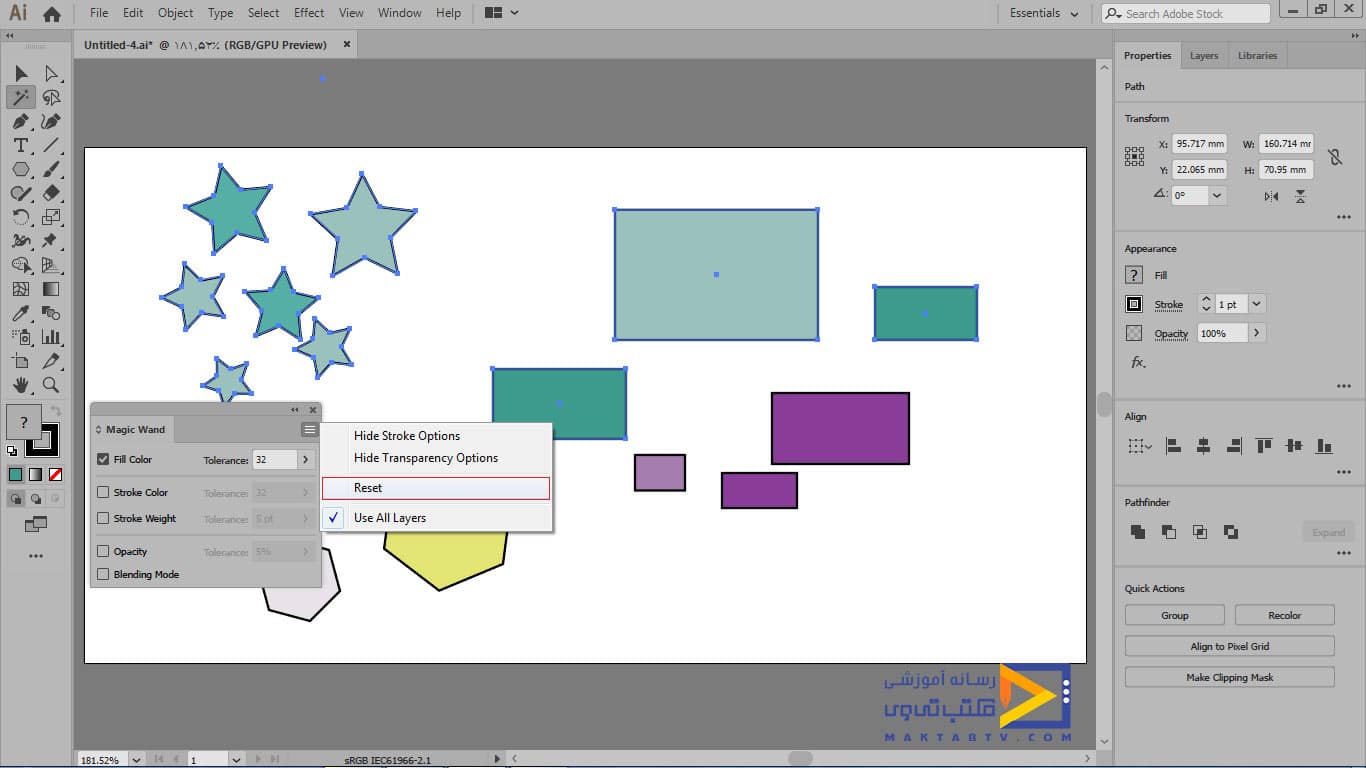
در حال حاضر فقط گزینه fill color فعال است یعنی میتوانیم با استفاده از ابزار مجیک وند در ایلوستریتور فقط رنگهای زمینه یکسان را به حالت انتخاب دربیاوریم. باوجوداینکه stroke color فعال نیست بنابراین چیزی از خط دوره برای ما انتخاب نمیشود یعنی آبجکت هایی که خط دوره یکسان دارند انتخاب نمیشوند.
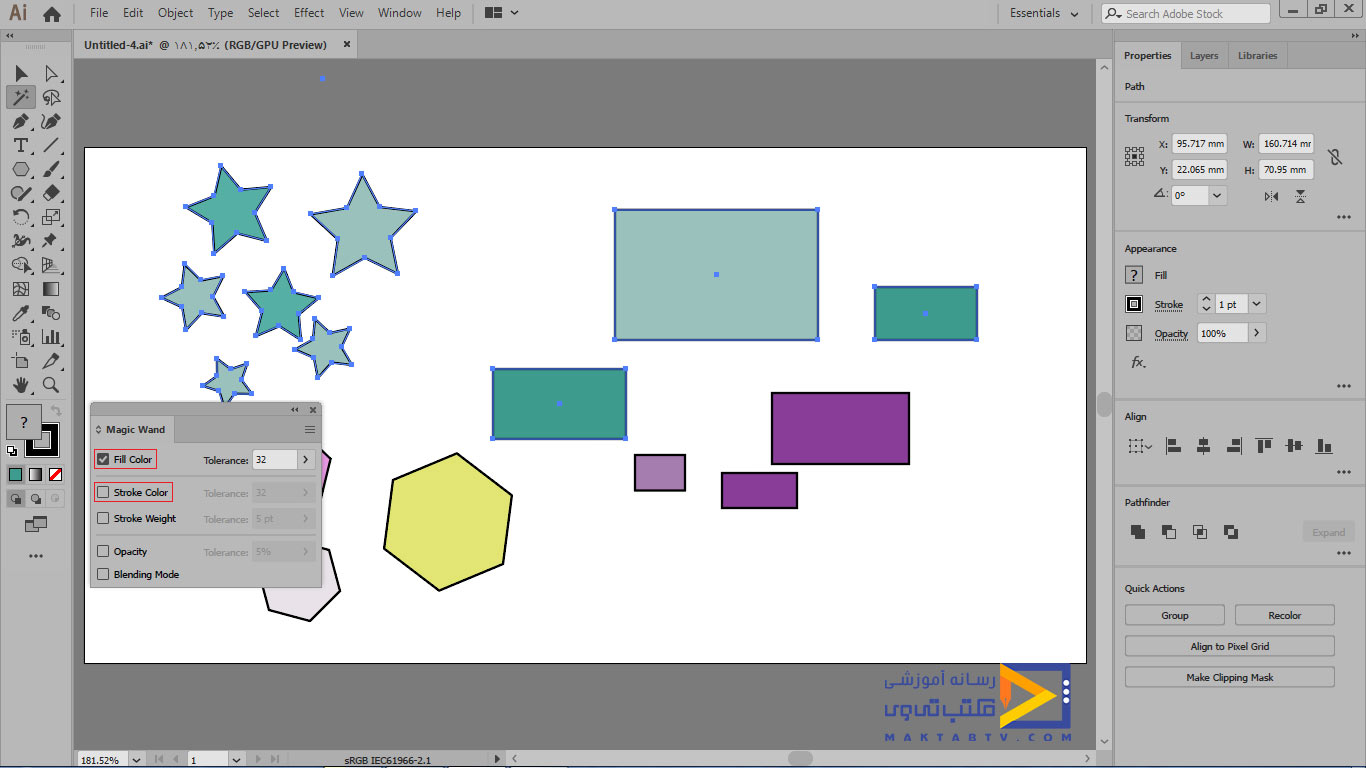
برای fill color ابتدا میآییم میزان tolerance را از مقدار fill کمی زیادتر میکنیم مثلاً آن را روی 100 میگذاریم در این صورت دقت کار را پایین میآوریم یعنی میگوییم کلیه رنگهایی که در این طیف رنگی قرارگرفتهاند به حالت انتخاب دربیایند.
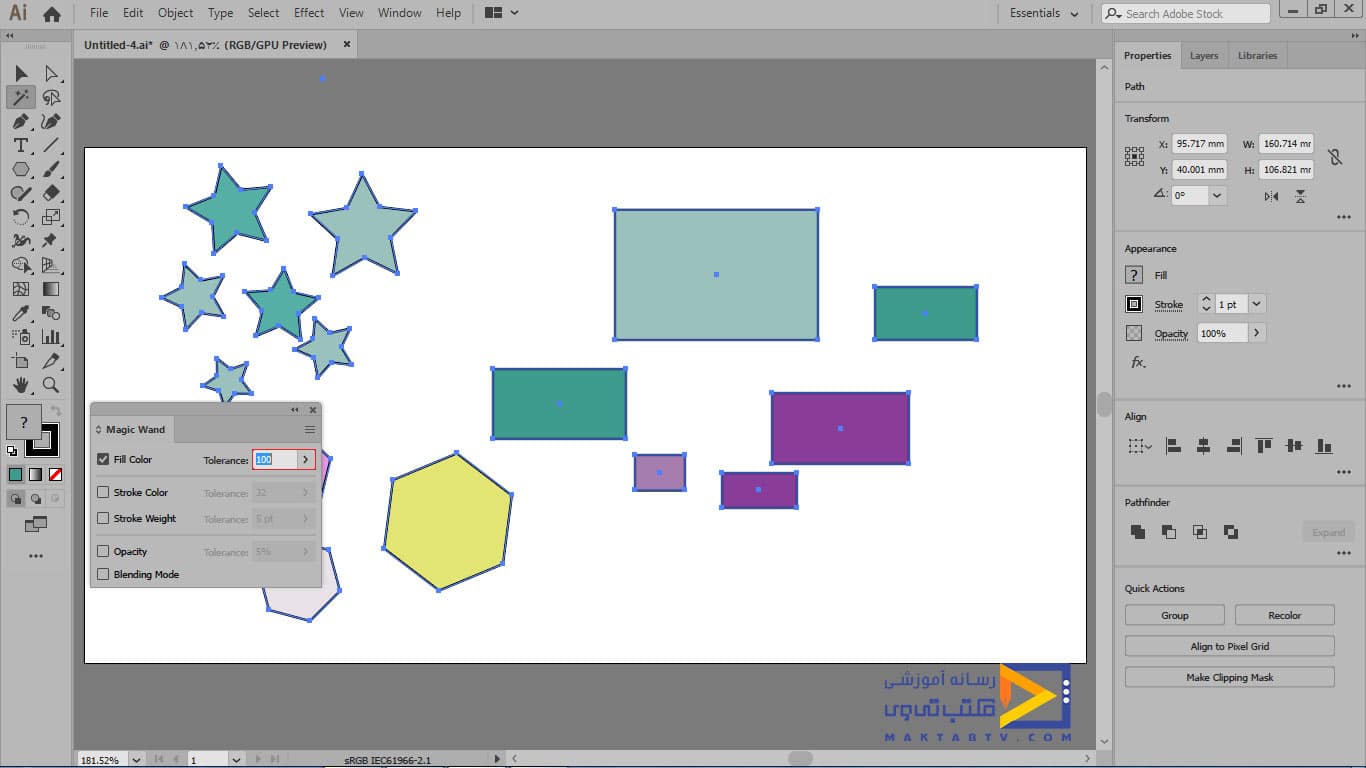
مقدار tolerance را رویه همان مقدار پیشفرض قرار میدهیم و هر چه این مقدار کمتر باشد دقت کار بیشتر میشود.
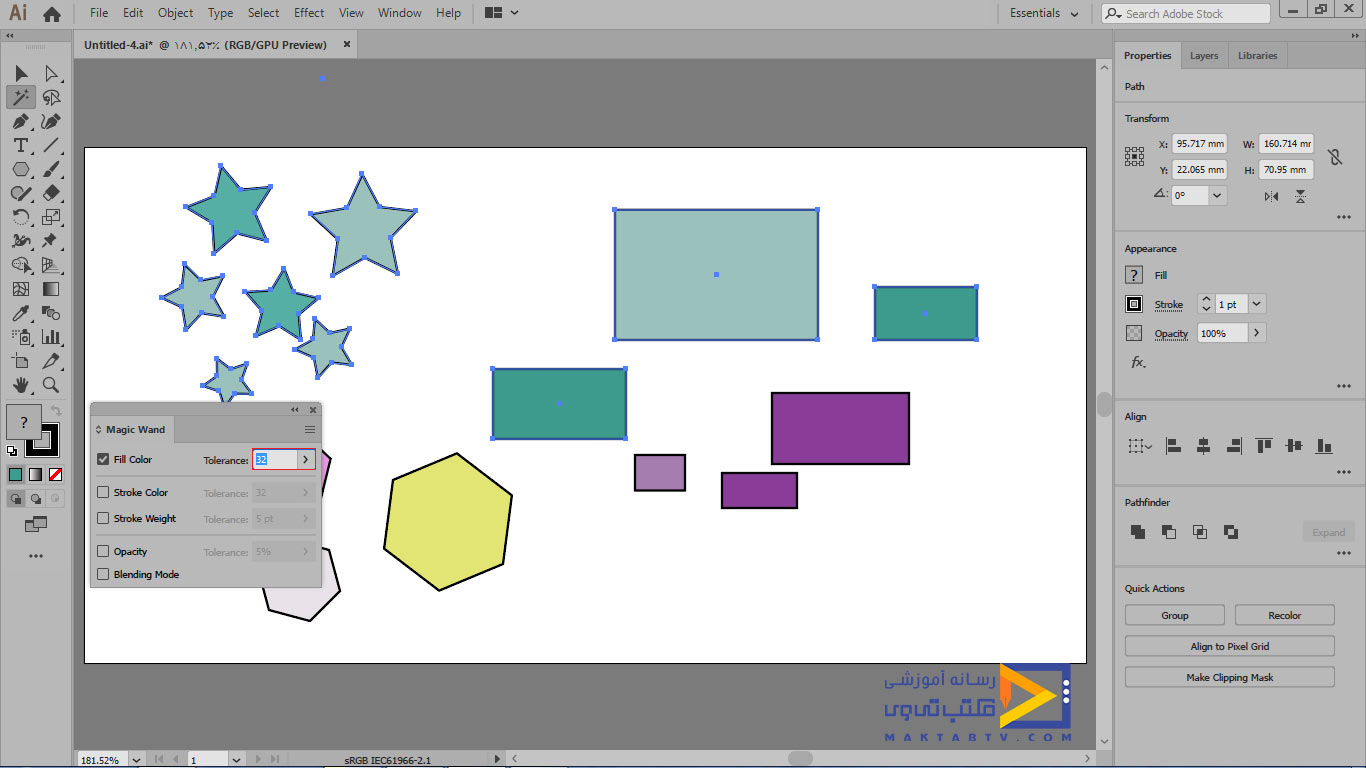
حالا مشاهده میکنید که فقط همان طیف رنگی که مشابه همان رنگ است انتخاب میشود.همچنین با ابزار magic wand در ایلوستریتور میتوانیم رنگ آبجکت های خودمان را بر اساس رنگ stroke یا خط دوره و یا ضخامت خط دوره انتخاب کنیم.تیک fill color را برمیداریم وStroke color را تیک میزنیم یک کلیک روی خط دوره انجام میدهیم در این صورت کلیه اشیایی که دور آنها به همان رنگ است انتخاب میشوند.
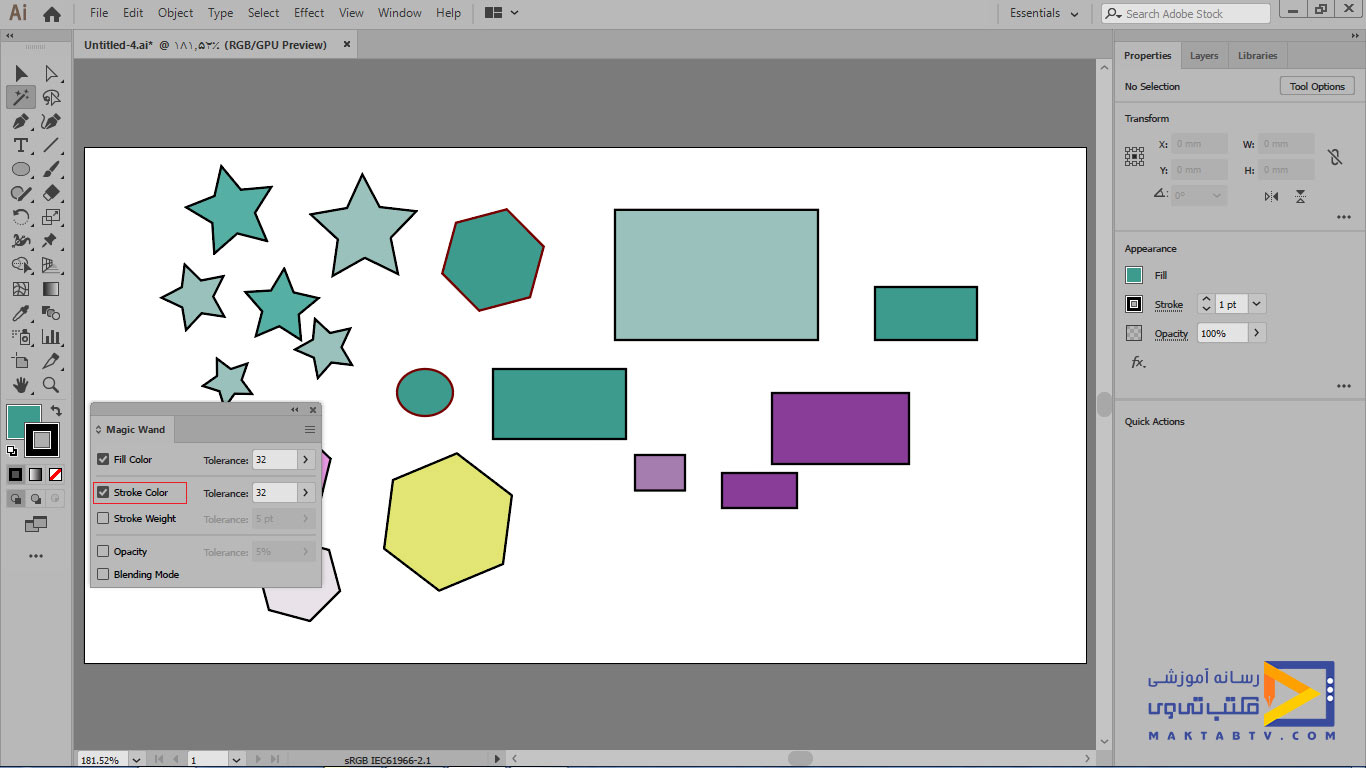
اگر بخواهید بر اساس ضخامت stroke یا خط دور انتخاب کنید میتوانید stroke color را غیرفعال کنید و گزینه ضخامت را انتخاب کنید.
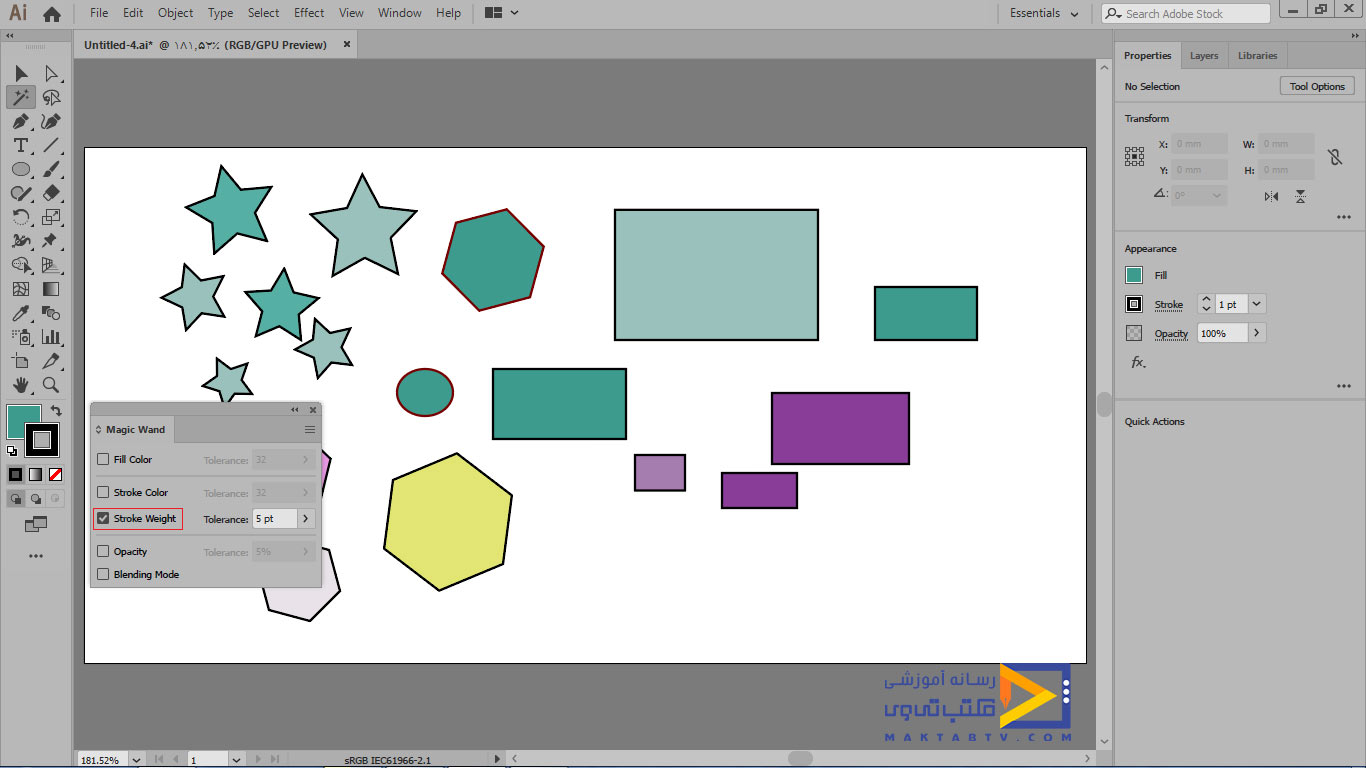
و با کلیک کردن بر روی مواردی که ضخامت خط دوره آنها حدود 5pt باشد همهی اشیایِ با این ضخامتانتخاب میشوند.زمانی که tolerance روی 5pt است اگر خط دورهای داشته باشیم که ضخامتان 8pt باشد و یا خط دورههای 1pt ،2pt تا 8 یا 9pt برای ما میتواند به حالت انتخاب دربیاید.شما میتوانید بسته به خطهای دوری که روی آبجکت های شما قرارگرفته است میتوانید میزان tolrerance را تغییر بدهید تا بر آن اساس انتخاب دقیقتری داشته باشید.
بخش دیگر opacity میباشد که با این بخش و بخش blending mode در آموزشهای بعدی بیشتر آشنا خواهید شد.Opacityمیزان شفافیتی هست که ما میتوانیم برای یک آبجکت تعریف کنیم.با توجه به شکل مشاهده میکنید وقتی کادری که زمینه شفاف دارد را روی کادر دیگر قرار میدهیم میبینید که کادر زیرین هم از داخل آن دیده میشود.
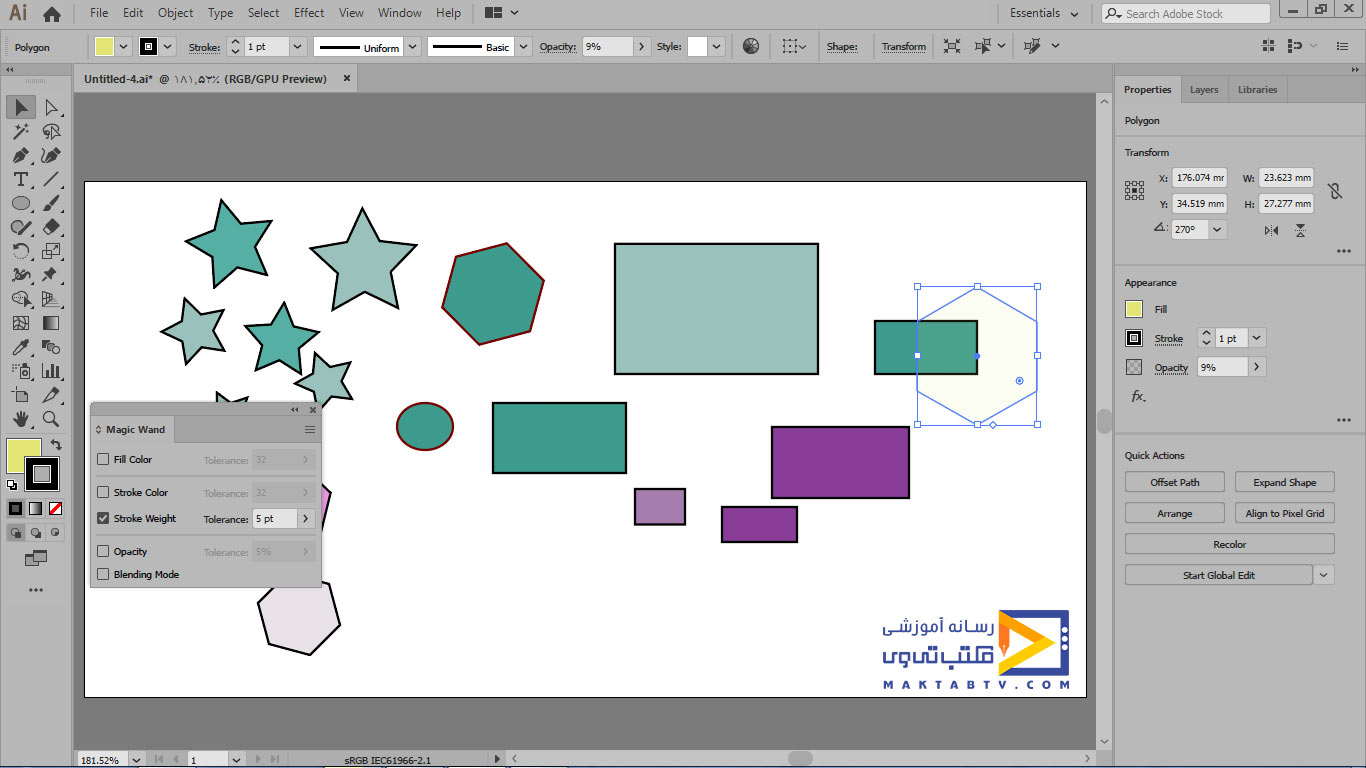
هرچقدر مقدار opacity را زیادتر کنیم میبینیم که آبجکت های زیری از داخل این آبجکت بهراحتی قابلمشاهده هستند.میزان opacity را روی 73% قرار میدهیم.
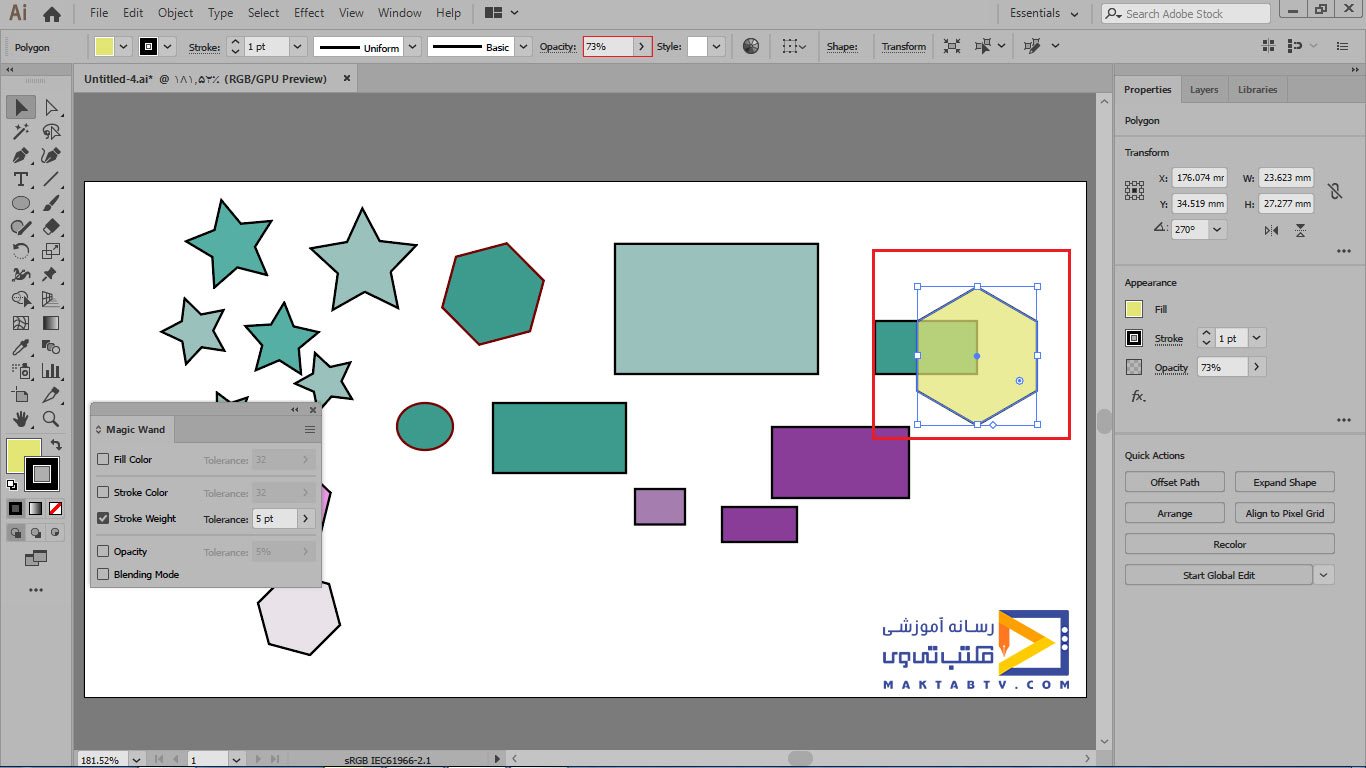
میبینید که شفافیت در حال کاهش است. اگر در کادر ابزار magic wand تعیین کنیم که انتخابمان بر اساس opacity باشد و tolerance را 5% قرار دهیم ابزار magic wand آبجکت های محدوده این opacity را انتخاب میکند.
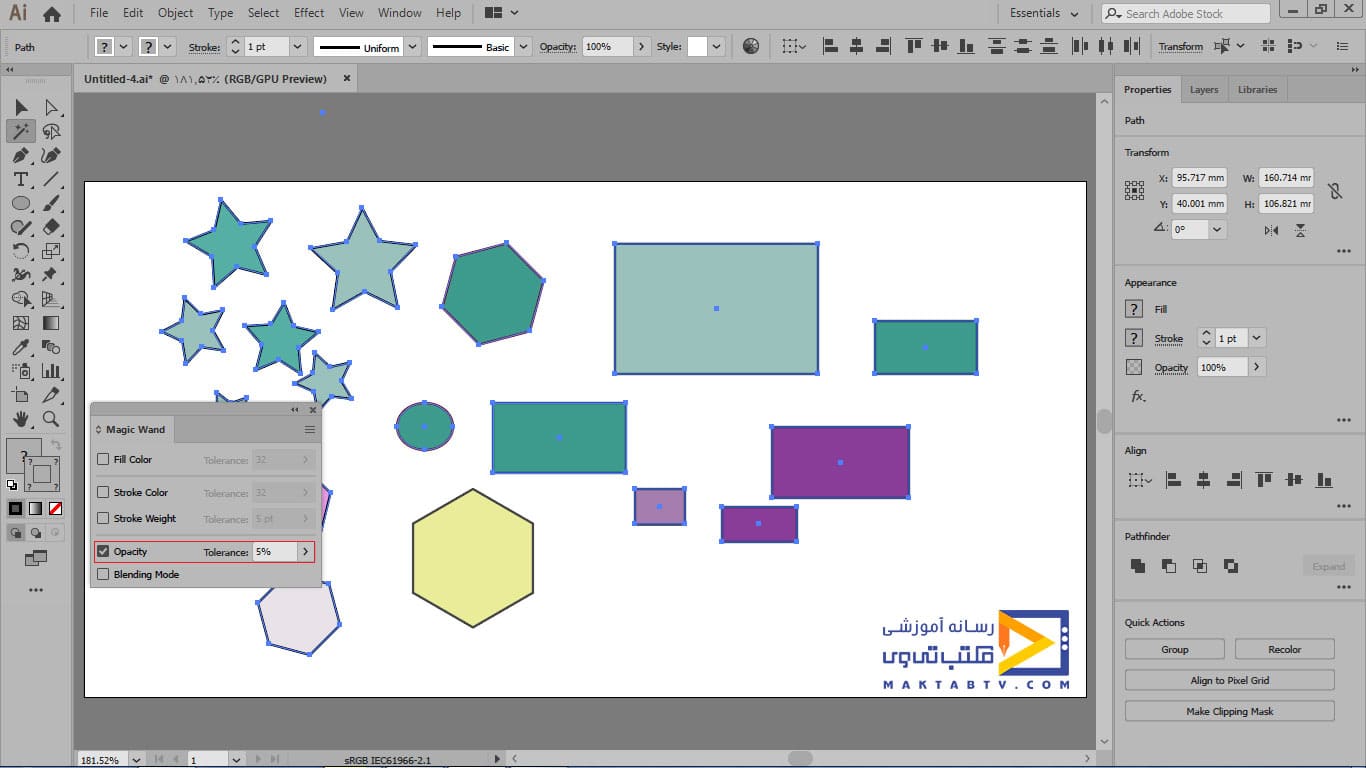
شما میتوانید باکم و زیاد کردن میزان tolerance با دقت بیشتری برای انتخاب اشیا شفاف در تصویر اقدام کنید گزینه blending mode هم درصورتیکه ترکیب رنگ برای یک آبجکت تعریف کرده باشیم یعنی مثلاً اگر یک مد آمیختگی رنگ یا blending mode برای آبجکت انتخاب کرده باشیم مثلاً با انتخاب مد multiply میبینید که باوجوداینکه opacity را 100% قرار میدهیم و باوجوداینکه کادر را روی کادر دیگر قرار میدهیم میبینید که آبجکت یک ترکیب رنگ را نشان میدهد.
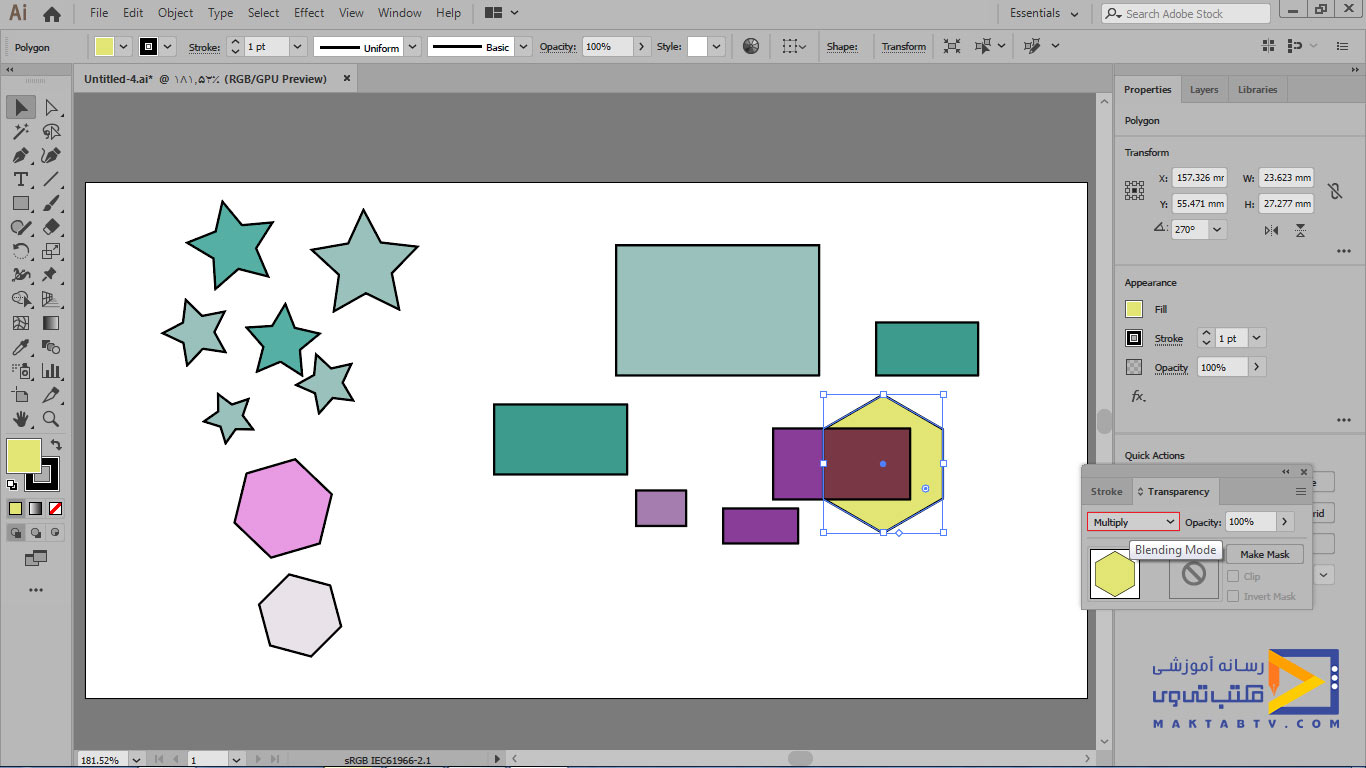
چنانچه بخواهید آبجکت های خودتان را بر اساس blending mode انتخاب کنید میتوانید با یک کلیک کردن ابجکت های دارای blending mode را انتخاب کنید.
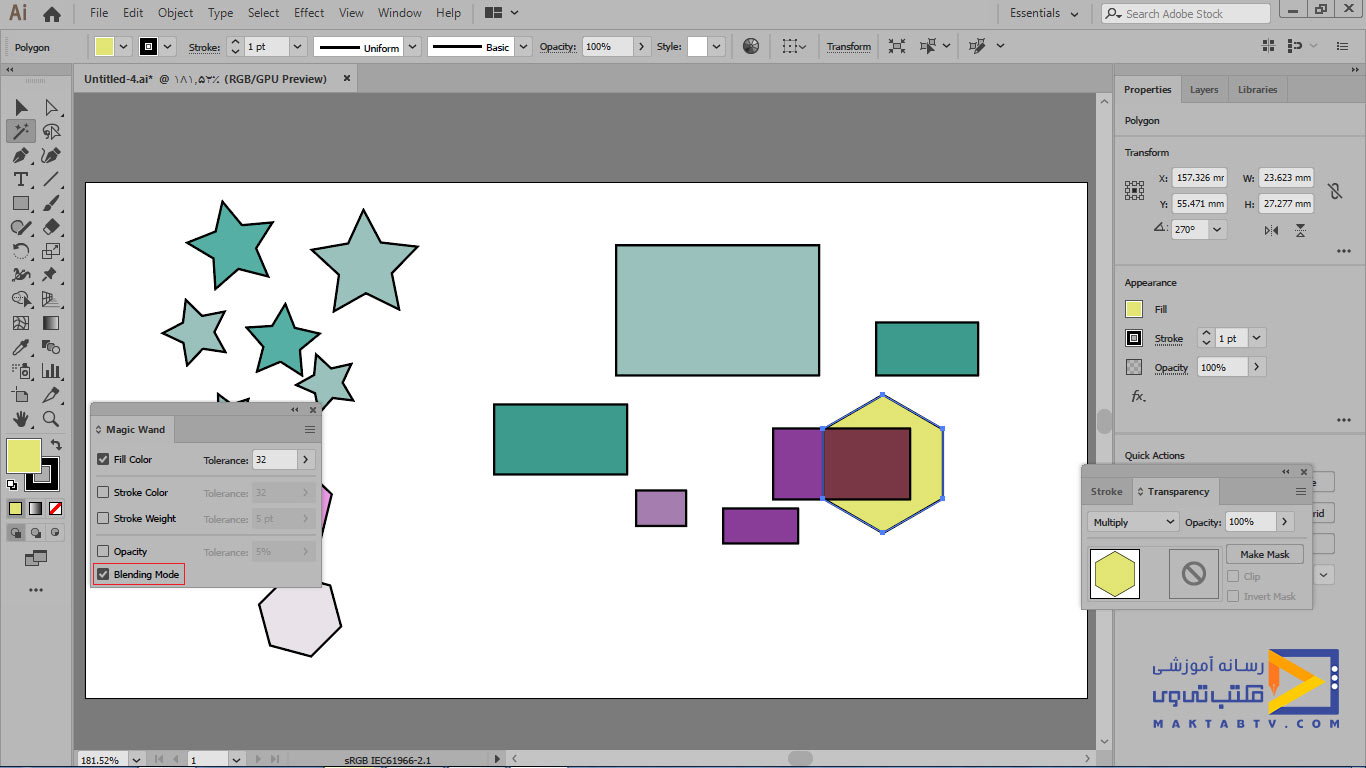
نکتهی دیگری که قابل به ذکر است ما ممکن است که بخواهیم چندین مورد را باحالتهای مشابه به حالت انتخاب دربیاوریم میتوانیم با کلیک بر روی یک آبجکت وقتی به حالت انتخاب درمیآید کلید shift را نگهداریم در این حین در کنار ابزار مجیک وند در ایلوستریتور روی نشانگر موس یک علامت مثبت ظاهر میشود که نشان میدهد چنانچه شما روی تصویر دیگری کلیک کنید آنهم به بخش انتخابی ما با آن معیار اضافه خواهد شد. و چنانچه بخواهید بخشی را از تصویر انتخابی خود کم کنید با نگه داشتن کلید alt یک علامت منفی در کنار ابزار یا نشانگر موس ظاهر میشود که با یک کلیک میتوانید آن بخش را از محدوده انتخابمان کم کنیم.
استفاده از ابزار انتخاب کمند lasso
یکی دیگر از ابزارهای انتخابی که با استفاده از آن میتوانید جزئیات وکتور خودتان را انتخاب کنید ابزار کمند و یا lasso است. و در این بخش از نوارابزار قرارگرفته است.
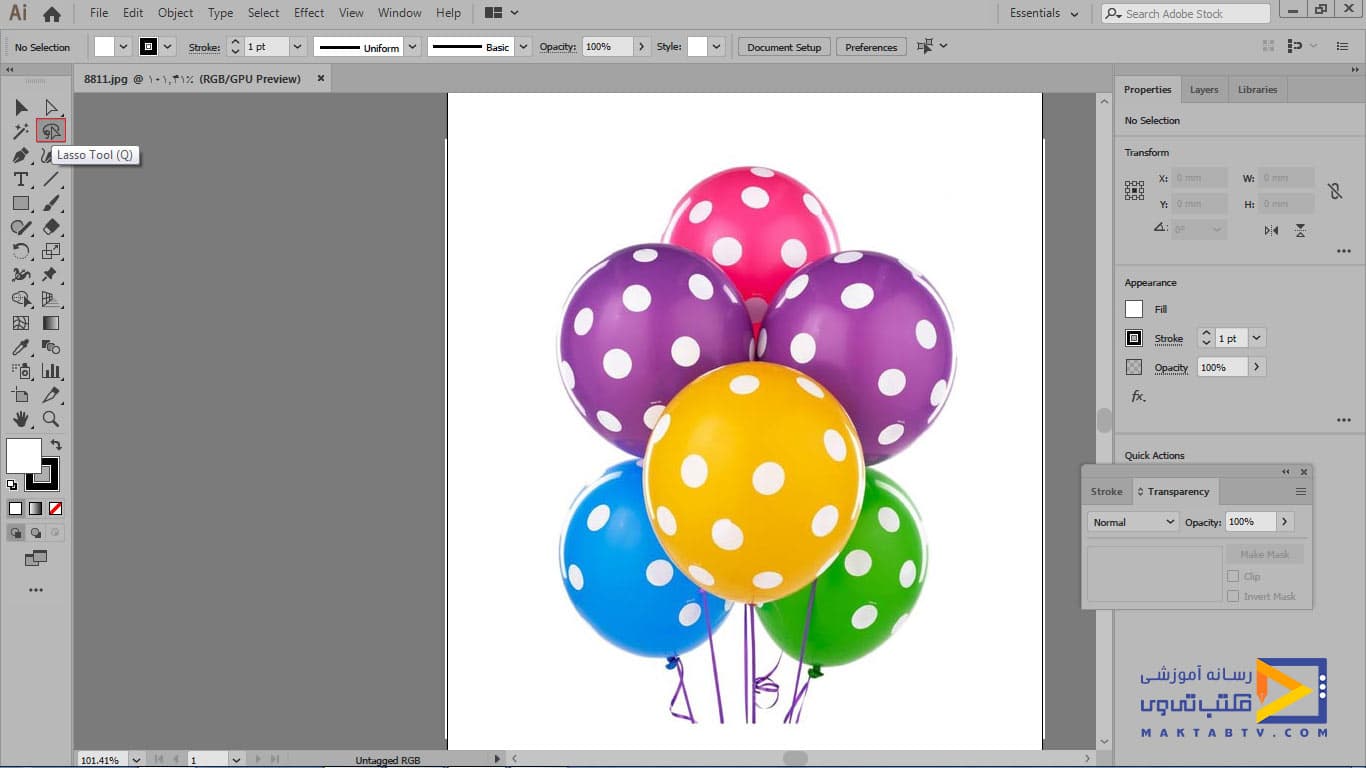
برای فعال کردن این ابزار روی آیکون آن کلیک چپ میکنیم و یا از کلید میانبر Q استفاده میکنیم. برای استفاده از این ابزار شما بایستی یک محدودهی انتخاب کوچک را بر روی بخشی که میخواهید به حالت انتخاب دربیاورید ترسیم کنید بهگونهای که بخشی از آن محدوده درکمی خارجتر از لبههای این بخش از تصویر قرار گیرد که بتواند به حالت انتخاب دربیاورد.
اگر بخواهیم چند محدوده را به حالت انتخاب دربیاوریم از کلید shift استفاده میکنیم و بخشهای اضافی را از طریق کلید alt میتوانیم حذف کنیم. بعد از انتخاب میتوانیم از آموزش ابزار Eyedropper Toolیا قطرهچکان برای نمونهگیری رنگ این رنگ را به بخش انتخابی اعمال کنیم.همچنین درصورتیکه بخواهیم بخشی را از طرحمان حذف کنیم آن را از طریق ابزار کمند آن را انتخاب میکنیم و کلید delete از صفحهکلید آن را حذف میکنیم. اگر در طرح لایههای زیرین وجود داشته باشد شما میتوانید با انتخاب کردن داخل یکشکل لایههای زیرین را به حالت انتخاب دربیاورید.
ابزارهای پاک کن
در این قسمت از آموزش ابزارهای ایلاستریتور می خواهیم در مورد آشنایی با ابزار پاک کن در نرم افزار ایلوستریتور و پاک کردن مسیرها صبحت کنیم ما در ایلوستریتور سه ابزار eraser یا پاک کن، scissors یا قیچی و knife یا چاقو را داریم که در نوار ابزار قرار گرفته اند.
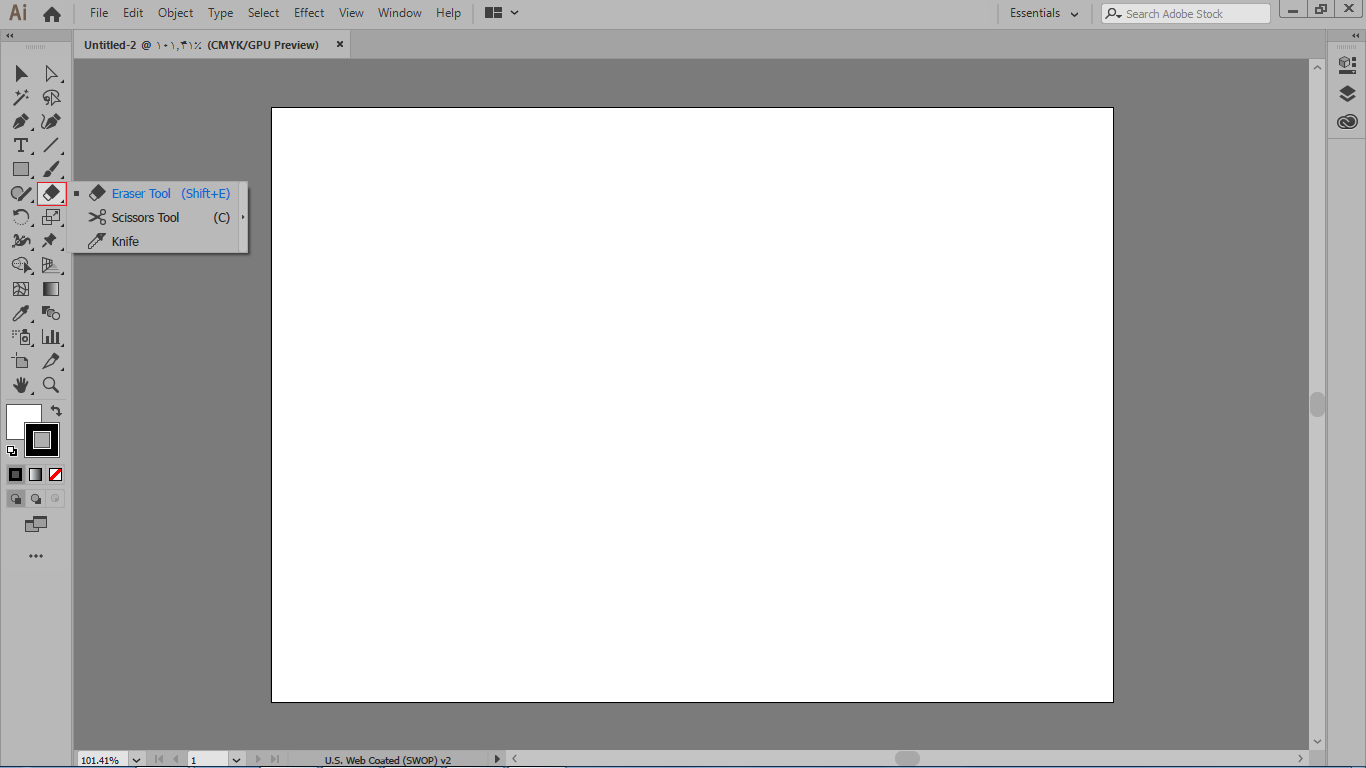
ابزار eraser tool در نرم افزار ایلوستریتور
بعد از فعال کردن ابزار eraser tool با کلیدهای ج و چ صفحه کلید میتوانید نوک قلمتان را کوچک و یا بزرگ کنید اگر بخواهید برش هایی که در شکل ایجاد میکنید به صورت عمودی و یا افقی باشند حین کشیدن باید کلید shift را نگه دارید.
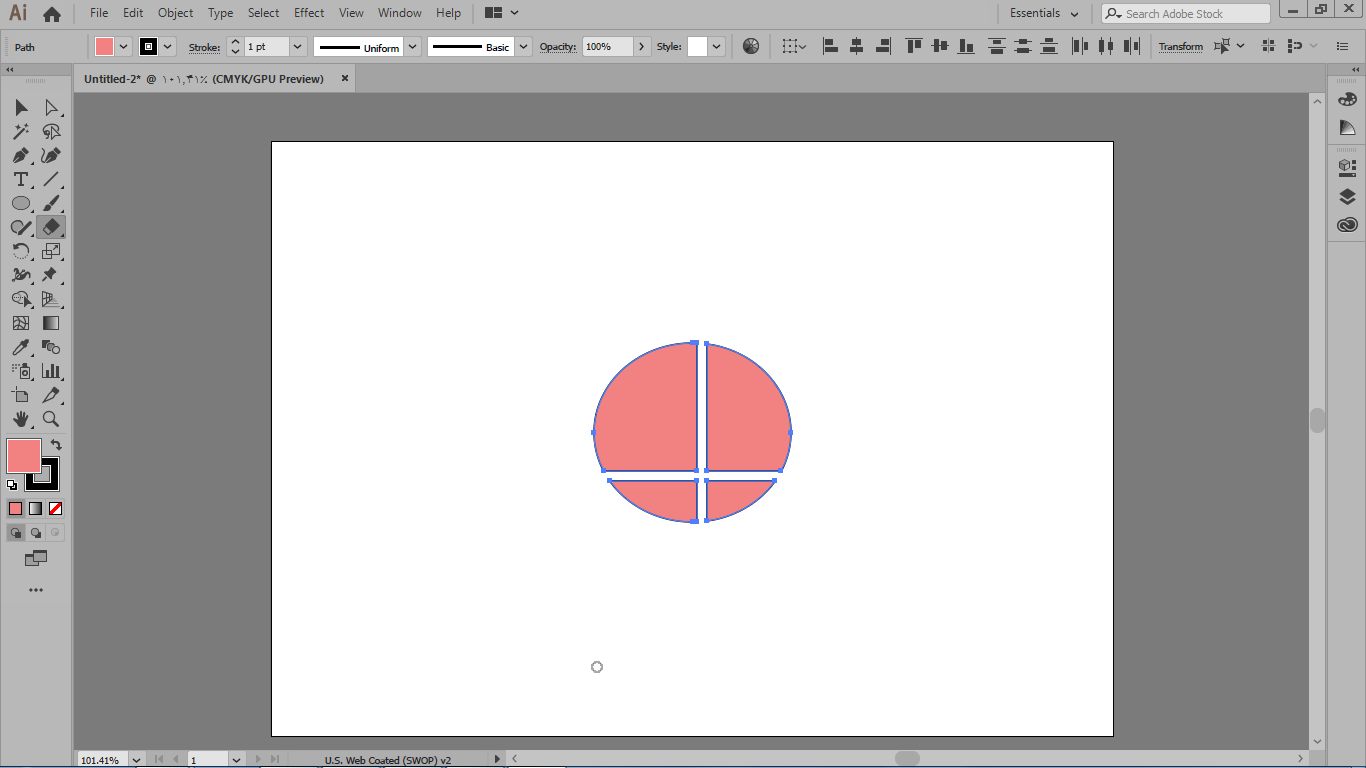
قسمت هایی از شکل که برش میخورد به صورت اشکال مجزایی با ابزار selection در ایلوستریتور قابل جدا شدن هستند.
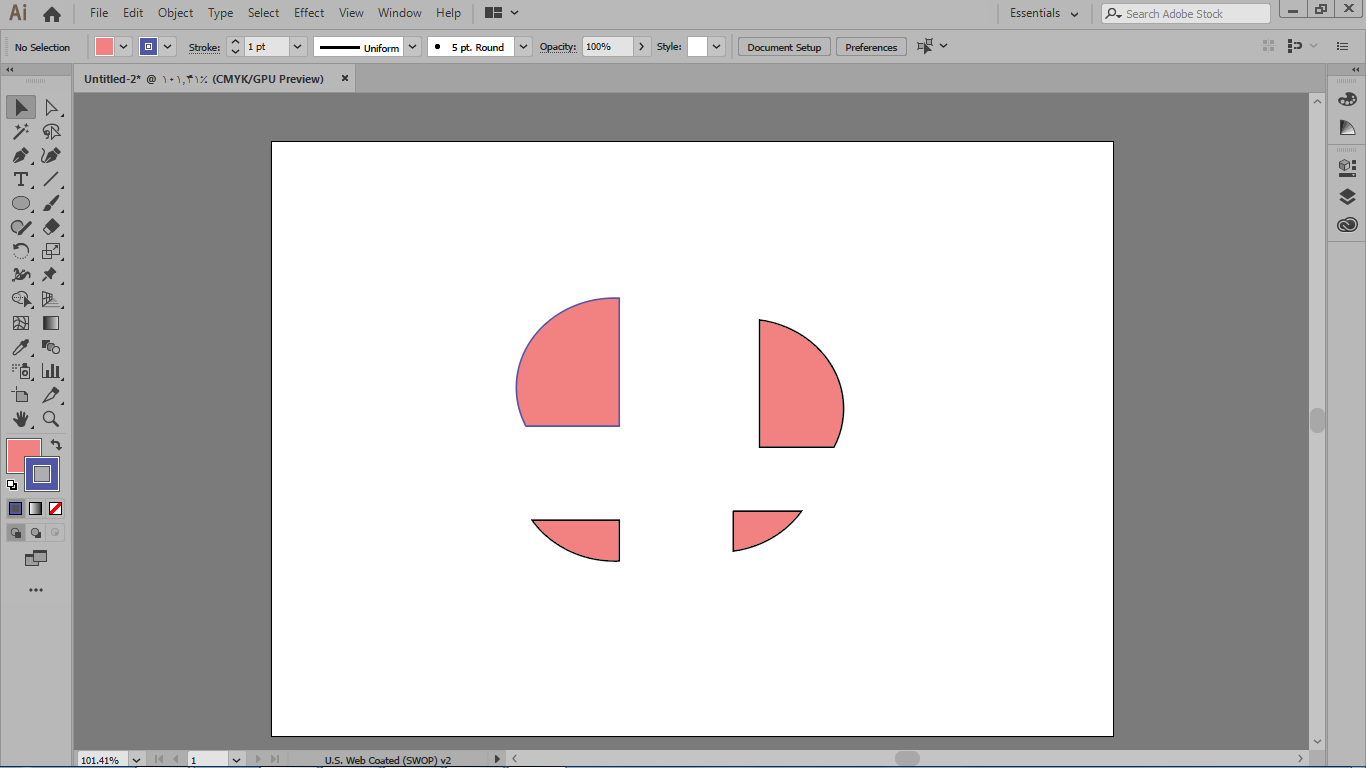
لازم به ذکر است که برای استفاده از پاک کن در نرم افزار ایلوستریتور نیاز نیست شکل انتخاب شده باشد و هم چنین اگر بخواهید برش هایتان به صورت مورب باشند حین کشیدن میتوانید کلید shift را نگه دارید قصد داریم با استفاده از ابزار پاک کن در ایلوستریتور شکل یک هندوانه را ترسیم کنیم ابتدا یک دایره را ترسیم میکنیم و توسط ابزار پاکن یک برش به صورت افقی روی آن ترسیم میکنیم و قسمت بالایی دایره را حذف میکنیم.
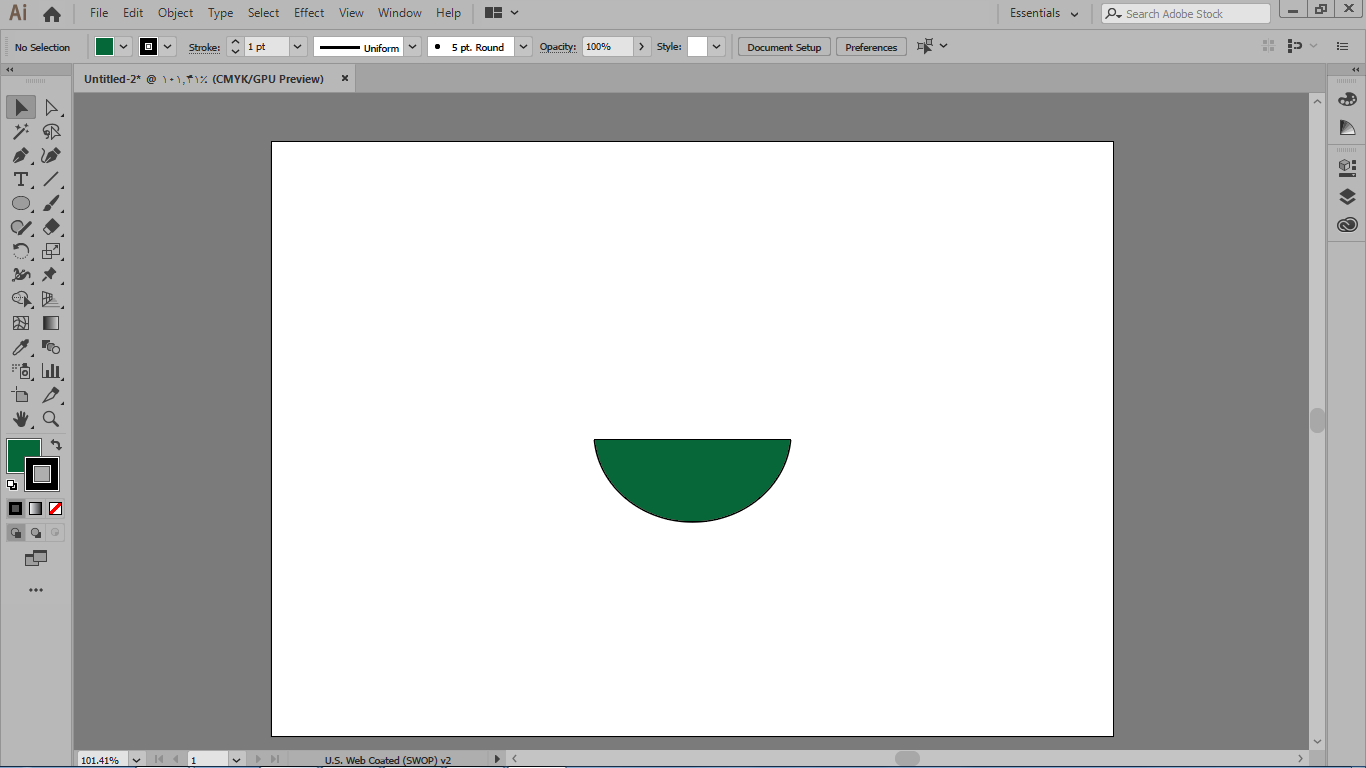
یک نیم دایره دیگر برای روی شکل نیاز داریم که با کلیدهای ctrl+c یک کپی از همین شکل تهیه میکنیم و با گزینه paste in front که در منوی edit قرار گرفته نیم دایره را دقیقا روی شکل paste میکنیم و با کلیدهای alt و shift شکل را نسبت به مرکز کوچکتر میکنیم و داخل آن را با رنگ قرمز پر میکنیم و خط دور آن را حذف میکنیم.
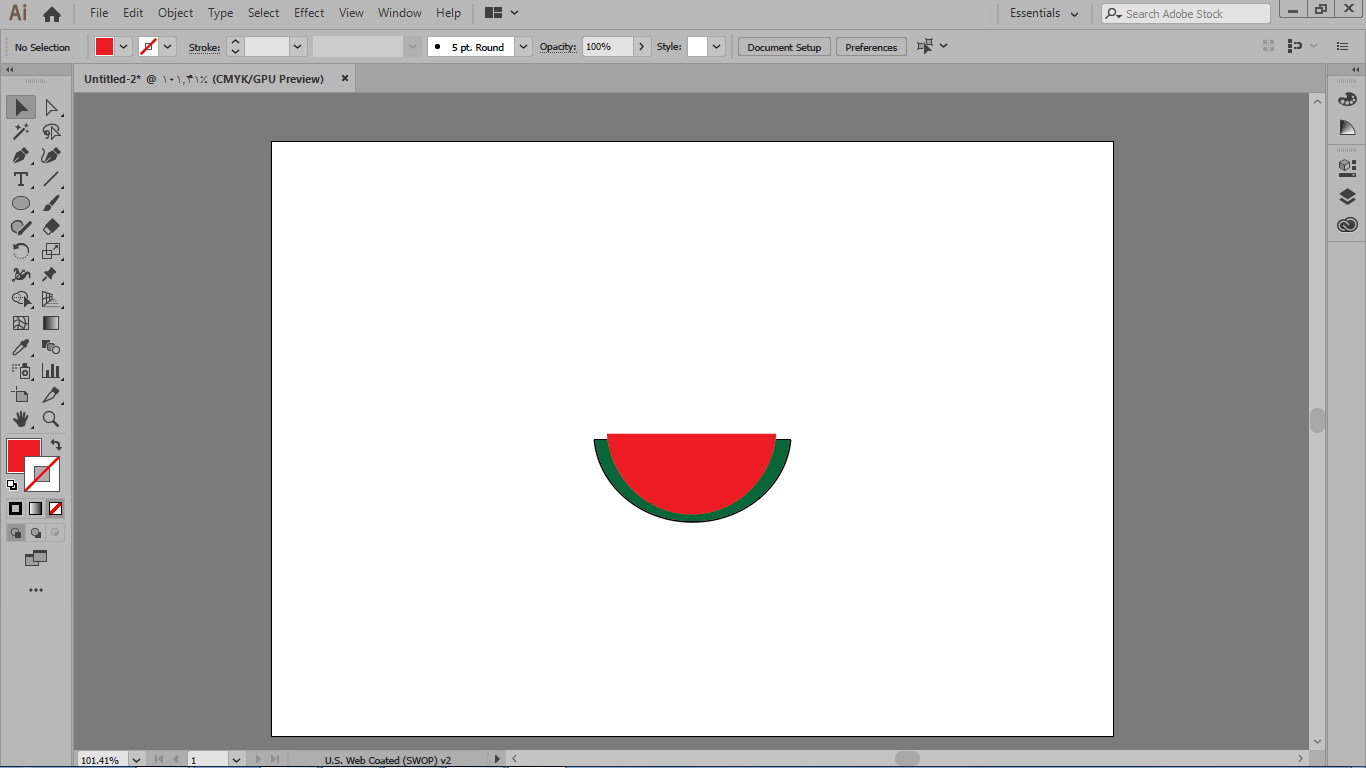
میتوانیم با استفاده از ابزار pen در ابزارهای پاک کن در نرم افزار ایلوستریتور یک دانه هندوانه را ترسیم کنیم و از آن با کلید alt و کلیک کردن کپی تهیه کنیم و در شکل مان پخش کنیم.
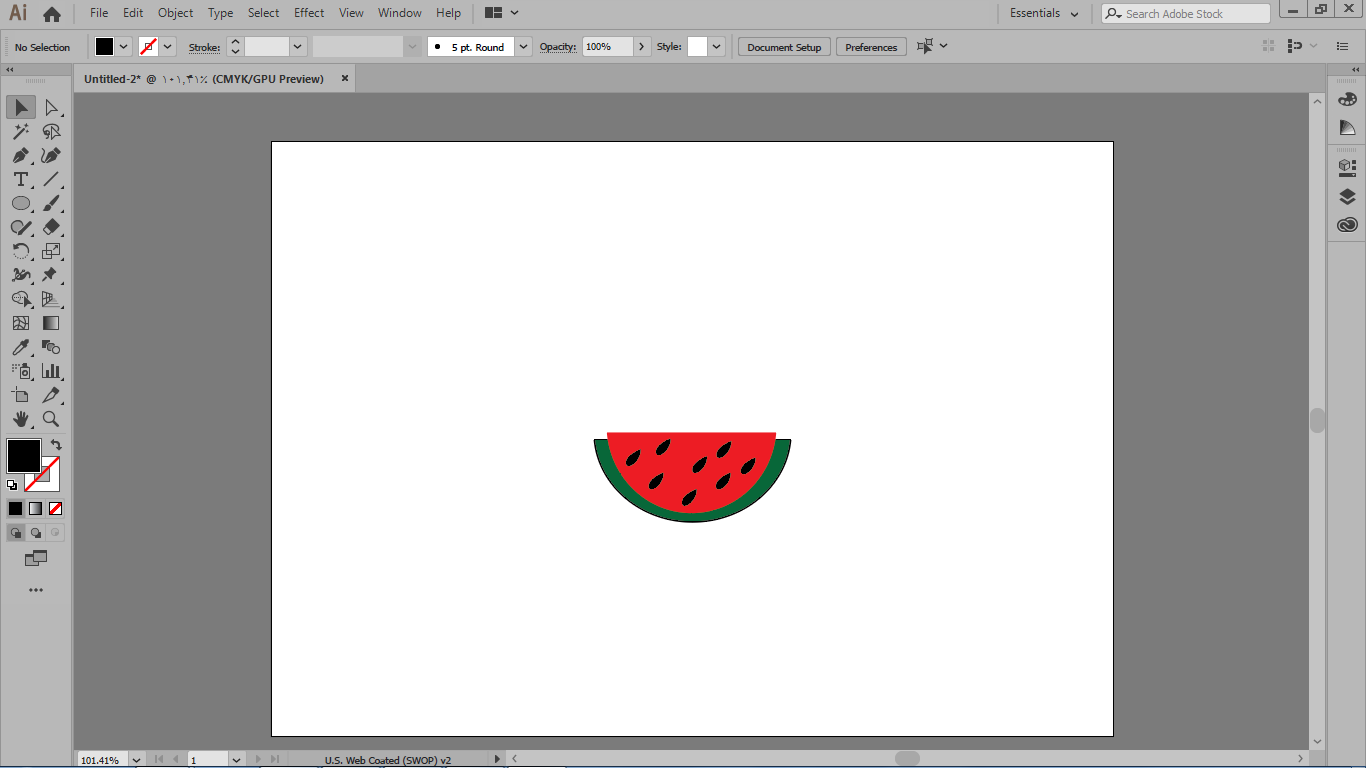
تنظیمات پاک کن در نرم افزار ایلوستریتور هم مانند تنظیمات برخی ابزارهایی است که قبلا برایتان توضیح دادیم که با استفاده از آن میتوانید زوایای نوک قلم و شکل گردی آن و یا اندازه آن را مشخص کنید
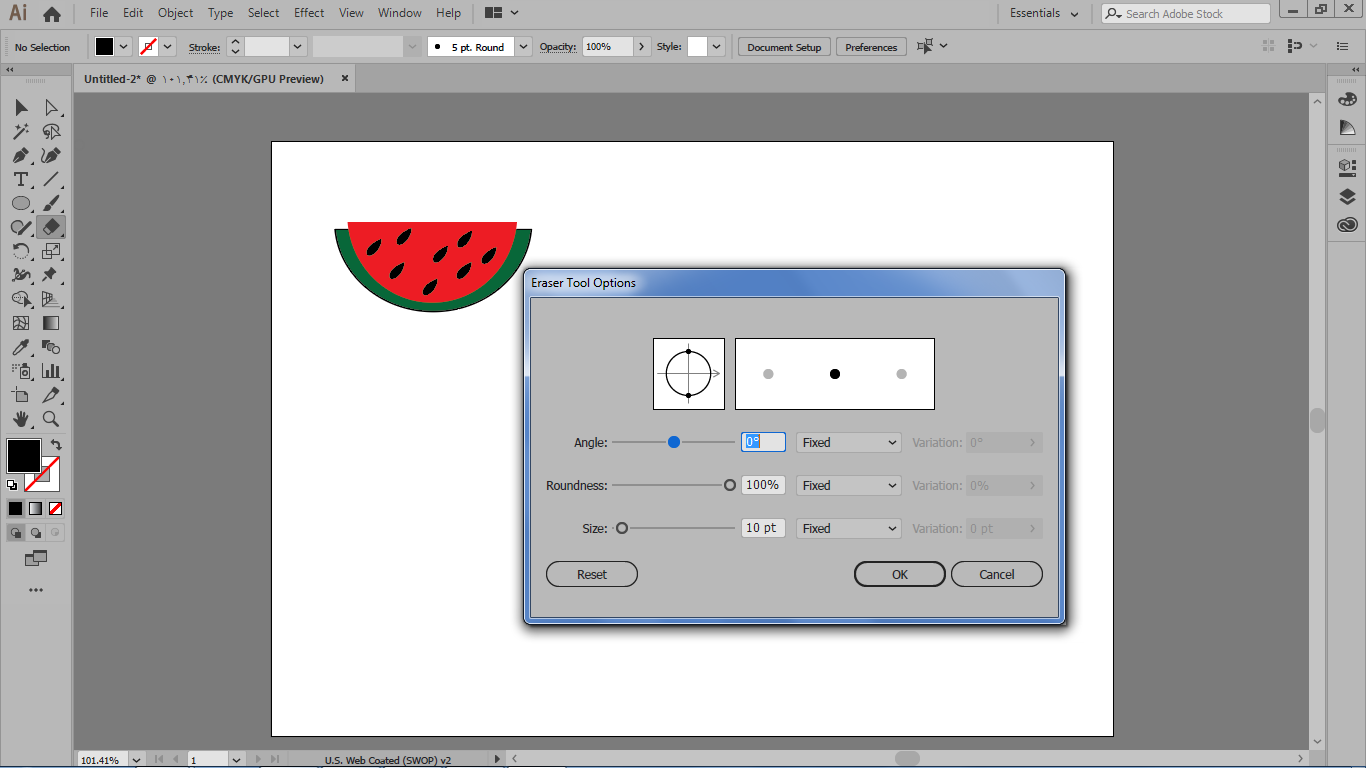
با استفاده از پاک کن در ایلوستریتور همانند قیچی میتوانید اشکال خودتان رابه صورت دقیق و منظم نصف کنید و با ابزار selection در ایلوستریتور دو نیمه آن را از هم جدا کنید.
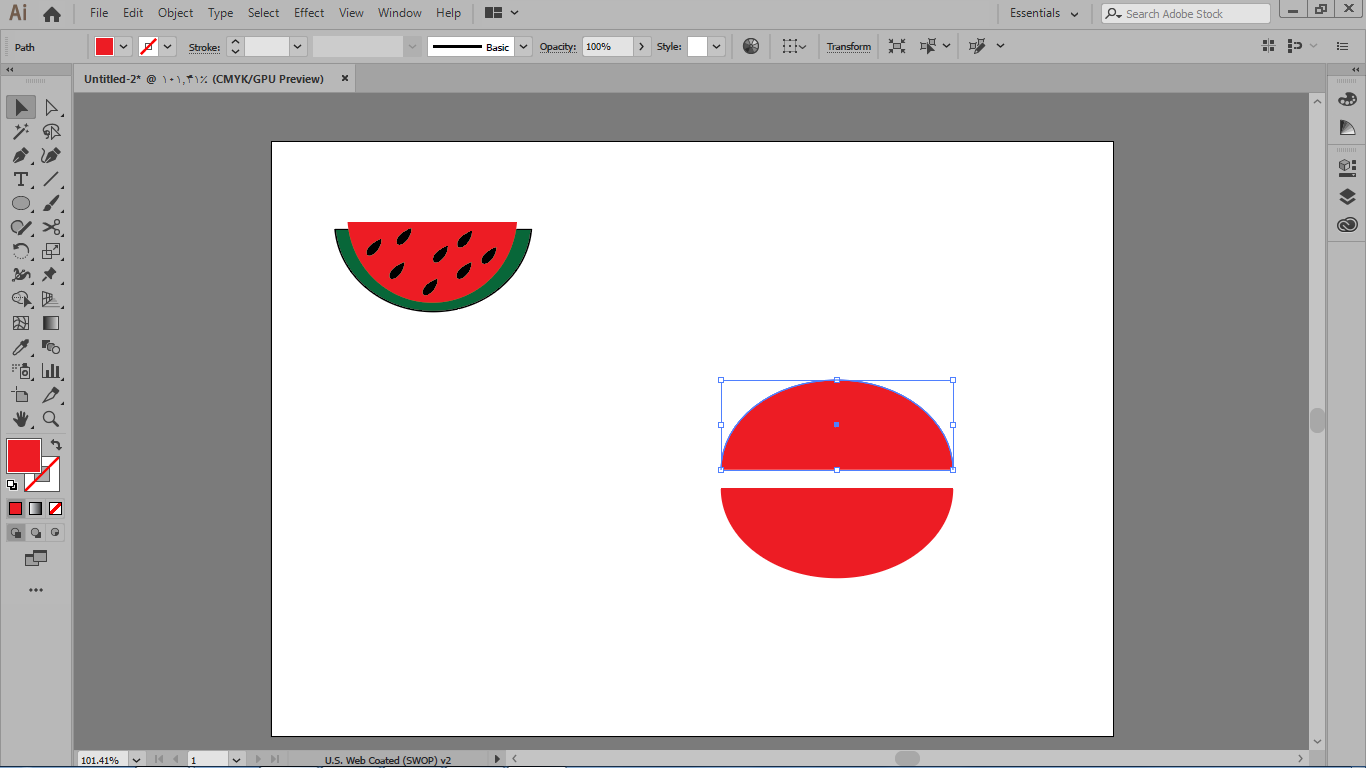
ویژگی این ابزار این است که در صورت اعمال خط دور برای هر یک از نیمه های دایره مشاهده خواهید کرد که روی آن بخش از مسیر که برش ایجاد شده خط دور قرار نمیگیرد و مسیر ما به صورت یک مسیر باز است.
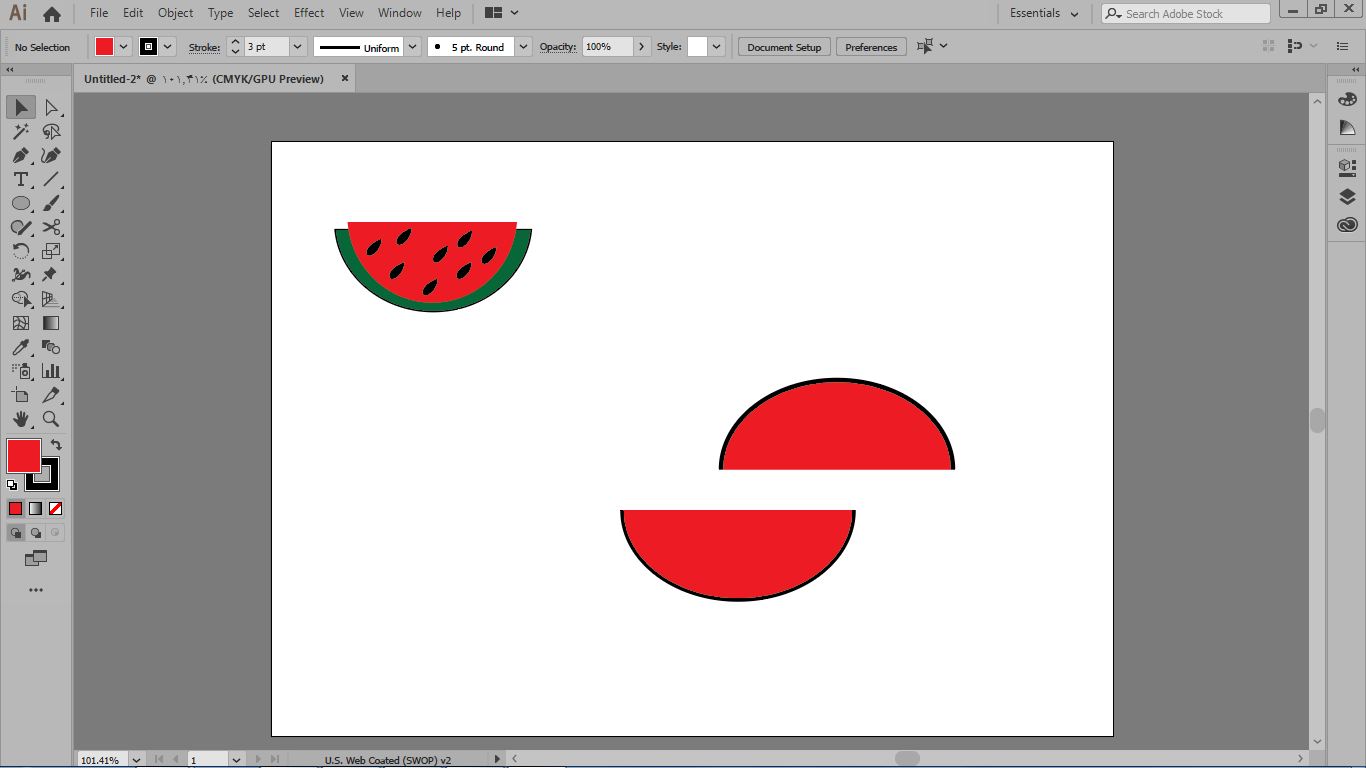
هم چنین در صورتی که بخواهید این مسیر را ببنید میتوانید از فرمان join که قبلا هم توضیح دادیم استفاده کنید. اگر برای برش نقطه لنگر کم داشتید و بخواهید آن را ایجاد کنید میتوانید حین کار با ابزار قیچی alt را نگه دارید و روی شکل نقطه اضافه کنید و بعد alt را رها کنید اگر با ابزار scissors در جهت چرخش عقربه های ساعت روی نقاط لنگر شکل دایره خود حرکت کنید شکلی به این صورت به دست می آورید.
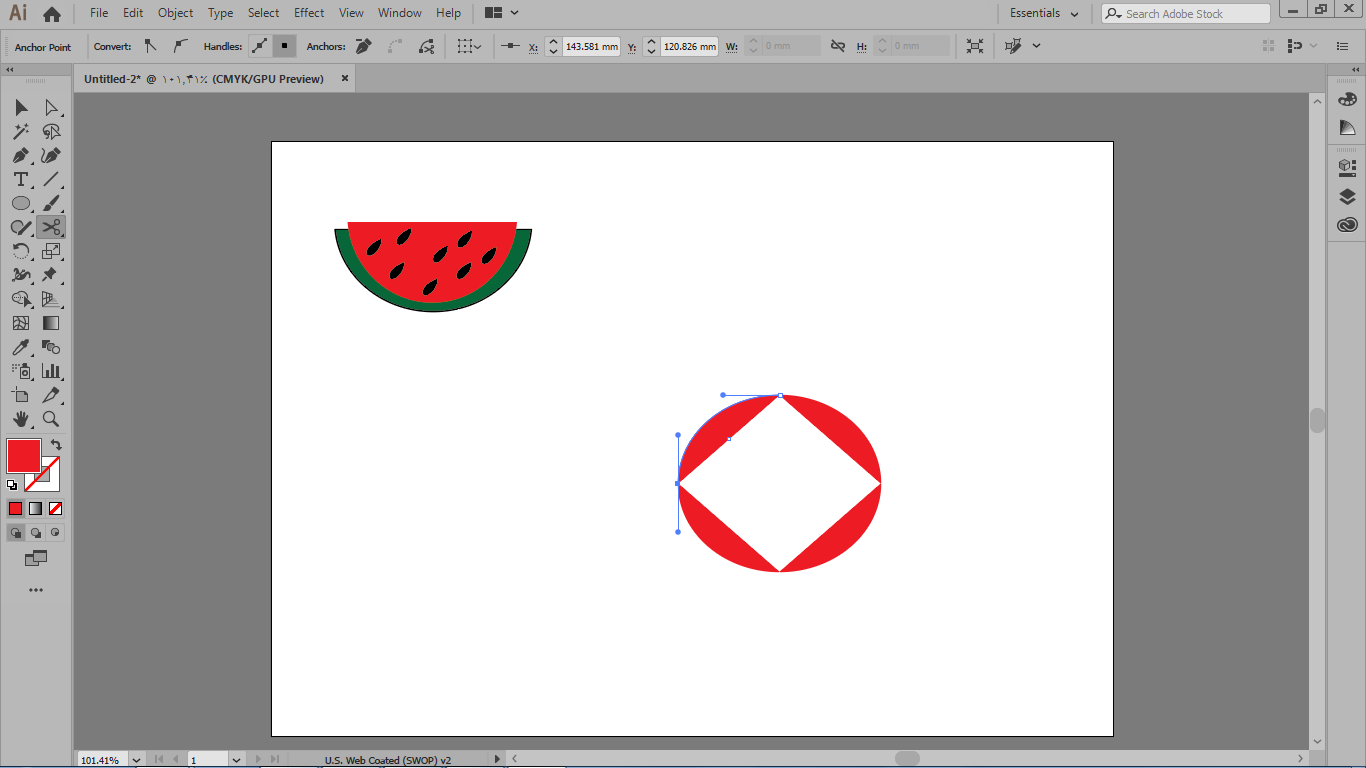
که میتوانید از هر کدام از اجزای آن به صورت جدا استفاده کنید.
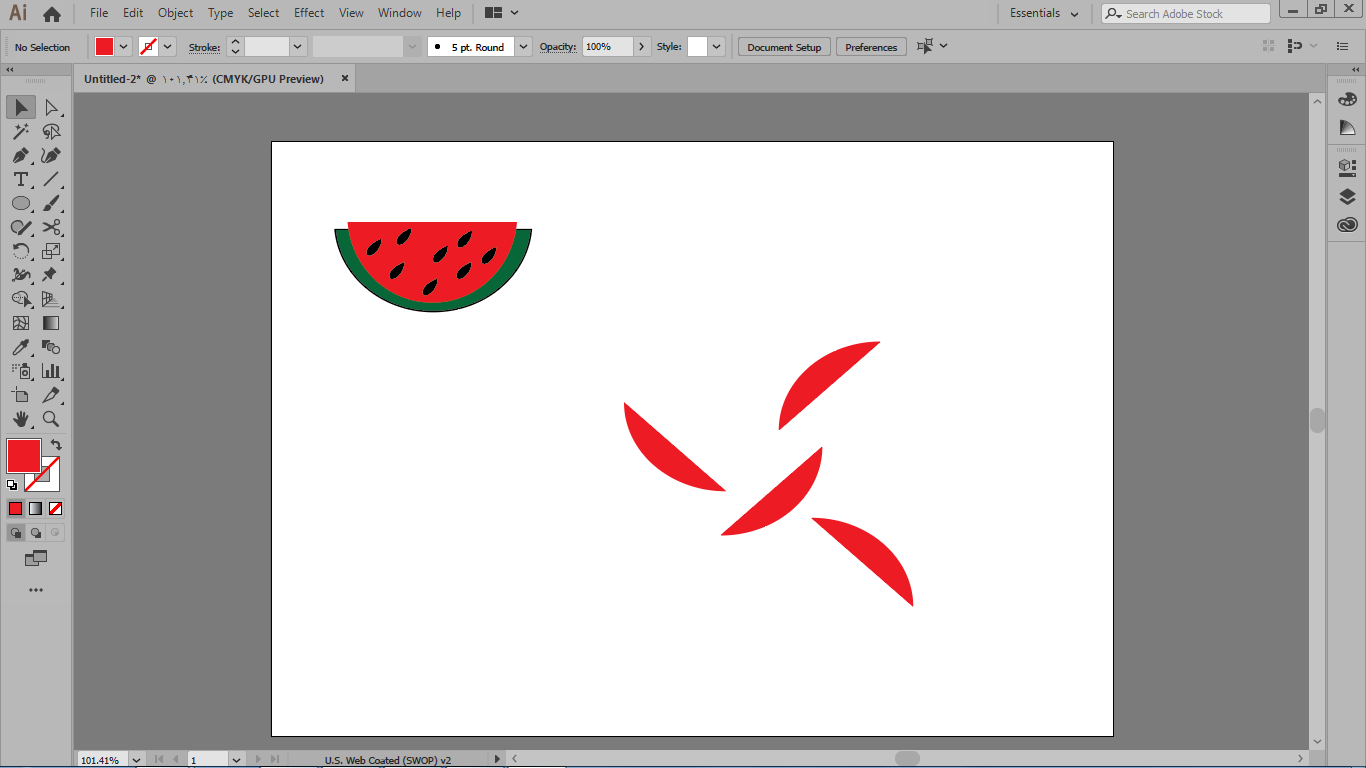
ابزار بعد ابزار چاقو یا knife میباشد که میتوانید با آن به صورت دست آزاد در طول مسیر حرکت کنید و یا اینکه یک مسیر مستقیم را برش دهید برای استفاده از پاک کن در نرم افزار ایلوستریتور ابتدا حتما باید شکل خود را به حالت انتخاب دربیاورید و بعد با انتخاب ابزار روی شکلتان برش ایجاد کنید.
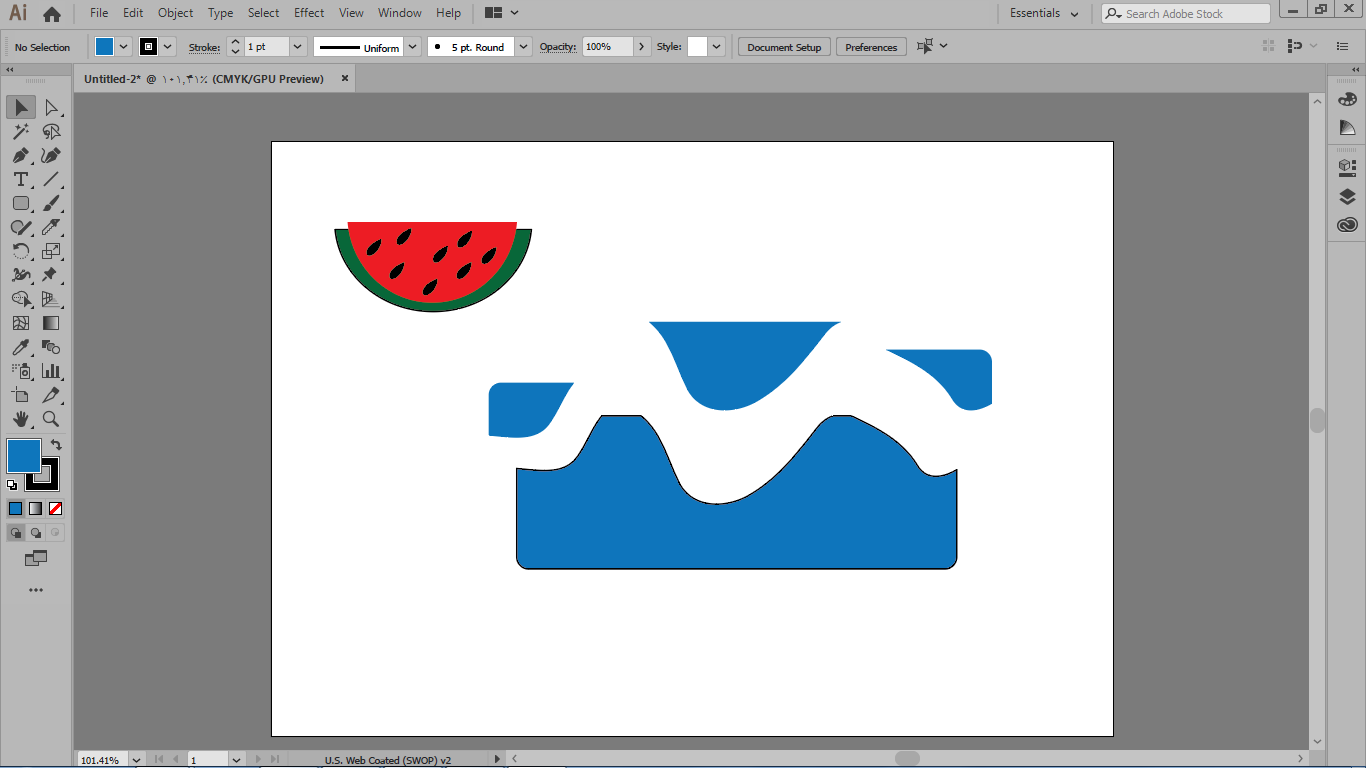
مشاهده میکنید که با اعمال stroke مسیر به صورت بسته می شود در صورتی که بخواهید با این ابزار به صورت خط صاف شکلی را برش بزنید میتوانید قبل از شروع حرکت کلید alt را نگه دارید و خط صاف را ترسیم کنید و هم چنین از alt و shift هم برای رسم خطوط افقی و عمودی و هم چنین رسم خطوط مورب استفاده کنید ابزار چاقو تنظیمات ندارد. نکته آخر در مورد ابزار پاک کن در ایلوستریتور این است که چنانچه هنگام استفاده آن روی شکل کلید alt را نگه دارید میتوانید یک چهار گوش را روی شکل یا مسیر خود ترسیم کنید.
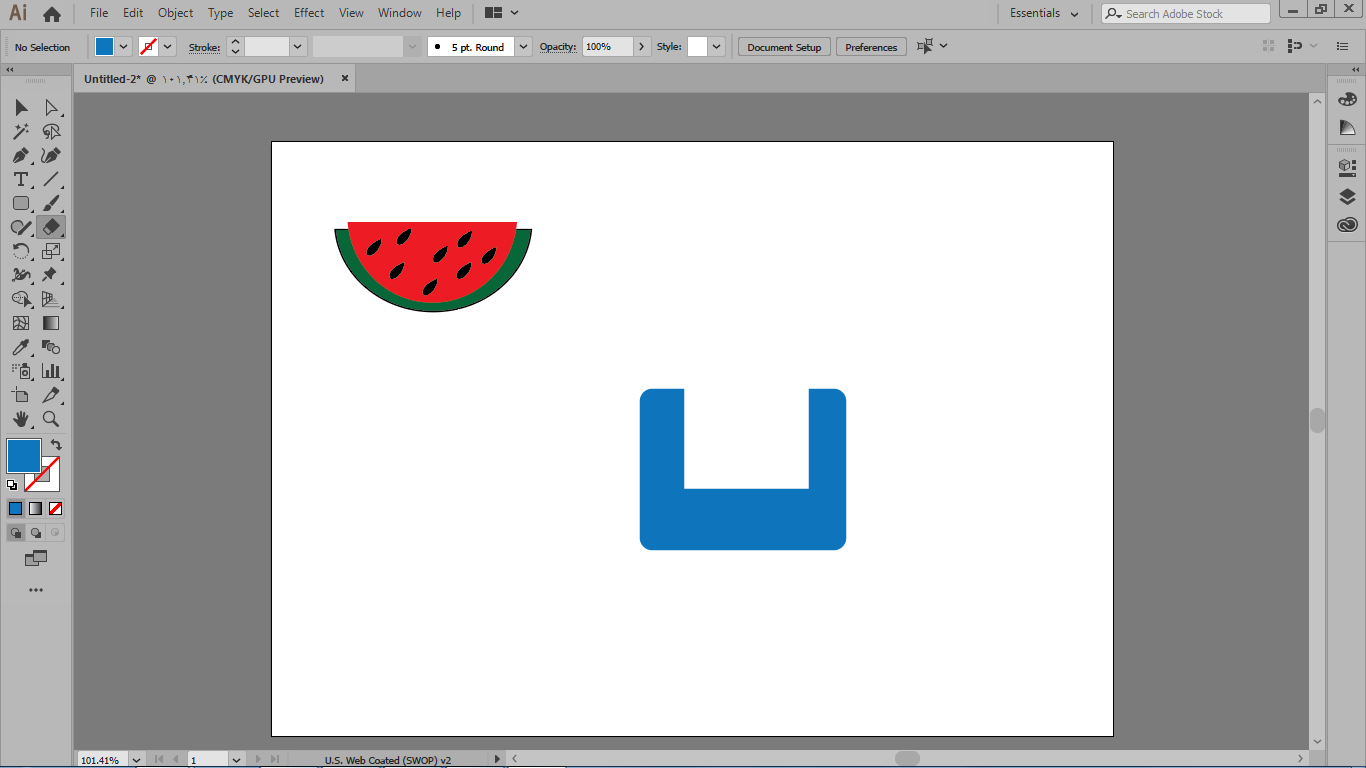
د ر این قسمت از آموزش ایلوستریتور می خواهیم در مورد ابزارهای پاک کن در ایلوستریتور و ابزار پاک کن مسیر path eraser صبحت کنیم که با انتخاب آن میتوانید بخش هایی از مسیرهای ترسیمی خود را پاک کنید.
پاک کردن مسیرها با ابزار پاک کن مسیر path eraser
قبل از پاک کردن بایستی اول مسیر یا شکل خودتان را انتخاب کنید سپس ابزار path eraser را روی قسمتی که میخواهیم حذف شود میکشیم.
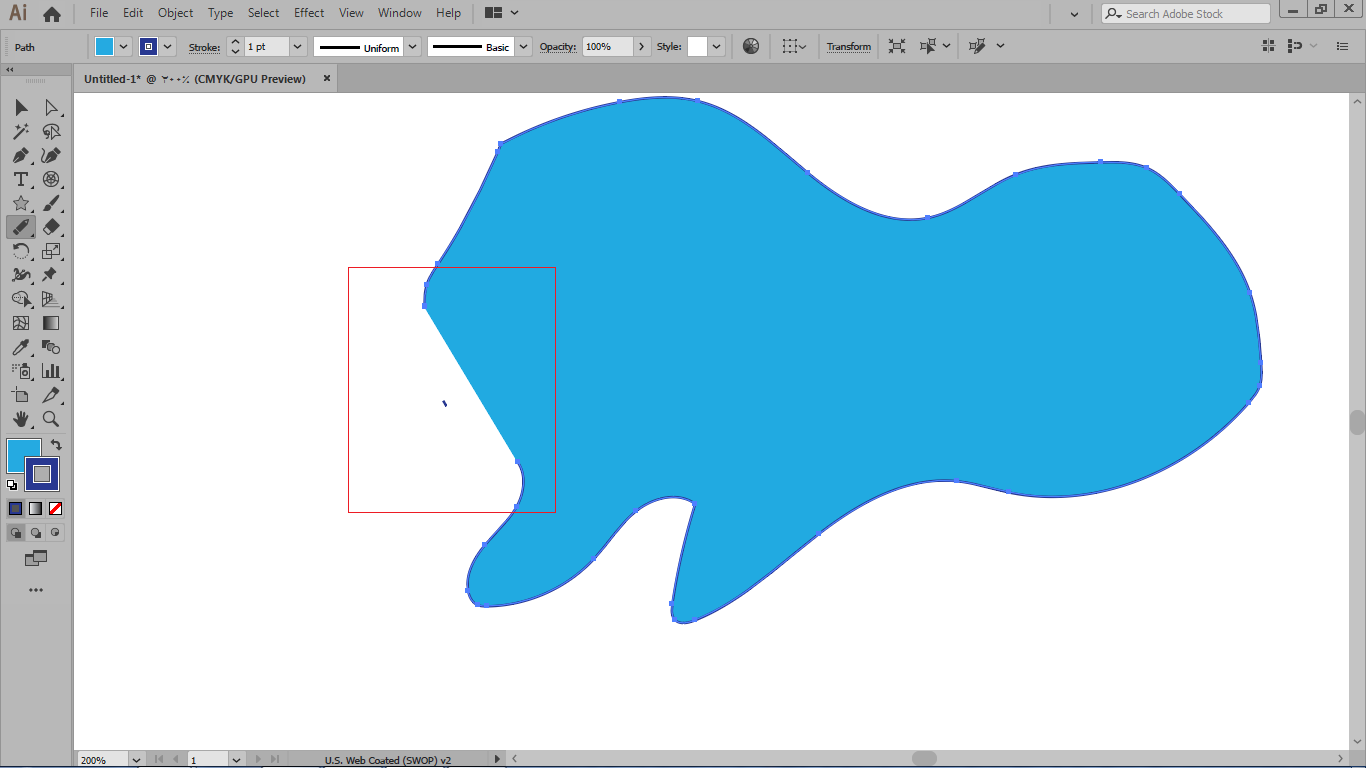
تا این مرحله مقاله پاک کردن مسیرها با ابزار پاک کن مسیر path eraser مسیر stroke حذف شد. در اینجا شکلی را برای شما طراحی کردیم که برای حذف قسمتی از آن شکل را انتخاب میکنیم و کلید ctrl را نگه میداریم و خطی را روی قسمتی که میخواهیم حذف کنیم ترسیم میکنیم و حذفش میکنیم در همان شکل اگر بخش دیگری را حذف کنیم یک شرایط نرمالی به وجود می آید.
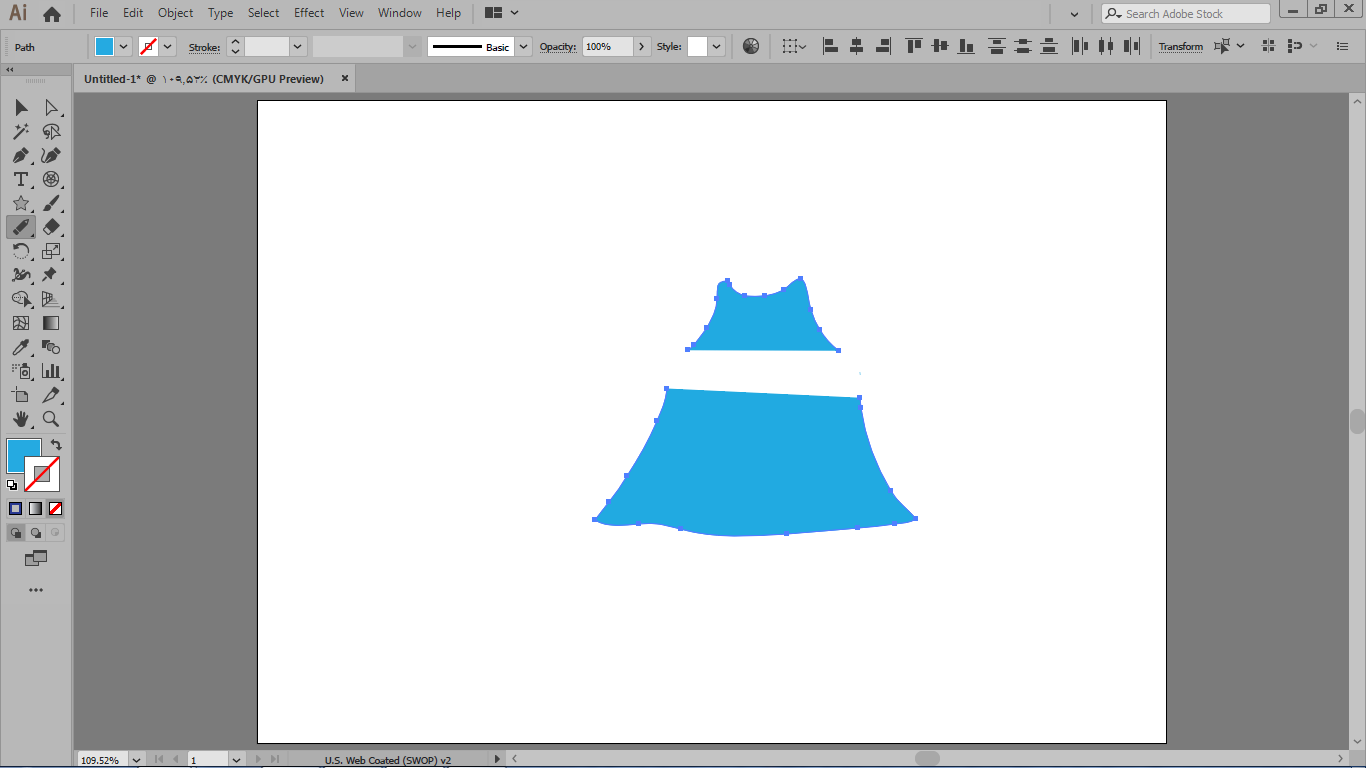
و اگر شما طبق مقاله پاک کردن مسیرها با ابزار پاک کن مسیر path eraser بخشی از مسیر را با این ابزار حذف کردید دیگر امکان اینکه بتوانید بخش دیگری از آن مسیر را حذف کنید برایتان وجود نخواهد داشت برای پاک کردن بخش های دیگر بایستی از ابزارهای دیگر استفاده کنید.
بهتر است که همان طور که در مقاله پاک کردن مسیرها با ابزار پاک کن مسیر path eraser گفتیم از این ابزار برای حذف تمام مسیر استفاده نکنید زیرا در هر صورت مقداری از مسیر شما باقی میماند و ممکن است که بعد ها هنگام چاپ دچار مشکل شوید.
حذف کردن یک قسمت در پاک کردن مسیرها با ابزار پاک کن مسیر path eraser
اگر بخواهید قسمتی را حذف کنید میتوانید از delete استفاده کنید و اگر بخواهید مسیری به صورت کامل حذف کنید میتوانید از فرمان clear که در منوی edit قرار دارد استفاده کنید.
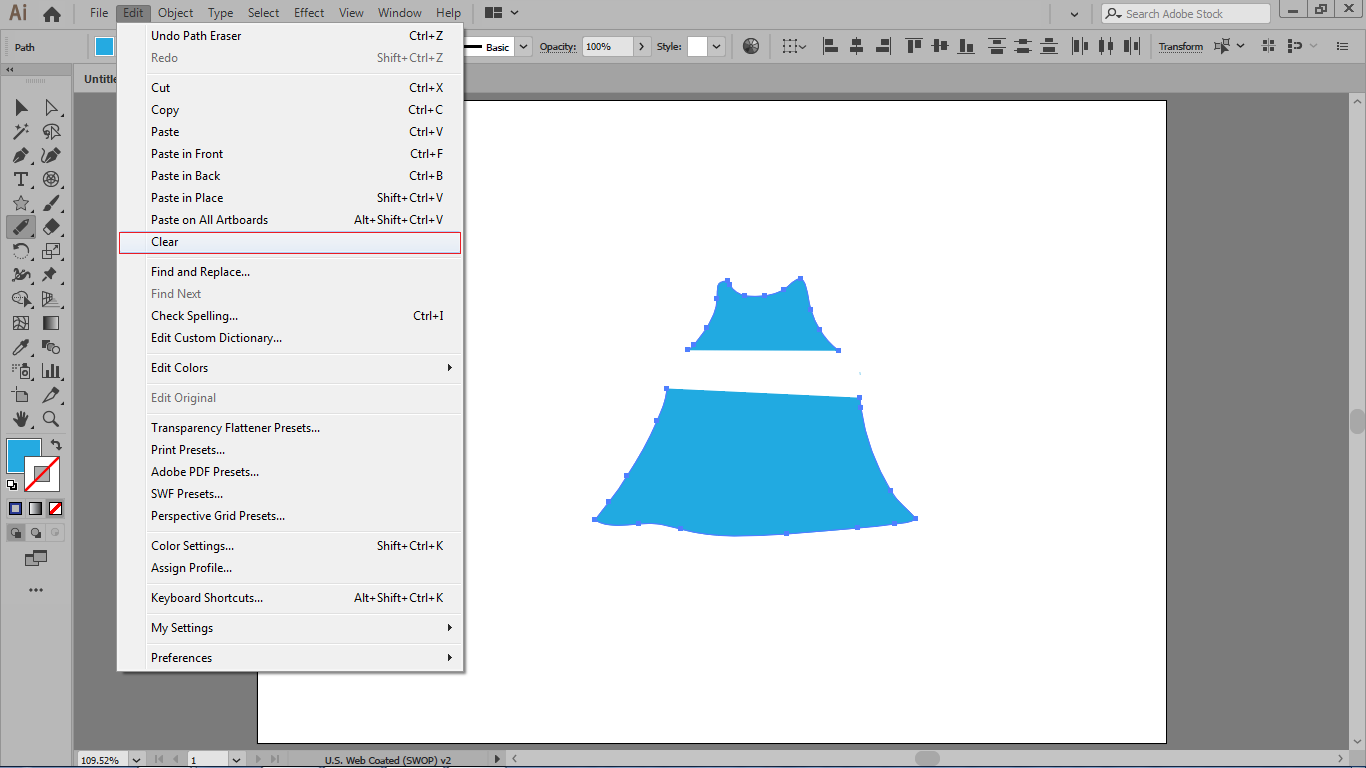
ازینکه تا انتها بخش ابزارهای پاک کن در نرم افزار ایلوستریتور و پاک کردن مسیرها مقاله آموزش ابزارهای ایلاستریتور مارا همراهی کردید سپاسگذاریم.
ابزار رسم شعله یا flare
در این قسمت از آموزش ابزارهای ایلاستریتور درباره ابزار شعله می خواهیم بحث کنیم رسم شعله در ایلوستریتور موضوعی است با روشنایی مرکزی، هاله نور و چند حلقه یا اشعه برای استفاده از آن به این ترتیب باید عمل کنیم. ابتدا یک مستطیل را با استفاده از rectangle tool ایجاد میکنیم ابزار flare در ایلوستریتور هم در همین مجموعه ابزار قرار گرفته است.
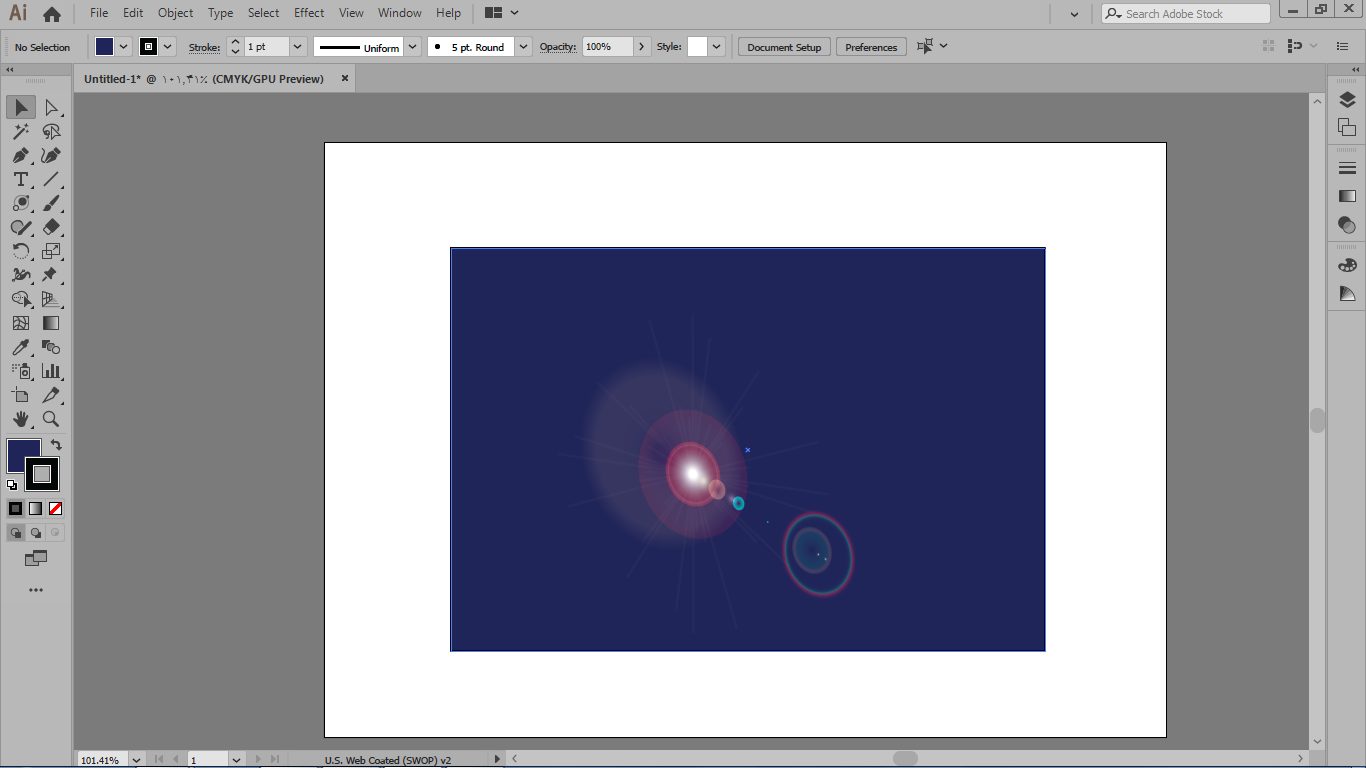
ابتدا rectangle را برمیداریم و روی رنگ fill دو بار کلیک میکنیم و از مجموعه رنگ ها یک رنگ را انتخاب میکنیم و مستطیل را ترسیم میکنیم سپس از مجموعه ابزار ترسیم اشکال ابزار flare را انتخاب میکنیم میتوانیم یک کلیک در جایی که نیاز داریم اشعه ما ترسیم شود انجام دهیم میبینید که آپشن این ابزار هم برایتان باز میشود ما ابتدا با همان پیش فرض ها آپشن را ok میکنیم چون فعلا میخواهیم تاثیر این اشعه را بر روی مستطیل مشاهده کنیم.
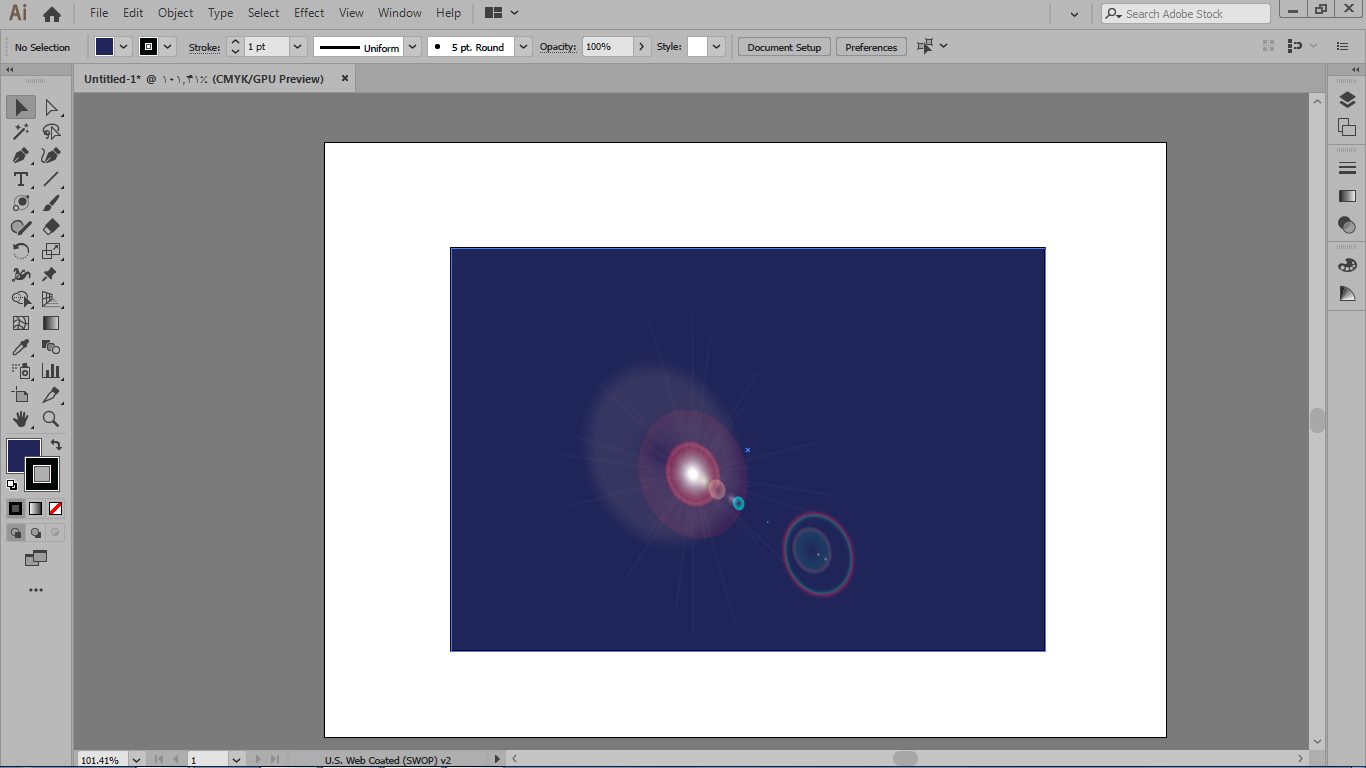
اگر مستطیل را با نگه داشتن کلیدهای alt و shift نسبت به مرکز بزرگتر کنیم ملاحظه میکنید که تاثیر اشعه زیباتر خواهد شد.
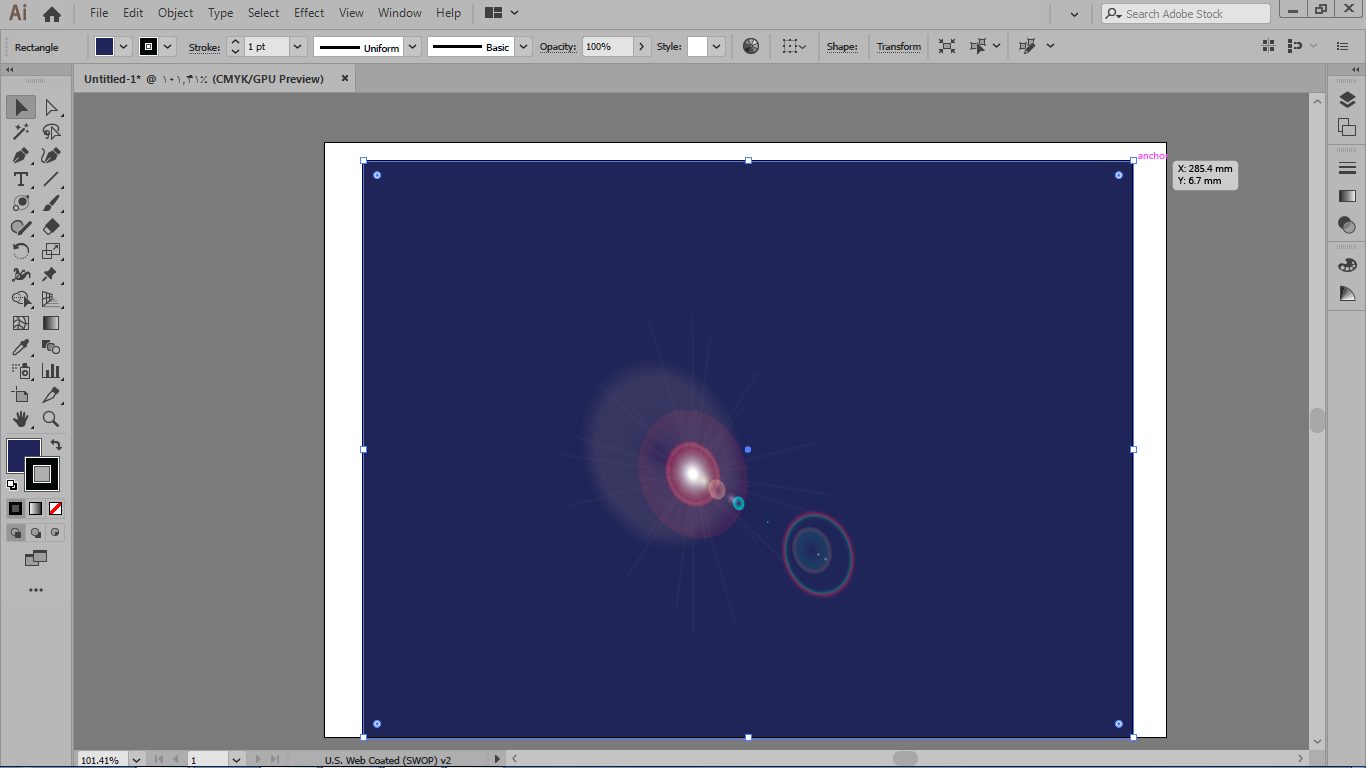
چنانچه بخواهیم تنظیمات مربوط به این اشعه را تغییر دهیم میتوانیم با انتخاب اشعه در تصویر بر روی ابزار دو بار کلیک کنیم تا وارد قسمت آپشن شویم در بخش center میتوانید میزان قطر اشعه، opacity یا شفافیت و brightness و یا درخشندگی مرکز اشعه تنظیماتی را انجام دهید.
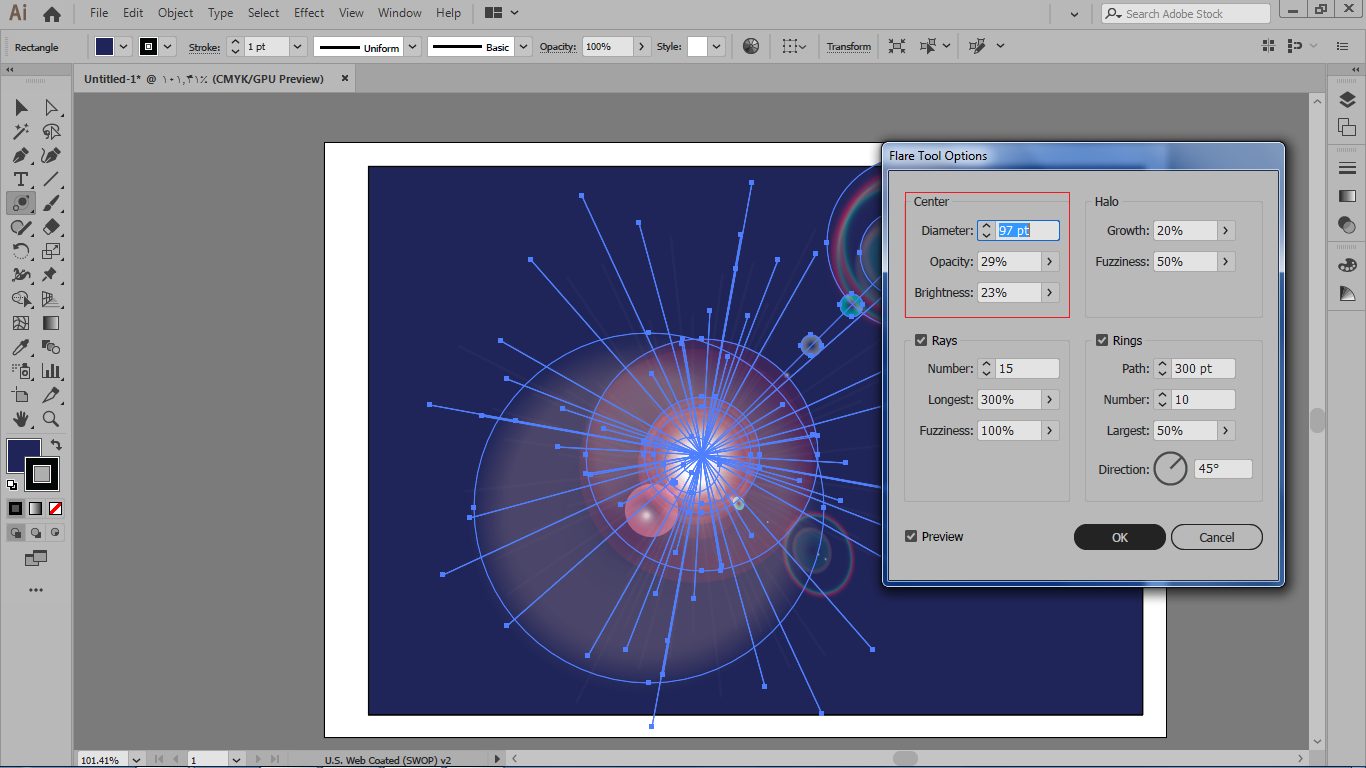
بخش دیگر halo میباشد که شما میتوانید روی میزان رشد و یا مقدار پیچیدگی شعله تنظیماتی ار انجام دهید هر چه میزان fuzziness را به صفر نزدیکتر کنیم شعله موج دارتر میشود و هر چه به ۱۰۰ نزدیکتر شود شعله ساده تر و نرم تر خواهد بود مقداری که در کادر growth قرار گرفته شما میتوانید میزان رشد یا گستردگی شعله را با آن کم و زیاد کنید.
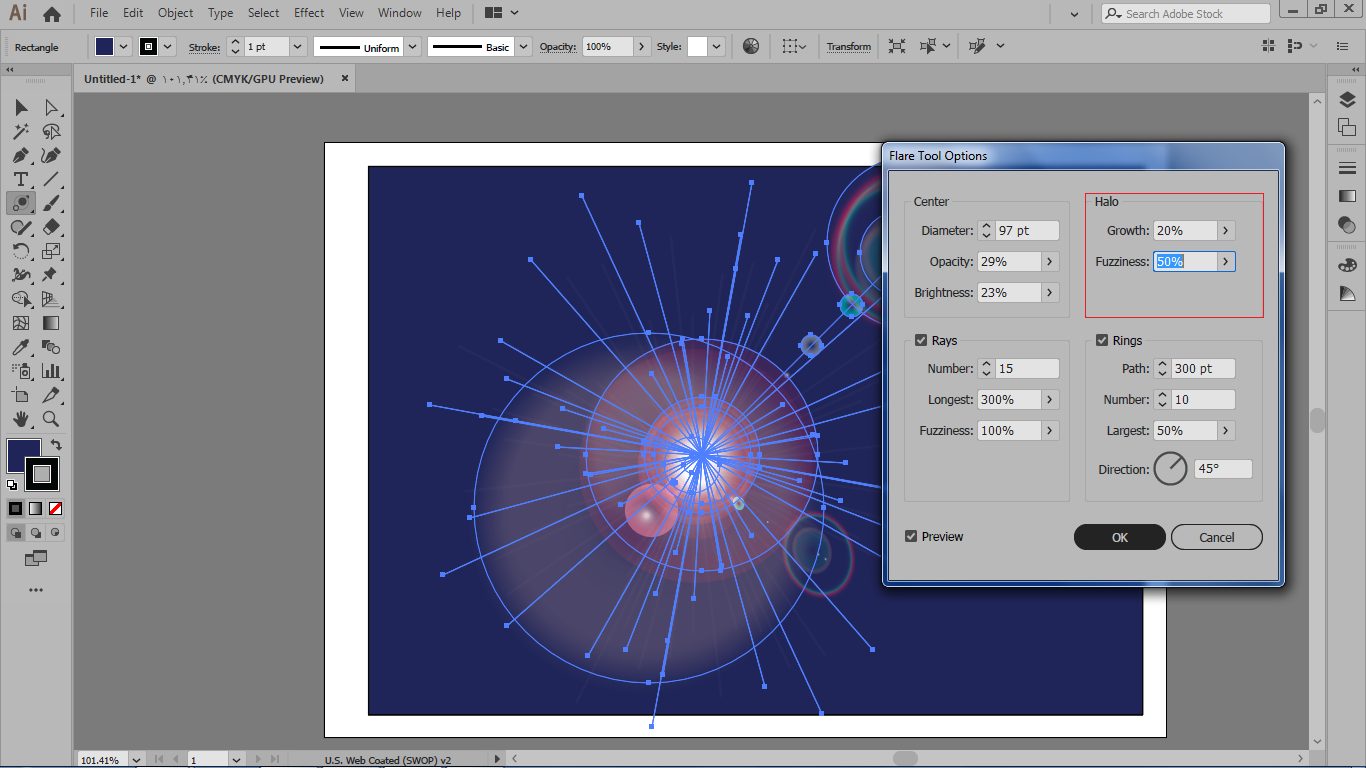
بخش دیگر rays هست که میتوانید تعداد ، درصد کشیدگی و fuzziness یا پیچیدگی اشعه شعله خودتان را تنظیم کنید.
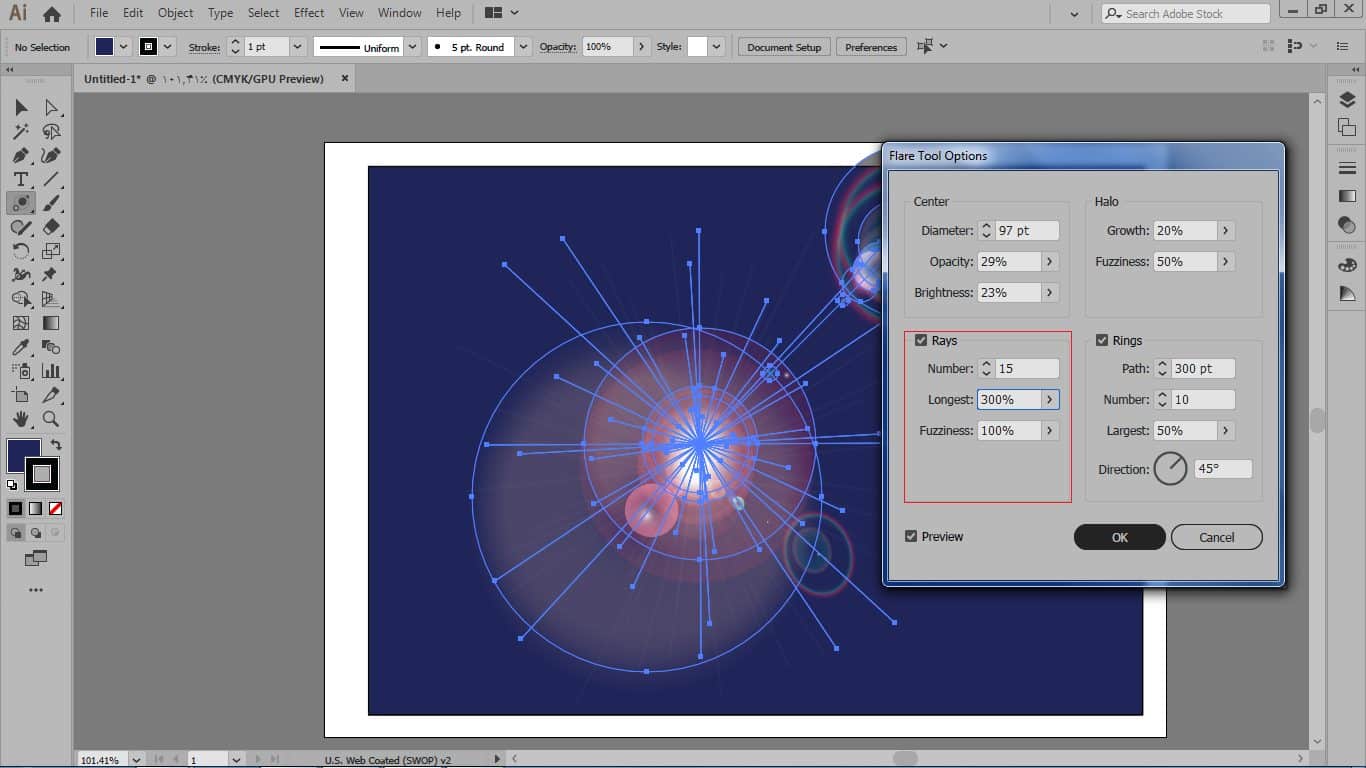
و در قسمت rings میتوانید روی فاصله بین مرکز هاله نور و مرکز دورترین حلقه و یا تعداد حلقه ها و یا اندازه بزرگترین حلقه و جهت حلقه کنترل داشته باشید.
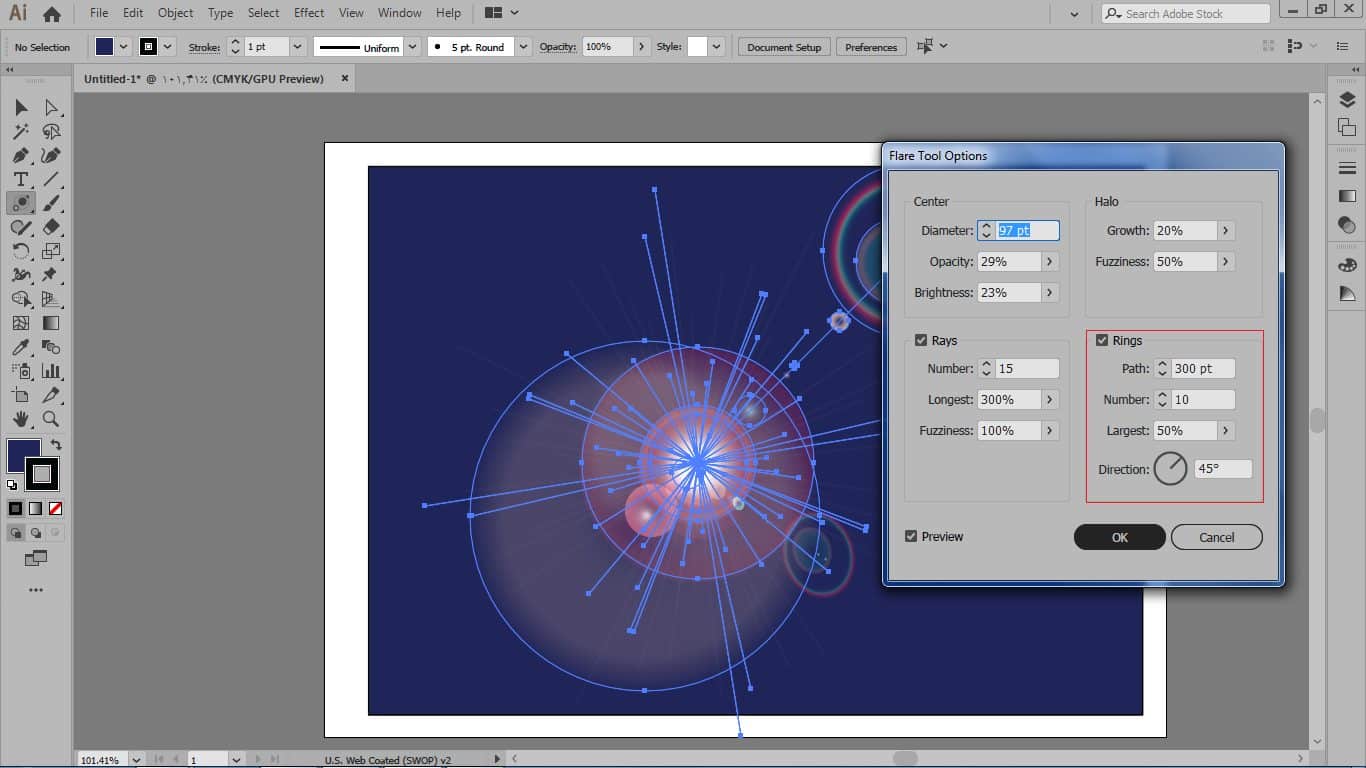
اگر بخواهید اشعه ها یا حلقه ها را نداشته باشید میتوانید تیک این گزینه ها را بردارید.
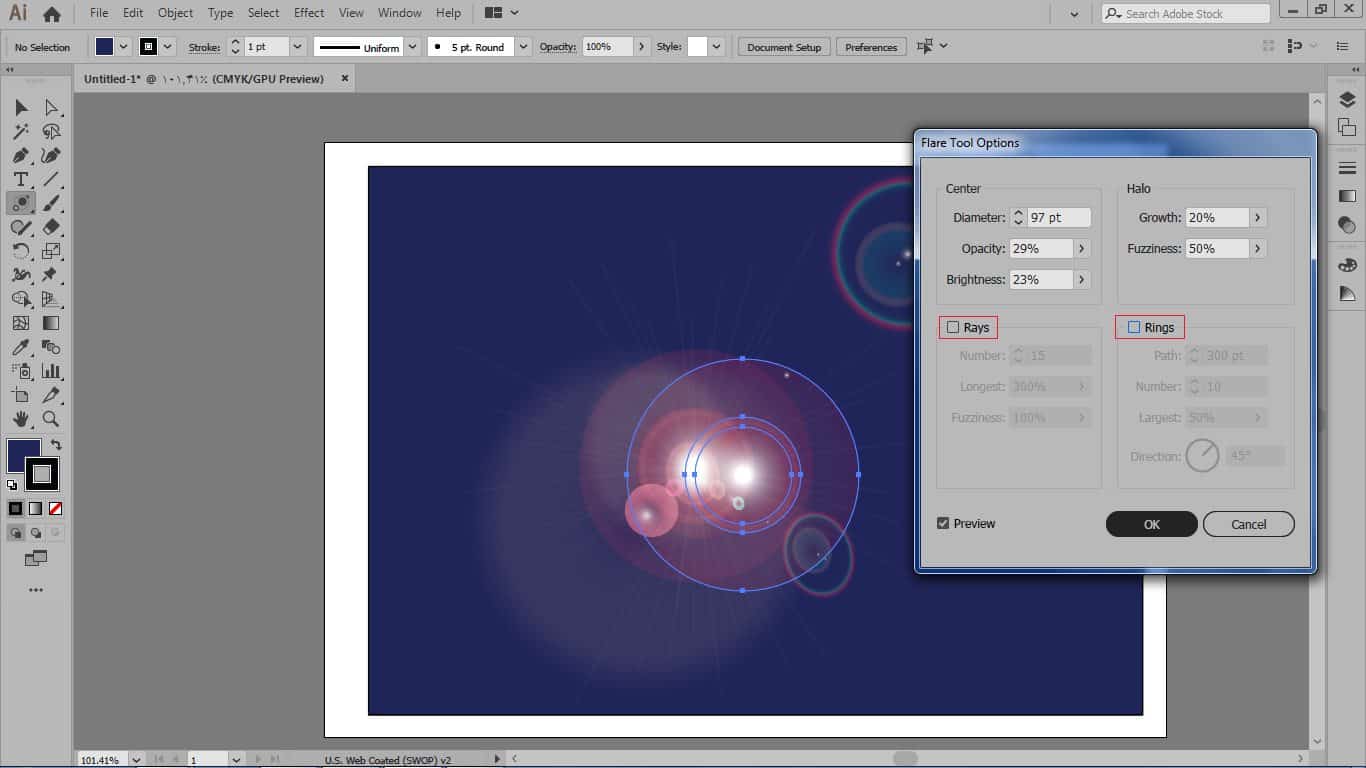
رسم منحنی با کمک ابزار curvature در ایلوستریتور
در این قسمت از آموزش ابزارهای ایلاستریتور می خواهیم در مورد رسم منحنی با کمک ابزار curvature در ایلوستریتور صبحت کنیم تا بتوانیم به منحنی ایده آل خود دست پیدا کنیم به همین دلیل است که Adobe Illustrator ابزارهایی را برای کمک به ما در دستیابی به کاری که میخواهیم توسعه داده است. ابتدا برای رسم کشیدن خط منحنی در ایلوستریتور ابزار Curvature Tool (Shift + `) را انتخاب کنید.
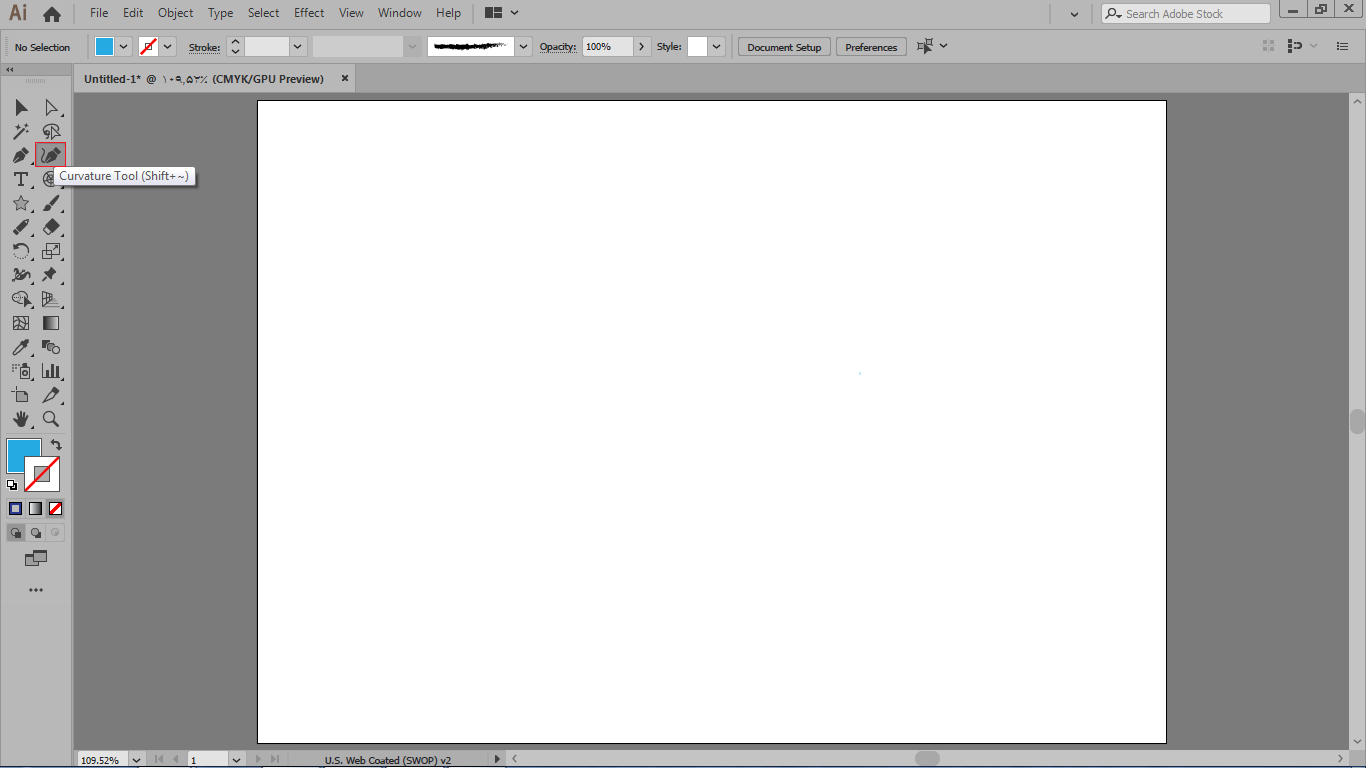
با کمک ابزار curvature در ایلوستریتور میتوانید مسیرهای منحنی را کمی ساده تر از ابزار pen طراحی کنید. ابتدا ابزار را انتخاب میکنیم و سپس با یک کلیک بر روی صفحه یک نقطه را درج میکنیم چنانچه بخواهید خطوط شکسته یا یک خط صاف را طراحی کنید کافیست دو بار کلیک بر روی صفحه انجام دهید.
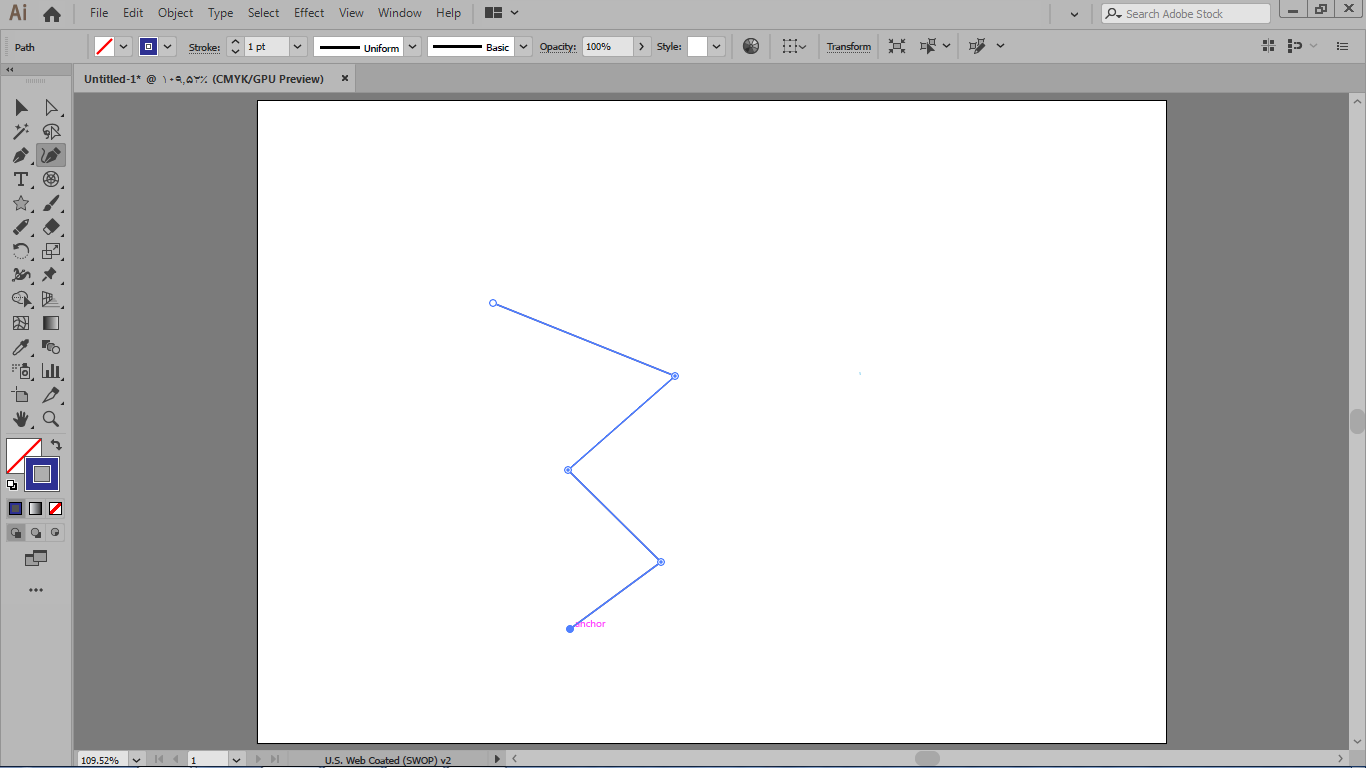
اما اگر یک کلیک را انجام دهید و سپس سراغ نقطه بعدی بروید میبینید که مسیر منحنی خواهد بود که خیلی تمیز تر از منحنی است که توسط ابزار pen ترسیم میشود.
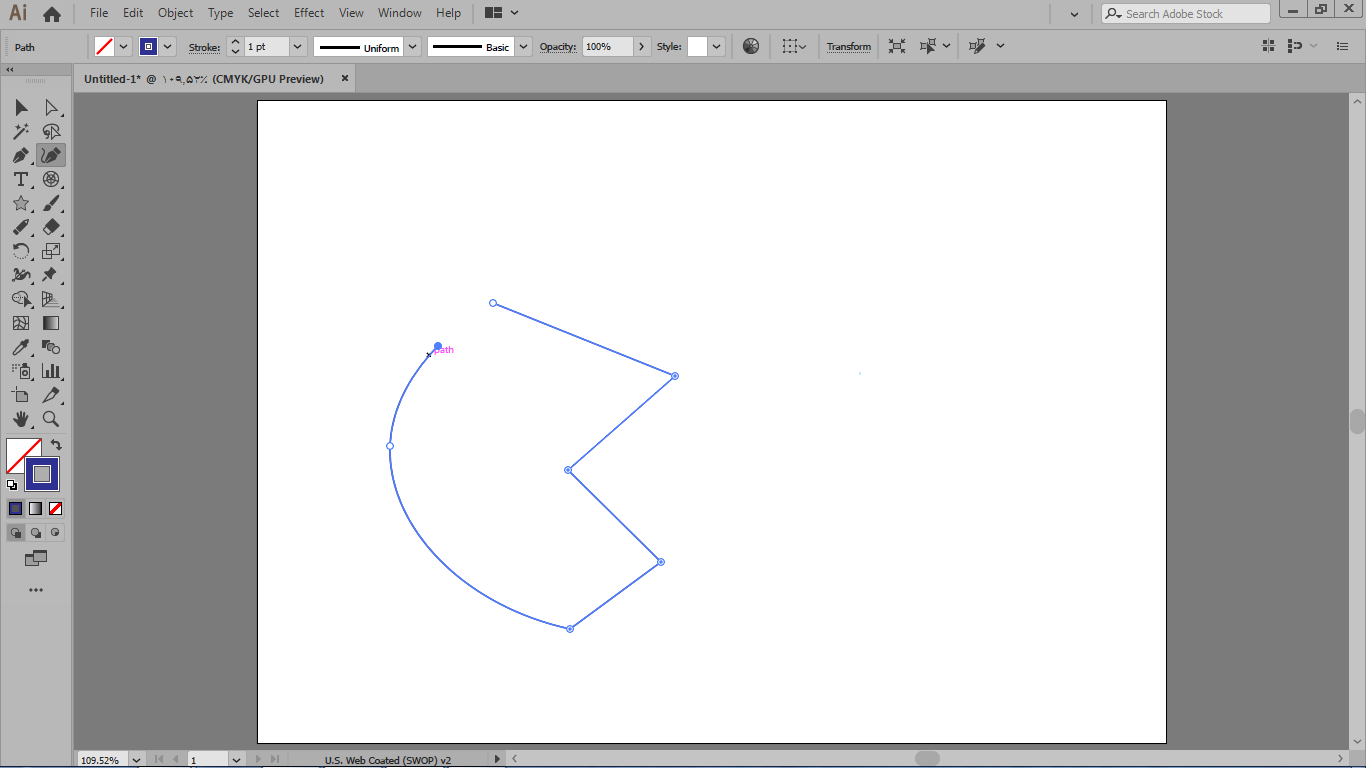
مثال با کمک ابزار curvature
در این مرحله از کار با خطوط منحنی درایلوستریتور ، میخواهیم صورت یک گربه را ترسیم کنیم ابتدا با دو بار کلیک با خط های شکسته گوش هایش را رسم میکنیم و برای شکل صورتش با یک بار کلیک آن را به صورت منحنی ترسیم میکنیم.
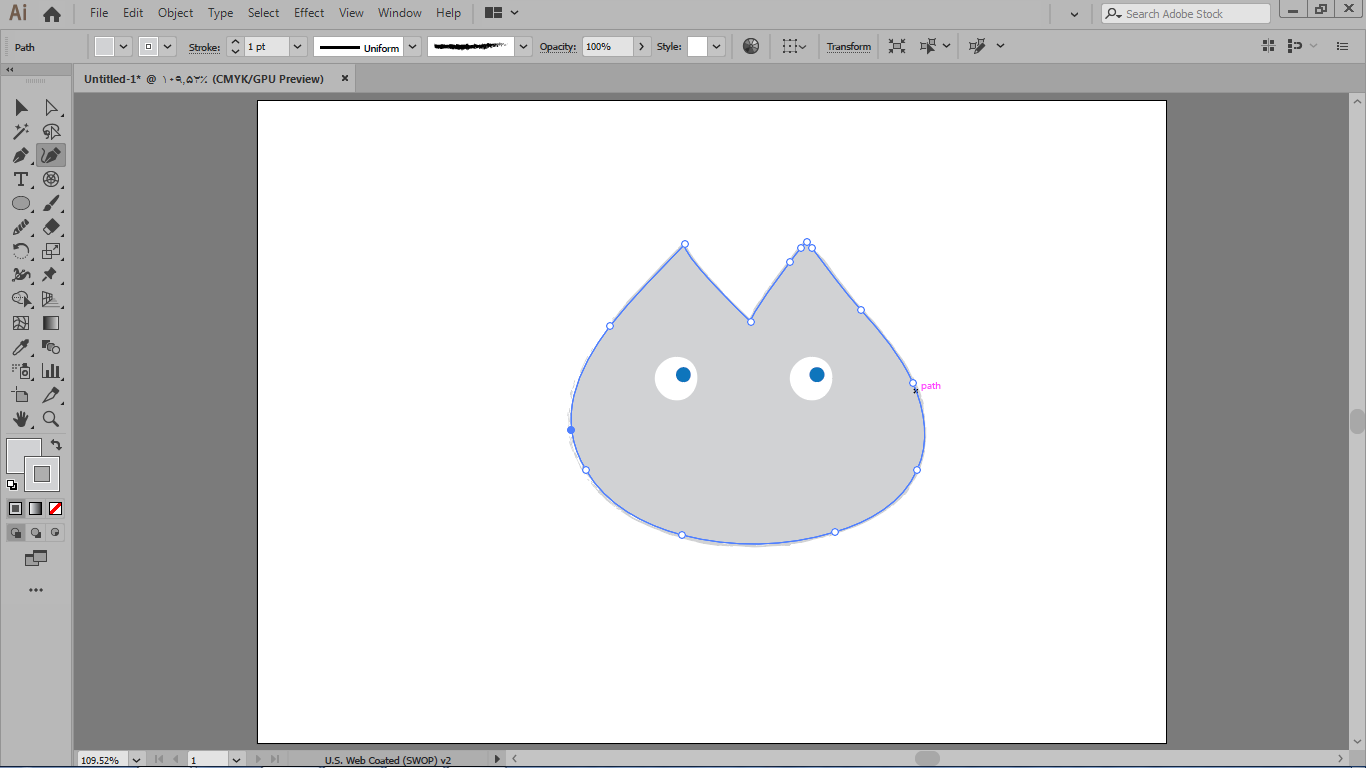
مفتخریم که تا پایان بخش رسم منحنی با کمک ابزار curvature در ایلوستریتور مقاله آموزش ابزارهای ایلاستریتور همراه ما بودید.
استفاده از ابزارهای نوشتن متن در ایلوستریتور
در این قسمت از آموزش ابزارهای ایلاستریتور می خواهیم در مورد نحوه استفاده از ابزارهای نوشتن متن در ایلوستریتور و آموزش ابزار تایپ در ایلوستریتور و به طور کلی طراحی متن در ایلوستریتور می خواهیم بحث کنیم. با کلیک روی ابزار type در نوار ابزار میتوانید به مجموعه ابزار تایپ در ایلوستریتور در این بخش دسترسی پیدا کنید. در این مجموعه سه ابزار برای تایپ افقی، سه ابزار برای تایپ عمودی و ابزار آخر مخصوص کار با قلم نوری و صفحات لمسی هست.
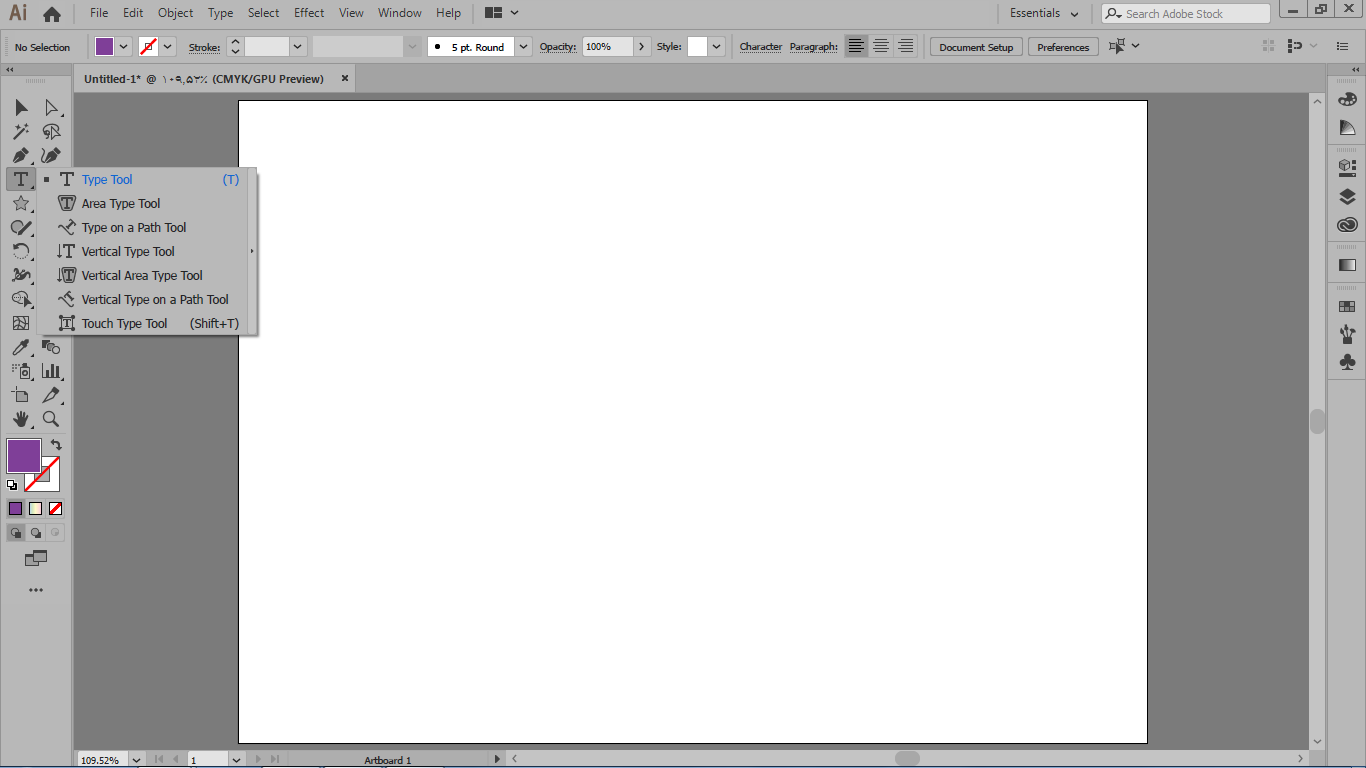
در مقاله آموزش طراحی متن در ایلوستریتور، گزینه type tool حالت عادی تایپ در نرم افزار ایلوستریتور است که با استفاده از آن میتوانیم از طریق تنظیماتی که در نوار کنترل قرار گرفته جهت تایپ را از چپ به راست و یا از راست به چپ تنظیم کنیم. وقتی با گزینه area type tool در یک محدوده تایپ کنید مکان نمای شما در سمت چپ شروع میکند به چشمک زدن و تایپ شما از سمت چپ انجام خواهد شد.
با گزینه type on a path tool میتوانید روی یک مسیر برداری عمل تایپ را انجام دهید با این تفاوت که بصورت پیش فرض از چپ به راست انجام خواهد شد. با vertical type tool میتوانید متن را در حالت عمودی تایپ کنید و با vertical area type tool میتوانید متن خود را در یک مسیر برداری و یا درون یک محدوده به صورت عمودی تایپ کنید.
با vertical type on a path tool میتوانید روی یک مسیر برداری برای تایپ کردن روی یک مسیر مشخص در ایلوستریتور به صورت عمودی تایپ را انجام دهید.ابزار type tool را فعال میکنیم و با یک کلیک در صفحه تایپ نقطه ای را آغاز میکنیم مشاهده میکنید که هر چه تایپ را ادامه میدهیم تا زمانی که کلید enter را نزدیم به سطر بعد منتقل نمیشود متن را انتخاب میکنیم و سپس از بخشی در نوار کنترل وجود دارد میتوانیم نوع قلم یا فونت هم چنین نوع سبک قلم و سایز فونت و یا قلم را تنظیم کنیم.
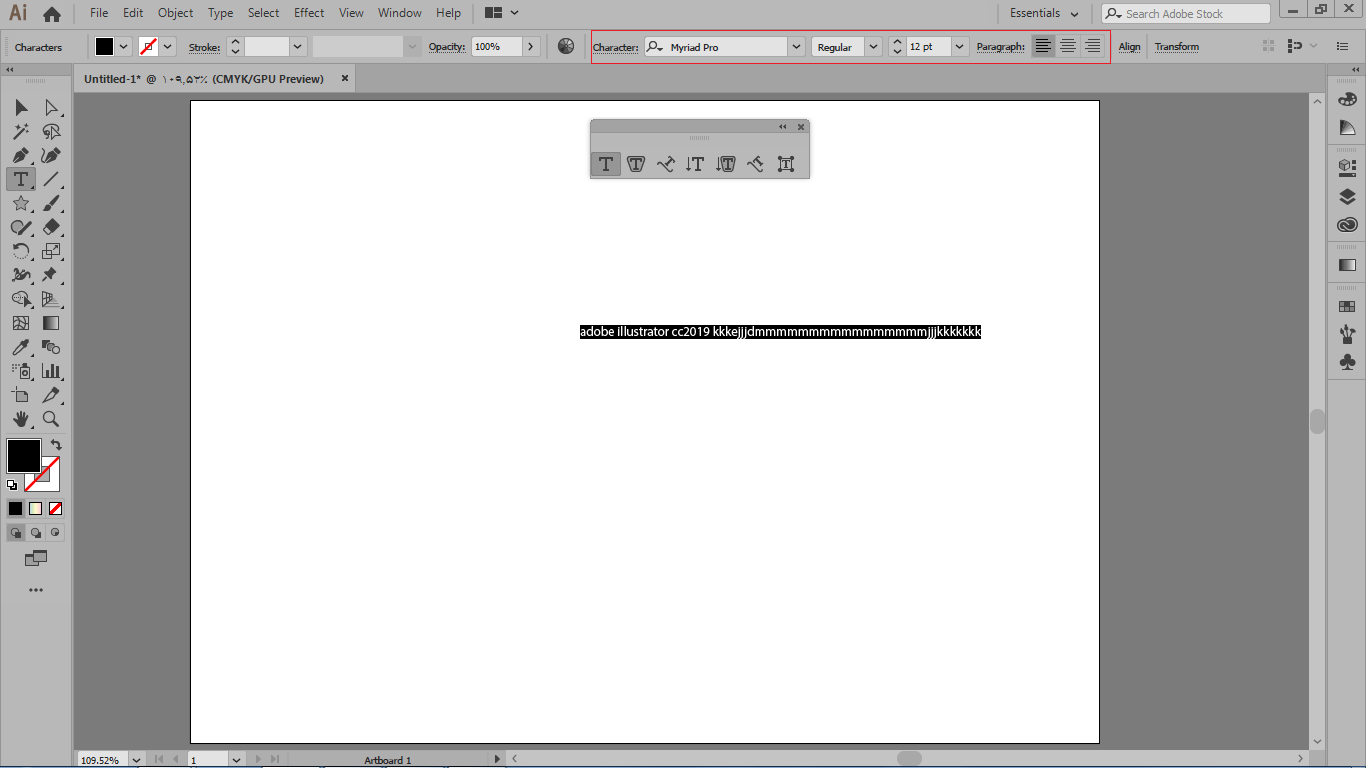
همچنین طبق استفاده از ابزارهای نوشتن متن در ایلوستریتور، برای اینکه بتوانبم متن را جا به جا کنیم از ابزار selection در ایلوستریتور استفاده میکنیم و برای اینکه بتوانیم دوباره وارد حالت ویرایش متن شویم میتوانیم با فعال کردن ابزار تایپ روی همان کادر تایپی از همان جایی که میخواهیم دوباره تایپ کنیم کلیک کنیم تایپ را انجام دهیم هم چنین در صورتی که بخواهید قسمتی از متن را حذف کنید میتوانید آن قسمت را با drag کردن انتخاب کنید و سپس دکمه delete صفحه کلید را فشار دهید.
گاهی قصد داریم یک پاراگراف را تایپ کنیم دراین حالت برای اینکه متن ما ویژگی یک پاراگراف را داشته باشد نباید برای رفتن به خط بعد کلید enter بخورد چون با این کار در واقع پاراگراف جدیدی تعریف می شود برای تایپ معمولی میتوانیم با drag کردن محدوده تایپمان را مشخص کنیم و تایپ را شروع کنیم.
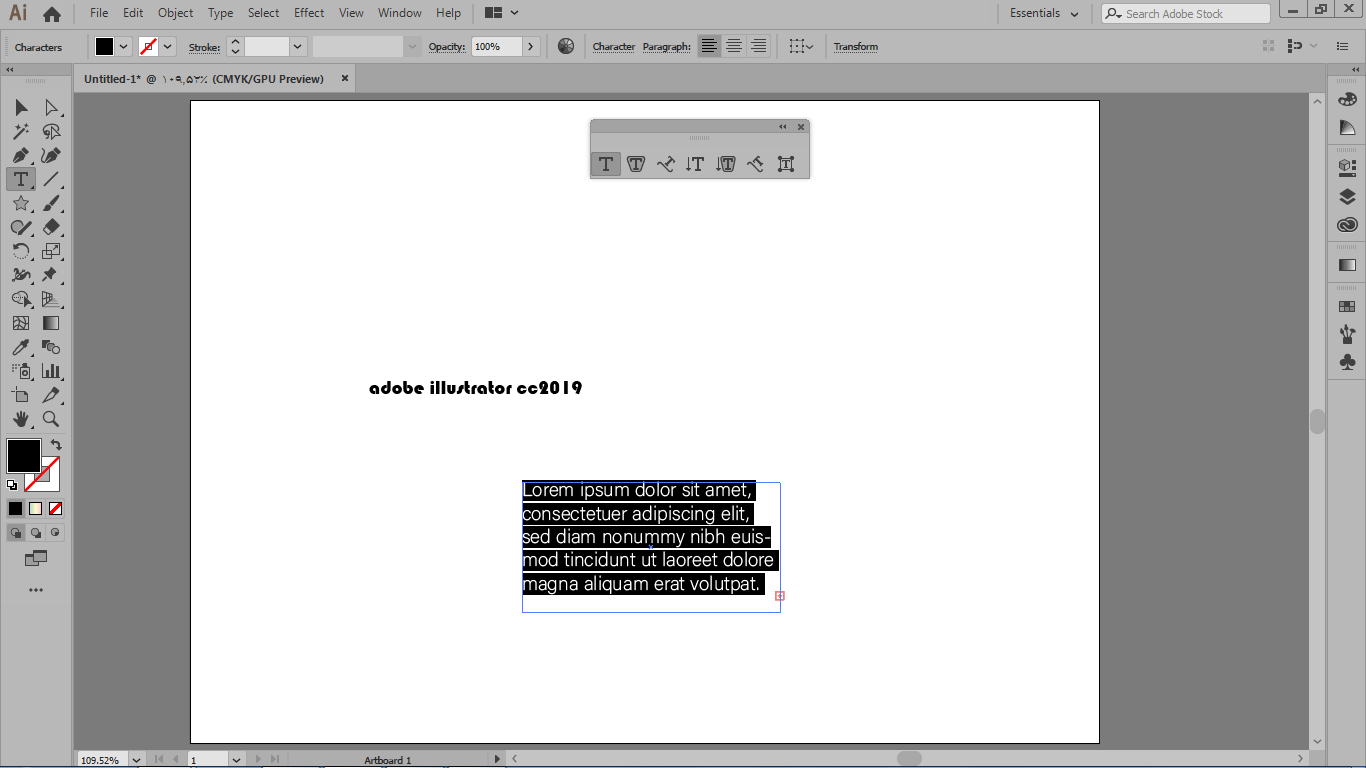
که به این حالت در استفاده از ابزارهای نوشتن متن در ایلوستریتور، تایپ پاراگرافی گفته میشود.برای استفاده از گزینه area type tool بایستی ابتدا محدوده برداری خودتان را ترسیم کنید و بعد آن را فعال کنید و روی مسیر برداری یک کلیک کنید و تایپ را انجام دهید.

در استفاده از ابزارهای نوشتن متن در ایلوستریتور،مربع قرمزی که در آن علامت مثبت قرار گرفته بیانگر این است که متن ما بیشتر از اندازه کادر است یعنی متن هنوز ادامه دارد و بایستی با کلیک کردن بر روی مربع قرمز رنگ سرریز آن را به کادر دیگری منتقل کنیم. برای تایپ روی یک مسیر بسته یا باز میتوانید از آموزش ایجاد متن روی path در ایلوستریتور از ابزار type on a path استفاده کنید.
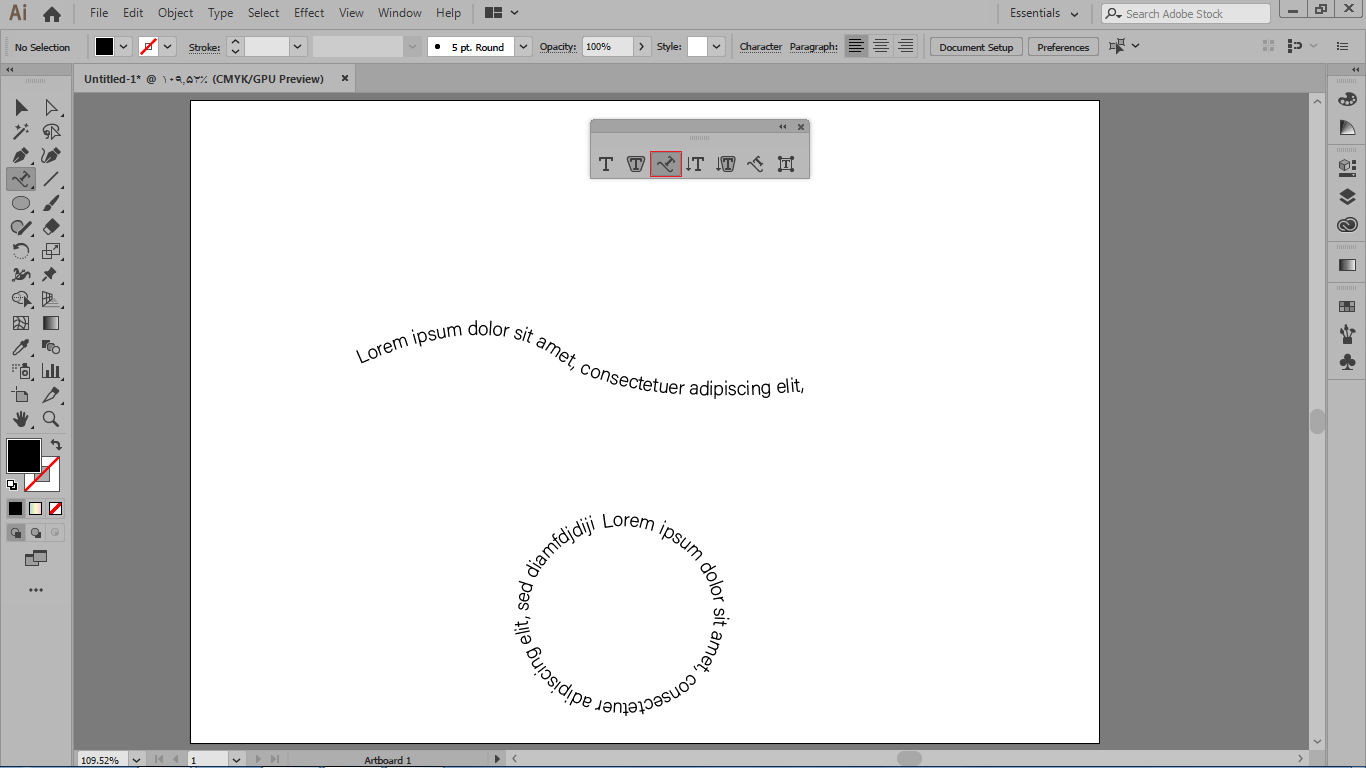
برای vertical type tool هم میتوانید با انتخاب کردن آن هم به صورت نفطه ای تایپ کنید و هم در محدوده ای که خودتان تعیین میکنید.
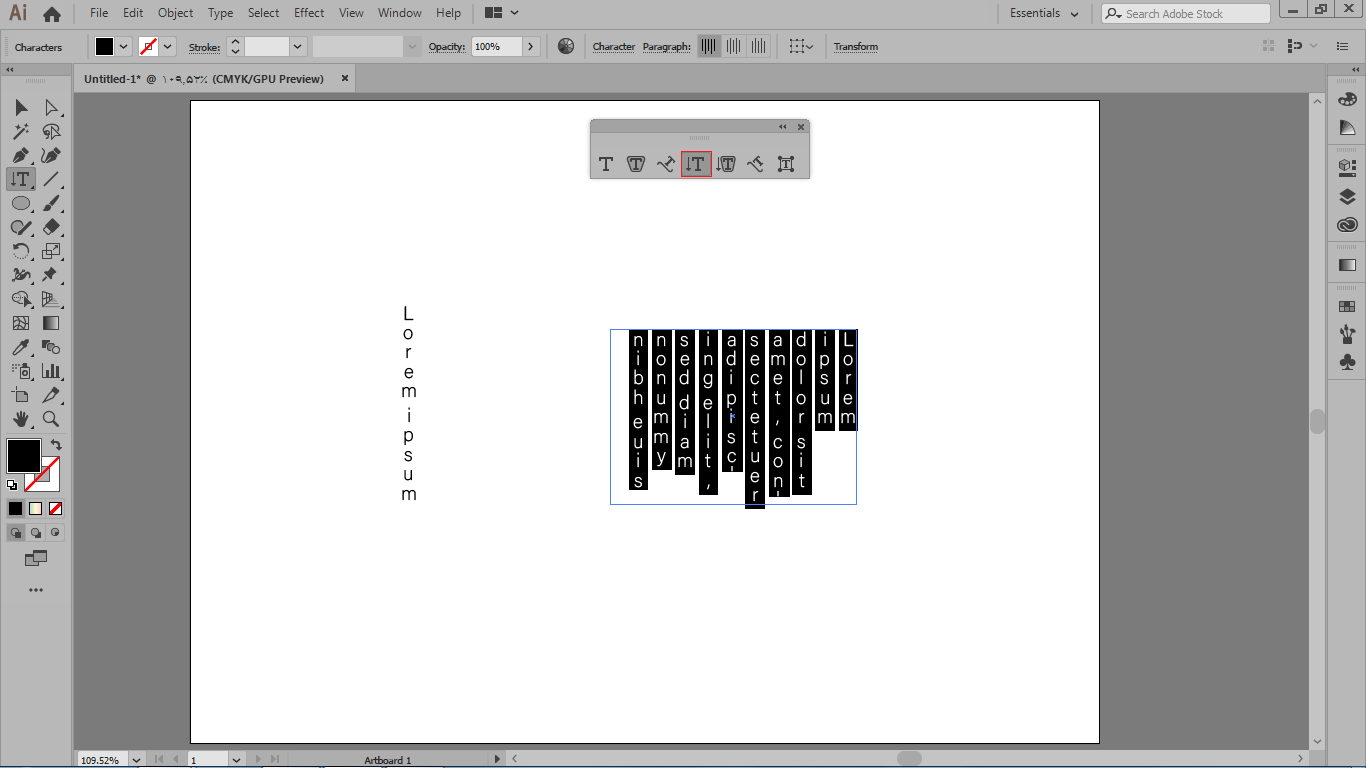
گزینه بعد در مقاله استفاده از ابزارهای نوشتن متن در ایلوستریتور، تایپ عمودی درون محدوده است.
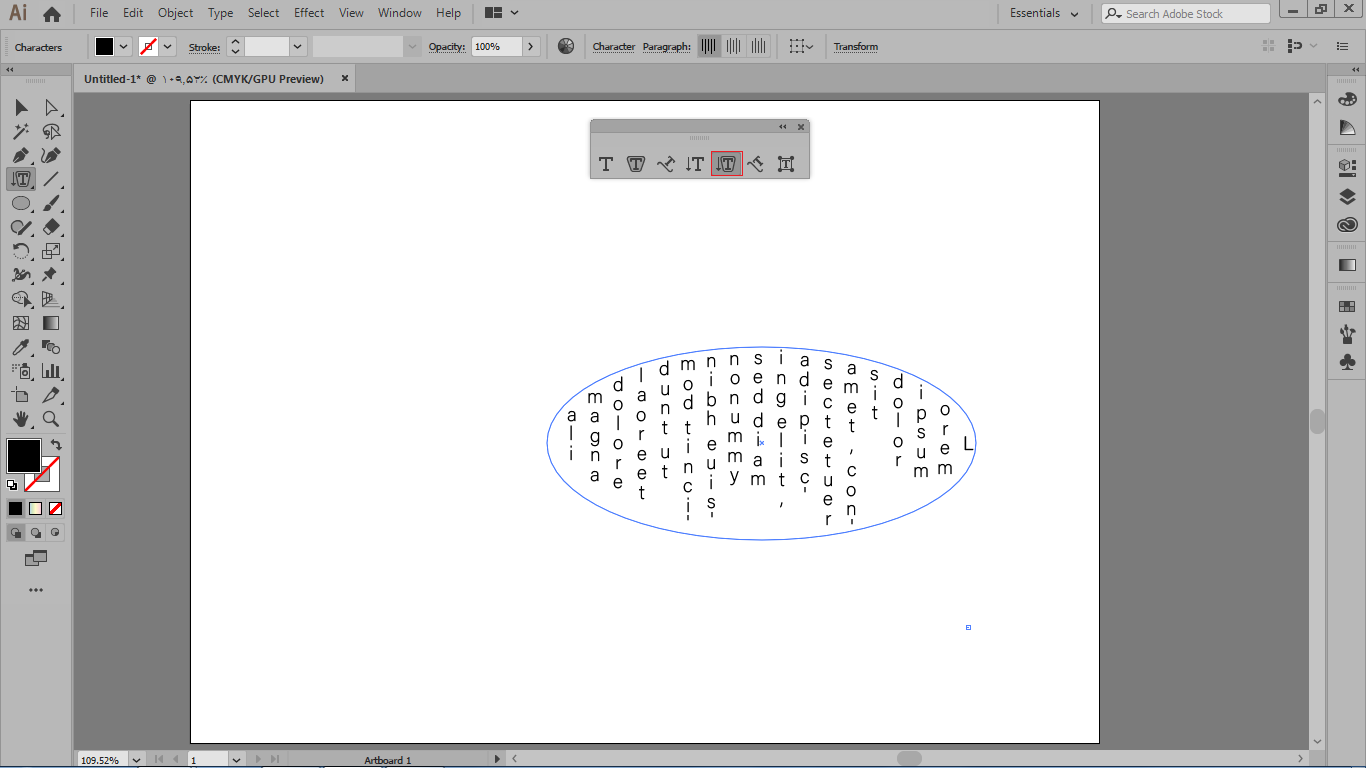
برای تایپ کردن روی یک مسیر مشخص در ایلوستریتور و روی یک مسیر به صورت عمودی هم از vertical type on a path tool استفاده میکنیم.
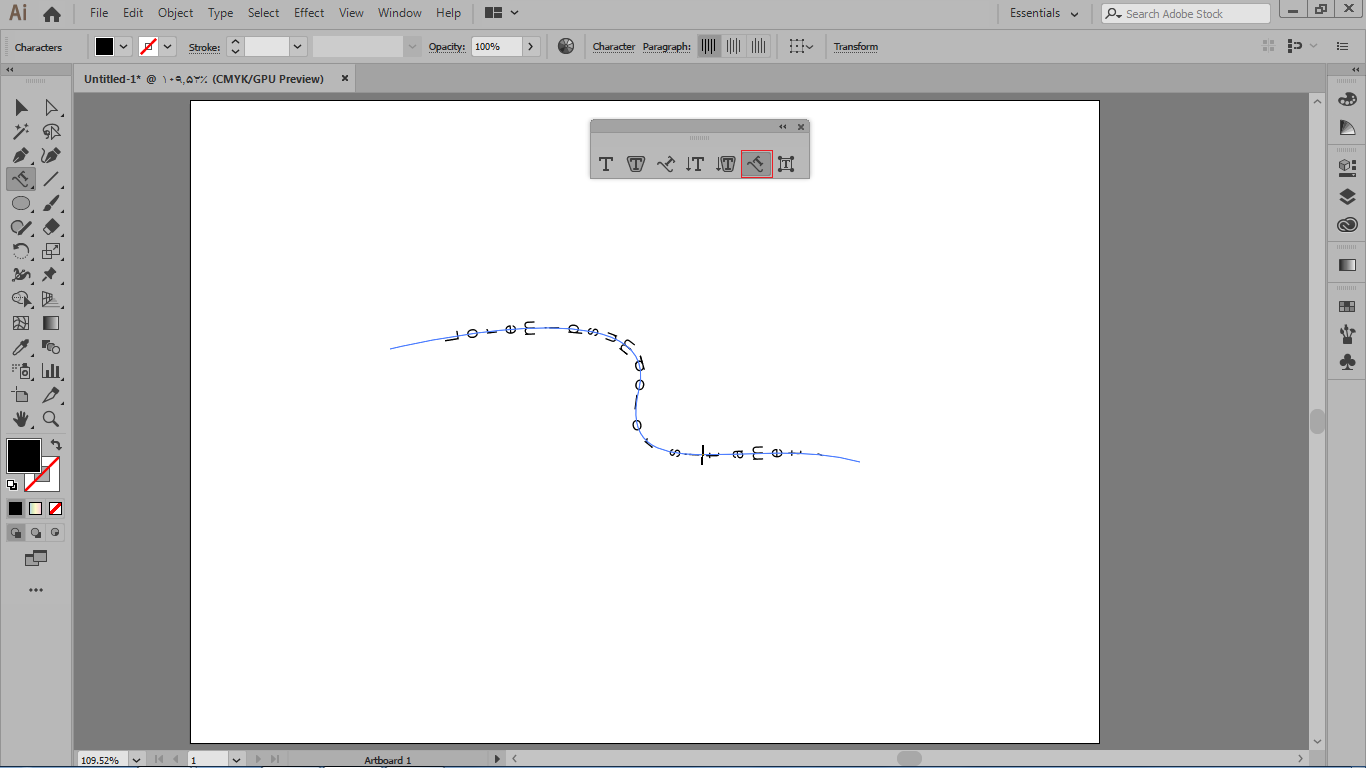
با استفاده از touch type tool میتوانیم از داخل یک متن کاراکترها را جدا کنیم.
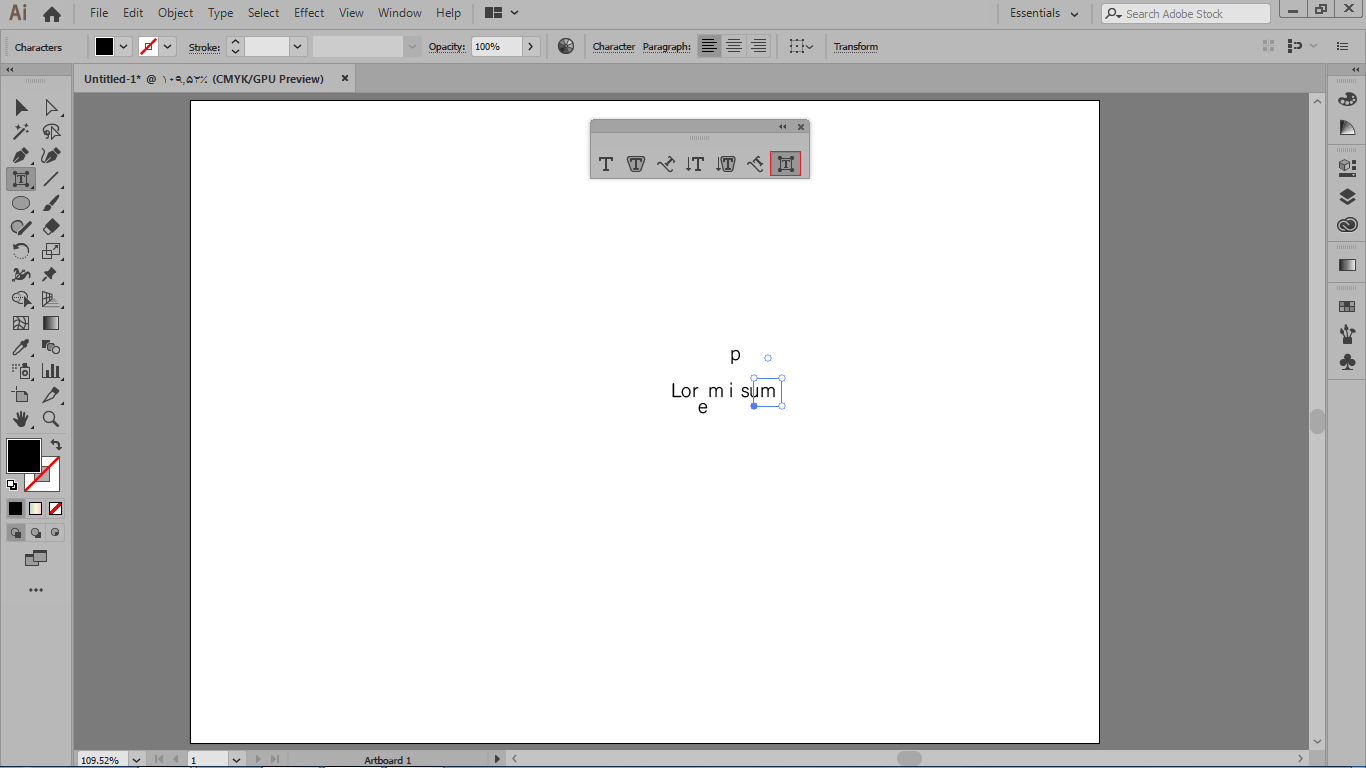
ویرایش متون
قبل از ویرایش متون باید آنها را انتخاب کنیم اولین روش انتخاب این است که زمانی که ابزار نحوه تایپ کردن روی یک مسیر مشخص در Illustrator فعال است با استفاده از کلید سمت چپ موس با drag کردن بخشی از متن را که میخواهیم ویرایش کنیم را انتخاب کنیم. روش دیگر انتخاب از طریق ابزار selection در ایلوستریتور است که با آن با دو بار کلیک کردن بر روی کادر متنی مکان نما روی متن ظاهر میشود و با دو بار کلیک کردن در متن یک کلمه انتخاب میشود هم چنین با سه بار کلیک پشت سر هم کل متن انتخاب میشود.
برای انتخاب متن از وسط میتوانیم کلید shift را نگه داریم و با کلیدهای جهت نمای صفحه کلید آن بخش از متن را انتخاب کنید. هم چنین میتوانید با کلیک کردن روی متن و با استفاده از کلیدهای ترکیبی ctrl+A کل متن را به حالت انتخاب دربیاورید با انتخاب متون میتوانید آنها را با گزینه هایی که در نوار کنترل قرار گرفته اند ویرایش کنید.
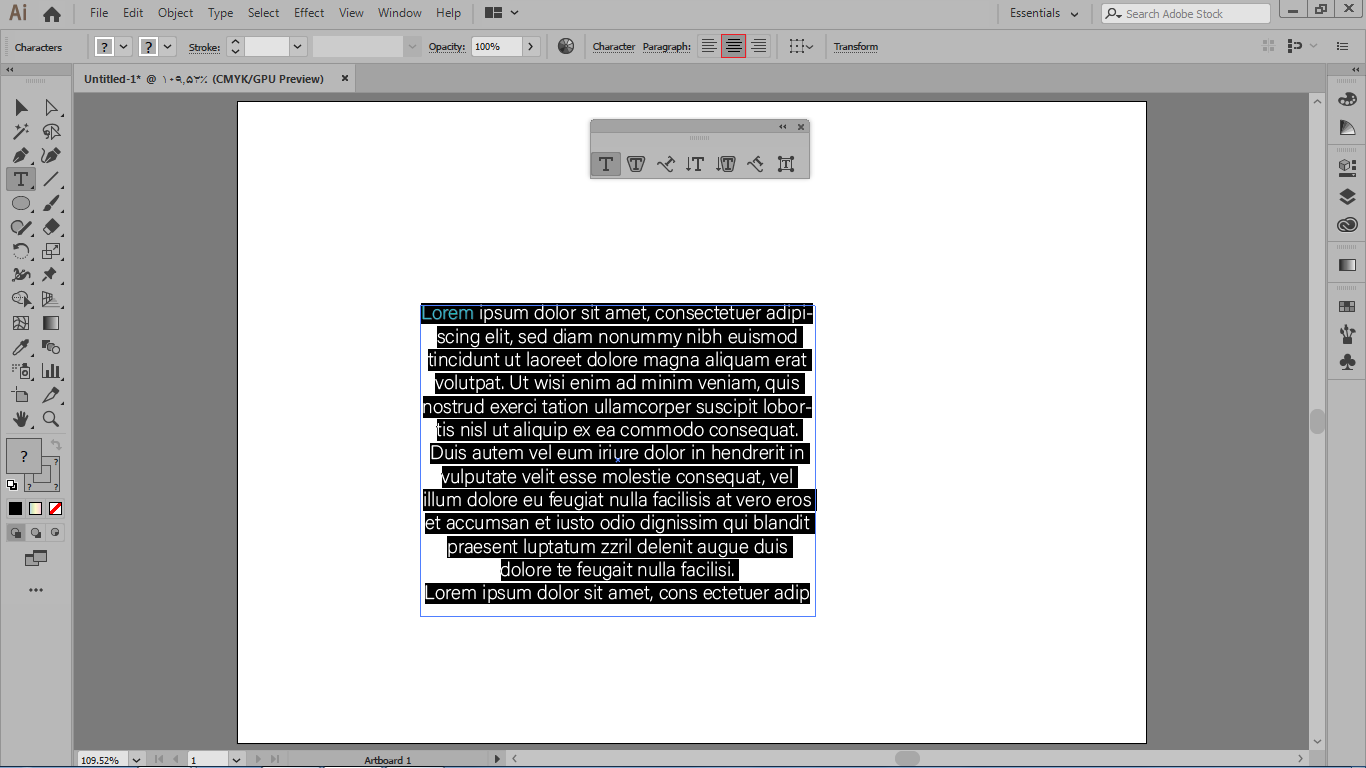
کار با پانل های پاراگراف
در پانل character در اولین بخش آن شما میتوانید نوع قلم و فونت خودتان را انتخاب کنید.
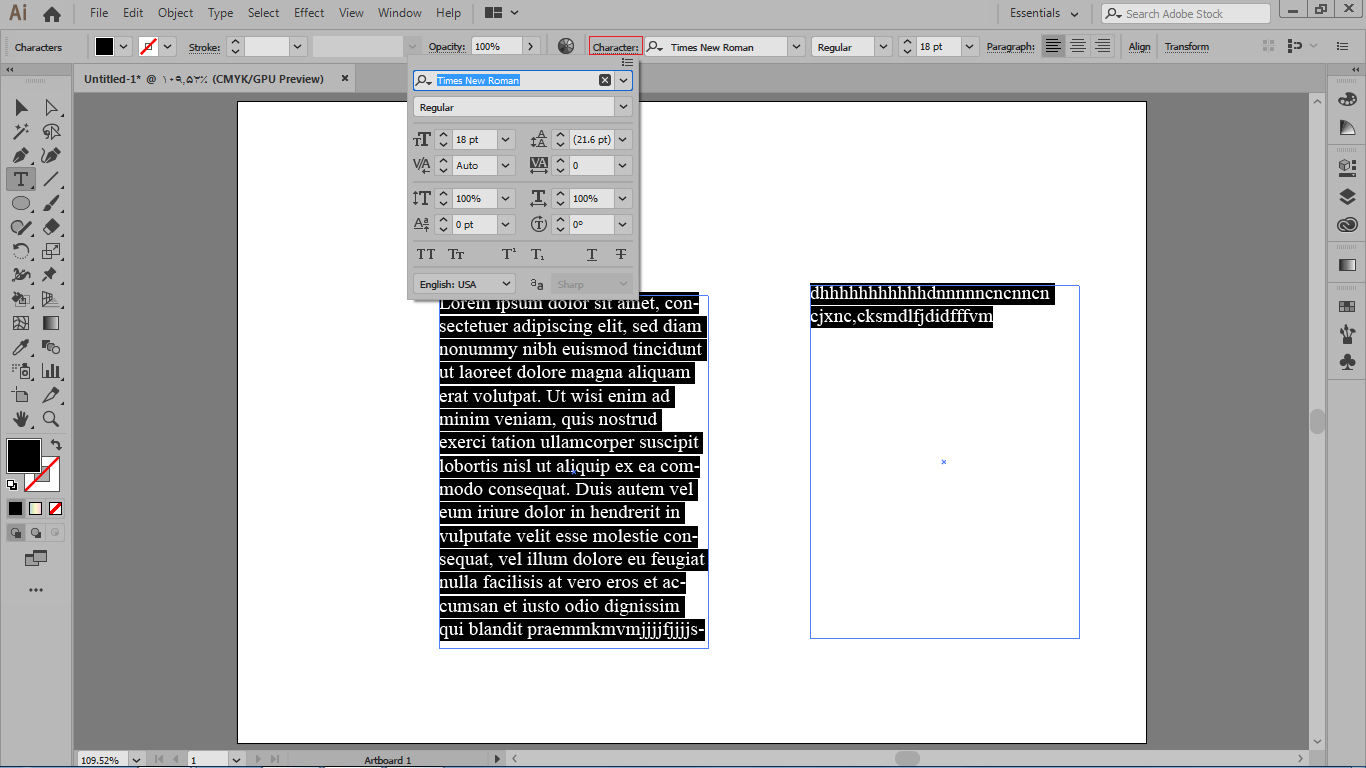
بخش بعدی font style است که چندین سبک دارد و بسته به اینکه چه حالتی برای متون شما مناسب هست میتوانید آن را انتخاب کنید. در بخش بعدی روی هر قسمت اگر موس را نگه دارید توضیحات مربوط به آن درج شده و میتوانید مطابق نیاز خود از آنها استفاده کنید.
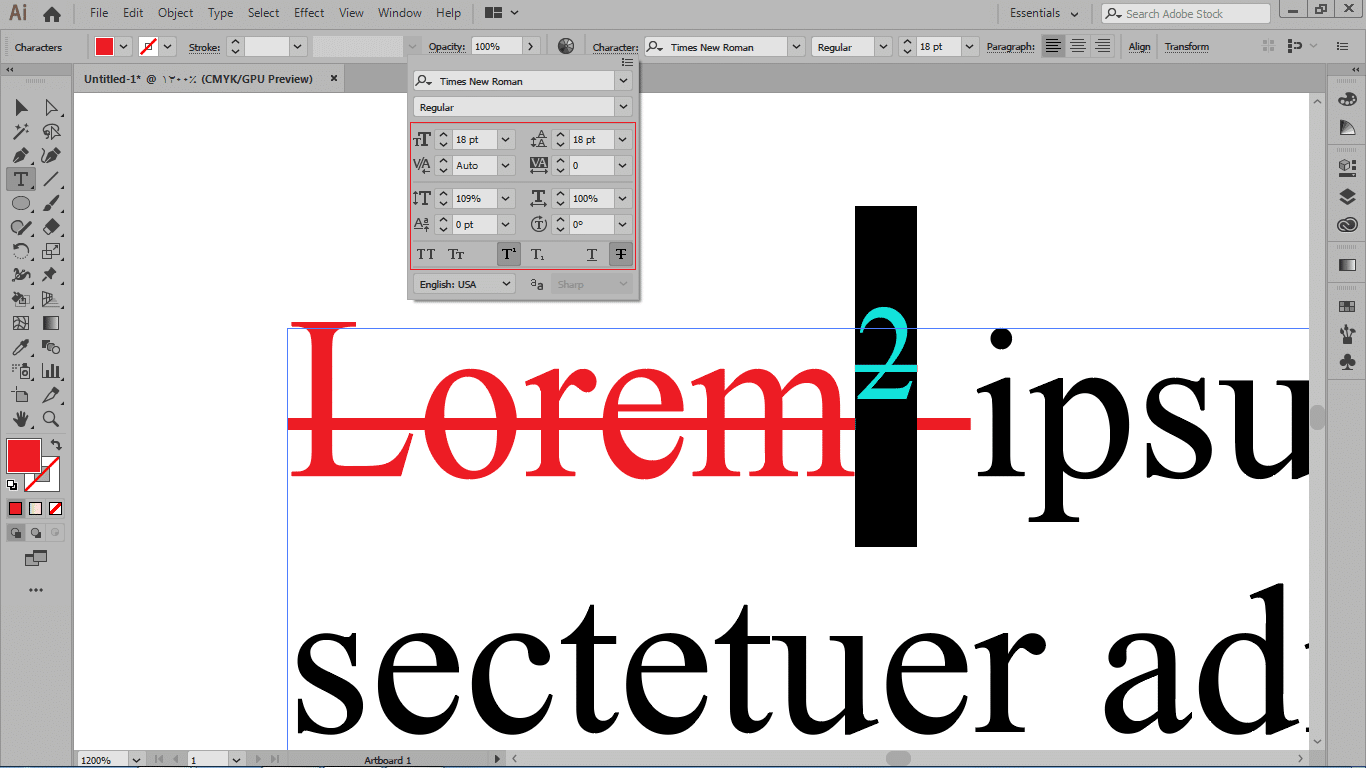
بخش بعدی استفاده از ابزارهای نوشتن متن در ایلوستریتور، مربوط زبان هست که مطابق با زبان متن انتخاب میشود. گزینه set the anti-aliasing method اجازه میدهد که پیکسل های لبه متن با پس زمینه خودش آمیخته شود و به این ترتیب متن صیقل پیدا کند. در پانل paragraph با سه گزینه اول میتوانید متن خودتان را به سمت چپ، راست و مرکز تراز بندی کنید و هم چنین چهار گزینه بعد متن انتخاب شده شما را به بهترین حالت ممکن تراز بندی میکند.
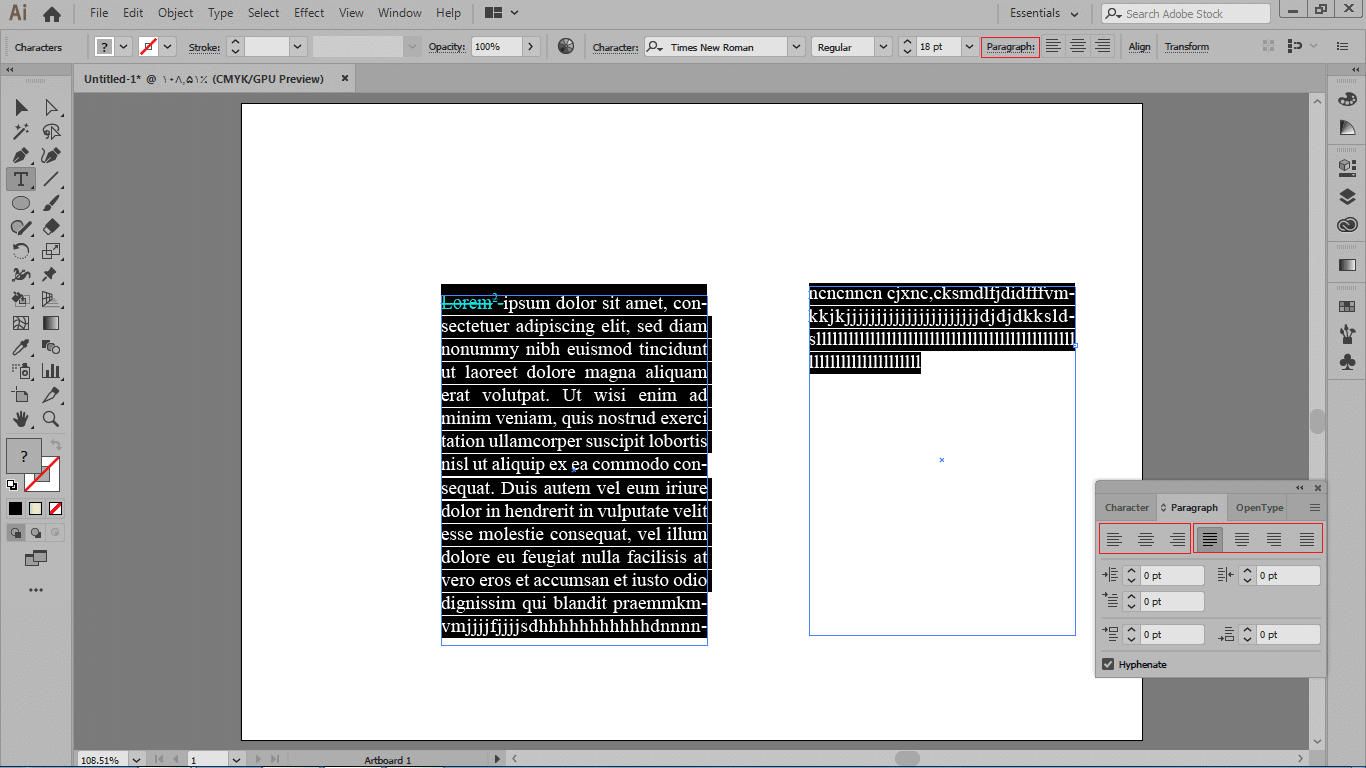
با گزینه left indent میتوانید برای پاراگراف انتخابی خودتان تو رفتگی از سمت چپ تعریف کنید.
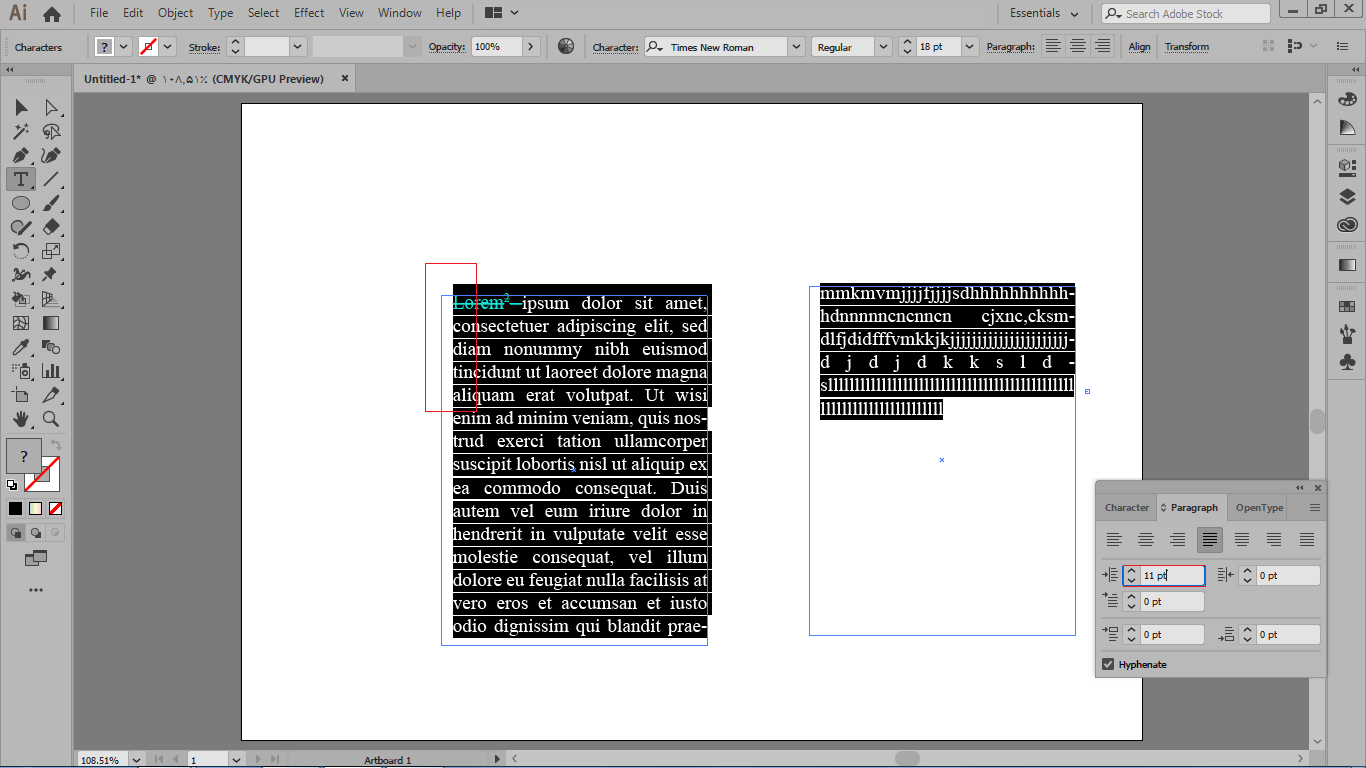
گزینه right indent هم در استفاده از ابزارهای نوشتن متن در ایلوستریتور، به همین صورت است با این تفاوت که تو رفتگی را از سمت راست تعریف میکند. با گزینه first-line left indent میتوانید برای اولین خط پاراگراف انتخابی خودتان تو رفتگی تعریف کنید.
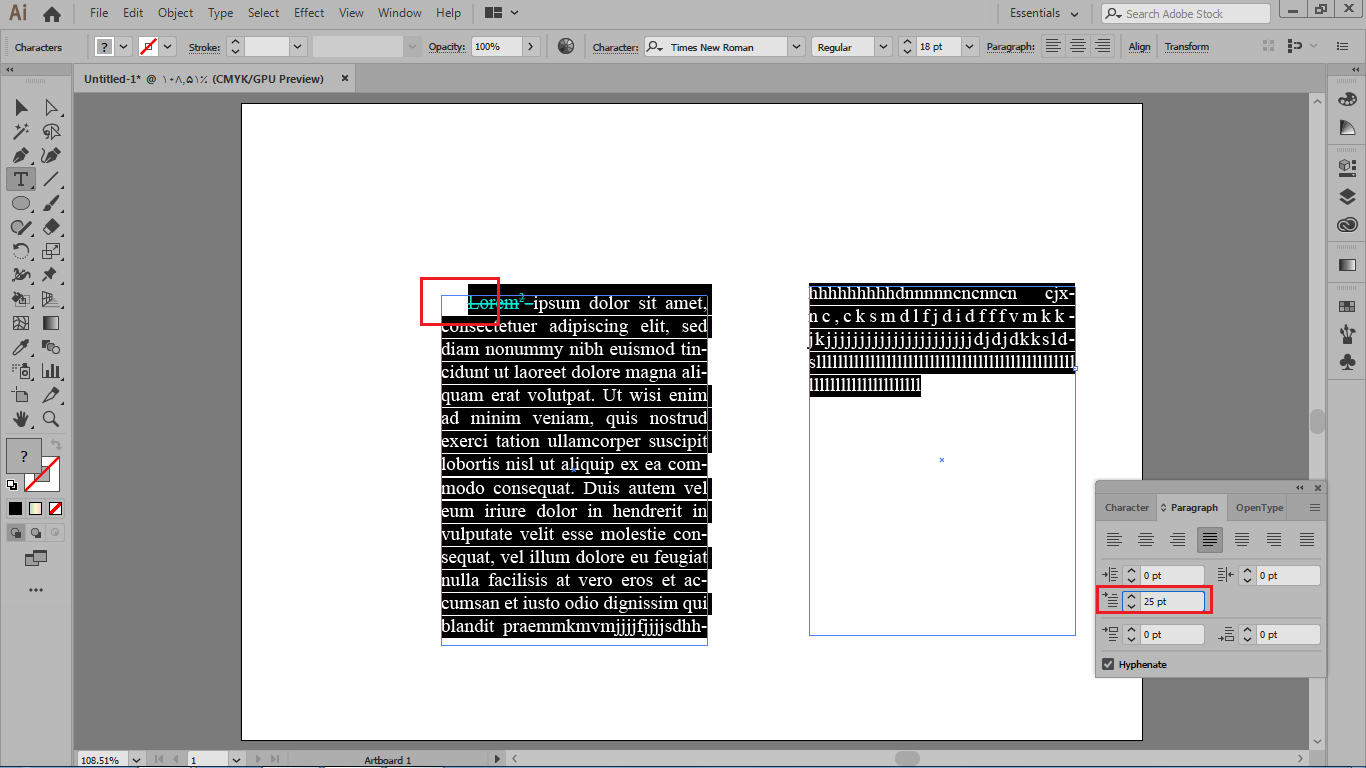
گزینه های بعدی در ایجاد انواع متن در نرم افزار ایلوستریتور، space before and after paragraph میباشند که فاصله بین پاراگراف در حال ویرایش را تا پاراگراف قبلی و بعدی تنظیم میکنند.
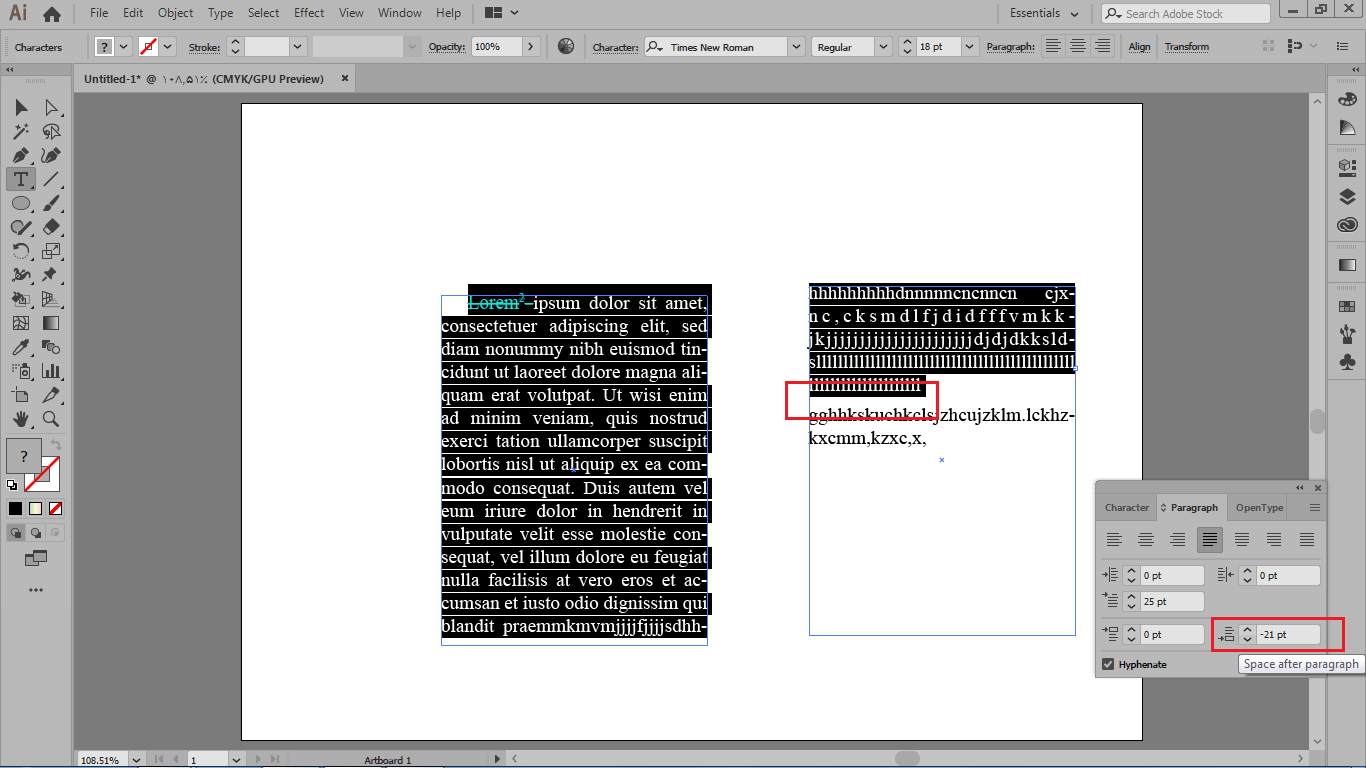
گزینه hyphenate که فعال است به این معنی است که اگر شما کلمه ی (می باشد) را در نظر بگیرید در این کلمه بین حروف “ی” و “ب” ار فاصله مجازی کمک گرفته شده است.
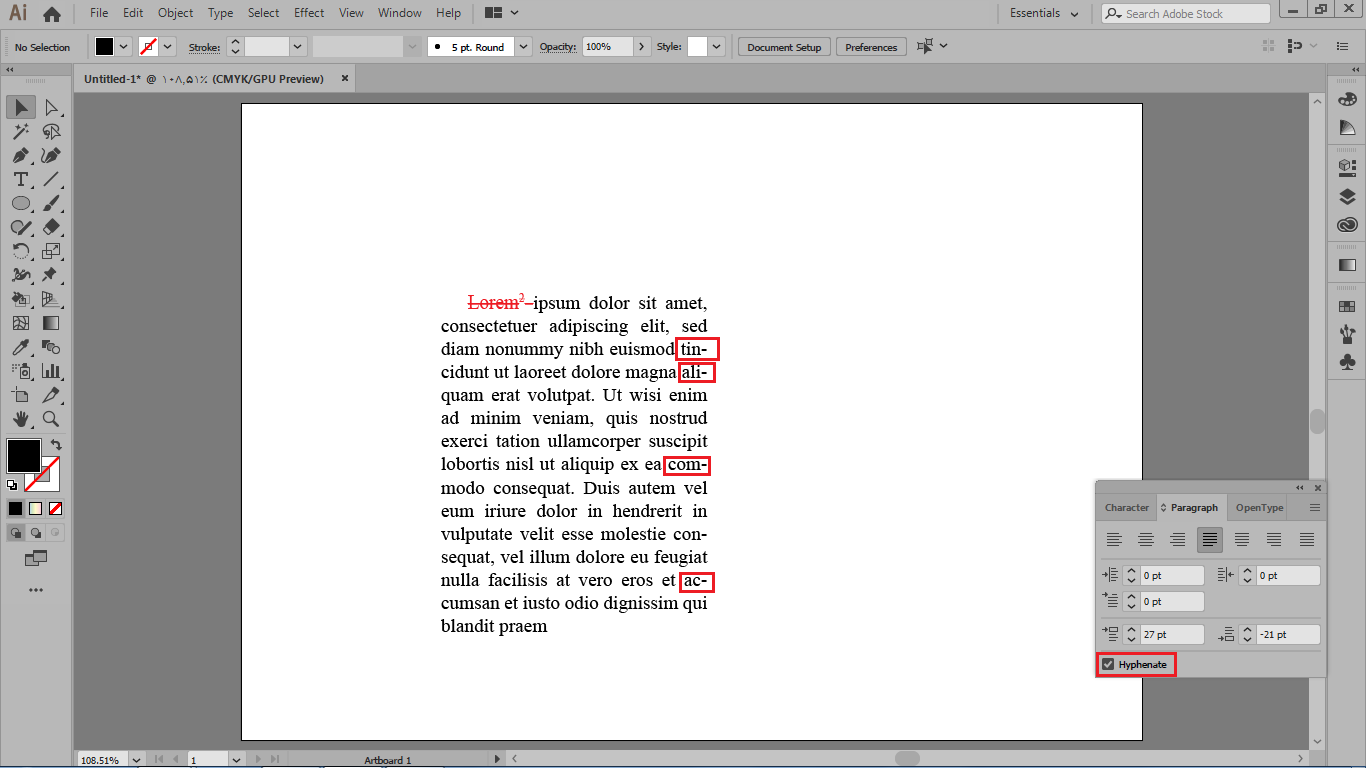
مفتخریم که تا پایان بخش استفاده از ابزارهای نوشتن متن در ایلوستریتور مقاله آموزش ابزارهای ایلاستریتور همراه ما بودید.
کار با ابزار scallop و crystallize و wrinkle در ایلوستریتور
در این قسمت از آموزش ابزارهای ایلاستریتور قصد داریم در مورد استفاده از کار با ابزار scallop در ایلوستریتور و crystallize و wrinkle در ایلوستریتور صبحت کنیم که میتوانید افکتهایی مثل متبلورکردن و چین و چروک را بر روی موضوعات خود اعمال کنید. ابتدا scallop tool را انتخاب میکنیم. توجه داشته باشید که برای اعمال ابزارهای liquify بر روی متن بایستی متن را از حالت نوشته خارج کرده و تبدیل به مسیر و یا outline کنید. برای تبدیل متن به مسیر ابتدا متن را انتخاب میکنیم و از منوی type فرمان create outlines را انتخاب میکنیم و یا از کلیدهای ترکیبی shift+ctrl+O استفاده میکنیم.
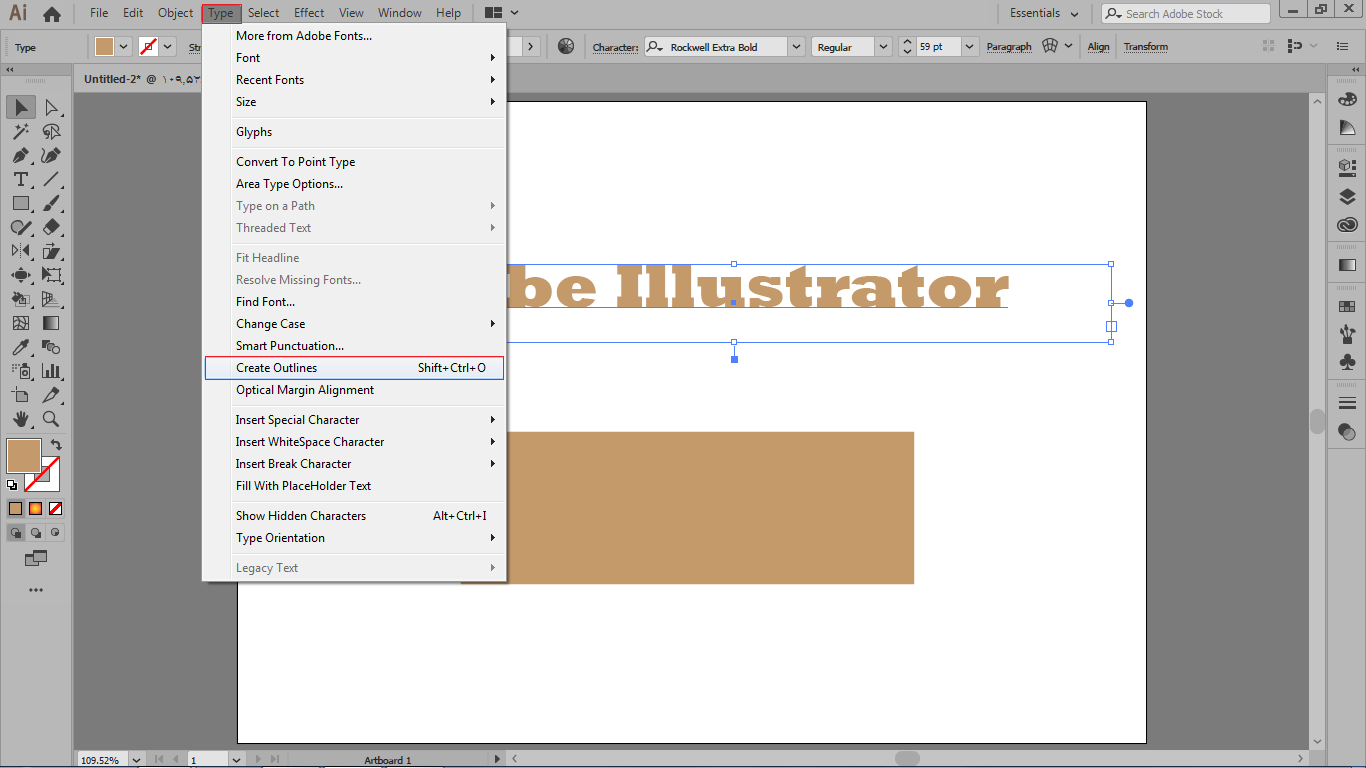 طبق مقاله کار با ابزار scallop و crystallize و wrinkle در ایلوستریتور، برای اینکه تنظیمات دقیق تر ابزار را انجام دهیم روی ابزار دو بار کلیک میکنیم و وارد بخش تنظیمات آن میشویم در قسمت scallop options گزینه complexity اضافه شده که میتوانید میزان دقت ابزار را تعیین کنید.
طبق مقاله کار با ابزار scallop و crystallize و wrinkle در ایلوستریتور، برای اینکه تنظیمات دقیق تر ابزار را انجام دهیم روی ابزار دو بار کلیک میکنیم و وارد بخش تنظیمات آن میشویم در قسمت scallop options گزینه complexity اضافه شده که میتوانید میزان دقت ابزار را تعیین کنید.
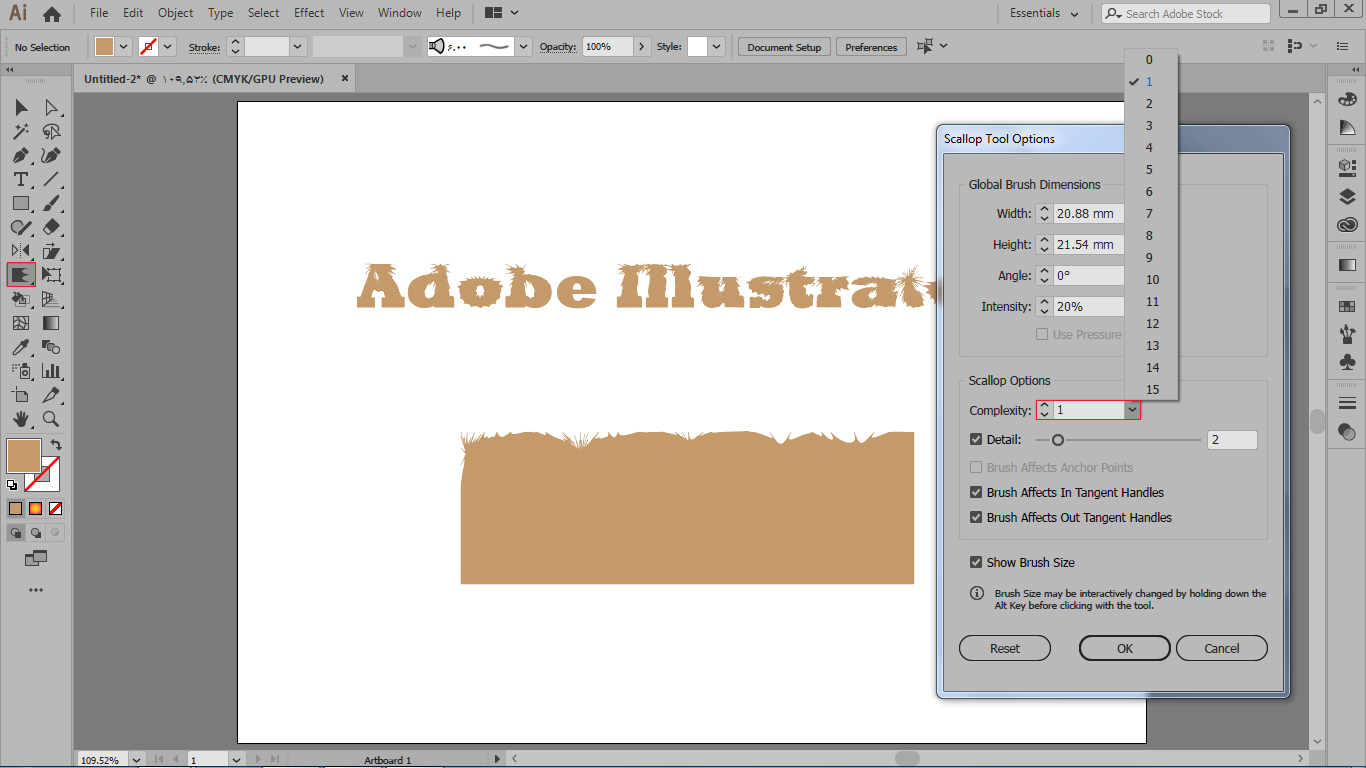 در قسمت detail هم میتوانید فاصله بین نقاط ایجاد شده روی موضوعات را مشخص کنید دو گزینه پایین که به صورت پیش فرض فعال هستند باعث میشوند که ابزار scallop روی دستگیره های مماس و انحناهای مسیر هم اثر بگذارد با ابزار crystallize در ایلوستریتور میتوانید شکل خودتان را تبلور کنید.
در قسمت detail هم میتوانید فاصله بین نقاط ایجاد شده روی موضوعات را مشخص کنید دو گزینه پایین که به صورت پیش فرض فعال هستند باعث میشوند که ابزار scallop روی دستگیره های مماس و انحناهای مسیر هم اثر بگذارد با ابزار crystallize در ایلوستریتور میتوانید شکل خودتان را تبلور کنید.
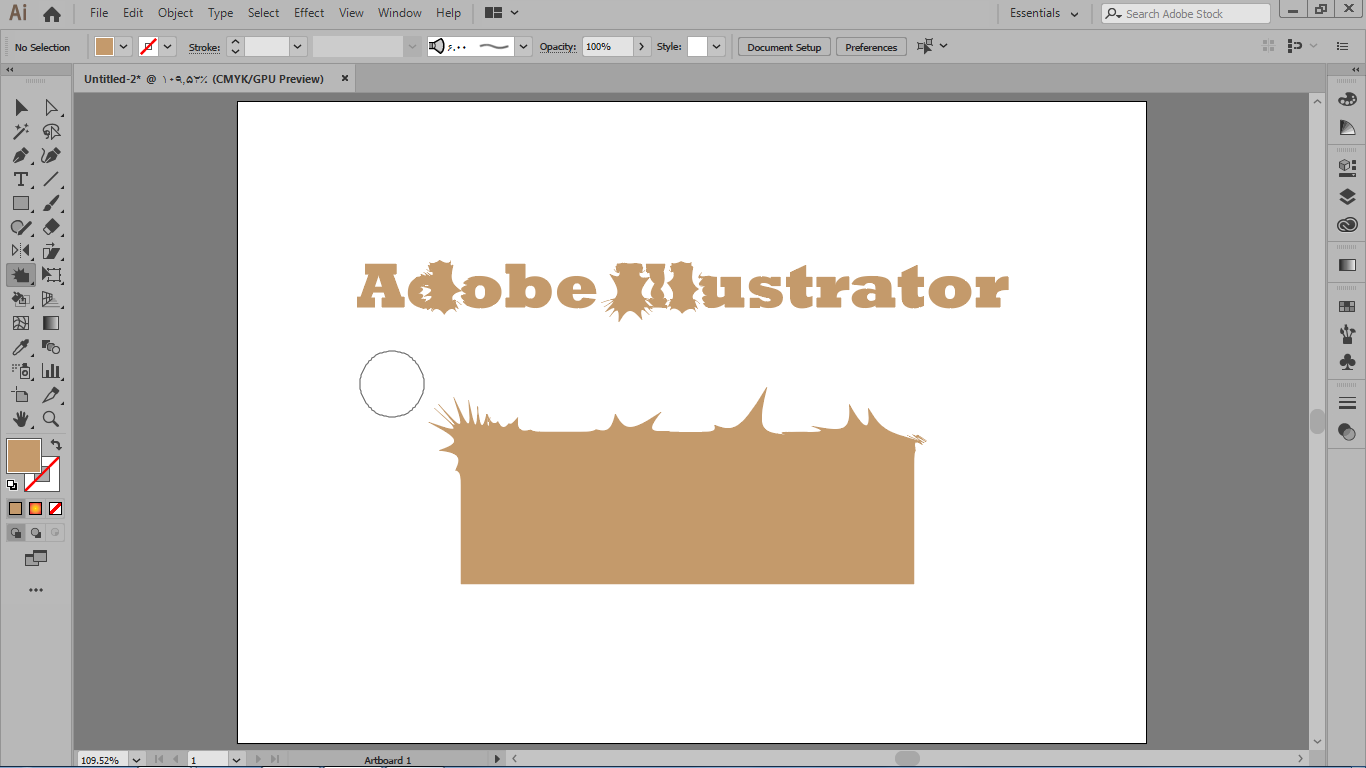
در بخش تنظیمات این ابزار هم میتوانیم گزینه های آن را به دلخواه تنظیم کنیم با ابزار wrinkle در ایلوستریتور هم میتوانید چین و چروک هایی را روی مسیر خود اعمال کنید.
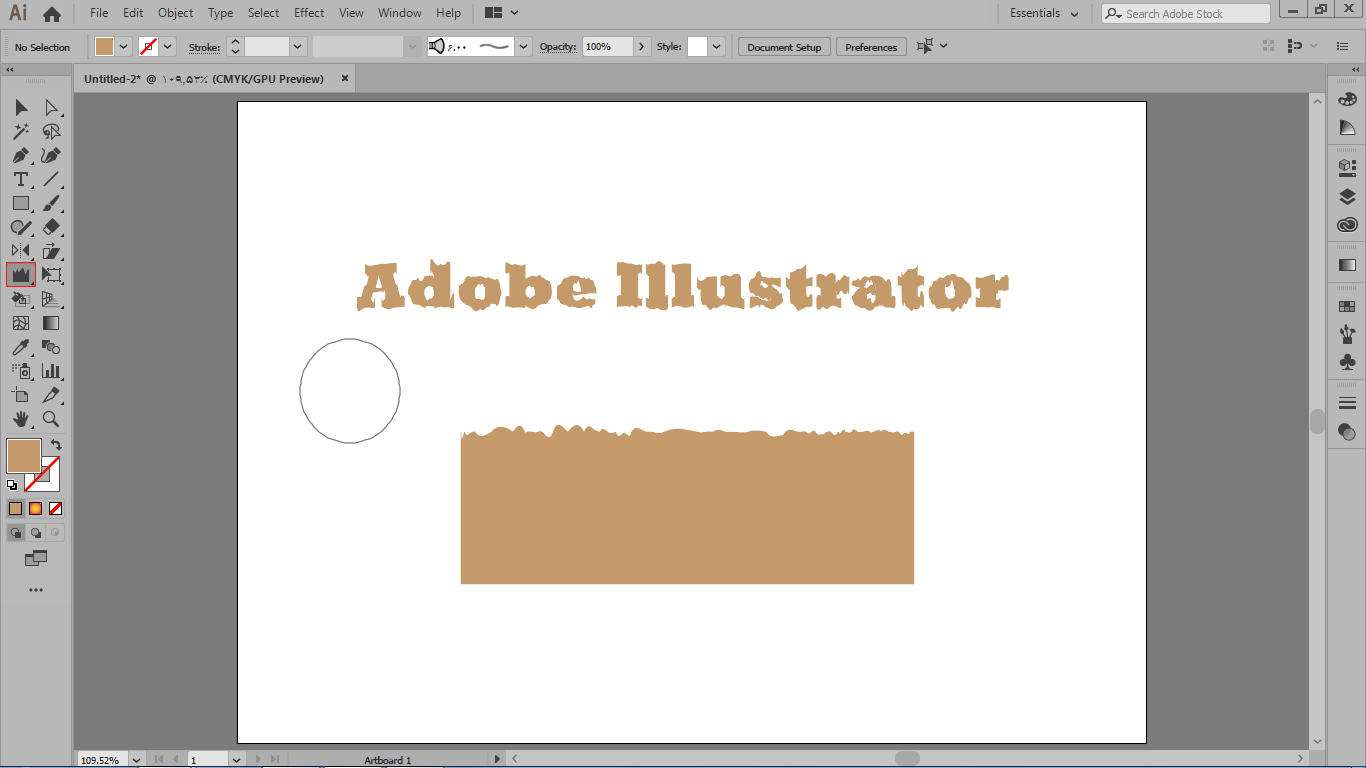
مفتخریم که تا پایان بخش کار با ابزار scallop و crystallize و wrinkle در ایلوستریتور مقاله آموزش ابزارهای ایلاستریتور همراه ما بودید.
ابزار reshape در ایلوستریتور
در این قسمت از آموزش ابزارهای ایلاستریتور قصد داریم در مورد reshape صبحت کنیم. این ابزار در نوار ابزار در زیرمجموعه ابزار scale واقع شده که میتوانید مسیرهای ترسیمی خودتان را با استفاده از این ابزار ویرایش کنید در واقع این ابزار به کاربر اجازه میدهد که نقاط کنترلی موضوعات را با حذف جزئیات تنظیم کرده و با این کار یک موضوع جدید را تجدید وضعیت کند.بعنوان مثال ابتدا با ابزار spirl یک مسیر مارپیچ را ترسیم میکنیم و با ابزار reshape در ایلوستریتور نقطه انتهایی این ابزار را انتخاب میکنیم با کلیک کردن آن نقطه و drag کردن آن میبینید که میتوانیم مسیر را مطابق شکل زیر ویرایش کنیم.
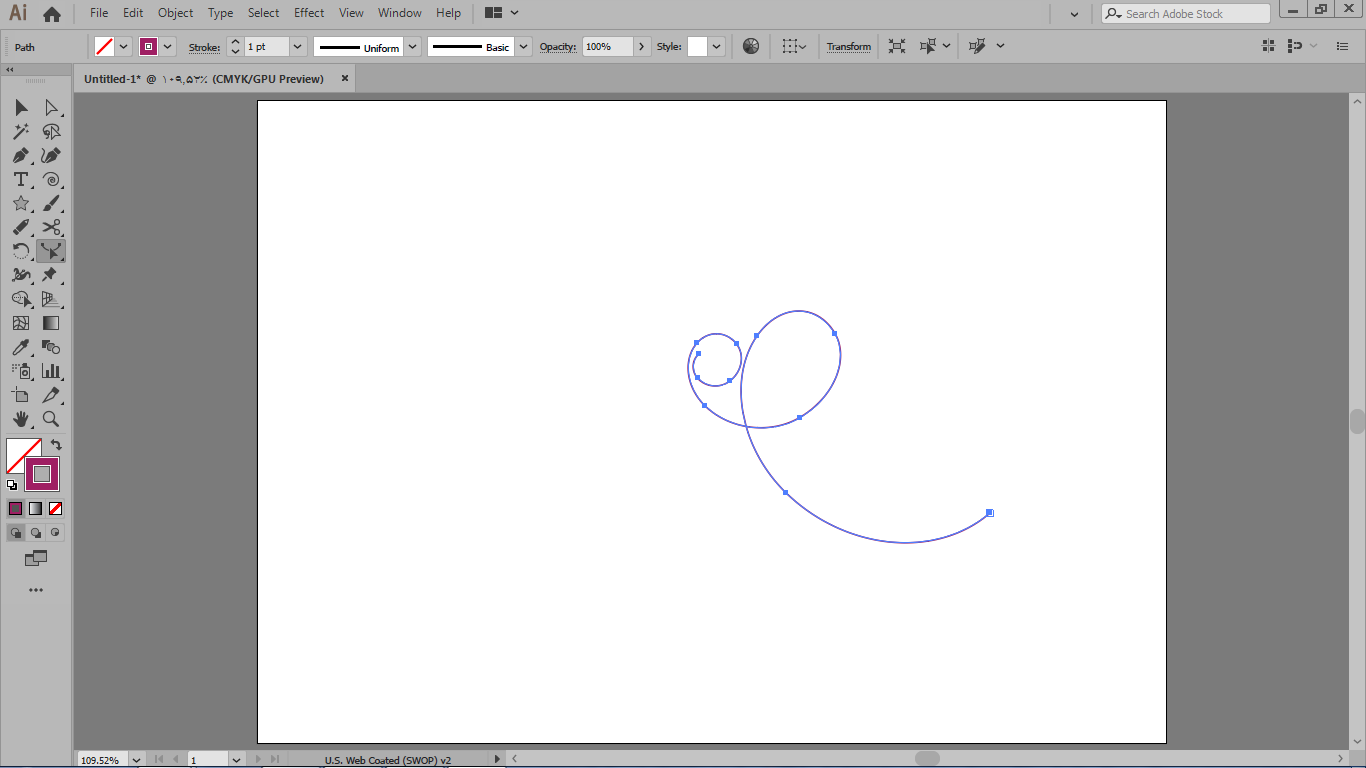
نحوهی استفاده از ابزار Blend در ایلوستریتور
در ادامه برای آشنایی با ابزار بلند به توضیح دو روش برای blend کردن و استفاده از ابزار direct selection در ایلوستریتور و همچنین دو روش برای ورود به تنظیمات blend میپردازیم . برای مثال سه شکل به این صورت رسم میکنیم و یا ابزار selection در ایلوستریتور آن ها را باهم انتخاب میکنیم.
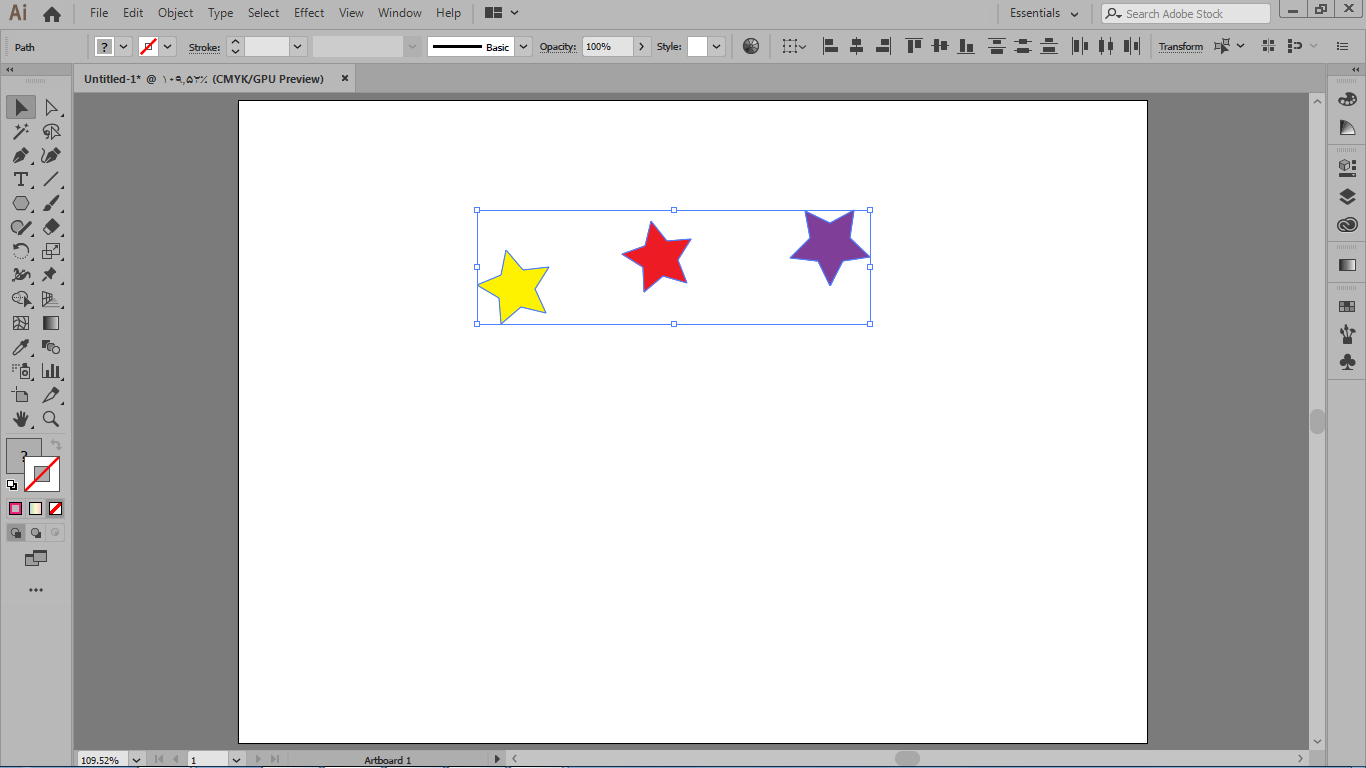
دو روش برای blend کردن
روش اول یکی اینکه از منوی object از زیر مجموعه فرمان blend قسمت make را انتخاب میکنیم.
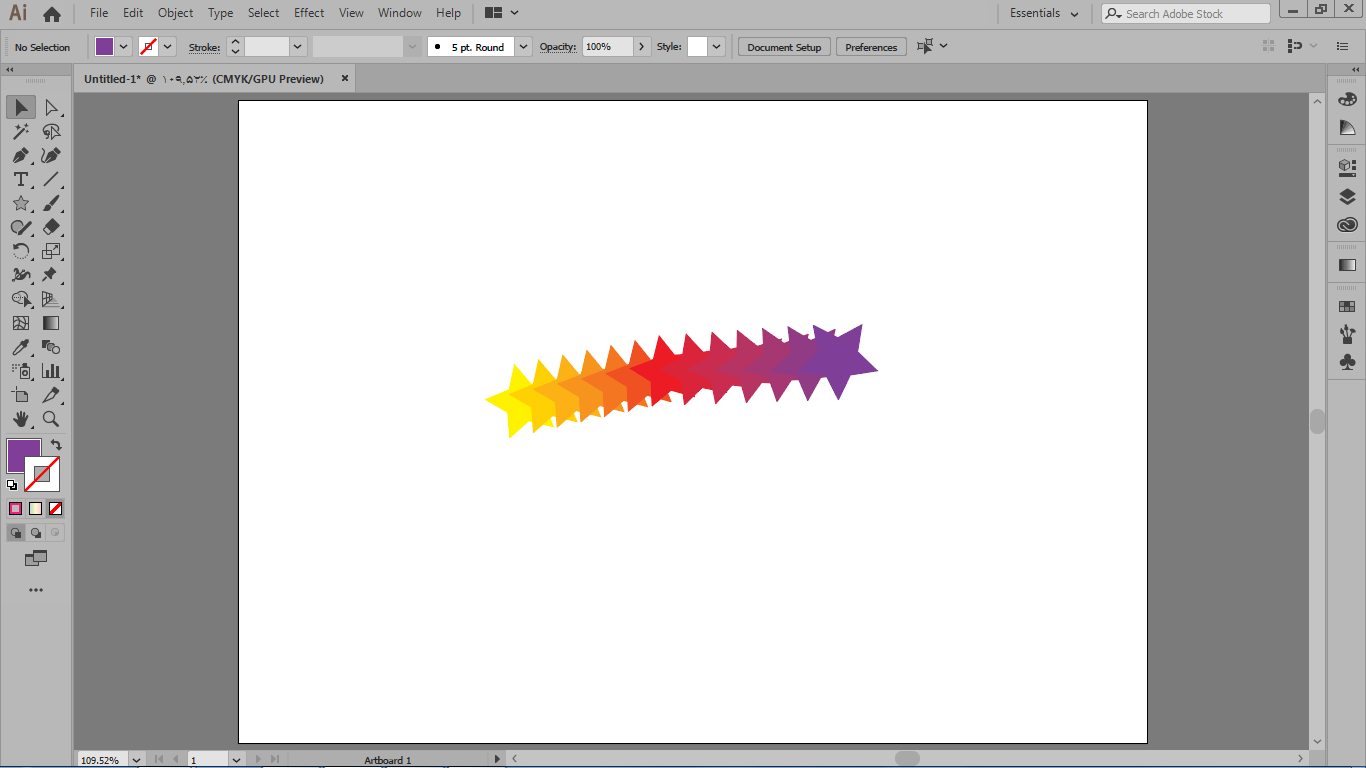
دوش دوم – در این روش نیازی به انتخاب موضوعات نیست و میتوانید ابزار blend را از نوار ابزار فعال کنید بعد از فعال کردن روی شکل یا لبه های آن میتوانید کلیک کنید باید توجه داشته باشید که بسته به اینکه کجای شکل کلیک کنید نحوه blend شدن متفاوت خواهد بود بعد از اینکه روی شکل اول کلیک کردید به ترتیب روی اشکال دیگر هم کلیک کنید تا blend انجام شود.
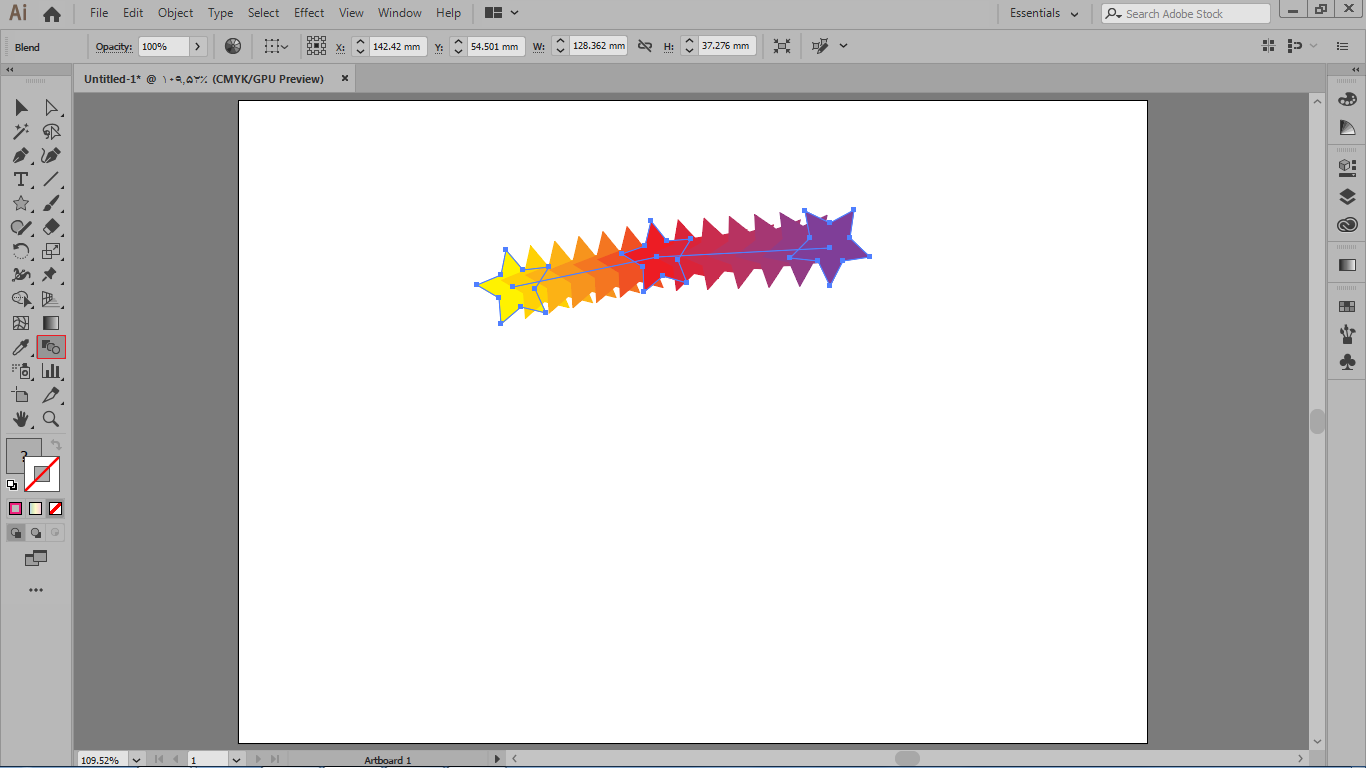
برای فهم بهتر کاربرد ابزار blend بهتر است طبق مقاله نحوهی استفاده از ابزار Blend در ایلوستریتور اشکال یا موضوعات خط دور نداشته باشند چون برای خط دور هم حالت bland تعریف میشود و ترکیب خط دور و رنگ زمینه جالب نیست. برای اینکه blend را نسبت به گوشه ها انجام دهیم روی شکل اول از یک گوشه شروع میکنیم و در شکل بعد هم روی یک گوشه کلیک میکنیم.
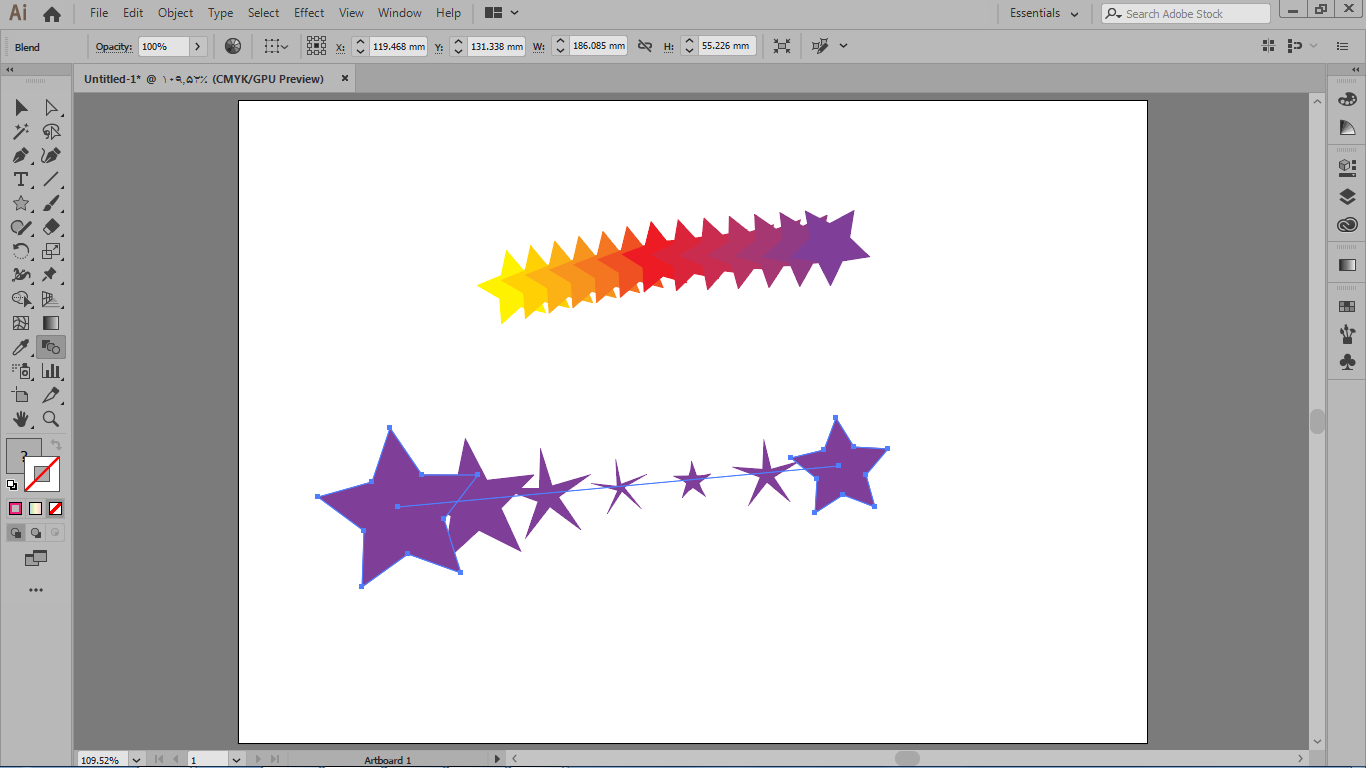
استفاده از ابزار direct selection
اگر قصد داشته باشید طرح blend را ویرایش کنید میتوانید با استفاده از ابزار direct selection در ایلوستریتور روی اولین موضوع و آخرین موضوع که کشیدید ویرایش را انجام دهید.
دو روش برای ورود به تنظیمات blend
روش اول – یکی اینکه بر روی ابزار blend دو بار کلیک انجام دهیم و option ابزار را باز کنیم از قسمت spacing میتوانیم نوع blend را مشخص کنیم به این ترتیب که اگر smooth color فعال باشد به شما اجازه میدهد که حالت blending را با یک طیف نرم رنگی ایجاد کنید.
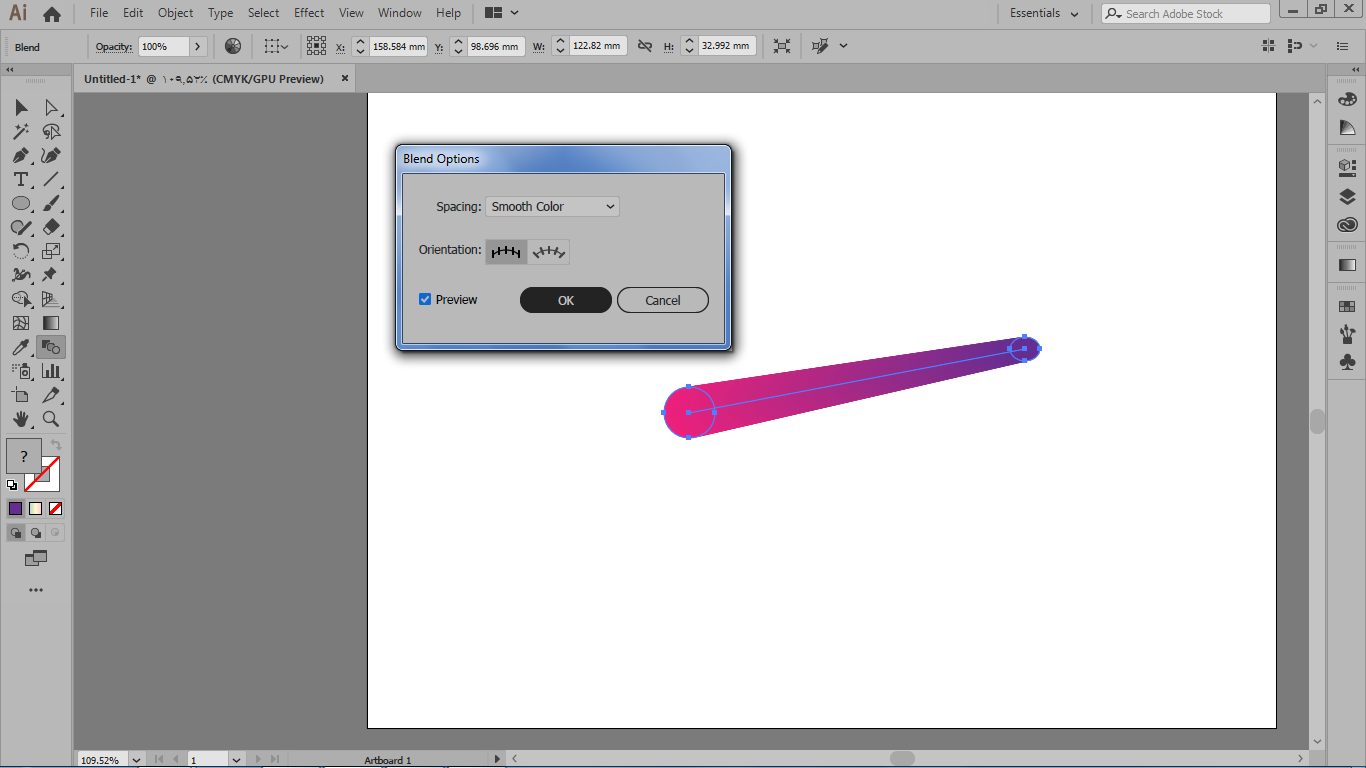
با گزینه specified steps میتوانید تعداد گام های میان موضوعات اولیه و ثانویه را تعیین کنید که میتوانید تعداد گام های تکرار را در فیلد تایپی آن مشخص کنید.
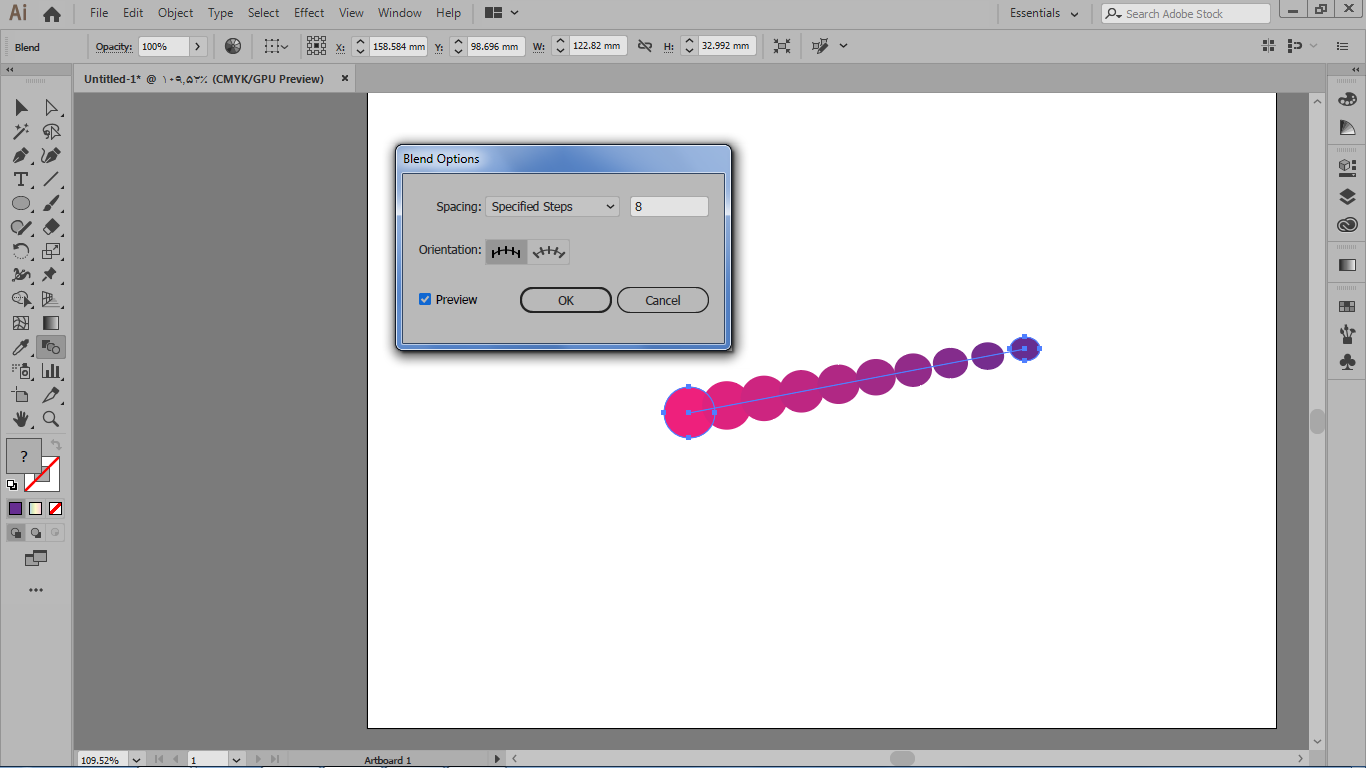
با حالت specified distance میتوانید فاصله های مشخص را تعریف کنید.
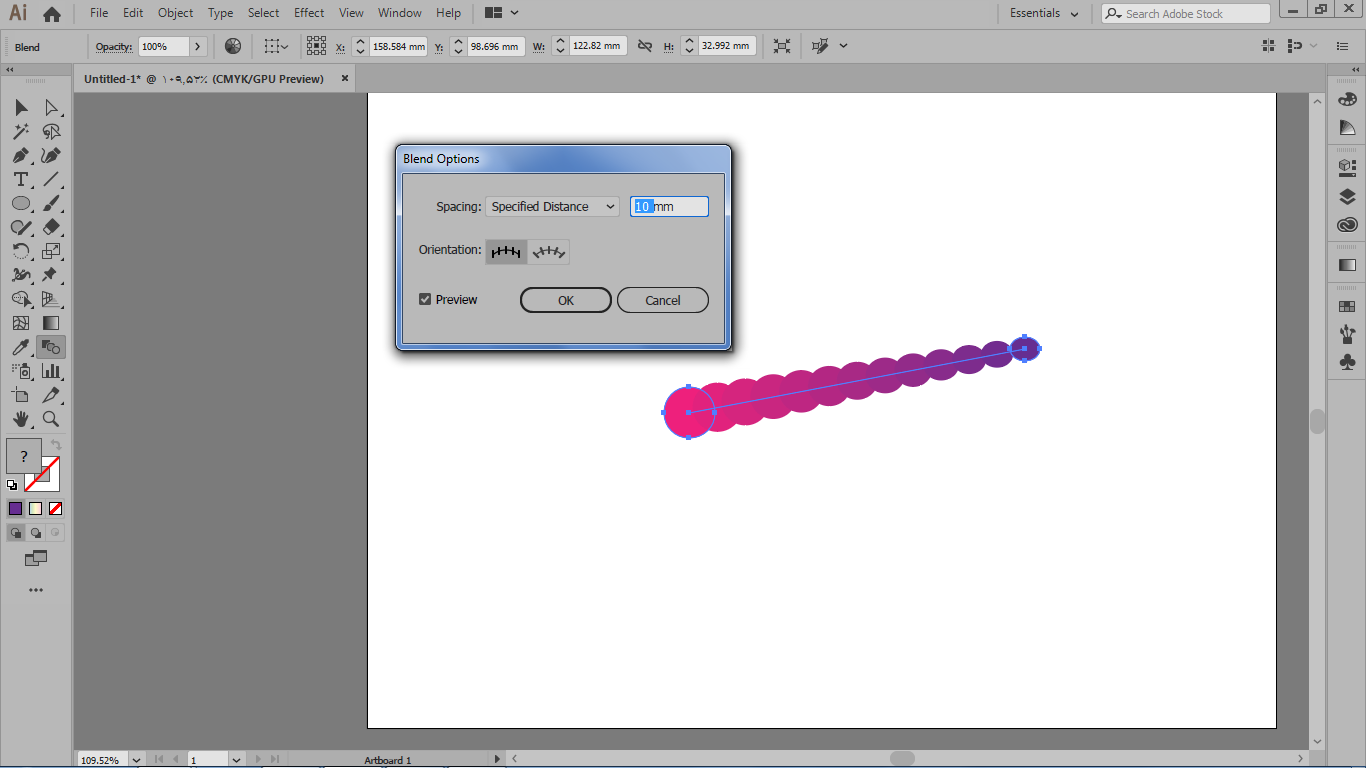
هم چنین میتوانید با انتخاب دو گزینه orientation هم ترازی موضوعات اولیه و گام های مدل blend را با صفحه و مسیر مشخص کنید.
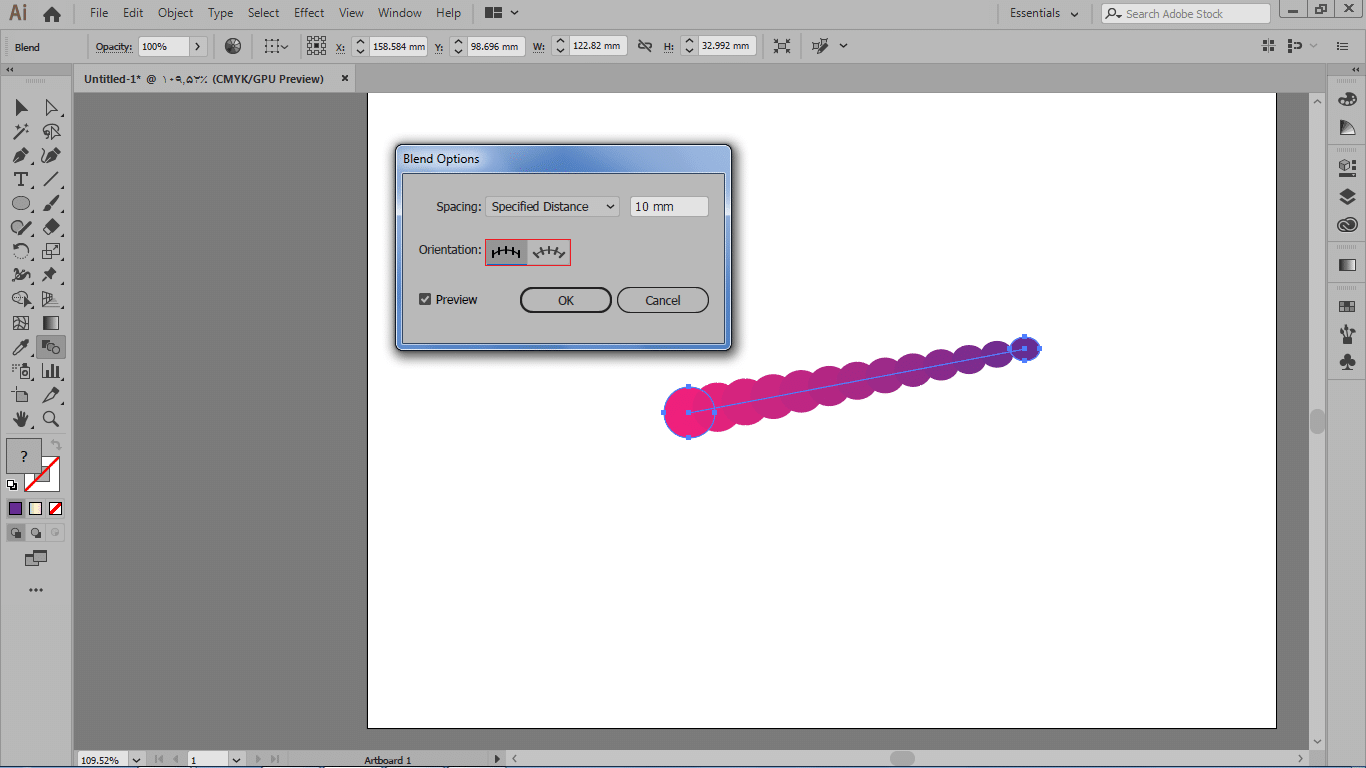
روش دوم – روش دیگر که میتوانید وارد blend options شوید این است که ابزار blend را انتخاب کنید و در حین نگه داشتن کلید alt روی شکل اول کلیک چپ کنید. روش دیگر دسترسی به option از طریق منوی object است که قبل آن حتما باید شکل ها انتخاب شوند در این منو از زیرمجموعه فرمان blend میتوانید گزینه blend options را انتخاب کنید.
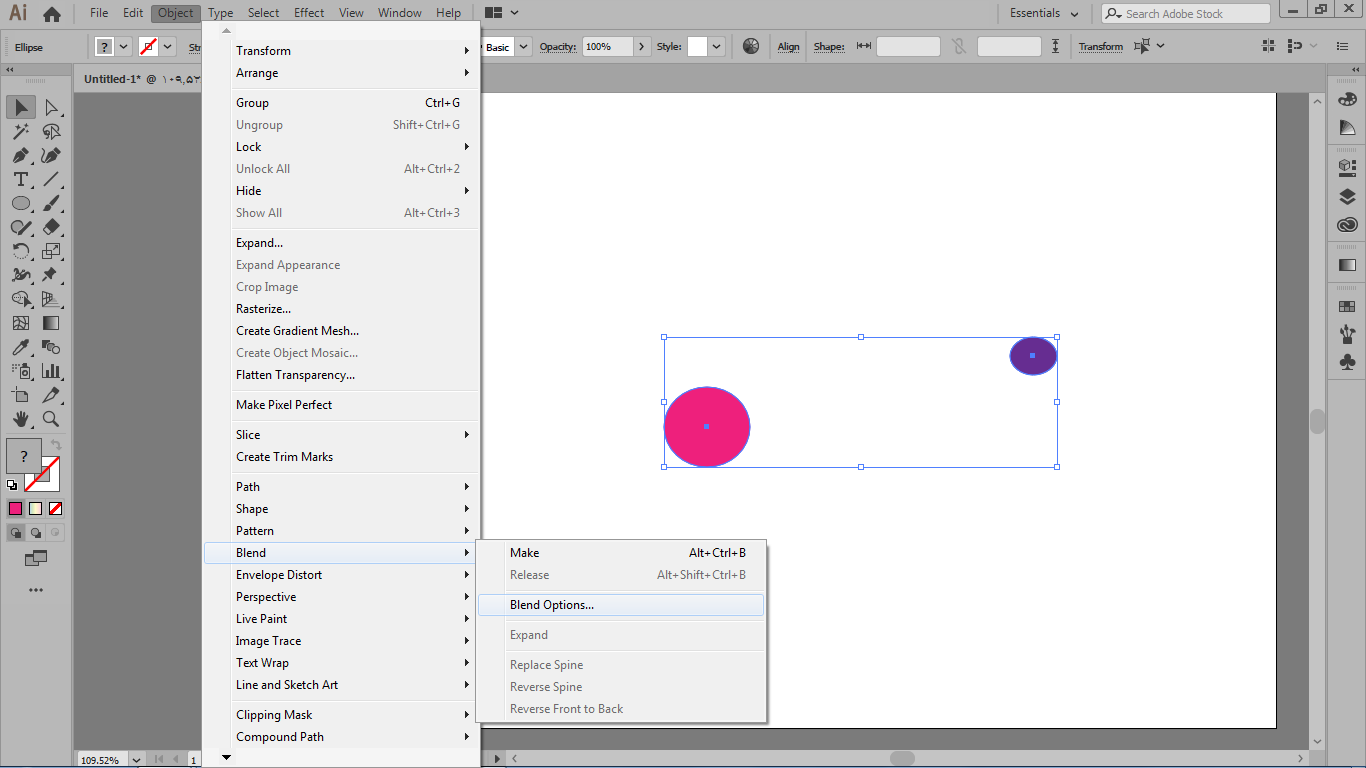
استفاده از ابزار rotate
در این قسمت از مقاله نحوهی استفاده از ابزار Blend در ایلوستریتور میخواهیم با این مدل یک شکل جدید را ایجاد کنیم ، ابزار rotate را که برای چرخش موضوعات استفاده میشود فعال میکنیم روی قسمتی که میخواهیم نقطه مرکز قرار دهیم ضمن گرفتن کلید alt یک کلیک انجام میدهیم تا آپشن باز شود و زاویه را تعیین میکنیم در ادامه بر روی دکمه copy کلیک میکنیم چون میخواهیم از شکل انتخابی ما یک کپی ایجاد شود.
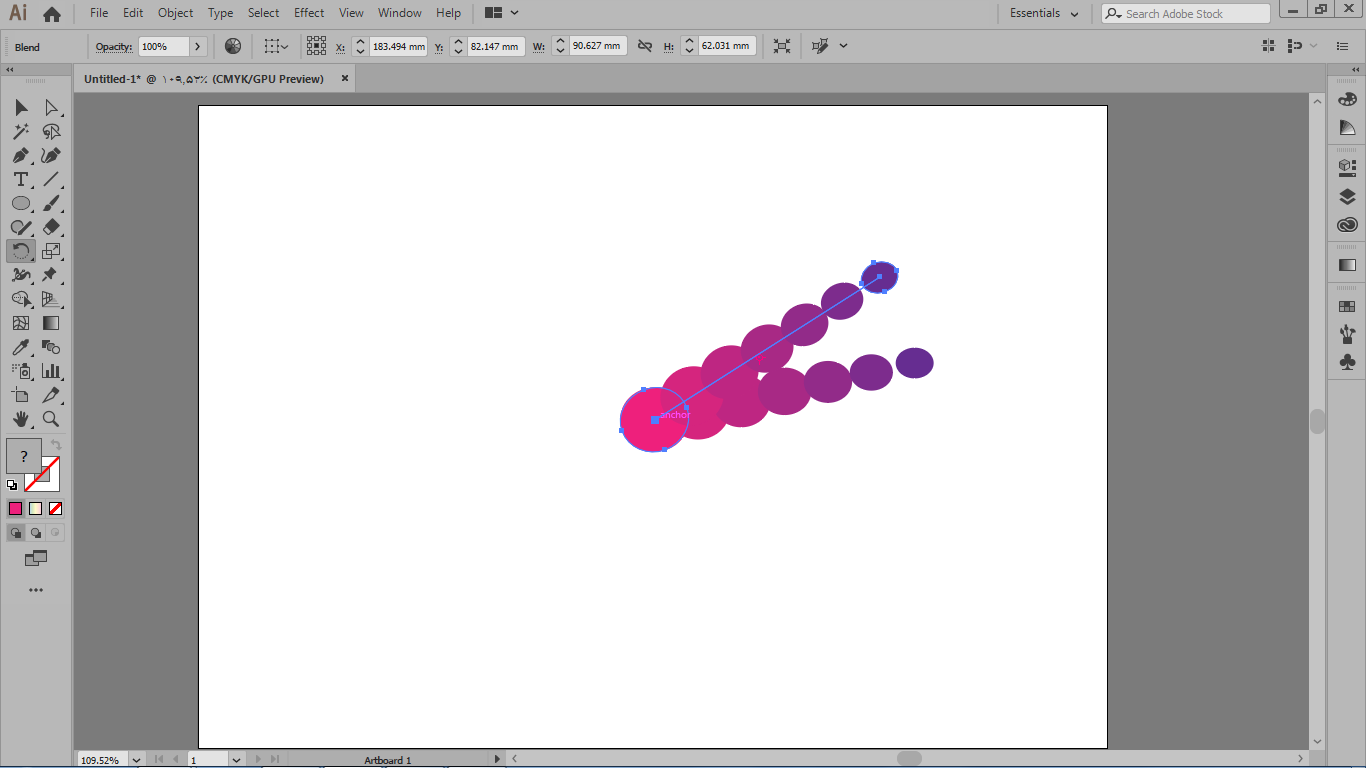
میتوانیم برای تکرار آخرین حرکتمان در نرم افزار از کلیدهای ترکیبی ctrl+D استفاده کنیم که با اینکار شکل ما به این صورت خواهد شد.
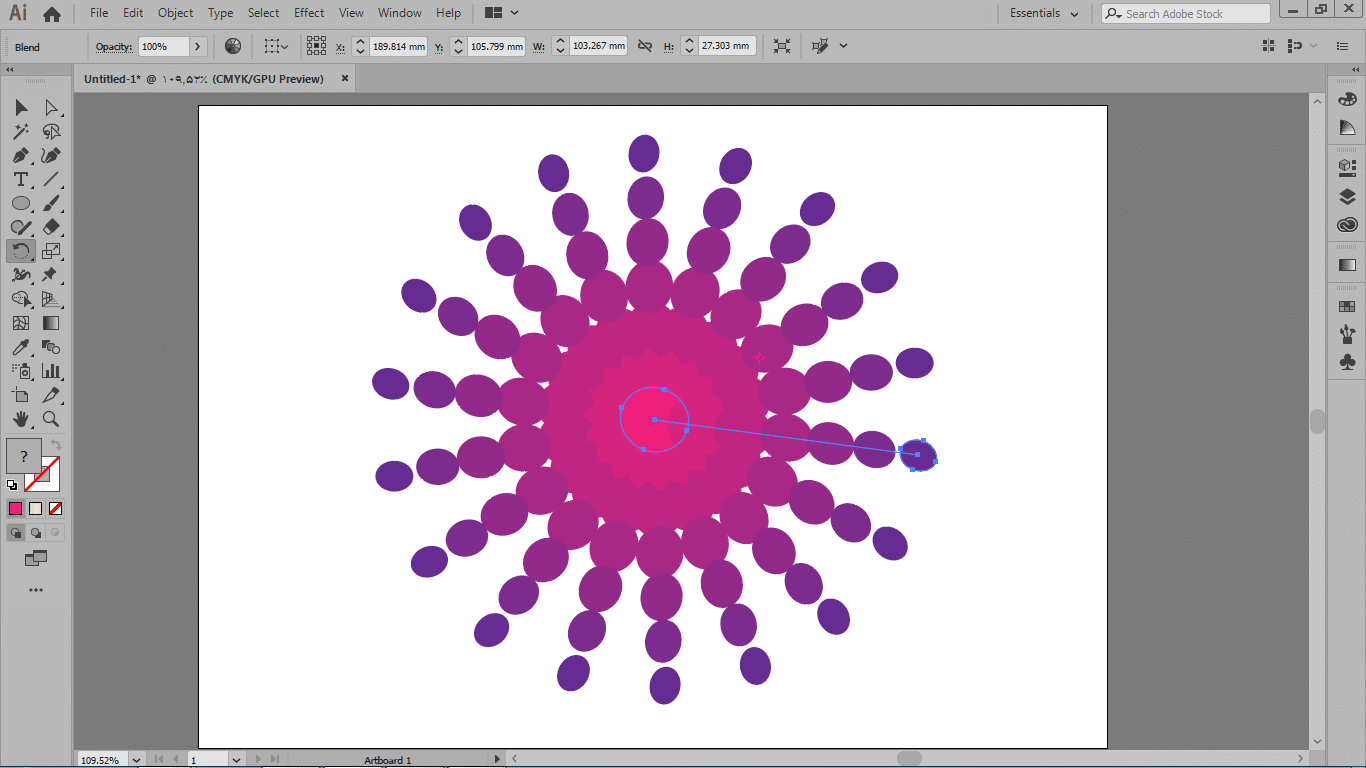
نکته دیگر در مورد فرمان یا ابزار blend این است که کاربر این امکان را دارد که مسیر blend را تغییر دهد. یک مسیر منحنی دیگر ترسیم میکنیم و برای اینکه بتوانیم مسیر این مدل blend شده خودمان را به حالت منحنی تبدیل کنیم بایستی هر دو شکل مان را انتخاب کنیم.
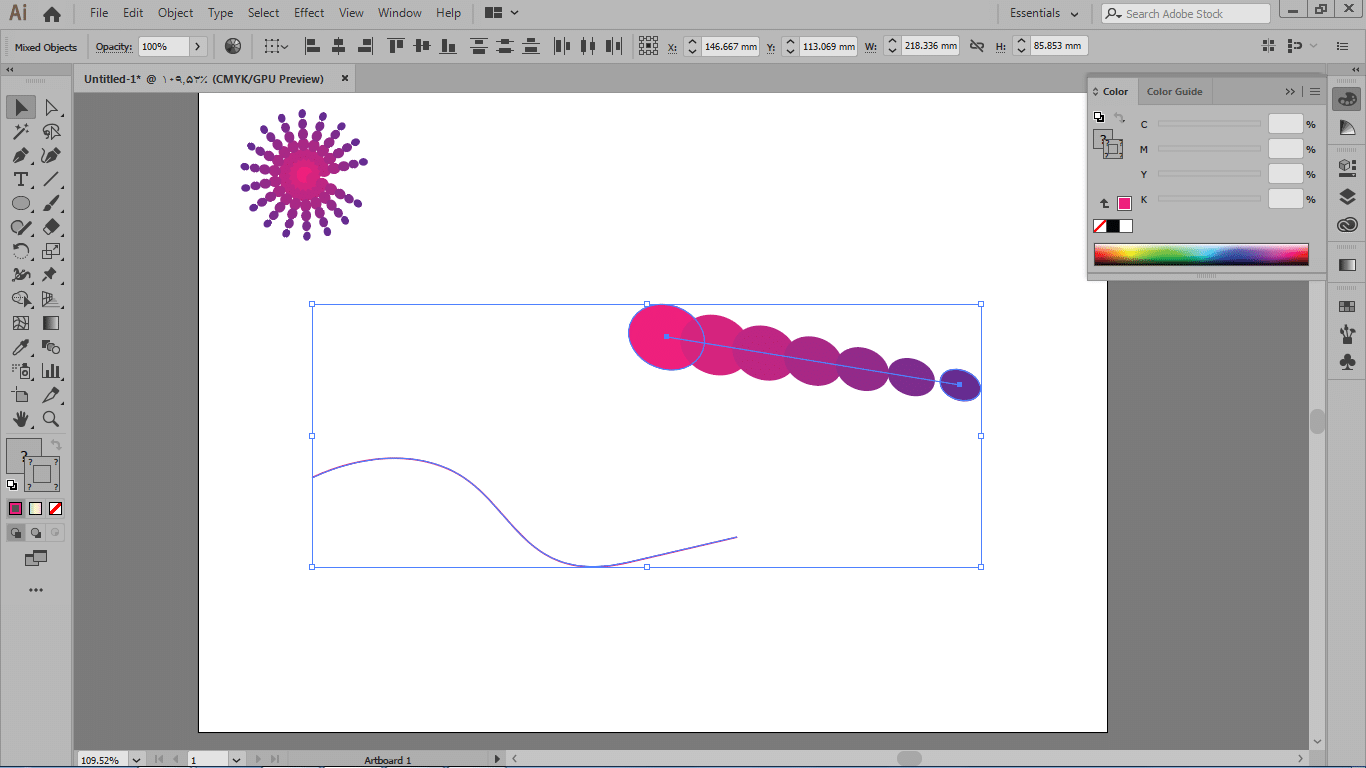
سپس در منوی object از زیرمجموعه blend فرمان replace spine را انتخاب کنیم.
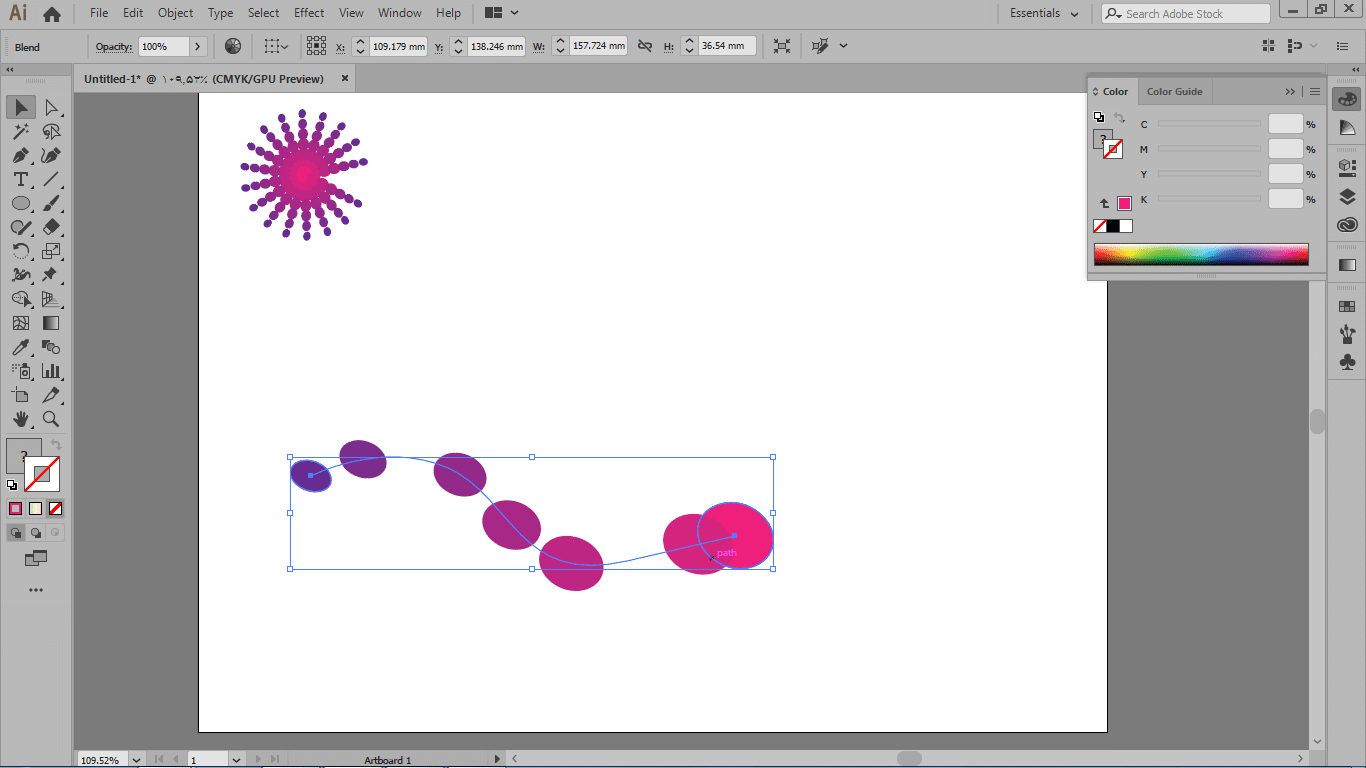
با فرمان reverse spine که در زیرمنوی blend واقع شده میتوانید جای موضوعات اول و آخر را روی مسیر تعویض کنید.
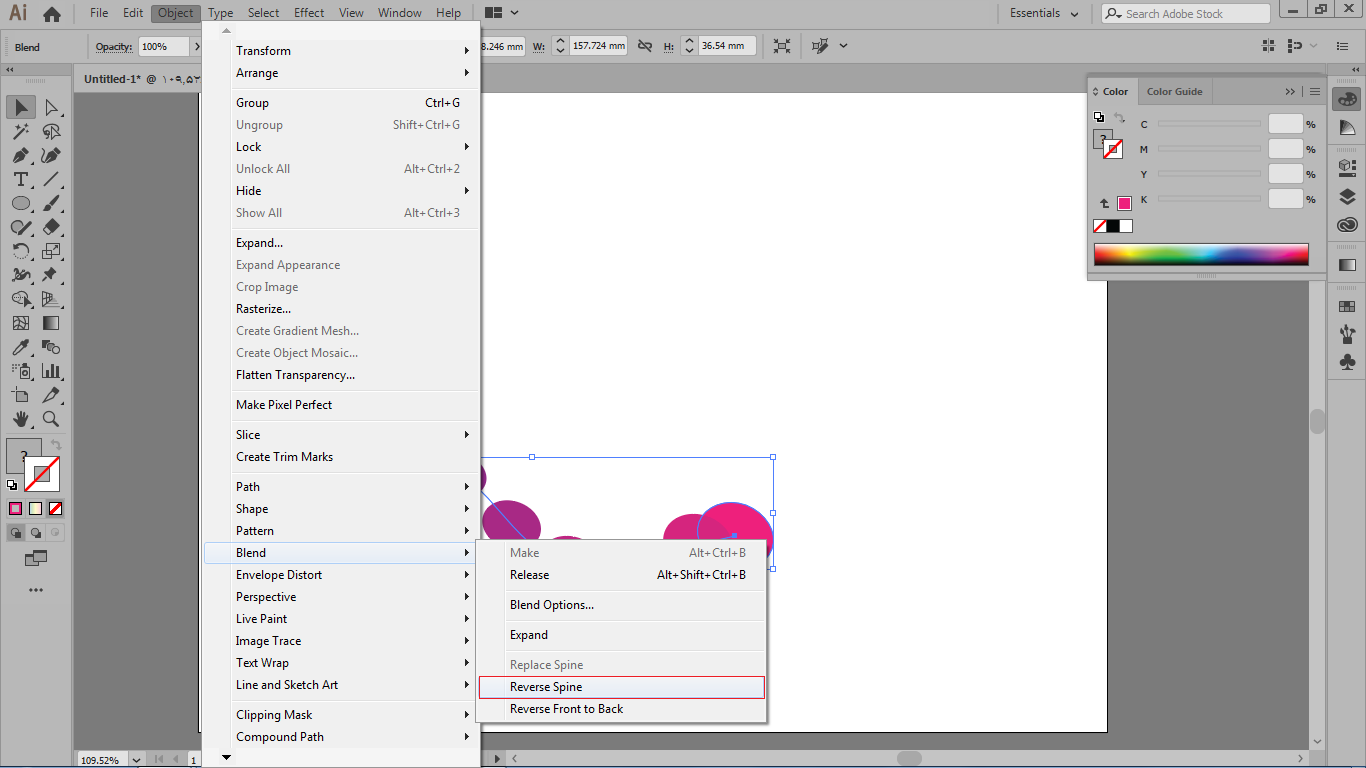
و با استفاده از فرمان reverse front to back میتوانید ترتیب موضوعات انتخاب شده خودتان را تغییر دهید.
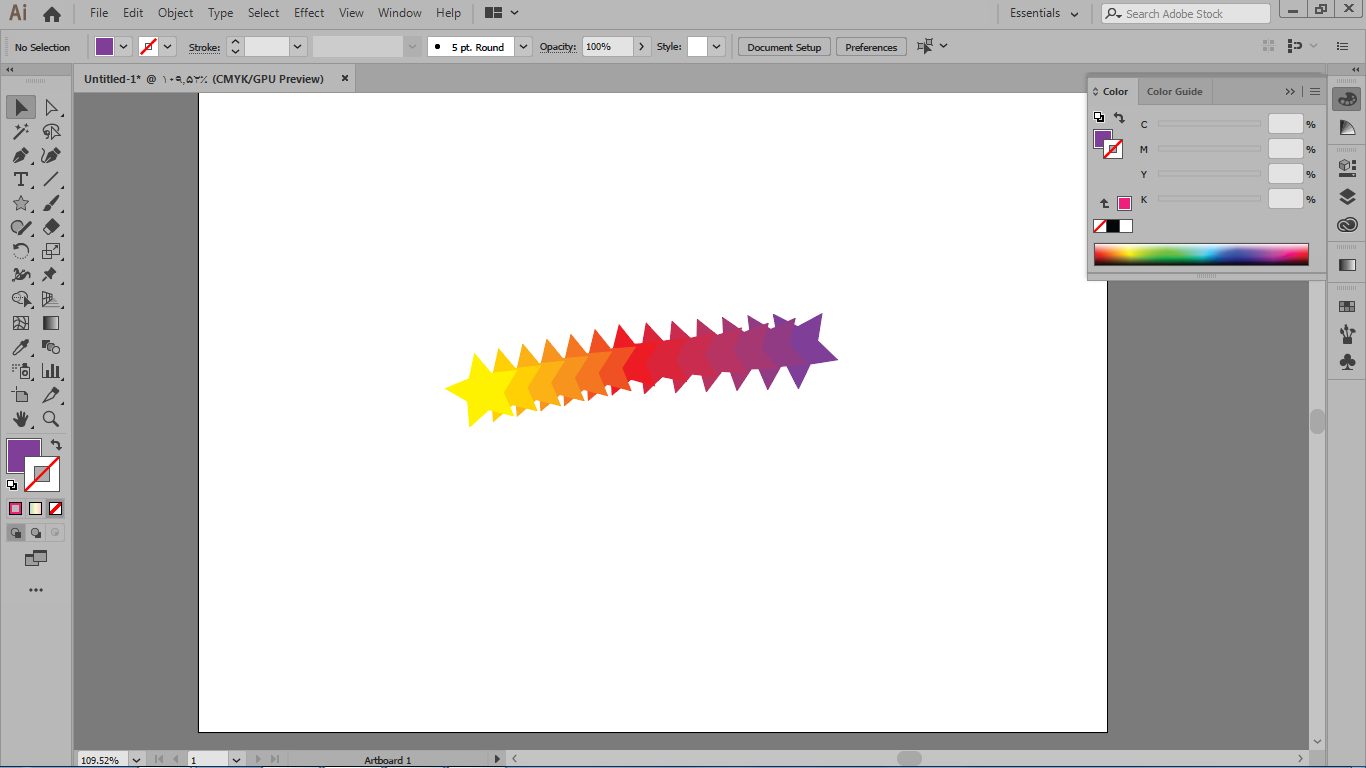
مفتخریم که تا پایان بخش نحوهی استفاده از ابزار Blend در ایلوستریتور مقاله آموزش ابزارهای ایلاستریتور همراه ما بودید.
آشنایی با قلم موی نقاشیPaint Brush در نرم افزار ایلستریتور
در این قسمت از آموزش ابزارهای ایلاستریتور می خواهیم در مورد کار با انواع Brush در ایلوستریتور و تنظیمات آن در ایلوستریتور صبحت کنیم که ابزار آن رو می توانید در نوار ابزار پیدا کنید مثل تصویر زیر که مشاهده می کنید.
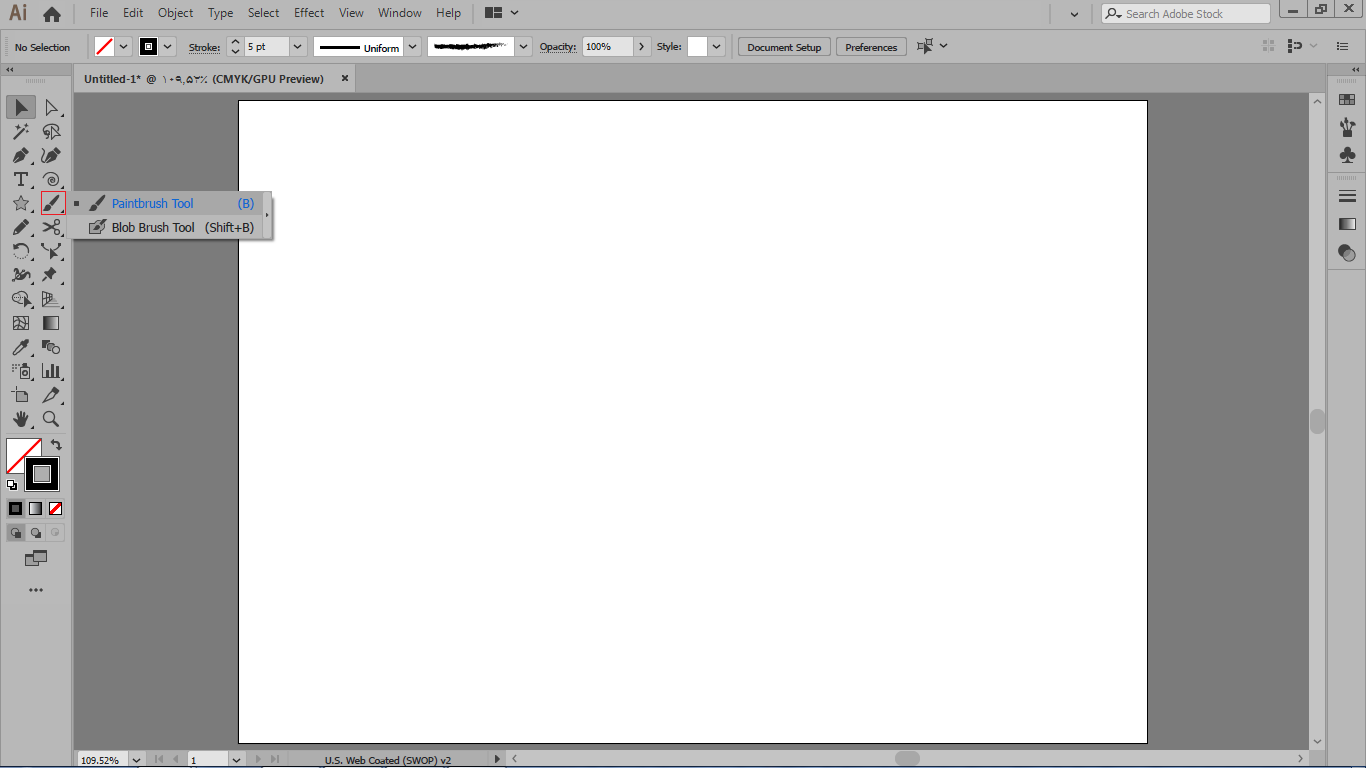 با استفاده از این قلمو میتوانید خطوط خوشنویسی، خطوط هنری، الگوها و خطوط دور موضوعات مختلف را آرایش یا ویرایش کنید برای استفاده از آن ابتدا باید رنگ stroke خودتان را مشخص کنید و همانطور که در آموزش های قبل گفتیم قلمو هم جزء ابزارهایی هست که مسیرهایی را ترسیم میکند که خط دور هستند برای این ابزار شما فقط با خط دور سروکار دارید برای اینکه نوع قلمو را تغییر دهید از نوار کنترل میتوانید استفاده کنید.
با استفاده از این قلمو میتوانید خطوط خوشنویسی، خطوط هنری، الگوها و خطوط دور موضوعات مختلف را آرایش یا ویرایش کنید برای استفاده از آن ابتدا باید رنگ stroke خودتان را مشخص کنید و همانطور که در آموزش های قبل گفتیم قلمو هم جزء ابزارهایی هست که مسیرهایی را ترسیم میکند که خط دور هستند برای این ابزار شما فقط با خط دور سروکار دارید برای اینکه نوع قلمو را تغییر دهید از نوار کنترل میتوانید استفاده کنید.
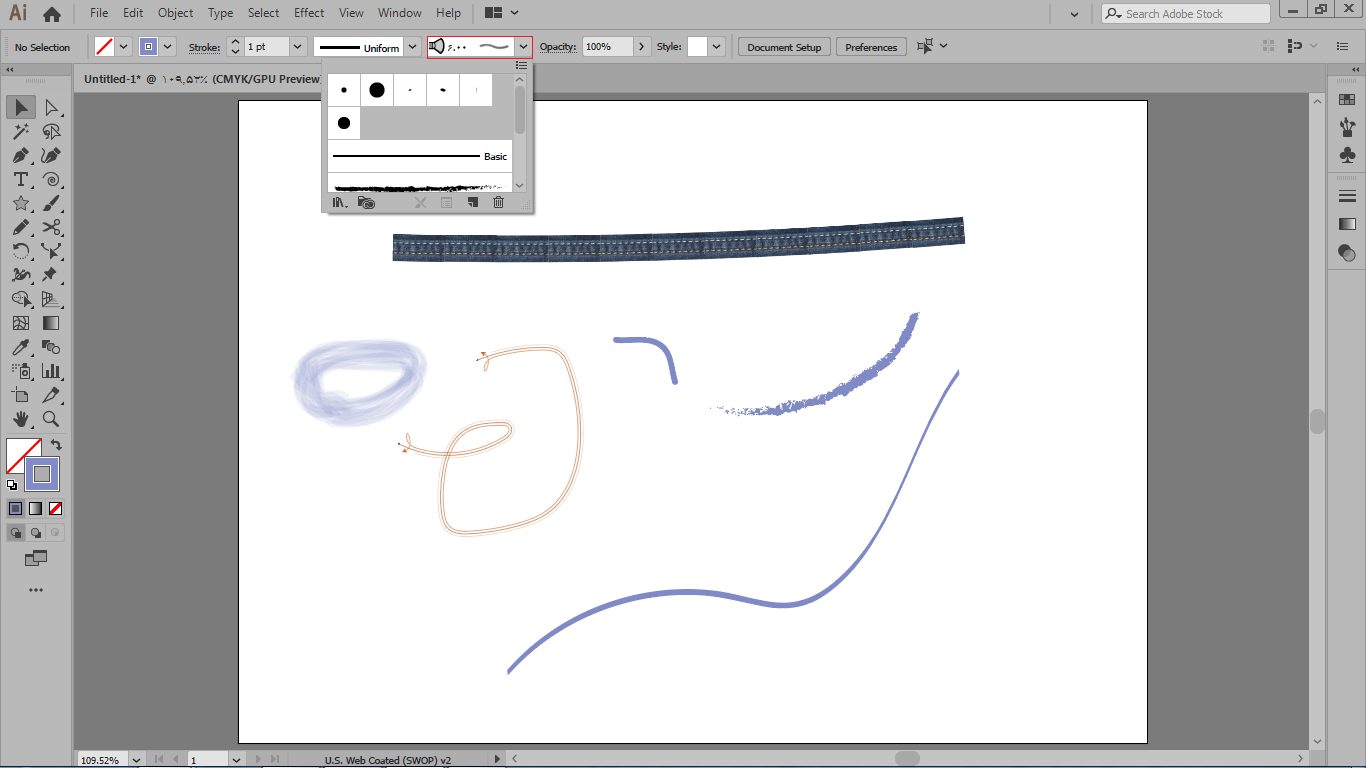 که البته میتوانید تعداد این ها را افزایش دهید و یا از قلموهای متنوع دیگری هم استفاده کنید اگر حین ترسیم کلید alt را نگه داریم مسیر ما به صورت یک مسیر بسته خواهد شد. از این ابزار برای رنگ آمیزی هم میتوانید استفاده کنید برای اینکه وارد بخش تنظیمات این ابزار شوید میتوانید روی آن دو بار کلیک کنید و وارد بخش آپشن آن شوید همانطور که ملاحظه میکنید تنظیمات دقیقا مشابه تنظیمات بخش آپشن ابزار pencil میباشد که قبلا خدمتتان توضیح دادیم.
که البته میتوانید تعداد این ها را افزایش دهید و یا از قلموهای متنوع دیگری هم استفاده کنید اگر حین ترسیم کلید alt را نگه داریم مسیر ما به صورت یک مسیر بسته خواهد شد. از این ابزار برای رنگ آمیزی هم میتوانید استفاده کنید برای اینکه وارد بخش تنظیمات این ابزار شوید میتوانید روی آن دو بار کلیک کنید و وارد بخش آپشن آن شوید همانطور که ملاحظه میکنید تنظیمات دقیقا مشابه تنظیمات بخش آپشن ابزار pencil میباشد که قبلا خدمتتان توضیح دادیم.
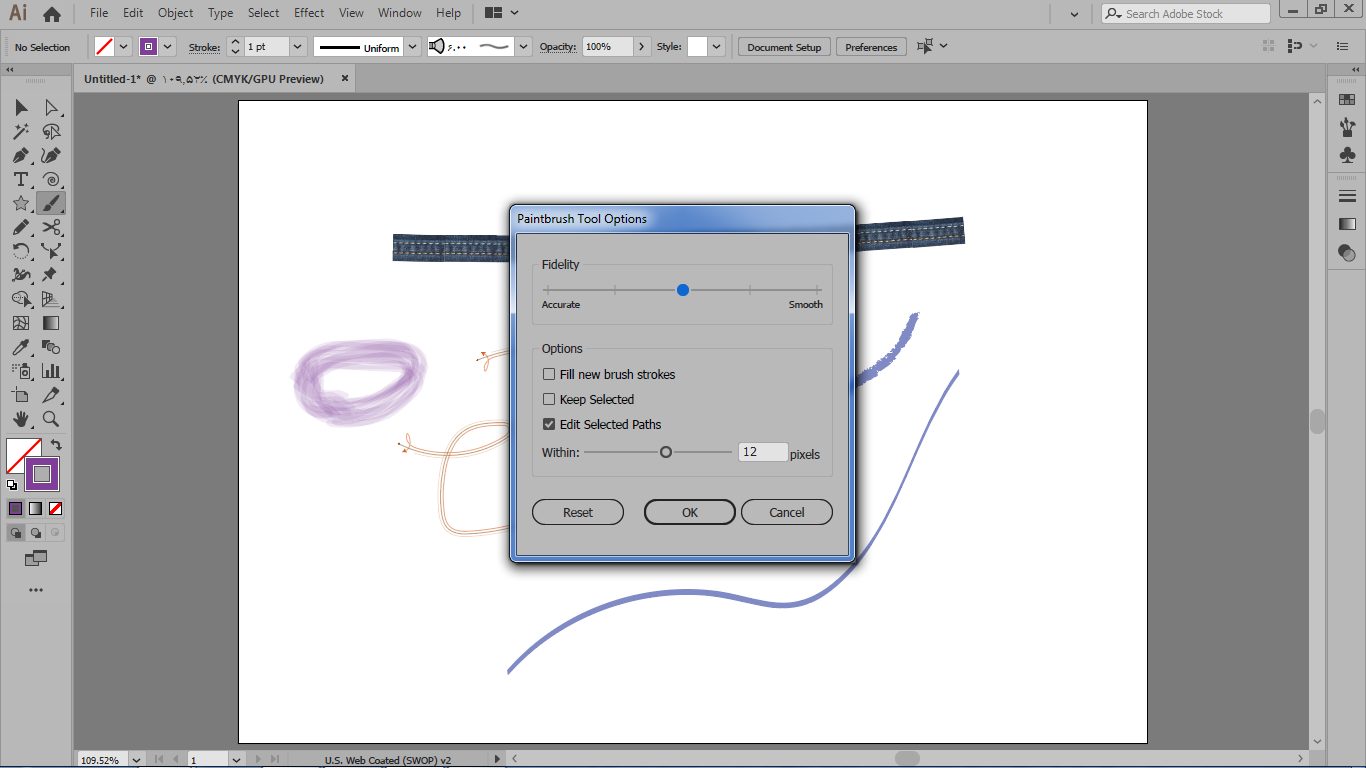 مدل های قلمو را در نوار کنترل مشاهده کردید که یکسری سبک های پیش فرض قرار داده شده اما سبک های پیش فرض دیگری هم هست که برای دسترسی به آنها باید به پایین پانل در قسمتی که در تصویر مشخص شده مراجعه کنید.
مدل های قلمو را در نوار کنترل مشاهده کردید که یکسری سبک های پیش فرض قرار داده شده اما سبک های پیش فرض دیگری هم هست که برای دسترسی به آنها باید به پایین پانل در قسمتی که در تصویر مشخص شده مراجعه کنید.
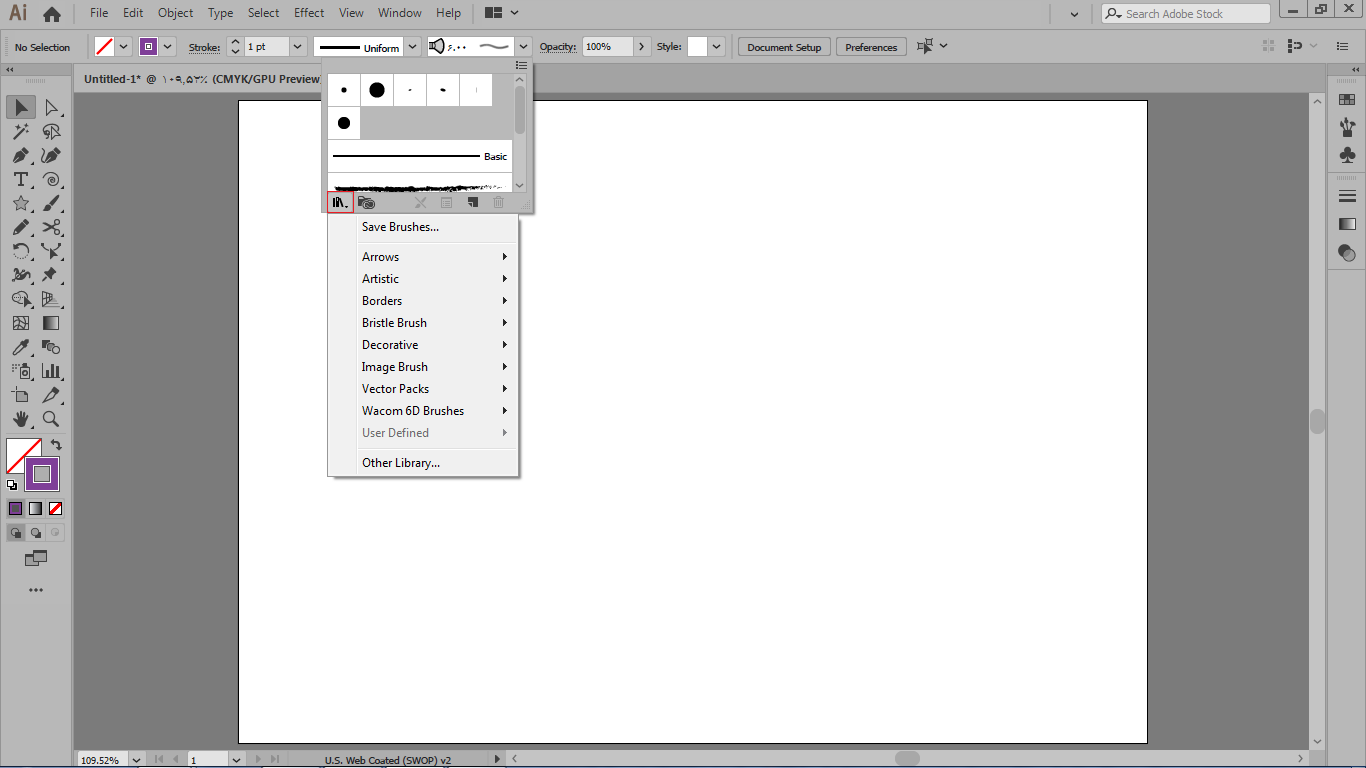 در قسمت save brushes میتوانید در صورت یکه براش جدید ساخته باشید آن را درلیست براش ها ذخیره کنید موارد این قسمت را میتوانید مناسب با کارتان انتخاب کنید.
در قسمت save brushes میتوانید در صورت یکه براش جدید ساخته باشید آن را درلیست براش ها ذخیره کنید موارد این قسمت را میتوانید مناسب با کارتان انتخاب کنید.
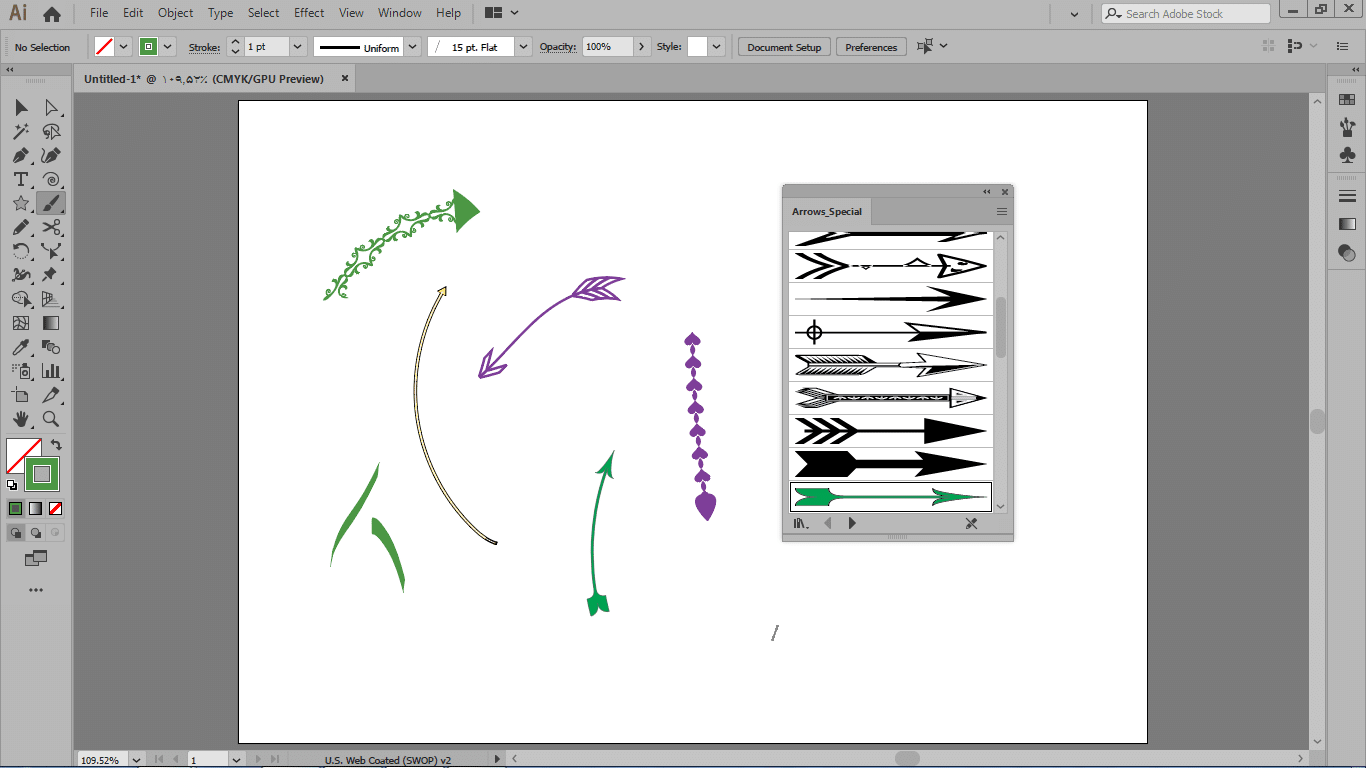
ایجاد و ویرایش سبک قلم موی نقاشی
روش ایجاد سبک قلموی نقاشی این است که یک مسیر را ابتدا در آرت بردمان ترسیم کنیم و سپس بر اساس آن مسیر سبک جدید قلموی خودمان را در پانل براش بسازیم ابتدا یک ستاره کوچک ترسیم میکنیم و آن را داخل پانل براش drag میکنیم بعد از این کار کادر محاوره ای برای ما باز میشود که از ما میخواهد نوع براش را مشخص کنیم.
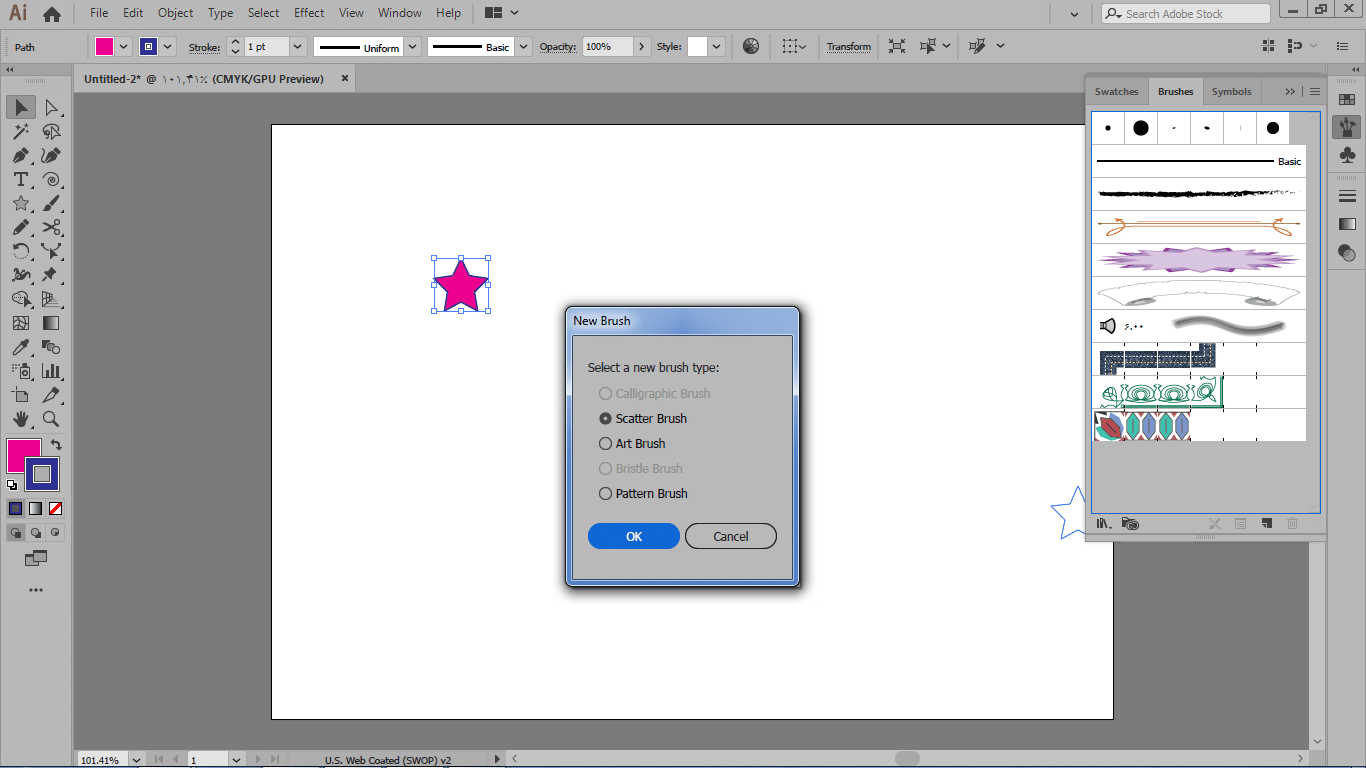
اولین گزینه calligraphic brash هست به معنی قلموی خوشنویسی که اینجا بسته به نوع براش ما در حال حاضر غیرفعال است چون براشی که به شکل ستاره است برای قلموی خوشنویسی نمیتواند استفاده شود گزینه بعد scatter brush است که میتوانیم آن را به عنوان قلموی پخش کننده استفاده کنیم حالت بعدی art brush یا قلموی هنری است که در این حالت براشی که میسازیم یک براش پیوسته و بدون هیچ فاصله ای خواهد بود.
بخش بعدی bristle brush یا قلموی زبرهست که از این برای رنگ آمیزی داخل شکلها استفاده میکنیم قسمت بعدی pattern brush یا قلموی الگوپردازی میباشد یعنی با آن میتوانید الگوهایی را که میخواهید از طریق براش ها به دست بیاورید را تشکیل دهید درحال حاضر با گزینه هایی که فعال است میتوانیم از ستاره با آنها براش بسازیم گزینه scatter brush را انتخاب و ok میزنیم بلافاصله یک آپشن باز میشود که بایستی تنظیمات مربوط به این قلمو را در داخل آن انجام دهیم.
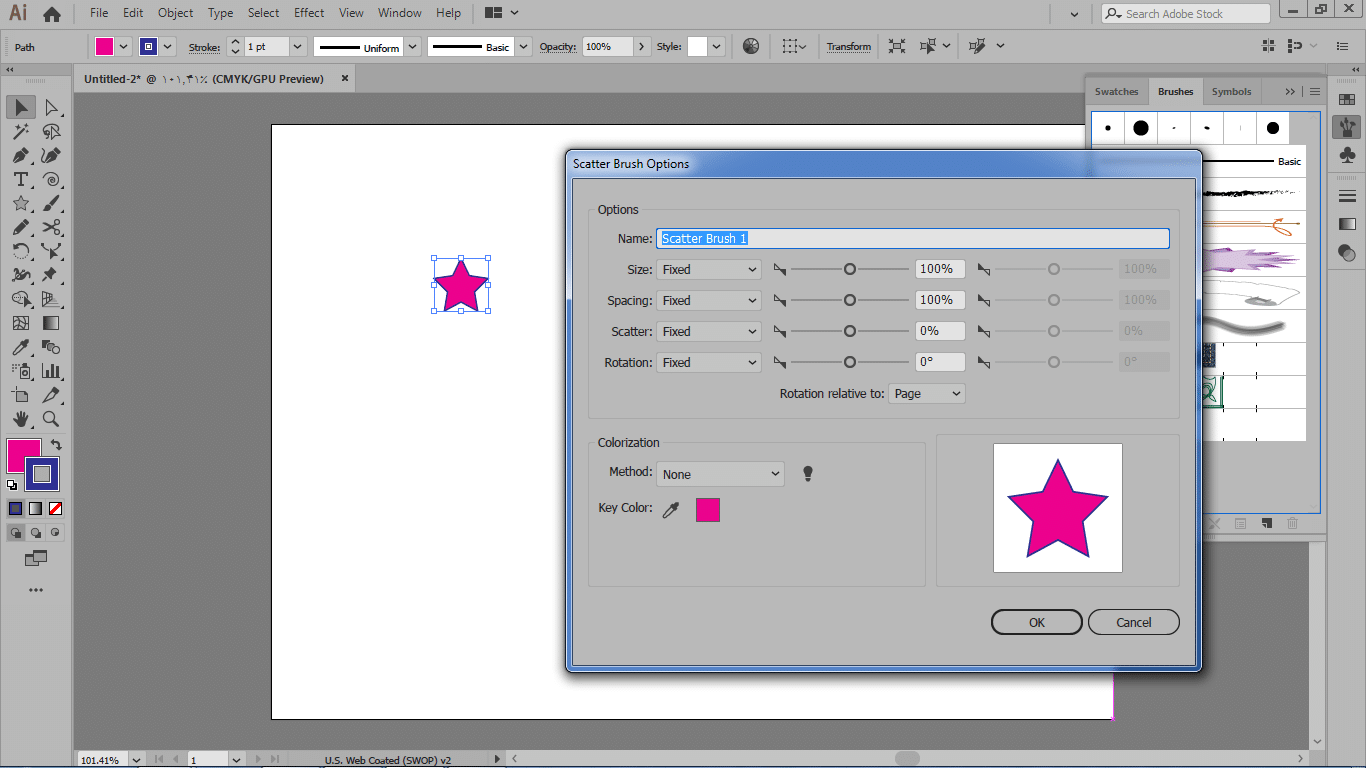 در قسمت size میتوانید اندازه دانه های پخش شده خودتان را مشخص کنید و اگر بخواهید سایز به صورت تصادفی تغییر کند گزینه random را فعال کنید بخش بعدی spacing هست که با آن میتوانید فاصله بین دانه ها را تعیین کنید. با گزینه scatter میتوانید چگونگی توزیع را مشخص کنید، بخش بعدی rotation یا زاویه چرخش دانه هاست ، قسمت بعدی rotation relative to page and path هست که با آن تعیین میکنیم که چرخش ستاره ها را نسبت به صفحه آرت برد یا نسبت به مسیر ترسیمی باشد قسمت colorization مربوط به رنگ پردازی براش است.
در قسمت size میتوانید اندازه دانه های پخش شده خودتان را مشخص کنید و اگر بخواهید سایز به صورت تصادفی تغییر کند گزینه random را فعال کنید بخش بعدی spacing هست که با آن میتوانید فاصله بین دانه ها را تعیین کنید. با گزینه scatter میتوانید چگونگی توزیع را مشخص کنید، بخش بعدی rotation یا زاویه چرخش دانه هاست ، قسمت بعدی rotation relative to page and path هست که با آن تعیین میکنیم که چرخش ستاره ها را نسبت به صفحه آرت برد یا نسبت به مسیر ترسیمی باشد قسمت colorization مربوط به رنگ پردازی براش است.
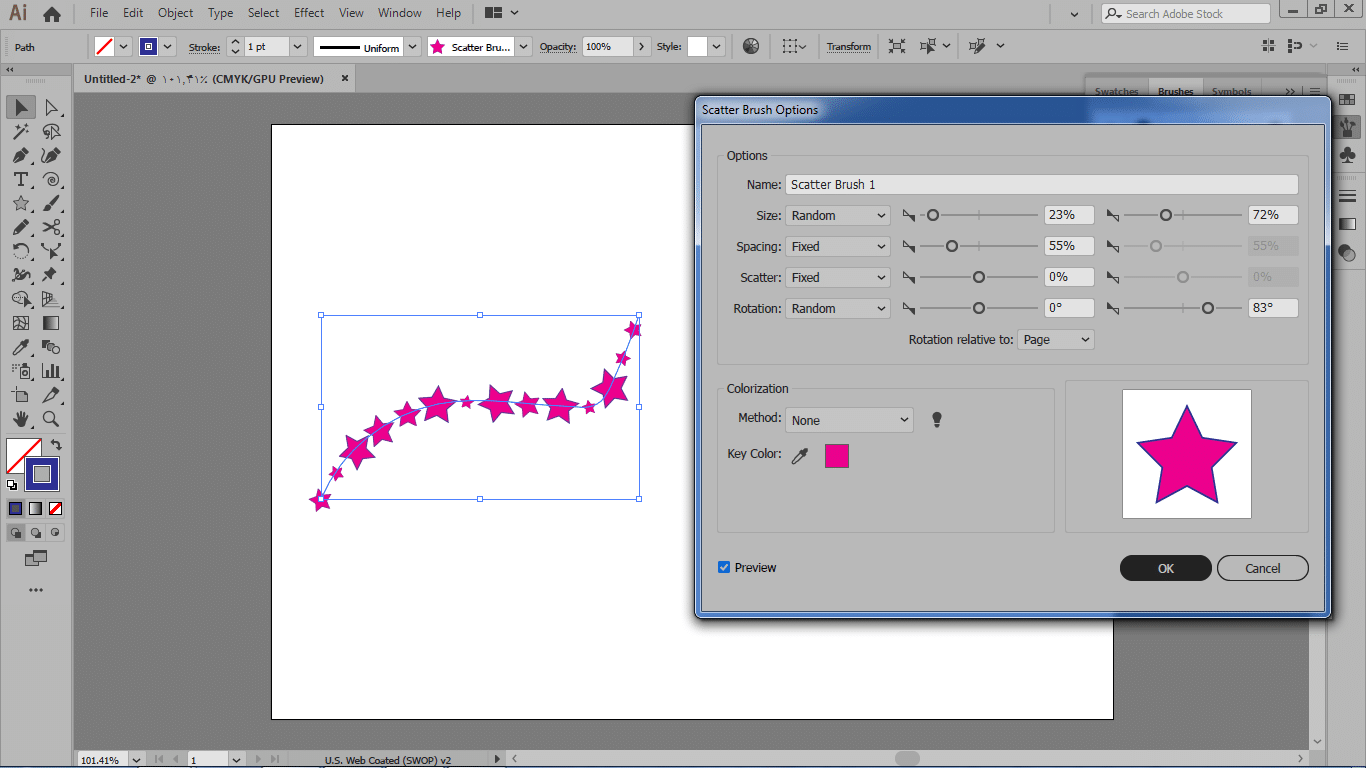
اگر بخواهیم از این ستاره یک قلموی هنری بسازیم.
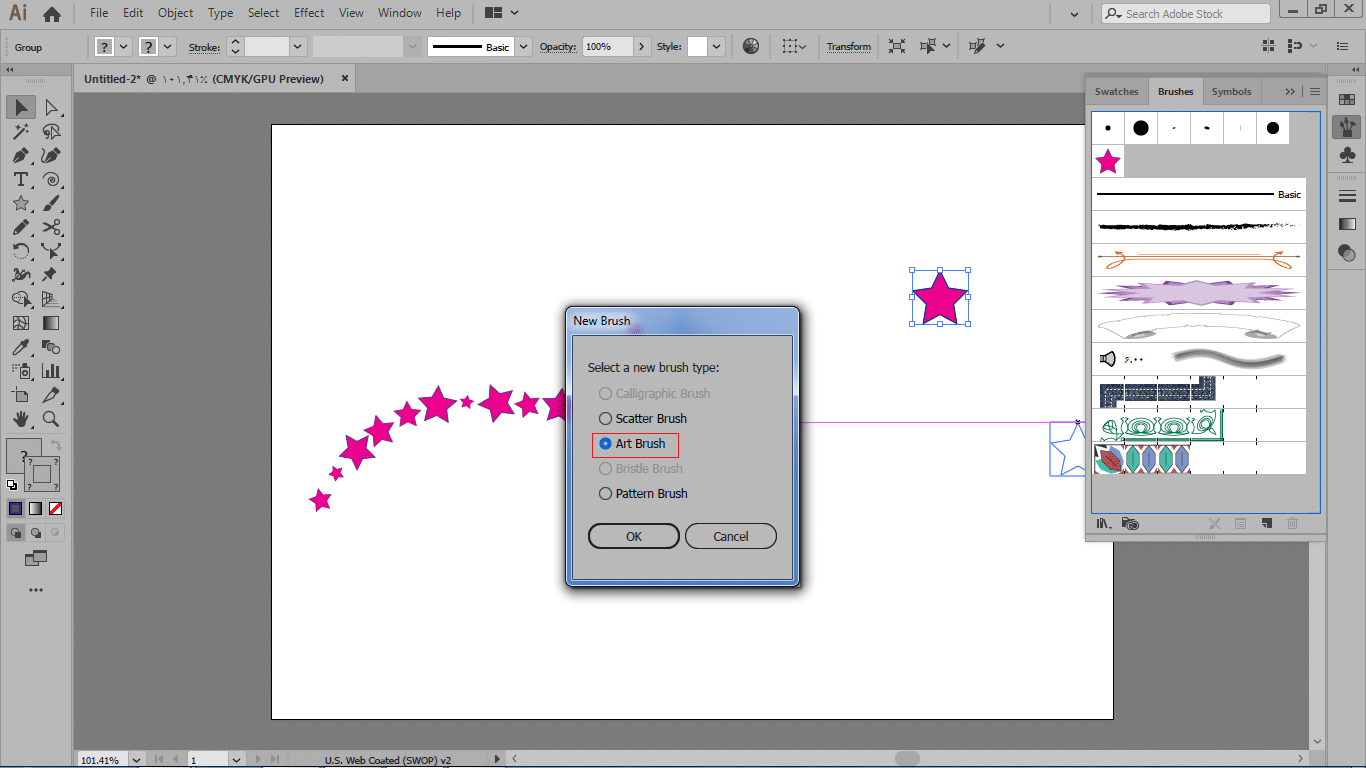
کادر را ok میکنیم تا آپشن مربوط به قلموی هنری باز شود.
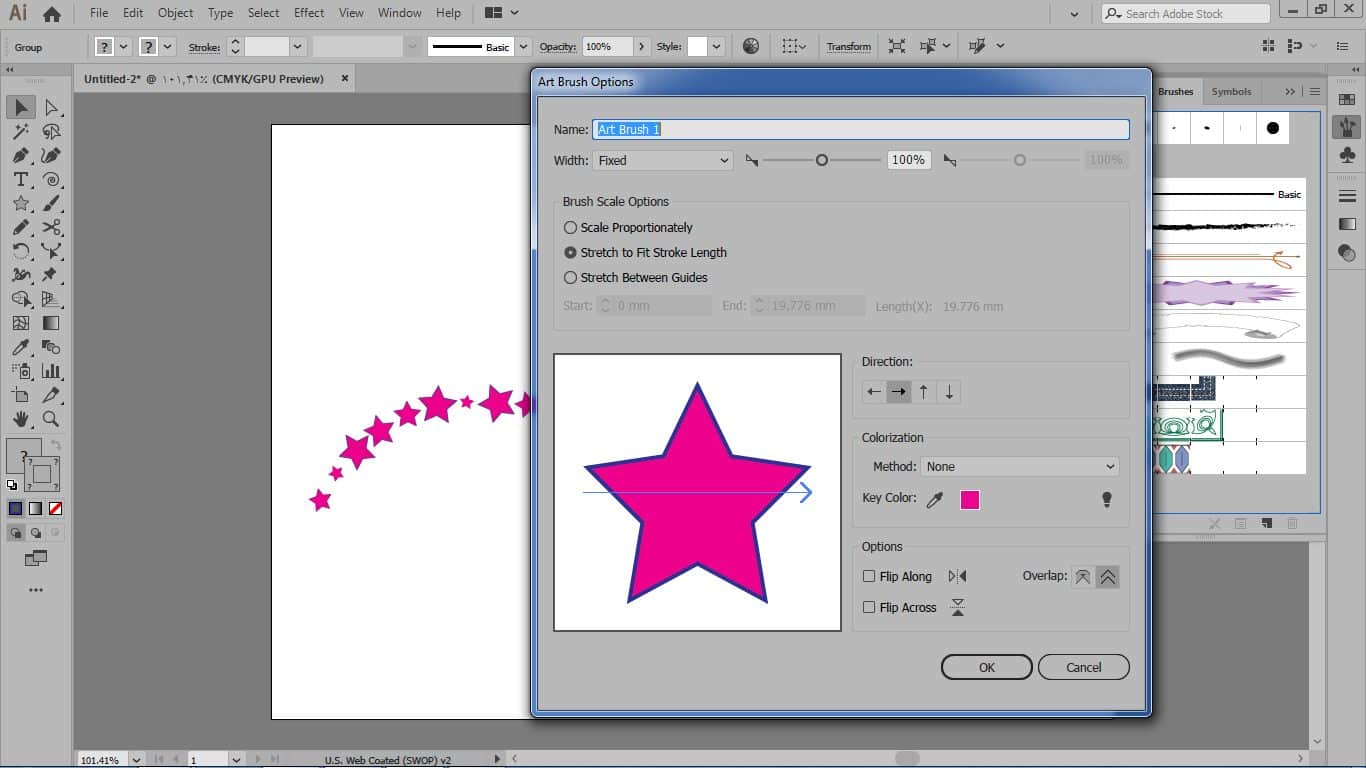
میتوانید سایز را مطابق حالت قبل مشخص کنید در بخش brush scale options میتوانید چگونگی کشیدگی یا مقیاس گذاری الگوی خودتان را در طول مسیر با این گزینه ها مشخص کنید میتوانید تعیین کنید مقیاس قلمو یتان به صورت متناسب تغییر پیدا کند و یا اینکه بر اساس طول مسیر کشیده شود و یا اینکه بین دو خط guide مشخصی میزان کشیدگی شکل خودتان را تعیین کنید، قسمت direction جهت براش را مشخص میکند قسمت colorization هم مربوط به تنظیم رنگ است ، بخش بعد هم بخشی است که میتوانید حول محور عمودی و افقی شکل خودتان را معکوس کنید.
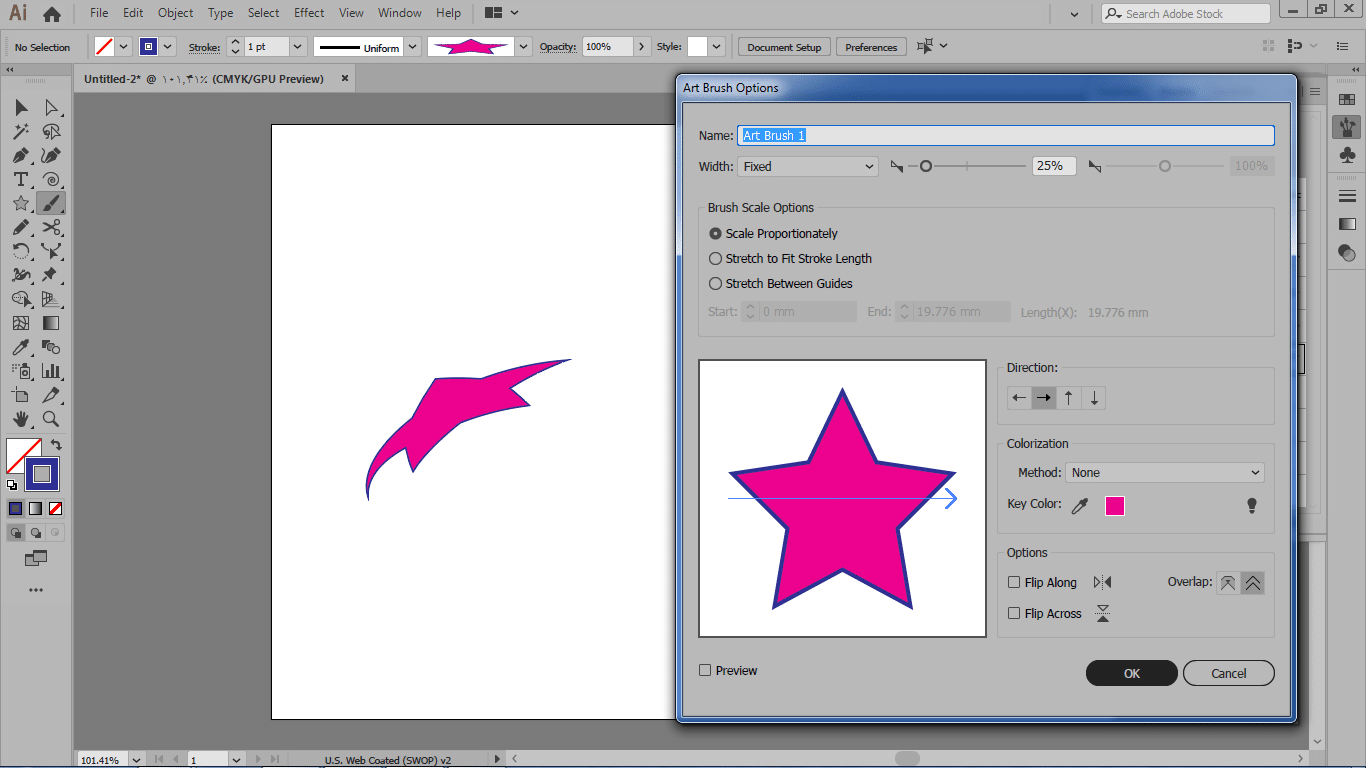
براش بعدی براش pattern یا الگوپردازی است.
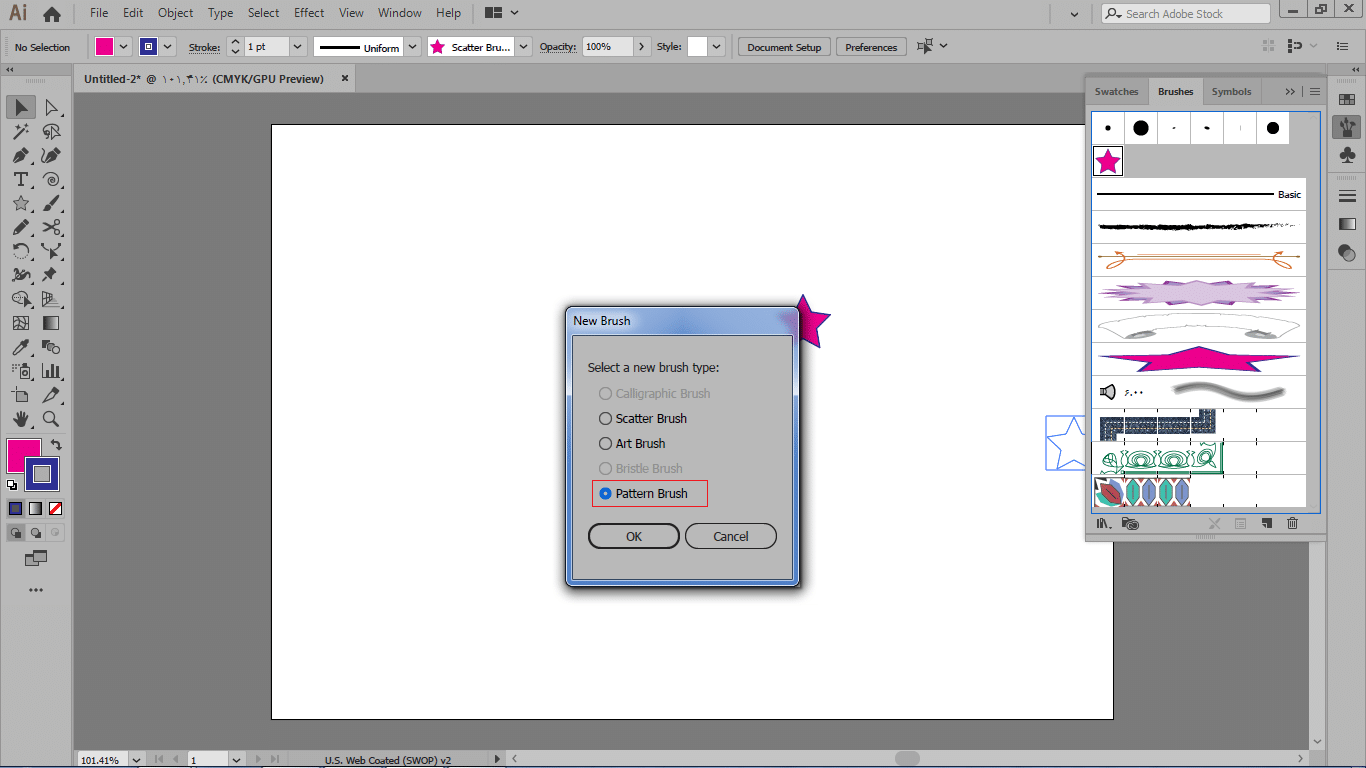
بعد از ok کردن کادر آپشن آن باز میشود.
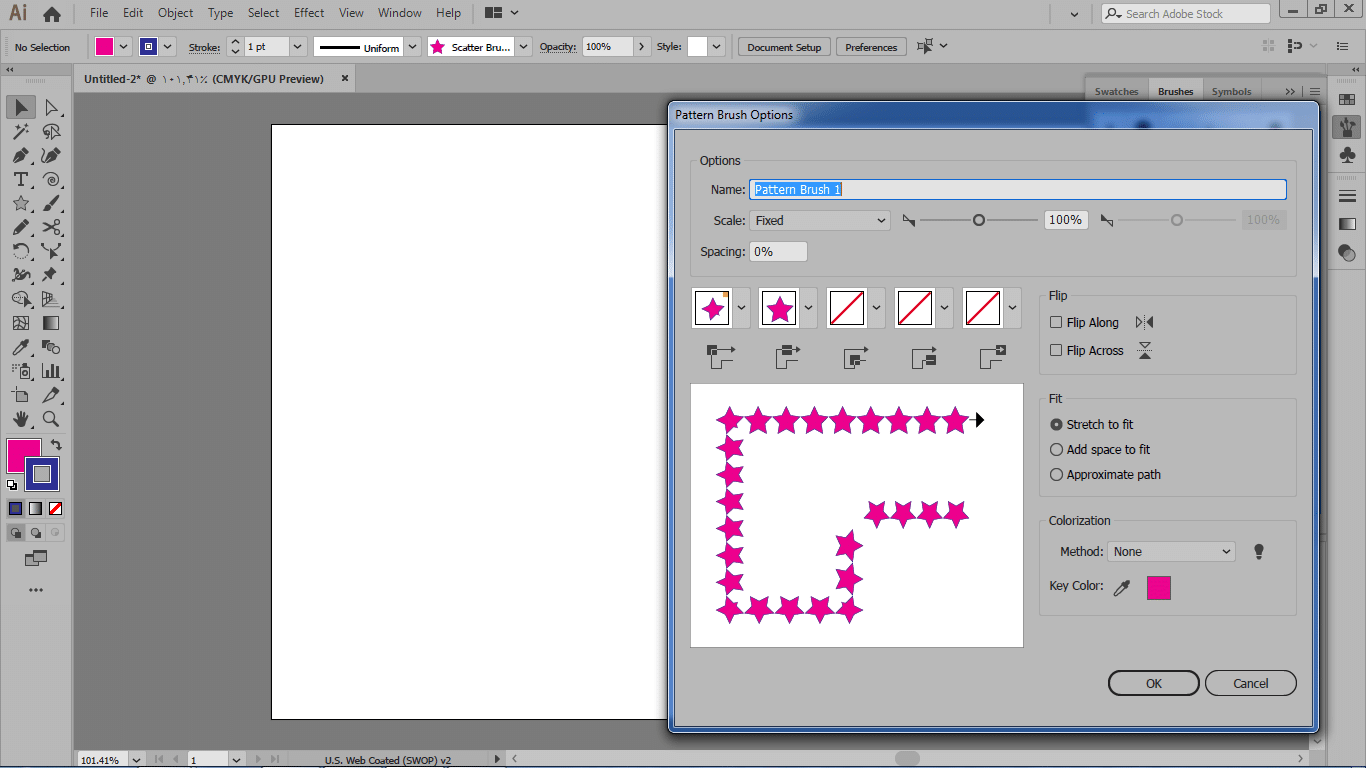
در قسمت scale شما میتوانید سایز یا مقیاس الگوهای خودتان را تنظیم کنید در بخش spacing میتوانید درصد فضای بین الگوها را تعیین کنید در قسمت بعد هم با دکمه هایی که مربوط به نوع کاشی کاری یا چیدمان الگوهای شما در مسیر هستند میتوانید نوع الگو را تعیین کنید.
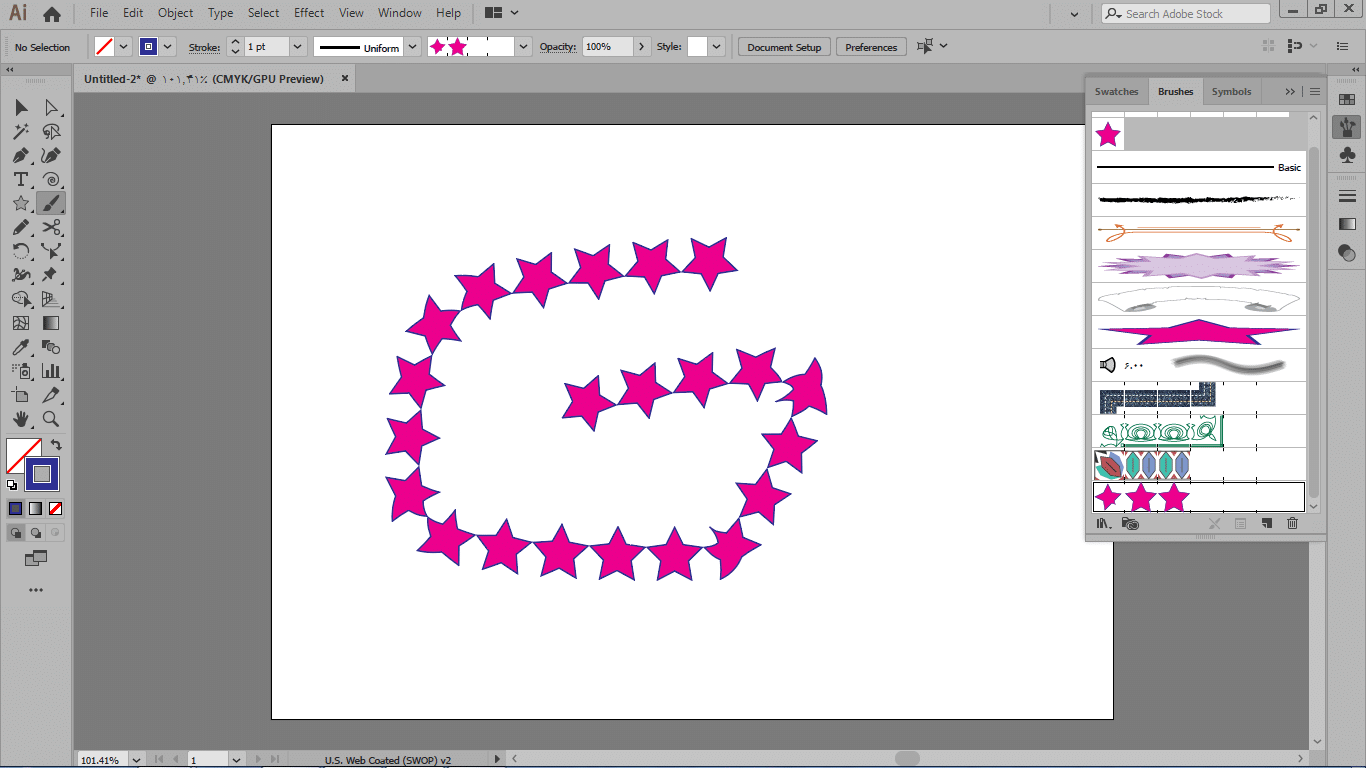
مسیرتان را با ابزارهای دیگر هم میتوانید ترسیم کنید و بعد آن را انتخاب کنید و براش را روی ان اعمال کنید یک روش دیگر برای ساخت براش وجود دارد و آن هم گزینه new brush است.
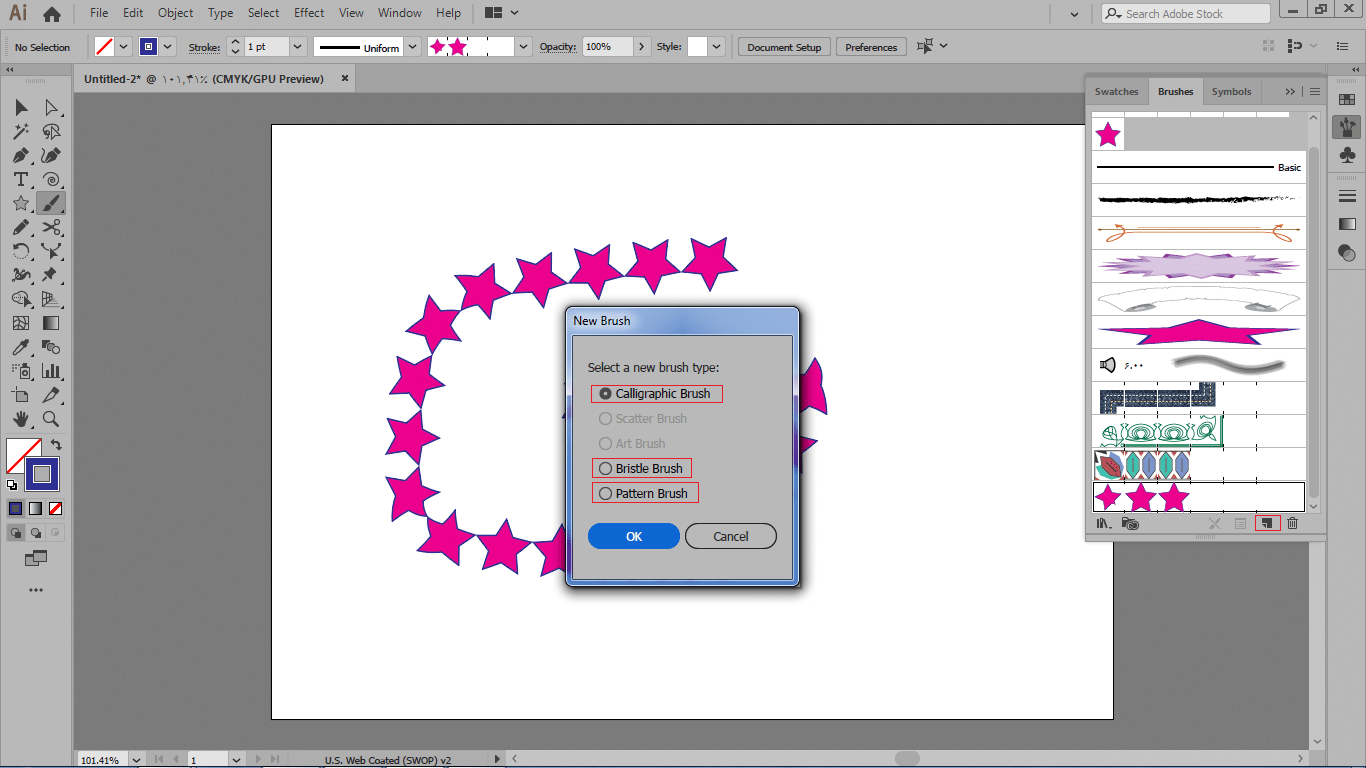
calligraphic brush : در قسمت angle میتوانید زاویه قلموی خوشنویسی خود را مشخص کنید قسمت roundness را کم کنید و سایز را هم میتوانید کم و زیاد کنید.

آخرین براش bristle است که برای رنگ آمیزی مناسب است.
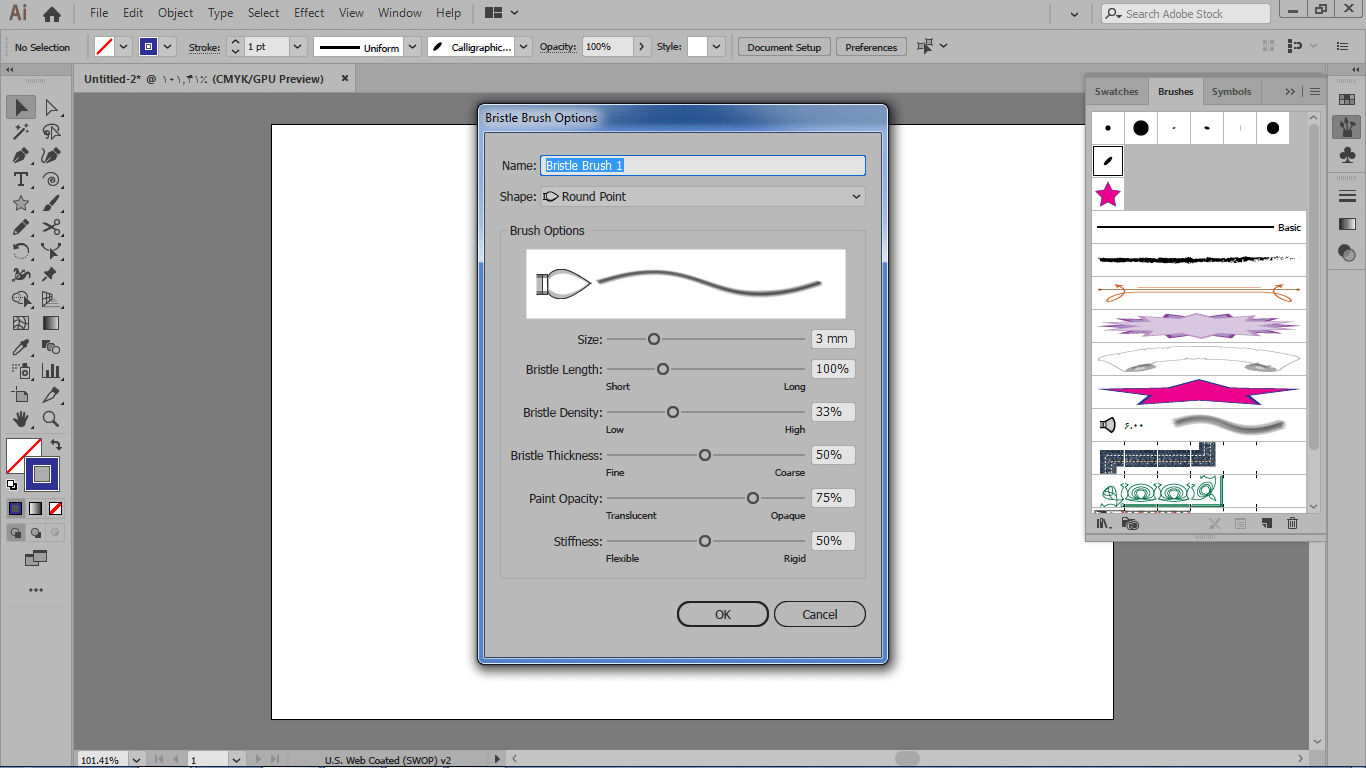
در بخش shape میتوانید شکل نوک قلم موی نقاشی خودتان را با کادر باز شو مشخص کنید در قسمت های زیرین میتوانید اندازه نوک قلمتان را تنظیم کنید در بخش paint opacity میتوانید میزان تیرگی نقاشی یا براش خودتان را تنظیم کنید و در قسمت stiffness میتوانید مقدار سفتی فرچه قلم موی نقاشی را تغییر دهید.
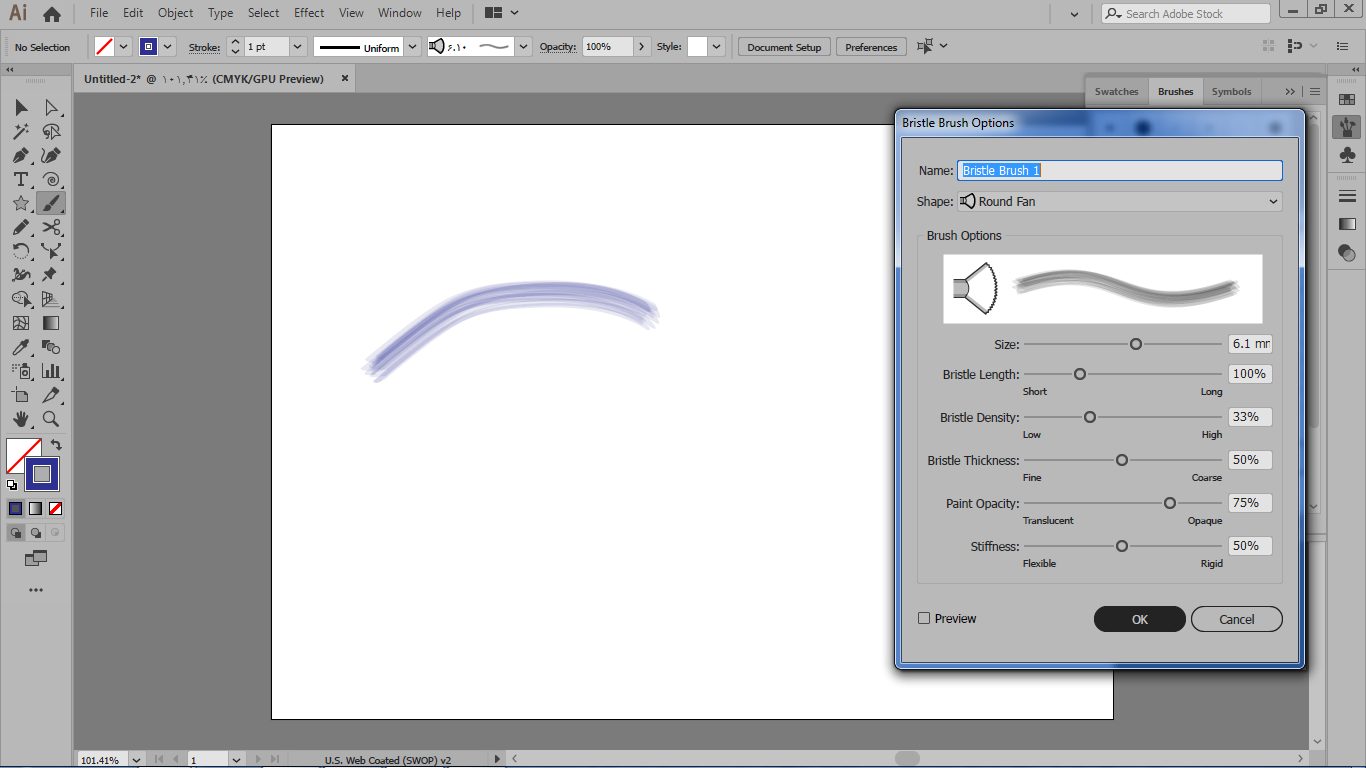
مفتخریم که تا با بخش کار با Brush ها و تنظیمات آن در ایلوستریتور همراه ما بودید و با قلم موهای Illustrator آشنا شدید.
کار با ابزار قطره چکان Eye Dropper در نرم افزار ایلستریتور
در این قسمت از آموزش ابزارهای ایلاستریتور قصد داریم کار با ابزار قطره چکان و کاربرد قطره چکان رو به شما معرفی کنیم. گاهی خصوصیات خط دور یا رنگ زمینه یک آبجکت را با صرف وقتی قابل توجه تنظیم کردیم و میخواهیم روی چند موضوع دیگر در سند هم آن را اعمال کنیم در این صورت کافی است که ترسیم های مد نظرمان را انتخاب کنیم و از طریق ابزار eyedropper یا قطره چکان که در پنل ابزار موجود است روی آبجکت الگو کلیک کنیم.
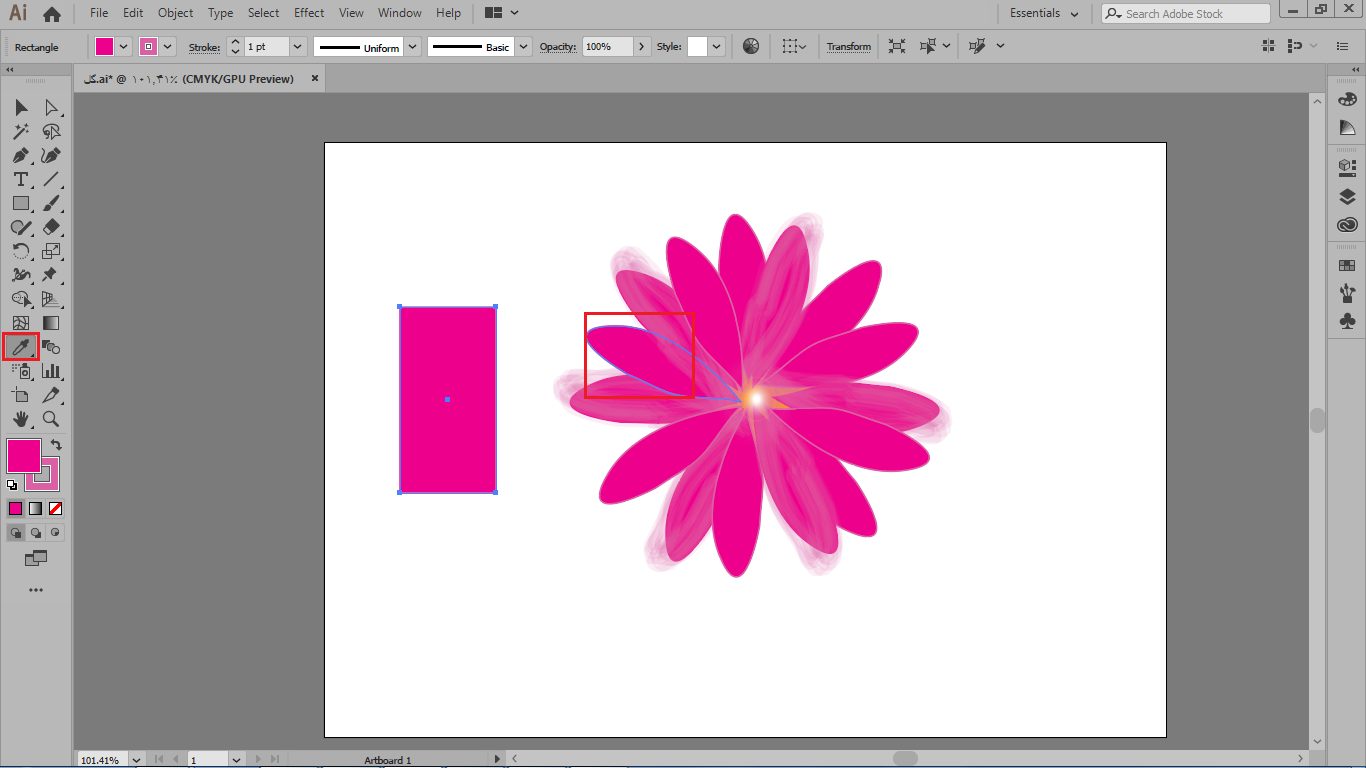
ابزار قطره چکان علاوه بر رنگ توانایی انتخاب و اعمال هم زمان خصوصیات دیگری هم چون ضخامت و شکل خط دور، شفافیت، رنگ ، نوع و اندازه فونت کاراکترهای متنی را دارد با دو بار کلیک روی ابزار میتوانید وارد بخش options آن شوید در این کادر بخش raster sample size چگونگی الگوبرداری رنگ از پیکسل ها را تعیین میکند.
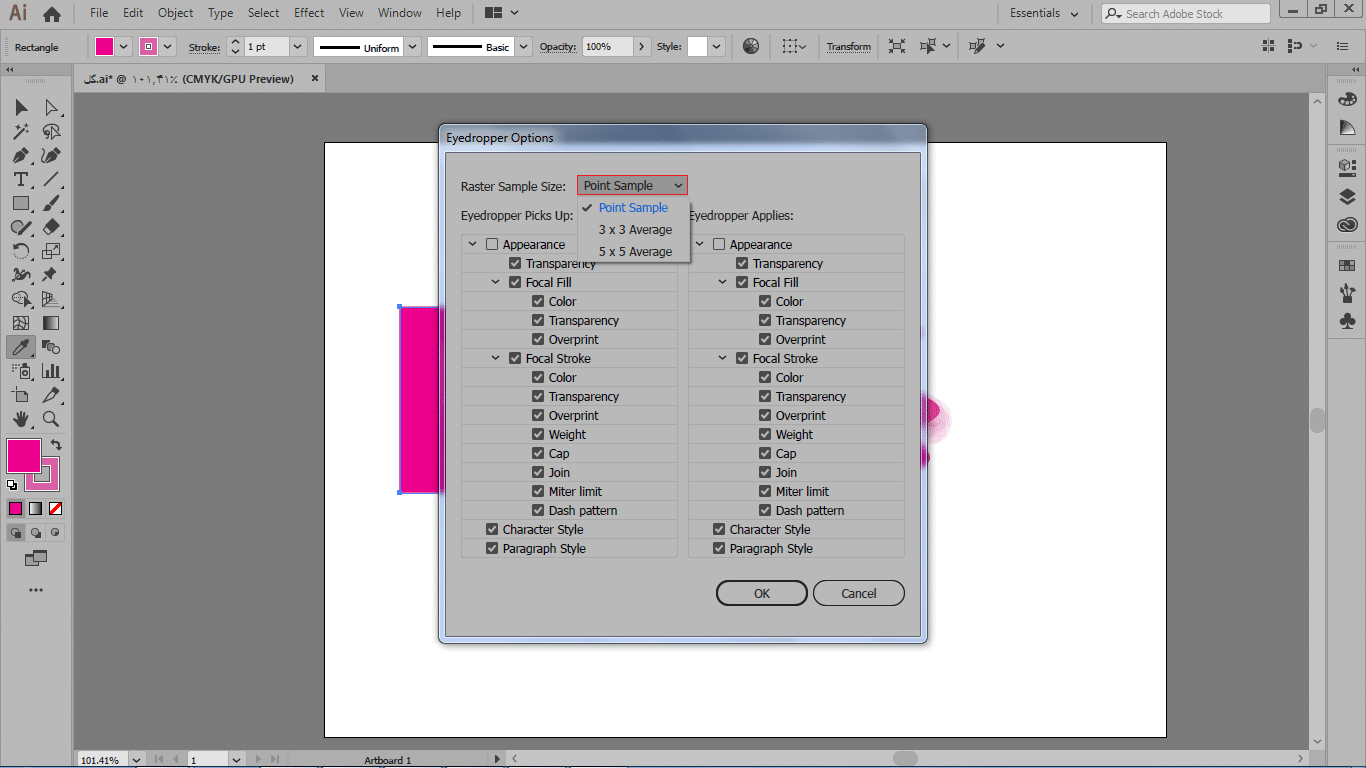
در بخش eyedropper picks up میتوانید ویژگی های مربوط به موضوع ثانویه یعنی موضوعاتی که انتخاب است و میخواهید الگو را به آن منتقل کنید مشخص میکند و در بخش eyedropper applies ویژگی های مربوط به موضوع اولیه را در دسترس دارید در هنگام استفاده از قطره چکان اگر کلید alt را نگه دارید حالت نمونه برداری به صورت معکوس اتفاق می افتد. ممنونیم که تا انتهای آموزش کار با ابزار قطره چکان Eye Dropper در نرم افزار ایلستریتور همراه ما بودید و نحوه کار با قطره چکان را دیدید.
ساخت شیب رنگ Gradient در نرم افزار ایلستریتور
در این قسمت از آموزش ایلوستریتور قصد داریم به ساخت شیب رنگ یا gradient در ایلوستریتور و روش دیگر برای رنگ آمیزی موضوعات یا خط دور موضوعات شیب رنگ یا gradient میباشد علاوه بر شیب رنگ های پیش ساخته نرم افزار میتوانید از پنل gradient و به کارگیری دو یا چندین رنگ دلخواه با درصد شفافیت های متفاوت شیب رنگ های مورد نیازتان را بسازید این شیب رنگ ها میتوانند به صورت شعاعی یا radial یا خطی یا liner ساخته شوند.
هم چنین میتوانید شیب رنگ های ساخته شده را برای استفاده های بعدی به نمونه های موجود در swatches خودتان اضافه کنید برای اینکه از شیب رنگ های پیش فرض برای کارتان استفاده کنید میتوانید به پانل swatches مراجعه کنید و وارد بخش کتابخانه ها شوید و از قسمت gradient بسته به نوع کارتان یکی از آنها را انتخاب کنید.
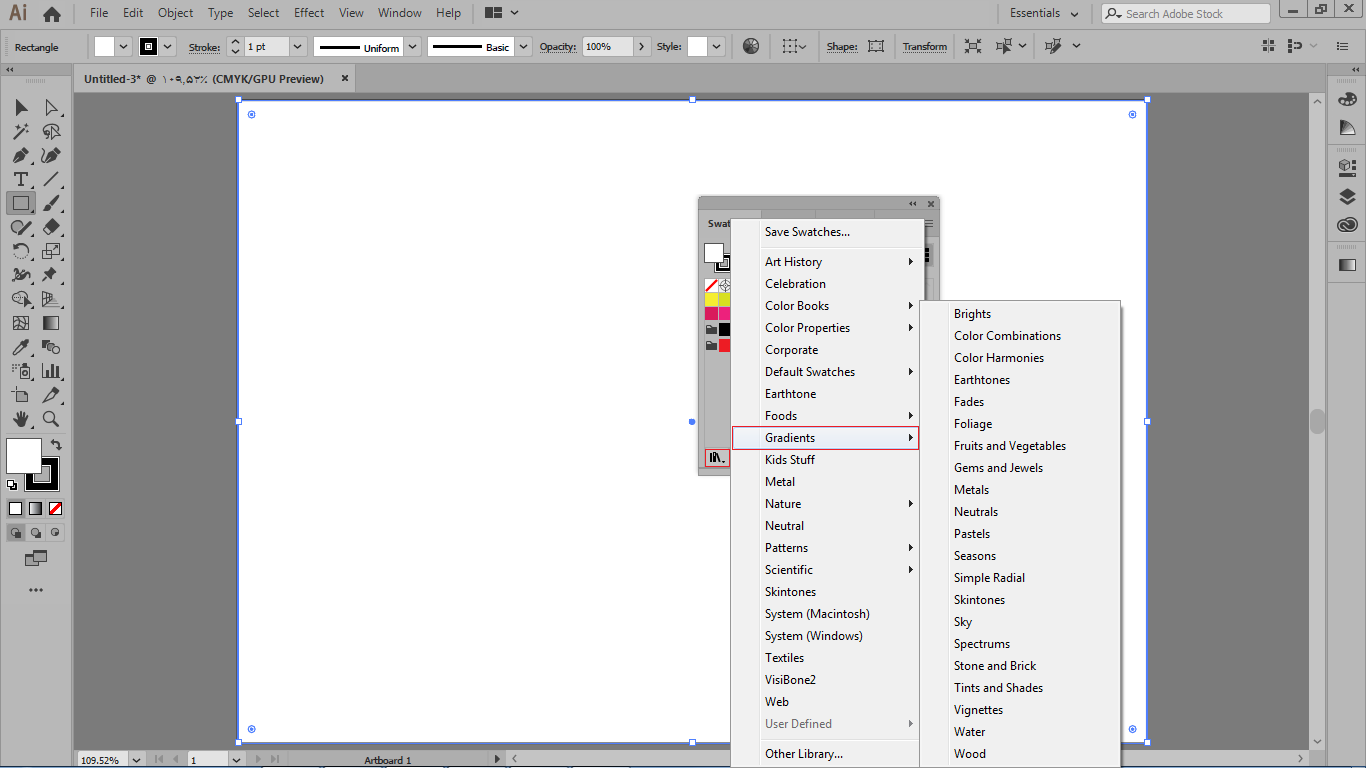
تنظیمات یشتر در ساخت شیب رنگ یا gradient در ایلوستریتور
طبق مقاله ساخت شیب رنگ یا gradient در ایلوستریتور، اگر بخواهید این شیب رنگ ها را ویرایش کنید میتوانید به پانل gradient مراجعه کنید.
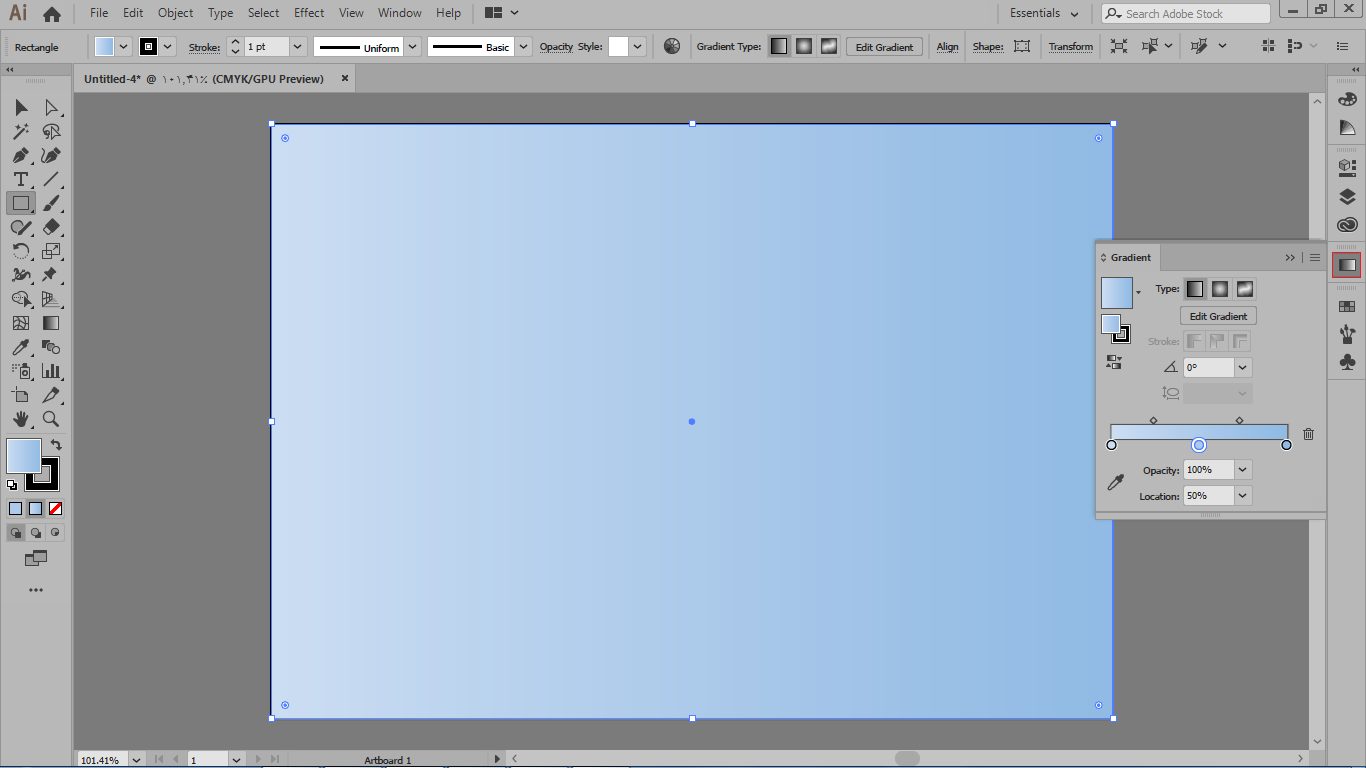
درآن میتوانید الگوی شیب رنگ خودتان را انتخاب کنید.
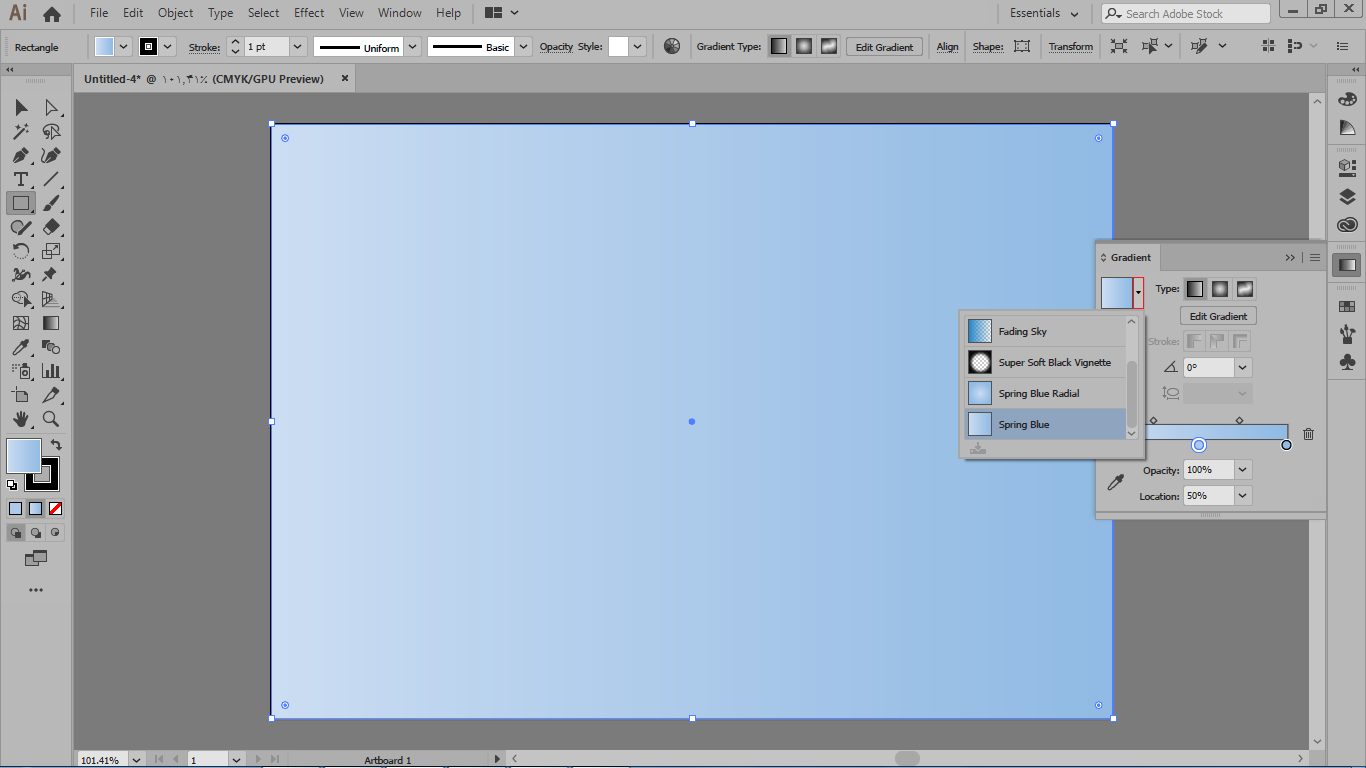
اگر از شیب رنگ های داخل کتابخانه رنگ استفاده نکرده باشید میتوانید ابتدا این الگوها را فعال کنید سپس الگوی رنگی خودتان را ویرایش کنید.
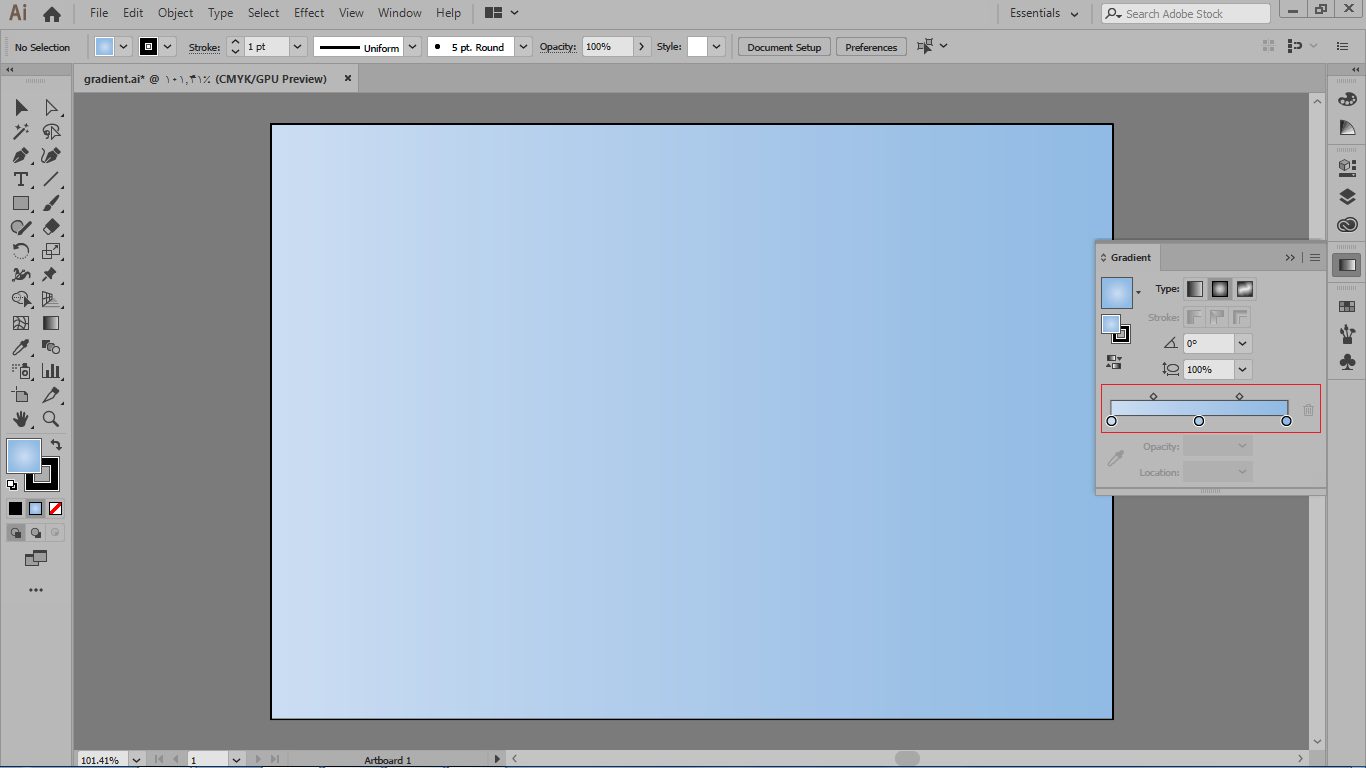 در صورتی که الگویی حالت شطرنجی داشته باشد نشان دهنده ی شفافیت الگو است یعنی اگر آن را برای کاری استفاده کنید و زیر آن قسمت یک لایه یا یک آبجکت دیگر وجود داشته باشد به دلیل اینکه در آن قسمت شطرنجی کمی شفافیت وجود دارد میتوانید شکل زیری را از داخل آن مشاهده کنید.
در صورتی که الگویی حالت شطرنجی داشته باشد نشان دهنده ی شفافیت الگو است یعنی اگر آن را برای کاری استفاده کنید و زیر آن قسمت یک لایه یا یک آبجکت دیگر وجود داشته باشد به دلیل اینکه در آن قسمت شطرنجی کمی شفافیت وجود دارد میتوانید شکل زیری را از داخل آن مشاهده کنید.
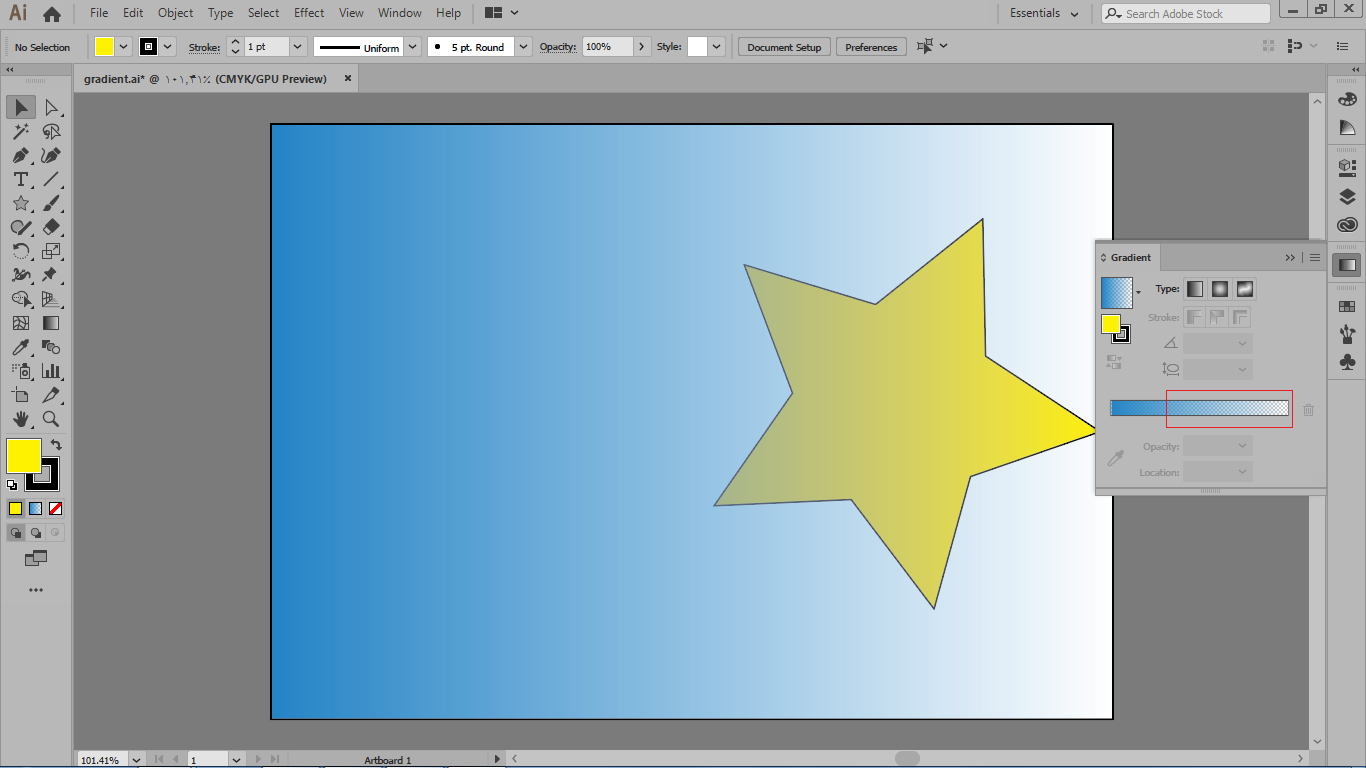 در رابطه با خط دور سه آیکون وجود دارد.
در رابطه با خط دور سه آیکون وجود دارد.
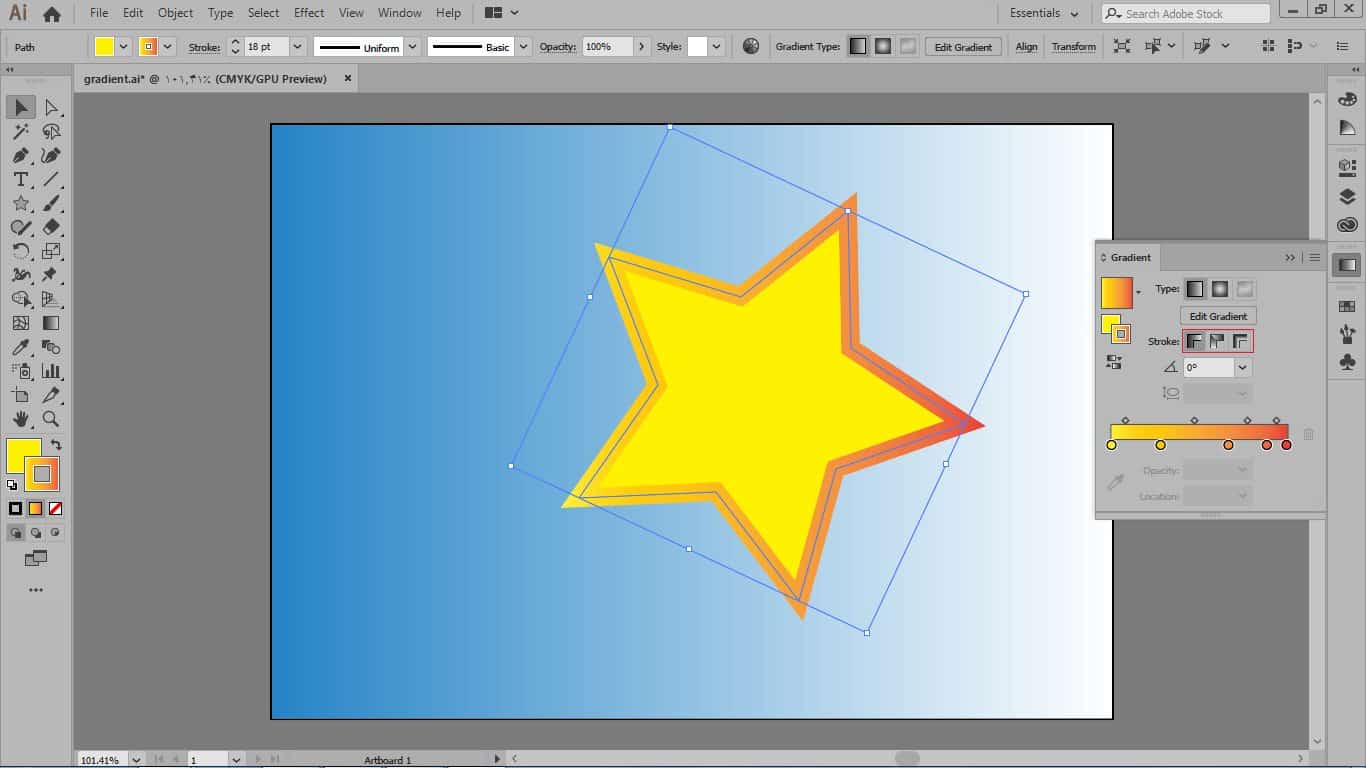
اولین گزینه که در حال حاضر فعال است شیب رنگ را به درون خط دور موضوعتان اعمال میکند با دومین گزینه شیب رنگ در طول خط دور موضوع اعمال میشود و سومین گزینه اعمال شیب رنگ در عرض خط دور موضوعات است هم چنین بسته به اینکه چه زاویه ای را برای شیب رنگتان نیاز داشته باشید میتوانید از آن را از کادر زیر تنظیم کنید.
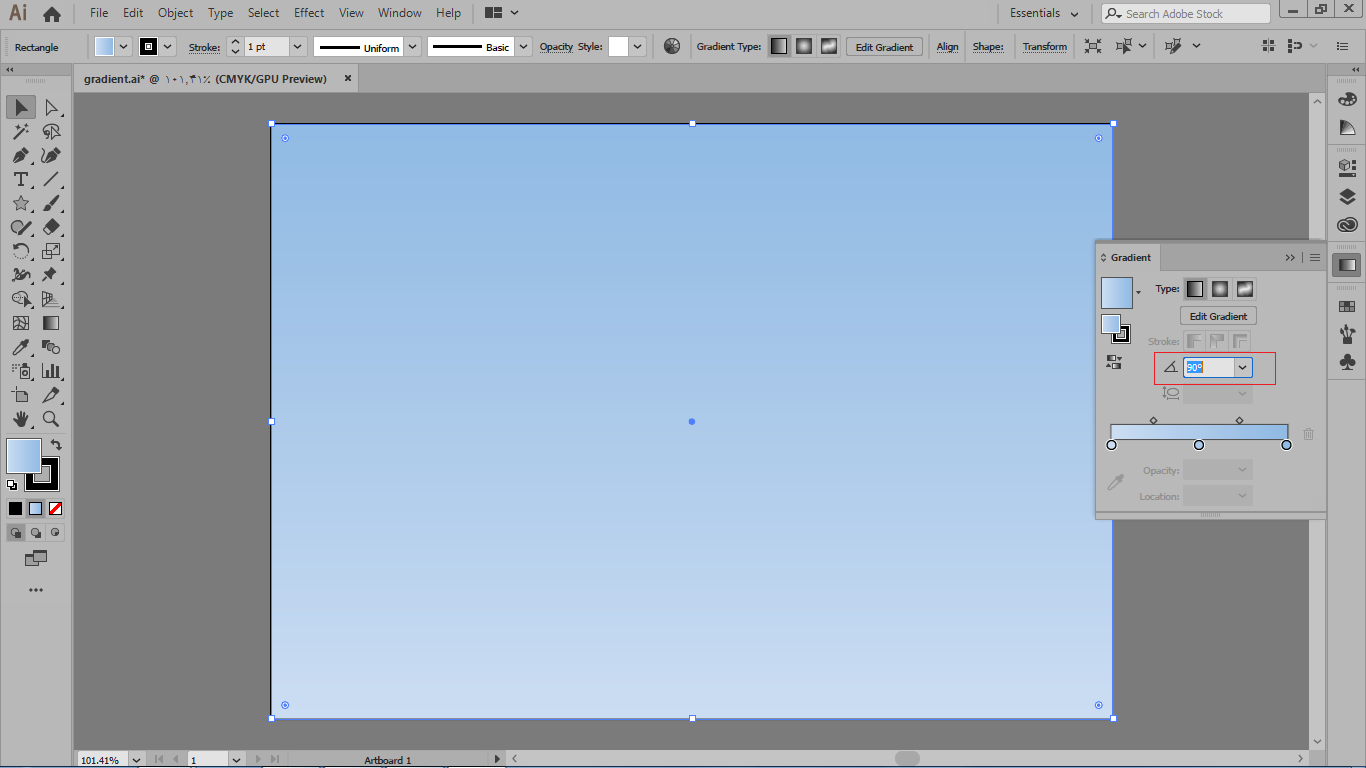
هنگامی که نوع شیب رنگتان را از نوع شعاعی انتخاب میکنید فیلدی برای شما فعال میشود که با استفاده از آن میتوانید مشخص کنید که نسبت طول و عرض دایره چقدر باشد.
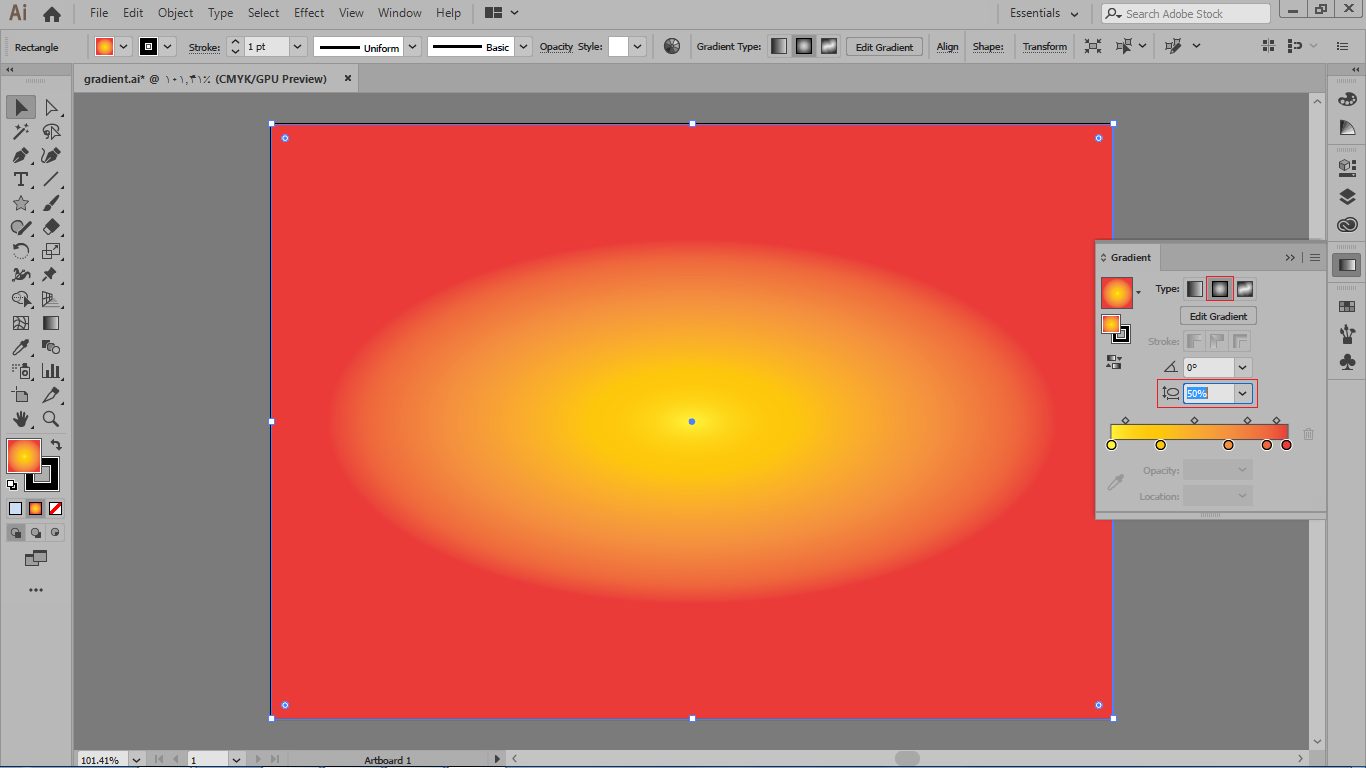
نکته دیگر اینکه اگر نشانگر موس را در کنار هر کدام از اسلایدرها ببرید مشاهده میکنید که یک علامت مثبت در کنار آن وجود دارد که اگر یک کلیک انجام دهید یک اسلایدر دیگر را میتوانید اضافه کنید.
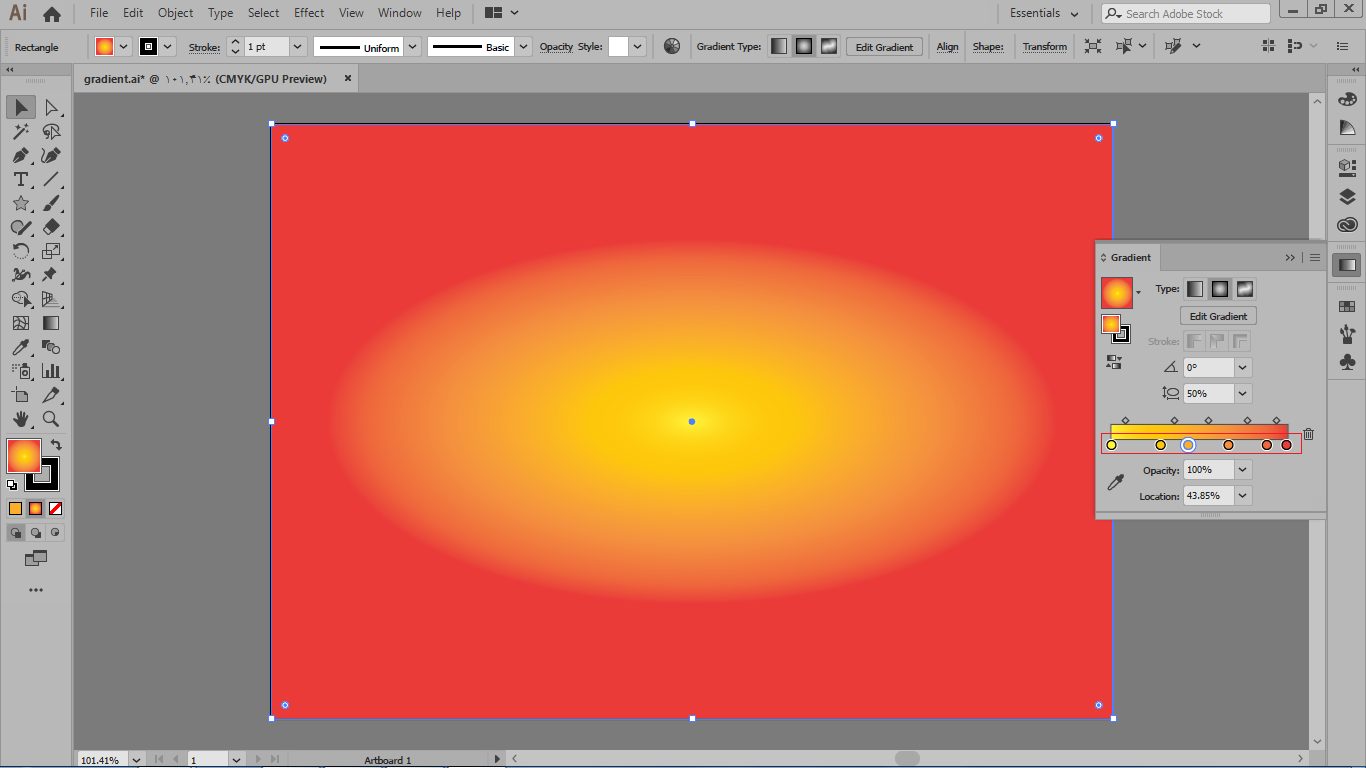
برای حذف هر اسلایدر میتوانید روی آن کلیک کنید و آیکون سطل آشغال را انتخاب کنید و یا روش دیگر اینکه اسلایدر را با کلیک سمت چپ موس به بیرون drag کنید. با ابزار gradient میتوانید به تنظیمات شیب رنگ دسترسی پیدا کنید با انتخاب موضوع مورد نظر و فعال کردن آن نواری ظاهر میشود که شیب های رنگی شما در آن فعال است و میتوانید روی هرکدام از آنها دو بار کلیک چپ کنید و آن را ویرایش کنید و هم چنین میتوانید نوار را جا به جا کنید و یا بچرخانید.
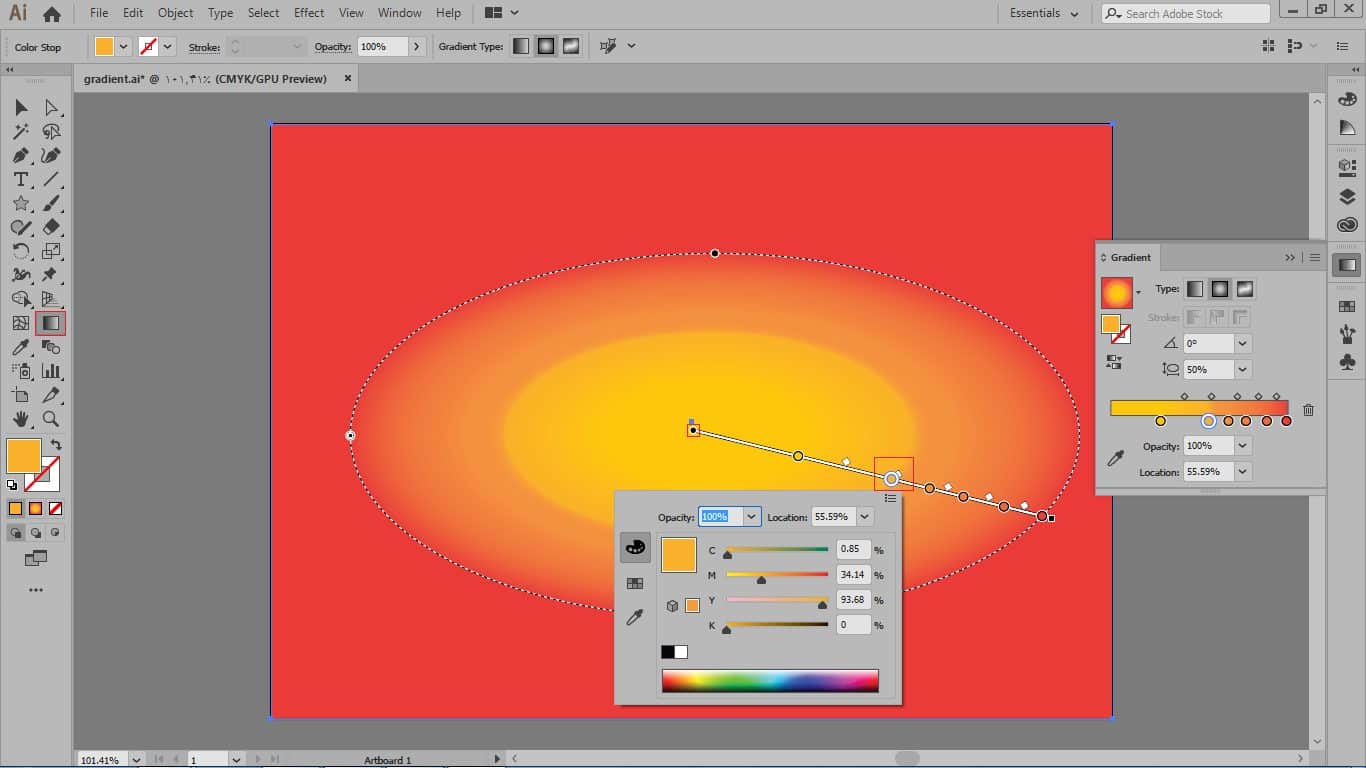
هم چنین در صورتی که ابزار gradient فعال باشد میتوانید خودتان هم با drag کردن میتوانید شیب رنگ را ترسیم کنید.
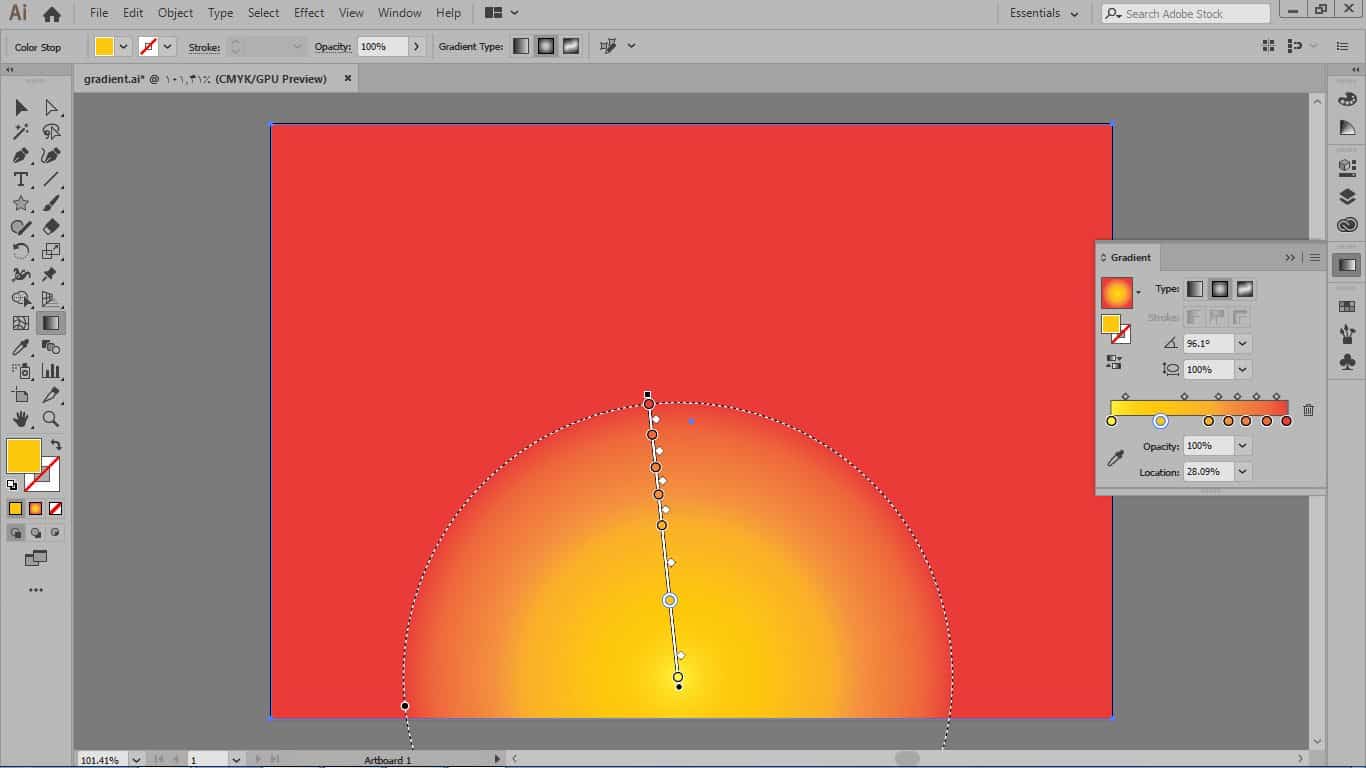
مفتخریم که تا پایان بخش آموزش gradient در نرم افزار ایلوستریتور مقاله آموزش ابزارهای ایلاستریتور همراه ما بودید.
انواع ابزار های ایلاستریتور چیست؟
در این مقاله ابزار انتخاب در ایلوستریتور، ابزار مجیک وند در ایلوستریتور، ابزار scallop در ایلوستریتور، پاک کن در نرم افزار ایلوستریتور، ابزار Blend در ایلوستریتور و... را معرفی کردیم. همچنین طراحی متن در ایلوستریتور و تایپ کردن روی یک مسیر مشخص در ایلوستریتور را بررسی کردیم.
دیدگاه کاربران
بدون دیدگاه