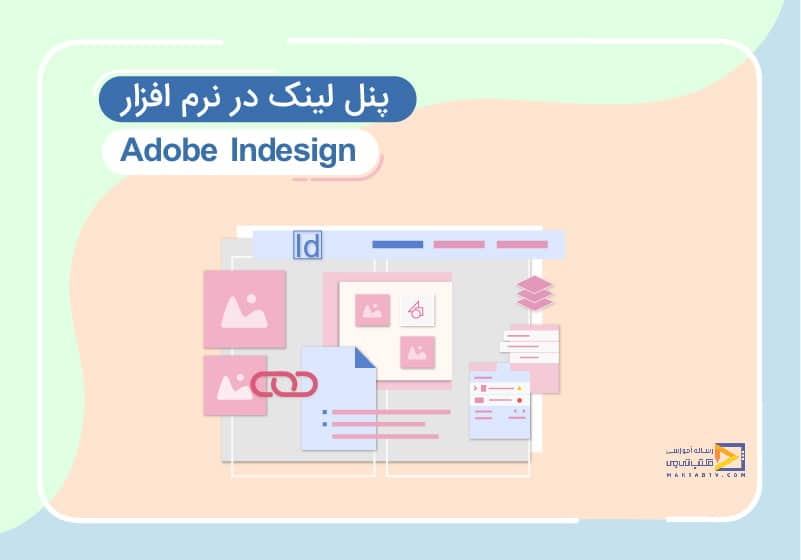
استفاده ازپنل لینک در برنامه ایندیزاین
تاریخ انتشار : شهریور ۴, ۱۳۹۸ تاریخ به روز رسانی : دی ۲۴, ۱۴۰۲ نویسنده : پشتیبانی مکتب تی وی زمان مورد نیاز مطالعه : 10 دقیقه تعداد بازدید : 5.16هزار بازدیداستفاده ازپنل لینک در برنامه ایندیزاین :
تصاویر واردشده به محیط نرمافزار میتوانند به چند حالت در سند جایداده شوند این حالت ها را در این آموزش ایندیزاین بررسی میکنیم،
حالت اول :
در مرحله اول برای ایجاد پنل لینک در ایندیزاین این است که تصویر واردشده به درون سند لینک و یا پیوند داده میشود در این حالت اصل فایل لینک شده در همان مکان اولیه در سیستم باقی میماند و فقط یک پیشنمایش از آن در سندIn Design جایداده میشود درواقع منظور این است که اصل فایل و تمامی اطلاعات آن در همان مکان اولیه مرجع قرارداد وسند شما همواره به وجود اصل فایل وابسته است بدیهی است که در صورت تغییر اصل فایل لینک شده در تصویر مرجع تصویر درون سندهم بهنوعی تحت تأثیر قرار میگیرد.
اولین مزیت : آن سنگین نشدن حجم سند در اسناد طولانی و با تعداد تصاویر بالا است و درنتیجه سرعت افزایش کار با نرمافزار است
دومین مزیت : معمولاً در صفحهآرایی لازم میشود برخی از تصاویر را کوچک و یا بزرگ کنید و یا بچرخانید تا مناسب طرحبندی موردنظر شما شوند حالا اگر به هر دلیلی بعد از اتمام صفحهآرایی اصل برخی تصاویر ویرایش شود و یا حتی بهکلی تعویض شود بهراحتی و بدون به هم ریختن طرحبندی با یک دستور بهروزرسانی یا Update نسخه ویرایش شده و یا جدید تصاویر خودبهخود جایگزینی نسخههای قبلی میشود.

دوره رایگان آموزش ایندیزاین در نیم ساعت
حالت دوم :
این است که تصاویر واردشده به محیط برنامه درون سند Anbd و یا نشانده شود در این حالت کل اطلاعات سند به درون سند منتقل میشود و تصویر شما بینیاز از فایل مرجع خواهد شد طبیعتاً در مواردی که سند دارای تعداد عکسهای زیادی از این کار باعث سنگین فایل میشود حالت سوم شبیه به حالت دوم است تصاویر جا گرفته در سند کاملاً مستقل از فایل اصلی است و جالب اینجا است که یر اساس مقاله استفاده ازپنل لینک در برنامه ایندیزاین این تصاویر هیچ ردی از خود در پنل لینک بهجایی نمیگذارند در حالتی که فایل به سند لینک میشود.
یعنی حالت اول مشکلی که وجود دارد این است که امکان تغییر یا حذف نخواسته فایل اصلی مرجع وجود دارد و این کار باعث به وجود آوردن اشکال در خروجی سندIn Design میشود درصورتیکه تعدادی از تصاویر موجود در سند لینک شده باشد برای انتقال فایل In Design از یک کامپیوتر به کامپیوتر دیگر حتماً باید از دستور Package استفاده کنید تا مجموعه تصاویر لینک شده در سند را در پوشهای به همین نام و در کنار فایل شما گردآوری کند.
با جابهجایی این بسته یا Package تمامی اطلاعات موردنیاز سند همراه با آن منتقل میشود دستورPackage در منوی File قرارگرفته بنابراین اگر عکسی را درIn Design بهوسیله فرمان Place و یاDrag and drop ، Im PortکنیدIn Design آن را درDocuments ، Anbd نمیکند بلکه یک پیشنمایش از تصویر و یک لینک از فایل را درون دیسک ایجاد میکند این موضوع برای تمامی فایلهای تصویری صدق میکند اما اگر تصاویر را مستقیماً از محیط نرمافزارهایی مثل فتوشاپ و یا Word به درون سندIn Design درگ کنید و یا اینکه کپی کنید و در سندPaste کنید تصاویر به حالت سوم در سند جایداده میشود.
یعنی تصاویر جای گرفته با این حالت کاملاً مستقل از فایل اصلی بوده و هیچگونه ردی از خود در پنل لینک بهجای نمیگذارند ترسیمهایی که توسط ابزارهای In Design در محیط سند ترسیم میشوند به همین صورت در سند قرار میگیرند حالا فایل In Design موردنظر را بازکنید تا با این مفاهیم بهتر آشنا شوید بر روی دکمه Open برای باز کردن فایل موردنظر کلیک کنید. در کادر محاورهایOpen a File موردنظر را پیدا کنید و آن را انتخاب کنید بر روی دکمه Open کلیک کنید مشاهده میکنید که وقتی فایل In Design را باز میکنید.
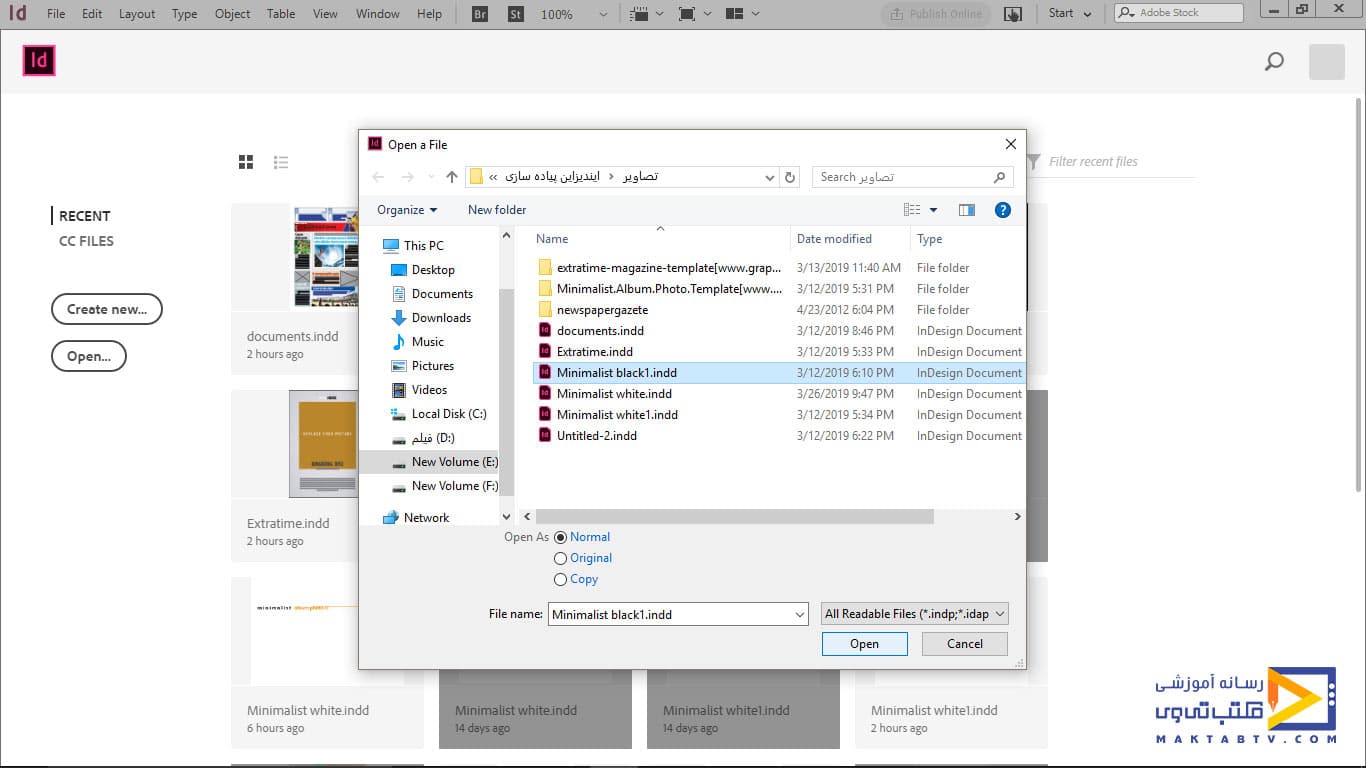
یک پیغام اخطار ظاهر میشود که اعلام میکند یک لینک از بین رفته و همچنین بیستوهشت لینک تغییر کرده وجود داردIn Design همهی تصاویر سند را بررسی میکند و نتیجهگیری میکند که یک لینک را نمیتواند پیدا کند و بیستوهشت مورد از آن تغییر کرده با کلیک بر روی دکمه Update Links برنامه تمام نمونههای تغییریافته را Update میکند اما نمیداند که با فایلهای حذفشده باید چیکار کند حالا بر روی دکمهDont Update Links کلیک میکنیم تا نحوه انجام دستی Update کردن را به شما آموزش دهیم.
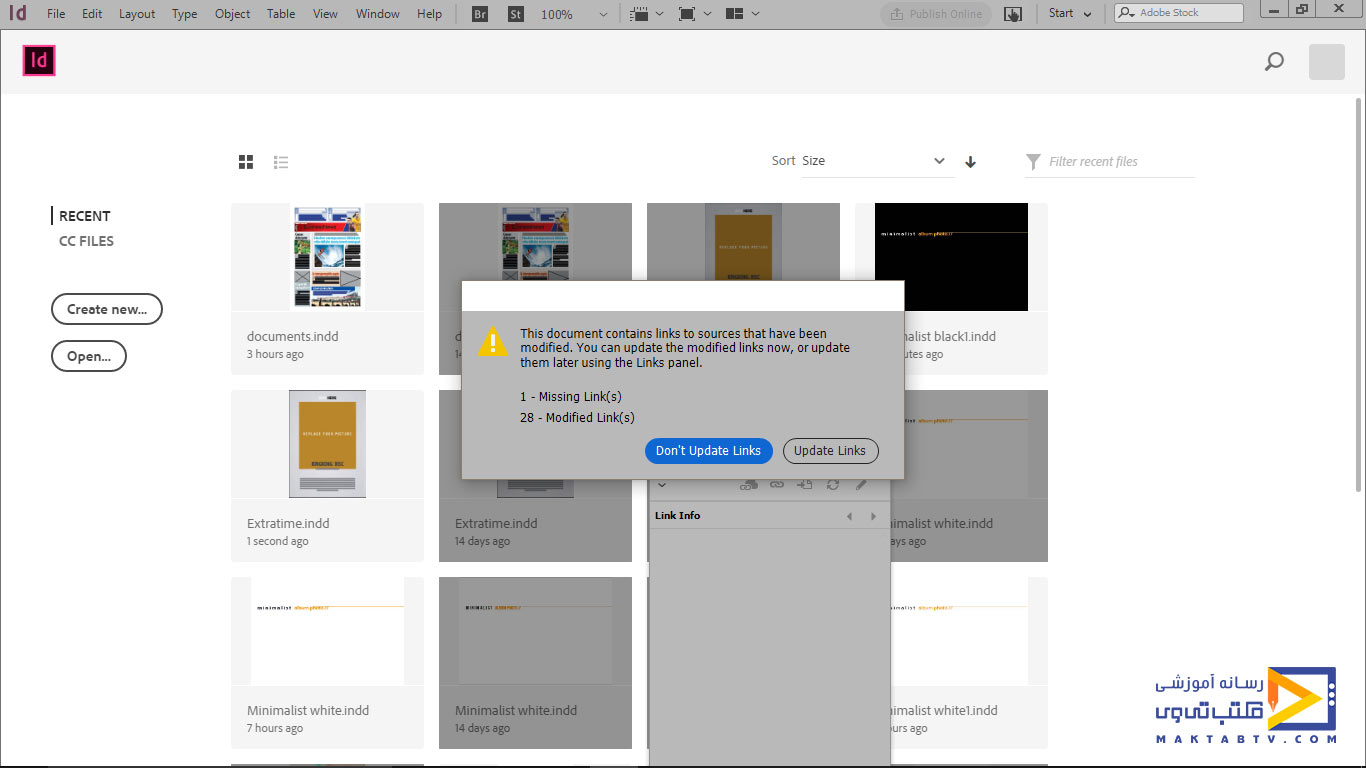
هر زمان که لینکهای ازدسترفته و یا تغییریافته وجود داشته باشد پنلی به نام Links باز میشود که میتوانیم این پنل را از طریق منوی Windowبه آن دسترسی داشته باشیم و آن را بازکنیم همانطور که مشاهده میکنید در حال حاضر پنل Links تیک دارد و فعال است میتوانید با
میانبر: میتوانید از طریق کلیک های Ctrl+Shift+D هم پنل لینک را بازکنید
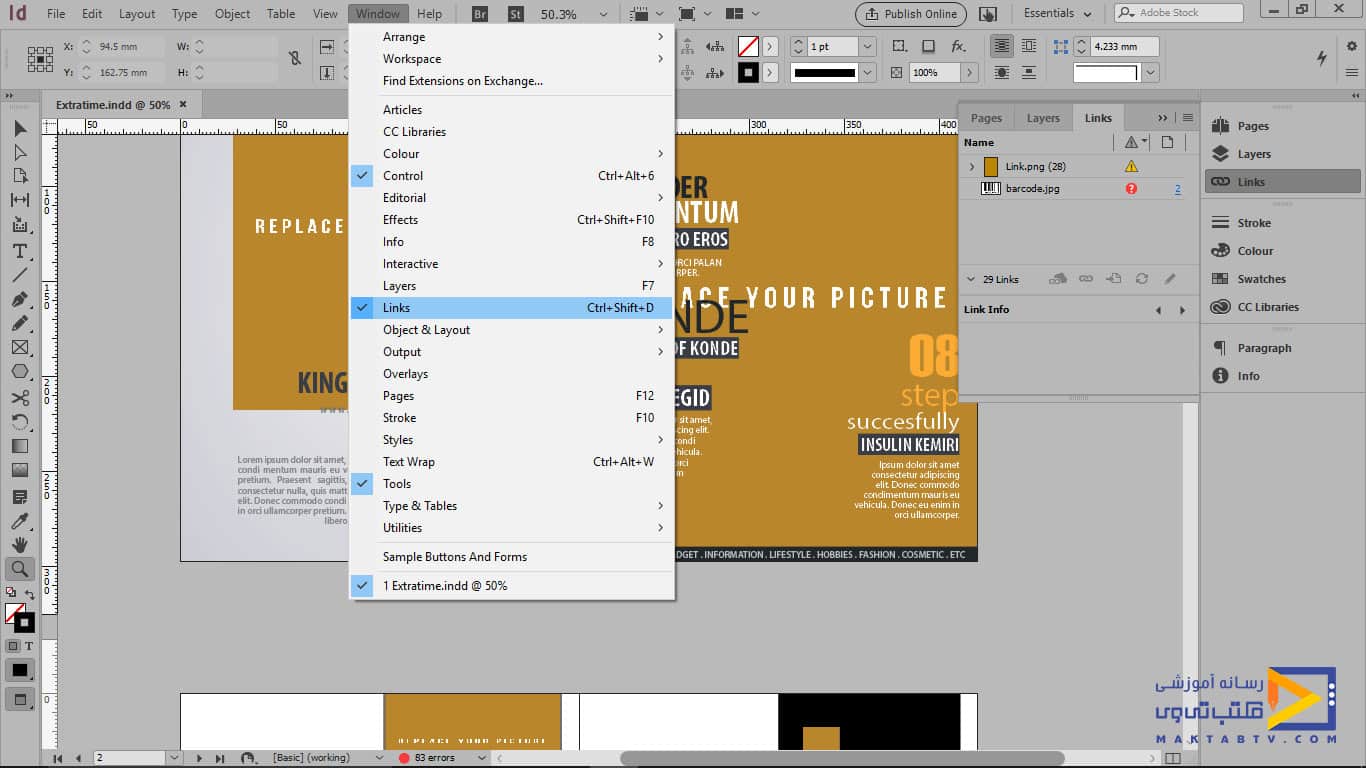
Link Panel ایندیزاین :
در این قسمت از مقاله استفاده ازپنل لینک در برنامه ایندیزاین پنل Links درواقع یک کنترل مرکزی برای همهی فایلهای گرافیکی لینک شده است یعنی همهی تصاویر لینک شده سند در این پنل نمایش داده میشود همچنین میتوانید اطلاعاتی را در مورد لینکها به دست بیاورید در حال حاضر یک آیکون اخطار را مشاهده میکنید که با مثلث زردرنگی که داخل آنیک علامت تعجب وجود دارد نشان داده میشود که به معنای تغییر این فایل در داخل سند است .
درواقع این آیکون به شما نشان میدهد که فایلPng در داخل این سند تغییر کرده و علامت قرمزرنگی که بهصورت یک دایره رنگ است و در این قسمت نمایش داده میشود طی یک علامت سؤال هم در داخل آن قرارگرفته مبنی بر از دست رفتن آن آیتم است اگر هیچ علامت اخطاری وجود نداشته باشد نشان میدهد که همهچیز در وضعیت خوب و مناسبی قرار دارد و تمام فایلهای Update و پیدا شدند.
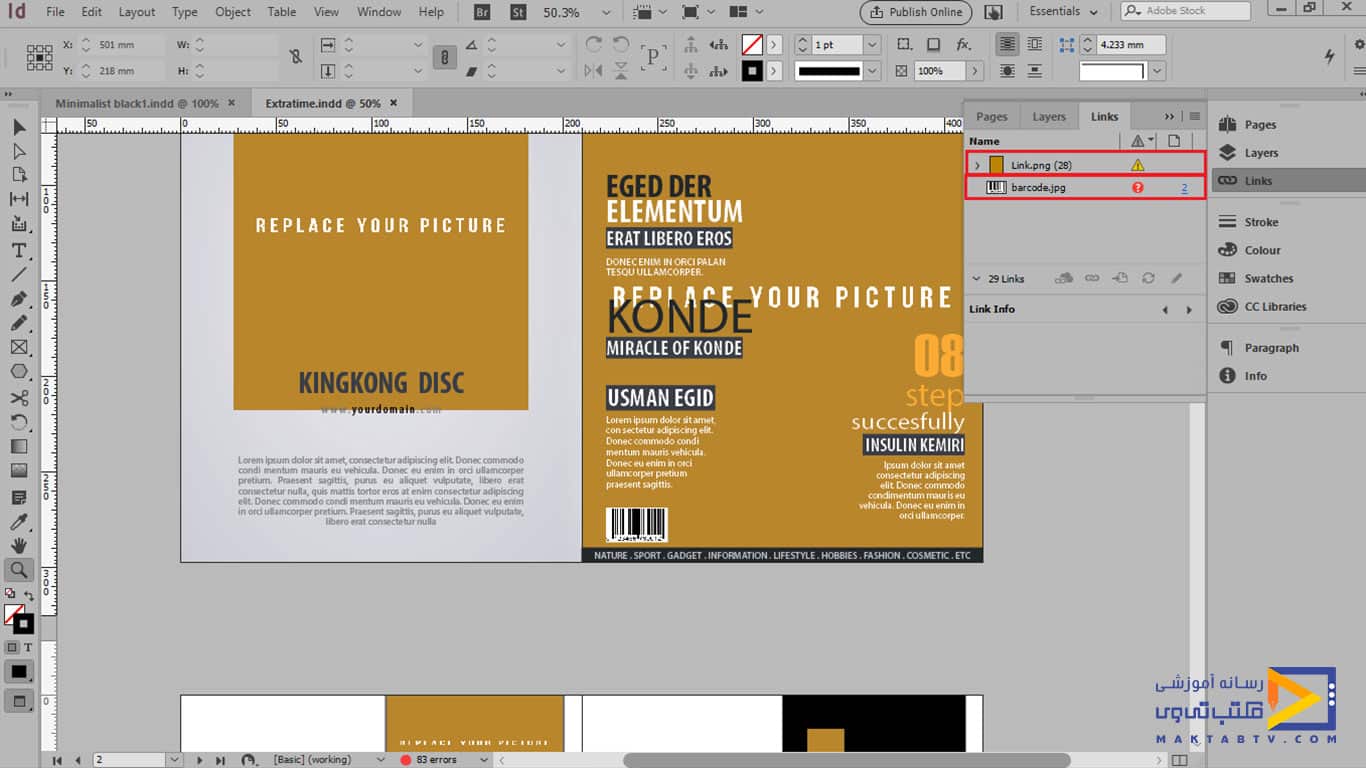
پنل Link اطلاعات دیگری را هم در مورد تصاویر لینک شده میدهد مثلاً با کلیک بر روی یک تصویر و لینک بر روی آیکون لینک InFo که در قسمت پایین پنل Links قرارداد درواقع فلش کوچکی است که اگر روی آن کلیک کنید قسمتInFo Links باز میشود یکبار دیگر که کلیک کنید آن را جمع میکند با کلیک بر روی آن میتوانید به قسمت InFo Links دسترسی داشته باشید.
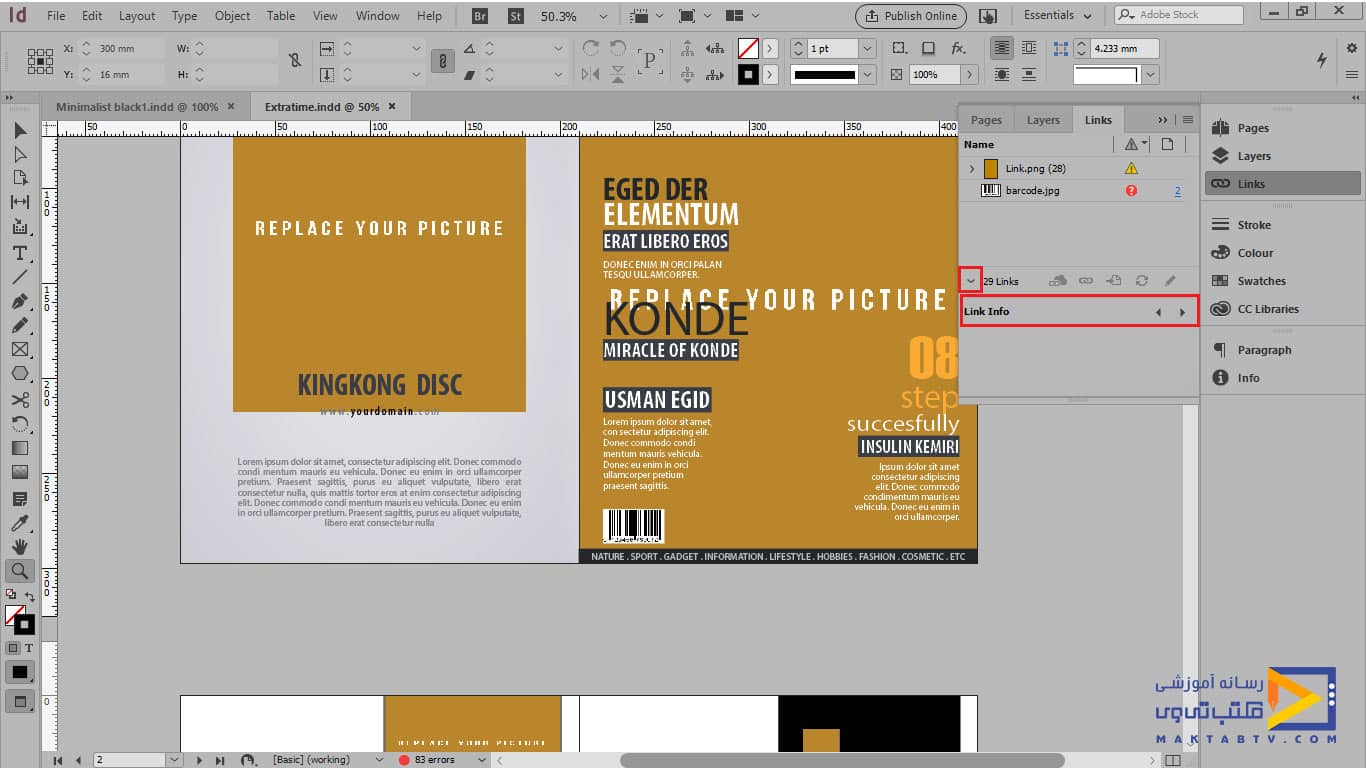
زمانی که تصویری را انتخاب میکنید در پایین پنل در قسمت InFo Links میتوانید همه اطلاعات مربوط بهعکس را ببنید مثلاً نام عکس، فرمت و اینکه در چه صفحهای قرارگرفته همچنین میتوانید Mode رنگی آن را مشاهده کنید یا اطلاعات دیگری مثل Resolution تصویر را در این قسمت میتوانید مشاهده کنید همچنین اگر که نشانگر موس را به قسمت جداکننده دو بخش پنل ببرید مشاهده میکنید که شکل نشانگر تغییر میکند و بهصورت یک فلش دوطرفه تبدیل میشود.
حال شما میتوانید قسمت بالایی پنل را بزرگ و کوچک کنید که بهاینترتیب قسمت پایین پنل همتغییر اندازه میدهد همچنین قسمت پایینی راهم بهاینترتیب میتوانید تغییر اندازه بدهید تا بتوانید اطلاعات را بهتر بخوانید و به آن دسترسی داشته باشید.
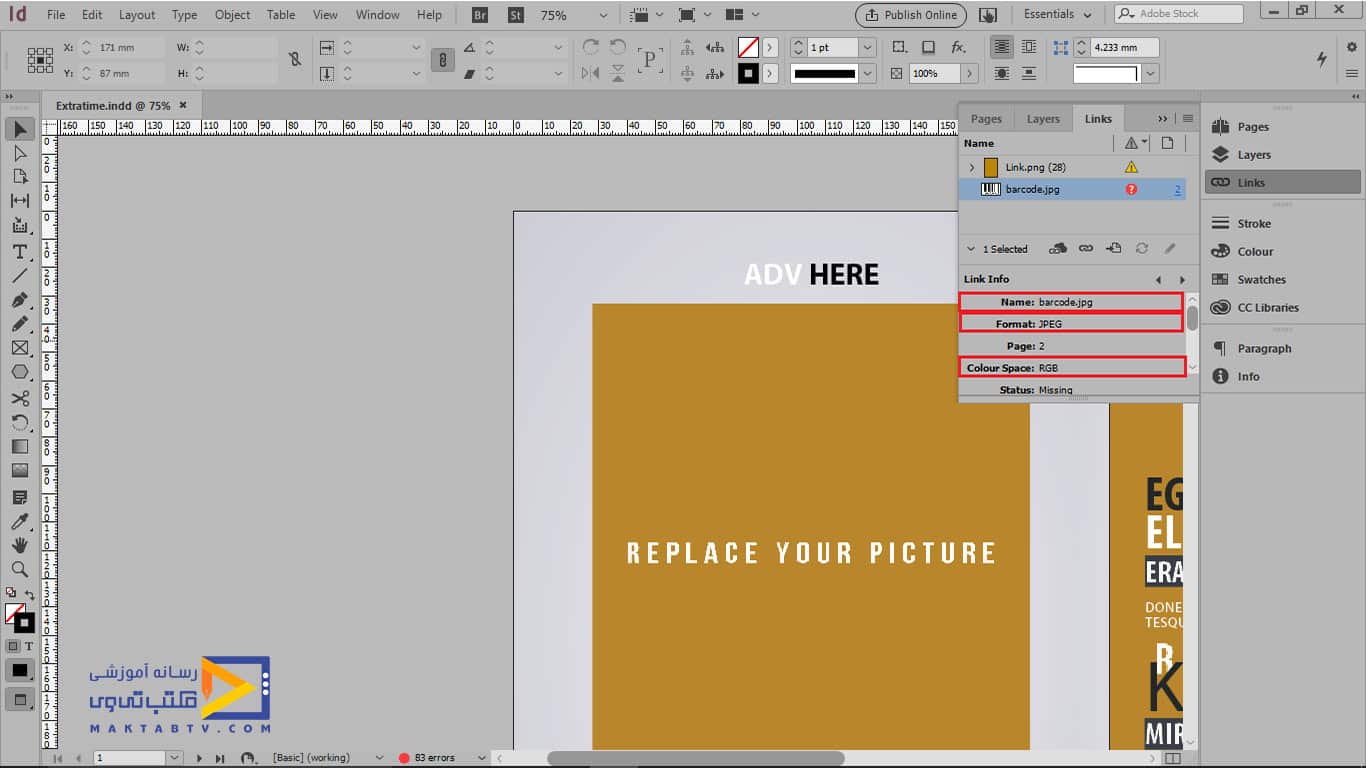
حالا میخواهیم بدانیم که چطور میتوانیم مشکلات تصاویر را با استفاده از این پنل حل کنید
عنوان Page
در پنل لینک اعدادی را در مقابل نام فایلهای لینک شده مشاهده میکنید ترتیب لیست شدن آنها بر اساس صفحات است.بالای پنل صفحهای وجود دارد که ستون صفحات است و در قسمت بالای پنل Links که با عنوان Page نمایش داده میشود با فعال بودن این گزینه صفحات از اولین صفحه به آخرین صفحه لینک میشود و با کلیک مجدد بر روی آن صفحات از آخرین صفحه به اولین صفحه مرتب و لیست میشود.
میبینید که صفحات بهصورت سعودی و نزولی با کلیک بر روی آیکون Page لیست میشوند میتوانید آنها را بر اساس وضعیتهای آنهم لیست کنید با کلیک بر رویStatus میتوانید تمام لینکهای ازدسترفته و یا تغییر کرده را همراه هم در آخر لیست ببینید و با کلیک مجدد بر روی آن میتوانید آنها را در بالای لیست ببینید اگر تعداد فایلهای تغییر کرده و ازدسترفته زیاد باشد استفاده از این روش میتواند خیلی سودمند باشد همینطور میتوانید روی ستون Name کلیک کنید و آنها را بهصورت الفبایی مرتب کنید اما چیدمان صفحه را انتخاب میکنیم.
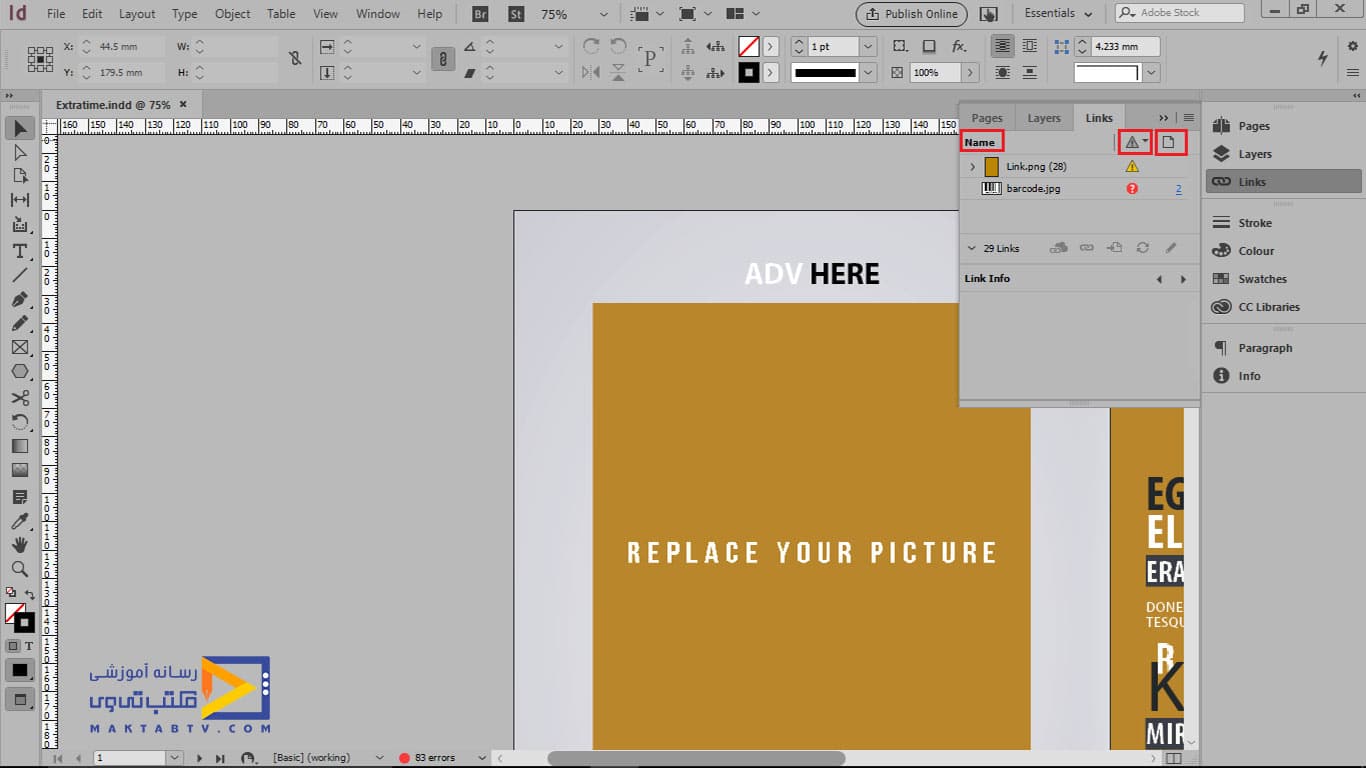
حالا میخواهیم مشکلات فایلها را بررسی کنیم ممکن است که هنوز ندانید که عکس موردنظر در کجا سند قرارگرفته برای همین روی عدد کناری آن در پنل کلیک میکنیم یعنی در جلوی عکس، بر روی آن کلیک میکنیم این عدد شماره صفحهای است که عکس در آن قرار دارد با کلیک بر روی این عدد فریم مربوط به این تصویر انتخاب میشود کمی بزرگنمایی را افزایش میدهیم.
Update کردن تضاویر
برای Update کردن و یا اصلاح تصویر طبق مقاله استفاده ازپنل لینک در برنامه ایندیزاین انتخابهای مختلفی داریم میتوانید از منوی پنل Links گزینه Update Links را انتخاب کنید یا اینکه بر روی قسمت Update Links در قسمت پایین پنل کلیک کنید همچنین میتوانید روی آیکون مثلث زردرنگ در پنل لینک دو بار کلیک کنید که سریعترین روش برای Update کردن و اصلاح تصویر است حالا با استفاده از دو بار کلیک بر روی مثلث زردرنگ تصویری که تغییر کرده را Update کنید.
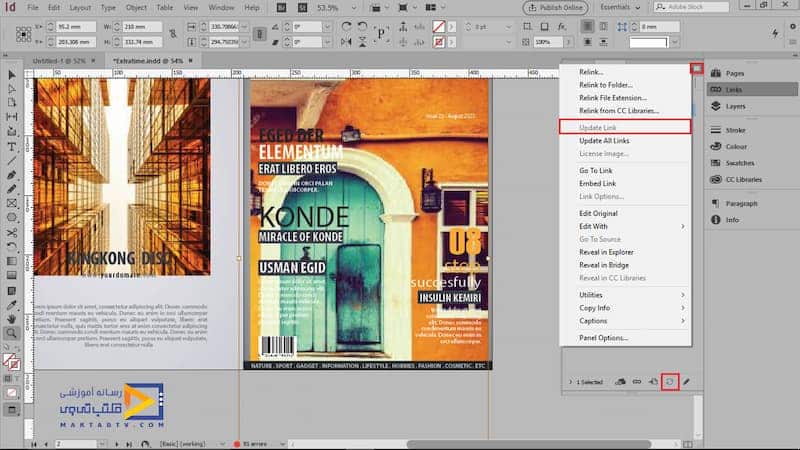
مشاهده میکنید که تصویر جدید جایگزین تصویر قبلی میشود و علامت زردرنگ در مقابل نام تصویر از بین رفت حالا میرویم سراغ فایلهای ازدسترفته باید به In Design اعلام کنید که این عکس کجاها بهکاررفته تا بتوانیم مجدد آن را ImPort کنیم در مقابل تصویر ازدسترفته شما شمارهی صفحه را مشاهده نمیکنید اما در کنار آنیک فلش کوچک را میبینید با کلیک بر روی این فلش میتوانیم ببینیم که این عکس در کدام صفحات استفادهشده.
علت اینکه ما در اینجا شماره صفحه را مشاهده نمیکردیم این بود که این تصویر در صفحات مختلفی استفادهشده مثلاً در صفحات 4 ،2،1 اگر که بر روی عدد 4 کلیک کنید به صفحه 4 میروید که در آن صفحه تصویری قرارگرفته که این کار را میتوانی با دو بار کلیک بر روی علامت سؤال انجام دهید وقتیکه دو بار کلیک کنید کادر محاورهایLocate باز میشود و ما باید مسیر ذخیرهسازی جدید فایل را مشخص کنیم پس از انتخاب عکس در مسیر جدید بر روی دکمه Open کلیک کنید.
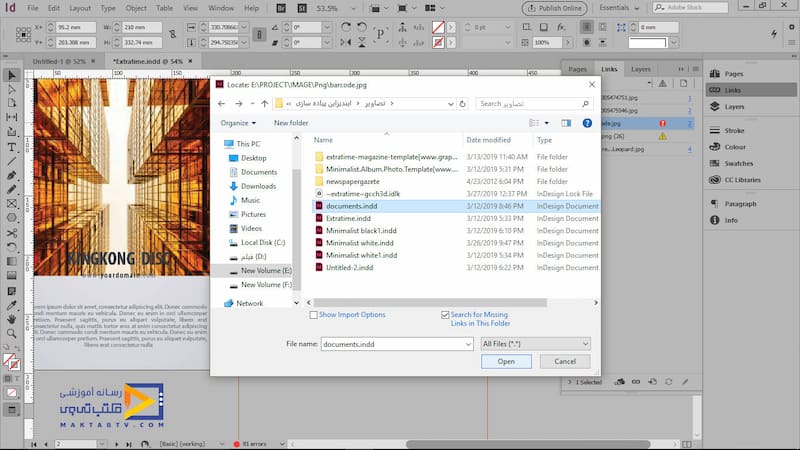
پیغامی ظاهر میشود برای اینکه ارتباط را مجدد برقرار کند بر روی دکمه OK کلیک کنید.
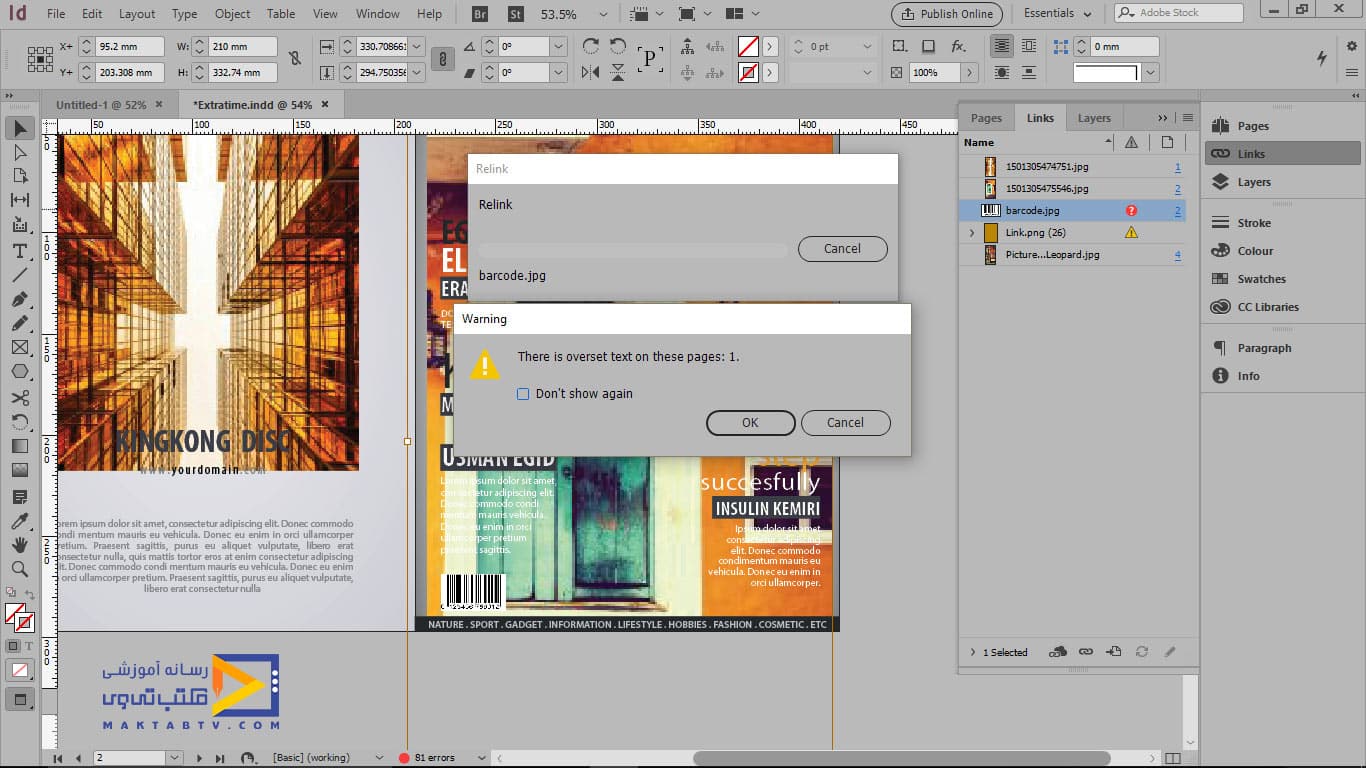
این کار باعث میشود که فایل در تمام صفحات تغییر کند در صفحه 2 هم این فایل وجود دارد و با یکبار Update کردن مسیر فایل توانستیم مسیر آن را برای سایر صفحات همUpdate کنیم در صفحهی 1 هم این فایل وجود داشت بهاینترتیب اصلاح مسیر برای فایل در سایر صفحات هم اتفاق افتاد گاهی اوقات نیاز داریم که تصویر را از روی دیسک پیدا کنیم.
درواقع امکان آن را در سند میدانیم که در کجا قرارگرفته ولی از محل آن درروی دیسک مطمئن نیستیم میتوانید در پنل Links عکس را انتخاب کنید و از منوی پنل گزینه Reveal in Explorer را انتخاب کنید.
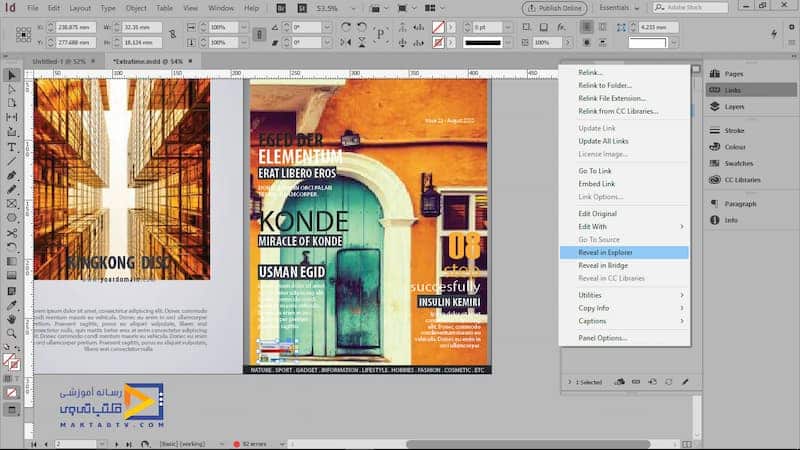
بهاینترتیب مسیر فایل در داخل دیسک سخت مشخص میشود همانطور که ملاحظه میکنید در این قسمت میتوانید مسیر فایل را بهصورت کامل مشاهده کنید و ببنید که در کجای دیسک سخت ذخیرهشده خیلی مهم است که قبل از ImPort و یا Expert کردن تصاویر در سند همهی تصاویر در پنل لینک بهروزرسانی شده باشد در غیر این صوت ممکن است که نسخه نامناسبی از تصویر با Resolution پایین نمایش داده شود که باعث میشود که نتیجه نهایی باکیفیت به نظر نرسد.
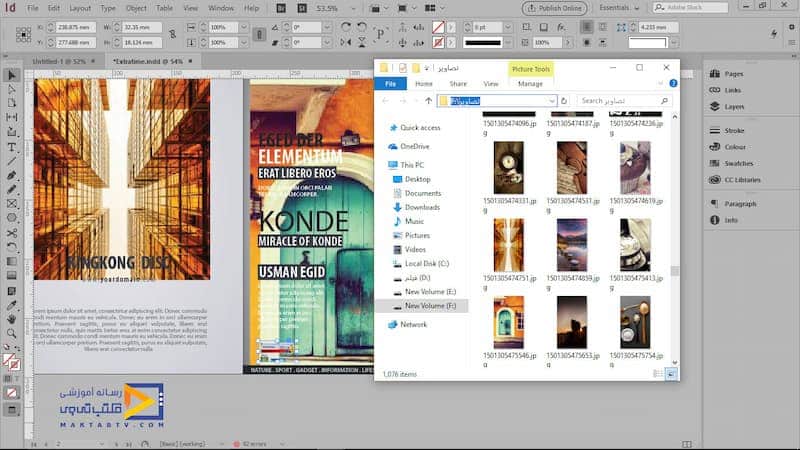
بسیار مفتخریم که تا انتهای مقاله استفاده ازپنل لینک در برنامه ایندیزاین همراه ما بودید.
دیدگاه کاربران
بدون دیدگاه

