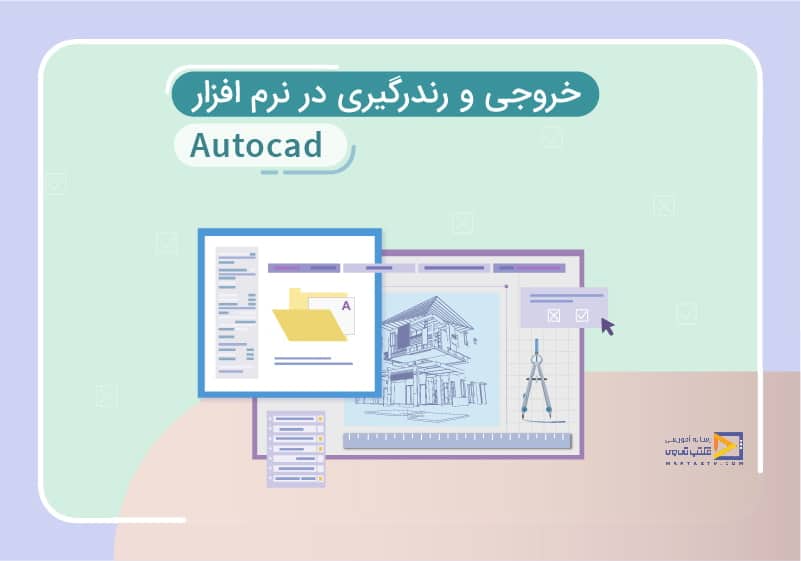
رندر گرفتن در اتوکد
تاریخ انتشار : شهریور ۲۹, ۱۴۰۰ تاریخ به روز رسانی : دی ۲۸, ۱۴۰۲ نویسنده : پشتیبانی مکتب تی وی زمان مورد نیاز مطالعه : 4 دقیقه تعداد بازدید : 2.1هزار بازدیدهمانطور که در مقالات قبلی آموزش اتوکد مکتب تی وی آوردهایم، اتوکد نرمافزاری حرفهای برای مدلسازی و نقشهکشی بهحساب میآید. در آموزشهای مکتب تی وی بهطور مفصل به کاربردها و نحوه استفاده از این نرمافزار پرداختهشده است. در این مقاله قصد داریم به نحوه خروجی رندر گرفتن در اتوکد بپردازیم. در رندر گرفتن نکاتی مانند متریال شیء و نورپردازی تصویر اهمیت دارد. با نورپردازیهای متفاوت تصویر خروجی کاملاً متفاوت خواهد بود.

همین الان با وارد کردن اطلاعات خود در فرم، دوره آموزش مقدماتی اتوکد را به صورت رایگان دریافت کرده و 10/000 تومان شارژ هدیه دریافت نمایید.
آموزش مقدماتی اتوکد
3 نکته اصلی و مؤثر در خروجی
در رندر گرفتن در اتوکد و خروجی باکیفیتتر و یا پرسرعتتر از اتوکد سه عامل زیر میتوانند مؤثر باشند:
- متریال دهی
- نورپردازی
- تنظیمات رندر
تنظیمات گرفتن رندر در اتوکد سه بعدی
برای باز کردن پنجره دستورات رندر اتوکد مانند سایر دستورات روشهای گوناگونی وجود دارد که به معرفی سه روش اصلی آن میپردازیم:
- در فضای خالی راست کلیک کرده و photo render projection را انتخاب کنید. با این روش طبق آخرین تنظیماتی که به آن دادهاید و یا طبق تنظیمات پیشفرض رندر را میگیرد. پسنیاز است به پنجره تنظیمات بروید و تغییرات را اعمال کنید.
- روش بهتر این است که از document به creative imaging بروید و photo rendering settings را انتخاب کنید.
- روشی آخر که از آن استفاده خواهیم کرد استفاده از toolbar 3D visualization است. برای فعال کردن آن از windows و سپس toolbar گزینه 3D visualization را فعال کنید.
در toolbar 3D visualization آیکونهای photo render projection و PhotoRendering settings را مشاهده میکنید.
پنجره PhotoRendering settings
این پنجره شامل دو تب اصلی settings و size است؛ و هر دو تب شامل دو بخش دادهها و پیشنمایش است. اگر در قسمت پیشنمایش روی نماد لود که بهصورت فلش آمده است، کلیک کنید پیشنمایشی از رندر به شما نشان میدهد. همچنین در این پنجره قادر به انتخاب سایز پیشنمایش و استانداردهای کاغذ و… خواهید بود.
توجه
هدف ما از مشاهده پیشنمایش حین رندر گرفتن در اتوکد، بالا بردن سرعت فرایند آمادهسازی برای رندرینگ و بهتر درک کردن تغییراتی است که پیاده کردهاید.
متریال دادن در اتوکد
خروجی کار علاوه بر رندر گرفتن در اتوکد به صورت اصولی به متریال دهی آن نیز وابسته است. درواقع ابزارهای متریال دهی در پنل Materials اتوکد به انتخاب جنس و متریال بخشهای مختلف مدل کمک خواهند کرد. به معرفی کاربردیترین گزینههای این پنل میپردازیم:
- با کمک گزینه Material Browser قادر به جستوجو متریالی که میخواهید از بین متریال های موجود و یا اضافه کردن آن به کتابخانه خواهید بود. درواقع با انتخاب این گزینه لیستی از انواع متریال های موجود و دستهبندی آنها در اختیار شما قرار داده میشود.
- گزینه Materials/Texture به فعال و غیرفعال کردن متریال در اتوکد حین رندرینگ کمک میکند.
- گزینه Material Mapping نیز در نحوه تصویر عکسها به سطح دخالت دارد.
- گزینه کاربردی Attach By layer بهمنظور تغییر مترال همه اجزای یکلایه استفاده میشود.
تنظیمات نما و دوربین برای رندر گرفتن در اتوکد
معمولاً در اولین قدم از این مرحله قسمتهای اضافی مانند سقف ها و کف را پنهان میکنیم همچنین برای چرخیدن نما از گزینه orbit در اتوکد کمک بگیرید و حالت نمایش را به hidden تغییر دهید. اکنون برای اضافه کردن دوربین از Visualize و Camera گزینه Create Camera را بزنید. کادر و زاویه درست و موردنظرتان را با کلیک و تکان دادن موس پیدا کنید و مود نمایش را این بار به Shaded تغییر دهید. از گزینه Full Navigation Wheel برای ایجاد تغییر در نما کمک بگیرید.
نورپردازی
اگر بخواهیم نورپردازی داخلی را ابتدا انجام دهیم باید المانهای اضافی داخلی و خارجی را پنهان کنیم. همچنین برای غیرفعال کردن نور آسمان بعد از راست کلیک رو مکعب نما گزینه Parallel را انتخاب کنید.
- میتوانید از منو Visualize و پنل Lights گزینه Create Light و سپس Point را برای ایجاد نور چراغ انتخاب کنید.
بعد از اضافه کردن چراغ بهاندازه کافی میتوانید از نمای بالا رندر تست بگیرید تا نحوه نورپردازی را بهخوبی مشاهده کنید.
- میتوانید بروی آیکون خانه کلیک کنید و از Visualize و این بار نوار Sun & Location گزینه Sun Status را اضافه کنید. در کادر نمایش دادهشده Adjust Exposure Settings را بزنید. میتوانید با رندر ها و اعمال تغییرات در هر مرحله به نتیجه دلبخواه خود برسید.
مفتخریم که تا انتهای مقاله رندر گرفتن در اتوکد همراه ما بودید.
متریال دادن در اتوکد چیست؟
خروجی کار علاوه بر رندر گرفتن در اتوکد به صورت اصولی به متریال دهی آن نیز وابسته است. در ادامه این مقاله ما به شرح کلی متریال دهی در اتوکد و توضیح کامل گزینه ها و روش انجام متریال دهی در اتوکد می پردازیم. اگر شما هم به برنامه اتوکد علاقمندید این مقاله به شما توصیه می کنیم.
دیدگاه کاربران
بدون دیدگاه

