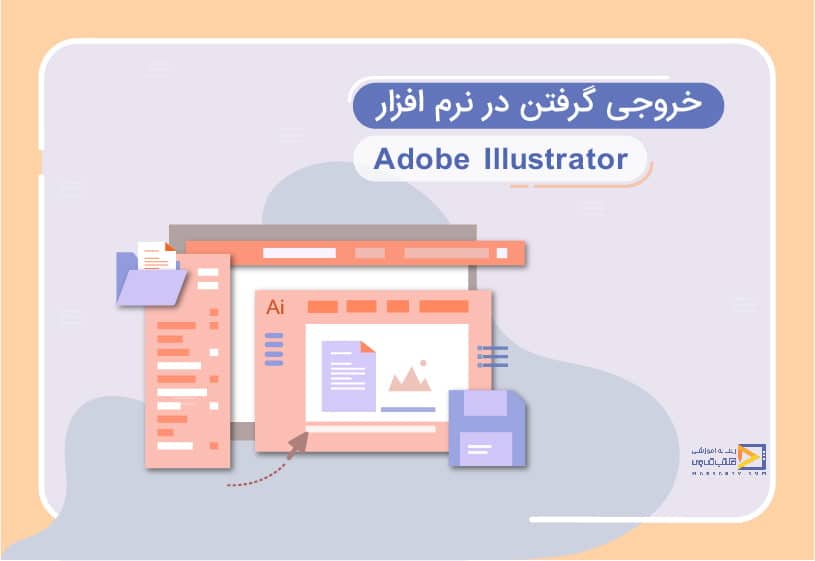
آموزش خروجی گرفتن از ایلوستریتور
تاریخ انتشار : شهریور ۱۵, ۱۴۰۱ تاریخ به روز رسانی : دی ۲۸, ۱۴۰۲ نویسنده : فائزه محمدی زمان مورد نیاز مطالعه : 13 دقیقه تعداد بازدید : 3.25هزار بازدیدراهنمای جامع خروجی گرفتن از ایلوستریتور برای چاپ
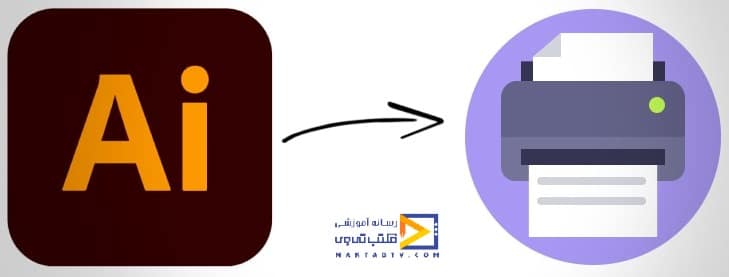
همانطور که می دانیم Illustrator یکی از برنامه های مهم و قدرتمند در دنیای گسترده گرافیک است. از طرفی آثار خلق شده در ایلاستریتور هم در نسخه چاپی و هم در نسخه دیجیتال قابل استفاده است. در هر یک از این انواع باید فرمت فایل مناسب را انتخاب کنید. به همین منظور در این مقاله از آموزش ایلوستریتور، به آموزش خروجی گرفتن از ایلوستریتور به طور خاص به نحوه ذخیره و صادرات از ایلاستریتور برای چاپ می پردازیم و مهم ترین نکات برای انتخاب تنظیمات خلاقانه برای چاپ را بیان می کنیم.

دوره رایگان ایلوستریتور در نیم ساعت
انواع فایل در ایلاستریتور
در Illustrator، میتوانید چندین نوع فایل ایجاد و صادر کنید: یک سند کامل، یک یا چند تابلوی هنری در یک سند، یا فقط چند عنصر انتخاب شده. وقتی صحبت از خروجی هر یک از این نوع فایل ها می شود، با انواع فرمت ها و تنظیمات مواجه خواهید شد.
یکی از فرمت هایی که معمولا از بین تمامی آثار ایجاد شده در ایلاستریتور بیرون می آید، فرمت خاص ایلاستریتور یعنی AI است. زیرا با وجود این فرمت، هر زمان که نیاز به ویرایش فایل داشته باشید، می توانید به راحتی فایل هوش مصنوعی را در Illustrator باز کرده و ویرایش کنید.
چگونه از ایلوستریتور خروجی بگیریم
چگونه فایل ها را در Illustrator ذخیره می کنید؟
فایل هایی که می توانید به عنوان خروجی در Illustrator دریافت کنید فرمت های زیر هستند:
- AI (فرمت ویژه ایلاستریتور)
- EPS (فرمتی که توسط اکثر برنامه های مبتنی بر برداری پشتیبانی می شود)
- SVG
اگر فایلی را در یکی از این چهار فرمت ذخیره کنید، بعداً می توانید فایل را در Illustrator باز کرده و ویرایش کنید. اما نکته مهم در اینجا این است که هر کدام از این فرمت ها ویژگی های خاص خود را دارند. بنابراین فرمت فایل را با توجه به نوع گرافیک و کاربرد مورد نظر انتخاب کنید.
ذخیره کردن و خروجی گرفتن از ایلوستریتور
مراحل ذخیره فایل در Illustrator برای چاپ
برای ذخیره یک فایل در هر یک از فرمت های EPS، AI و PDF، باید مراحل زیر را طی کنید:
- به File > Save یا File > Save As بروید. راه دوم این است که نسخه جدیدی از فایل را ذخیره کنید و تغییراتی که انجام داده اید در نسخه فایلی که در نرم افزار باز بوده ذخیره نمی شود. همچنین می توانید به File > Save a Copy بروید. یک کپی از فایل از این مسیر ذخیره می شود.
- سپس در پنجره باز شده محل ذخیره فایل و نام فایل را انتخاب کنید.
- در منوی کشویی در پایین صفحه، نوع قالب مورد نظر (AI، EPS یا PDF) را انتخاب کنید.
- در نهایت گزینه Save را انتخاب کنید تا پنجره گزینه های مربوط به تنظیمات فرمت انتخاب شده باز شود.
طبیعتاً ویژگی های پنجره گزینه ها به فرمت انتخاب شده بستگی دارد. در ادامه، انواع تنظیماتی را که می توانید در این پنجره برای فرمت های مختلف انتخاب کنید، بررسی می کنیم.
تنظیمات پنجره گزینه ها
از مهم ترین گزینه های این پنجره و کاربرد آنها می توان به موارد زیر اشاره کرد:
- اگر فرمت AI یا EPS را انتخاب کنید، در منوی نسخه در بالای صفحه، میتوانید نسخه Illustrator را که دوست دارید فایل شما با آن سازگار باشد انتخاب کنید.
- اگر فرمت PDF را انتخاب کرده اید، می توانید نسخه Adobe PDF را که می خواهید فایل شما از آن پشتیبانی کند نیز در این منو انتخاب کنید.
- در قسمت Fonts می توانید فونت های مورد استفاده در کار خود را در فایل جاسازی کنید تا اگر شخصی که فایل را برایش ارسال می کنید آن فونت ها را ندارد، از طریق فایل شما آنها را نصب کند.
- با انتخاب گزینه Create PDF Compatible File، این فایل را می توان در برنامه هایی که برای باز کردن فایل های PDF مانند Adobe Reader و همچنین در برنامه هایی که فایل های Illustrator را می خوانند، باز کرد.
- با انتخاب گزینه Include Linked Files اگر فایل لینک شده ای در کنار فایل خود دارید می توانید آن را به همراه فایل اصلی ذخیره کنید.
- با انتخاب گزینه Embed ICC Profiles می توانید تنظیمات را در فایل جاسازی کنید تا هر چاپخانه ای از یکپارچگی رنگ کار شما بیشتر بداند. انتخاب این گزینه اختیاری است. اما می توانید در مورد این تنظیمات با چاپگری که قرار است کار شما را چاپ کند مشورت کنید.
- گزینه Use Compression حجم فایل را کاهش می دهد.
- گزینه Save each artboard to a جداگانه برای فایل های حاوی چندین آرت بورد فعال است. با انتخاب این گزینه در کنار فایل های ذخیره شده از هر یک از آرت بوردها یک فایل اضافی حاوی تمامی آرت بورد ها ذخیره می شود.
آموزش خروجی گرفتن از ایلوستریتور
مراحل خروجی از Illustrator برای چاپ
هنگامی که می خواهید یک اثر هنری Illustrator برای چاپ تولید کنید، چندین فرمت سازگار با چاپ وجود دارد که می توانید انتخاب کنید. نکته مهم این است که این فرمت ها در ایلوستریتور قابل ویرایش نیستند! بنابراین همیشه کار خود را با فرمت Illustrator خروجی بگیرید تا بتوانید بعداً کار خود را در Illustrator ویرایش کنید.
لازم به ذکر است زمانی که قصد چاپ اثر خود را دارید بهترین کار این است که با مسئول چاپخانه مشورت کرده و تنظیمات لازم را از او جویا شوید. اما به طور کلی برای چاپ یک کار باید مراحل زیر را طی کنید:
- به File > Export > Export As بروید. سپس محل ذخیره خروجی را انتخاب کرده و نام فایل را انتخاب کنید. سپس بر روی گزینه Export کلیک کنید.
- حالا باید فرمت فایل را انتخاب کنید. با انتخاب هر فرمتی یک پنجره گزینه باز می شود که بسته به فرمت انتخابی گزینه های آن متفاوت است.
چندین تابلوی هنری را در ایلوستریتور برای چاپ تولید کنید
هنگامی که کار شما حاوی چندین تابلوی هنری باشد، میتوانید از هر یک از تابلوهای هنری خروجی بگیرید. به عنوان مثال، وقتی فرمت PNG را برای خروجی انتخاب میکنید، بخش Use artboards به شما امکان میدهد انتخاب کنید که از کدام تابلوی هنری خروجی بگیرید.
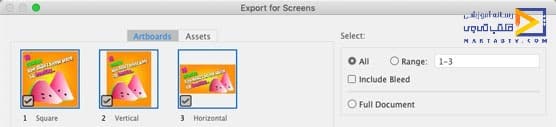
نکات کلی
در پایان، یک سری نکات را ذکر می کنیم که می تواند به شما در چاپ کار کمک کند.
- اگرچه فایلهای برداری به راحتی مقیاسپذیر هستند، اما بهتر است هنگام خروجیگیری از ایلاستریتور، اندازه دقیقی را که میخواهید چاپ کنید، انتخاب کنید.
- اکثر چاپگرها به 1.8 اینچ فضای خالی در اطراف کارت گرافیک شما نیاز دارند. این اطمینان حاصل می کند که نام شغل شما چاپ می شود و چیزی از بین نمی رود.
- برای چاپ بهتر است رزولوشن فایل های شطرنجی حداقل 300 DPI انتخاب شود.
- زمانی که قصد چاپ کار خود را دارید، بهتر است از ابتدا و قبل از شروع طراحی، سیستم رنگی CMYK را انتخاب کنید. زیرا چاپخانه های حرفه ای فقط از این سیستم رنگی برای چاپ استفاده می کنند. از طرف دیگر، اگر مثلاً کار خود را با سیستم رنگ RGB طراحی کنید و بعداً آن را به CMYK تبدیل کنید، برخی از رنگ ها کمی تغییر می کنند.
- بسیاری از چاپگرها فرمت PDF را برای چاپ ترجیح می دهند.
- اگر نیاز دارید که رنگ ها دقیقاً پس از چاپ با کار شما مطابقت داشته باشند و اگر چاپگر شما از رنگ های پنتون پشتیبانی می کند، بهتر است از همان ابتدا از رنگ های پنتون استفاده کنید. این رنگ ها در پنل Swatch در Illustrator موجود هستند.
با تشکر از همکاری شما با آموزش خروجی گرفتن از ایلوستریتور. همچنین می توانید در مورد فرمت های مهم هنگام خروجی از Illustrator در ادامه مقاله مطالعه کنید.
ارائه فرمت های مختلف برای خروجی از ایلاستریتور و کاربرد آنها
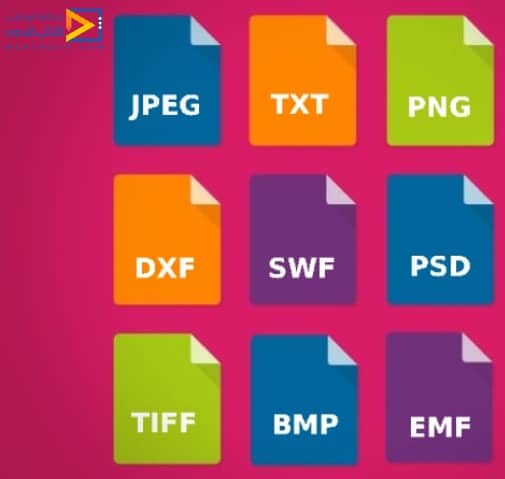
خروجی از ایلاستریتور
قبل از بررسی فرمت های مختلف خروجی ایلاستریتور، اجازه دهید مراحل خروجی را از تابلوی هنری Illustrator مرور کنیم. برای صادرات فایل در Illustrator، ابتدا به File > Export بروید. سپس محل ذخیره فایل را انتخاب کرده و نام فایل را انتخاب کنید. سپس از منوی کشویی Save As Type (در ویندوز) یا از منوی Format (در Mac) یک قالب را انتخاب کنید. در نهایت Save (در ویندوز) یا Export (در مک) را انتخاب کنید.
انواع فرمت ها برای خروجی از ایلوستریتور

فرمت BMP
BMP یک فرمت تصویر استاندارد در ویندوز است. به عنوان تنظیمات این فرمت، می توانید مدل رنگ، وضوح و تنظیمات ضد aliasing را برای رستر آرتبرد انتخاب کنید. همچنین میتوانید یک قالب (Windows یا OS/2) و مقداری عمق را برای تعیین تعداد کل رنگها (یا سایهها یا خاکستریها) که تصویر مورد نظر میتواند داشته باشد، انتخاب کنید. همچنین برای تصاویر با فرمت ویندوز 4 و 8 بیتی می توانید حالت فشرده سازی RLE را انتخاب کنید.

فرمت EMF (متافایل پیشرفته).
فرمت EMF معمولا توسط برنامه های ویندوز به عنوان فرمتی برای انتقال و مدیریت داده های گرافیکی استفاده می شود. لازم به ذکر است که نرم افزار Illustrator ممکن است در هنگام خروجی یک فایل با فرمت EMF، داده های برداری خاصی را به پیکسل (رستر) تبدیل کند.

فرمت JPEG (گروه مشترک کارشناسان عکاسی)
فرمت JPEG یکی از رایج ترین فرمت ها برای ذخیره تصاویر است. فرمت JPEG تمام اطلاعات رنگی یک تصویر را حفظ می کند. اما اندازه فایل را با حذف انتخابی داده های دیگر فشرده می کند. JPEG یک فرمت استاندارد برای نمایش تصاویر در اینترنت است. اگر می خواهید تصویری را برای استفاده در صفحات وب صادر کنید، برای صادرات به گزینه Save For Web & Devices بروید، سپس فرمت JPEG را انتخاب کنید.
نکته: همیشه سعی کنید فایل اصلی را با فرمت GPEG استخراج کنید. نه یک فایل JPEG دیگر.

فرمت مکینتاش PICT
فرمت PICT برای انتقال گرافیک در برنامه های گرافیکی مک و طرح بندی استفاده می شود. این فرمت به ویژه برای فشرده سازی تصاویر حاوی مناطق بزرگی از رنگ های ثابت موثر است.
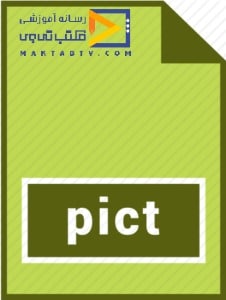
فرمت SWF (فلش).
فرمت SWF یک فرمت گرافیکی مبتنی بر برداری برای گرافیک های متحرک تعاملی در طراحی وب است. اگر از این فرمت برای گرافیک های وب استفاده می کنید، آن گرافیک ها در هر مرورگری که دارای پلاگین Flash Player باشد کار می کند. همچنین میتوانید از گزینه SaveFor Web & Devices برای انتخاب فرمت SWF و خروجی متن بهعنوان Flash Dynamic یا Input متن استفاده کنید تا گرافیک مورد استفاده در وب ذخیره شود.

فرمت PSD (فتوشاپ)
فرمت PSD فرمت استاندارد فتوشاپ است. اگر اثر هنری شما حاوی داده هایی است که قابل انتقال به فتوشاپ نیست، می توانید از فرمت PSD در Illustrator استفاده کنید. با انتخاب این فرمت، Illustrator لایه های فایل را با هم ترکیب می کند یا آنها را به شکل شطرنجی تبدیل می کند. بنابراین در برخی موارد لایه ها، زیرلایه ها، اشکال پیچیده، متن قابل ویرایش و غیره ممکن است در فتوشاپ ثابت نمانند.

فرمت PNG (گرافیک شبکه قابل حمل)
فرمت PNG برای فشرده سازی بدون تلفات و نمایش تصاویر در اینترنت استفاده می شود. برخلاف GIF، PNG از تصاویر 24 بیتی پشتیبانی میکند و پسزمینه شفاف را حفظ میکند (یعنی تصاویر را بدون پسزمینه بهگونهای حفظ میکند که گویی در مقیاس خاکستری یا RGB هستند). اگر می خواهید از گرافیک مورد نظر در وب استفاده کنید، بهتر است از طریق گزینه Save For Web & Devices فرمت PNG را انتخاب کنید تا به بهترین شکل بیرون بیاید.
توجه: باید بدانید که برخی از مرورگرها از فرمت PNG پشتیبانی نمی کنند.
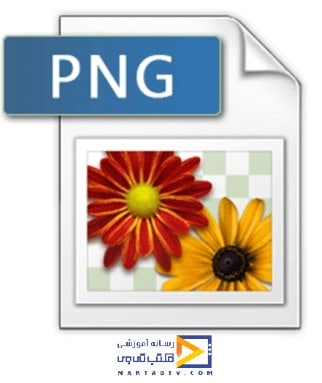
فرمت TGA (Targa).
این فرمت برای استفاده در سیستم هایی که از برد ویدئویی Truevision® استفاده می کنند در نظر گرفته شده است. برای شطرنجی کردن فایل و تعیین تعداد کل رنگها (یا سایهها و خاکستریها) میتوانید مدل رنگ، وضوح و تنظیمات ضد آلیاسینگ را انتخاب کنید.

فرمت TXT (فرمت متن)
فرمت TXT یک فرمت خاص برای فایل های متنی است. بنابراین می توانید متون گرافیکی مختلفی را در این قالب تولید کنید

فرمت TIFF (فرمت فایل تصویر با برچسب)
فرمت TIFF برای انتقال و تبادل فایل بین برنامه ها و سیستم عامل های مختلف استفاده می شود. TIFF یک فرمت انعطاف پذیر برای تصاویر بیت مپ است. این فرمت توسط اکثر برنامه های طراحی، ویرایش تصویر و طرح بندی پشتیبانی می شود. اکثر اسکنرهای رومیزی نیز می توانند این فرمت را تولید کنند.

فرمت WMF (Windows Metafile).
فرمت WMF برای تبادل فایل بین برنامه های ویندوز 16 بیتی در نظر گرفته شده است. این فرمت تقریبا توسط تمامی برنامه های طراحی ویندوز پشتیبانی می شود. با این حال، پشتیبانی محدودی از گرافیک برداری دارد. به همین دلیل بهتر است تا حد امکان به جای WMF از فرمت EMF استفاده کنید.

فرمت های مختلف برای خروجی از چندین تابلوی هنری Illustrator
هنگامی که می خواهید از یک فایل حاوی چندین برد در AT خروجی بگیرید، فقط می توانید یکی از فرمت های زیر را انتخاب کنید:
- JPEG
- SWF
- PNG
- PSD
- TIFF
نحوه ی خروجی گرفتن از ایلوستریتور برای فتوشاپ
ما می خواهیم با هم یاد بگیریم که چگونه از Illustrator به Photoshop خروجی بگیریم.
یکی از مهمترین دغدغه ها در نرم افزار ایلوستریتور نحوه انتقال پروژه به صورت جداگانه و در لایه های مجزا از ایلاستریتور به نرم افزار فتوشاپ پس از اتمام کار در نرم افزار می باشد.
خیلی وقت ها طراحان برای ویرایش و ادامه کار نیاز به کار در نرم افزار دیگری دارند و Adobe پل ارتباطی خوبی برای انتقال لایه ها در این دو نرم افزار قرار داده است که می توانیم از این قابلیت استفاده کنیم.
شاید برای شما هم پیش آمده باشد که بخواهید از فایل های برداری مانند: Ai و EPS در نرم افزار فتوشاپ استفاده کنید و آنها را به فایل PSD و لایه باز تبدیل کنید.
در این آموزش قصد داریم : نحوه تبدیل تصاویر وکتور به PSD ، را به شما آموزش دهیم که با کمک نرم افزار منحصر به فرد و کاربردی Adobe Illustrator انجام می شود.

مراحل تبدیل فایل های وکتور به PSD در ایلوستریتور
1. ابتدا فایل وکتور را که می تواند با فرمت های EPS، SVG، Ai و … باشد را در نرم افزار Adobe Illustrator قرار دهید.
2. پس از ایمپورت یک فایل برداری، برای صادرات به منوی File رفته و Export را انتخاب کرده و در نهایت Export As را بزنید.
3. وقتی روی گزینه Export As کلیک می کنید، ابتدا باید مسیری که فایل باید به آن اکسپورت شود را مشخص کرده و به صورت PSD ذخیره کنید.
البته توجه داشته باشید که فرمت فایل را باید روی PSD قرار دهید که مخصوص فایل های پیش فرض فتوشاپ است. بنابراین خروجی به صورت طرح لایه باز برای شما انجام می شود.
4. در انتها وقتی روی دکمه صادرات کلیک می کنید با یک سری تنظیمات مواجه می شوید که باید آنها را انجام دهید.
در قسمت Options بین دو گزینه Flat Image Layers و Write Layers روی گزینه دوم یعنی Write Layers قرار دهید تا تمامی لایه ها و عناصر برداری ایجاد شود.
5. وارد نرم افزار فتوشاپ شوید. فایل مربوطه را وارد نرم افزار فتوشاپ می کنیم. همانطور که می بینیم تمام محتویات پروژه به صورت لایه ای منتقل شده و قادر به جابجایی و ویرایش آنها هستیم.
امیدوارم این راهنمای کوتاه در مورد نحوه صادرات از ایلاستریتور برای فتوشاپ برای شما مفید باشد.
سپاسگزاریم که تا پایان آموزش های این مقاله ما را همراهی کردید.
دیدگاه کاربران
بدون دیدگاه

