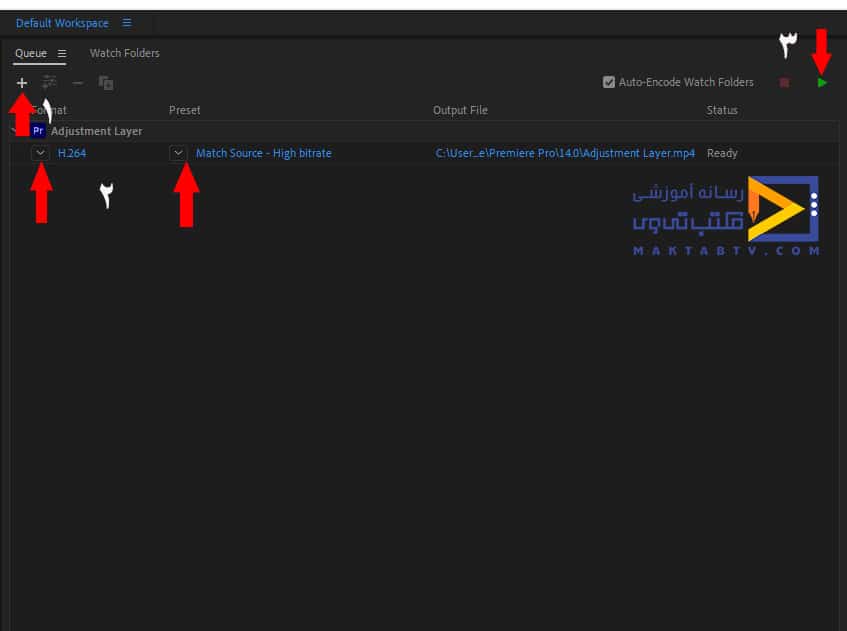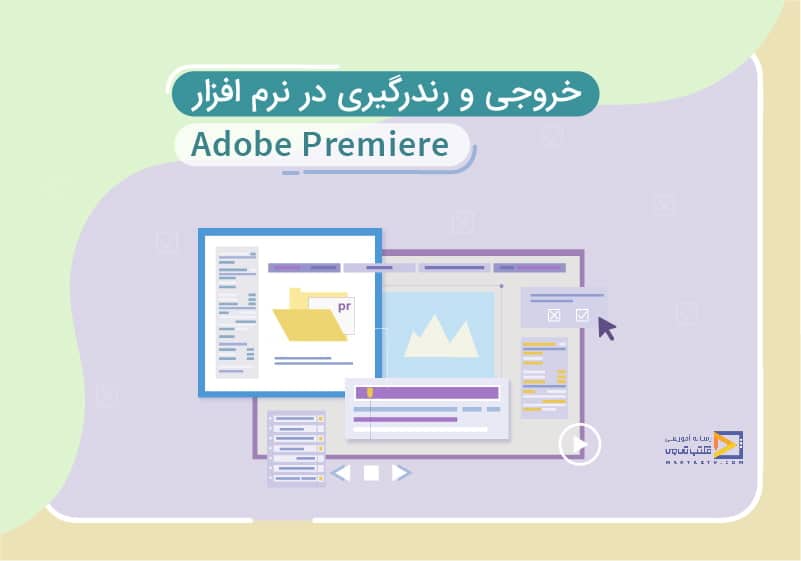
آموزش خروجی گرفتن از پریمیر و تنظیمات مربوط به آن
تاریخ انتشار : فروردین ۲۰, ۱۳۹۹ تاریخ به روز رسانی : دی ۲۴, ۱۴۰۲ نویسنده : فائزه محمدی زمان مورد نیاز مطالعه : 14 دقیقه تعداد بازدید : 2.29هزار بازدیدآموزش خروجی گرفتن از پریمیر
تا این قسمت نحوه ساخت کلیپ، تنظیمات مربوط به آن، ایجاد فید،انیمیشن، Transitions ها، افکت ها و همه ی این ها را گفتیم در انتها یک کلیپ هم درست کردیم که کلیپ مربوط به بخش انیمشن بود در ابتدا و انتهای کلیپ فید ایجاد کردیم که کلیپ یهویی شروع نشود وبا یک مقدمه ای شروع شود از آهسته شروع کند بعد رو به بلندی برود در انتها هم به همین صورت یهویی قطع نشود و کم کم کاسته شود.
اگر نوار وظیفه را به ابتدا برگردانیم و بخشی از آن را پخش کنیم می بینیم که کلیپی که آماده کردیم به چه صورت قرار گرفت حالا می خواهیم در این بخش از آموزش پریمیر آموزش خروجی گرفتن از پریمیر یا به عبارتی Render را به شما آموزش دهیم.
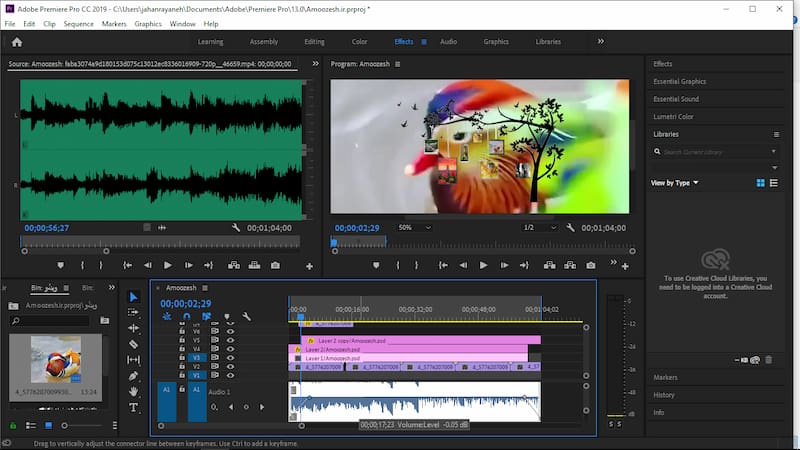
همین الان با وارد کردن اطلاعات خود در فرم، دوره پریمیر در نیم ساعت را به صورت رایگان دریافت کرده و 10/000 تومان شارژ هدیه دریافت نمایید.
دوره رایگان پریمیر در نیم ساعت
در اولین قدم برای خروجی گرفتن از ادوبی پریمیر، اگر بر روی سربرگ File کلیک کنیم و از زیر منوی Export گزینه Media و یا استفاده از کلید میانبر آن Ctrl+M را انتخاب می کنیم کادری برای نشان داده می شود در این کادر مشخص می شود بازه زمانی ۱ دقیقه ای نشان داده می شود در صورتی که بخواهیم مشخص کنیم.
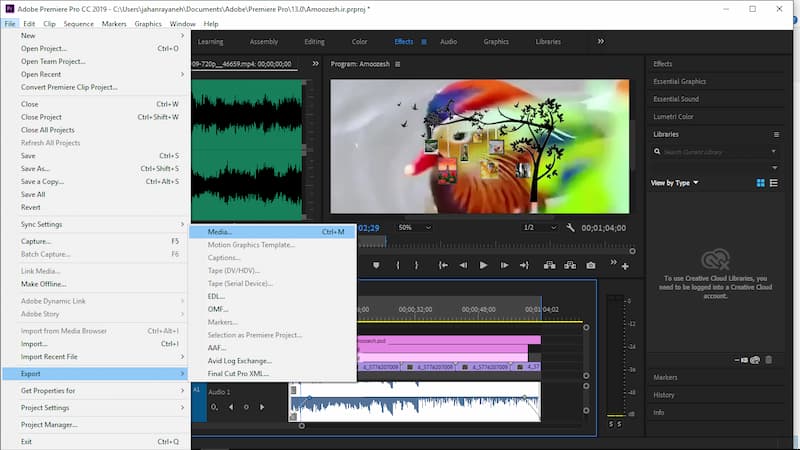
از این ۱ دقیقه هر چند بازه ای را که می خواهیم Render بگیریم را مشخص می کنیم.
با کم کردن لغزنده و کشیدن به سمت چپ می توانیم مقدار بازه کلیپ را کاهش دهیم می توانیم از قسمت ابتدایی کلیپ حذف کنیم همه ی کلیپ را انتخاب می کنیم تا برای ما پخش شود از همه ی کلیپ می خواهیم Render بگیریم.
در این کادر تیک گزینه Match Sequence Settings را فعال می کنیم این گزینه نشان دهنده این است که یعنی هیچ سوالی نپرس با تنظیماتی که در بخش Sequence اعمال کردیم با همان تنظیمات برود جلو و Render بگیرد اما اگر این گزینه را غیر فعال کنیم در قسمت Format می توانیم یک فرمتی را برای ویدئو انتخاب کنیم که AVI را که انتخاب می کنیم.
در قسمت Preset گزینه پیش فرضی که انتخاب کرده را در نظر می گیریم، در قسمت Comments می توانیم یک یادداشتی بنویسیم، در قسمت Output Name مشخص می کنیم که خروجی با چه نامی باشد اگر اشارگر موس را روی آن نگه داریم معمولا اگر خروجی بگیرد روی صفحه Desktop خروجی می گیرد در غیر این صورت می توانیم روی آن کلیک کنیم و در مسیر دلخواه ذخیره کنیم.
در قسمت File Name نام فایل را تایپ می کنیم در قسمت Save As Type فرمتی را که مشخص کردیم برای ما مشخص کرده بر روی Save کلیک می کنیم اگر مجدد اشارگر موس را نگه داریم می بینیم که مسیر ذخیره سازی را برای ما نشان می دهد، در قسمت Audio Export می توانیم مشخص کنیم که فقط صوت برای ما Render گرفته شود و اگر این گزینه را غیر فعال کنیم و Export Video را فعال کنیم فقط ویدئو را Render می گیرد بدون اینکه صوتی همراه آن باشد.
پس تیک هر دو گزینه مهم است که فعال باشد برای اینکه هم ویدئو هم هم صدا همزمان با هم Render گرفته شود در قسمت Summery مشخصات فرمتی که انتخاب کردیم برای ما نشان داده می شود در قسمت Effect،Video،Audio،Captions،Publish می توانیم تغییراتی روی ویدئوی که آماده کردیم اعمال می کنیم که معمولا این قسمت ها را چون در محیط خود برنامه تنظیمات انجام دادیم دیگر نیاز تغییری نیست.
در قسمت Frame Rate تنظیمات خاص خود را دارد که ما به آن کاری نداریم با کلیک برروی Export عمل Render گیری برای ما شروع می شود.
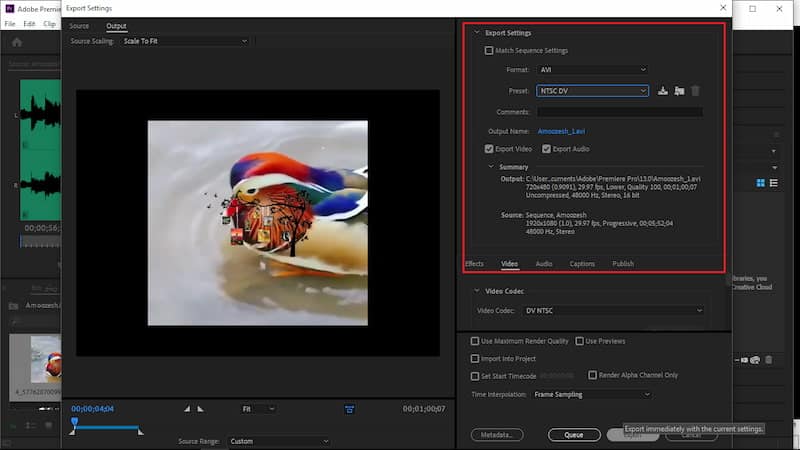
در کادری که نشان داده می شود به ما می گوید عمل Render گیری فایل ما چه بازه زمانی را شامل می شود در مدت زمانی که برنامه پریمیر برای ما Render می گیرد ما مجاز نیستیم از برنامه استفاده کنیم اما می توانیم در حین که Render می گیرد از برنامه های مختلفی استفاده کنیم و استفاده ما از آن برنامه ها هیچ تداخلی ایجاد نمی کند و فایل ها همچنان در حال Render گیری است و تاثیری روی سایر برنامه ها ندارد به محلی که فایل را ذخیره کردیم برمی گردیم ومی بینیم فایلی که از آن Render گرفتیم دیده می شود.
در اینجا می توانیم محتویات برنامه پریمیر را ذخیره کنیم و آن را ببندیم به محلی که فایل در آن قرار دارد می رویم با دابل کلیک کردن روی فایل ،فایل را پخش می کنیم.
اگر بر روی فایل کلیک راست کنیم و Properties را انتخاب کنیم می بینیم فرمت AVI که انتخاب کردیم است چون کیفیت فایل خیلی بالا است با اینکه فایل ۱ دقیقه ای بیشتر نیست ولی حجم ۲۱۷mb شامل می شود که معمولا برای ۱ دقیقه حجم بالایی است ولی خوب می توانیم بگوییم از طرفی کیفیت فایل خیلی عالی است و از طرفی هم حجم بالای آن به دلیل کیفیت خوب ویدئوی ما است.
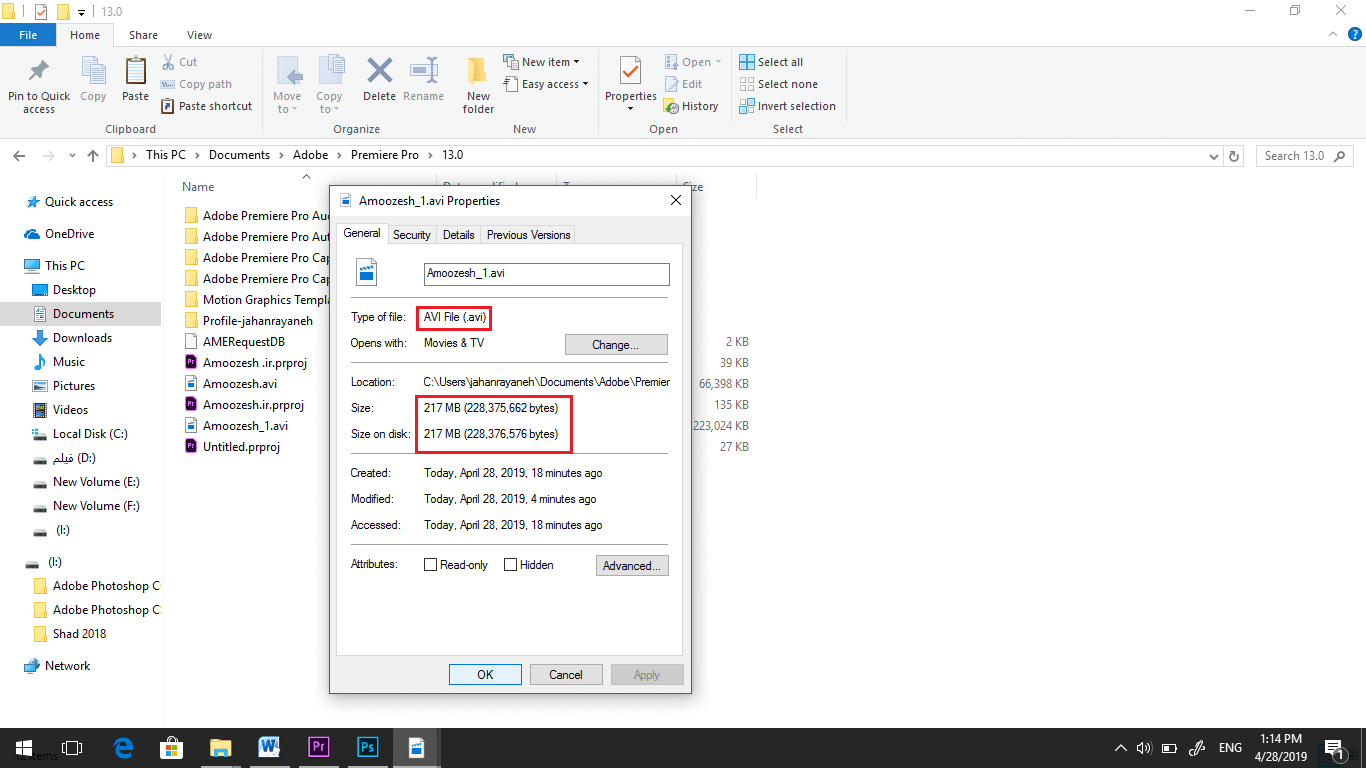
خروجی گرفتن از پریمیر با حجم کم
در این قسمت به خروجی گرفتن از پریمیر با حجم کم میپردازیم و اینکه چطور فایل خروجی خود را کم حجم کنیم. بعد از اینکه فایل خود را آماده کردید تا خروجی بگیرید. به منوی Export Setting با فشردن دکمههای CTRL+M یا هم از طریق منوی بالا File < Export میتوانید به این منو دسترسی پیدا کنید. حال تنظیمات مربوط به فایل خودتان را متناسب با آن و چیزی که مدنظر دارید تغییر دهید.
بعد از به قسمت video < bitrate settings رفته و در این جا با تغییر CBR از حجم فایل خود بکاهید. هرچه این عدد بیشتر باشد حجم فایل شما بیشتر و هر چه کمتر باشد به همان نسبت حجم فایل کمتر است. معمولا از این تنظیمات با عدد بالا برای کلیپ هایی استفاده می شود که بسیار شلوغ باشد و bitrate آن به سرعت در حال تغییر باشد.
اگر ویدیو شما این گونه نیست، پیشنهاد میشود که از بیت ریت پایین استفاده کنید. این تنظیم را آنقدر تغییر دهید تا چیزی که مد نظرشماست به دست بیاید. در آخر هم گزینه Use Maximum Render Quality را انتخاب کنید تا با بهترین کیفیت ویدیو شما را رندر کند. شما الان مراحل خروجی گرفتن از پریمیر با کیفیت بالا و حجم کم را تمام کردید و یک فایل با حجم کم ولی با کیفیت دارید.
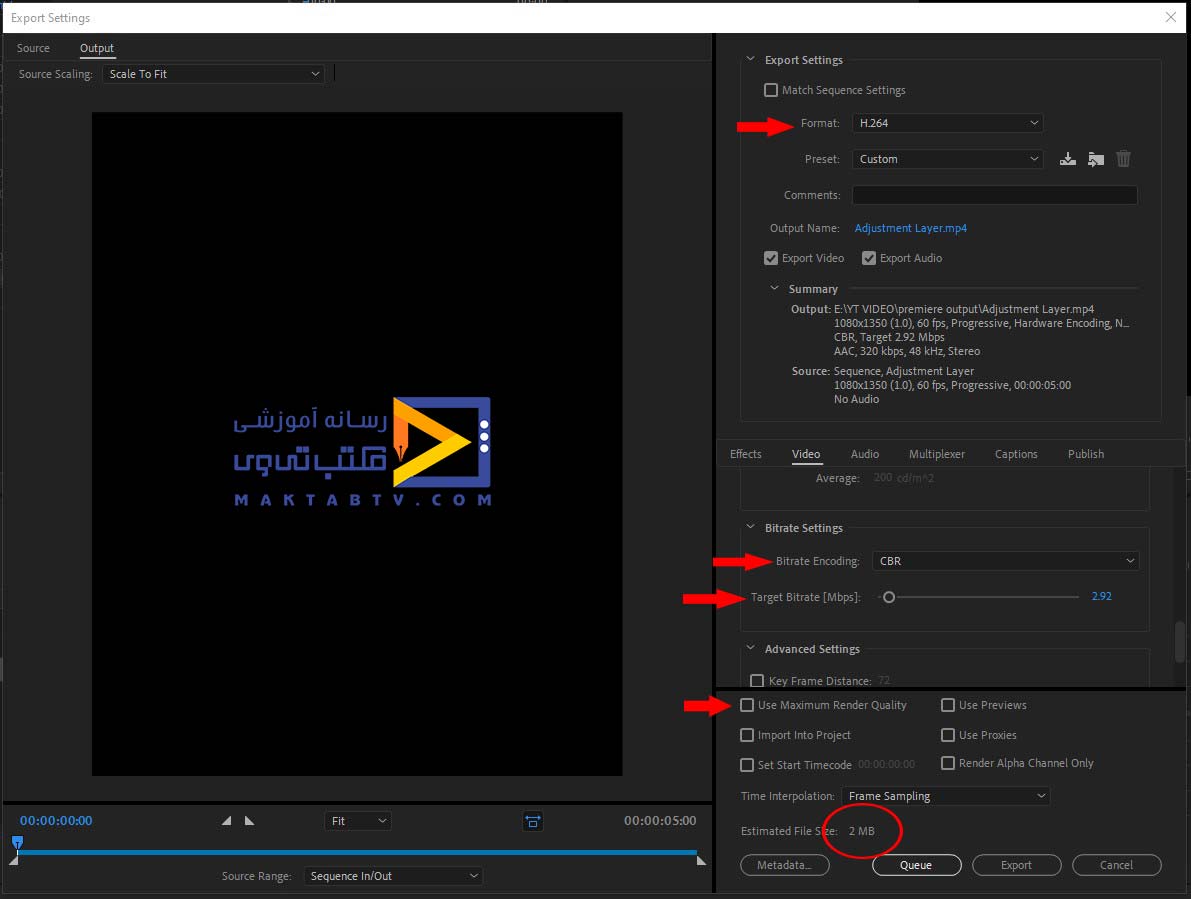
خروجی گرفتن از پریمیر برای اینستاگرام
در قسمت بعدی آموزش خروجی گرفتن از پریمیر پرو، به خروجی گرفتن از پریمیر برای اینستاگرام میرسیم که شما باید از ابعاد مورد استفاده در برنامه اینستاگرام اطلاع داشته باشید. ابعادی که در اینستاگرام استفاده میشود شامل: ۱:۱، ۱۶:۹، ۴:۵ و ۹:۱۶ هستند.
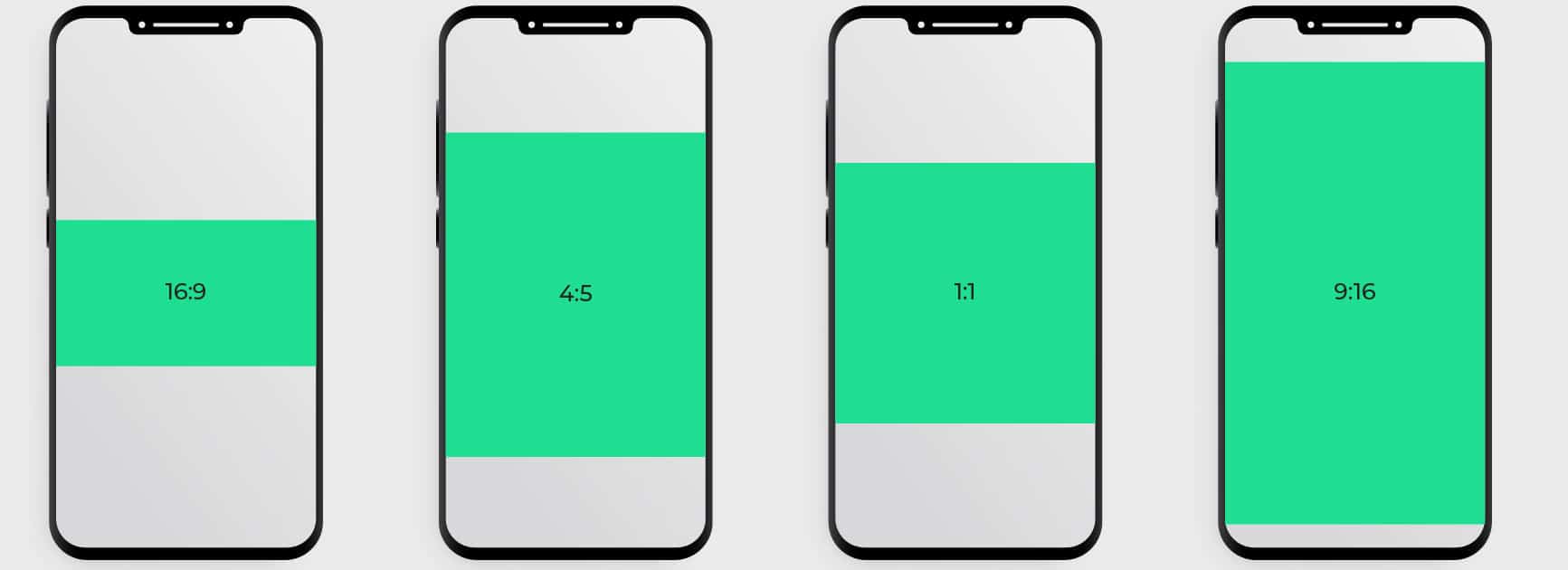
در ابتدا خروجی گرفتن از پریمیر برای استوری اینستاگرام، یک پروژه یا Sequence درست کنید. کلیپ یا فیلم خود را داخل برنامه وارد کنید و از منوی بالا Sequence را انتخاب و بعد گزینه Sequence settings را کلیک کنید. در صفحهای که باز میشود، میتوانید تنظیمات پروژه ی خود را تغییر دهید. ما آنها را طبق عکس زیر قرار میدهیم.
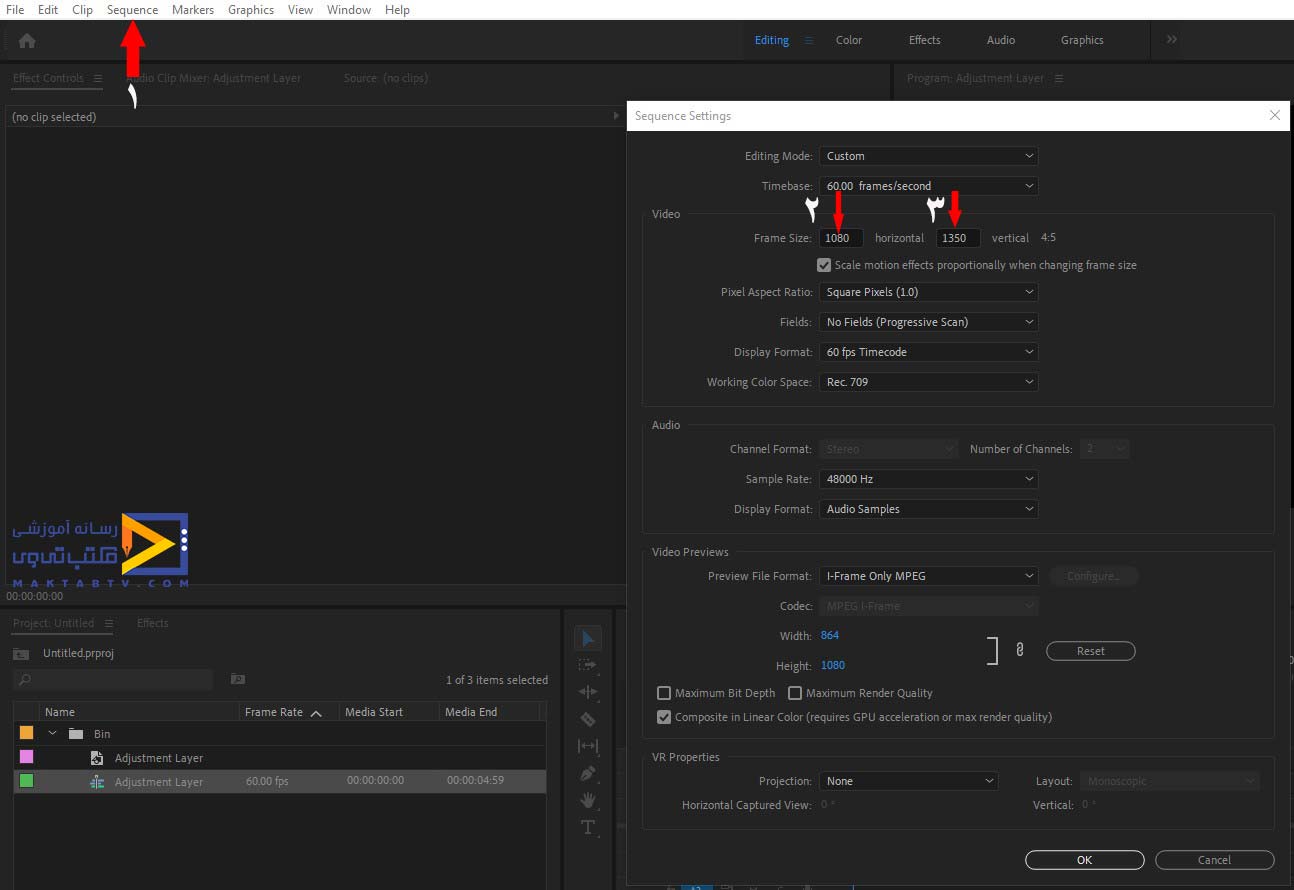
با توجه به پستی که شما قرار است در اینستاگرام آپلود کنید میتوانید اندازه فریم خود را در نرمافزار تغییر دهید تا آنچه که میخواهید بدست بیاید. شما با استفاده از این تنظیمات، میتوانید برای بقیه شبکههای اجتماعی مانند تلگرام هم ویدیو درست کنید.
خروجی گرفتن از پریمیر برای یوتیوب:
برای خروجی گرفتن از پریمیر برای یوتیوب بهترین فرمت، H.264 است و بیت ریت آن هم برای ویدیوهای 4K روی ۴۵ و برای 1080 بین 8 تا 12 بهترین دامنه بیت ریت یوتیوب هستند. برای اطلاعات تکمیلی میتوانید به خود سایت یوتیوب مراجعه کنید.
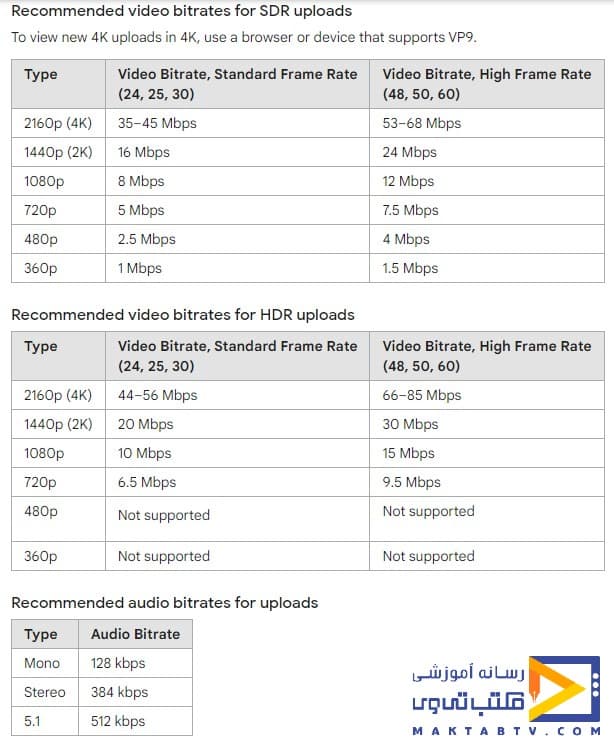
خروجی گرفتن از پریمیر با مدیا انکودر:
برای نحوه خروجی گرفتن از پریمیر با مدیا انکودر شما نیاز به نرم افزار مدیا انکودر دارید. بعد از اینکه آن را نصب کردید، آن را باز کنید.
از قسمت بالایی نرم افزار روی + کلیک کنید. پروژه خود را در آن باز کنید. بعد از آن میتوانید با کلیک بروی قسمت آبی رنگ زیر ستون Format یا Preset به تنظظمات خروجی فایل خود دسترسی پیدا کنید.
بعد از اینکه تنظیمات را مطابق میل خود تغییر دادید، روی دکمهی سبز رنگ بالا کلیک کنید تا عملیات خروجی شما شروع شود.
خروجی گرفتن از پریمیر با فرمت mp4
برای خروجی گرفتن از پریمیر با فرمت mp4، شما طبق راه قبلی، یعنی خروجی گرفتن از پریمیر با مدیا انکودر میتوانید با انتخاب فرمت H.264 خروجی با فرمت mp4 بگیرید. راه دیگر هم استفاده از ابزار After Codec هست که یک پلاگین جدا از نرم افزار ادوبی پریمیر هست که بعد از نصب آن به صورت خودکار به نرم افزار شما اضافه میشود. برای استفاده از آن به صفحه خروجی در برنامه پریمیر بروید و از قسمت فرمت، After Codec را انتخاب و خروجی بگیرید.
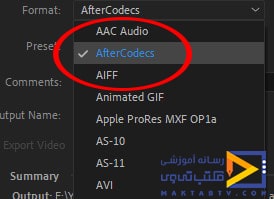
نحوه خروجی گرفتن از پریمیر
در ادامه مطالب زیر می خواهیم نحوه خروجی گرفتن از پریمیر به روش های دیگر را آموزش دهیم.

آموزش خروجی گرفتن از پریمیر
نکته حرفه ای: یک ویدیوی تمام شده را از Premiere Pro خروجی بگیرید
اکنون که ویرایش شما کامل شده و آماده ارسال است، یک مرحله باقی مانده است. ویدیوی تمام شده را با Premiere Pro خروجی بگیرید
درک خروجی در پریمیر با تمام تنظیماتی که در برگه خروجی با آنها سروکار دارید دشوار به نظر می رسد.
با این حال، آنقدرها که به نظر می رسد پیچیده نیست. با کمی دانش در مورد کدک ها و تنظیمات توالی، در کمترین زمان خروجی را انجام خواهید داد.
خروجی گرفتن از پریمیر با کیفیت بالا و حجم کم :
مرحله 1: پنجره خروجی را باز کنید
برای خروجی گرفتن یک ویدیو در Premiere Pro، به File > Export > Media بروید. همچنین می توانید میانبر صفحه کلید Ctrl + M را در رایانه شخصی یا Cmd + M را در مک فشار دهید.
هنگام انجام این کار مطمئن شوید که دنباله ای که می خواهید خروجی بگیرید انتخاب شده باشد.
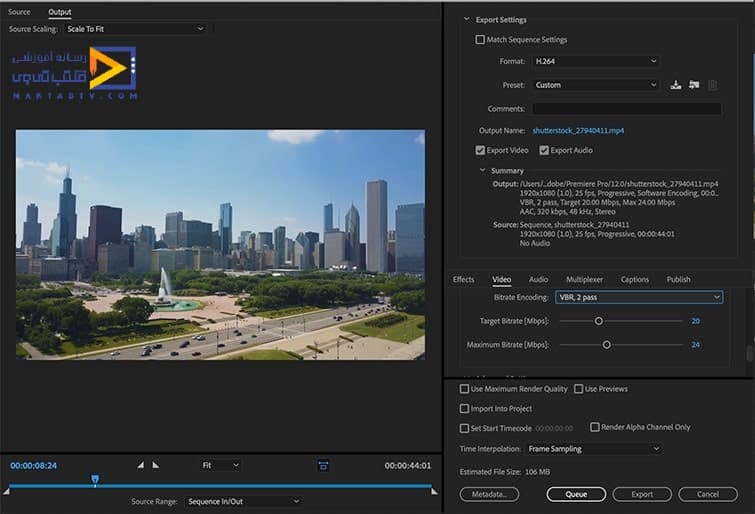
با این کار پنجره تنظیمات خروجی شما ظاهر می شود. در این پنجره، تنظیمات (یا از پیش تعیین شده) مورد نظر را برای ویدیو قبل از ارسال آن به Media Encoder برای خروجی انتخاب خواهید کرد.
قبل از اینکه بیشتر در مورد نحوه خروجی یک ویدیو به طور موثر غوطه ور شوید، مطمئن شوید که سایر برنامه ها را بسته اید، به خصوص برنامه هایی مانند فتوشاپ و لایت روم اگر تا حد زیادی در Adobe-verse هستید. این به فرآیند رندر به صورت تصاعدی کمک می کند.
مرحله 2: تنظیمات دنباله خود را انتخاب کنید
هنگام صادرات یک ویدیو، اولین چیزی که باید به آن فکر کنید این است که ویدیو کجا تحویل داده می شود و چگونه مشاهده می شود.
آیا می خواهید در YouTube و Vimeo آپلود کنید؟ ویدیو را فشرده کنید تا بتوانید سریع آن را برای مشتری ارسال کنید؟ یا یک نسخه اصلی با وضوح بالا برای نمایش صادر می کنید؟
مقصد حمل و نقل برای تصمیم گیری در مورد تنظیمات ضروری است. تعداد زیادی از پیش تنظیم های مفید وجود دارد که قبلاً با Premiere Pro و Media Encoder نصب شده اند. میتوانید از این پیشتنظیمات برای انتخاب سریع تنظیمات فایل خروجی خود استفاده کنید.
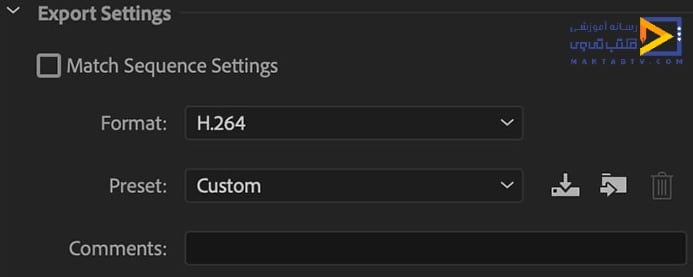
اگر میخواهید این تنظیمات سفارشی را لغو کنید و با تنظیمات دقیق دنباله خود خروجی بگیرید، میتوانید Match Sequence Settings را در بالا انتخاب کنید. با این کار تنظیمات خروجی شما دقیقاً مطابق با تنظیمات دنباله شما تغییر می کند.
اگرچه، من این را توصیه نمیکنم، زیرا اکثر مقصدهای تحویل به کدکهایی غیر از ویرایش معمولی یا کدک میانی شما نیاز دارند.
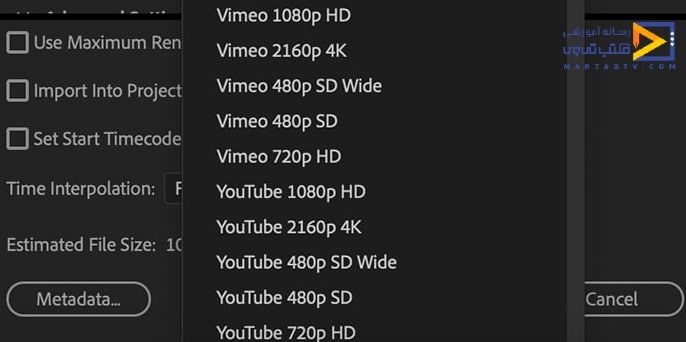
مرحله 3: تعیین کنید که به کدام پلتفرم صادر می کنید
برای آپلود در YouTube برای این مثال از Premiere Pro خارج میشویم. Premiere Pro همچنین دارای تنظیمات از پیش تعیین شده برای YouTube و Vimeo است که پروژه شما را با بیشترین تنظیمات توصیه شده برای هر دو صادر می کند.
با این حال، برای این مثال، ما با تنظیمات سفارشی صادر خواهیم کرد. اینطور نیست که این گزینه های دیگر راه حل های قابل اجرا نیستند. دریافتهام که از سفارشیسازی صادرات خود سود بیشتری میبرید تا فایل نهایی جهانیتر باشد و به شما امکان میدهد آن را آپلود کرده و به مکانهای بیشتری ارسال کنید.
مرحله 4: Format and Codec را انتخاب کنید
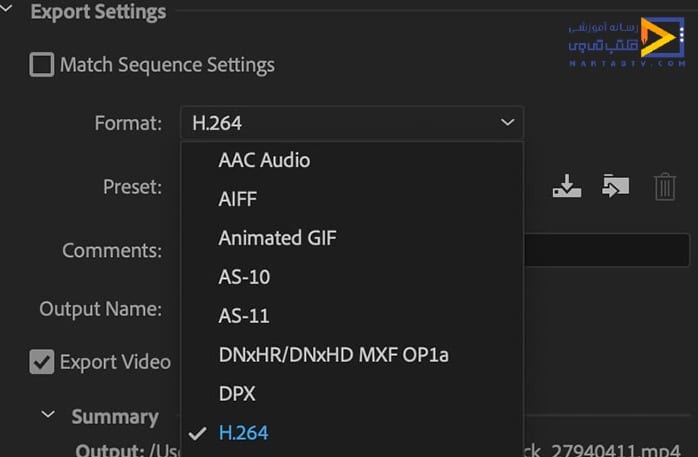
بهترین تنظیم برای پخش اینترنتی کدک H.264 است. بنابراین، ما فرمت خود را به عنوان H.264 انتخاب می کنیم. همچنین رایج ترین کدک برای خروجی گرفتن ویدیو از طریق پریمیر است. برای 80 تا 90 درصد از خروجی گرفتن خود، از H.264 استفاده خواهید کرد.
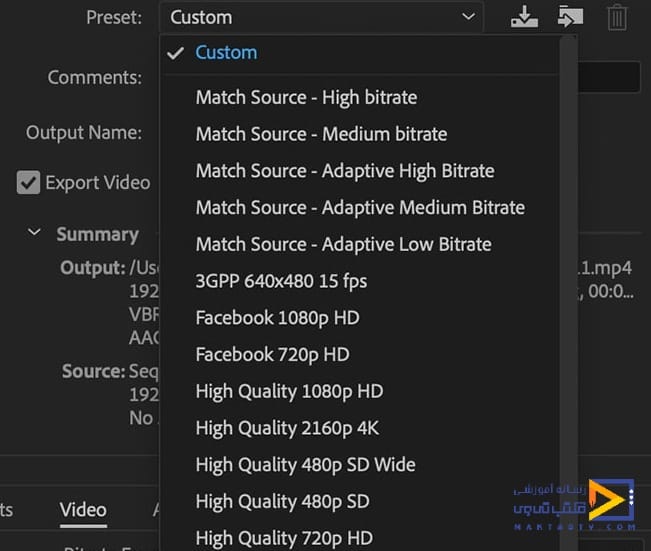
ما پیش تنظیمی را انتخاب می کنیم که با توالی و خروجی مورد نظر مطابقت داشته باشد. سکانس ما 1080p با نرخ فریم 23.976 فریم بر ثانیه است.
مرحله 5: تنظیمات خود را تنظیم کنید و میزان بیت خود را تنظیم کنید
روی Output Name کلیک کنید تا یک نام خروجی برای فایل ویدیویی صادر شده مشخص شود. مطمئن شوید که Export Video و Export Audio تیک زده شده اند تا فایل هم تصویر و هم صدا داشته باشد.
اگر احساس راحتی می کنید که تنظیمات را تغییر دهید تا آنها را قابل تنظیم تر کنید، می توانید این کار را در این پنجره انجام دهید. در اینجا تنظیمات توصیه شده من برای اکثر ویدیوهای صادر شده در اولین نمایش من آمده است:
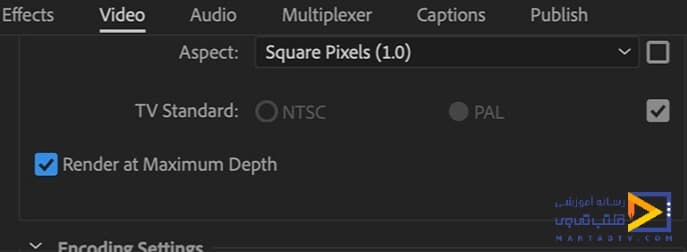
روی کادر Render at maximum depth کلیک کنید. این کار زمان رندر شما را افزایش میدهد، اما Premiere درخروجی ویدیوی شما به تمیزترین حالت ممکن دقت زیادی میکند.
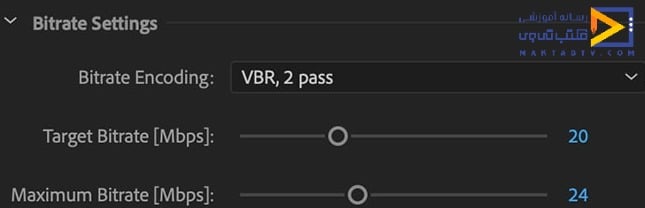
نرخ بیت تعیین می کند که اندازه فایل شما چقدر خواهد بود. اگر به اندازه فایل کوچکی نیاز دارید، می توانید میزان بیت خود را کاهش دهید تا اندازه آن به حداقل برسد. برای یک کپی اصلی، باید با نرخ بیت بالا صادر کنید تا بهترین کپی را که می توانید خروجی بگیرید، دریافت کنید.
نمای کلی خروجی معمول من این است: تنظیمات رمزگذاری Bitrate را به VBR، 2 Pass تغییر دهید، سپس Target Rate خود را به اندازه فایل انتخابی خود بکشید. اندازه در پایین پنجره نمایش داده می شود.
حداکثر نرخ بیت خود را دو برابر نرخ بیت هدف قرار دهید. وقتی 2 پاس را انتخاب میکنید، Premiere دو بار از جدول زمانی شما عبور میکند تا مطمئن شود فریمهای آسیبدیده وجود ندارد و خروجی شما تمیز است.
مرحله 6: خروجی گرفتن خود را در Premiere به پایان برسانید یا در Media Encoder به پایان برسانید
اکنون، می توانید یکی از دو گزینه خروجی Premiere Pro را انتخاب کنید: صف یا خروجی.
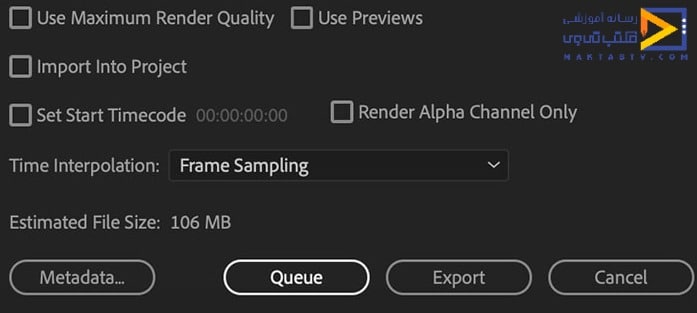
انتخاب یک صف، شما را به Media Encoder میفرستد و دنباله آن به صف اضافه میشود.
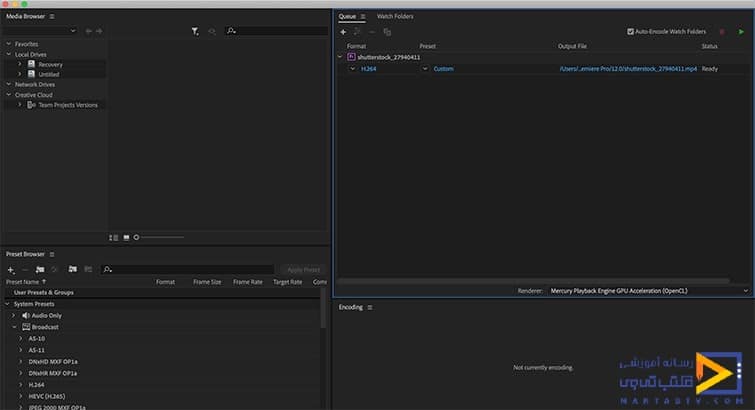
پس از آن، به سادگی روی دکمه سبز رنگ در بالا کلیک کنید تا خروجی گرفتن شروع شود. اگر بخواهید چندین دنباله Premiere Pro را همزمان اضافه کنید، خوب است.
همچنین به شما امکان می دهد در حالی که Media Encoder در پس زمینه صادر می شود، به کار در Premiere Pro ادامه دهید. این روش خروجی ای است که من اغلب از آن استفاده میکنم، زیرا احساس میکنم پریمیر کار سختتری برای رسیدگی به همه اینها به یکباره دارد.
انتخاب Export به سادگی دنباله را مستقیماً از آن پنجره صادر می کند. شما نمی توانید از Premiere Pro در حین خروجی به این روش استفاده کنید.
خودشه! شما به تازگی ویدیوی تمام شده خود را خروجی گرفتید.
مرحله 7: تنظیمات خود را برای خروجی گرفتن های آینده ذخیره کنید
اگر اغلب از یک تنظیم سفارشی استفاده می کنید، می توانید تنظیمات صادرات خود را به عنوان یک پیش تنظیم جدید ذخیره کنید. روی دکمه Save Preset در کنار منوی کشویی از پیش تعیین شده در پنجره صادرات کلیک کنید.
سپس می توانید پیش تنظیم را هر طور که دوست دارید نام گذاری کنید. اکنون، می توانید در آینده از این پیش تنظیم ذخیره شده استفاده کنید.
آیا می خواهید صادرات خود را حتی بیشتر بهینه کنید؟ همانطور که می بینید، صادرات یک ویدیوی تمام شده از Premiere Pro بسیار آسان و قابل تنظیم است. همچنین میتوانید فایلهای خروجی اضافی را از همان دنباله منبع در Media Encoder اضافه کنید – برای ایجاد انواع فایلها و اندازههای مختلف از یک ویدیو بسیار مفید است.
این آموزش برای نحوه خروجی گرفتن از پریمیر برای اینستاگرام هم مناسب است و می توانید خروجی را در اینستاگرام استفاده کنید.
بسیارممنونیم که در این مقاله آموزش خروجی گرفتن در پریمیر ما را همراهی کردید.و یادگرفتید که چگونه در پریمیر خروجی بگیریم.
خروجی گرفتن از پریمیر چگونه است؟
در این مقاله به نحوه خروجی گرفتن از پریمیر برای اینستاگرام و خروجی گرفتن از پریمیر برای یوتیوب و تنظیمات مربوط به آن پرداختیم. همچنین خروجی گرفتن از پریمیر با مدیا انکودر را نیز بررسی کردیم.
دیدگاه کاربران
بدون دیدگاه