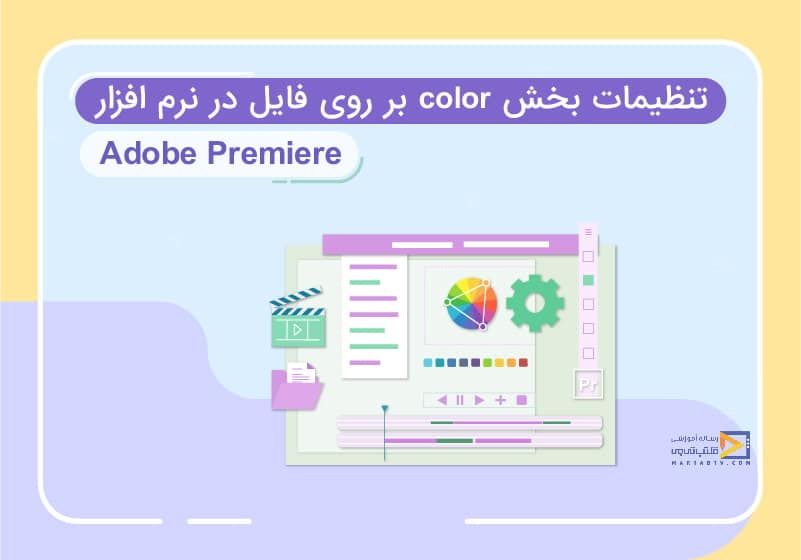
تنظیمات بخش Color بر روی فایلها و Merge کردن آن ها در پریمیر
تاریخ انتشار : دی ۲۴, ۱۳۹۸ تاریخ به روز رسانی : دی ۲۴, ۱۴۰۲ نویسنده : پشتیبانی مکتب تی وی زمان مورد نیاز مطالعه : 6 دقیقه تعداد بازدید : 1.9هزار بازدیدتنظیمات بخش Color بر روی فایلها در برنامه پریمیر
در این آموزش پریمیر می خواهیم در رابطه با Color و تنظیمات بخش Color صحبت کنیم وقتی روی Color کلیک میکنیم منویی در سمت راست پنل برای ما نشان داده میشود بخش Color برای فایلهای ویدئویی و تصاویر کاربرد دارد یک فایل ویدئویی انتخاب میکنیم و در تایم لاین برنامه قرار میدهیم فرقی نمیکند لغزنده در هر قسمت از فایل که قرار داشت ه باشد میتوانیم تغییرات را اعمال کنیم این تغییرات فقط روی تصویر ویدئو اعمال میشود با فعال کردن تیک گزینه Basic Correction به معنای تصحیح پایه تنظیمات بخش آن برای ما فعال میشود که میتوانیم تنظیمات مربوط به فایل را انجام دهیم.
همین الان با وارد کردن اطلاعات خود در فرم، دوره پریمیر در نیم ساعت را به صورت رایگان دریافت کرده و 10/000 تومان شارژ هدیه دریافت نمایید.
دوره رایگان پریمیر در نیم ساعت
در قسمت LUT input میتوانیم یک گزینهای را برای ویرایش در نوع نمایش فایل اعمال کنیم که مانند افکتها هست که چطور تنظیم کنیم که با انتخاب None هیچ افکتی بر آن اعمال نمیشود با انتخاب Custom اگر نمونه خاصی داشته باشیم میتوانیم از داخل سیستم انتخاب کنیم و با کلیک بر روی Browse مجدد میتوانیم لود هایی که در سیستم ما وجود دارد را انتخاب کنیم در قسمت WB Selector میتوانیم یکرنگ خاصی را انتخاب کرده و روی تصویرمان اعمال کنیم یا اینکه با استفاده از لغزندهها تغییر در نوع رنگ تصویر ویدئومان اعمال میکنیم.
در قسمت Exposure میتوانیم شفافیت تصویر را بیشتر کنیم مقدار نوری که به تصویر میدهیم بیشتر است در قسمت Contrast به معنای تضاد میتوانیم رنگ خاصی اعمال کنیم در قسمت Highlights به همین صورت در قسمت Shadows تیرگی به تصویر میدهیم در قسمت Whites هم به همین صورت وBlacks در همهی این مراحل جهت اعمال تغییرات روی Auto و جهت برگرداندن تغییرات به حالت اولیه روی Reset کلیک میکنیم در قسمت Saturation به معنای اشباح میتوانیم رنگ خاصی اعمال کنیم
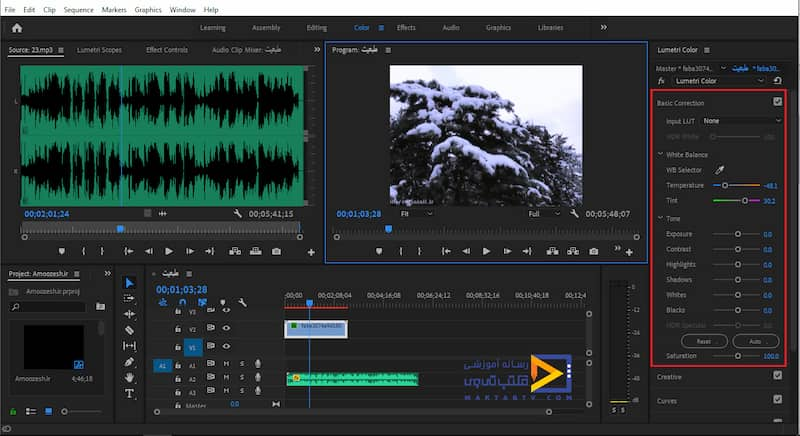
در انتها هم چند مورد گزینههای دیگری است اگر لیست را ببندیم مجدد روی هرکدام از آنها که کلیک کنیم تغییرات دیگری میتوانیم اعمال کنیم مثل قسمت Creative،Curves ،منحنیها ،Wheels چرخها ،HSL Secondary، Vignette در هر قسمت تنظیمات خاص خودش را دارد بخش Basic Correction را که رفتیم در زیر منوی Creative در قسمت Look هم میتوانیم نوعی افکت برای تصویرمان انتخاب کنیم در قسمت Intensity هم ویرایشهایی است میبینید که هرکدام از زیر منوهای آن را تغییر دهیم یک تغییراتی بر روی تصویر اعمال میشود که معمولاً سلیقهای است و هر طور که دوست داشته باشید میتوانید تنظیم کنید که اگر آن را اعمال کنیم و Play کنیم میبینید که ویدئوی ما تمام تغییراتی که روی آن انجام دادیم به همان صورت قرار گرفت بخش بعدی هم به همین صورت است باید هرکدام را تست کنیم تا ببینیم که کار هر قسمت چه چیزی است و چه کاربردی دارد.
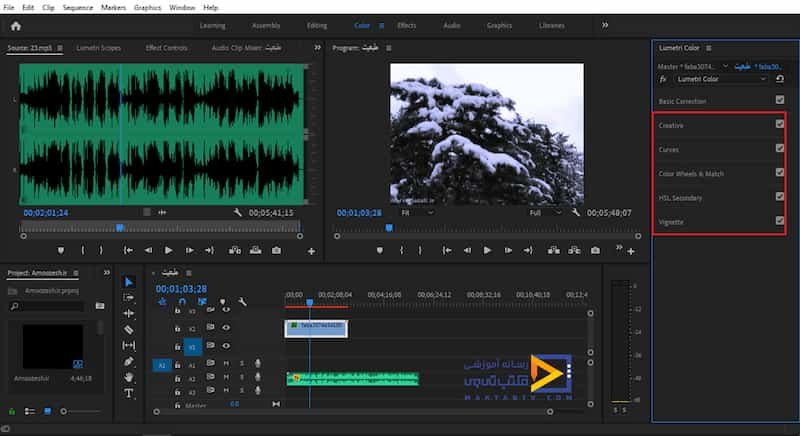
Merge کردن یا یکی کردن چند فایل در یک فایل در محیط برنامه پریمیر
گاهی اوقات که یک فایل ویدئویی را انتخاب میکنیم صوت آن را تغییر میدهیم و یک صوت دیگر جایگزین صدا آن ویدئو میکنیم میخواهیم طوری قرار بگیرد که همزمان با تغییر فایل اصلی صوت هم همزمان با آن جابهجا شود یعنی میخواهیم حالتی ایجاد کنیم که فایل صدا و فایل ویدئوی باهم دیگر Merge شوند یک فایل ویدئویی را انتخاب میکنیم با کلیک راست کردن روی فایل ویدئوی و Unlink کردن فایل صدا و فایل ویدئویی از هم جدا میشوند روی فایل صدا کلیک کرده و Delete را میزنیم تا حذف شود.
الآن فایل ما بدون صدا است یکی از صدا هارا که در لیست صدا قرار دارند را انتخاب میکنیم و در قسمت تایم لاین قرار میدهیم با قرار دادن لغزنده بین Zoom کردن ویدئو و کلیک بر روی ابزار Razor Tool در قسمتی که ویدئو تمام میشود صوت را هم تمام میکنیم که قسمت باقیمانده را حذف کنیم اگر فایل ویدئویی را جابهجا کنیم میبینید که فایل صوتی جابهجا نمیشود چون فایلهارا Unlink کردیم و فایل صوتی خود ویدئو را حذف کردیم و فایل صوتی جدیدی بهجای آن قراردادیم.
برای اینکه فایل ویدئو و فایل صوتی را باهم Merge کنیم یا به عبارتی به هم پیوند دهیم و لینک کنیم فایلها را انتخاب میکنیم فایلهایی که میخواهیم به هم Merge پیدا کنند حتی برای تصاویری که میخواهیم روی فایلهای ویدئویی ما ثبت شوند هم میتوانیم این کار را انجام دهیم کلیه فایلهایی که میخواهیم باهم Merge شوند را انتخاب میکنیم با کلیک راست کردن و انتخاب Nest کادری ظاهر میشود
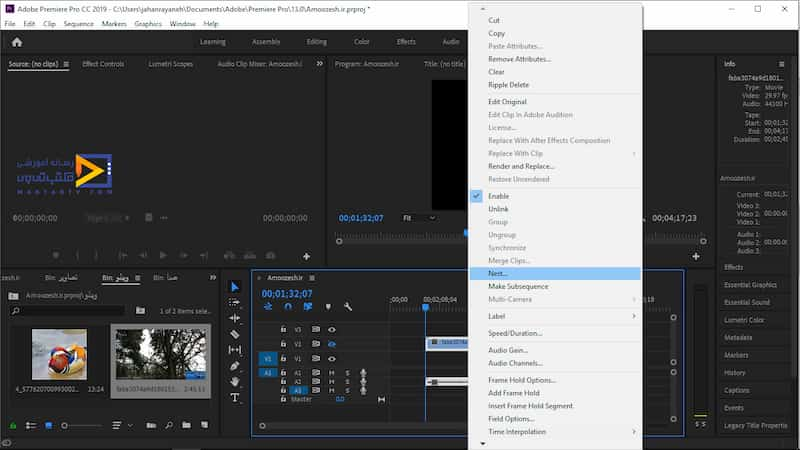
که میتوانیم برای آنیک نام انتخاب کنیم مثلاً طبیعت بر روی دکمه Ok کلیک میکنیم
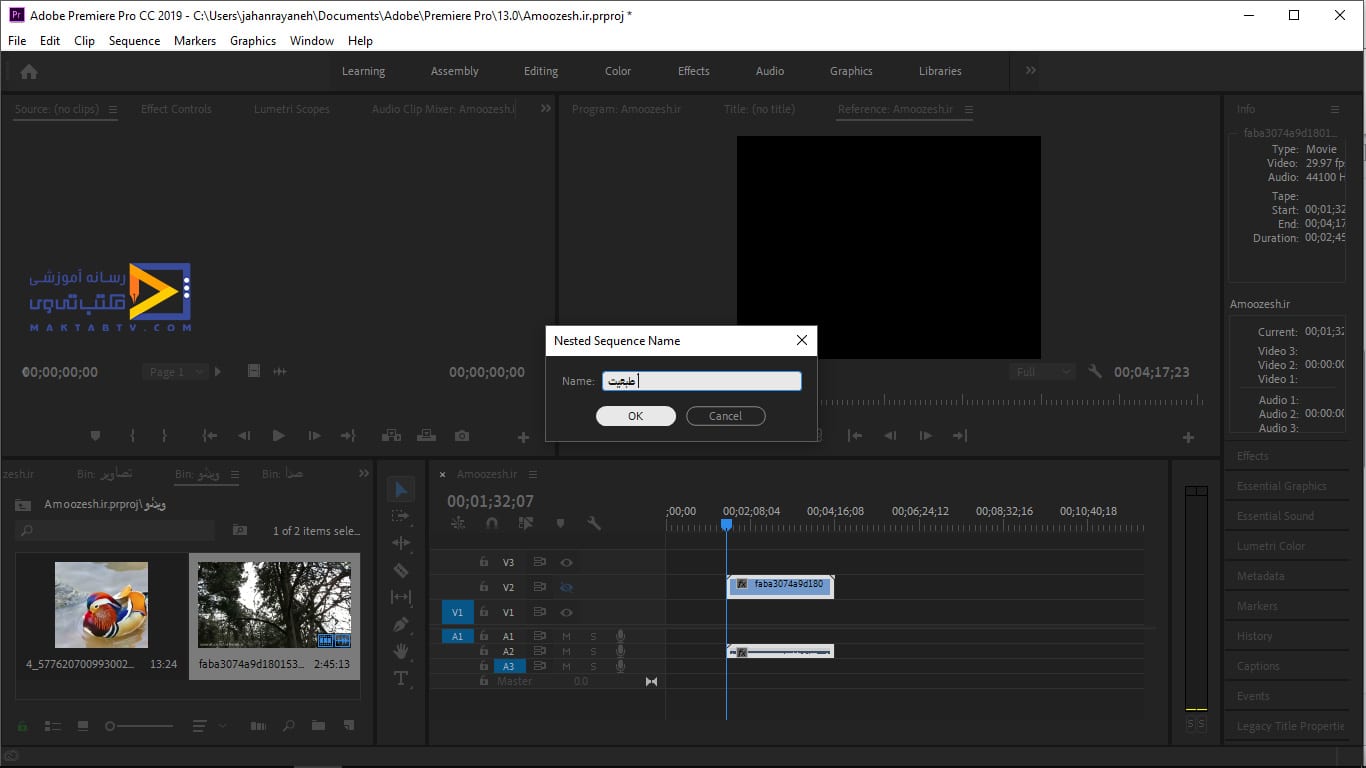
اگر فایل ویدئو را جابهجا کنیم همراه با فایل صوتی که انتخاب کردیم همزمان باهم انتخاب میشوند میتوانیم بهراحتی آنها را باهم جابهجا کنیم و اگر خط زمان را به ابتدا برگردانیم وبر روی دکمه Play کلیک کنیم میبینیم فایلی صوتی که انتخاب کردیم با فایل ویدئوی ما در حال پخش هستند روش دیگری که میتوانیم فایل ویدئوی و فایل صوتی که برای آن انتخاب کردیم را باهم دیگر لینک کنیم یا به عبارتی Merge کنیم این است که فایلهای موردنظر را انتخاب میکنیم و روی یکی از فایلهای انتخابی کلیک راست کرده با انتخاب گزینه Link را انتخاب میکنیم مجدد میبینیم که فایل ویدئو و صوتی ما باهم دیگر لینک شدهاند
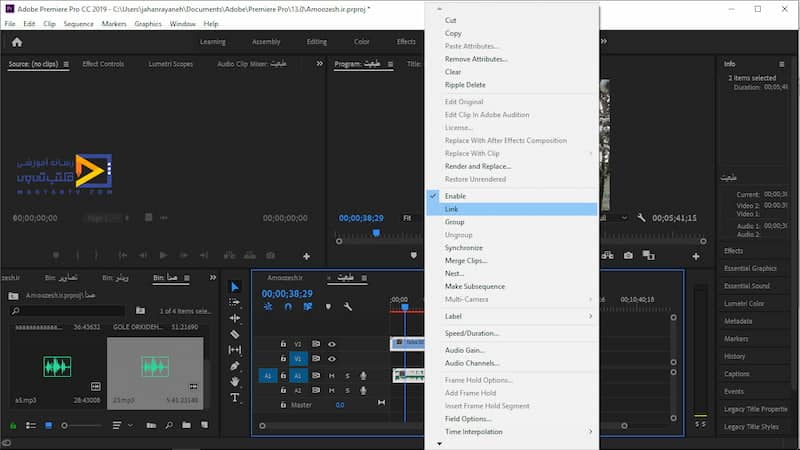
و با جابهجایی فایل ویدئویی فایل صوتی هم همزمان با آن حرکت میکند خط زمان را به ابتدا قرار میدهیم و مجدد Play میکنیم میبینیم که در این صورت هم فایل ویدئویی و فایل صوتی باهم دیگر Merge شدند و یا به عبارتی لینک شدهاند و بین فایل ویدئوی و فایل صوتی یک پیوند ایجاد شد.
اگر مجدد فایلها را از حالت لینک خارج کنیم روی یکی از فایلهای انتخابی کلیک راست میکنیم وUnlink را میزنیم که فایل ویدئویی و صوتی از یکدیگر جدا شوند مجدد فایلها را انتخاب میکنیم و بر روی یکی از فایلها کلیک راست میکنیم اما بهجای Link کردن یا Nest کردن از Merge Clips استفاده میکنیم روی Merge Clips کلیک میکنیم
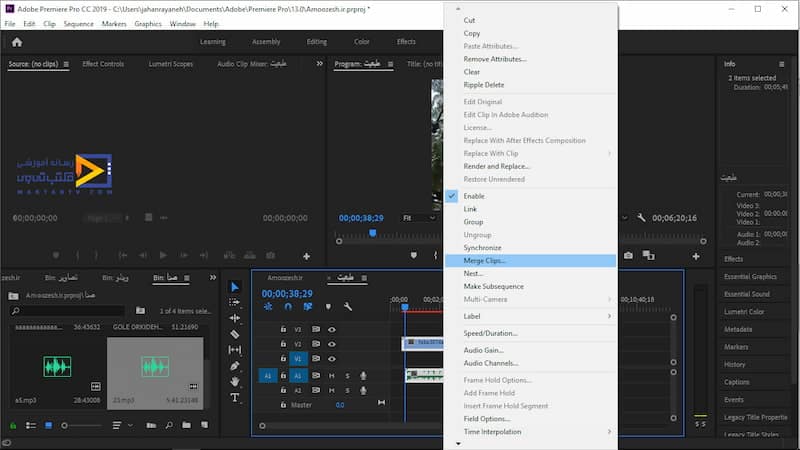
کادری برای ما نشان داده میشود با کلیک بر روی دکمه Ok اگر ویدئو را حرکت دهیم میبینیم که فایل ویدئو و فایل صوتی به هم دیگر Merge شدند و یک نسخه از فایل در پنجره Project قرار گرفت اگر مجدد خط زمان را به ابتدا برگردانیم و Play میکنیم.میخواهیم فایل را به ابتدا قرار دهیم ولی فایل جابهجا نمیشود اگر به این حالت برخوردیم میتوانیم در قسمت خالی کلیک راست کرده با کلیک بر روی Ripple Delete میتوانیم فایل را در ابتدا خط زمان قرار دهیم و منتقل کنیم
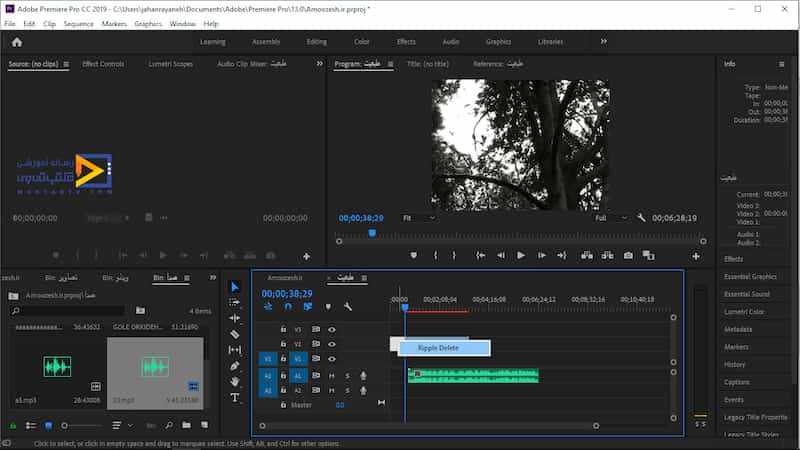
دیدگاه کاربران
بدون دیدگاه

