
ایجاد سایه روی چهره در فتوشاپ
تاریخ انتشار : بهمن ۲, ۱۳۹۹ تاریخ به روز رسانی : دی ۲۴, ۱۴۰۲ نویسنده : حسین بافنده زمان مورد نیاز مطالعه : 5 دقیقه تعداد بازدید : 1.35هزار بازدید
در این قسمت از آموزش فتوشاپ به طور دقیق و به زبانی ساده به شما آموزش ایجاد سایه روی چهره در فتوشاپ را میدهد که شامل تیره و روشن کردن تصویر،استفاده از سایه های حجمی و… است. شما میتوانید برای زیبا تر کردن عکس خود و بالاتر بردن ارزش هنری عکس خود از آن استفاده کنید.
ایجاد سایه روی چهره در فتوشاپ
تیره تر کردن عکس
در ایتدا بر روی لایه GBlur 20 میرویم و با فشردن کلید Ctrl +Shift +N و یا CMD +Shift +N در Mac، لایهای جدید را ایجاد میکنیم و نام آن را Highlights میگذاریم و بر روی OK کلیک میکنیم.
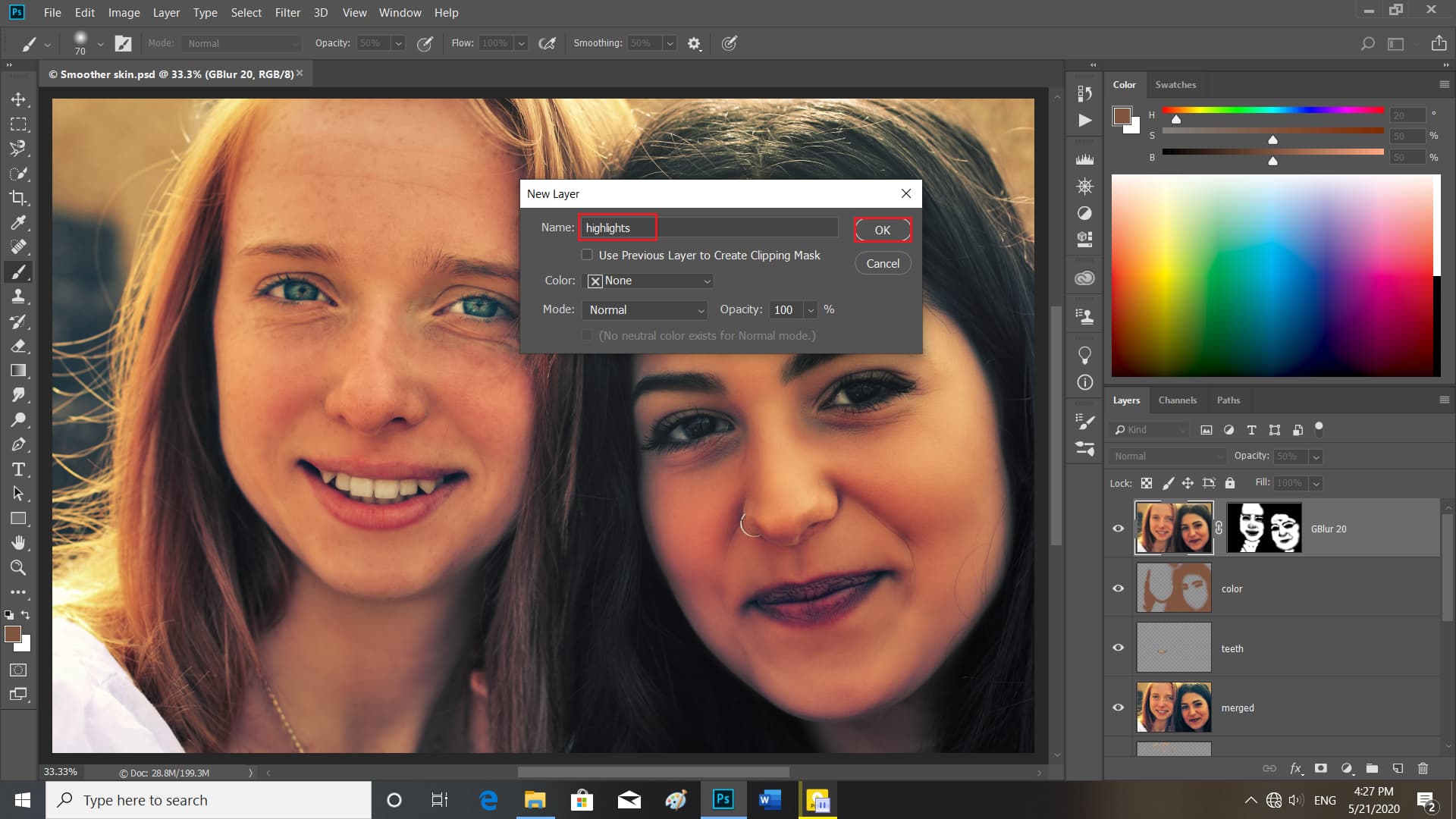
بعد با فشردن کلید B ابزار Brush را فعال میکنیم و طبق مقاله ایجاد سایه روی چهره در فتوشاپ بر روی نماد قلممو در بالای صفحه در سمت چپ کلیک راست میکنیم و دستور Reset Tool را انتخاب میکنیم.
سطح Opacity را روی ۱۰۰% تنظیم کنید.
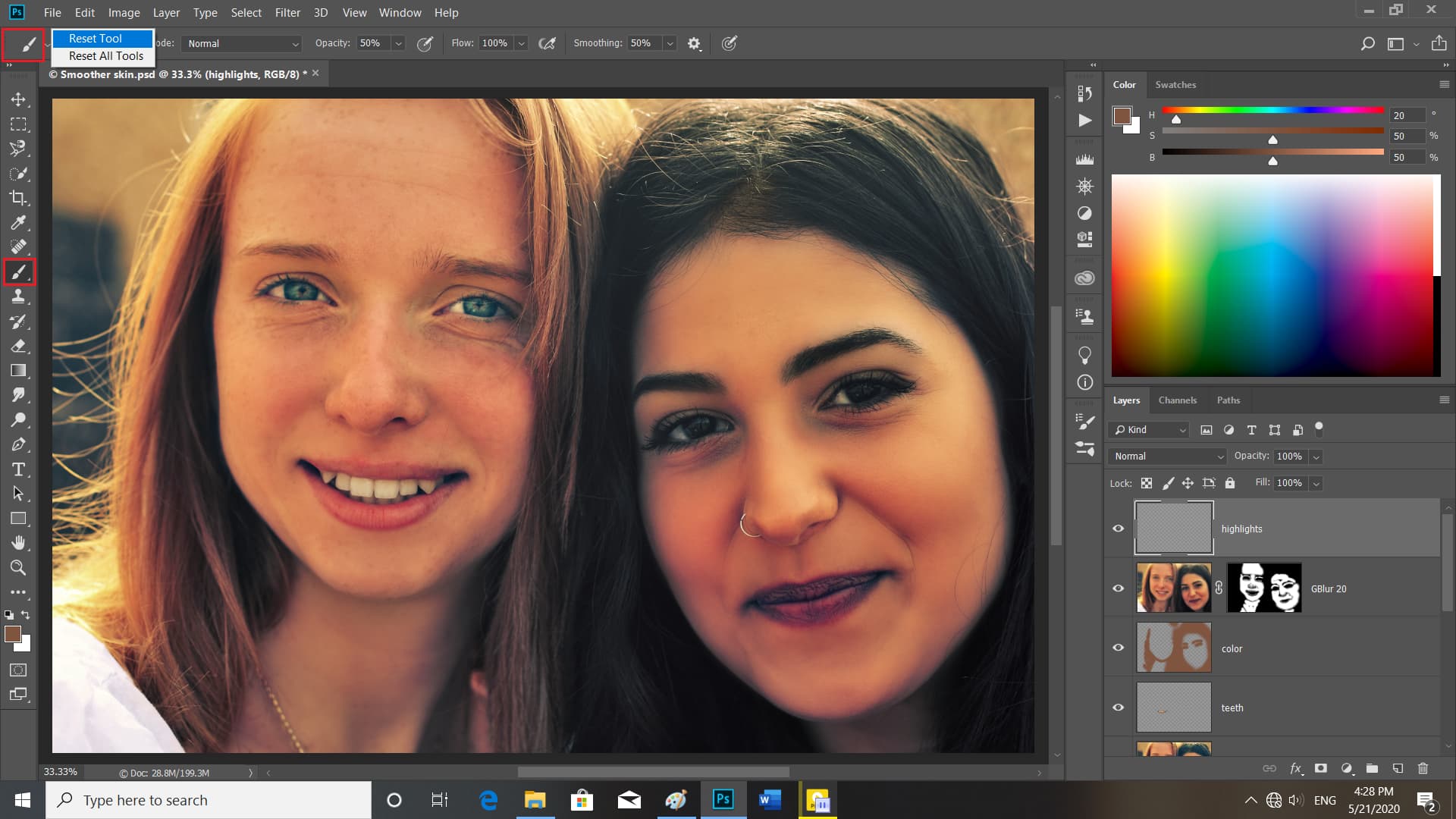
حالا برای تنظیم اندازه مکاننما میتوانیم بر روی کلیدهای براکت [or] کلیک کنیم.براکت سمت راست باعث افزایش اندازه مکاننما و براکت چپ باعث کاهش اندازه مکاننما میشود.

آموزش رایگان فتوشاپ در نیم ساعت
روشن تر کردن چشمها
توجه داشته باشید برای روشنتر شدن حالت چشمان دو چهره میتوانیم طبق مقاله ایجاد سایه روی چهره در فتوشاپ،ابتدا با تعیین اندازه مکاننما بهاندازه چشم بر روی چشمان چهره سمت راست کلیک کنیم. این در حالی است که مقدار Opacity بر روی ۱۰۰% تنظیمشده است.

ولی برای روشنتر کردن چشمان چهره سمت چپ مقدار Opacity را به ۵۰% میرسانیم زیرا رنگ چشمان چهره سمت چپ در حالت عادی نیز روشن هستند. پس از کلیک کردن بر روی چشمها، طبق مقاله ایجاد سایه روی چهره در فتوشاپ آنها حالتی سفید به خود میگیرد.سپس حالت آن را از Normal به Overlay تغییر میدهیم.
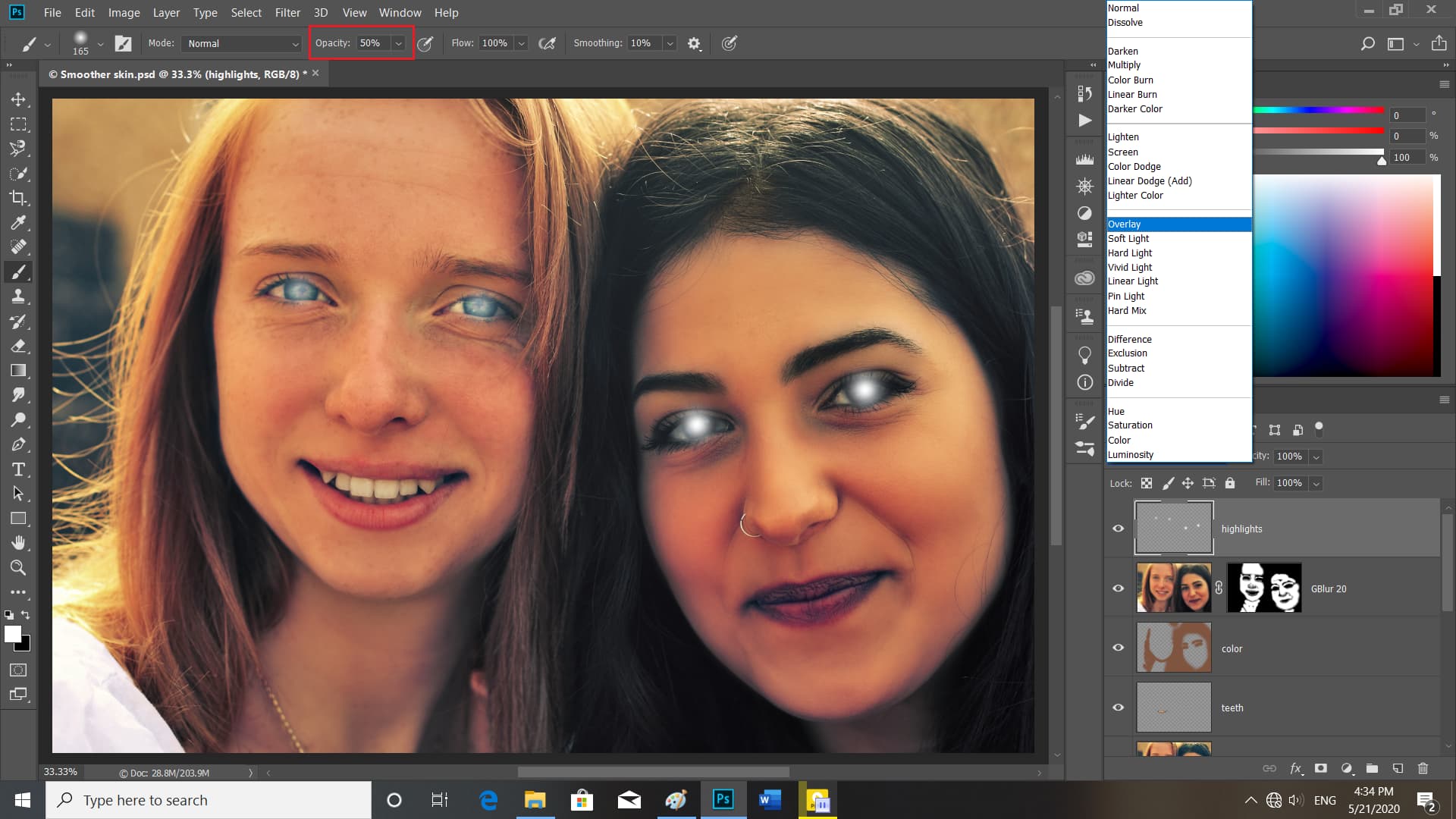
خب ما میبینیم به دلیل دقیق نبودن اندازه قلممو ممکن است این تغییر بر روی اطراف چشم و حتی مژهها نیز تأثیر گذاشته باشد بنابراین ما با فشردن کلید E ابزار پاککن را فعال میکنیم.
استفاده از پاک کن
اکنون میتوانیم اندازه آن را با کلیدهای براکت تنظیم کنیم این در حالی است که ما میتوانیم اندازه آن را با کلیک راست کردن بر روی تصویر و تغییر Size به ۵۰% تنظیم کنیم. با این ابزار میتوانیم بر روی قسمتهایی که اطراف چشم را در برگرفته و روشن کرده است را از بین ببریم.
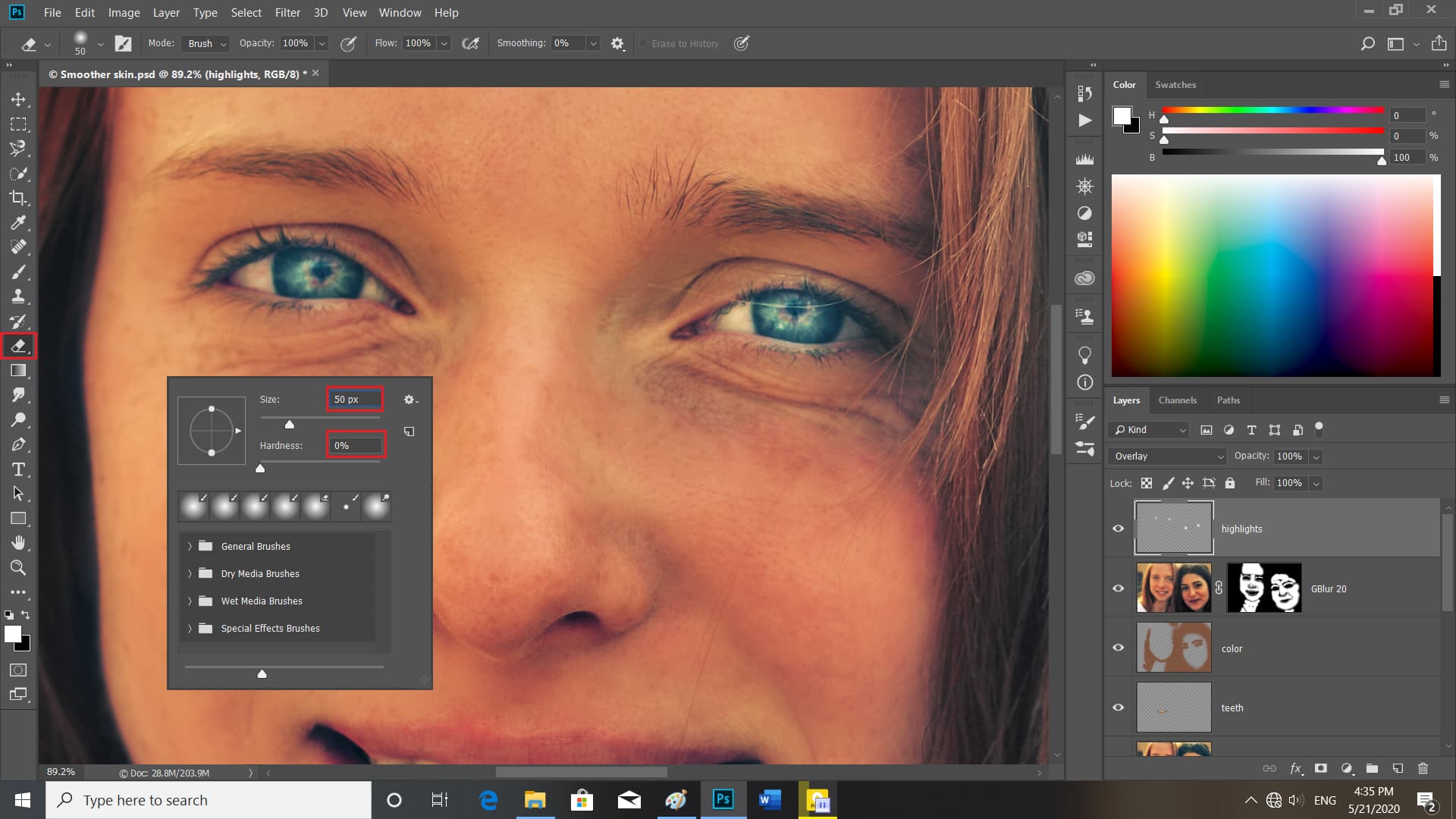
استفاده از سایه های حجمی
مقدار Opacity در پانل لایهها را به ۵۰% کاهش میدهیم. اکنون طبق مقاله ایجاد سایه روی چهره در فتوشاپ با فشردن Ctrl +Shift +N قصد داریم لایهای جدید ایجاد کنیم و نام آن را Sculpt میگذاریم و بر روی OK کلیک میکنیم لایه جدید را برای اضافه کردن برخی از سایههای حجمی ایجاد میکنیم.
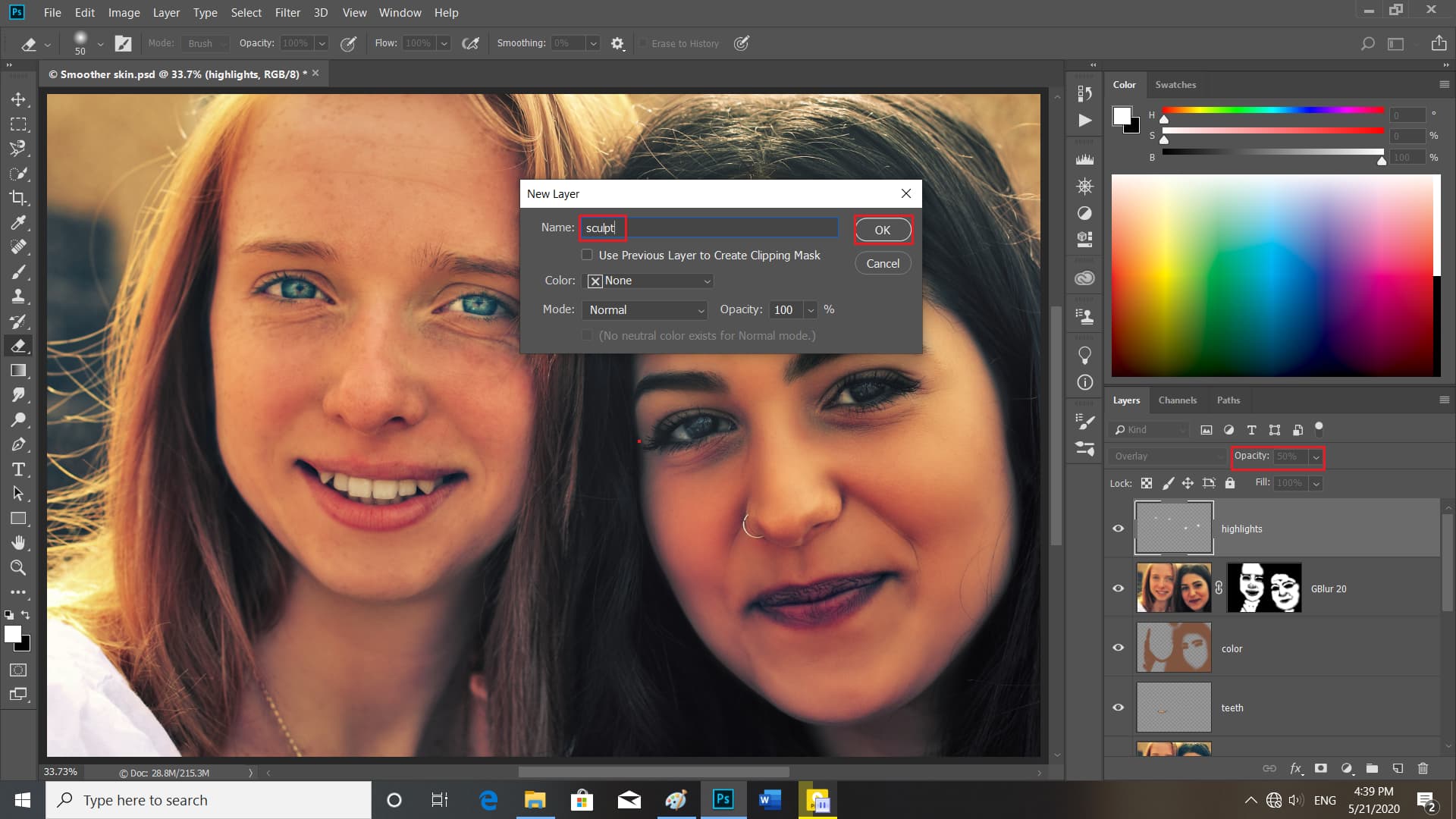
برای شروع ابزار قلممو را دوباره انتخاب میکنم و میدانیم که این ابزار دارای کلید میانبر صفحهکلید B است. ابتدا مقدار Opacity را در بالای صفحه به ۱۰۰% میرسانیم سپس بر روی قسمتی از صورت این دخترها که میخواهیم روشنتر باشد با قلممو میکشیم.
خب ما میبینیم که این قسمت کاملاً سفید میشود برای تیرهتر کردن قسمت دیگر صورت طبق مقاله ایجاد سایه روی چهره در فتوشاپ ما کلید میانبر X را فشار میدهیم تا رنگ قلممو به سیاه تغییر کند. سپس بر روی قسمتی که میخواهیم سایه ایجاد شود قلممو را میکشیم این عمل باعث میشود که چهرههای آن به دو قسمت سیاهوسفید تبدیل شود. اکنون حالت را از Normal به Soft Light تغییر میدهیم.
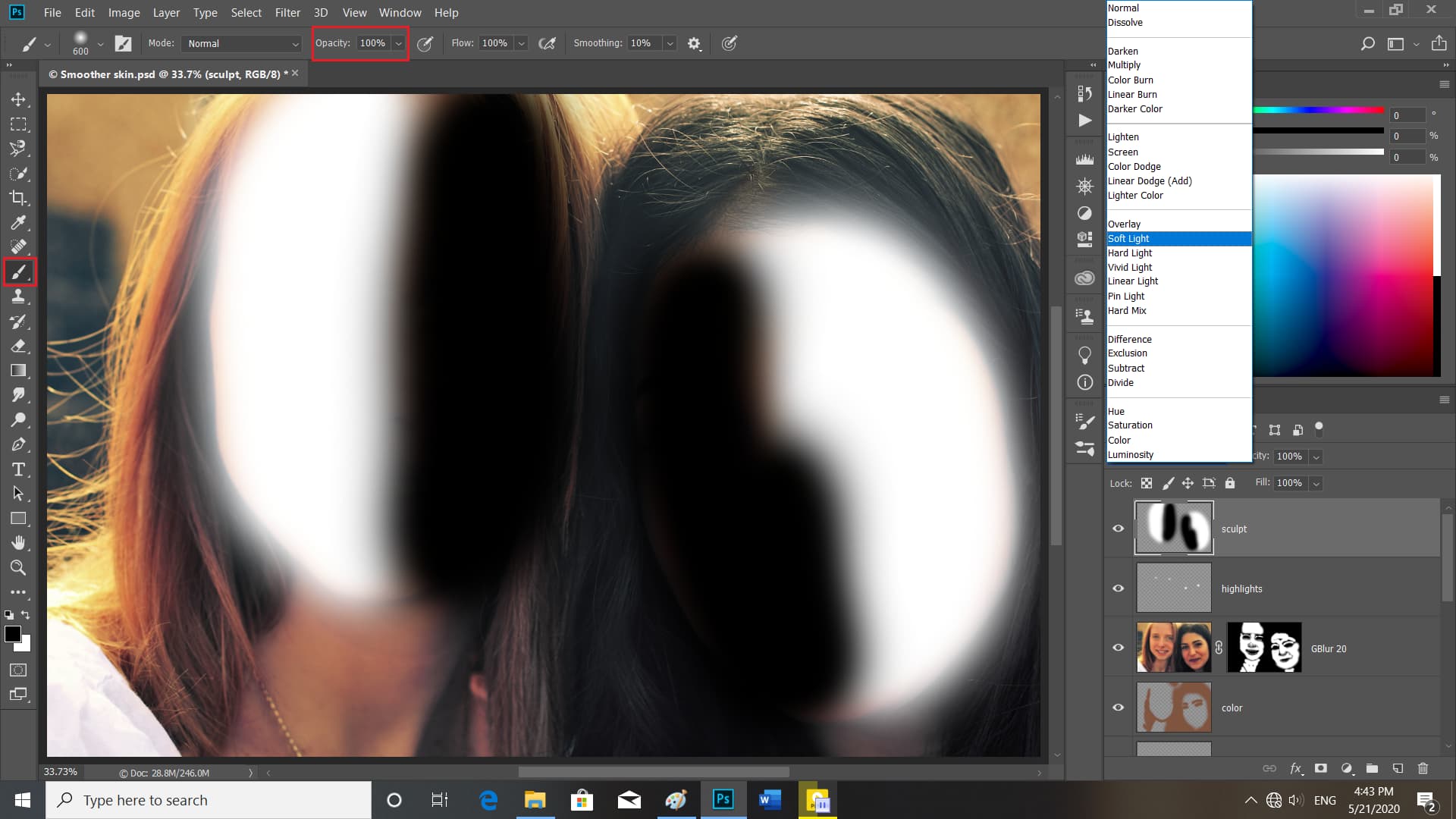
با اعمال این تغییر متوجه میشویم که این تغییرات خیلی شدید و غیرطبیعی به نظر میرسند برای رفع این مشکل مقدار Opacity در پانل لایهها را به ۱۰% کاهش میدهیم
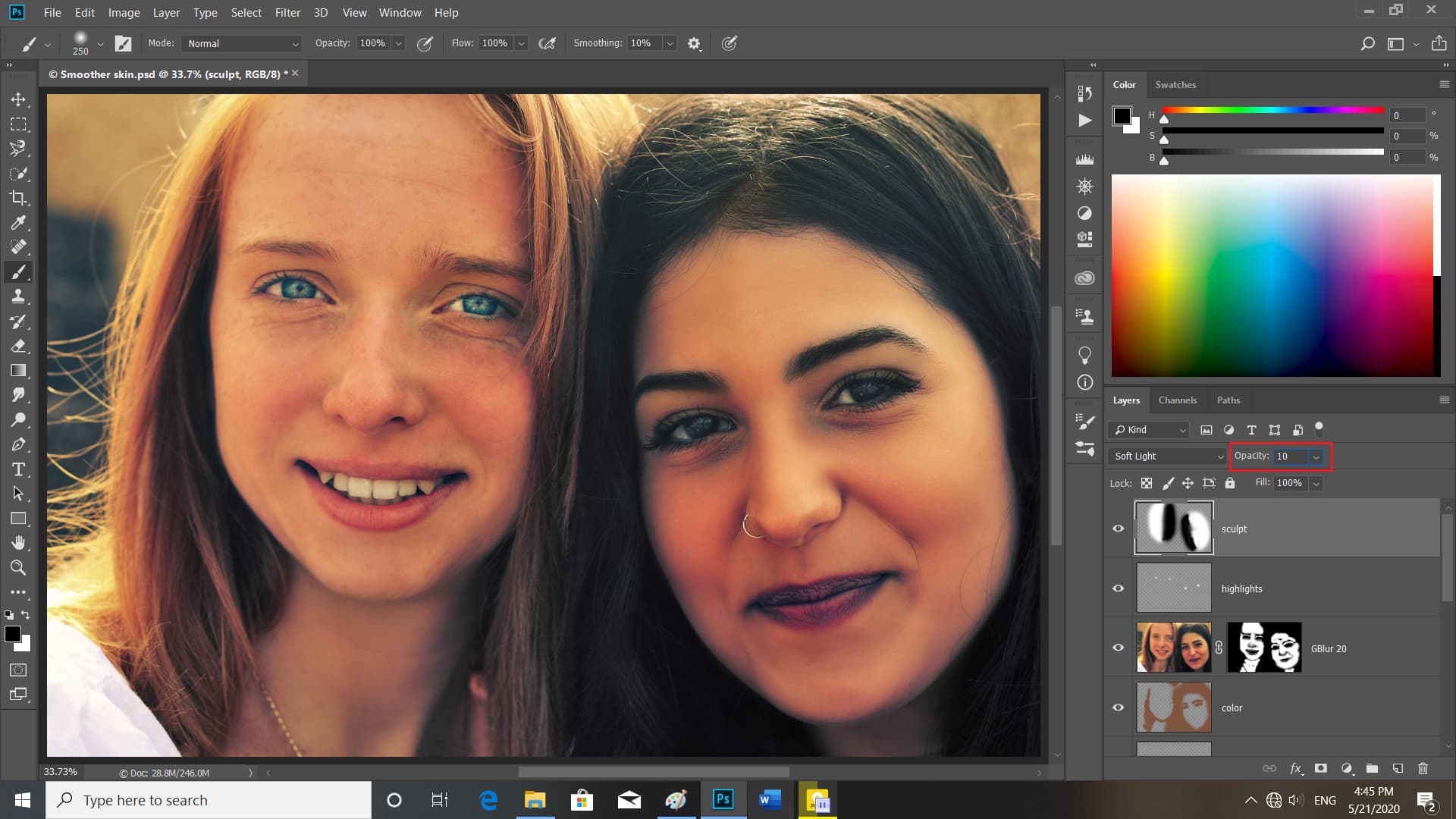
ما میتوانیم از این ابزار برای تیرهتر کردن برخی از قسمتهای دیگر صورت سمت راست تصویر مثل خط لبخند، چانه، زیر و پشت چشم استفاده کنیم که این تغییرات در ریز عکس موجود در پانل لایهها قابلمشاهده هستند.
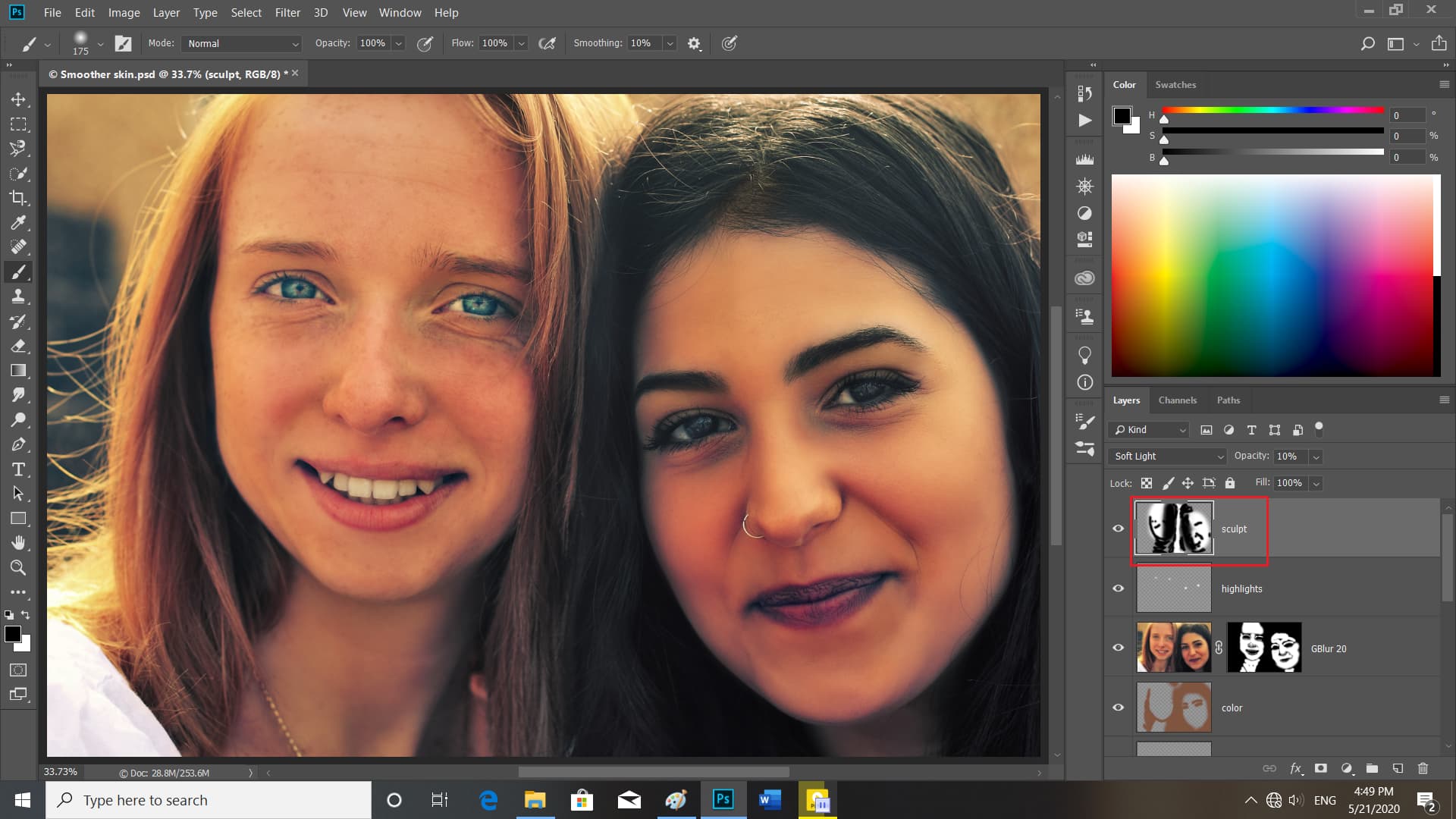
اکنون دوباره کلید X را فشار میدهیم تا رنگ قلم به حالت قبلی خود تبدیل شود با ظریفتر کردن اندازه قلم میتوانیم وسط موهای دو فرد با قلممو بکشیم این حرکت باعث تفکیک بهتر کاربرد آنها میشود. با فشردن دوباره X قلممو دوباره تیره میشود که برای تیره کردن قسمتهایی از صورت سمت چپ تصویر میتوانیم استفاده کنیم.
پس از اعمال این تغییرات بر روی آیکون Adjustment در کنار پانل لایهها قرار دارد کلیک میکنیم سپس با گرفتن کلید Alt و یا Option در Mac بر روی اولین آیکون در ردیف اول کلیک میکنیم.
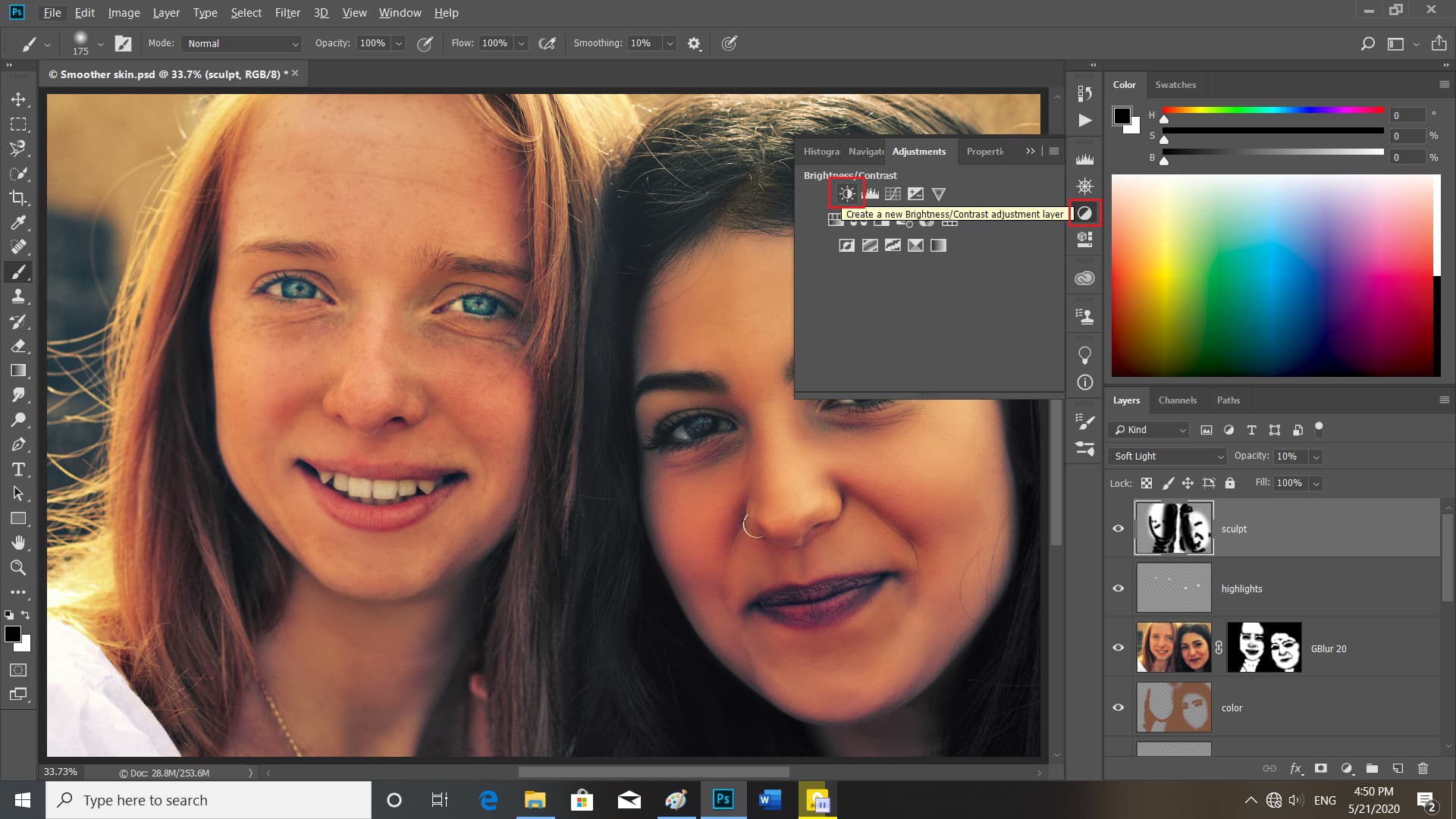
نام این لایه را Cheek میگذاریم و بر روی OK کلیک میکنیم خب ما نمیخواهیم در پانل تنظیمات تغییراتی را ایجاد کنیم بنابراین آن را بدون اعمال تغییر پنهان میکنیم.
ما میتوانیم تصویر را با تغییر حالت Normal به Multiply تیره کنیم.
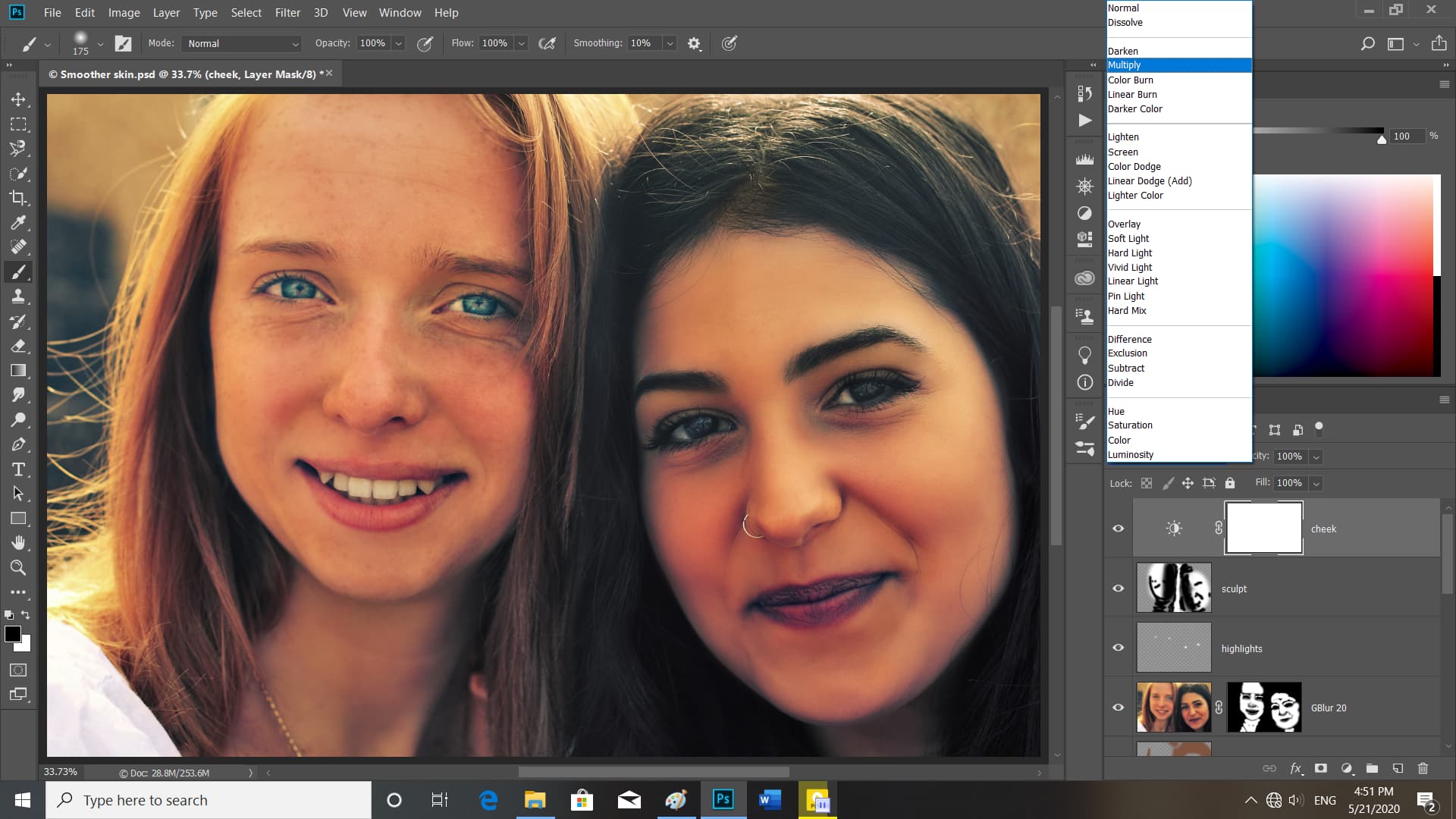
ایجاد ماسک سیاه
تصویر بهصورت قابلتوجهی طبق مقاله ایجاد سایه روی چهره در فتوشاپ تیره میشود. در ادامه ما بر روی آیکون در پایین پانل لایهها با گرفتن کلید Alt کلیک میکنیم این عمل باعث ایجاد ماسک سیاه در پانل لایهها میشود و تغییرات شمارا پنهان میکند.

اصلاح بخش های محو شده
اکنون میتوانیم قسمتهایی که میخواهیم را مانند کنار صورت شخص سمت چپ را تیرهتر کنیم ابتدا بر روی این قسمت با قلممو میکشیم سپس با فشردن کلید X رنگ آن را به سفید تغییر میدهیم و با فشردن Shift +Click میتوانیم بخشهایی که محو شدن مانند قسمتی از مو را اصلاح کنیم.بعد از مشخص شدن بخشهای مختلف مقدار Opacity را در پانل لایهها به ۳۰% کاهش میدهیم. اکنون طبق مقاله ایجاد سایه روی چهره در فتوشاپ برای بهتر دیدن این تغییرات میتوانیم بر روی Ctrl +F و یا CMD +F در Mac کلیک کنیم تا به حالت تمام صفحه تبدیل شود. متوجه میشویم که با اعمال سایهها در فتوشاپ توانستهایم به تصویر خود حالت برجستهای بدهیم.

بسیار مفتخریم که تا پابان مقاله ایجاد سایه روی چهره در فتوشاپ با ما همراه بودید.
دیدگاه کاربران
بدون دیدگاه


