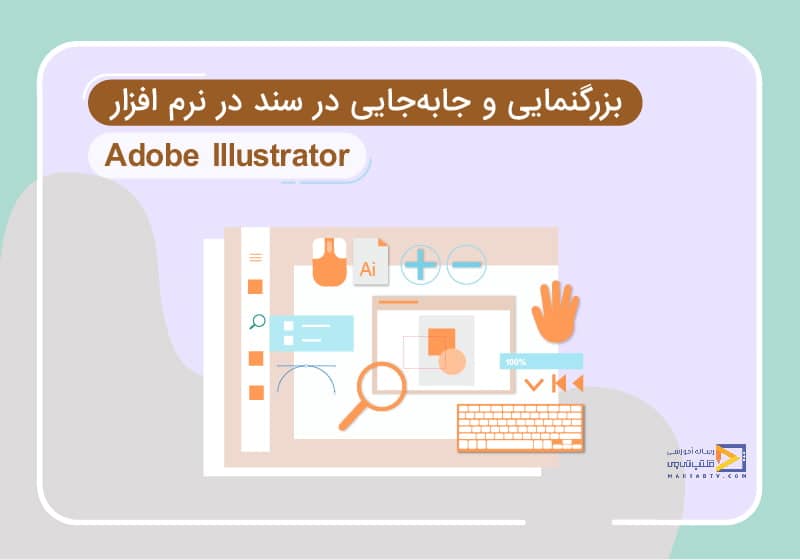
بزرگنمایی و جابهجایی در یک سند نرم افزار ایلوستریتور
تاریخ انتشار : شهریور ۸, ۱۳۹۸ تاریخ به روز رسانی : دی ۲۴, ۱۴۰۲ نویسنده : پشتیبانی مکتب تی وی زمان مورد نیاز مطالعه : 6 دقیقه تعداد بازدید : 5.6هزار بازدیددر این مقاله قصد داریم به مباحث بزرگنمایی و جابهجایی در یک سند نرم افزار ایلوستریتور بپردازیم. به این منظور میانبر ها برای جابه جایی در ایلوستریتور و ابزار zoom را برای بزرگنمایی در ایلوستریتور معرفی می کنیم. در آموزش ایلوستریتور بیشتر راجب این برنامه اطلاع پیدا کنید.
بزرگنمایی و جابهجایی در یک سند نرم افزار ایلوستریتور
برای این منظور ابتدا فایل موردنظرمان را بهاینترتیب باز میکنیم. با دو بار کلیک چپ بر روی فضای خالی ایلوستریتور و با یک کلیک چپ انتخاب فایل موردنظر و کلیک روی دکمه open فایل را باز میکنیم. همانطور که در آموزش ایلوستریتور ملاحظه میکنید نرم افزار ایلوستریتور سعی میکند که سند را بهگونهای برای ما باز کند که کل فضای آرت برد یا فضای طراحی ما در حالت fit شده یا هماندازه با محیط نمایشی ایلوستریتور باشد.
درواقع یعنی ما مجبور نباشیم با drag کردن اسکرول هایی که در سمت راست یا پایین محیط نرمافزار هست بخواهیم این آرت برد را جابهجا کنیم و به محتویاتش دسترسی پیدا کنیم، یعنی فایل ما طوری fit شده که من همهی فایل را بهراحتی مشاهده میکنیم.
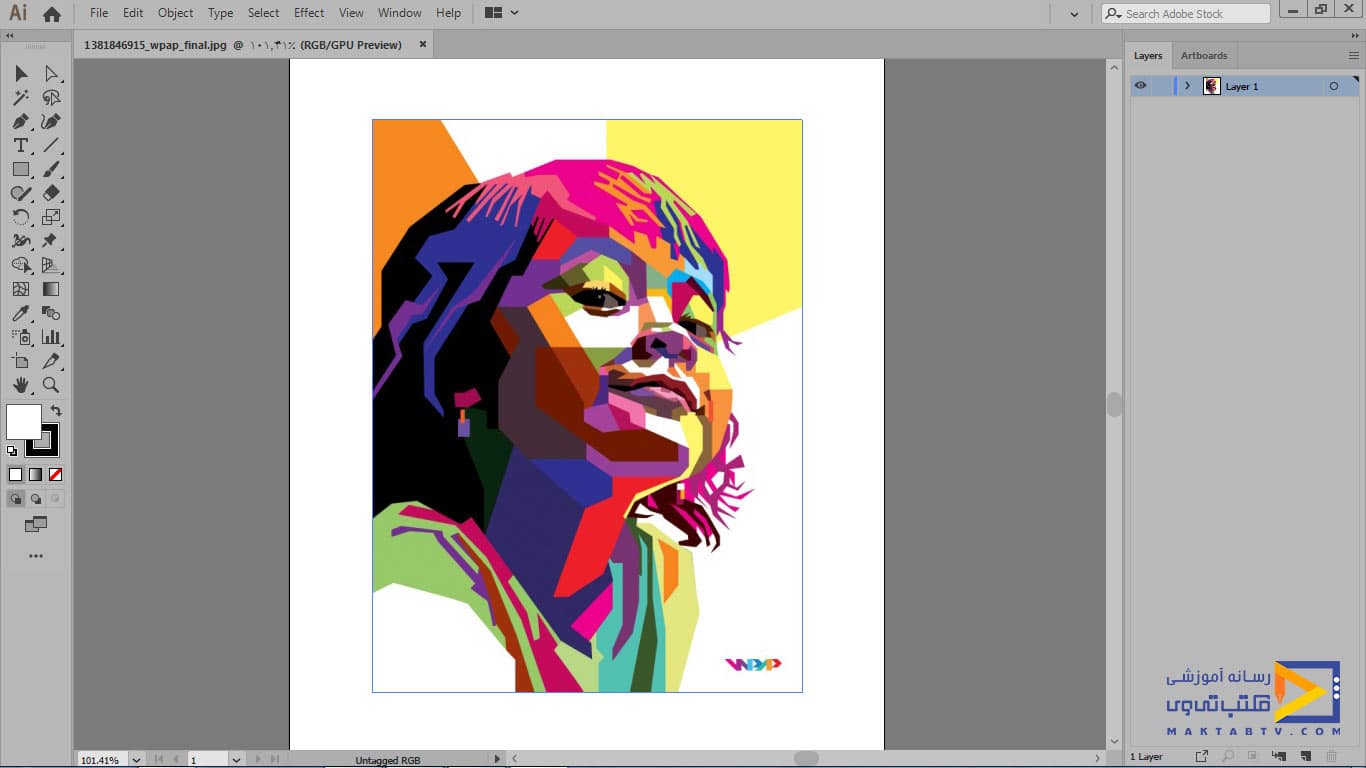

دوره رایگان ایلوستریتور در نیم ساعت
بزرگنمایی در ایلوستریتور
اما یکزمانی پیش میآید که ما موقع طراحی احتیاج داریم که میزان zoom یا بزرگنمایی را بر روی سندمان افزایش و یا کاهش دهیم. برای این منظور طبق مقاله بزرگنمایی و جابهجایی در یک سند نرم افزار ایلوستریتور، ابزاری در نوار ابزار با عنوان zoom یا ذرهبین قرارگرفته است شما با یک کلیک چپ میتوانید ابزار zoom را به حالت انتخاب و یا فعال دربیاورید.
سپس درحالیکه ابزار zoom شما یک مثبت روی آن قرارگرفته و نشاندهندهی بزرگنمایی هست به صورتی که zoom in در حال انجام شدن است شما یک بخشی از عکس را میتوانید یا با drag کردن و یا با کلیک چپ کردن بر روی آن بهصورت zoom in یا به صورتی که به سمت جلو حرکت میکند و بزرگتر میشود نمایش دهید و بتوانید جزییات را راحت تر و بزرگتر مشاهده کنید.
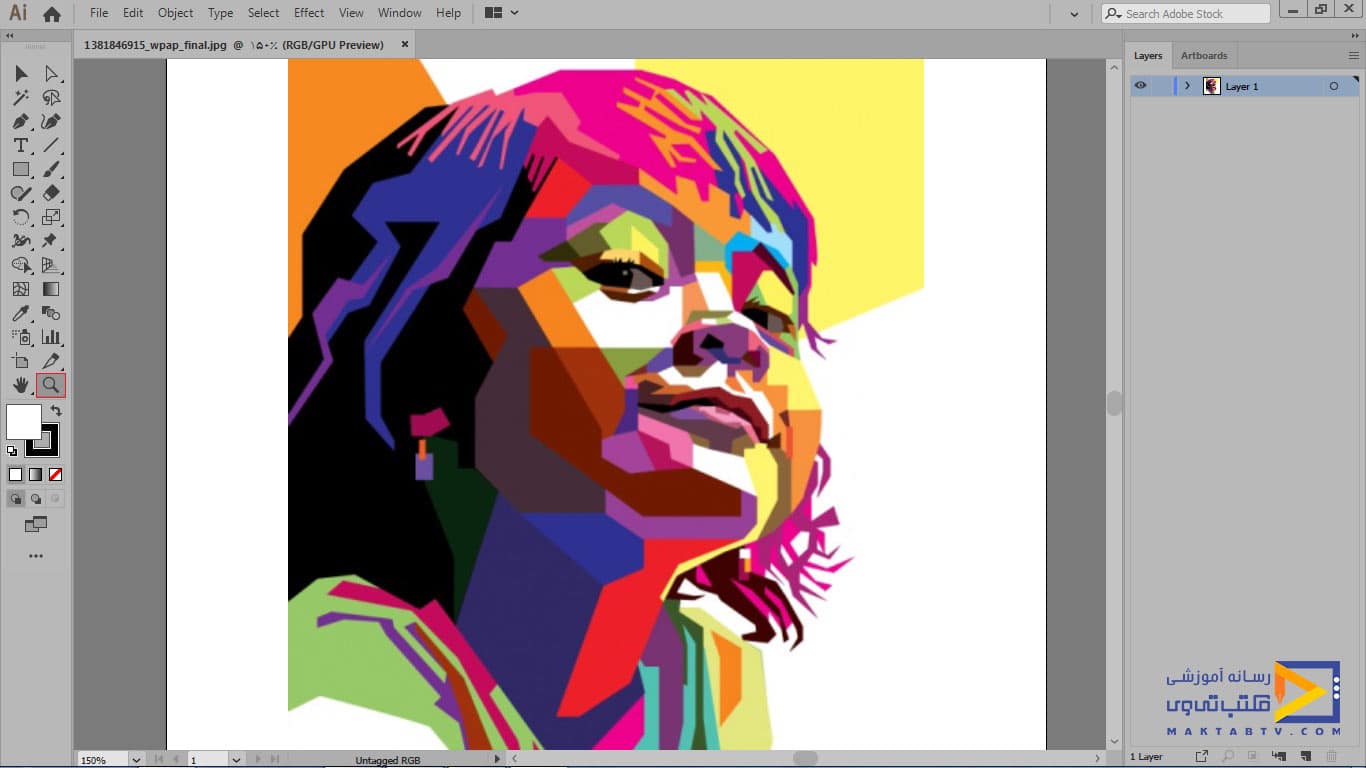
اگر خواستید بزگنمایی در ایلوستریتور و یا zoom را کم کنید میتوانید مطابق مقاله بزرگنمایی و جابهجایی در یک سند نرم افزار ایلوستریتور، با گرفتن دکمه alt صفحهکلید ابزار zoom خودتان را به حال منفی دربیاورید. حالتی که میتوانید با آن zoom out را انجام دهید و یا اینکه نمایش را به سمت عقب حرکت دهید که همینطور می توانید با کلیدهای متوالی حالت zoom out را داشته باشید و نمایش خودتان را به سمت عقب حرکت دهید.مجدداً باحالت مثبت میتوانید zoom را افزایش دهید.
هرکدام از این ابزارها اگرچند لحظه موس را روی آنها نگهدارید میبینید که در کنار نام ابزار یک کلید میانبر هم تعریف شده است. یعنی لازم نیست که حتماً بر روی ابزار در نوارابزار برای فعال شدن آن کلیک کنید میتوانید با زدن حرف z صفحهکلید در اینجا جلوی ابزار zoom در داخل tooltip نمایش داده میشود که کلید میانبر این ابزار z هست. با زدن این کلید ابزارتان را به حالت انتخاب دربیاورید.
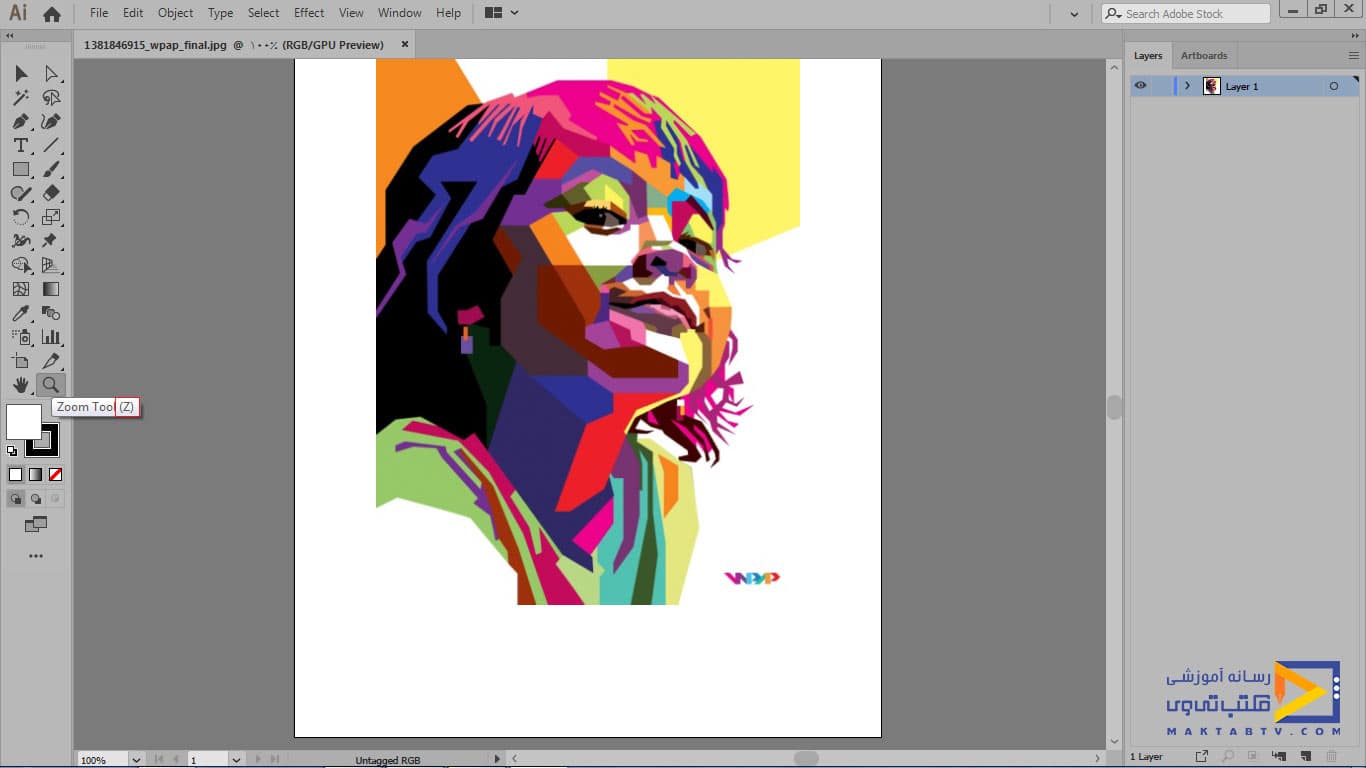
غیرازاینکه شما میتوانید با زدن دکمه z ابزار zoom (بزگنمایی در ایلوستریتور) را فعال کنید؛ برای بزرگنمایی هم یکسری کلیدهای میانبر دیگر هم داریم یعنی میتوانید با نگهداشتن دکمه alt و چرخاندن اسکرول موستان یعنی چرخ روی موس zoom را زیاد و کم کنید.حتی اگر ابزار دیگری فعال باشد مثلاً الآن ابزار selection را فعال میکنیم و ابزار zoom من هم فعال نیست و ما میتوانیم با نگهداشتن کلیدalt و چرخاندن چرخ موس zoom را کم و زیاد کنیم.
در این بخش از مقاله بزرگنمایی و جابهجایی در یک سند نرم افزار ایلوستریتور خواهید دید کلید میانبر دیگری که شما میتوانید برای zoom کردن استفاده کنید ctrl و + است که با نگهداشتن کلید ctrl و زدن دکمه + میتوانید zoom را زیاد و با نگهداشتن کلید ctrl و زدن دکمه – (منها) zoom را کم کنید.
همانطور که ملاحظه کردید هنگام باز شدن نرمافزار طوری فایل شمارا باز کرد که کلیه محتویات فایل شما در صفحهنمایش fit شود شما میتوانید با استفاده از این کادری که در این قسمت نوار وضعیت قرارگرفته میتوانید با کلیک کردن بر روی فلش بازشوی این کادر غیرازاینکه شما میتوانید زومهای مختلف دیگری را انتخاب کنید مثلاً زوم 100% ، زوم 150% و… میتوانید بر روی گزینه fit on screen هم کلیک کنید و مجدداً به حالت فیت شده یا هماندازه با محیط نمایشی ایلوستریتور سند خودتان را دربیاورید.
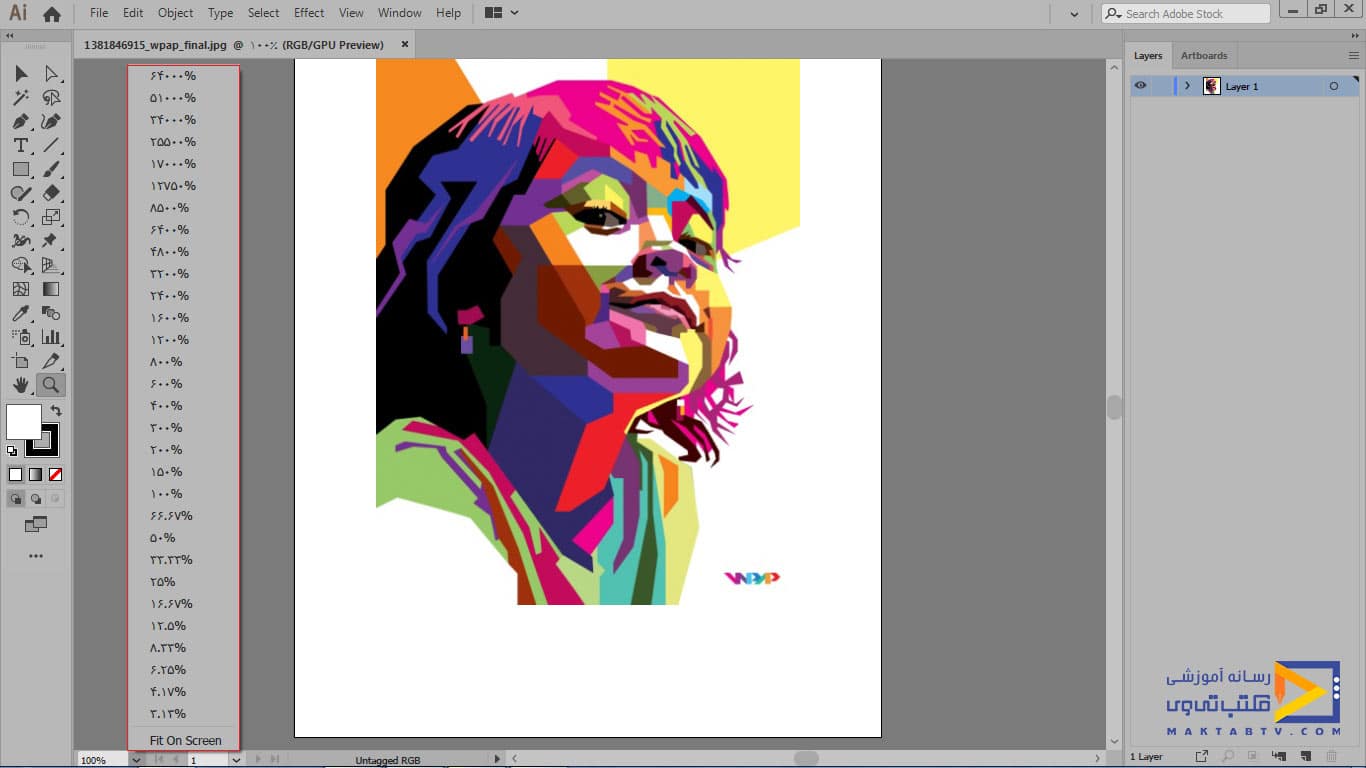
کلید میانبر گزینه fit on screen کلید ترکیبی ctrl+0 هست.بخش دیگری که برای zoom شما میتوانید استفاده کنید و آن پالت navigator است که با کلیک چپ کردن بر روی منوی window میتوانید پالت navigator را که در این قسمت قرارگرفته است با کلیک چپ کردن آن را فعال کنید.
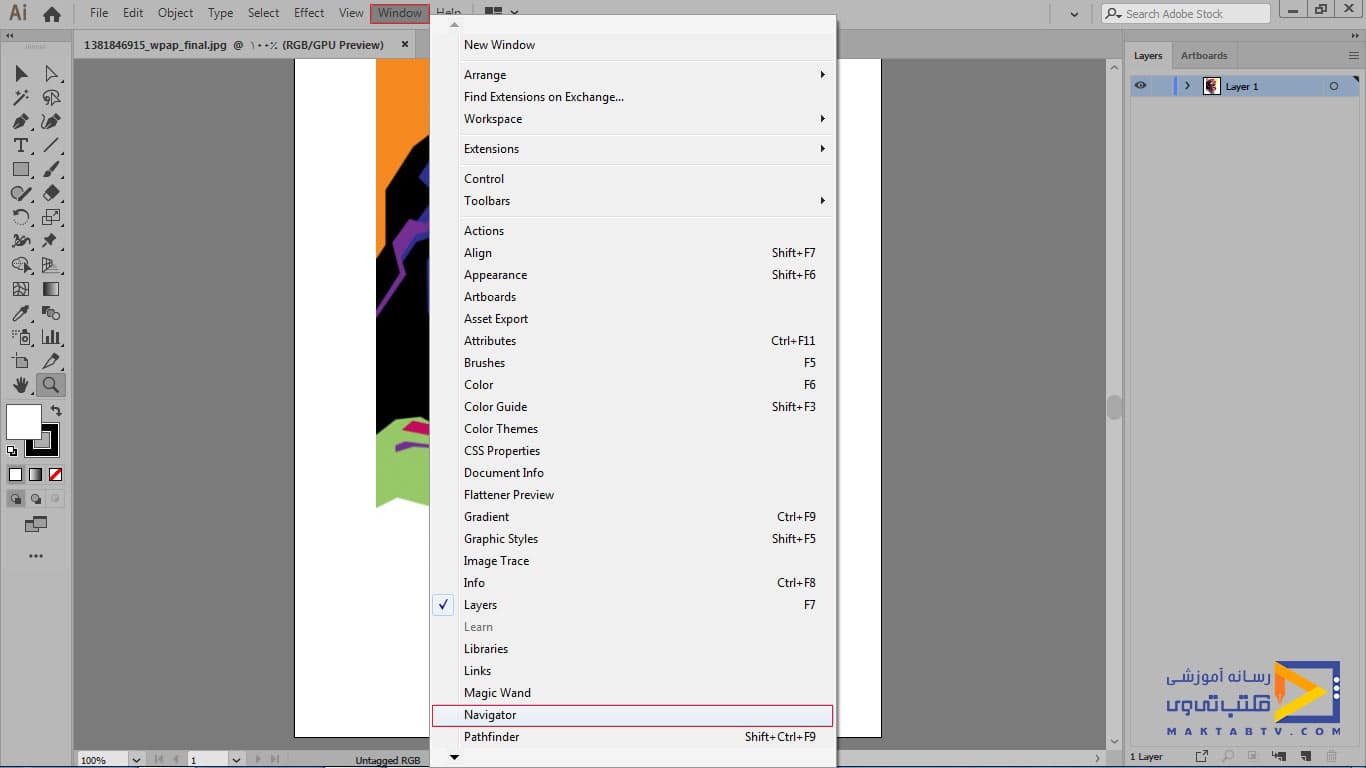
این پالت به شما کمک میکند که بهراحتی بتوانید روی تصویرتان zoom را انجام دهید .همانطور که ملاحظه میکنید با جابهجا کردن این کادر قرمز میتوانیم صفحه را جابهجا کنیم و میتوانیم با کلیک کردن بر روی این آیکونهای دو مثلث کوچک و دو مثلث بزرگ که با نگهداشتن آن به ما میگوید گزینه های zoom in و zoom out هستند میتوانید زوم را کموزیاد کنید. به ادامه مقاله بزرگنمایی و جابهجایی در یک سند نرم افزار ایلوستریتور توجه کنید.
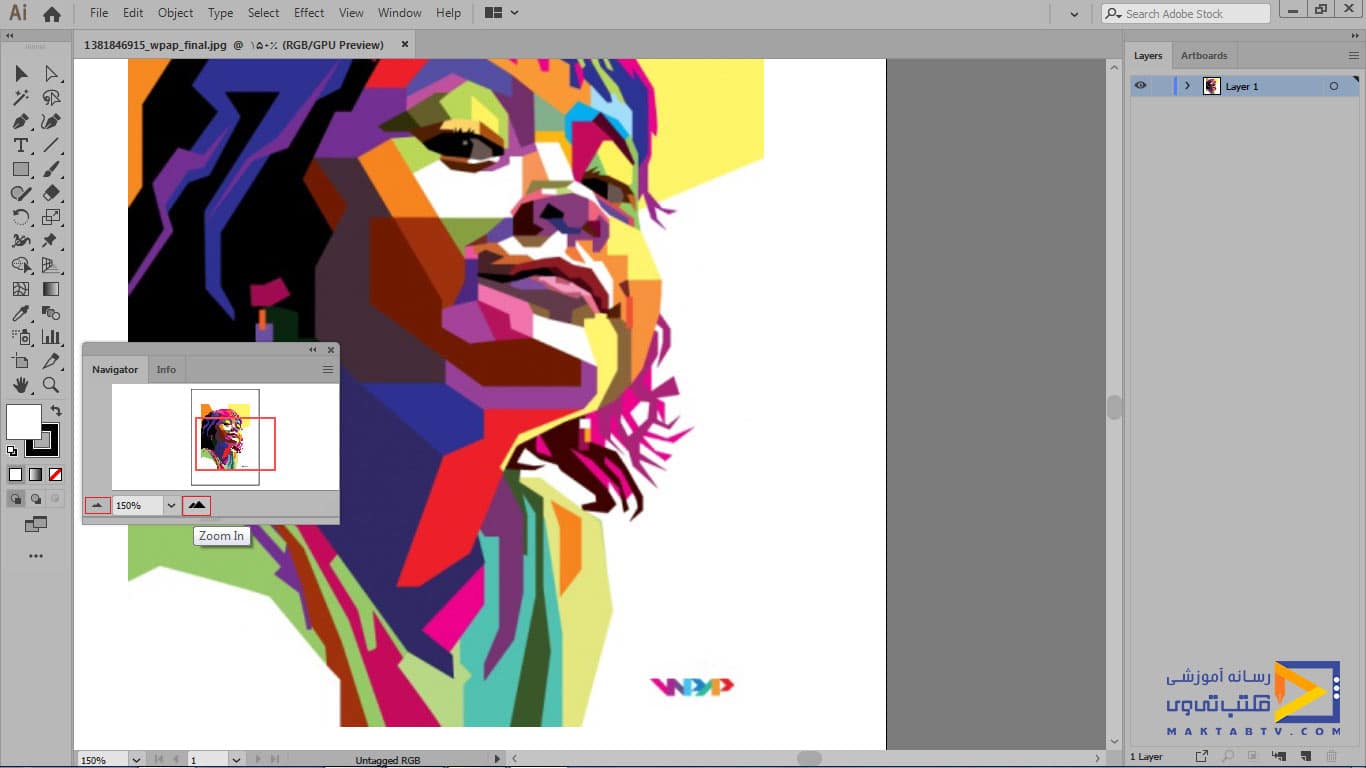
یا اینکه کادر قرمز را روی آن بخشی که میخواهیم قرار دهیم.یا میزان درصد زومتان را میتوانید در کادر تایپی که اینجا قرارگرفته تایپ کنید و وارد کنید. سپس پالت را میبندیم. در بخش دوم از مقاله بزرگنمایی و جابهجایی در یک سند نرم افزار ایلوستریتور به میانبرها برای حرکت دادن سند می پردازیم.
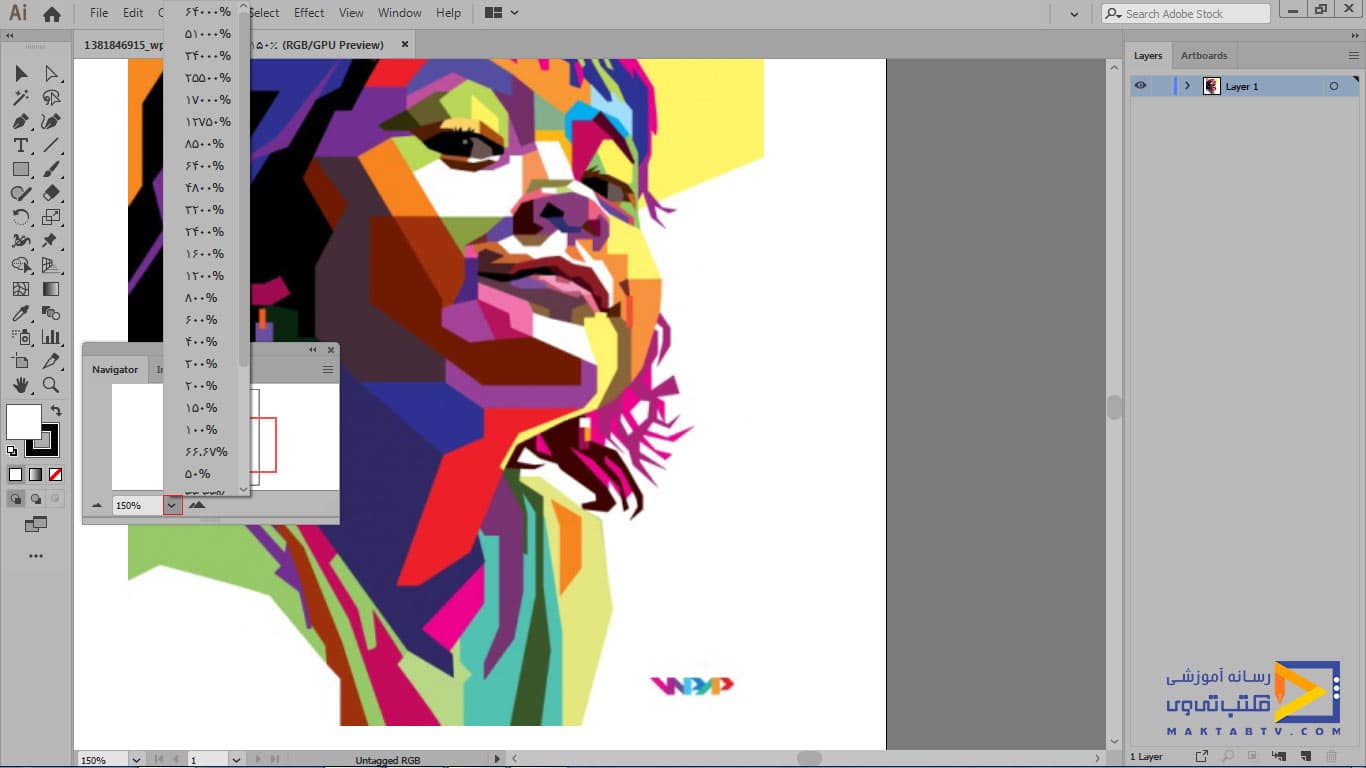
جابه جایی در ایلوستریتور
ابزار دیگری در کنار ابزار zoomداریم با عنوان hand tool که همانطور که در عکس بعدی مقاله بزرگنمایی و جابهجایی در یک سند نرم افزار ایلوستریتور ملاحظه میکنید مکان دسترسی به آن مشخص است.
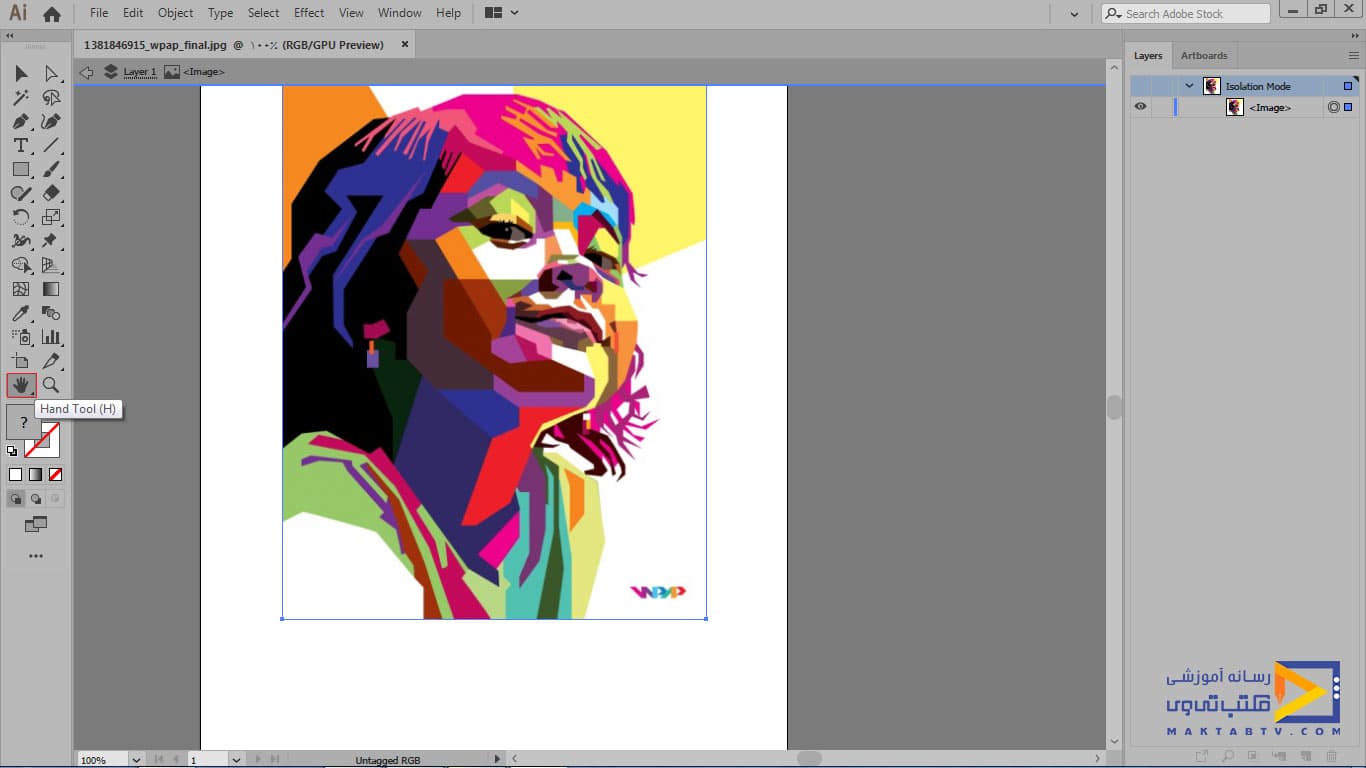
کاربرد آن برای جابه جایی در ایلوستریتور و رکت صفحه است. زمانی که شما بزرگنمایی انجام میدهید هنگام کار کردن احتیاج دارید که در حالت بزرگنمایی باشید و فقط صفحهتان را جابهجا کنید. پس ابزار hand را میتوانید با کلیک و drag کردن میتوانید برای جابهجا کردن صفحه استفاده کنید. دکمه میانبری که برای این ابزار تعریفشده حرف H صفحهکلید است یعنی اگر ابزار selection فعال باشد اگر h را بر روی صفحهکلید فشار دهیم ابزار hand را برای ما فعال میکند.
غیرازاین یک دکمهی دیگری بر روی صفحهکلید داریم به نام space bar یا آن بزرگترین کلیدی که در صفحهکلیدتان هست این کلید را اگر درحالیکه ابزار دیگری در حال انتخاب است اگر تصمیم گرفتید که صفحهتان را جابهجا کنید میتوانید با نگهداشتن این کلید ابزارتان را تبدیل به ابزار hand کنید و جابه جایی در ایلوستریتور را انجام دهید و بعد کلید space bar را رها کنید تا ابزار قبلی فعال شود.
میتوانیم با دو بار کلیک چپ کردن بر روی ابزار hand شما میتوانید حالت fit on screen را داشته باشیم.و همچنین با دو بار کلیک چپ کردن بر روی ابزار zoom حالت zoom 100% یا بهاندازه واقعی دسترسی پیدا کنیم.در انتها دو کلید میانبر دیگر برای جابهجایی سند و یا آرت برد را خدمتتان معرفی میکنیم. چنانچه کلید ctrl را نگهدارید و اسکرول یا چرخ روی موس را جابهجا کنید میتوانید صفحه خودتان را به سمت چپ و یا راست حرکت دهید و چنانچه کلید shift را از صفحهکلید نگهدارید میتوانید صفحه را به سمت بالا و پایین جابهجا کنید.
مفتخریم که تا انتهای مقاله بزرگنمایی و جابهجایی در یک سند نرم افزار ایلوستریتور همراه ما بودید.
جابه جایی در ایلوستریتور چگونه انجام می پذیرد؟
کاربرد ابزار hand tool در ایلوستریتور برای جابه جایی در ایلوستریتور و رکت صفحه است. زمانی که شما بزرگنمایی انجام میدهید هنگام کار کردن احتیاج دارید که در حالت بزرگنمایی باشید و فقط صفحهتان را جابهجا کنید. پس ابزار hand را میتوانید با کلیک و drag کردن استفاده کنید. دکمه میانبری که برای این ابزار تعریفشده حرف H صفحهکلید است یعنی اگر ابزار selection فعال باشد و h را بر روی صفحهکلید فشار دهیم ابزار hand را برای ما فعال میکند.
دیدگاه کاربران
بدون دیدگاه

