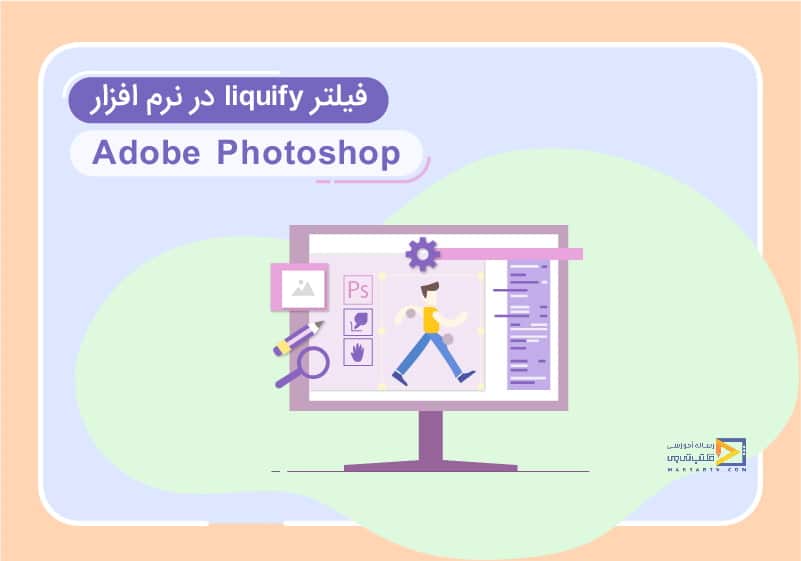
آموزش فیلتر liquify در فتوشاپ
تاریخ انتشار : دی ۲۰, ۱۳۹۹ تاریخ به روز رسانی : دی ۲۴, ۱۴۰۲ نویسنده : پشتیبانی مکتب تی وی زمان مورد نیاز مطالعه : 37 دقیقه تعداد بازدید : 2.68هزار بازدیددر این قسمت از آموزش روتوش به آموزش فیلتر liquify در فتوشاپ می پردازیم. یکی از راه هایی که ما می توانیم عکس های خود را در فتوشاپ تغییر شکل داده و از نو بسازیم، استفاده از فیلتر لیکوفای در فتوشاپ است. اکثر اوقات دلیل استفاده از این فیلتر به خاطر خطای عکاسی یا دوربین است.
مثلاً ممکن است عکسی را از یک زاویه غیر معمولی گرفته باشید که باعث مشکلاتی در تصویر شده باشد یا هر چیزی دیگری شبیه به این موقعیتها.

آموزش رایگان فتوشاپ در نیم ساعت
مقایسه 2 تصویر در مقاله آموزش فیلتر liquify در فتوشاپ
در اینجا دو تصویر داریم که یکی بعد از دیگری گرفته شده اند. در تصویر سمت چپ می توانید یک پرتره از فردی که روی چهارپایه نشسته است را ببینید.
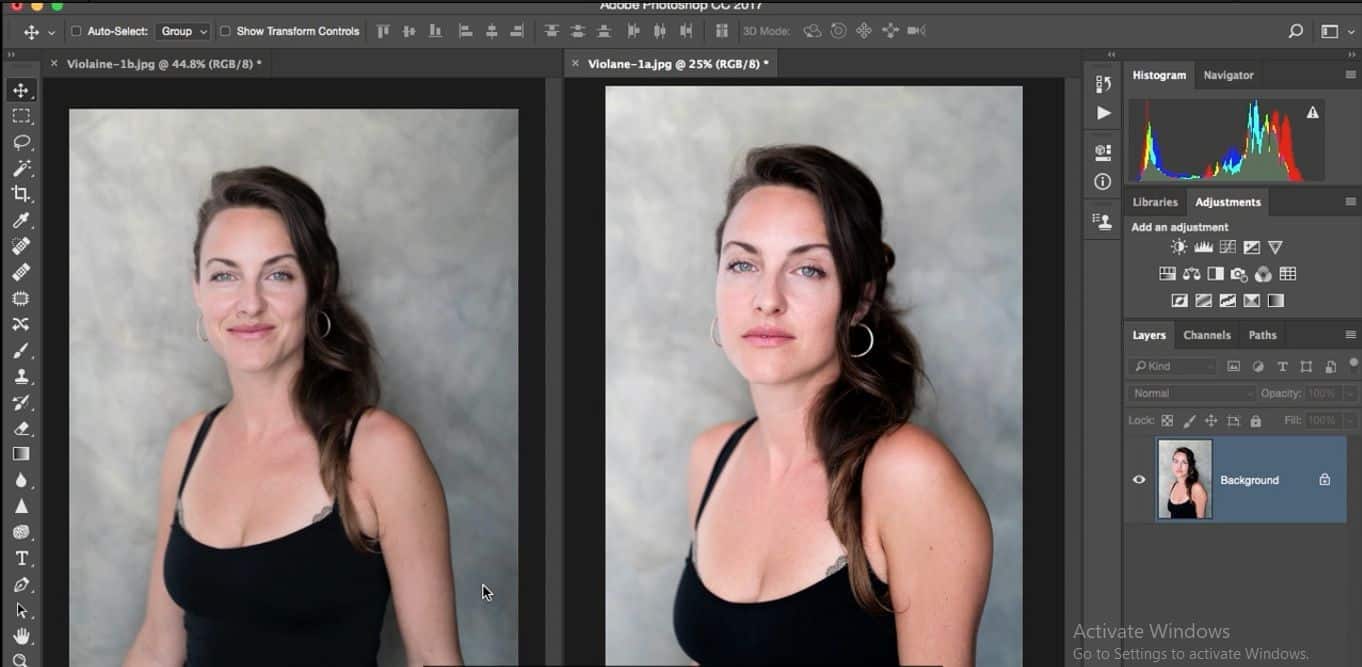
و در تصویر سمت راست، سوژه کمی به جلو متمایل شده و دستش را روی چهار پایه قرار داده است. این کار باعث شده بخشی از بازوی فرد حالت بیرون زدگی پیدا کند.
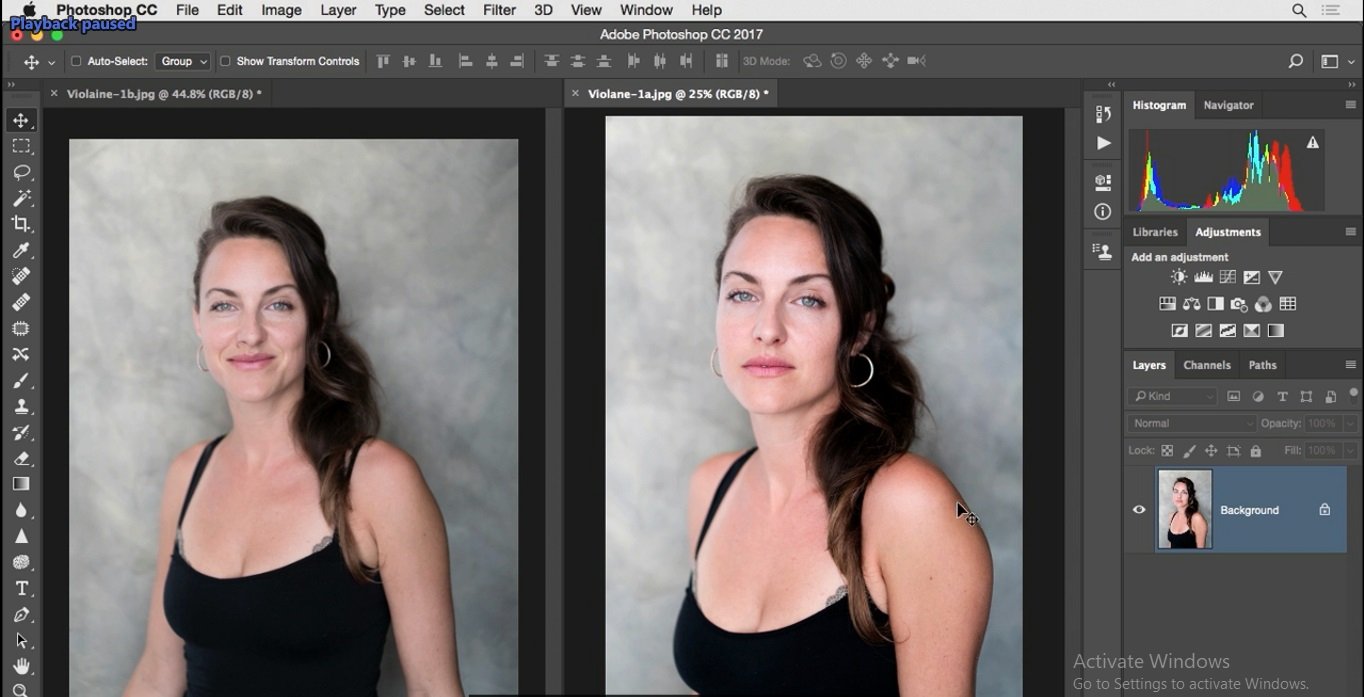
اگر بخواهیم از این تصویر استفاده کنیم باید این مشکل آن را ترمیم کنیم. اما چگونه این کار را انجام دهیم؟ ابتدا با فشردن کلید F حالت تمام صفحه را فعال کرده و کمی تصویر را زوم می کنیم. حالا زمان فعال کردن Liquify است. این فیلتر را می توانید به عنوان Smart Filter به کار ببرید یا آن را به صورت یک فیلتر روی یک لایه مستقل داشته باشید.
پس برای شروع کار در ابتدا فقط لایه پس زمینه را کپی میکنیم و روی این لایه کار خواهیم کرد. پس لایه پس زمینه را روی آیکون New layer بکشید. روی نام لایه دابل کلیک کرده و آن را به Liquify تغییر نام می دهیم.
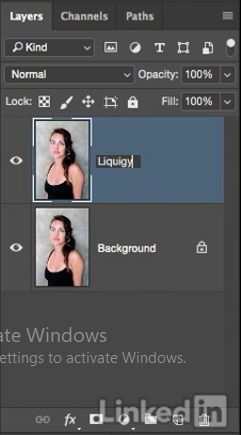
سپس منوی Filter را باز کرده و فیلتر لیکوفای در فتوشاپ را انتخاب می کنیم.
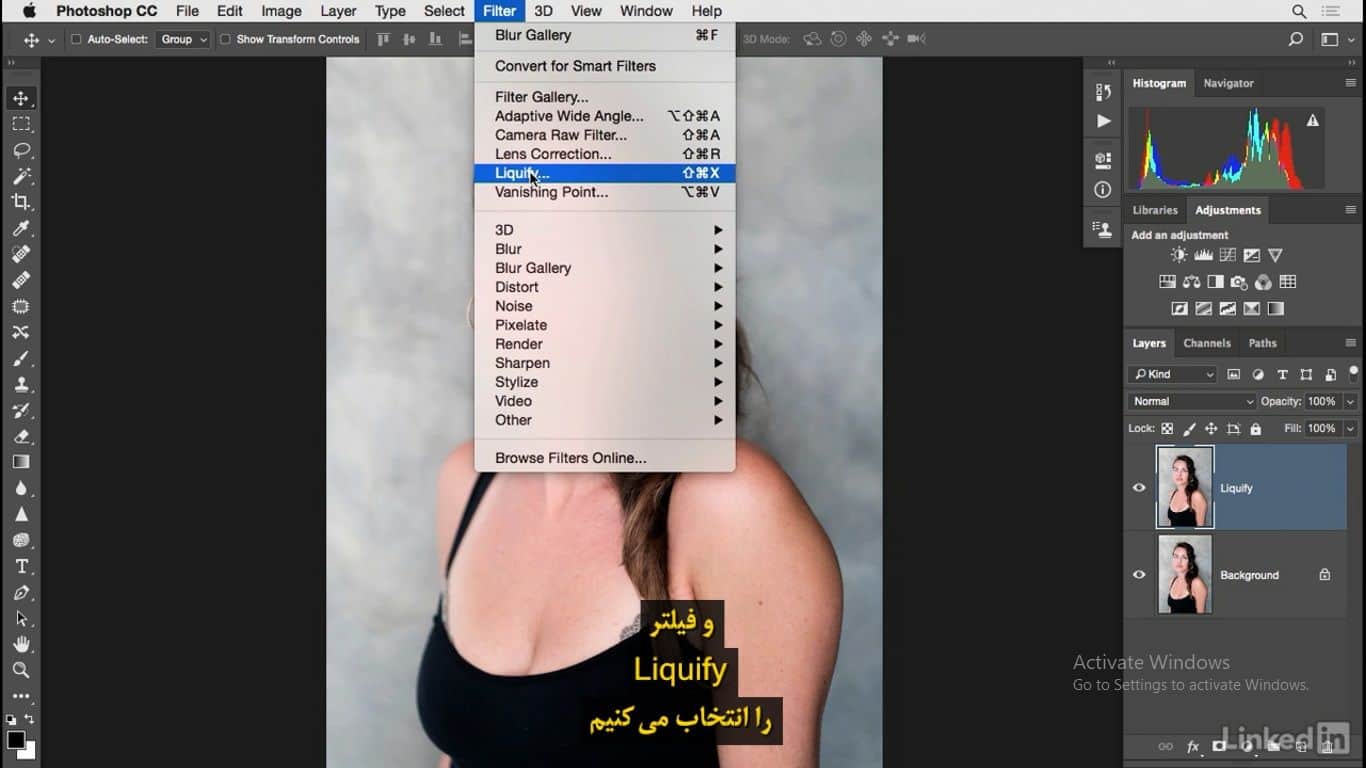
باهم تا اینجای کار را مرور میکنیم: ابتدا کپی کردن لایه پس زمینه. سپس Filter>Liquify. این فرمان تصویر را در پنجره ای به نام فیلتر لیکوفای در فتوشاپ باز می کند.
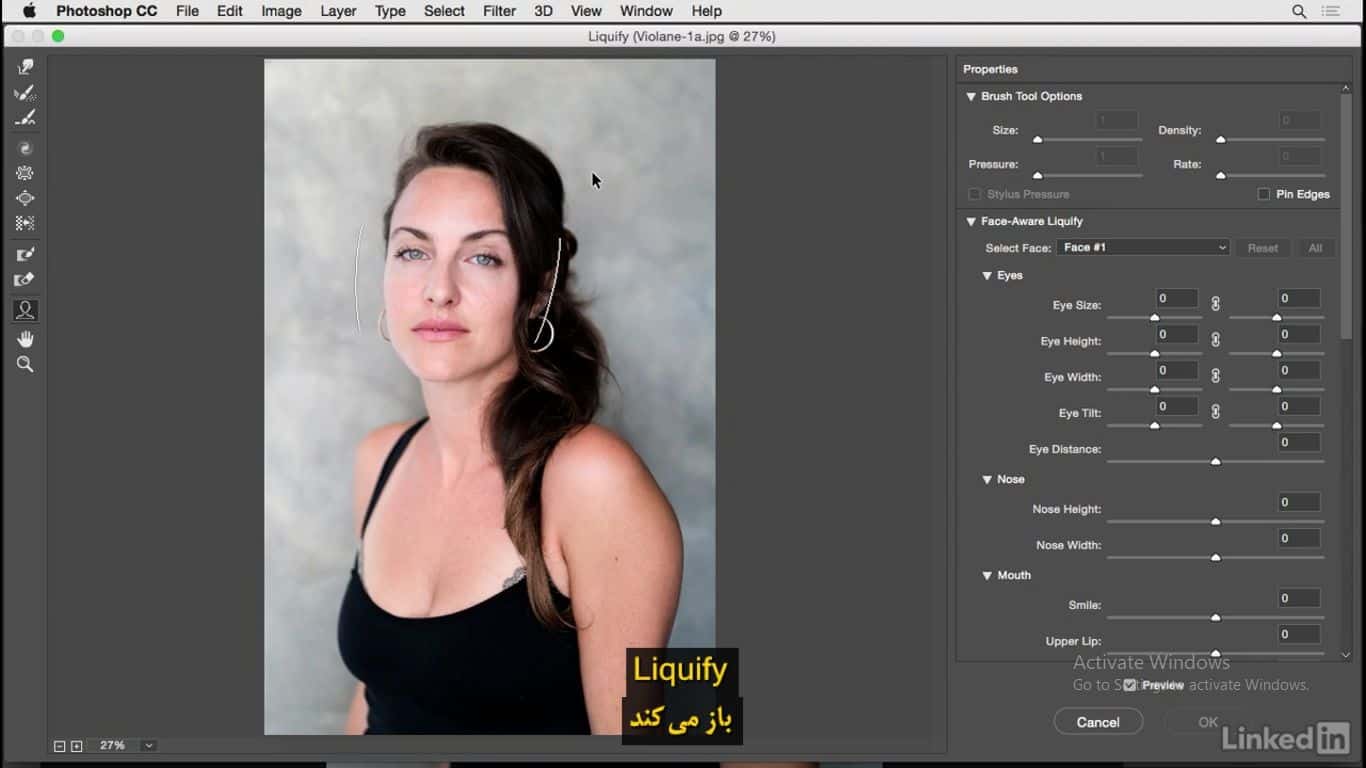
این محیط کاری قابلیت های زیادی دارد اما من فقط میخواهم از یک ابزار ویژه آن استفاده کنم که در این بالا قرار دارد و نام آن Forward Warp می باشد.
![]()
ابتدا همه تنظیم ها را جمع میکنم. همه کنترل های اضافی تا بتوانم روی تنظیم های این ابزار تمرکز کند، بخش Brush Toola Option در که در این بالا قرار دارد.
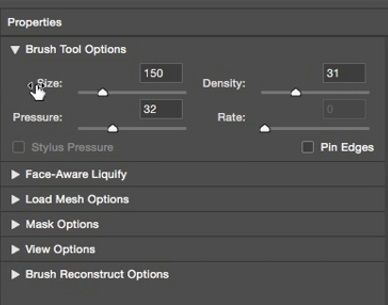
اولین تنظیم مربوط به اندازه قلم مو می باشد. می توانیم اندازه قلم مو را کاهش یا افزایش دهیم و این اندازه را به صورت گرافیکی روی تصویر می بینیم.
در ادامه مقاله آموزش فیلتر liquify در فتوشاپ خواهیم داشت:
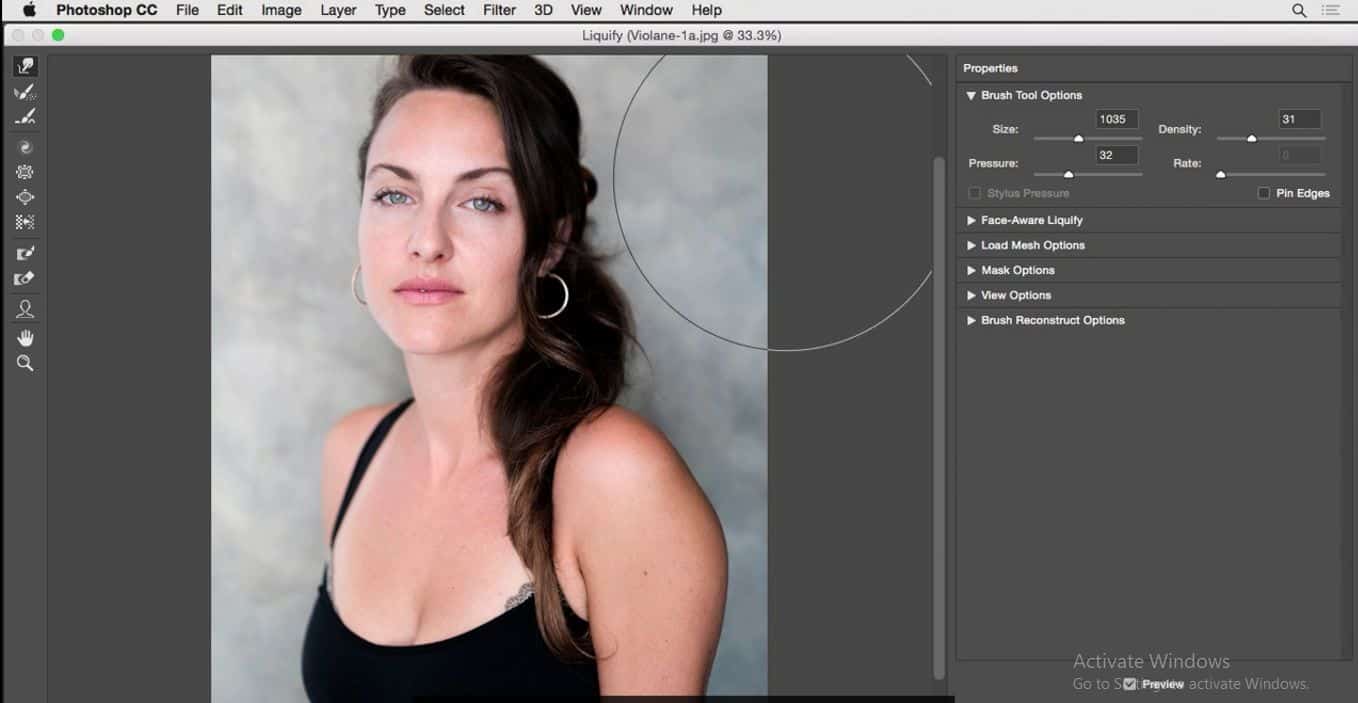
در ادامه دو مقدار Density و Pressure را داریم. این دو آیتم واقعا مهم هستند وقتی من مقدار Density را کاهش میدهم و روی این منطقه درگ می کنم.
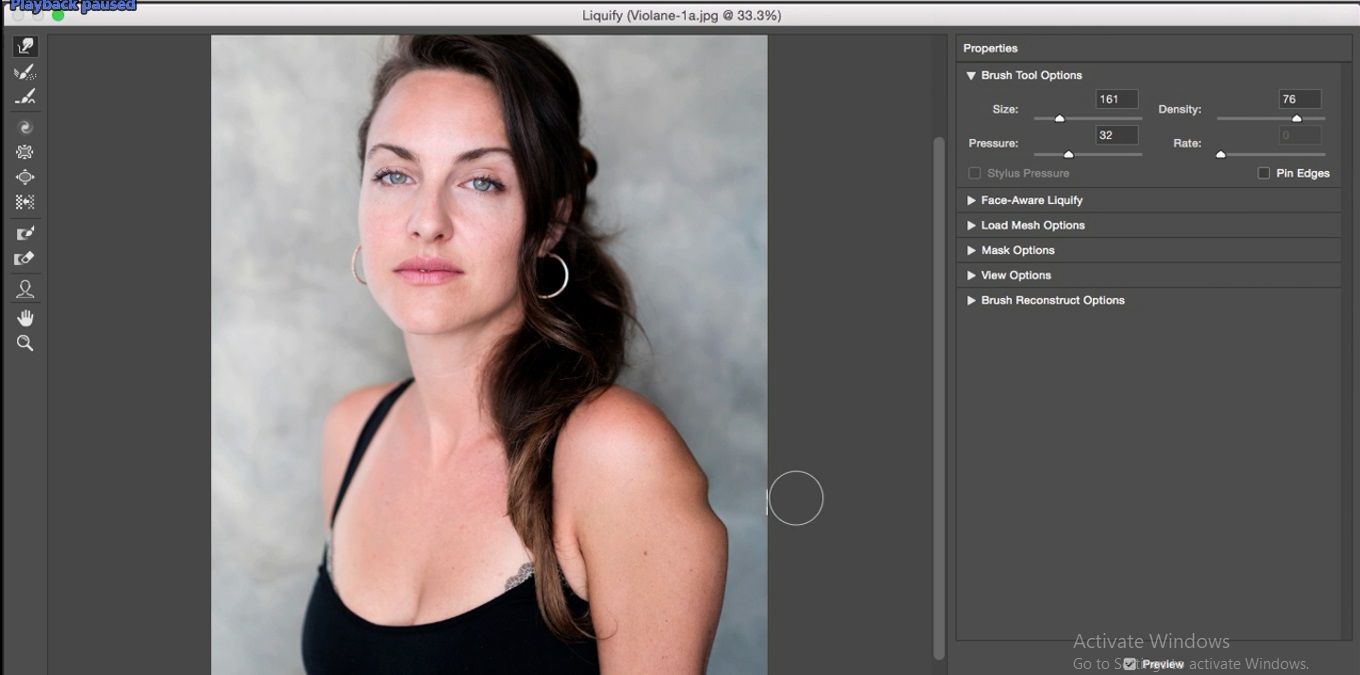
می بینید چه تغییری می کند؟ یک شکاف عمیق. حالا اگر این مقدار را کمتر کنیم و با همان قلم مو رنگ کنیم می بینید نتیجه کار کمی ظریفتر است.
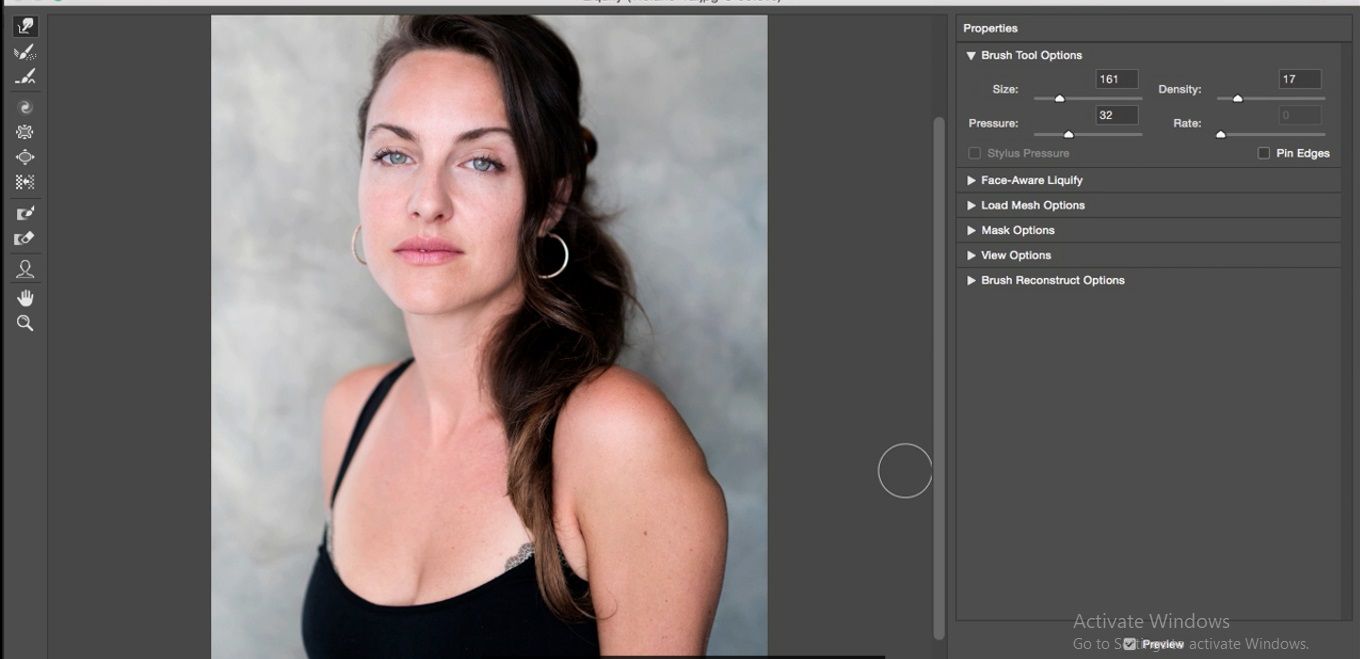
حالا سراغ تنظیم Pressure می رویم. این تنظیم اهمیت بیشتری دارد. با یک مقدار زیاد اگر این ناحیه را فشار دهیم خواهیم دید چگونه روی بازوی فرد فرورفتگی هایی به وجود می آید.
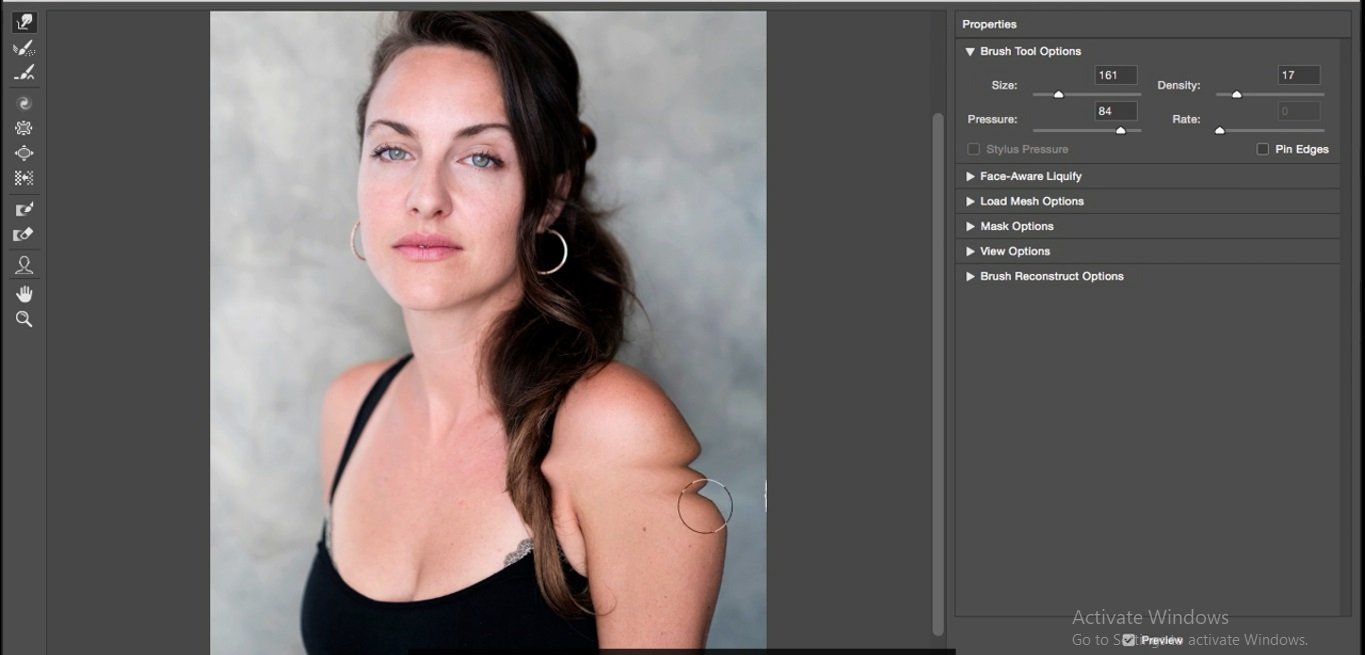
این موارد را لغو میکنم. با یک مقدار Pressure پایین تر دقت کار بالاترمی رود. چگونه از این ابزار برای ترمیم این بخش از تصویر استفاده کنیم؟ خوب برای اینجا ابتدا یک قلم موی به اندازه کافی بزرگ بردارید، این اندازه مهم است.
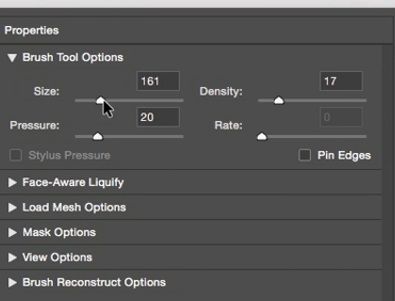
دو تنظیم بعدی که بیشتر به هم وابسته اند را با یک مقدار تنظیم کنیم. چرا؟ چون به این صورت می توانیم جابجایی های کوچکتر اما تاثیرگذار داشته باشیم.
در ادامه مقاله آموزش فیلتر liquify در فتوشاپ خواهیم دید که:
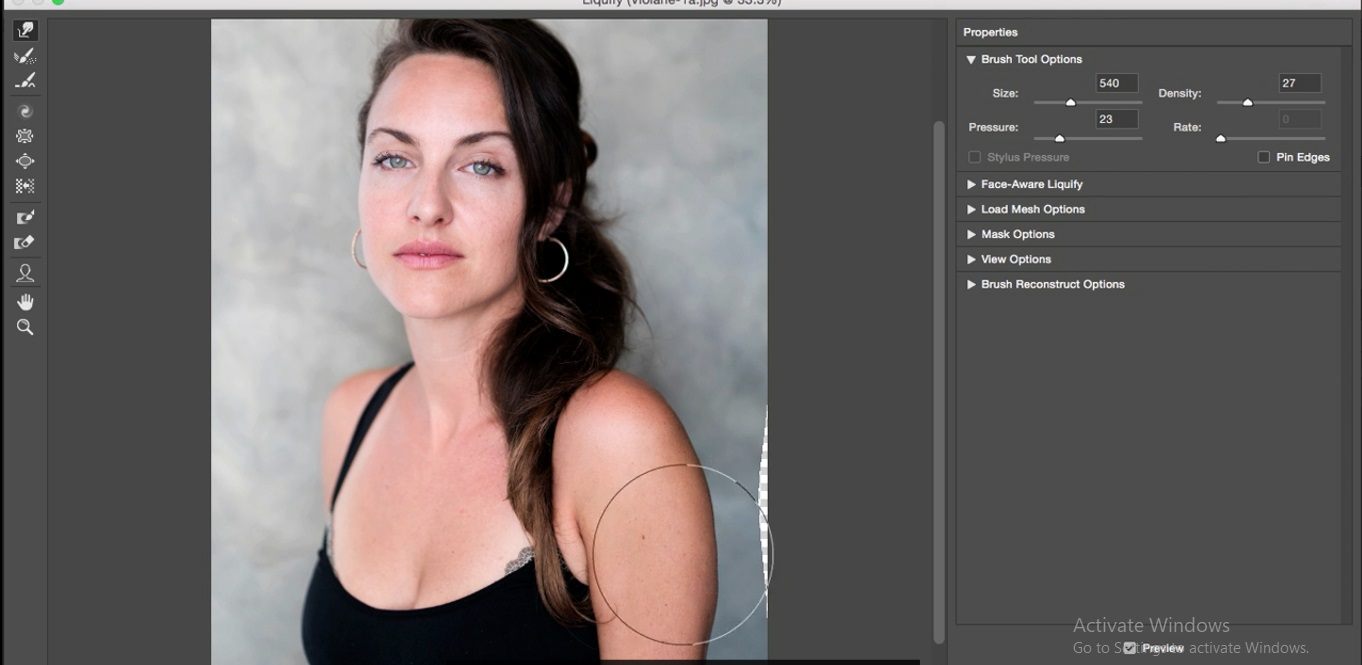
پس من با درگ روی این ناحیه از تصویر در امتداد لبه تصویر کار می کنم. همچنین می خواهم این ناحیه را نیز در امتداد لبه این قسمت از بازو درگ کنم.
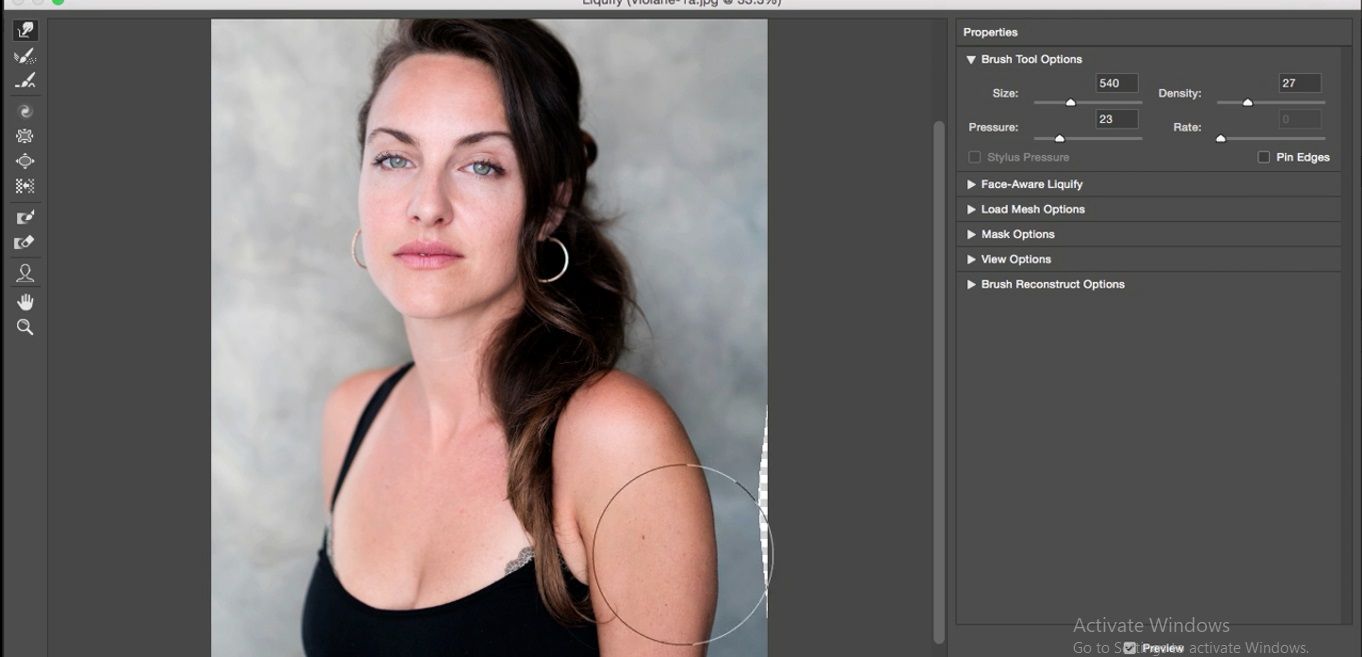
ما قلم مو را روی مناطق مختلف لبه حرکت می دهیم. در حین کار مراقب باشید که ایراد روی بازو دو لبه به وجود نیاید. با فشار دادن دکمه [ قلم مو را کمی کوچکتر کرده و موارد باقیمانده را در اینجا اصلاح می کنم.
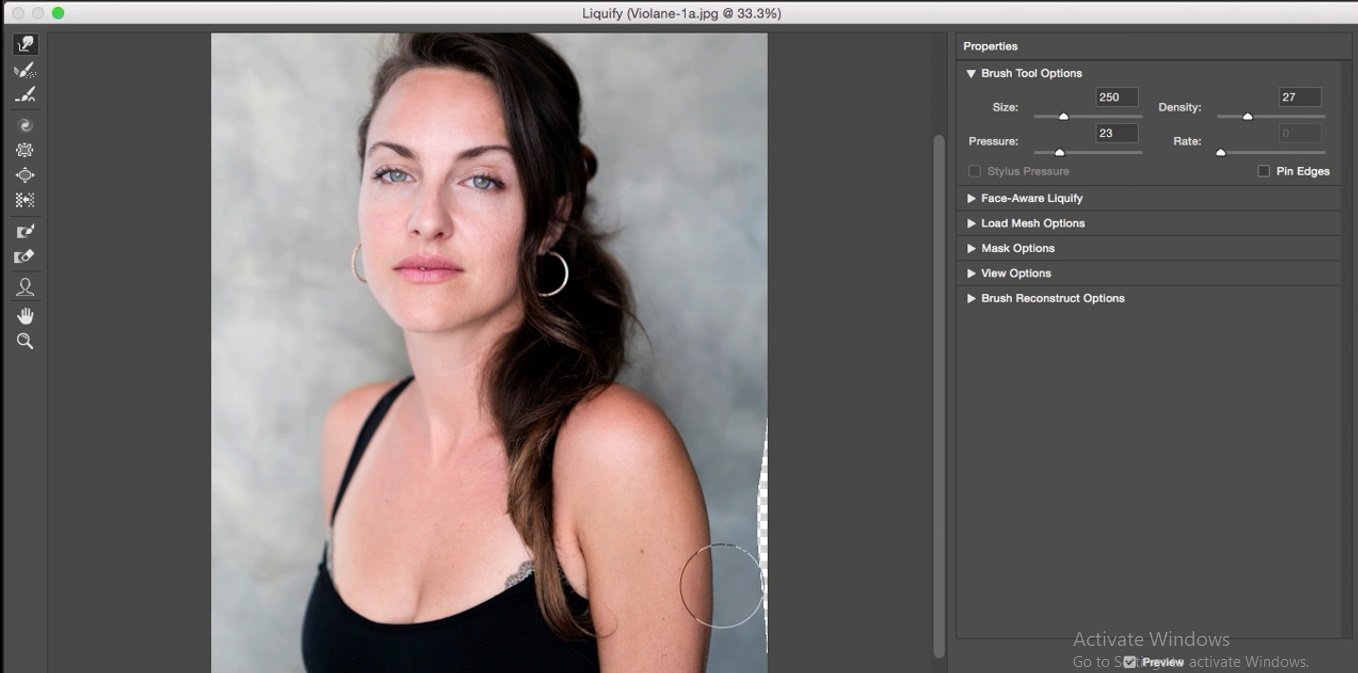
حالا بعد از همه این تنظیمات نتیجه کار را بررسی میکنیم. برای این کار می توانید با فعال و غیر فعال کردن گزینه Preview نتیجه را مشاهده کنید.
در ادامه مقاله آموزش فیلتر liquify در فتوشاپ خواهیم داشت:
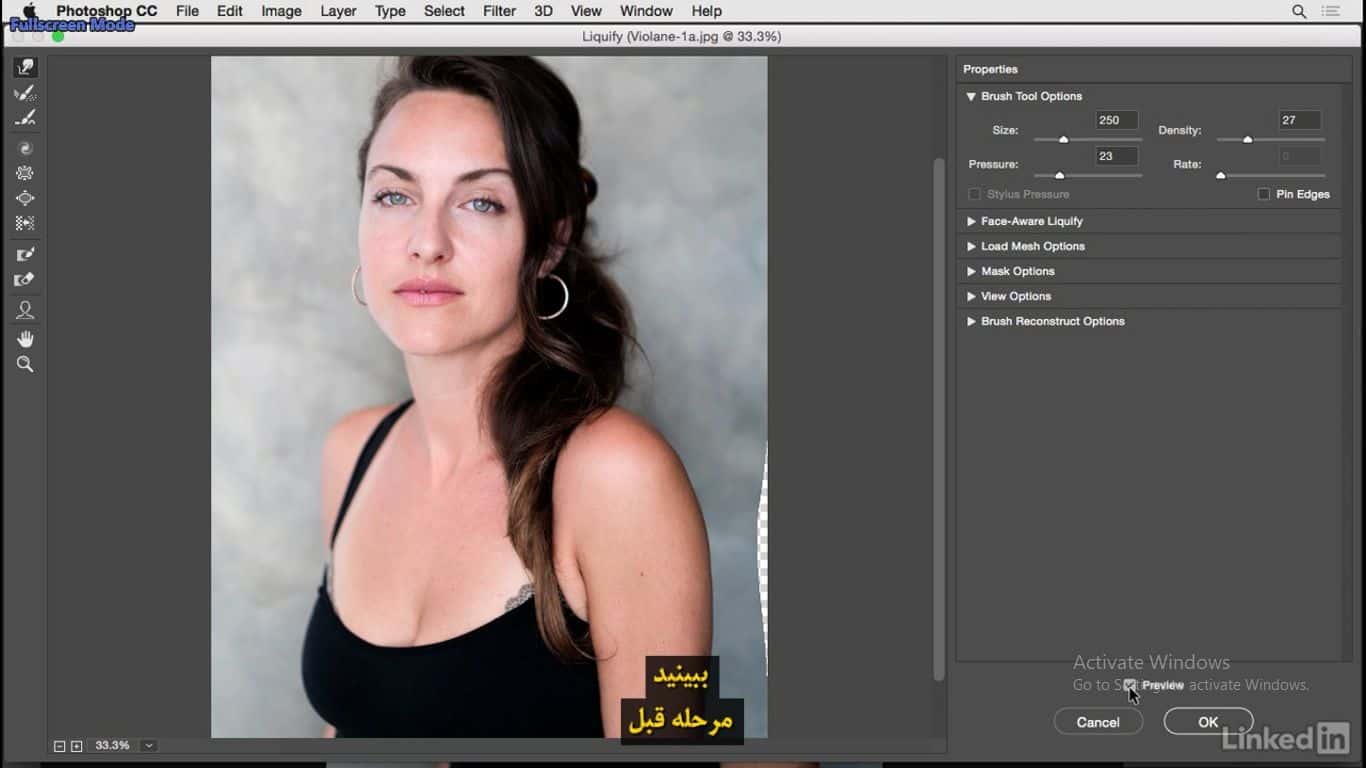
در اینجا مرحله قبل را می بینید که خوب به نظر نمی رسید و این بعد از ترمیم که تصویر طبیعی تر به نظر می رسد. حالا که مجموعه تنظیم ها خوب از کار درآمده با کلیک روی دکمه ok آنها را روی تصویر اعمال می کنیم.
همانطور که میبینید همه این تغییرات در یک لایه مستقل قرارگرفته اند. در این لایه بالایی یک شکاف در این ناحیه ایجاد شده است.
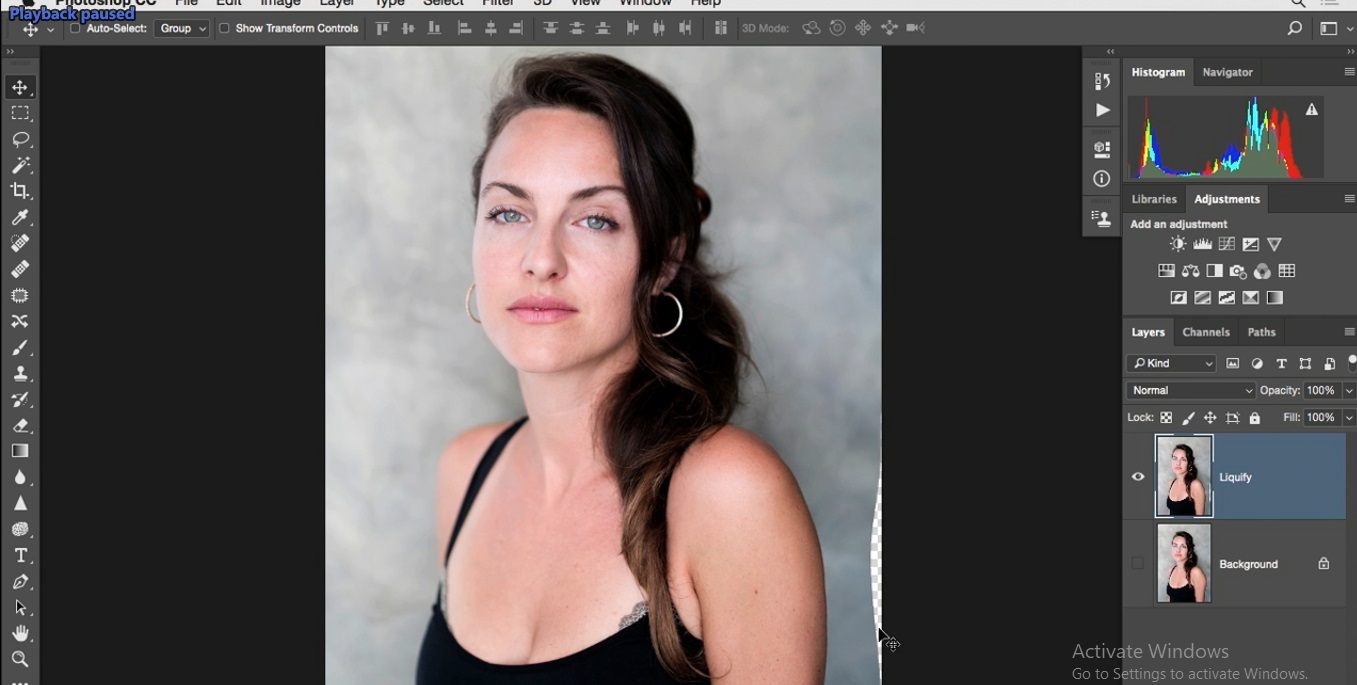
روی این بخش از تصویر زوم کنید. این شکاف را در این سمت راست می بینید. من باید این بخش را اصلاح کرده و یا آن را پرکنم برای این کار می توانیم از یکی از ابزارهای روتوش استفاده کنیم. در این مورد حتی Spot Healing Brush کار خواهد کرد. سپس من کار را ادامه داده و با این ابزار روی این بخش نقاشی می کنم.
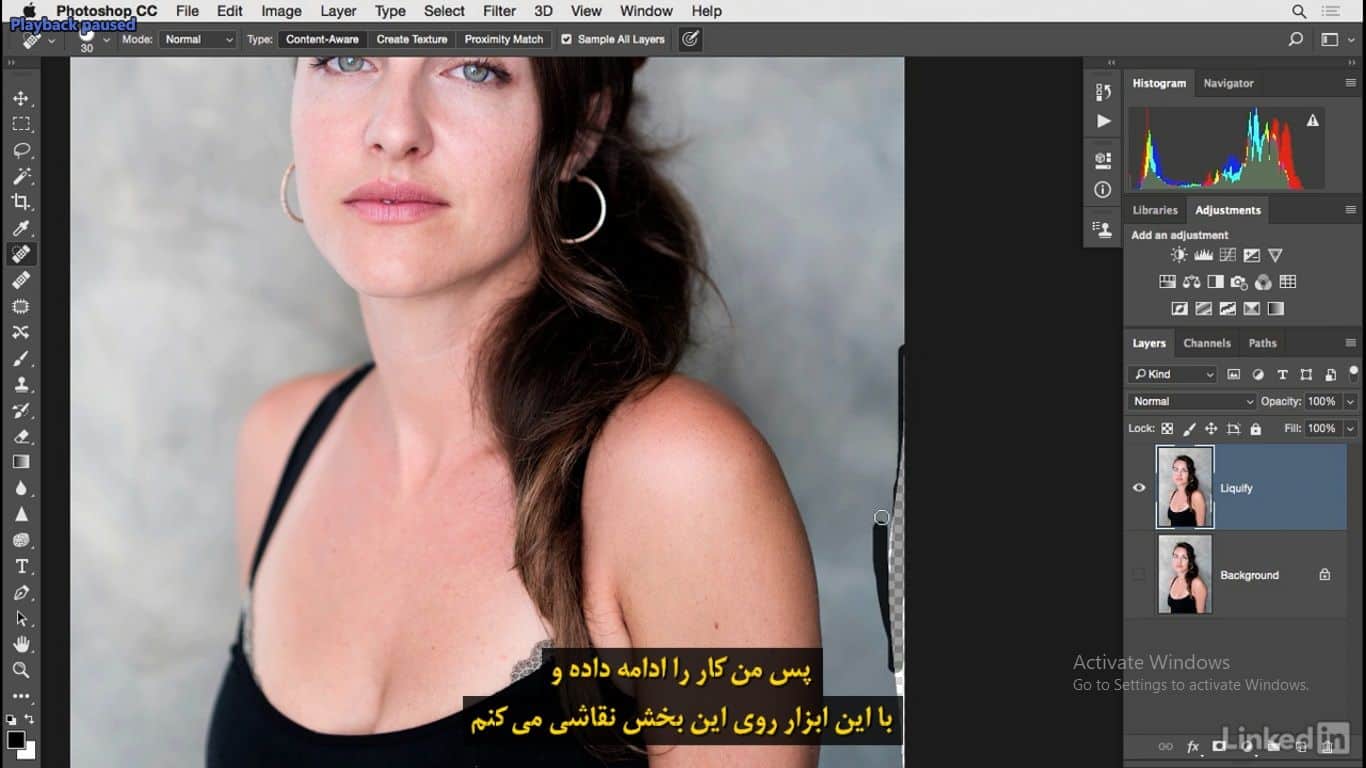
تا این شکاف پر شود. برای ارزیابی نهایی زوم تصویر را کم میکنیم و مرحله قبل و بعد را مقایسه می کنیم.
مرحله قبل نامناسب بودن نمای بازو که پرتره را زشت میکند و واقعاً خطای عکاس است. نباید این نکته را فراموش کنم که آنچه انجام شده یک اصل ثابت است و میتوانید از ابزار Forward Warp برای ساخت تغییر بخشهای اصلی تصویر بهبود ببرید.
حالا در این تمرین می خواهیم از فیلتر Liquify به عنوان یک فیلتر هوشمند استفاده کنیم. علاوه بر این قصد داریم ابزار دیگری را معرفی کنیم که با آن می توانید تصاویرتان را تغییر شکل دهید.
زمانی که میخواهید با Liquify به صورت یک فیلتر هوشمند کار کنید، اولین چیزی که نیاز دارید تبدیل لایه به لایه هوشمند است. برای این کار دو راه دارید: میتوانید روی لایه سمت راست کلیک کرده سپس فرمان Convert To Smart Object را انتخاب کنید.
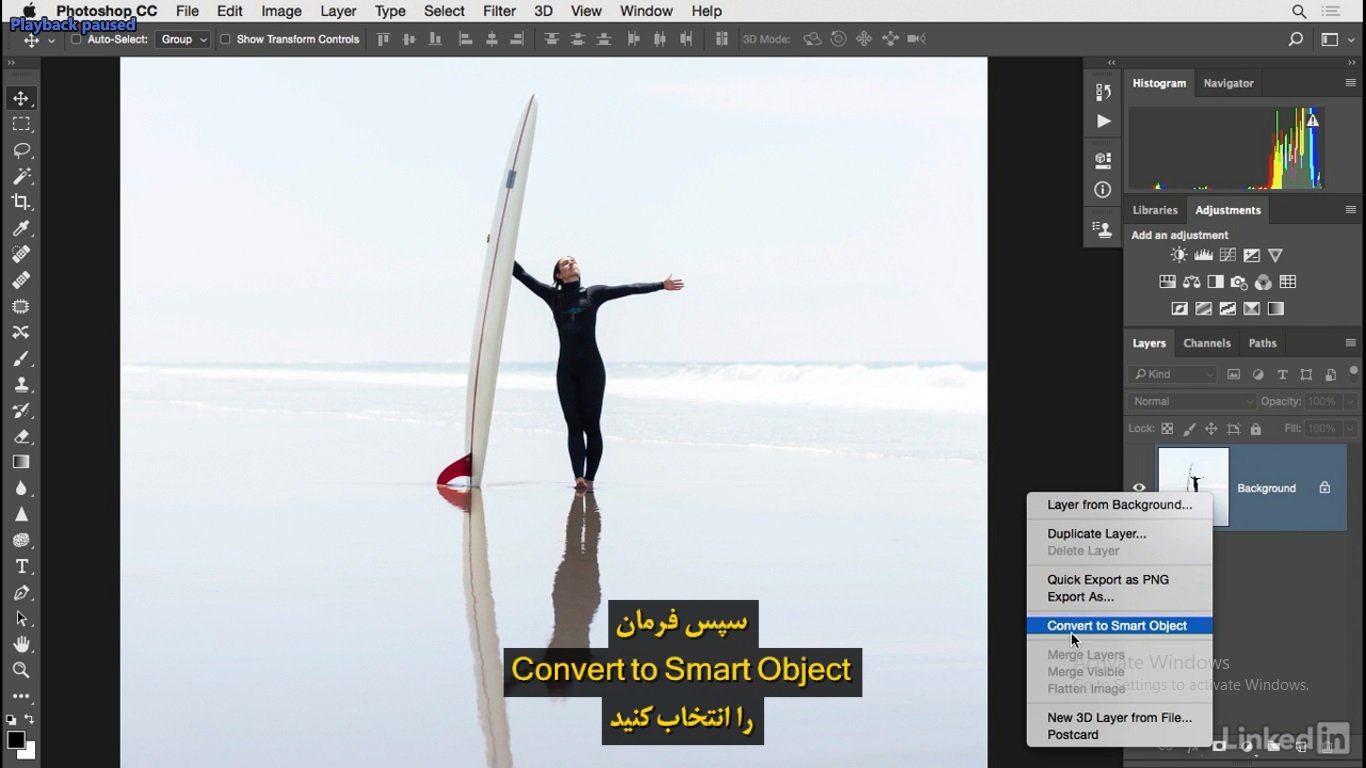
یا منوی Filter را باز کرده و سپس فرمان Convert To Smart Object را انتخاب کنید.
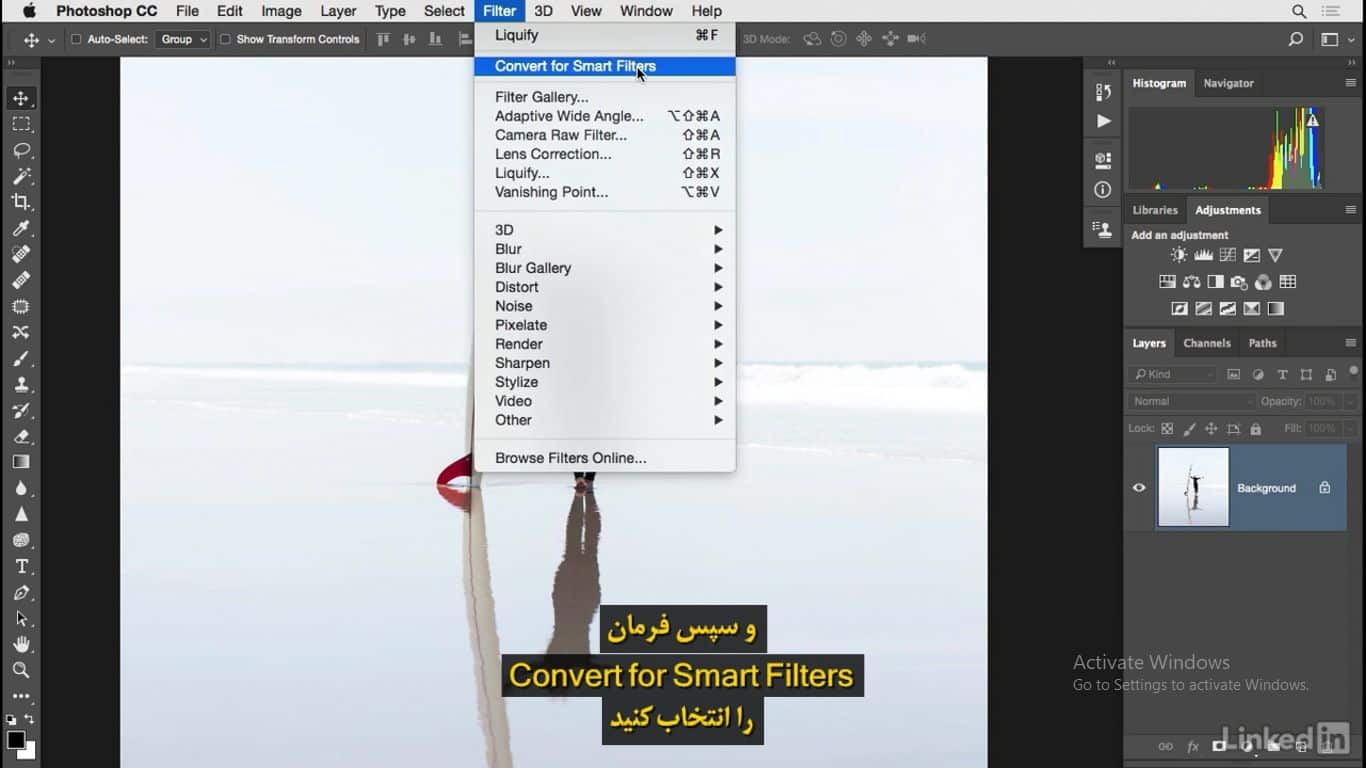
هر دو روش نتیجه یکسانی دارد. سپس روی لایه کلیک کرده و مسیر زیر را می رویم: Filter>Convert To Smart Object.
با انتخاب این فرمان کادر مکالمه ای باز می شود که خبر از فعال شدن فیلتر هوشمند می دهد.
در ادامه مقاله آموزش فیلتر liquify در فتوشاپ خواهیم داشت:
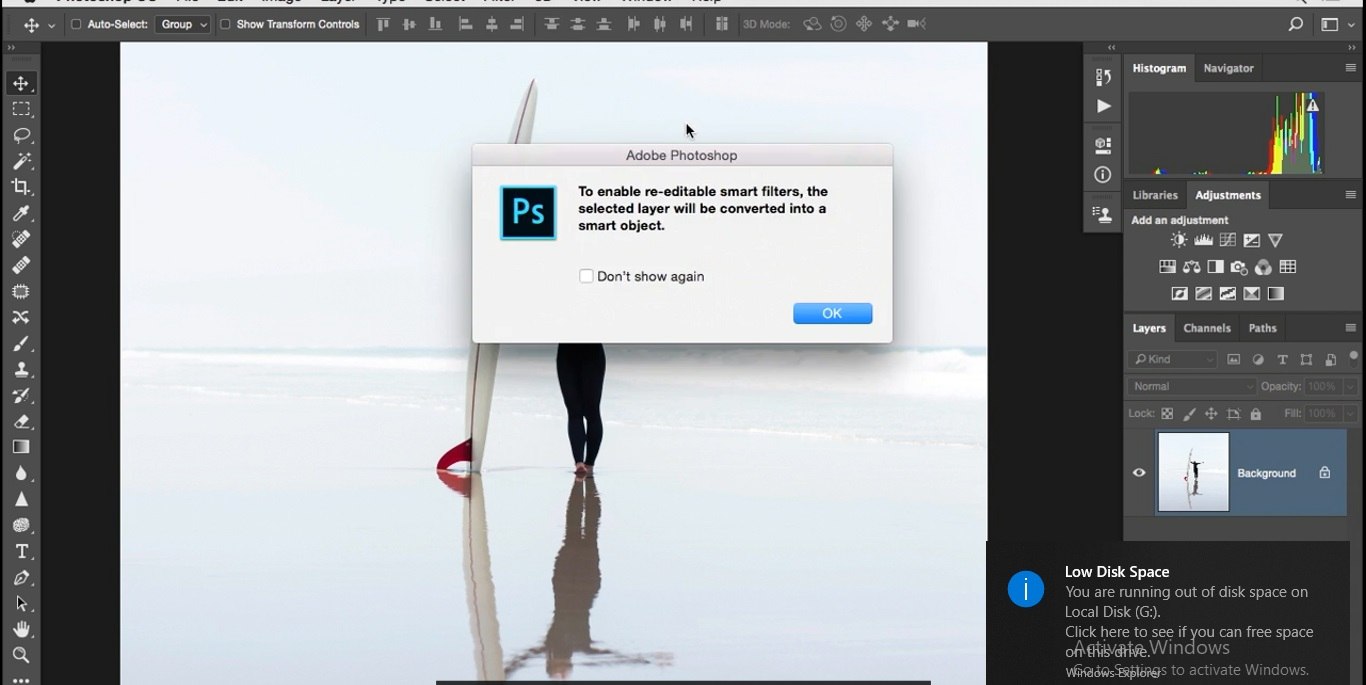
حالا لایه فعال به یک Smart Object تبدیل شده است. این به معنی انعطاف پذیری لایه است تا بتوانید لایه را بعد از اعمال تغییرات دوباره ویرایش کرده یا تنظیم ها را تغییر دهید. سپس این کادر را با زدن ok تایید کنید.
حالا شکل لایه کمی تغییر کرده است. یک آیکون کوچک در نماد آن ظاهر شده و نام لایه نیز عوض میشود این لایه را به همین شکل رها کرده و منوی Filter را از باز کرده و فیلتر Liquify را اجرا می کنیم تا تصویر در کادر مکالمه Liquify باز شود.
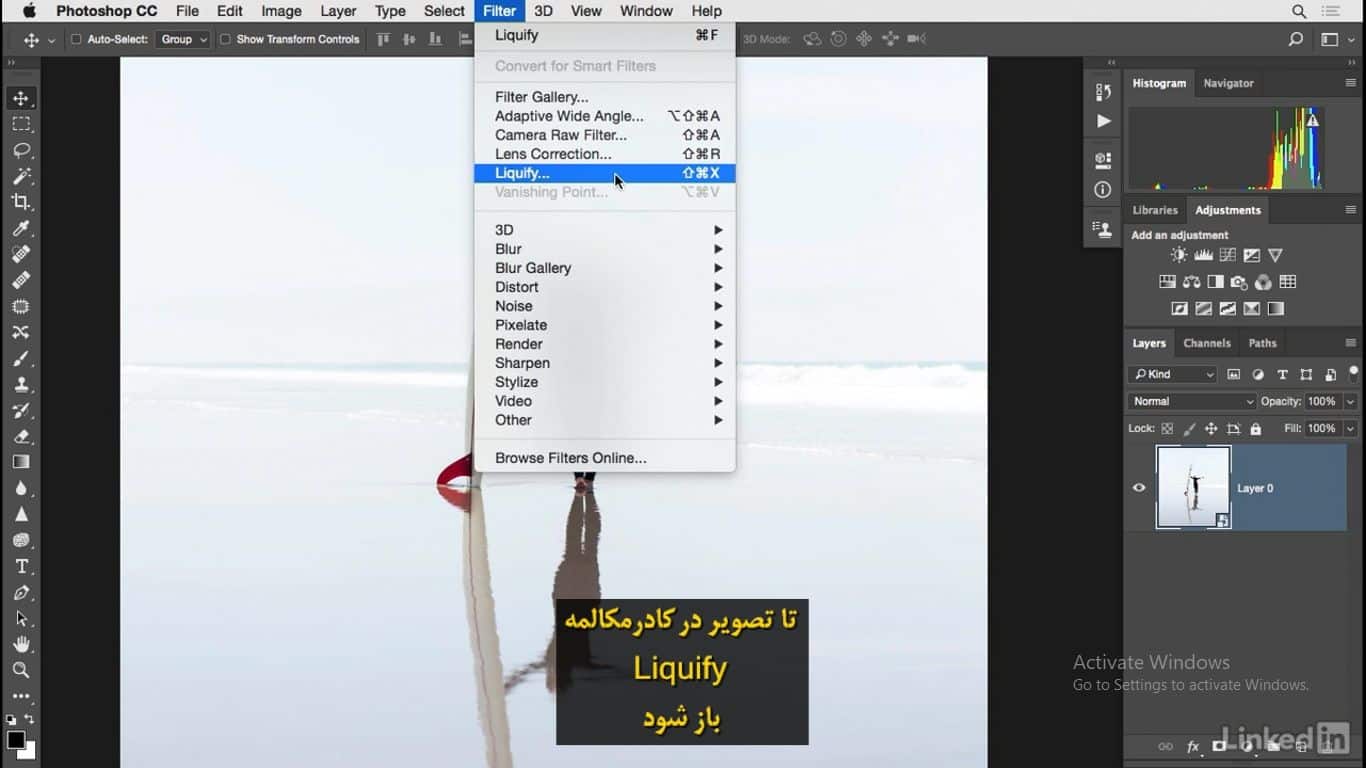
کمی تصویر را زوم کنید. ابزاری که قصد استفاده از آن را داریم در اینجا قرار گرفته و به نام Push Left دیده میشود.
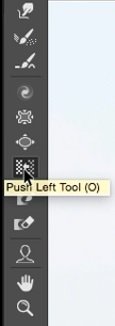
این ابزار هم مثل قبلی تنظیم هایی دارد Pressure ،Density و Size. مثل تمرین قبلی این تنظیم ها مهم هستند.
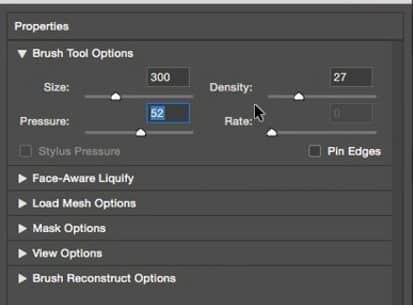
با هم نگاهی به آنها خواهیم انداخت. روش کار با این ابزار کلیک و کشیدن به بالا یا پایین است. دقت کنید وقتی با این ابزار به بالا درگ می کنیم آن بخش سمت چپ هل داده می شود.
در ادامه مقاله آموزش فیلتر liquify در فتوشاپ خواهیم داشت:
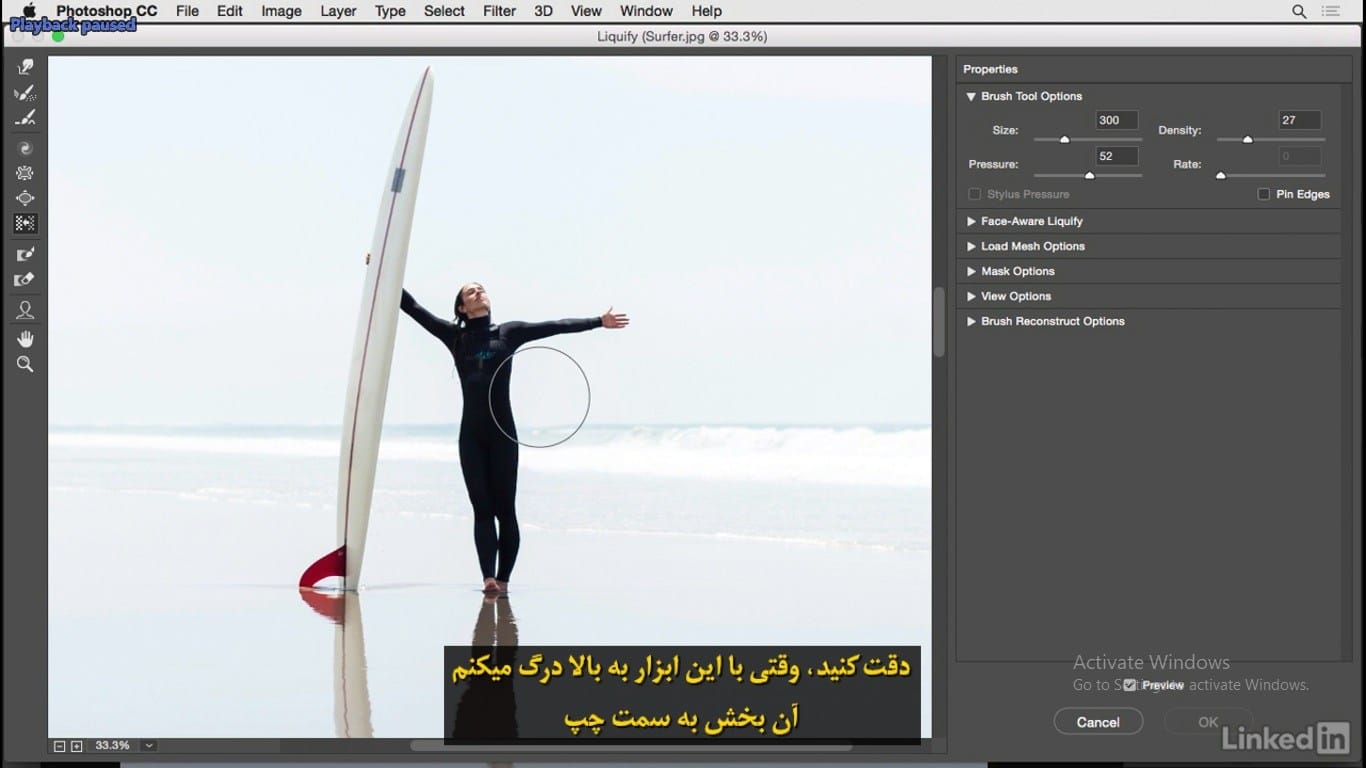
برای تمرین چند بار این کار را انجام می دهم. این مراحل را لغو میکنم.
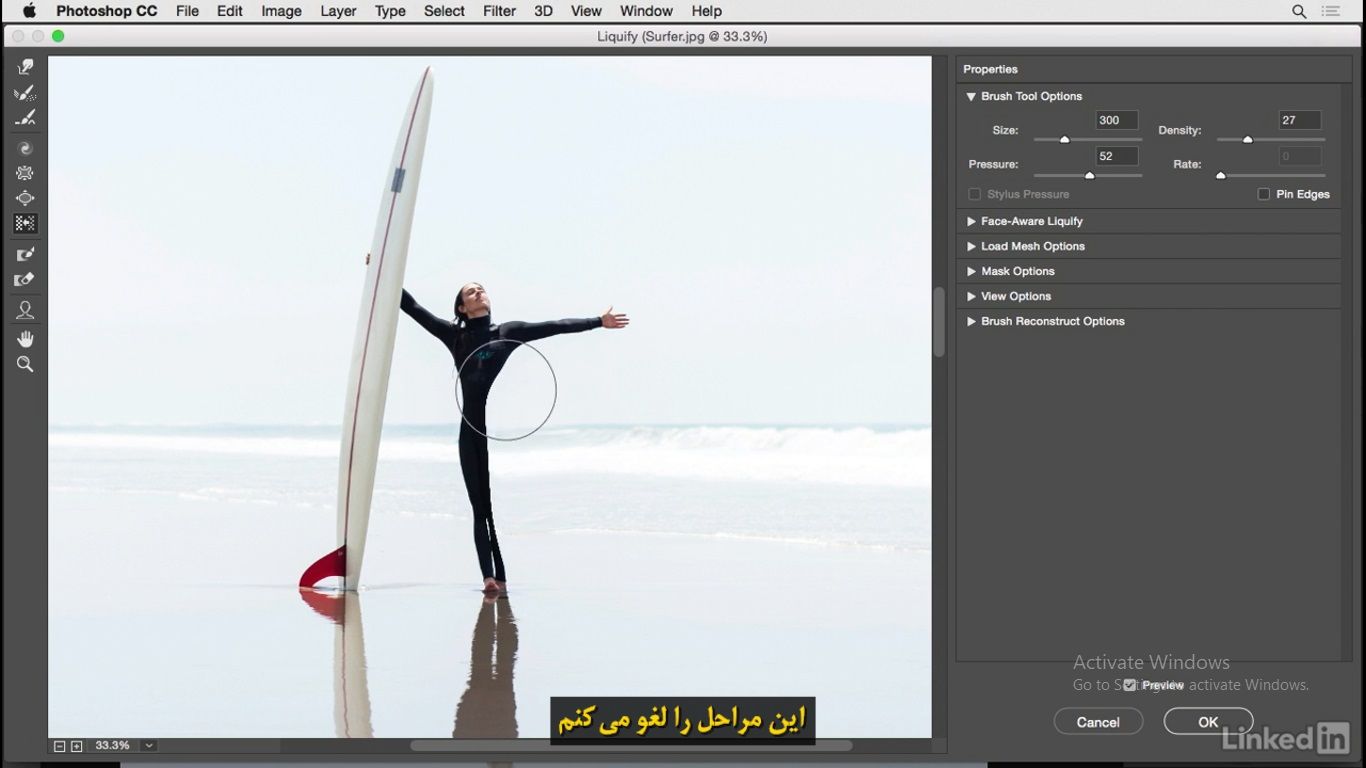
خوب اگر در جهت مخالف و به پایین درگ کنم محتویات تصویر به سمت دیگر کشیده می شود.
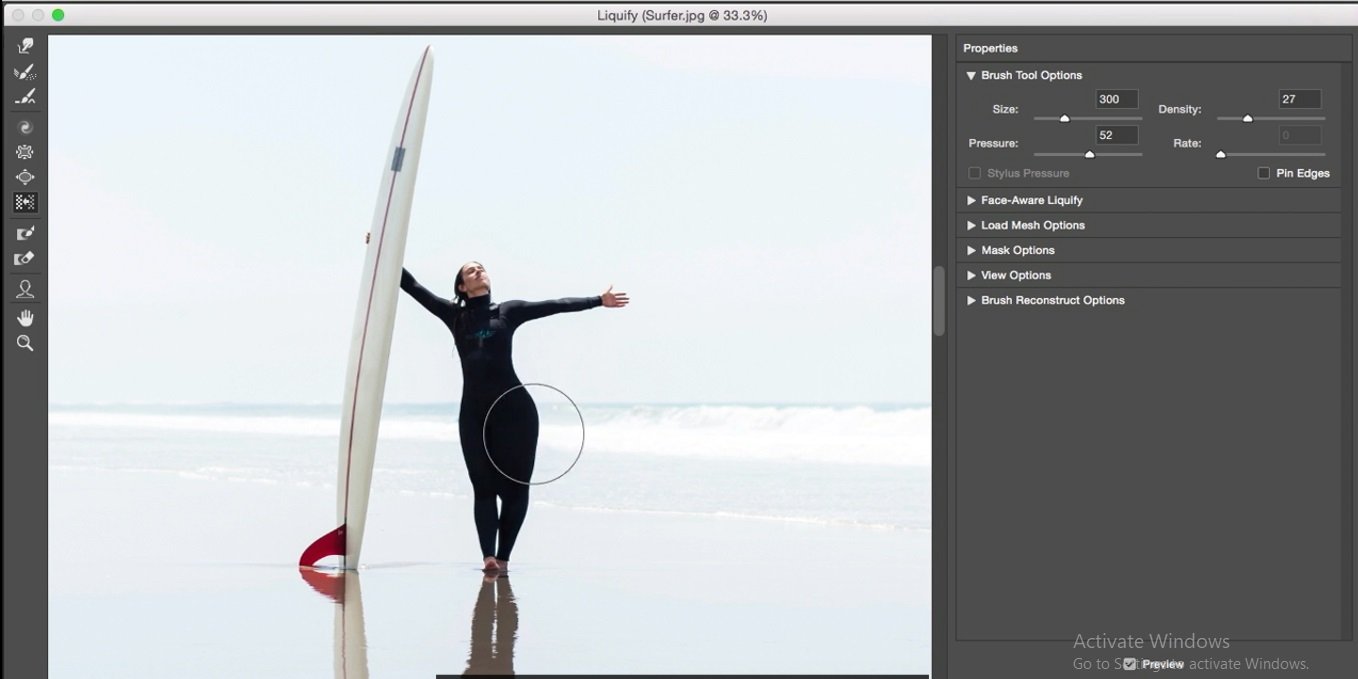
اگر مقدار Pressure زیاد باشد با همان تنظیم های قبلی شدت کشیدگی زیادتر خواهد بود و با Pressure پایین کشیدگی کم و دقت بیشتر خواهد بود.
کمی تعجب کردهاید چرا باید از این ابزار به جای Forward Warp استفاده کنیم. این ابزار واقعاً خوب عمل می کند مخصوصاً زمانی که یک خط شبیه این داریم لبه بدن یک فرد و میخواهیم کل لبه یا خط را تحت تاثیر قرار دهیم. فقط کافی است با این ابزار این بخش را کلیک کرده و به بالا بکشیم یا در سمت دیگر کلیک کرده و به پایین بکشیم.
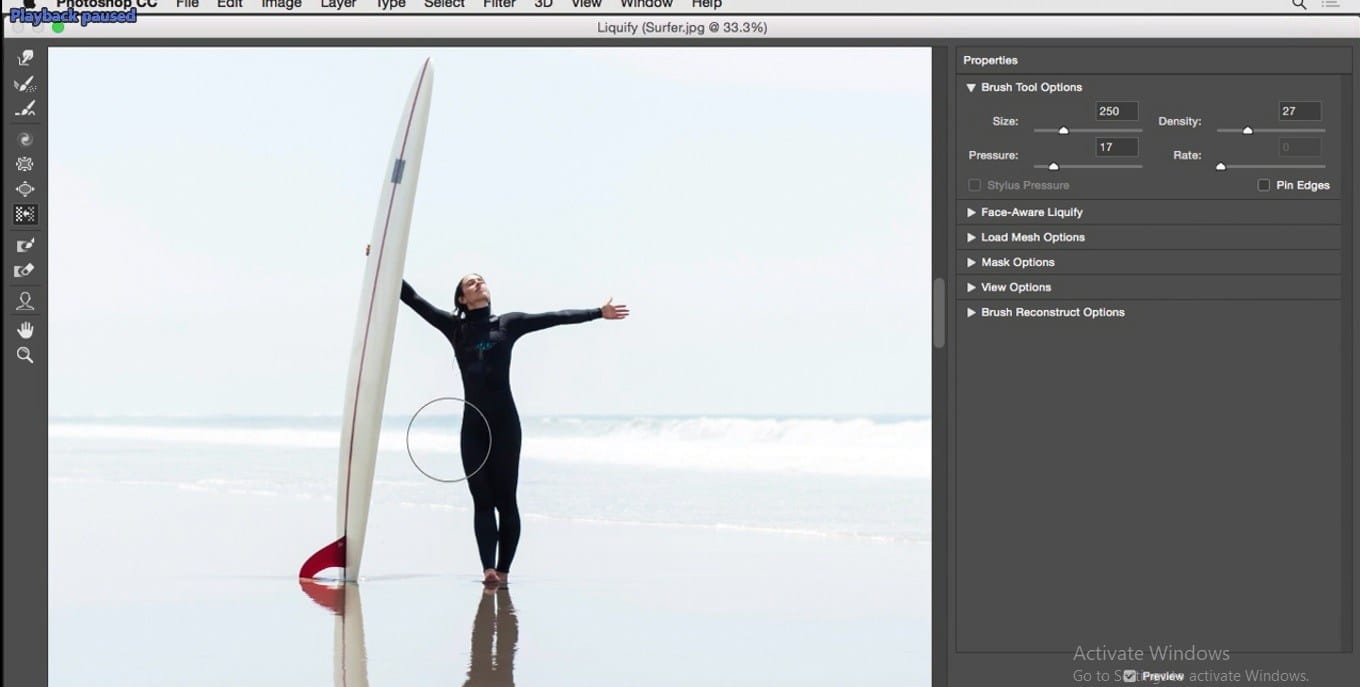
تا این بخش به سمت مخالف کشیده شود. در هر لحظه می توانید به عقب برگشته و آن را مجدد تصحیح کنید و در اینجا می توانید قبل و بعد از کار را ببینید.
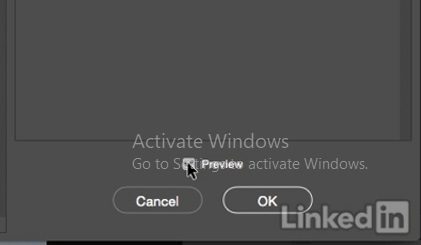
فقط یک تنظیم ظریف در اینجا که باعث تغییر خوبی در تصویر میشود. هر زمانی که آماده اعمال تغییرات بودید ok کنید، همه این تغییرات در قالب یک فیلتر هوشمند به تصویر اعمال می شود.
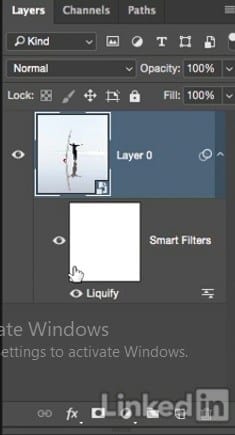
این قابلیت باعث می شود در صورتی که بخواهید تغییرات را ویرایش کنید فقط کافی است که روی نام فیلتر در پایین لایه که روی نام فیلتر در پایین هوشمند دابل کلیک کنید تا فیلتر مجدد با همان تنظیم های قبلی باز شود.
کمی تصویر را زوم کنید حالا چه تصمیمی دارید؟ میخواهید تصویر را تغییر دهید یا تغییرات قدیمی را ویرایش کنید خوب به راحتی می توانید این موارد را انجام دهید میتوانید دوباره کلیک کرده و درگ کنید.
در ادامه مقاله آموزش فیلتر liquify در فتوشاپ خواهیم داشت:
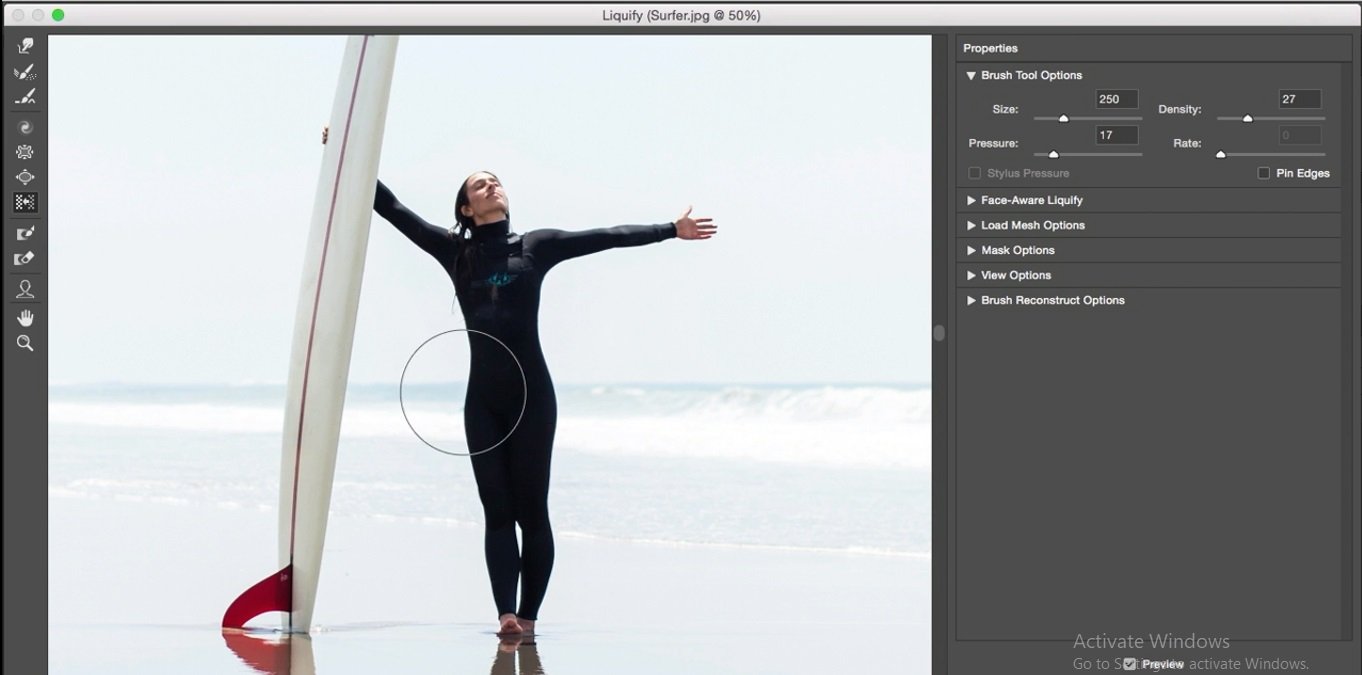
یا این قسمت را کمی به بالا بکشید و من همین کار را در این تصویر انجام میدهم، و به طور مداوم با همین شیوه تصویر را ویرایش کنید با گزینه Preview می توانید مراحل قبل و بعد را ببینید و با زدن ok تغییرات را به تصویر اعمال کنیم.
در این فیلم نگاهی می کنیم به تمرینی که در آن می توانید از فیلتر لیکوفای در فتوشاپ برای ترمیم های پیشرفته تر در تصویر استفاده کنیم یک چیزی که در این تصویر وجود دارد این است که به دلیل تنگ بودن بند لباس یک فرو رفتگی در اینجا روی شانه سوژه ایجاد شده.
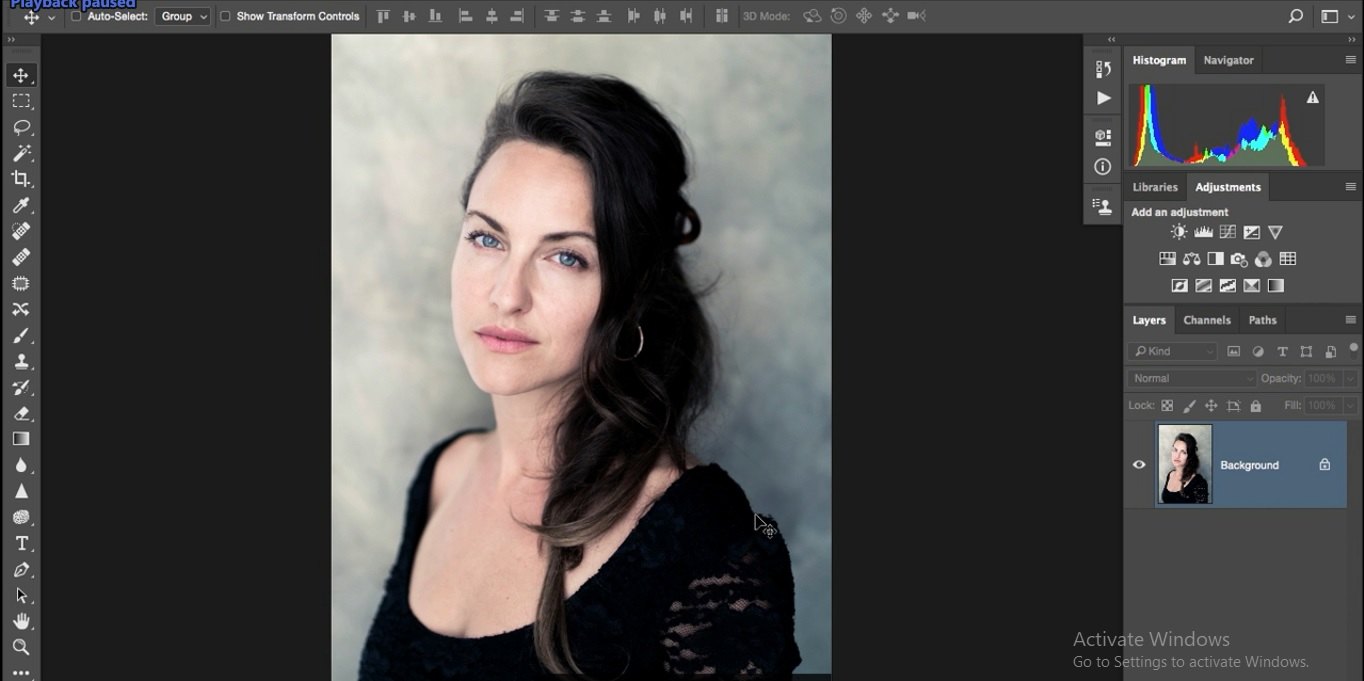
و بخشی از آن که در اینجا باعث بیرون زدگی شده است. همچنین بخاطر زاویه دید فکر می کنم موها در این قسمت فرم مناسبی ندارند.
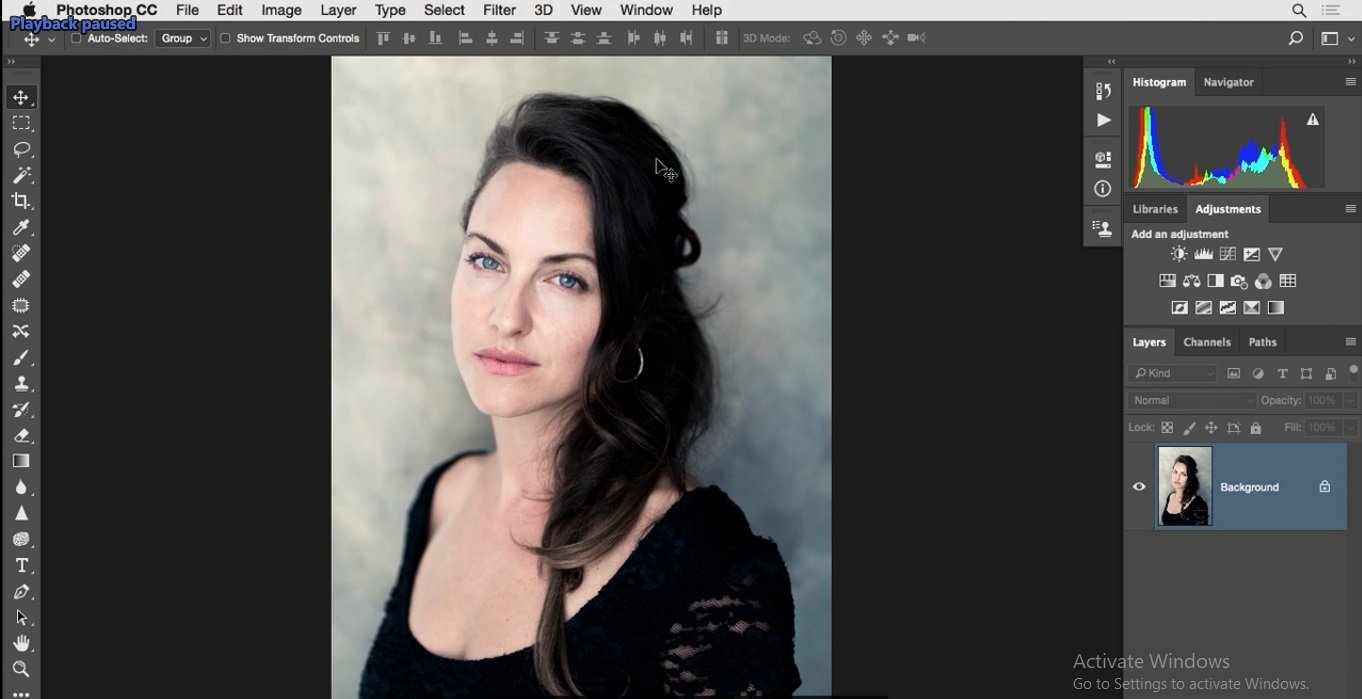
میخواهیم این موارد را با فیلتر لیکوفای در فتوشاپ اصلاح کنیم. برای انجام این کار ابتدا از لایه پسزمینه یک کپی تهیه میکنیم و نام آن را Shape تغییر می دهیم.
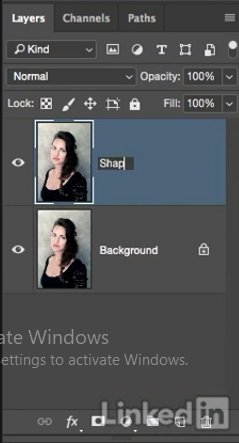
منوی Filter را باز کرده و فرمان Liquify را انتخاب کنید.
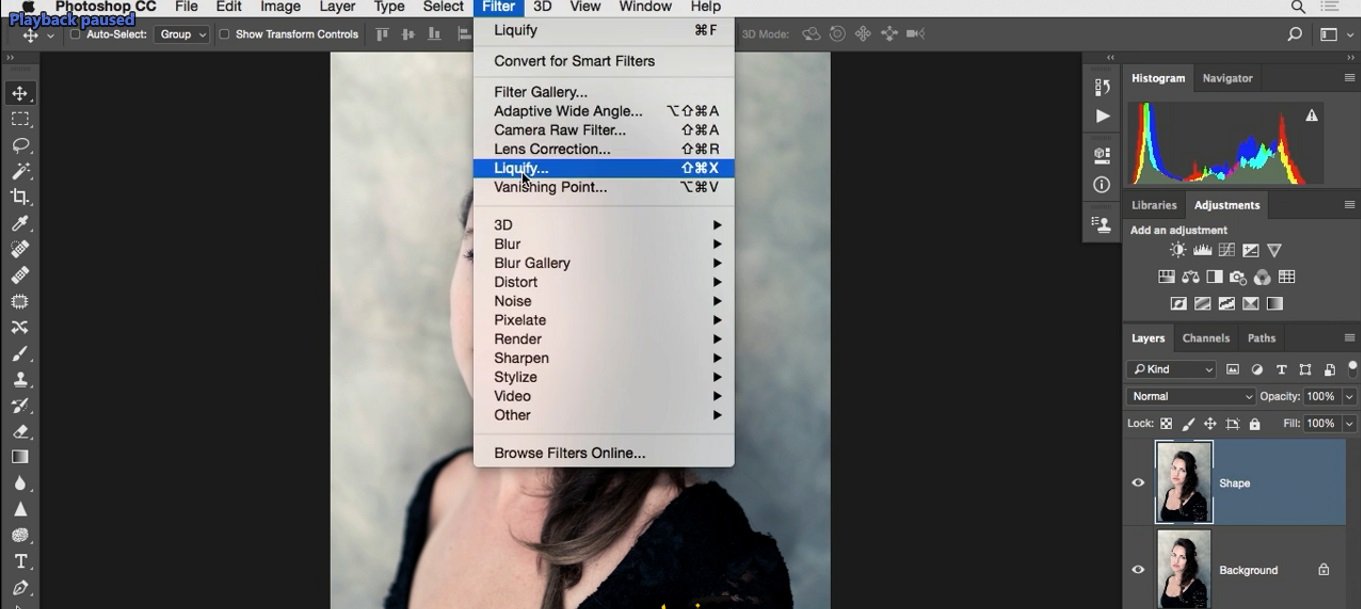
تا کادر مکالمه آن باز شود و ابزاری که میخواهیم استفاده کنیم Forward Warp می باشد که در اینجا قرار دارد.
![]()
تصویر را کمی زوم می کنیم مثل محیط فتوشاپ با استفاده از کلیدهای Ctrl+ + اندازه قلم مو را تغییر میدهیم.
] برای کوچکتر کردن قلم مو و [ برای بزرگ کردن قلم مو استفاده می شود.
تنظیمهای Density و Pressure را روی مقدار های پایین تر تنظیم میکنیم و سعی میکنیم با درگ کردن این ناحیه را اصلاح کنیم.
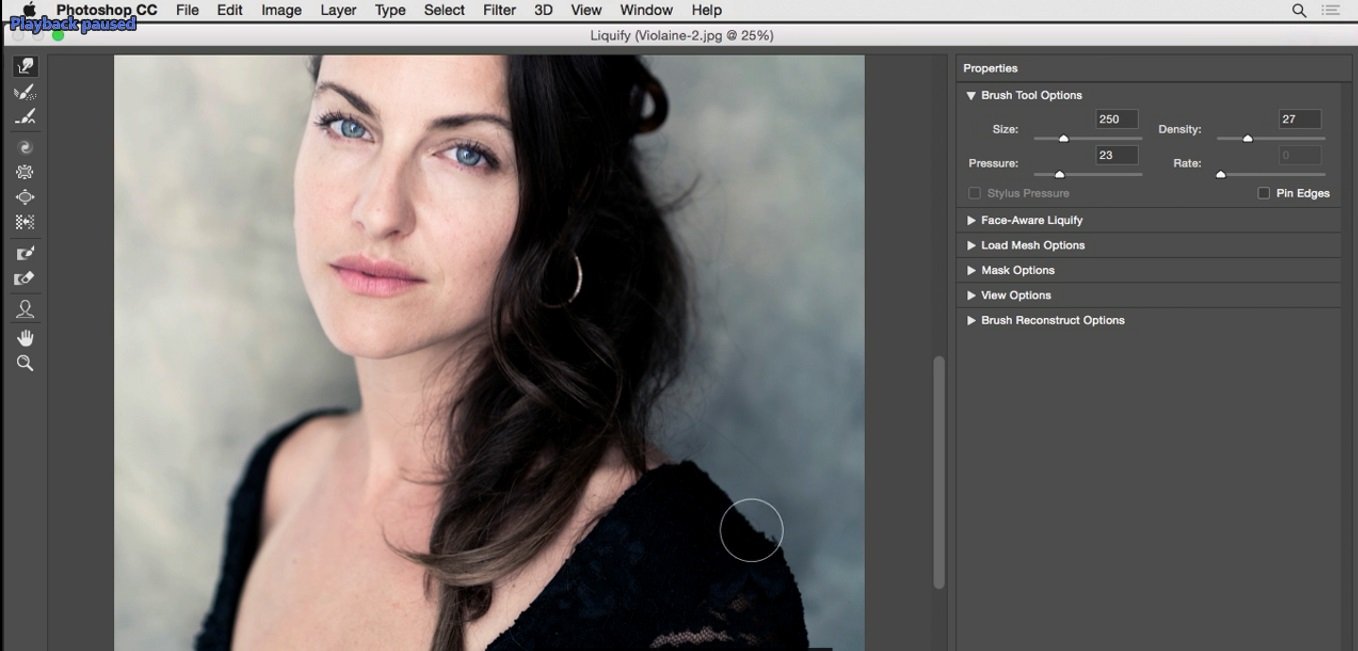
همانطور که قبلاً گفتم این بخش از لباس خوب به نظر نمی رسد و این یکی از موارد کاربرد فیلتر لیکوفای در فتوشاپ است که اغلب نادیده گرفته شده است. این روش کار من با این ابزار می باشد من به ندرت از آن برای تغییر شکل بدن استفاده می کنم و بیشتر آن را برای لباس ها یا چین و چروک ها به کار می برم و یا مواردی شبیه به این.
حالا اگر به پیش نمایش کار نگاه کنید متوجه خواهید شد که این تغییرات چقدر مهم هستند.
چرا که چشم انسان اغلب روی این نواقص متمرکز می شود و آنها به چشم می آیند با ترمیم این موارد آنها غیرقابل تشخیص خواهند بود و چشم بیننده واقعاً روی سوژه متمرکز خواهد شد.
حالا در رابطه با مو، با فشردن کلید [ ابتدا قلم مو را کمی بزرگتر می کنم و این ناحیه را با درگ تصحیح می کنم.
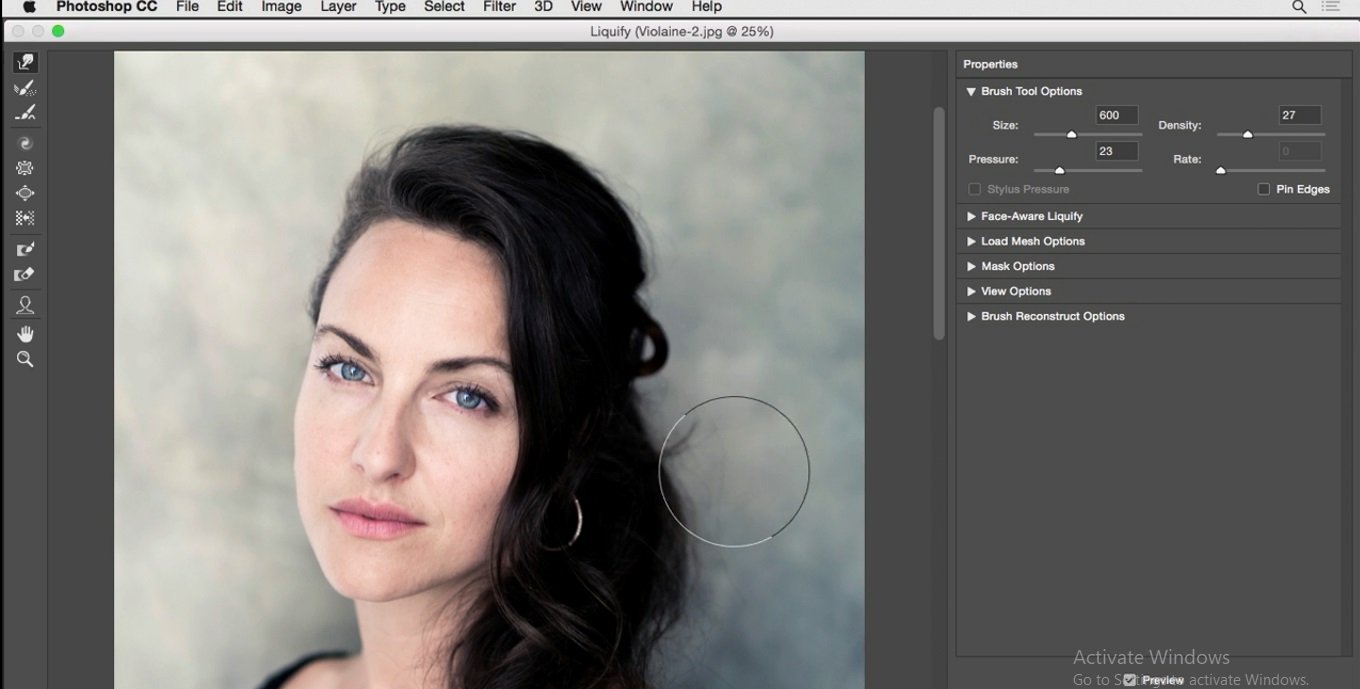
آنچه که می خواهم انجام دهم تغییر شکل موهاست. احساس می کنم این بخش تأمین نیاز به اصلاح دارد البته بعد از Liquify قصد دارم به اینجا برگشت و از دست این بخش پیچش مو خلاص شوم.
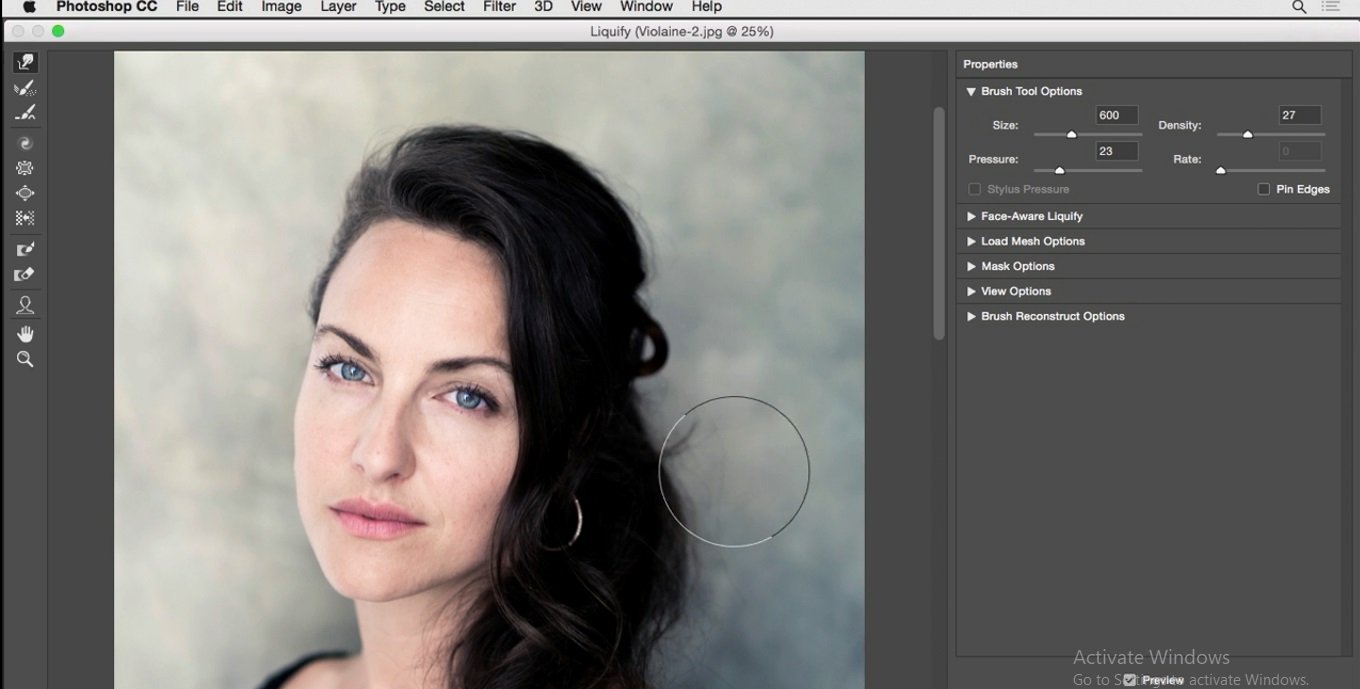
ولی در حال حاضر این بخش را تغییر داده و ترمیم میکنم.
حالا اگر به پیش نمایش کار نگاه کنید مرحله قبل و بعد از ترمیم را خواهید دید که به خاطر داشته باشید Liquify یکی از ابزارهای کاربردی و پر مصرف است و حتی می توانید از مجموعه ابزارهای موجود در آن در ترمیم ها و پرداخت های ظریف برای بهبود پرتره هایتان استفاده کنید تا در نهایت یک نمای مناسب طبیعی برای تصاویرتان ایجاد کنید.
خوب در ادامه این پنجره را تایید می کنید تا تغییرات روی تصویر اعمال شود حالا مرحله قبل و بعد راداریم تغییرات خیلی خوبی را در تصویر مشاهده می کنید.
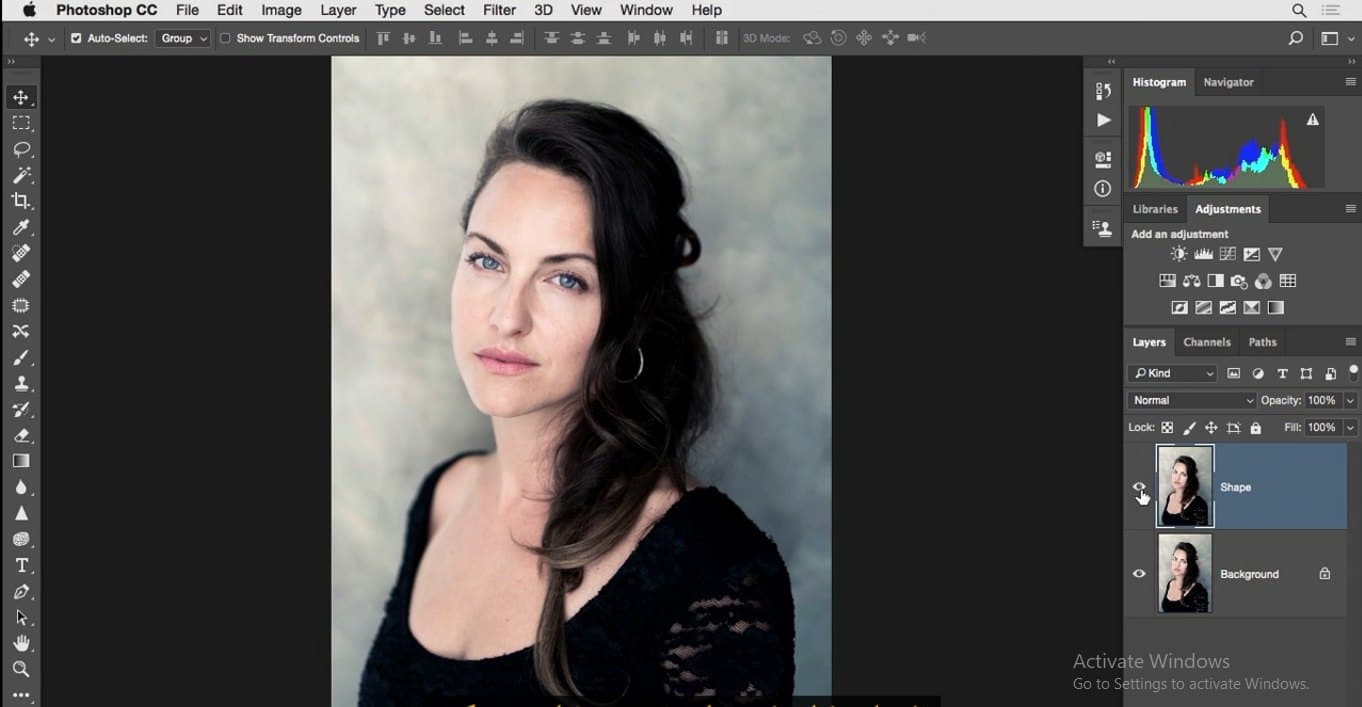
کمی تصویر را زوم کنید حالا می خواهم در این قسمت این پیچش مو را بردارم .
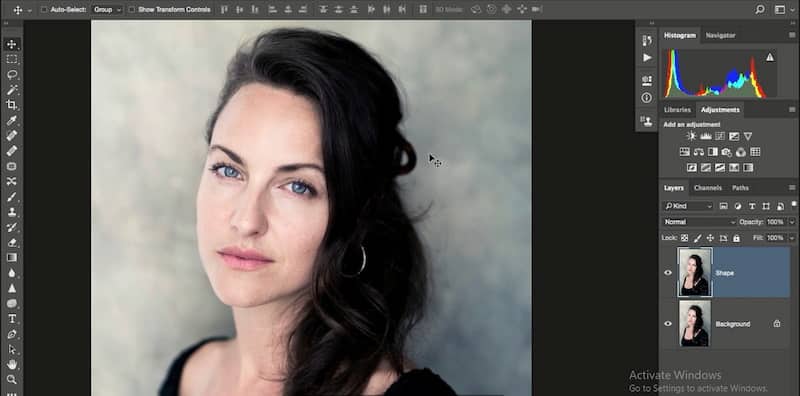
پس یک لایه جدید ایجاد میکنم و با دابل کلیک روی لایه نام آن را به Clean up تغییر می دهم.
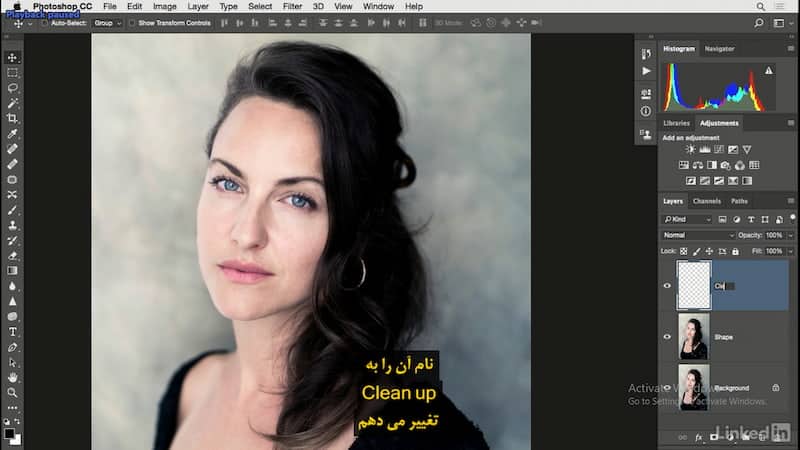
بعد ابزار Clone Stamp را بر می دارم.

در نوار اختیارات در بالا Opacity را روی ۱۰۰ درصد قرار میدهم و تنظیمهای Aligened و Sample All Layers را انجام می دهم.

و یک قلم موی متناسب بر می دارم .
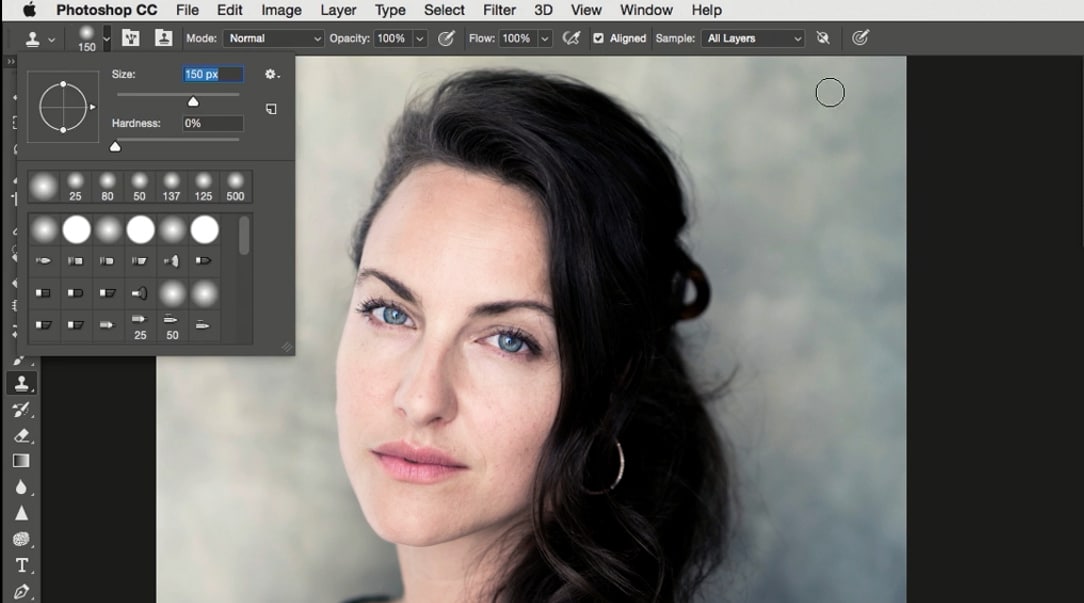
با استفاده از Alt+Click یک منطقه خوب را در لایه پس زمینه نمونه گیری کنید و با استفاده از نقاشی روی این ناحیه از مو را حذف کنید.
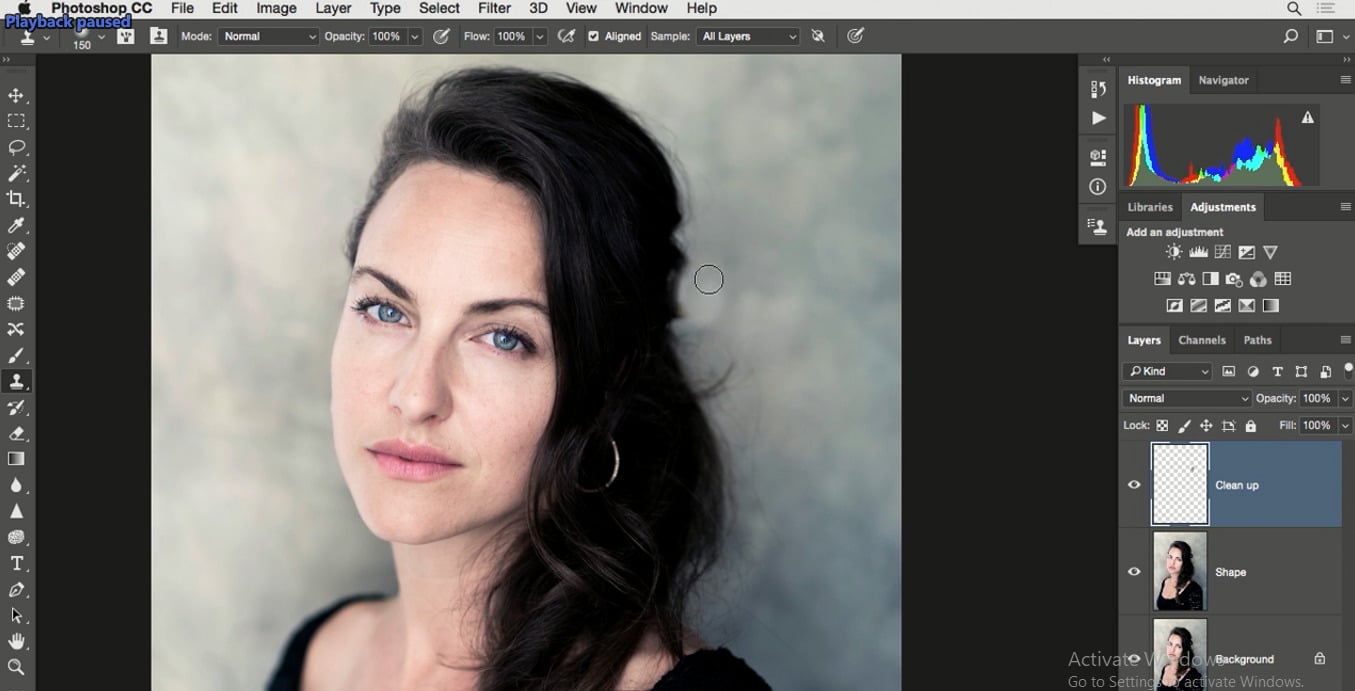
سپس مقدار Opacity را تا ۵۰ درصد پایین می آورم و با Alt+Click روی یک منطقه خوب غیر از اینجایی که من بودم نمونه می گیرم.
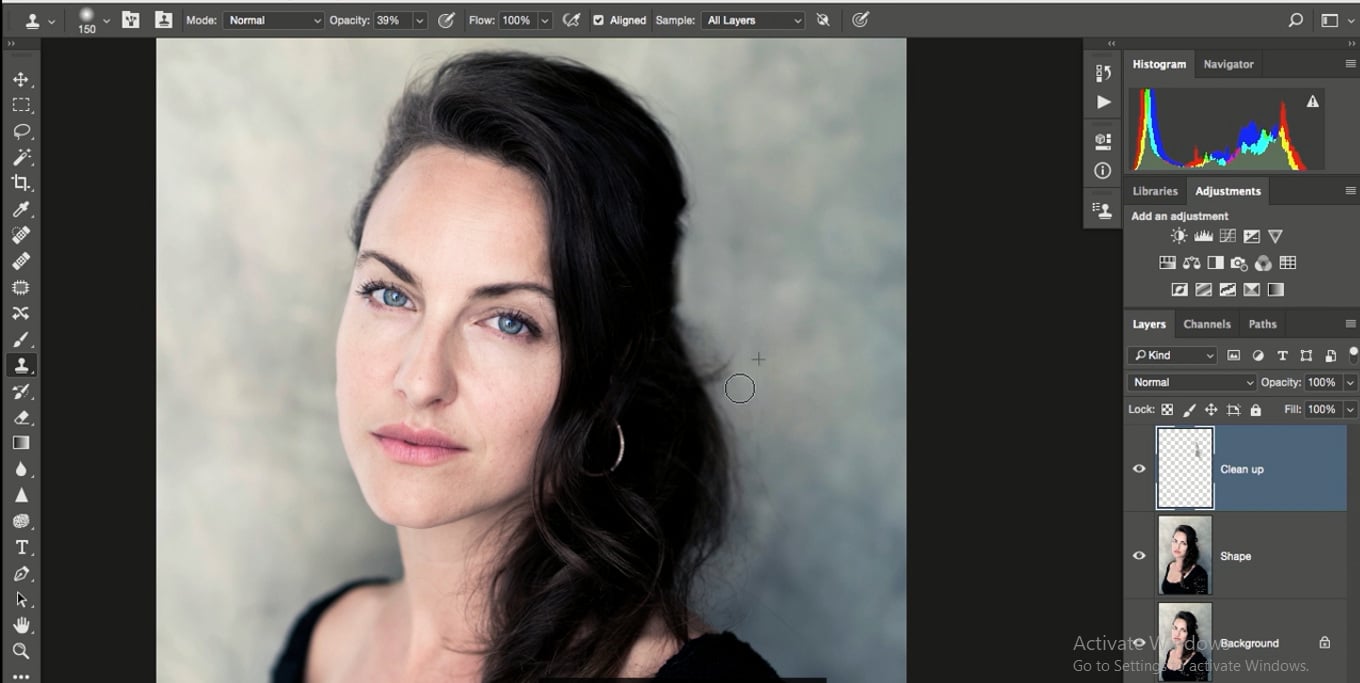
در این نواحی پاکسازی کنم این ها موهای زائد اطراف سر هستند که باید پاکسازی شود.
در ادامه مقاله فیلتر لیکوفای در فتوشاپ خواهیم داشت:
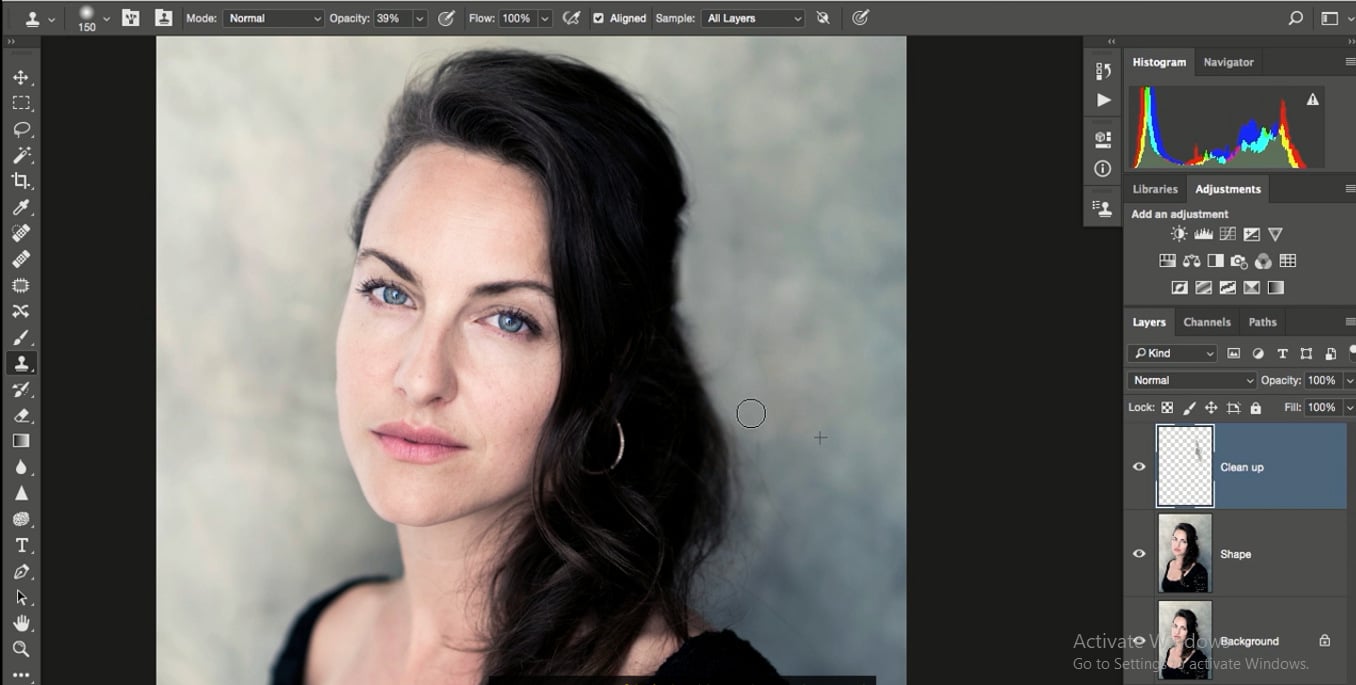
روش من این است که ابزار Clone Stamp را با مقدار Opacity پایین به کار می برم وبا فشردن Alt+Click مداوم در حین کار منطقه نمونه را از نقطه های متفاوت انتخاب می کنم.
توجه داشته باشید که به صورت مداوم از نقاط مختلف نمونه تهیه کنید و دلیل این کار هم محو کردن هر چیز مزاحم در تصویر است و می خواهم مطمئن شوم که هیچ چیز مزاحمی در اطراف سوژه باقی نمی ماند.
تلاش میکنم نوعی پوشش را روی بخشهایی از تصویر ایجاد کنم اگر فقط از یک نقطه نمونه گرفته و مداوم به جلو و عقب نقاشی کنم زمان ترمیم را بیشتر کرده اما در پاکسازی برخی از لبه موفق خواهم بود.
مثل این بخش ها در ادامه یک قلم موی کوچک و مناسب بر می دارم و با این قلم مو روی این منطقه از لبه تصویر که جزئیات کوچکتری دارد نقاشی می کنم.
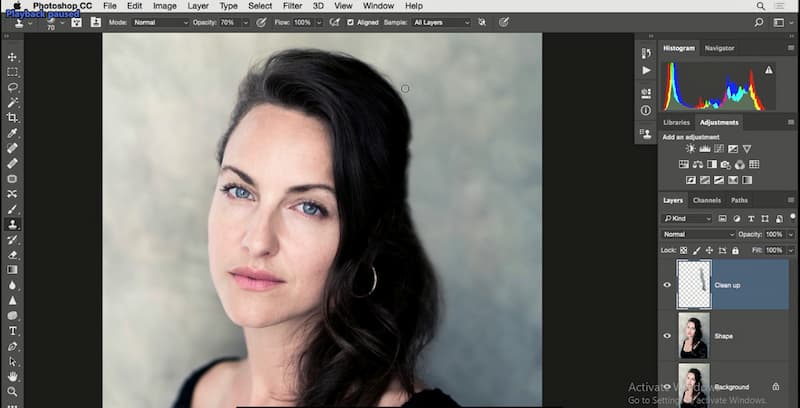
تلاش می کنم با این کار نمای طبیعی تری برای تصویر ایجاد کنم به جای این که خیلی نرم باشد و کمی هم لبه شانه سوژه را در این قسمت ترمیم می کنم.
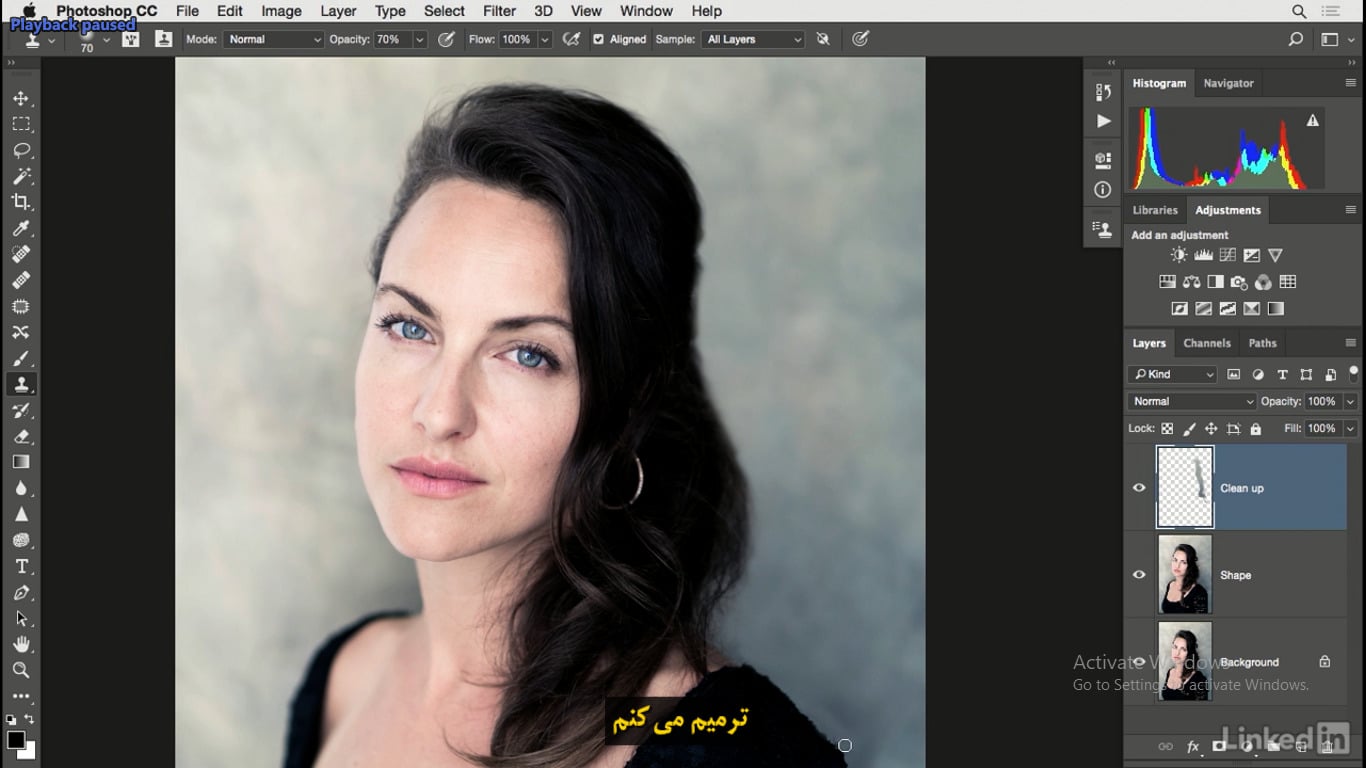
و این کار را با Clone Stamp انجام میدهم و کار تقریباً تمام شده است.
حالا مراحل قبل و بعد را مرور میکنیم. در اینجا مرحله قبل از پاکسازی را می بینید و در اینجا بعد از اینکه موها را ترمیم کردیم حالا در این وضعیت متوجه شدم که نتیجه کار همین بیش از حد شده است و کمی هم در این جا سنگین است.
سپس یک ماسک لایه فعال میکنم قلم مو را برداشته و با رنگ مشکی روی ماسک را نقاشی می کنم و حاصل کار این است که برخی از موهای اصلی به تصویر بر می گردند که در اینجا قرار داشتند.
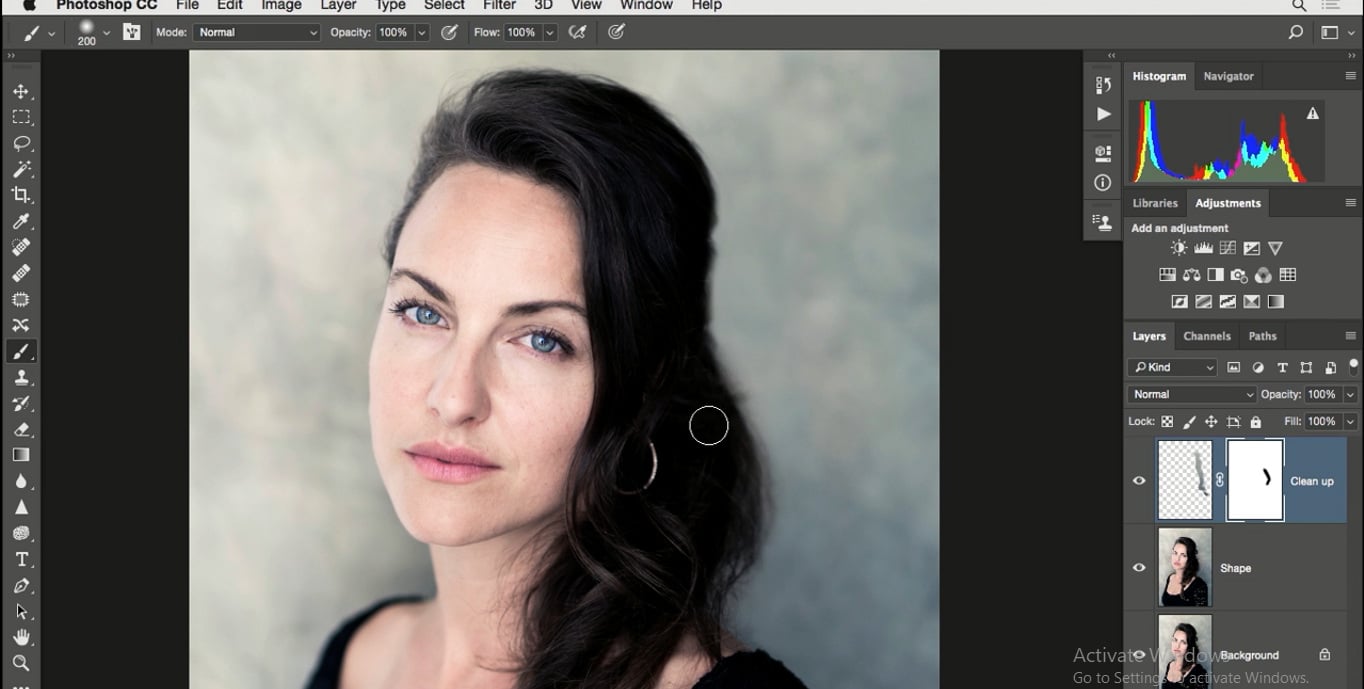
دلیل من این بود که فکر میکردم بعد از این ویرایش ها تصویر بیش از حد فتوشاپی شده است پس من سعی می کنم برخی از این ایراد ها را برگردانم.
یک ترفند در روتوش همین است که در برخی موارد نیاز است که عیوب حاصل از ترمیم مثل اینجا، و همچنین اینجا من سعی می کنم به این شکل این موارد را تصحیح کنم کمی در این جا که نشان میدهد ترمیم بی عیب نیست.
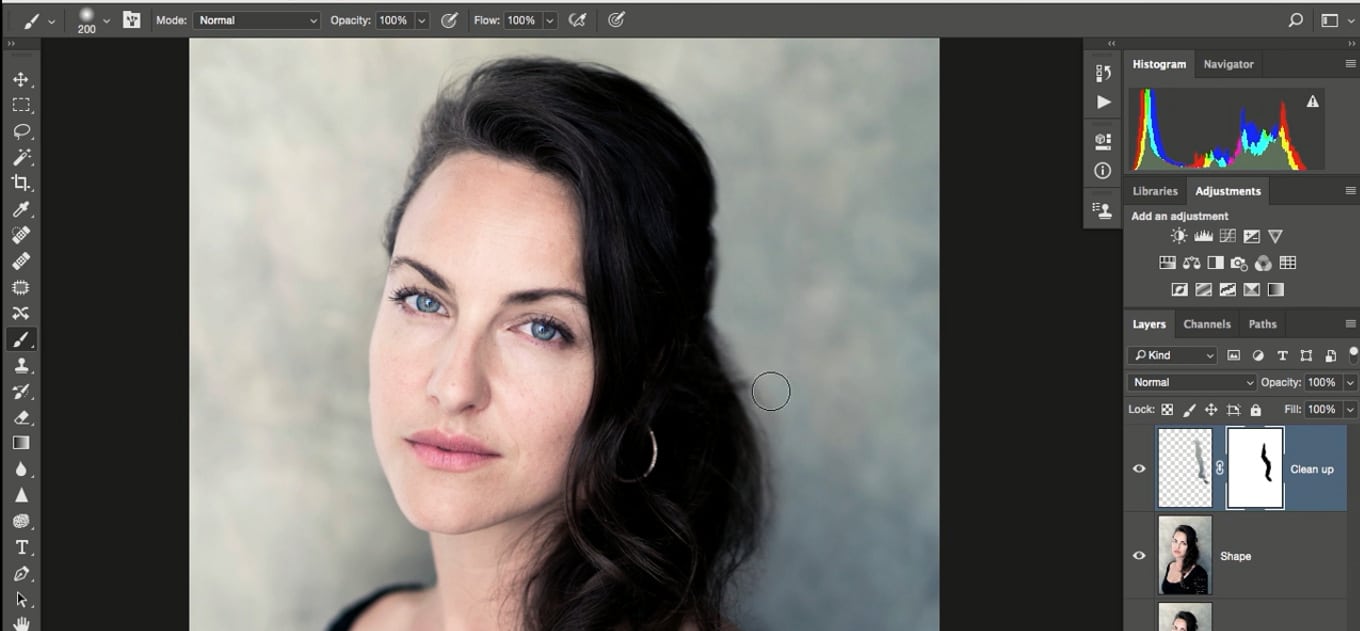
فکر می کنم تصویر خوب شده است خوب حالا می توانیم به این فایل به عنوان یک بسته ترمیم نگاه کنیم و حالا دوباره ببینیم چگونه آن را اصلاح کردیم اینجا تصویر اصلی را داشتیم .
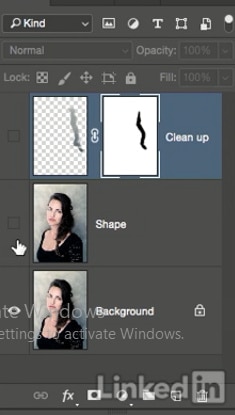
سپس تصویر بعدی که مقداری با Liquify روی آن کار کردیم و در پایان به کار بردن ابزار های شبیه سازی را گفتیم.
خوب حالا میخواهیم بررسی کنیم که چگونه می توانید اعوجاج های غیر واقعی در یک تصویر را حذف کنید.
این تصویر یک پرتره محیطی است که من از یک دوست که در حال موج سواری بود گرفته ام و برای عکاسی از یک لنز واید استفاده کردهام و یکی از چیزهایی که در مورد این عکس دوست دارم ایجاد و نمایش نوع و جلوه نگاه سوژه بود که به خاطر اعوجاج های لنز، این نما اصلا به چشم نمی آید.
در ادامه مقاله آموزش فیلتر liquify در فتوشاپ خواهیم داشت:
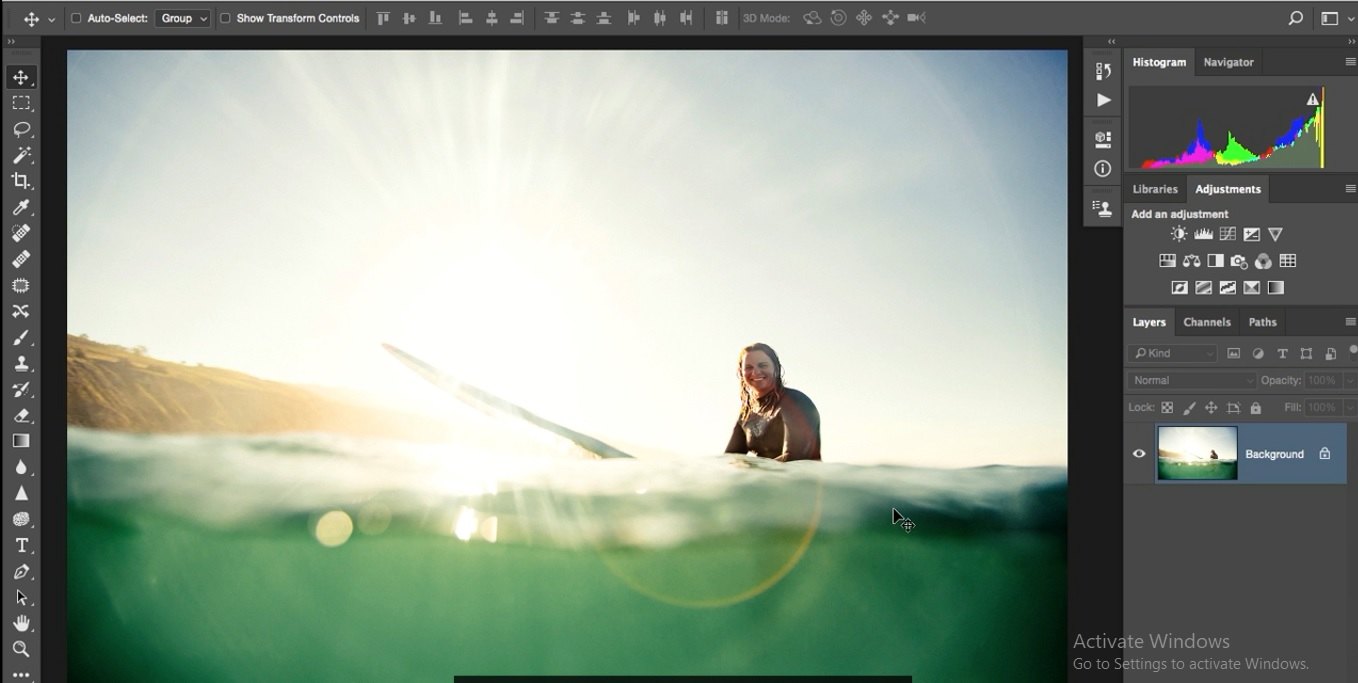
چگونه این مشکل را تصحیح کنم؟ در اینجا دو قدم برای رسیدن به هدف داریم.
قدم اول اینکه چگونه می توانیم کل لایه را ویرایش کنیم، سپس در قدم دوم فیلتر لیکوفای در فتوشاپ استفاده کنیم.
پس کار را با کپی گرفتن از لایه پس زمینه شروع می کنیم. این لایه را به آیکون New Layer درگ می کنیم و نام آن را به Free Transform تغییر می دهیم.
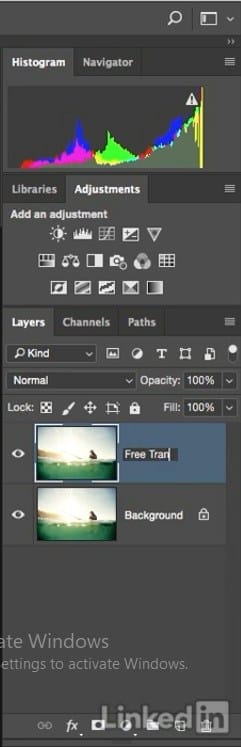
چون میخواهم جلوه تغییر شکل را به این لایه اعمال کنیم. سپس منوی Edit را باز کرده و فرمان Free Transform را انتخاب می کنیم.
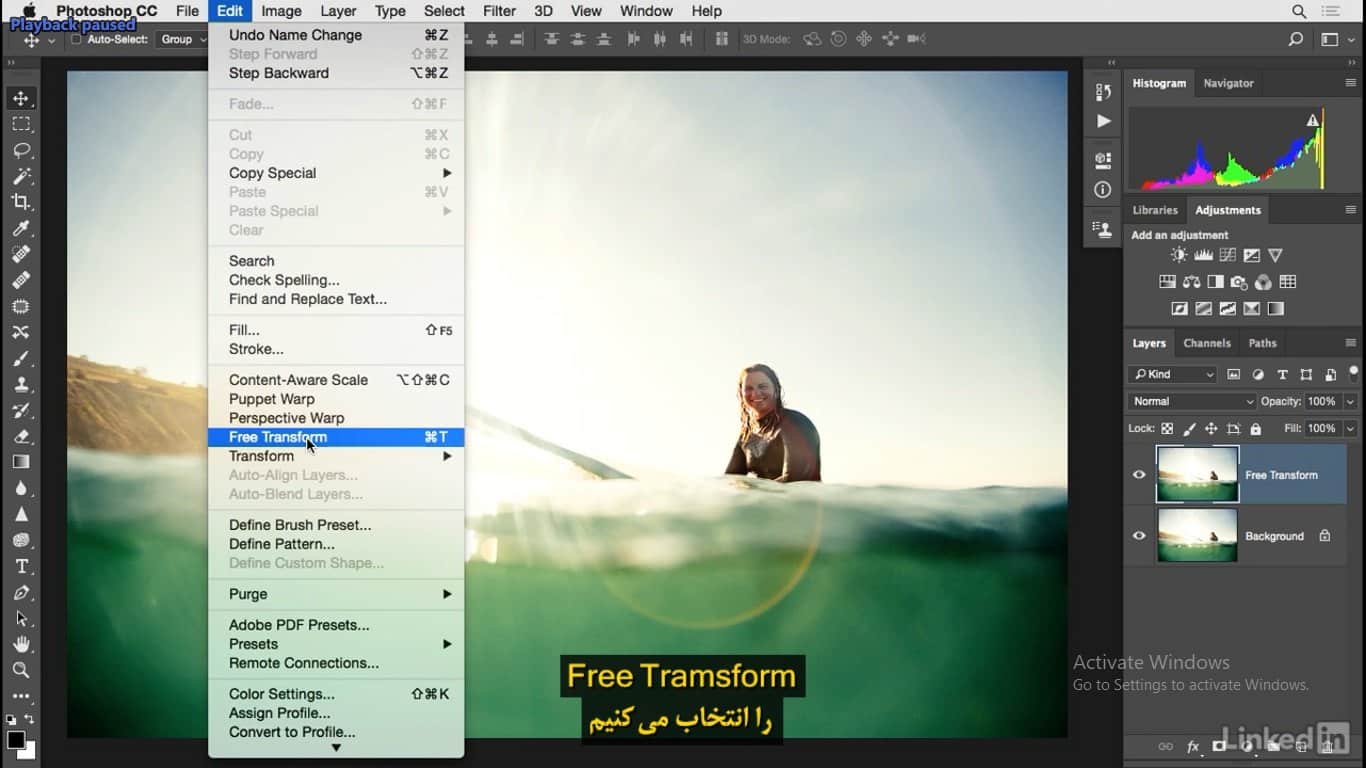
حالا یکی از چیزهایی که می توانید در مورد تصویر انجام دهید تغییر اندازه آن با استفاده از این قابلیت است. برای این کار میتواند این لنگر را به سمت بالا حرکت دهم همانطور که می بینید تصویر می تواند بلندتر و کشیده تر شود.
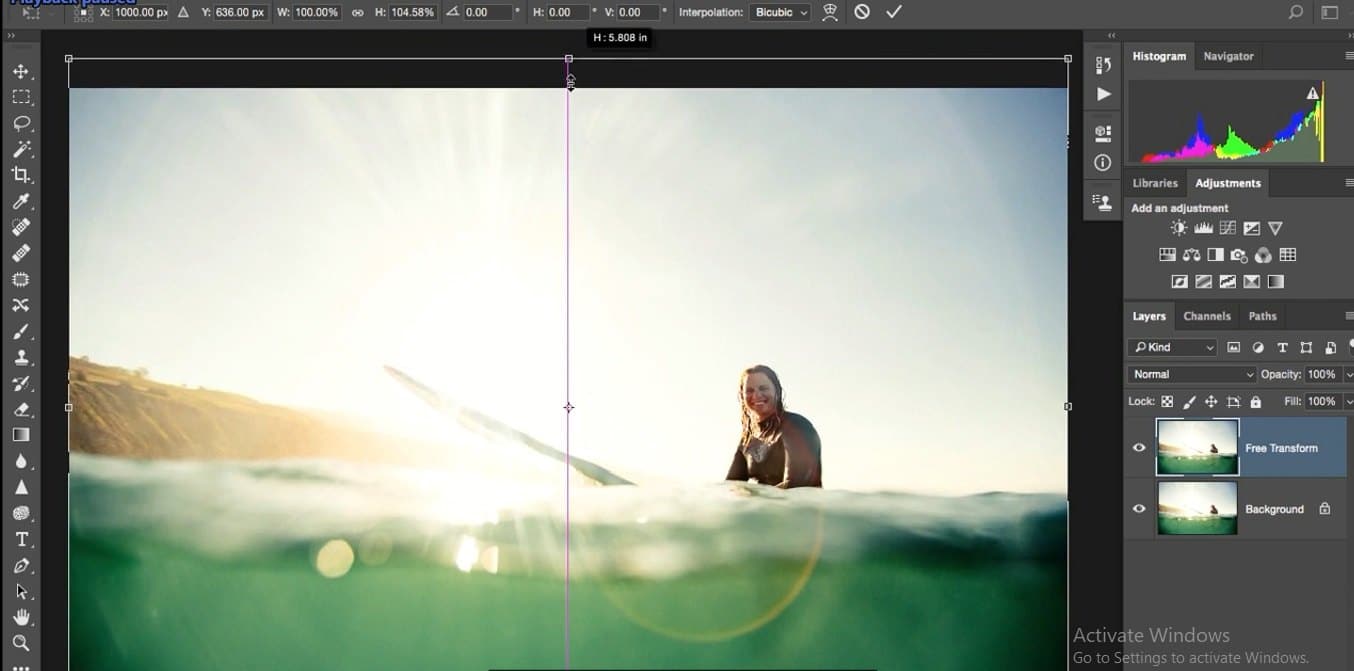
سعی میکنم خیلی اندازه را تغییر ندهم مقداری که در نظر گرفته هم در حدود ۵ درصد است. کلید اینتر را برای تایید میزنم با این نوع تغییر اندازه کاری که صورت گرفت این بود که کل تصویر که به نظر من جمع شده بود باز تر و کشیده تر شد و به نظر من حالا نمای بهتری پیدا کرده است.
حالا می توانید کمی لایه را جابجا کنید این کار را می توانید با کلید های فلش انجام دهید با فلش بالا کمی تصویر را به سمت بالا حرکت میدهد، به نظر من تصویر نمای بهتری پیدا کرده است مخصوصا سوژه تصویر کمی تصویر را زوم می کنم تا بهتر متوجه شوید.
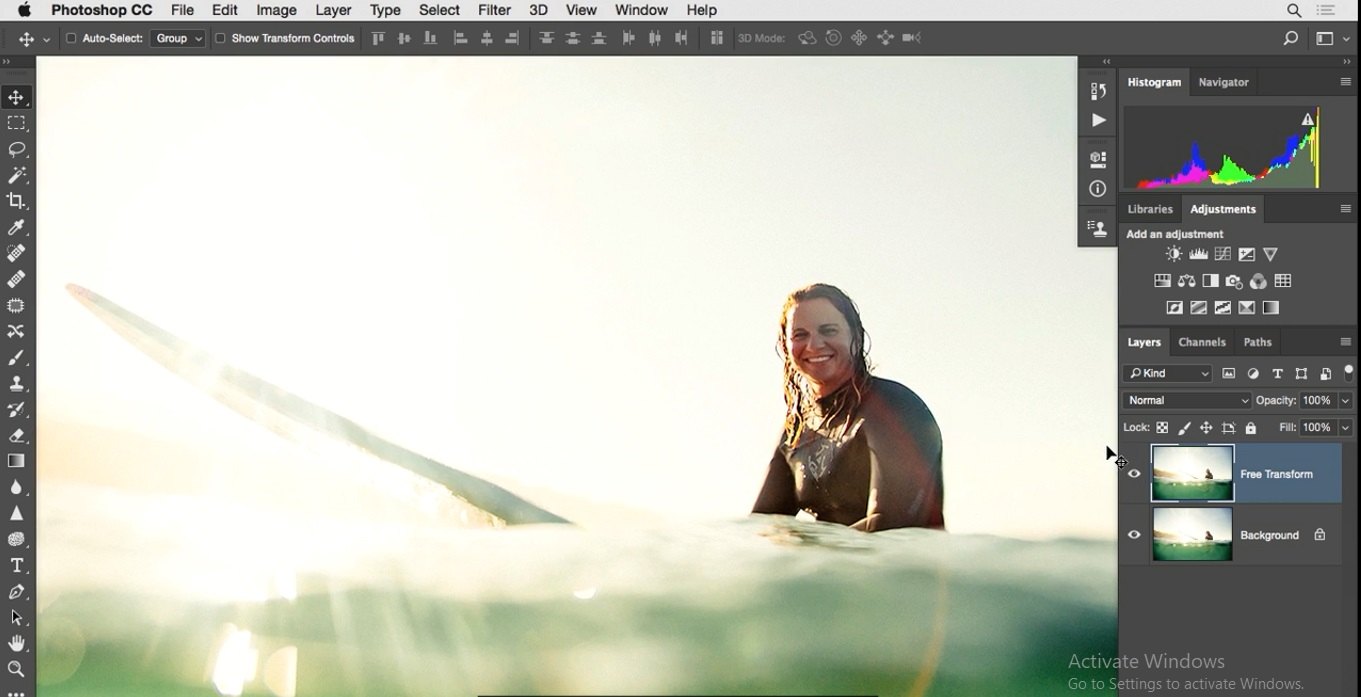
مرحله قبل و بعد از تغییر را با هم ببینیم.
خوب مرحله اول کار با پایین رسید قدم بعدی استفاده از Liquify است. از این لایه یک کپی دیگر تهیه می کنیم. این کار با کشیدن لایه روی New Layer انجام می دهم یا می توانید از کلید میانبر Command+j در مک و Ctrl+j در ویندوز استفاده کنید.
برای این لایه از فیلتر لیکوفای در فتوشاپ استفاده می کنم .
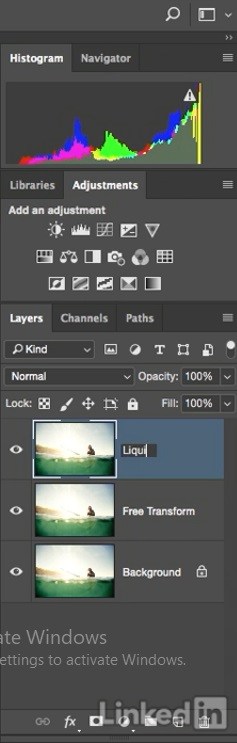
و با ابزار Forward Warp و سپس منوی Filter را باز کرده و فرمان فیلتر لیکوفای در فتوشاپ را اجرا می کنم.
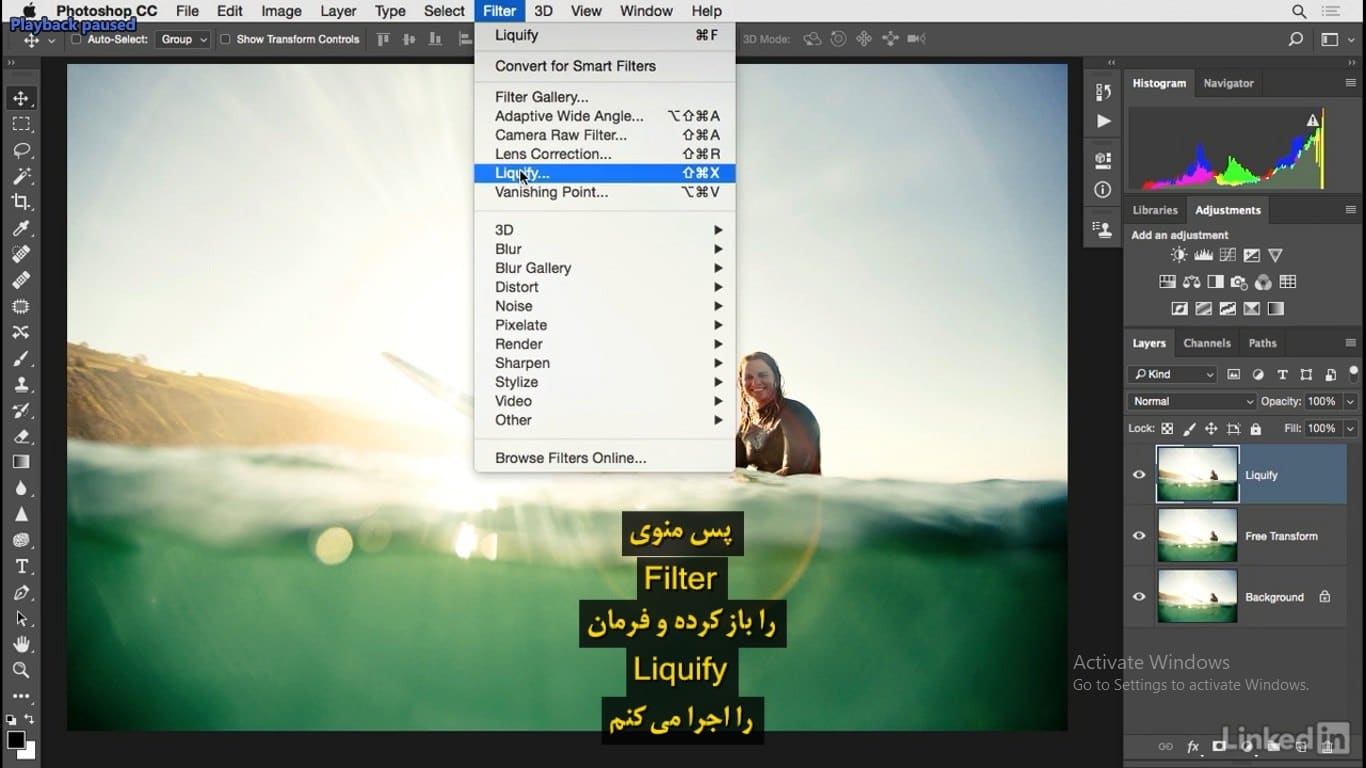
تا کادر مکالمه این فیلتر باز شود در این کادر Forward Warp را فعال می کنم. کمی اندازه قلم را تنظیم میکنم. یک قلم موی کوچکتر و مناسب و تنظیم های پایین تر برای Density و Pressure، می توانید از همین تنظیم های من استفاده کنید.
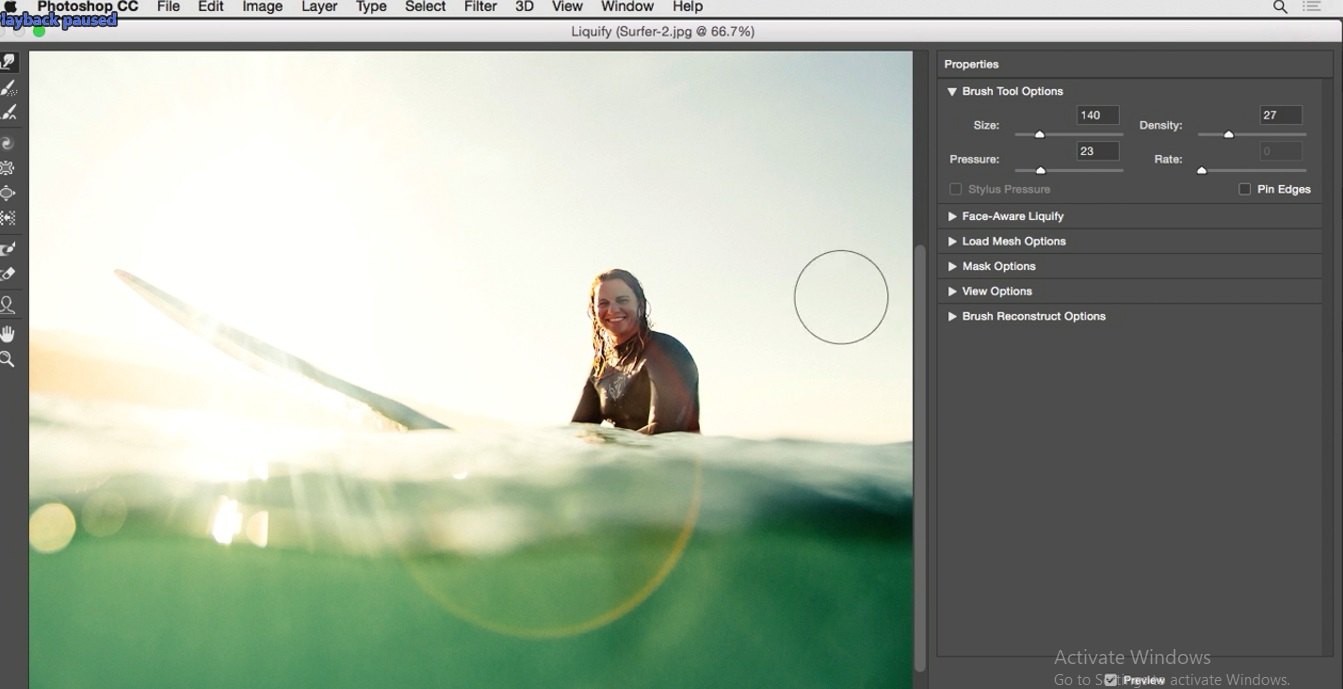
حالا من بدین ترتیب کلیک کرده و میکشم. ببینید نمای کار چگونه است. اگر خوب نشد می توانید با کلیدهای Ctrl+z کار را لغو کرده و مجدد تنظیم ها را تغییر دهید و بیان چگونگی انجام کار کمی مشکل است.
در حقیقت زمان کار روی تصویر متوجه می شوید تنظیم ها چگونه باید باشد. در برخی موارد تشخیص می دهید که تنظیم ها باید تغییر کند و باید آنها را کم یا زیاد کنید. سپس میتوانم دوباره تنظیم ها را تغییر دهم.
با فشردن چند بار کلید ] قلم موی کوچکتری را برمیدارم تا بتوانم روی این بخش کار کنم و برای این بخش با فشردن کلید [ قلممو را کمی بزرگتر می کنم. مجدد قلمو را کوچک می کنیم. بر روی این منطقه پایین تاثیر میگذارم و باز هم بزرگتر کردن قلم مو را انجام می دهیم.
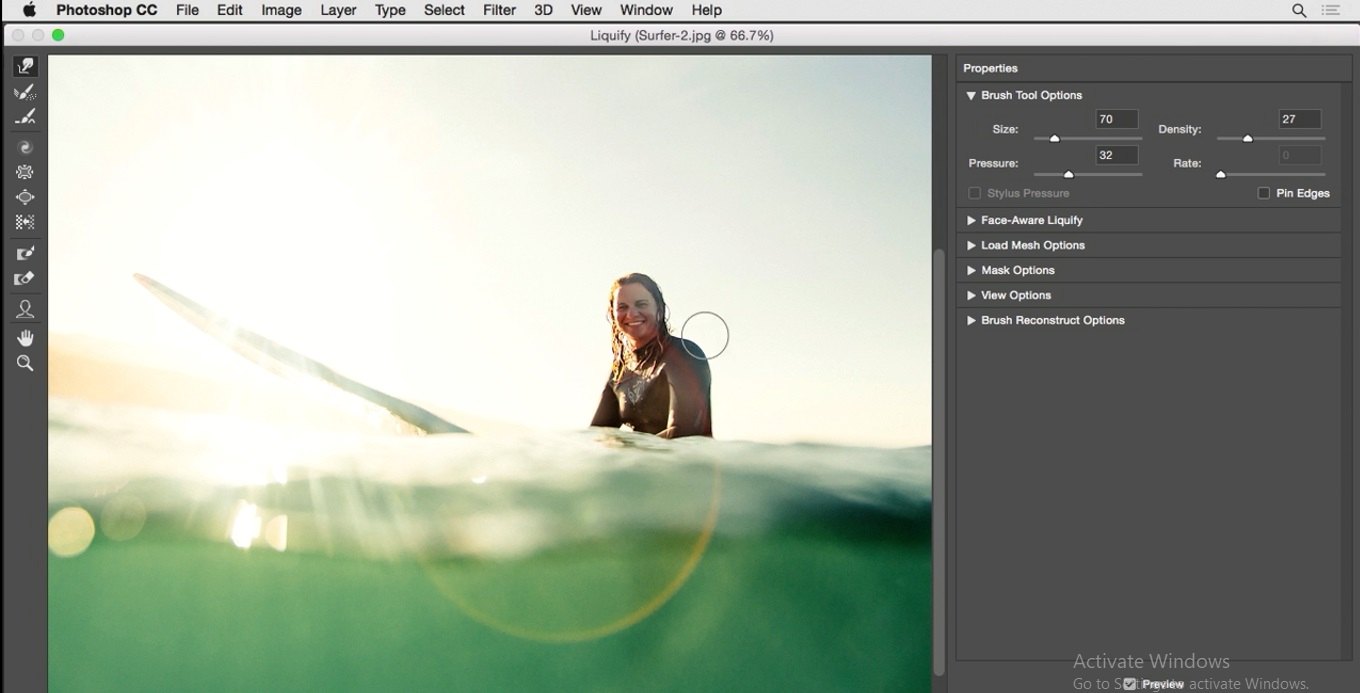
اغلب زمان کار با این ابزار مرتب باید قلمو را کوچک و بزرگ کنید. این مهم است همانطور که تنظیم ها را تغییر میدهم آنها را زیر نظر داشته باشید و از تغییرات شدید اجتناب کنید و باید مرحله به مرحله ویرایش را انجام دهید.
ممکن است ابتدا به نظر برسد که کار مهمی صورت نگرفته است و این نشانه خوبی است. حالا با استفاده از گزینه Preview مرحله قبل و بعد از ویرایش را ببینید و حالا متوجه تغییرات خواهید شد و با کلیک روی دکمه ok تغییرات را اعمال کنید.
حالا از طریق لایه ها می توانیم روند کار را مرور کنیم. کمی تصویر را زوم کنید تا نتیجه کار را ببینید این تصویر اصلی است مرور میکنیم تا متوجه کار شوید و مشکلات تصویر را ببینید و درک کنید چگونه آن را اصلاح کردیم مرحله Free Transform و سپس کمی فیلتر لیکوفای در فتوشاپ تا کار به پایان برسد و در پایان کار مرحله قبل و بعد از ترمیم را دوباره میبینیم.
در ادامه مقاله آموزش فیلتر liquify در فتوشاپ خواهیم داشت:
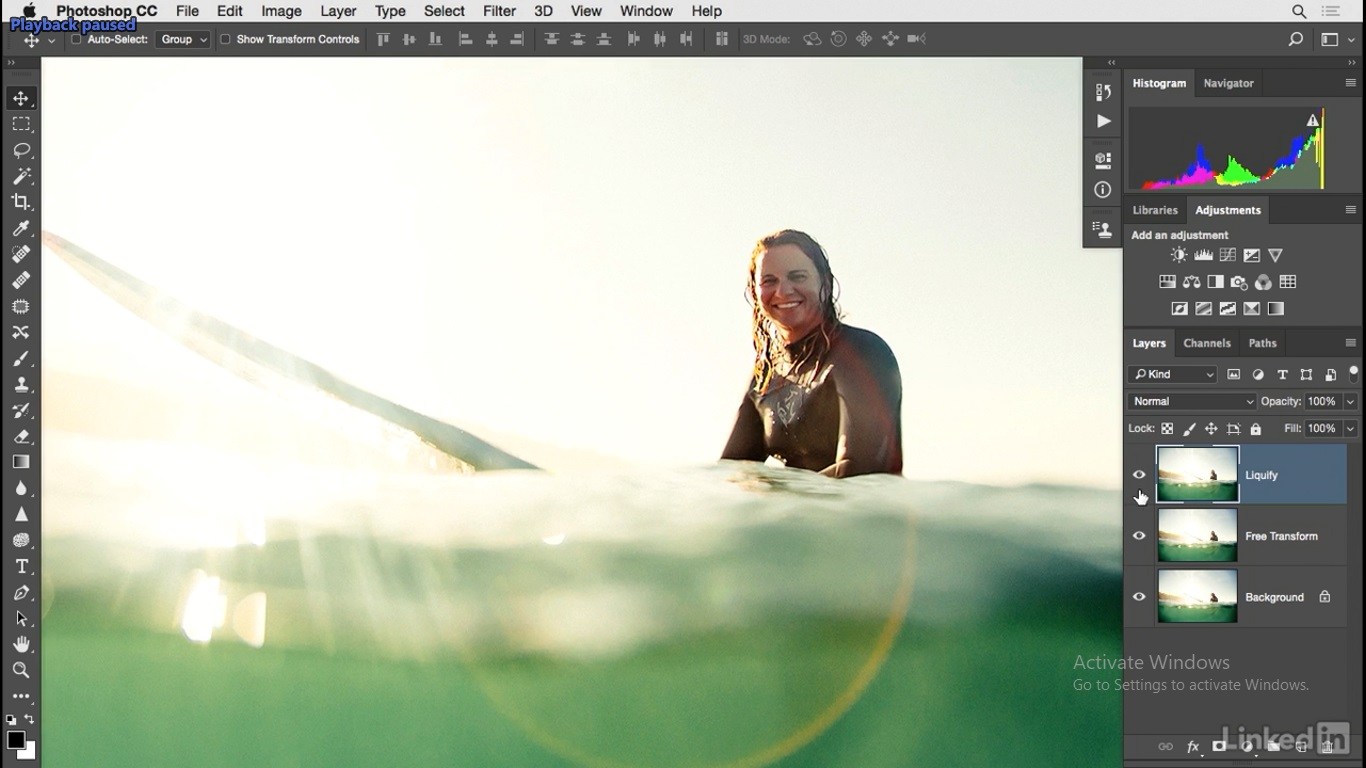
حالا میخوام درمورد برخی از قابلیت های پیشرفته فیلتر لیکوفای در فتوشاپ که برای ترمیم و اصلاح یک قسمت از این سوژه به کار می رود کار کنیم. در این تصویر به خاطر زاویه عکسی که من از سوژه گرفته ام گوش سوژه در این قسمت بیش از حد بیرون زده است.
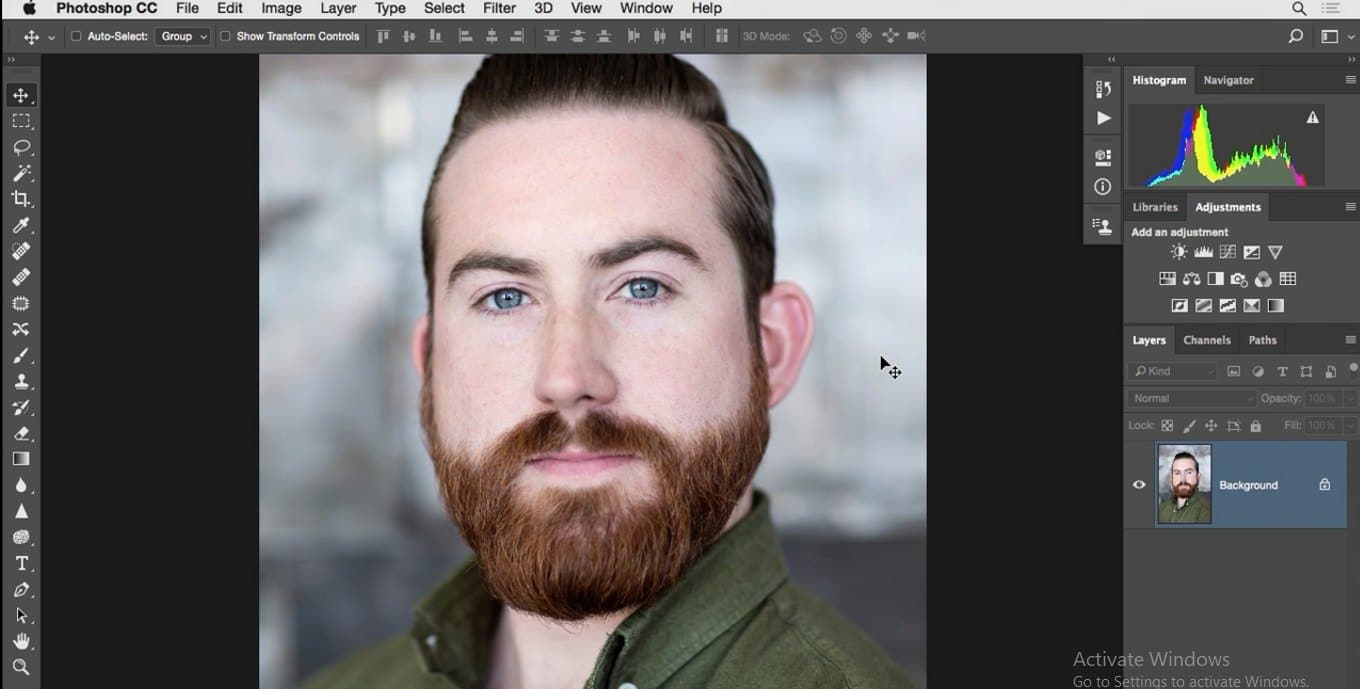
و من قصد دارم که کمی آن را به داخل برگردانم، برای شروع از لایه پس زمینه کپی تهیه کرده سپس روی نام آن دابل کلیک می کنم و آن را به فیلتر لیکوفای در فتوشاپ تغییر نام می دهم.
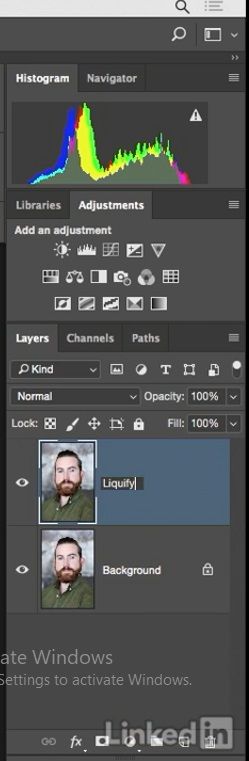
خوب حالا منوی Filter را باز کرده و گزینه Liquify را انتخاب می کنم.
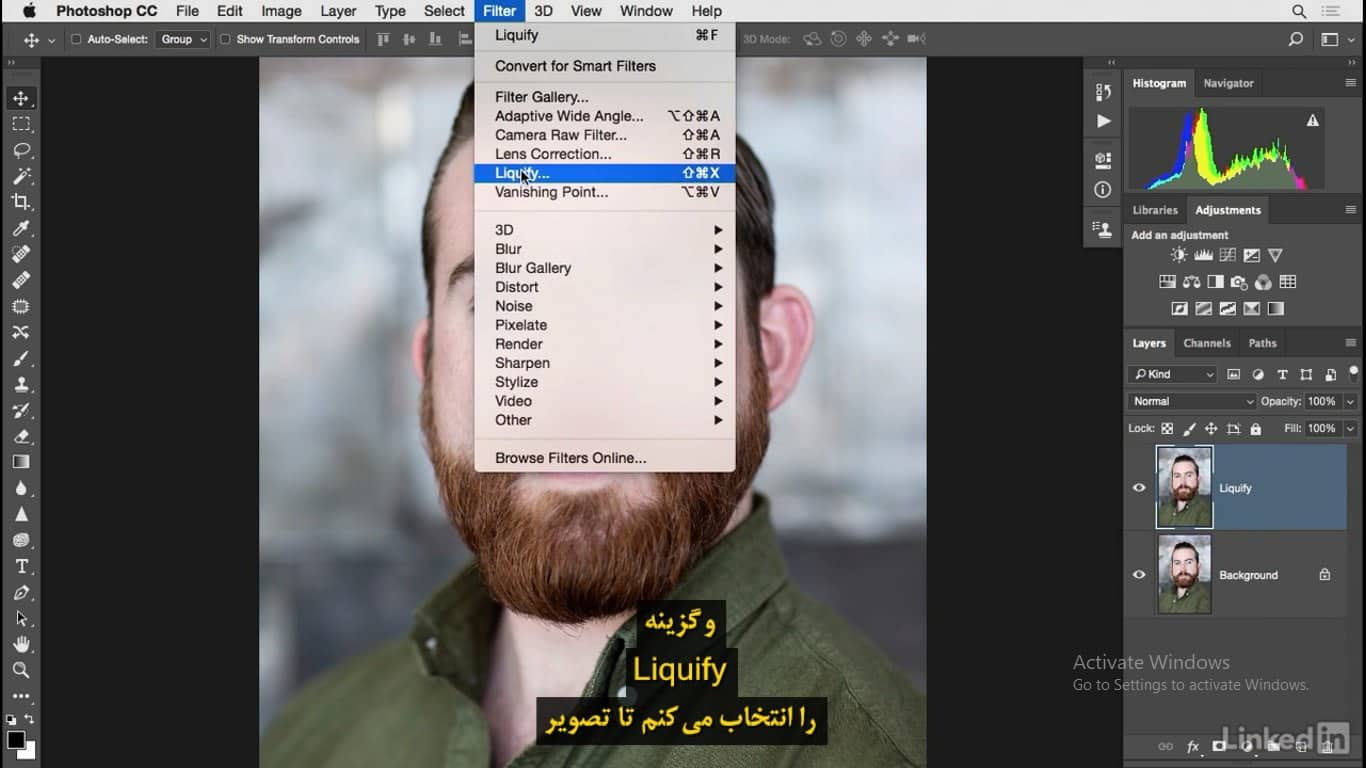
تا تصویر داخل پنجره فیلتر لیکوفای در فتوشاپ باز شود. یکی از چیزهایی که قبلا بررسی کردیم روش استفاده از Forward Warp بود و دیدیم چگونه با تنظیم اندازه قلم و Pressure و Density میتوانیم از این ابزار برای تغییر شکل یک بخش از سوژه استفاده کنیم.
اما این دفعه می خواهم از این ابزار برای ترمیم یک نقطه استفاده کنم اگر به صورت عادی گوش را گرفته و به سمت داخل بکشیم صورت سوژه نیز دچار تغییر می شود.
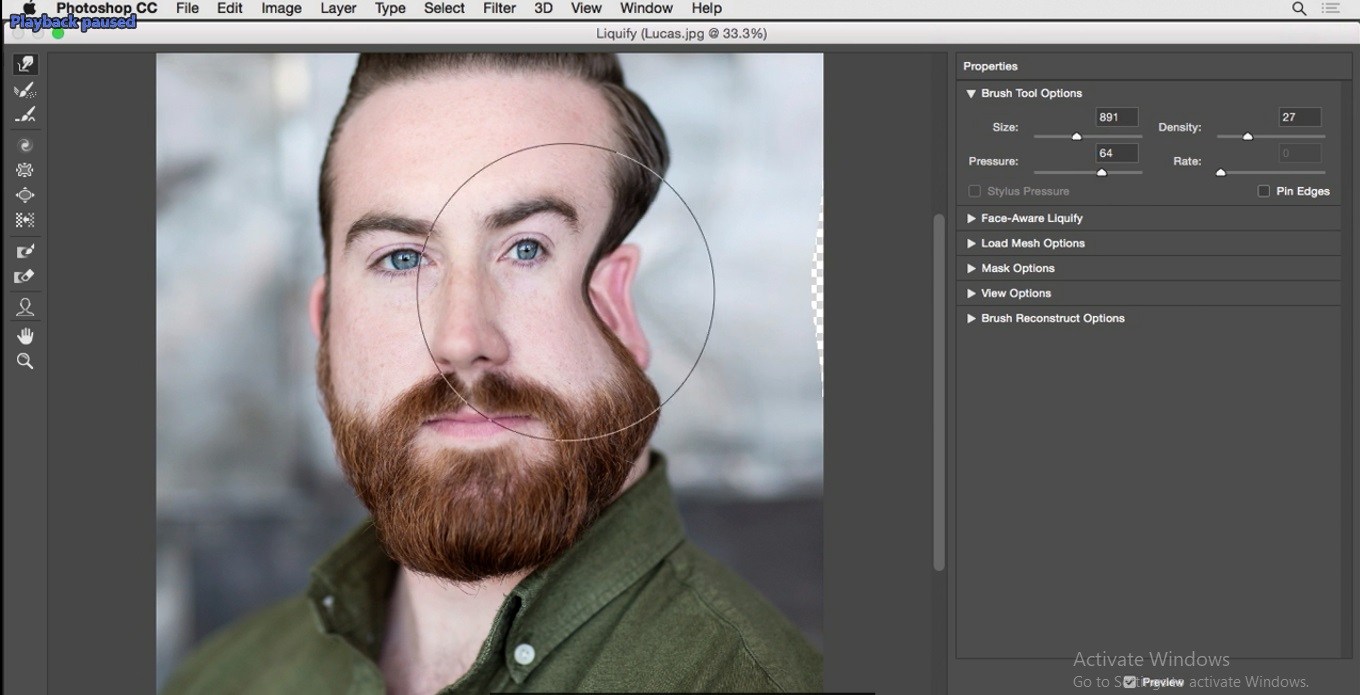
حالا یک ابزار کمکی را معرفی میکنند که در اینجا قرار دارد و نام آن Freeze Mask است.
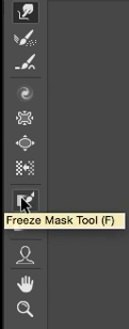
با فعال کردن این ابزار می توانید با فشردن کلید [ قلم را بزرگتر کنید. بر روی تصویر در این قسمت از صورت و بخشهایی از مو، نقاشی کنید.
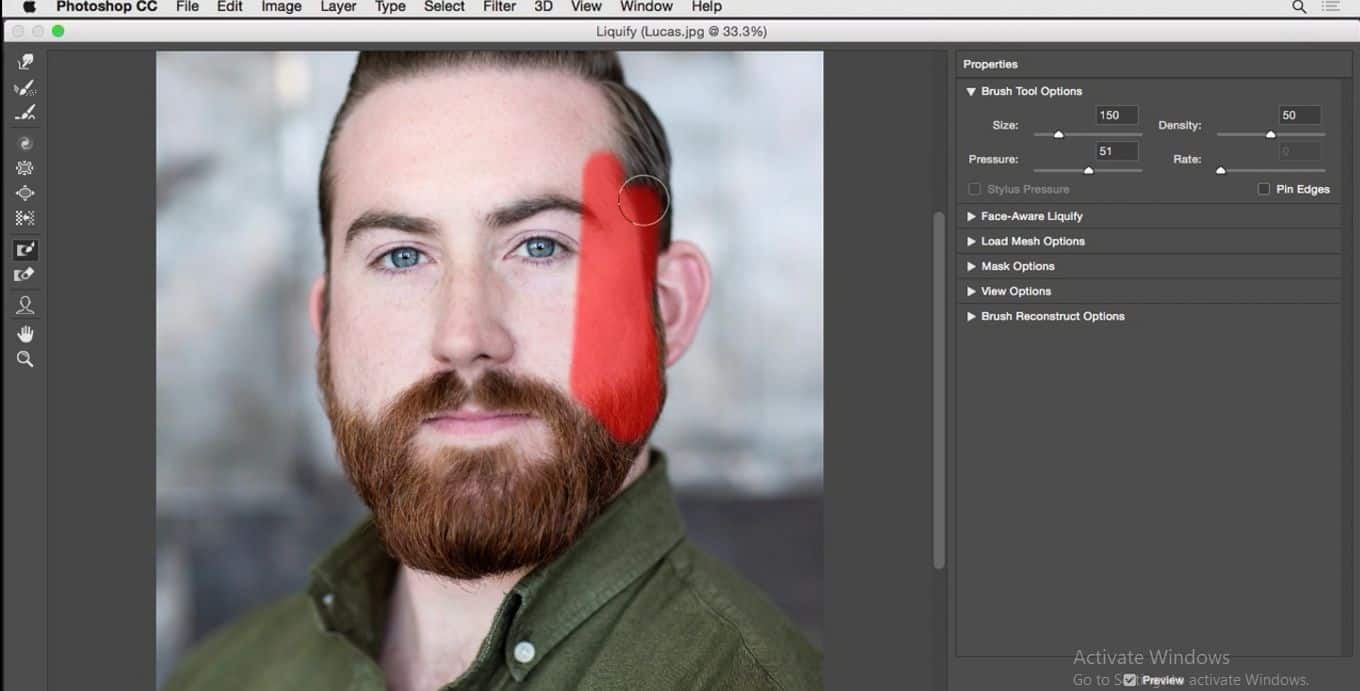
حالا مجدد ابزار Forward Warp را برمیداریم و همان تغییر را روی صورت انجام دهیم. همانطور که میبینید این دفعه فقط گوش سوژه تغییر کرد بدون اینکه صورت دچار مشکل شود و حالا می توانید به بخش تنظیم های Mask View بروید و ماسک را به روش های مختلف نمایش دهید.
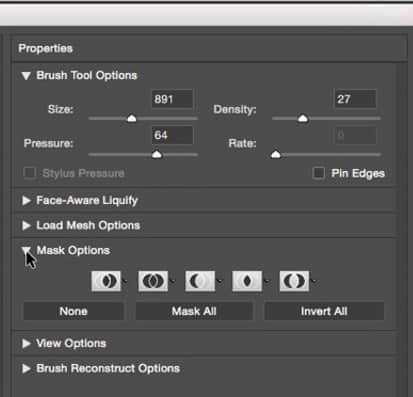
به صورت پیش فرض رنگ ماسک قرمز است میتوانید این گزینه را خاموش و روشن کنید.
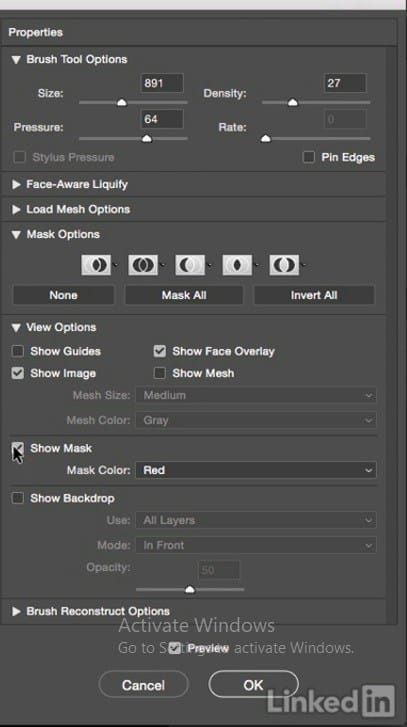
همچنین می توانید ترکیب ماسک ها را به ببینید و یا با کلیک روی None ماسک را حذف کنید.
در ادامه مقاله کار با فیلتر هوشمند liquify در فتوشاپ خواهیم داشت:
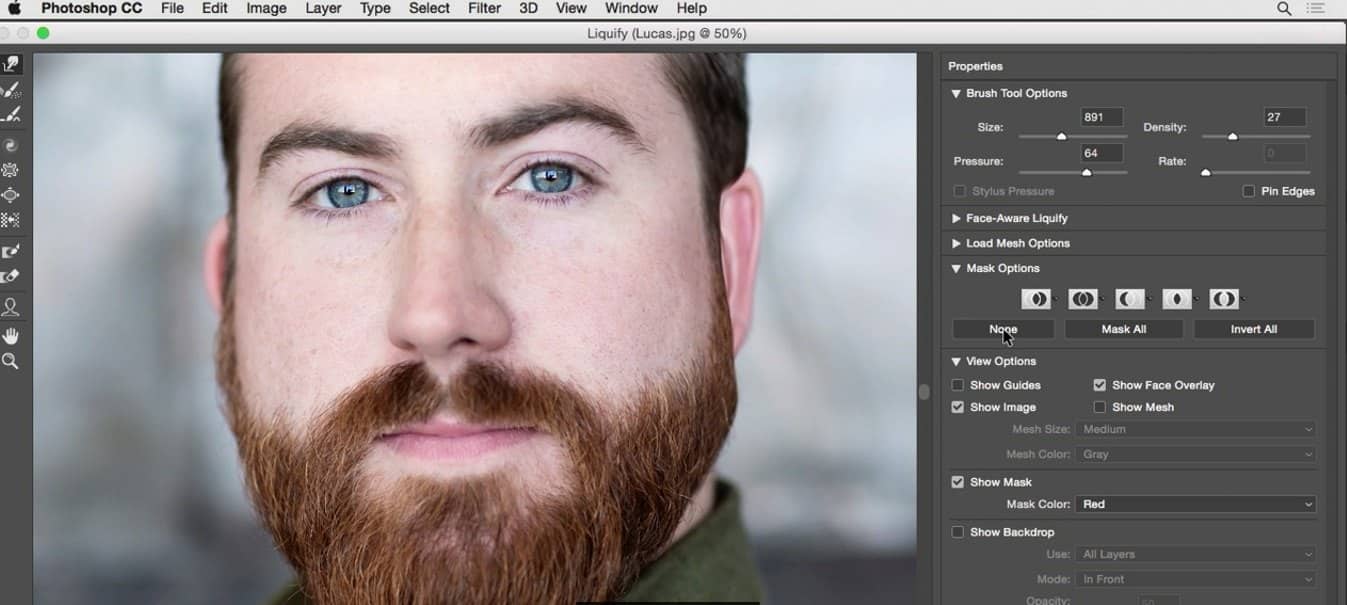
کمی عجیب به نظر می رسد؟ خوب حالا همه این تغییرات را لغو میکنیم میخواهیم از این قابلیت برای ترمیم تصویر استفاده کنم برای شروع روی این آیکون در اینجا کلیک میکنم اندازه قلم را به صورت تغییر می دهیم تا بتوانیم روی این بخش که می خواهیم حفاظت شود نقاشی کنیم.
در این تمرین می خواهم این قسمت از تصویر تغییر نکند. این بخش از مو و صورت را نقاشی می کنم و از این بخش و یک کمی از این بخش و این بخش ها برای این که حفاظت شوند، تا در نهایت بتوانیم بخش هایی را برای تغییر جدا کرده و بخش هایی که نمی خواهیم تغییر کند حفاظت شود.
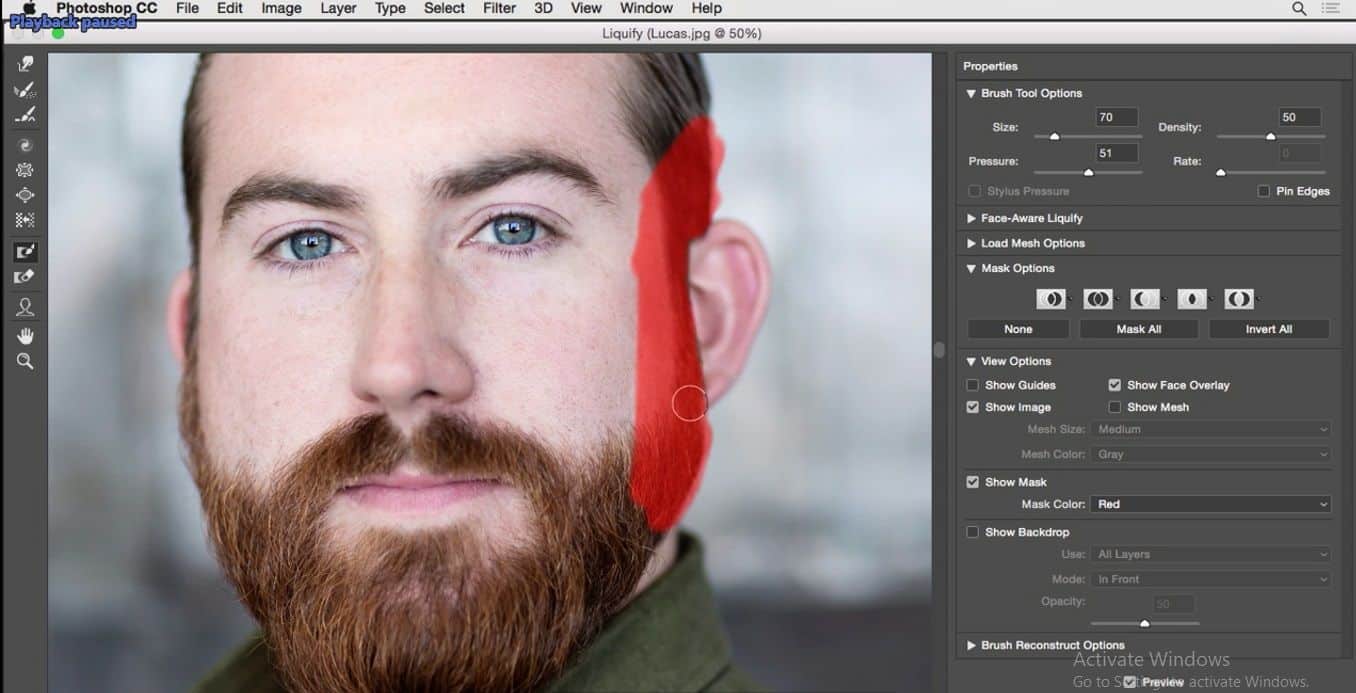
که در این تمرین هدف گوش سوژه است می خواهم به شما نشان دهم که چگونه می توانید یک رنگ دیگر برای ماسک خود انتخاب کنید.
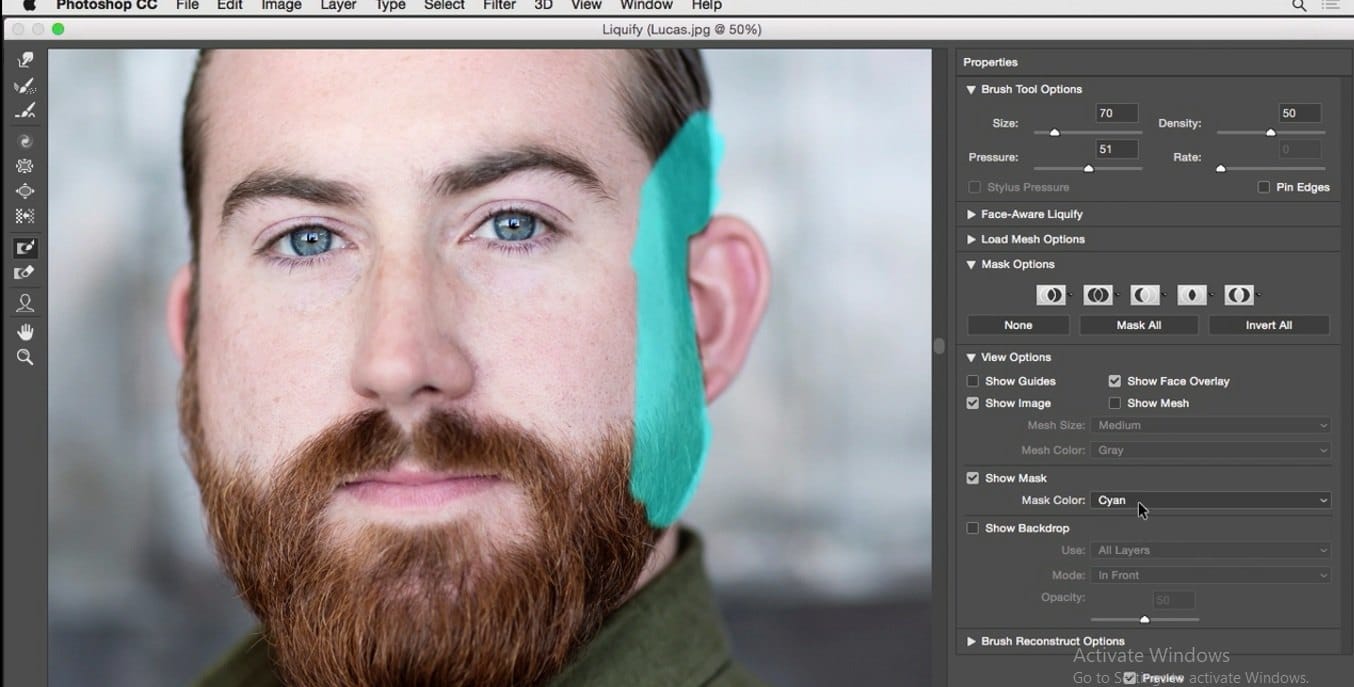
مثلاً برای زمانی که تصویر شما قرمز است و نمیتوان این ماسک را ببینید این امکان مفید به نظر می رسد خوب با همین رنگ قرمز کار را ادامه می دهیم.
ابزار Forward Warp را برمیداریم. یک اندازه مناسب برای قلم مو و Pressure تنظیم می کنیم. برای این تصویر یک قلم موی متوسط و مقدار Pressure کم و این بخش از تصویر را با کلیک کردن و کشیدن این بخش، تحت تاثیر قرار می دهم .
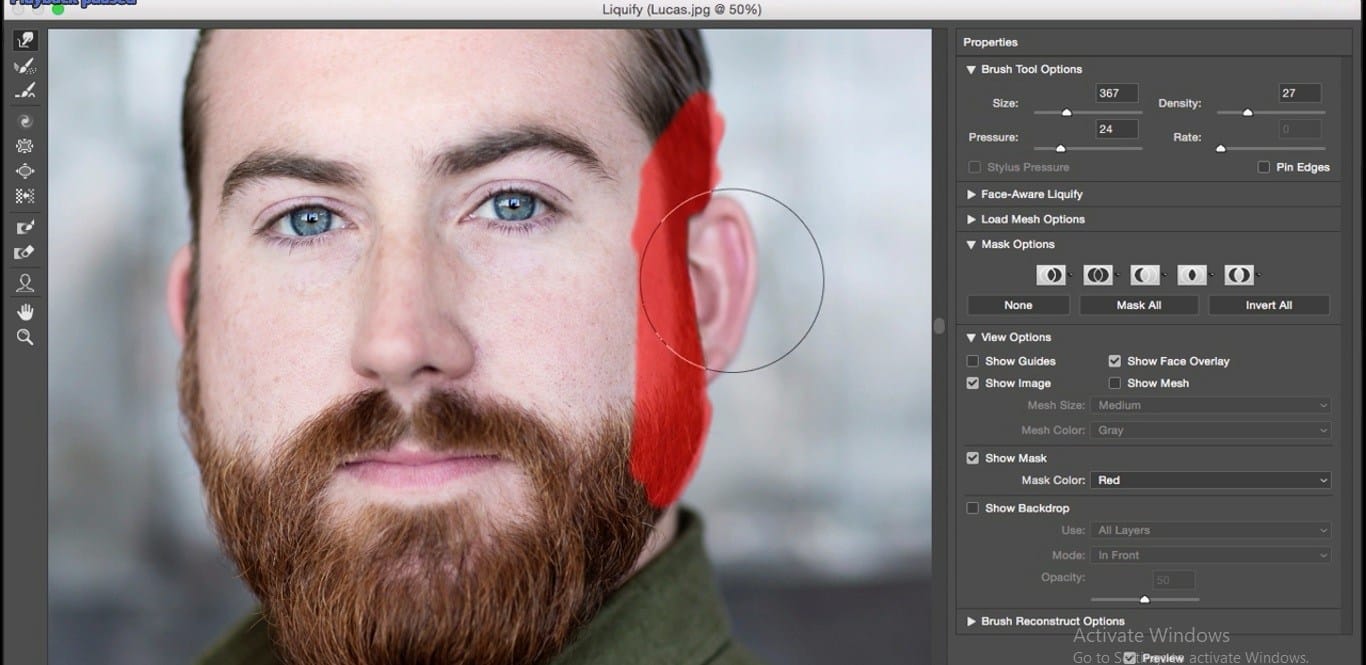
همچنان که حاصل کار را نگاه میکنم، این قسمت را به داخل فشار میدهم. می بینید که قسمت ماسک شده در برابر تغییر مقاومت می کند. برای دیدن بهتر نمای کار میتوانید موقت ماسک را خاموش کنید و حاصل ترمیم را بررسی کنید.
بسته به نظر شما کار میتواند خوب به نظر برسد یا اینکه نیاز به تغییرات جزئی دیگری داشته باشد.
کمی دیگر این بخش را تغییر میدهم. به نظر می رسد کلیت کار خوب شده باشد. فکر کنم این بخش تمام است. حالا می خواهم این قسمت را کمی بیشتر تغییر دهم. کمی اندازه قلم مو را کوچک می کنم بر روی تصویر کلیک و درگ می کنم.
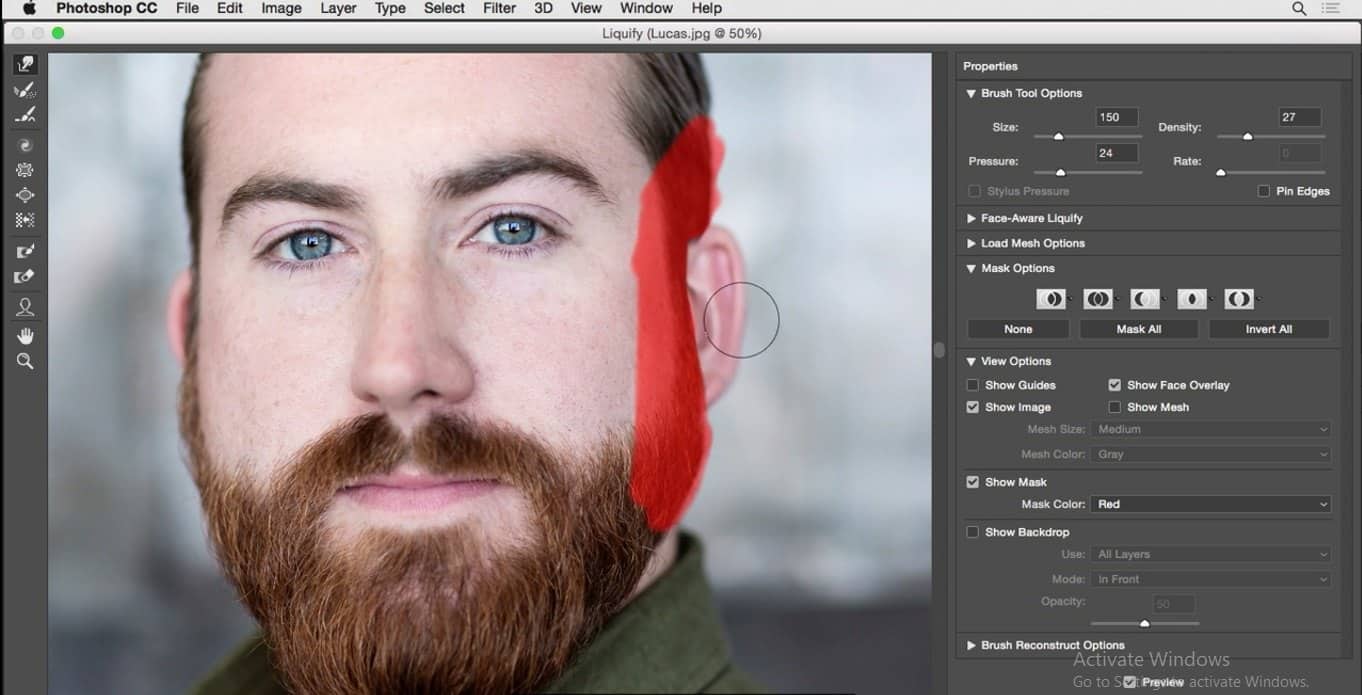
ماسک را غیرفعال می کنم با کلیک روی دکمه None و مجدد اندازه قلم مو را کوچک تر می کند و این لبه را کمی تغییر میدهم.
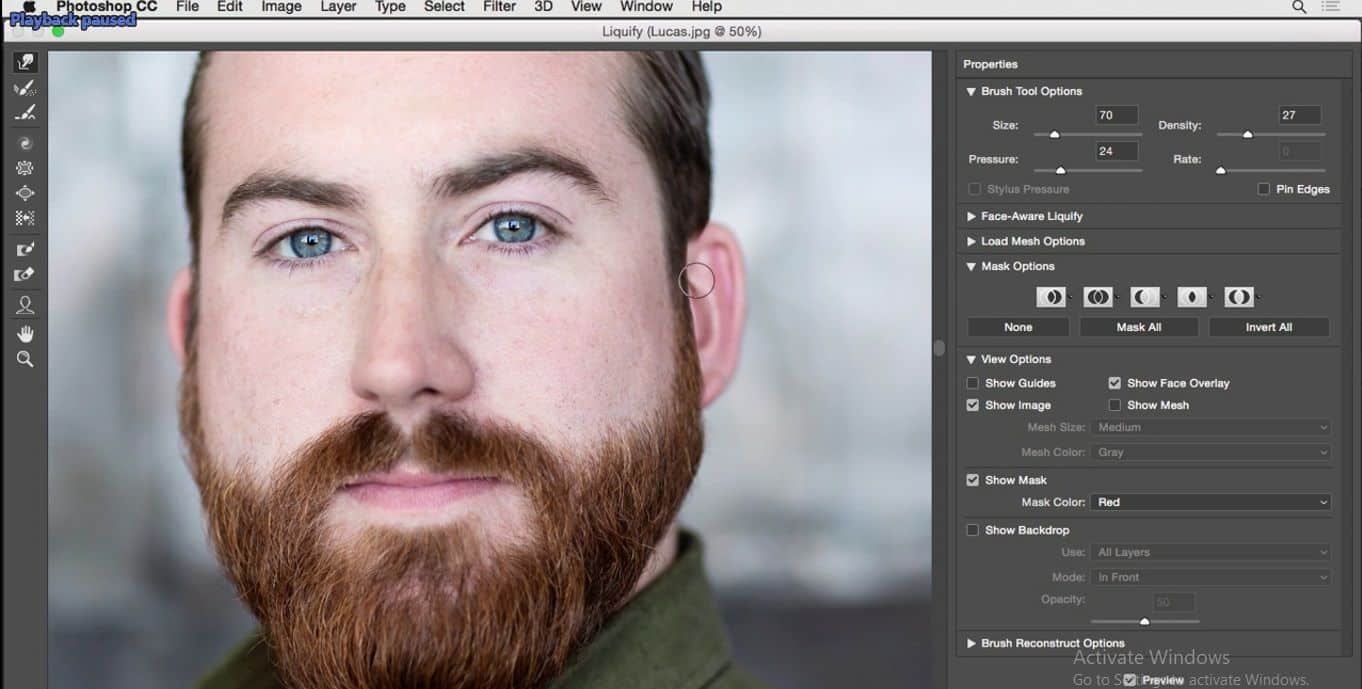
قصد دارم کمی این لبه را با کشیدن مرتب و نرم کند این کار را ادامه می دهم تا به نمای مورد نظر برسم تا تصویر خوب و طبیعی به نظر برسد. اصلاً قصد ندارم این خط را مستقیم کنم پس کمی دیگر این بخش را ترمیم می کنم حالا با غیر فعال کردن گزینه Preview میتوانید مرحله قبل از ویرایش را ببینید و با فعال کردن مجدد آن حاصل کار را بعد از تعمیر بررسی کنید.
حالا گوش سوژه به طور کلی نمای بهتری پیدا کرده است البته به جز چند بخش کوچک که نیاز به تمیز کاری دارد و ادامه کار را در محیط خود فتوشاپ انجام خواهیم داد پس اگر به پایان کار رسیدید و از نتیجه راضی بودید روی ok کلیک کنید.
چون از ابتدا همه کار را روی یک لایه مستقل انجام دادیم حالا می توانیم آن را ویرایش کنید یا در صورت پشیمانی لایه را دور بیندازید خوب لایه خالی جدید ایجاد کرده و نام آن را Clean Up می گذاریم.
در ادامه مقاله آموزش فیلتر liquify در فتوشاپ خواهیم داشت:
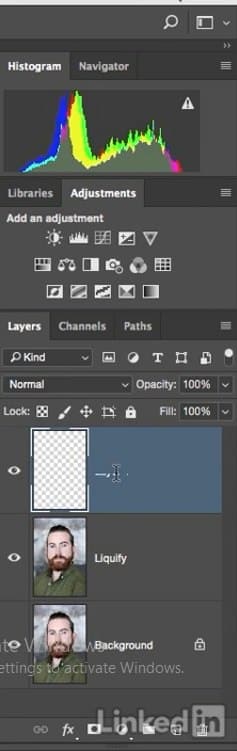
سپس ابزار Spot Healing را برمیداریم.

چرا این ابزار؟ با کمی دقت متوجه میشوید که این خط در اینجا محلی که ماسک بود کمی نیاز به اصلاح دارد سپس با این ابزار سعی می کنم با نقاشی آن را ترمیم کنم.
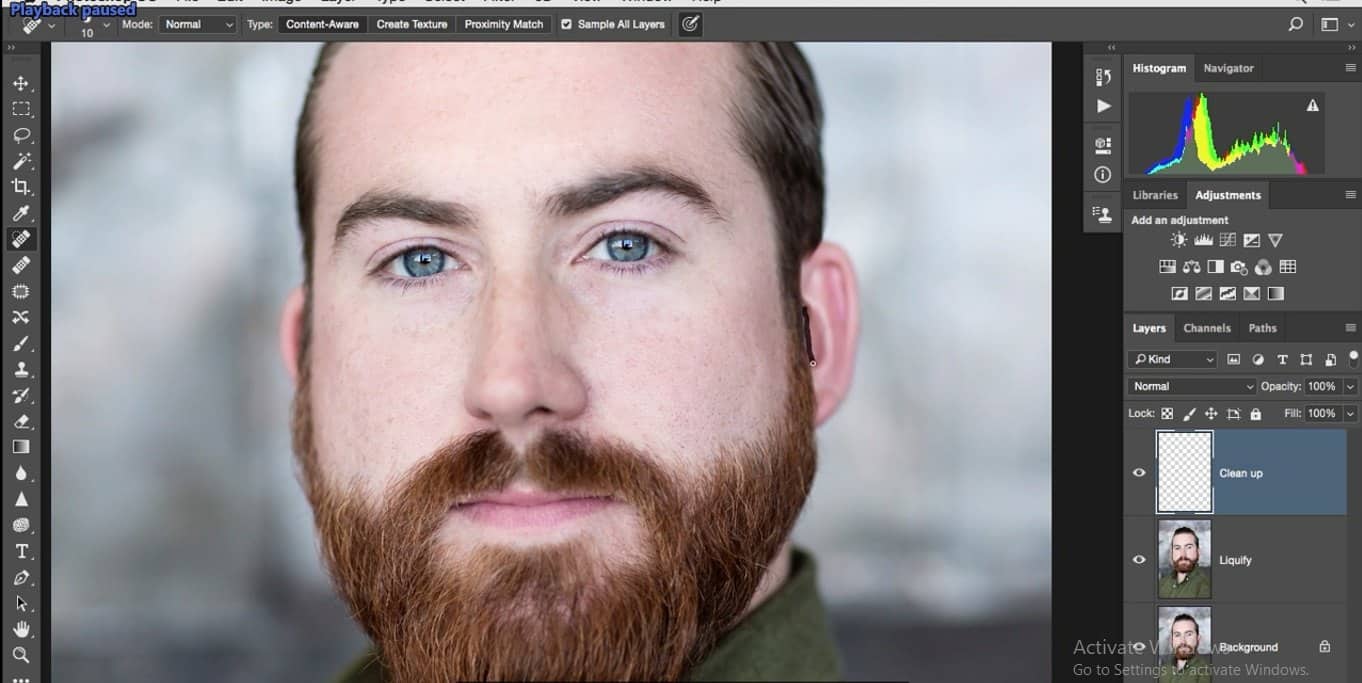
و کمی هم در این قسمت :
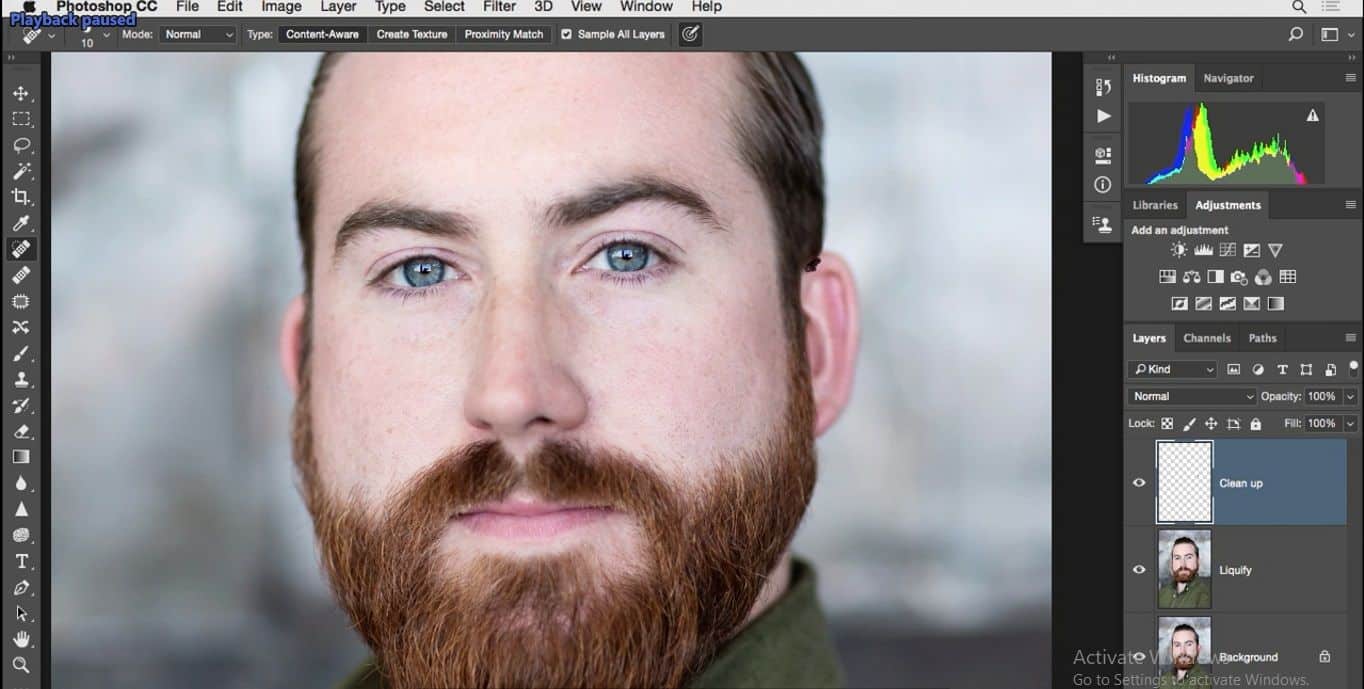
که آن را با جزئیات اطرافش ترکیب می کنم ببینید اگر نمی توانید نتیجه خوبی کسب کنید و به نظر می رسد خط لایه پایینی بهتر باشد. پس سراغ Clone Stamp می رویم تا این بخش را بهتر ترمیم کنم.
ابزار Spot Healing نمی تواند معجزه کند اگرچه من امیدوار بودم به همین دلیل با Clone Stamp کار خواهم کرد.
این یک روش دیگر برای روتوش است از یک ابزار استفاده می کنید و اگر مناسب نبود ابزار دیگر را امتحان کنید و همه ما باید همیشه از این روش استفاده کنیم.
همانطور که دیدیدم از این تکنیک برای ترمیم تصویر استفاده می کنم کاری که الان می خواهم انجام دهم این است که کمی لبه های نرم تر را روی گوش داشته باشم و الان این گونه به نظر نمیرسد. سپس من می خواهم کمی این قسمت را شبیه سازی کنم.
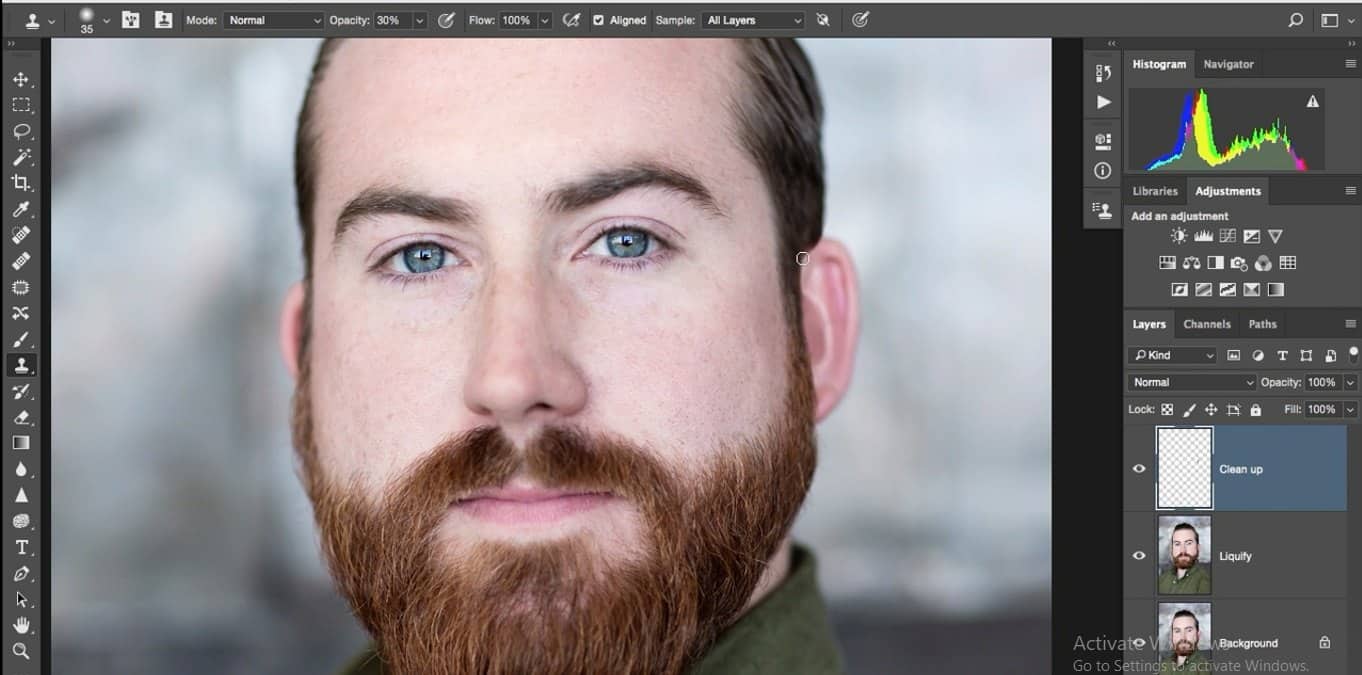
تا حاصل کار باعث شود این لبه ها کمی نرم شوند و می توانیم ببینیم تا این جا کار چگونه به نظر می رسد. این یک نمای بهتر است تا ببینید چگونه می توانیم از Liquify در ترکیب با Clone Stamp استفاده کنیم تا بتوانیم شکل تغییر دهیم. پس ابتدا با استفاده از Liquify گوش را ترمیم کردیم و سپس یک کمی کار اضافه با Clone Stamp تا کار ترمیم را به پایان برسانیم.
با هر شکلی شبیه به این می توانید از همین ترکیب استفاده کنید حالا کمی زوم تصویر را کم کنید. بعد تصویر را خوب نگاه کنید آنچه رخ می دهد این است که اگر به یک منطقه از تصویر برای مدت طولانی خیره شوید مخصوصاً به گوش قادر به تشخیص نخواهید بود و نمی توانید تفاوت را متوجه شوید اما از این نما میتوانید قبل و بعد از ترمیم را بررسی کنید و قطعاً بگویید تصویر بهتر شده است.
یکی از چیزهایی که الان در پس زمینه می بینیم که کمی تصویر را بد جلوه می دهد این خط کج شده است.
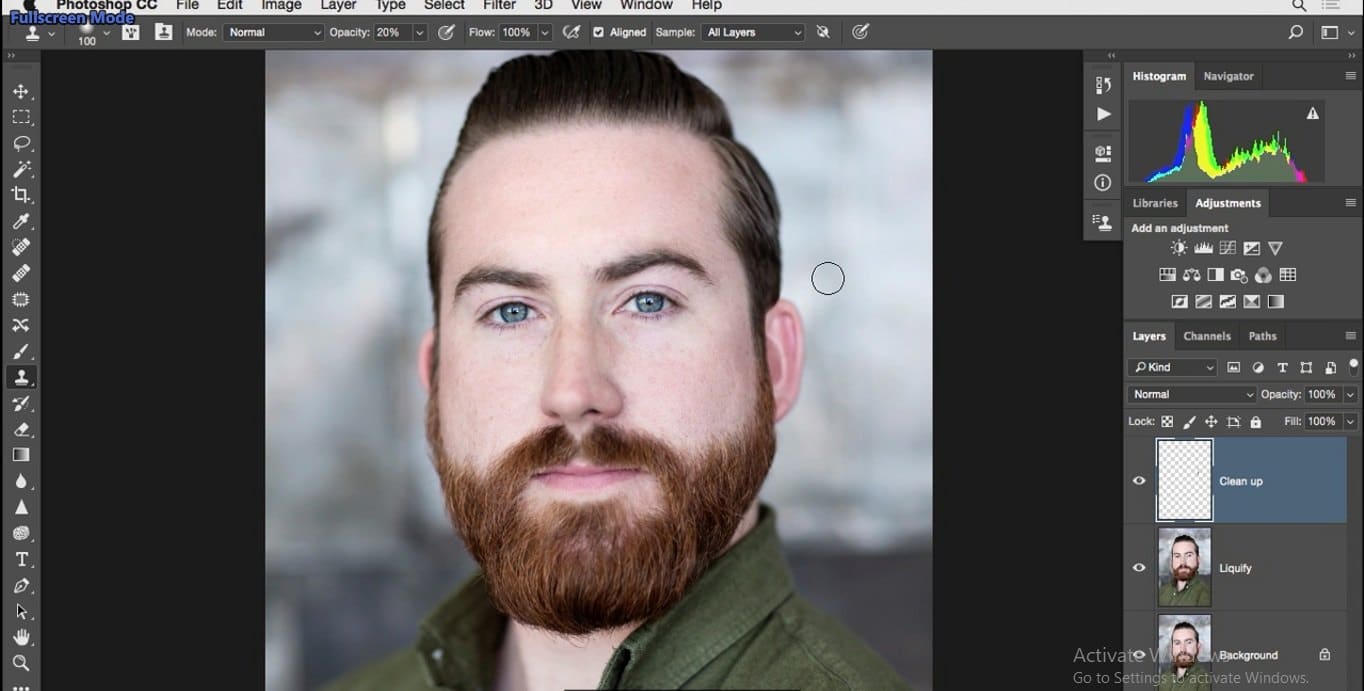
پس من با همین ابزار و با یک قلم موی بزرگتر کار را ادامه داده و این بخش را نقاشی می کنم به خاطر دارید که ما پس زمینه را برای ترمیم گوش تغییر دادیم و پس از کمی روی پس زمینه را ترمیم می کنیم تا این خط اصلاح شود خوب این بسته ترمیمی هم تمام شد اینجا می توانید قبل و بعد کار را ببینید.
یک روش دیگر برای تغییر ماهیت یک تصویر استفاده از قابلیتی به نام Facial Aware از که درون فیلتر Liquify قرار دارد ببینیم این چگونه کار میکند. خوب ابتدا از لایه پس زمینه یک کپی کرده و سپس با دابل کلیک بر روی آن لایه را به Liquify تغییر می دهیم.
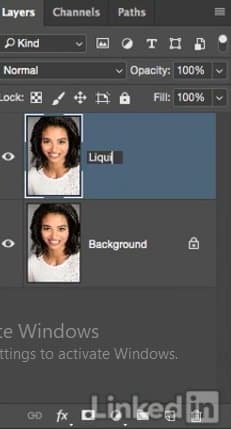
حالا می توانیم تغییرات را روی یک لایه مستقل اعمال کنیم یا می توان آن را به عنوان یک فیلتر هوشمند به کار ببریم و هر دو روش کار می کند خوب حالا با یک لایه مستقل منوی Filter را باز کرده و فرمان Liquify را اجرا می کنیم.
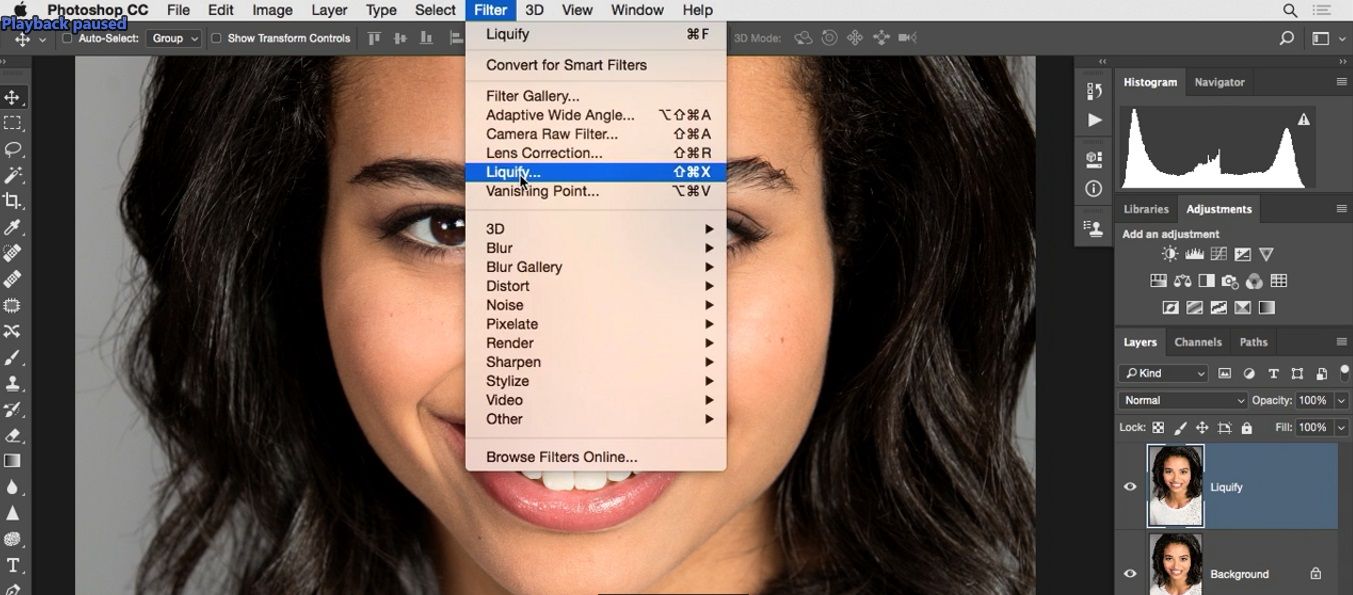
قابلیت Liquify اگر چهره را در تصویر تشخیص دهد این پرانتزها را روی تصویر نمایش می دهد.
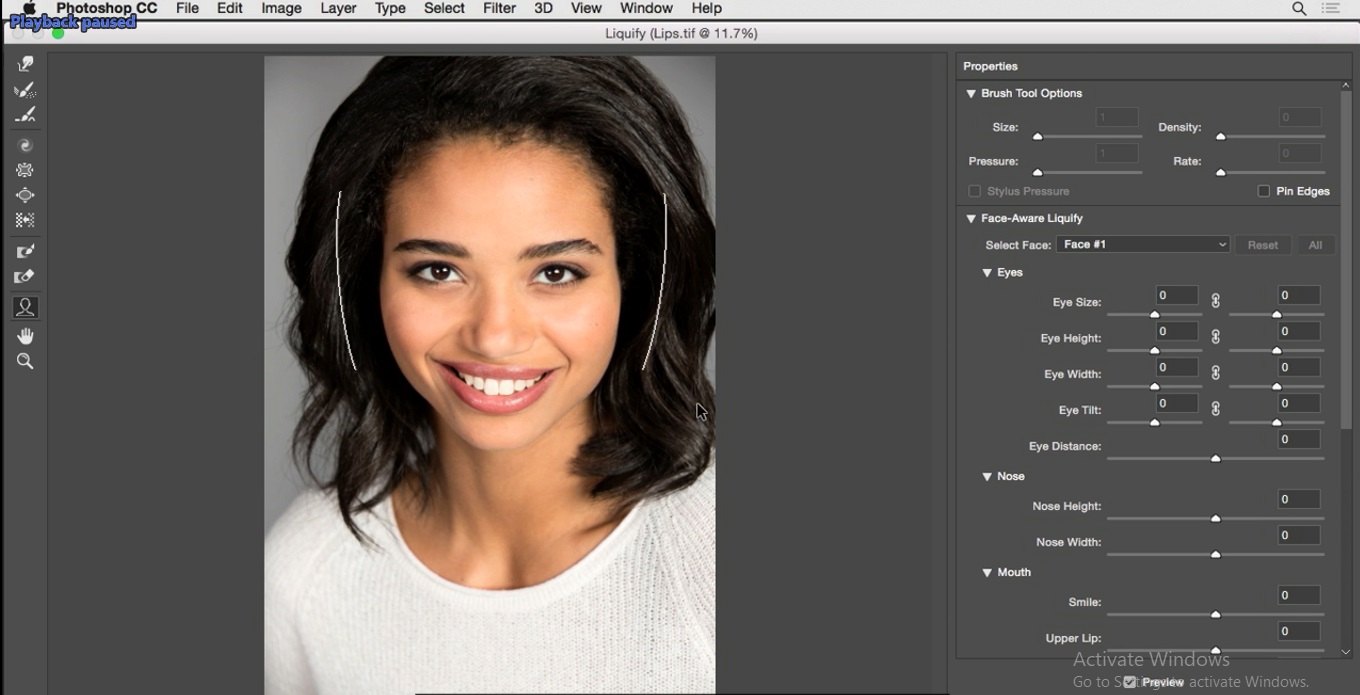
علاوه بر این که می تواند با چندین چهره کار کند. اگر تصویر شما دو یا سه چهره داشته باشد و به شما اجازه اجتناب یک چهره از بین آنها را میدهد تا با کنترل های Face _AwareLiquify روی آن کار کنید با کلیک روی آیکون کنترل ها باز می شود.
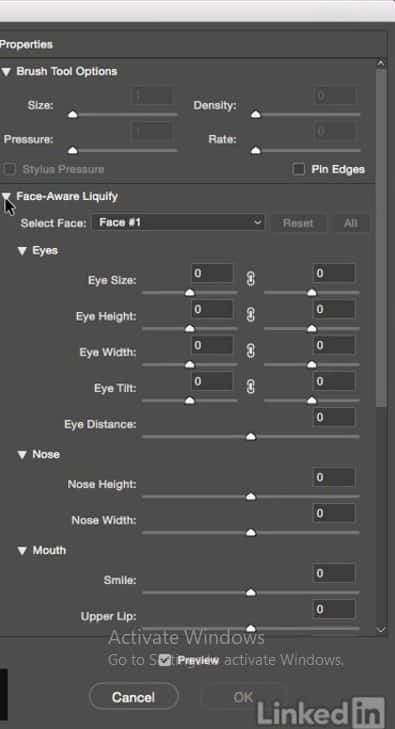
و در بخش Face می توانید چهره ای که برای کار می خواهید را انتخاب کنید.
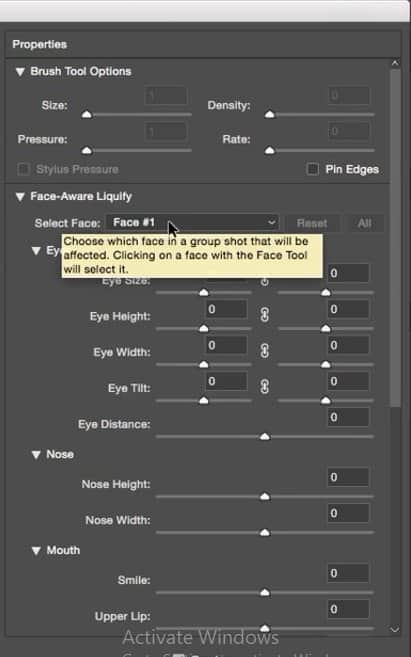
تصویر را کمی زوم میکنیم تا بتوانیم نمای بهتری برای کار داشته باشیم. حالا چگونه می توانید تصویر را ویرایش کنیم. این کار را می توانید با استفاده از اسلایدر هایی که در اینجا قرار دارد یا با استفاده از کنترل های روی تصویر انجام دهید.
زمانی که اشاره گر را روی یک منطقه از تصویر می برید برای مثال چشمها یا بینی یا دهان یا صورت این لنگر ها روی چهره فرد دیده می شود.
در ادامه مقاله آموزش فیلتر liquify در فتوشاپ خواهیم داشت:
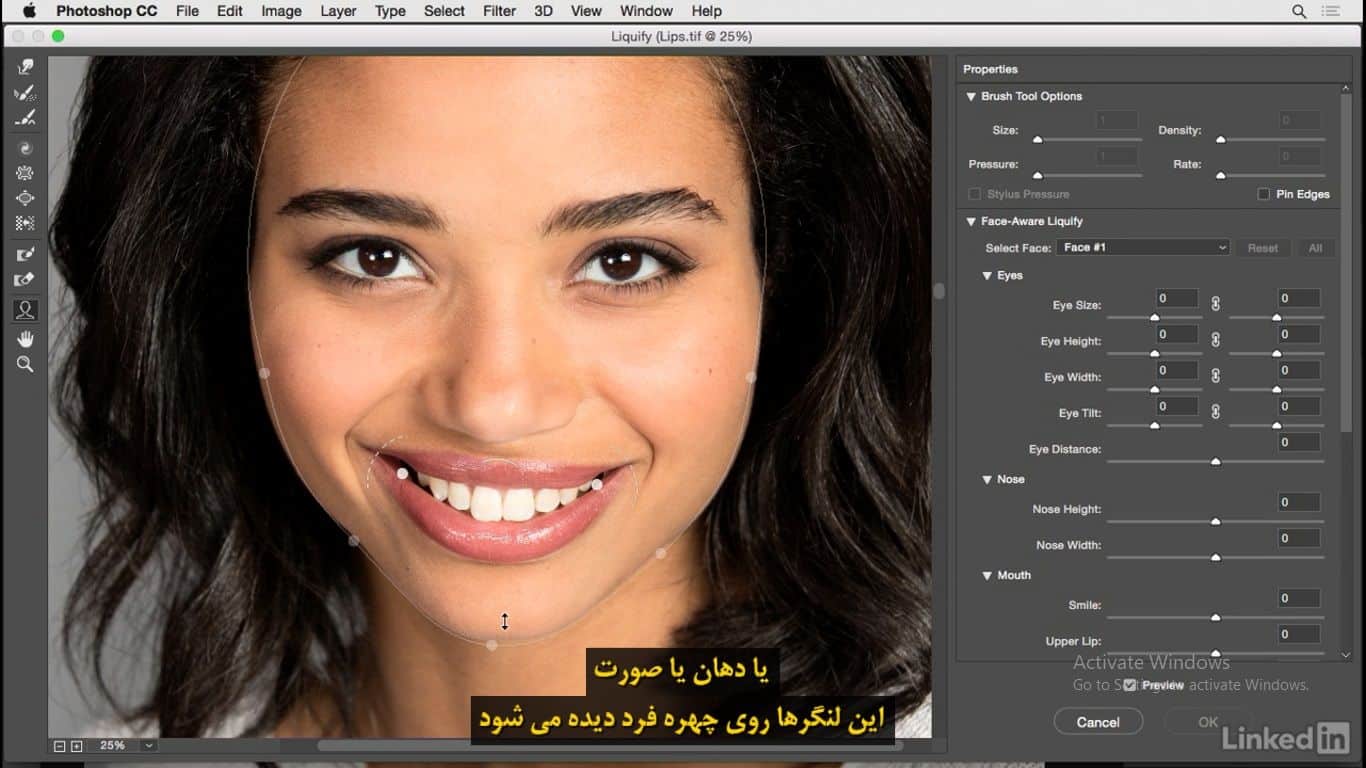
که شما می توانید از آنها برای ایجاد تغییرات دقیق در یک منطقه خاص از تصویر استفاده کنید. تغییراتی که الان انجام میدهم تعریفی است تا شما بتوانید ببینید این ابزارها چگونه کار می کند.
این تصویر فردی است که حسی از طنز را ثبت کرده است. از نگاه من این در ذهن او نیست پس ببینید من میتوانم شکل کلی لبه پایین فک را تغییر دهم.
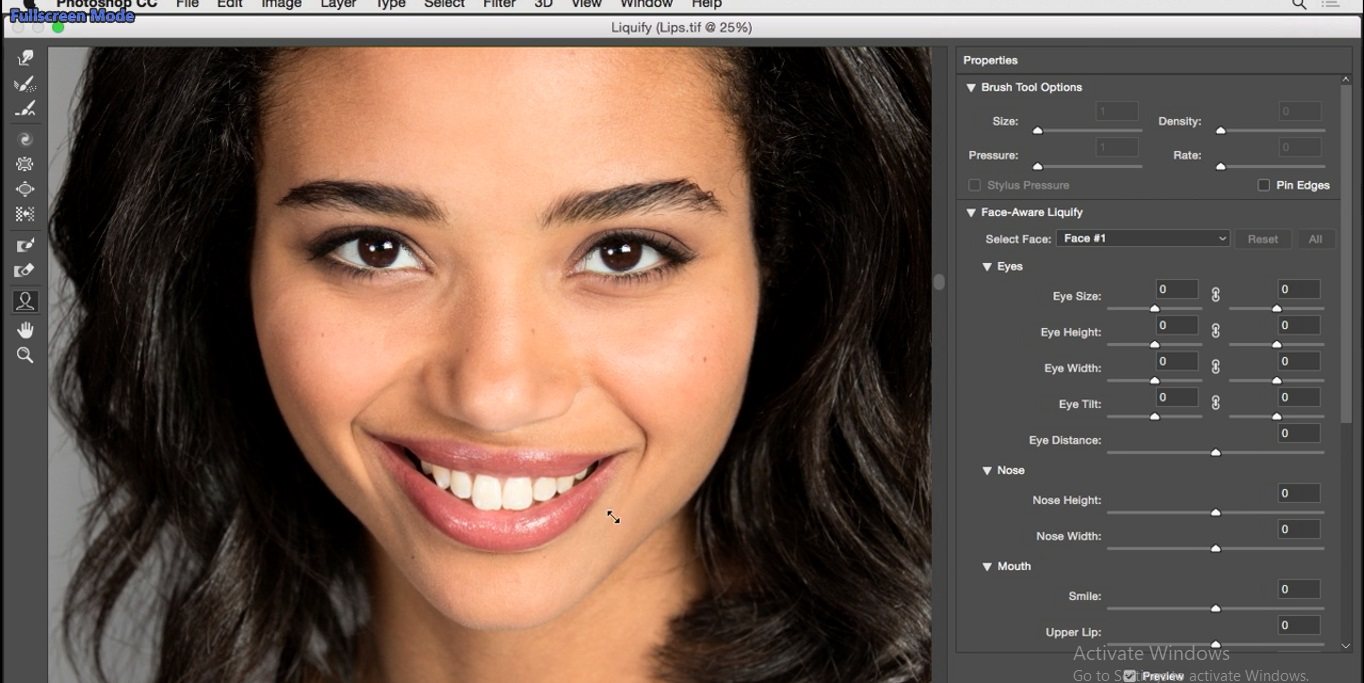
می توانم از این بخش استفاده کنم و آن را به داخل یا خارج صورت بکشانم همچنین میتوانیم به این قسمت برویم که کنترل هایی در زیر آن قرار دارد و همان تنظیم ها را با استفاده از اسلایدر های این بخش تغییر دهیم.
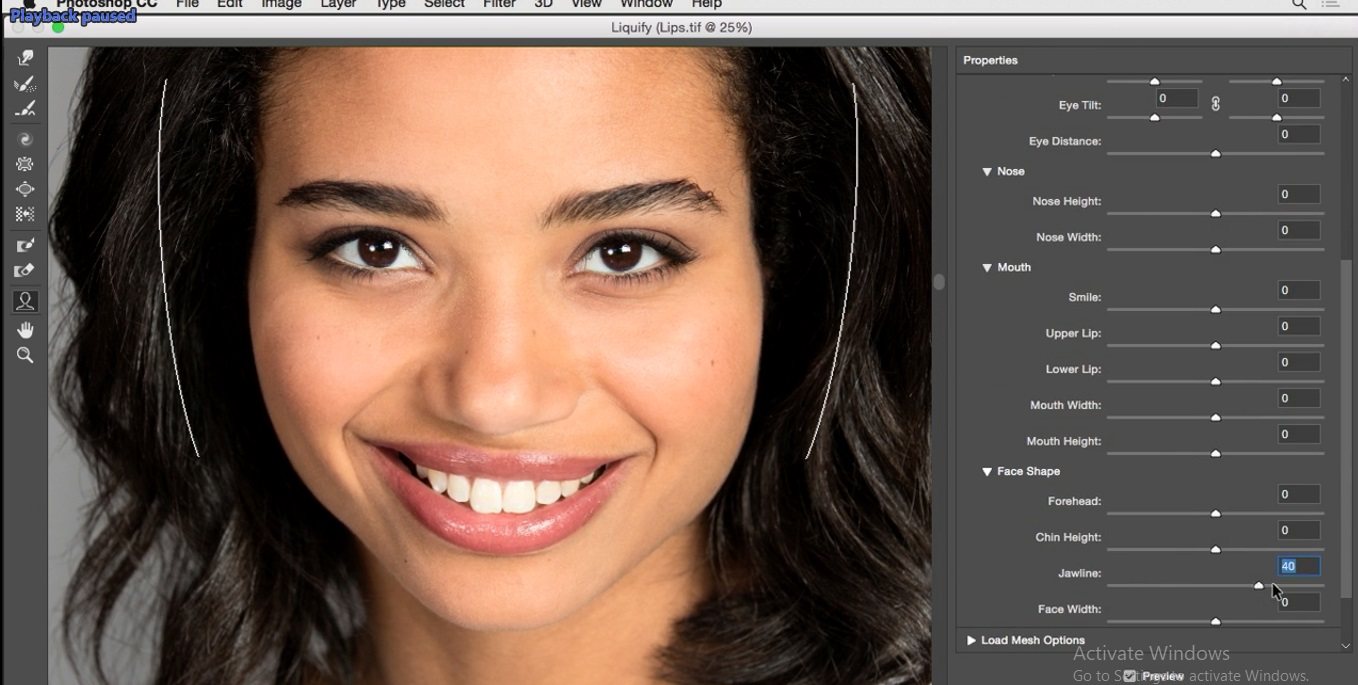
همین مورد را دوباره تنظیم ارتفاع چانه ببینید. که با اسلایدر Chin Height آن را تغییر می دهند و می توانند روی تصویر با استفاده از اسلاید چانه آن را تغییر دهند. به این صورت ما میتوانیم اجزای صورت را تغییر دهیم، مثل بلندی بینی.
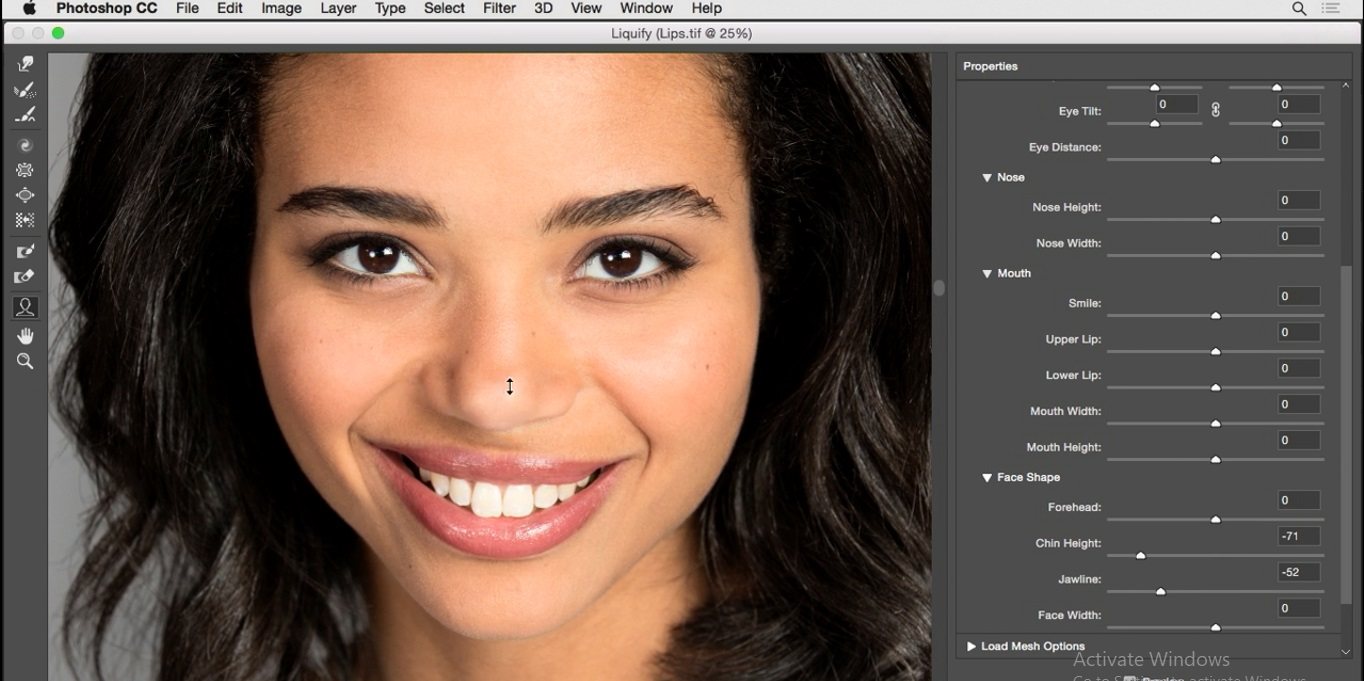
یا پهنای آن. البته اگر این تنظیم را خیلی تغییر دهید تصویر غیرطبیعی شده و نمای آن بد به نظر می رسد. پس این یکی از آن ابزارهایی است که باید با دقت با آن کار کنید.
در مورد چشم ها می توانید ارتفاع و طول آنها را تغییر دهید.
در ادامه مقاله آموزش فیلتر liquify در فتوشاپ خواهیم داشت:
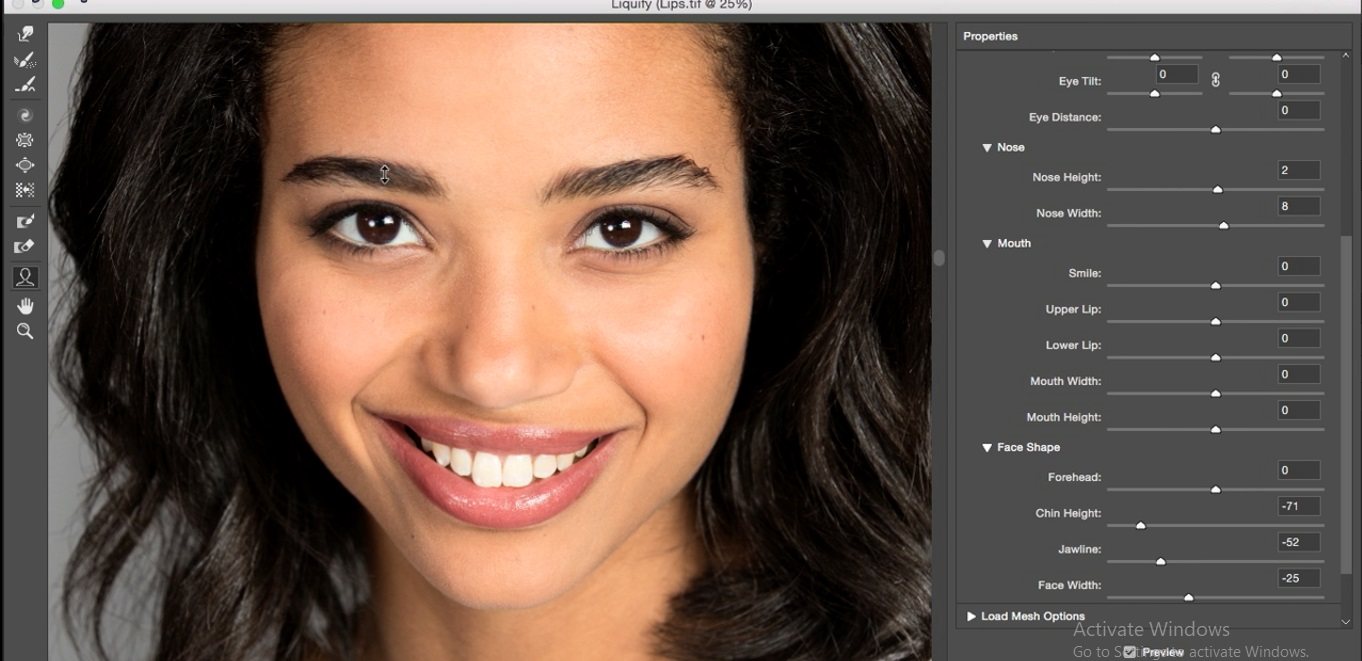
همچنین میتوانیم اندازه کلی چشم و زاویه آن را نیز تغییر دهید به این ترتیب می توانیم کمی آن را بچرخانیم.
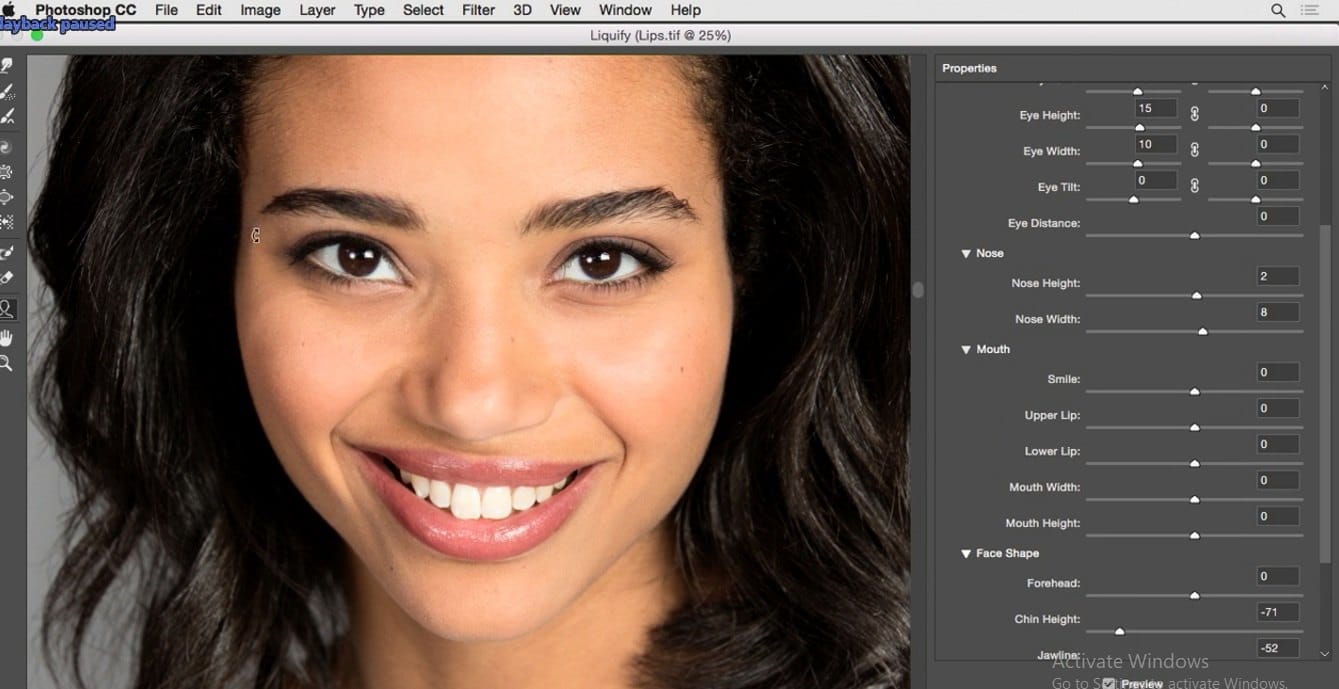
گاهی اوقات همانطور که مشغول تغییر تصویر هستید به نقطه ای می رسید که متوجه خواهید شد نمای تصویر خراب شده است. چگونه تصویر را به حالت اول برگردانیم؟ اگر به بالای تنظیم های این بخش بروید می توانید روی دکمه Reset کلیک کنید و با این کار همه تغییرات لغو خواهد شد.
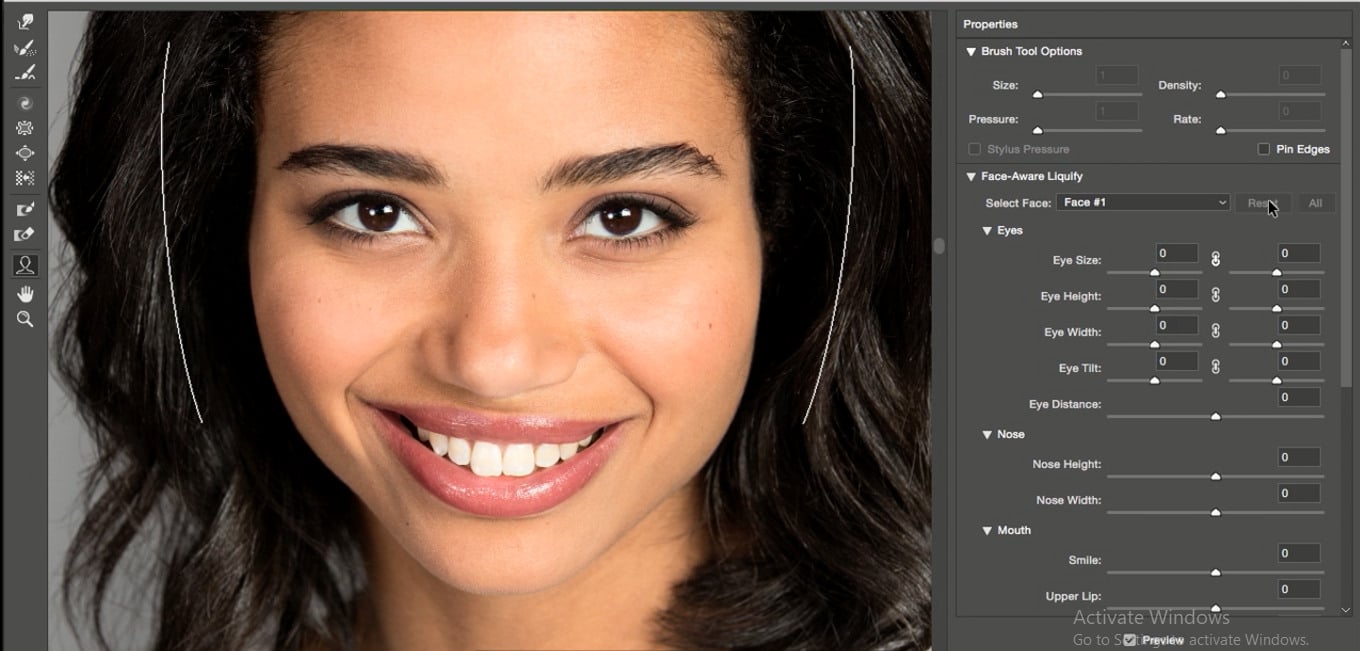
حالا که درباره تغییرات چهره با استفاده از کنترل های روی صورت صحبت کردیم می توانید روی آنها کلیک کرده و با کشیدن اجزای صورت را تغییر دهید. می توانید لبخند را ویرایش کنید پهنای دهان اندازه لب ها که با کار روی آنها می توان اندازه آنها را کاهش و افزایش داد.
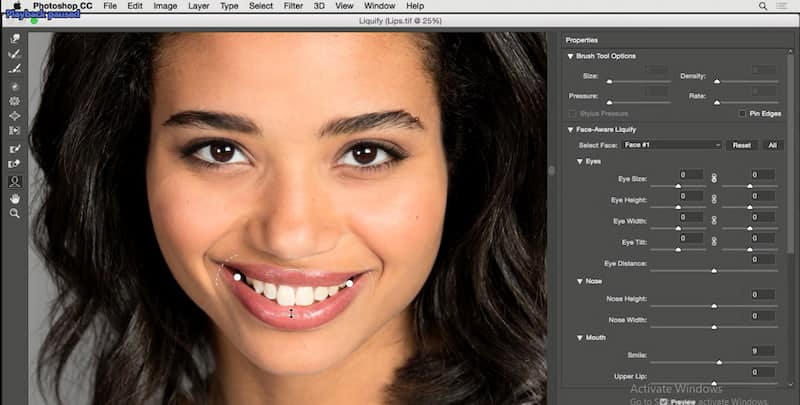
به این نکته توجه کنید که در این بخش می توانید بخش هایی از صورت را جابه جا کنید که این قابلیت در قسمت اسلایدر های سمت راست وجود ندارد. وقتی اشاره گر را روی مناطق مختلف چهره میبرید مثل گونه یا چشمها شکل اشاره کرد تغییر میکند، با این فلش چهار سر می توانید با یک روش آگاهانه این بخشها را جابهجا کنید.
حالا ببینید چگونه می توانید گونه ها یا چشم ها را جا به جا کنید. در تصویر زیر جابهجایی چشم ها را ببینید.
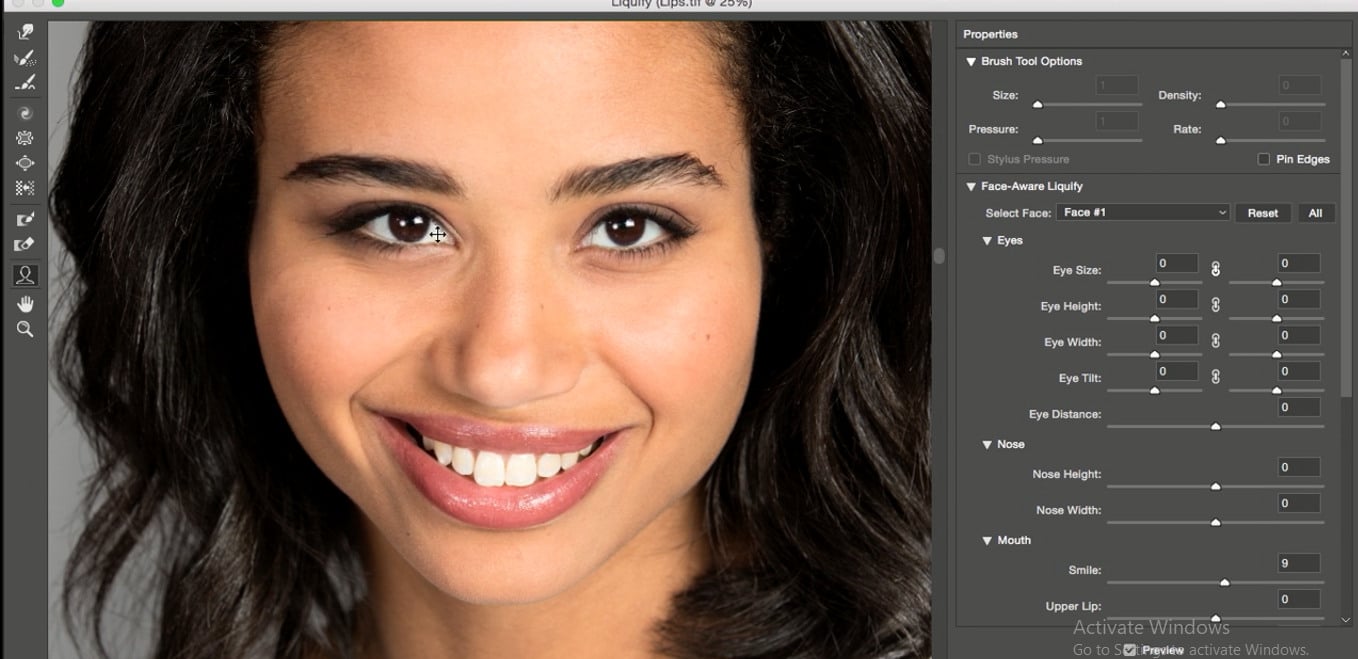
با این نوع جابهجایی شما قدرت خواهید داشت که واقعاً حرکات ظریفی روی را روی چهره انجام دهید. برای مثال می خواهیم تغییری را در بینی ایجاد کنیم البته شاید تغییر زیادی نبوده و فقط کمی تغییر اندازه باشد یا ممکن است بخواهیم کمی تغییر به شکل صورت اعمال کنیم که به این روش انجام میدهیم.
حالا یک موردی که درباره آن صحبت نکردیم چگونگی تغییر پیشانی سوژه است برای این کار یک کمان گرافیکی در این بخش از سوژه نمایان میشود.
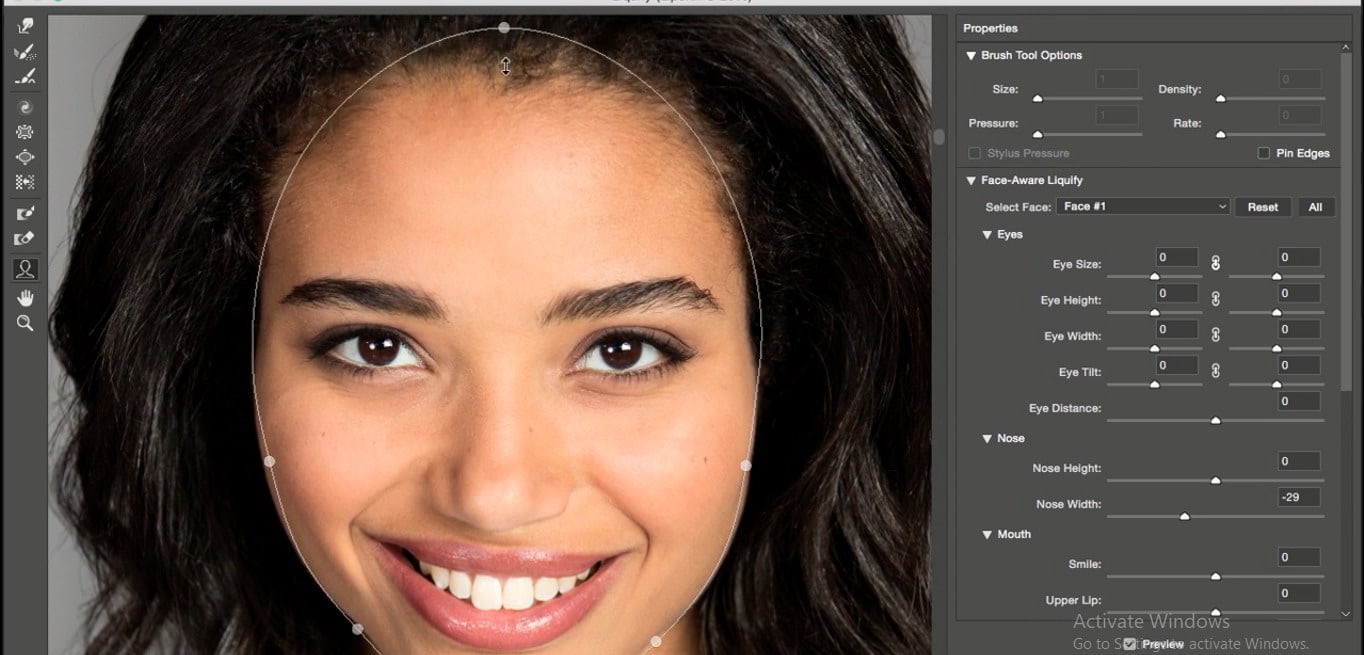
بعد از همه تغییرات روی صورت اگر می خواهید مرحله قبل و بعد از تغییرات را ببینید شبیه به موارد قبلی از گزینه Preview استفاده کنید. اینجا مرحله قبل و سپس مرحله بعد را ببینید به نظر من صورت والین خوب کامل است و به تغییری نیاز ندارد، پس من برای خروج Cancel را میزنم.
به هر حال قصد من این بود که به شما نشان دهم این کنترل ها چگونه کار می کند خوب تصور کنید من به عنوان یک عکاس از یک لنز واید برای عکاسی استفاده کردهام و بینی سوژه بزرگتر از حد طبیعی به نظر میرسد.
در این موارد این کنترل ها می توانند به شما کمک کنند اگرچه در اکثر موارد به اینجا نخواهد رسید و این واقعاً در شرایط و موقعیت های تخصصی کاربرد دارد و همچنین برای زمانهایی که میخواهید تنظیم های ظریف و دقیقی را در تصویر ایجاد کنید که کسی متوجه آن نشود.
به هر حال با این تصویر من فکر می کنم که او بدون مشکل است و به همین دلیل بر روی Cancel کلیک کردم البته اگر بخواهید تغییرات را به تصویر اعمال کنید باید روی دکمه ok کلیک کنید و اجازه دهید تصویر پرداخت شود یا اینکه تنظیم ها را به یک لایه مستقل اعمال کنید.
در تمرین بعد، ما روی دو تصویر کار خواهیم کرد: ابتدا تصویر سمت چپ که می خواهیم روی این بخش از گونه کار کنیم.
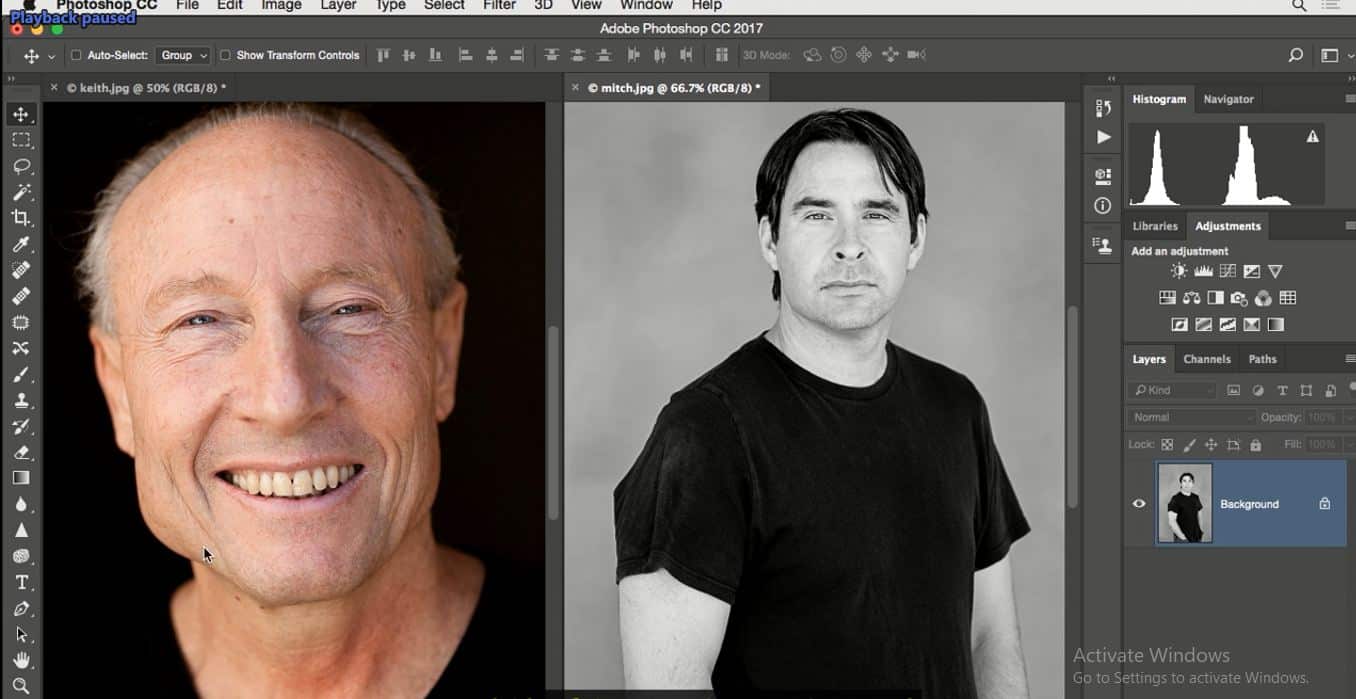
و از مهارت های شما برای تغییر نمای فک سوژه در جهت بهتر کردن پرتره بهره ببریم. در تصویر دوم می خواهم روی ترمیم لباس سوژه کار کنم و این قسمت از آستین لباس را کمی اصلاح کنم.
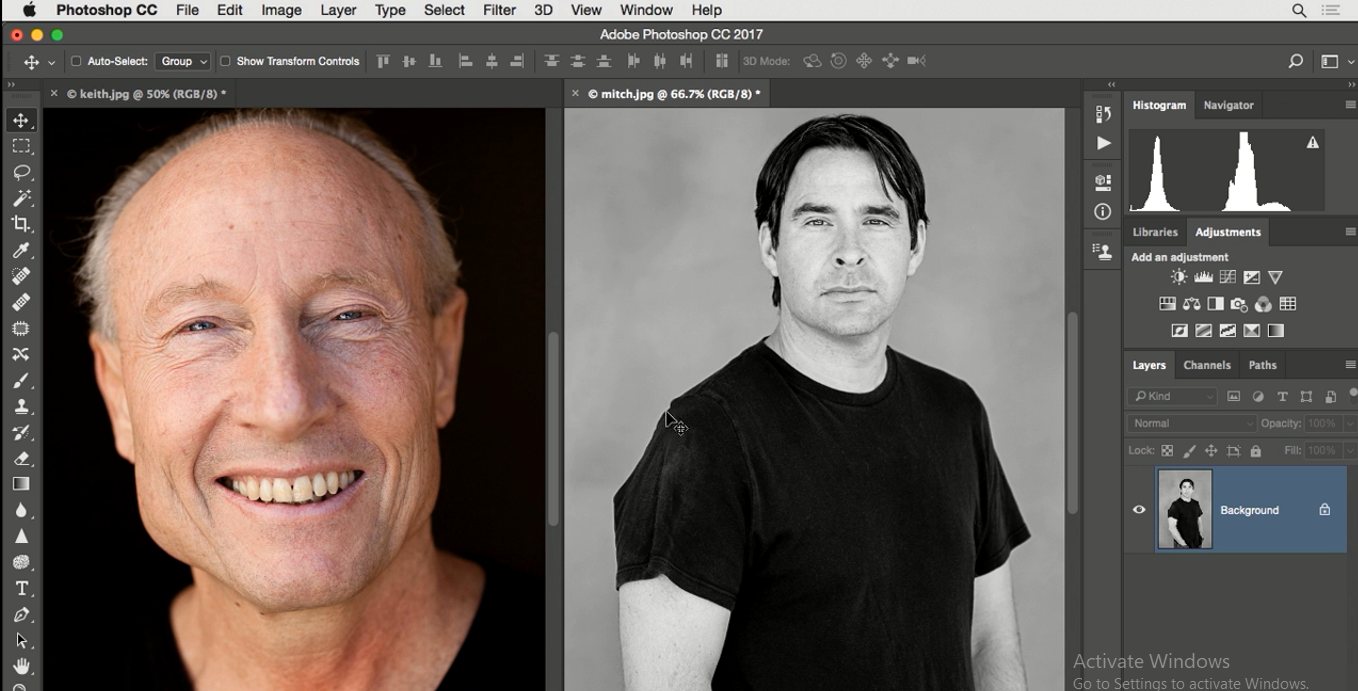
خوب حالا با تصویر سمت چپ شروع می کنم و کلید F را میزنم تا تصویر در نمای تمام صفحه قرار گیرد، یه کمی هم زوم می کنم آنچه مورد توجه من است این بوده که به خاطر زاویه دوربین فک صورت سوژه در اینجا کمی بیرون زده و غیر معمول به نظر میرسد.
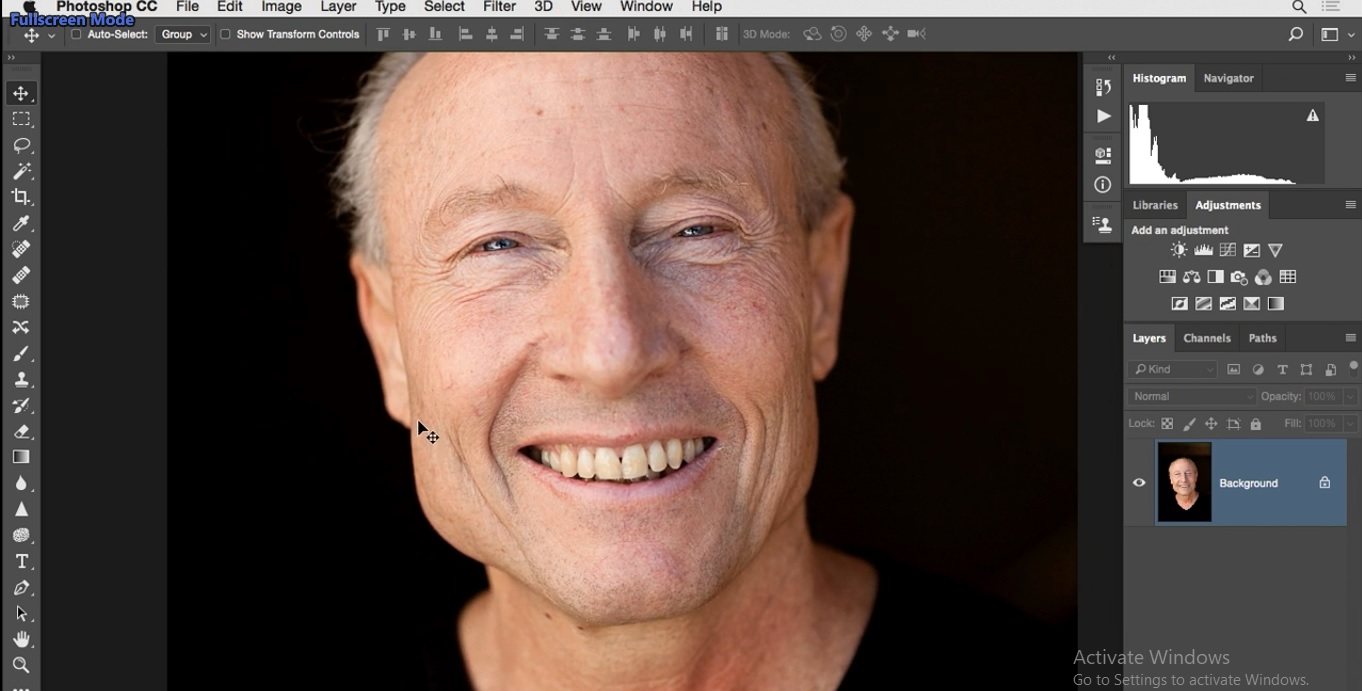
برای ترمیم این مشکل روی لایه پس زمینه راست کلیک کرده و از منو گزینه Convert to a Smart Object را انتخاب می کنم.
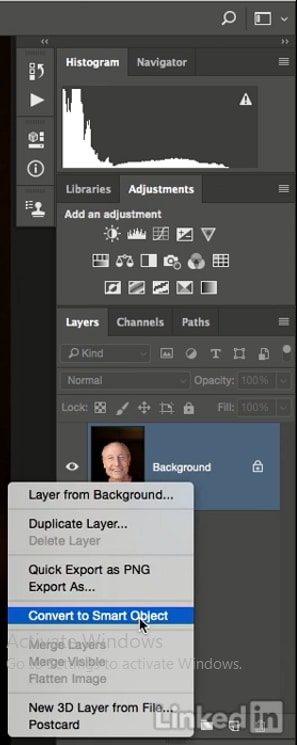
در ادامه منوی Filter را باز کرده و فرمان فیلتر لیکوفای در فتوشاپ را انتخاب می کنم.
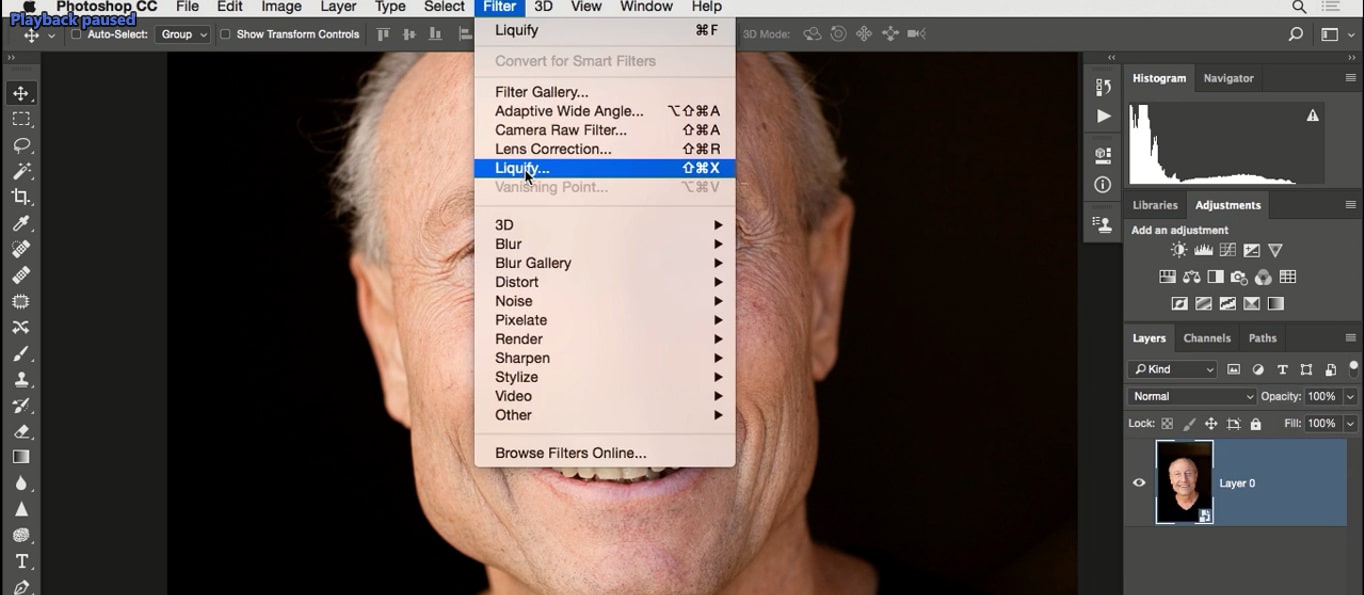
ابزار مورد نظر ما در این محیط Foreward Warp است کاری که میخواهم با این ابزار انجام دهم این است که کمی این قسمت فک را به داخل بکشم .
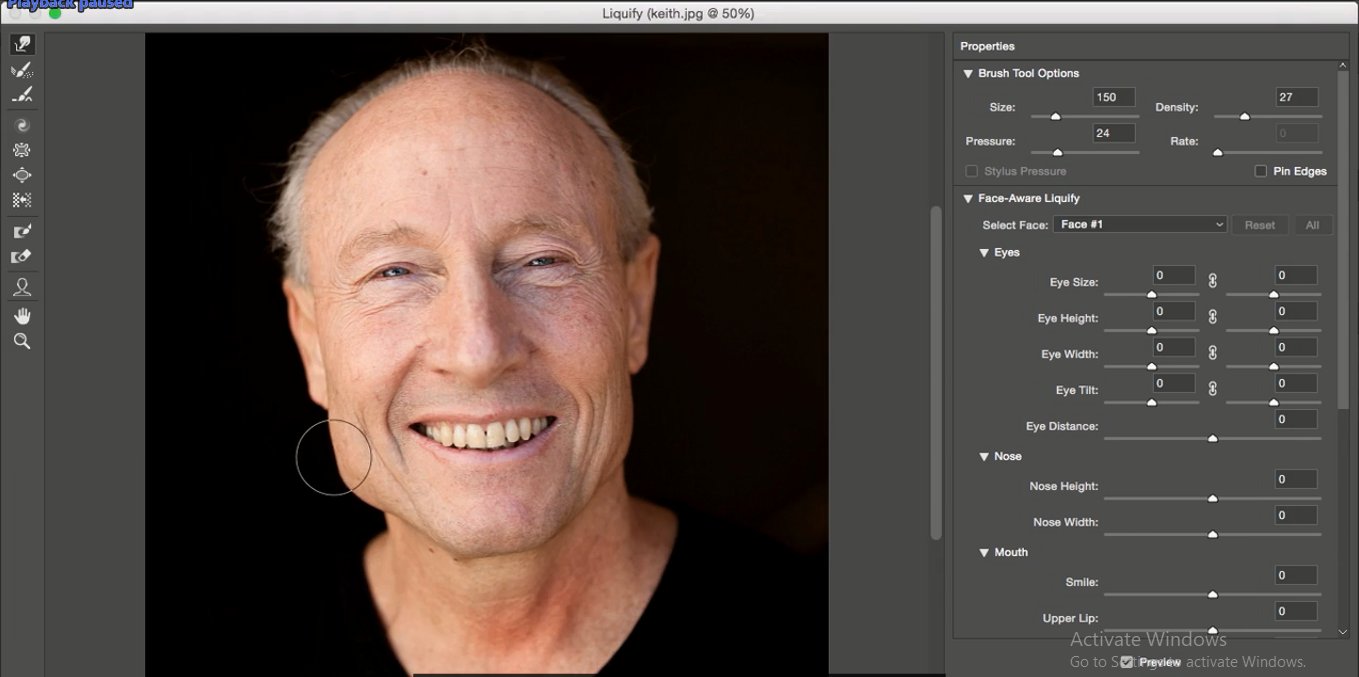
تا نمای بهتری برای تصویر ایجاد کنم که قلم مو را بزرگتر کرده و تنظیم Pressure را کاهش می دهم و از آن برای شروع کار استفاده می کنم. تنظیم ها کاملاً به کیفیت تصویر شما وابسته است، البته به نوع تصویر و روش کاری که شما قصد انجام آن را دارید.
خوب با فشردن کلید ] کمی قلم مرا کوچک می کنم مجدد کار با همان تنظیم های قبلی ابزار ادامه میدهم این بخشی است که من قصد تغییر آن را دارم.
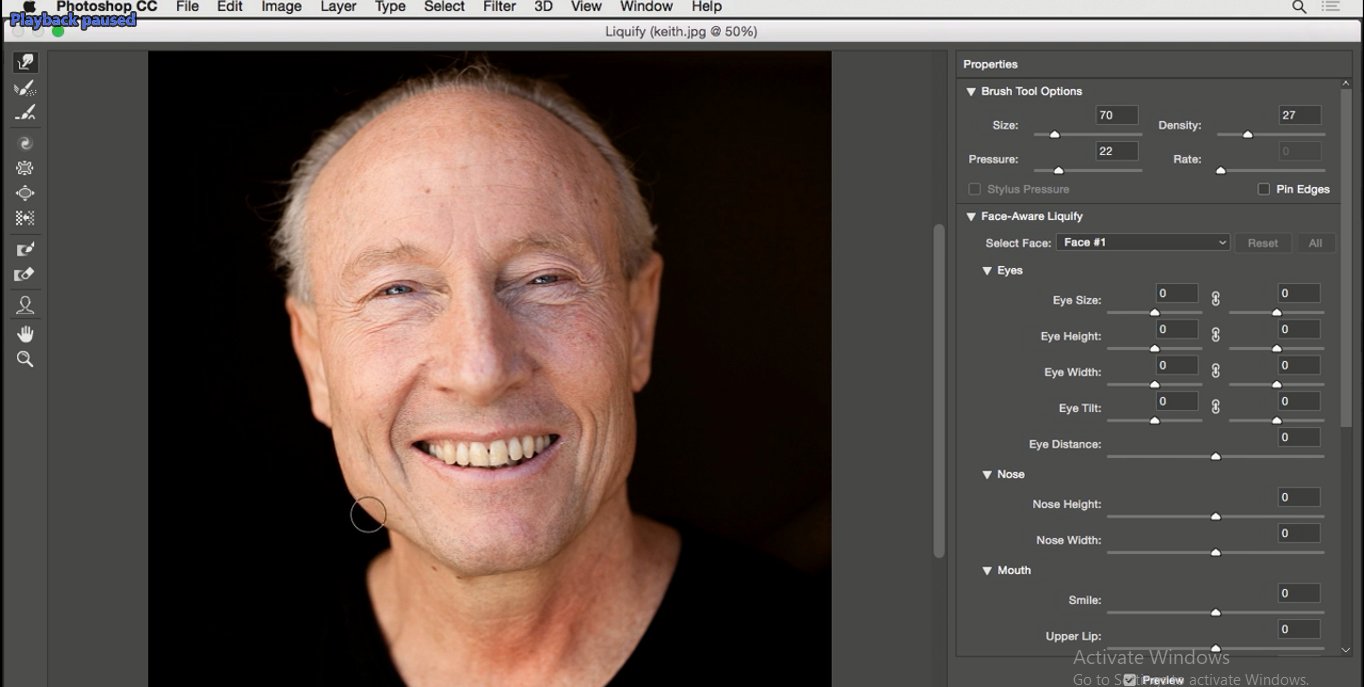
حالا در این قسمت خط فک :
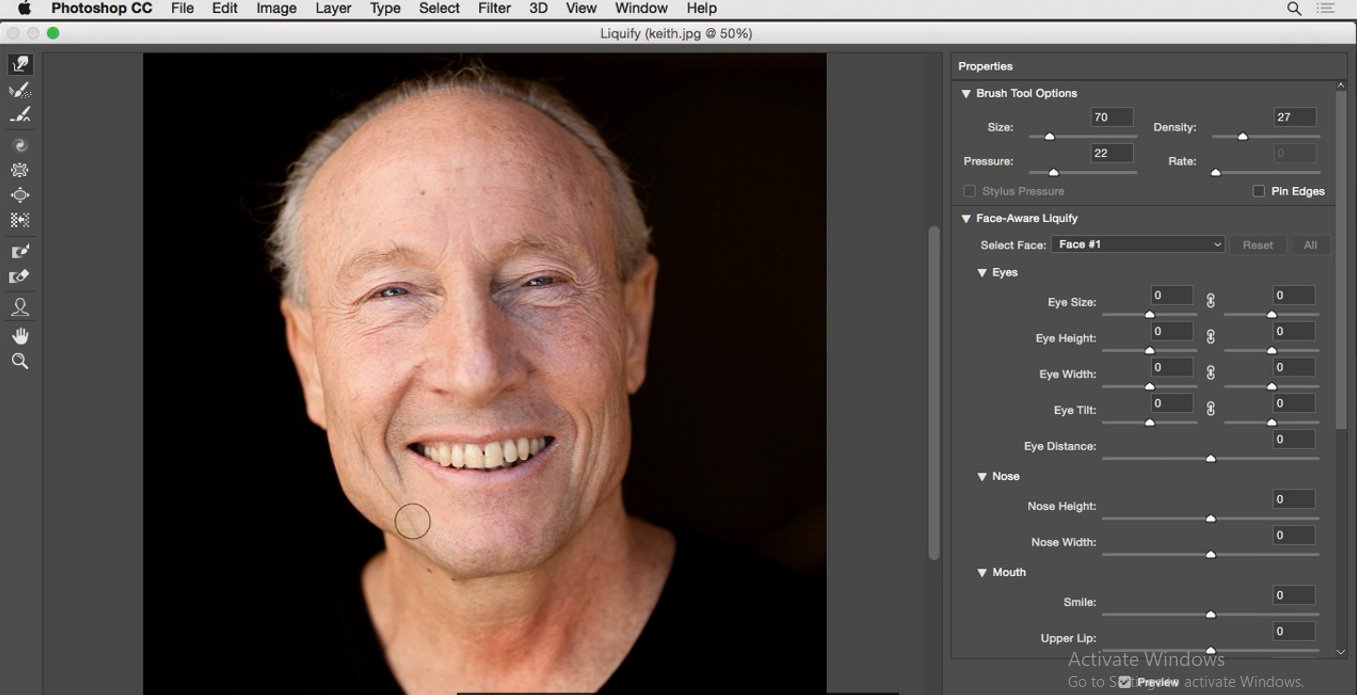
تلاش می کنم آن را به داخل فشار داده و خط صافی ایجاد کنم به صورتی که با بقیه بخش ها سازگار باشد و اعوجاجی در این قسمت ایجاد نشود. با فعال و غیر فعال کردن گزینه Preview میتوانید مرحله قبل و بعد از ترمیم را ببینید.
در ادامه مقاله آموزش کار با liquify در فتوشاپ خواهیم داشت:
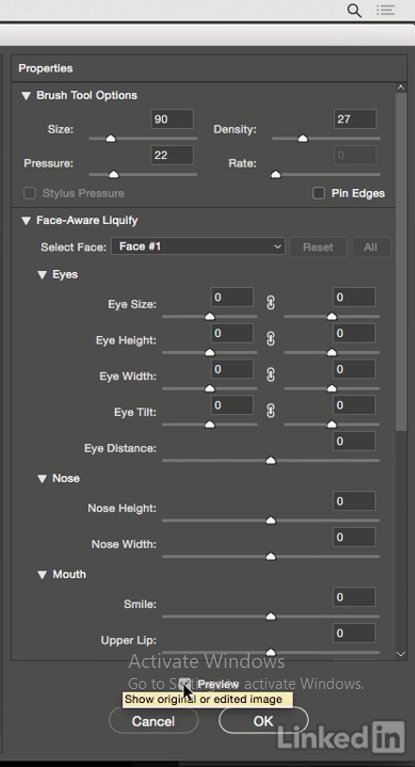
روش دیگر انجام این کار استفاده از کلید میانبر P است که همان کار فعال و غیر فعال کردن گزینه Preview را انجام میدهد به نظرم کار تمام شده است روی ok کلیک کنید. این روش کار را با Foreward Warp در قالب یک لایه هوشمند بود می بینید با این روشها می توانم این ترمیم را فعال و غیر فعال کنم.
بسیار خوب حالا سراغ تصویر دوم میروم .
این کار با فشردن کلیدهای Ctrl+Tab انجام میدهم این که در هر بار فشردن یکی از سند های باز را به صورت تمام صفحه نمایش می دهد. من همیشه نمای تمام صفحه را ترجیح می دهند چون فضای بیشتری را برای کار در اختیار دارم برای دسترسی به این نما می توان از کلید f استفاده کنید. فشردن هر بار کلید F حالت های مختلف صفحه محیط کاری را فعال می کند.
خوب حالا با این تصویر چه کاری می خواهیم انجام دهید ابتدا از لایه پس زمینه کپی تهیه میکنم برای اینکه این کار را راحت تر انجام دهم از کلید میانبر Ctrl+j استفاده می کنم و نام این لایه را Fix می گذارم.
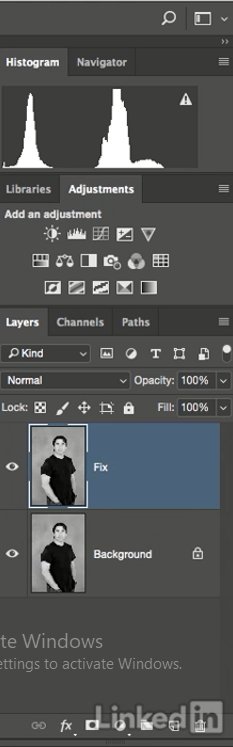
یعنی هدفی که برای این لایه دارم از منوی Filter فرمان Liquify را انتخاب می کنم.
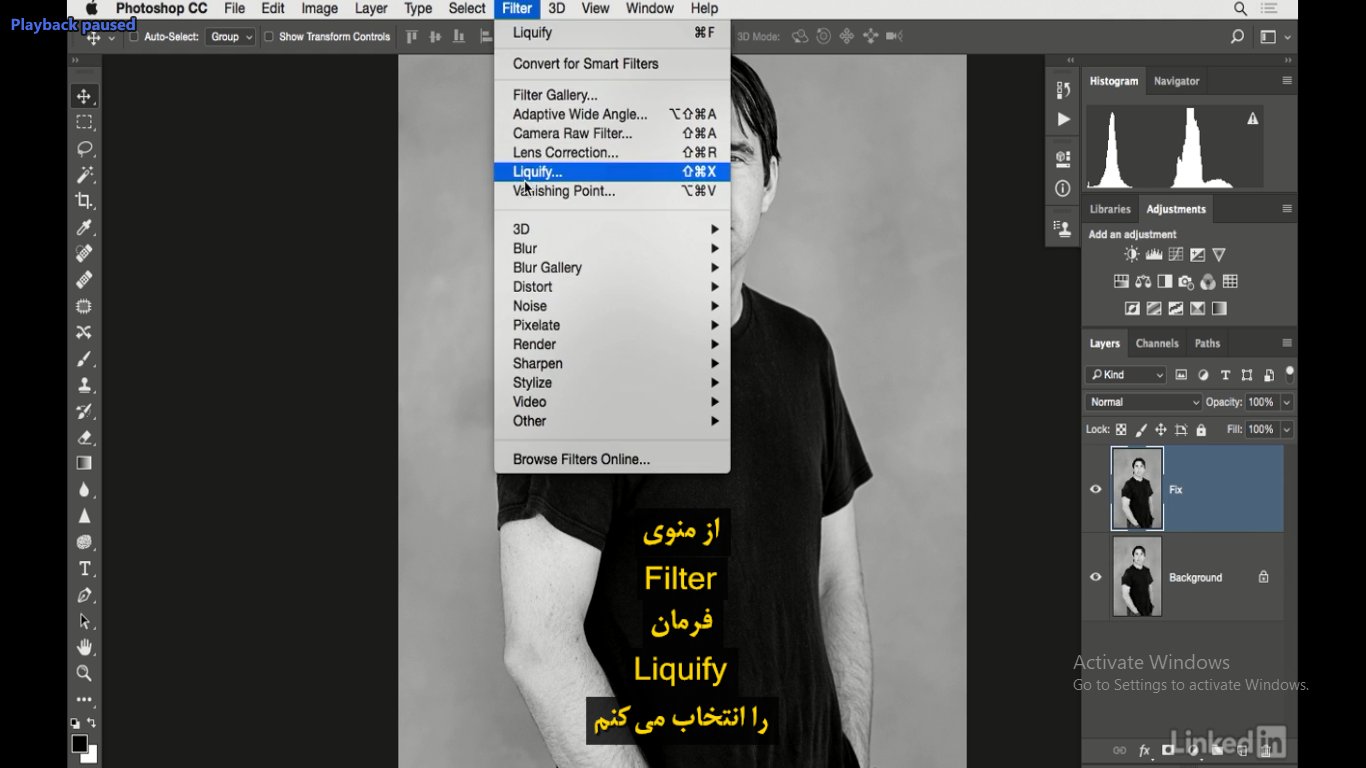
در این محیط با ابزار Foreward Warp کار روی این قسمت از لباس را شروع می کنم در اینجا کمی از آستین بیرون زده .
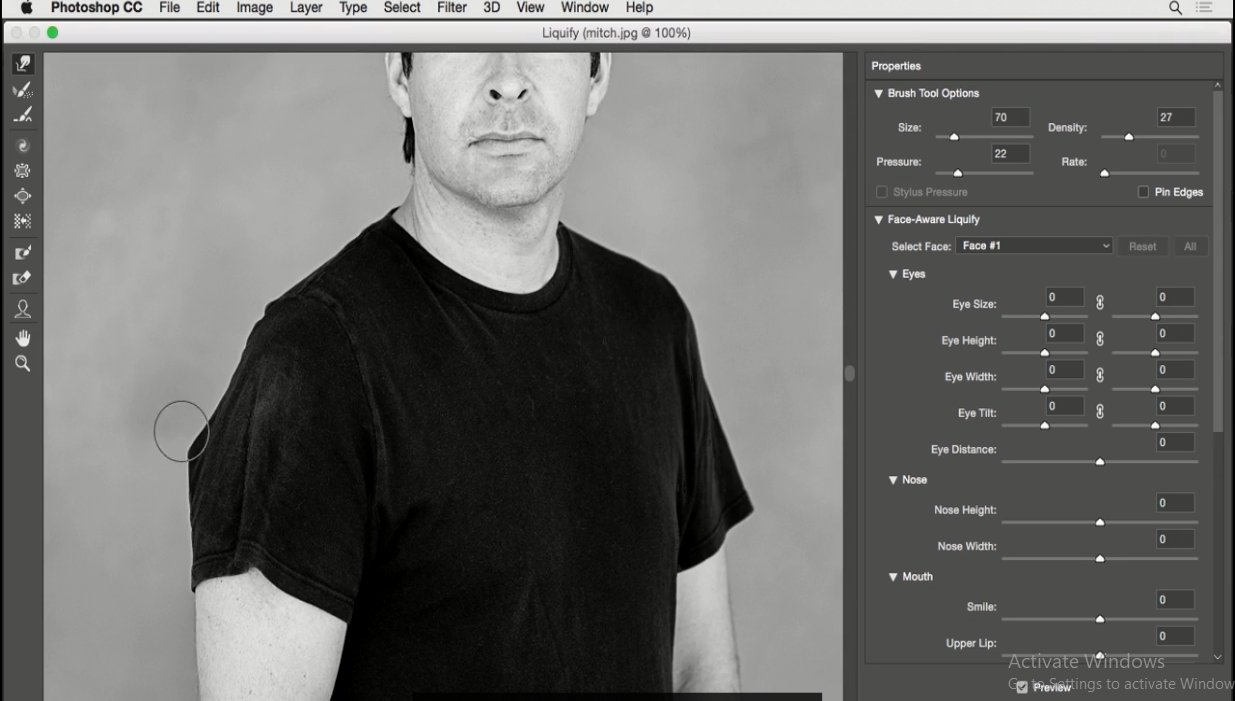
پس این بخش را با کشیدن به داخل می برم.
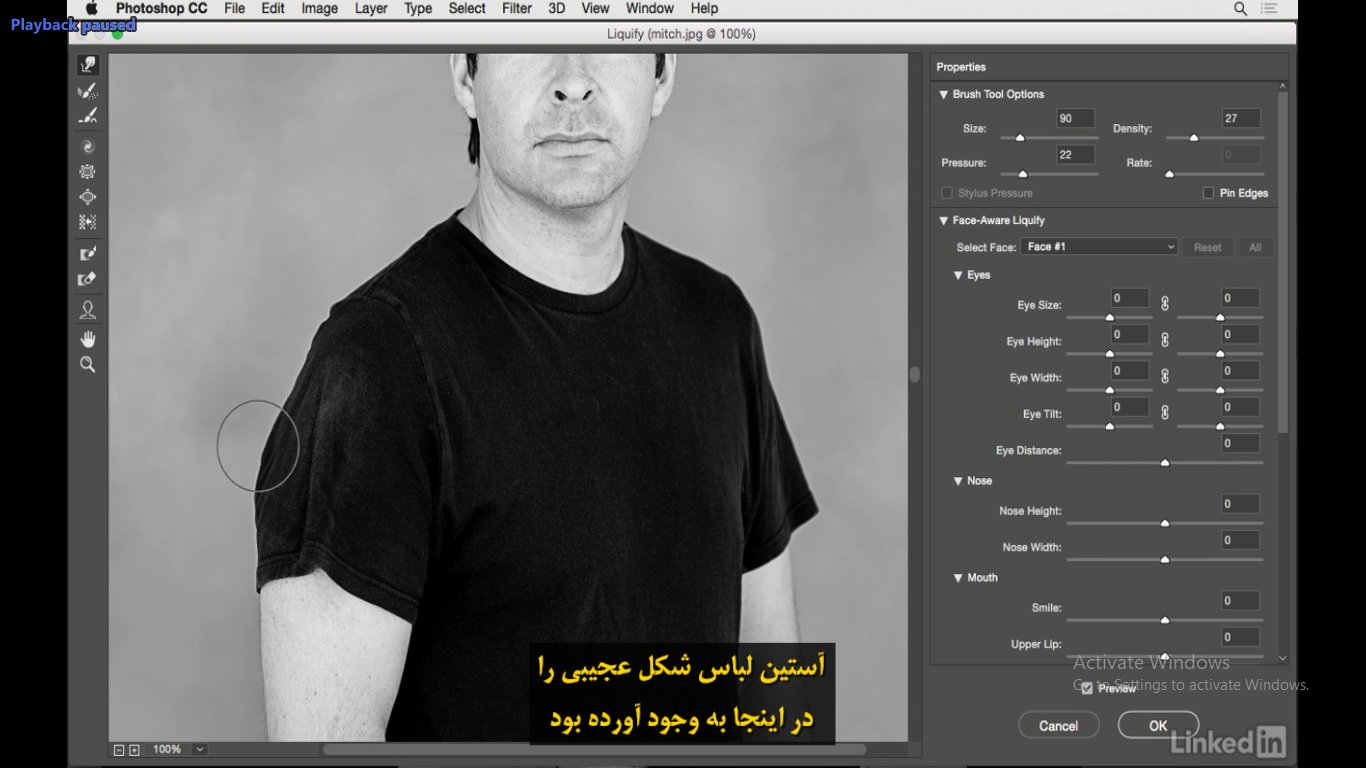
تا به نمای طبیعی تری برسم آستین لباس شکل عجیبی را در اینجا به وجود آورده بود حالا سراغ این بخش آمده :
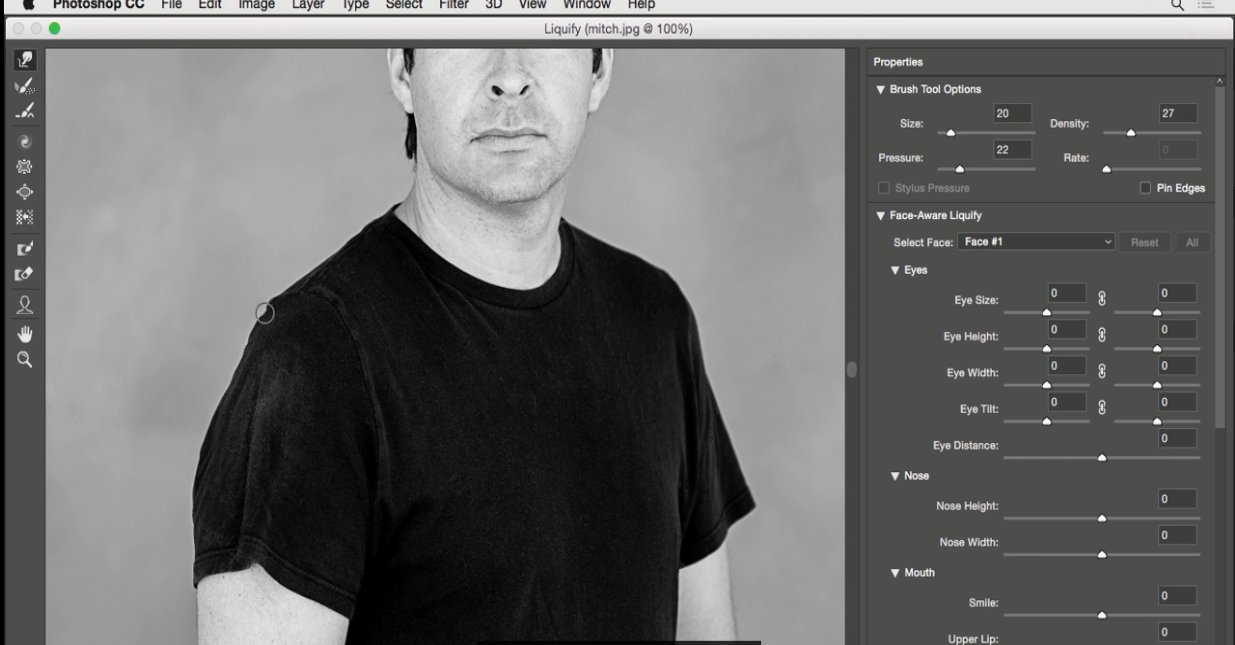
و این فرورفتگی را اصلاح می کنم. یک فرو رفتگی و یک برآمدگی در اینجا وجود دارد و برای ترمیم باید یکی را به داخل و یکی را به بیرون بکشانیم و چشم مان به تراز خط در این بخش باشد.
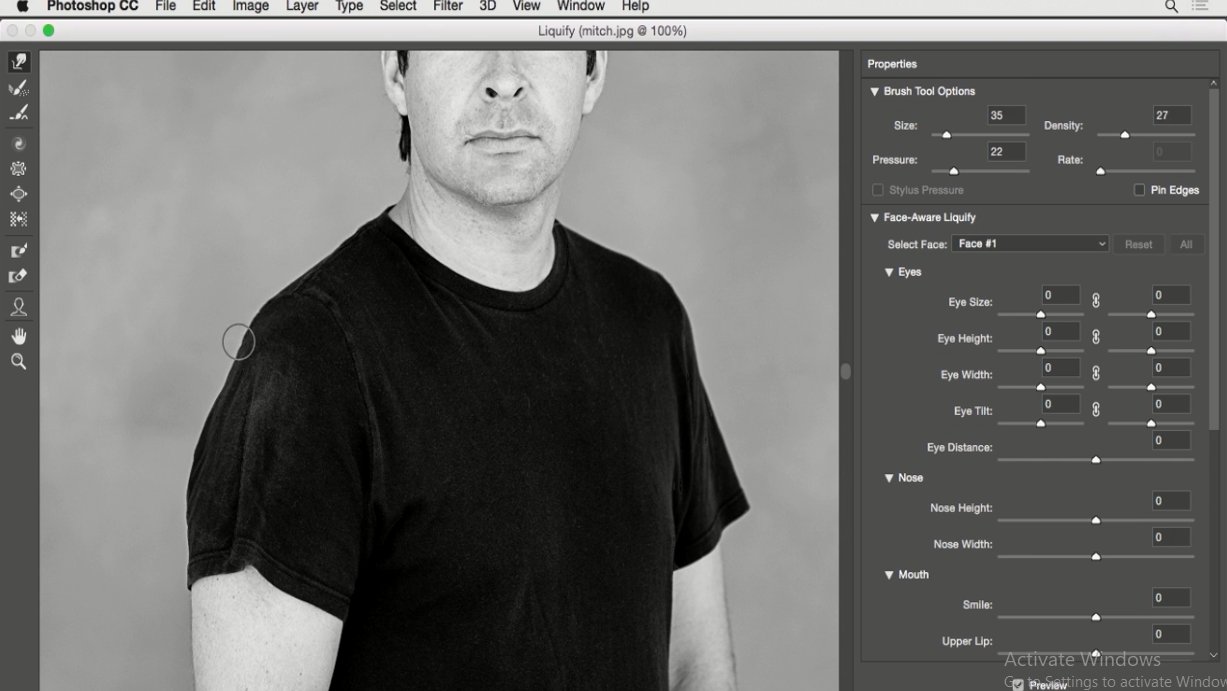
و حالا به نظر میرسد کمی بهتر شده است. لبه تیشرت سوژه در اینجا کمی چروکیده است برای ترمیم آن ابتدا کمی اندازه قلم مو را تغییر داده و با حرکت به جلو و عقب در اینجا، می توانم این مشکل را اصلاح کنم.
در ادامه مقاله آموزش فیلتر liquify در فتوشاپ خواهیم داشت:
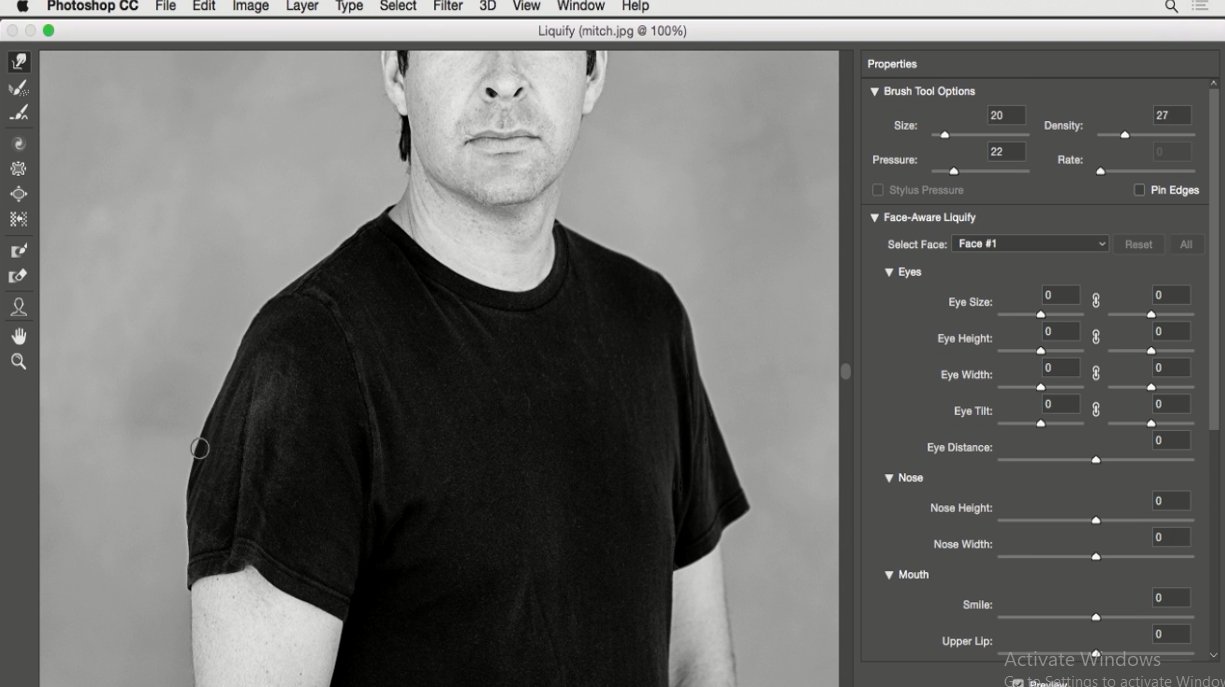
همین کار را در مورد این بخش هم انجام می دهم. به این تغییرات کوچک نگاه کنید چگونه به این بخش از تصویر اعمال می شود و کمی هم در این قسمت:
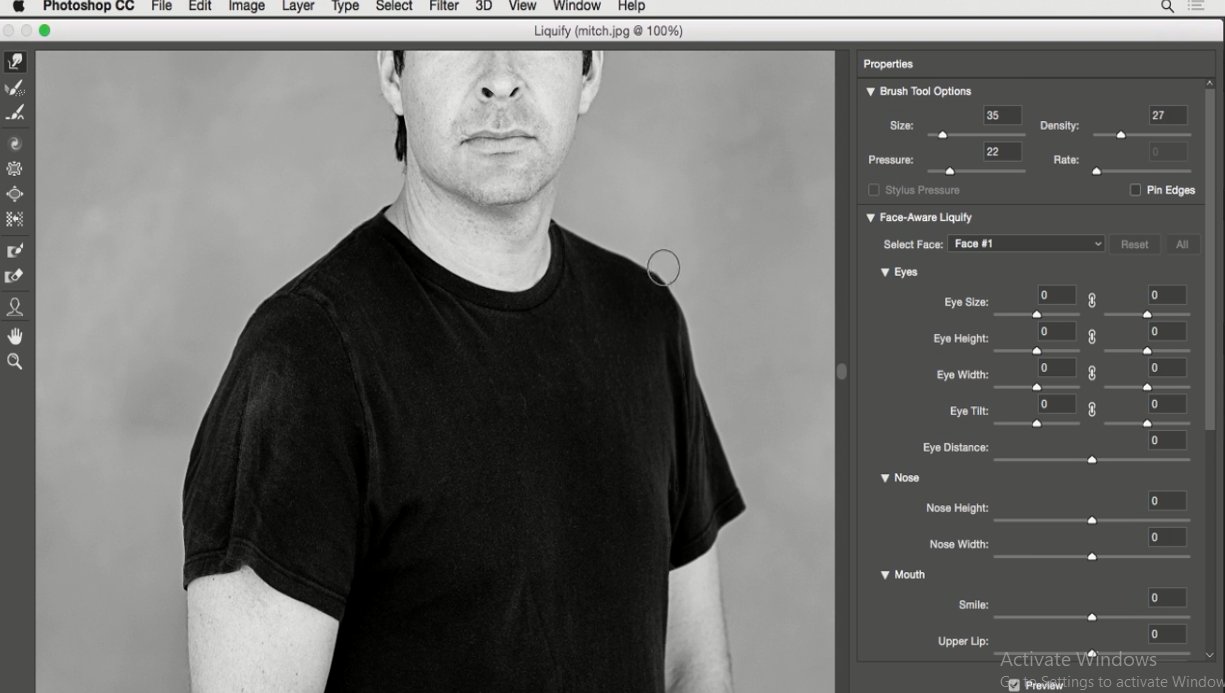
خوب حالا کلید P را فشار دهید تا بتوان قبل و بعد از ترمیم را ببینید این بخش خوب شده است و به نظرم خیلی خوب مرحله اول در این قسمت تمام می شود و من روی ok کلیک می کنم. حالا مرحله دوم جالب است که قبلا گفته بودم که باید این بخش تا خورده از تیشرت را ترمیم کنید.
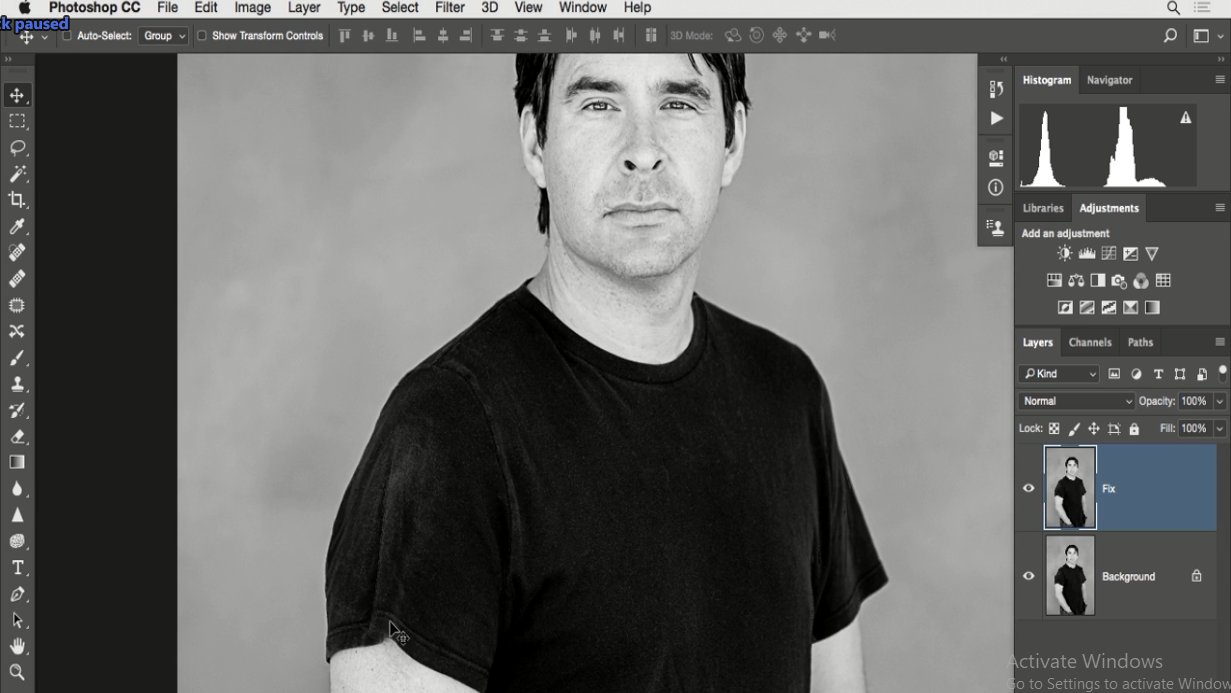
به همین دلیل ابتدا سراغ ابزار Spot Healing می روم ابتدا سراغ تاخوردگی های این بخش میروم.
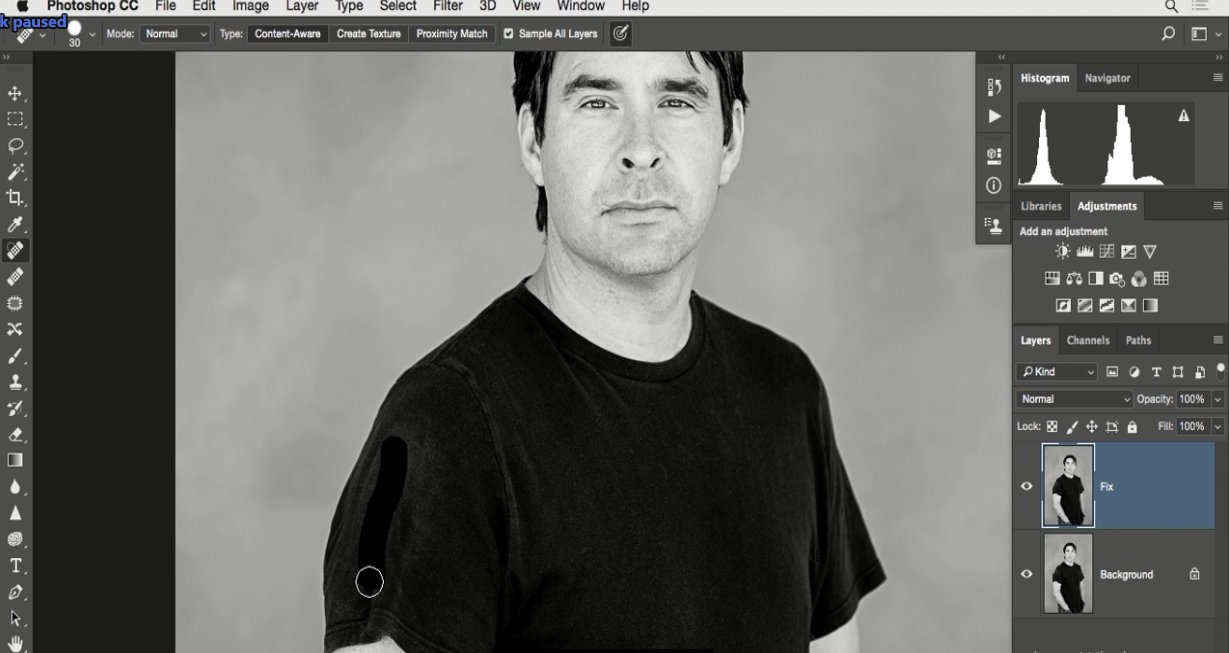
قبل از اینکه این بخش پایین را ترمیم کنم و فقط با همین ابزار در این قسمت کار ترمیم را انجام میدهم یا حتی می توانم از Healing Brush برای ترمیم استفاده کنم. ابزار را برداشته و با Alt+Click از یک بخش خوب لباس نمونهبرداری می کنیم:
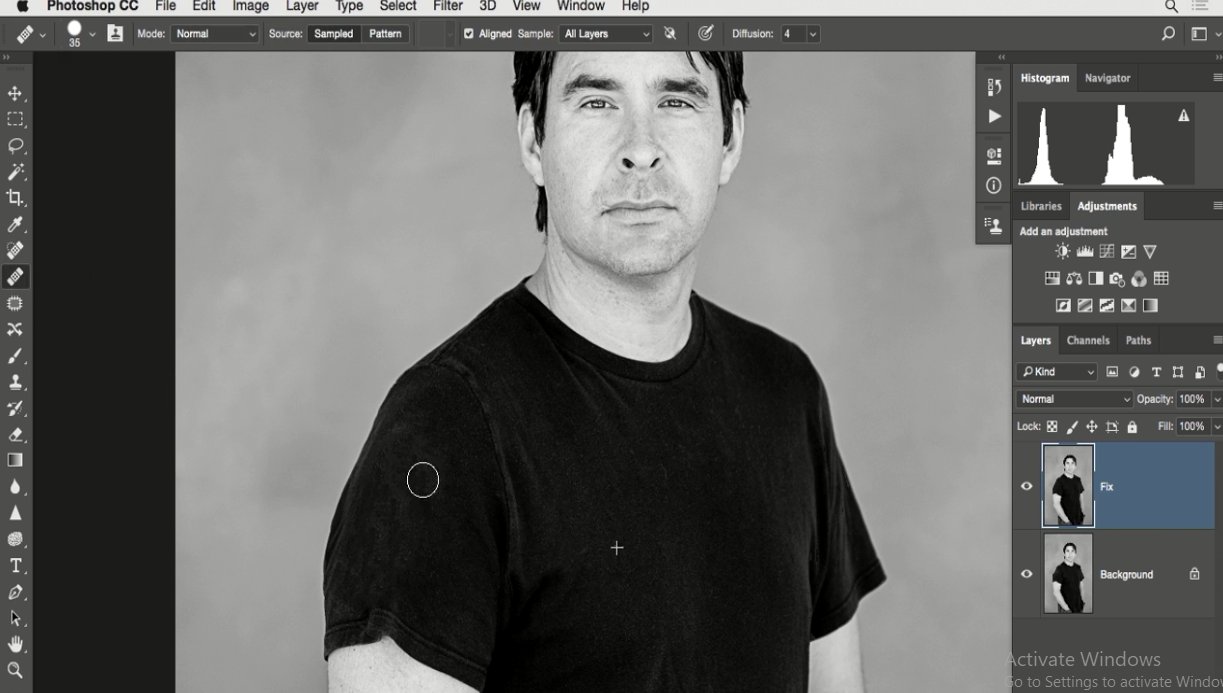
و چین و چروک های لباس را با نقاشی پوشش می دهم. بسیار خوب مرحله اول برای من کار روی بافت لباس از طریق ابزارهای Healing بود تا بتوانم بافت لباس را در این مناطق اصلاح کنم.
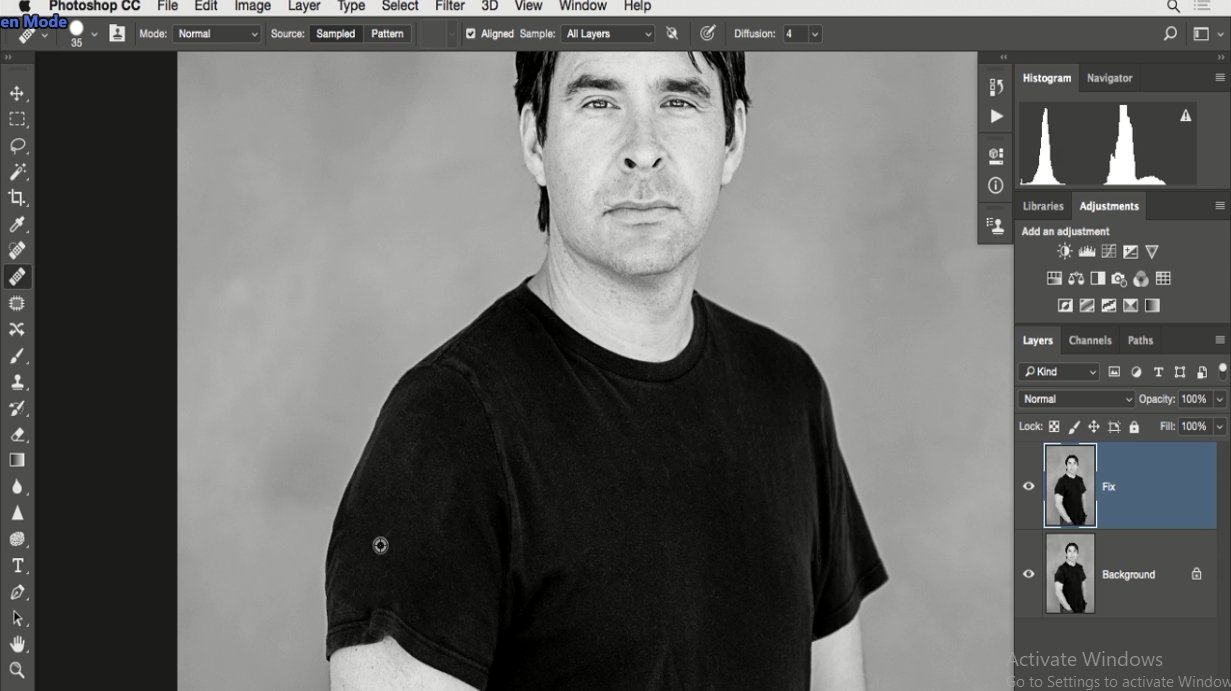
حالا می توانید ترمیم در این بخش را مرور کنید، مرحله دوم به یک لایه جدید نیاز دارد پس از یک لایه جدید ایجاد می کنم .برای بالا بردن سرعت کار از یک کلید میانبر برای ایجاد لایه از Ctrl+Shift+N استفاده می کنم. نام لایه را به Sleeve تغییر می دهم.
در ادامه مقاله آموزش فیلتر liquify در فتوشاپ خواهیم داشت:
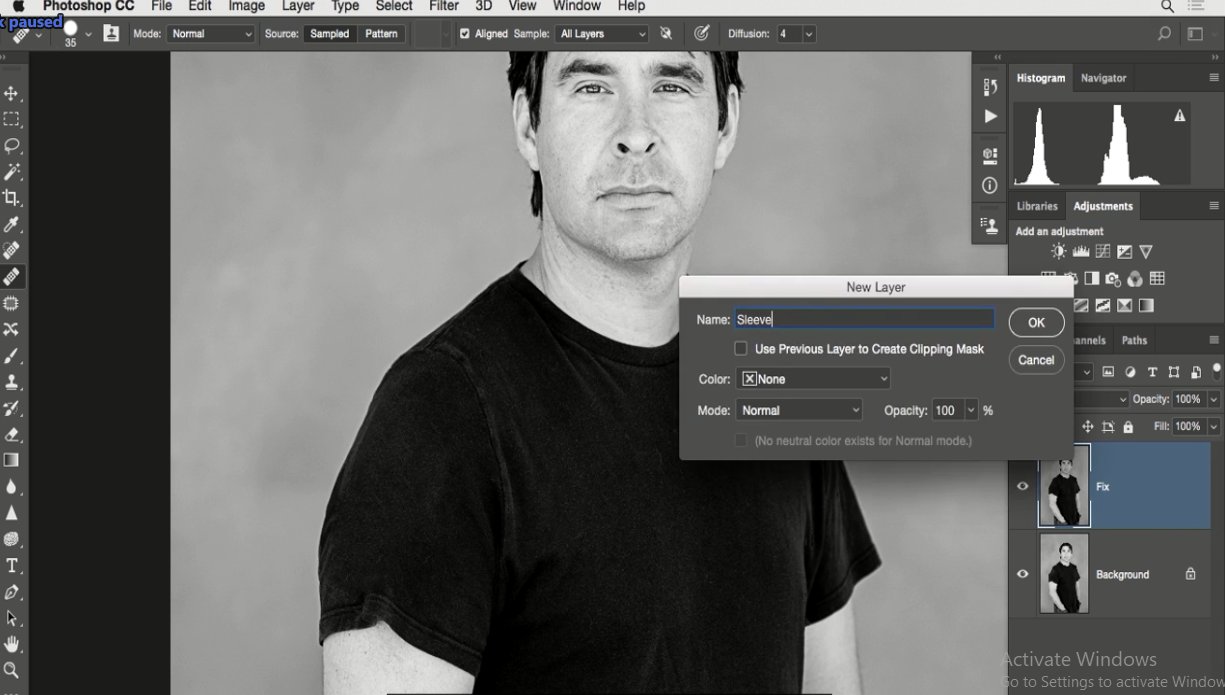
اغلب نام لایه را به صورتی انتخاب می کنم که نشان دهنده محتویات لایه باشد حالا کلید S را فشار می دهم تا ابزار Clone Stamp فعال شود. یک اندازه برای قلم مو تنظیم می کنم که متناسب با این بخش از آستین باشد.
همانطور که میبینید یک نمونه خوب از لبه آستین اینجاست.
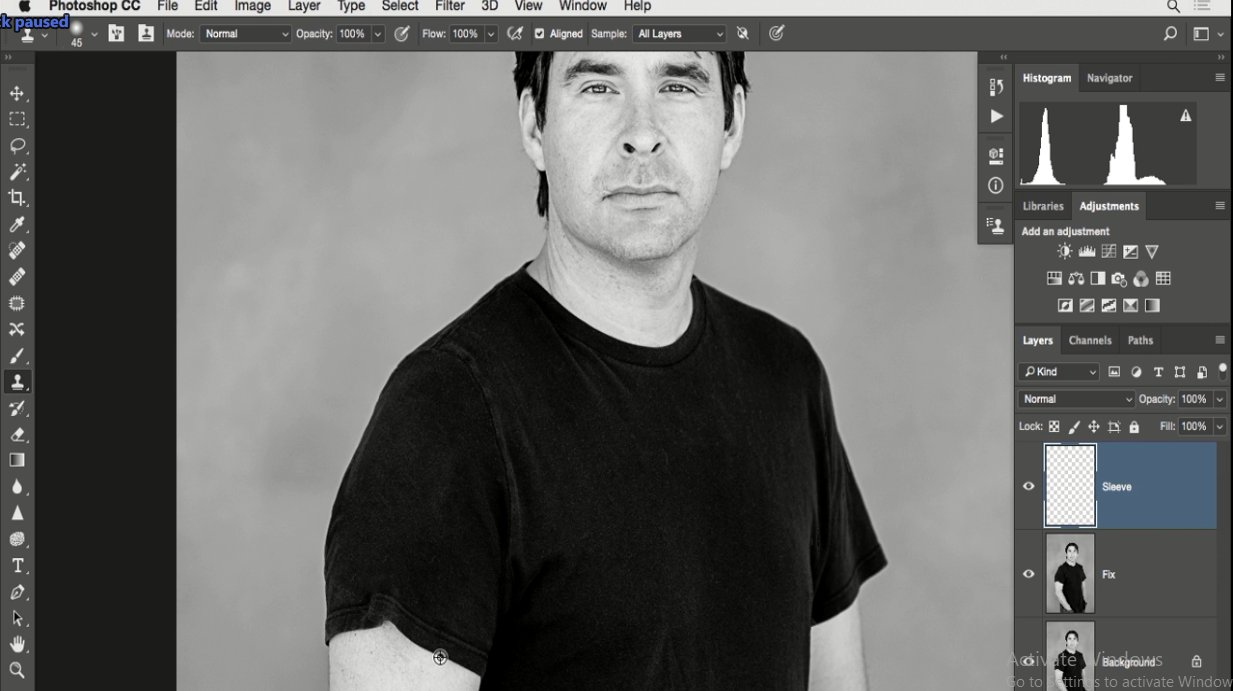
با فشردن Alt+Click از این نقطه نمونه تهیه پرده اشاره گر را با بالاتر در این ناحیه برده و پی درپی کلیک کنید تا این ناحیه درست شود.
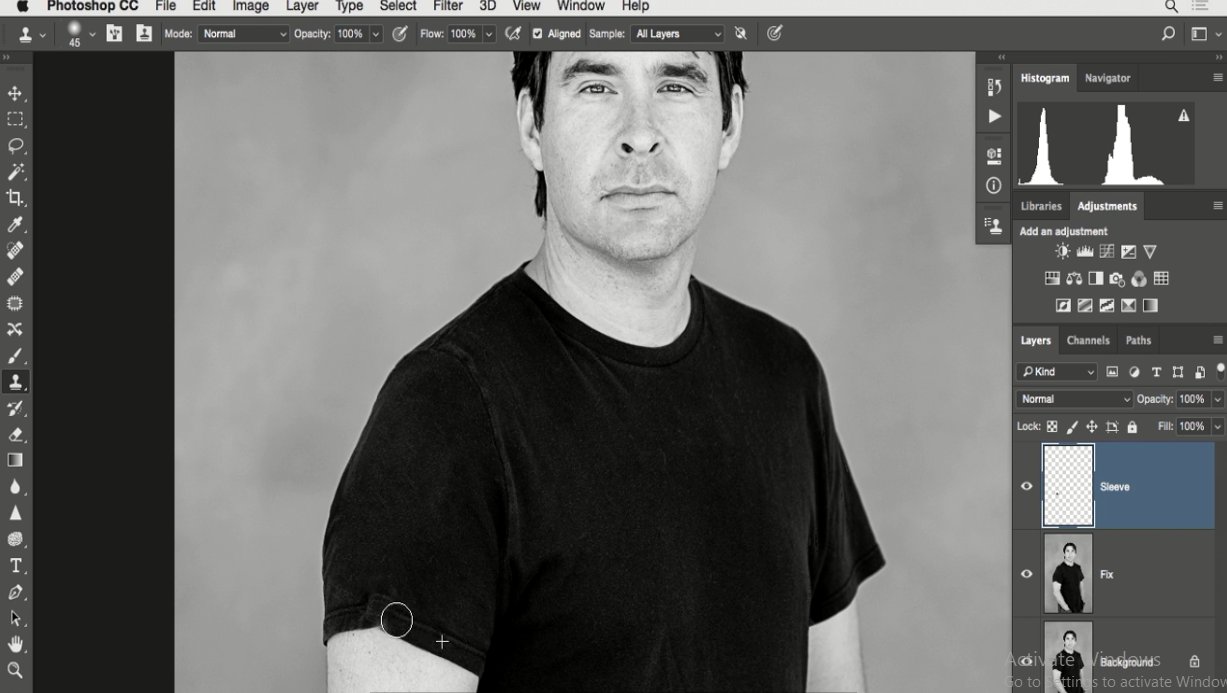
همانطور که میبینید این نوع ترمیم در بالا دچار مشکل شده است.
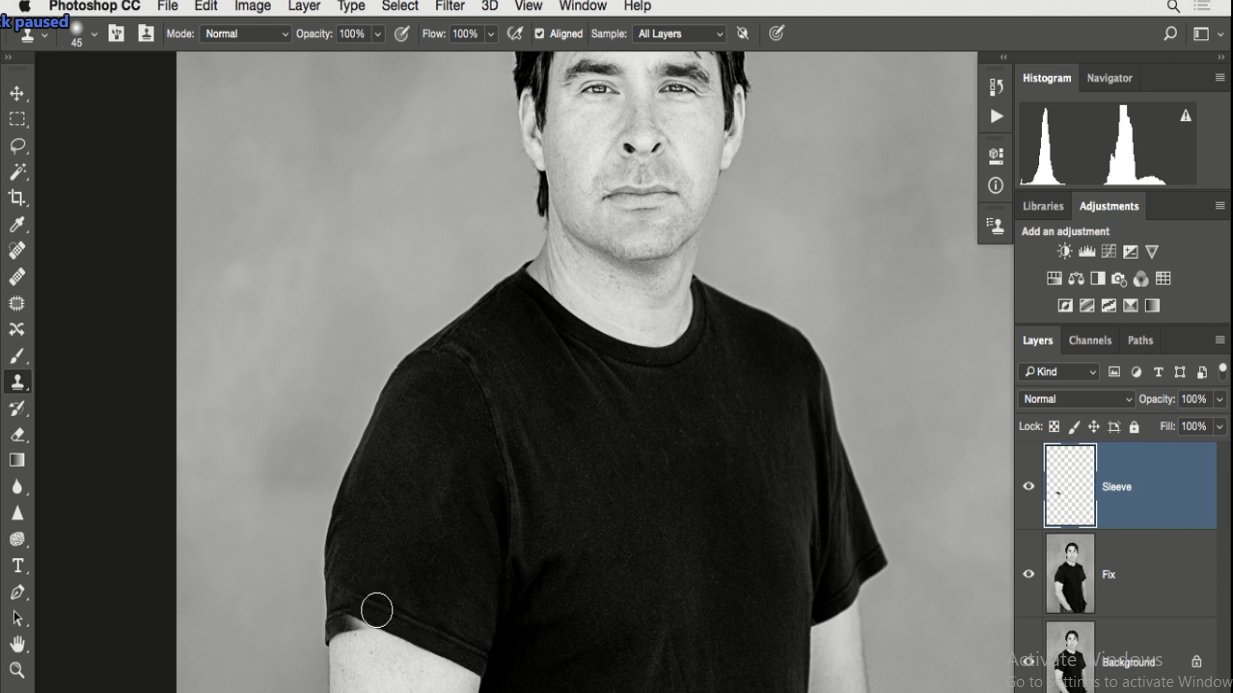
اما آن را درست خواهیم کرد. اصلاح مسیر لبه آستین را با Free Transform انجام می دهیم پس Ctrl+T را فشار دهید، حالا می توانید با کلیک روی این آیکون در نوار اختیارات یا راست کلیک روی این بخش یعنی محدوده محصور شده فرمان Warp را انتخاب کنید.
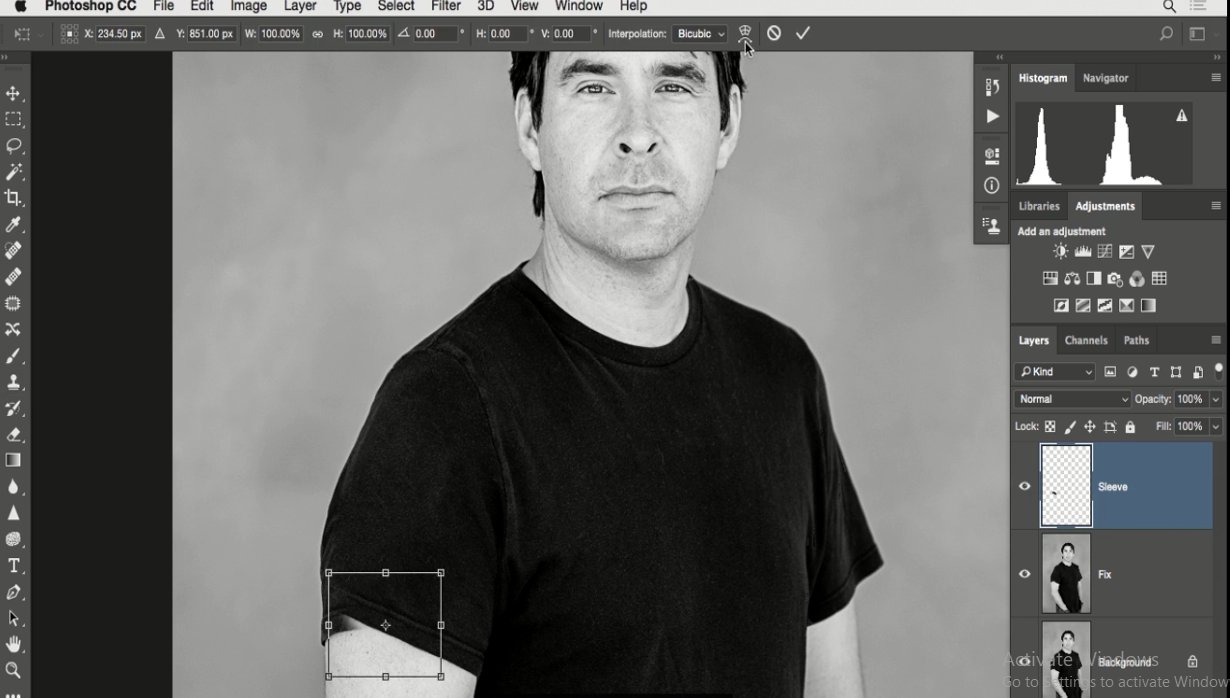
این کار روش دسترسی سریع به این قابلیت است. آنچه قصد دارم انجام دهم پایین آوردن این بخش است و میخواهم کمی انحنا در اینجا ایجاد کنم.
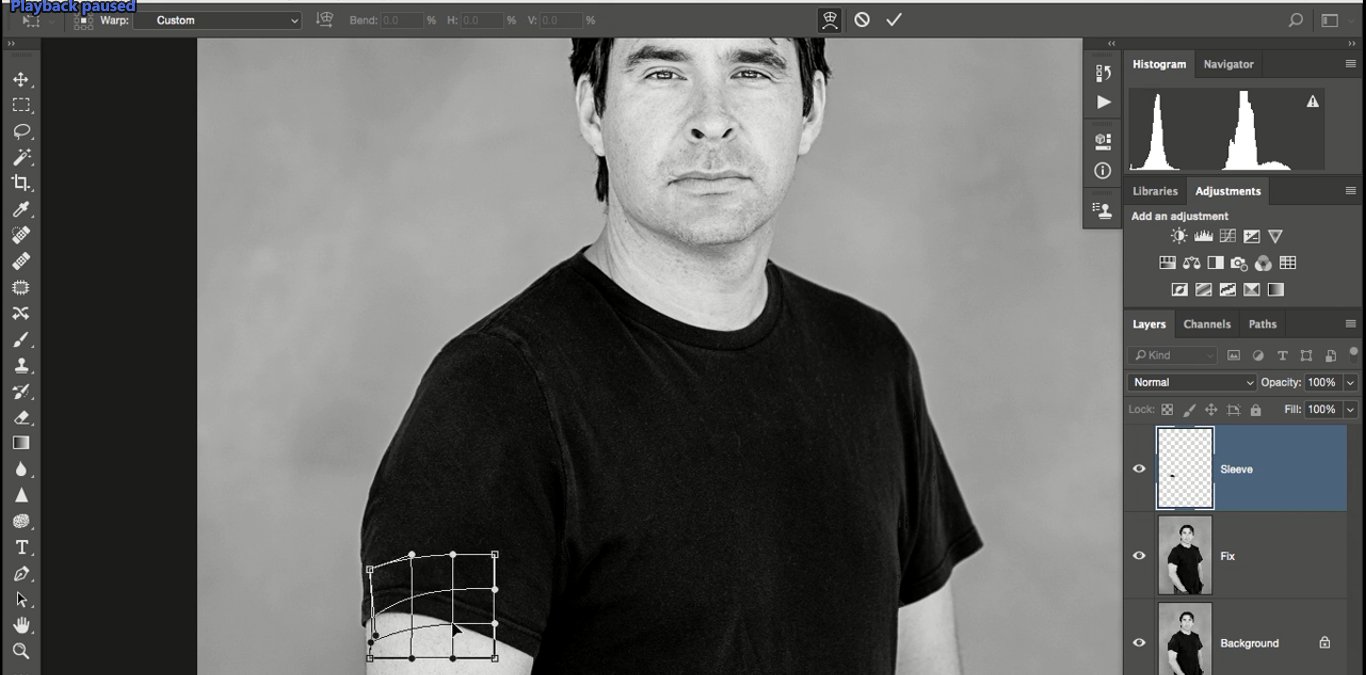
بعد از تنظیم دقیق کلید Enter را برای تایید بزنید. کمی تصویر را زوم می کنیم. روش کار من این بود که این بخش را گرفته بر روی این قسمت قرار داده اند و سپس با استفاده از قابلیت Warp آن را خم کرده ام.
خوب چون من این قسمت از بیشتر را تمیز مرتب کرده ام حالا نیاز است که برخی قسمتهای این بخش را هم اصلاح کنم پس به این لایه بر می گردیم:
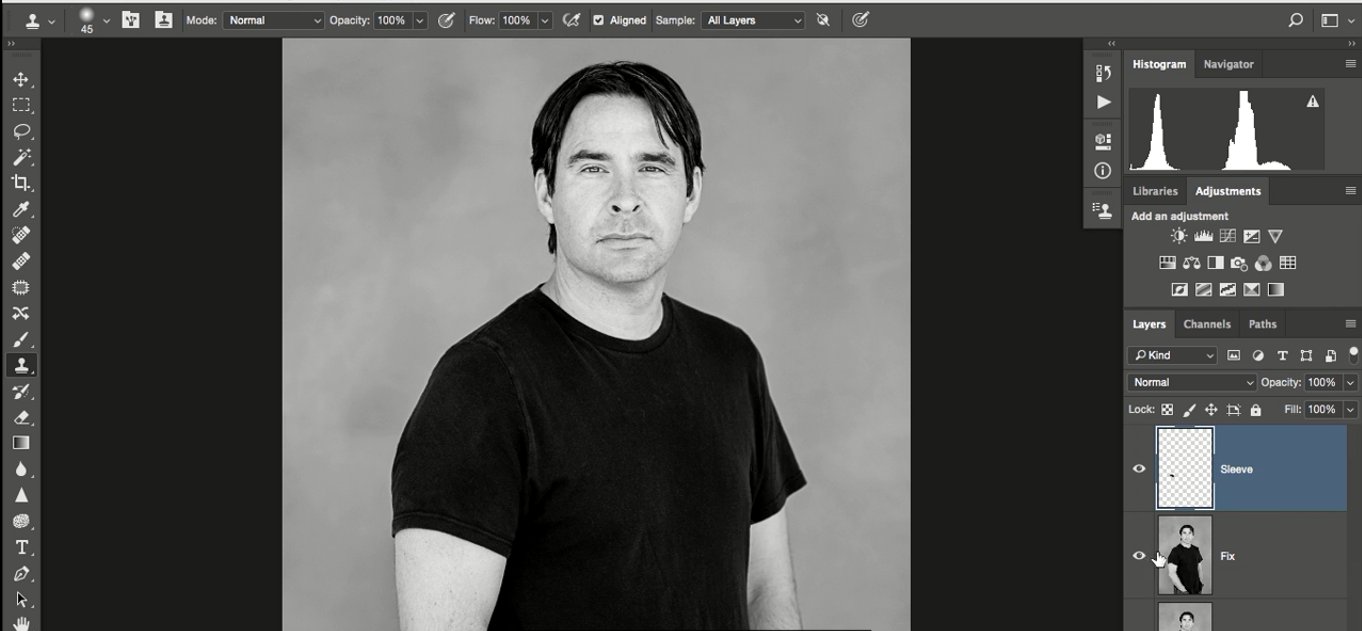
و با فعال کردن ابزار Spot Healing Brush يا Healing Brush (تفاوتی ندارد هر کدام که راحت تر هستید) ، سعی می کنم بقیه چین و چروک های باقی مانده را نیز از بین ببرم .
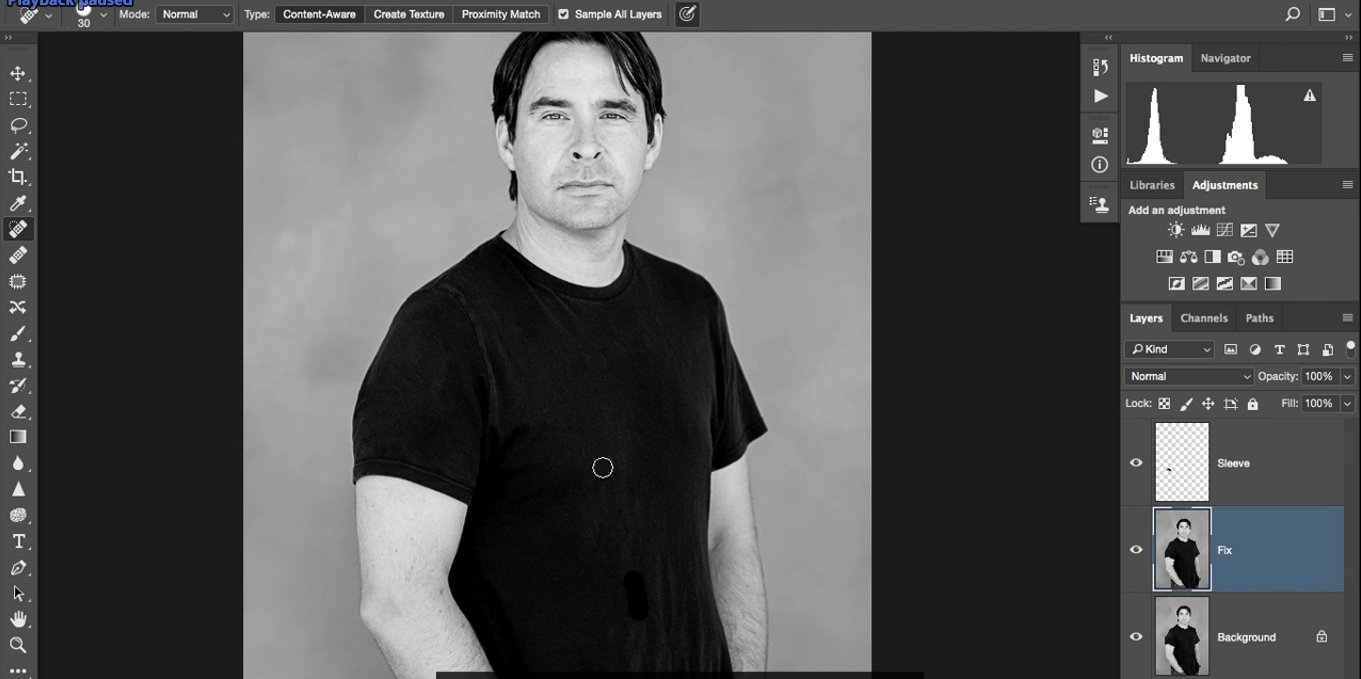
و این تمرین ترفند مفید دیگری برای روتوش بود و این همان کاری است که اگر بخواهید می توانید مجدد روی بخشهای دیگری از تصویر انجام دهید روتوش بخشهای دیگر باعث میشود تصویر بهتر به نظر برسد اگر چروکها یا همه چین و چروک ها را از این بخش حذف کنید.
البته بدون دست زدن به قسمتهای دیگر پسماند کمی دیگر از این قسمت را هم ترمیم می کنم. به قسمت های بزرگ کاری ندارم و فقط سعی میکنم چین و چروك هایی که در اینجا می بینم را کاهش دهم و البته از Spot Healing استفاده می کنم.
برای ترمیم سریع قوی و برجسته در این محل، ابزار Healing Brush را برداشته کمی قلم مو را بزرگ کنید و بافت این قسمت را ترمیم کنید.
در ادامه مقاله آموزش فیلتر liquify در فتوشاپ خواهیم داشت:
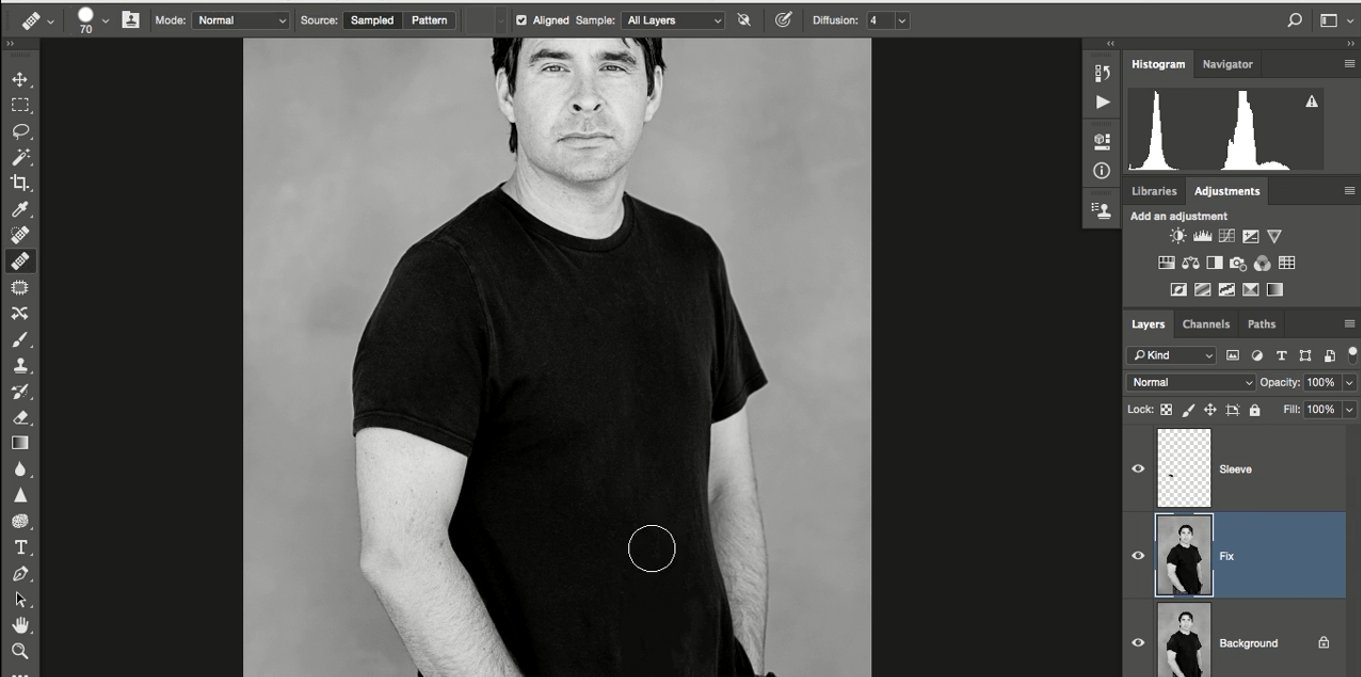
در این قسمت بالای تیشرت بافت خوبی را پیدا کردم.
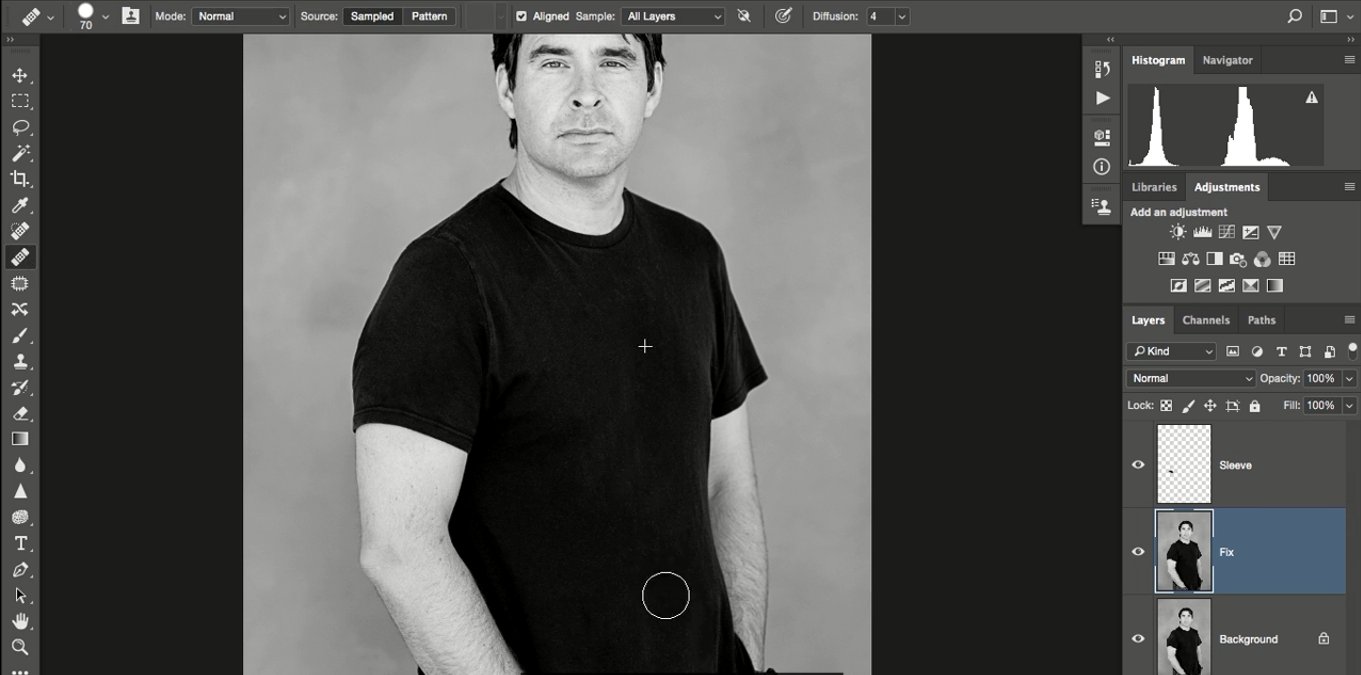
و از آن برای پوشاندن لکه های این بخش استفاده می کنم به همین دلیل هم از ابزار Healing Brush استفاده می کنم. برخی از این قسمت ها را ترمیم میکنم فکر میکنم که خوب شده باشد نتیجه کار را با هم ببینیم این مرحله قبل است.
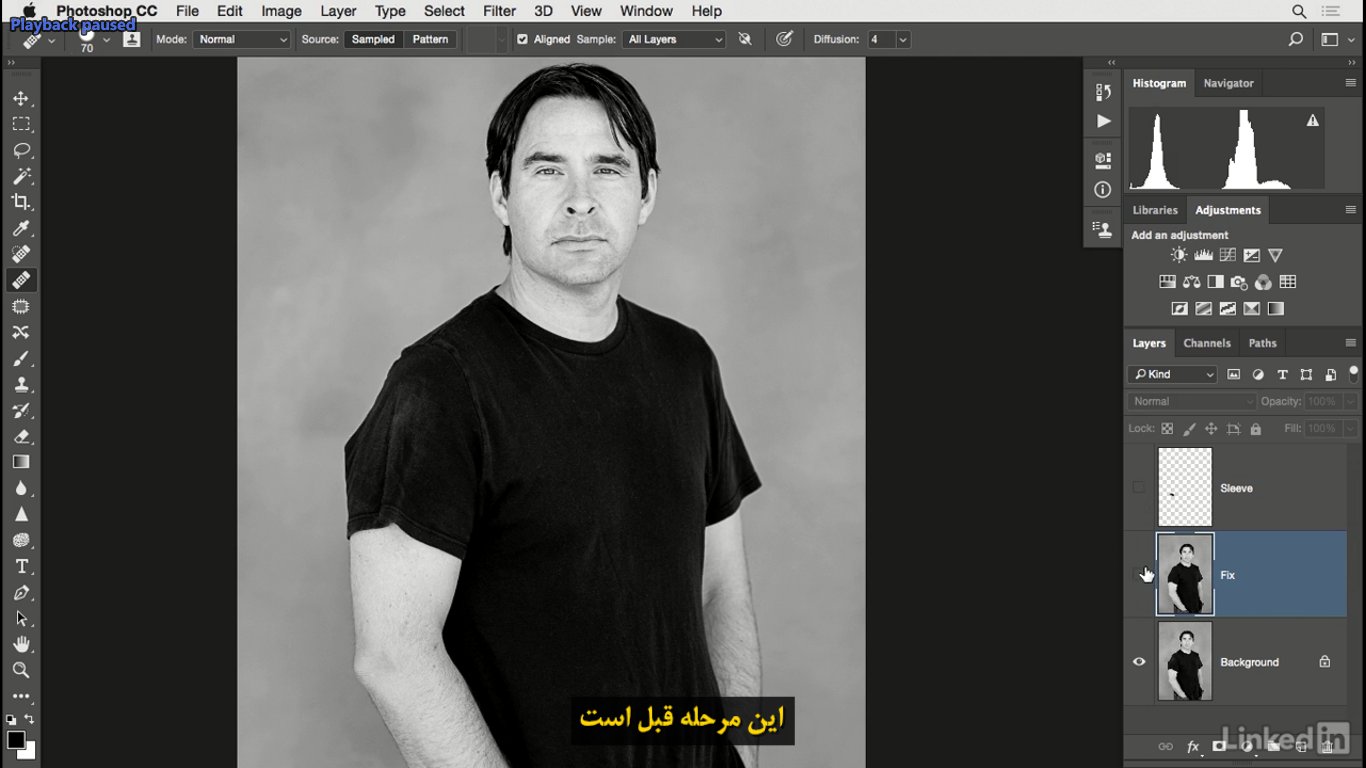
و سپس مرحله بعد از ترمیم:
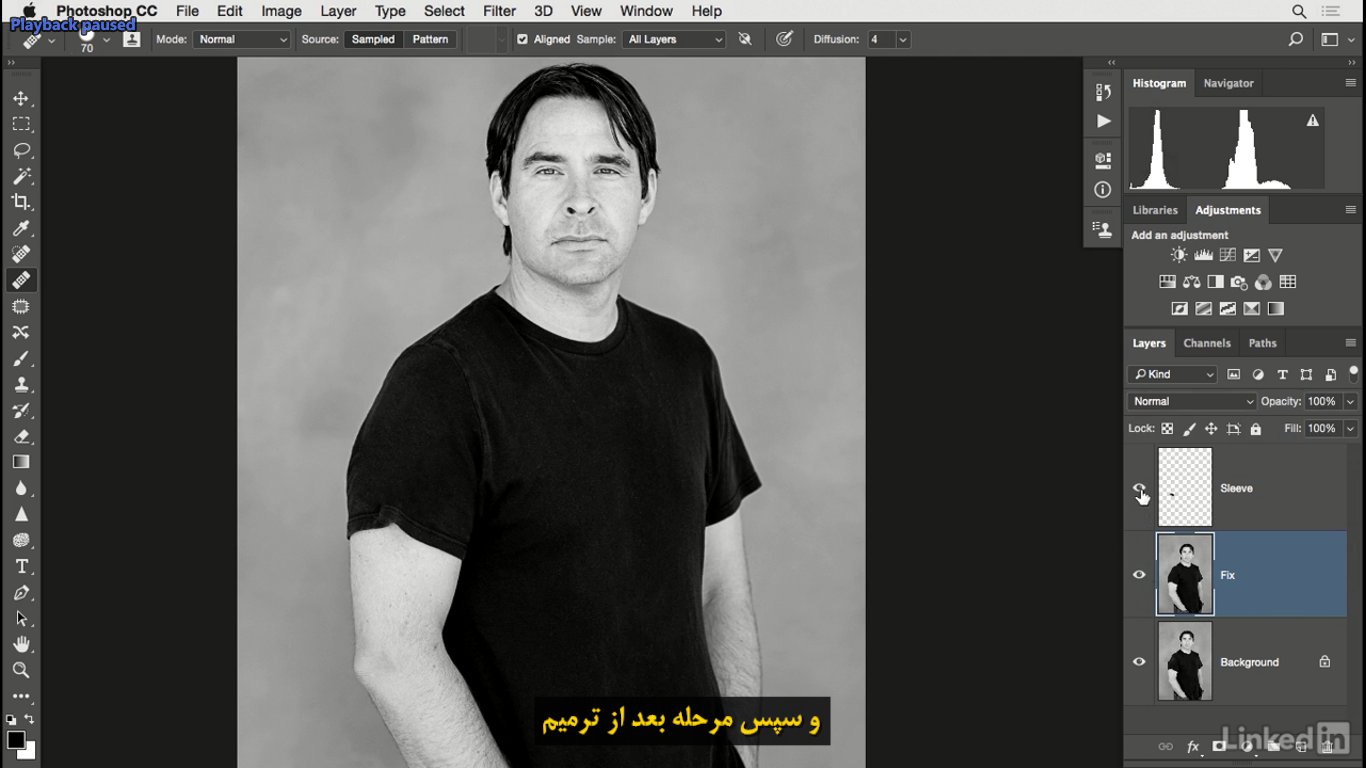
آخرین چیزی که در این جا می بینیم این قسمت بازوی فرد است.
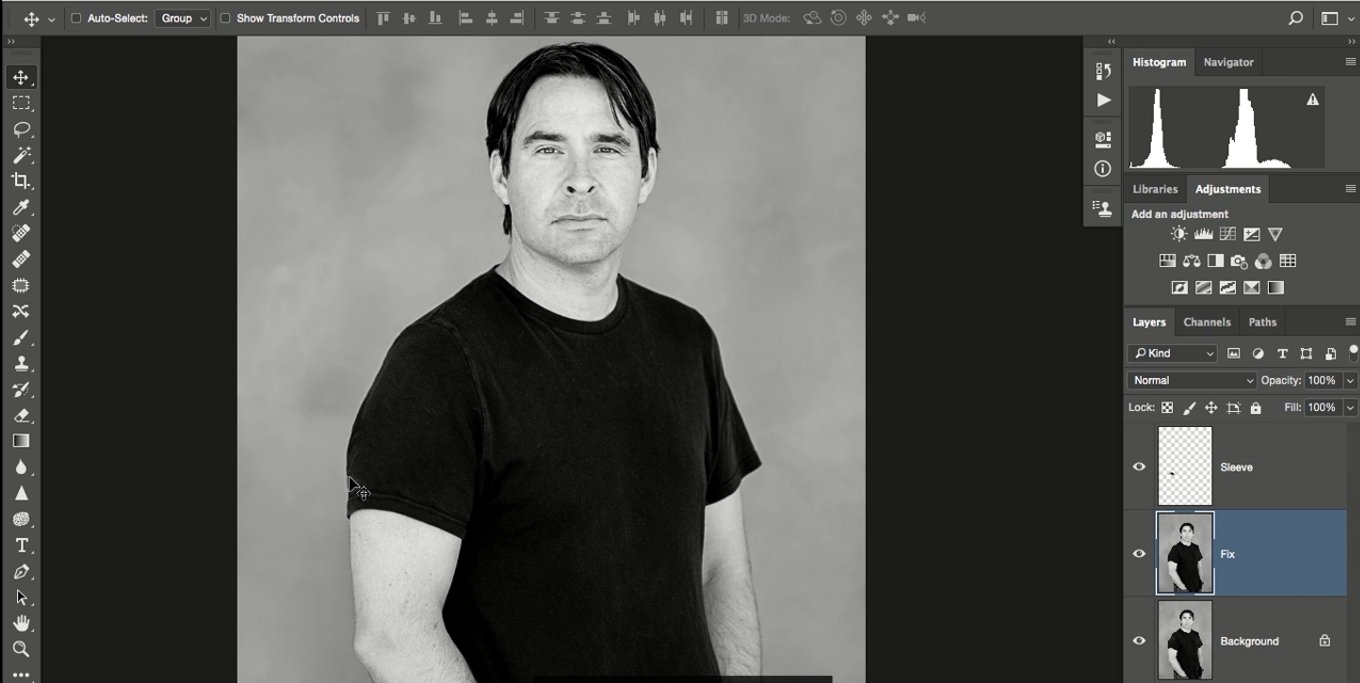
که من قصد دارم آن را بیشتر روتوش کنم. پس ابتدا لایه Sleeve را با لایه زیرین آن یکی می کنم.
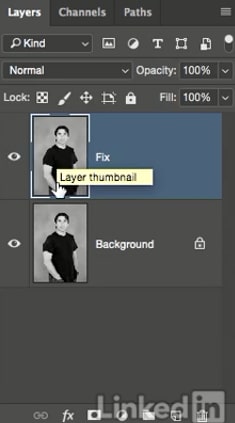
چون دیگر نیاز به این لایه به صورت مستقل ندارند پس روی لایه Sleeve کلیک کرده و کلیدهای Ctrl+E را فشار میدهم تا لایه بالایی با لایه زیرین یکی شود. به این دلیل این کار را انجام میدهم که به نظر من کار روی این لایه تمام شده و من دیگر به آن به صورت مستقل نیاز ندارم در ادامه فیلتر Liquify را روی این لایه اجرا می کنم .
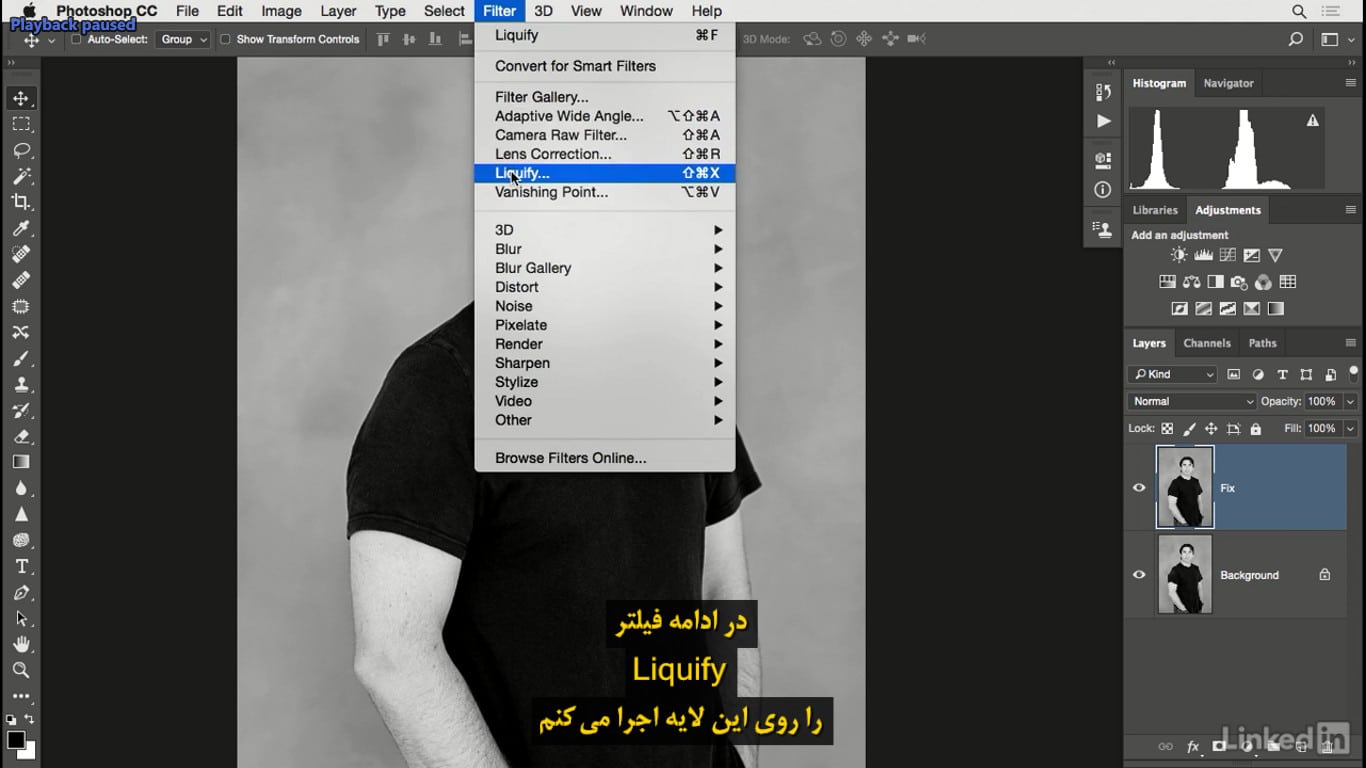
برای پایان کار متوجه شدم که قسمتی دیگر از تصویر نیاز به ترمیم دارم و تلاش می کنم این مشکل را برطرف کنم.
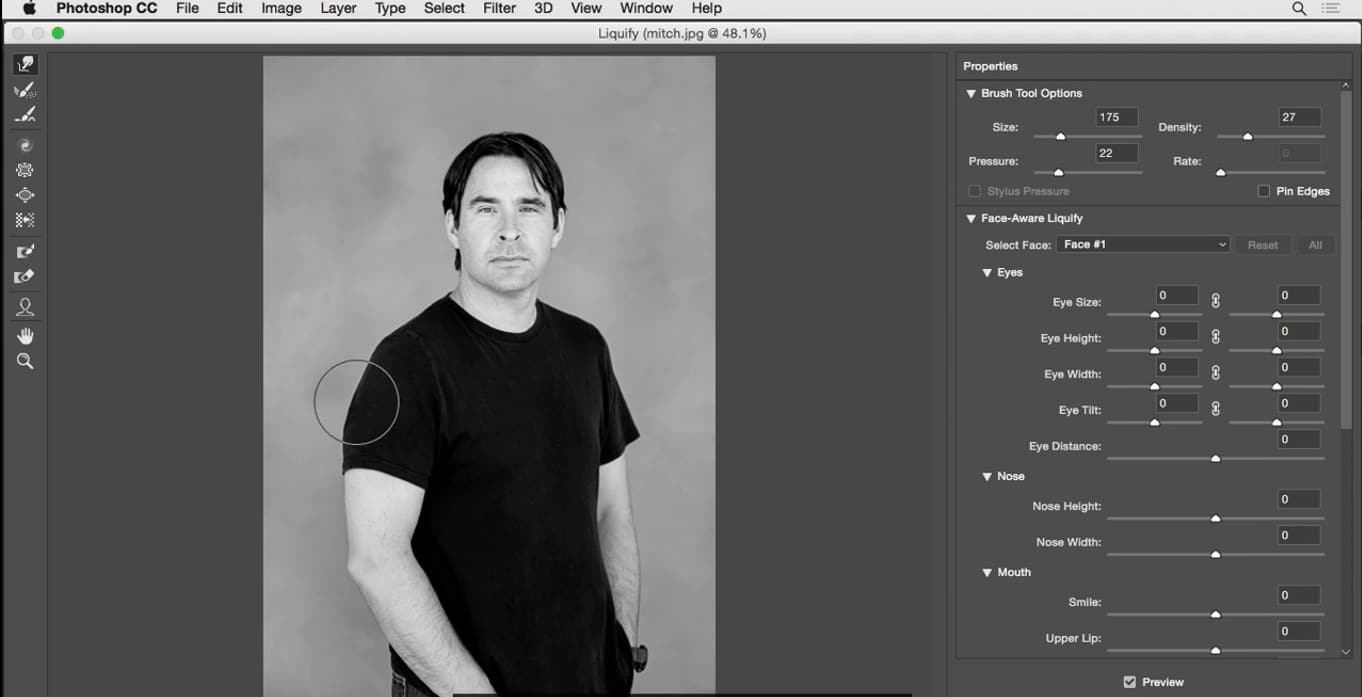
با کمی دقت همه شما متوجه خواهید شد بازوی سوژه کمی نر شده است و همچنین این خط را نیز به پایین میکشم تا نمای بهتری پیدا کند و فکر کنم بهتر شد و در پایان روی دکمه ok کلیک می کنم.
و این آخرین تنظیمی بود که شما نیاز داشتید.
ممنونیم که با مقاله آموزش فیلتر liquify در فتوشاپ ما را همراهی نمودید.
دیدگاه کاربران
بدون دیدگاه



