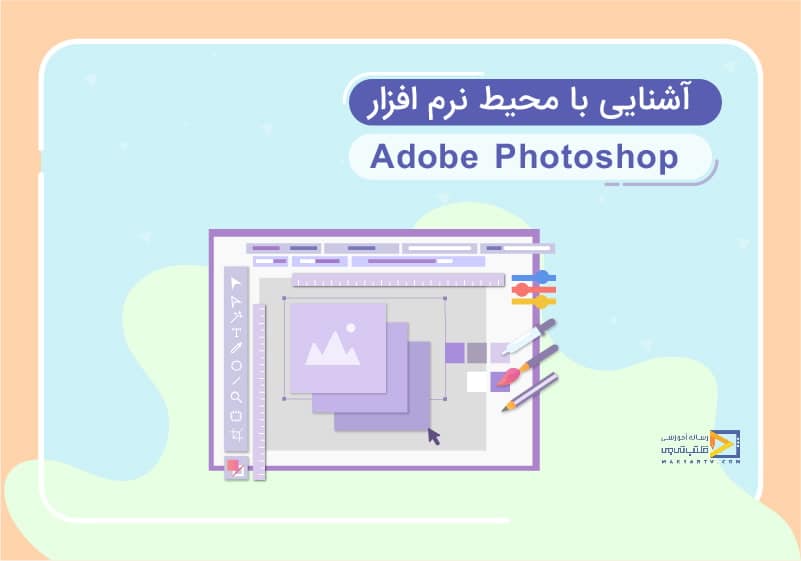
آشنایی با محیط فتوشاپ
تاریخ انتشار : اردیبهشت ۱۰, ۱۳۹۸ تاریخ به روز رسانی : اسفند ۱۴, ۱۴۰۲ نویسنده : حسین بافنده زمان مورد نیاز مطالعه : 21 دقیقه تعداد بازدید : 5.27هزار بازدیدنرم افزار فتوشاپ یکی از مهم ترین نرم افزار های دنیای گرافیک در کامپیوتر می باشد در این مقاله از سری مقالات آموزش فتوشاپ گام به گام به آشنایی با محیط فتوشاپ میپردازیم.
آشنایی فضای فتوشاپ و نوار منو و دکمه های کنترلی نرم افزار
نوار وضعیت یا منو فتوشاپ در فتوشاپ به صورت افقی در بالای صفحه ی نرم افزار قرار دارند.
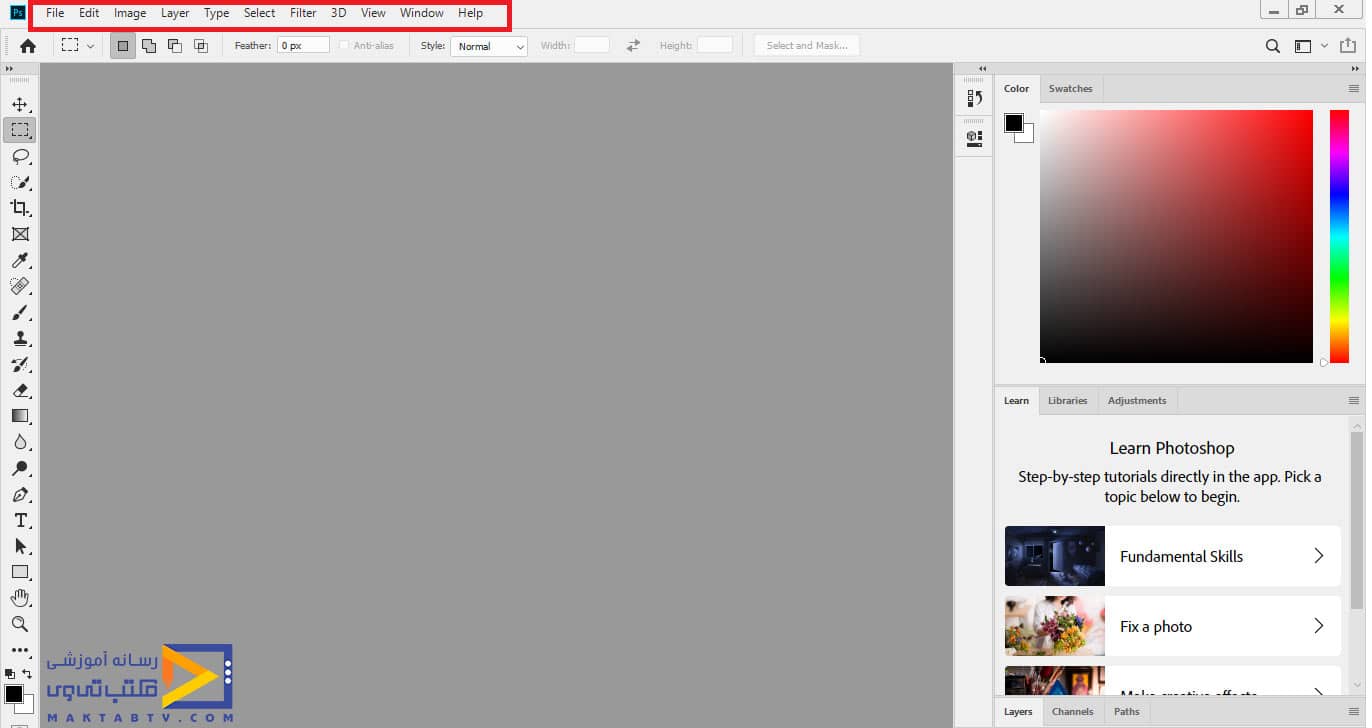
- منوی File :با استفاده از منوی file از فرمان های مدیریتی و چاپ استفاده کنیم.
- منوی Edit : فرمان های ویرایشی و مربوط به حافظه
- منوی image : فرمان های مرتبط به تصاویر و تغییر اندازه
- منوی Layer : فرمان های مرتبط به نمایش لایه ها در فتوشاپ و مدیریت لایه ها
- منوی Type : فرمان های مرتبط به تایپ متن و تنظیمات آن قرار دارد.
- منوی select :فرمان های مرتبط به انتخاب تصاویر و ویرایش آن ها
- منوی Filter : فرمان های مرتبط به افکت ها و جلوه های ویژه (پر کاربرد ترین منو)
- منوی 3D : فرمان های مرتبط به سه بعدی
- منوی View: فرمان های مرتبط به نحوه ی نمایش تصاویر
- منوی window: این منو برای مدیریت پنجره ها، پنل ها، نمایش نوار ابزار در فتوشاپ و نوار آپشن استفاده می شود.
- منوی help :برای کمک گرفتن از نرم افزار استفاده می شود.
دکمه های کنترلی نرم افزار:
- دکمه minimize برای به حداقل رسانی محیط نرم افزار
- دکمه ی Restore برای به حداکثر رسانی نرم افزار
- دکمه ی close برای بستن و خارج شدن ار نرم افزار

آموزش رایگان فتوشاپ در نیم ساعت
نوار تنظیمات محیط فتوشاپ
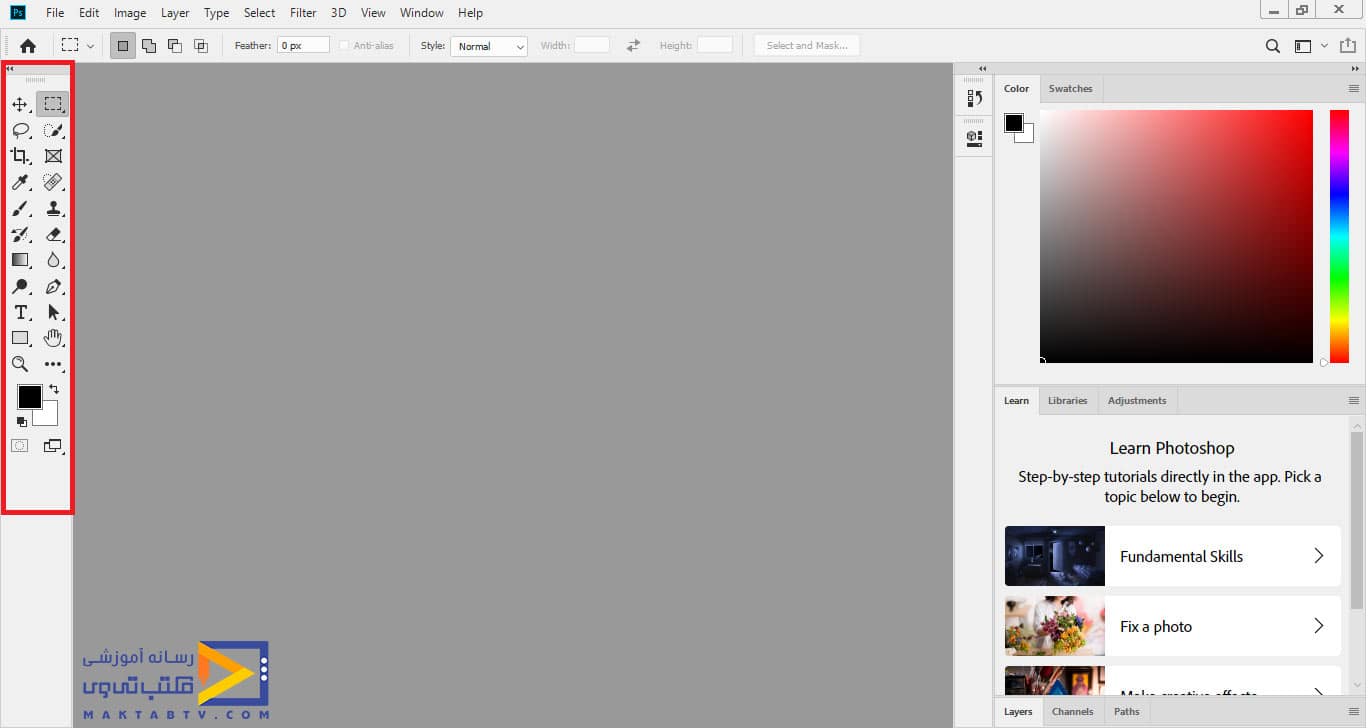
در مقاله آشنایی با محیط کار فتوشاپ به معرفی جعبه ابزار فتوشاپ می پردازیم که به صورت پیش فرض جعبه ابزار به صورت عمودی در سمت چپ محیط نرم افزار قرار دارد.که از بخش های مختلف تشکیل شده است. که عبارت اند از:
- ابزار های انتخاب و برش
- ابزار های رنگ آمیزی و اصلاح
- ابزار های برداری و متنی
- ابزار های نمایش و تعیین رنگ
چگونه جعبه ابزار فتوشاپ را بیاوریم:
سمت چپ جعبه ابزار فلش مثلثی شکلی وجود دارد که با استفاده از آن می توانیم جعبه ابزار را دو ستونی یا تک ستونی کنیم و با کلیک کردن بر قسمت بالای جعبه ابزار و Drag کردن آن را به مکان دلخواه منتقل می کنیم. و اگر بر روی دکمه close کلیک کنیم مشاهده میکنیم که جعبه ابزار از محیط فتوشاپ حذف می شود.
برای قرار دادن مجدد جعبه ابزار در محیط فتوشاپ بر روی تب window کلیک چپ می کنیم در منوی باز شده بر روی گزینه Tools کلیک می کنیم تا جعبه ابزار بر روی صفحه فتوشاپ ظاهر شود. سپس با کلیک و Drag کردن می توانیم آن را در محل اولیه آن قرار دهیم.
جعبه ابزار شامل قابلیت های متفاوتی هست که اگر اشاره گر را بر روی آن قرار دهیم یک حالت پیش نمایش از ابزار را می توانیم مشاهده کنیم.
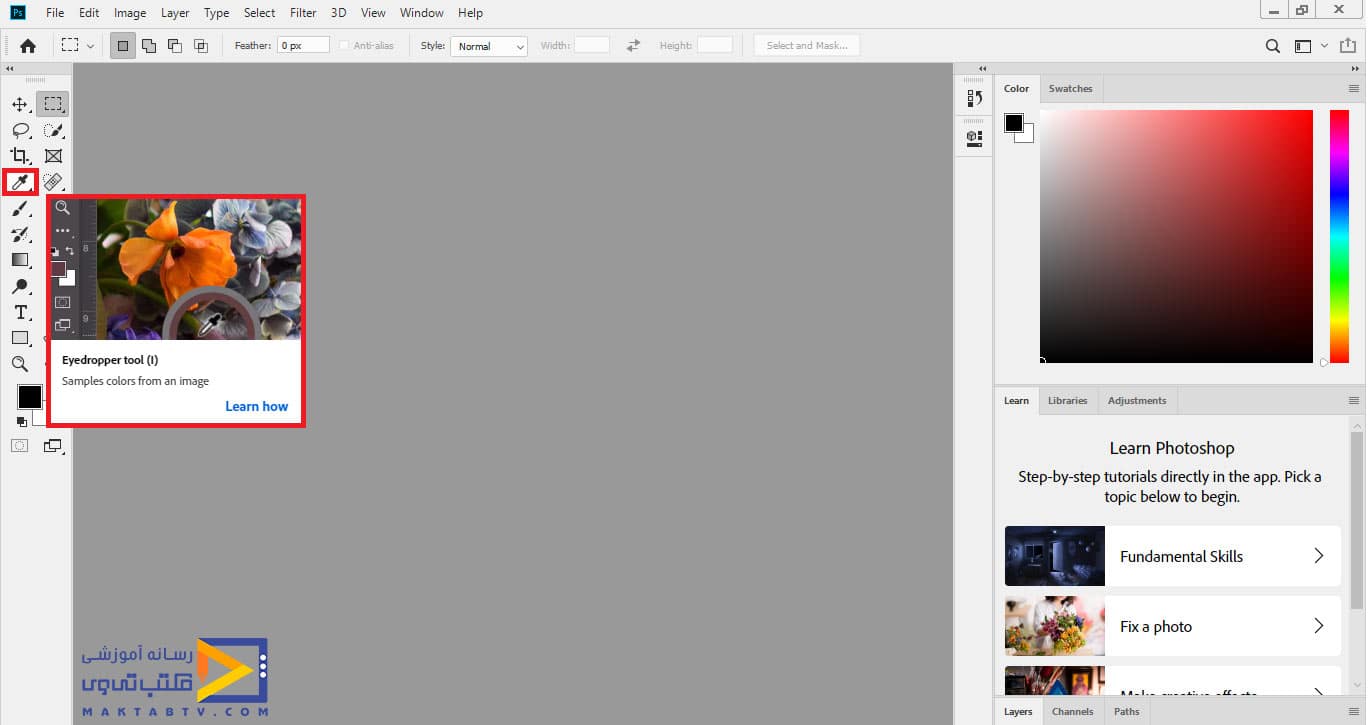
برای فعال کردن یک ابزار باید بر روی آن کلیک کنیم. با فعال کردن هر کدام از ابزار ها نوار آپشن آن هم تغییر می کند.
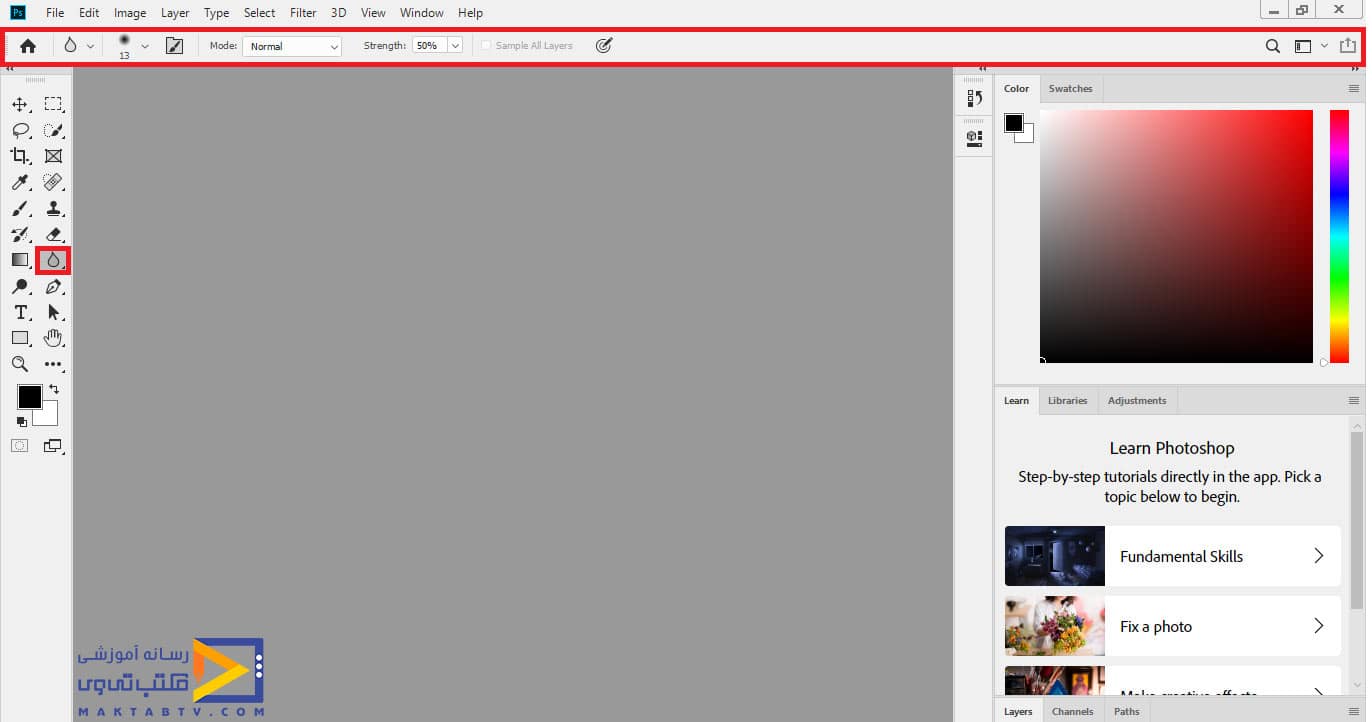
در کنار این ابزارها یک فلش مثلثی کوچک داریم.که با کلیک راست کردن بر روی آن مشاهده می کنید که علاوه بر ابزار مشخص شده ،ابزار های دیگری هم وجود دارد.
در ادامه مقاله workspace در فتوشاپ خواهیم داشت:
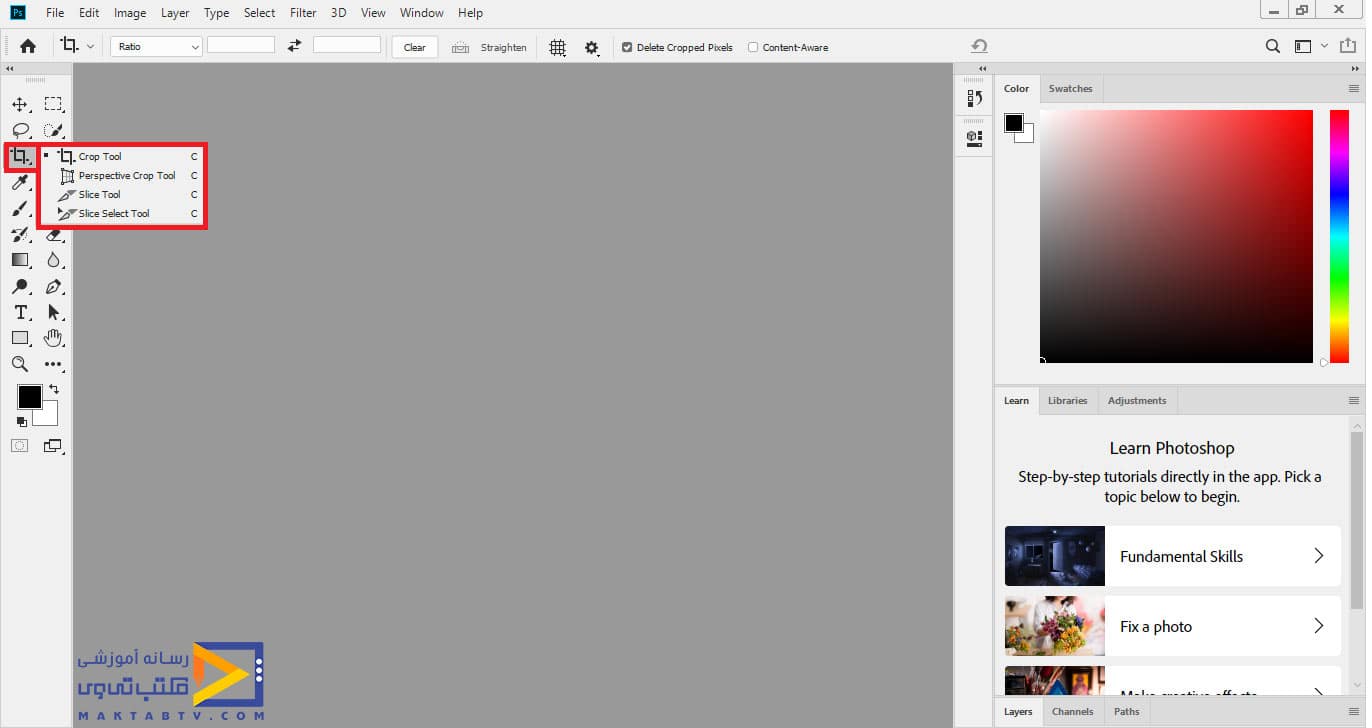
با این روش می توانیم به سایر ابزار ها دسترسی پیدا کنیم. همچنین می توانیم از کلید های میانبر برای دسترسی به ابزار ها استفاده کنیم. به عنوان مثال با کلیک بر روی ابزار Crop و استفاده از کلید Shift + C میتوانیم به سایر ابزار Crop دسترسی داشته باشیم. با استفاده از کلید Alt و کلیک چپ هم میتوانیم روی مجموعه ابزار ها جابجا شویم.
ویرایشگر جعبه ابزار (Edit toolbar) در محیط کاری فتوشاپ
بر روی Edit toolbar کلیک راست می کنیم و سپس بر روی Edit toolbar کلیک چپ می کنیم.
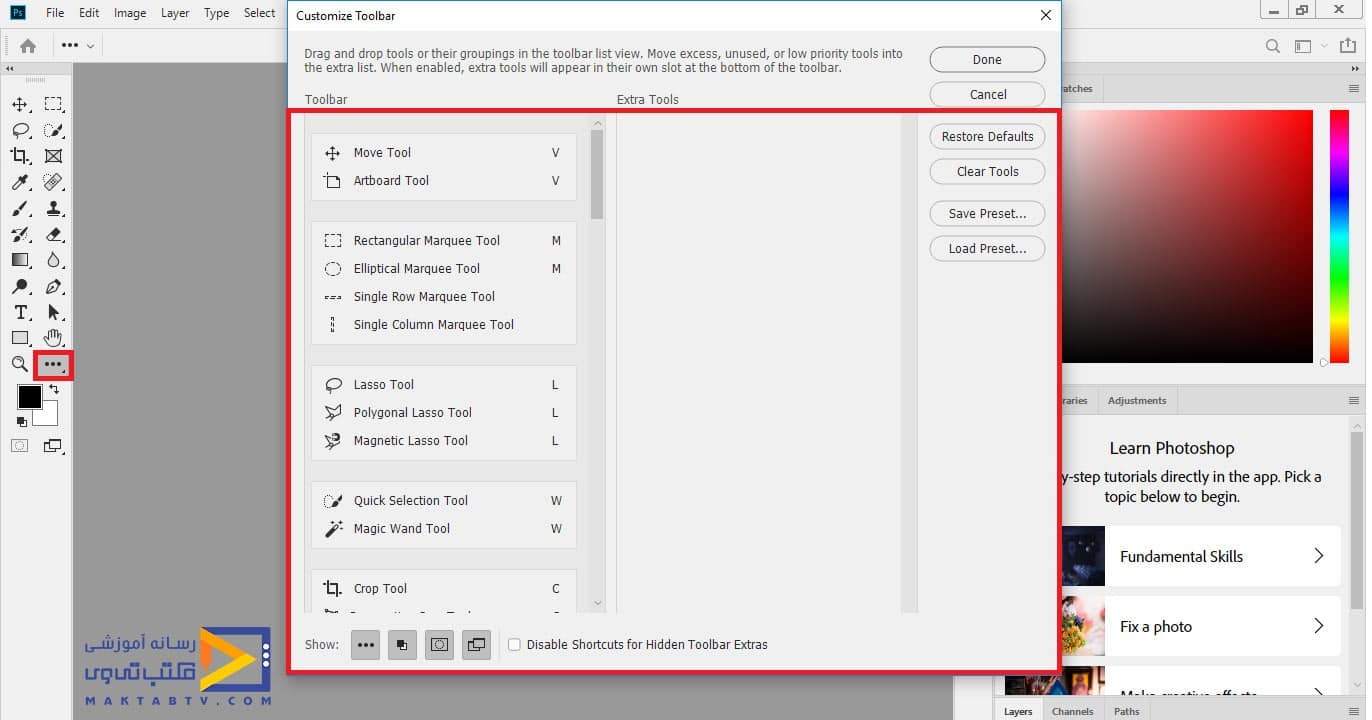
صفحه ی Customize Toolbar به معنای سفارشی کردن جعبه ابزار باز می شود. که در سمت چپ آن جعبه ابزار نرم افزار فتوشاپ را مشاهده می نماییم. به عنوان مثال ابزار های گروه Crop را در شکل زیر مشاهده می نماییم.
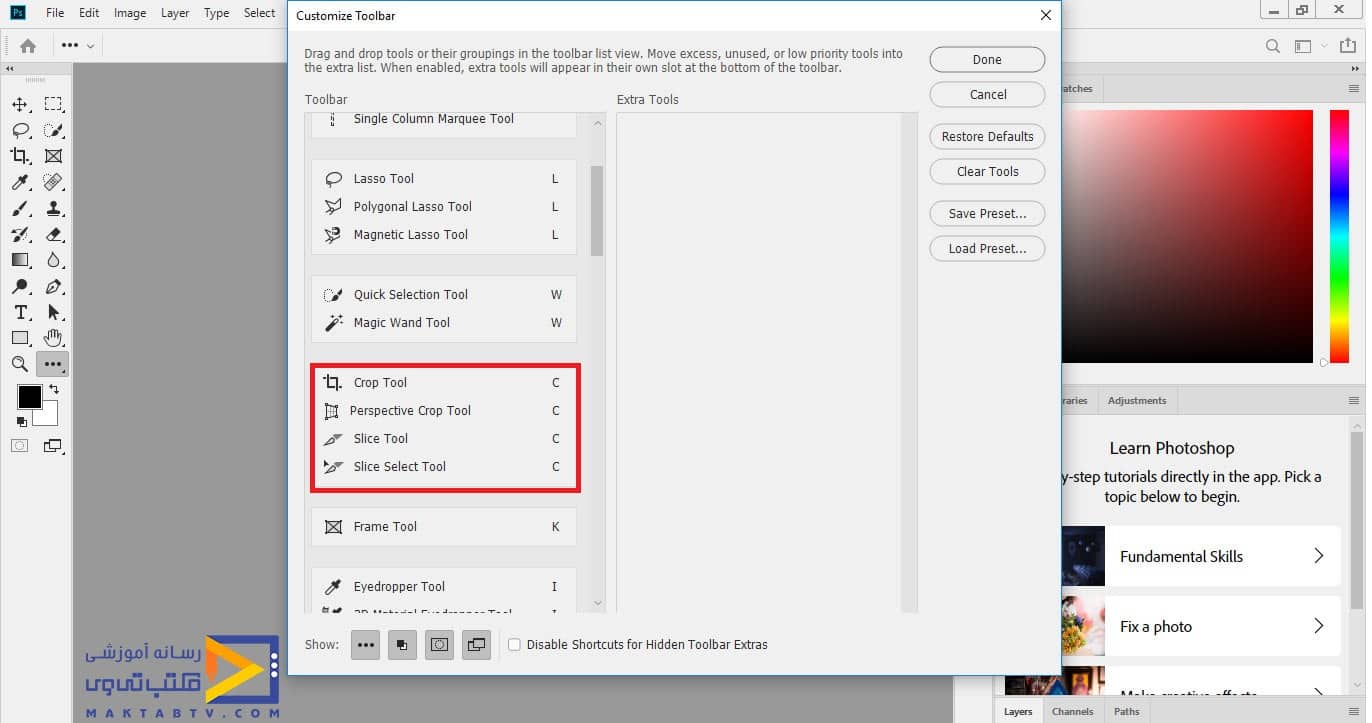
کاربر می تواند خودش یک Extra Tool (ابزار های اضافی) ایجاد نماید.
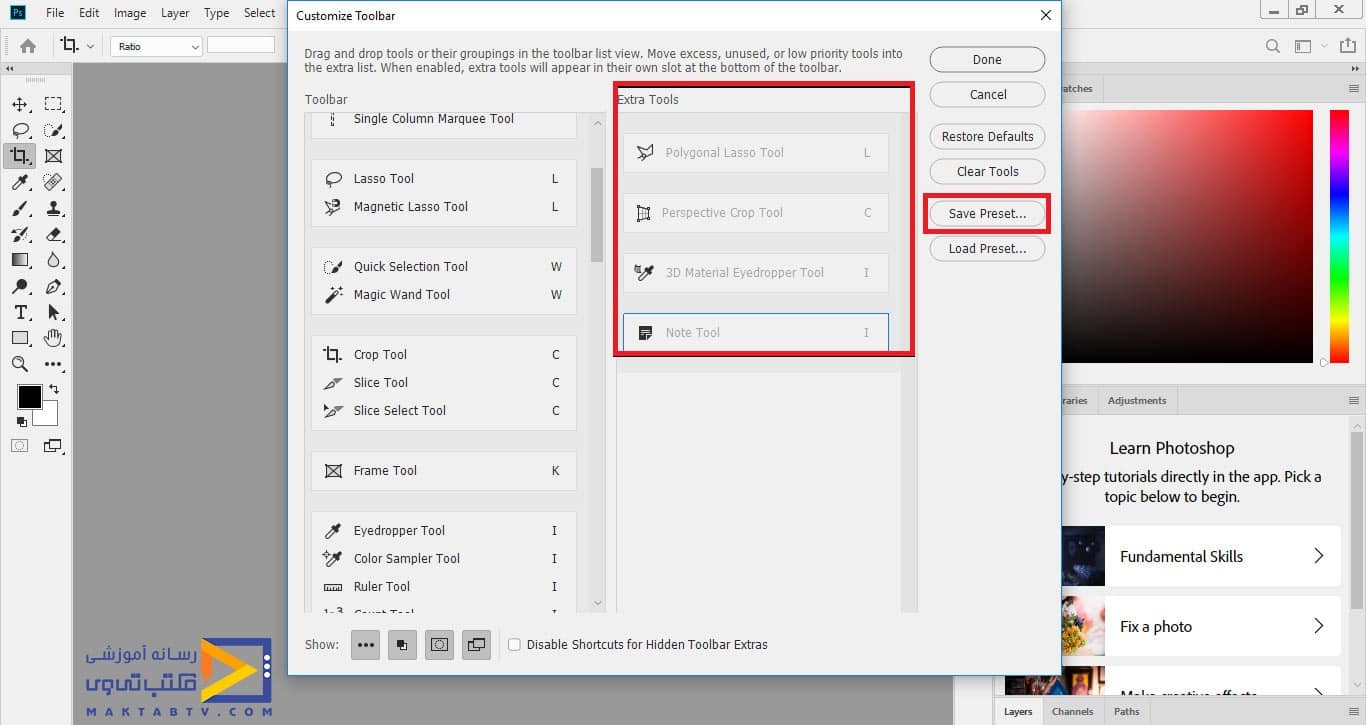
و سپس با استفاده از گزینه save preset که در شکل بالایی مشاهده می کنید آن الگو یا پیش فرض را ذخیره نمایید.
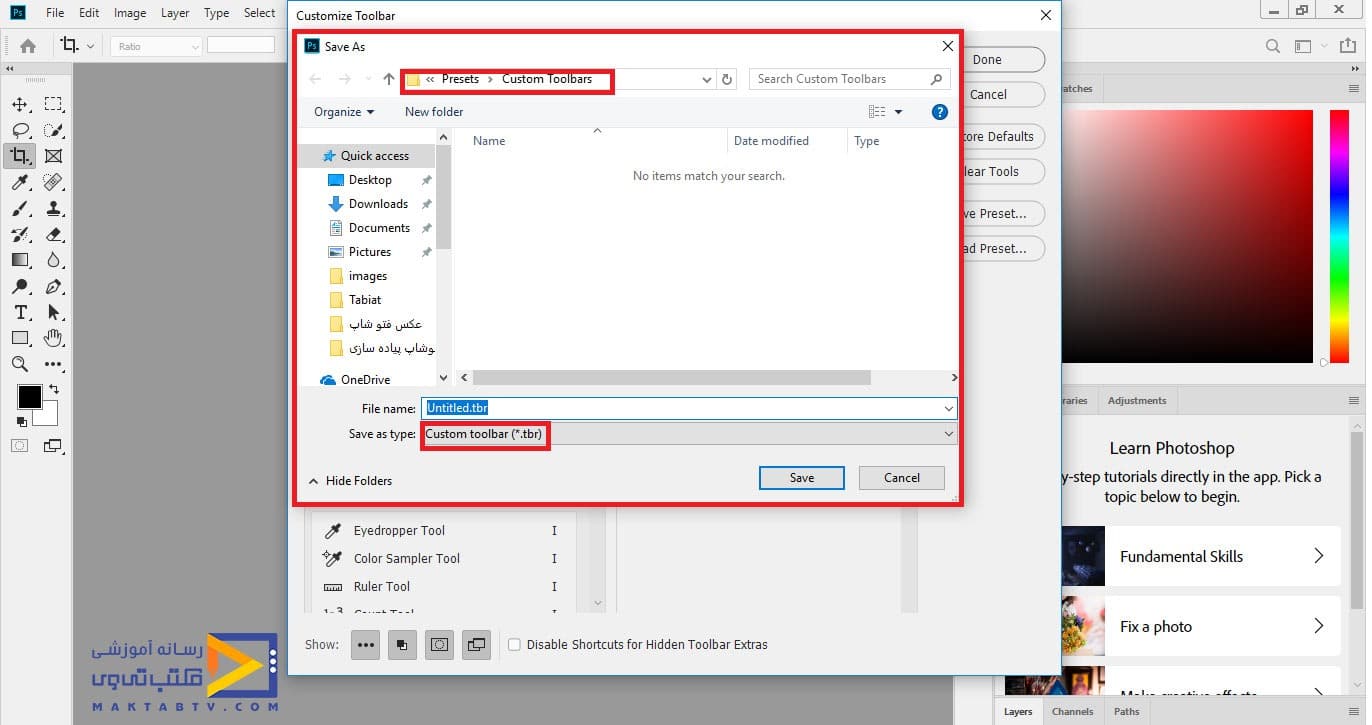
که پسوند فایل ذخیره ای tbr.* است.
بعد از انجام تغییرات لازم بر روی کلید Done کلیک می کنیم. با کلیک کردن بر روی Restore Defaults می توانیم ابزار های اضافی را حذف و به حالت پیش فرض برگردیم. و همچنین با کلیک کردن بر روی Clear tools میتوانیم ابزار ها را پاک کنیم. برای فراخوانی می توانیم از دکمه Load Preset استفاده کنیم. و با استفاده از save preset الگو ها را ذخیره مینماییم.
آشنایی با نوار تنظیمات (Options bar) در فتوشاپ
در پایین Menu Bar نوار تنظیمات به صورت افقی وجود دارد.
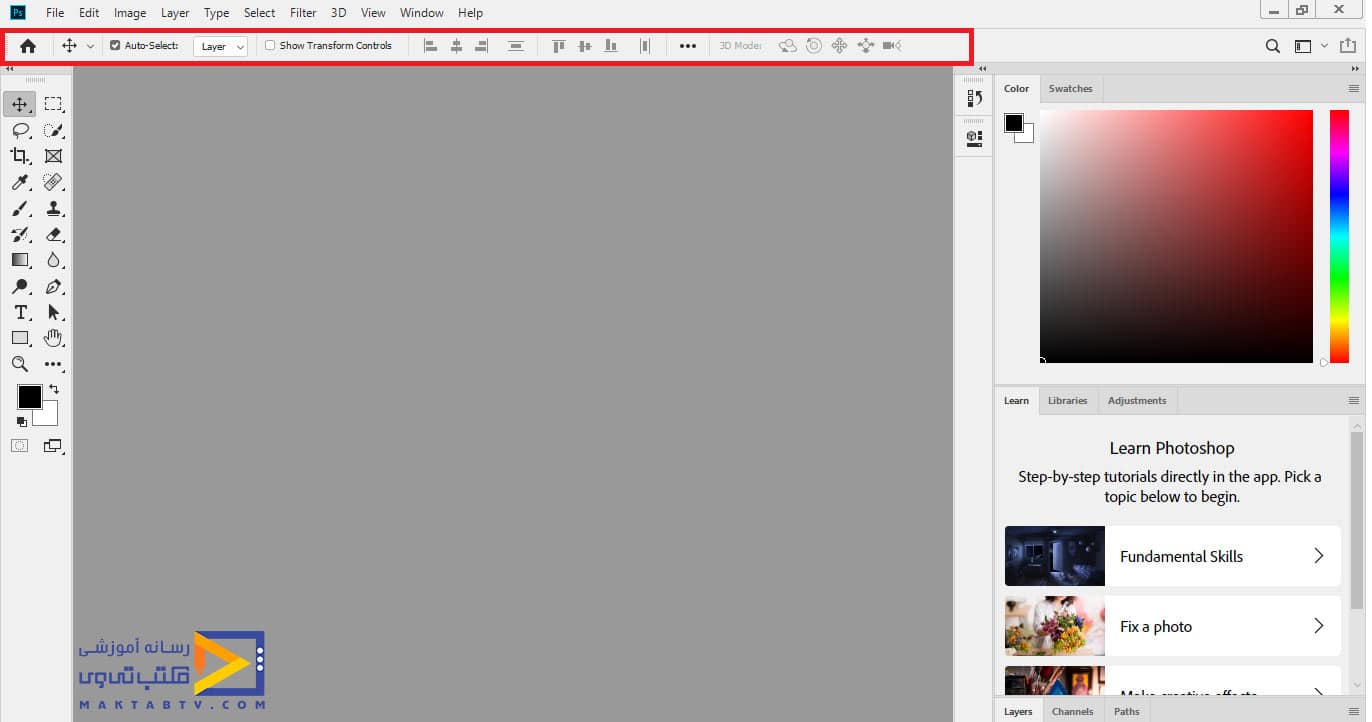
نوار آپشن در مقاله آشنایی با محیط فتوشاپ بر اساس ابزاری که تعیین می کنیم تنظیمات آن را تغییر می دهد. برای جابجایی نوار تنظیمات هم میتوانیم با کلیک کردن بر روی قسمت نقطه چین سمت چپ نوار تنظیمات و Drag کردن ، نوار را جا به جا نماییم و برای قرار دادن نوار تنظیمات در محل اولیه آن هم دوباره همان قسمت را کلیک و Drag می نماییم.
برای آشکار یا پنهان کردن نوار آپشن بر روی منوی window کلیک می کنیم و و در منوی باز شده گزینه ی Options را انتخاب می نمایید. در صورتی که در کنار گزینه Options تیک حذف شود منوی آپشن هم از محیط کار نرم افزار حذف می شود .
آشنایی با محیط کاری فتوشاپ و پنل ها:
پنل ها در سمت راست صفحه ی اصلی نرم افزار وجود دارند.
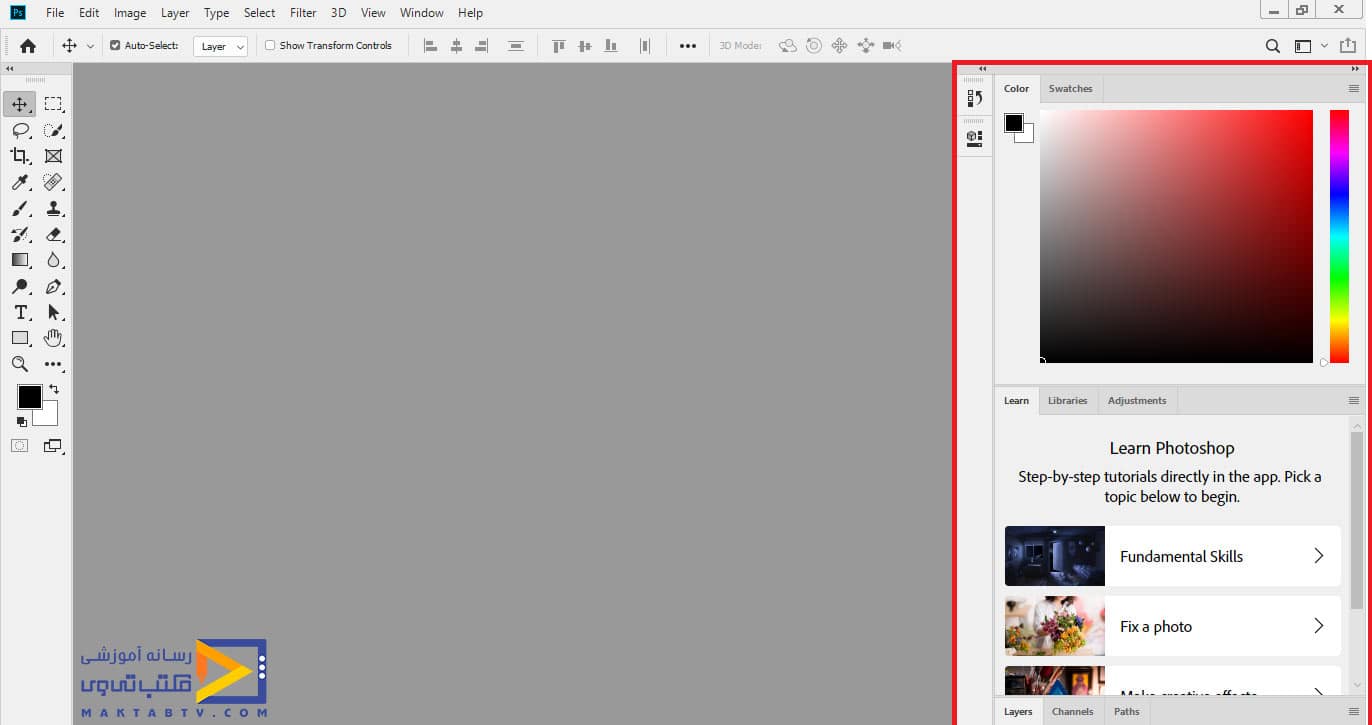
اگر اشاره گر موس را بر روی فلش مثلثی سمت راست پنل قرار دهیم مشاهده می کنیم که پنل ها جمع می شوند. و اگر دوباره بر روی همان فلش کلیک کنیم مشاهده می کنیک که پنل ها گسترش می یابند. اشاره گر موس را بر روی فلش کوچک سمت چپ پنل ها می بریم و کلیک می کنیم که پنل های History و Properties هم گسترش یابند.
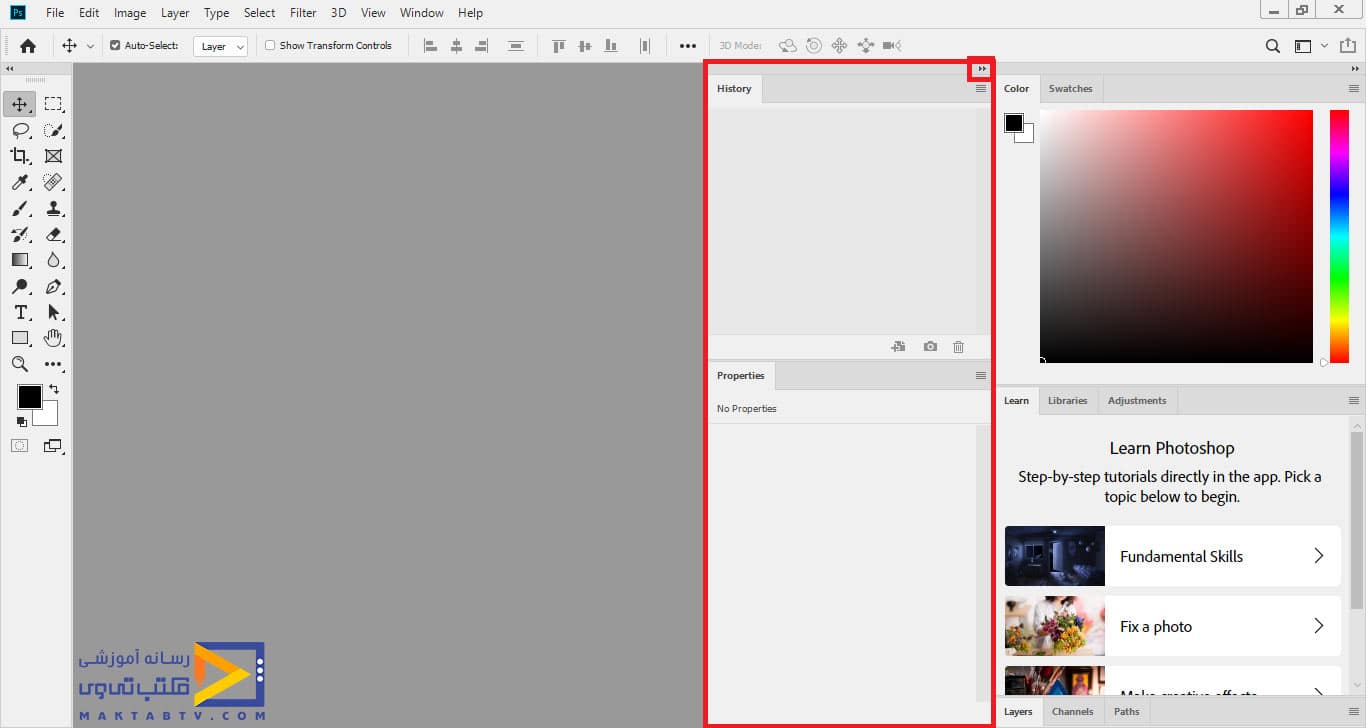
برای افزایش محیط کاری می توانیم پنل ها را با استفاده از فلش های کوچک جمع کنیم. برای جابجایی یک پنل اشاره گر موس را بر روی آن پنل قرار می دهیم و با کلیک و Drag کردن می توانیم آن پنل را جابجا کنیم.
در ادامه مقاله آشنایی با محیط فتوشاپ، پنل در فتوشاپ را خواهیم داشت:
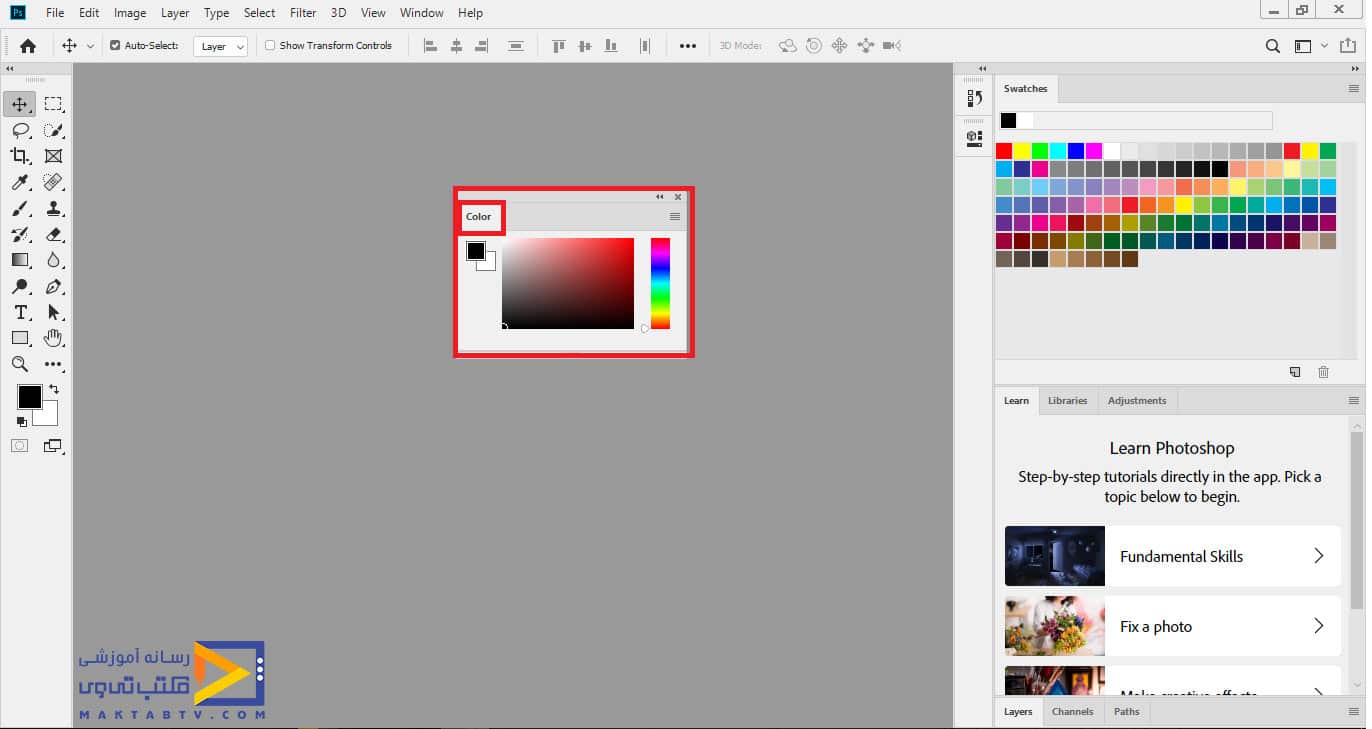
برای حذف یک پنل در مقاله آشنایی با محیط فتوشاپ می توانیم بر روی دکمه Close کلیک کنیم. و برای آشکار کردن پنل حذف شده با اشاره گر موس را بر روی منوی window کلیک می کنیم و در منوی باز شده گزینه به پنل مورد نظر را انتخاب می کنیم. همچنین می توانیم از کلید های تابعی استفاده کنیم به عنوان مثال کلید تابعی پنل Color ، F6 است.
برای بزرگ یا کوچک کردن پنل می توانیم اشاره گر موس را بر روی خط پنل قرار دهیم به صورتی که به یک فلش دو سر تبدیل شود و سپس با کلیک و Drag کردن پنل مورد نظر را کوچک یا بزرگ نماییم. برای قرار دادن پنل ها در حالت پیش فرض نرم افزار بر روی منوی window کلیک میکنیم و از منوی باز شده گزینه ی Workspace را انتخاب می نماییم و از زیر منوی باز شده گزینه Reset Essentials را کلیک می کنیم و می توانیم تغییراتی که بر روی پنل ها ایجاد کرده ایم را Reset کنیم.
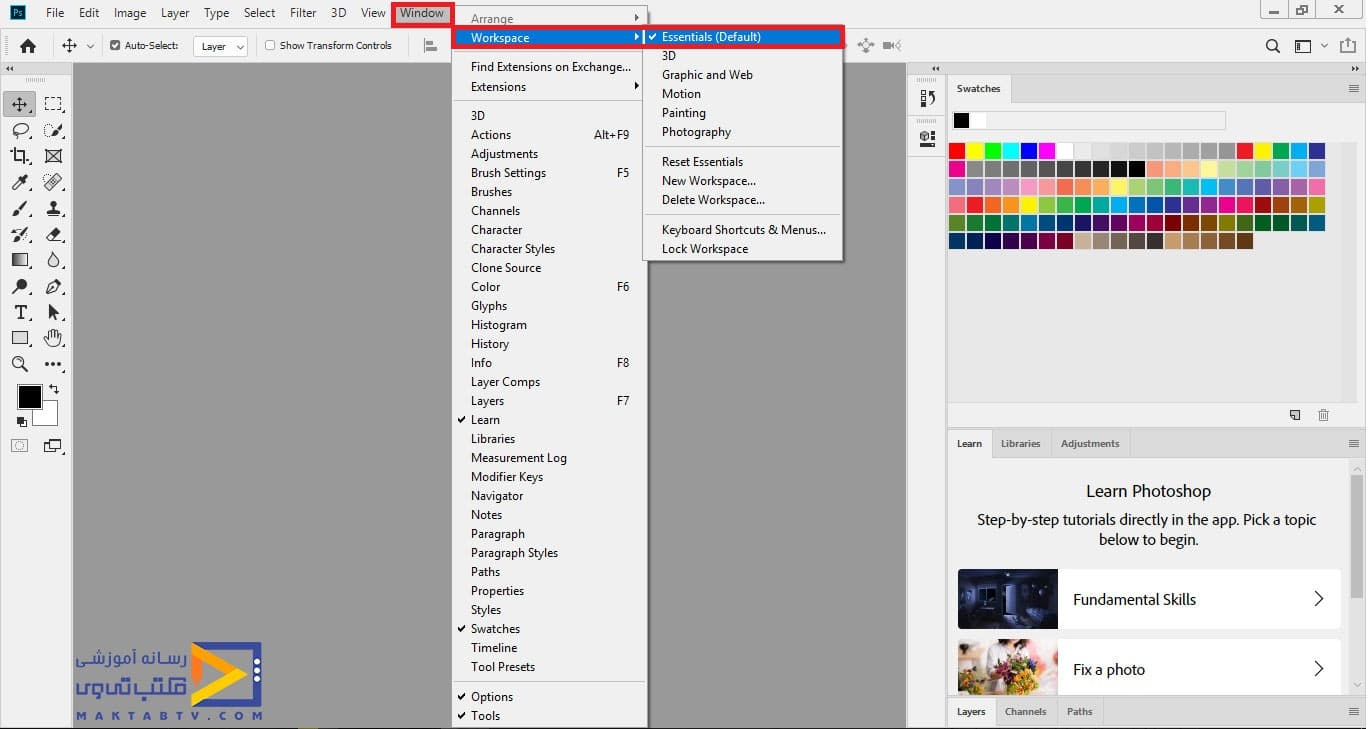
با استفاده از کلید Shift +Tab میتوانیم کلیه ی پنل ها را از محیط کاری پنهان و یا در صورتی که بخواهیم پنل ها،نوار آپشن، و نوار ابزار ها را پنهان کنیم و محیط کاری بیشتری در نرم افزار داشته باشیم می توانیم از کلید Tab استفاده کنیم.همچنین برای آشکار کردن پنل ها،نوار آپشن، و نوار ابزار ها هم می توانیم از کلید Tab استفاده کنیم.
در ادامه بیشتر به معرفی قسمت های فتوشاپ خواهیم پرداخت.
پنل هدایتگر ( navigator ) در فتوشاپ
در این قسمت از آموزش فتوشاپ به شما یک پنل هدایتگر در فتوشاپ معرفی میکنیم تا بتوانید دو تصویر کوچک را باهم زوم و اسکرول کنید.
بسیاری از افراد پنل هدایتگر را رد میکنند. ما نمیخواهیم شما هم یکی از آنها باشید زیرا یکی از چیزهایی است که به ما اجازه میدهد که در حالت full screen بهراحتی کار کنیم.
خب با فشار دادن ctrl + 0 و یا md + 0 در مک عکس را اندازه صفحه کنید.
حال در اطراف عکس کادری سیاه مشاهده میکنید. به مرزی که اطراف عکس و پسزمینه سیاه است توجه کنید؛ اگر یکبار ctrl + + و یا cmd + + را در مک فشار دهید از شر آن مرز خلاص میشوید؛ اما هنوز کمی از سیاهی در سمت چپ و راست صفحه هست.
پس دوباره ctrl + + و یا cmd + + را فشار میدهیم و بعد از آن از تمام صفحه سیاه خلاص میشوید و تنها عکس را خواهید دید. ولی قسمتهایی از عکس دیگر قطع میشوند و زوم سفارشی نیز در حالت تمام صفحه وجود ندارد.
پس باید چهکار کرد؟
میتوانیم از پانل هدایتگر استفاده کنیم. پس کلید f را فشار دهید تا از حالت تمام صفحه خارج شوید.
navigator در فتوشاپ به چه معناست؟
اکنون جعبهابزار و یا نوار گزینه و یا پانل را نمیبینید زیرا با فشار دادن کلید tab آنها مخفیشدهاند. پس فقط باید کلید tab را دوباره فشار دهید. حال برای رسیدن به پانل ناوبر لازم است به منوی window بروید. به دستوراتی که از ۳D شروع میشود و تا tool presets است توجه کنید. این دستورات همه پانل هایی را نشان میدهد که در فتوشاپ در دسترس شما هستند. یکی از آنها که ما اکنون به دنبال آن است هستیم navigator در فتوشاپ است.
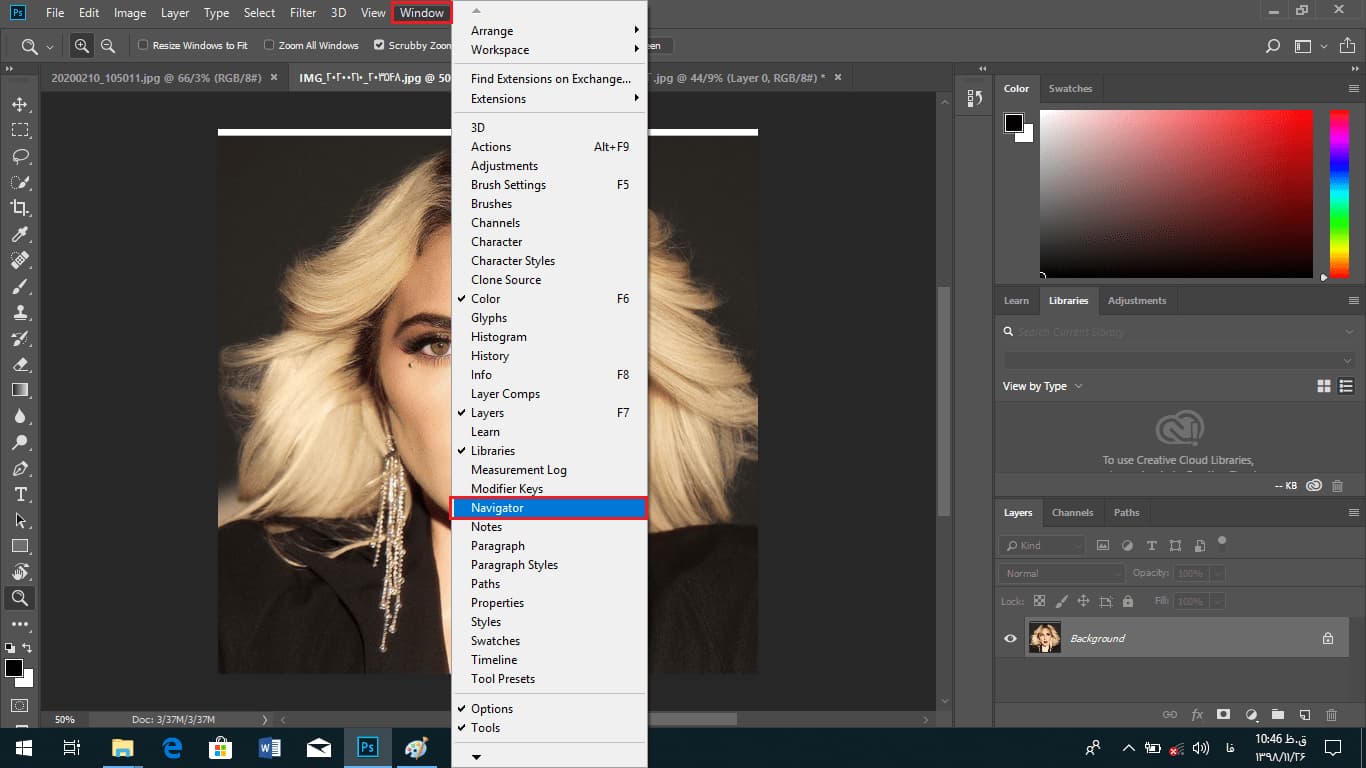
میخواهم شما ساختار پانل را در سمت راست صفحه ببینید. در اینجا تعداد انگشتشماری از پانلها را که در بالای یکدیگر قرارگرفتهاند؛ از رنگ شروع میشود و با پانل لایهها تمام میشود؛ و چند آیکون داریم که با کلیک کردن بر روی آنها پانلهای بیشتری میبینید. بهمحض اینکه من navigator را انتخاب کنم، یک آیکون به آن ستون اضافه میشود.
میبینید که این پنل دارای یک تصویر کوچک از عکس است البته میتوان آن را بزرگ نیز کرد. با کشیدن لبههای کادر و بهاندازه دلخواه خود آن را گسترش بدهید. اگر توجه کنید در وسط تصویر یک کادر قرمزرنگ است که نمایانگر محیط پنجره است که اگر بخواهیم تصویر را جابهجا کنیم تنها لازم است که کادر قرمز را حرکت دهیم.
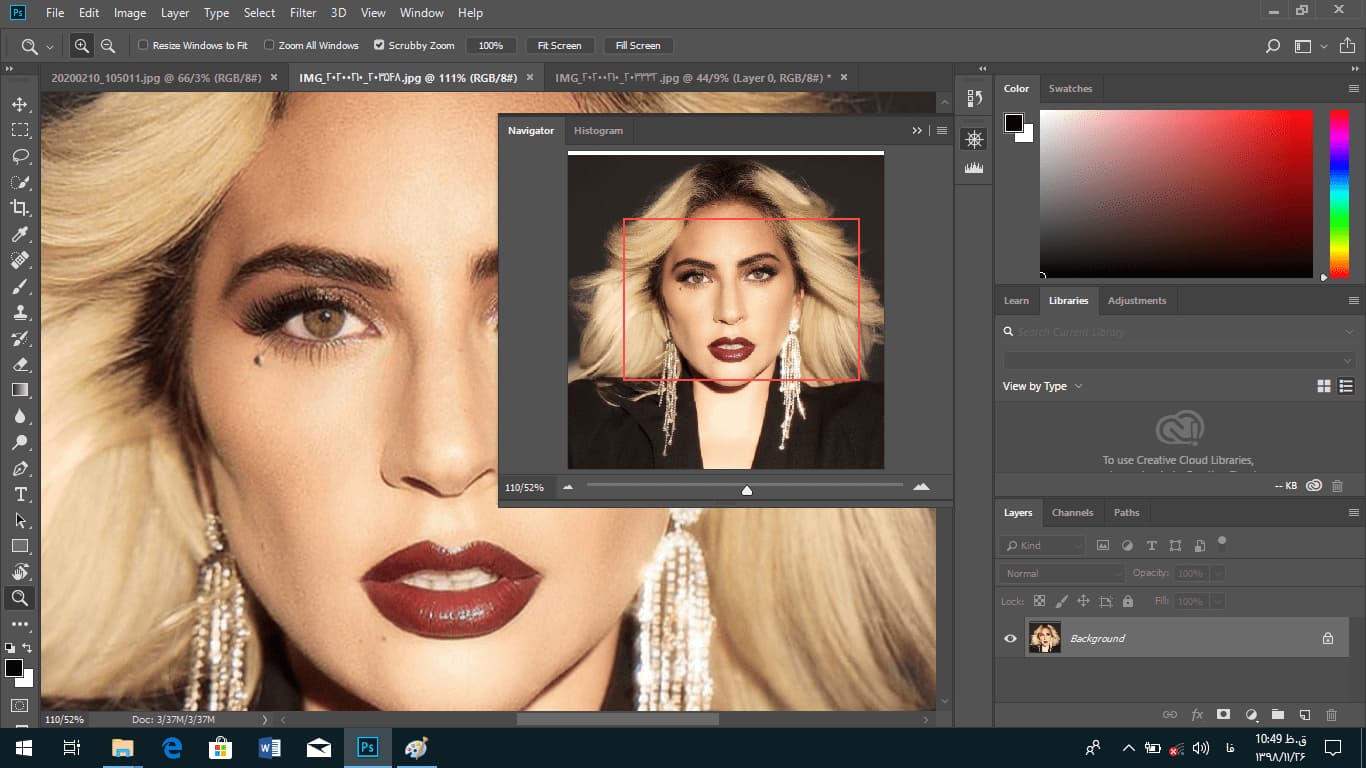
با کلیک بر روی آیکون کوچک فلش مانند در بالا سمت راست پانل آن را پنهان کنید. این بار برای بازگرداندن پانل هدایتگر تنها کافی است بر روی آیکون چرخ مانند آن در نوار کنار پانل کلیک کنید. توجه کنید که اگر موس را روی آن نگهدارید نام navigator نشان داده میشود. با کلیک کردن بر روی آن آیکون این پانل باز میشود. شما میتوانید این مستطیل را جابهجا کنید و یا با نگهداشتن کلید ctrl و یا cmd در مک زوم کنیم. در اینجا باید ctrl را فشار داده، سپس بکشید تا آن مستطیل قرمزرنگ بهاندازه دلخواه خود برسد و در آن ناحیه زوم میشود.
اگر مستطیل کوچک باشد زوم میشود و اگر بزرگ، از حالت زوم خارج میشود. به همین دلیل است که اگر تنها یک کلیک کنید فتوشاپ فکر میکند میخواهید یک مستطیل کوچک بسازید. وجه داشته باشید که یک نوار لغزنده در زیر عکس در پانل navigator دارید. اگر مثلث لغزنده را به سمت راست بکشید، زوم میشود و اگر به سمت چپ بکشید، از حالت زوم خارج میشود. همچنین شما میتوانید بر روی آیکون کوه که در کنار نوار لغزنده است کلیک کنید. با هر بار کلیک کردن بزرگنمایی انجام میشود؛ و اگر بر روی کوه کوچک در سمت چپ کلیک کنید از زوم خارج میشود. خب با کلیک بر روی آیکون فلش دوباره آن پنهان میشود.
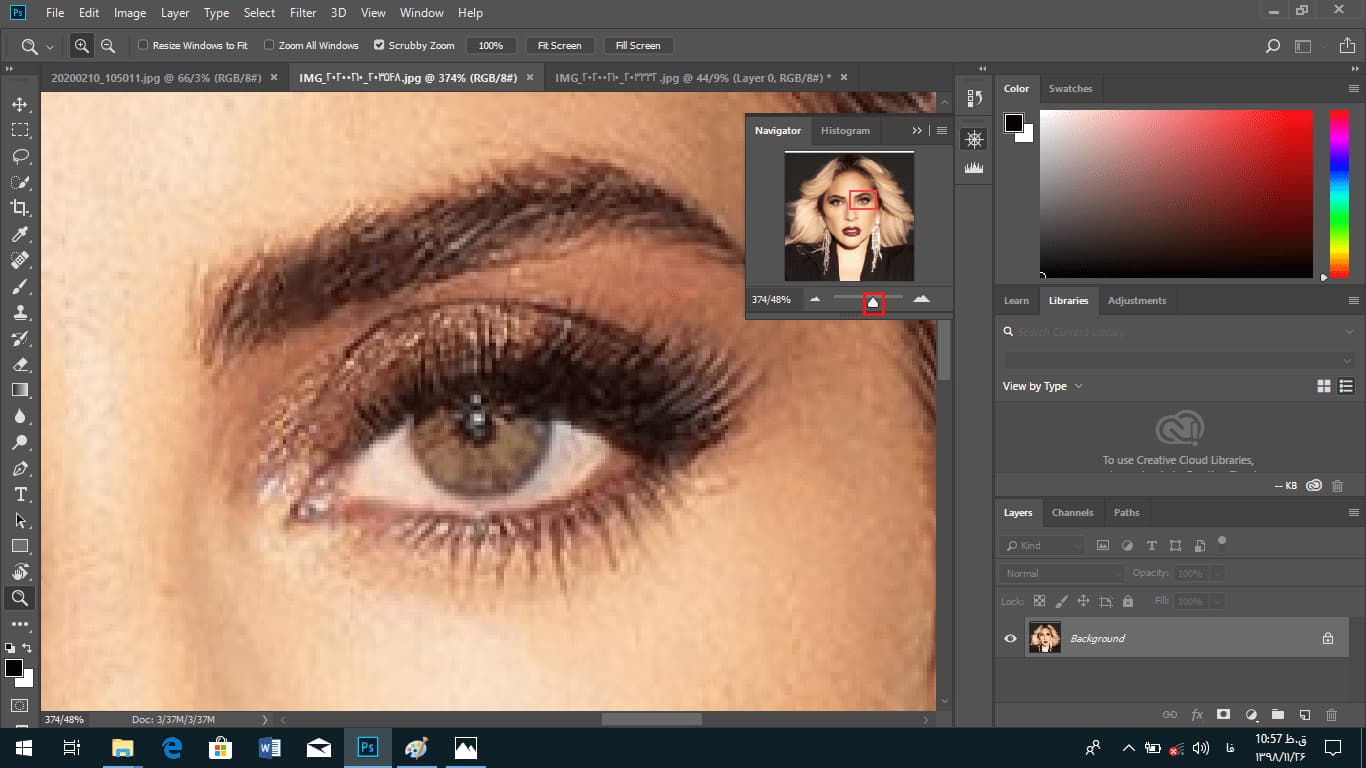
خب حال میخواهیم از این پنل در حالت full screen استفاده کنیم. پس shift + f را فشار دهید. سپس ctrl + 0 و یا cmd + 0 را فشار دهید تا تصویر به حالت تمام صفحه شود. اکنون پانل سمت راست را با بردن موس به سمت راست صفحه ظاهر کنید و بر روی آیکون پانل navigator کلیک کنید. در اینجا باید مطمئن شوید که مکان نمای موس خود را در داخل آن کادر پانل نگه میدارید. اگر از آن خارج شوید تمام پانل ناپدید میشود.
خب اگر به گوشه پایین سمت چپ پانل هدایتگر توجه کنید، میبیند که میتوانید در آنجا مقدار زوم سفارشی خود را وارد کنید. سپس shift + enter و یا shift + return را در مک فشار دهید تا مقدار را اعمال کند و هنوز نیز فعال باشد. زمانی که مقدار درست را وارد کردید تنها لازم است enter و یا return را بزنید تا بدون فعال شدن دوباره آن تغییرات اعمال شوند.
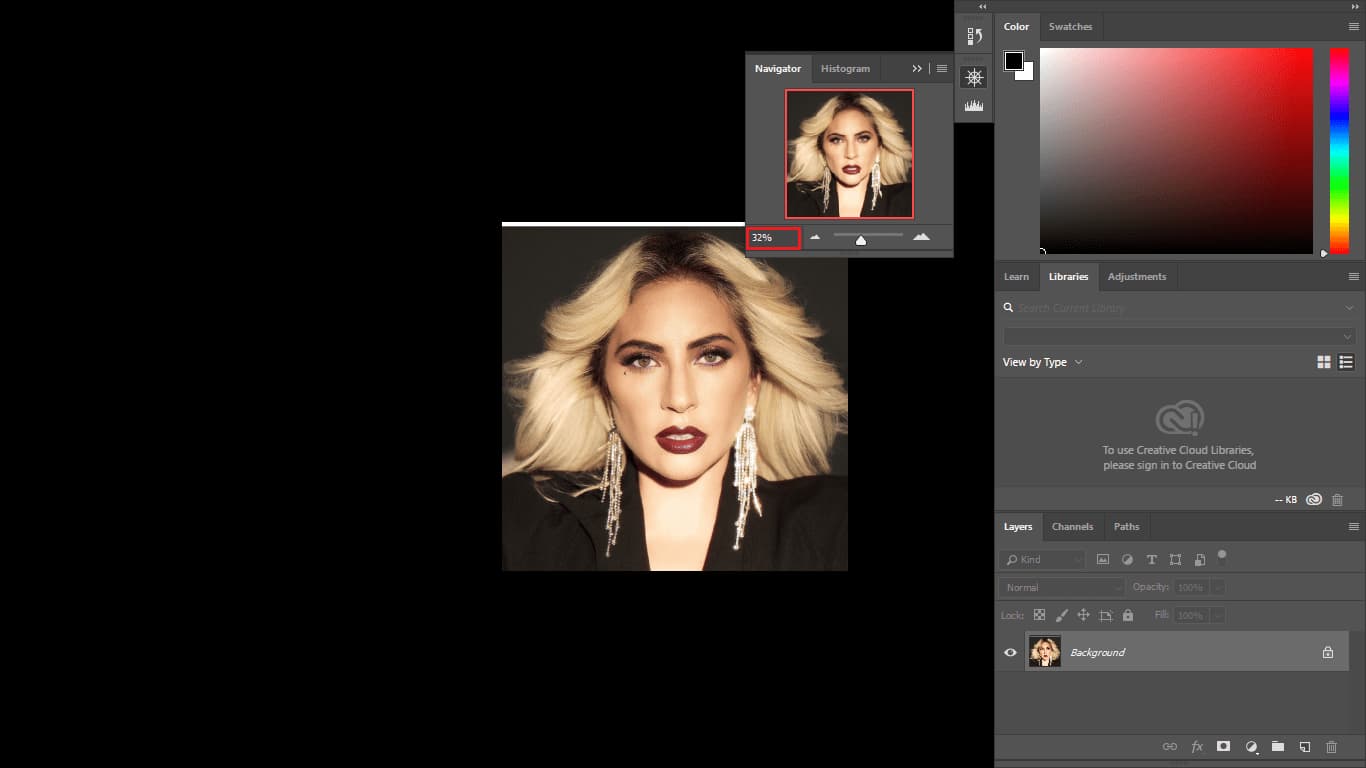
اگر در همان ناحیه شما کلید ctrl و یا cmd را در مک فشار دهید، یک دست همراه با دو فلش در آن ناحیه حاضر میشود که اگر آن را به سمت راست بکشید زوم میشود و اگر به سمت چپ هدایت کنید از حالت زوم خارج میشود، که اینها را در قسمتهای قبل مفصل توضیح دادهایم. حال کمی زوم میکنیم تا بهاندازه دلخواه خود برسیم و خیلی هم از تصویر قطع نخواهد شد. به یاد داشته باشید این بهترین ابزاری است که در حالت full screen میتوانید با آن زوم کنید.
تغییر رنگ محیط کاری نرم افزار در workspace فتوشاپ
- روش اول: بر روی تب Edit کلیک چپ می کنیم و از منوی باز شده گزینه ی Preferences را انتخاب و سپس از زیر منوی باز شده گزینه ی Interface را انتخاب می کنیم.
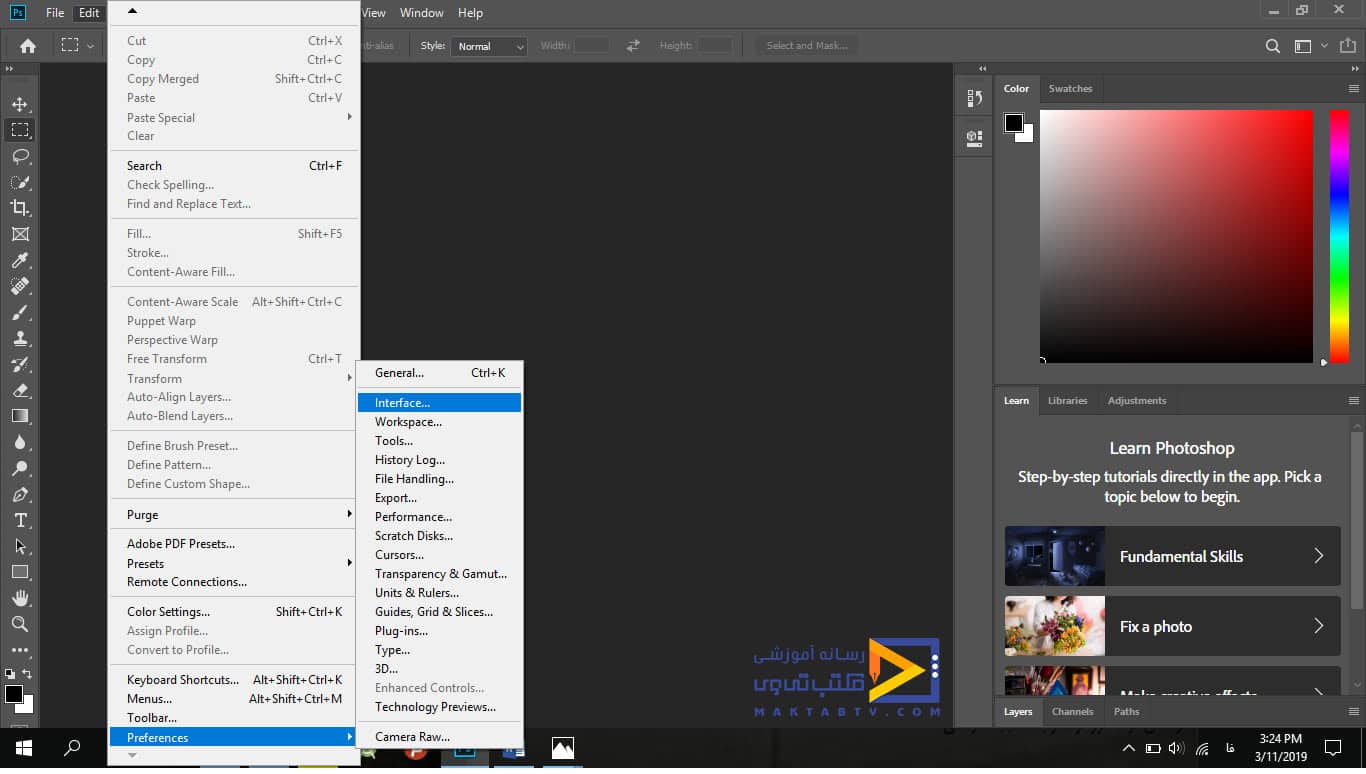
در صفحه ی باز شده قسمت Appearance از بین 4 نوع Color themes تعریف شده می توانیم به دلخواه یکی را انتخاب نماییم و سپس Ok را در قسمت چپ صفحه کلیک کنیم.

- روش دوم: استفاده از کلید Shift+F2 و Shift+F1 است. که از Shift+F2 را روشن تر نمودن محیط کاری و از Shift+F1 برای تاریک تر کردن محیط کاری استفاده میکنیم.
در ادامه مقاله آشنایی با محیط کاربری فتوشاپ خواهیم داشت:
نوار وضعیت نرم افزار در آشنایی با محیط کاربری فتوشاپ
نوار وضعیت یا نوار ابزار های فتوشاپ در حالت عادی در محیط نرم افزار وجود ندارد. ابتدا بر روی منوی File کلیک چپ می کنیم و از منوی باز شده گزینه New را انتخاب میکنیم تا کادر محاوره ای New Document ظاهر شود و روی دکمه Create کلیک می کنیم تا یک صفحه ی جدید ایجاد شود. در پایین صفحه ی نرم افزار نوار وضعیت یا نوار های فتوشاپ را به صورت افقی مشاهده میکنیم. نوار وضعیت شامل درصد بزرگنمایی و اطلاعات سند جاری از جمله حجم و ابعاد سند است.
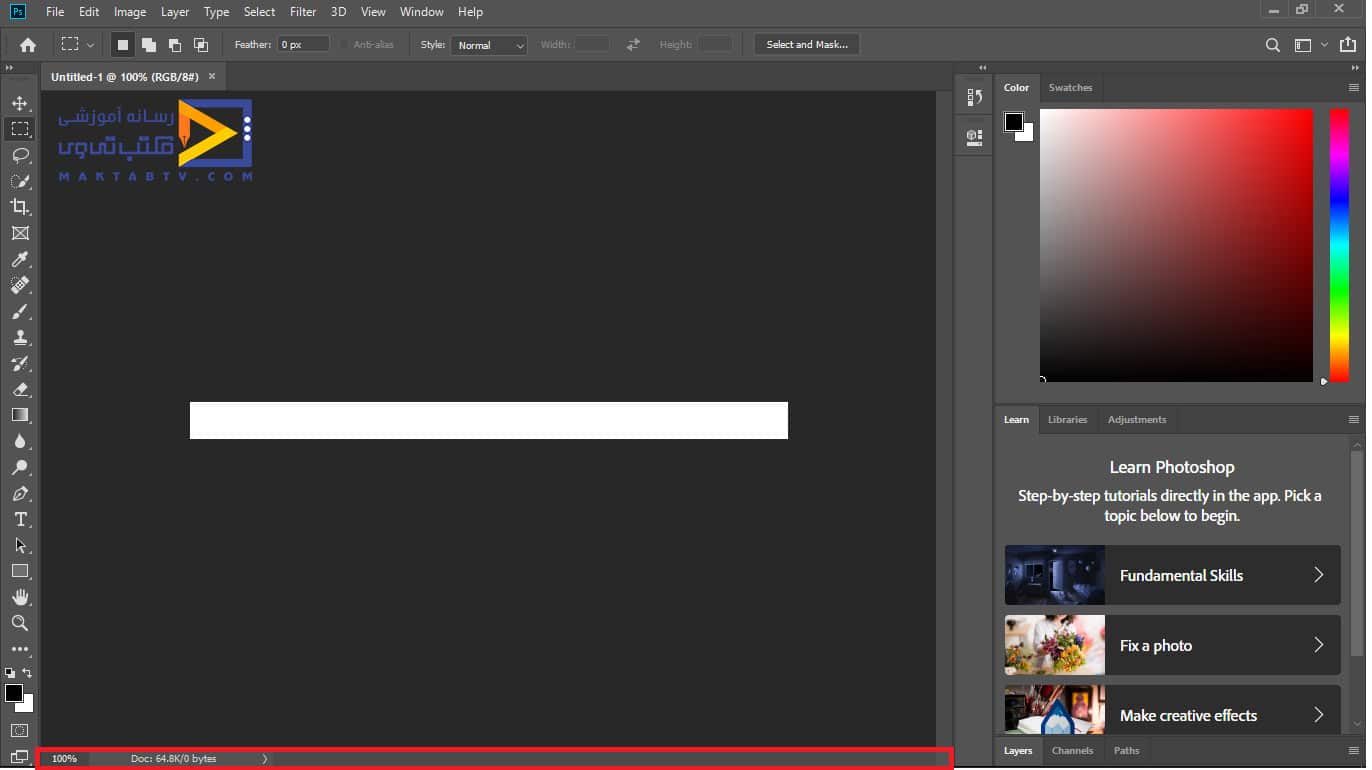
محیط کاری بیشترین فضای صفحه ی اصلی نرم افزار را به خود اختصاص میدهد. برای داشتن فضای بیشتر هم می توانیم پنل ها، نوار آپشن، و نوار ابزار ها را پنهان کنیم که می توانیم از کلید Tab استفاده کنیم. همچنین برای آشکار کردن پنل ها، نوار آپشن، و نوار ابزار ها هم می توانیم از کلید Tab استفاده کنیم.
محیط کاری (Workspace) در فتوشاپ
در ابتدا مشاهده میکنیم که پنل ها، نوار ابزار ها و جعبه ابزار را در صفحه ی اصلی نرم افزار مشاهده می کنیم که می توانیم آن ها را جابجا کنیم.
با کلیک کردن بر روی منوی Window یک منوی آبشاری ظاهر می شود که گزینه Workspace را انتخاب می کنیم و در زیر منوی باز شده ی Workspace در حالت پیش فرض “Essentials” وجود دارد.
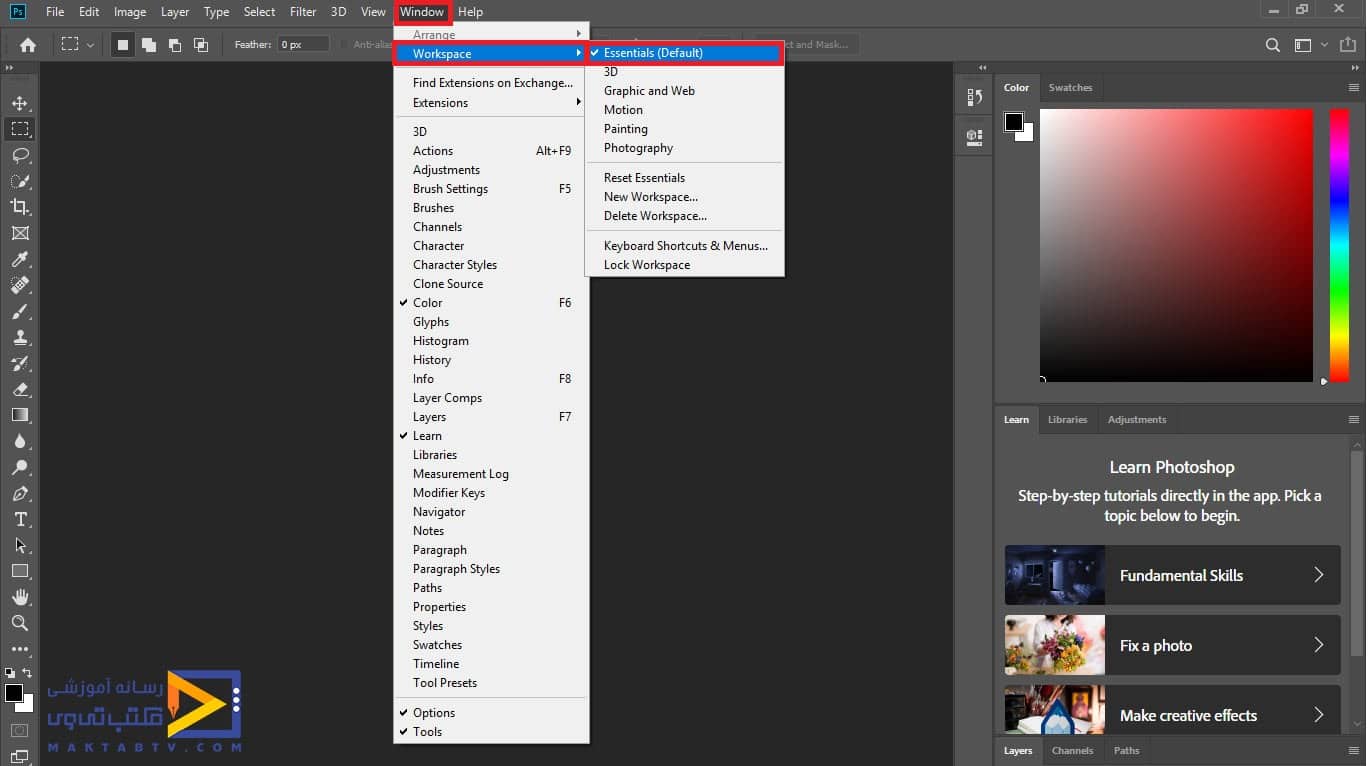
انواع محیط کاری (Workspace) در محیط فتوشاپ
از فضای کاری 3D برای سه بعدی کردن تصاویر استفاده می شود که با فعال کردن آن پنل ها و محیط کاری مربوط به آن ظاهر می شود.
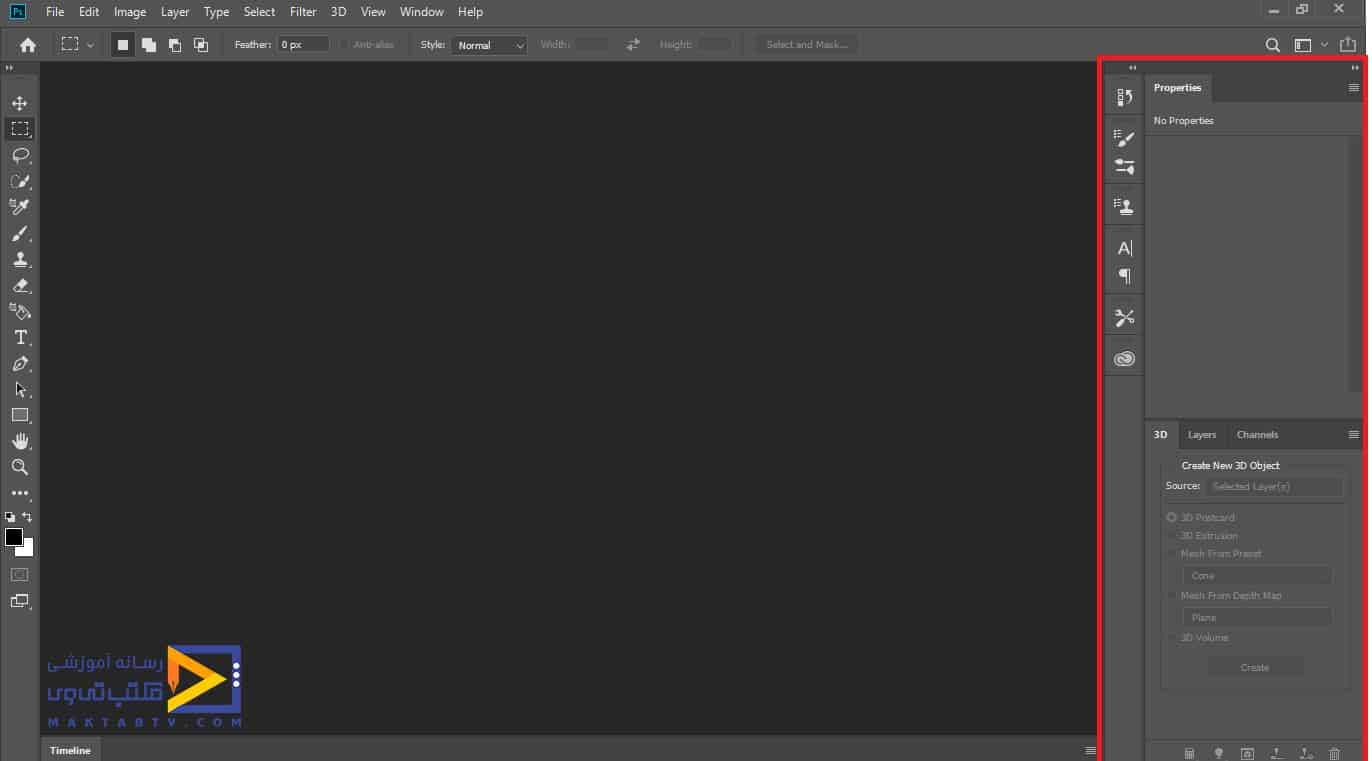
از فضای کاری Graphic & Web برای کار های گرافیکی و وب استفاده می کنیم. که با انتخاب این فضای کاری در سمت راست فضای پنل های مربوط به این Workspace مشخص می شوند.
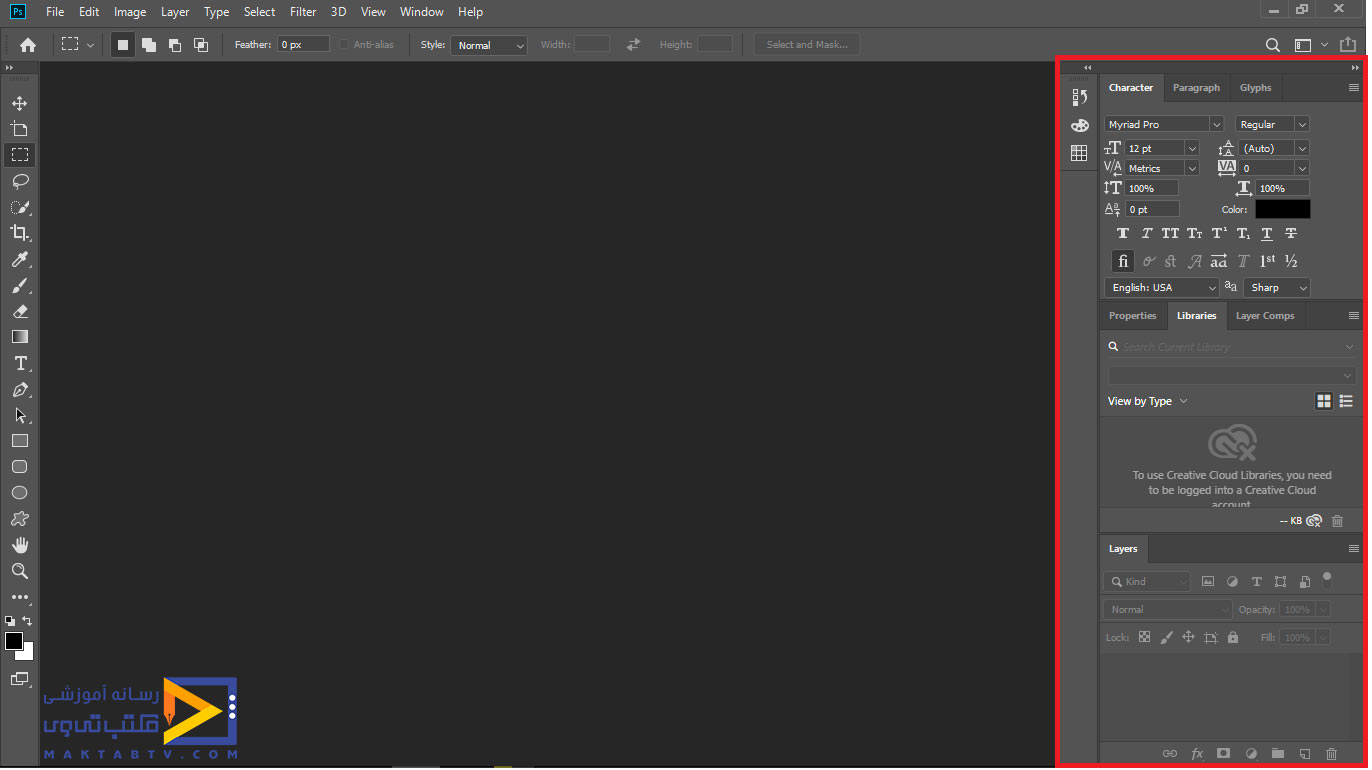
فضای کاری Motion برای کارهای ویدیویی استفاده می شود که با کلیک بر روی آن پنل های مرتبط با انیمیشن و ویدیو ظاهر می شوند.
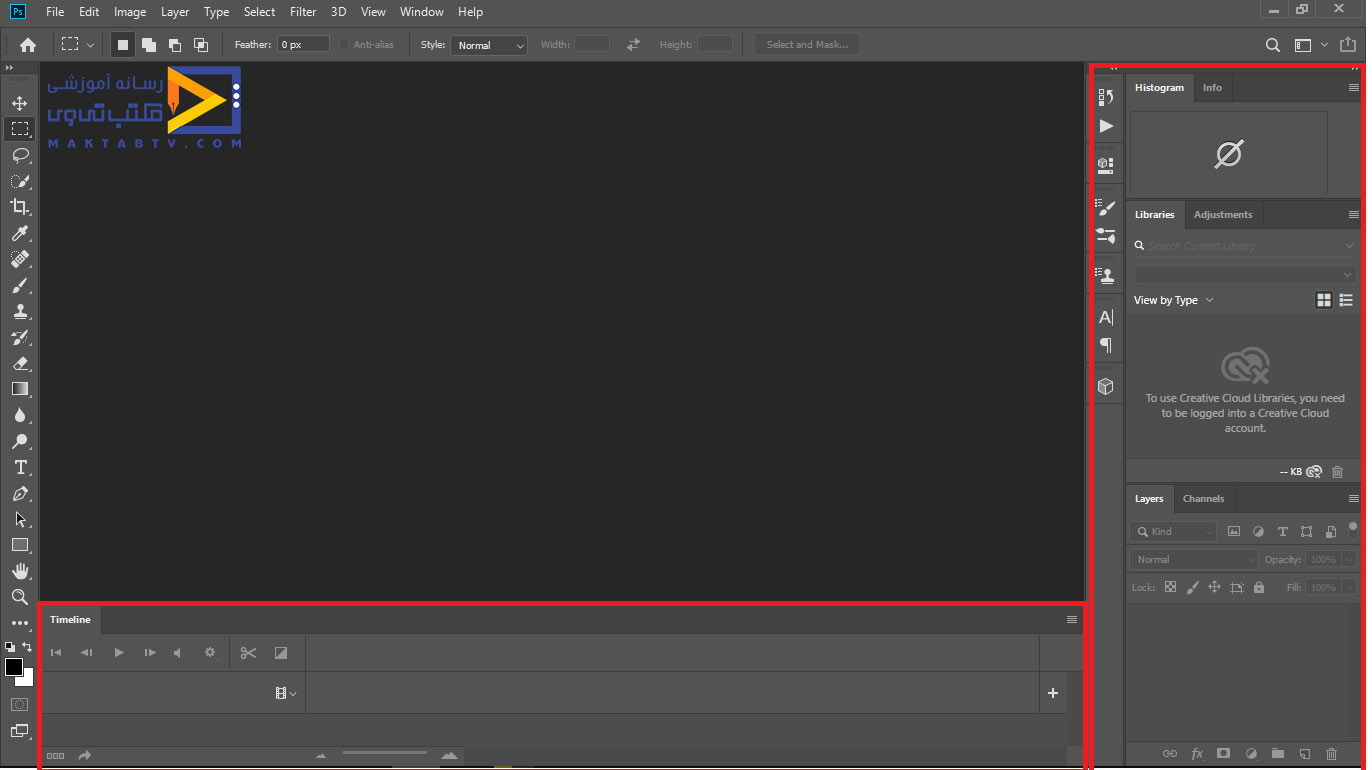
با کلیک کردن بر روی فضای کاری Painting پنل های مربوطه ظاهر می شوند که برای کار های ترسیمی و نقاشی استفاده می شوند.
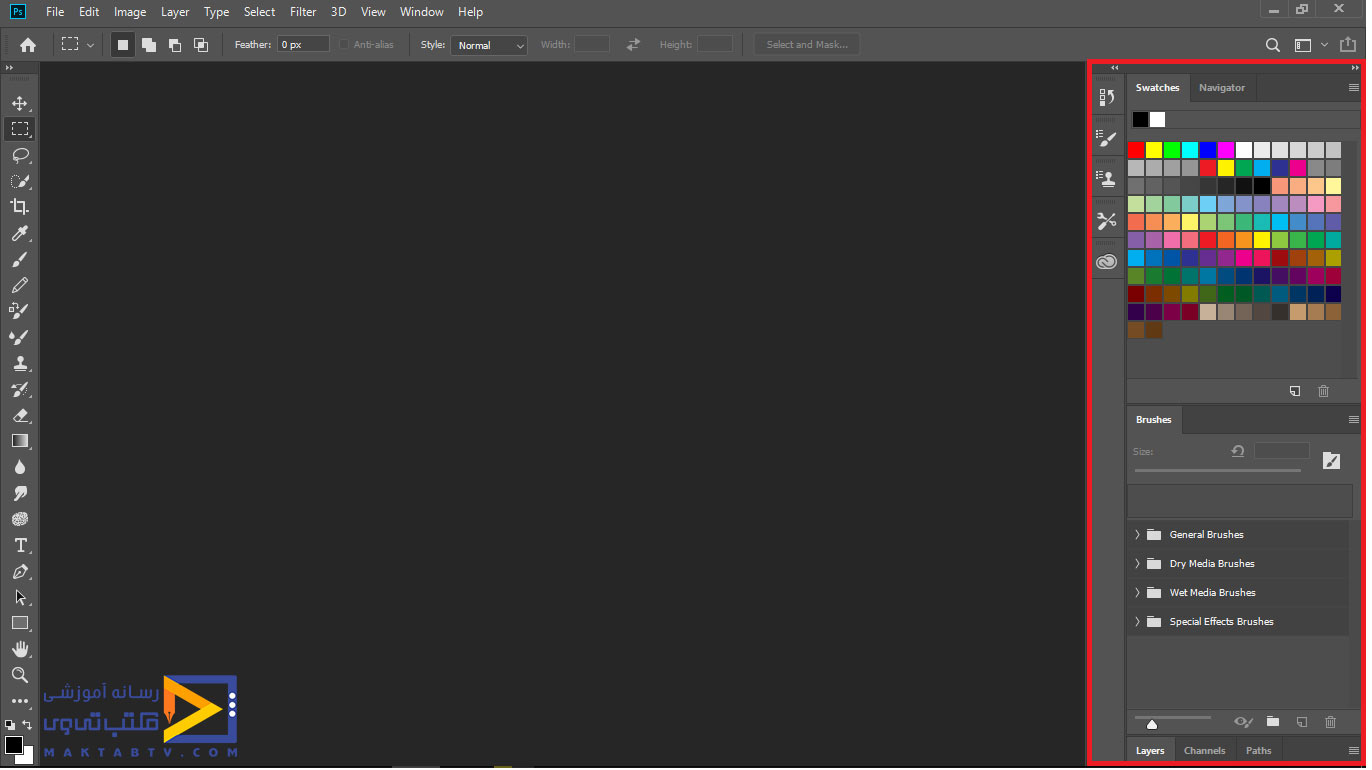
با انتخاب فضای Photography می توانیم کار های مربوط به عکاسی و ترمیم و روتوش تصاویر را انجام دهیم.
در ادامه مقاله آشنایی با محیط فتوشاپ خواهیم داشت:
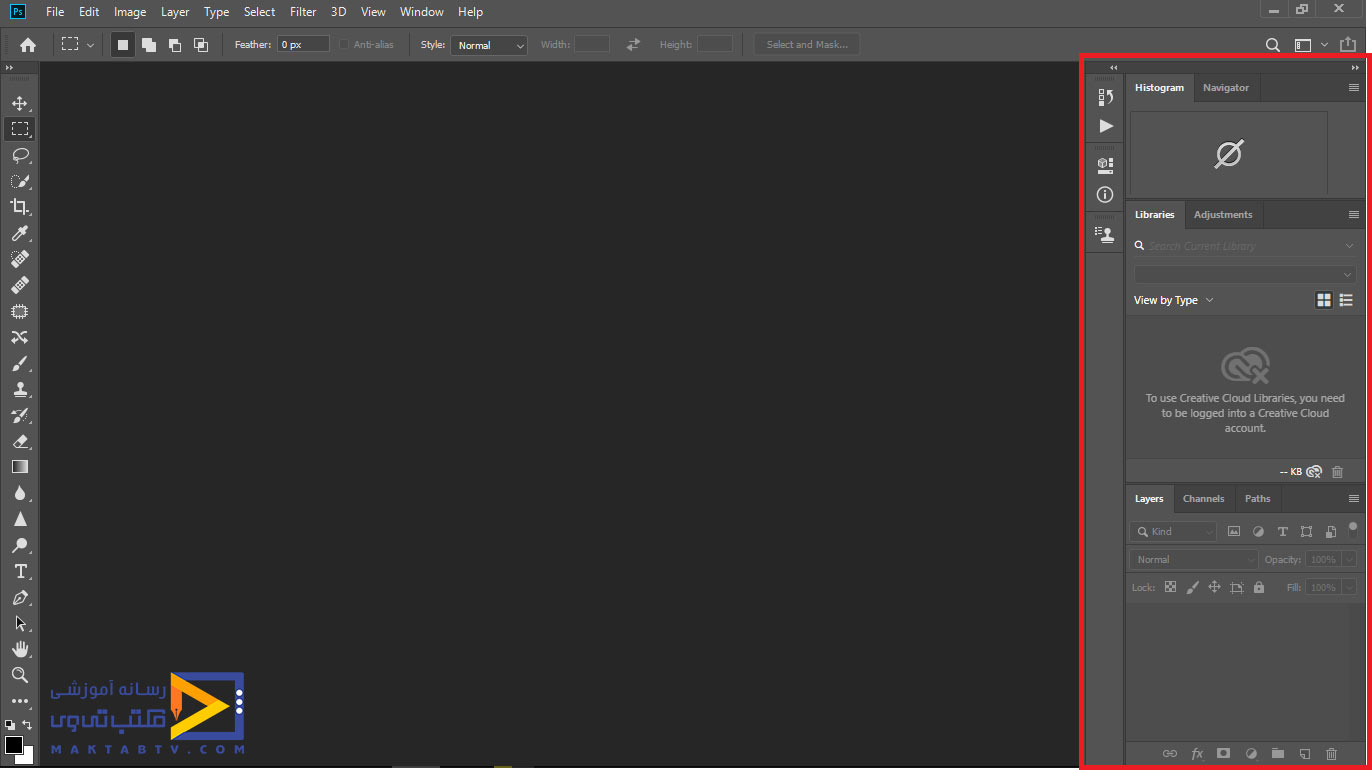
ایجاد یک محیط کار سفارشی فتوشاپ در آشنایی با محیط فتوشاپ
در ابتدا مکان پنل ها، نوار آپشن، و نوار ابزار ها را به دلخواه تغییر می دهیم و سپس بر روی منوی Window کلیک می کنیم و از منوی باز شده گزینه Workspace را انتخاب و از زیر منوی باز شده گزینه New Workspace را انتخاب می کنیم.
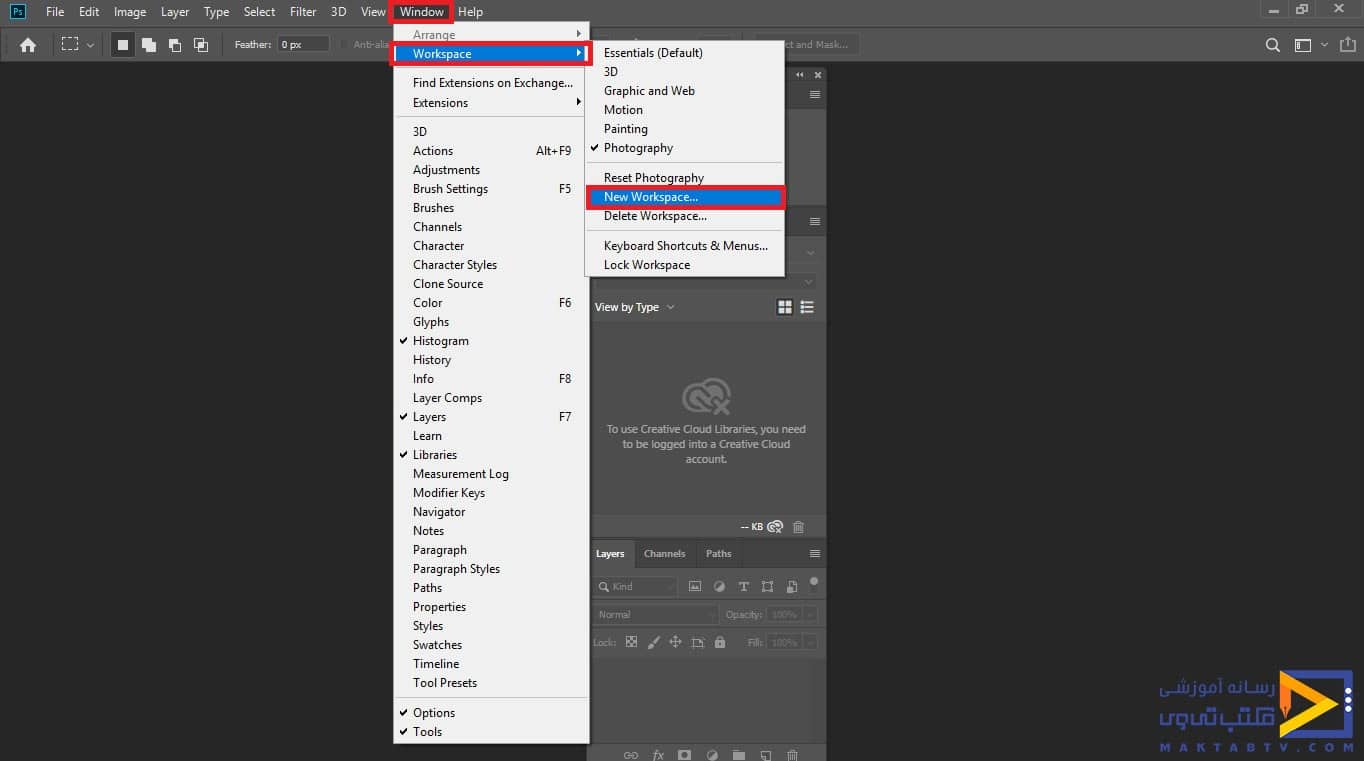
در کادر محاوره ای باز شده اسم فضای کاری جدید را تایپ می کنیم و در صورت تمایل برای Capture ،تغییرات ایجاد شده در منو ها ،کلید های میانبر و نوار ابزار ها را ذخیره می کنیم ولی مکان پنل ها به صورت خودکار ذخیره می شوند.و در آخر هم بر روی کلید Save کلیک می کنیم که موجب ذخیره فضای کاری در فتوشاپ را می شود.
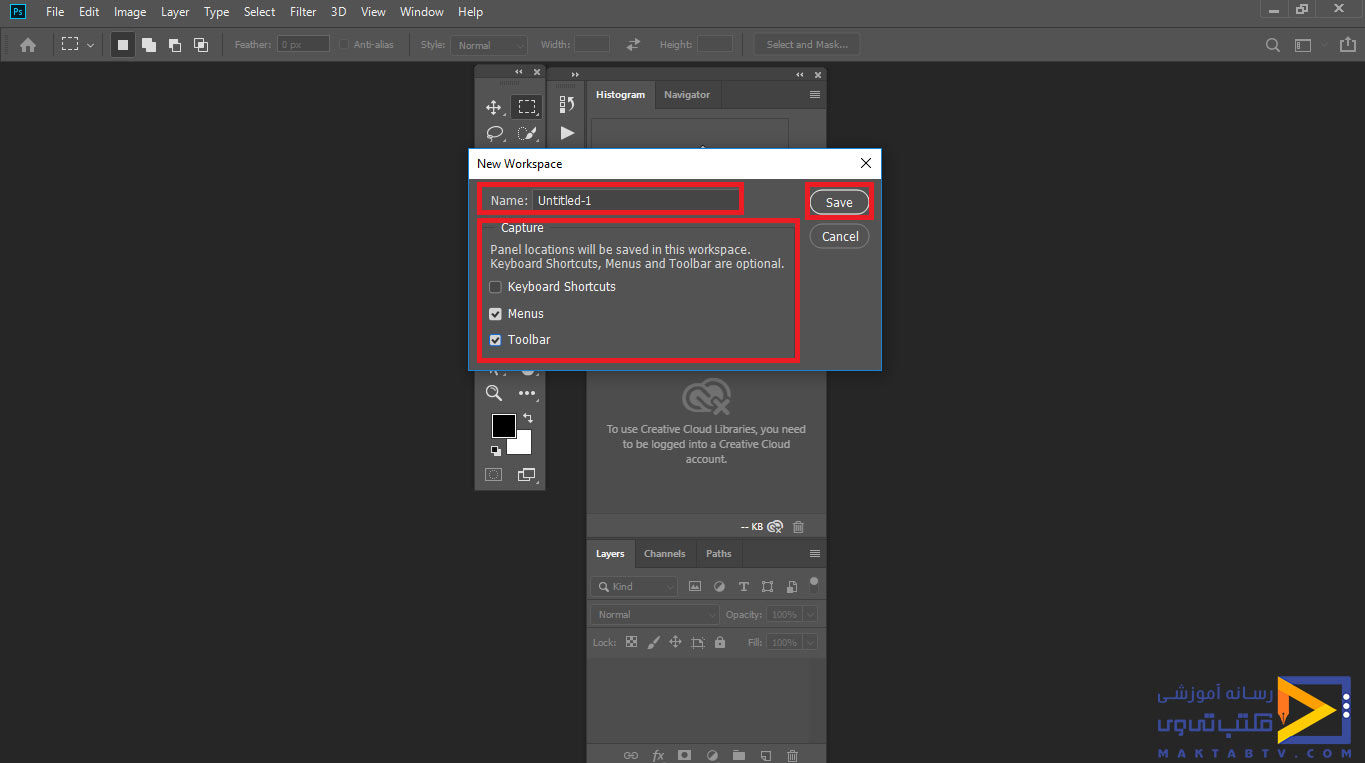
برای استفاده از محیط کاری که ایجاد کرده ایم همانند قبل روی منوی Window کلیک می کنیم و از منوی باز شده گزینه Workspace را انتخاب و از زیر منوی باز شده گزینه مربوط به فضای کاری که ایجاد کرده ایم را انتخاب می کنیم.
حذف محیط کاری ایجاد شده در آشنایی با محیط فتوشاپ
در ادامه به حذف لایه ها و تنظیمات و به طور کلی محیط کاری ایجاد شده و برگرداندن لایه های فتوشاپ، برگرداندن تنظیمات اولیه فتوشاپ و بطور کلی محیط کاری فتوشاپ می پردازیم.
ابتدا برای حذف یک محیط کاری باید توجه داشته باشیم که حتما از آن محیط کاری خارج شده و در یک محیط کاری دیگر قرار بگیریم.
روی منوی Window کلیک می کنیم و از منوی باز شده گزینه Workspace را انتخاب و از زیر منوی باز شده گزینه Delete Workspace را انتخاب می کنیم. در کادر محاوره ای باز شده اسم محیط کاری را که قصد حذف کردن آن را انتخاب و کلید Delete را کلیک می کنیم.
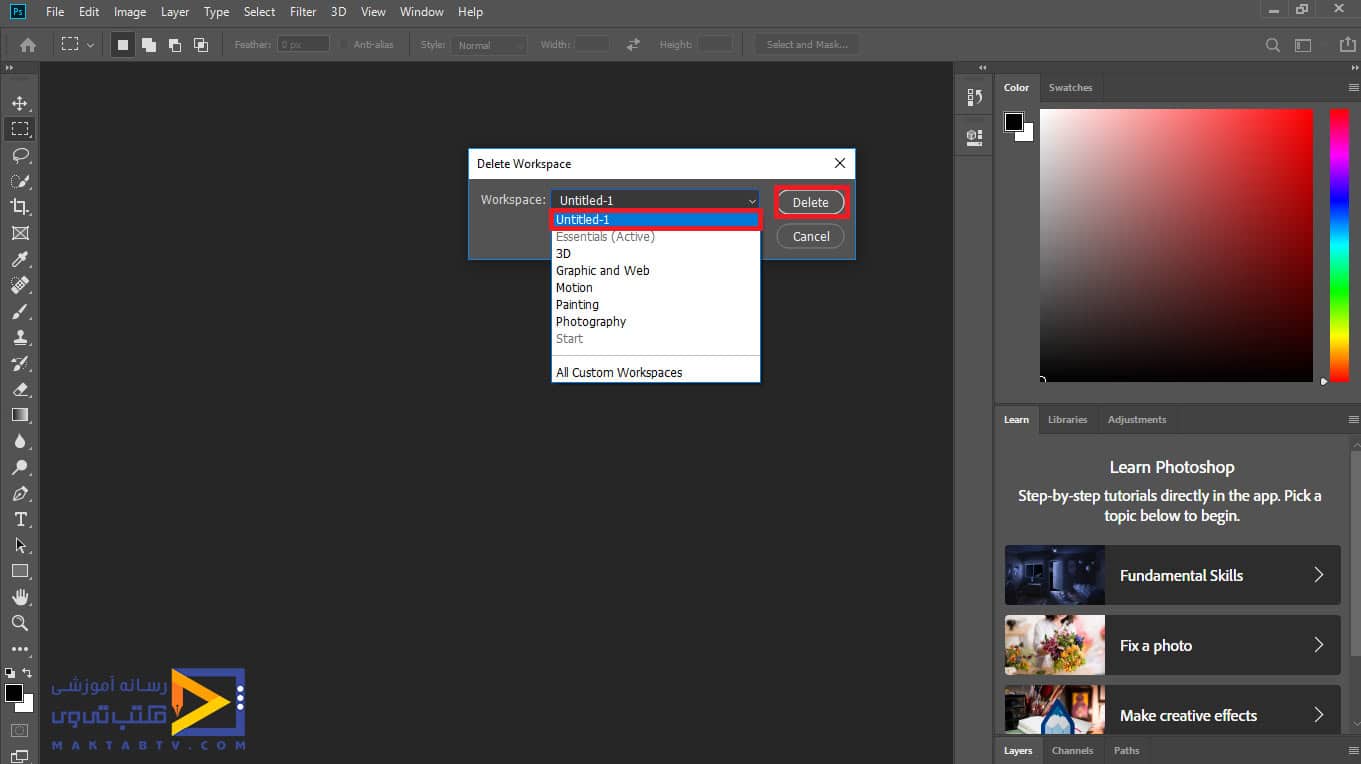
برای بازگرداندن محیط کاری به حالت پیش فرض کافیست در منوی باز شده از گزینه Workspace بر روی Reset Essentials کلیک کنیم.
بهروزرسانی فضای کاری در فتوشاپ و پنهان کردن پنل ها در فتوشاپ
در این قسمت قصد داریم تعدادی از تنظیماتی که بر روی فضای فتوشاپ می توان انجام داد را برای شما بیان کنیم. مثلاً مخفی و ظاهر کردن پنل ها در فتوشاپ خاموش کردن این انیمیشنهای ابزار که به آنها Rich Tooltips میگویند که معنی آن راهنمای ابزار است. انجام آن کار ضروری نیست و تنها به شما بستگی دارد. این انیمیشنها میتوانند بسیار مفید باشند برای تجربه شما از این نرمافزار.
خب برای شروع به پانل layer توجه کنید اگر ریز عکسهای این پانل بهقدری ریز هستند که دیده نمیشوند میتوانید که این عکسها بزرگ کنید با راست کلیک کردن بر روی قسمت خالی زمینه ریز عکسها. می توانید تصاویر کوچک را بزرگتر کنید به شکلی که بتوانید محتویات عکس را مشاهده کنید. کافی است در قسمت خالی زیر عکس کلیک راست کرده سپس medium thumbnails یا large thumbnails را انتخاب کنید. خب آلان از medium thumbnails را انتخاب می کنیم و میتوانید ببینید که چیزهایی بیشتری در ریز عکسها دیده میشنود.
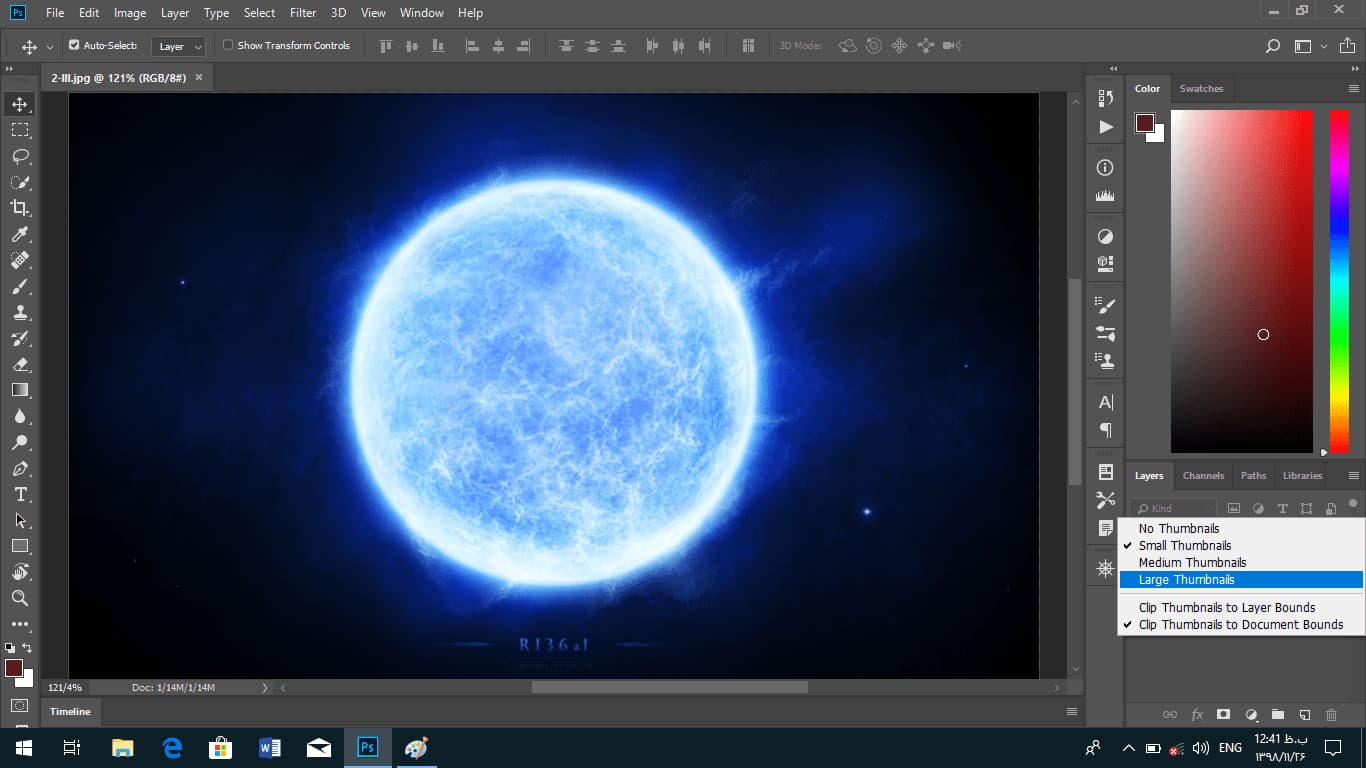
حال میخواهیم ریز عکسها را بزرگتر کنیم اکنون دیگر من منطقهای خالی را در زیر منطقه ریز عکس background نمیبینم؛ بنابراین آنچه باید انجام دهید این است که بر روی این آیکون فایرفاکس در گوشه سمت راستبالای پانل layer کلیک کنید و panel option را انتخاب کنید. این کادر جعبه panel option را نشان میدهد اکنون توجه کنید با انتخاب یکی از این آیکونها میتوانید اندازه تصویر کوچک را تغییر بدهید.
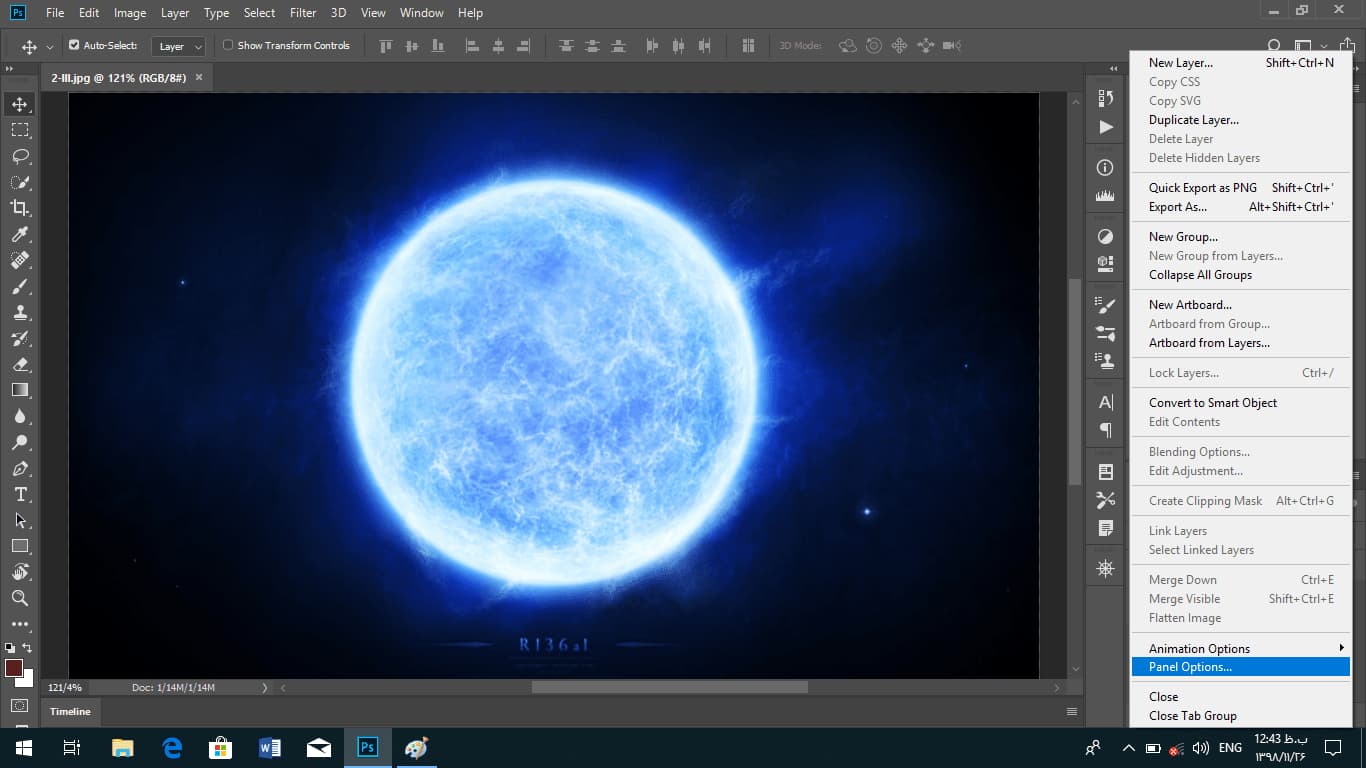
شما میتوانید گزینه ریز عکسها را خاموشکنید. با انتخاب none و سپس کلیک بر روی ok.
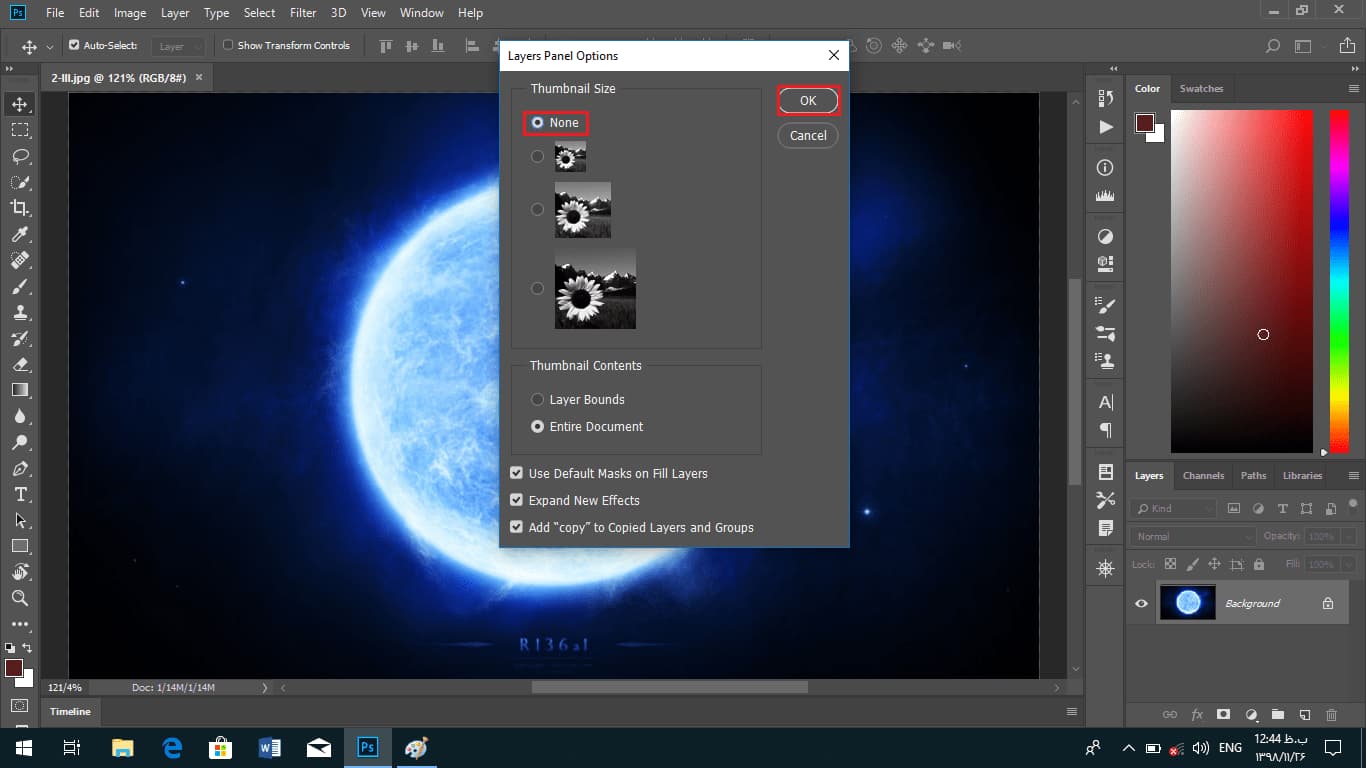
میبیند در آن نقطهای که ریز عکسها بودند یک قلممو یا یکلایه پایه پیکسل یا یک مربع کوچک را نشان میدهد. اگر بخواهید به حالت قبلی برگردید یکبار دیگر به نمای پرواز بروید و panel option انتخاب و پس از آن آفتابگردان بزرگ را انتخاب کنید.
در این کادر میشود تغییرات دیگری نیز داد. مثلاً اگر به آخر این کادر نگاه کنید سه گزینه است که میتوان آنها را خاموش کرد. آخرین آن افزودن کپی با لایهها و گروهها است. این گزینه زیاد کاربرد ندارد و میتوان آن را خاموش کرد.
پسازآن به این موردتوجه کنید Use Default Masks on Fill layers که میخواهد یک ماسک را اضافه کند که بعدا در مورد آن صحبت میکنیم پس پیش رفته و آن را خاموشکنید بعداً نیز میتوانید آن را اضافه کنید اگر دوست داشته باشید سپس بر روی ok کلیک کنید.
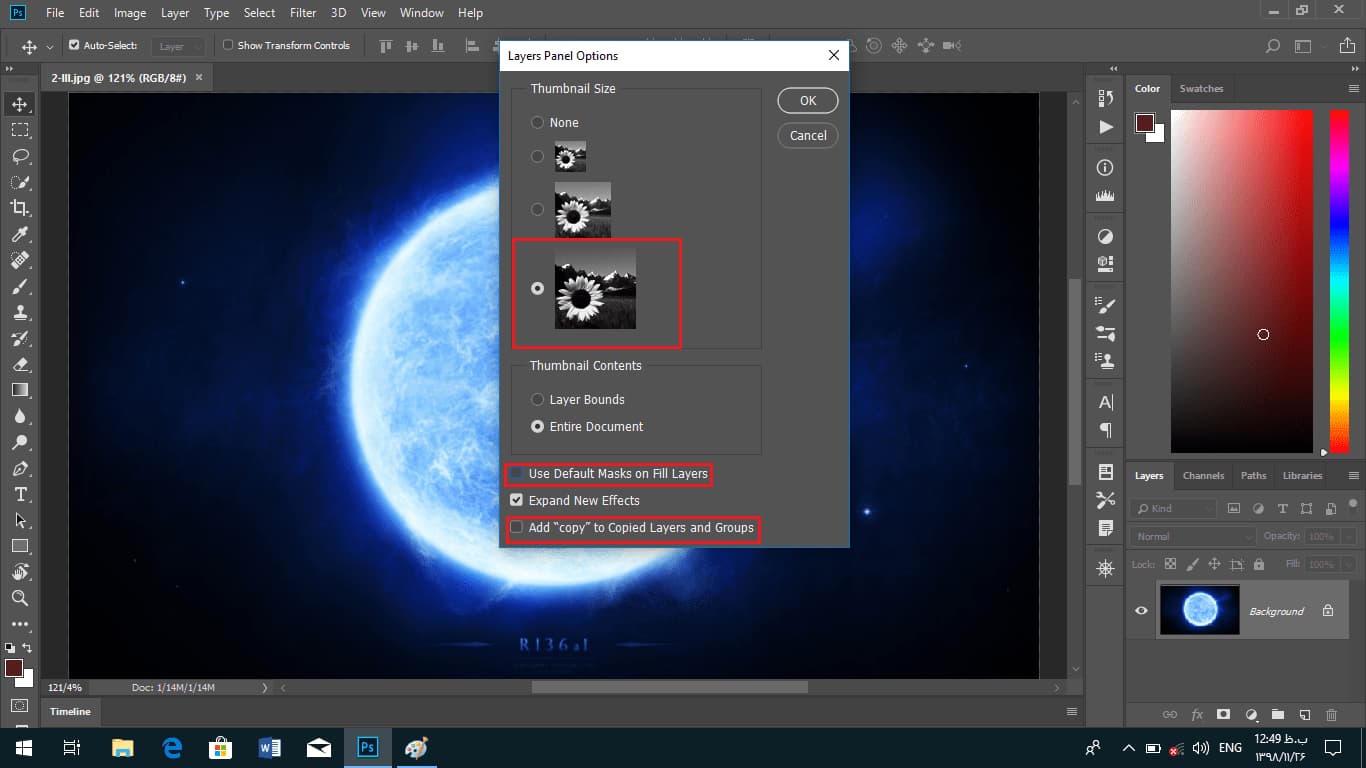
بعد آن با ریز عکسهایی با ابعاد بزرگ روبهرو میشوید. میتوانید همین کارها را برای پانلهای channel و paths نیز انجام بدهید که در کنار هم قرارگرفتهاند؛ بنابراین پیش رفته و روی برگه channels کلیک کنید. تا واقعیت را ببینید که ما با یک تصویر RGB کار میکنیم که قرمز، سبز وابی است که کد رنگی استاندارد برای تصاویر دیجیتال است. بهویژه در عکسهایی که با اسکنر یا دوربین دیجیتال گرفته میشود و تصویر RGB درواقع سه تصویر در یک عکس است.
ما یک کانال قرمز داریم که برای ما این تصویر بسیار تاریک است. ما یک کانال سبز داریم که کمی روشنتر است و یک کانال آبی داریم که از بقیه روشنتر است. این به این دلیل است که عکس ما عمدتاً از رنگ آبی تشکیل شده است. برای دیدن این کانالهای زیبا و بزرگ به جلو رفته و در این قسمت خالی زیر آنها راست کلیک کنید و دستور large را انتخاب کنید.
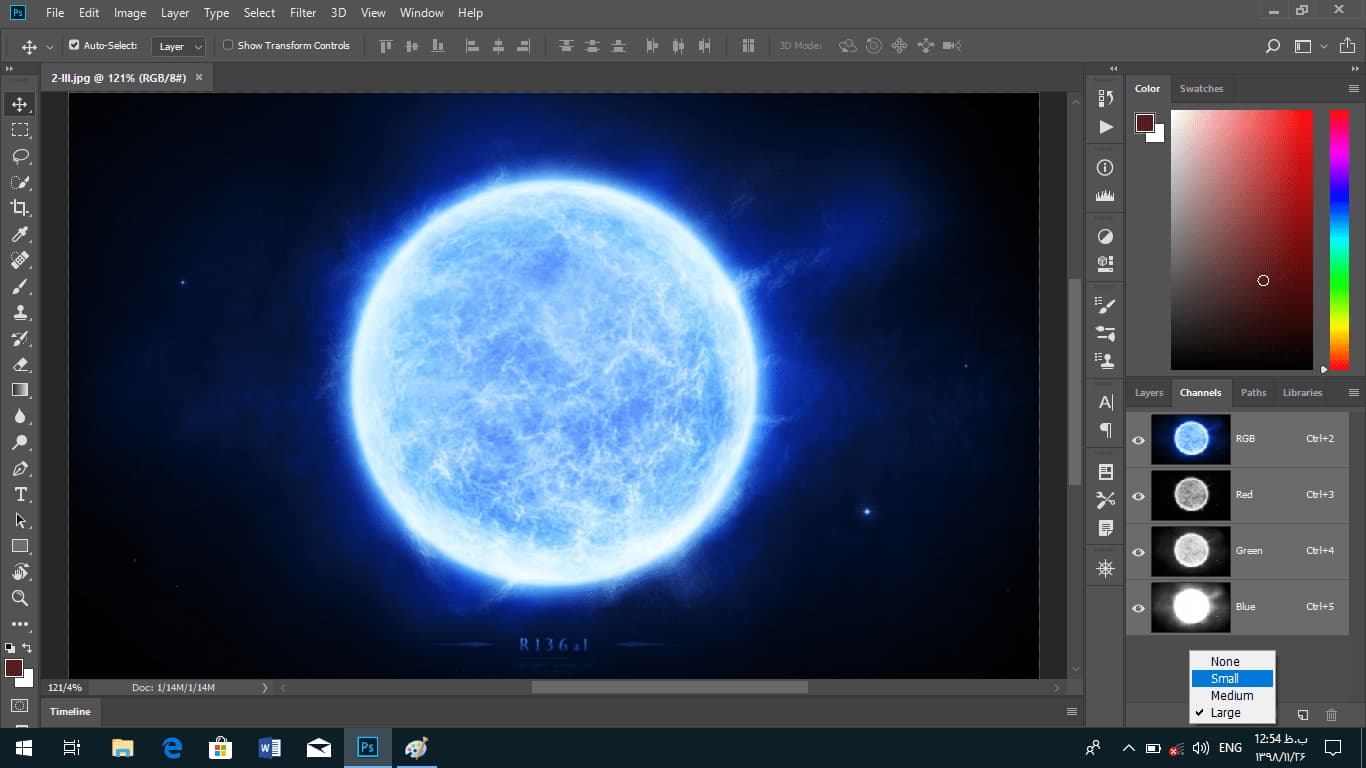
خب اکنون با کلیک بر روی زبانه به پانل paths بروید. ممکن است شما درآنجا دارای گزینههایی باشید. حال ما میخواهیم این گزینهها را بزرگتر ببینم پس در فضای خالی راست کلیک کرده و دستور large را انتخاب میکنیم.
اکنون میخواهیم که منوی window را باز و دستور adjustments را انتخاب کنیم تا پانل آن در این نوار نازک پانلها قرار بگیرد.
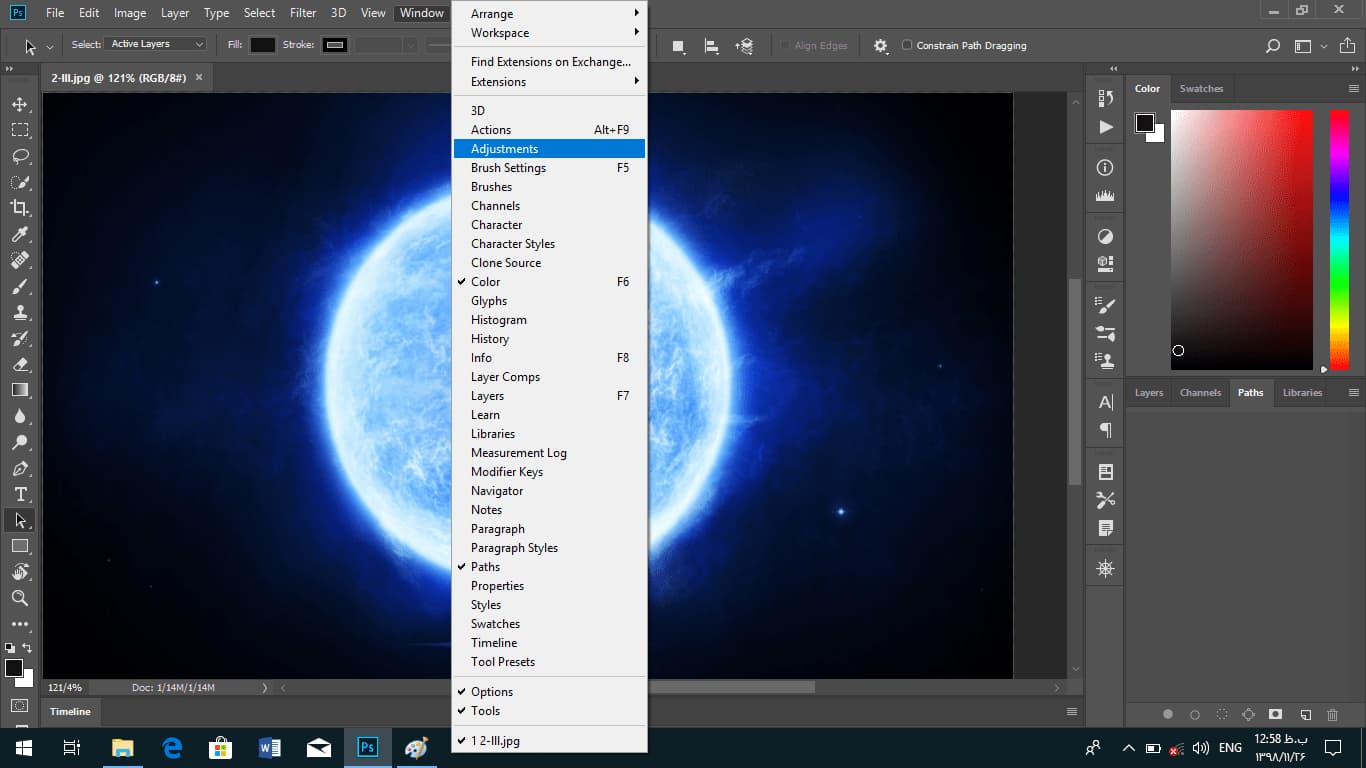
سپس بر روی آیکون منوی پرواز در بالا سمت راست پانل کلیک کنید و گزینه default mask را انتخاب تا این فرمان خاموش شود.
بعدازاین هنگامیکه شما یکلایه تنظیم رنگ ایجاد کنید ممکن است که تصویر روشنتر شود و رنگهای روشنتری داشته باشید. لزوماً هر بار mask layer را اضافه نکنید که بهنوبه خود منجر به اختلاف کمتر در پانلها لایهها میشود. خب حال قصد داریم جلو برویم و با کلیک کردن بر روی آیکون آن پانل را پنهان کنیم.
حالا من میخواهم شمارا با این ابزار Rectangle tool آشنا شوید که در زیر فلش سیاه در جعبهابزار وجود دارد؛ و اگر برای شما چیز دیگری نمایش داده میشود تنها کافی است بر روی آن ابزار زیر فلش سیاه کلیک کنید تا منویی بیایید Rectangle tool را انتخاب کنید.
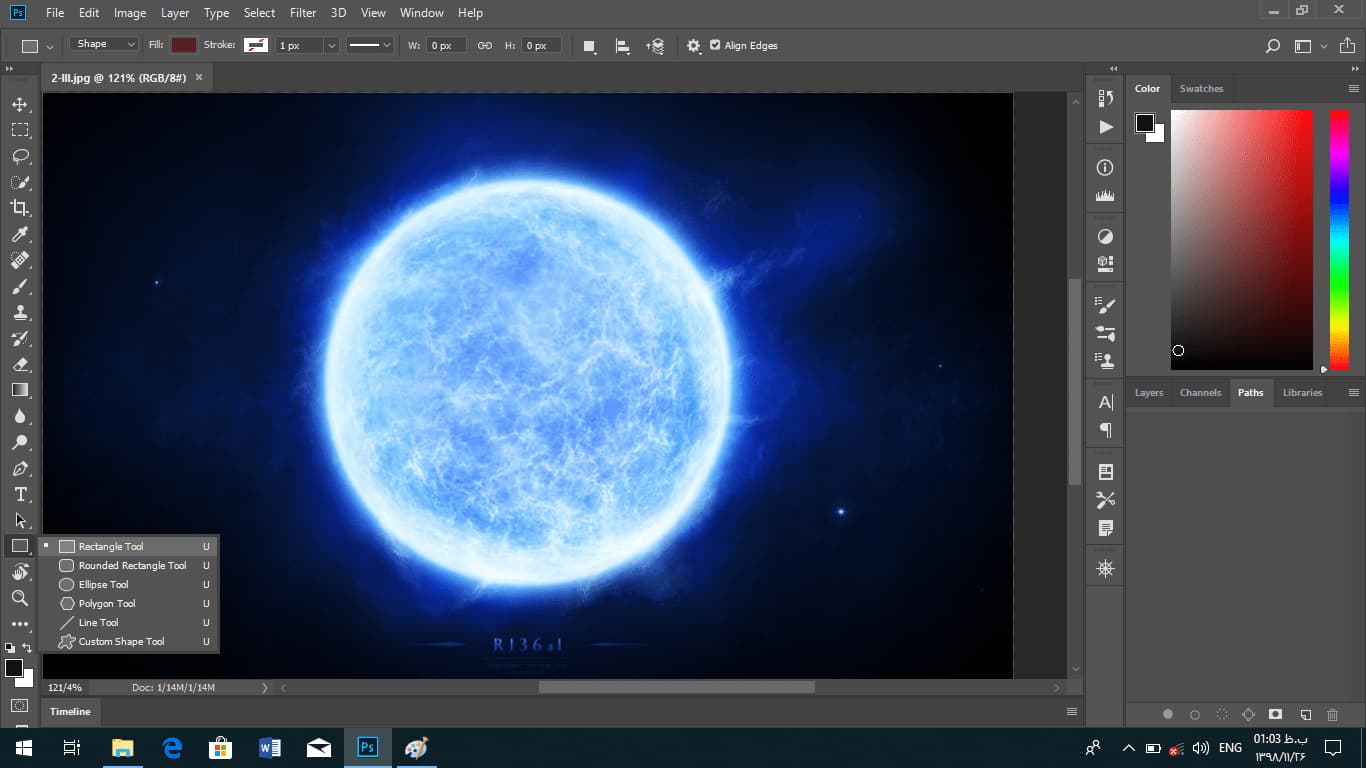
بعد هرجایی از تصویر که میخواهید یک مستطیل بکشید. پانلی ظاهر میشود در داخل پانل paths اما بیشتر توجه به پانل properties که روی صفحهنمایش ظاهر شد جلب میشود و این اتفاق هر دفعه میافتد میتوانید این پانل را پنهان کنید؛ و مستطیل دیگری را بکشید آن پانل دوباره ظاهر میشود.
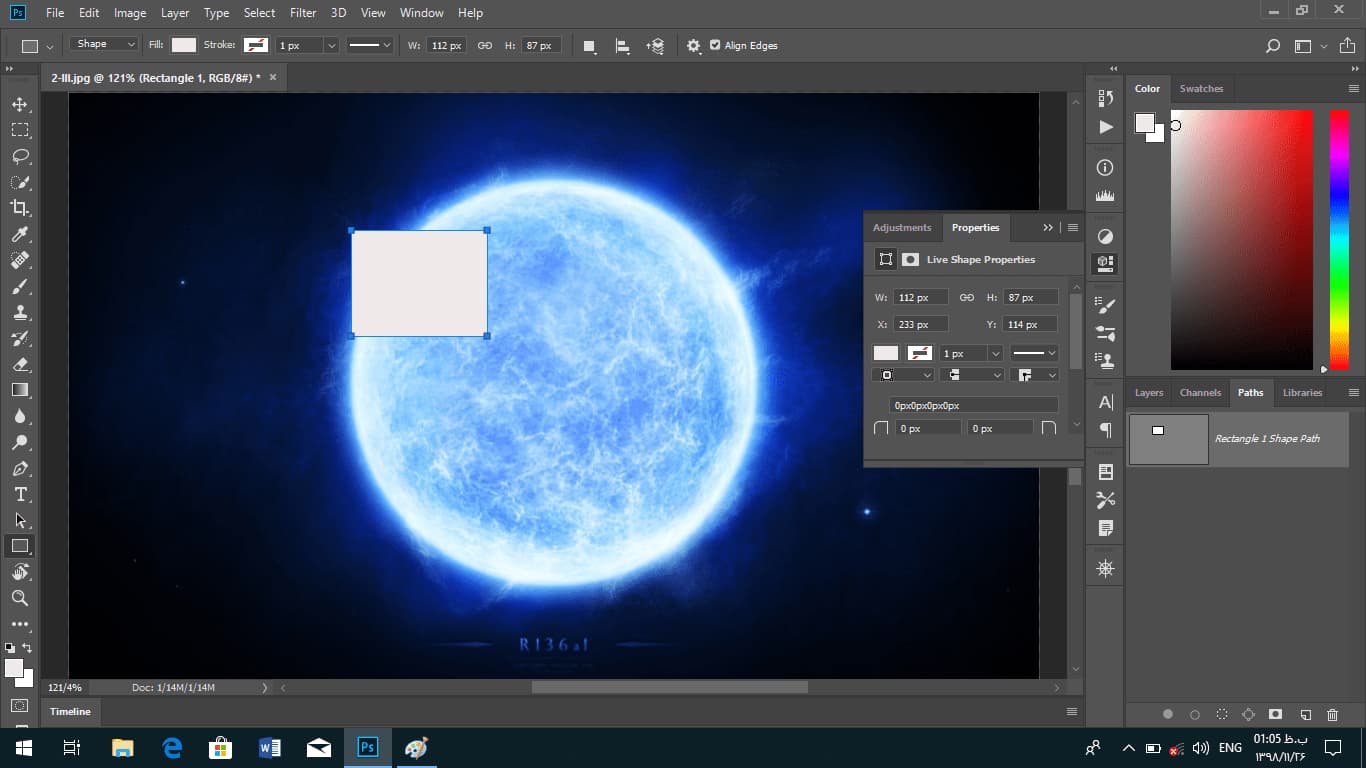
اگر شما آن را نمیخواهید جلو رفته و روی آیکون منو کلیک کنید و show on shape creation را خاموشکنید.
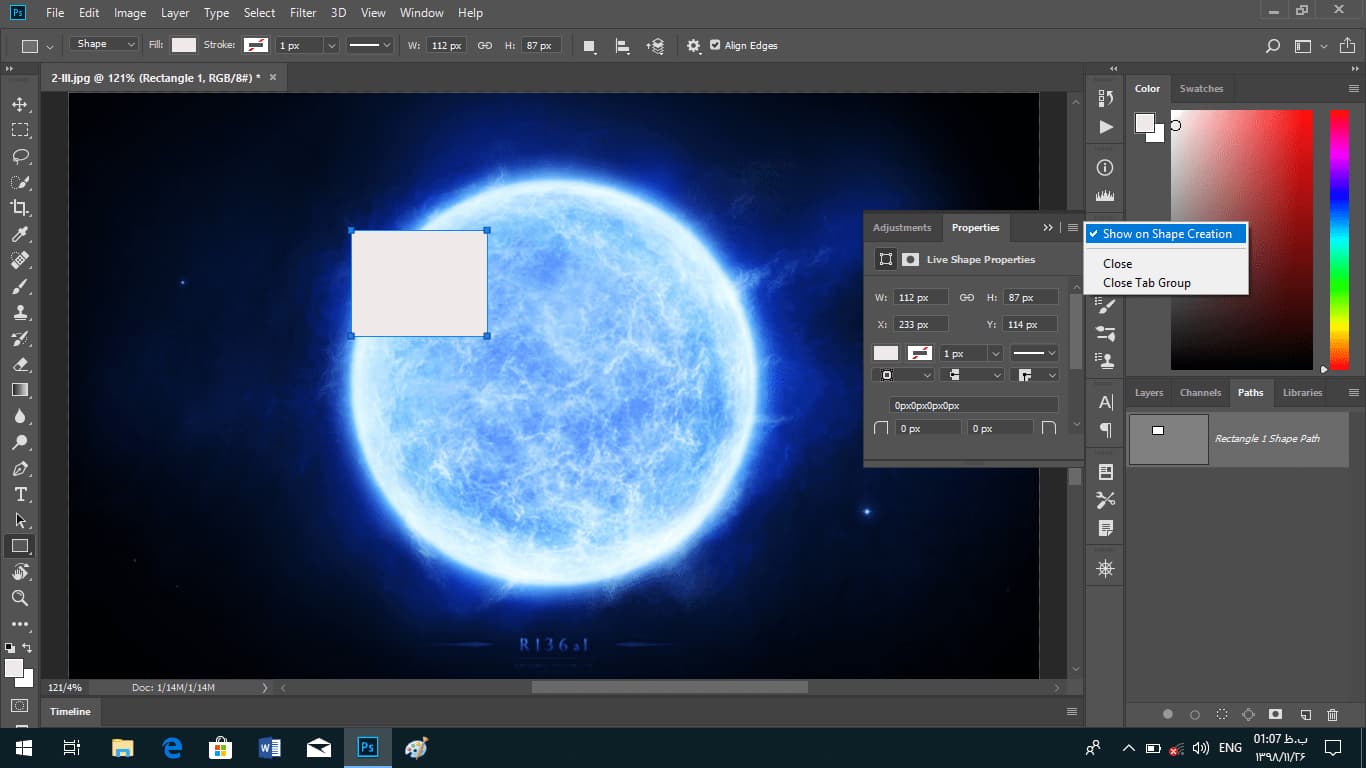
مخفی و ظاهر کردن پنل ها در فتوشاپ
اکنون اگر پانل properties را مخفی کنم و یک مستطیل دیگر بکشم دیگر این پانل بر روی صفحه ظاهر نمیشود. اگر این مستطیل را لازم نداشتید تنها کافی است بر زیر گزینههای paths پنل کلیک کنید تا آن از روی عکس پنهان شود.
خب دوباره به پانل لایهها برگردیم زیرا معمولاً این پانل است که روی صفحهنمایش دیده میشود. حال ما قصد داریم این انیمیشنهای Rich tooltips را خاموشکنیم. شما میتوانید به منوی edit در کامپیوترهای شخصی و در مک به منوی photo shop cc رفته و سپس بهفرمان preference بروید که در منوی مک قرار ندارد و tools را انتخاب کنید.
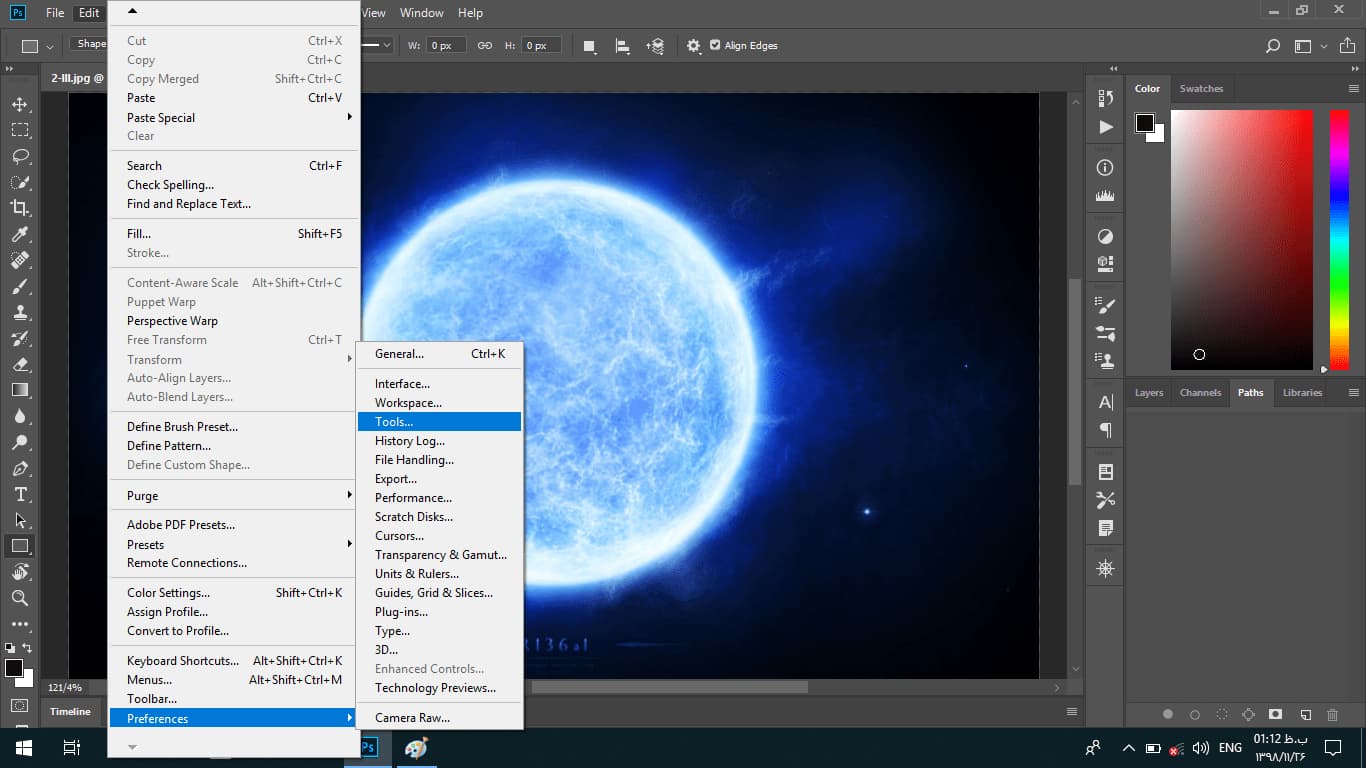
پسازآن متوجه این جعبه چک use Rich Tooltips میشوید و آن را خاموشکنید.
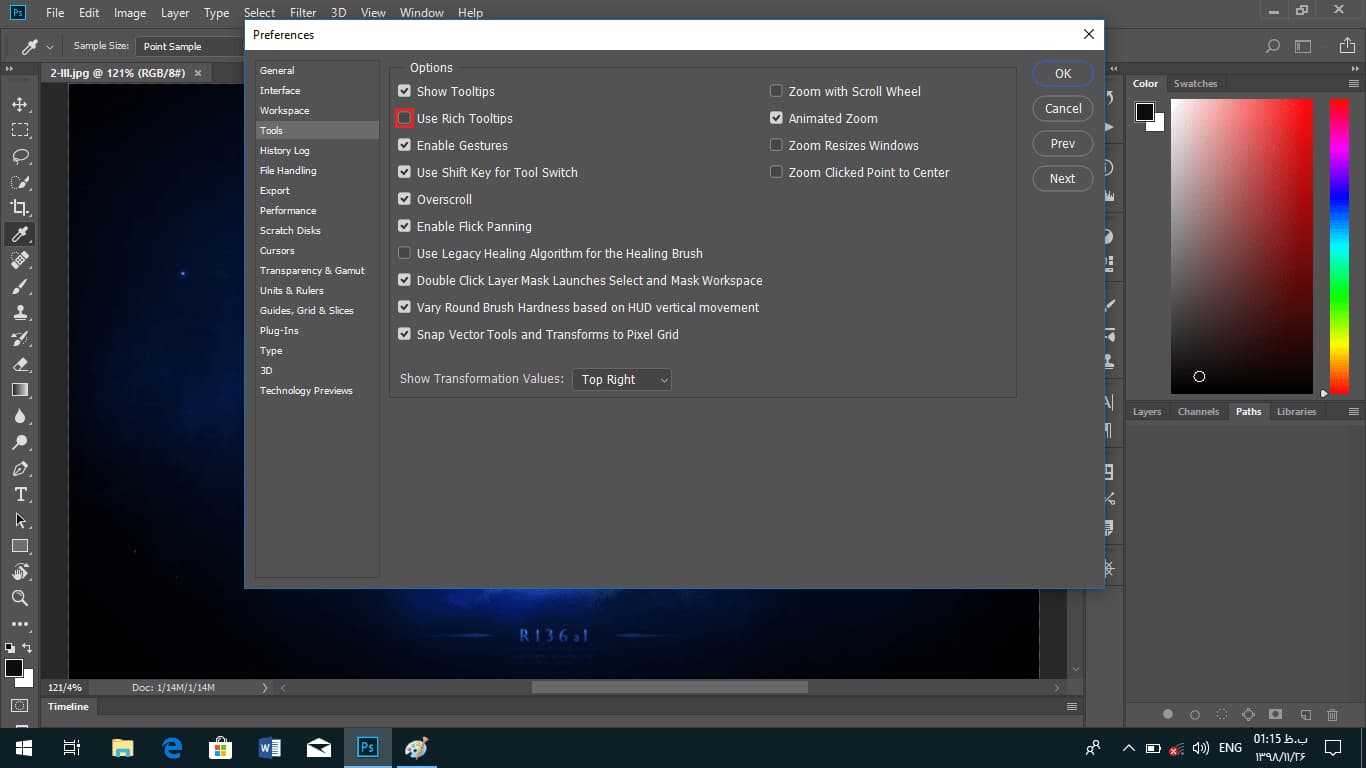
حال تغییراتی میخواهم روی workspace که در این لیست سمت چپ جعبه است ایجاد کنم. جعبه را جابهجا میکنم تا تگ عنوان را در بالای صفحه ببینید و همچنین سایز عنوان پانلها و تصویر را مشاهده کنید در حال حاضر آنها بسیار بزرگ هستند و دلیل آن این است که بهطور پیشفرض بزرگ ذخیرهشدهاند.
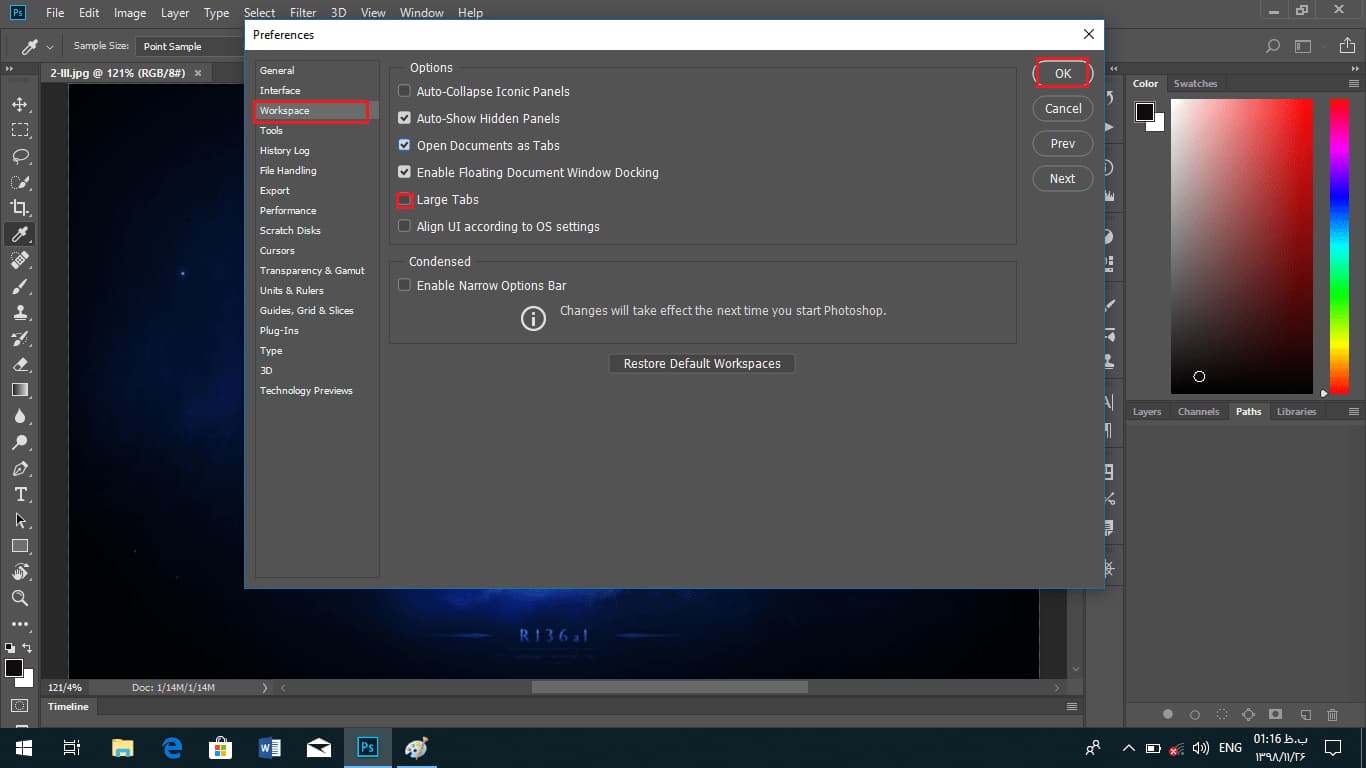
حال اگر شما جزو افرادی هستید که میخواهد بزرگ باشد که هیچ ولی اگر میخواهد کوچکتر باشد میتوانید با خاموش کردن جعبه large tabs این کار را انجام دهید میخواهم که ببینید با انتخاب آنچه اتفاقی میافتد. کوچک میشود و باعث صرفهجویی در مقدار فضا میشود و میتوانید همه تصویر را ببینید پس به جلو رفته و ok را بزنید.
حال میخواهم ببینید که چقدر فضا زیاد شده است. تمام فضایی که در پایین عکس واقعشده پس بنابراین ما چیزی حدود ۲۰ پیکسل صرفهجویی کردهایم.
اگر بخواهید تغییرات را ببینید تنها کافی است روی ابزار مستطیل مارکیس کلیک کنید تا یک نوشته دیده شود که فقط اسم و میانبر این ابزار را به شما نمایش دهد و دیگر شما آن انیمیشن را نمیبینید. خب حال که تمام این کارها را انجام دادیم ما باید تغییرات خود را ذخیره کنیم. پس آنچه باید انجام بدهید این است که به منوی file بروید که منوی فتوشاپ cc در مک است و فرمان exit را انتخاب کنید که فرمان Quit در مک است.
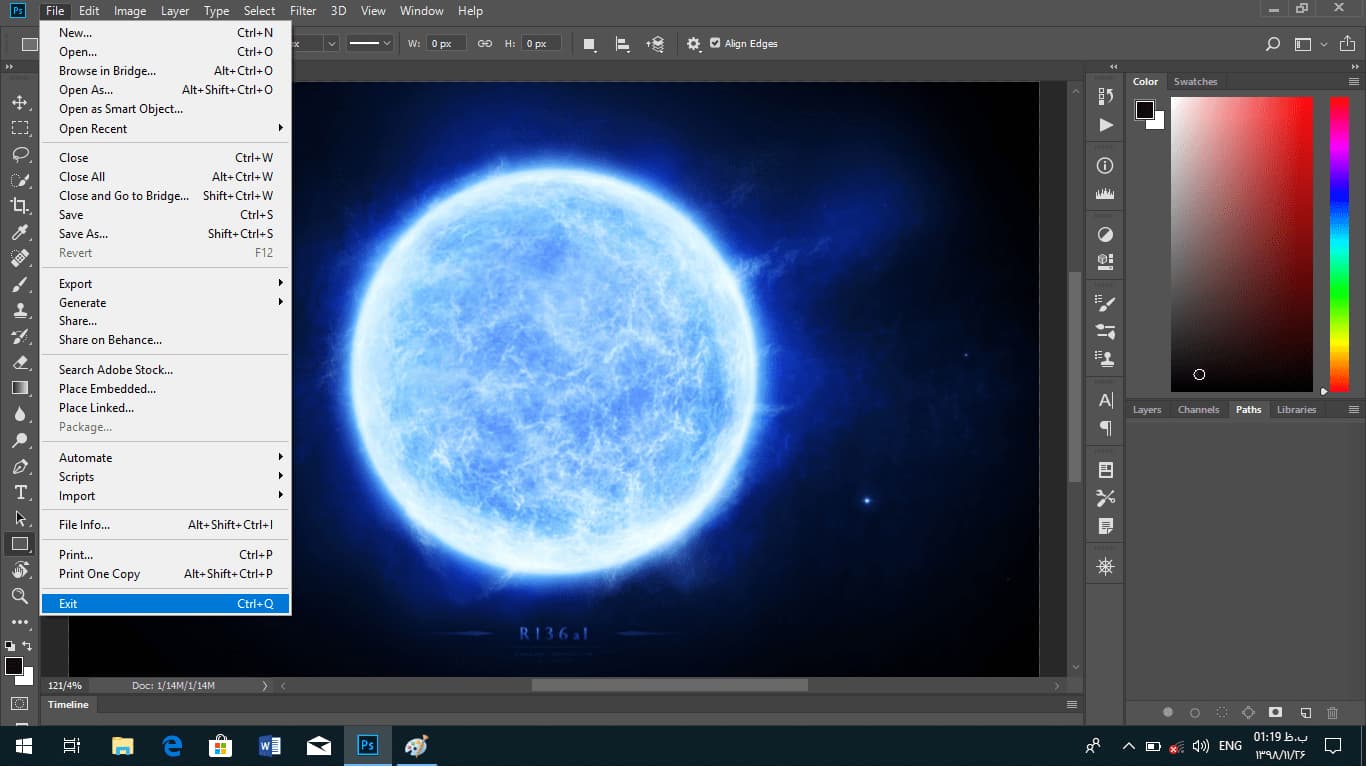
یا فقط میتوانید ctrl +Q را بر روی کامپیوتر و cmd +Q روی مک فشار دهید. یک هشداری میآید که از ما میپرسد آیا میخواهید این تغییرات را ذخیره کنید یا نه. اگر بخواهید میتوانید بر روی yes کلی کنید.
این بود تعدادی از تنظیماتی که میشد انجام داد.
ممنونیم که تا انتهای مقاله آشنایی با محیط فتوشاپ با ما همراهی نمودید.
دیدگاه کاربران
بدون دیدگاه

