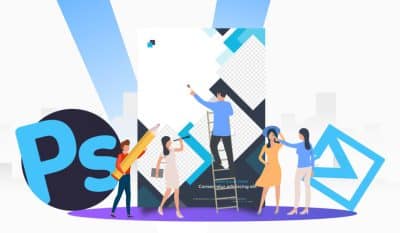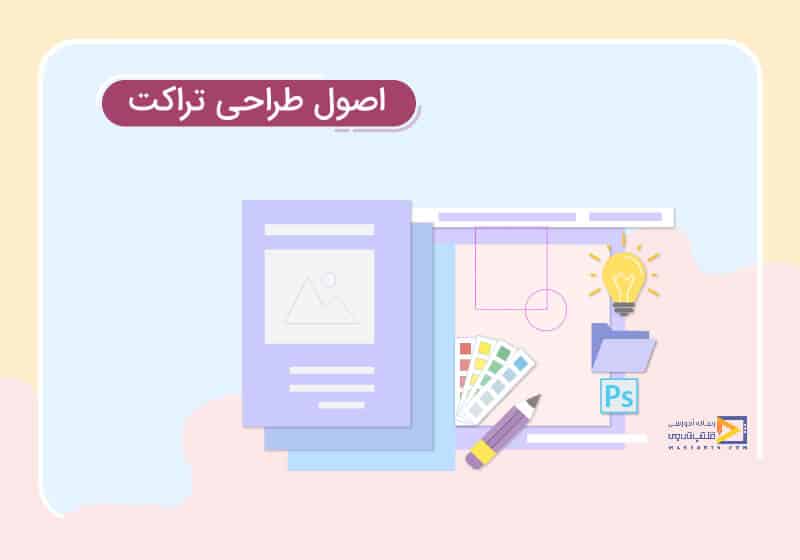
اصول طراحی تراکت
تاریخ انتشار : دی ۱۸, ۱۴۰۰ تاریخ به روز رسانی : دی ۲۸, ۱۴۰۲ نویسنده : پشتیبانی مکتب تی وی زمان مورد نیاز مطالعه : 14 دقیقه تعداد بازدید : 3.67هزار بازدیدآموزش طراحی تراکت یکی از سودآور ترین راه های درآمد زایی برای طراحان گرافیک است. طراحان می توانند با دانستن اصول طراحی تراکت و استفاده از نرم افزار هایی مثل فتوشاپ یا کورل برای طراحی های خلاقانه خود کمک بگیرند. در این مقاله خواهید دید چگونه مراحل طراحی تراکت مذهبی با فتوشاپ را طی کنید و یا طراحی تراکت رستوران را انجام دهید. علاوه بر فتوشاپ طراحی تراکت با کورل را نیز آموزش خواهید دید. همچنین اگر دسترسی به سیستم های حرفه ای ندارید آموزش ساخت تراکت با گوشی در بخش انتهای مقاله به شما کمک می کند.
همین الان با وارد کردن اطلاعات خود در فرم، دوره فتوشاپ ویژه صنعت چاپ و تبلیغات را به صورت رایگان دریافت کرده و 10/000 تومان شارژ هدیه دریافت نمایید.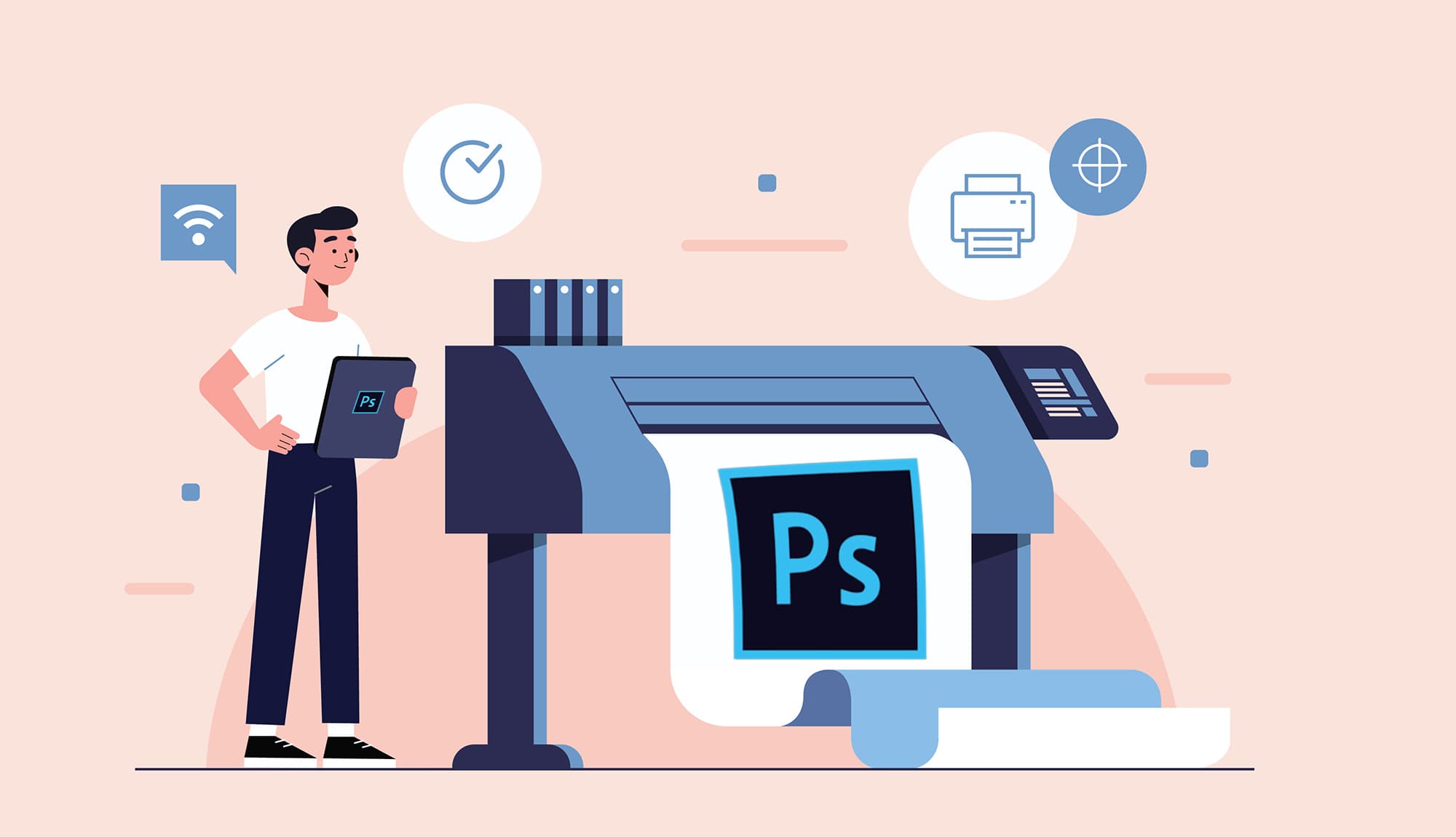
دوره فتوشاپ ویژه صنعت چاپ و تبلیغات
طراحی تراکت مذهبی با فتوشاپ
در این مقاله با یک آموزش فتوشاپ متفاوت در خدمت شما هستیم. طراحی بنرهای مذهبی با فتوشاب یکی از پرطرفدار ترین طراحی ها است. شما با خواندن این مقاله آموزش طراحی تراکت مذهبی با فتوشاپ را یاد خواهید گرفت.
1. ایجاد یک فایل جدید برای طراحی تراکت مذهبی با فتوشاپ
ابتدا برای ساخت تراکت مذهبی نرمافزار فتوشاپ را بازکنید. با زدن دکمههای CTRL+N یک پروژهی جدید بازکنید. ابعاد صفحه را 1920 در 1080 با فرمت pixel قرار دهید و رو دکمهی ok کلیک کنید.
2. وارد کردن تصاویر
حالا باید محتوای خودتان را وارد پروژه ی آموزش طراحی تراکت مذهبی با فتوشاپ کنید. از قسمت open وارد پوشهای که عکسهای مدنظرتان در آن وجود دارند شوید و عکس موردنظرتان برای پسزمینه را انتخاب کنید. اگر ENTER را بزنید عکس بهصورت اسمارت آب جکت (SMART OBJECT) وارد پروژه میشود. حالا عکس را انتخاب کنید،CTRL+T را بزنید،ALT را نگهدارید و عکس را بزرگ کنید و سر جای مناسب قرار دهید. اگر عکس نیاز به تغییر و ویرایش دارد آن را ویرایش کنید و پسزمینه را متناسب با تم رنگی عکس ترجیحاً مشکی تغییر دهید.
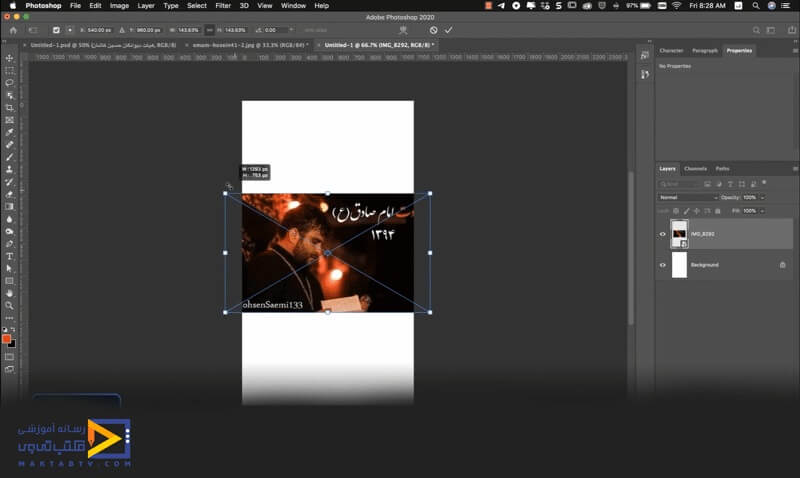
3. ویرایش تصویر
حالا باید لبههای تیز کار را کمی نرمتر کنیم. برای این کار به لایهی عکس یک ماسک اضافه کنید سپس دکمهی G را بزنید تا گرادیانت برایتان فعال شود و اگر فعال نشد روی آیکون گرادیانت در نوارابزار سمت چپ صفحه کلیک کنید.
روی نوار رنگی بالای کادر کلیک کنید و در پنجرهای که باز میشود از قسمت بیسیک (basic) گزینهی foreground to transparent را انتخاب کنید. دقت کنید که حتماً رنگ foreground روی مشکی باشد برای این کار کافی است کلید D را بزنید تا رنگهای پیشفرض فتوشاپ انتخاب شوند. خواهید دید که رنگ سفید برای foreground و رنگ مشکی برای background انتخاب شدند. برای جابجایی این رنگها کافی است کلید X در صفحهکلید را فشار دهید.
حالا میتوانید درحالیکه ماسک را انتخاب کردهاید از پایین عکس به سمت بالا بکشید تا مرز عکس و بکگراند مشکی محو شود. برای قسمت بالای عکس هم همین کار را انجام دهید.
یک لایهی جدید باز کنید و مد آن را روی screen قرار دهید. براش را انتخاب کنید و با زدن براکت راست اندازهی براش را بزرگ کنید. یک رنگ قرمز یا رنگ متناسب با عکس انتخاب کنید و بالای تصویر گوشهی سمت چپ کلیک کنید. با این کار رنگ بهاندازهی دلخواهتان را در تصویر قرار دهید. تا اینجای مقاله با چگونگی وارد کردن و ویرایش تصاویر برای طراحی تراکت مذهبی با فتوشاپ آشنا شدید.
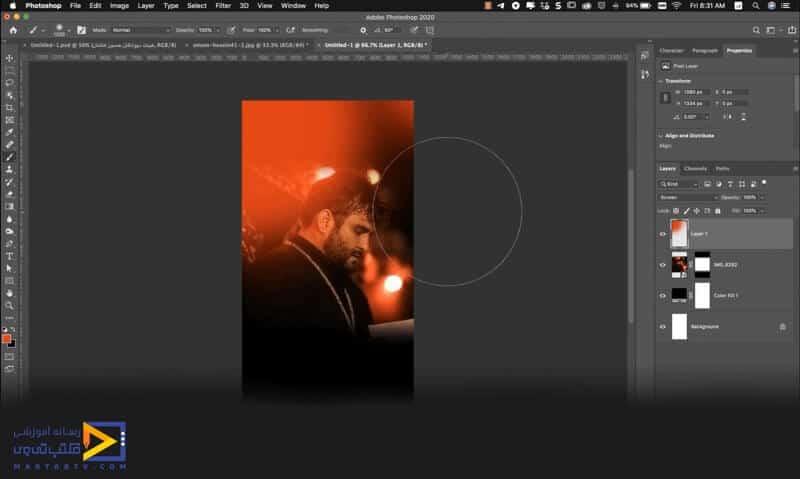
4. ویرایش متن
حالا نوبت به این میرسد که محتوای متنی را وارد پروژه ی طراحی تراکت مذهبی با فتوشاپ کنیم. برای این کار از قسمت open عکس متنی که مدنظرتان است را باز کنید. برای حذف پسزمینهی عکس نوشته از منوی select گزینهی color range را انتخاب میکنیم. در پنجرهی بازشده قطرهچکان را انتخاب کرده و داخل نوشته کلیک میکنیم و روی ok کلیک میکنیم.
حال کافی است روی گزینهی mask کلیک کنید و خواهید دید که بکگراند عکس حذف میشود. حالا روی عکس کلیک راست کرده و گزینهی convert to smart object را انتخاب کنید، تا به عکس آسیبی وارد نشود. عکس نوشته را با ابزار move به داخل عکس اصلی بکشید. ابعاد آن را به اندازهی مناسب تغییر دهید و در بالای تصویر قرار بدهید.
برای تغییر رنگ نوشته از مشکی به سفید روی لایه ی عکس دو بار کلیک کنید. در پنجره layer style به قسمت color overlay رفته و رنگ سفید را انتخاب کنید و ok را بزنید. اگر متن دیگری هم باید وارد پروژه کنید همین مراحل را طی کنید تا تراکت مذهبی با فتوشاپ شما آماده شود.
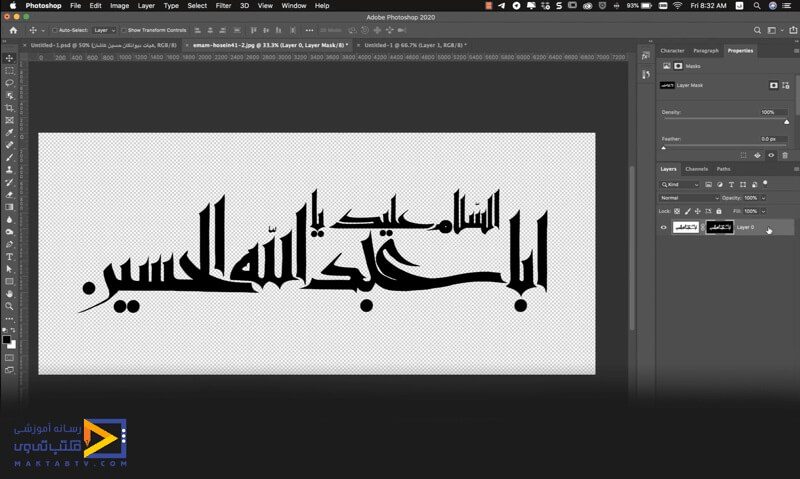
5. ایجاد تغییرات گرافیکی
برای چشمنوازتر کردن فایل، یک مستطیل با ابزار rectangle به رنگ قرمز زیر متن ایجاد کنید. در قسمت پایین فایل در دو طرف متن هم دو مستطیل ایجاد میکنیم. نتیجهی نهایی طراحی تراکت با فتوشاپ را در تصویر زیر میبینید.

امیدواریم از مطلب آموزش طراحی تراکت مذهبی با فتوشاپ استفاده کرده باشید.
آموزش طراحی تراکت رستوران
در این مقاله به بررسی آموزش طراحی تراکت رستوران با فتوشاپ میپردازیم. طراحی تراکت رستوران ابزاری مهم و آسان برای بازاریابی است. اگر تراکت رستوران با زیبایی بصری و هوشمندانه طراحی شود و با یک استراتژی درست توزیع شود، تأثیرگذاری زیادی در رستوران یا کافیشاپ شما دارد. با ما همراه باشید تا این آموزش فتوشاپ را بهصورت قدمبهقدم و بهسادگی فراگیرید.
تنظیم سند جدید برای طراحی تراکت رستوران
1. ایجاد فایل جدید
نرمافزار فتوشاپ را باز کنید و با زدن کلیدهای میانبر CTRL+N یک سند جدید باز کنید. در پنجرهی باز شده تنظیمات فایل را مطابق با مقادیر زیر قرار دهید:
- Width to 42 cm
- Height to 29.7 cm
- Resolution to 300 dpi
- Color Mode to CMYK
و کلید create را بزنید.
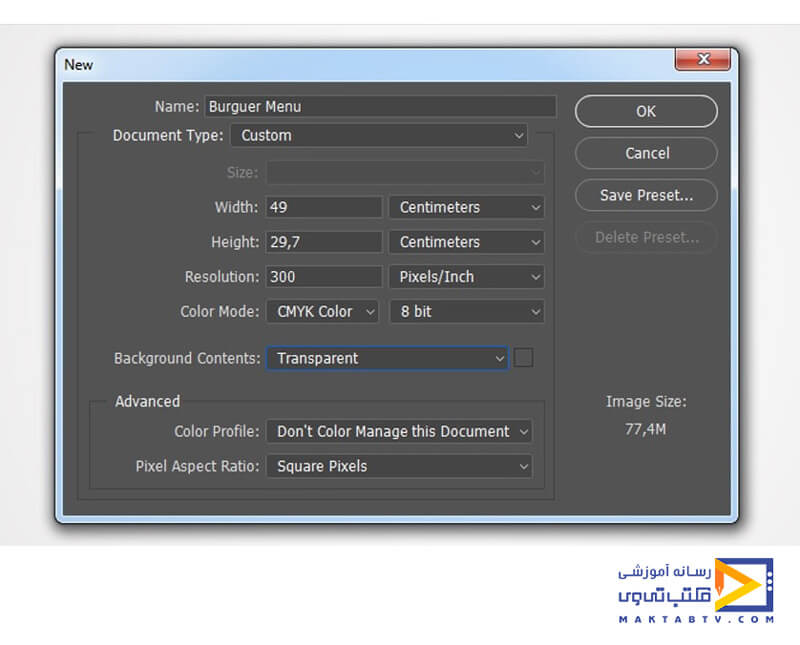
2. تنظیم خط کش ها
با زدن کلید های میانبر ctrl+r خط کش ها را نمایان کنید. خط راهنمای اول را از بالا به سمت سند بکشید و رها کنید. همین کار را برای قسمت های پایین سند و راست و چپ آن انجام دهید. از آنجایی که در حال طراحی یک تراکت رستوران دوطرفه هستیم، باید یک خط کش برای قسمت وسط سند هم در نظر بگیریم.
تاکنون تراکت شما باید به این شکل باشد:
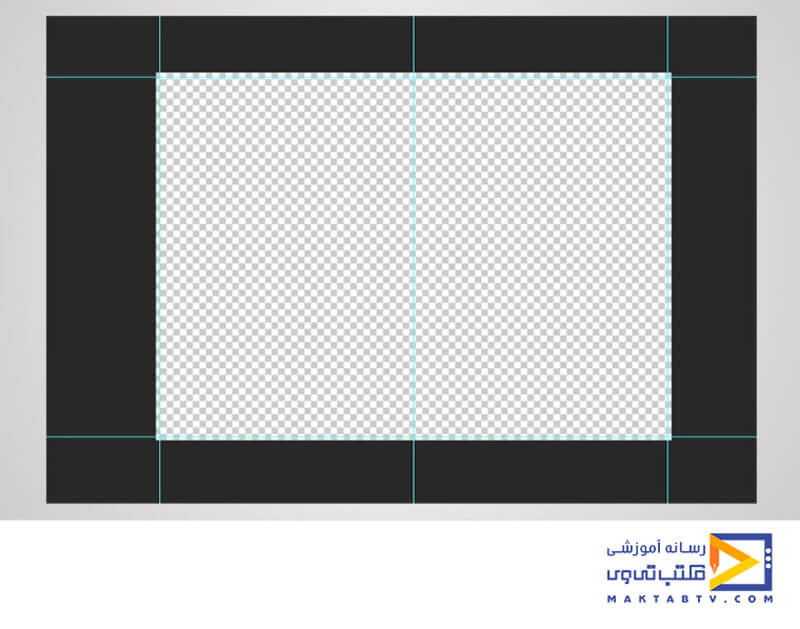
نکته: در منوی image گزینهی canvas size را انتخاب میکنیم. در پنجرهی بازشده مقادیر زیر را وارد میکنیم و ok را میزنیم:
- Width to 42.6 cm
- Height to 30.3 cm
بک گراند تراکت رستوران
بکگراند موردنظر برای تراکت رستوران خود را از قسمت open وارد میکنیم. به منوی layers رفته و بر روی گزینهی creat a new group کلیک کنید. نام پوشه را به background تغییر دهید.
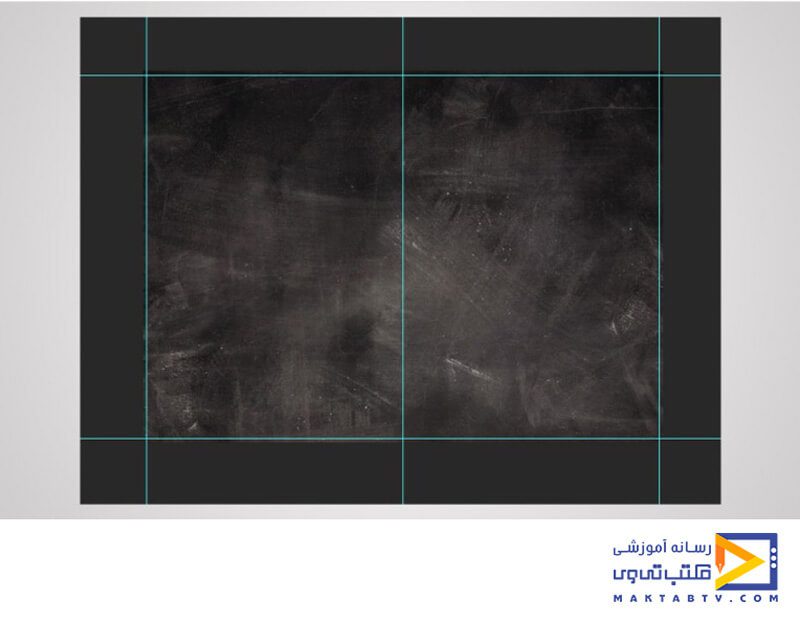
1. ایجاد صفحات پشتورو برای تراکت رستوران
در قسمت لایهها چند گروه جدید به نام های side1 ,right side ,logo ,graphics ایجاد کنید. گروه های لوگو و گرافیک را انتخاب کنید و با فشردن کلید shift آنها را روی لایه Right Side بکشید.
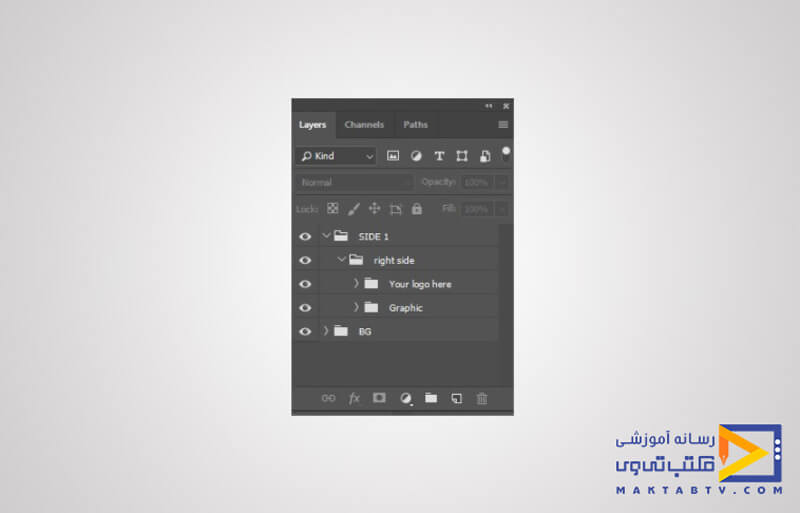
2. تنظیم لوگو
از قسمت file>open فایل لوگوی خود را انتخاب و در قسمت مرکز قالب قرار دهید. لایه ی لوگو را به پوشه ی لایه های logo ببرید.
3. اضافه کردن تصاویر
از قسمت فایل تصاویر موردنظر خود را وارد کرده و پس از ویرایش دلخواهتان حذف پسزمینه، روی عکس راست کلیک کنید. گزینه ی Blending Options > Drop Shadow به تصویر با مقادیر زیر سایه بدهید:
- Blend Mode: Multiply
- Opacity: 75%
- Angle: 90 degrees
- Distance: 83 px
- Size: 73 px
از منوی image، گزینه ی Adjustments > Brightness/Contrast را انتخاب و مقادیر موردنظرتان برای تنظیمات عکس تراکت را انتخاب کنید.
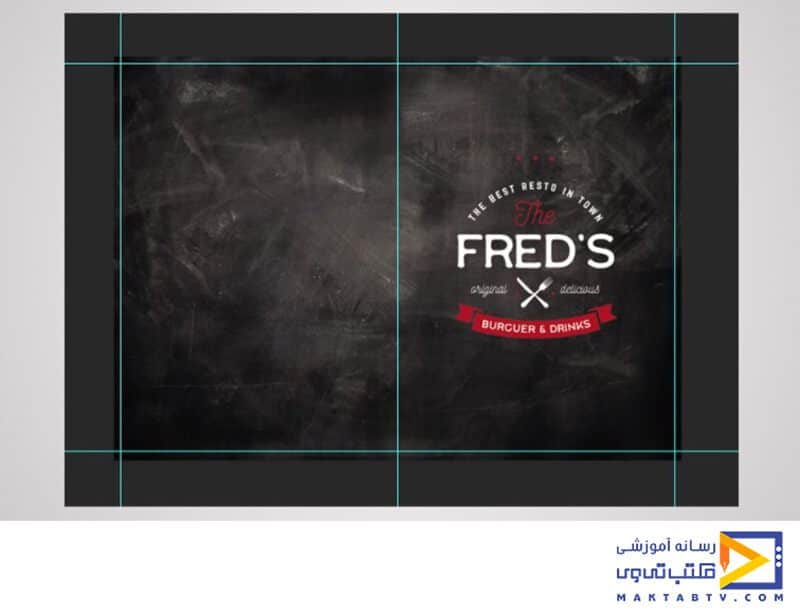
4. اضافه کردن متن تراکت کافی شاپ ،رستوران یا فست فود مورد نظر
برای ایجاد متن موردنظر برای آدرس یا شعار رستوران در منوی ابزار سمت چپ گزینهی text را انتخاب کنید. متن موردنظرتان را بنویسید و در جای مناسب تراکت رستوران قرار دهید. فونت و رنگ دلخواه متناسب با تنالیته رنگی عکس و تم رستوران را انتخاب کنید.
تنظیم صفحهی پشت
1. ایجاد لایهی جدید برای تراکت رستوران
یک لایهی جدید ایجاد میکنیم. با فشردن کلیدهای ctrl+g یک گروه جدی ایجاد میکنیم. تصویر زمینه و یا تصاویری که از صفحهی اول لازم داریم را در این گروه نیز قرار میدهیم.
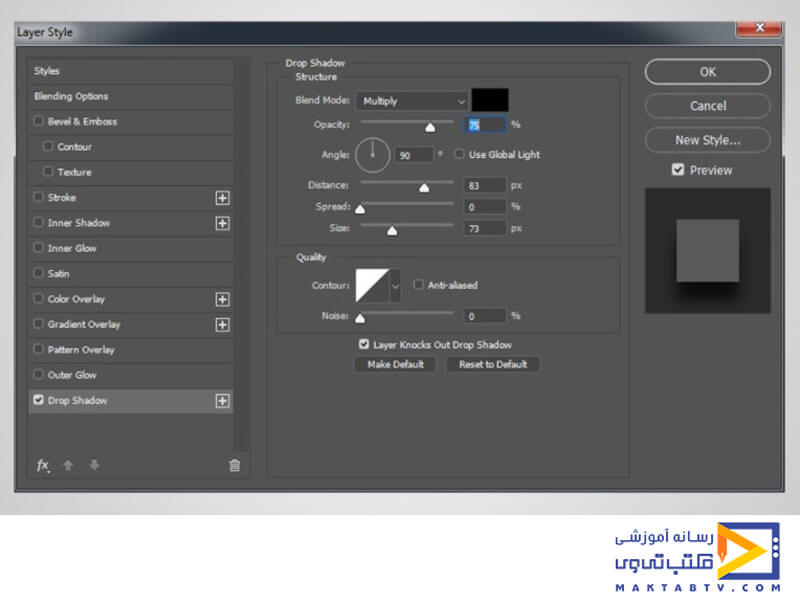
2. تصویر زمینه
تصویر زمینهی صفحهی اول را در لایهی جدید تنظیم میکنیم و درنهایت عناصر گرافیکی خودمان را نیز اضافه میکنیم.
نکته: اگر طراحی شما نیاز به نوشته در پشت تراکت دارد، با زدن گزینهی text میتوانید متن دلخواهتان را اضافه کنید.
اکسپورت کردن فایل برای چاپ تراکت رستوران
در این قسمت مراحل موردنیاز برای چاپ تراکت رستوران را فرامیگیریم. فایل های فتوشاپ را با رفتن به منوی file>print یا فشردن گزینه ی ctrl+p میتوان چاپ کرد. همچنین میتوانید بهصورت pdf فایل را اکسپورت میکنیم. در قسمت save as نام فایل را وارد کرده و فرمت آن را بهصورت photoshop pdf قرار میدهیم.
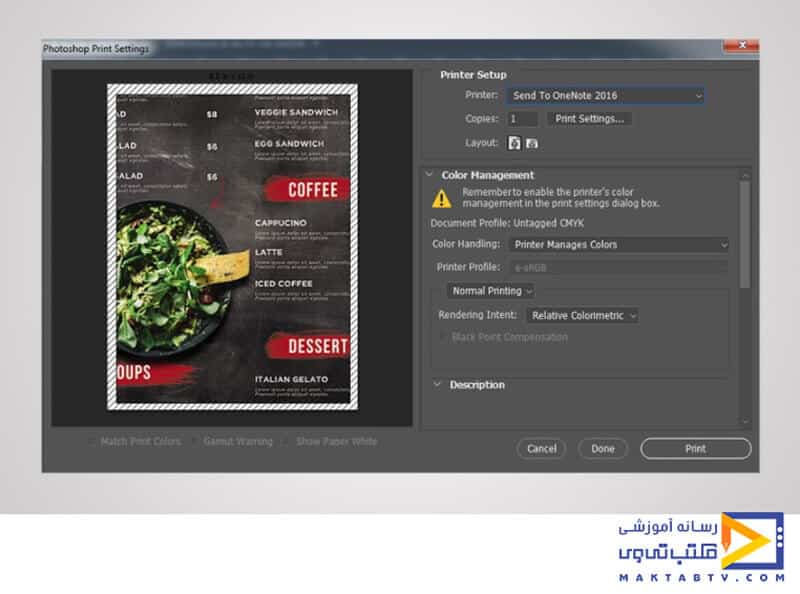
در این راهنما با آموزش طراحی تراکت فست فود و رستوران آشنا شدیم، نتیجه نهایی کار شما تقریباً بهصورت زیر خواهد بود:
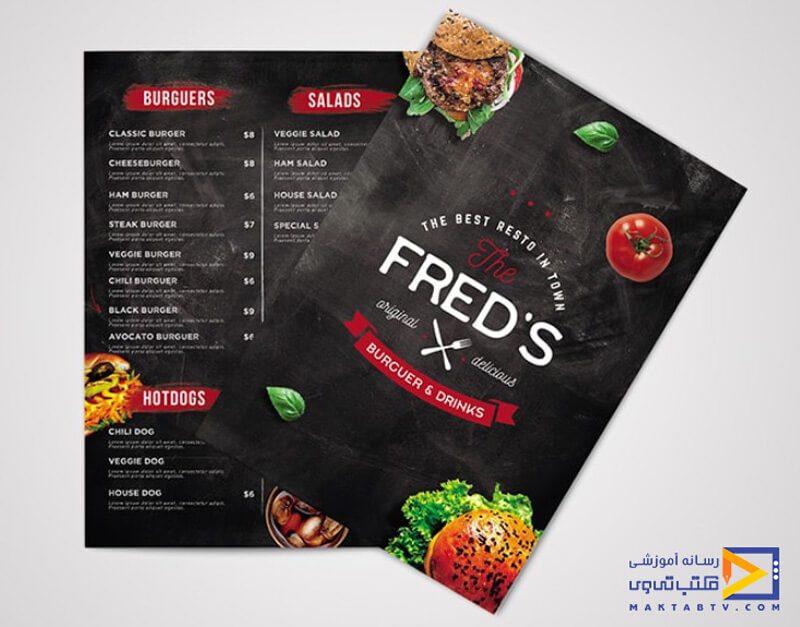
طراحی تراکت با کورل
در این مقاله به سراغ آموزش طراحی تراکت با کورل می رویم. نرم افزار کاربردی corel draw یکی از قویترین نرمافزارهای تصویرسازی و طراحی تصاویر برداری است که می شود برای طراحی تراکت با کورل از آن استفاده کرد. همانطور که میدانید تصاویر دیجیتال در کامپیوتر به دو نوع برداری و پیکسلی وجود دارند. تصاویر برداری حجم کمی دارند و اگر روی تصویر زوم کنید از کیفیت عکس کاسته نمیشود ولی تصاویر پیکسلی حجم بالایی دارند و با زوم کردن، کیفیت تصاویر پایین میآید. با ما همراه باشید تا بهصورت تصویری و بهسادگی، آموزش کورل را فراگیرید.
1. ایجاد یک سند یا worksheet
کورل را باز کنید و یک سند جدید ایجاد کنید و سایز صفحه را a5 یا سایز متناسب با تراکت تبلیغاتی قرار دهید.
2. تنظیم بدنهی تراکت
با ابزار rectangle یک مستطیل ایجاد کنید. ابعاد آن را 21 cm برای عرض و 30cm برای طول قرار دهید.
3. رنگآمیزی تراکت در کورل
با ابزار رنگ در نوار ابزار سمت چپ رنگ دلخواهتان را انتخاب کرده، در نوار بالا گزینهی گرادیانت را انتخاب کنید و در مستطیل کلیک کنید. رنگ گرادیانت را در لایهی بیرونی مشکی و در دایرهی وسط قرمز انتخاب کنید.
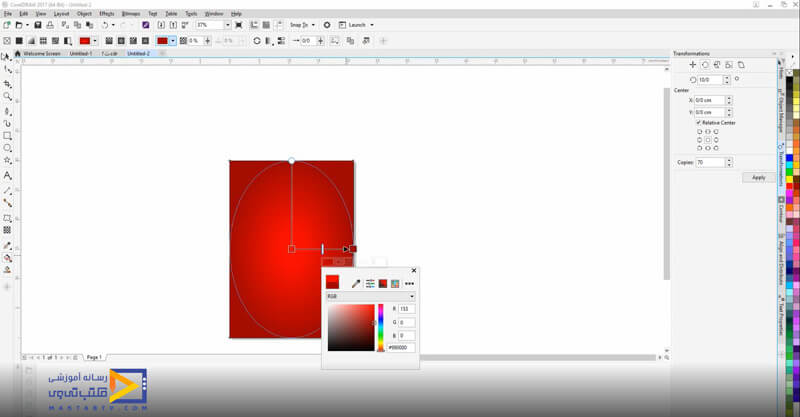
4. افزودن متن
با ابزار تکست (A) متن مورد نظرتان را برای تیتر تراکت بنویسید. برای قسمت توضیحات یک متن جدید بنویسید و در محل مناسب قرار دهید. با ابزار rectangle یک کادر مستطیل شکل اطراف متن توضیحات ایجاد کنید. رنگ آن را به مشکی تغییر دهید. روی مستطیل راست کلیک کرده و از قسمت order گزینهی back one را انتخاب کنید تا متن روی مستطیل قرار گیرد.
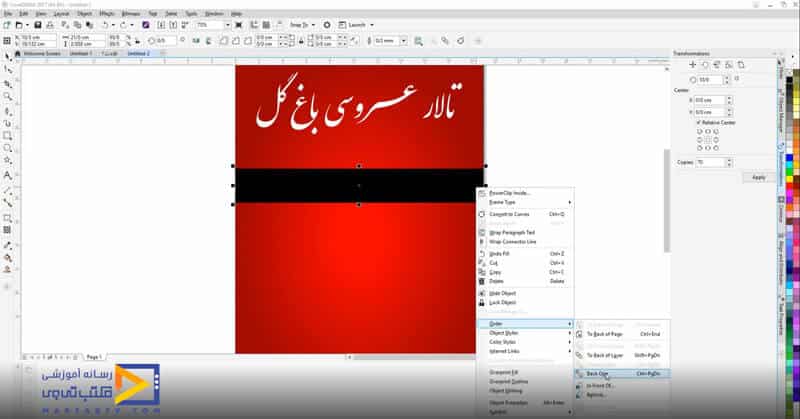
5. ایجاد اشکال گرافیکی در طراحی تراکت با کورل
در قسمت خالی صفحه، یک دایره رسم کنید. از نوار ابزار سمت چپ گزینهی distort را انتخاب کرده و به شکل یک گل چهارپر وسط دایره رسم کنید.
در نوارابزار سمت راست کنار بخش رنگها، گزینهی transformation را انتخاب کنید. در قسمت rotate زاویه چرخش را به عدد 5، مقادیر x و y را به عدد 1 و تعداد کپیها را به 80 تغییر دهید. روی apply کلیک کنید. شکل بهدستآمده باید به این صورت باشد:
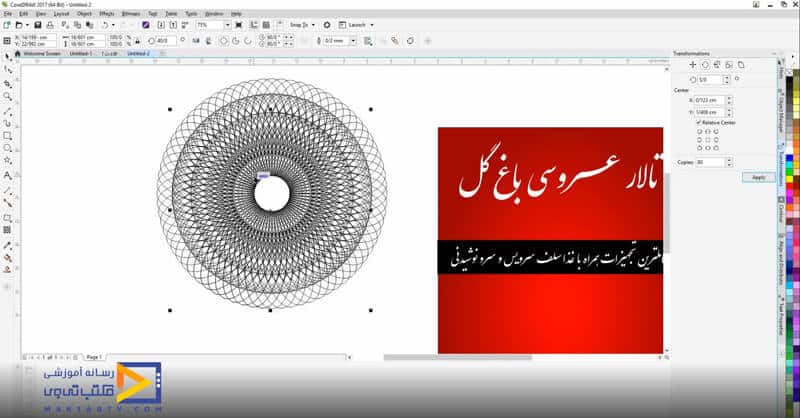
شکل را انتخاب و روی آن راست کلیک کنید. گزینهی group subject را انتخاب کنید. رنگ آن را به سفید تغییر داده و ابعادش را به 21cm تغییر دهید. شکل را در داخل مستطیل زیر متن توضیحات خود قرار دهید به صورتی که به شکل یک نیم دایره باشد. یک دایرهی مشکی رنک به ابعاد 21cm رسم کنید و آن را به زیر شکل خود انتقال دهید.
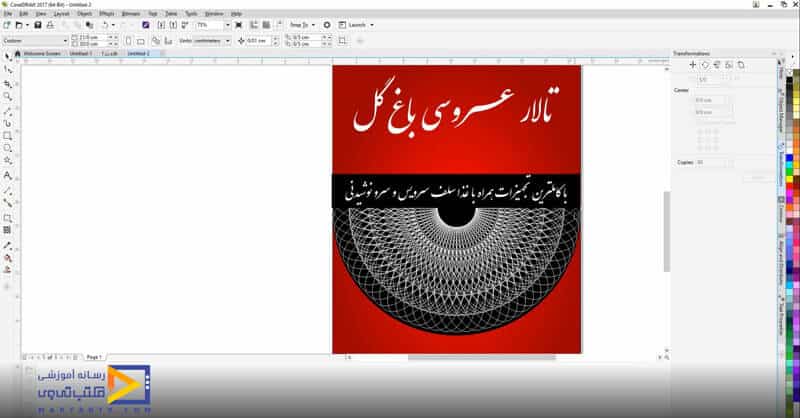
6. تغییرات نهایی طراحی تراکت با کورل
متنهای دیگر مانند آدرس و شماره تلفن و … را همانند قبل به تصویر اضافه کنید و در محل دلخواهتان قرار دهید.
7. افزودن سایه
از نوارابزار سمت چپ، گزینهی drop shadow را انتخاب کنید. یک نیمدایره زیر نیمدایرهی اصلی رسم کنید. مقدار پخش سایه را به عدد 2 تغییر دهید.
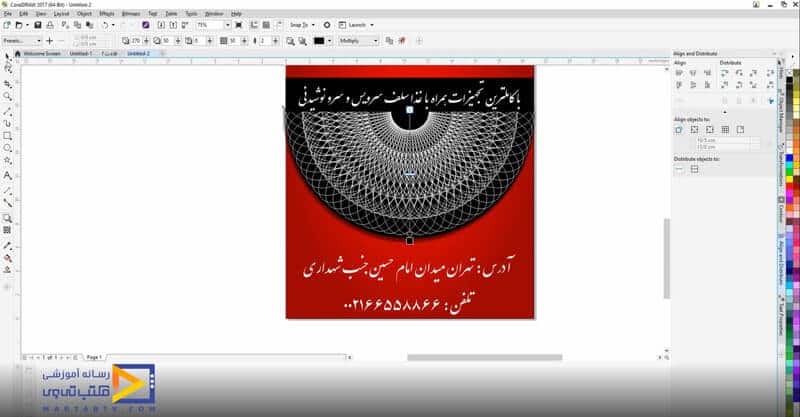
شکل نهایی شما باید به این صورت باشد:
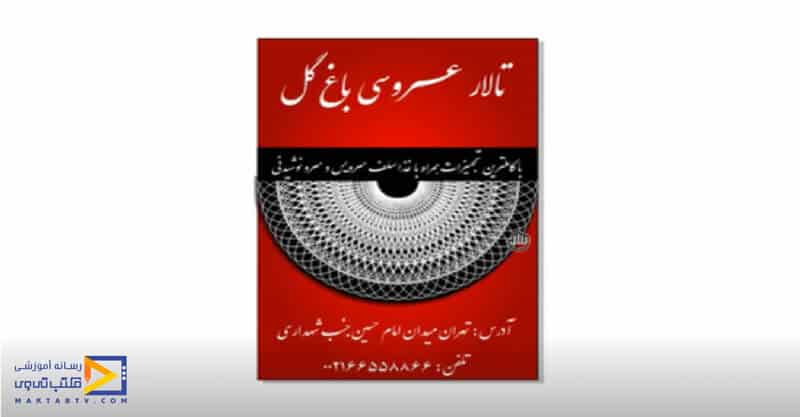
امیدواریم از این بخش مقاله اصول طراحی تراکت یعنی آموزش طراحی تراکت با کورل نهایت استفاده را کرده باشید.
آموزش ساخت تراکت با گوشی
مهارت شما در آموزش طراحی تراکت، پوستر و بنر تبلیغاتی برای کسب و کارتان کم است؟ نگران نباشید. امروزه برنامه ساخت تراکت بسیار حرفهای و آسانی در دسترس شما قرار دارند که میتوانید بهسادگی یک تراکت با گوشی موبایل خود طراحی کنید. با ما همراه باشید تا در ادامهی مقاله، آموزش ساخت تراکت با گوشی را فراگیرید. بدون نیاز به سیستم های کامپیوتری و نرم افزار های حجم گیر در کمترین زمان و به بهترین نحو طراحی پوستر با گوشی را به انجام برسانید.
یکی از نرمافزارهای بسیار معروف و ساده برای طراحی تراکت با گوشی، نرمافزار canva است. شما میتوانید این نرم افزار ساخت تراکت اندروید را از گوگل پلی یا کافه بازار دانلود کنید یا نسخه برنامه طراحی تراکت برای ایفون را از اپل استور بگیرید و بر روی گوشی خود نصب و فعال کنید. در ادامه مقاله به صورت گام به گام و تصویری به آموزش ساخت تراکت با گوشی با این برنامه خواهیم پرداخت.
canva چیست؟
قبل از شروع معرفی مراحل آموزش ساخت تراکت با گوشی تصمیم گرفتیم به اختصار به معرفی این برنامه ساخت تراکت برای اندروید بپردازیم تا با قابلیت های آن بیشتر آشنا شوید. canva برنامه ای محبوب بین کاربران اندروید و برنامه طراحی تراکت برای ایفون است که علاوه بر امکان طراحی شامل تعداد زیادی قالب های آماده دسته بندی شده است. می توانید بر حسب نیاز یکی از قالب ها را انتخاب کنید و با اعمال تغییرات دلخواه شخصی سازی کنید.
3 برنامه ساخت تراکت برای اندروید
محبوبیت برنامه canva بین کاربران در طراحی تراکت با گوشی بسیار زیاد است ولی اگر به هر دلیلی نتوانستید با این اپلیکیشن ارتباط برقرار کنید یکی از برنامه های زیر پیشنهاد ما به شما در زمینه طراحی پوستر با گوشی خواهد بود.
مراحل آموزش ساخت تراکت با گوشی (با استفاده از نرمافزار canva)
با اپلیکیشن کنوا که از بهترین نرم افزار طراحی تراکت برای اندروید می باشد در ادامه آشنا می شوید. به مراحلی که در ادامه در رابطه با این نرم افزار ساخت تراکت اندروید آورده ایم توجه کنید و قدم به قدم با آموزش طراحی تراکت با گوشی همراه ما پیش بیایید.
1. دانلود و نصب اپلیکیشن
نرمافزار را از طریق یکی از لینک هایی که در ابتدای مقاله آموزش ساخت تراکت با گوشی آوردیم دانلود کنید و سپس آن را اجرا کنید. خواهید دید که گزینههای زیادی در نوار بالای نرمافزار برای انتخاب محیط کار وجود دارد. میتوانید گزینهی brochure یا flyer یا انتخاب کنید.
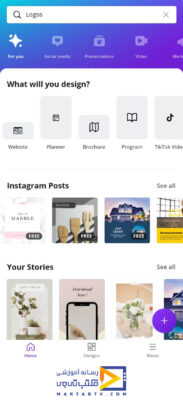
2. انتخاب قالب پیش فرض یا ایجاد صفحه جدید
در صفحهی بازشده، با تعداد زیادی از قالبهای آماده روبرو خواهید شد که بسته به سلیقه و نوع کسب و کارتان میتوانید یکی از قالبها را انتخاب کنید. اگر میخواهید خودتان صفر تا صد آموزش ساخت تراکت با گوشی را انجام بدهید میتوانید گزینهی blank را انتخاب کنید.
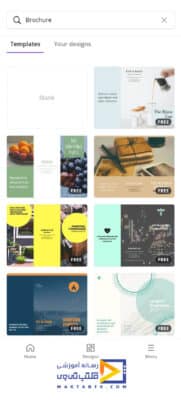
3. اعمال تغییرات و شخصی سازی
با اسکرول کردن میتوانید لایههای پشت و روی تراکت خود را ببینید. روی قسمت متن کلیک کرده و متن موردنظر خود را تایپ کنید. در گزینههای پایین صفحه میتوانید فونت، رنگ و سایز متن، چینش و تنظیمات کلی متن خود را تغییر دهید. برای اضافه کردن متن روی تصویر کلیک کنید. سپس روی گزینهی بعلاوه (+) کلیک کرده و گزینهی text را انتخاب کنید.
میتوانید با سرچ کردن در قسمت fonts، فونت های مدنظر خود را پیدا کنید مانند lalezar, titr و …
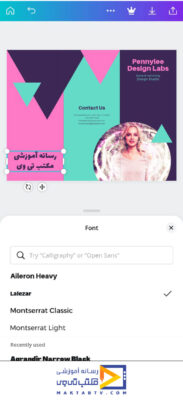
4. تغییر رنگ پس زمینه
با کلیک کردن روی تصویر پسزمینه نوارابزاری در قسمت پایینی نرمافزار ظاهر میشود که میتوانید رنگ پسزمینهی هر قسمت از آموزش ساخت تراکت با گوشی خود را تغییر دهید.
5. اضافه کردن تصویر
با کلیک کردن روی عکس موجود در صفحه، میتوانید آن را با عکسی از گالری خودتان یا هزاران عکس موجود در نرمافزار replace یا جایگزین کنید. برای این کار روی عکس کلیک کنید و گزینهی replace در نوارابزار پایین را برنید. در صفحهی بازشده گزینهی gallery برای انتخاب عکس از گالری خودتان است. گزینهی photos و videos برای انتخاب و سرچ در تصاویر نرمافزار است.
6. اضافه کردن تصویر و گیف های برنامه
با زدن علامت بعلاوه (+) در پایین صفحه میتوانید استیکر، گیف، تصاویر متحرک و صدا به تراکت خود اضافه کنید.
اگر فایل تراکت خود را برای چاپ آماده میکنید، گیف و تصاویر متحرک و همینطور صدا به فایل خود اضافه نکنید. اگر فایل آموزش ساخت تراکت با گوشی خود را برای صفحات مجازی و پخش در فضای اینترنت آماده میکنید استفاده از تصاویر متحرک و صداها و همینطور جلوههای انیمیشن میتواند تراکت شمارا چشمنوازتر کند.
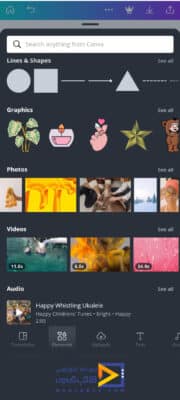
7. ذخیره فایل نهایی
در آخرین مرحله از کار با برنامه ساخت تراکت برای اندروید با زدن علامت فلش در گوشهی سمت راست بالای نرمافزار میتوانید فایل خود را سیو و برای چاپ آماده کنید. همچنین گزینههایی برای share کردن تراکت در نرمافزارهای دیگر وجود دارد. با کلیک کردن بر گزینهی save as صفحهای نمایان میشود که در آن میتوانید فرمت آموزش ساخت تراکت با گوشی خودتان را انتخاب کنید. فرمت پیشنهادی برای دانلود باکیفیت و چاپ فایل، فرمت PDF print است.
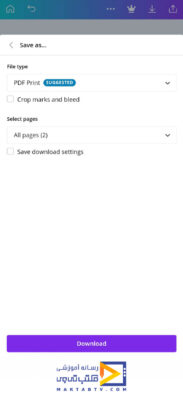
گزینهی all pages را انتخاب کنید تا هر دو صفحهی پشت و روی تراکت شما دانلود شود. گزینهی دانلود را انتخاب کنید.
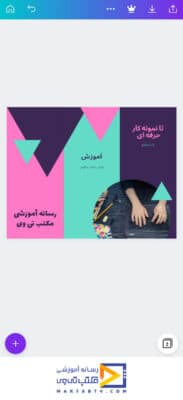
سخن نهایی اصول طراحی تراکت اندروید
همچنین با این نرم افزار طراحی تراکت مذهبی اندروید را نیز می توانید پیاده کنید. فایل تراکت شما به زیبایی و سادگی آماده شد. امیدواریم از این آموزش ساخت تراکت با گوشی موبایل استفاده کرده باشید. مفتخریم که تا پایان مقاله اصول طراحی تراکت همراه ما بودید. در این مقاله آموزش طراحی تراکت فست فود و رستوران ، آموزش طراحی تراکت با کورل، طراحی تراکت مذهبی با فتوشاپ، آموزش ساخت تراکت با گوشی را مرور کردید.
ساخت تراکت با گوشی به چه صورت است؟
در این مقاله به صورت گام به گام و تصویری به آموزش ساخت تراکت با گوشی با استفاده از نرمافزار canva که برنامه ای محبوب بین کاربران اندروید و برنامه طراحی تراکت برای ایفون است، پرداختیم. در ادامه برنامه ساخت تراکت برای اندروید را معرفی کردیم.
دیدگاه کاربران
بدون دیدگاه