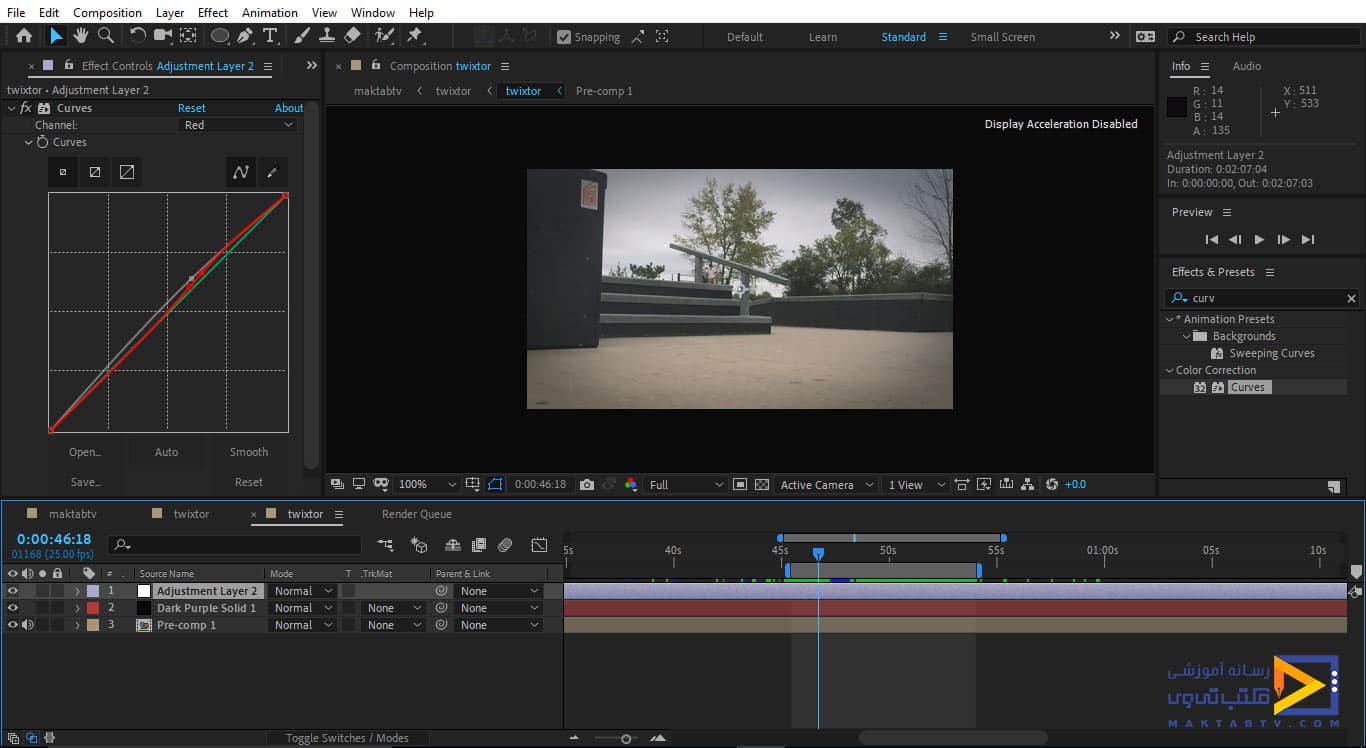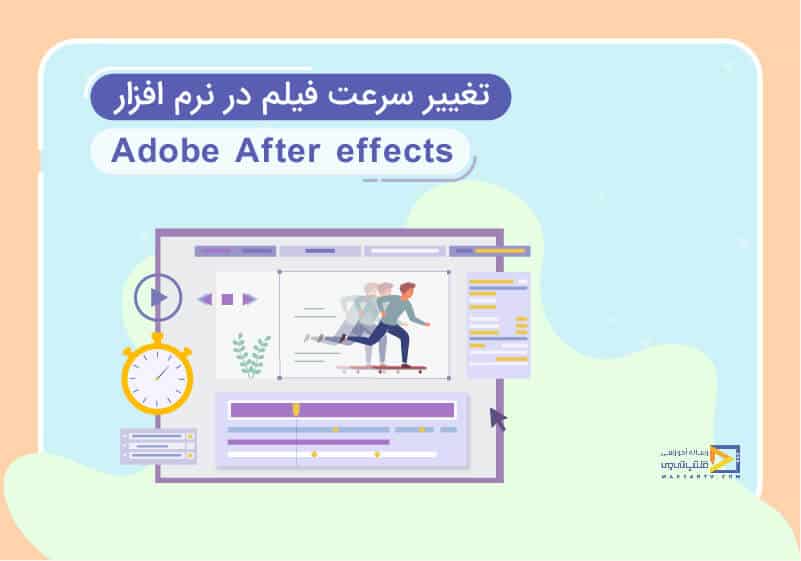
آموزش تغییر سرعت فیلم در افتر افکت + کار با پلاگین twixtor
تاریخ انتشار : اردیبهشت ۱۷, ۱۳۹۸ تاریخ به روز رسانی : اسفند ۱۴, ۱۴۰۲ نویسنده : حسین بافنده زمان مورد نیاز مطالعه : 8 دقیقه تعداد بازدید : 4.06هزار بازدیدآموزش تغییر سرعت فیلم در افتر افکت
در این بخش از آموزش افترافکت میخواهیم در مورد تغییر سرعت ویدیو در افتر افکت صحبت کنیم و بدین منظور آموزش تغییر سرعت فیلم در افتر افکت و آموزش کار با پلاگین twixtor در افتر افکت صحبت کنیم. شاید تابه حال با صحنه ای مواجه شده باشید که صحنه ای در قسمتی از فیلم ایست داشته باشد و سپس به حرکت خود ادامه دهد.
ابتدا برای کار در محیط برنامهی افترافکت از شرکت معروف ادوب لازم است یک Composition ایجاد کنیم پس با کلیک بر روی قسمت New Composition یک کامپوزیشن با نام Maktabtv و رنگ مشکی ایجاد میکنیم سپس برای کار در این قسمت یک ویدئو از قسمت مربوط به import فایلها وارد برنامه میکنیم و فایل آن را در قسمت Timeline قرار میدهیم.
بهطور مثال در اینجا ما یک فیلم از اسکیتبازی را وارد محیط برنامه کردیم، توجه داشته باشید در Panel مربوط به Preview میتوانیم از قسمت Play From مشخص کنیم که ویدئو از کدام قسمت پخش شود در واقع اگر حالت Current Time در این قسمت فعال باشد زمانی که دکمهی پخش را میزنیم فیلم از مکانی که Current Time Indicator) CTI) قرار دارد اجرا میشود

دوره رایگان افتر افکت در نیم ساعت
ایجاد کامپوزیشن برای Time Remapping در افترافکت
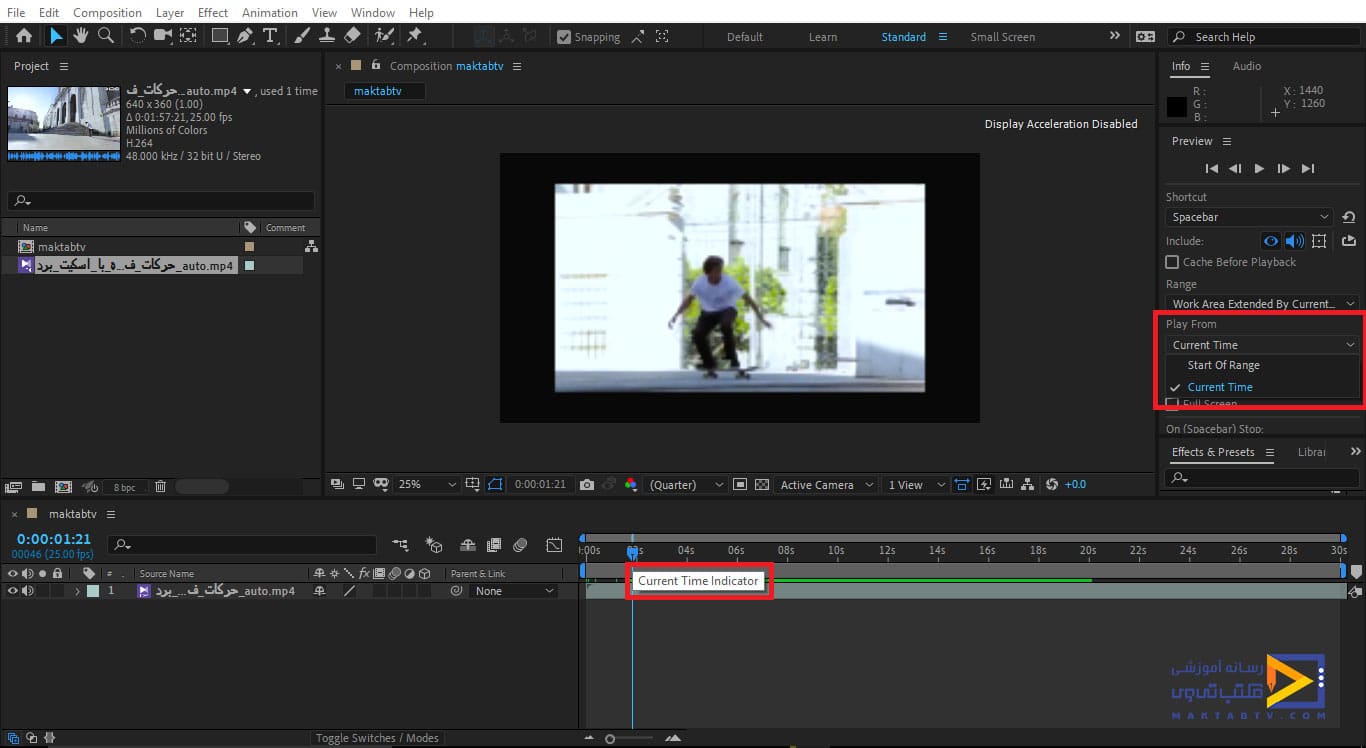
تنظیم فریم ریت
آموزش time remapping در افتر افکت یکی از ساده ترین تکینک هاست که در ادامه به تنظیمات آن میپردازیم.
همچنین از قسمت Frame Rate میتوانیم چند فریم در ثانیه بودن کار را مشخص کنیم و درصورتیکه آهسته بودن حرکت ها برای ما اهمیتی نداشته باشد آن را با فریم کمتری تنظیم میکنیم تا Preview زمان کمتری را صرف کند حتی میتوانیم در این قسمت برای کار Skip تعیین کنیم و همچنین مقدار کیفیت آن را تنظیم کنیم.
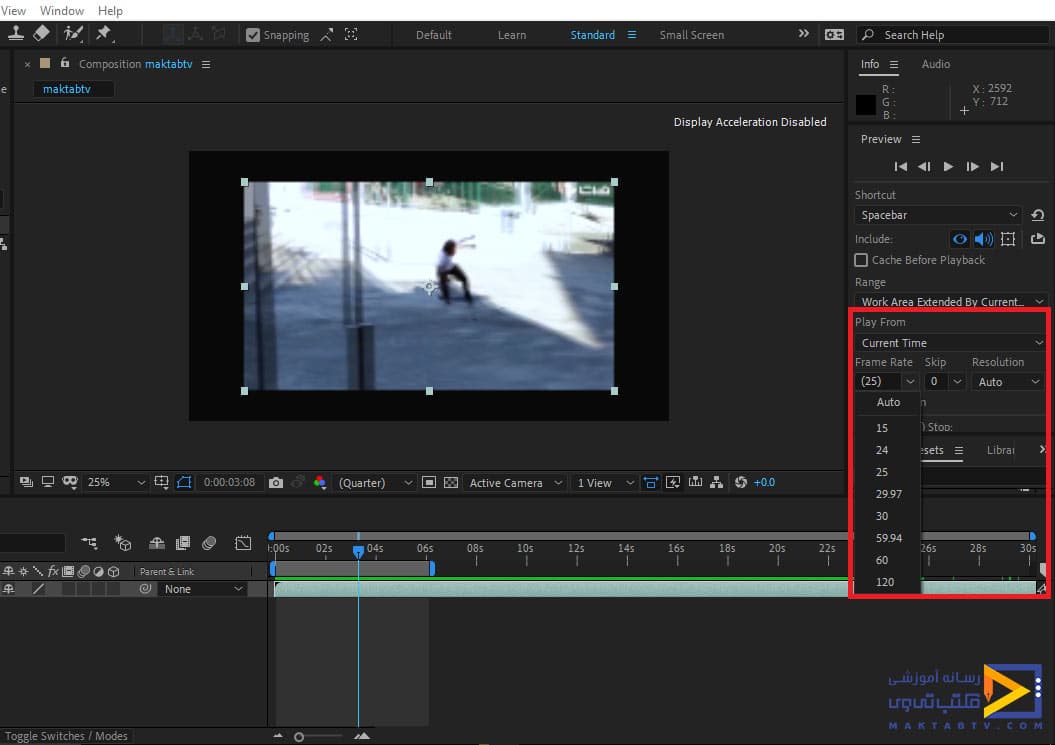
حال میخواهیم دوربین در قسمتی از فیلم ایست کند و سپس به حرکت خود ادامه دهد که به ایجاد این حالت time remapping گویند. در ابتدا توجه کنید لازم است از سربرگ Layer در قسمت Time گزینهی enable time remapping را انتخاب کنیم و همانطور که مشاهده میکنید کلید میانبر آن Ctrl+Alt+T تعریفشده است.
در ادامه به بررسی بیشتر آموزش تغییر سرعت فیلم در افتر افکت و کار با پلاگین twixtor خواهیم پرداخت:
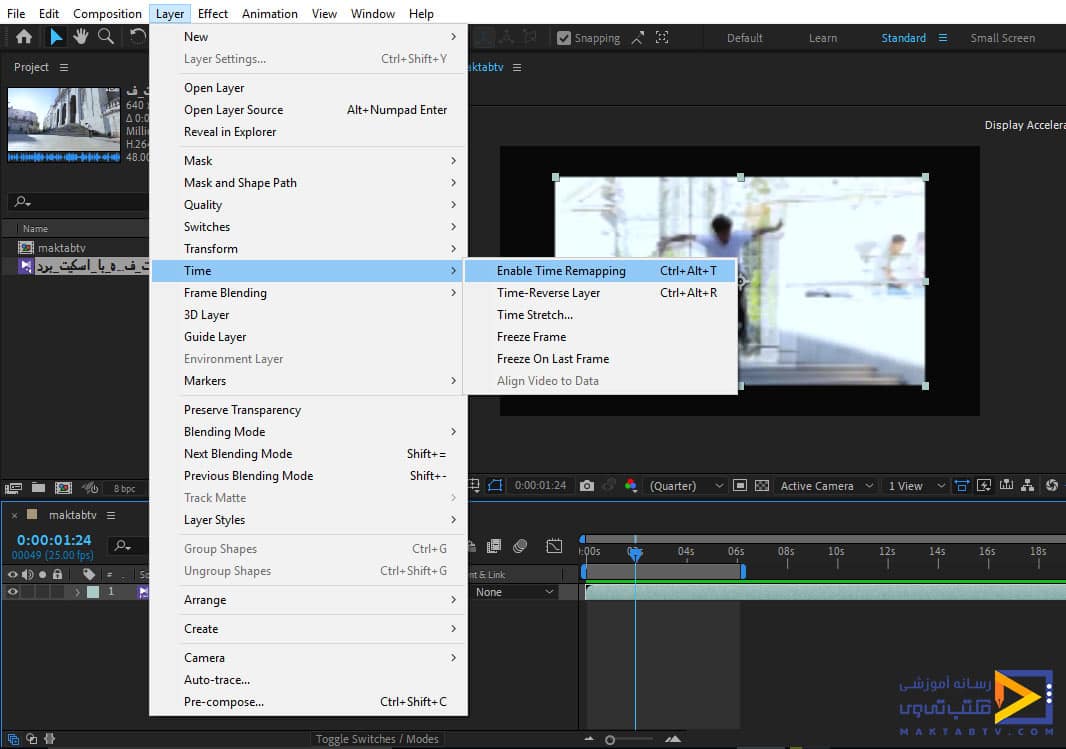
حال میبینیم با انتخاب این گزینه دو کیفریم در ابتدا و انتهای ویدئو ایجاد میشود و گزینهی Time Remap نیز در قسمت Timeline نمایش داده میشود حال بر روی آن کلیک میکنیم تا در حالت انتخابشده قرار بگیرد و گزینهی Graph Editor را فعال میکنیم در این صورت در قسمت خط زمان یک نمودار را مشاهده میکنیم.
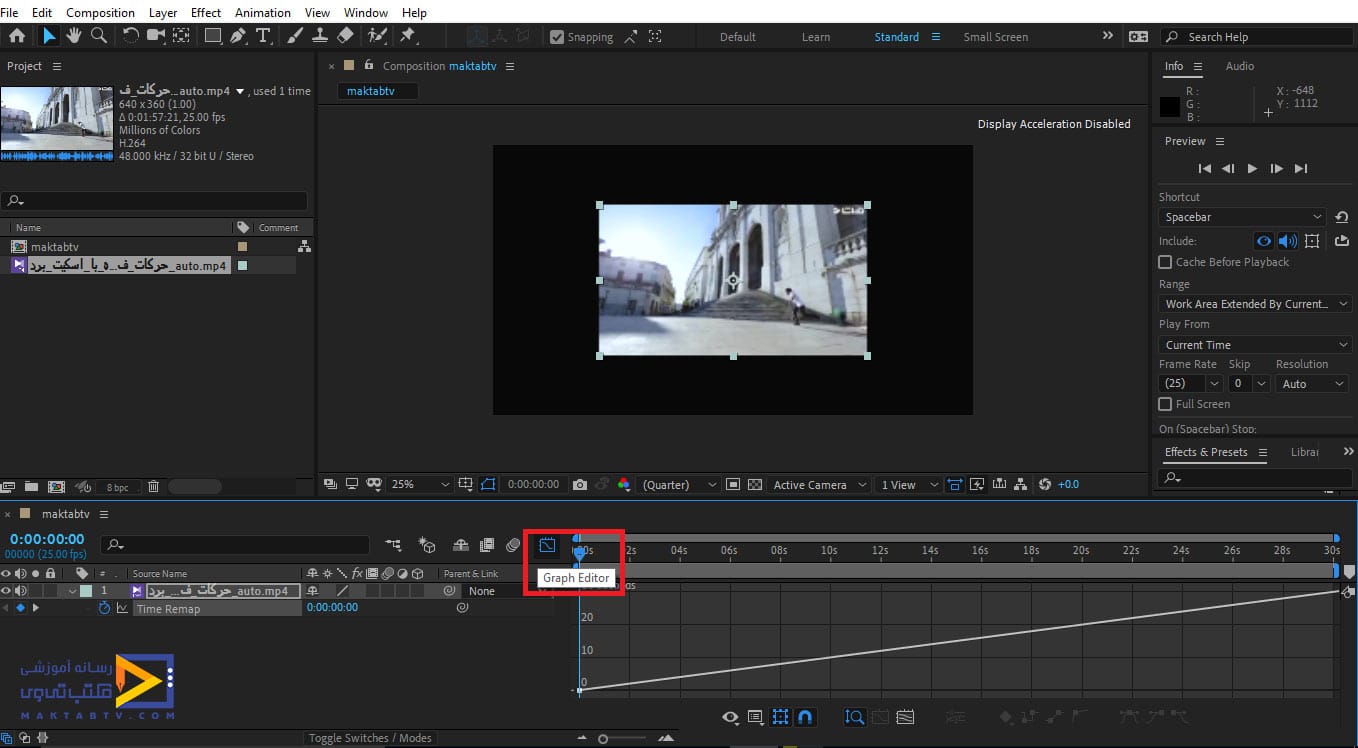
درصورتیکه این نمودار برای شما نمایش داده نشود لازم است بر روی دکمهی مربوط به Choose graph type and options کلیک کنید و نوع Edit Value Graph را از حالتهای موجود انتخاب کنید.
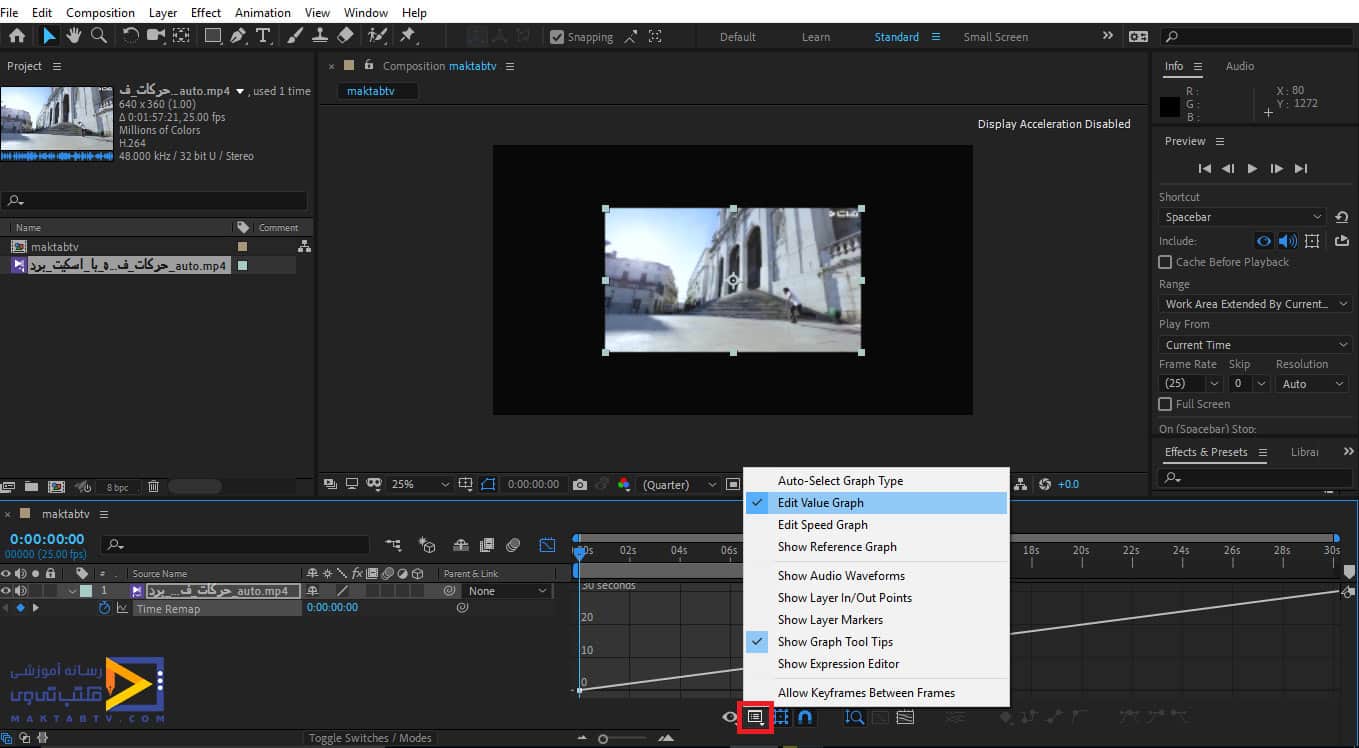
حال بر روی این نمودار در قسمتی از فیلم که میخواهیم دوربین ایست داشته باشد، با کلیک بر روی دکمهی مربوط به Add Keyframe at Current Time یک کیفریم ایجاد میکنیم و کمی جلوتر نیز کیفریم دیگری ایجاد میکنیم حال این دو کیفریم را بهگونهای در کنار یکدیگر تنظیم میکنیم که بین آنها یک خط راست در نمودار ایجاد شود، ایجاد این خط راست باعث ایجاد حالت remapping میشود اکنون اگر در این حالت با زدن دکمهی Space از صفحهکلید از کار اجرا بگیریم میبینیم در آن بازهای که دو کیفریم را ایجاد کردیم فیلم متوقفشده و بعد از کیفریم دوم اجرا ادامه پیدا میکند.
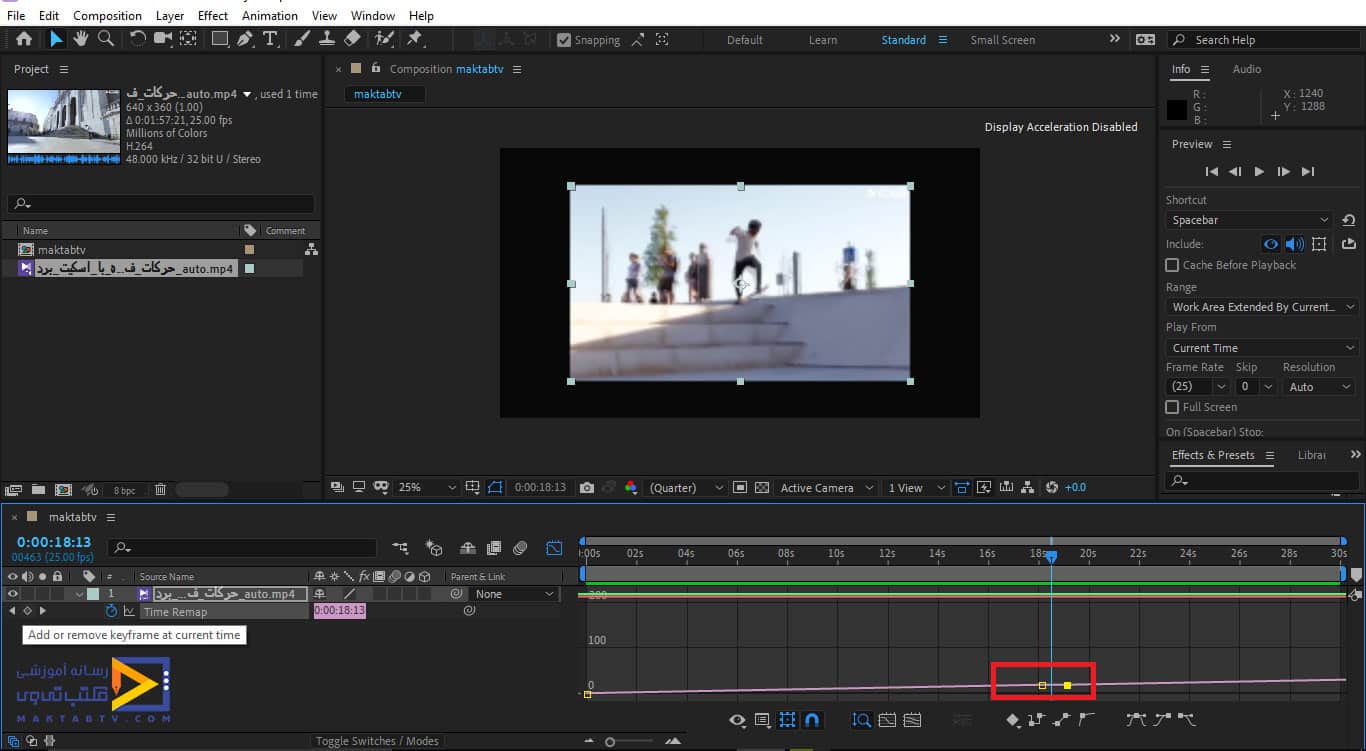
اگر بخواهیم مدتزمان ایستادن دوربین در لحظهی موردنظر افزایش پیدا کند بایستی فاصلهی بین دو کیفریم را افزایش دهیم. از قابلیتی که در time remapping برای ما ایجاد میشود میتوانیم برای هماهنگ کردن ویدئوها با موزیکهای مختلف استفاده کنیم.
حال میخواهیم در مورد گزینههای مربوط به حالتهای Easy که در پایین این نمودار نمایش داده میشود صحبت کنیم که اگر بر روی یک کیفریم کلیک راست کنیم این گزینهها را در قسمت Keyframe Assistant نیز مشاهده میکنیم.
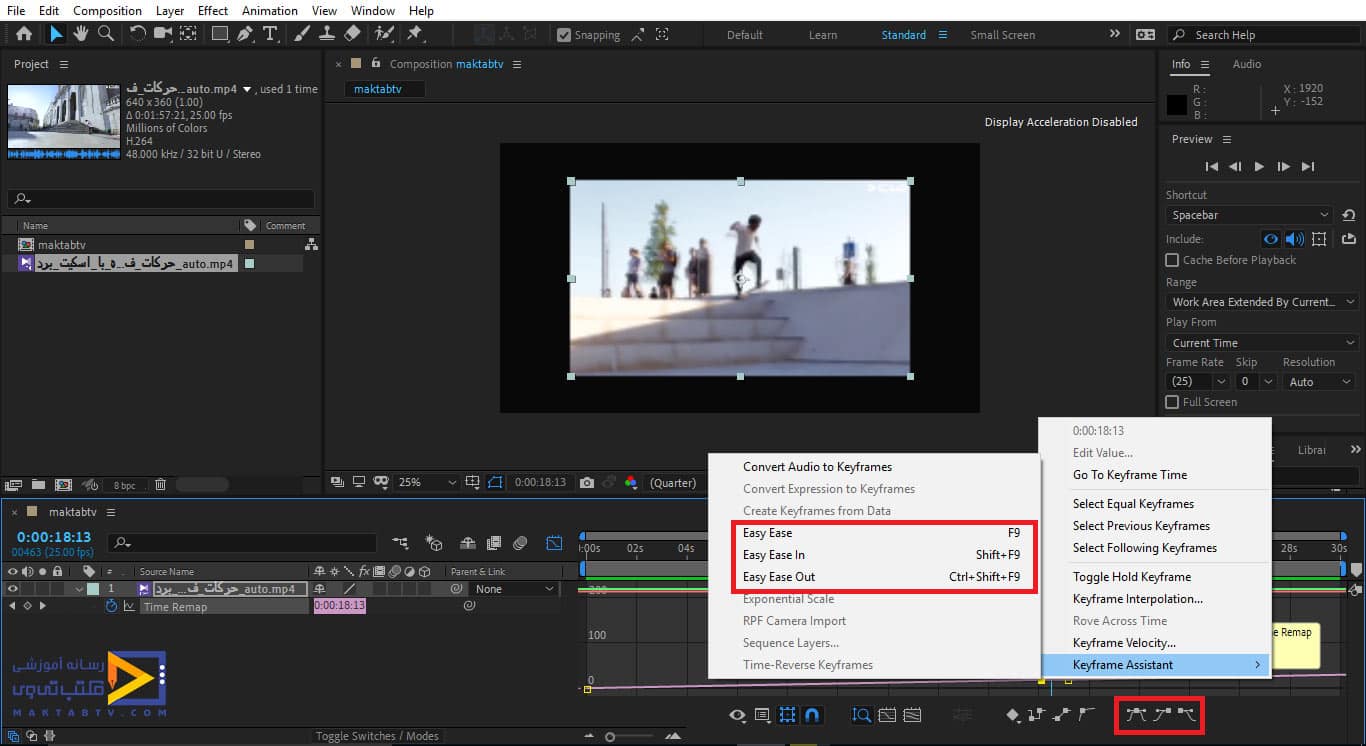
بهطور مثال ما حالت Easy Ease را انتخاب میکنیم در این صورت مشاهده میکنیم دو دستگیره بر روی کیفریم ایجاد میشود و نمودار به حالت خمیدهتری تبدیل میشود که این باعث آن میشود که آهستهتر وارد time remapping شده و متوقف شود.
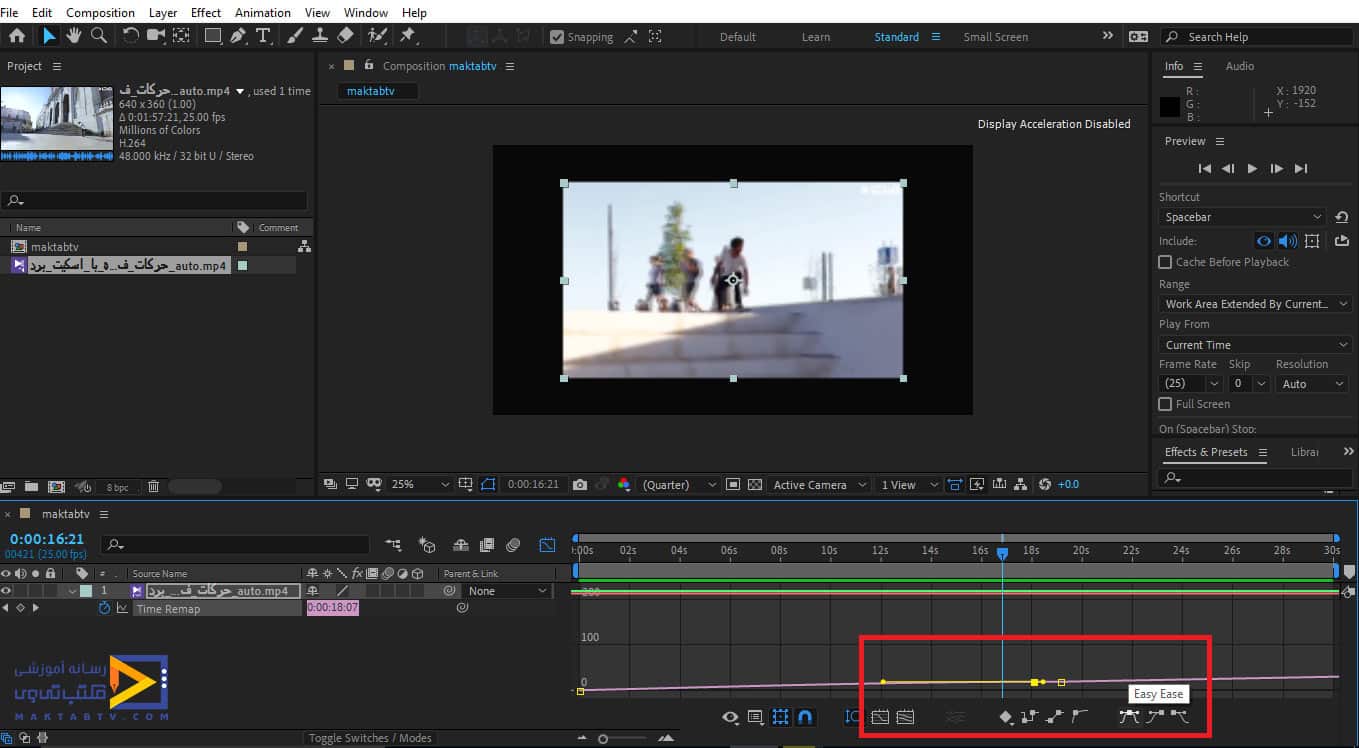
اگر بخواهیم توقف با سرعت بیشتری انجام شود میتوانیم حالتهای دیگر Easy را امتحان کنیم و برای آنکه این تنظیمات را بهصورت دستی انجام دهیم از دو دستگیرهای که برای ما ایجاد میشود استفاده میکنیم بهطور مثال میتوانیم برای کیفریم اول توقف را آهسته تنظیم کنیم و برای کیفریم دوم سرعت آن را افزایش دهیم در این صورت توانستیم حرکت دوربین را در فیلم کنترل کنیم.
افزونههای تغییر سرعت افترافکت
علاوه بر روشهای داخلی افترافکت برای تغییر سرعت ویدئو، افزونههای مختلفی نیز برای این منظور وجود دارند. این افزونهها میتوانند امکانات و ابزارهای بیشتری را برای تغییر سرعت ویدئو در اختیار شما قرار دهند.
برخی از محبوبترین افزونههای تغییر سرعت افترافکت عبارتند از:
- Twixtor: این افزونه یکی از قدرتمندترین و محبوبترین افزونههای تغییر سرعت افترافکت است. Twixtor از تکنیکهای مختلفی برای ایجاد اسلوموشن و تایم لپس با کیفیت بالا استفاده میکند.
- RSMB: این افزونه برای ایجاد اسلوموشنهای روان و طبیعی به کار میرود. RSMB از تکنیکهای مبتنی بر هوش مصنوعی برای تخمین فریمهای بینابینی استفاده میکند.
- Time Warp: این افزونه ابزاری ساده و قدرتمند برای تغییر سرعت ویدئو در افترافکت است. Time Warp به شما امکان میدهد تا سرعت ویدئو را در قسمتهای مختلف آن به طور جداگانه تغییر دهید.
- Optical Flow: این افزونه از تکنیکهای جریان نوری برای ایجاد اسلوموشن و تایم لپس با کیفیت بالا استفاده میکند. Optical Flow میتواند برای ایجاد ویدئوهای روان و بدون پرش به کار رود.
- Speed Limiter: این افزونه به شما امکان میدهد تا حداکثر سرعت ویدئو را محدود کنید. Speed Limiter برای جلوگیری از پرش ویدئو در هنگام افزایش سرعت به کار میرود.
نکاتی برای انتخاب افزونه مناسب:
- انتخاب افزونه مناسب برای تغییر سرعت ویدئو به عوامل مختلفی مانند نوع ویدئو، کیفیت ویدئو، هدف از تغییر سرعت، بودجه شما و سلیقه شما بستگی دارد.
- قبل از خرید افزونه، حتماً نسخه دمو یا تریلر آن را مشاهده کنید تا از عملکرد آن مطمئن شوید.
- به نظرات و امتیازات کاربران در مورد افزونهها توجه کنید.
آموزش کار با پلاگین twixtor در افتر افکت (ساخت اسلوموشن)
در این آموزش میخواهیم نحوهی کار با پلاگین twixtor در افتر افکت را یا همان آموزش ساخت اسلوموشن با افتر افکت بررسی کنیم.
برای شروع کار ابتدا یک Composition با نام maktabtv و مقدار عددی 25 برای قسمت Frame rate ایجاد میکنیم و سپس فایل ویدئویی که میخواهیم بر روی آن کار کنیم را از قسمت مربوط به import فایلها وارد محیط برنامه میکنیم. سپس بر روی آن کلیک راست میکنیم و از قسمت Interpret Footage گزینهی Min.. را انتخاب میکنیم، حال در پنجرهی مربوط به آنکه برای ما نمایش داده خواهد شد مقدار عددی مربوط به قسمت Frame rate را با عدد 25 تنظیم میکنیم.
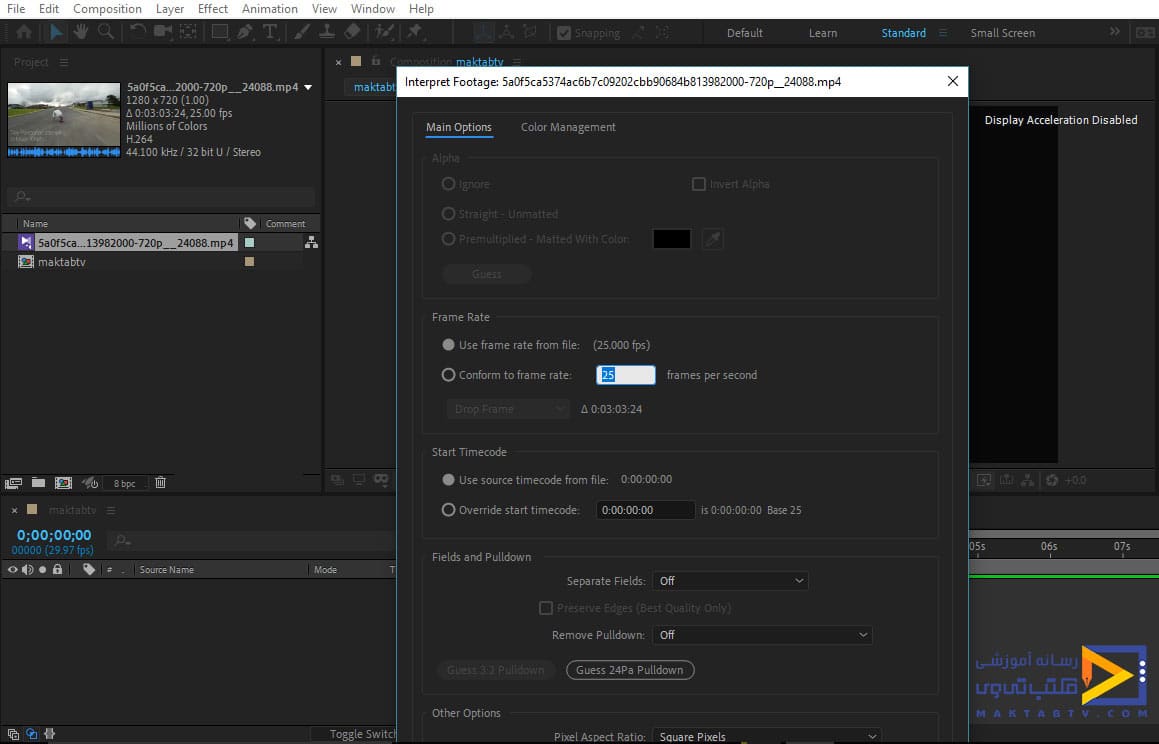
حال ویدئو را در قسمت Timeline برنامه قرار میدهیم حال از سربرگ Layer از قسمت New گزینهی Adjustment Layer را انتخاب میکنیم و پلاگین twixtor را از قسمت Effect & Preset ها سرچ کنیم و آن را انتخاب و بر روی فایل مربوط به Adjustment اعمال میکنیم در این صورت پنجرهی مربوط به آن در سمت چپ تصویر نمایش داده میشود، حال در قسمت Color Source باید حالت آن را برای فیلم تنظیم کنیم و همچنین Frame rate را در این قسمت نیز با عدد 25 تنظیم میکنیم.
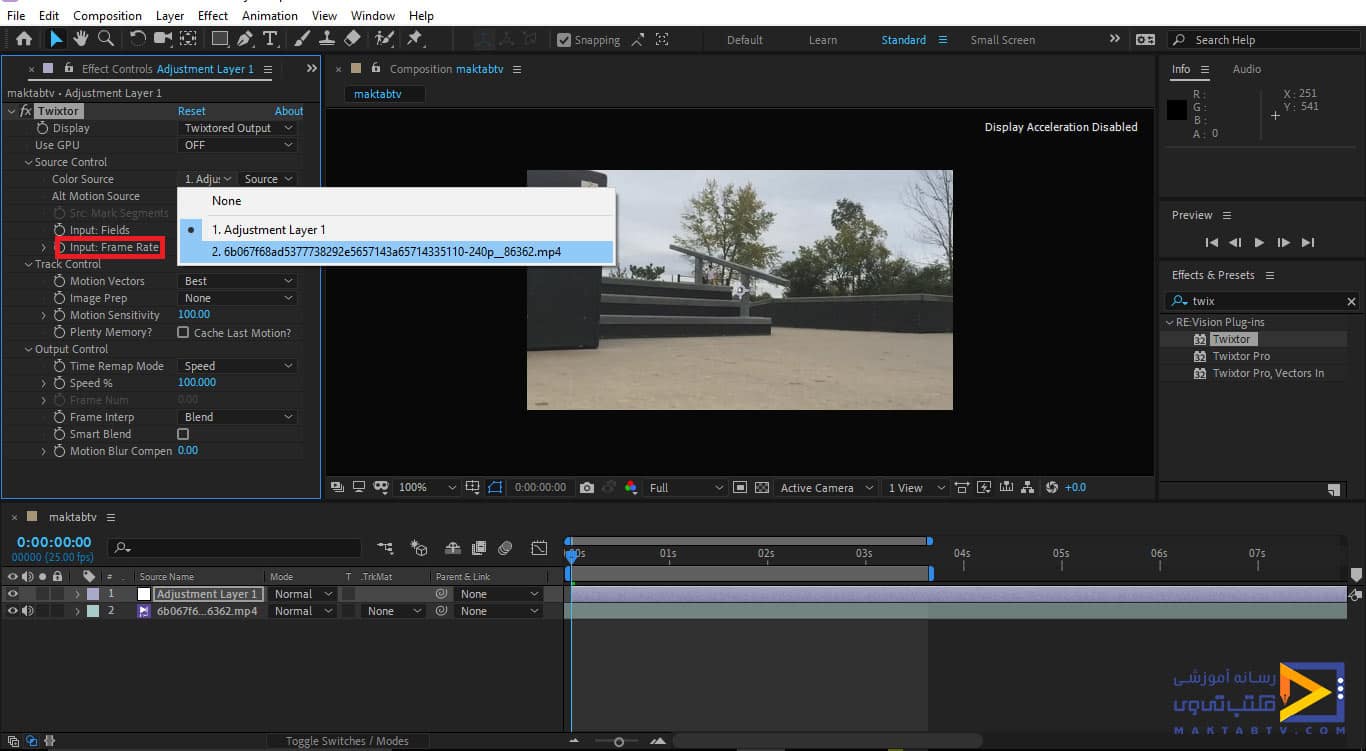
قسمت Motion Sensitivity میزان حساسیت این پلاگین را برای ما مشخص میکند بهطور مثال ما در این قسمت مقدار آن را با عدد 100 تنظیم میکنیم و تیک گزینهی Plenty Memory را غیرفعال میکنیم
در ادامه مقاله نحوه اسلوموشن در افتر افکت خواهیم داشت:
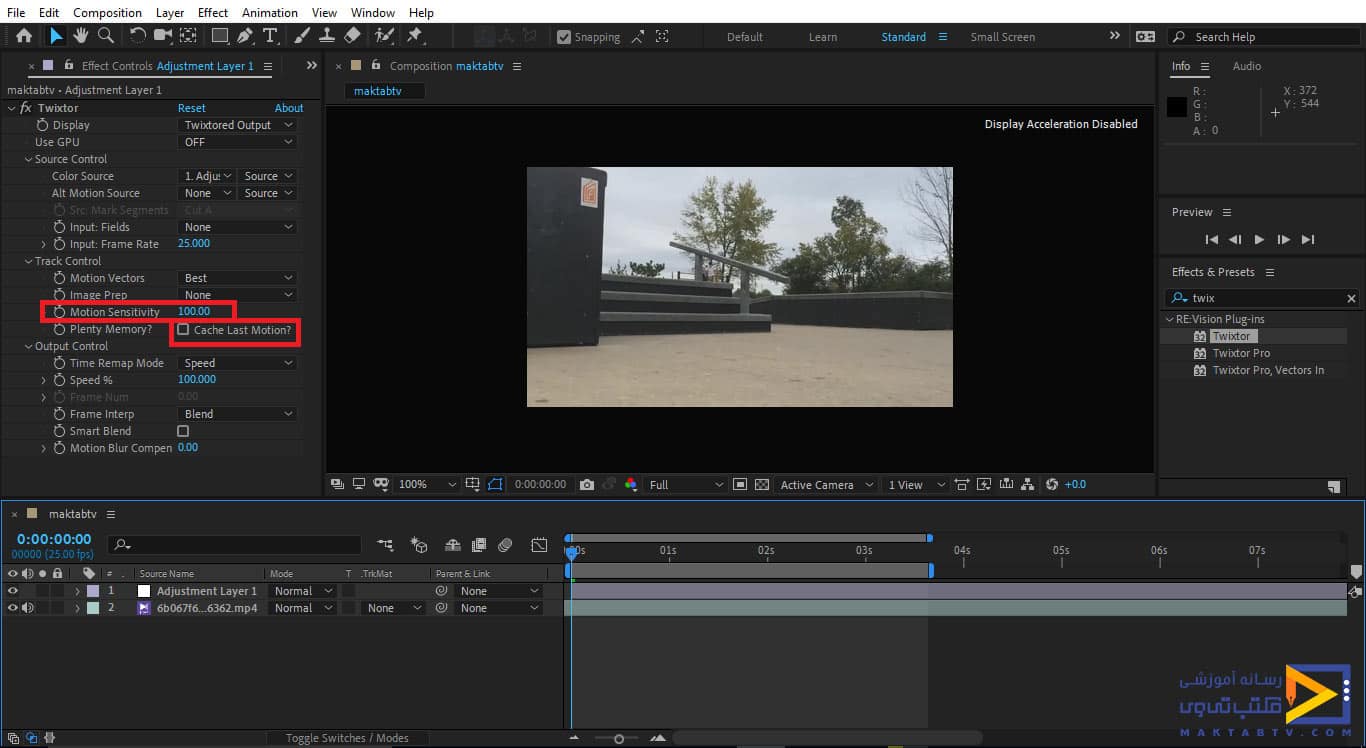
حال لغزندهی CTI را در قسمتی از فیلم که میخواهیم آهسته اجرا شود قرار میدهیم و بر روی علامت ساعت مربوط به گزینهی Speed کلیک میکنیم تا یک کیفریم ایجاد شود توجه داشته باشید برای تنظیم دقیق این گزینهها را از قسمت لیست بازشوی فایل Adjustment در قسمت مربوط به افکت Twixtor تنظیم میکنیم.
حال CTI را در ثانیهی بعدی فیلم که میخواهیم تا آن قسمت اجرا آهسته باشد تنظیم میکنیم و کیفریم دیگری ایجاد میکنیم و مقدار گزینهی Speed را بهطور مثال با عدد 10 تنظیم میکنیم حال اگر کار را اجرا کنیم مشاهده میکنید که در قسمتی که کیفریم ها را ایجاد کردیم فیلم بهطور آهسته پخش میشود.
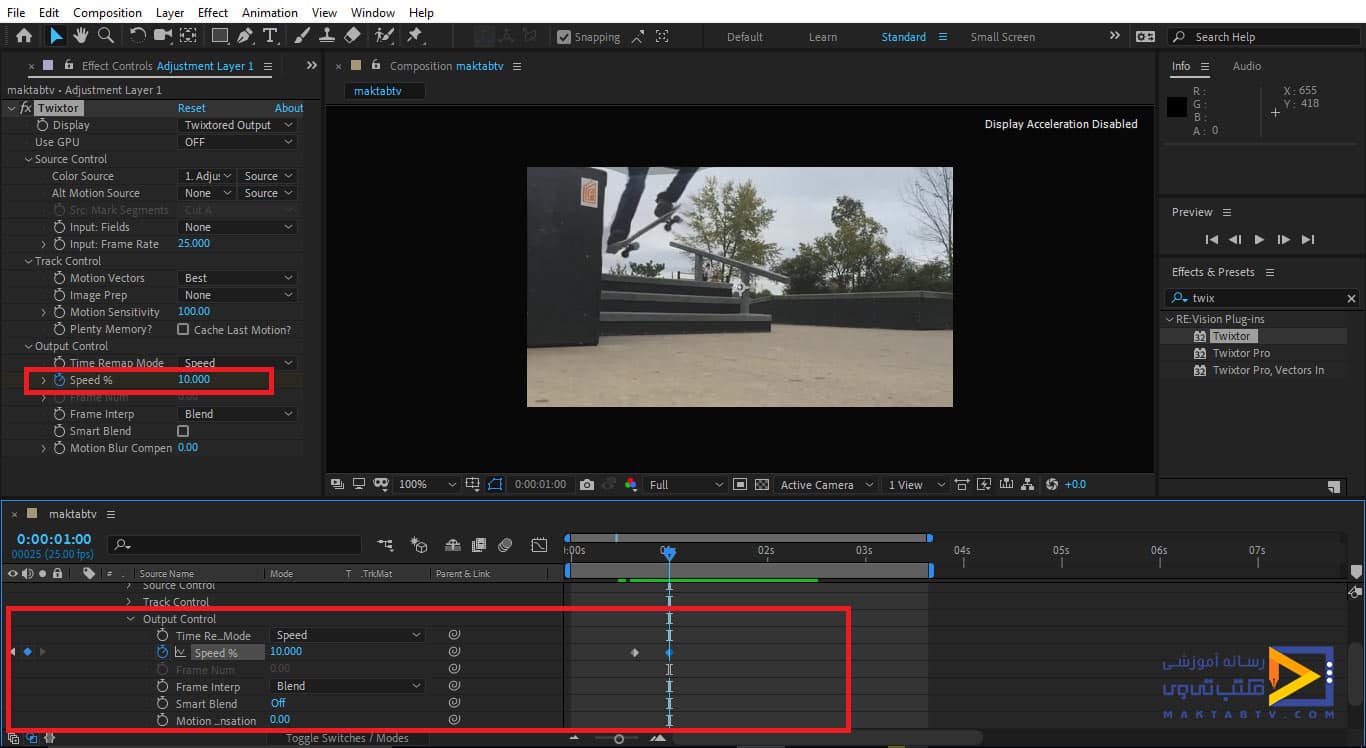
حال اگر بخواهیم در قسمتی از فیلم سرعت افزایش پیدا کند ابتدا در ثانیهای که مد نظرمان است با مقدار عددی 10 برای گزینهی Speed یک کیفریم ایجاد میکنیم و در ثانیهی بعدی که میخواهیم سرعت افزایش داشته باشد مقدار آن را با عدد 100 تنظیم میکنیم و کیفریم ایجاد میکنیم.
در این صورت ابتدا حرکت آهسته و بعد آن حرکت سریع میشود در اینجا ما بعد از کیفریم دومی که برای حالت قبل ایجاد کردیم این حالت را اعمال میکنیم حال اگر از کار اجرا بگیریم مشاهده میشود که بین دو کیفریم میانی حرکت به حالت slow motion انجام میشود و زمانی که به کیفریم چهارم میرسد حرکت بهسرعت اولیه خود برمیگردد.
در ادامه مقاله کار با پلاگین twixtor در افتر افکت خواهیم داشت:
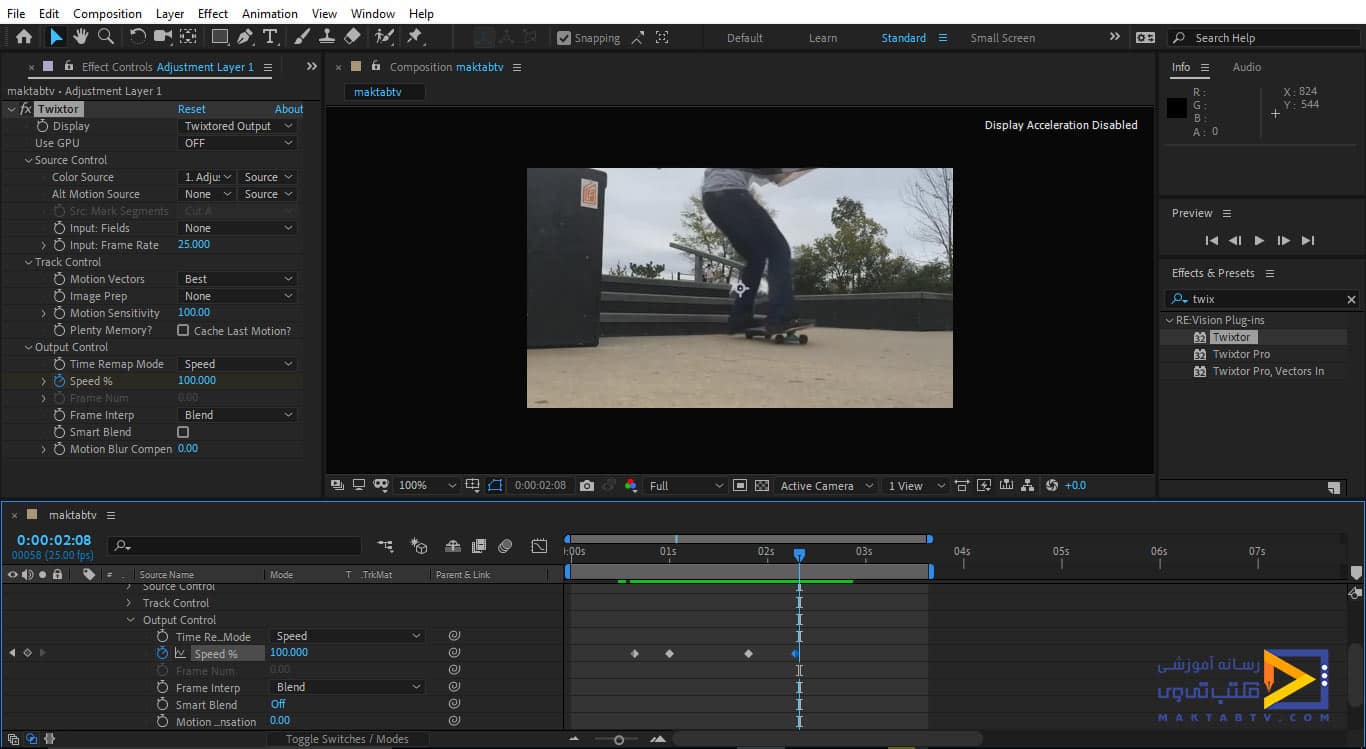
حال فایل مربوط به ویدئو و Adjustment را در حالت انتخابشده قرار میدهیم و از سربرگ Layer گزینهی pre-compose را انتخاب میکنیم و برای آن عبارت Twixtor را انتخاب میکنیم تا در یک composition قرار گیرند، حال و از سربرگ Layer از قسمت New یک Solid بارنگ سیاه ایجاد میکنیم.
سپس بر روی ابزار Ellipse Tool دو بار کلیک میکنیم تا یک برش بهصورت بیضی در صفحه ایجاد شود سپس حالت آن را subtract انتخاب میکنیم و مقدار Feather Mask و Opacity را برای آن تنظیم میکنیم در این صورت میتوانیم ویدئو را در حاشیهی سیاه رنگی قرار دهیم.
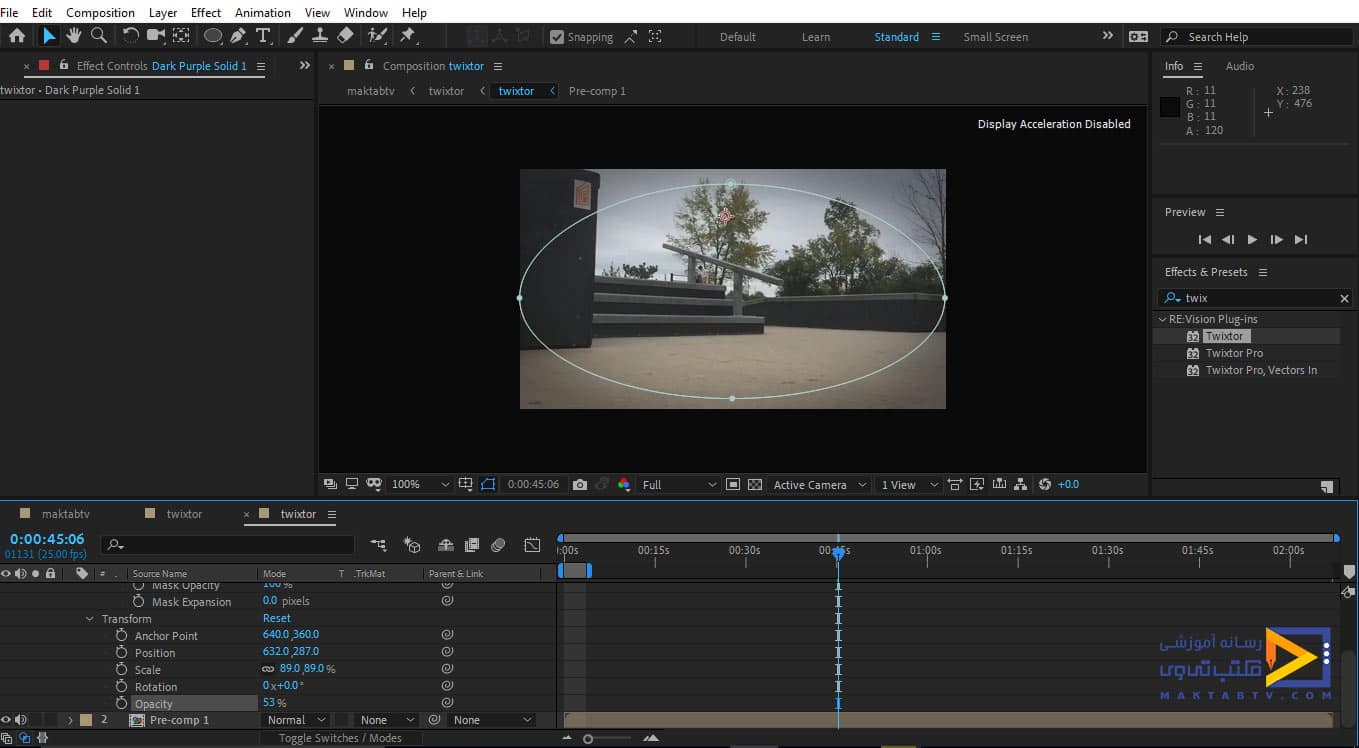
حال از قسمت New یک Adjustment Layer دیگر ایجاد میکنیم و افکت Curves را بر روی آن اعمال میکنیم و با استفاده از این افکت رنگ محیط را آنطور که میخواهیم تنظیم میکنیم.
اسلوموشن در افترافکت
اسلوموشن تکنیکی است که در آن سرعت ویدئو کاهش مییابد تا حرکات آهستهتر و با جزئیات بیشتر نمایش داده شوند. این تکنیک کاربردهای مختلفی در فیلمسازی، موشن گرافیک، جلوههای ویژه و انیمیشن دارد.
ایجاد اسلوموشن در افترافکت
برای ایجاد اسلوموشن در افترافکت، روشهای مختلفی وجود دارد:
1. Time Remapping:
- این روش رایجترین روش برای ایجاد اسلوموشن است.
- با استفاده از Time Remapping، میتوانید سرعت ویدئو را در هر نقطه از زمان تغییر دهید.
- برای این کار، ابتدا باید لایه ویدئو مورد نظر را انتخاب کنید.
- سپس، روی منوی Time کلیک کنید و Time Remapping را انتخاب کنید.
- در پنجره Time Remapping، میتوانید نمودار سرعت ویدئو را ویرایش کنید.
- برای ایجاد اسلوموشن، باید قسمتهایی از نمودار را که میخواهید آهستهتر نمایش داده شوند، به سمت بالا بکشید.
2. تغییر فریم ریت:
- با افزایش فریم ریت ویدئو، میتوانید اسلوموشن ایجاد کنید.
- برای این کار، ابتدا باید ویدئو خود را در افترافکت Import کنید.
- سپس، روی منوی Composition کلیک کنید و Composition Settings را انتخاب کنید.
- در پنجره Composition Settings، میتوانید فریم ریت ویدئو را تغییر دهید.
- به یاد داشته باشید که افزایش فریم ریت، حجم ویدئو را نیز افزایش میدهد.
3. استفاده از ابزارهای Time Stretching:
- ابزارهای مختلفی مانند Time Stretch و Time Warp در افترافکت وجود دارند که میتوانید از آنها برای ایجاد اسلوموشن استفاده کنید.
- این ابزارها به شما امکان میدهند تا سرعت ویدئو را در قسمتهای مختلف آن به طور جداگانه تغییر دهید.
نکاتی برای ایجاد اسلوموشن:
- برای ایجاد اسلوموشن با کیفیت، باید از ویدئویی با کیفیت بالا استفاده کنید.
- اگر از ویدئویی با فریم ریت پایین استفاده میکنید، ممکن است اسلوموشن شما پرش داشته باشد.
- برای ایجاد اسلوموشن طبیعی، میتوانید از تکنیکهای محو کردن مانند Gaussian Blur استفاده کنید.
- اسلوموشن میتواند باعث افزایش حجم ویدئو شما شود.
کاربردهای اسلوموشن:
- نمایش حرکات آهسته: اسلوموشن برای نمایش حرکات آهسته مانند حرکات ورزشی، رقص و حیوانات وحشی کاربرد دارد.
- ایجاد تأکید: اسلوموشن میتواند برای تأکید بر روی لحظات مهم ویدیو استفاده شود.
- ایجاد جلوههای ویژه: اسلوموشن میتواند برای ایجاد جلوههای ویژه مانند انفجار و تصادف استفاده شود.
- ایجاد انیمیشن: اسلوموشن میتواند برای ایجاد انیمیشنهای روان و طبیعی استفاده شود.
مثالهایی از کاربرد اسلوموشن:
- فیلمهای ورزشی: برای نمایش حرکات آهسته ورزشی مانند شوت زدن در فوتبال یا پرش در بسکتبال
- فیلمهای اکشن: برای نمایش صحنههای اکشن مانند انفجار و تیراندازی
- فیلمهای عاشقانه: برای نمایش لحظات عاشقانه و احساسی
- موزیک ویدئو: برای ایجاد جلوههای بصری جذاب
افزایش سرعت ویدئو در افترافکت
افزایش سرعت ویدئو تکنیکی است که در آن سرعت ویدئو افزایش مییابد تا حرکات سریعتر نمایش داده شوند. این تکنیک کاربردهای مختلفی در فیلمسازی، موشن گرافیک، جلوههای ویژه و انیمیشن دارد.
روشهای افزایش سرعت ویدئو در افترافکت:
-
Time Remapping:
- رایجترین روش برای افزایش سرعت ویدئو است.
- با استفاده از Time Remapping، میتوانید سرعت ویدئو را در هر نقطه از زمان تغییر دهید.
- برای این کار، ابتدا باید لایه ویدئو مورد نظر را انتخاب کنید.
- سپس، روی منوی Time کلیک کنید و Time Remapping را انتخاب کنید.
- در پنجره Time Remapping، میتوانید نمودار سرعت ویدئو را ویرایش کنید.
- برای افزایش سرعت، باید قسمتهایی از نمودار را که میخواهید سریعتر نمایش داده شوند، به سمت پایین بکشید.
-
تغییر فریم ریت:
- با کاهش فریم ریت ویدئو، میتوانید سرعت ویدئو را افزایش دهید.
- برای این کار، ابتدا باید ویدئو خود را در افترافکت Import کنید.
- سپس، روی منوی Composition کلیک کنید و Composition Settings را انتخاب کنید.
- در پنجره Composition Settings، میتوانید فریم ریت ویدئو را تغییر دهید.
- به یاد داشته باشید که کاهش فریم ریت، کیفیت ویدئو را نیز کاهش میدهد.
-
استفاده از ابزارهای Time Stretching:
- ابزارهای مختلفی مانند Time Stretch و Time Warp در افترافکت وجود دارند که میتوانید از آنها برای افزایش سرعت ویدئو استفاده کنید.
- این ابزارها به شما امکان میدهند تا سرعت ویدئو را در قسمتهای مختلف آن به طور جداگانه تغییر دهید.
نکاتی برای افزایش سرعت ویدئو:
- برای افزایش سرعت ویدئو بدون افت کیفیت، باید از ویدئویی با کیفیت بالا استفاده کنید.
- اگر از ویدئویی با فریم ریت پایین استفاده میکنید، ممکن است ویدئو شما پرش داشته باشد.
- برای ایجاد ویدئویی روان، میتوانید از تکنیکهای محو کردن مانند Gaussian Blur استفاده کنید.
- افزایش سرعت میتواند باعث کاهش حجم ویدئو شما شود.
کاربردهای افزایش سرعت ویدئو:
- ایجاد تایم لپس: برای ایجاد ویدئوهای تایم لپس، میتوانید از تکنیک افزایش سرعت استفاده کنید.
- جلوگیری از خستگی مخاطب: برای جلوگیری از خستگی مخاطب در ویدئوهای طولانی، میتوانید از تکنیک افزایش سرعت در قسمتهای غیرضروری استفاده کنید.
- ایجاد جلوههای ویژه: برای ایجاد جلوههای ویژه مانند حرکت سریع دوربین یا جلو بردن سریع زمان، میتوانید از تکنیک افزایش سرعت استفاده کنید.
مثالهایی از کاربرد افزایش سرعت ویدئو:
- فیلمهای مستند: برای نمایش گذر زمان
- فیلمهای آموزشی: برای خلاصه کردن مراحل یک کار
- موزیک ویدئو: برای ایجاد ریتم و پویایی
- تیزر و تبلیغات: برای جلب توجه مخاطب
کاهش سرعت ویدئو در افترافکت
کاهش سرعت ویدئو همان اسلوموشن است که در بخش قبلی به طور کامل توضیح داده شد.
نکاتی برای انتخاب روش مناسب:
- انتخاب روش مناسب برای تغییر سرعت ویدئو به عوامل مختلفی مانند نوع ویدئو، کیفیت ویدئو، هدف از تغییر سرعت و سلیقه شما بستگی دارد.
- اگر میخواهید سرعت ویدئو را به طور کلی تغییر دهید، میتوانید از Time Remapping یا تغییر فریم ریت استفاده کنید.
- اگر میخواهید سرعت ویدئو را در قسمتهای مختلف آن به طور جداگانه تغییر دهید، میتوانید از ابزارهای Time Stretching استفاده کنید.
برای مطالعه بیشتر در مورد تغییر سرعت فیلم در پریمیر میتوانید به صفحه آموزش تغییر سرعت فیلم در پریمیر در سایت مکتب تی وی مراجعه نمایید.
ازینکه تا انتها مقاله آموزش تغییر سرعت فیلم در افتر افکت و کار با پلاگین twixtor در افتر افکت و آموزش ساخت اسلوموشن در افتر افکت ما را همراهی نمودید سپاس گزاریم.
کار با پلاگین twixtor در افتر افکت چگونه است؟
در این آموزش نحوه کار با پلاگین twixtor در افتر افکت یا همان آموزش ساخت اسلوموشن در افتر افکت را بررسی کردیم و به آموزش تغییر سرعت فیلم در افتر افکت پرداختیم.
دیدگاه کاربران
بدون دیدگاه