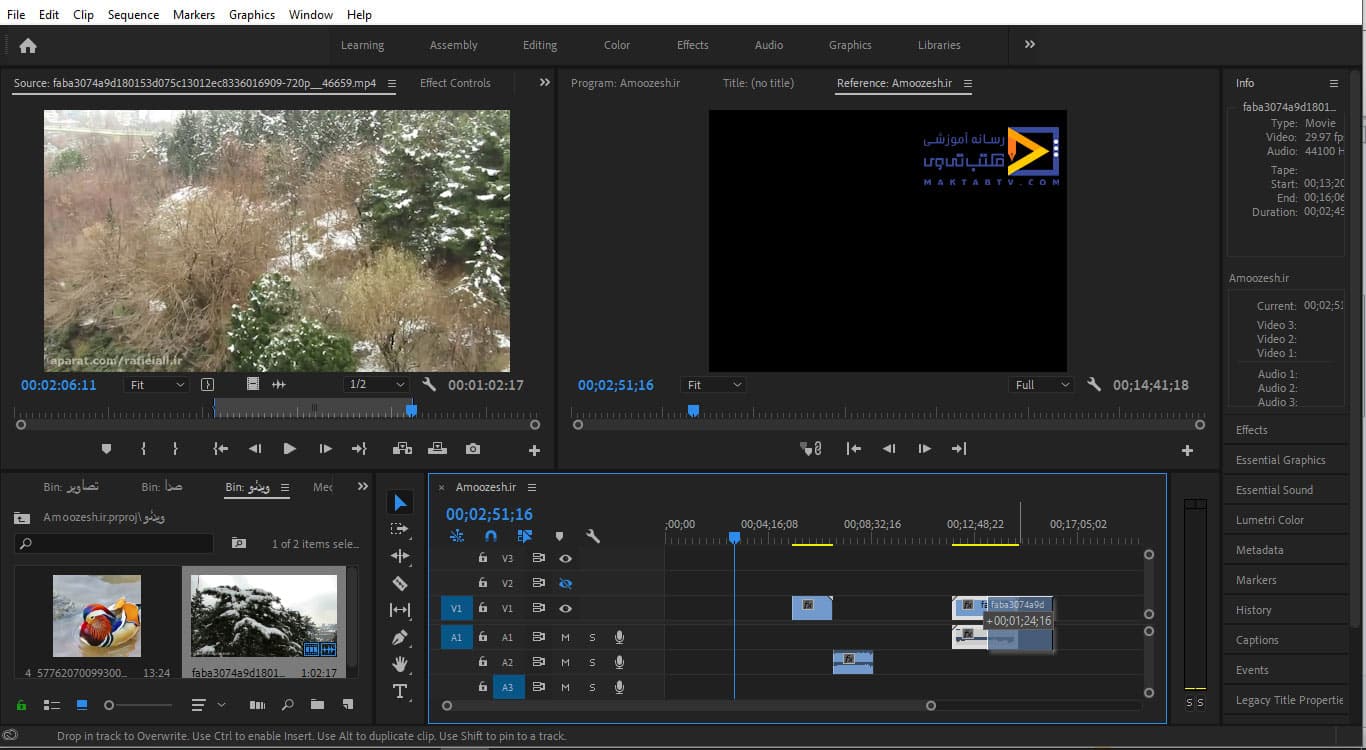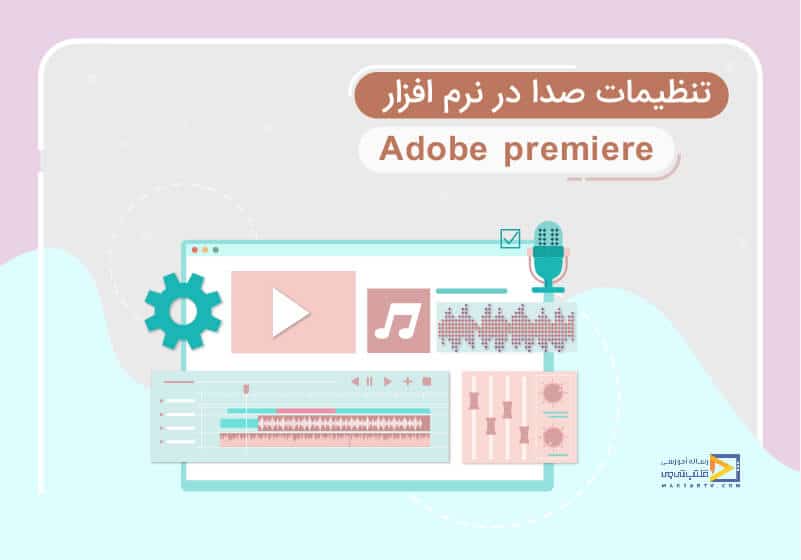
آموزش تنظیمات صدا در پریمیر
تاریخ انتشار : دی ۸, ۱۳۹۸ تاریخ به روز رسانی : بهمن ۱۹, ۱۴۰۲ نویسنده : پشتیبانی مکتب تی وی زمان مورد نیاز مطالعه : 15 دقیقه تعداد بازدید : 9.23هزار بازدیددر این قسمت از آموزش پریمیر به بخش صدا در پریمیر میپردازیم. صدا در پریمیر میتواند یکی از مهمترین و حساس ترین قسمتهای ساخت فیلم و کلیپ در پریمیر باشد. ممکن است ویدیوی بسیار زیبا، با افکتهای بسیار و ارائهی خوب ضبظ کرده باشید ولی صدا در ویدیویتان بقدری مشکل داشته باشد که از جذابیت محتوای ویدیویی شما بکاهد. در این مقاله آموزش تنظیمات صدا در پریمیر به شما یاد میدهیم که چطور فایل صوتی خود را تنظیم کنید و اشکالات آن را رفع کنید.
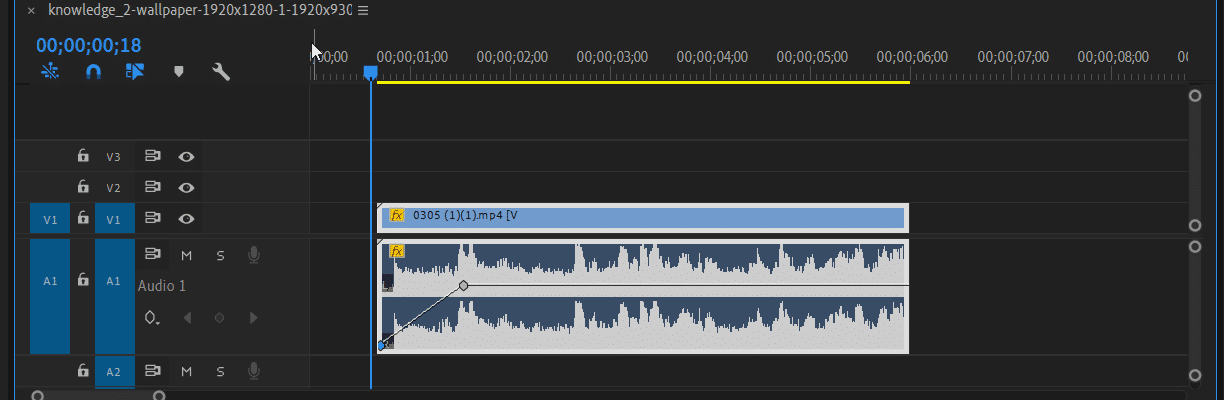
آموزش تنظیمات صدا در پریمیر بخش Audio
در این بخش از آموزش پریمیر میخواهیم در مورد آموزش قسمت Audio در پریمیر توضیحاتی ارائه بدهیم. برای اینکه بتوانیم بخشهای Audio را ملاحظه کنیم لازم است، ابتدا یک صوت وارد بخش Timeline برنامه پریمیر میکنیم. با کلیک برروی قسمت Audio، تنظیمات بخش Audio شامل گزینههای Dialogue ،Music ،SFX ،Ambience برای ما فعال میشود که با کلیک بر روی هرکدام تنظیمات مربوط به آن برای ما نشان داده میشود.
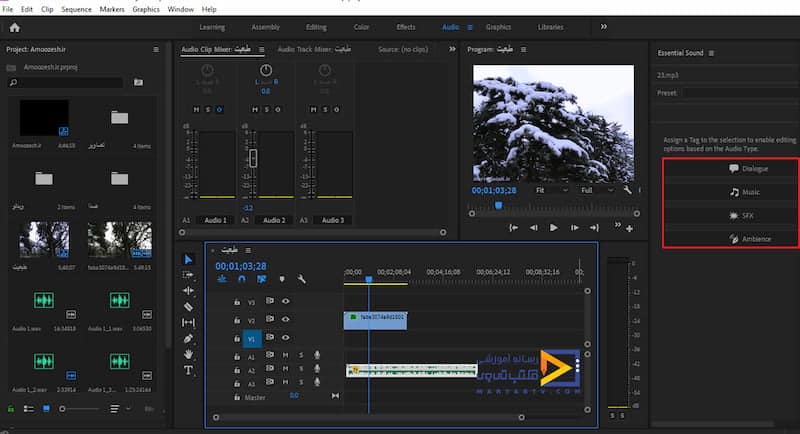
با کلیک بر روی Dialogue ملاحظه میکنید که در قسمت Preset چند نمونه افکت برای ما قرار داده است که با کلیک بر روی هرکدام در قسمت Effect Control تنظیمات مربوط به هرکدام برای ما نشان داده میشود و با کلیک بر روی لیست باز شوی هرکدام میتوانیم تنظیماتی بر روی آن اعمال کنیم. Repair به معنی تعمیرات، تعمیراتی روی صوت انجام میدهیم، مثل گرفتگی نویز که اگر نویزی در فایل وجود داشت.
در این قسمت میتوانیم با فعال کردن تیک گزینه Reduce Noise را با توجه به صوت تنظیم میکنیم. تنظیمات قسمت Reduce Rumble تغییراتی است که صداهای بلند و نویز میکروفون را تعمیر میکند. قسمت DE Hum تنظیمات اضافی برای از بین بردن نویز در فایل صوتی شماست. قسمت DeEss برای از بین بردن صداهای (سس) مانند را در کلماتی که این صدا را دارند، بکار برده میشوند.
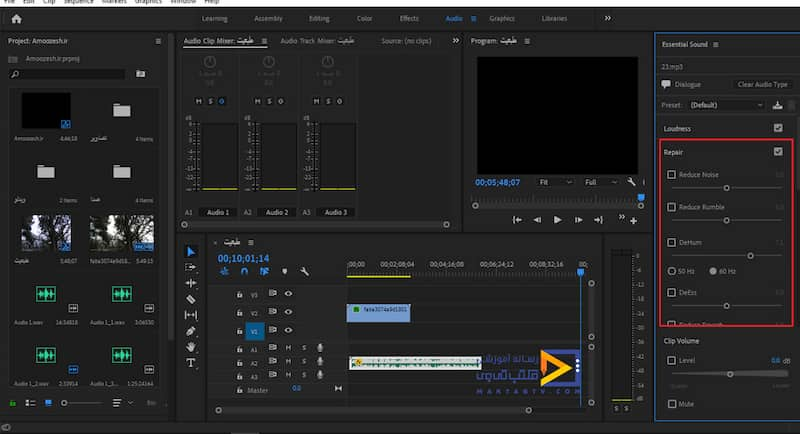
در قسمت Clarity که به معنی وضوح است و میتوانید وضوح فایل صوتی خود را تنظیم کنید. در قسمت Clip Volume میتوانیم مقدار صدا را افزایش و یا کاهش دهیم و با کلیک بر روی Mute میتوانیم صوت را در حالت بیصدا قرار دهیم. شما میتوانید حالت Mute را داخل خود Timeline سمت چپ، با کلیک برروی حرف M، فعال کنید.
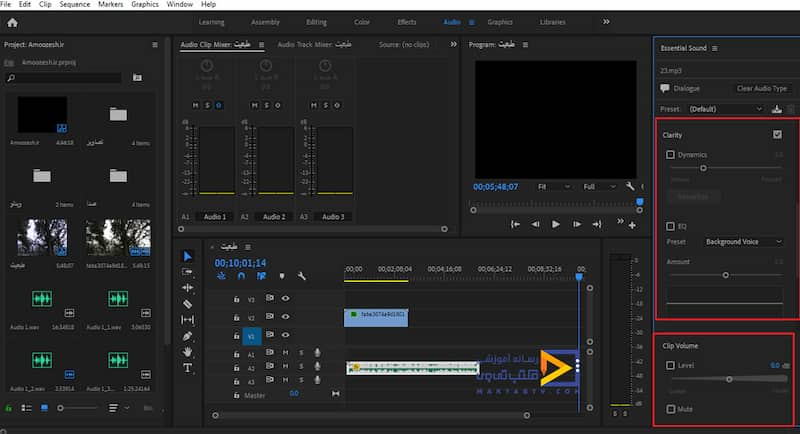
آموزش تنظیمات صدا در پریمیر بخش ضبط صدا و اضافه کردن صدا
یکی از قابلیتهای پریمیر ضبط صدا و اضافه کردن آن است که در آموزش تنظیمات صدا در پریمیر به سراغ آن میرویم و آن رو توضیح میدهیم. در قسمت Audio Clip Mixer ما میتوانیم تغییراتی روی صدا قرار دهیم کیفیت صدا را ببریم بالا و پایین یا حتی تغییری که تمایل داریم باید Key frames را برای آن ایجاد کنیم. Key frames یعنی اینکه بتوانیم تغییرات یک صدا را میزان کیفیت و Bass آن صدا را با توجه به سلیقه خودمان کاهش یا افزایش دهیم.
در اولین قدم آموزش ضبط و اضافه کردن صدا در پریمیر، میخواهیم یک صوت ایجاد کنیم و روی آن صحبت کنیم. این صوتی که موردنظر ما است را دریکی از قسمتهای تایم لاین قرار میدهیم. باید در نظر داشته باشیم، صدایی که میخواهیم ضبط کنیم را در قسمتی غیر از قسمتی که صدای قبلی آنجا هست، قرار دهیم. در قسمت A1وA3 با کلیک بر روی دکمه Voice-Over record میبینیم رکورد برای ما شروع میشود. فقط قبل آن لازم است این لغزنده خط زمان را به ابتدا برگردانیم با استفاده از کلید Go to In به ابتدا برگردانید یا هم آن را بگیرید به اول Timeline بکشید.
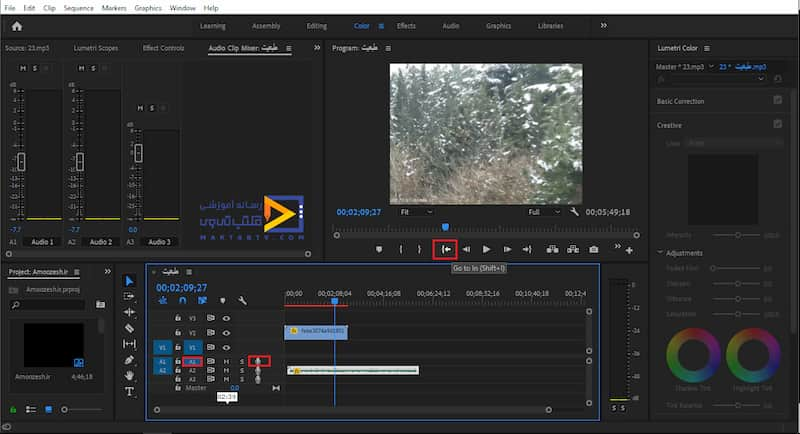
قدم دوم در آموزش ضبط و اضافه کردن صدا در پریمیر از جایی شروع میشود که ما با کلیک بر روی Voice-Over record A1 ضبط را شروع میکنیم میبینیم که بعد از گذشت بازه 3 ثانیهای ضبط شروع میشود و همچنان با شروع ضبطصوت هم شروع به پخش کرد مجدد به ابتدا برمیگردیم و صوتی که ضبط شد را حذف کردیم و با کلیک مجدد بر روی Voice-Over record ضبط را شروع میکنیم بعد از تکمیل ضبط بر روی علامت مربع کلیک کردیم تا اینکه ضبط ما تکمیل شود.
برای پایان ضبط، ضبطی که صورت گرفته اگر اندازه صفحه را بزرگتر کوچکتر کنیم تا همهی صفحه را ببینیم، میبینیم که با بازه زمانی ضبط ما انجام شد در بقیه قسمتها صوت ما اضافه است میتوانیم ابتدا صوت را حذف کنیم یا اینکه اگر خواستیم صدا را در قسمت دیگر صوت قرار دهیم و میتوانیم خیلی راحت جابهجا کنیم خط زمان را به ابتدا برمیگردانیم و پخش را انجام میدهیم.
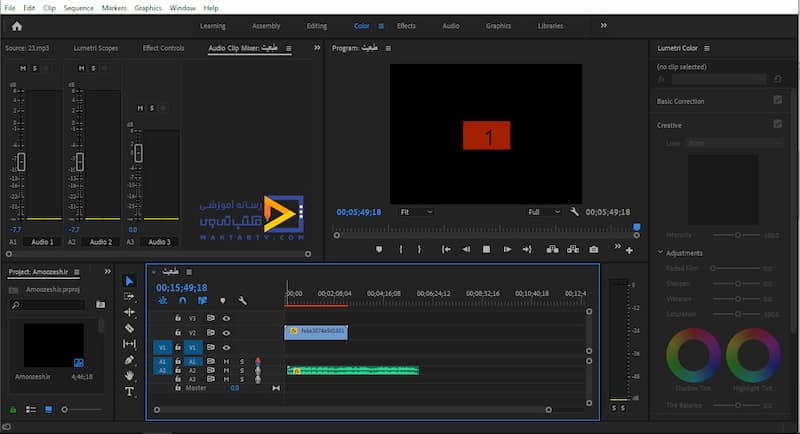
در قدم سوم آموزش ضبط و اضافه کردن صدا در پریمیر، اگر ما اندازه تایم لاین را بزرگتر کنیم Histogram ها نشان داده میشود و مشخص میکند که در کدام قسمتها صحبت کردیم و در قسمتی که Histogram موجود نیست در آن قسمت صحبتی صورت نگرفته است درصورتیکه بخواهیم بخشی از صوت را حذف کنیم میتوانیم صدایی که ضبط کردیم را قفل کنیم که روی آن تغییری صورت نگیرد و هر قسمت از ویدئو را که میخواهیم برش بزنیم با استفاده از ابزارRazor Tool میتوانیم آن قسمت را مشخص کنیم و برش بزنیم.
مثلاً میخواهیم تیکه آخری از بازهای که مشخص کردیم باشد و قسمت اولیه آن را حذف کنیم البته در ابتدای آن صحبتی صورت نگرفته و بخش هم از ابتدا حذف میکنیم و بقیه ضبط را به ابتدا برمیگردانیم و مجدد Play میکنیم و گوش میدهیم حالا میخواهیم در قسمتهایی که صحبت کردیم صدای کیفیت آهنگ را پایین بیاوریم تا صدای ما بهتر شنیده شود برای اینکه تغییراتی که اعمال میکنیم بر روی صوت هم اعمال شود با پخش مجدد آن تغییراتی که روی صوت اعمال کردیم دیده شود باید Key frames هارا فعال کنیم.
در Aduio1 میخواهیم این Key frames ها اعمال شود A1 را فعال میکنیم و خط زمان را به ابتدا برمیگردانیم و صوت را پخش میکنیم فقط باید دقت داشته باشیم به Histogramکه وقتی نزدیک صدای خود میرسیم مقدار Volume را پایین بیاوریم دیدیم که به چه صورت بین صدا و صوت یک هماهنگی ایجاد کردیم و یک میکس خیلی کوچکی صورت گرفت.
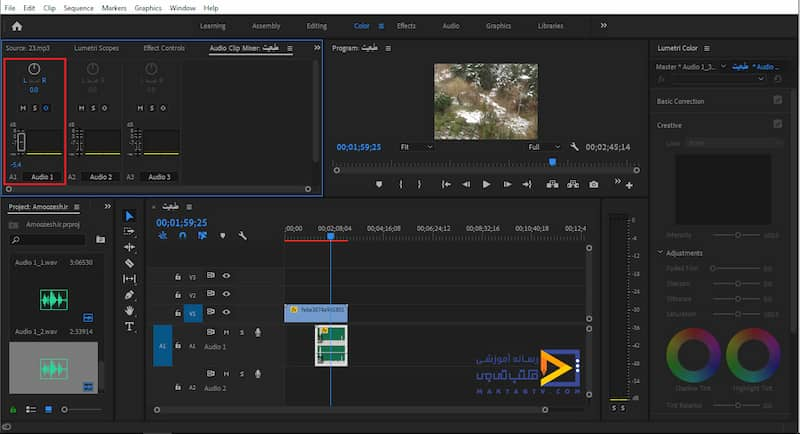
ابزارهای M به معنای Mute و ابزارهای S به معنی Solo Track که در آموزشهای قبلی در رابطه با آن صحبت کردیم و کاربرد آن را میدانیم. درصورتیکه در حین ضبط بخواهیم بین بلندگوها مثلاً ابتدا صدا از بلند گوی چپ یا راست شنیده شود این تغییرات را بخواهیم اعمال کنیم، باید این تغییرات را از قسمت L وR انجام دهیم که میتوانیم این تغییرات را روی A1 انجام دهیم که با کلیک بر روی R از بلند گوی راست با کلیک بر روی L از بلند گوی چپ و یا اینکه میتوانیم با حرکت لغزنده صدا را در جهتی که خودمان تمایل داریم منتقل کنیم یا اینکه بهصورت دستی بازهای که موردنظر است را تایپ کنیم.
خب آموزش ضبط و اضافه کردن صدا در پریمیر تمام شد و به سراغ قسمت بعدی مقاله آموزش تنظیمات صدا در پریمیر میرویم.
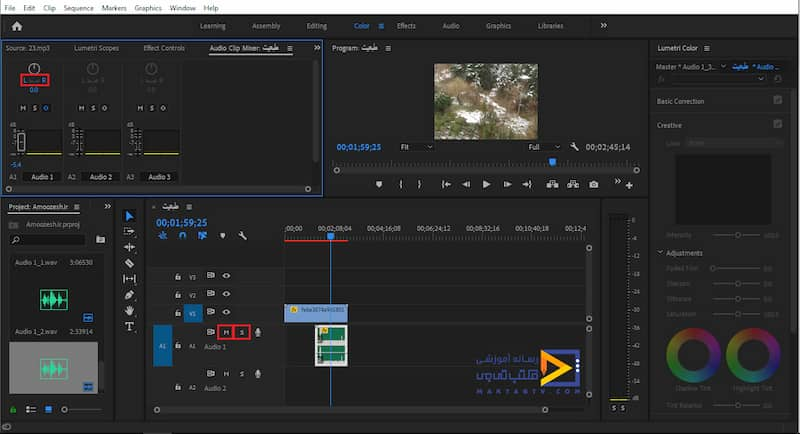
جدا کردن صدا و تصویر ویدئو در پریمیر
در این بخش از مقاله جدا کردن صدا و تصویر ویدئو در پریمیر خواهید دید با جابهجا کردن هرکدام همراه با فایل جابهجا میشود برای اینکه بخواهیم فایل ویدئو و صدا را از همدیگر جدا کنیم بدون اینکه بخواهیم از مانیتور بخش Source استفاده کنیم میتوانیم روی فایل کلیک راست کنیم و با انتخاب Unlink لینک بین پیوند فایل ویدئویی و فایل صوتی از هم شکسته میشود و میتوانیم خیلی راحت فایل ویدئویی و فایل صوتی را از هم جدا کنیم.
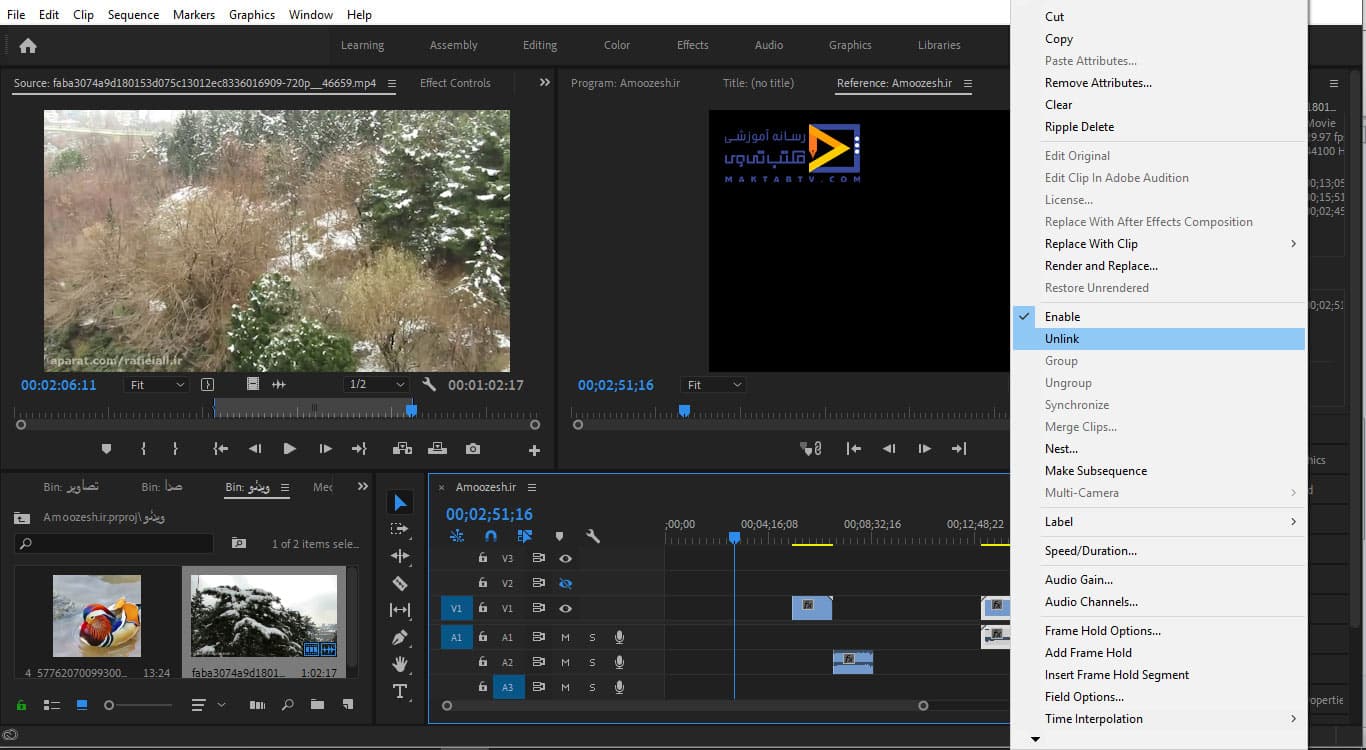
همچنین اگر بر روی سربرگ Clip کلیک کنیم گزینه Unlink در این قسمت هم دیده میشود که کلید میانبر آنهم Ctrl+L است. میتوانیم برای جدا کردن فایل ویدئویی و صوتی و شکستن پیوند بین آنها از کلید میانبر Ctrl+L استفاده کنیم.و فایلها جدا میشوند و میتوانیم هرکدام از آنها را بهراحتی جابهجا کنیم و هرکدام که تمایل داشتیم نگهداریم و هرکدام که نیاز نداشتیم را حذف میکنیم.
با استفاده از این عملکرد میتوانیم ویدئویی را با حذف صوت آنیک صوت دیگر را انتخاب کنیم و جایگزین فایل ویدئویی کنیم و یا هر عملکرد دیگری روی فایل ویدئوییمان پیاده کنیم. به ادامه مقاله جدا کردن صدا و تصویر ویدئو در پریمیر توجه کنید.
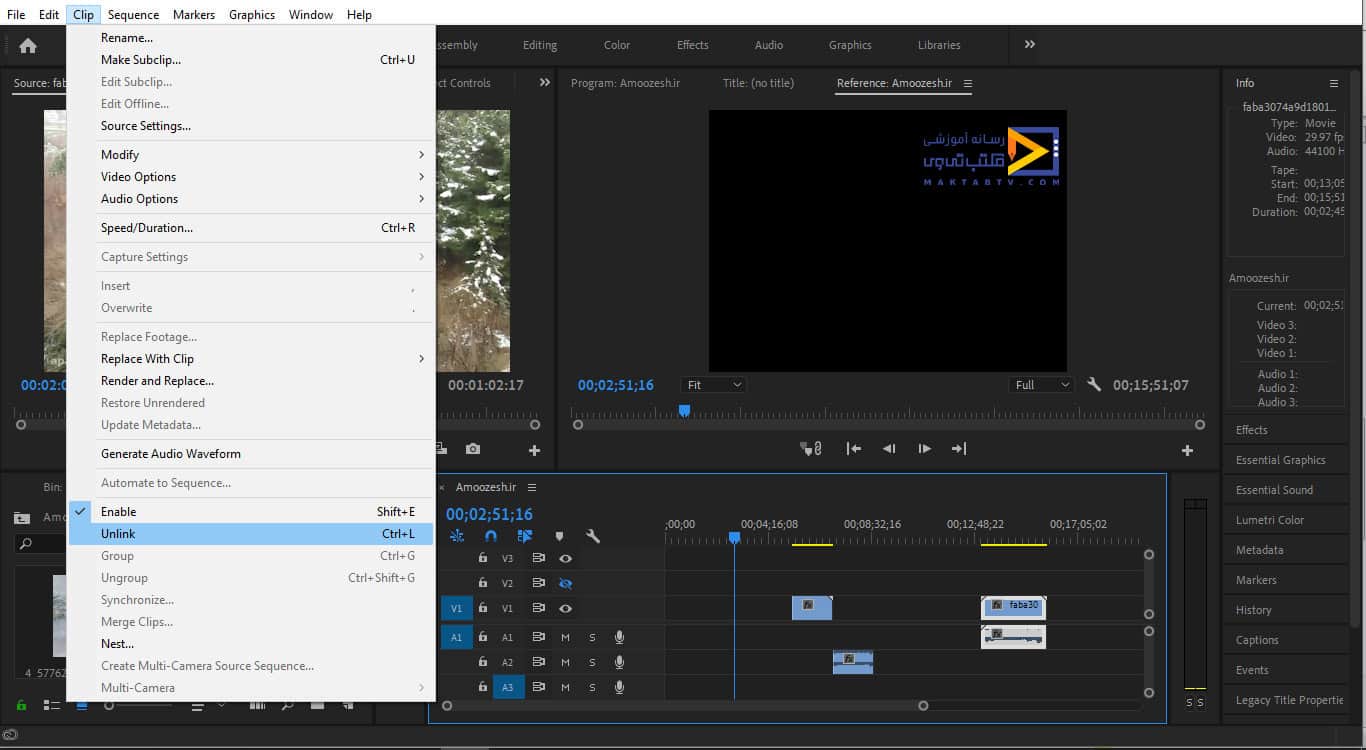
افکت های صدا در پریمیر
در پریمیر افکتهای مختلفی وجود دارد که میتوانید از آنها برای بهبود کیفیت ویدیوی خود استفاده کنید و به ویدیوی خود جان تازهای ببخشید. دو نوع افکت در پریمیر وجود دارد که یکی از آنها مربوط به فایلهای تصویری و دیگری فایلهای صوتی است. ما در مقاله آموزش تنظیمات صدا در پریمیر فقط به افکتهای صوتی در پریمیر میپردازیم و پنجتا از بهترین افکتهای این نرمافزار را در قسمت افکتهای صدا در پریمیر به شما معرفی میکنیم.
۱. افکت DeNoise
اولین افکت ما در افکتهای صدا در پریمیر، Denoise است که یک ابزار بسیار ساده و کاربردی است که اکثر ادیتورها با این نرمافزار آشنا هستند و با آن کار میکنند. ضبط صدایی تمیز و بدون نویز در محیطهایی که برای ضبط صدا ناقص هستند، کاری دشوار است. با استفاده از DeNoise میتوانید از خیلی از این صداها و نویزها اضافی را حذف کنید. این ابزار دو قسمت از تنظیمات Light به معنای سبک و Heavy به معنای سنگین را برای کاهش نویز دارد.
کاهش نویز سنگین ممکن است باعث موجدار شدن بیشازحد صوت ویدیوی شما شود. با دستکاری تنظیمات آن، سطح کاهش نویز مطلوب خودتان را پیدا کنید.
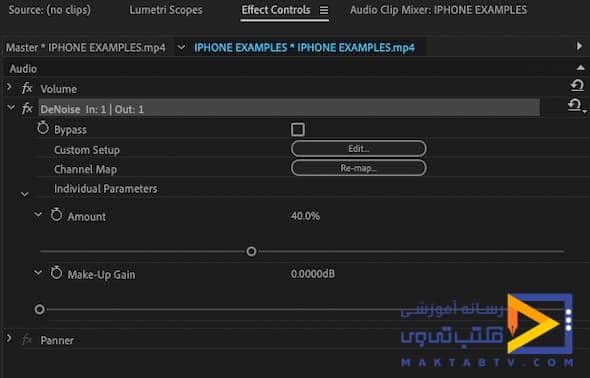
۲. افکت Surround Reverb
دومین مورد در افکتهای صدا در پریمیر، Surround Reverb است. شاید شما کلیپی داشته باشید که در آن بخواهید موزیکی را پخش کنید ومیخواهید صدا بهصورتی باشد که بیننده حس کند واقعاً آن صدا یا موزیک در آن کلیپ و فضای آن پخش میشود. این افکت بهترین گزینه برای شماست.
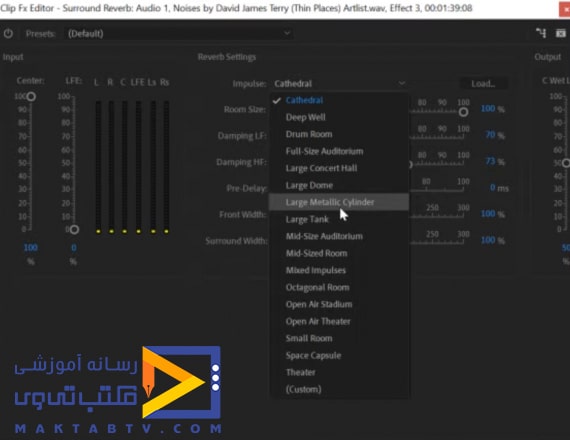
۳. افکت Balance
سومین مورد در مقاله آموزش تنظیمات صدا در پریمیر، قسمت افکتهای صدا در پریمیر، به افکت Balance میرسیم. این ابزار بسیار خوبی است برای افرادی که میخواهند صدای استریو برای ویدیوهای خود داشته باشند. صدای استریو به معنای این است که صدا جوری پخش میشود که شما فکر میکنید از چند جهت صدا میآید. شما میتوانید در این ابزار جهت صدا را هم تنظیم کنید که به طور مثال صدا از راست یا چپ شنونده پخش شود.
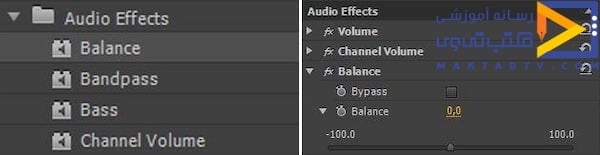
۴. افکت Mastering
چهارمین افکت از افکتهای صدا در پریمیر، افکت Mastering است که برای تنظیم یک قطعه صوت برای ویدیو بهصورت ساده بکار میرود. این ابزار امکان تنظیم صدای خروجی را دارد. تنظیم صدای خروجی یا Output gain به شما این امکان را میدهد که سقف و میزان صدای فایل صوتی یا ویدیو را تعیین کنید و صدا از آن مقدار بالاتر نخواهد رفت.
مثلاً شما شاید بخواهید سقف صدا را روی ۴dB- بگذارید، در این صورت صدا بالاتر از ۴dB- نخواهد رفت. یا شاید هم بخواهید صدا را بلندتر کنید، که دراین صورت صدا را میتوانید بهطورمثال برروی ۱۰dB تنظیم کنید. البته توجه داشته باشید که صدا را بیشازحد بلند نکنید و تا باعث آزار بقیه نشود و از کیفیت صوت ویدیو شما نکاهد.
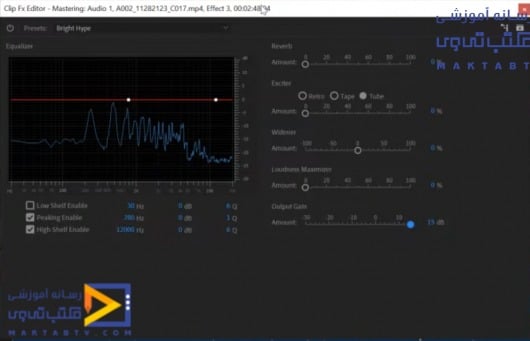
۵. افکت Lowpass
آخرین افکت از افکتهای صدا در پریمیر مربوط به Lowpass است. با این ابزار میتوانید صدا را خفه کنید. حتماً در فیلمهای اکشن دیدهاید، زمانی که شخصیت اصلی به سرش ضربهی وارد میشود یا موج انفجار او را میگیرد، صدا بهصورت خفه و دور بهنظر میرسد. شما میتوانید با استفاده از این ابزار به صوت ویدیوی خود را جوری تنظیم کنید که دور بهنظر برسد و یا انگار صدا داخل ساختمان درحال پخش است.
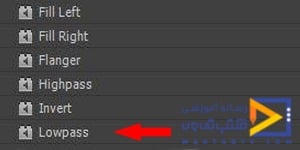
بخش افکتهای صدا در پریمیر در مقاله تنظیم صدا در پریمیر به پایان رسیدامیدوارم به خوبی از این موارد بتوانید در پروژههایتان استفاده کنید.
کاهش نویز در پریمیر
برای این بخش از مقاله تنظیم صدا در پریمیر، در قسمتهای آموزش تنظیمات بخش Audio در پریمیر و افکتهای صدا در پریمیر، توضیحات کافی داده شد. شما میتوانید برای کاهش نویز در پریمیر از ابزار DeNoise استفاده کنید. با استفاده از DeNoise میتوانید از خیلی از این صداها و نویزها اضافی را حذف کنید. این ابزار دو قسمت از تنظیمات Light به معنای سبک و Heavy به معنای سنگین را برای کاهش نویز دارد.
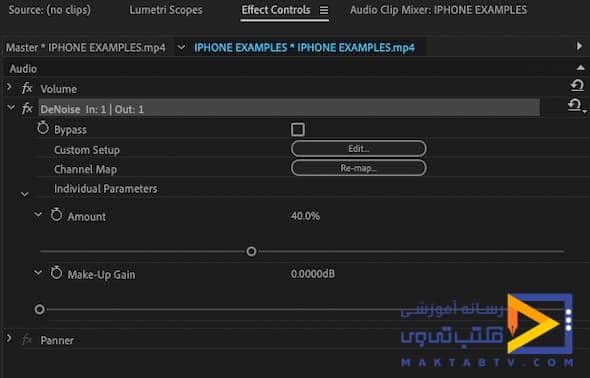
با کلیک بر روی Dialogue ملاحظه میکنید که در قسمت Preset چند نمونه افکت برای ما قرار داده است که با کلیک بر روی هرکدام در قسمت Effect Control تنظیمات مربوط به هرکدام برای ما نشان داده میشود و با کلیک بر روی لیست باز شوی هرکدام میتوانیم تنظیماتی بر روی آن اعمال کنیم. Repair به معنی تعمیرات، تعمیراتی روی صوت انجام میدهیم، مثل گرفتگی نویز که اگر نویزی در فایل وجود داشت در این قسمت میتوانیم با فعال کردن تیک گزینه Reduce Noise را با توجه به صوت تنظیم میکنیم.
تنظیمات قسمت Reduce Rumble تغییراتی است که صداهای بلند و نویز میکروفون را تعمیر میکند. قسمت DE Hum تنظیمات اضافی برای از بین بردن نویز در فایل صوتی شماست. قسمت DeEss برای از بین بردن صداهای (سسس) مانند را در کلماتی که این صدا را دارند، بکار برده میشوند.
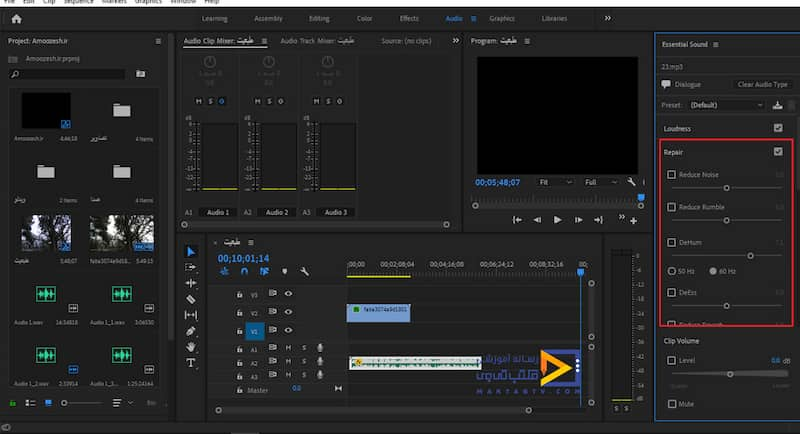
مشکل صدا در پریمیر
شاید برای شما صدا در ادوبی پریمیر مشکل داشته باشد و پخش نشود. این یک مشکل رایج است که برای هر فردی اتفاق بیافتد. ما در این مقاله آموزش تنظیمات صدا در پریمیر به حل این مشکل صدا در پریمیر میپردازیم.
در اولین مرحله داخل نرمافزار، از منوی Edit، زیرمنوی Preference را انتخاب کنید. سپس گزینه Audio Hardware را انتخاب کنید. از داخل این صفحه، تنظیمات Default Output را بررسی کنید و با خروجی صدا در ویندوز مقایسه کنید و اطمینان حاصل نمایید که این دوتا یکی باشند. یعنی این دو مورد باید روی یک خروجی انتخاب شده باشند. مثلا اگر در ویندوز خروجی شما اسپیکر یا هدفون انتخاب شده باشد، در نرمافزار هم باید این قسمت از تنظیمات هم روی اسپیکر و یا هدفون قرار گرفته باشد.
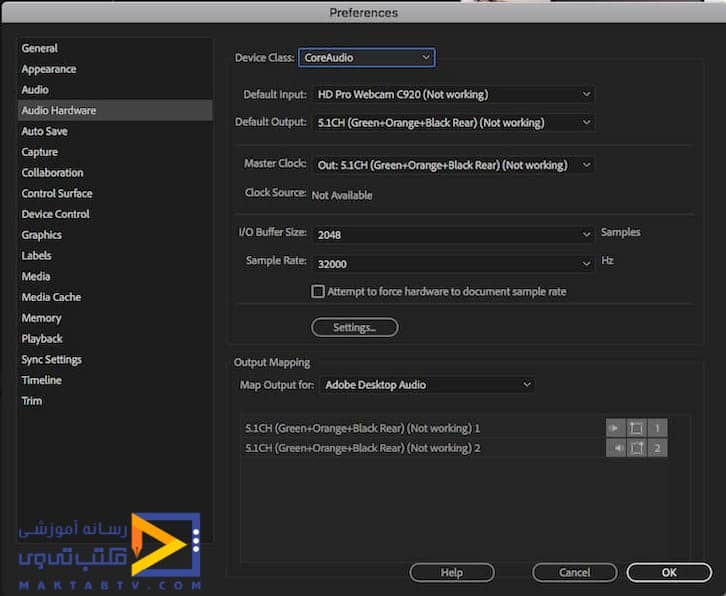
روش دیگر که ممکن است برای شما مشکل را حل کند، ریاستارت ویندوز است. نرمافزار را ببندید و کامپیوتر یا لپتاپ خود را ریاستارت کنید. شاید مشکل صدا در پریمیر با این روش حل شود. با این دو کار میتوانید خیلی راحت مشکل صدا در پریمیر را حل کنید. با این حال اگر هم مشکل حل نشد در قسمت نظرات، لطفا اگر به مشکل خوردید، مشکل خود را بنویسید.
دیدگاه کاربران
بدون دیدگاه