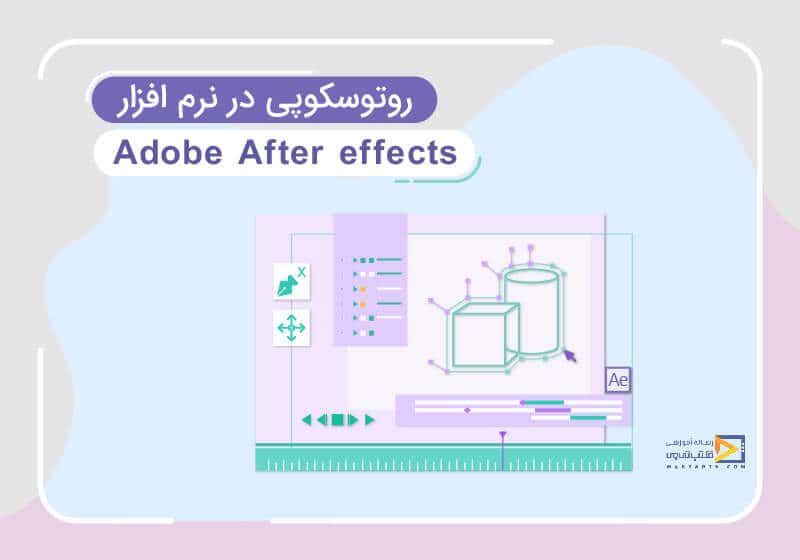
آموزش روتوسکوپی در افترافکت
تاریخ انتشار : خرداد ۱۱, ۱۳۹۸ تاریخ به روز رسانی : دی ۲۴, ۱۴۰۲ نویسنده : پشتیبانی مکتب تی وی زمان مورد نیاز مطالعه : 7 دقیقه تعداد بازدید : 3.02هزار بازدیددر این آموزش افترافکت میخواهیم در مورد یکی از قسمتهای افترافکت به نام ROTOSCOPY صحبت کنیم. با استفاده تکنیک روتوسکوپی در افتر افکت میتوانیم یک موضوع و یک سوژه در ویدئو را انتخاب کنیم و سپس آن را بر روی لایههای دیگر قرار میدهیم.
همین الان با وارد کردن اطلاعات خود در فرم، دوره آموزش ورود به صنعت تیزرهای تبلیغاتی را به صورت رایگان دریافت کرده و 10/000 تومان شارژ هدیه دریافت نمایید.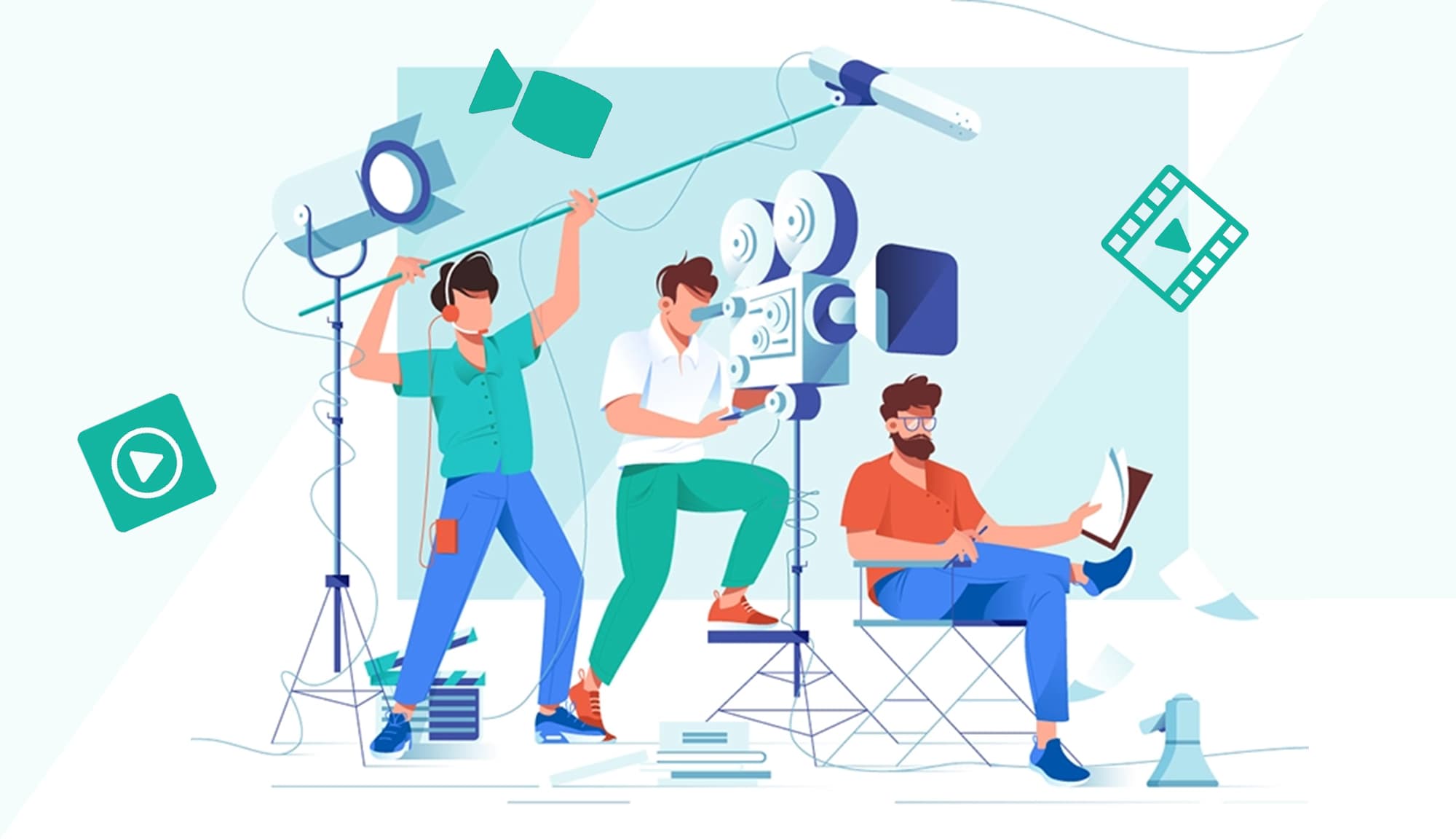
آموزش ورود به صنعت تیزرهای تبلیغاتی
روش اول ) آموزش روتوسکوپی در افتر افکت
در روش اول برای شروع کار در محیط برنامه افترافکت ابتدا یک Composition ایجاد میکنیم و فایل ویدئویی مدنظر را وارد محیط کار میکنیم و آن را در قسمت Timeline قرار میدهیم توجه داشته باشید ویدئویی که انتخاب میکنید در آن حرکت دوربین ثابت باشد در غیر این صورت دچار مشکل میشوید.
حال از قسمت New یک Solid به رنگ دلخواه ایجاد میکنیم و طول آن را با عدد 20 تنظیم میکنیم حال میخواهیم عمل ROTOSCOPY را بر روی سوژه اعمال کنیم ابتدا یک کپی از ویدئو ایجاد میکنیم و آن را در بالای لایههای دیگر قرار میدهیم سپس ابزار Roto Brush Tool را از نوار بالا فعال میکنیم.
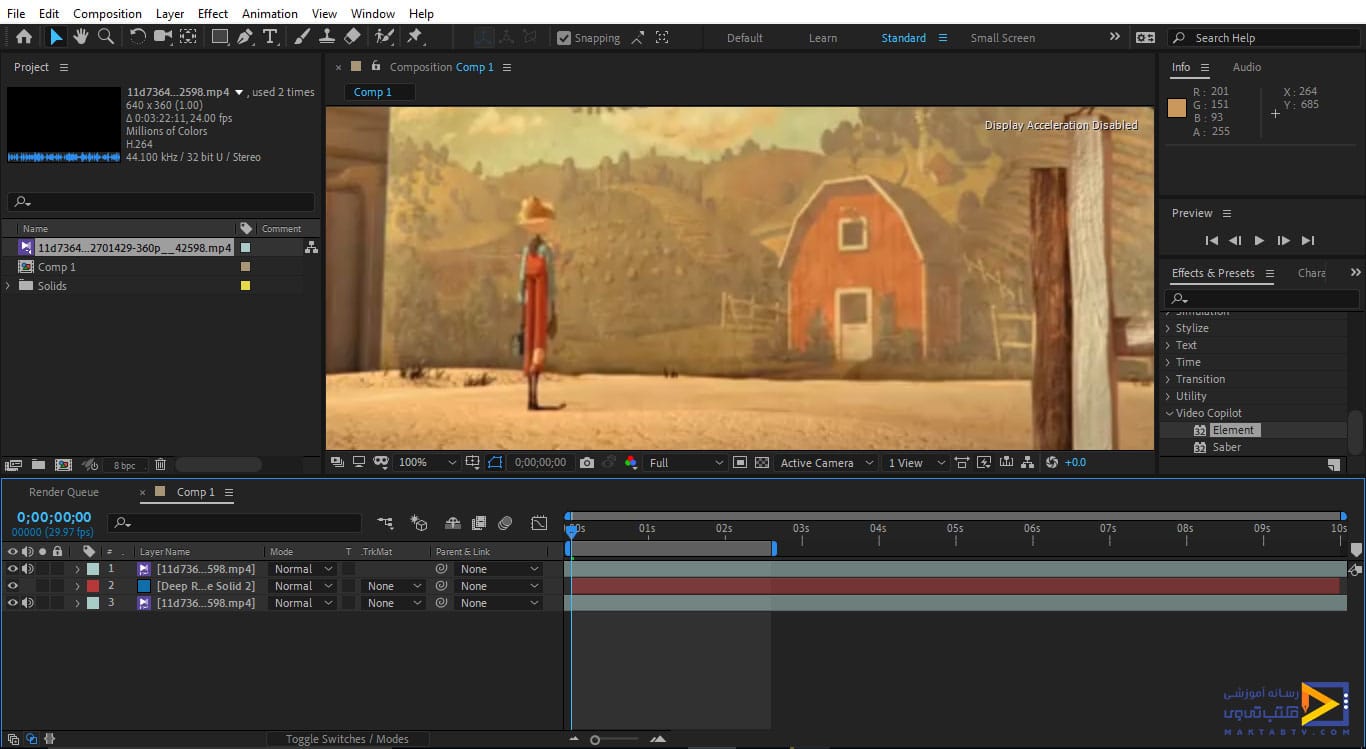
حال دو بار بر روی فایل مربوط به ویدئو کلیک میکنیم تا در پنجرهای جداگانه نمایش داده شود حال با کلیک بر روی قسمتهای مختلف کار آن قسمت را بهصورت فرضی برای ما ایجاد میکند این شیوه یکی از روشهای مناسب برای این کار است
توجه داشته باشید درصورتیکه دکمهی Alt را از صفحهکلید نگهداریم و بر روی کار کلیک کنیم اشارهگر ماوس بهصورت منفی میشود که در این حالت میتوانیم قسمتهایی که اضافه مشخص میشود را حذف کنیم و با استفاده از این ابزار اطراف سوژه را کاملاً مشخص میکنیم سپس اگر دقت کنیم بعد از مشخص کردن اطراف سوژه یک افکت با نام Roto Brush برای ما ایجاد میشود که میتوانیم از این قسمت یک سری تنظیمات بر روی آن اعمال کنیم.
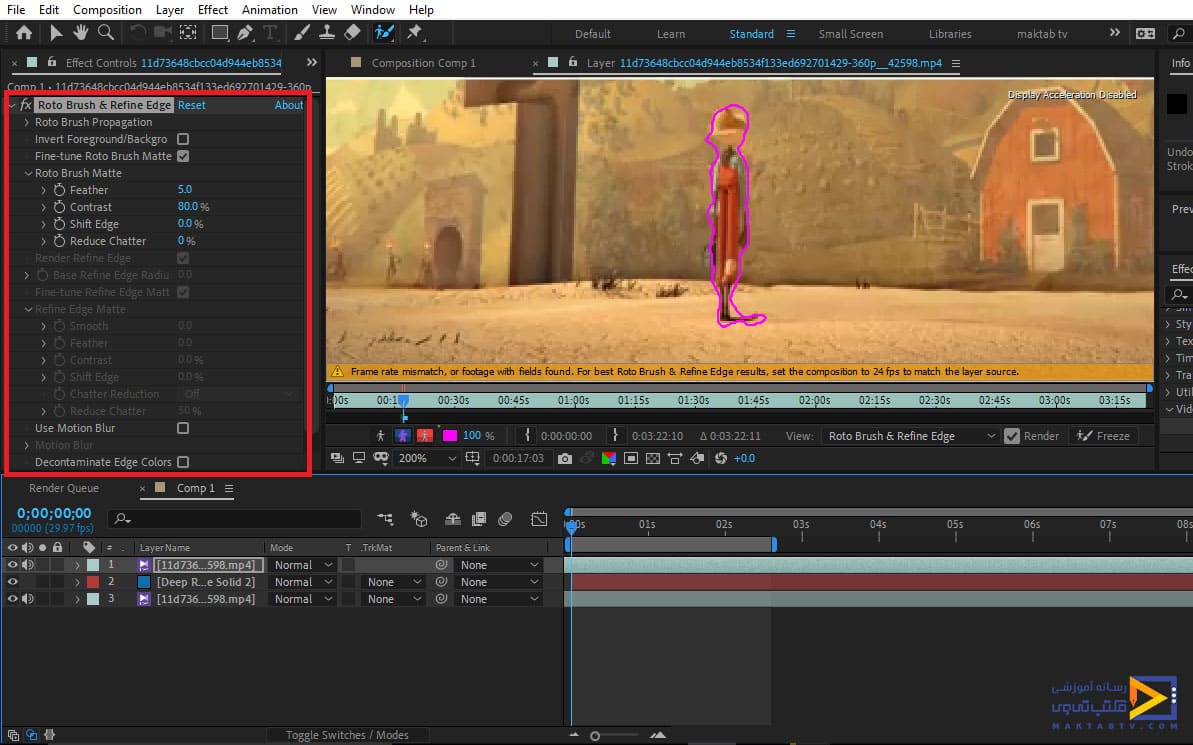
بهطور مثال میتوانیم از تنظیمات این قسمت مقدار contrast لبههای کار را مشخص کنیم حال اگر ویدیو را اجرا کنیم ممکن است با حرکت سوژه قسمتهای مشخصشده تغییر کند که بایستی با استفاده از ابزار Roto Brush Tool دوباره آن را تنظیم کنیم حال در قسمت Composition اصلی اگر برای فایل ویدئو حالت Solo را فعال کنیم مشاهده میکنید که کار Animate شده و هرچه قدر که در خط زمان به جلو حرکت کنیم مقدار بیشتری از کار نمایش داده میشود.
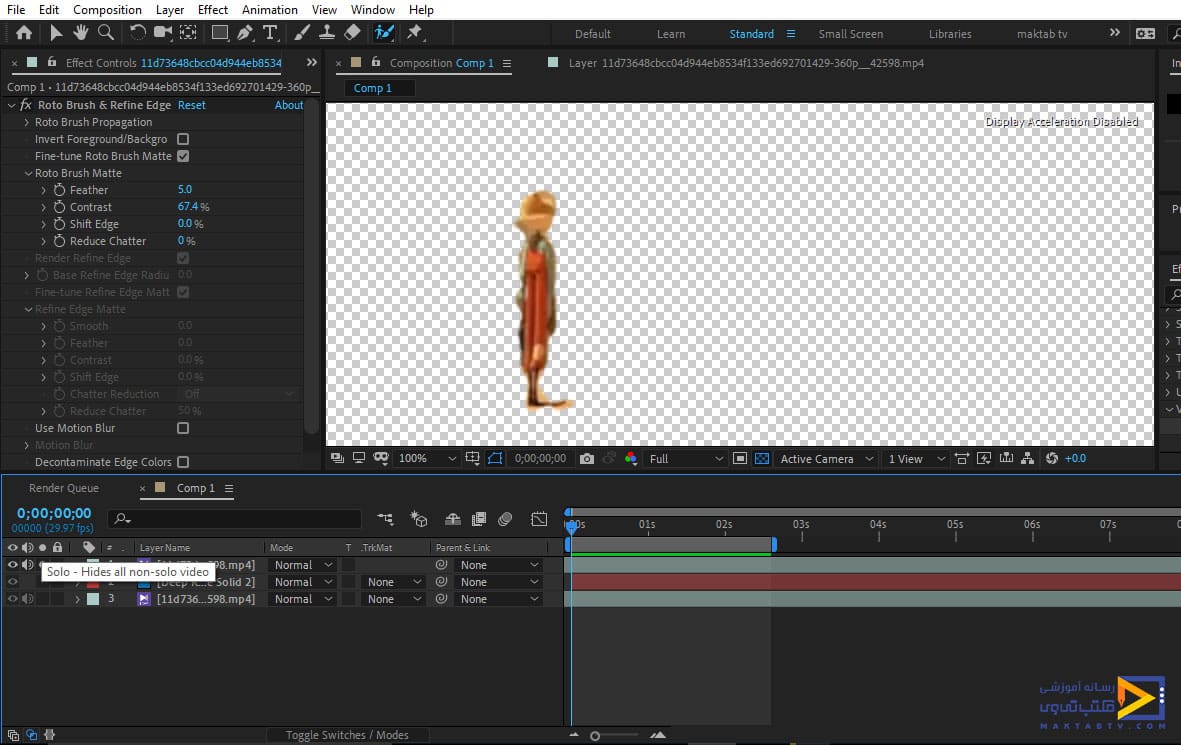
تنظیمات مربوط به Roto Brush Tool را در قسمت Timeline در لیست بازشوی فایل ویدئو نیز مشاهده میکنیم. حال مجدد بر روی فایل ویدئو دو بار کلیک میکنیم تا در پنجرهای جداگانه نمایش داده شود سپس کار را ادامه میدهیم و در بازههای متفاوت زمانی اطراف سوژه را بهصورت دقیق مشخص میکنیم این کار را در هر فریم باید تنظیم کنیم تا کار دقیق باشد.
درواقع در هر فریم باید کنترل کنیم که اگر قسمت اضافه در کار ایجاد شد با نگهداشتن دکمهی Alt و کلیک آن را حذف کنیم و اگر در فریمی قسمتی از سوژه حذف شد با کلیک آن را اضافه کنیم تا اطراف سوژه در هر فریم کاملاً مشخص باشد.
سپس در Composition اصلی فایل ویدئویی را از حالت Solo خارج میکنیم و Solid ایجاد شده را در کنار سوژه مدنظر قرار میدهیم در این حالت مشاهده میکنیم که سوژه بر روی Solid قرار میگیرد و از جلوی آن رد خواهد شد.
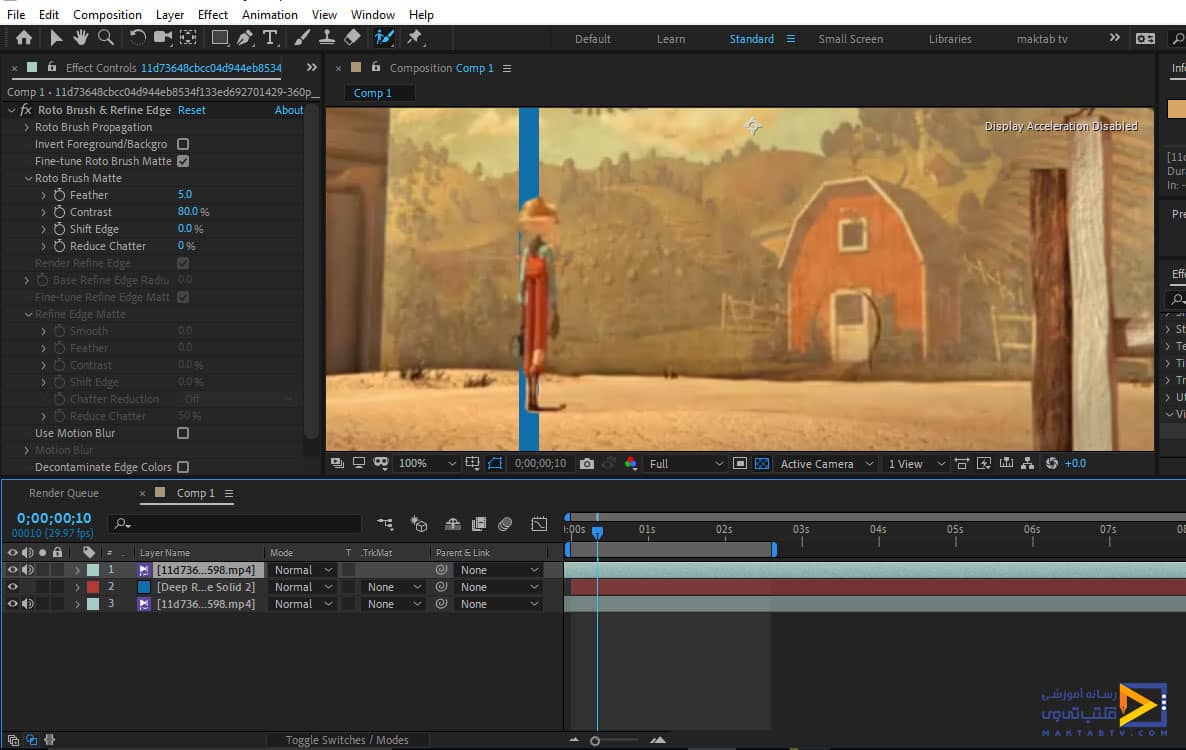
حال میتوانیم از گزینههایی که در این افکت قرار دارد تنظیماتی را بر روی کار اعمال کنیم تا کار دقیقتر و واضحتر شود بهطور مثال اگر قسمتهای اضافهای وجود داشت میتوانیم مقدار گزینی shift Edge را افزایش دهیم.
در این صورت Mask ایجاد شده در اطراف سوژه را به سمت داخل حرکت میدهد و قسمتهای اضافه حذف میشوند همچنین اگر قسمت از سوژه انتخابنشده باشد با کاهش این گزینه میتوانیم اندازهی Mask را افزایش دهیم تا آن قسمت به کار اضافه شود.
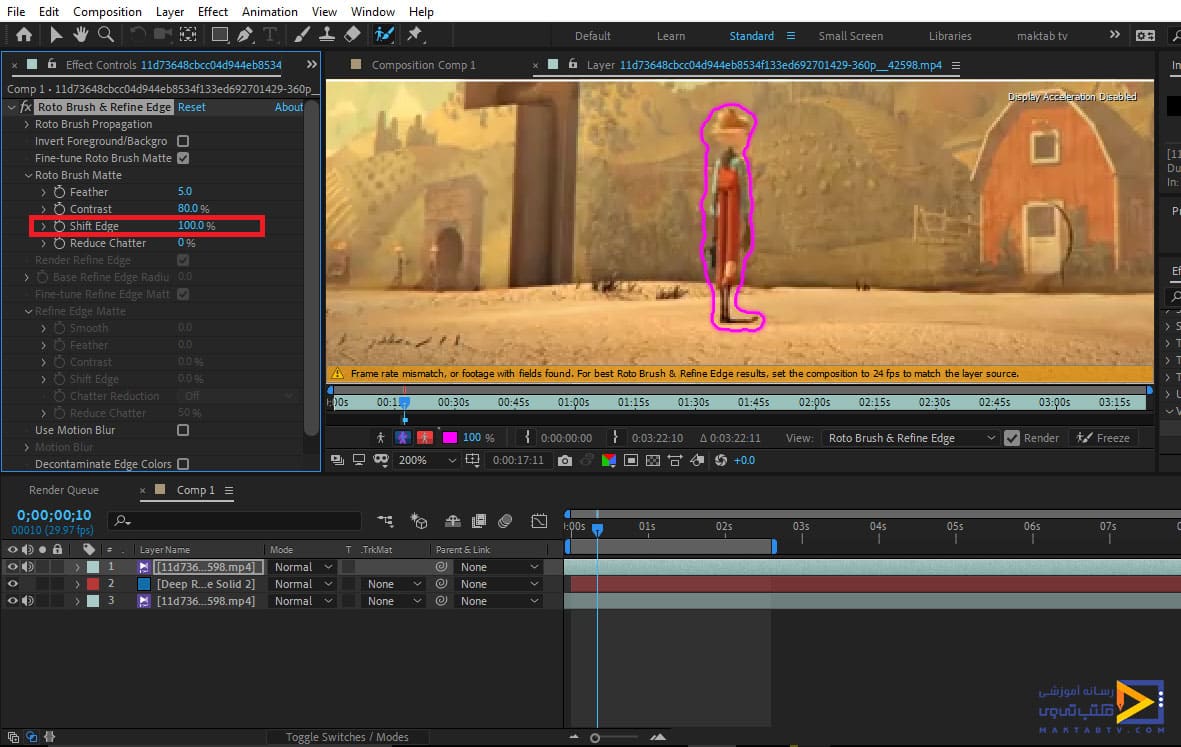
حال افکت Roto Brush ایجاد شده را حذف میکنیم تا روش دیگری برای ایجاد این حالت را معرفی کنیم،
روش دوم ) فعال کردن ابزار Pen Tool
در این قسمت از آموزش روتوسکوپی در افترافکت بر روی فایل ویدئو کلیک میکنیم تا در حالت انتخابشده قرار گیرد سپس ابزار Pen Tool را فعال میکنیم و بهصورت دستی یک mask در اطراف سوژه ایجاد میکنیم.
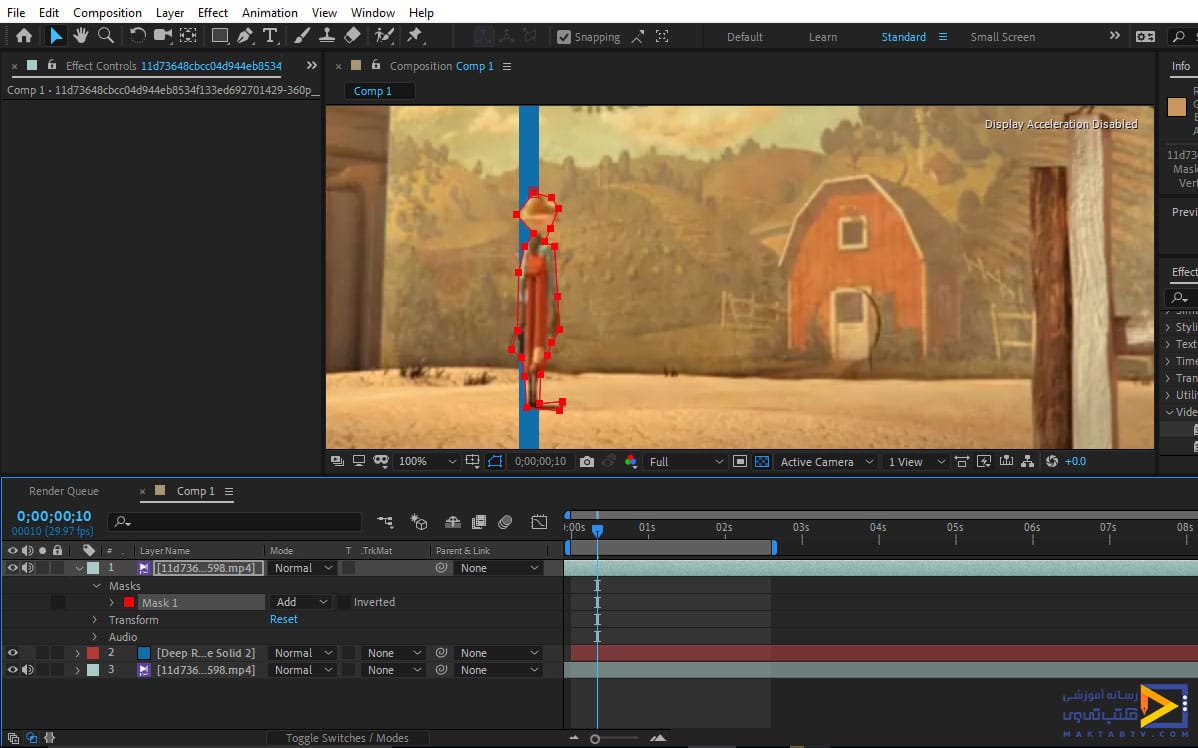
حال دکمهی pg dn را از صفحهکلید میزنیم تا در فریمها جابهجا شویم و mask ایجاد شده را در هر فریم بر روی سوژه قرار دهیم و اگر قسمتی به سوژه حذف یا اضافه شد با فعال کردن ابزار selection نقاط ایجاد شده در mask را انتخاب میکنیم و آنها را بر روی سوژه تنظیم میکنیم توجه داشته باشید قسمتهایی از سوژه مهم است و باید بهصورت دقیق انتخاب شود که بر روی Solid قرار میگیرد، البته این روش زیاد دقیق نخواهد بود و توصیه نمیشود.
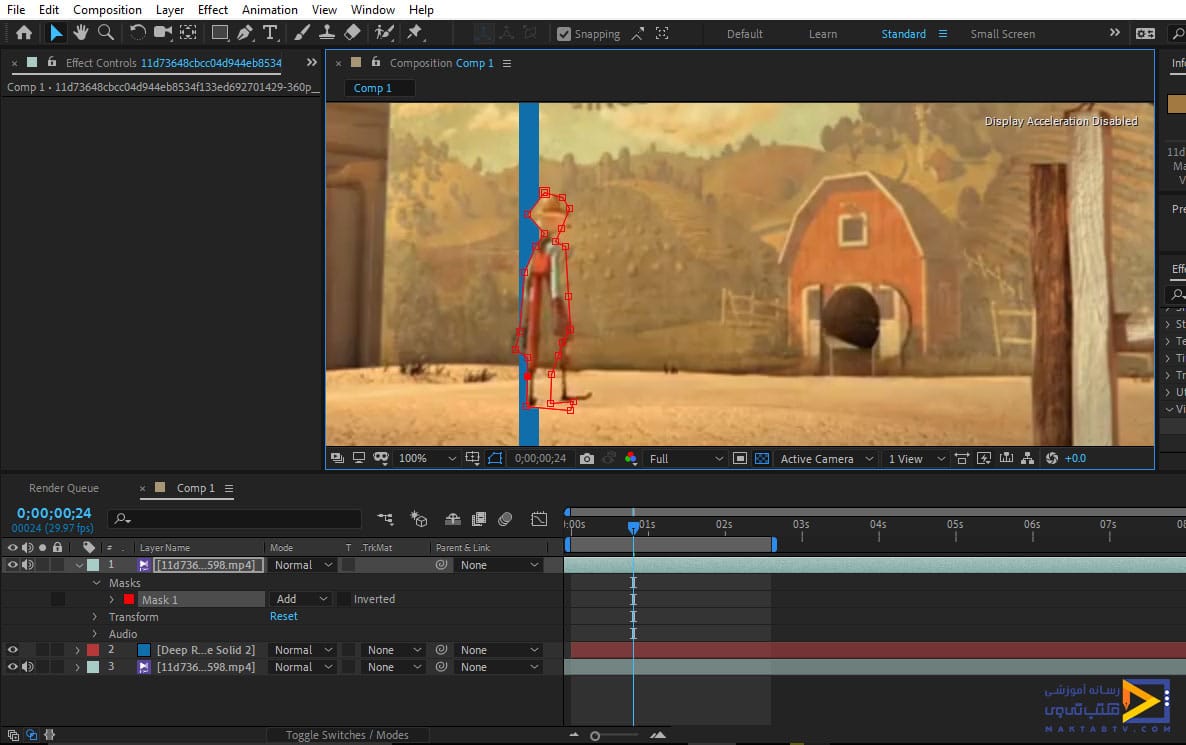
برای آنکه در استفاده از mask کار دقت بالاتری داشته باشد برای قسمتهای متفاوت سوژه بهصورت جداگانه Mask ایجاد میکنیم بهطور مثال در این کار ابتدا برای قسمت سر سوژه یک Mask ایجاد میکنیم و در هر فریم آن را تنظیم میکنیم تا در صورت جابهجا شدن مقدارهای اضافهشده یا حذفشده را تصحیح کنیم و برای گزینهی Mask Path در هر فریم یک کیفریم ایجاد شود و این قسمت را تا آخر تنظیم میکنیم.
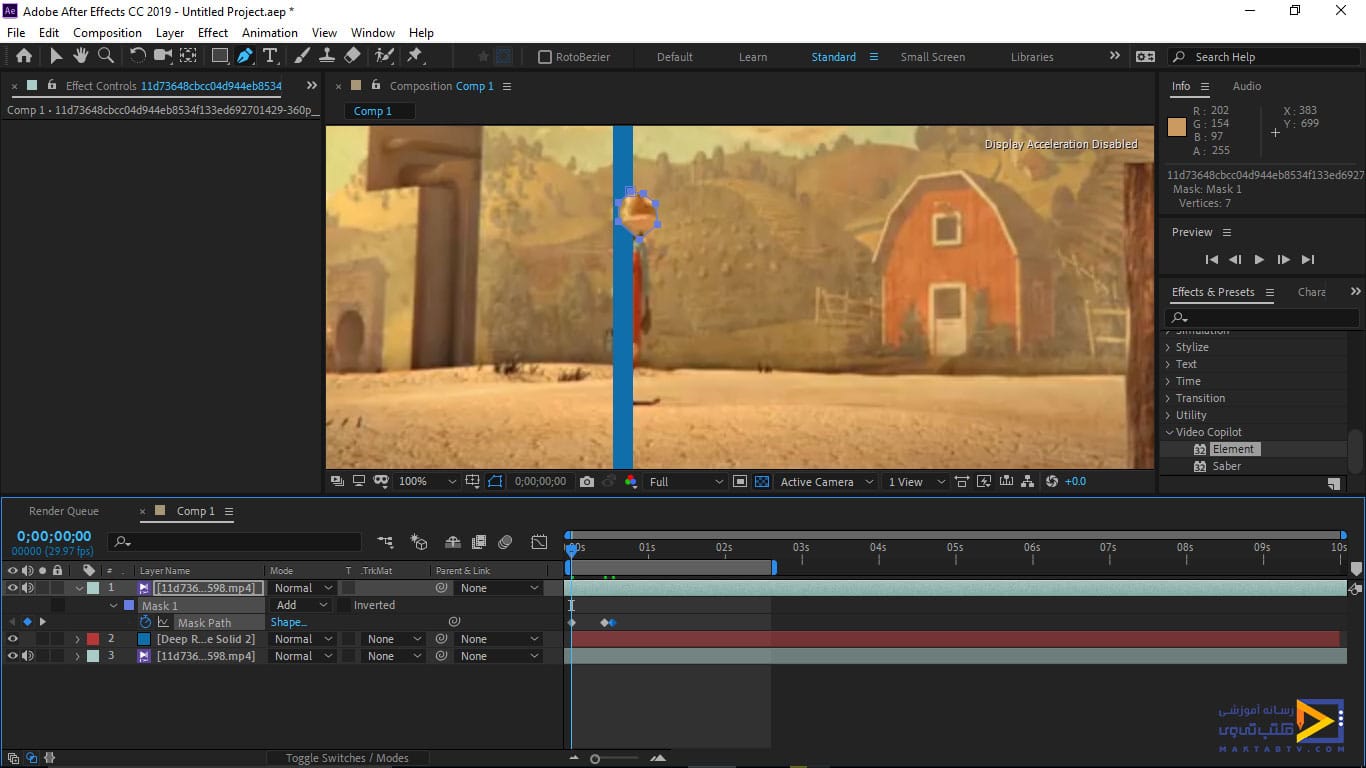
حال پس از تنظیم قسمت سر در تمام فریمهای لازم بر روی فایل ویدئو کلیک میکنیم تا در حالت انتخابشده قرار گیرد سپس ابزار pen را فعال میکنیم و این بار قسمت بالاتنهی سوژه را انتخاب میکنیم.
حال این قسمت را نیز مشابه قسمت قبل در هر فریم تنظیم میکنیم و آن را Animate میکنیم توجه داشته باشید لازم نیست این عمل را برای تمام قسمتهای سوژه اعمال کنیم تنها قسمتهایی که از Solid گذر میکند را لازم داریم ، همچنین قسمت پایینتنه را نیز مانند این قسمتها تنظیم میکنیم.
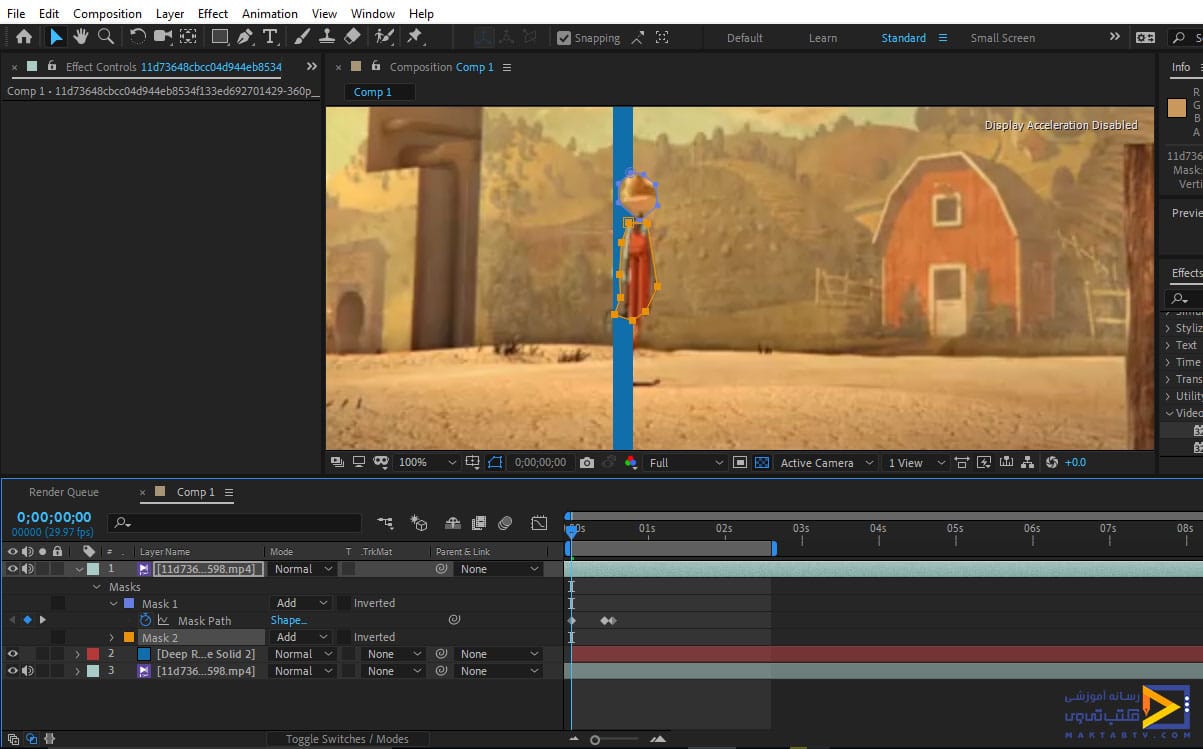
روش سوم ) با استفاده از Mocha
روش سوم برای ایجاد ROTOSCOPY (روتوسکوپی) با استفاده از Mocha میباشد برای استفاده از این حالت ابتدا mask های حالت قبل را حذف میکنیم و فایل را در حالت انتخابشده قرار میدهیم سپس از سربرگ Animation گزینهی Track mocha را انتخاب میکنیم در این صورت افکت مربوط به آن نمایش داده میشود.
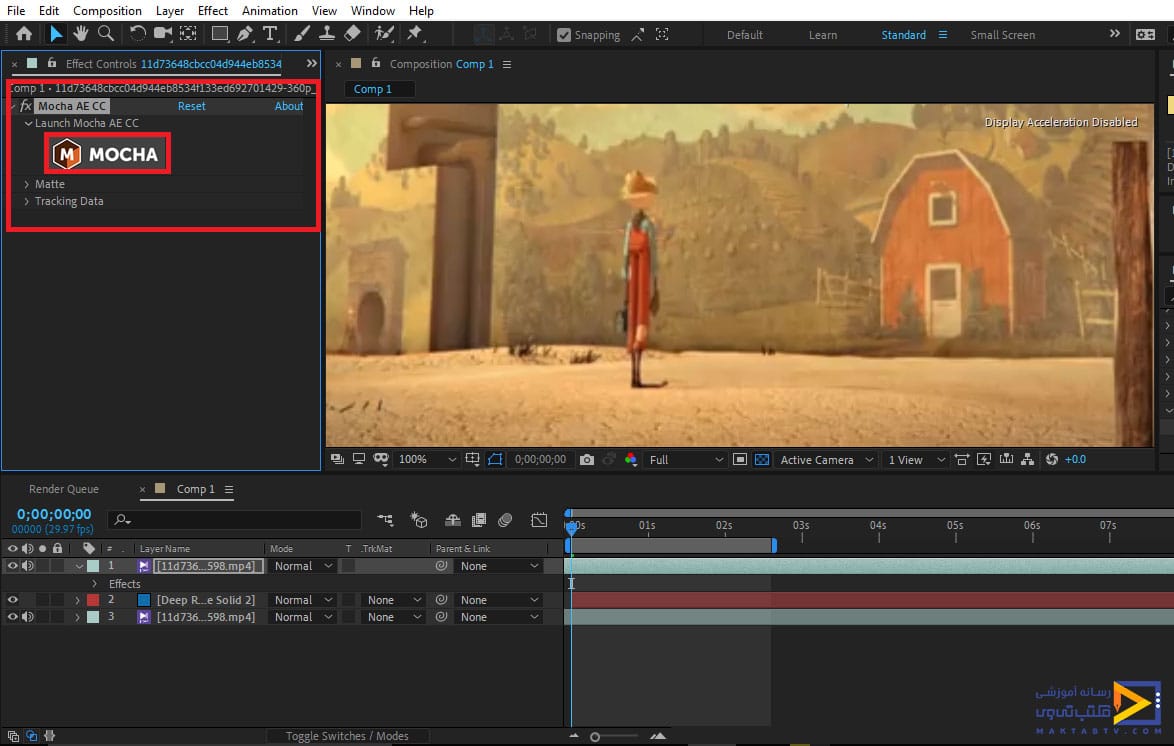
حال بر روی قسمت مربوط به Launch Mocha AE کلیک میکنیم تا وارد قسمت Mocha شویم و در این قسمت باید کار را به قسمتهای مختلف تقسیم کنیم و یک سری لایهها را برای کار ایجاد کنیم. حال برای Track کردن و ایجاد لایههای مدنظر باید بر روی گزینهی Create X-Spline Layer کلیک میکنیم تا ابزار مربوط به آن فعال شود حال در قسمتی که مدنظر ما است کلیک میکنیم. تا Trake ایجاد شود بعد از ایجاد آن کلیک راست میکنیم تا Track تشکیل شود سپس بر دکمهی Track Forward را میزنیم در این صورت یکلایه نیز برای ما ایجاد میشود.
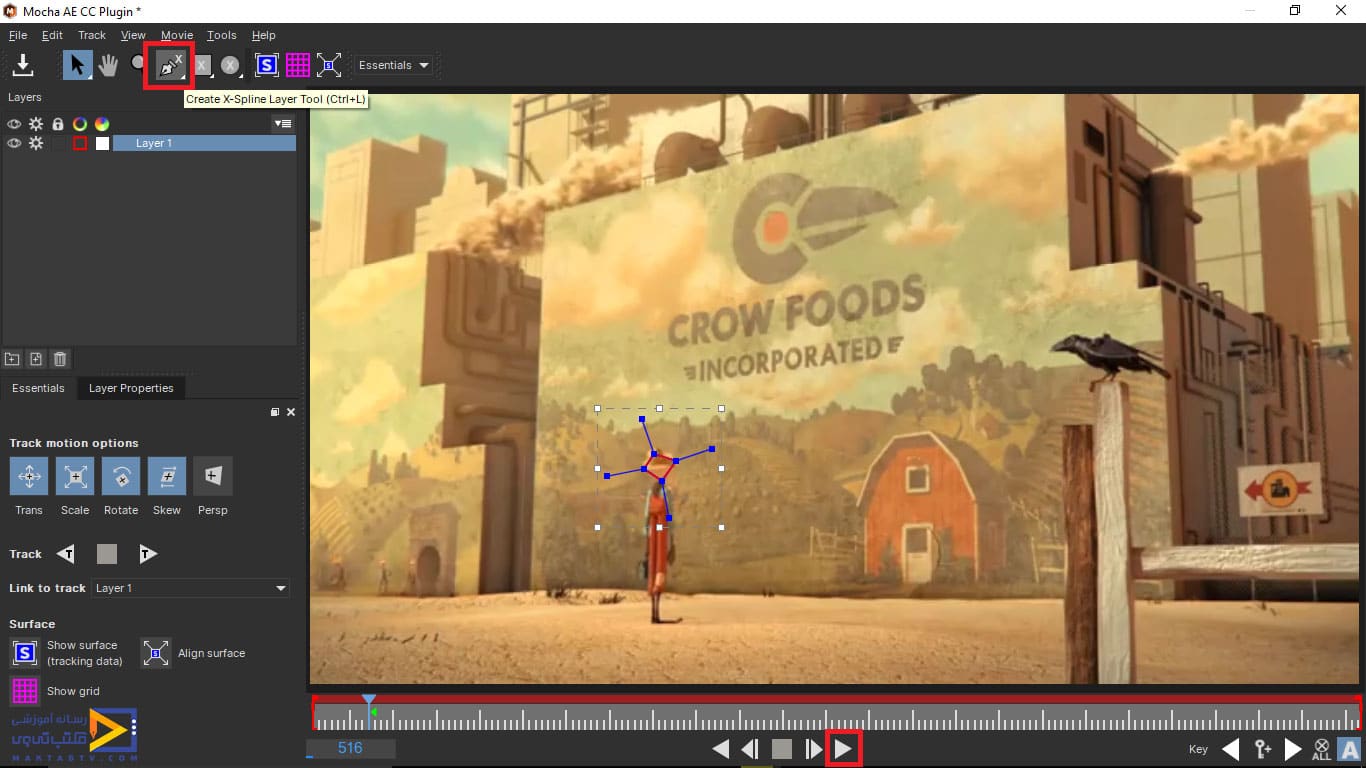
حال کار را اجرا میکنیم و در زمانهایی که این Track جابهجا شد آن را مجدد تنظیم میکنیم، این تنظیمات را برای تمام قسمتهایی که میخواهیم انجام میدهیم.
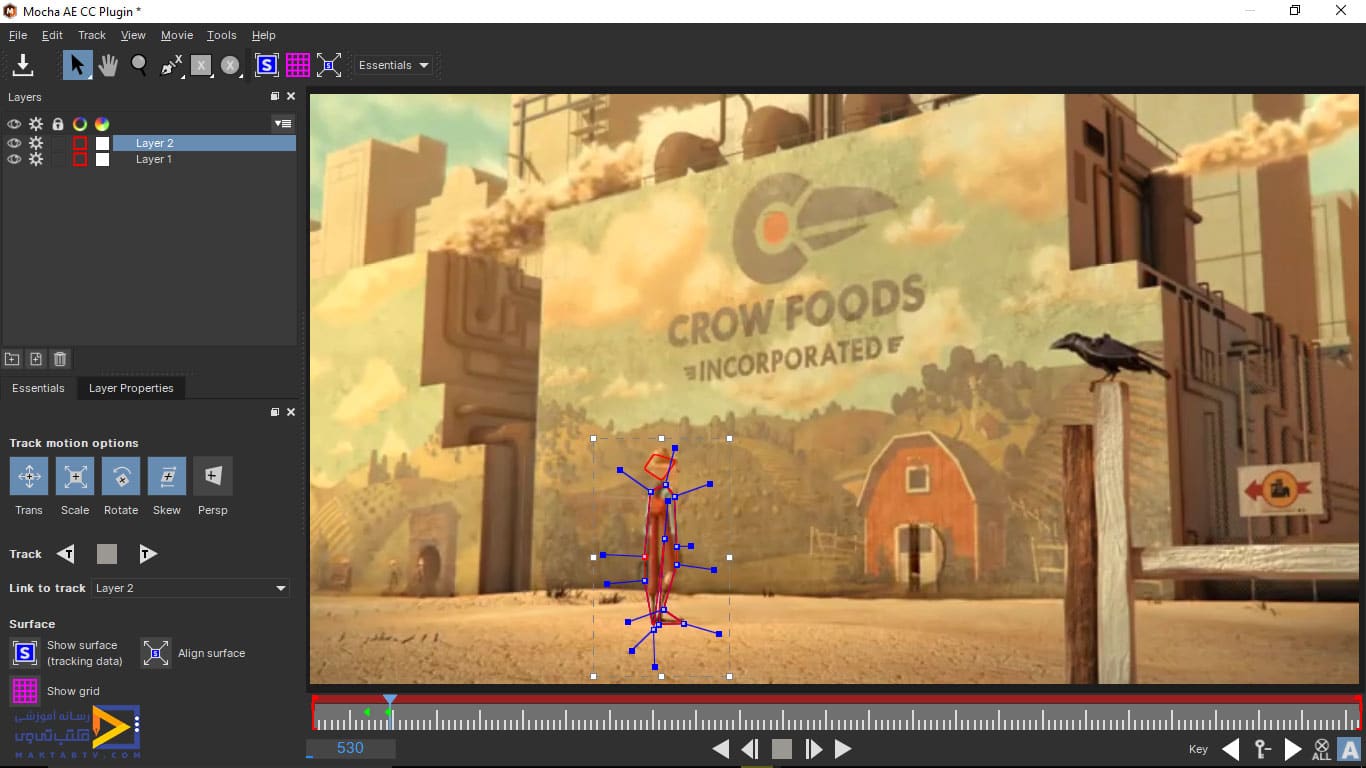
حال برای آنکه این لایههای ایجادشده را وارد محیط افترافکت کنیم دکمهی Export shape data را میزنیم سپس از پنجرهای که برای ما نمایش داده میشود گزینهی selected layer را انتخاب میکنیم و بر روی دکمهی copy to clipboard کلیک میکنیم سپس در محیط برنامه افترافکت آن را بر روی فایل ویدئوی خود past میکنیم در این صورت مشاهده میکنید که آن قسمت track شده در صفحه مانیتور نمایش داده میشود.
حال فایل مربوط به ویدئو را کپی میکنیم در این صورت مشاهده میکنید که طبق مقاله آموزش روتوسکوپی در افترافکت که یک افکت به نام mocha shape بهصورت خودکار ایجاد میشود این افکت را حذف میکنیم و یک کپی دیگر از فایل ایجاد میکنیم
سپس از نرمافزار mocha AE لایههای دیگری که انتخاب کردیم را نیز مشابه حالت قبل وارد محیط افترافکت میکنیم حال این دو قسمت را باهم در نرمافزار داریم در این صورت نیز اگر یک Solid ایجاد کنیم مشاهده میکنید که تصویر بر روی mask خواهد بود .
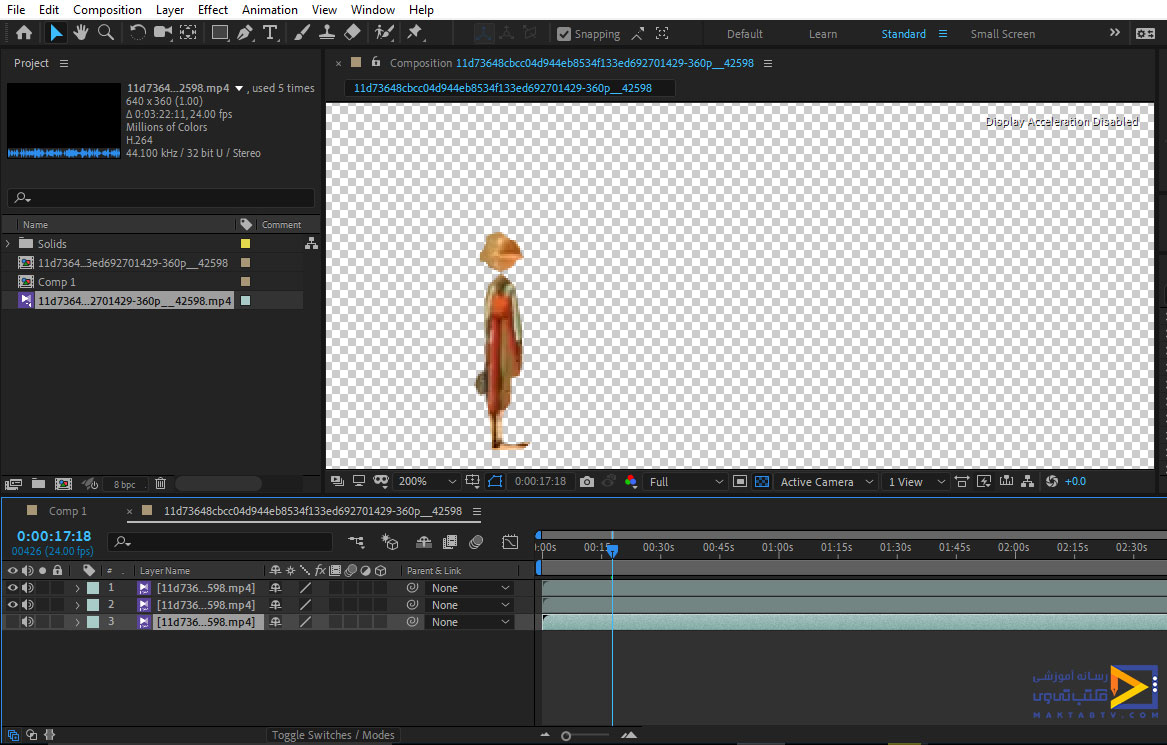
مفتخریم که تا پایان مقاله آموزش روتوسکوپی در افترافکت همراه ما بودید.
دیدگاه کاربران
بدون دیدگاه


