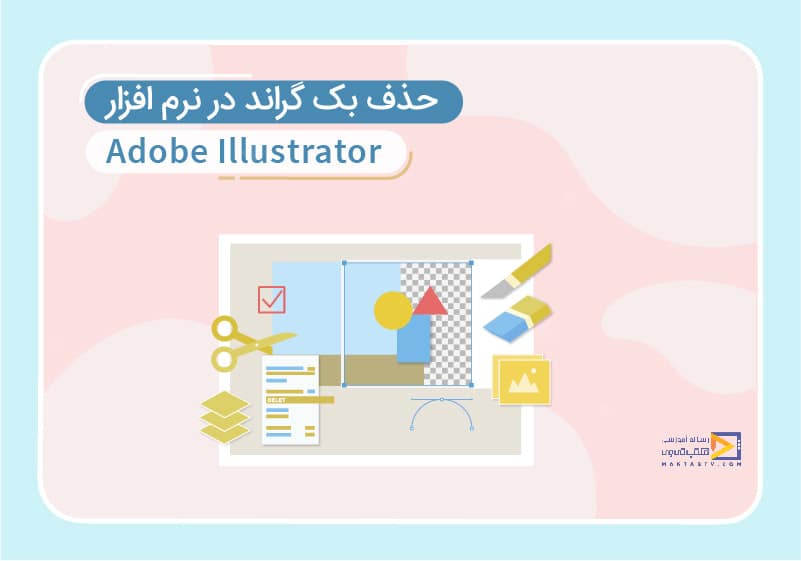
حذف بک گراند در ایلوستریتور
تاریخ انتشار : شهریور ۱۵, ۱۴۰۱ تاریخ به روز رسانی : دی ۲۸, ۱۴۰۲ نویسنده : فائزه محمدی زمان مورد نیاز مطالعه : 11 دقیقه تعداد بازدید : 2.49هزار بازدیددر این مقاله از مقالات آموزش ایلوستریتور می خواهیم یاد بگیریم که چگونه حذف بک گراند در ایلوستریتور را انجام دهیم
چگونه در ایلوستریتور بک گراند را حذف کنیم؟
Adobe Illustrator یک نرم افزار طراحی گرافیکی است که در ساخت گرافیک های برداری تخصص دارد. این بخشی از خانواده برنامه های Adobe Creative Cloud است. برخلاف فتوشاپ، Adobe Illustrator به طور کلی برای ویرایش و دستکاری عکس ها در نظر گرفته نشده است. با این حال، تکنیک هایی وجود دارد که می توانید برای حذف پس زمینه از یک تصویر استفاده کنید. بهترین تکنیک برای استفاده به پیچیدگی تصویر بستگی دارد.

دوره رایگان ایلوستریتور در نیم ساعت
برای حذف بک گراند عکس در ایلوستریتور دو روش وجود دارد:
حذف بک گراند در ایلوستریتور
روش 1 : استفاده از ماسک برشی
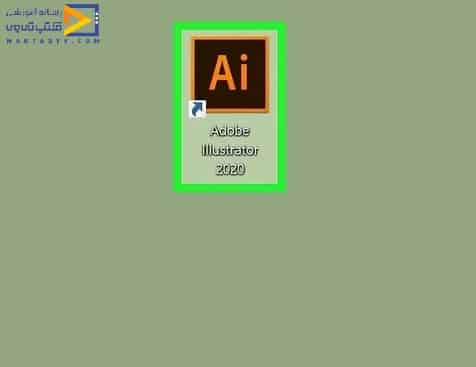
Illustrator .1 را باز کنید. ایلاستریتور یک نماد زرد رنگ دارد که روی آن “Ai” نوشته شده است. روی نماد کلیک کنید تا Adobe Illustrator باز شود. Adobe Illustrator برای دانلود و استفاده به اشتراک Adobe Creative Cloud نیاز دارد. هزینه اشتراک انفرادی Adobe CC 20.99 دلار در ماه برای یک برنامه واحد است. هزینه آن 52.99 دلار در ماه برای یک اشتراک فردی برای همه برنامه ها است. یک دوره آزمایشی رایگان 7 روزه در اینجا در دسترس است. همچنین برنامه های قیمت گذاری متفاوتی برای مشاغل و دانشجویان وجود دارد.
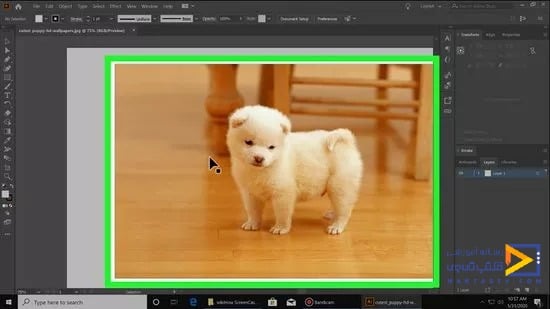
2. تصویر خود را در Adobe Illustrator باز کنید. برای باز کردن یک تصویر در Illustrator از مراحل زیر استفاده کنید:
- روی File در نوار منوی بالا کلیک کنید.
- برای باز کردن تصویر جدید روی Open یا Space برای افزودن تصویر به فایل موجود کلیک کنید.
- فایلی را که می خواهید باز کنید انتخاب کنید.
- روی Open کلیک کنید.
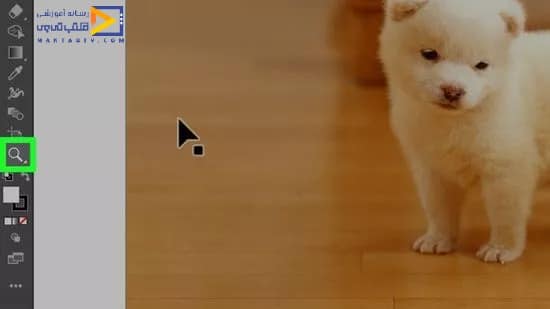
3. روی عکس خود زوم کنید. برای بزرگنمایی تصویر، روی نماد ذرهبین در نوار ابزار کلیک کنید یا Z را فشار دهید. روی ناحیهای از تصویر که میخواهید بزرگنمایی کنید، کلیک کنید.برای حذف پسزمینه تصویر از عکس، باید یک طرح کلی در اطراف قسمتی از تصویر که میخواهید حفظ شود، ایجاد کنید. استفاده از ابزار زوم بهترین راه برای دستیابی به این سطح از دقت است.
- اگر تصویری که با آن کار می کنید ساده تر است، مانند یک شکل یا طرح کلی، به جای آن از ابزار Magic Wand استفاده کنید.
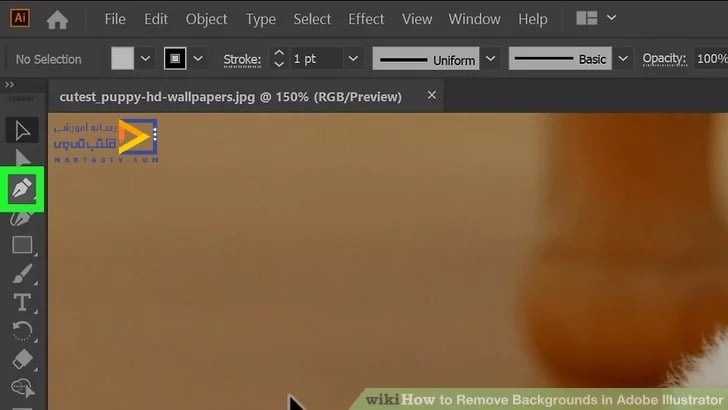
4. ابزار قلم را انتخاب کنید. روی نماد فواره مانند در نوار ابزار سمت چپ کلیک کنید یا P را فشار دهید. هر کلیک یک “نقطه لنگر” را کاهش می دهد. با حذف نقاط لنگر اضافی، خطی ظاهر می شود که نقطه جدید را به نقطه قبلی متصل می کند.
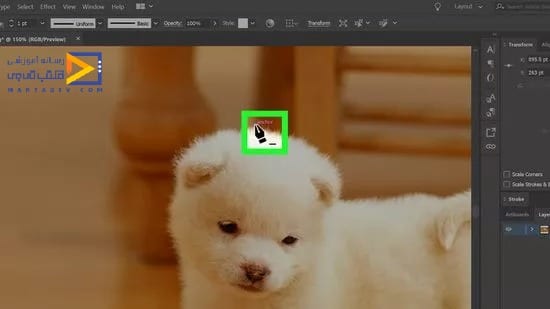
5. یک بار روی لبه جسم جلو کلیک کنید. این اولین نقطه لنگر را تنظیم می کند. هدف نهایی احاطه کردن شی پیش زمینه تصویر است. توجه داشته باشید که از اولین نقطه لنگر تا نشانگر ماوس یک خط وجود دارد.
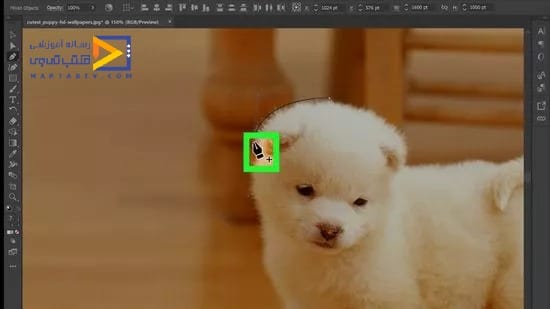
6.روی نقطه دیگری در امتداد لبه جسم جلو کلیک کنید. این یک نقطه لنگر اضافی را در امتداد لبه جسمی که می خواهید دنبال کنید همراه با یک خط از یک نقطه لنگر به نقطه دیگر قرار می دهد.
- ایجاد خطوط منحنی: برای ایجاد یک خط منحنی با ابزار Pen، در حین قرار دادن یک نقطه لنگر، کلیک کرده و بکشید. این باعث می شود که خط در جهت مخالفی که ماوس را می کشید منحنی شود. با ایجاد بقیه نقاط لنگر خود، منحنی ادامه خواهد یافت. برای ایجاد یک خط مستقیم دیگر یا تغییر جهت منحنی، قبل از افزودن یک نقطه لنگر دیگر، روی آخرین نقطه لنگر کلیک کنید. اگر منحنی ها کامل نیستند نگران نباشید. بعدا می توانید آنها را تنظیم کنید.
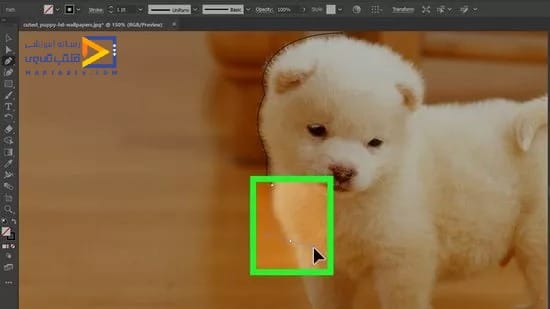
7. از ابزار pen برای ردیابی شی پیش زمینه تصویر خود استفاده کنید. از تکنیک کلیک کردن برای ایجاد خطوط و نقاط لنگر، یا کلیک کردن و کشیدن برای ایجاد خطوط منحنی برای ردیابی طرح کلی در اطراف شی پیش زمینه تصویر خود استفاده کنید.
- می توانید برای جابجایی تصویر به طوری که مناطق خارج از صفحه قابل مشاهده باشند، نوار فاصله را فشار دهید. اگر به اندازه کافی بزرگنمایی کنید که نتوانید کل تصویر را ببینید کمک می کند. مکان نما به یک عقربه کوچک تبدیل می شود – از آن برای کشیدن تصویر به هر جهتی استفاده کنید و سایر مناطق را بدون شکستن تداوم طرح ابزار قلم نشان دهید.
- اگر فضاهای رنگی مانع تصویر شده است، روی مربع رنگی در گوشه سمت چپ بالا (رنگ پر) کلیک کنید. روی نمونه سفید با یک خط قرمز از طریق آن کلیک کنید تا پر رنگ خاموش شود.
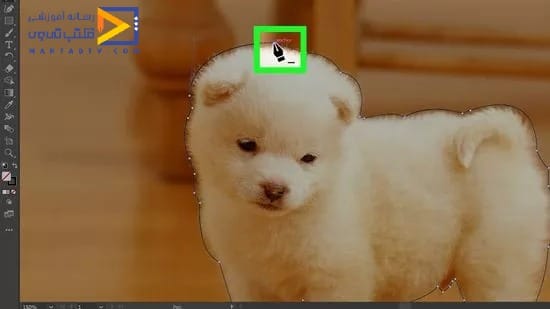
8. برای تکمیل طرح کلی، روی اولین نقطه لنگر (دوباره) کلیک کنید. اکنون شیء کاملاً توسط یک طرح برجسته احاطه شده است.
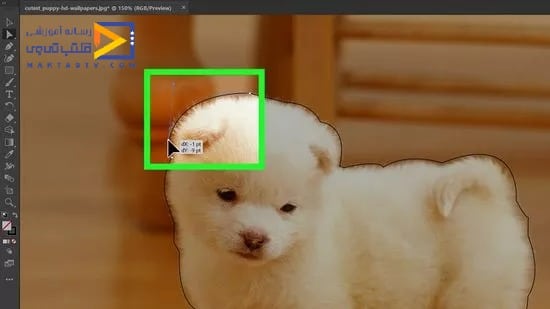
9. از ابزار Subselection برای تنظیم طرح کلی اطراف شی پیش زمینه استفاده کنید. روی نمادی که شبیه نشانگر سفید ماوس است کلیک کنید یا A را فشار دهید تا ابزار انتخاب فرعی انتخاب شود. می توانید از ابزار Subselection برای جابجایی نقاط لنگر روی طرح کلی خود استفاده کنید. هنگامی که روی یک نقطه لنگر کلیک می کنید، دو خط با نقاطی را خواهید دید که از نقطه لنگر امتداد دارند. به این دستهها «دستههای منحنی Bezier» میگویند. برای تنظیم منحنی خطوط خود، روی دستگیره های منحنی Bezier با ابزار Subselection کلیک کرده و بکشید.
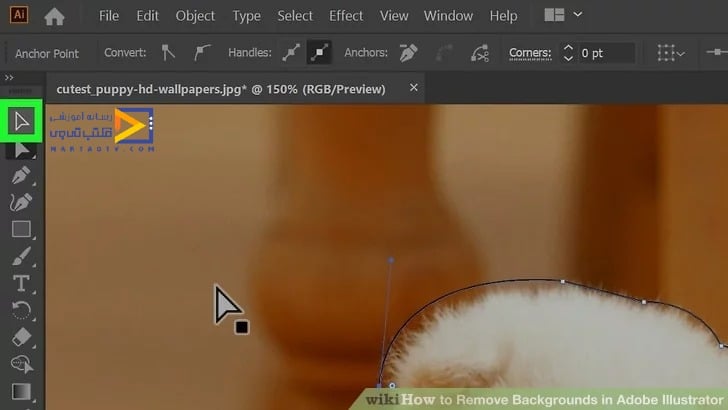
10. بر روی ابزار انتخاب کلیک کنید. ابزار انتخاب برای انتخاب و جابجایی اشیا استفاده می شود. روی نمادی که شبیه نشانگر ماوس سیاه است در نوار ابزار سمت چپ کلیک کنید یا برای انتخاب ابزار انتخاب، V را فشار دهید.
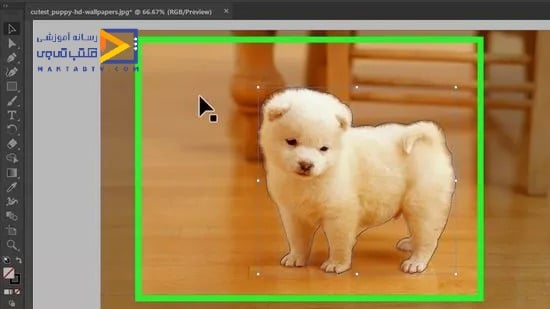
11. تصویر و طرح کلی اطراف شی پیش زمینه را انتخاب کنید. برای انتخاب هر دو تصویر و طرح کلی، روی تصویر Shift کلیک کنید، سپس روی طرح کلی که با ابزار pen در اطراف شی ایجاد کرده اید کلیک کنید.
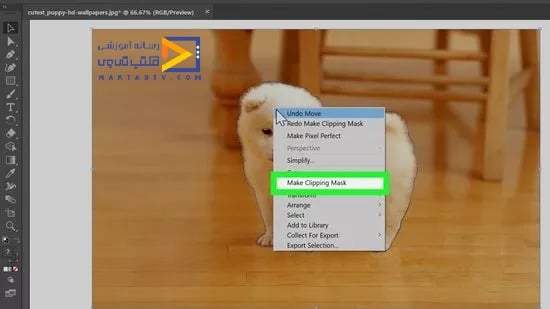
12. روی طرح کلی کلیک راست کرده و Create Clipping Mask را انتخاب کنید. ماسک برش همه چیز را به جز شی پیشزمینه درون طرح حذف میکند.
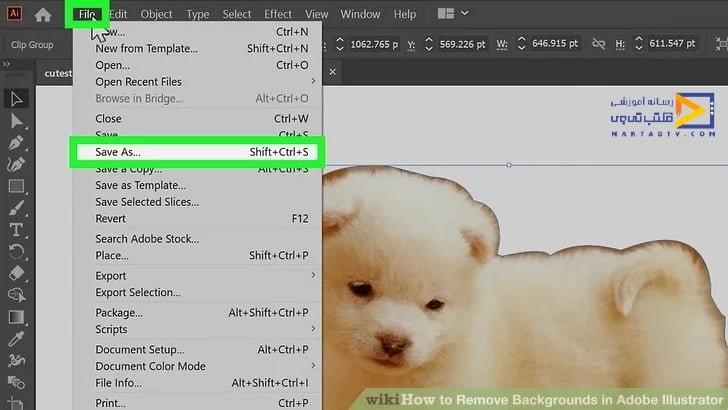
13. عکس خود را ذخیره کنید Adobe Illustrator می تواند تصویر را به عنوان یک فایل AI، فایل EPS، SVG یا PDF ذخیره کند.فرمت .EPS تقریباً در تمام برنامه های گرافیکی و نرم افزارهای پردازش متن به طور گسترده استفاده می شود. همچنین می توانید تصویر را به صورت فایل PDF ذخیره کنید. برای ذخیره تصویر خود از مراحل زیر استفاده کنید:
- روی File کلیک کنید.
- روی Save As کلیک کنید
- یک نام برای فایل در کنار “نام فایل” تایپ کنید.
- از منوی کشویی کنار «فرمت فایل» برای انتخاب فرمت تصویر استفاده کنید.
- روی ذخیره کلیک کنید.
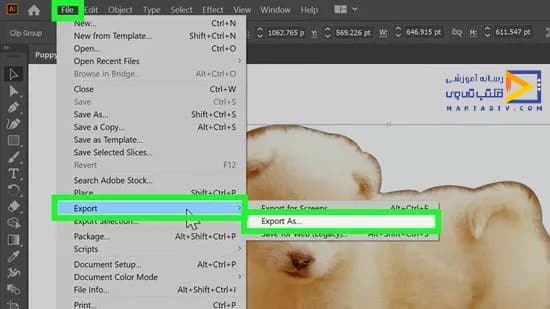
14. تصویر را به عنوان یک فایل PNG صادر کنید.[4] فایل های PNG تصاویر وب با کیفیت بالا هستند که از پس زمینه شفاف پشتیبانی می کنند. این نوع فایل برای تصاویر بهتر عمل می کند، زیرا می توانند تا 16 میلیون رنگ را پشتیبانی کنند و تصاویری با تصاویر پس زمینه شفاف را مجاز کنند. شما همچنین می توانید تصویر را به عنوان یک تصویر JPEG ذخیره کنید، اما این فرمت اجازه یک پس زمینه شفاف را نمی دهد. برای صادرات تصویر از مراحل زیر استفاده کنید.
- روی File کلیک کنید.
- روی صادرات کلیک کنید.
- یک نام برای فایل در کنار “نام فایل” تایپ کنید.
- از منوی کشویی کنار «فرمت فایل» برای انتخاب فرمت تصویر استفاده کنید.
- روی ذخیره کلیک کنید.
نحوه حذف بک گراند در ایلوستریتور
روش 2 : استفاده از Image Trace
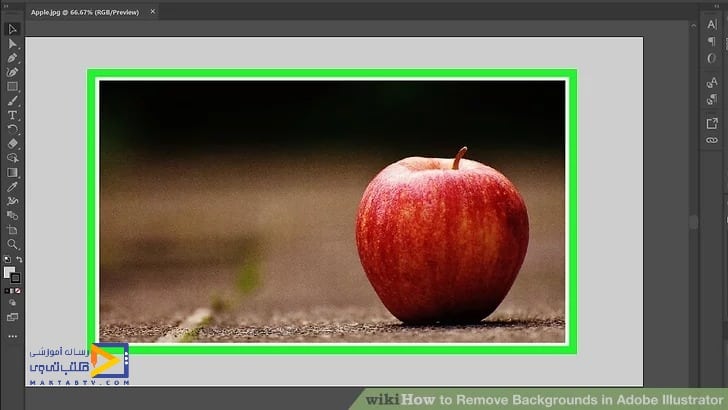
1.تعیین کنید که Image Trace برای تصویر شما کار می کند یا خیر. این روی تصاویری که فقط چند رنگ ثابت دارند بهترین کار را دارد. لوگوها و کارتون ها باید کاملاً با این تکنیک کار کنند. تصاویر پیچیده با رنگ های زیاد، مانند عکس ها، برای ردیابی در Adobe Illustrator بسیار پیچیده خواهند بود. برای این تصاویر، سعی کنید از یک ماسک برش برای پاک کردن پسزمینه استفاده کنید. همچنین می توانید از فتوشاپ برای حذف پس زمینه یک تصویر استفاده کنید.
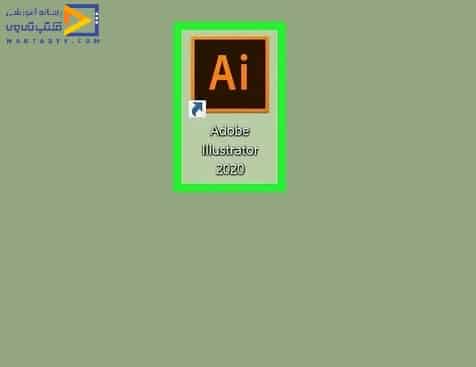
2. Illustrator را باز کنید. ایلاستریتور یک نماد زرد رنگ دارد که روی آن “Ai” نوشته شده است. روی نماد کلیک کنید تا Adobe Illustrator باز شود. Adobe Illustrator برای دانلود و استفاده به اشتراک Adobe Creative Cloud نیاز دارد. هزینه اشتراک انفرادی Adobe CC 20.99 دلار در ماه برای یک برنامه واحد است. این مبلغ 52.99 دلار در ماه برای یک اشتراک فردی در همه برنامه ها است. یک دوره آزمایشی رایگان 7 روزه در اینجا در دسترس است. همچنین برنامه های قیمت گذاری متفاوتی برای مشاغل و دانشجویان وجود دارد.
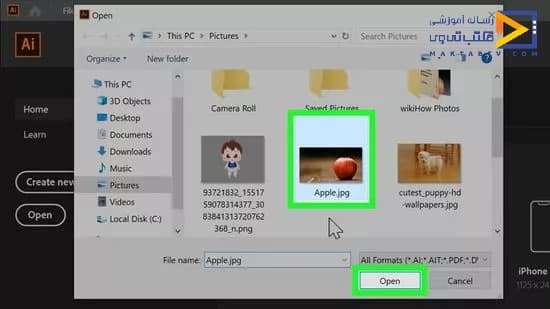
3. تصویر خود را در Adobe Illustrator باز کنید. برای باز کردن یک تصویر در Illustrator از مراحل زیر استفاده کنید:
- روی File در نوار منو در بالا کلیک کنید.
- برای باز کردن تصویر جدید روی Open یا Space برای افزودن تصویر به فایل موجود کلیک کنید.
- فایلی را که می خواهید باز کنید انتخاب کنید.
- روی Open کلیک کنید.
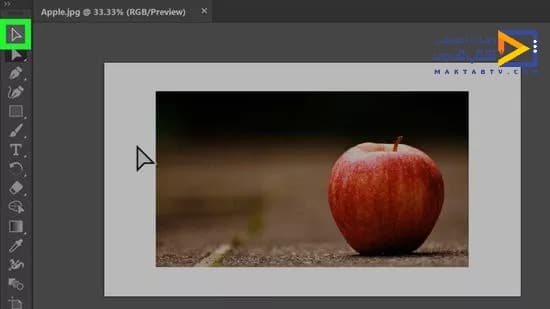
4. بر روی ابزار انتخاب کلیک کنید و تصویر را انتخاب کنید. ابزار انتخاب آیکونی دارد که شبیه نشانگر سیاه رنگ ماوس در نوار ابزار سمت چپ است. بر روی ابزار انتخاب کلیک کنید یا V را فشار دهید. سپس روی تصویر روی تابلوی هنری کلیک کنید تا آن را انتخاب کنید.
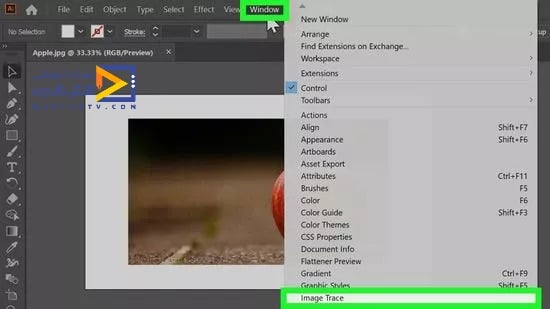
5. پانل Image Trace را باز کنید. از مراحل زیر برای باز کردن پنجره ردیابی تصویر استفاده کنید:
- Illustrator CC:
در نوار منو در بالا بر روی Window کلیک کنید.
روی ردیابی تصویر کلیک کنید.
- نسخه های قدیمی Illustrator:
روی یک شی در نوار منو در بالا کلیک کنید.
روی Live Trace کلیک کنید.
روی گزینه های پیگیری کلیک کنید.
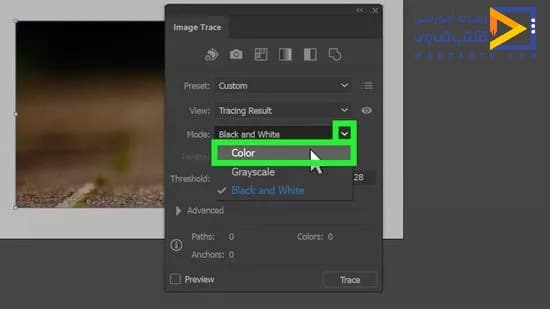
6. “Color” را برای حالت انتخاب کنید. برای انجام این کار، روی منوی کشویی کنار «Mode» کلیک کنید و روی Color کلیک کنید.
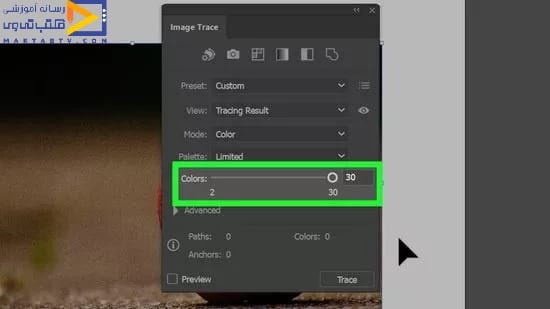
7. حداکثر تعداد رنگ را در تصویر انتخاب کنید. از نوار لغزنده کنار “Colors” برای تنظیم حداکثر تعداد رنگ در تصویر خود استفاده کنید. همچنین می توانید تعداد رنگ ها را در فضای کنار نوار لغزنده تایپ کنید. اگر تصویر شما بیش از حد رنگ داشته باشد، این فرآیند زمان زیادی می برد و ممکن است رایانه شما نتواند همه رنگ ها را به اشیاء برداری تبدیل کند.
- در نسخههای قدیمیتر Adobe Illustrator، روی Max Colors کلیک کنید تا نوار لغزنده ظاهر شود.
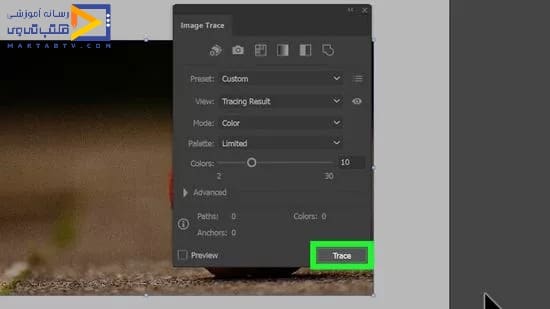
8. روی ردیابی کلیک کنید. در گوشه سمت راست پایین تابلو قرار دارد. تصویر را اسکن می کند و خطوطی را ایجاد می کند که می توانند به اشیاء برداری تبدیل شوند.
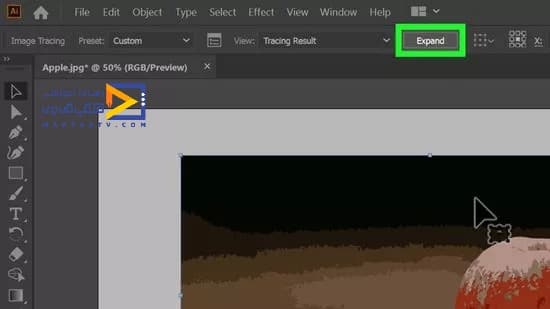
9. روی گسترش کلیک کنید. در پنل بالای صفحه است. این تصویر شما را به اشیاء برداری تبدیل می کند. اکنون باید خطوطی را در اطراف رنگ های مختلف در تصویر مشاهده کنید. همچنین می توانید آنها را با ابزار انتخاب ،انتخاب کنید.
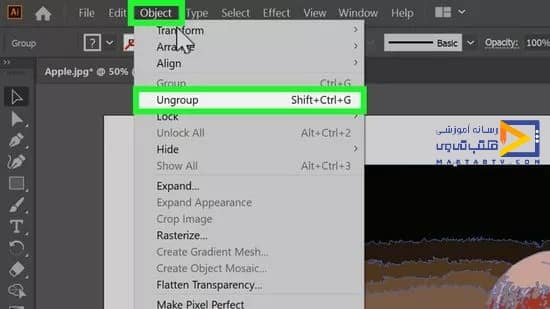
10. اشیاء را در تصویر خود گروه بندی کنید. اکنون اشکال موجود در تصویر شما به اشکال برداری تبدیل شده اند. با این حال، برای اینکه بتوانید آنها را به صورت جداگانه انتخاب کنید، باید شکلهای موجود در تصویر را گروه بندی کنید. از مراحل زیر برای حذف گروه بندی اشکال در یک تصویر استفاده کنید:
- با ابزار انتخاب روی تصویر کلیک کنید تا انتخاب شود.
- روی یک شی در نوار منو در بالا کلیک کنید.
- روی لغو گروه کلیک کنید.
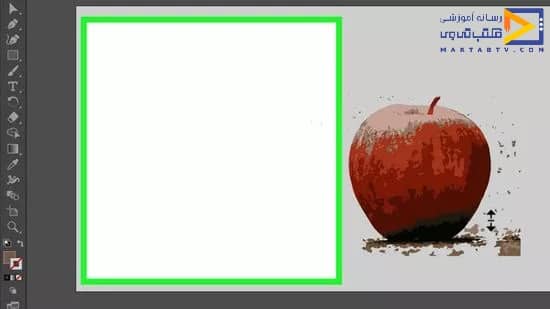
11. اشیاء موجود در پس زمینه را با ابزار انتخاب، انتخاب کنید و Delete را فشار دهید. بر روی ابزار انتخاب در نوار ابزار کلیک کنید یا “V” را فشار دهید. سپس روی یک شی در پس زمینه کلیک کنید. کلید Delete را فشار دهید تا شیء حذف شود. اگر پس زمینه شما یک رنگ است، فقط باید روی پس زمینه کلیک کرده و کلید Delete را فشار دهید. اگر جزئیات بیشتری در پس زمینه وجود دارد، ممکن است لازم باشد چندین شی را انتخاب و حذف کنید.
- برای انتخاب چندین شی، کلید Shift را نگه دارید و روی همه اشیایی که می خواهید انتخاب کنید کلیک کنید.
- اگر چندین شی در پسزمینه وجود داشته باشد که رنگ یکسانی دارند، میتوانید با استفاده از ابزار عصای جادویی، تمام اشیاء هم رنگ را انتخاب کنید. این ابزار گرز مانند با جرقه در انتهای نوار ابزار در سمت چپ است.
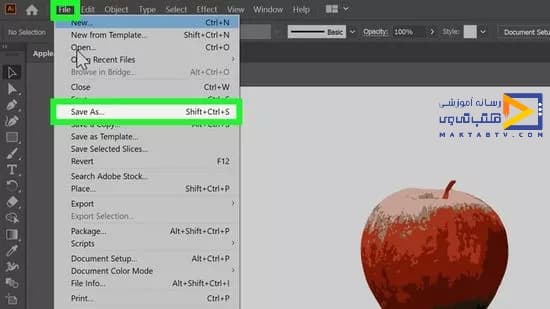
12. عکس خود را ذخیره کنید Adobe Illustrator می تواند تصویر را به عنوان یک فایل AI، فایل EPS، SVG یا PDF ذخیره کند. فرمت .EPS تقریباً در تمام برنامه های گرافیکی و نرم افزارهای پردازش متن به طور گسترده استفاده می شود. همچنین می توانید تصویر را به صورت فایل PDF ذخیره کنید. برای ذخیره تصویر خود از مراحل زیر استفاده کنید:
- روی File کلیک کنید.
- روی Save As کلیک کنید
- یک نام برای فایل در کنار “نام فایل” تایپ کنید.
- از منوی کشویی کنار «فرمت فایل» برای انتخاب فرمت تصویر استفاده کنید.
- روی ذخیره کلیک کنید.
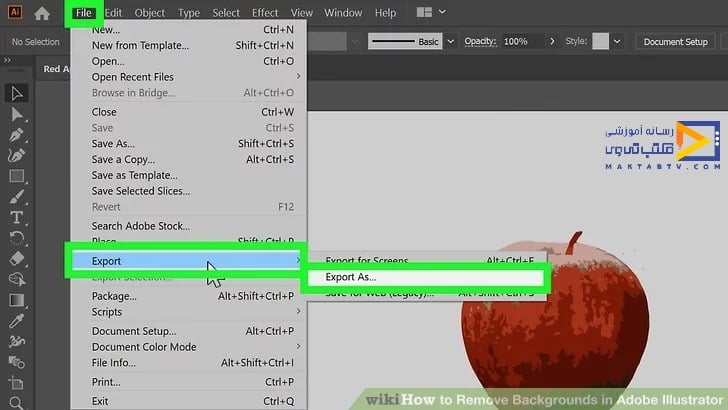
13. تصویر را به عنوان یک فایل PNG صادر کنید.فایل های PNG تصاویر وب با کیفیت بالا هستند که از پس زمینه شفاف پشتیبانی می کنند. این نوع فایل برای تصاویر بهتر عمل می کند، زیرا می توانند تا 16 میلیون رنگ را پشتیبانی کنند و تصاویری با تصاویر پس زمینه شفاف را مجاز کنند. شما همچنین می توانید تصویر را به عنوان یک تصویر JPEG ذخیره کنید، اما این فرمت اجازه یک پس زمینه شفاف را نمی دهد. برای صادرات تصویر از مراحل زیر استفاده کنید.
- روی File کلیک کنید.
- روی صادرات کلیک کنید.
- یک نام برای فایل در کنار “نام فایل” تایپ کنید.
- از منوی کشویی کنار «فرمت فایل» برای انتخاب فرمت تصویر استفاده کنید.
- روی ذخیره کلیک کنید.
بسیارممنونیم که در آموزش حذف بک گراند در ایلوستریتور ما را همراهی کردید.
دیدگاه کاربران
بدون دیدگاه

