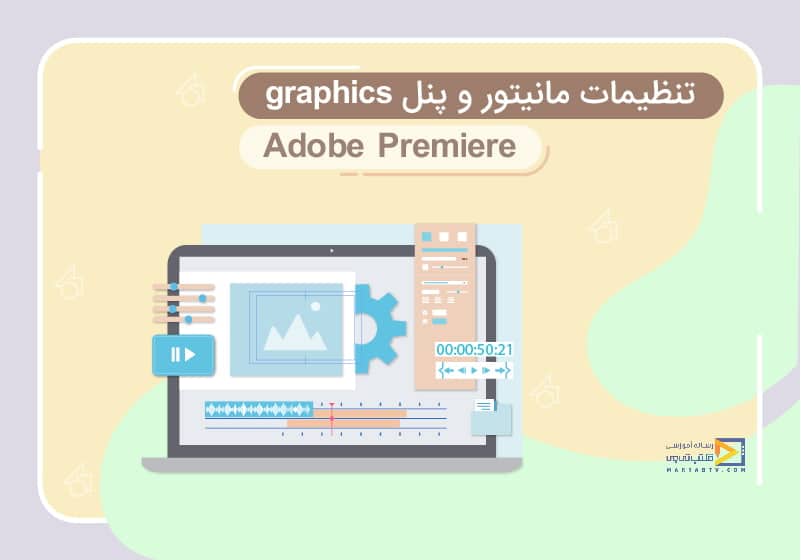
تنظیمات مانیتور در پریمیر و تنظیمات پنل graphics در پریمیر
تاریخ انتشار : شهریور ۱۵, ۱۳۹۸ تاریخ به روز رسانی : دی ۲۴, ۱۴۰۲ نویسنده : پشتیبانی مکتب تی وی زمان مورد نیاز مطالعه : 22 دقیقه تعداد بازدید : 5.57هزار بازدیددر این مقاله از آموزش پریمیر میخواهیم برخی از تنظیمات مانیتور در پریمیر و تنظیمات پنل graphics در پریمیر و تنظیمات صفحه پریمیر را مورد بررسی قرار دهیم.
نحوه گرفتن عکس از تصویر ویدئو مانیتور بخش Program برنامه پریمیر
در این قسمت مقاله تنظیمات مانیتور در پریمیر و تنظیمات پنل graphics در پریمیر بررسی میکنیم که به عنوان مثال درصورتیکه بخواهیم در مانیتوری که در ناحیه Program پنجره پریمیر قرار دارد یک عکس تهیه کنیم لازم است از دکمه Export Frame استفاده کنیم.
با استفاده از این دکمه در تنظیمات مانیتور در پریمیر Program میتوانیم با تغییراتی که بر روی فیلم ویدئویی انجام دادیم یک عکس تهیه کنیم مثلاً ما در ویدئوی انتخابی یکسری تغییراتی را انجام میدهیم.
حالا میخواهیم از ویدئو یک عکسی تهیه کنیم در هر مرحله از کار که باشیم فرقی نمیکند میتوانیم با کلیک بر روی دکمه Export Frame یک عکس تهیه کنیم لغزنده را در یکحالتی قرار میدهیم با کلیک بر روی دکمه Export Frame یا کلید میانبر آن یعنی Ctrl+Shift+E در کادری که برای ما نشان داده میشود در ناحیه Name میتوانیم یک نام تایپ کنیم مثلاً Amoozesh.it باشد فرمت آن را تعیین میکنیم مثلاً GPJ.
بعد باید مشخص کنیم که کجا تصویر را ذخیره کنیم که خود درایو E را انتخاب میکنیم بعد از شما میپرسد این عکسی که تهیه کردید میخواهی در Import پنجره Project هم نشان داده شود اگر بخواهیم نشان داده شود با تیک آن را فعال میکنیم درصورتیکه بخواهیم نشان داده نشود تیک را غیرفعال میکنیم بر روی دکمه OK کلیک میکنیم.
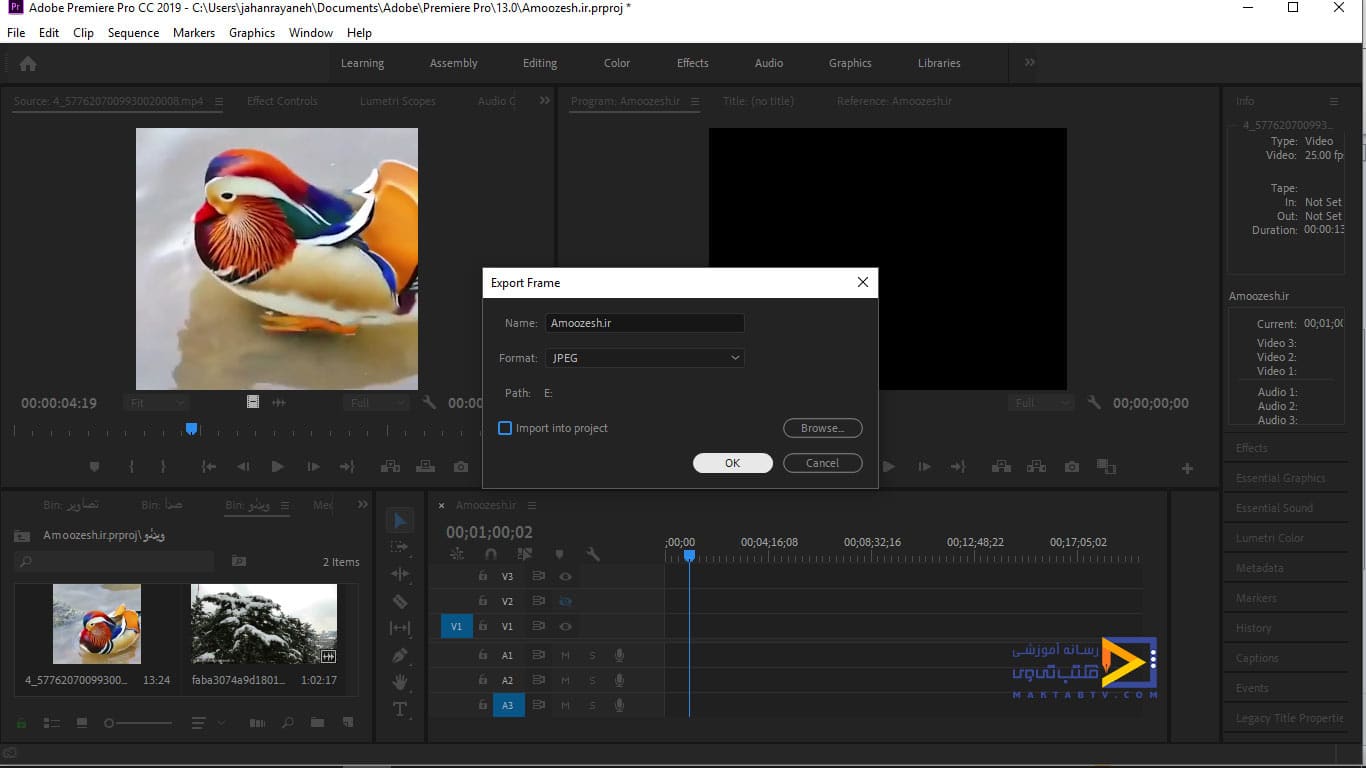
اگر به پنجره درایو E برگردیم میبینیم عکسی که تهیه کردیم از آن قسمت در درایو E ذخیرهشده است و اگر کلیک راست کرده وProperties را انتخاب کنیم فرمت عکس هم برای ما درج میشود.
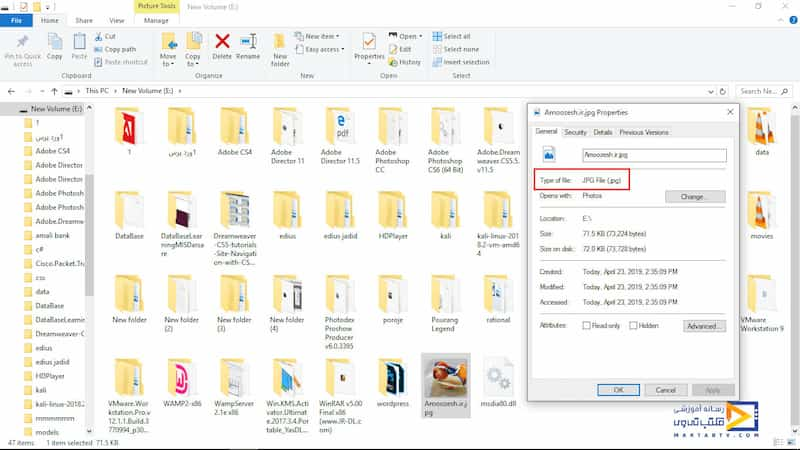
همین الان با وارد کردن اطلاعات خود در فرم، دوره پریمیر در نیم ساعت را به صورت رایگان دریافت کرده و 10/000 تومان شارژ هدیه دریافت نمایید.
دوره رایگان پریمیر در نیم ساعت
عملکرد Mark in وMark Out در بخش Program در مقاله تنظیمات مانیتور در پریمیر و تنظیمات پنل graphics در پریمیر:
میخواهیم بدانیم Mark in وMark Out در مانیتور Program چه کاربردی دارند Mark in و Mark Out همان کاری انجام میدهند که دکمههای Mark in و Mark Out در مانیتور Source صورت میگیرد یعنی دو قسمت از فایل را برای ما علامتگذاری میکنند و مشخص میشود دو بازه زمانی.
ما میخواهیم بین دو بازه را در نظر بگیریم مثلاً میخواهیم آن را حذف کنیم و هر کار دیگری که میخواهیم بین دو بازه انجام دهیم میتوانیم با استفاده از Mark in و Mark Out آن دو بازه را مشخص کنیم.
برای مشخص کردن لازم است لغزنده را در آن نقطه قرار دهیم با کلیک بر روی دکمه Mark in نقطه اولیه برای ما مشخص میشود و با قرار دادن لغزنده در قسمت ثانویه و کلیک بر روی Mark Out یا فشردن کلید O از صفحهکلید میتوانیم نقطه انتهایی را مشخص کنیم.
در این صورت مشخص شد که این بازه را انتخاب کردیم و یا حتی میتوانیم برای اینکه انتخاب بازه دقیقتر شود در پایین کادر Program زمان دقیق آن را انتخاب میکنیم مثلاً زمان 1 دقیقه را تایپ میکنیم و بازههای دیگر را همه 0 قرار میدهیم با کلیک بر روی Enter 1دقیقه برای ما انتخاب شد وقتیکه بازه 1 دقیقه را انتخاب کردیم لغزنده به نقطه 1 دقیقه رفت.
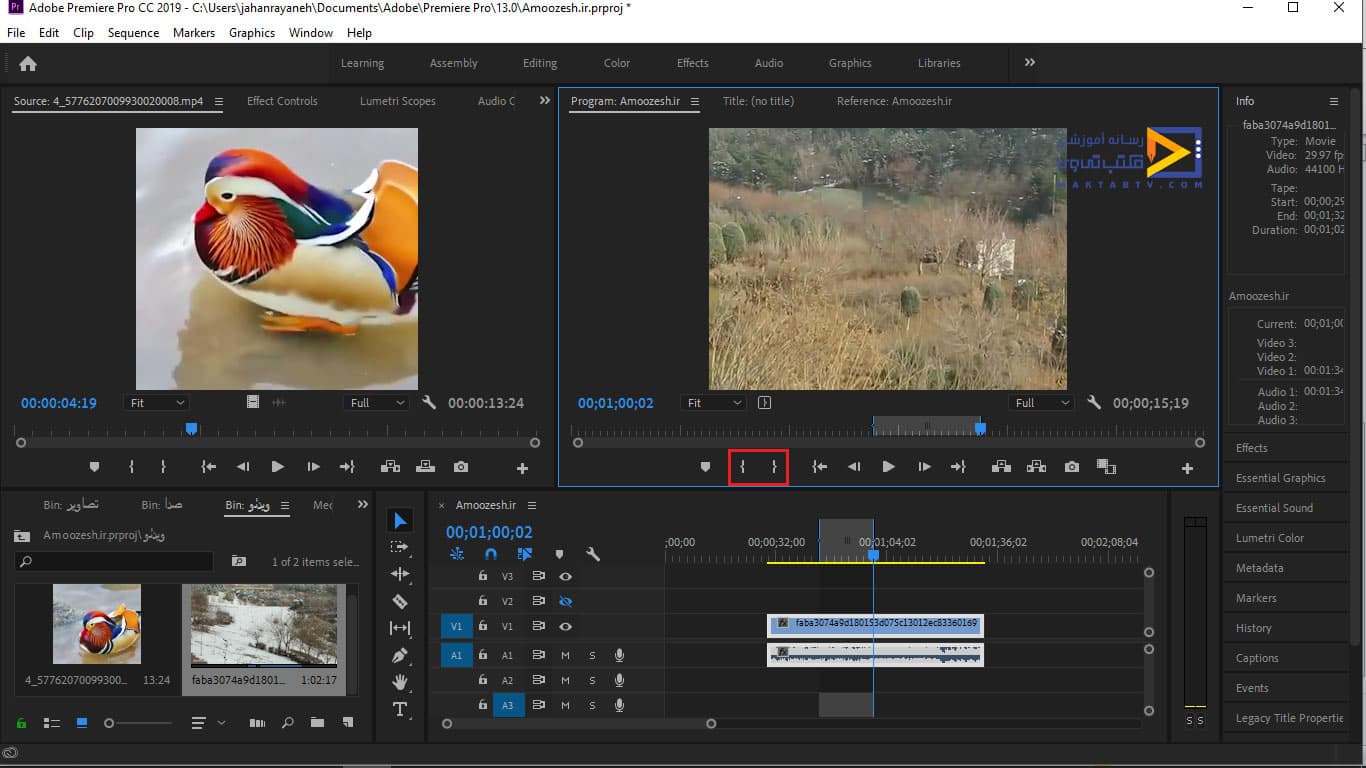
با کلیک بر روی Mark in میبینیم که دقیقاً علامت Mark in در آن بازه قرار گرفت اگر بازه 1دقیقه و 20ثانیه را تایپ کنیم لغزنده در نقطه 1دقیقه و 20ثانیه قرار گرفت با کلیک بر روی Mark Out آن نقطه مجدد برای ما انتخاب میشود .
با این کار میتوانیم خیلی راحت آن بازهای که میخواهیم انتخاب کنیم بر روی آن بازه میتوانیم عمل حذف انجام دهیم میتوانیم از دستور Cut استفاده کنیم آن را برش دهیم و با استفاده از ابزارهای دیگر Marker گذاری کنیم یا هر کار دیگری که میخواهیم انجام دهیم میتوانیم در آن بازه خدمات خود را کارهایی که میخواهیم روی آن فایل انجام دهیم را در آن بازه انجام دهیم.
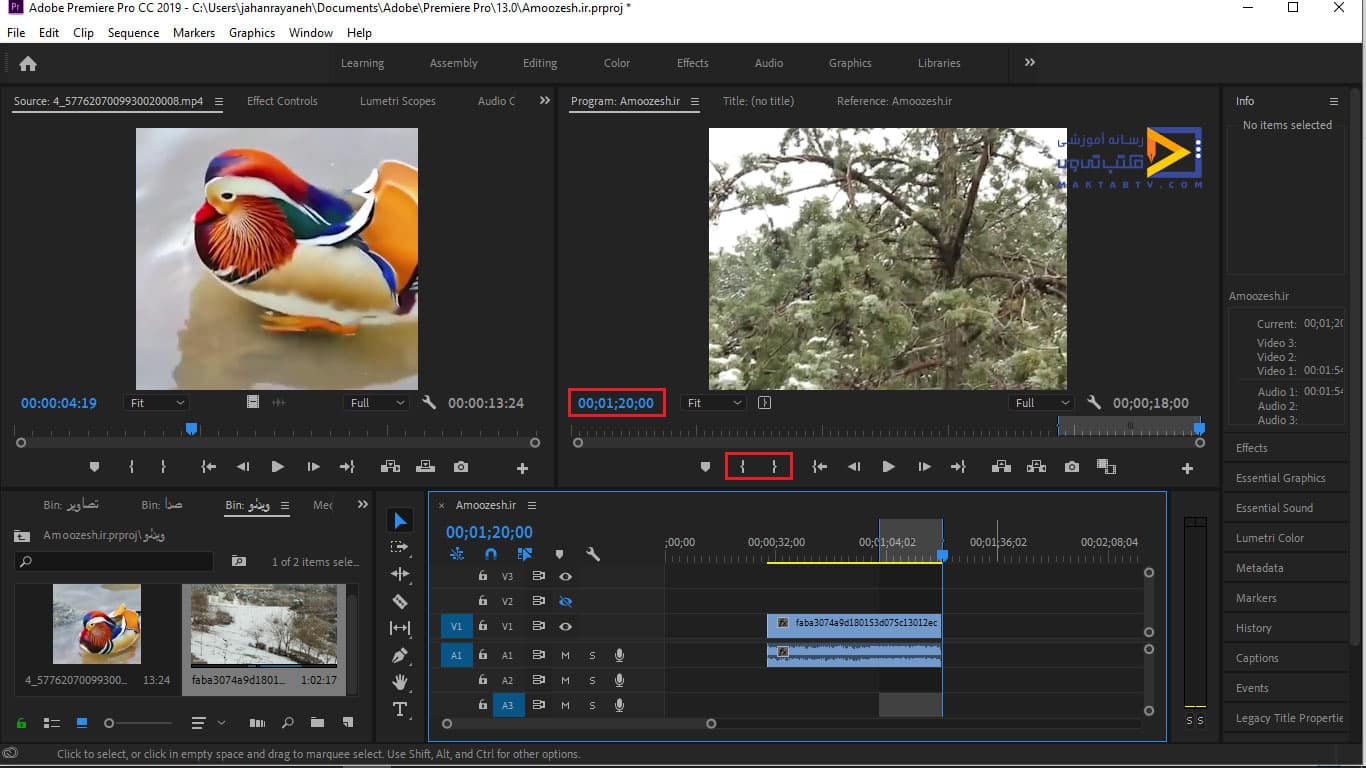
کاربرد و عملکرد Lift وExtract در مانیتور بخش Program برنامه پریمیر
در این قسمت از آموزش تنظیمات مانیتور در پریمیر و تنظیمات پنل graphics در پریمیر میخواهیم در رابطه با کاربرد دو گزینهLift وExtract صحبت کنیم و اینکه این دو گزینه چه کاربردی دارند اگر در منوی تایم لاین برنامه پریمیر فایلی قرار بدهیم.
مثلاً یک فایل ویدئویی و صدا قرار میدهیم همچنین یک تصویر انتخاب میکنیم و طول تصویر را زیاد میکنیم لغزنده را جابهجا کرده و یک بازه را مشخص میکنیم با استفاده از دو ابزار Mark in و Mark Out را انتخاب میکنیم.
بعد از انتخاب بازه بر روی Extract کلیک میکنیم که ببینیم چه اتفاقی میافتد با کلیک بر روی Extract میبینیم که هیچ اتفاقی نمیافتد چون در هیچکدام از کلیدهای سمت چپ قسمت تایم لاین مشخص نکردیم که منظورمان کدام Track است.
حداقل باید یکی از این گزینهها برای ما فعال باشد یکی که فعال باشد تغییرات بر روی آن اعمال میشود در این قسمت V1 را انتخاب میکنیم.
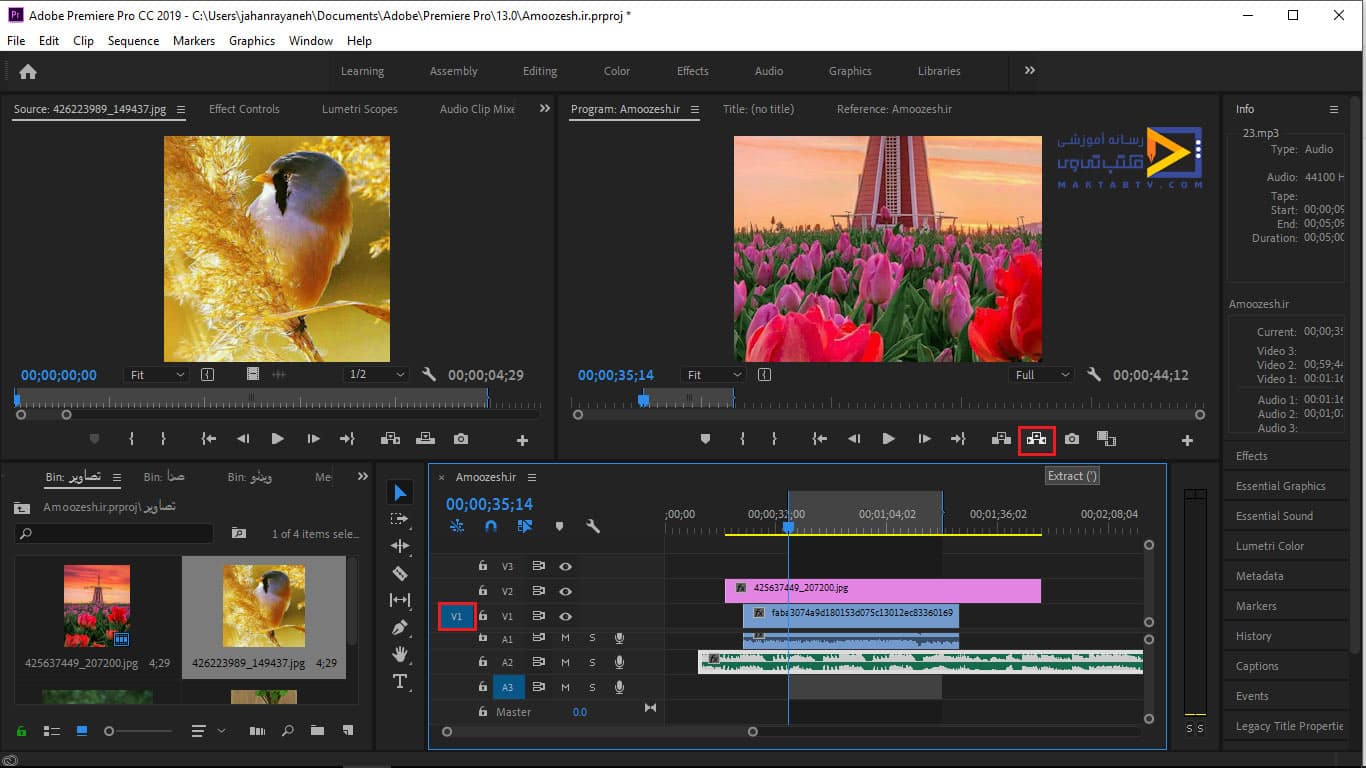
با کلیک بر روی Extract میبینیم که تغییرات برای ما اعمال شد میخواهیم بدانیم آن تغییرات چی بود آن بازهای را که انتخاب کردیم برای ما حذف شد و کل فایلها چسبیدن به هم بعد از حذف آن قطعه فایل، کلید Ctrl+Z را میزنیم تا فایلها به حالت اولیه برگردند اما این بار کلید Lift را میزنیم که ببینیم چه اتفاقی میافتد با کلیک کردن روی Lift چون در اینجا V1 برای ما انتخابشده بود فقط V1برای ما قطع میشود.
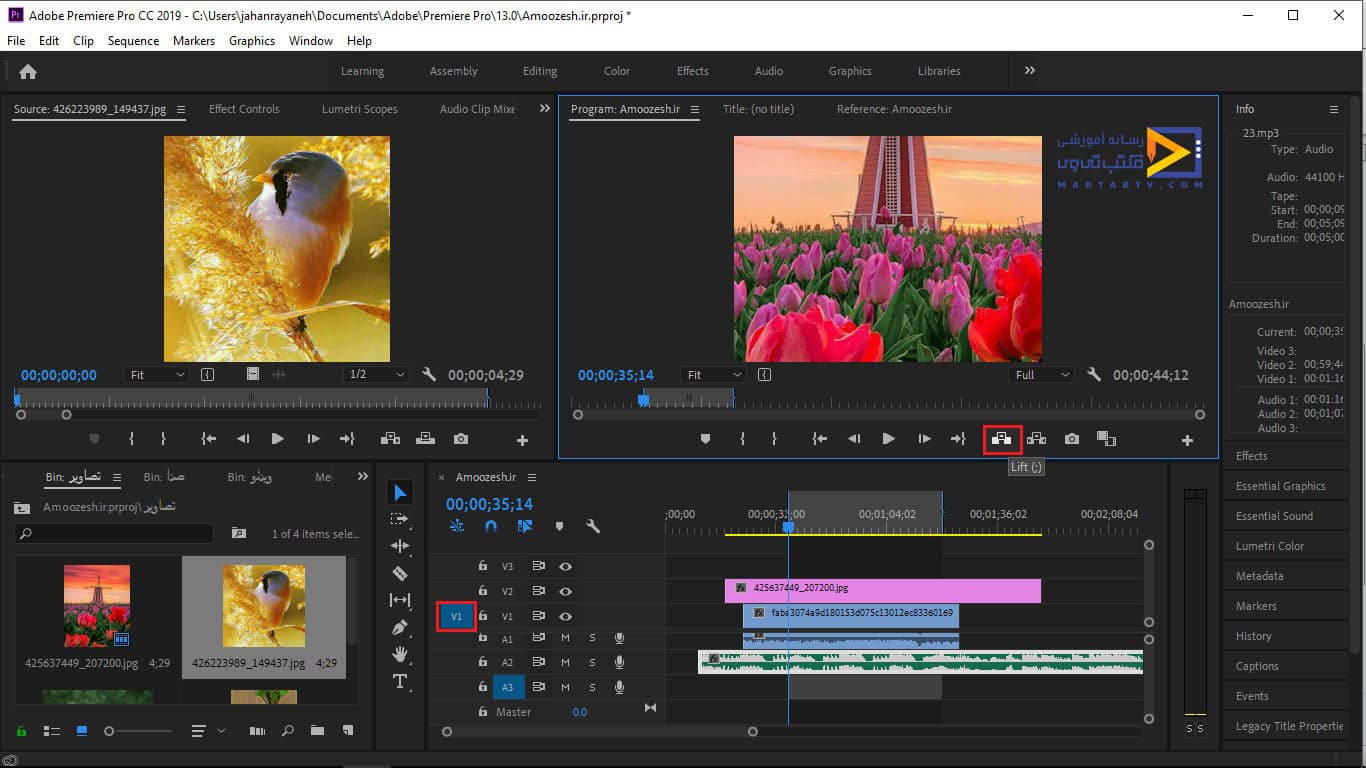
یعنی آن قسمتی که انتخاب کرده بودیم جدا شد اما بااینکه ویدئو بود فقط قسمت ویدئو آن چون انتخاب کرده بودیم جدا شد و قسمت صوت آن همچنان باقیمانده است. مجدد کلید Ctrl+Z را میزنیم تا به حالت قبلی خود برگردد و این بار A2 را انتخاب میکنیم و مجدد روی Lift کلیک میکنیم و میبینیم که بازه و Trackکه انتخاب کرده بودیم آن قسمت برای ما برش خورد و جای آن قطعهای که انتخاب کرده بودیم برای ما خالی ماند.
از این عملکرد میتوانیم زمانی استفاده کنیم که یک بخش از فایل را نمیخواهیم با استفاده از Mark in و Mark Out علامتگذاری میکنیم و برای خارج کردن آن از دو دکمه Lift یا Extract استفاده میکنیم.
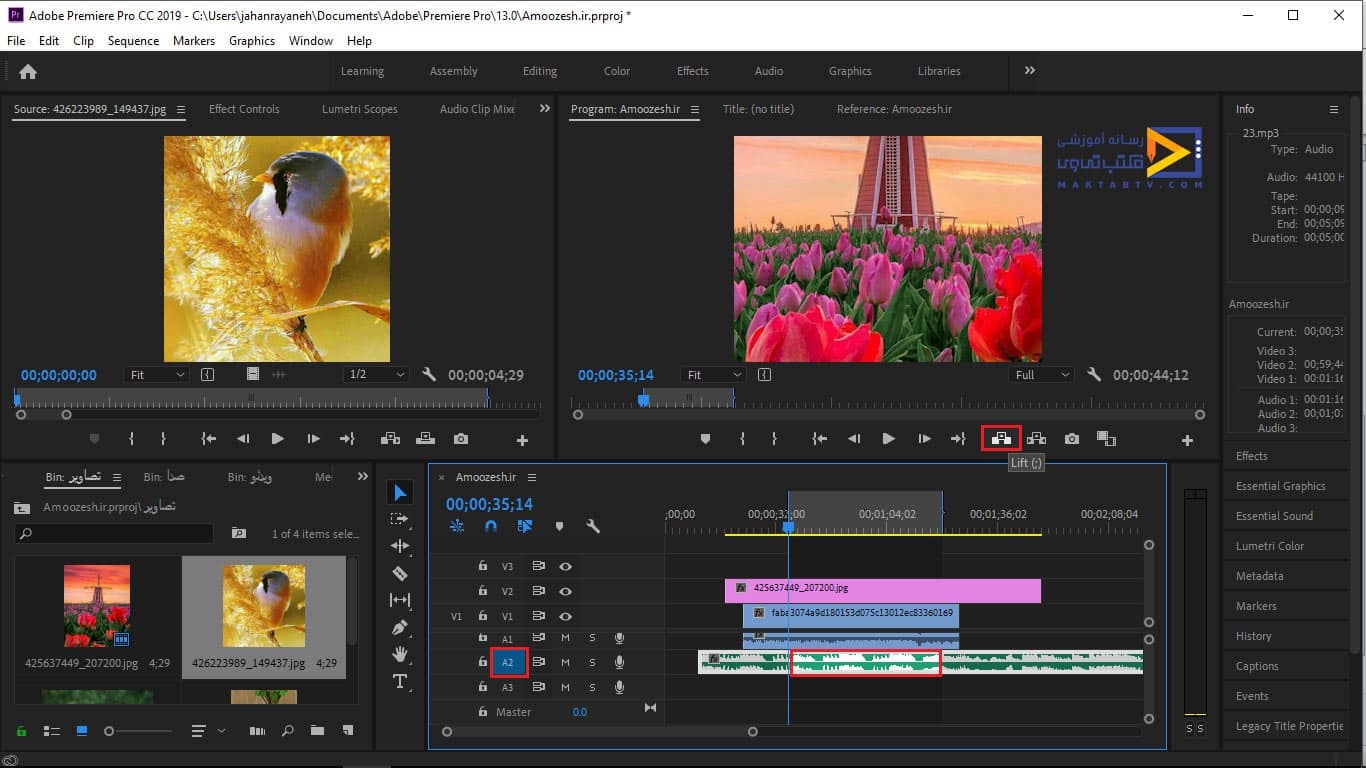
عملکرد و کاربرد Marker در مانیتور بخش Program برنامه پریمیر
میخواهیم بدانیم منظور ازMarker در قسمت تنظیمات مانیتور در پریمیر Program چه کاربردی دارد اگر فایلی را داشته باشیم فرقی نمیکند ویدئویی باشد تصویر یا صوت باشد بعدازاینکه روی فایلها ویرایشی اعمال کردیم و بخواهیم روی قسمتهای مختلف فایل توضیحاتی بنویسیم.
یا اینکه مثلاً با همکار خود در رابطه با آن فایل بحث میکنیم یا در رابطه با آن تصمیماتی میگیریم میتوانیم برای قسمتهای مختلفی برای کسی یادداشت بنویسیم یا اینکه کارهایی که خود ما میخواهیم روی یک فایل ویدئویی انجام دهیم و در حافظه ما نمیماند میخواهیم قسمتهای مختلف آن را بگوییم که هر قسمت چهکاری انجام میدهد و هر کاری که میخواهیم بکنیم.
میتوانیم آن را با استفاده از Marker یادداشتگذاری کنیم اگر لغزنده را در هر قسمت که قرار دهیم چه لغزنده مانیتور را حرکت دهیم چه لغزنده تایم لاین را فرقی نمیکند
بعد از قرار دادن لغزنده در قسمت مناسب با کلیک بر روی Add Marker یا کلیک بر روی حرف M از صفحهکلید میتوانیم یک Marker ایجاد کنیم با دابل کلیک کردن روی Marker کادری برای ما نشان داده میشود.
در قسمت Name میتوانیم برای Marker یک نام اضافه کنیم مثلاً ویرایش را تایپ میکنیم در قسمت Time به ما میگوید چه بازهای مشخصشده و میگوید که تا چه بازهای میخواهد این Marker باشد.
یعنی یادداشت تا چه زمانی برای شما پخش شود میتوانیم هر بازهای را تایپ کنیم یا اینکه با دابل کلیک کردن آن را تایپ کنیم و با کشیدن کلیک چپروی بازه میتوانیم بازه را افزایش و یا کاهش دهیم
در قسمت Comments متن یادداشت خود را مینویسیم در قسمت Options میتوانیم برای Marker یکرنگی را انتخاب کنیم یک رگی را انتخاب میکنیم و وقتیکه Marker گذاری کردیم روی Marker ما اعمال میشود.
اگر قرمز را انتخاب کنیم با Marker گذاری رنگ قرمز برای ما اعمال میشود حال اگر Marker ما متن یا تصویر یا آدرس وبسایتی باشد میتوانیم در قسمتهای مشخصشده قرار دهیم درصورتیکه از Marker پشیمان شده باشیم میتوانیم بر روی دکمه Delete کلیک کنیم تا Marker حذف شود و با کلیک بر روی دکمه OK ، Marker را ثبت میکنیم.
در ادامه مقاله تنظیمات مانیتور در پریمیر و تنظیمات پنل graphics در پریمیر داریم:
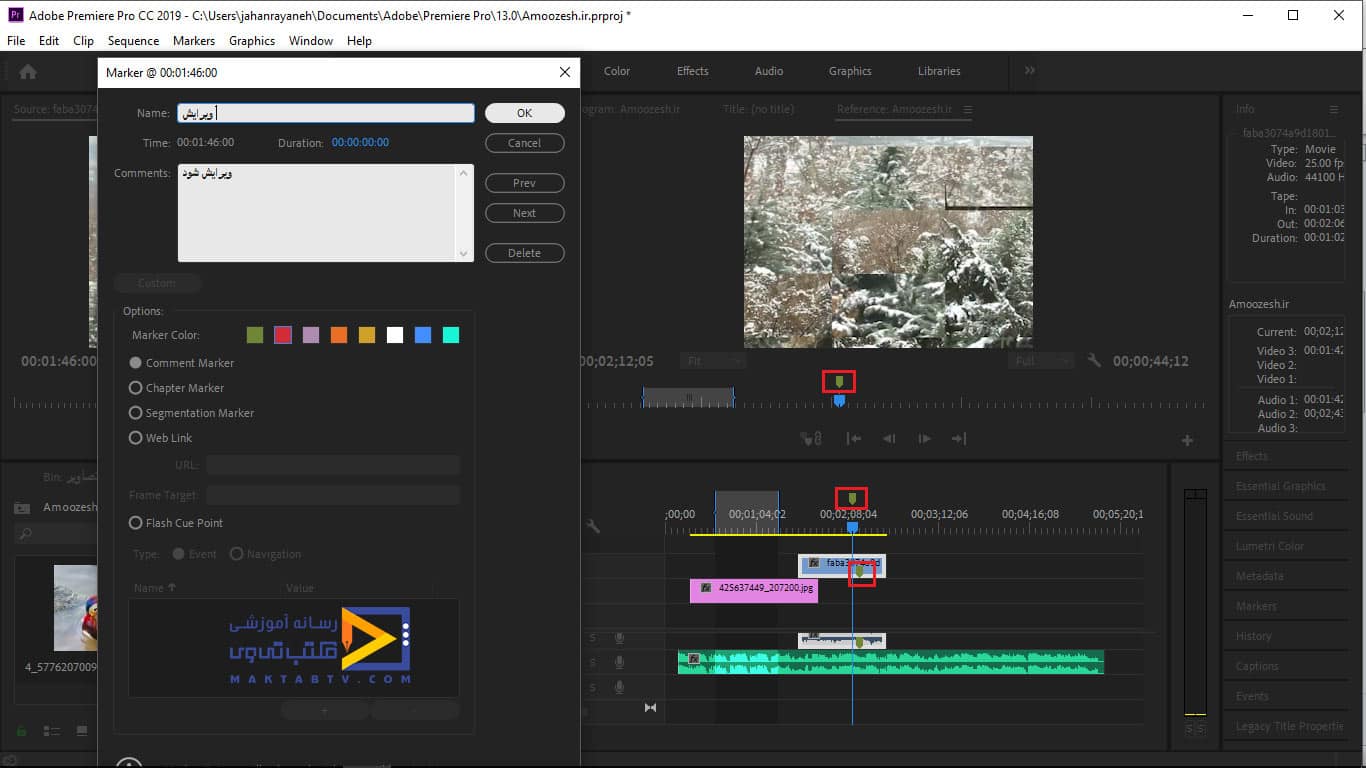
و برای اینکه بخواهیم Marker که قراردادیم را حذف کنیم روی Marker دابل کلیک میکنیم یا اینکه میتوانیم روی Marker کلیک راست کنیم و با انتخاب Edit Marker آن را ویرایش میکنیم.
با انتخاب Clear All Marker میتوانیم تمام Marker هایی که مشخص کردیم را حذف کنیم و Clear Selected Marker میتوانیم چند Marker را انتخاب کنیم و برای حذف آن از Clear Selected Marker استفاده کنیم.
جهت افزودن Markerهم از Add Marker استفاده میکنیم و اگر بخواهیم Marker را حذف کنیم روی Marker کلیک راست کرده و Clear All Marker را انتخاب میکنیم و میبینید Marker که ایجاد کرده بودیم با ویژگی یادداشتی که بود حذف شدند و در حال حاضر روی فایل هیچ Marker نداریم.
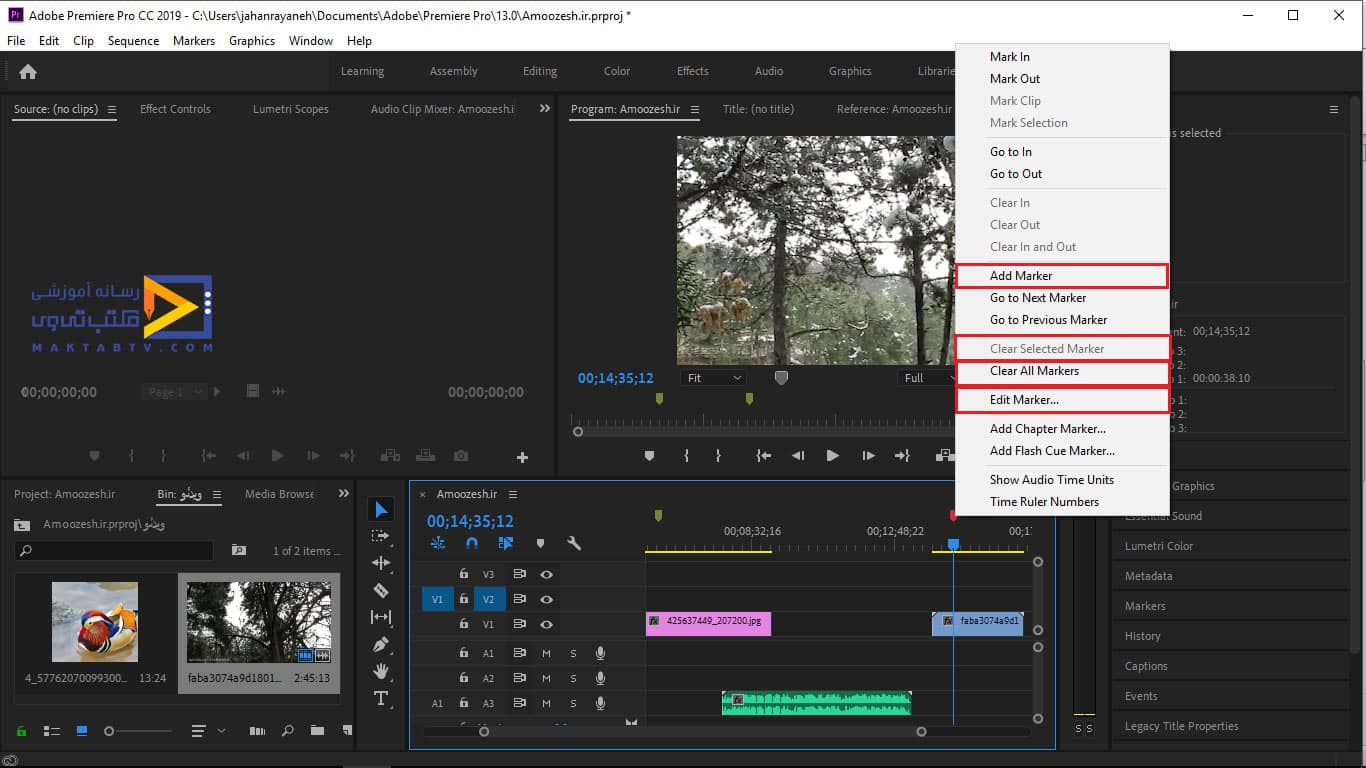
تنظیمات مانیتور و صفحهنمایش در برنامه پریمیر
باید در نظر بگیریم فیلمی که قرار باشد میکس شود و در تلویزیونهای مختلف پخش شود شاید قابلیت این را نداشته باشد که تمام اندازه صفحه در آن تلویزیون نشان داده شود لازم است یکسری از تنظیمات مانیتور در پریمیر برنامه اعمال شود تا اینکه آن مانیتور در اندازه و قاب تمام تلویزیونها قرار بگیرد.
اول اینکه وقتیکه در صفحهنمایش خود اندازه فیلم بزرگتر از کادر بود باید روی فایل ویدئویی کلیک راست کرده با انتخاب Scale to Frame Size کادر ما در اندازه صفحه قرار میگیرد.
و برای ما نشان داده میشود و برای اینکه فیلم مابعد از Render گیری تکمیل شد بتواند روی تلویزیونهای مختلف تمام کادر نشان داده شود باید روی خود تصویر مانیتور کلیک راست کرده با انتخاب Sate Margins کادری برای ما نشان داده میشود.
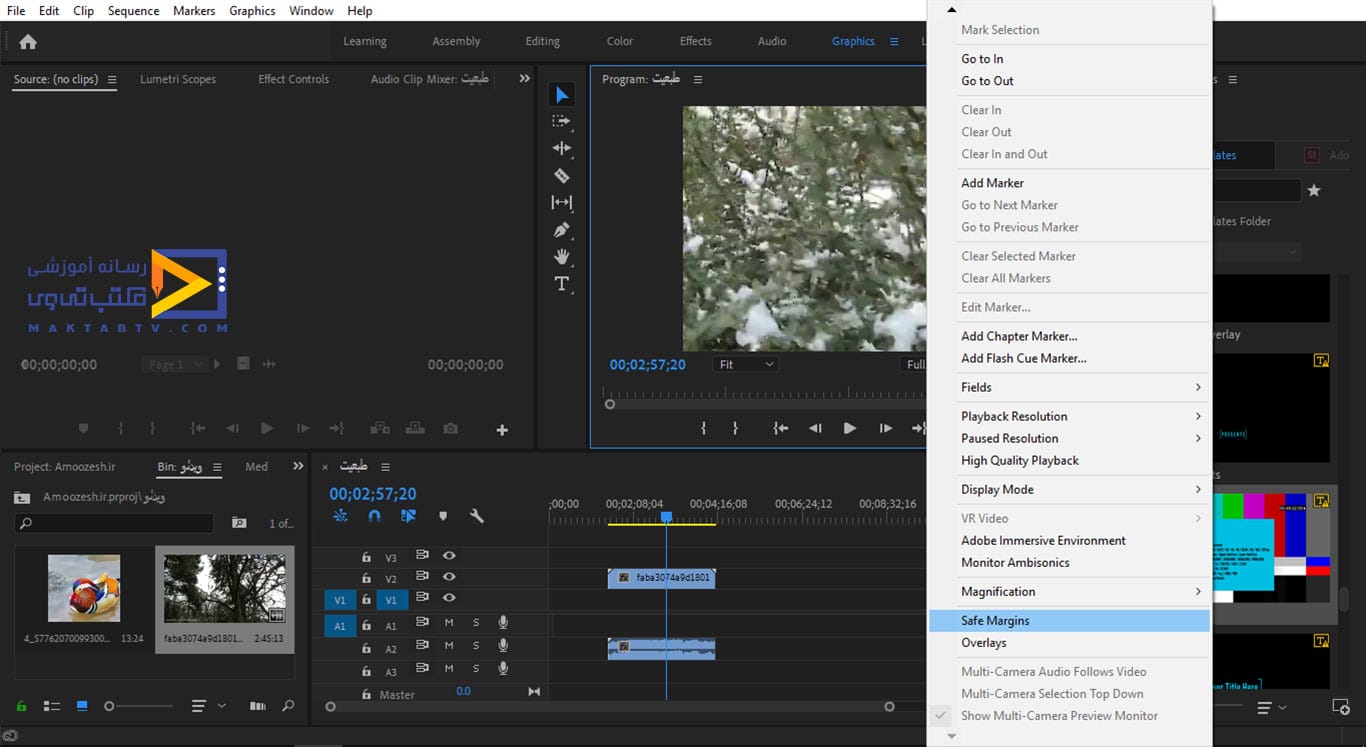
میخواهیم بدانیم این کادر به چه معنا است هنگامیکه قرار است فیلم ما روی آنتن صدا سیما پخش شود و اندازهای که چند سانت ابتدا قرار داده است از فیلم گرفته میشود و هنگامیکه روی تلویزیونهای مختلف پخش میشود.
با توجه به صفحه تلویزیون این مقدار قابلیت گرفته میشود و چیزی که برای ما میماندن کادر دور عکس است کادر است که روی اکثر تلویزیونها یا بهتر بگوییم روی همهی تلویزیونها نشان داده میشود .
باید دقت کنیم اگر میخواهیم فیلمی از جایی تهیه کنیم یا میخواهیم خودمان فیلمبرداری کنیم همیشه فضا را بیشتر از آن مقداری که هست در نظر بگیریم که حالا بخشی از فیلم زیر کادر نرود.
چون ممکن است در بسیاری از مانیتورها یا تلویزیونها نشان داده نشود باید همیشه در نظر داشته باشیم فیلمی که میخواهیم تهیه کنیم از اندازه کادر بزرگتر نباشد چون هر چیزی که خارج از کادر قرار بگیرد ممکن است برای ما نشان داده نشود.
حتی این قابلیت برای برنامه فتوشاپ است که میتوانیم فایلی را وارد محیط پریمیر کنیم این قابلیت را دقیقاً رعایت میکند هنگامیکه میخواهیم یک صفحه جدید ایجاد کنیم دقیقاً کادری مشابه کادر داخل صفحه مانیتور برای ما ایجاد میشود.
پس کادر خیلی برای ما مهم است و باید در کارهایی که انجام میدهیم تصویری که برای آن تهیه میکنیم خیلی دقت کنیم.
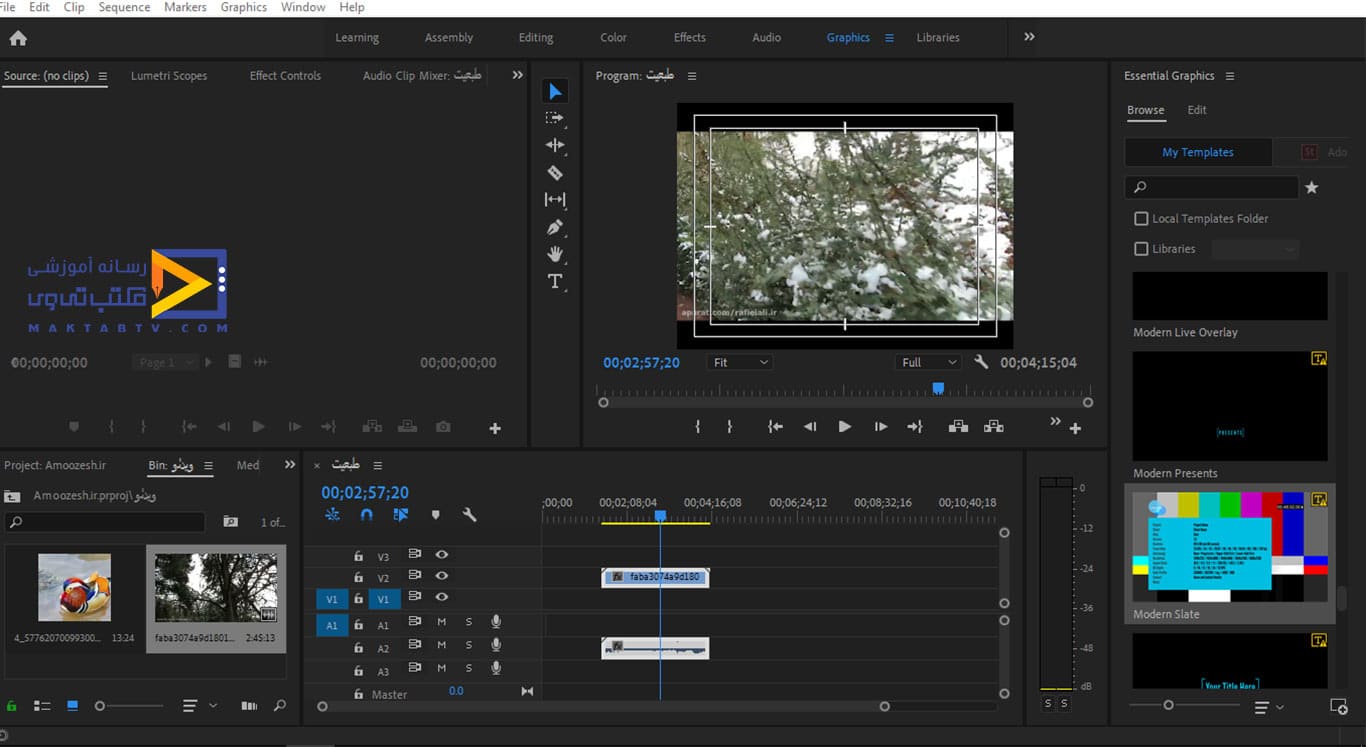
نحوه پخش یک صوت از بین چند صوت در تایم لاین برنامه پریمیر
منظور Track Solo در قسمت Audioتایم لاین چه چیزی است؟ در این قسمت از آموزش پریمیر به تنظیمات فایل های صوتی و ویدئویی میپردازیم، وقتیکه در قسمت تایم لاین چند تا فایل صوتی داریم درصورتیکه بخواهیم تمام ویدئوهای که در اینجا قراردادیم پخش شوند ولی فقط با یکی از آن صداها پخش شوند میتوانیم با فعال کردن دکمه Solo مشخص کنیم با کدام صدا پخش شوند بهعنوانمثال اگر Track Solo ،A3 کلیک کنیم میگوییم ویدئو که میخواهد پخش شود با صدای Track ما پخش شود با صدای خود ویدئوها پخش نشود دو تا ویدئو را بافاصله از هم قرار میدهیم روی دکمه Play کلیک میکنیم.
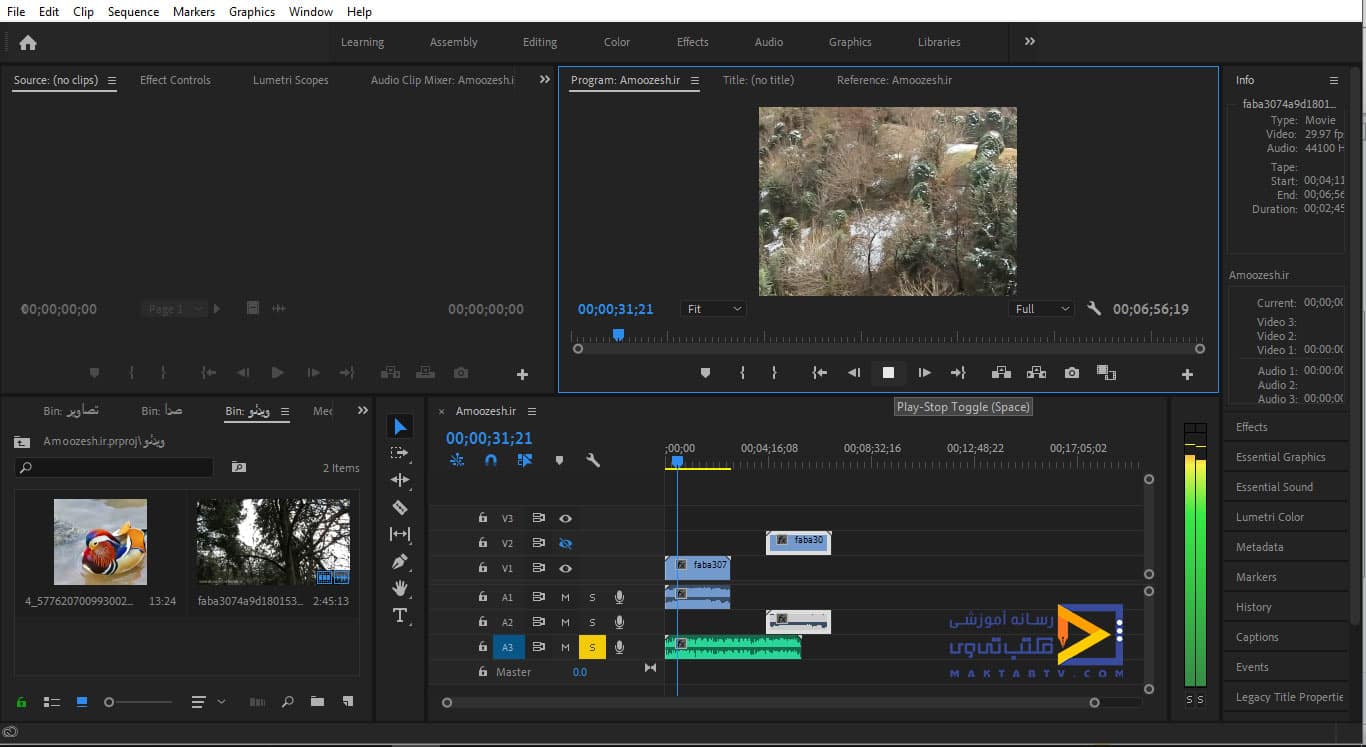
دیدیم که فایلهای ما در حال پخش هستند اما با صوتی که اینجا ما روی آن کلیک کردیم فعالشده همچنین میتوانیم بگوییم همه ویدئوها بیصدا باشند بعد ویدئو که میخواهیم پخش شود را غیرفعال میکنیم تا با آن بخواند این هم میشود اما با استفاده از Solo خیلی راحتتر میتوانیم این کار را انجام دهیم اینکه ما میخواهیم با این صوت فقط پخش شود و فقط دکمه همین را فعال میکنیم و روی دکمه Play کلیک میکنیم صوت ما با آن فایلهای ما با آن صوتی که ما انتخاب کردیم شروع به پخش میکنیم.
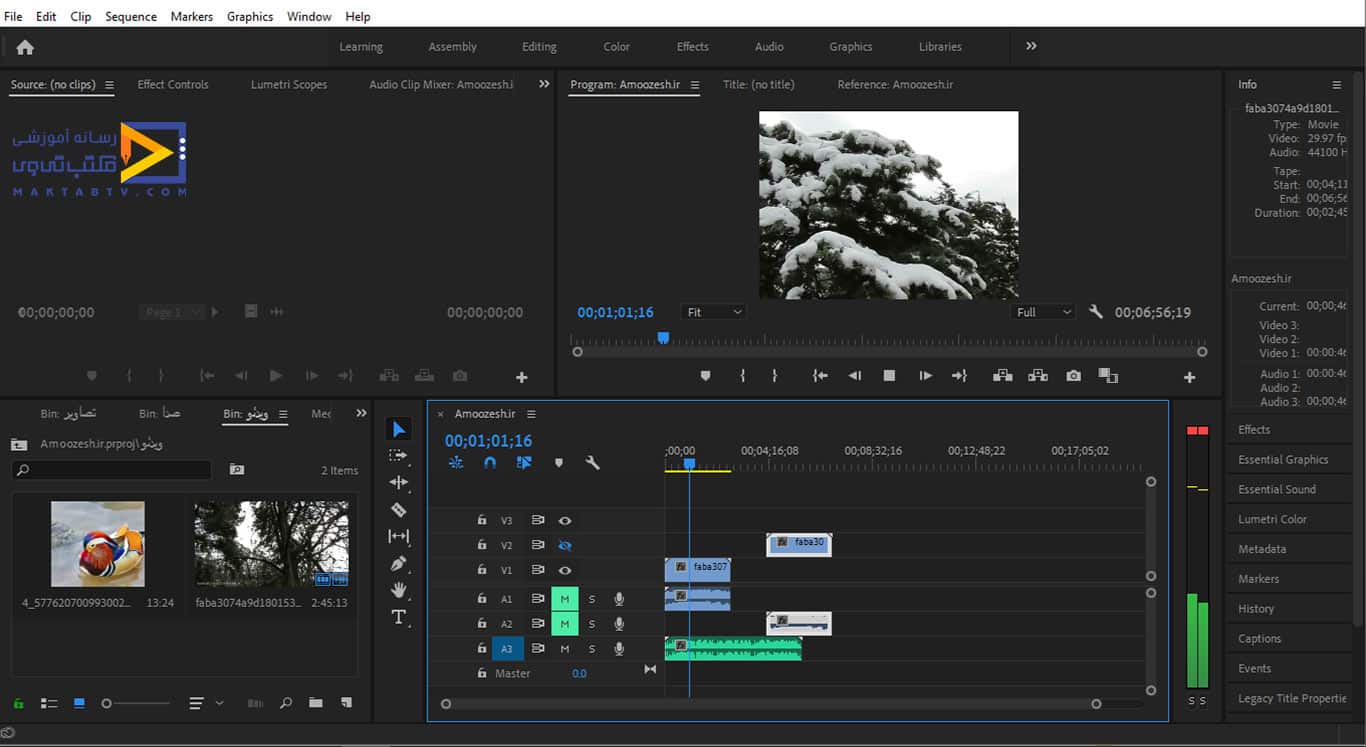
پخش کردن صوت و ویدئو در مانیتور Source برنامه پریمیر
در این قسمت از آموزش تنظیمات مانیتور در پریمیر و تنظیمات پنل graphics در پریمیر میخواهیم در رابطه با پخش کردن فایلها در مانیتور Source برنامه پریمیر بپردازیم ابتدا مانیتور را در برنامه بزرگتر میکنیم روی فایلی که میخواهیم آن را پخشکنیم کلیک میکنیم.
با دو بار کلیک چپ کردن بر روی هرکدام از فایلها آن فایل در مانیتور بخش سورس برنامه پریمیر برای ما نشان داده میشود برای پخش آن با کلیک بر روی دکمه Play فایل ما شروع به پخش میکند.
حال برای اینکه بتوانیم بهصورت فریم به فریم بین زمانهای فایل خود جابهجا شویم میتوانیم از دکمه Step Forward 1 Frame استفاده کنیم با هر بار کلیک چپ کردن میبینیم که فایل ما بهصورت فریم به فریم پخش میشود و فاصله گرفته میشود زمانهای آن میگذرد و با کلیک بر روی Step Back 1 Frame بهصورت فریم فریم بازه زمانی را برمیگرداند.
درصورتیکه بخواهیم به ابتدا یا انتهای فیلم خود برگردیم میتوانیم از دو دکمه Go to In یا Go to Out استفاده کنیم کلید میانبر هرکدام از اینها هم مشخصشده Shift+I و Shift+O اگر بر روی دکمه Go to In کلیک کنیم میبینیم لغزنده به ابتدای بازه زمانی منتقل میشود یعنی زمان صفر را به خود گرفته است و با کلیک بر روی Go to Out به انتهای بازه زمانی یعنی به آخرین نقطه فیلم ما منتقل شد.
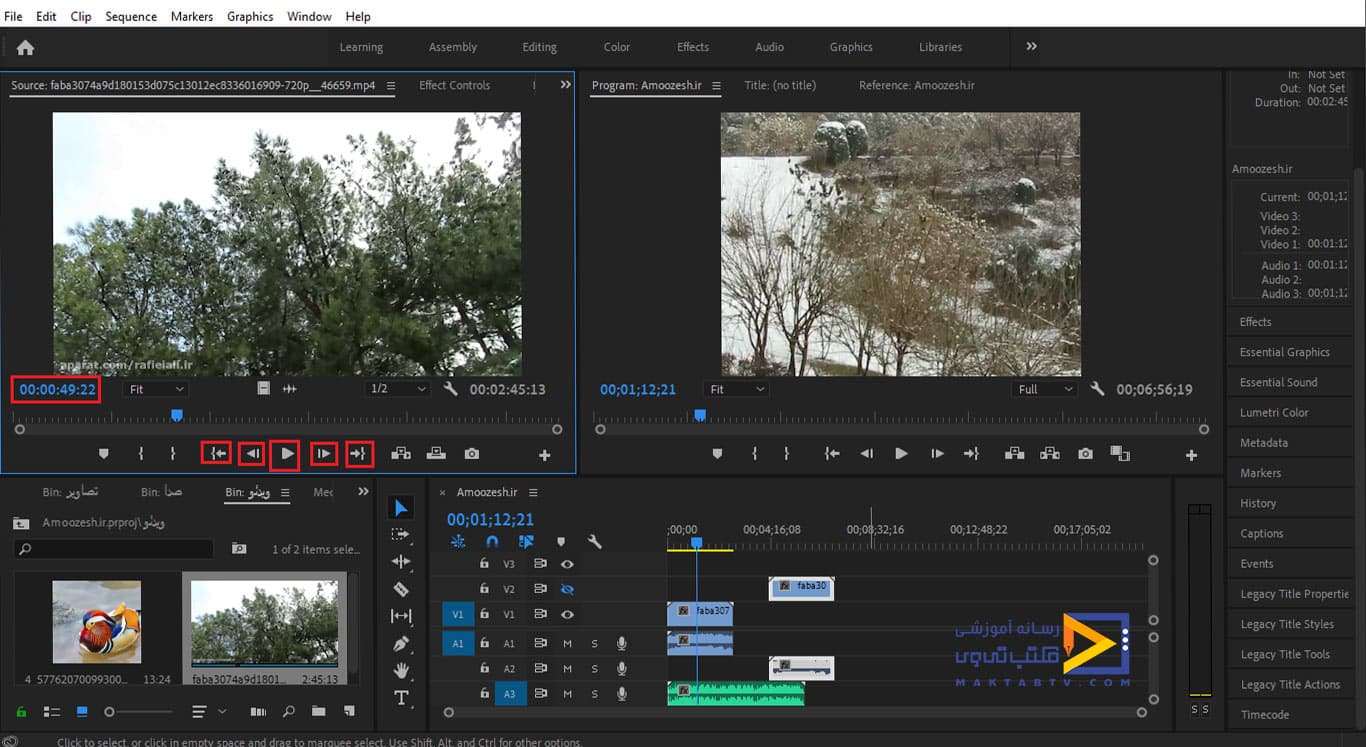
و برای حرکت بین هرکدام از این بازهها میتوانیم بر روی لغزنده کلیک کرده و آن را بین نقطههای مختلف جابهجا کنیم درصورتیکه بازه زمانی خاصی موردنظرمان باشد مثلاً هدف ما بازه زمانی 1 دقیقهای است که میخواهیم بدانیم 1 دقیقه فیلم کجا قرار میگیرد.
اگر روی بازه زمانی ابتدا دو بار کلیک چپ کنیم یا به عبارتی دابل کلیک کنیم میتوانیم بازه زمانی 1 دقیقهای را تنظیم کنیم و نقطههای دیگر را 0 قرار میدهیم.
اگر دقت کنید در نقطهای که لغزنده قرارگرفته دقیقاً نقطه 1 است که حالا بعدازاینکه آن را دستکاری کردیم دوباره آن را تنظیم میکنیم نقطهای که توسط لغزنده مشخص شد دقیقاً همان بازه 1 دقیقه است که با کلیک بر روی آن و جابهجا کردن آن باز زمانی که تنظیم کردیم تغییر میکند.
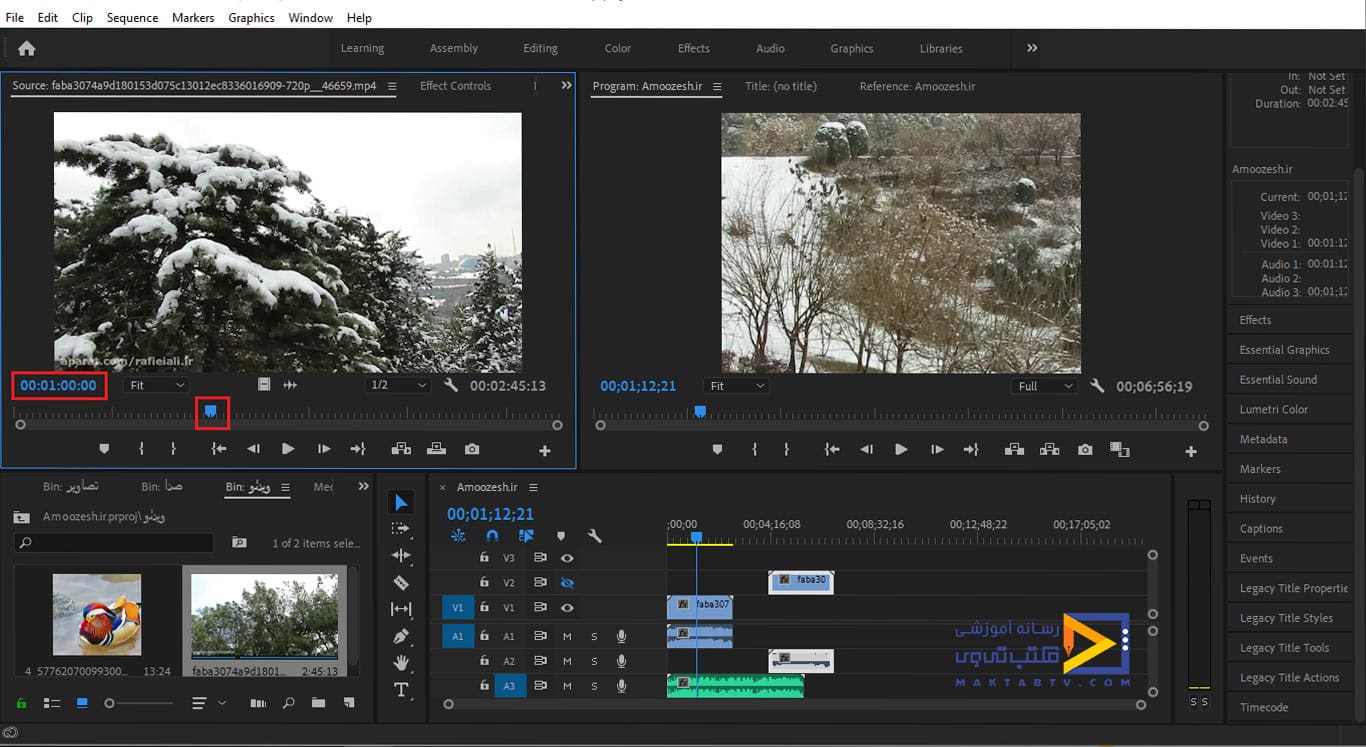
در ادامه مقاله تنظیمات مانیتور در پریمیر و تنظیمات پنل graphics در پریمیر:
نحوه گرفتن عکس از صفحات ویدئویی در مانیتور بخش Source برنامه پریمیر
در این قسمت از آموزش مقاله تنظیمات مانیتور در پریمیر و تنظیمات پنل graphics در پریمیر به این میپردازیم که برنامه پریمیر این قابلیت را برای ما قرار داده است که از هر صحنهای از فیلم که تمایل داشته باشیم میتوانیم بهراحتی عکس تهیه کنیم نیازی نیست که ما با استفاده از Media Paly های دیگر ویدئوهای خود را پخشکنیم.
حالا بعداً با استفاده از کلیدهای مختلف بتوانی از یک قسمت از آن برنامه عکس تهیه کنیم با قرار دادن فایل در محیط پریمیر و با دابل کلیک کردن آنکه برنامه ما در مانیتور Source شروع به پخش میکند.
در هر قسمت از ویدئو که تمایل داشته باشیم عکس تهیه کنیم لغزنده را قرار داده وStop را میزنیم تا فایل در آن قسمت مکث کند و با کلیک بر روی دکمه Export Frame یا کلید میانبر آن یعنی Ctrl+Shift+E میتوانیم از آن ویدئو و از آن صفحهای که بر روی صفحه مانیتور در حال نمایش است یک تصویر تهیه کنیم.
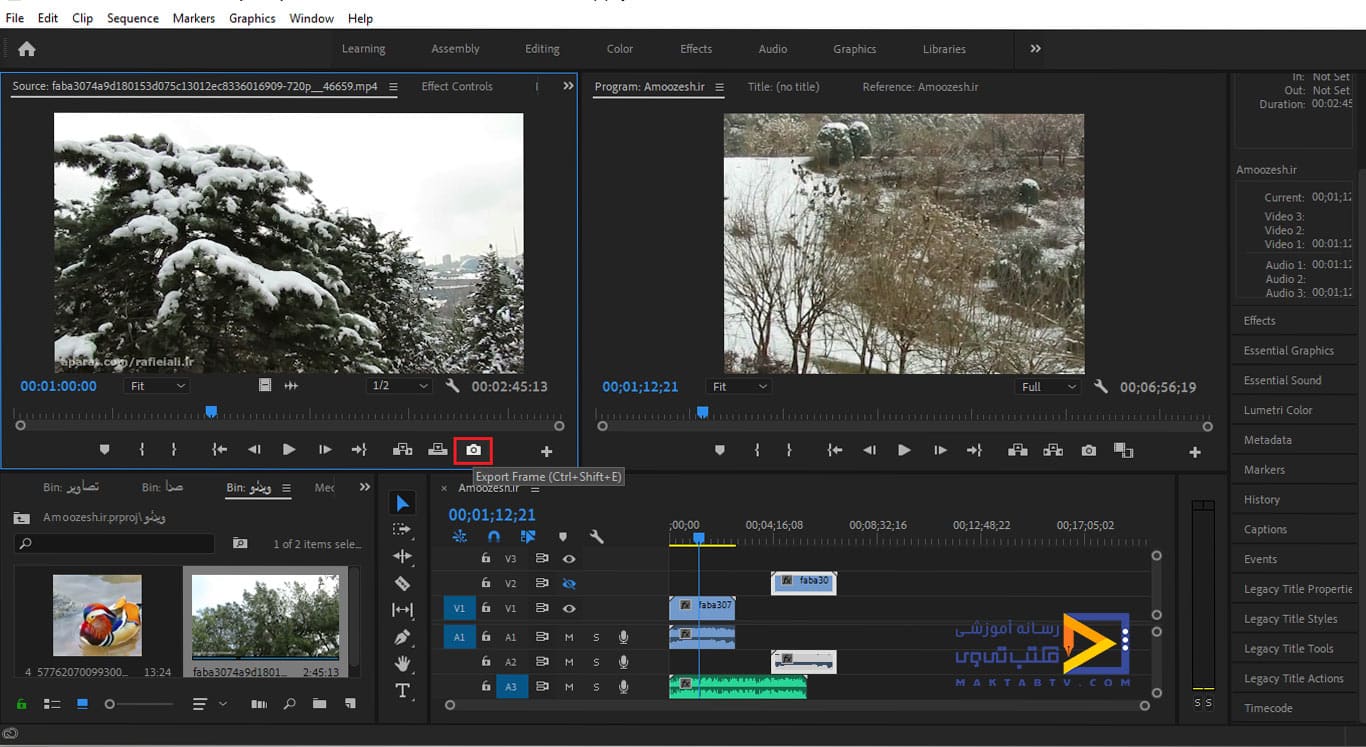
در ادامه مقاله تنظیمات مانیتور در پریمیر و تنظیمات پنل graphics در پریمیر خواهیم داشت:
اگر بر روی Export Frame کلیک کنیم در قسمت Name یک نام پیشفرض قرار داده است که میتوانیم یک نام برای آن انتخاب کنیم مثلاً درخت در ناحیه Format از ما میپرسد با چه فرمتی میخواهیم ذخیره کنیم مثلاً در این قسمت jpg را انتخاب میکنیم.
Import into Project از شما میپرسد که میخواهی عکس را وارد پروژه کنید که اگر آن را تیک بزنید این تصویر وارد محیط پروژه میشود در غیر این صورت وارد نمیشود.
با کلیک بر روی دکمه Browse میتوانیم یک Folder را تعریف کنیم که حالا این تصویر بعدازاینکه گرفته شد کجا قرار بگیرد ما درایو E را انتخاب میکنیم Folder خاصی را هم تعریف نمیکنیم در قسمت Path مشاهده میکنیم که فقط E نوشتهشده است با کلیک بر روی دکمه OK عکس تهیه میشود.
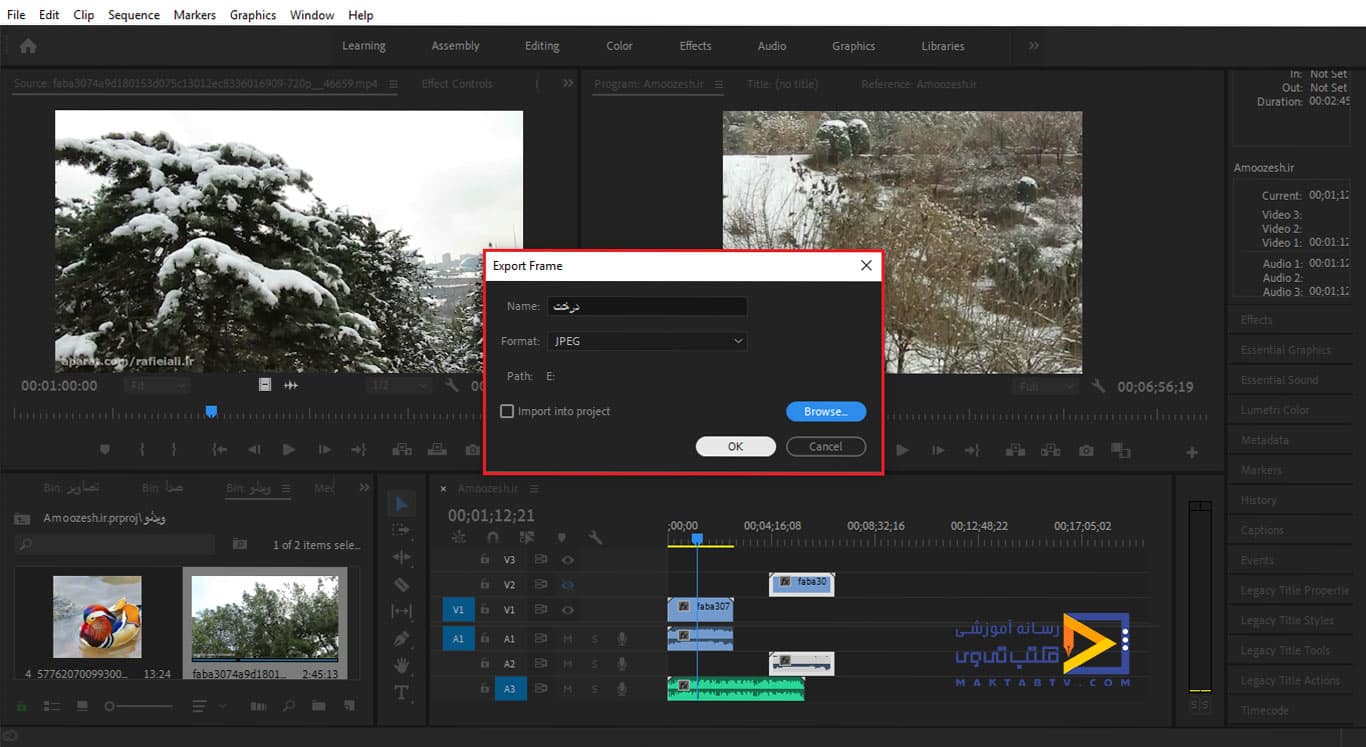
اگر ما به درایو E برگردیم با وارد شدن به درایو E میبینیم تصویری که از آن عکس گرفتیم برای ما نشان داده میشود که اگر روی عکس کلیک راست کرده وProperties را انتخاب کنیم فرمتی که ما در اینجا انتخاب کردیم روی عکس اعمال میشود.
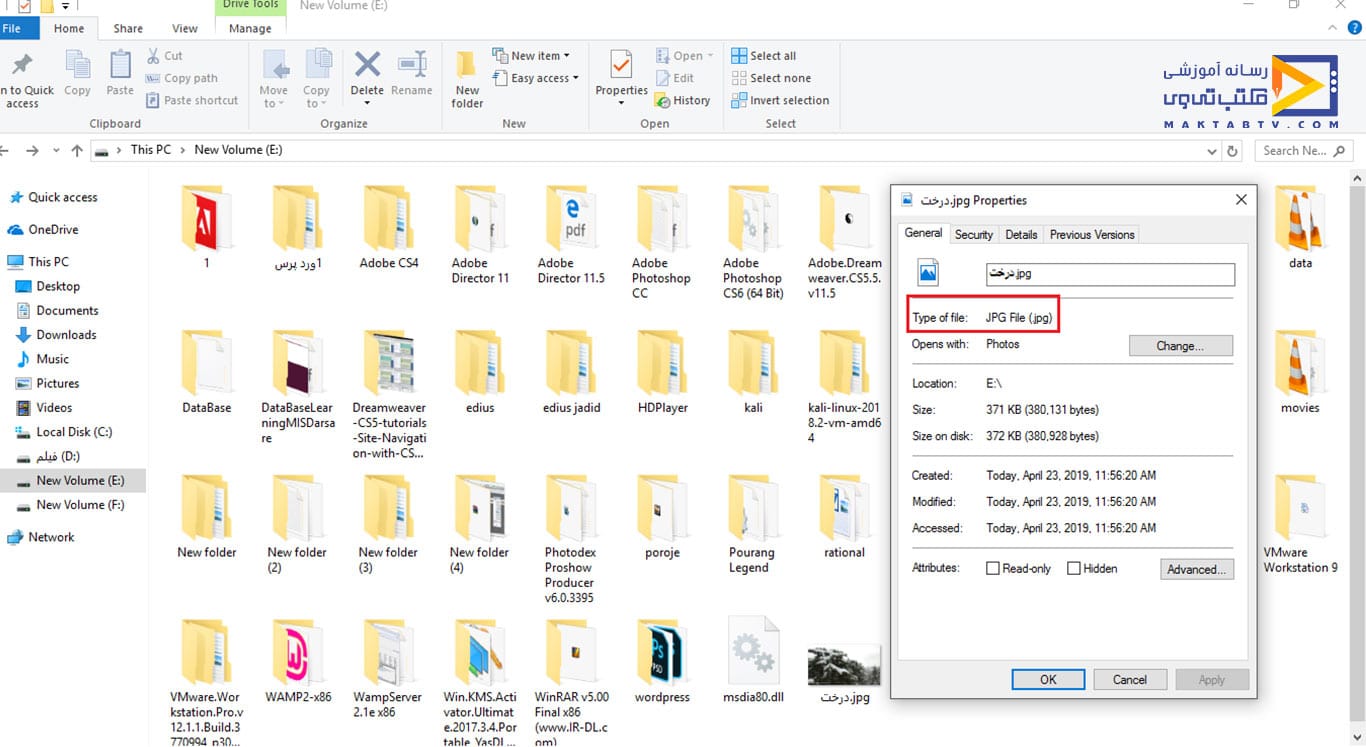
حالا با کلیک بر روی دکمه Export Frame این بار Import into Project را انتخاب میکنیم و در قسمت Name درخت2 را تایپ میکنیم و روی دکمه OK کلیک میکنیم میبینیم این بار تصویری که تهیه کردیم در قسمت Project با فرمت jpg که قراردادیم در داخل خود پروژه برای ما نشان داده میشود و برای حذف آن از قسمت Project میتوانیم کلیک راست کرده و گزینه Clear را انتخاب کنیم.
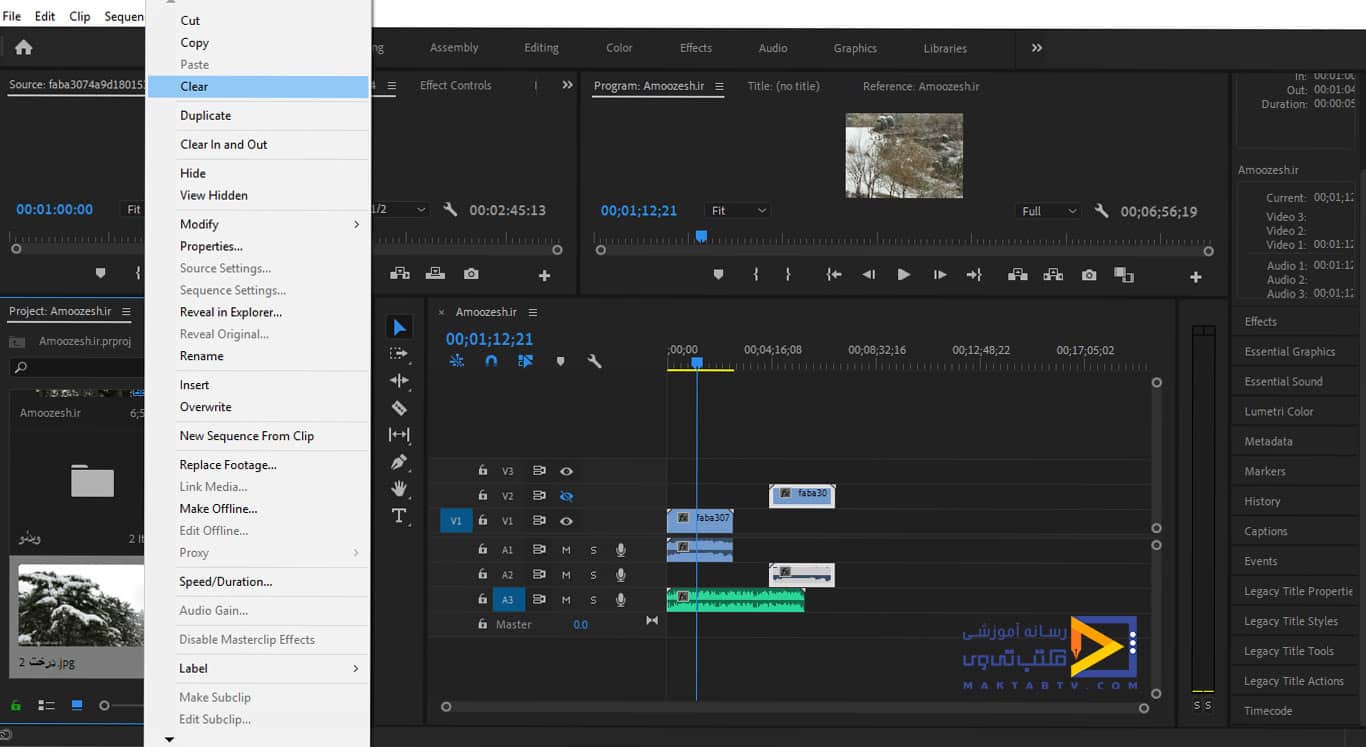
در ادامه مقاله تنظیمات مانیتور در پریمیر و تنظیمات پنل graphics در پریمیر:
نظیمات پنل graphics در پریمیر:
در این بخش مقاله تنظیمات مانیتور در پریمیر و تنظیمات پنل graphics در پریمیر، با تغییر متن و حرکت و لرزش آنها، آنها را برای گرافیک متنی خود انتخاب کنیم روی هرکدام از آنها که کلیک کنیم شامل چند گرافیک هستند که اگر روی لیست بازشو کلیک کنیم کلیه پوشههای متن گرافیکی دیده میشوند.
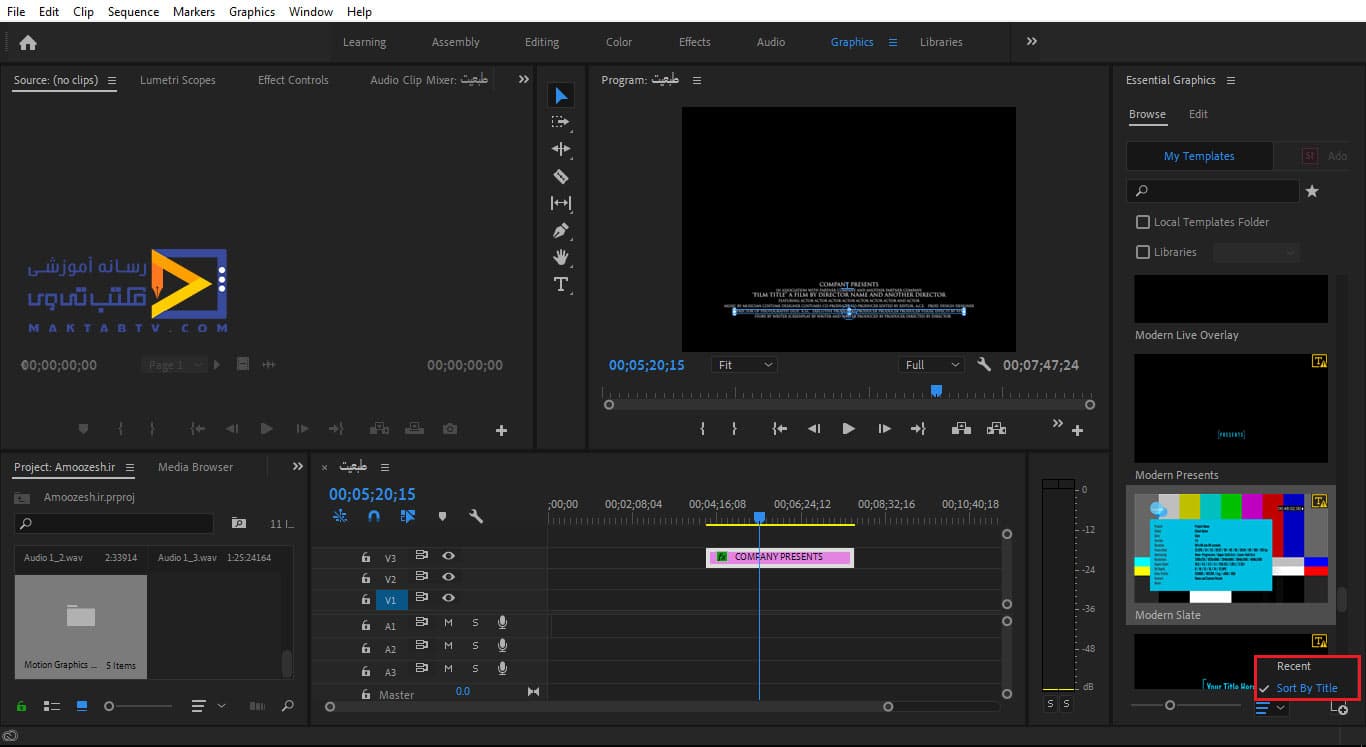
یکی از نمونههای از پیش تعیینشده با دابل کلیک کردن میبینیم که وارد محیط برنامه نمیشود مانند افکتها بر روی فایل با دابل کلیک کردن اعمال میشود آنجا در قسمت تایم لاین برنامه قرار نمیگیرند.
و باید حتماً آن را درگ کنیم و در قسمت تایم لاین برنامه قرار دهیم بعدازآنکه در قسمت تایم لاین قرار گرفت میتوانیم اشارهگر موس را روی آن قرار بدهیم و طول آن را بهاندازه که خودمان تمایل داریم درگ کنیم.
برای اینکه گرافیکیهای موردنظر در قسمت ویدئوها Trace های ویدئویی قرار میگیرد با کلیک بر روی Edit میتوانیم تنظیمات پنل graphics در پریمیر را انجام دهیم تغییراتی در رابطه با متن با دابل کلیک کردن بر روی هرکدام میتوانیم ببینیم.
که آن دقیقاً برای کدام قسمت است میتوانیم هرکدام از آنها را جابهجا کنیم و با کلیک بر روی Toggle میتوانیم آنها را مخفی کنیم که برای ما نشان داده نشود در قسمت حرف T Presents هم همین صورت حالا قابلتغییر هم است در قسمت Align and Transform با کلیک بر روی هرکدام از تغییرات میبینیم که تغییر میکند.
حتی میتوانیم رو آن کلیک کنیم و به مکان دلخواه خود جابهجا کنیم و تنظیمات دیگری که در تنظیمات بخش گرافیک در پریمیر برای ما قرار دادهشده که اگر بخواهیم متنی که تایپشده را تغییر دهیم که آن را بزرگتر کنیم که آن را ببینیم در مانیتور Program که میتوانیم متن را پاککنیم.
و متن دیگری بنویسیم متن را تایپ میکنیم وبر روی ابزار Selection کلیک میکنیم تا بتوانیم متن آن را جابهجا کنیم در مکانی که تمایل داریم قرار دهیم.
و حالا در قسمت Text میتوانیم راستچین ، چپچین ،وسطچین متن خود را مشخص کنیم نوع متن ،رنگ متن را مشخص کنیم که فقط دقت داشته باشیم برای تغییر رنگ متن اول باید متن را انتخاب کنیم در حالت انتخاب درآمدن متن بتوانیم آن را تغییر رنگ دهیم و حالا تغییرات دیگری که برای ما قرار دادهشده و میتوانیم روی متن اعمال کنیم.
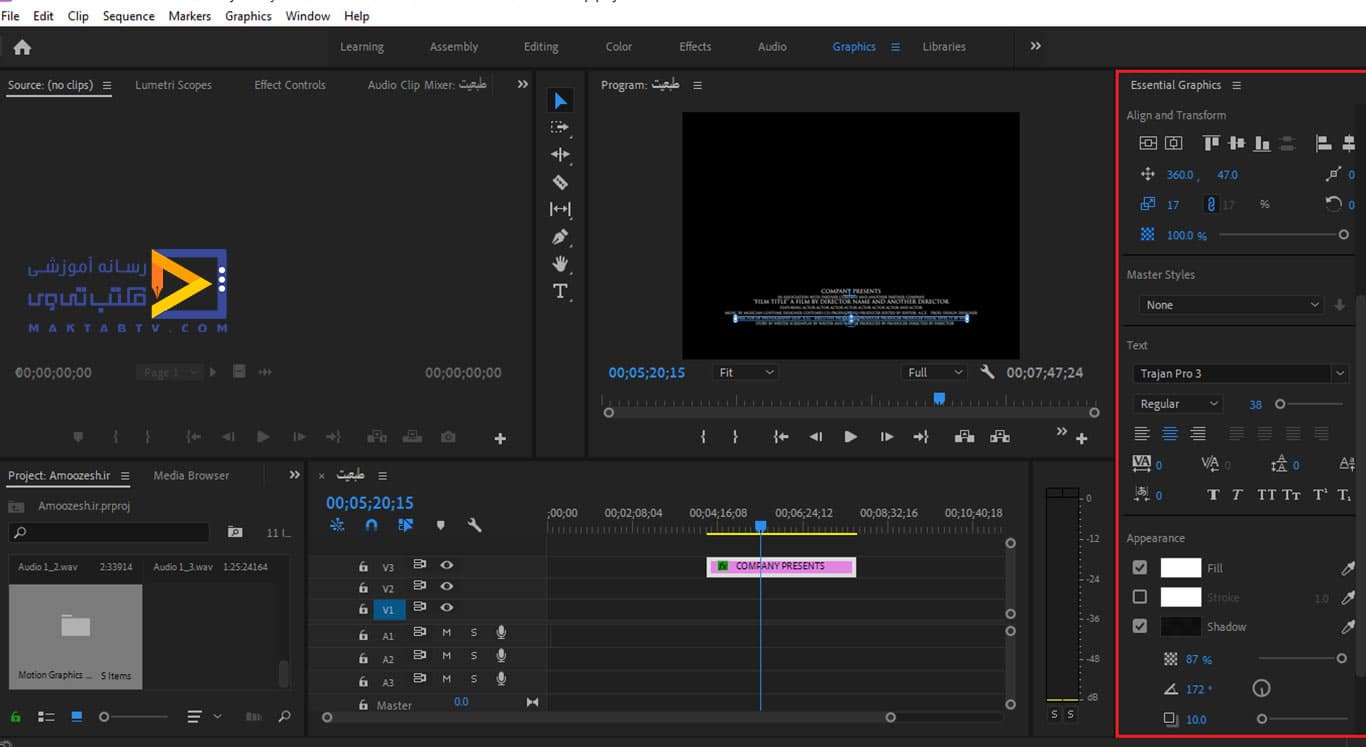
باز پخش فایل در مانیتور بخش Program برنامه پریمیر
بعدازاینکه فایل را در قسمت تایم لاین برنامه طبق مقاله جدا کردن صدا و تصویر ویدئو در پریمیر وارد کردیم هرگونه تغییرات بر روی فایل پیشنمایشی از آن در قسمت مانیتور پنجره Program نشان داده میشود.
بهعنوانمثال یک فایلی داریم درصورتیکه هرگونه ویرایش بر روی آن انجام دهیم برای پخش فایل با کلیک بر روی دکمه Play فایل ما پخش میشود با کلیک بر روی Step Back بهصورت فریم به فریم به عقب برمیگردیم .
با کلیک بر روی Step Forward فریم به فریم به جلو برمیگردیم درصورتیکه بخواهیم لغزنده را در ابتدای فایل قرار دهیم و به ابتدای پخش برمیگردیم بر روی In Go to یا بر روی کلید میانبر آن Shift+Iاستفاده میکنیم و لغزنده به ابتدای سطر پخش قرار میگیرد و برای قرار گرفتن لغزنده در انتهای بازه برنامه، فیلم با کلیک بر روی دکمه Go to Out یا کلید میانبر آن یعنی Shift+O به انتهای فایل منتقل میشود.
در صورتی هم که بخواهیم طبق مقاله جدا کردن صدا و تصویر ویدئو در پریمیر، بین هرکدام از این نقطهها جابهجا شویم میتوانیم بر روی لغزنده کلیک چپ موس را نگهداریم و جابهجا کنیم اگر بازه زمانی خاصی موردنظر ما باشد در قسمت Program میتوانیم آن بازه را تایپ کنیم که موجب میشود لغزنده دقیقاً در همان نقطه قرار بگیرد مثلاً ما بازه زمانی را در 1 دقیقه تنظیم میکنیم و سایر زمانها را 0 میزنیم دقیقاً در بازه زمانی 1 دقیقهای لغزنده ما ثابت شد.
در سمت راست قسمتProgram هم آخرین بازهیعنی طول فایل را در این قسمت برای ما میگوید که چقدر است. در بازه اولیه میگوید که الآن ما در چه بازهای هستیم و چه پرسه زمانی را طی کردیم.
در قسمت سمت چپ مشاهده میشود و برای اینکه مجموع طول بازهی فایل ویدئویی،صوتی و یا حتی اگر عکسی داریم که این بازه عکس ما چند ثانیه یا دقیقه شده در قسمت سمت راست Programمیتوانیم ملاحظه کنیم.
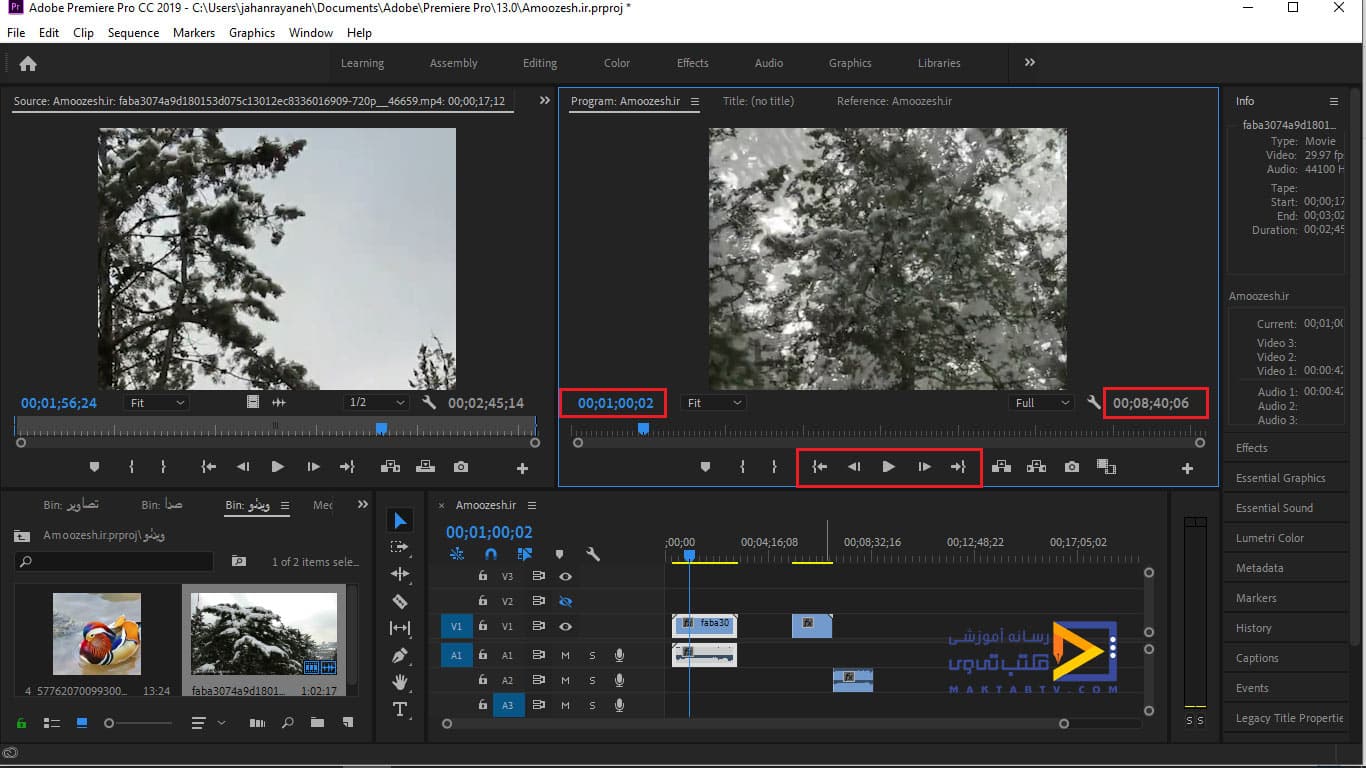
تفاوت insert و overwrite در پریمیر و عملکرد آن در مانیتور بخش Source
در ادامه مقاله، میخواهیم در رابطه تفاوت insert و overwrite در پریمیر صحبت کنیم و ببینیم که چه کاربردی دارند.
اگر که ما یک فایلی را داشته باشیم، بهعنوانمثال یک فایل صوتی که یک قسمتی از آن را با استفاده از Mark in و Mark Out انتخاب کرده باشیم و بخواهیم قسمت انتخابی را در تایم لاین برنامه قرار بدهیم لازم است که لغزنده را در نقطهای که میخواهیم قرار بدهیم و نقطهای هم که میخواهیم فایل ما در آن ترک از تایم لاین قرار بگیرد انتخاب میکنیم.
مثلاً A2 را انتخاب میکنیم که فایل صوتی را بعدازاینکه روی دکمه insert در پریمیر زدیم، در قسمت تایم لاین قرار بگیرد با کلیک بر روی دکمه Insert میبینیم که فایل در A2 قرار گرفت و چیزی که میبینیم این است که همزمان بااینکه قرار گرفت فایلی که در پایین ردیف آن قرار داشت برش زد بعد خود آن قرار گرفت بهاندازه بازه آن خود آن در بازه قرار گرفت.
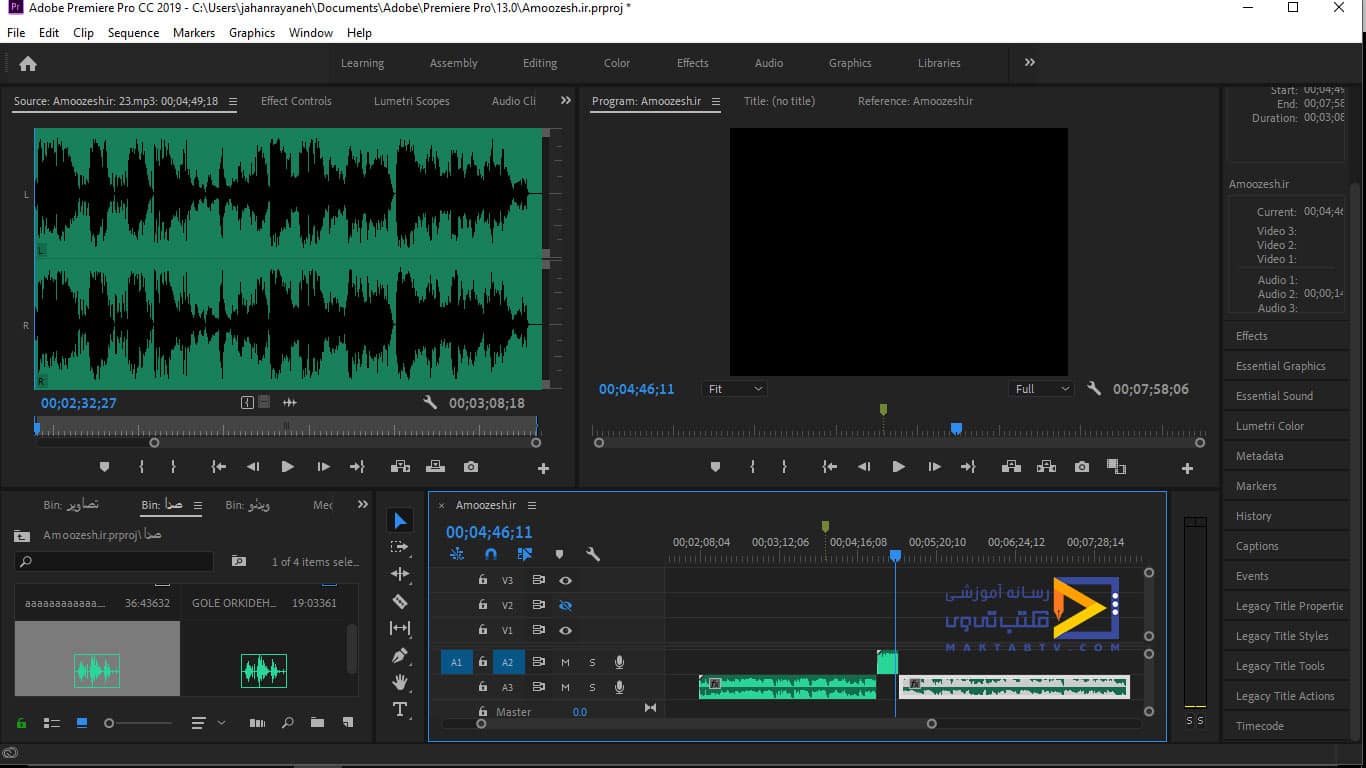
اگر مجدد لغزنده را در قسمت دیگری قرار بدهیم ولی این بار بهجای کلیک بر روی Insert بر روی overwrite در پریمیر کلیک میکنیم. دیدیم که با کلیک بر روی Insert علاوه بر اینکه برشی ایجاد شد درهمان بازهای که برش ایجاد شد در اندازه همان صوت فایل صوتیمان قرار گرفت اما با کلیک بر روی Overwrite هیچ تغییری روی صوتها ایجاد نشد و هیچ برشی صورت نگرفت فقط همان تیکه فایل صوتی که انتخاب کرده بودیم در ترک موردنظر ما بود قرار گرفت پس تفاوت insert و overwrite در پریمیر را متوجه شدیم دقیقاً همین عملکرد برای فایلهای ویدئویی هم لحاظ میشود.
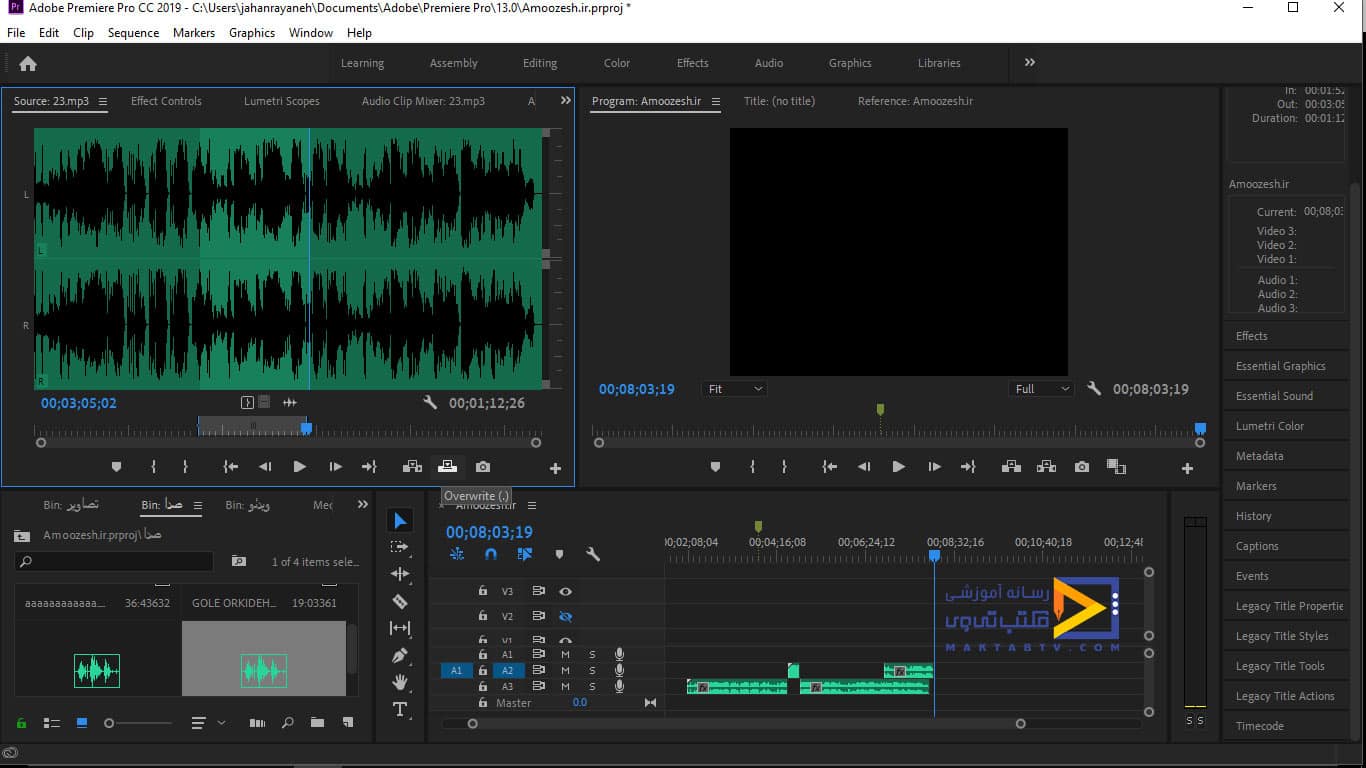
مثلاً اگر همین کار را برای فایلهای ویدئویی انجام دهیم فایلهای دیگر را حذف میکنیم و یک فایل ویدئویی را انتخاب میکنیم در قسمت تایم لاین برنامه قرار میدهیم با قرار گرفتن فایل ویدئویی در قسمت تایم لاین روی یک ویدئوی دیگر کلیک میکنیم و قسمتی از آن ویدئو را انتخاب میکنیم و لغزنده را در قسمتی از تایم لاین که میخواهیم فایل ما قرار بگیرد را قرار میدهیم چون فایل ما ویدئویی است.
در قسمت ویدئوها میتوانیم مشخص کنیم فایل خود را درTrack V2 قرار میدهیم با قرارگیری در V2 فایل صوتی آنهم در A2 قرار میگیرد با کلیک بر روی دکمه insert در پریمیر میبینیم در V2 وV1 فایل ما قرار گرفت و برش هم ایجاد شد و اگر در قسمت جلوتر قرار بدهیم و این بار روی overwrite در پریمیر کلیک کنیم میبینید این بار برش ایجاد نشد و فقط فایل در آن نقطهای که ما دستور دادیم قرار گرفت.
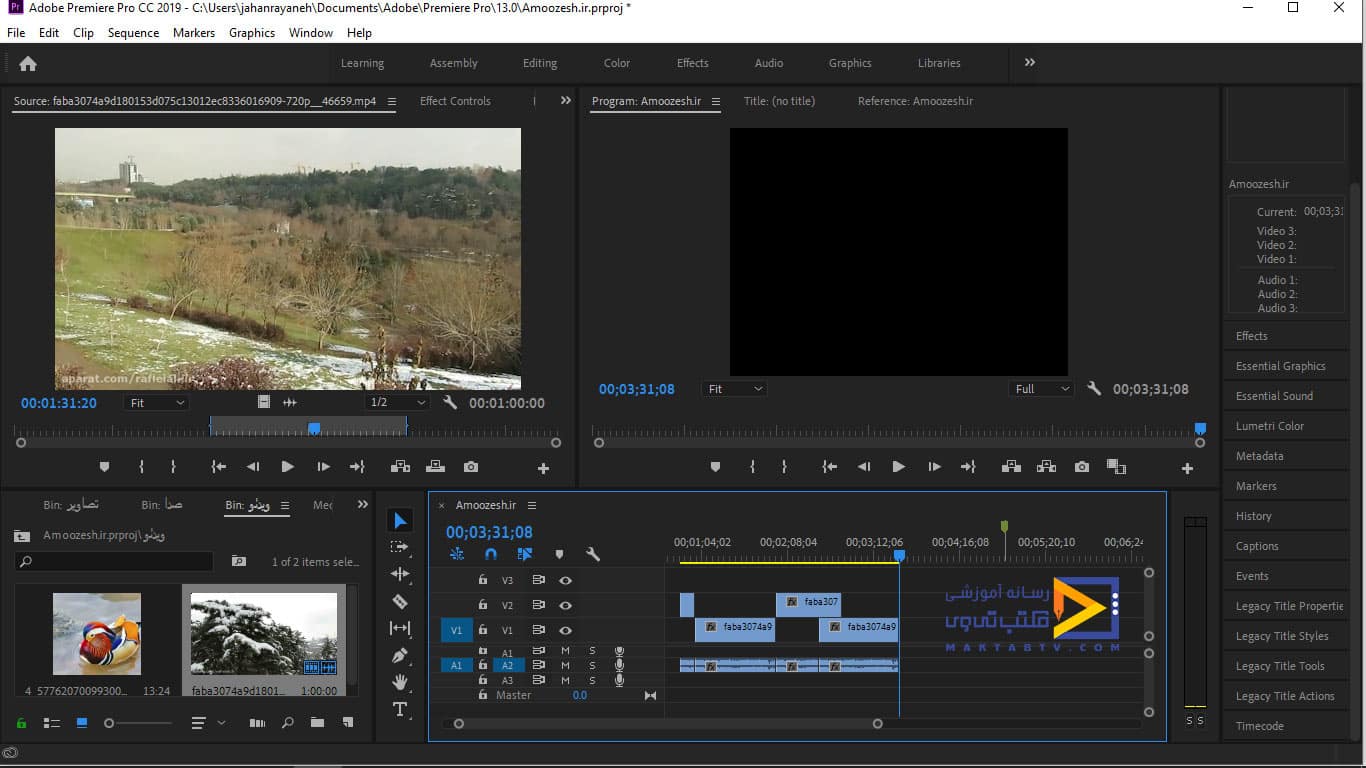
Marker در پریمیر و Marker گذاری فایلها در مانیتور بخش Source
در این قسمت میخواهیم در رابطه با Marker در پریمیر و Marker گذاری فایلها صحبت کنیم که چه کاربردی دارند. ما روی هر فایلی که دابل کلیک کنیم آن فایل در پنجره Source برنامه پریمیر برای ما نشان داده میشود درصورتیکه بخواهیم در قسمتهای مختلف آن فایل یادداشت هایی قرار دهیم میتوانیم ازMarker ها استفاده کنیم Add Marker نوعی یادداشت گذاری است.
مثلاً ما یک فایل طولانی داریم میخواهیم از قسمتی از ویدئو Picture تهیه شود قسمتی را جدا کنیم برای ویدئو و از قسمتی صوت تهیه کنیم هر کار دیگری که میخواهیم انجام دهیم باید آن را یادداشت کنیم تا فراموش نکنیم.
یعنی اگر به عبارتی لغزنده را در هر نقطه که قرار بدهیم با کلیک بر روی دکمه Add Marker یا استفاده از کلید میانبر آن یعنی حرف M میتوانیم یک Marker ایجاد کنیم برای ایجاد Marker در پریمیر لازم است لغزنده را در نقطهای که میخواهیم Marker ایجاد کنیم قرار دهیم با دابل کلیک کردن بر روی Marker Add کادری برای ما نشان دادهی شود که در قسمت Name میتوانیم برای Marker یک نام تایپ کنیم.
مثلاً ویرایش در قسمت Comments توضیحاتی در رابطه با آن مینویسیم در قسمت Duration میتوانیم تعیین کنیم مثلاً در بازه 1 دقیقه یک متنی که تمایل دارید برای همکاران یا حتی برای کسی که موردنظرمان است یادداشت بنویسیم.
با این کار معمولاً برای خیلی از دوستان ماهم کار راحت میشود و نیازی نیست که زنگ بزنیم و به آنها اطلاع دهیم که مثلاً در این بازه این ویرایشها را انجام دهد و توضیحاتی در مورد آن به این صورت همکار ما خودش در جریان اتفاقها و کارهایی که باید انجام دهیم میشود.
در قسمت Option میتوانیم تنظیمات آن را انجام دهیم مثلاً چه رنگی را انتخاب کنیم Marker بهصورت متن باشد Marker Chapter عکس باشد یا Web Link باشد و تنظیمات مربوط به آنکه ما در اینجا Chapter و رنگ قرمز را انتخاب میکنیم و با کلیک بر روی دکمه OK تنظیمات قسمت Sourceبرای ما ذخیره میشود.
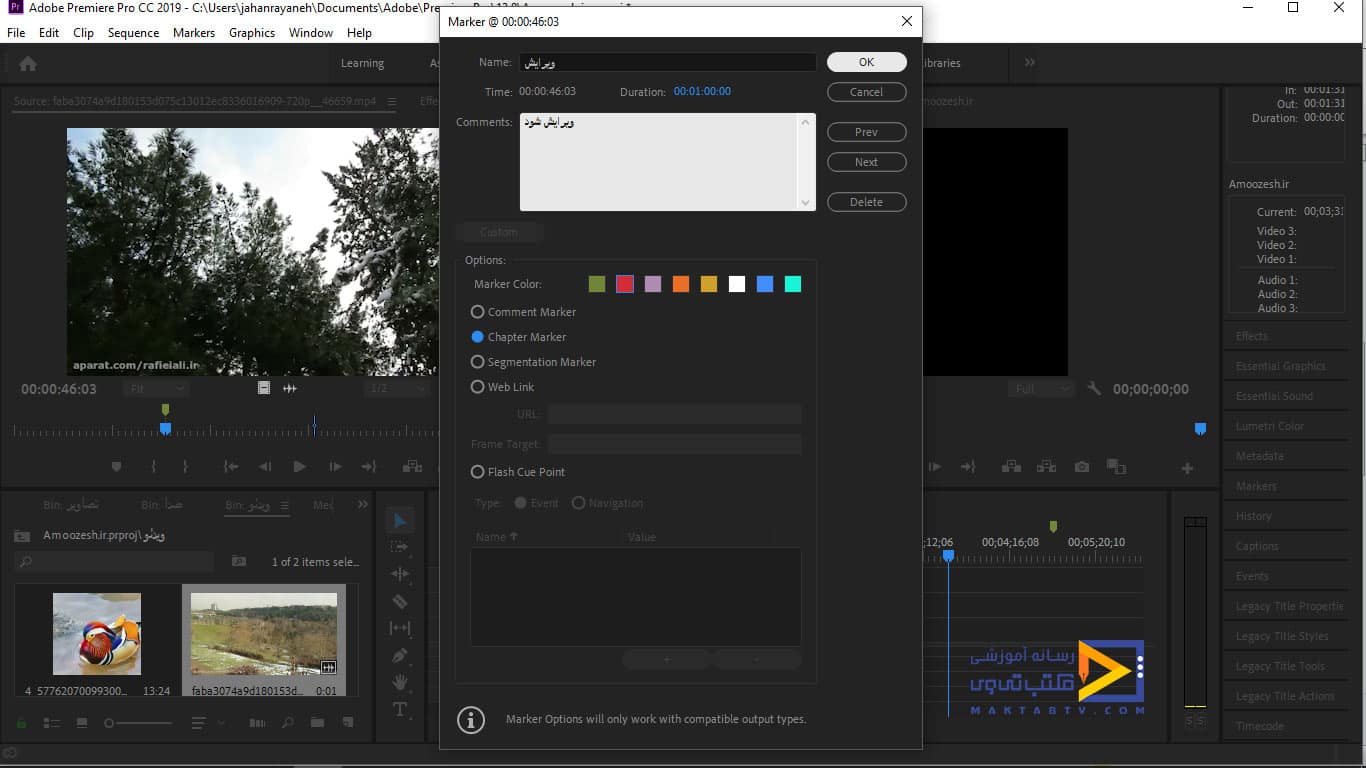
بعدازاینکه بر روی دکمه OK کلیک کردیم و تنظیمات ما ذخیره شد میبینیم که Marker در پریمیر برای ما نشان داده میشود و در قسمتی مشخص کردیم که نوع متن ،عنوان و اینکه چه Marker را در این قسمت نوشتیم که در چه بازه زمانی است برای ما مشخصشده که شما یک Marker دارید که این Marker را میتوانیم بر روی فایلهای ویدئویی و صوتی قرار بدهیم.
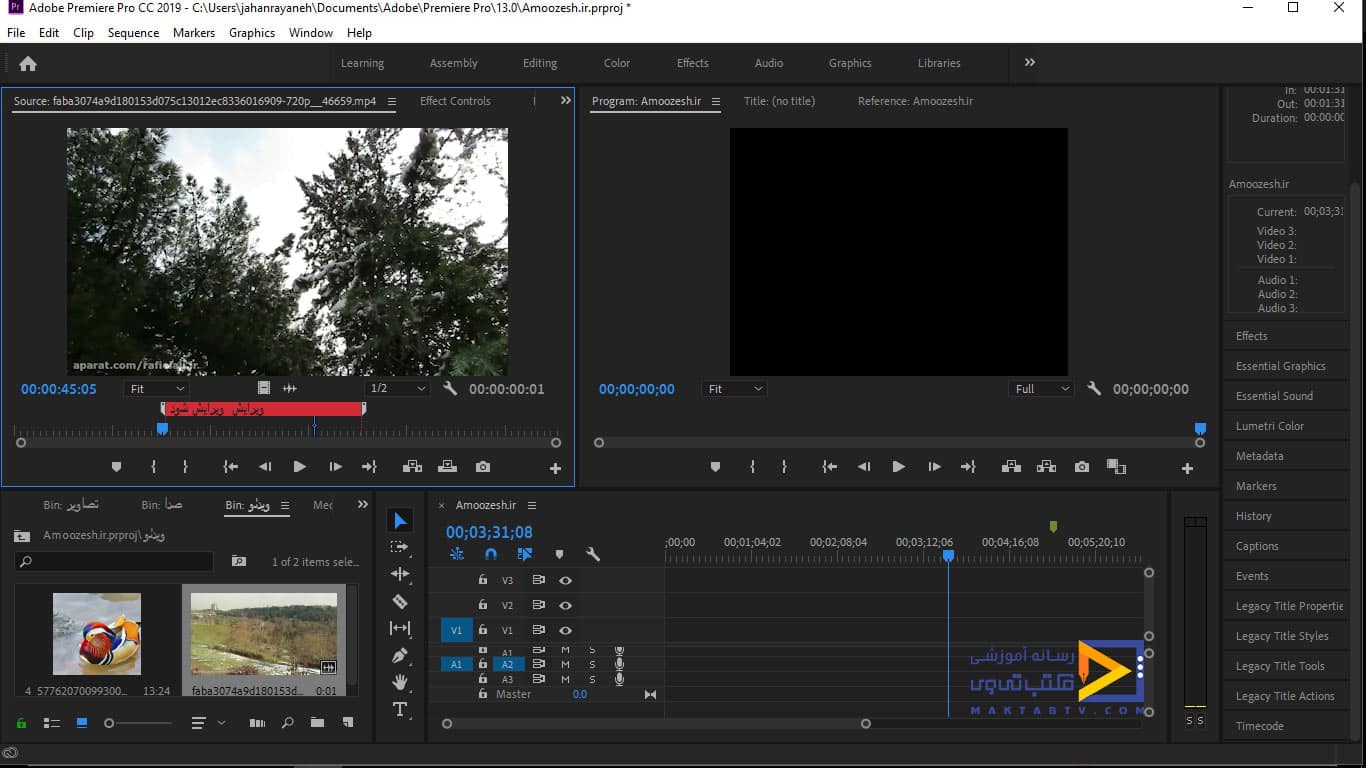
ممنونیم که تا انتها مقاله تنظیمات مانیتور در پریمیر و تنظیمات پنل graphics در پریمیر ما را همراهی نمودید.
نحوه گرفتن عکس از صفحات ویدئویی در تنظیمات مانیتور در پریمیر چگونه است؟
برنامه پریمیر این قابلیت را برای ما قرار داده است که از هر صحنهای از فیلم که تمایل داشته باشیم میتوانیم بهراحتی عکس تهیه کنیم نیازی نیست که ما با استفاده از Media Paly های دیگر ویدئوهای خود را پخشکنیم و با استفاده از کلیدهای مختلف بتوانی از یک قسمت از آن برنامه عکس تهیه کنیم. با قرار دادن فایل در محیط پریمیر و با دابل کلیک کردن آنکه برنامه ما در مانیتور Source شروع به پخش میکند.در هر قسمت از ویدئو که تمایل داشته باشیم عکس تهیه کنیم لغزنده را قرار داده وStop را میزنیم تا فایل در آن قسمت مکث کند و با کلیک بر روی دکمه Export Frame یا کلید میانبر آن یعنی Ctrl+Shift+E میتوانیم از آن ویدئو و از آن صفحهای که بر روی صفحه مانیتور در حال نمایش است یک تصویر تهیه کنیم.
دیدگاه کاربران
بدون دیدگاه

