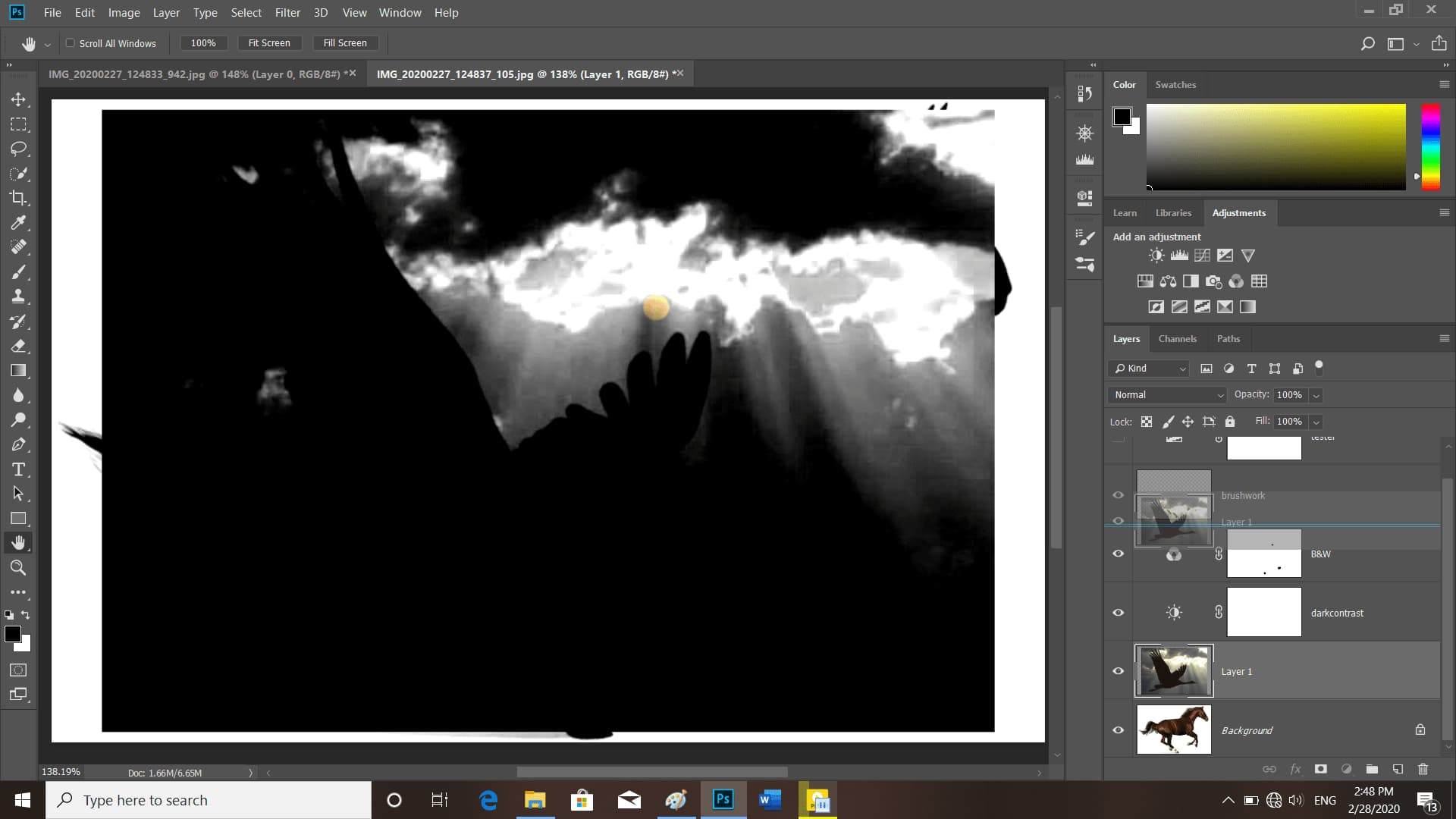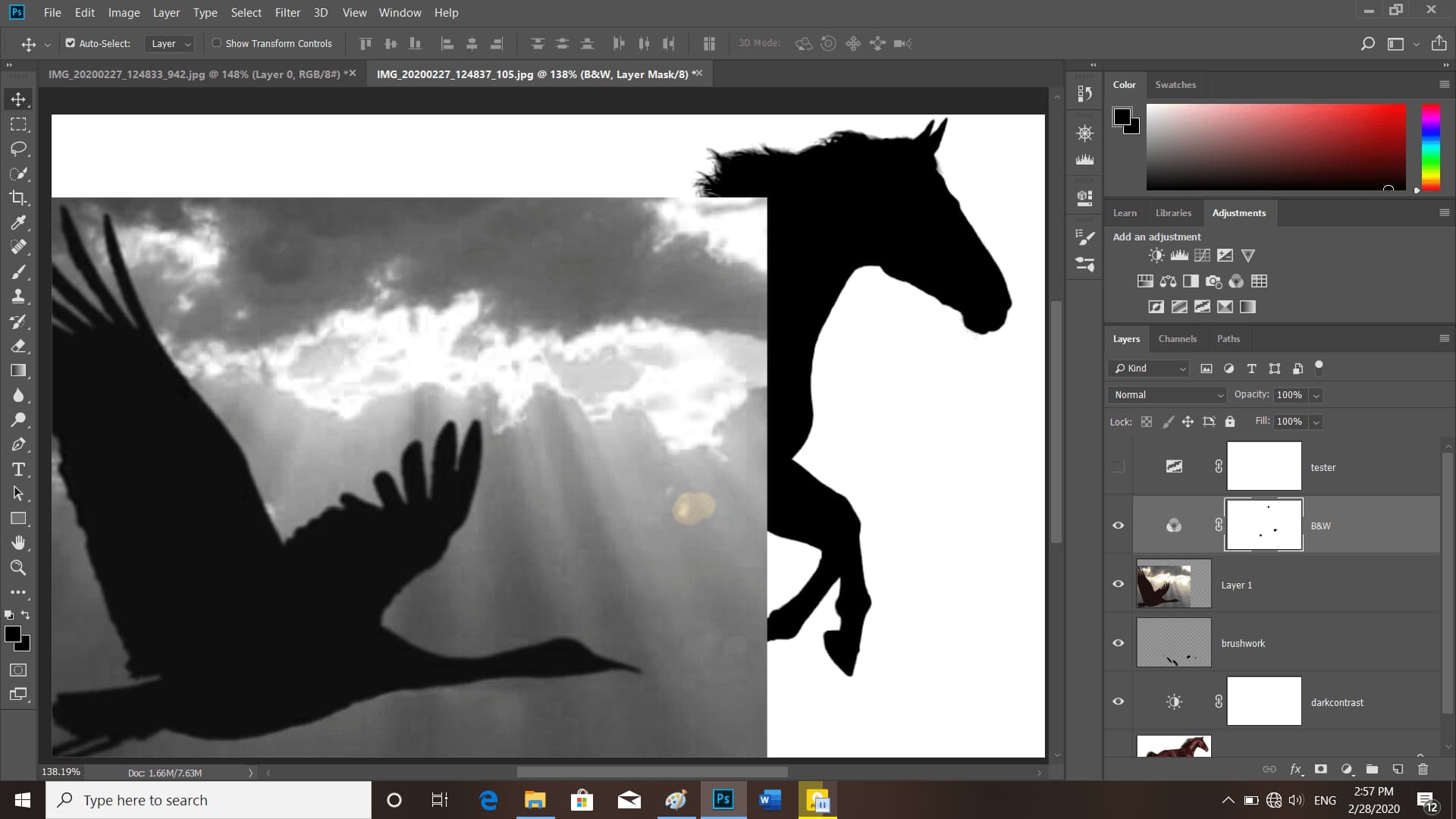آموزش چیدمان عکس در فتوشاپ
تاریخ انتشار : مرداد ۲۱, ۱۳۹۸ تاریخ به روز رسانی : مرداد ۲۴, ۱۴۰۲ نویسنده : پشتیبانی مکتب تی وی زمان مورد نیاز مطالعه : دقیقه تعداد بازدید : 4.9هزار بازدیدنرم افزار فتوشاپ یکی از پرکاربردترین نرم افزار های دنیای هنر می باشد. در این مقاله از سری مقالات آموزش فتوشاپ به آموزش چیدمان عکس در فتوشاپ میپردازیم و نحوه باز کردن تصاویر در این نرم افزار را خواهید دید. به طور کلی این مقاله دو مبحث باز کردن و چیدمان تصاویر در نرم افزار فتوشاپ را شامل می شود.

آموزش رایگان فتوشاپ در نیم ساعت
باز کردن تصاویر در نرمافزار فتوشاپ:
در بخش ابتدایی مقاله آموزش چیدمان عکس در فتوشاپ به روش های باز کردن تصاویر در نرم افزار فوشاپ می پردازیم. به منظور دسترسی و باز کزدن فایل ها و عکس ها در نرمافزار فتوشاپ از فرمان Open باید استفاده کنیم. برای این کار از سه روش زیر میتوانیم کمک بگیریم.
1. باز کردن تصاویر برای چیدن عکس در فتوشاپ:
بر روی منوی فایل کلیک کنید و گزینه Open را از زیر منوی بازشده انتخاب کنید. و عکس مورد نظر را در مسیر محل ذخیره آن انتخاب کنید و در آخر بر روی کلید Open کلیک کنیم تا تصویر در نرمافزار باز شود.
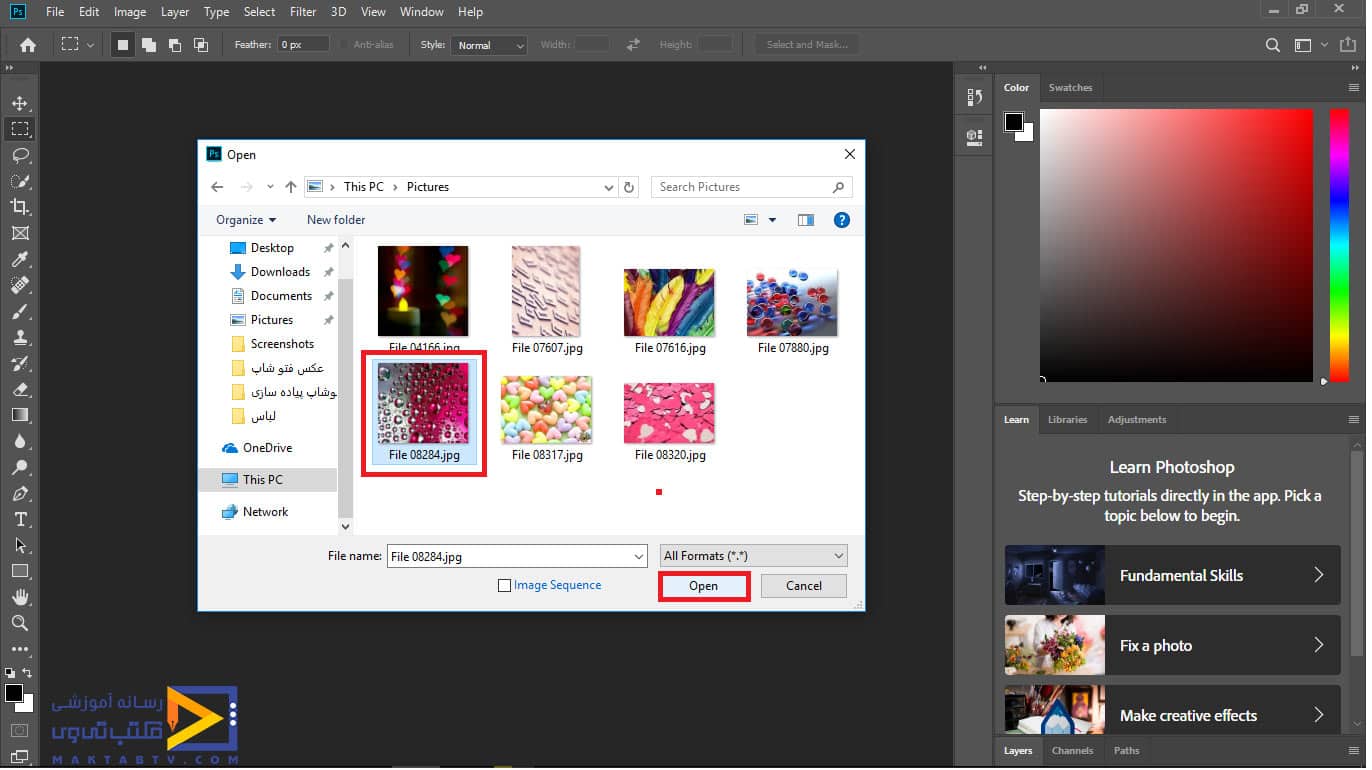
2. استفاده از کلید های میانبر Ctrl+O در باز کردن تصاویر در نرم افزار فتوشاپ
کلید های میانبر ctrl و o که مخفف کلمه open است نیز مانند روش قبل عمل می کند. می توانید با کمک صفحه کیبورد این کلید هارا فشار دهید و از مسیر ذخیره عکس آن را به برنامه اضافه کنید.
3. باز کردن تصاویر با دابل کلیک کردن بر روی محیط اصلی نرمافزار
البته از این روش زمانی میتوانیم استفاده کنیم که در یک سند یا فایل یا یک تصویر قرار نداشته باشیم. پس از انتخاب عکس و نمایش آن در محیط کار نرمافزار مشاهده میکنیم که در قسمت بالا عنوانی وجود دارد که معرف ویژگی های تصویر(اسم تصویر،پسوند آن،درصد بزگ نمایی و مد رنگی تصویر) است.
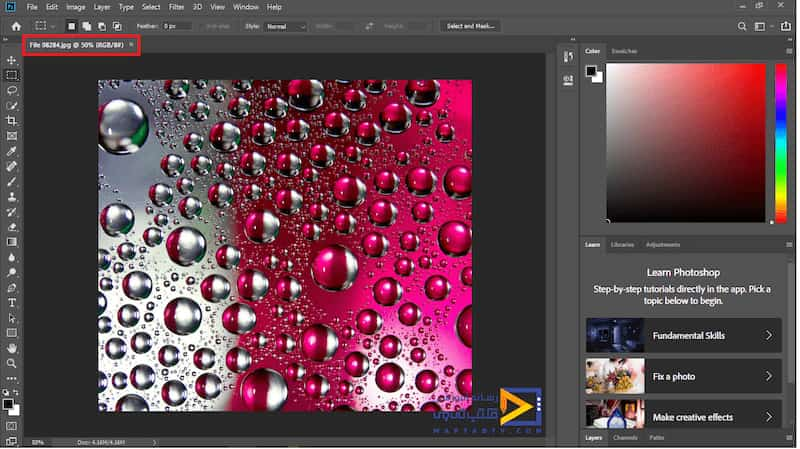
باز کردن همزمان تصاویر در فتوشاپ
برای وارد نمودن چند تصویر به صورت هم زمان و نمایش همزمان چند عکس در فتوشاپ میتوانیم کلید Ctrlرا نگه داریم و تصاویر مورد نظر را با کلیک کردن انتخاب کنیم. برای انتخاب تمامی تصاویر هم میتوانیم از کلید Shift استفاده کنیم به این صورت که تصویر اول را انتخاب میکنیم و سپس کلید Shift را نگه می داریم و تصویر آخر را هم با کلیک کردن انتخاب می نماییم .به این صورت تمامی تصاویری که بین این دو تصویر وجود دارند هم انتخاب می شوند.
همچنین با کلیک و Drag کردن هم میتوانیم بخشی از تصاویر را انتخاب نماییم. و در اخر هم با استفاده از کلید میانبر Ctrl+A هم میتوانیم تمامی تصاویر را انتخاب و در نرمافزار باز کنیم.
نحوه بستن تصاویر در فتوشاپ
برای بستن تصاویر بازشده هم بر روی عنوان تصویر مورد نظر کلیک راست میکنیم، از منوی بازشده گزینه Close را انتخاب میکنیم.برای بستن تمامی تصاویر میتوانیم از گزینه Close All استفاده کنیم. در ادامه میخواهیم به آموزش کنار هم قرار دادن دو یا چند عکس در نرمافزار ادوب فتوشاپ بپردازیم.
آموزش چیدمان عکس در فتوشاپ
تصاویر بازشده در نرمافزار را میتوانیم بر حسب ویرایش مورد نظر در وضعیت های قرار گیری مختلف قرار دهیم. برای چینش عکس در فتوشاپ ابتدا در حالتی که در محیط کاری نرمافزار هیچ تصویری را Open یا باز نکرده ایم دو بار کلیک چپ میکنیم تا کادر محاورهای Open ظاهر شود .با کلیک و Drag تعدادی از تصاویر را انتخاب میکنیم و بر روی دکمه Open کلیک میکنیم تا نمایش چند سندی در فتوشاپ را داشته باشیم .
پنجره تصاویر را میتوانیم به دو صورت شناور(Flouting) و یا تمام صفحه قرار دهیم. اگر اشاره گر موس را بر روی Title (عنوان ) تصویر مورد نظر قرار دهیم و با کلیک و Drag کردن آن را در حالت شناور (Flouting) قرار دهیم می بینیم که تصویرما در محیط کاری نرمافزار در وضعیت شناور (Flouting) قرار می گیرد.
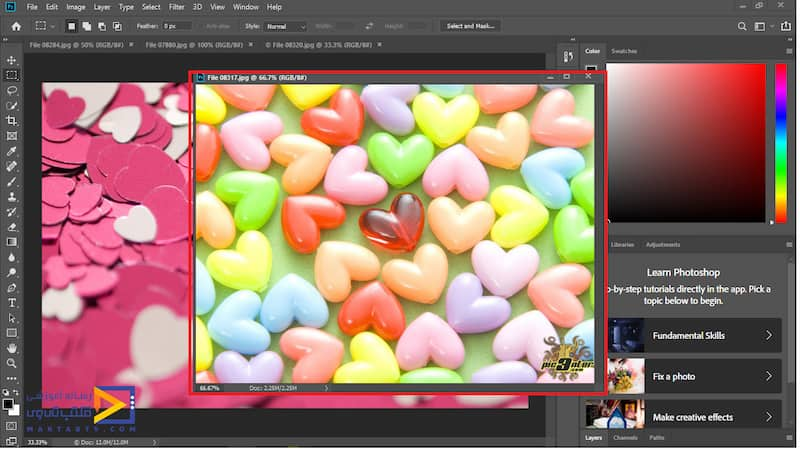
چطور میتوانیم این تصویر را در حالت تمام صفحهی Full Screen قرار دهیم ؟
اشاره گر موس را بر روی دکمه کنترلی Maximize قرار می دهیم و کلیک چپ میکنیم. مشاهده میکنیم که نمایش تصویر در محیط کاری نرمافزار به صورت تمام صفحه ایجاد شد.
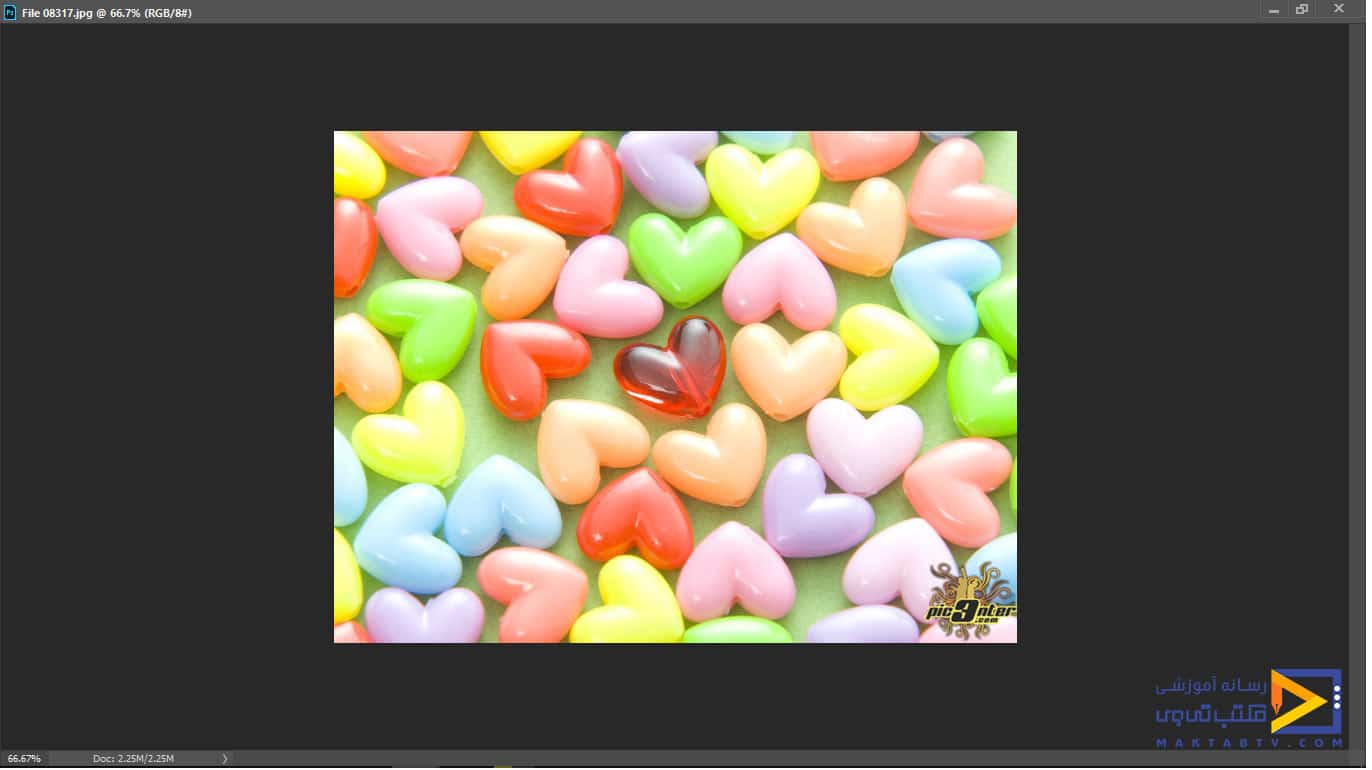
همچنین با استفاده از کلید کنترلی Restore به محیط کاری نرمافزار فتوشاپ برگردیم. اشاره گر موس را بر روی Title (عنوان ) عکسی که در وضعیت شناور است قرار می دهیم و با کلیک و Drag کردن آن را به سمت بالا حرکت می دهیم یک هاله آبی رنگ ایجاد میشود. در ادامه مقاله آموزش چیدمان عکس در فتوشاپ همراه نا باشید.

حال با رها کردن کلیک چپ مشاهده میکنیم که تصویر در محل اولیه قرار می گیرد. برای چیدن عکس در فتوشاپ از منوی Window استفاده میکنیم. اشاره گر موس را بر روی منوی Window قرار می دهیم و کلیک چپ میکنیم در منوی آبشاری ظاهر شده با استفاده از گزینه Arrange و تنظیمات مختلفی که وجود دارد میتوانیم چیدمان را انجام دهیم. حالت هایی از قرار دادن چند عکس کنار هم در فتوشاپ را در ادامه خواهید دید.
1. Tile All Vertically
اولین حالت از قرار دادن چند عکس کنار هم در فتوشاپ Tile All Vertically است. با استفاده از این نوع چیدن عکس در فتوشاپ تمامی پنجره های تصویر را به صورت ستونی، عمودی نمایش می دهیم.با استفاده از اسکرول سمت راست میتوانیم تصاویر را در پنجره نمایش جابجا کنیم. همچنین با استفاده از اسکرول پایین تصویر هم میتوانیم تصویر را در جهت افقی جابجا کنیم.
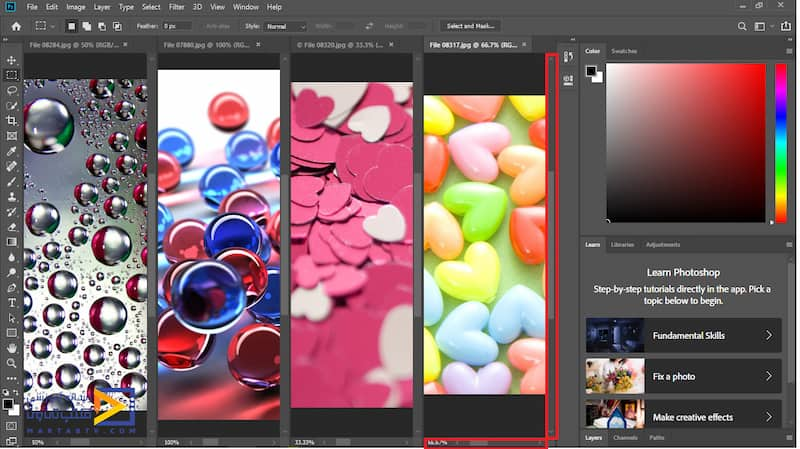
2. Tile All Horizontally
با استفاده از این نوع چیدن عکس در فتوشاپ میتوانیم تمامی تصاویر را به صورت سطری، افقی نمایش دهیم. مانند همان چیزی که در شکل زیر از مقاله آموزش قرار دادن چند عکس کنار هم در فتوشاپ می بینید.
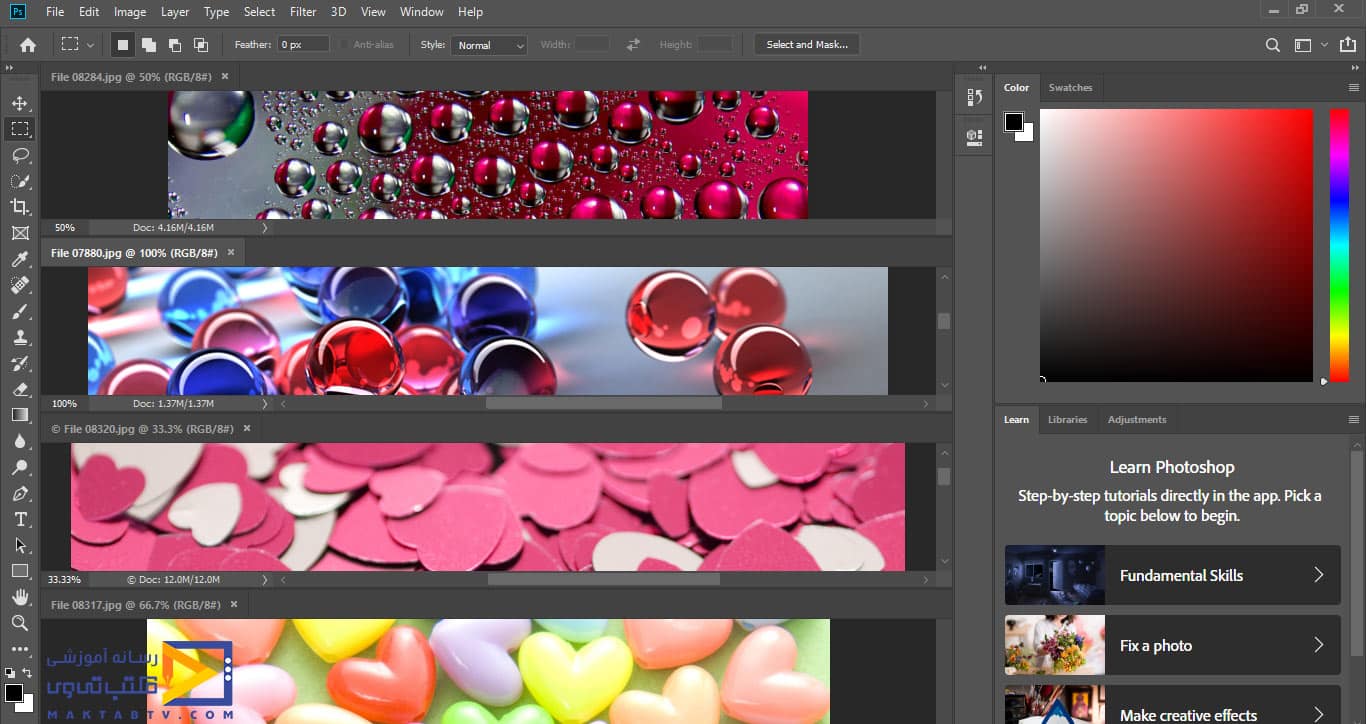
3. 2-up Horizontal
با استفاده ازاین گزینه در آموزش قرار دادن چند عکس کنار هم در فتوشاپ، فقط دو تصویر اول را میتوانیم به صورت سطری، افقی نمایش دهیم.
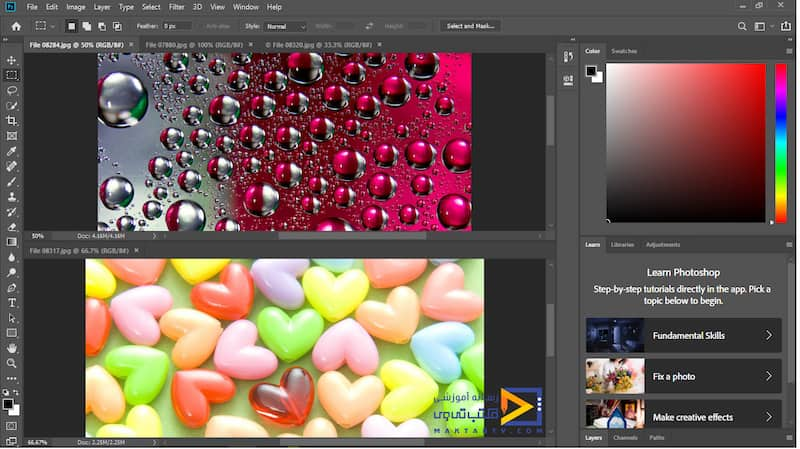
4. 2-up Vertical
با استفاده از گزینه هم فقط دو تصویر اول به صورت ستونی، عمودی نمایش داده میشود.
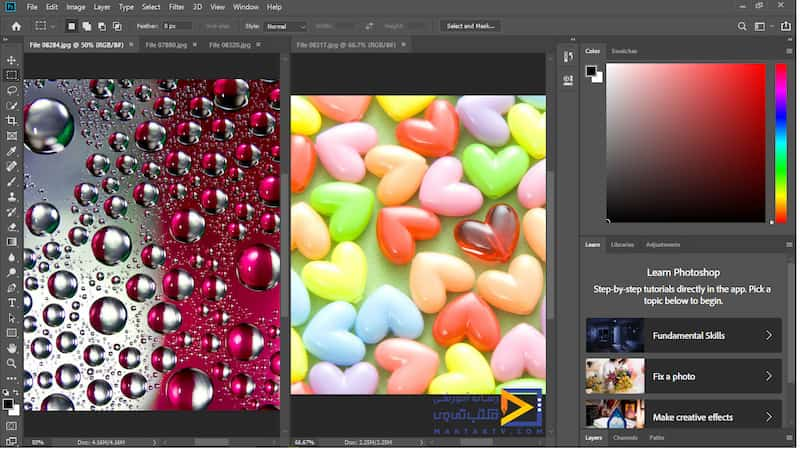
5. 3-up Horizontal
با استفاده ازاین گزینه فقط سه تصویر اول را میتوانیم به صورت سطری، افقی نمایش دهیم.
6. 3-up Stacked
با استفاده ازاین گزینه فقط سه تصویر اول را میتوانیم به صورت فشرده نمایش دهیم.
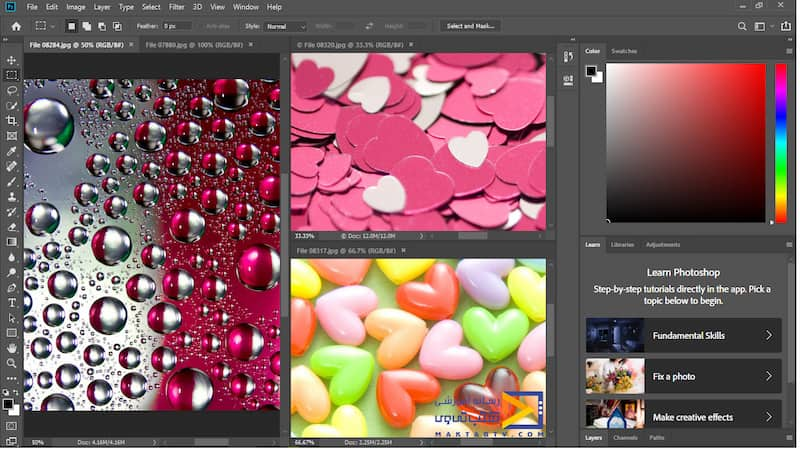
7. 4-up Stacked
با استفاده ازاین گزینه فقط چهار تصویر اول را میتوانیم به صورت فشرده نمایش دهیم.
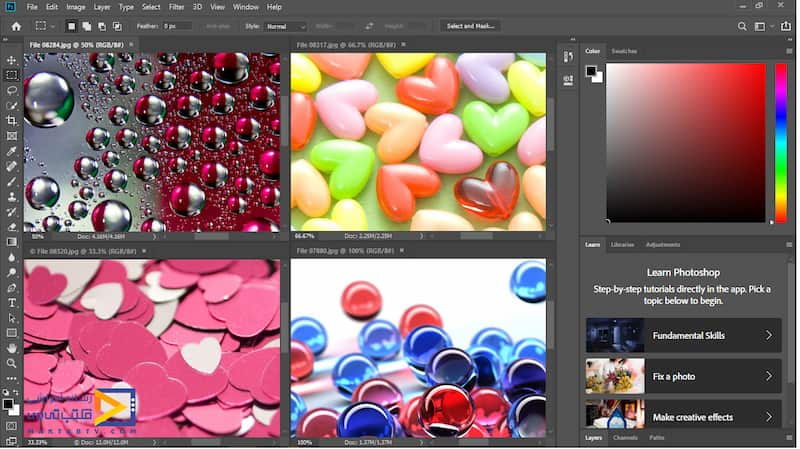
8. 6-up Stacked
با استفاده ازاین گزینه فقط 6 تصویر اول را میتوانیم به صورت فشرده نمایش دهیم. (اگر تعداد تصاویر بازشده ی ما کمتر باشد این گزینه غیر فعال است و نمیتوانیم از آن استفاده کنیم.)
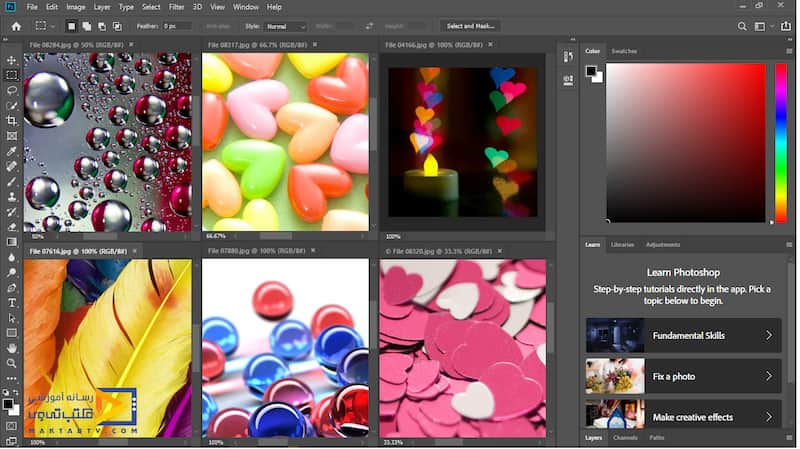
9. Consolidate All To Tabs
با استفاده ازاین گزینه میتوانیم حالت نمایش تصاویر را به صورت پیش فرض قرار دهیم.
10. Tile
با استفاده ازاین گزینه چیدن عکس در فتوشاپ میتوانیم تصاویر را به صورت کاشی وار نشان دهیم.
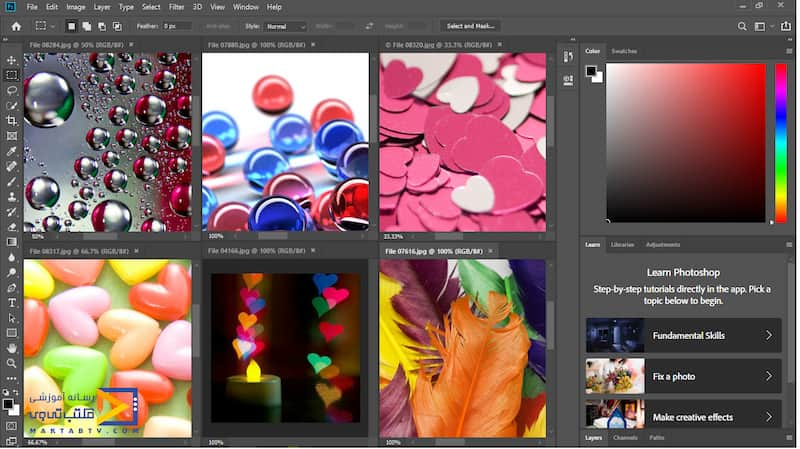
11. Float in window
با استفاده ازاین گزینه چیدن عکس در فتوشاپ هم میتوانیم تصاویر را به صورت شناور نشان دهیم
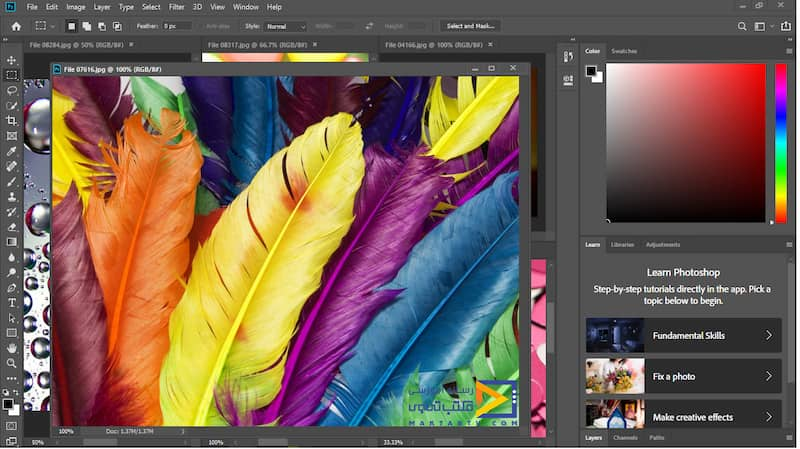
10. Float in All window
با استفاده ازاین گزینه چیدن عکس در فتوشاپ نیز میتوانیم تمامی تصاویر را در حالت شناور قرار دهیم.
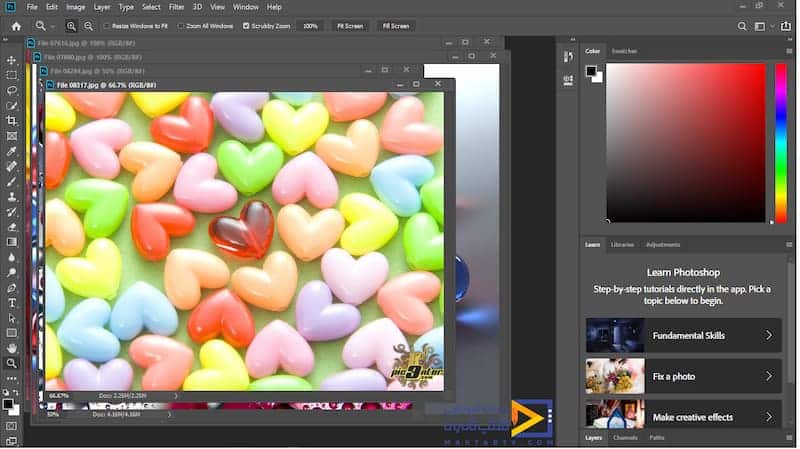
با استفاده از گزینه Mach Zoom در چیدن عکس در فتوشاپ میتوانیم تطبیق بزرگنمایی سایر پنجره ها را بر اساس پنجره فعال انجام دهیم.ابتدا بر روی Tile کلیک میکنیم . پنجره فعال ما پنجره گوشه ی بالای سمت چپ است بر روی آن کلیک میکنیم و بزرگنمایی را برای این تصویر عدد 100 درصد انتخاب میکنیم. ولی برای تصاویر دیگر 66.7 درصد است. در ادامه مقاله آموزش چیدمان عکس در فتوشاپ همراه ما باشید.
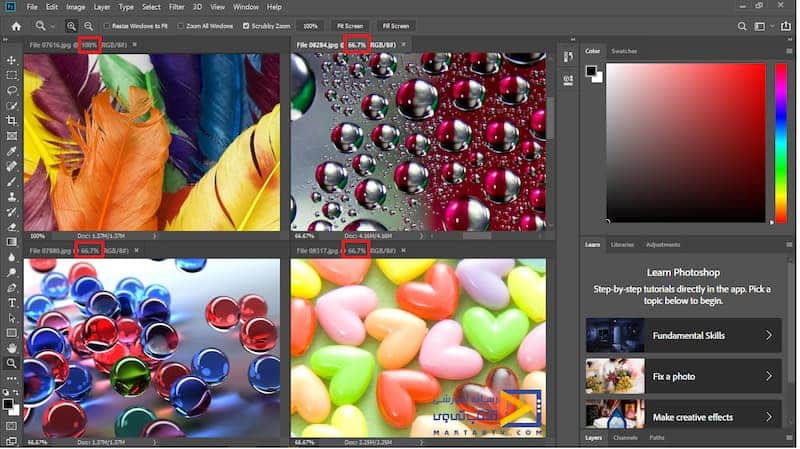
بر روی Window کلیک چپ میکنیم در منوی آبشاری گزینه Arrange و سپس با استفاده از گزینه Mach Zoom میتوانیم بزرگنمایی سایر پنجره ها را بر اساس پنجره فعال انجام دهیم.
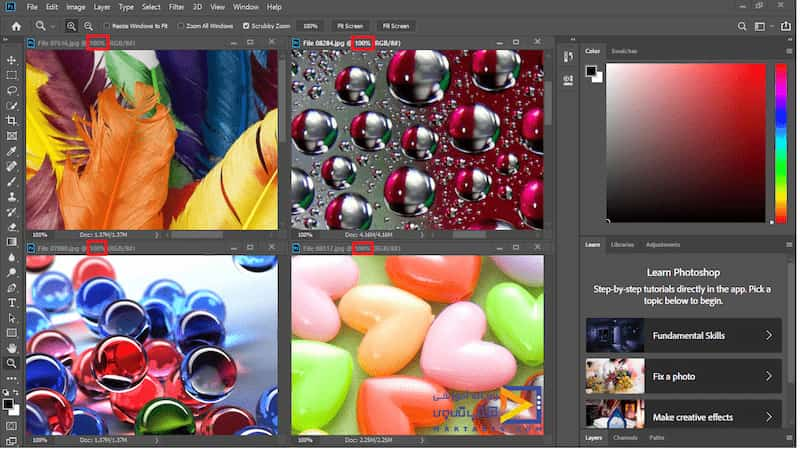
با استفاده از گزینه Mach Location میتوانیم تطبیق مکانی سایر پنجره ها را بر اساس پنجره فعال انجام دهیم و با استفاده از گزینه Mach Rotation میتوانیم تطبیق چرخشی سایر پنجره ها را بر اساس پنجره فعال انجام دهیم. همچنین با استفاده از گزینه Mach Zoom میتوانیم تطبیق بزرگنمایی، تطبیق مکانی و تطبیق چرخشی سایر پنجره ها را بر اساس پنجره فعال هم زمان انجام دهیم و در آخر هم با استفاده از گزینه میتوانی یک پنجره جدید برای نمایش پنجره جاری یا فعال ایجاد کنیم.
آموزش چیدن عکس در فتوشاپ به صورت خودکار
برای چیدن عکس در صفحه به صورت خودکار از منوی file گزینه automate و سپس contact sheet را انتخاب کنید. در پنجره باز شده مشخصات صفحه را مثل width و resolution وارد کنید. در قسمت thumbnails در زیر بخش های columns و rows تعداد عکسهای عمودی و افقی را مشخص کنید.
اکنون از گزینه choose در آدرسی که عکس ها را ذخیره کرده اید آن ها را وارد کنید. و بعد از زدن ok منتظر بارگیری و چیدن خودکار آنها توسط فتوشاپ باشید. ممنونیم که تا انتهای مقاله باز کردن و چیدمان تصاویر در نرم افزار فتوشاپ با ما همراه بودید و با چیدن چند عکس در یک صفحه جهت چاپ در فتوشاپ آشنا شدید.
قصد داریم آموزش چرخاندن عکس در فتوشاپ و تغییر زاویه عکس را توضیح دهیم؛ که میتواند هنگام نقاشی کردن و ویرایش مفید باشد. در ادامه ما نمایی از تصویر را میچرخانیم و به شما نشان خواهیم داد که چگونه کار میکند.
بعضی اوقات ممکن است تصویری دارای زاویه مناسب نباشد و نیاز باشدعکس افقی به عمودی تبدیل یا زاویه عکس تغییر کند. ممکن است نیاز باشد بخشی از تصویر بچرخد برای این کار باید از فتوشاپ استفاده کنید. در تنظیمات ابزار فتوشاپ می توانید تصویر مورد نظر را در هر زاویه ای که می خواهید قرار دهید در این شرایط نیازی به نگرانی نیست چون که برنامه فتوشاپ به کمک ما می آید تا تصاویر خود را مدیزیت کنیم در ادامه مقاله آموزش چرخاندن تصویر در فتوشاپ و تغییر زاویه عکس تمامی راهکار ها رو به شما نشان میدهیم.
چرخاندن عکس در فتوشاپ و تغییر زاویه عکس را از کجا شروع کنیم؟
برای شروع به ابزار hand بروید. میبینید که در گوشه پایین سمت راست این آیکون یک مثلث کوچک است. اگر روی آن راست کلیک کنید، یک منوی کوچک باز میشود که دارای ابزار دیگر غیر از ابزار hand است.
نام آن ابزار Rotate view است که دارای میانبر صفحهکلید R است. در ادامه مقاله چرخاندن عکس در فتوشاپ خواهیم آموخت که:
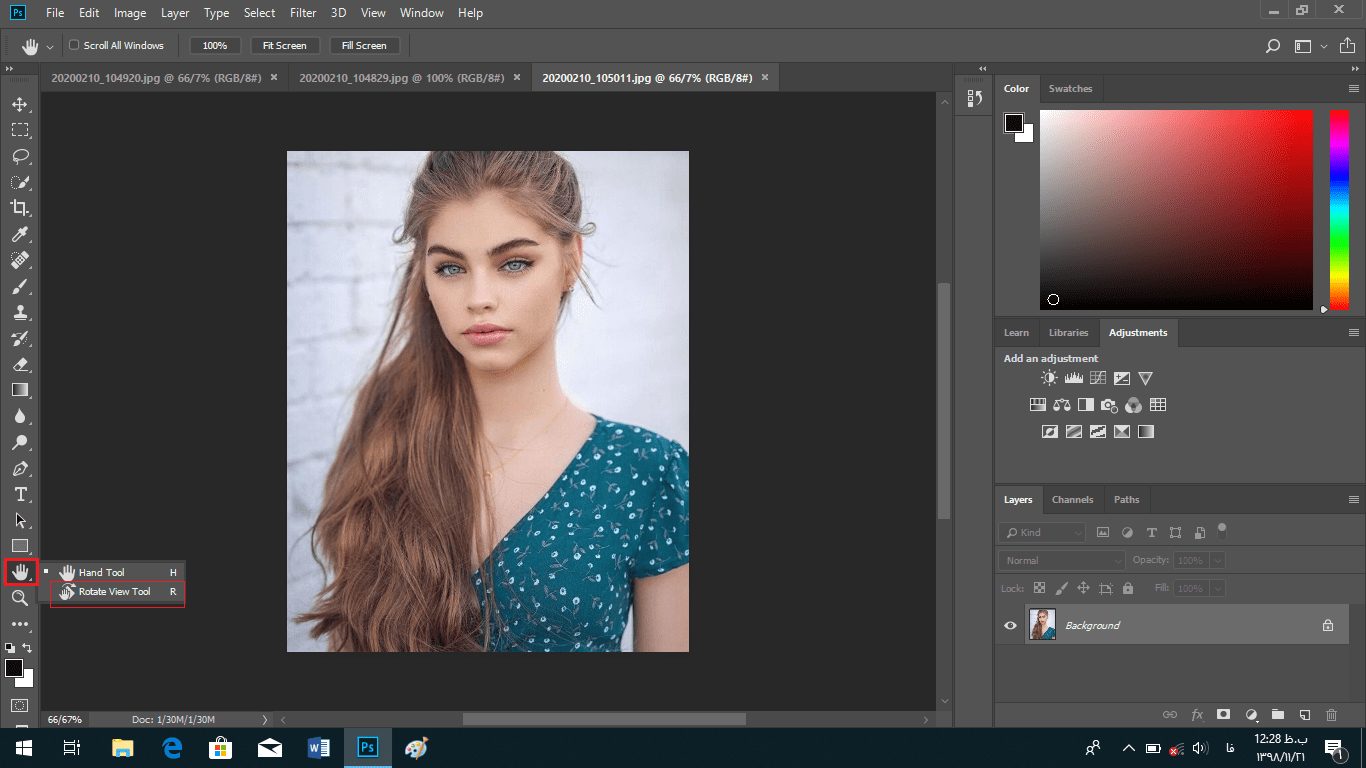
زاویه دادن به عکس در فتوشاپ
در تنظیمات ابزار فتوشاپ می توانید تصویر مورد نظر را در هر زاویه ای که می خواهید قرار دهید برای استفاده از این ابزار تنها کاری که لازم است بکنید این است که عکس را در داخل پنجره بکشید. میبینید که یکقطب نما نمایش داده میشود که زاویه چرخش شما را مشخص میکند.
در ادامه مقاله آموزش چرخاندن عکس در فتوشاپ و زاویه دادن به عکس در فتوشاپ خواهیم داشت:
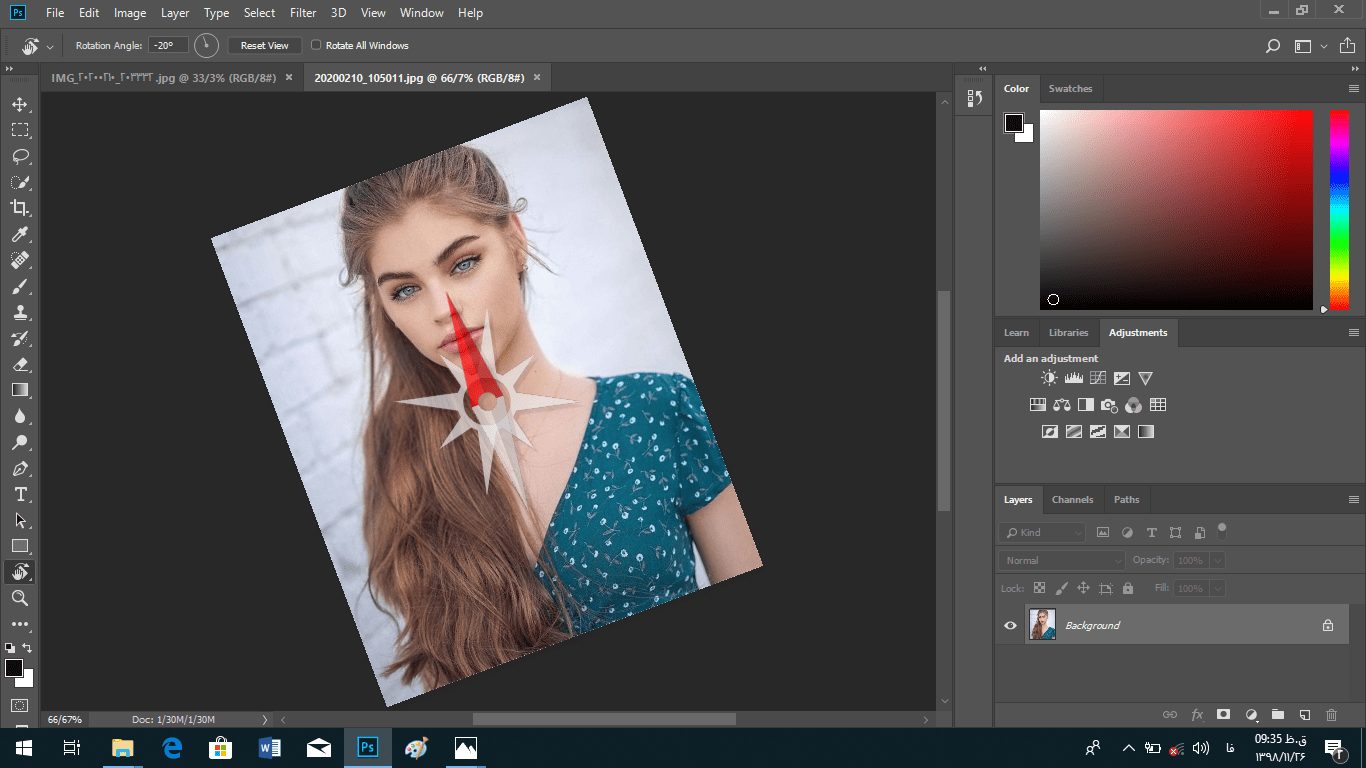
اگر میخواهید زاویه چرخش را ۱۵ درجه محدود کنید تنها کافی است کلید shift را فشار داده و نگهدارید و آن را بکشید. می بینید که اول در زاویه ۱۵ درجه سپس ۳۰ و بعد از آن ۴۵ میشود که در بالا سمت چپ صفحهنمایش است. اگر کلید shift را رها کنید تفاوت آن را بهوضوح خواهید دید.
خب حال میخواهیم بهعکس دیگری برویم. پس ctrl + tab را میگیریم تا بهعکس بعدی برویم.
میخواهیم طبق مقاله نحوه تغییر زاویه عکس در فتوشاپ و اصلاح زاویه عکس در فتوشاپ کاری کنیم که همه عکسها باهم زاویه آنها تغییر کند. برای این کار بهعکس اول که زاویه آن را تغییر دادید بروید و در بالای صفحه اگر نگاه کنید در نوار گزینهها گزینهای به اسم rotate all window وجود دارد. تیک آن گزینه را بزنید.
اگر زاویه عکس را تغییر دهید مثلاً ۱۶ درجه و سپس به عکس های دیگر بروید، میبینید که زاویه دیگر عکسها هم به همان مقدار تغییر کردهاند.
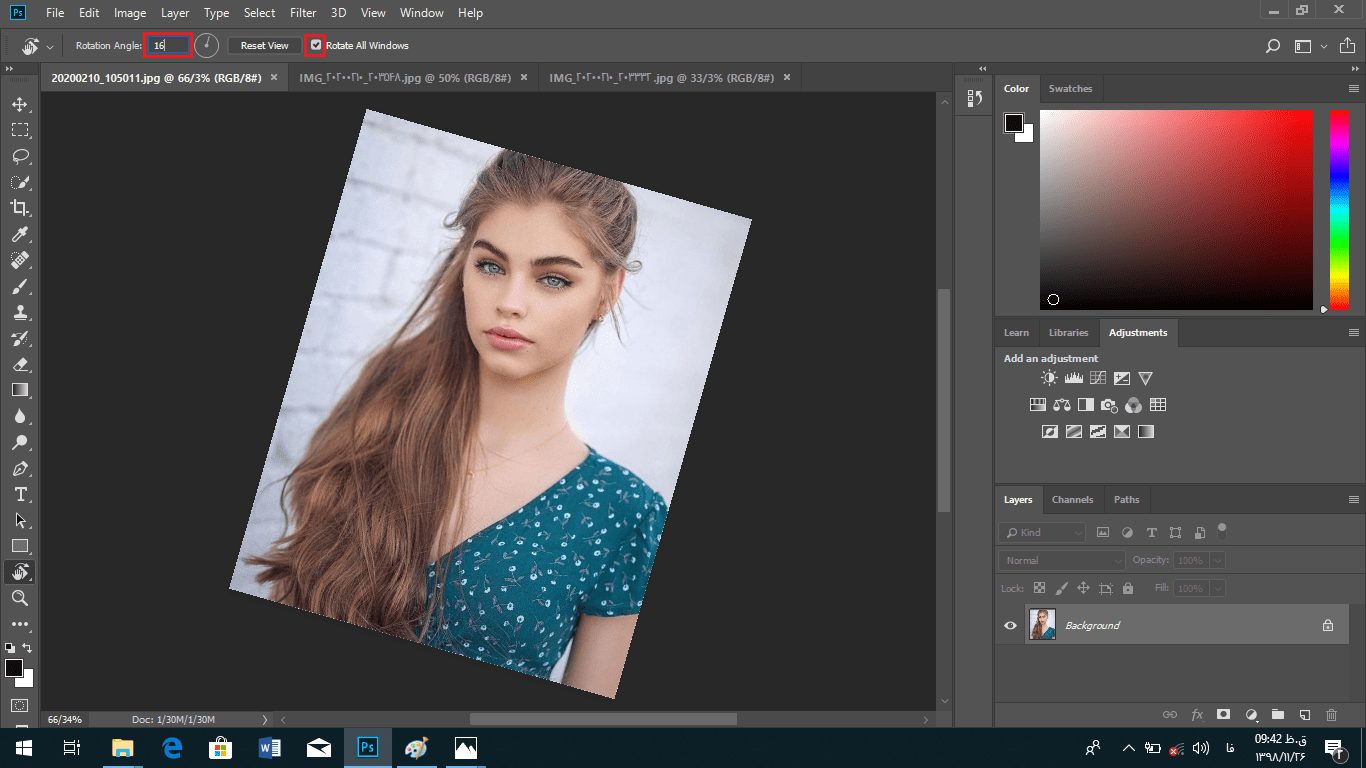
اگر بخواهید که عکس را به سمت دیگری بچرخانید باید روی reset view که در کنار rotate all view در نوار گزینهها است کلیک کنید. اگر rotate all view فعال باشد این اتفاق برای تمام عکسها خواهد افتاد و اگر روشن باشد تنها بر روی همان عکس اثر میگذارد.
ممکن است ما در حال کار با ابزار دیگری باشیم و به چرخاندن تصویر نیاز داشته باشیم. پس میانبر آن یعنی R را گرفته و نگهدارید تا به ابزار Rotate view بروید. سپس گزینه rotate all view را خاموشکنید و بر روی عکس کلیک کرده و بچرخانید. زمانی که کلید موس و دکمه R را رها کنید به ابزاری که پیش از آن استفاده میکردهاید بازخواهد گشت.
- برای اینکه به حالت اول برگشته و عکس مثل اولش صاف شود تنها کافی است دکمه escape را فشار بدهید.
- برای کسانی که در حال کار بر روی لپتاپ و یا تبلت ها هستند بهویژه در مک، تنها کافی است با چرخاندن انگشت به روی صفحه زاویه عکس را تغییر دهند.
مفتخریم که تا انتهای مقاله نحوه چرخش و روش تغییر زاویه عکس در فتوشاپ مارا همراهی کرده اید.
جابجایی بین تصاویر در فتوشاپ
در این قسمت از آموزش فتوشاپ به شما نشان میدهم که چگونه بین چندین عکس باز در فتوشاپ جابهجا شوید.
در حال حاضر بسته به حافظه سیستم شما هر تعداد عکسی که دوست دارید را بازکنید. ما اکنون شش عکس را بازکردهایم که توسط شش عنوان در بالای صفحهنمایش داده میشود.
شما میتوانید با کلیک بر روی عنوان تصاویر بین آنها جابهجا شوید.
همچنین میتوانید تنها با فشار دادن کلید ctrl + tab بین تصاویر باز جابهجا شوید. این فرمان در مک نیز همین است.
فرمان دیگر که می توان استفاده کرد ctrl + tilde و cmd + tilde است. این کلید در بین کلید tab و escape است که در بالا سمت چپ صفحهکلید قرار دارد.
برای بازگشت و رو به عقب رفتن میتوانید از میانبر ctrl + shift + tab یا از ctrl + shift + tilde و یا cmd + shift + tilde در مک استفاده کنید.
خب حال میخواهیم چندین عکس را همزمان مشاهده کنیم. پس به اولین عکس خود بروید. سپس به منوی window رفته و arrange را انتخاب کنید. سپس در بین گزینههایی که می آید، گزینه مورد نظر خود را انتخاب کنید.
من در اینجا ۲-up vertical را انتخاب میکنم.
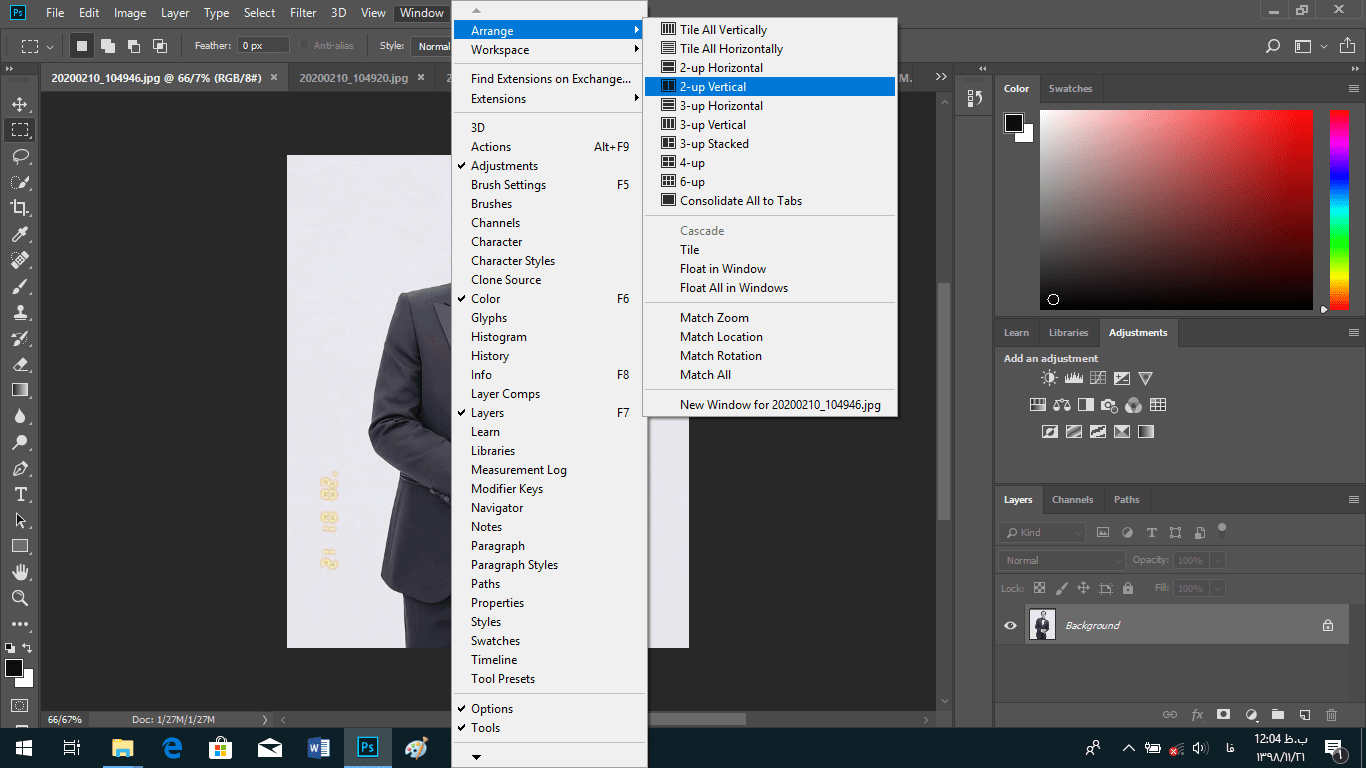
متوجه میشوید که آخرین عنوان عکس سمت راست انتخابشده است و به رنگ سفید است. درحالیکه تمام تصاویر دیگر در پنجره دست چپ چیده شدهاند و درنتیجه عناوین کوتاه شدهاند. برای همین ما تنها عنوان سه عکس اول را میبینیم؛ و دو عکس دیگر را با استفاده از این آیکون فلش می توان نشان داد.
اگر بر روی آن کلیک کنید منویی ظاهر میشود که می توانید به هر یک از تصاویری که میخواهید بروید.
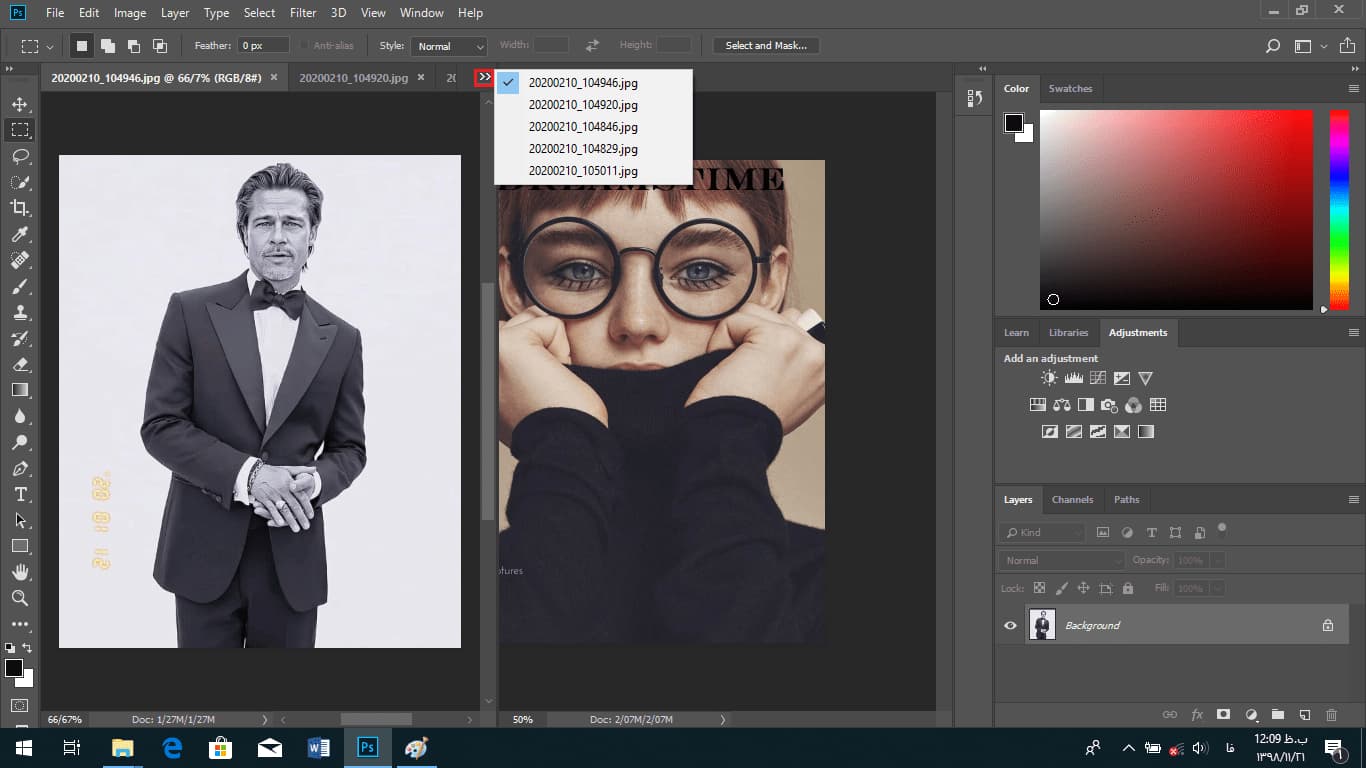
حال اگر بخواهید میتوانید این عناوین را به عقب و جلو جابهجا کنید.
بهعنوانمثال، عنوان یکی از عکسها را گرفته و میکشیم و بالای برگه عنوان دیگری را حرکت میدهیم. میبینید که یک مستطیل آبی پدیدار میشود اگر عنوان را آنجا رها کنید عنوان در آنجا قرار خواهد گرفت و جای آن با عنوان عکس قبلی عوض خواهد شد.
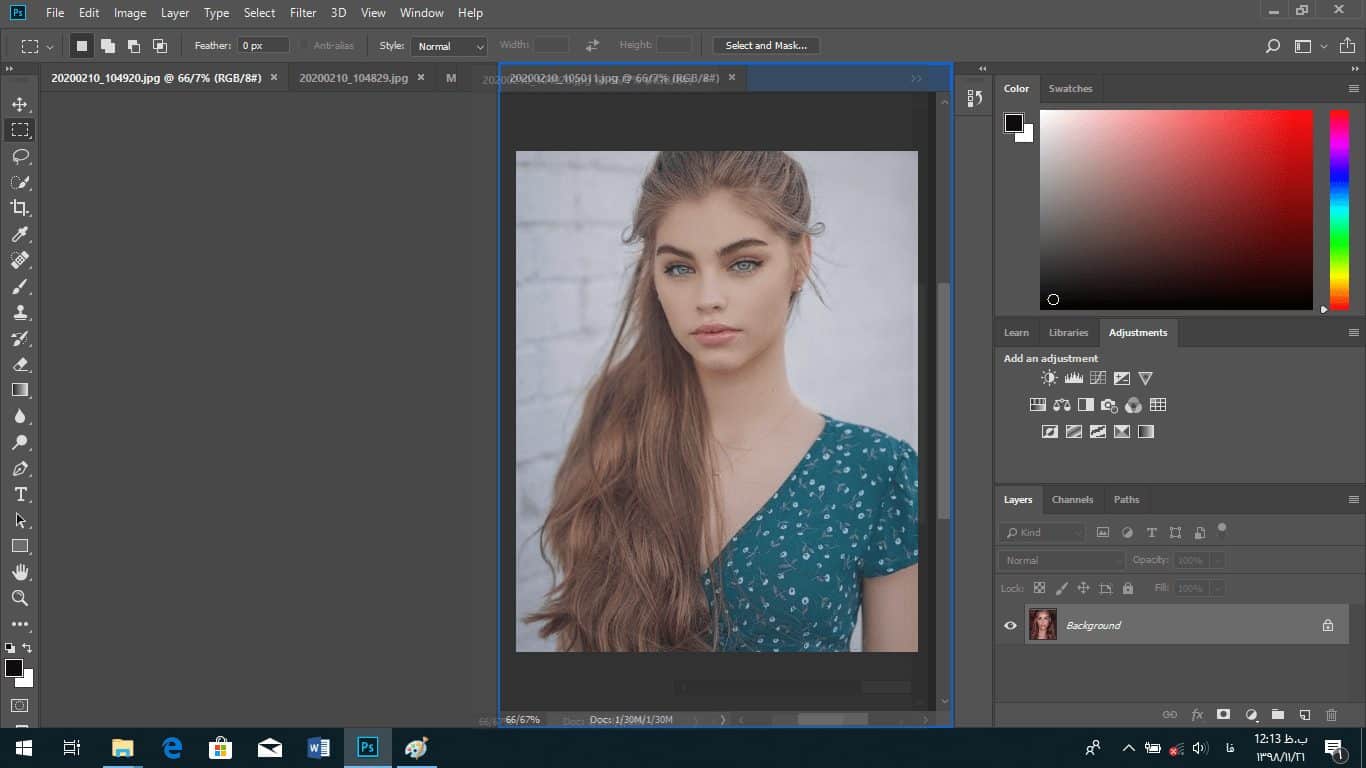
حال اگر عنوان عکس دیگری را بگیریم ولی آن را در وسط صفحه رها کنیم، یک پنجره شناور خواهید داشت که میشود آن را هرجایی از صفحه قرار داد، چه روی پانلها یا هر جای دیگر صفحه.
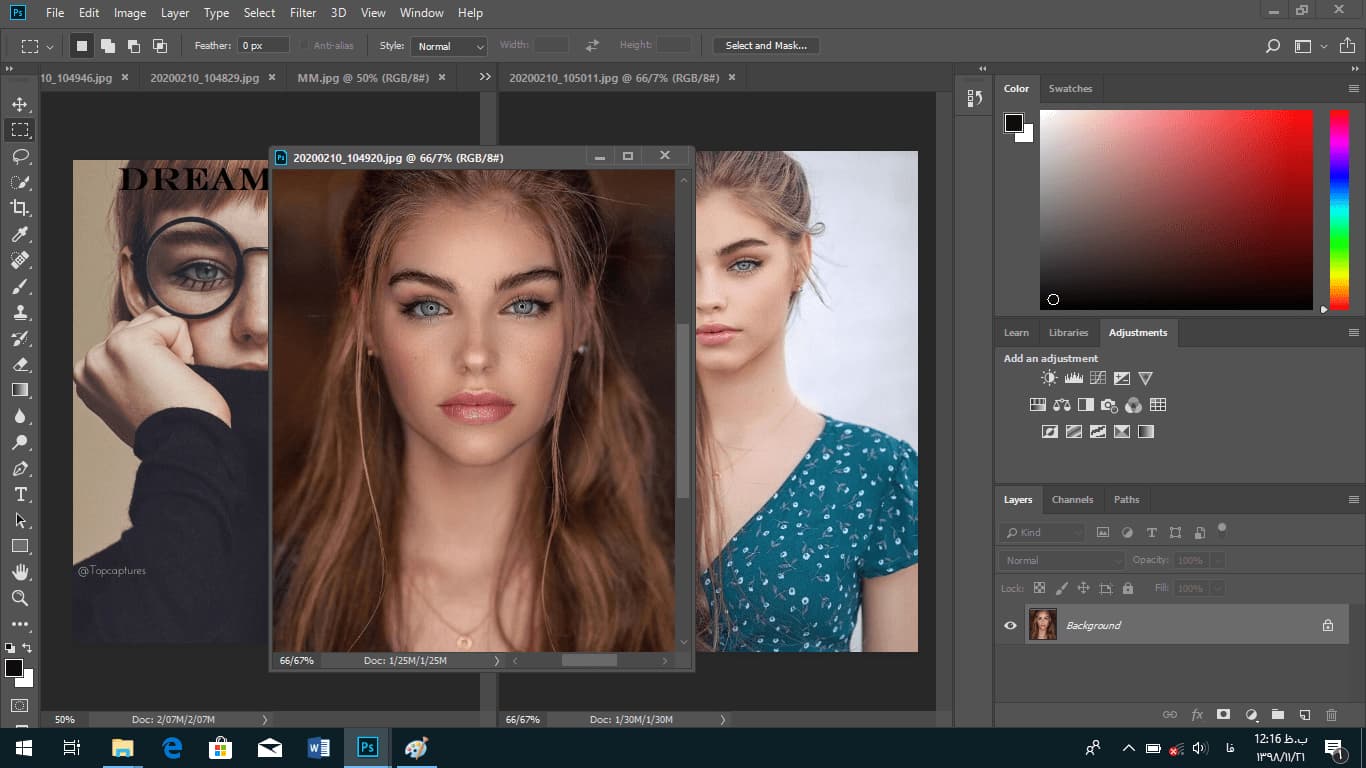
شما میتوانید با کشیدن لبههای کادر آن، ابعاد پنجره را تغییر دهید.
حال برای بازگرداندن تصاویر به حالت تمام صفحه قبلی تنها کافی است به منوی window رفته و arrange را انتخاب و از بین گزینههایی که می آید Consolidate All to Tab را انتخاب کنید؛ که در قسمتهای قبلی نشان دادهایم.
میتوانید با کشیدن برگه عنوان، در جایی که هست به سمت عقب، موقعیت قرار گرفتن عکس را جابهجا کنید؛ و اگر آن را از کادر عنوان خارج کنید عکس شناور میشود. اگر دوباره مراحل رفتن به منوی window سپس arrange و Consolidate All to Tab را انتخاب کنید همهچیز به حالت اولیه خود برمیگردد.
در این مطلب نحوه ی جابجایی بین تصاویر در فتوشاپ را به شما نشان دادیم.
برش بدون هیچ خرابی پیکسل ها
در این قسمت ما به شما نشان میدهیم که چگونه یک تصویر را بهصورت غیر مخرب برش دهید تا بهطور دائمی هر یک از پیکسلهای آن را حذف نکنید. اکنون به این تصویر بریدهشده توجه کنید. دیگر مرز crop دیده نمیشود. برای اینکه آن برگردانید تنها لازم است که ابزار crop انتخابشده باشد و بعد آن روی عکس کلیک کنید.
خب اکنون میخواهیم بعضی از پیکسلها در سمت چپ تصویر را بازگردانیم زیرا بعضی از پیکسلها در اینجا خرابشدهاند. اگر این مرز را بکشم میبیند که سفید دیده میشود. این به این دلیل است که پیکسلهایی که این عکس داشته بهطور دائم از بین رفته است. برای اینکه سفیدیها برود و به حالت اول برگردد کلید escape را فشار دهید.
اگر به سمت راست صفحهنمایش نگاه کنید باید بتوانید پانل layers را ببینید اگر نمیبینید به منوی window رفته و فرمان layer را انتخاب کنید.
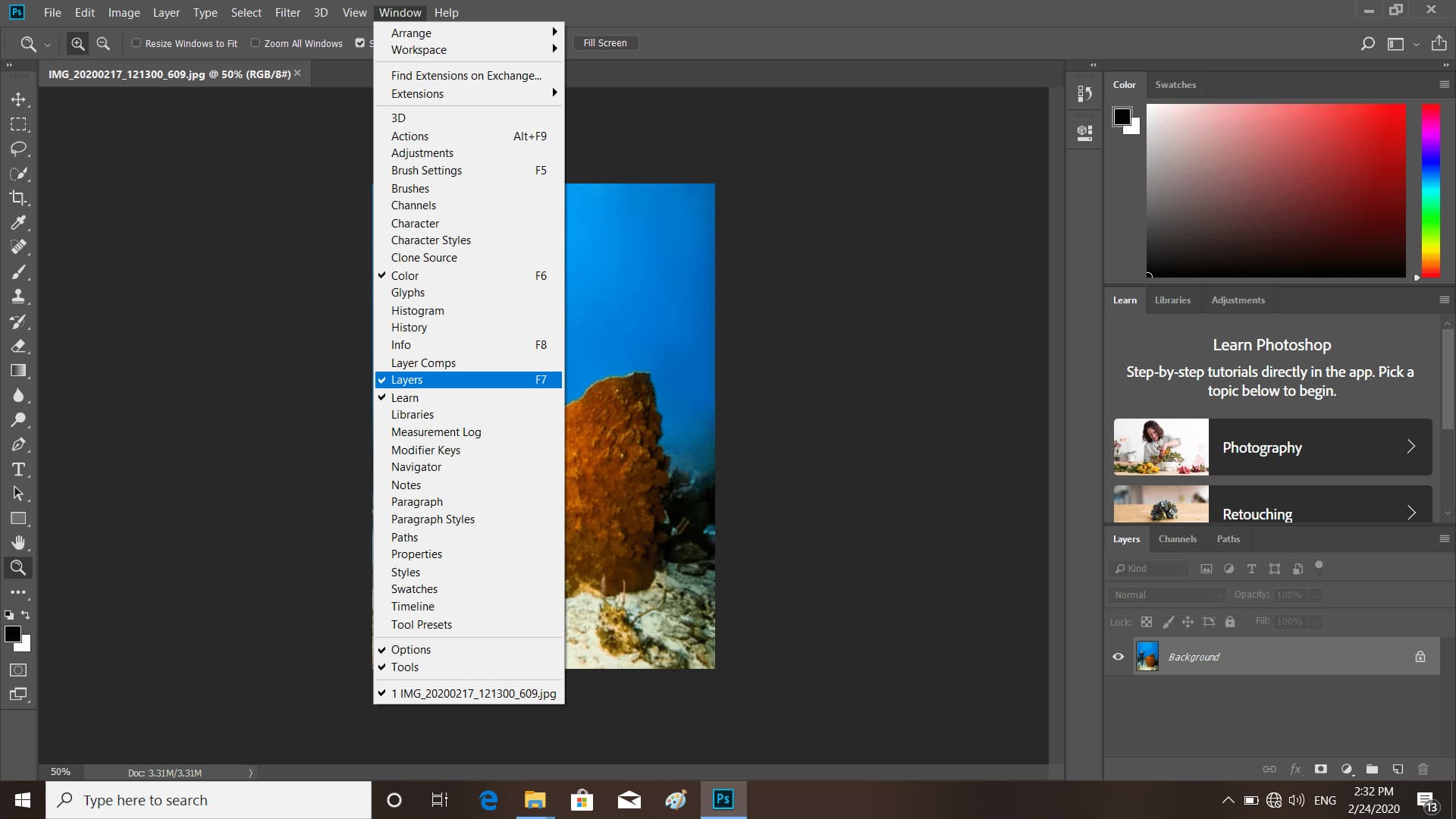
شما باید در این پانل لایه background را ببینید. آنچه این لایه میگوید این است که شما یک تصویر صاف دارید؛ و آن کادر که crop شده است را مبینید اما اکنون ما میخواهیم تصویر کامل را بازگردانیم. شما این کار را میتوانید با رفتن به منوی file و انتخاب revert انجام دهید.
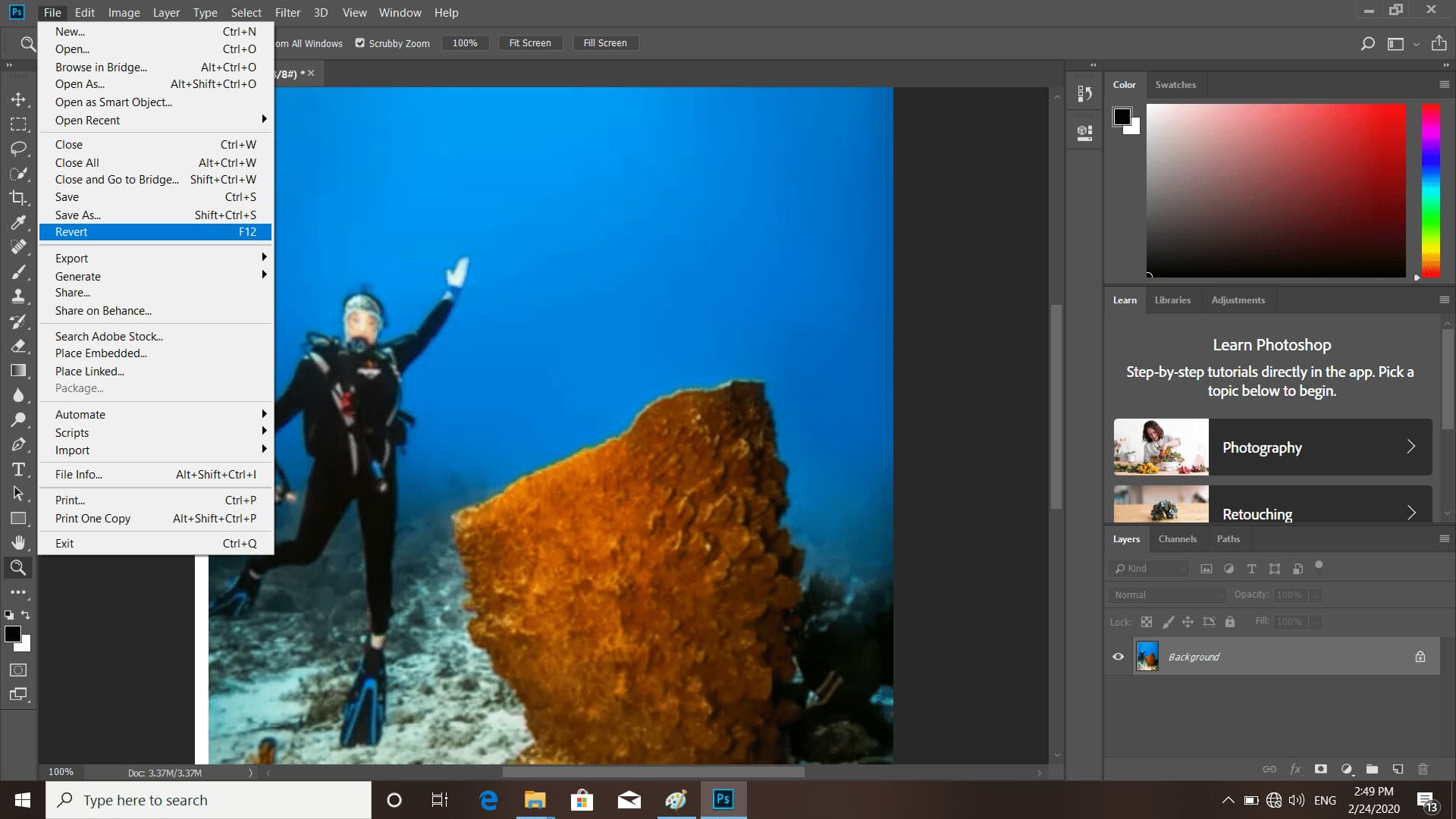
اگر نمیخواهید تغییراتتان را بدون ذخیره از بین ببرید پس به منوی image بروید و دستور undo را انتخاب کنید یا از میانبر صفحهکلید آن یعنی ctrl + z و یا cmd +z در مک استفاده کنید.
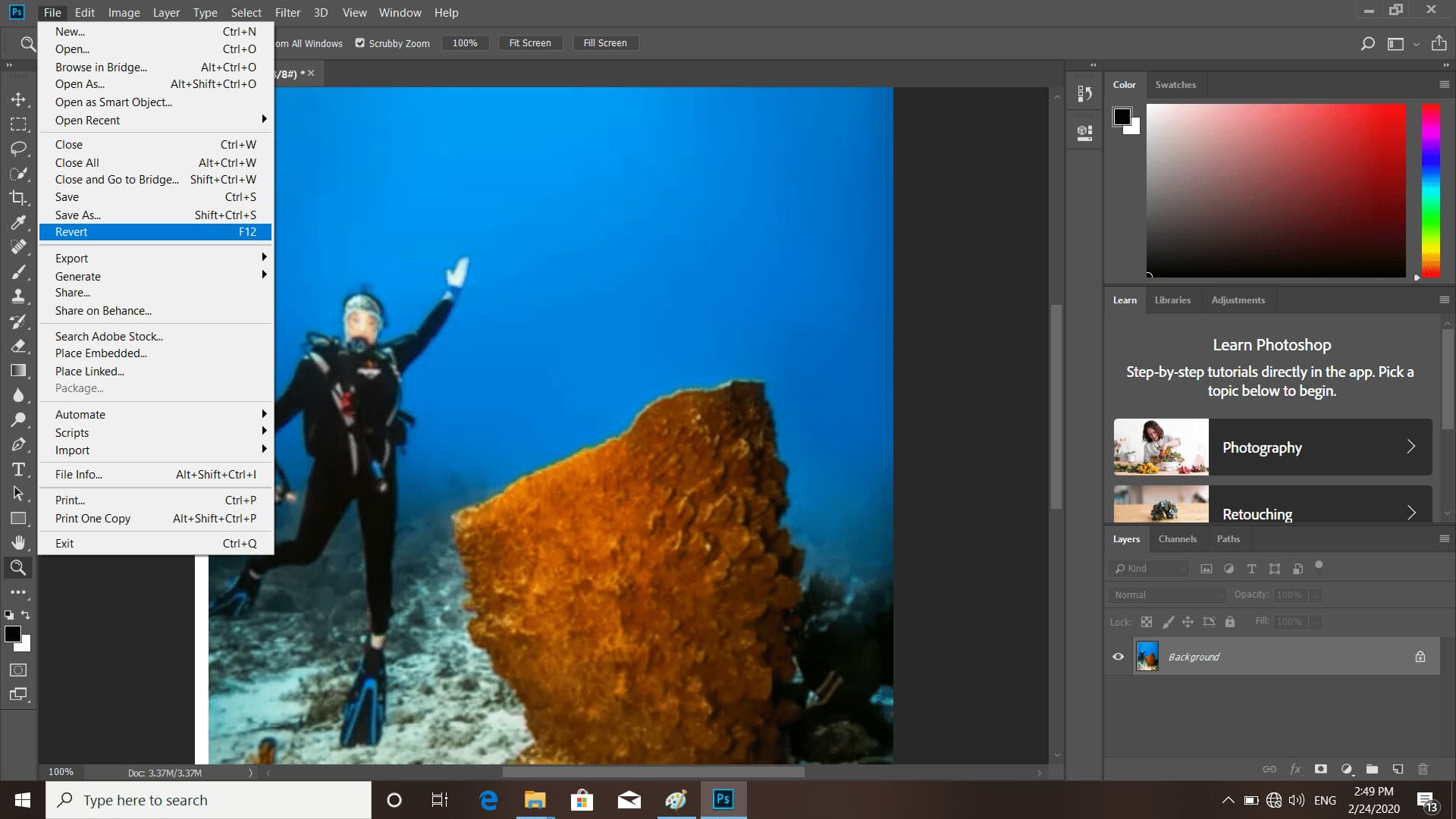
اگر میخواهید این دستور را دوباره عوض کنید میتوانید به منوی edit برین و گزینه redo revert را انتخاب کنید. یا ctrl + shift + z و یا cmd + shift +z را روی مک انجام دهید. در اینجا فقط میخواهیم ما نشان دهیم که چقدر انعطافپذیری داریم و شما میتوانید هر زمان که میخواهید به حالت قبلی برگردانید.
دوباره ابزار crop را انتخاب کنید و یک مرز برش دیگر را ایجاد کنید. اگر به نوار گزینه در بالای صفحهنمایش توجه کنید. گزینهای به نام delete cropped pixel راداریم؛ که بهطور پیشفرض روشن است. این به معنی است که شما اگر یک اصلاح مخرب را داشته باشید آن پیکسلهای بریدهشده برداشته میشود. برای نگهداشتن آن پیکسلها تنها چیزی که لازم است خاموش کردن این جعبه چک است.
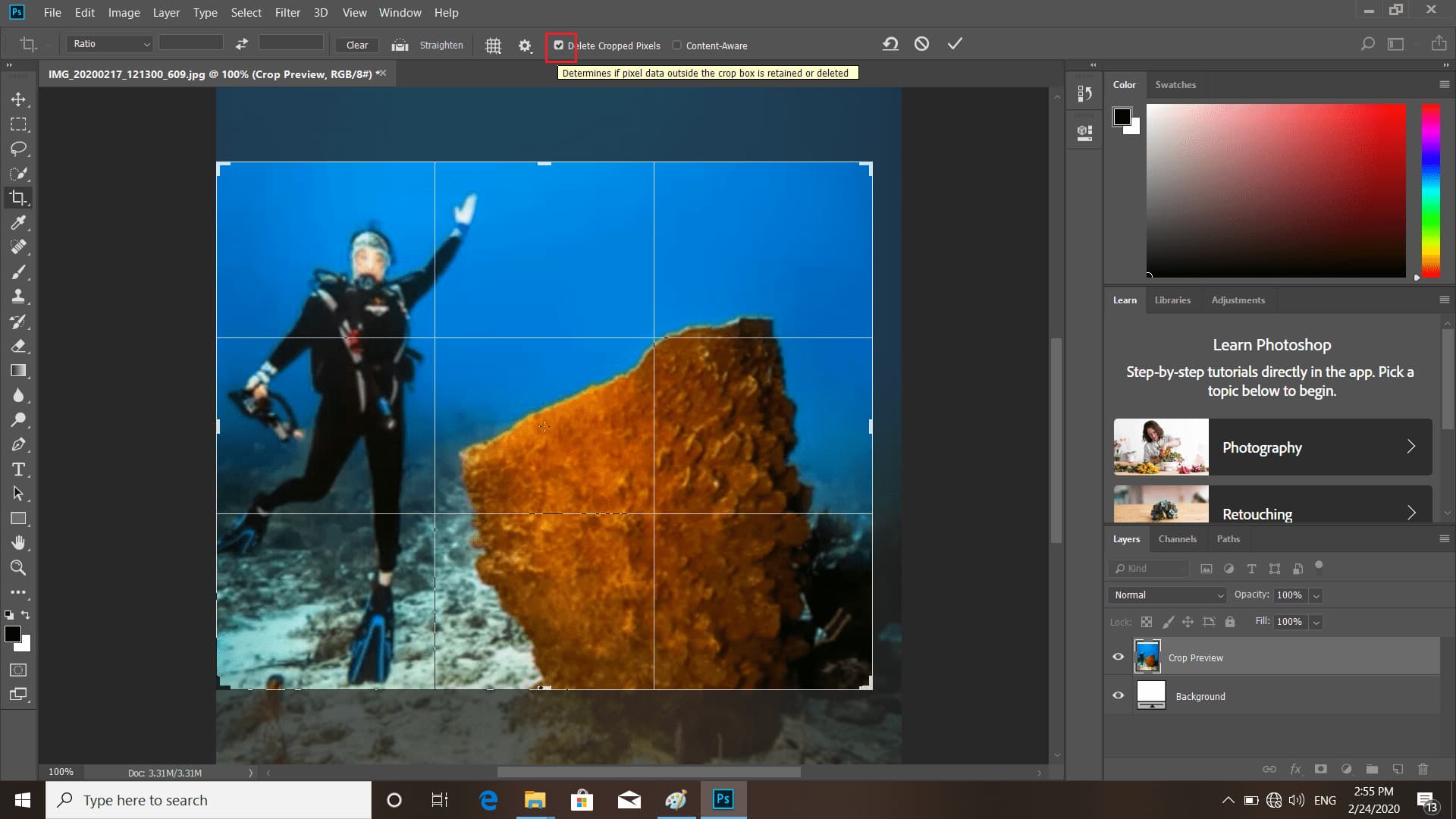
با فشار دادن کلید enter و یا return در مک این تغییر را بپذیرید تا برش انجام شود. با فشار دادن کلید ctrl + 0 و یا cmd +0 زوم کنید. حالا میخواهم متوجه تغییر در پانل لایهها شوید بجای background برای نام این لایه اکنون نام آن layer 0 است.
بر روی ابزار move کلیک کنید که ابتدای جعبهابزار است.
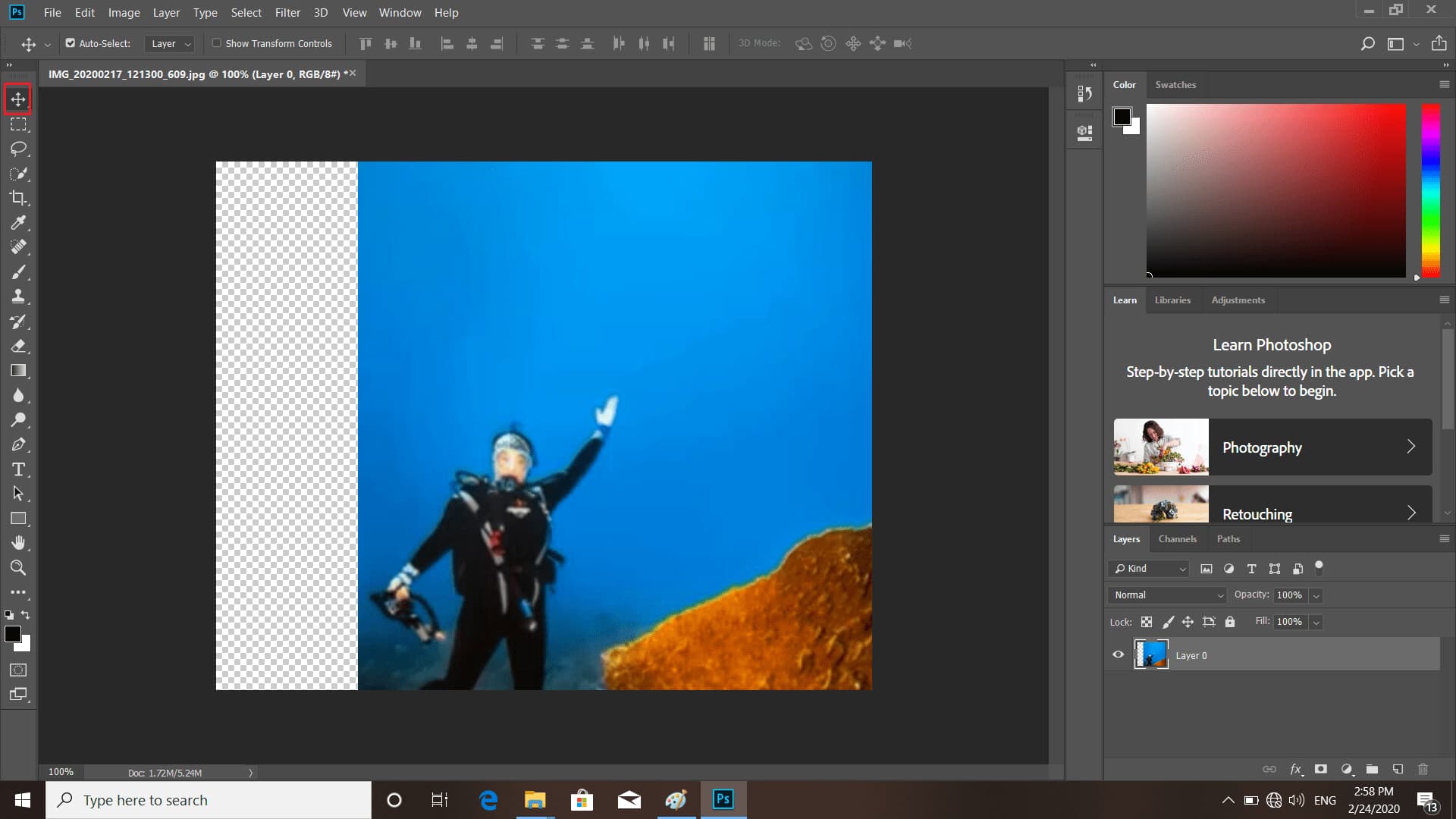
این ابزار به شما اجازه میدهد لایهای که فعال است را در اطراف حرکت بدهید. توجه داشته باشید که اگر این عکس را بکشید میبینید که میتوانید قسمتهایی از عکس که حذفشده بود را دوباره برگردانید. اگر شما خیلی تصویر را حرکت دهید ممکن است قسمتی را ببینید که دارای اطلاعات تصویری نیست و این مشکلی نیست چون شما میتوانید تصویر را بکشید و به حالت اول برگردانید.
اگر بخواهید قسمت بیشتری از تصویر را نمایش دهید تنها لازم است دوباره به ابزار crop برگرید و دسته سمت چپ، راست یا بالا و پایین آن کادر را بکشید و عکس را گسترش بدهید. شما این کار را با چرخ روی موس نیز میتوانیدی انجام دهید. اگر از این حجم از برش راضی هستید میتوانید روی enter و یا return در مک کلیک کنید تا تغییرات اعمال شود.
اینگونه میتوانید تغییراتی غیر مخرب داشته و هرزمانی که بخواهید عکس را تغییر دهید.
تغییر نسبت ابعاد عکس
در این قسمت قرار است با استفاده از ابزار برش که بسیار مفید است، تغییر سایز عکس و ابعاد یک عکس را آموزش دهیم. ابزار crop را انتخاب کرده و یک برش در اطراف این قواص ایجاد کنیم. یک مرز برش آزاد را رسم کنید و با گرفتن کلید spacebar میتوانید آن مرز را جابهجا کنید. سپس با رها کردن آن دوباره می تونید ابعاد کادر را تغییر دهید. با انتخاب ابعاد موردنظر آن را رها کنید.
حال کلید shift را گرفته و نگهدارید و هر یک از دستههای گوشه را بکشید. اگر کلید shift را رها کنید این محدودیت را از دست خواهید داد و طول عرض آن بسته به کشیدن شما تغییر میکند. بهمنظور بازگرداندن این محدودیت کلید shift را فشار دهید و نگهدارید. حال اگر آن را بسیار به سمت چپ یا راست بکشید این مرز از حالت عمودی به افقی درمیاید. اگر این چیزی نیست که میخواهید تنها کافی است آن را دوباره به سمت مخالف بکشید. خب اگر به ابعاد دلخواه خود رسیدید میتوانید کلید موس و shift را آزاد کنید.
شما همچنین میتوانید ابعاد از پیش تعیینشده انتخاب کنید با رفتن به نوار گزینه و انتخاب Ratio. میبینید که در اینجا ما دو گروه نسبت داریم. یک گروه ارزش وضوح را نشان میدهند ولی گروه دیگر اینگونه نیستند. بهعنوانمثال اگر مورد ۴ *۵ in 300 ppl را انتخاب کنیم مشخص میکنیم تعداد دقیق پیکسلها را به این معنی که من از پیکسلها نمونهبرداری میکنم. همانطور که در قسمت قبلی گفته شد اگر resamply انتخاب شود فتوشاپ مجبور است این تغییرات مخرب را دوباره بازنویسی کند که لزوماً بد نیست.
در اینجا قصد داریم از موارد دسته اول که غیر مخرب هستند استفاده کنیم پس مورد ۵:۴(۸:۱۰) است را انتخاب میکنم؛ و مبینید که این تغییرات بالافصله اعمال میشود؛ و میبینید با کشیدن آن مرز و کوچکتر کردن بازهم همان ابعاد راداریم. شما میتوانید هر ابعادی که میخواهید را انتخاب کنید. مثلاً اگر ۵:۷ را اگر انتخاب کنید میبینید که ابعاد بلافاصله دوباره تغییر کرد.
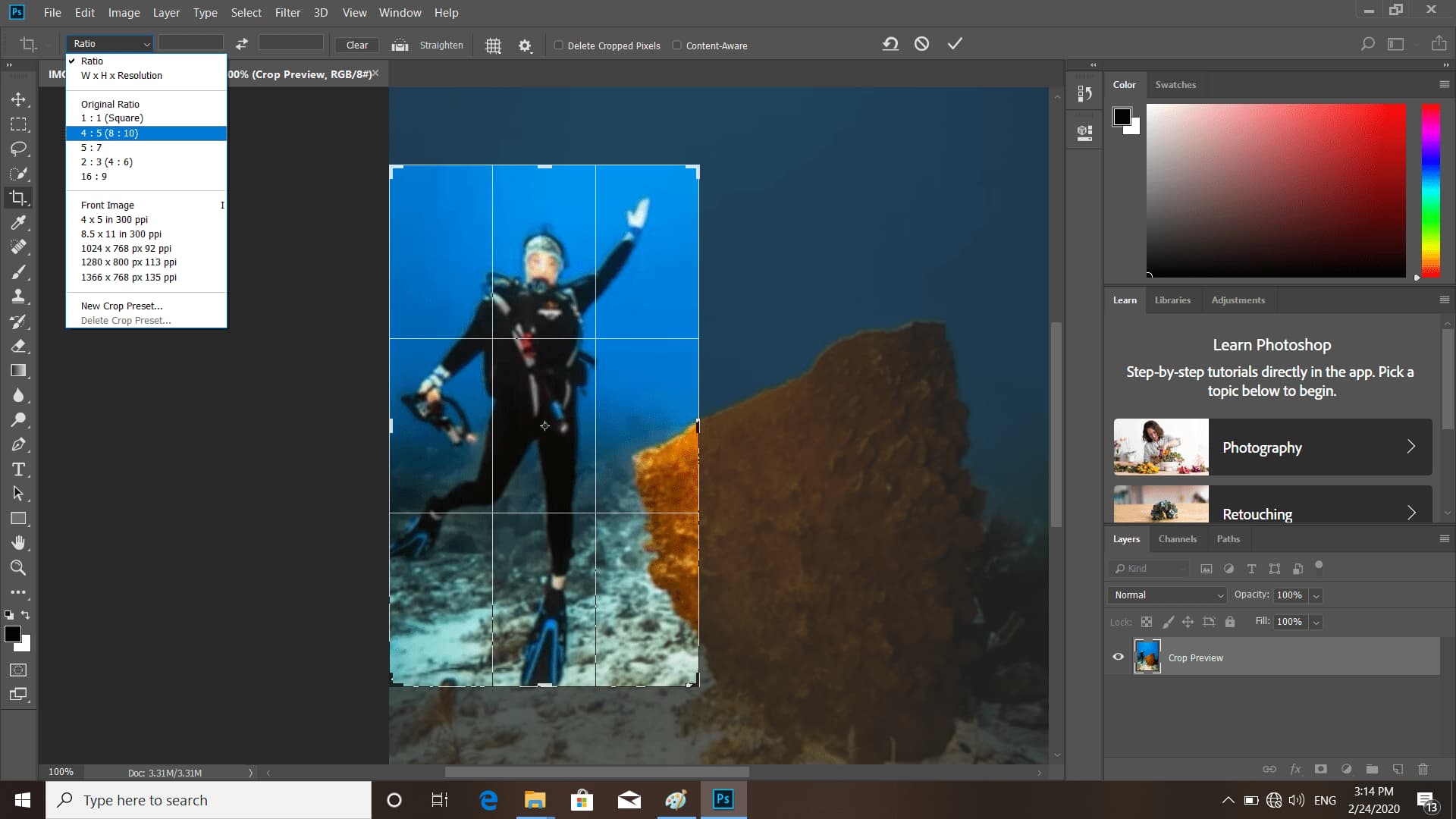
اگر clear را در بالای صفحه در نوار گزینه بزنید این محدودیتها حذف میشود. شما حتی میتوانید ابعاد سفارشی خود را نیز وارد کنید. در نوار گزینه دو کادر خالی است در اولی را ۷ میگذاریم و دومی را ۸ تا چیزی نزدیک به مربع ولی هنوز مستطیل هست را به ما بدهد. اگر من دسته مرز را بگیرم و جابهجا کنم این محدودیت حفظ میشود.
به این خطوط شبکهای که داخل مرز crop هست توجه کنید. آنها این مرز را به سه دسته عمودی و سه دسته افقی تقسیم کردهاند. این خطوط حالتهای دیگری نیز دارند با رفته به نوار گزینه با کلیک بر روی آیکون که در کنار چرخدنده است میتوانید آنها را تغییر دهید؛ و اگر golden Ratio را انتخاب کنید میتوانید این خطوط را ببینید و مشخص کنید که چگونه کار میکند.
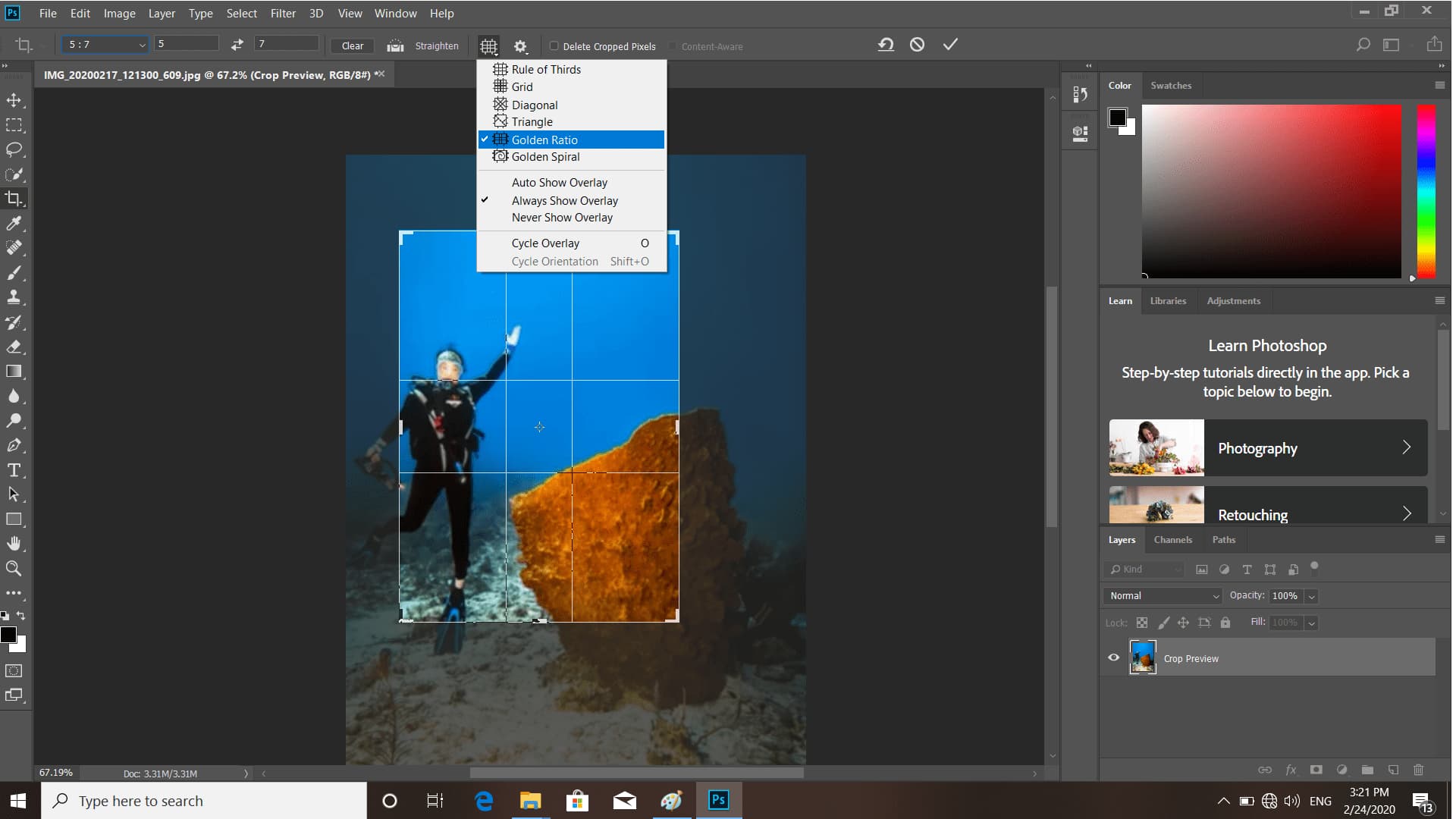
یا اگر خطوط بیشتری بخواهیم میتوانیم از grid استفاده کنیم که کار بزرگی انجام میدهد. آن اجازه میدهد تا بتوانیم متوجه شویم غواص چگونه در داخل این فضا قرار میگیرد. اگر میخواهید دیگر خطوط را نمایش ندهد میتوانید دوباره بر روی همان آیکون کلیک کرده و دستور always show overly را به auto show overly تغییر دهید. میبینید که از این خطوط خلاص میشوید ولی در هنگام تغییر ابعاد بازهم آنها دیده میشوند و موقع آزاد کردن از بین میروند.
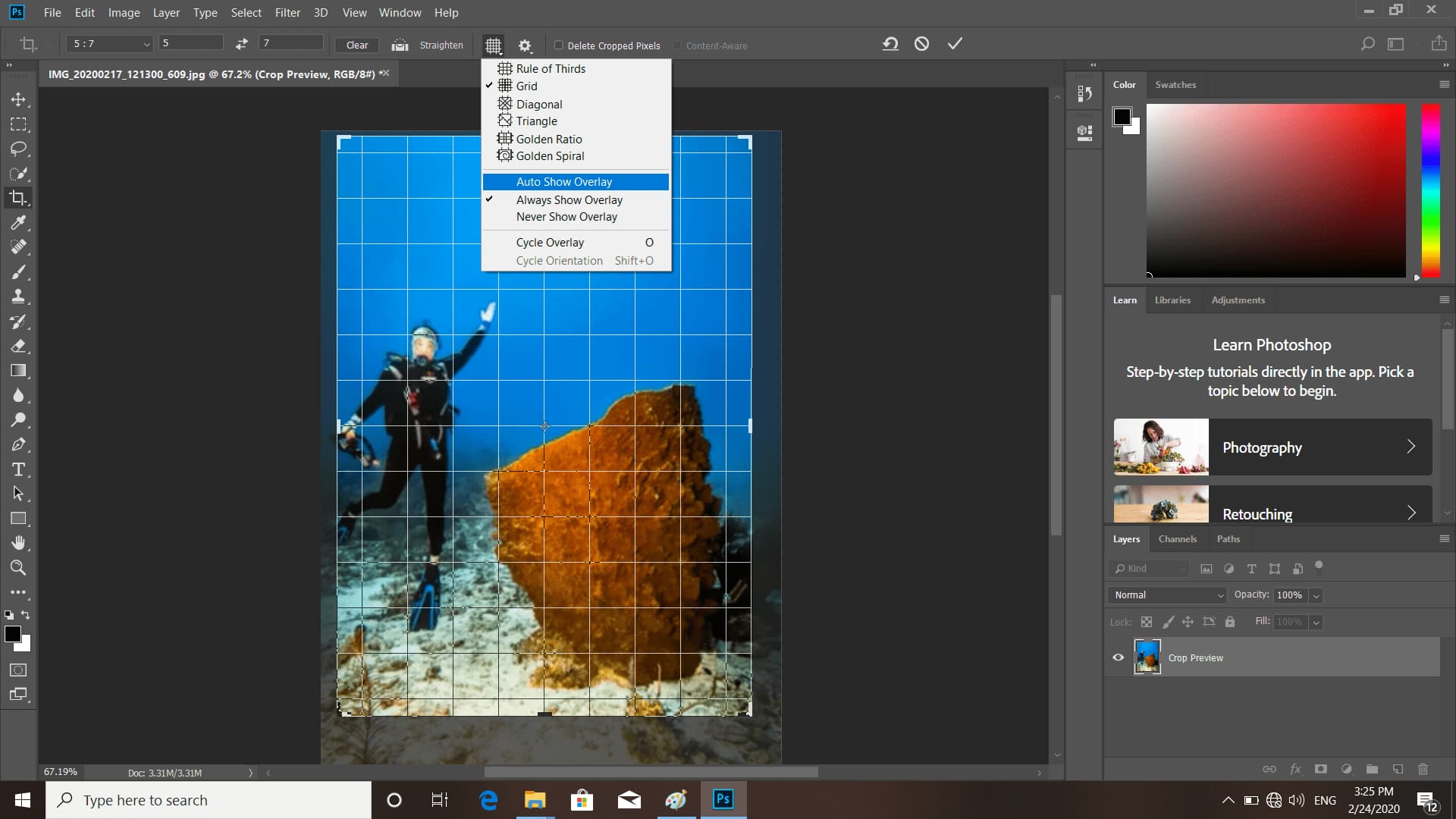
حال اگر میخواهید تصویر را روی صفحهنمایش ثابت نگهدارید به نوار گزینه بروید و روی آیکون چرخدنده کوچک کلیک کنید؛ و سپس گزینه auto center preview را علامت بزنید. دفعه بعدی که بخواهید مرز را تغیر اندازه بدهید تصویر روی صفحهنمایش ثابت میماند حتی اگر مقدار عرض و ارتفاع را تغییر بدهیم.
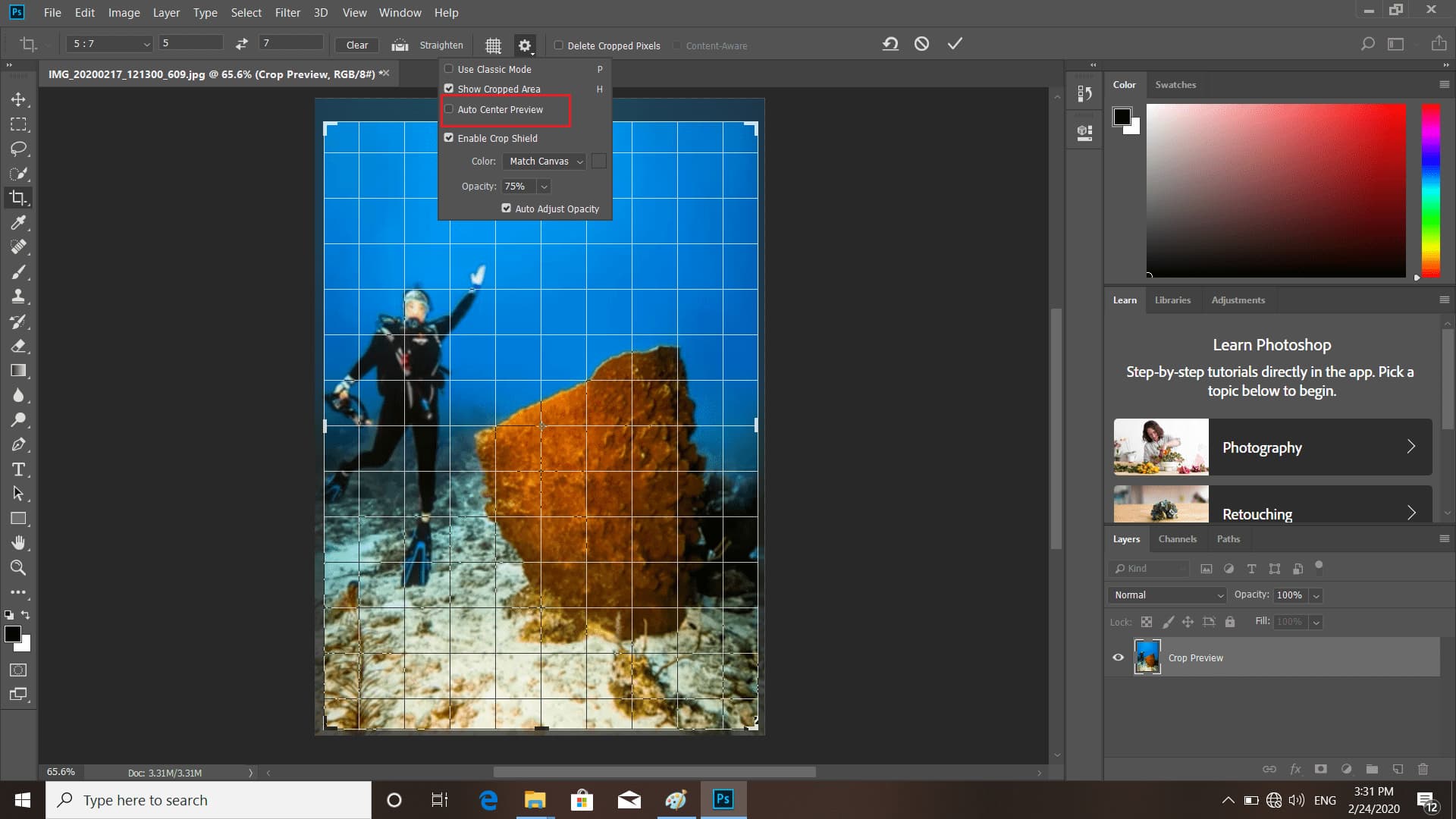
حال ابعاد موردنظر خود را انتخاب و کلید enter و یا return را در مک فشار دهید. سپس دوباره آیکون چرخدنده بروید و گزینه auto center preview را انتخاب کنید این چیزی نیست که همینالان روی تصویر نشان داده بشود ولی در قسمتهای بعدی لازم خواهد شد.
چرخش عکس در هنگام برش زدن تصویر فتوشاپ
در این قسمت ما خواهیم دید که چگونه در برنامه برش و چرخش تصاویر فتوشاپ میتوانید یک تصویر را با توجه به مرکز آن بچرخانید و برش دهید. خب ما یکبار دیگر به آخرین نسخه برگرفتهشده از تصویر نگاه میکنیم و ابزار برش در اینجا در جعبهابزار عمودی انتخابشده است. این یعنی که با یک کلیک کردن بر روی تصویر میتوان مرز این برش را پدیدار کرد؛ و اگر از حالت زوم خارج شوید میتوانید کل تصویر را ببینید که هنوز پیکسلهای اصلی در دسترس هستند.
تاکنون ما هنگام تغییر ابعاد crop یکگوشه عکس ثابت بوده است. گزینه دیگر این است که با مرزها کارکنید تنها با گرفت کلید alt و یا opt در مک و با کشیدن آن میبیند که تمام مرزها با یکدیگر حرکت میکنند و یک نقطه ثابت و بیحرکت نمیماند و زمانی که کلید alt را رها کنید باز گوشه مرز ثابت میشود.
حال میخواهیم کار دیگر مرز را به شما نشان دهیم که میتواند عکس را بچرخانید. این را باید بدانید زمانی که مکان نمای موس را از مرز برش خارج میکنیم آن به مکان نمای چرخش تبدیل میشود؛ و اگر آن را خیلی از مرز برش دور کنید دوباره به فلش تبدیل میشود. وقتی آن را نزدیک کنید و بکشید میبینید تصویر نیز میچرخد. شما میتوانید درجه چرخش را در بالای صفحهنمایش ببینید که به اعشار است.
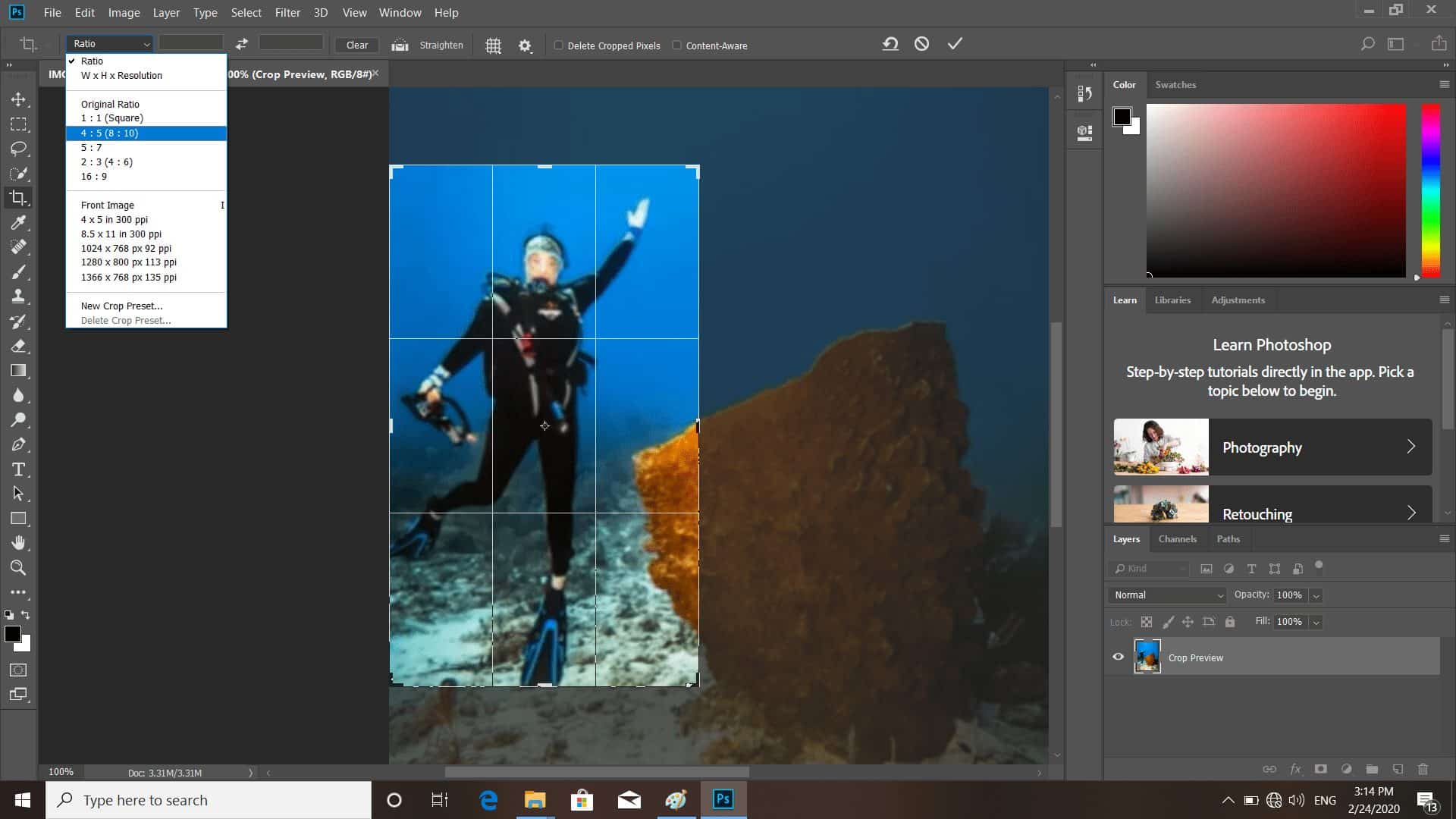
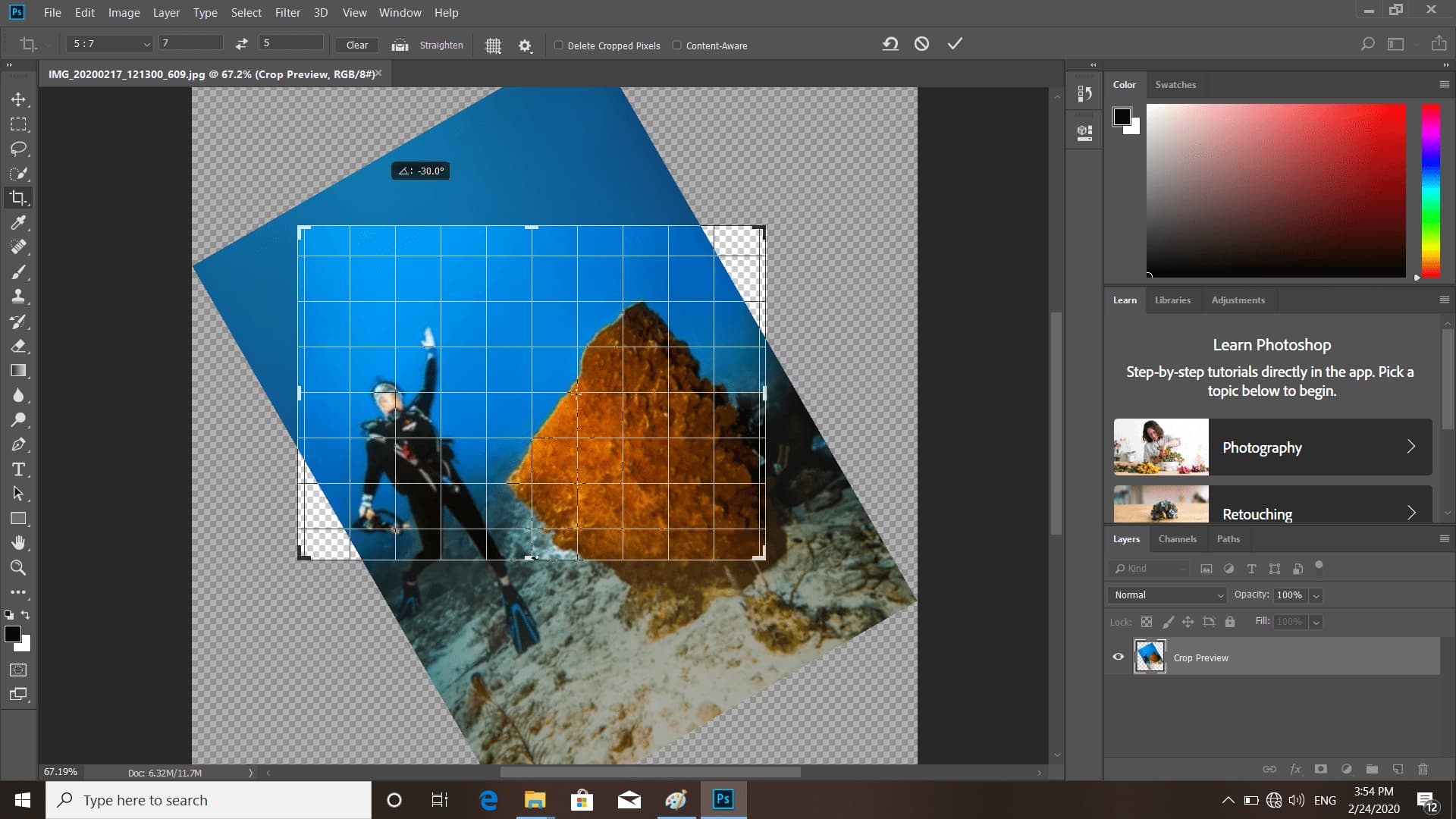
حال باید توجه داشته باشید ک یک اصلاح همیشه مخرب است و این به این دلیل است که پیکسلها هم نیز چرخانده میشوند؛ بنابراین هنگامیکه یک عکس چرخانده میشود فتوشاپ باید همه آن پیکسلها را دوباره بازنویسی کند. میتوانید با استفاده از فشار دادن کلید shift محدودیت چرخشی ایجاد کنید و ۱۵ درجه هر در دفعه بچرخانید که بههیچوجه مخرب نیست.
حال سؤالی که پیش میاید این است که چطور فتوشاپ مرز برش را مقیاس میزند تا از شفافیت این مربعها جلوگیری شود. البته شما اگر بخواهید میتوانید آن را لغو کنید. شما میتوانید هر دسته از این گوشهها را هر وقت که میخواهید بکشید و بچرخانید فتوشاپ به شما این امکان را میدهد قسمت پشتی تصویر را نشان دهید.
به یک سری چیزهایی که باید دقت کرد این است اگر مکان نمای موس خود را خیلی دور کنید و حواستان نباشد به آن کار پایان داده و تصویر برش میخورد. در این مواقع میتوانید روی عکس کلیک کنید تا مرز برش ظاهر شود بعدازآن عکس را دیگر نچرخانید زیرا هر چرخش بعد این اتفاق مخرب است. پس اگر اشتباه کردید بهتر است فقط کلید scape را بزنید و بعدازآن ctrl + z و یا cmd + z را فشار دهید تا چرخش قبلی را لغو کند سپس میتوانید روی عکس کلیک کنید تا مرز برش بیاید و هر کار که مایل هستید بر روی تصویر انجام دهید.
دیدید در این قسمت که نحوه چرخش تصویر را نسبت به وسط صفحه در فتوشاپ cc.
استفاده از ابزار perspective crop
در این قسمت میخواهیم ابزاری معرفی کنیم که در عین هیجانانگیز بودن به شما کمک میکند تصویری که در نظر گرفتهاید را اصلاح کنید.
برای شروع اول باید به ابزار crop بروید و با کلیک کردن بر روی آن از منویی که خارج میشود ابزار perspective crop را انتخاب کنید.
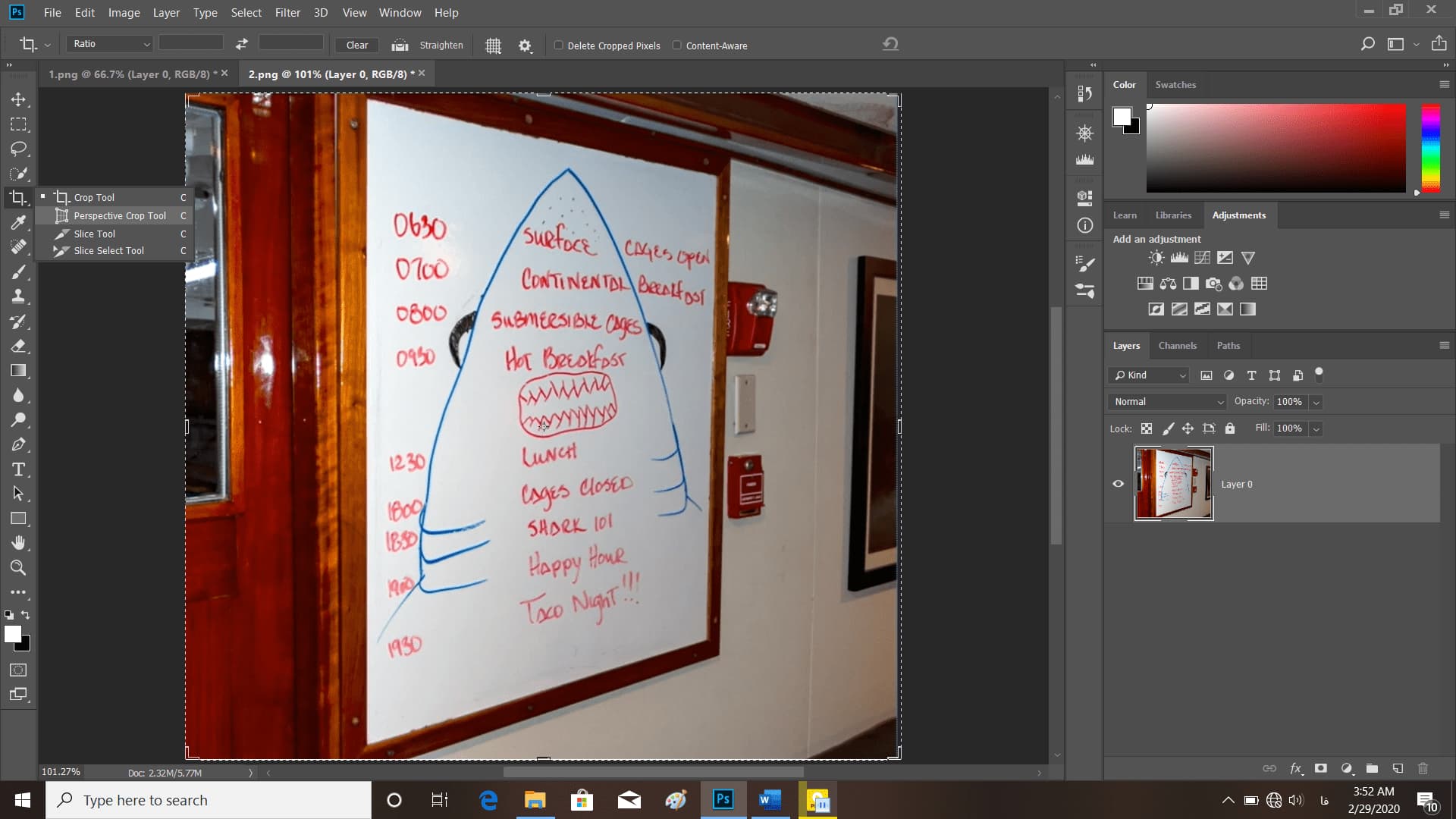
خب شما میتوانید یک مرز برش را هرجایی از تصویر که میخواهید بکشید. حال میتوانید با گرفتن کلید spacebar مرز برش را جابهجا کنید در اینجا ما آن را در گوشه بالا سمت چپ قابی که میخواهیم برش بدهیم قرار میدهیم.
حال بهاندازهای به طول آن اضافه میکنید که گوشه سمت چپ مرز برش با گوشه سمت چپ قاب در یک نقطه قرار بگیرند. خب اکنون میتوان را مرز برش را رها کرد. با رها کردن آن حالا میتوانید گوشههای سمت راست مرز را روی گوشههای سمت راست قاب بگذارید.
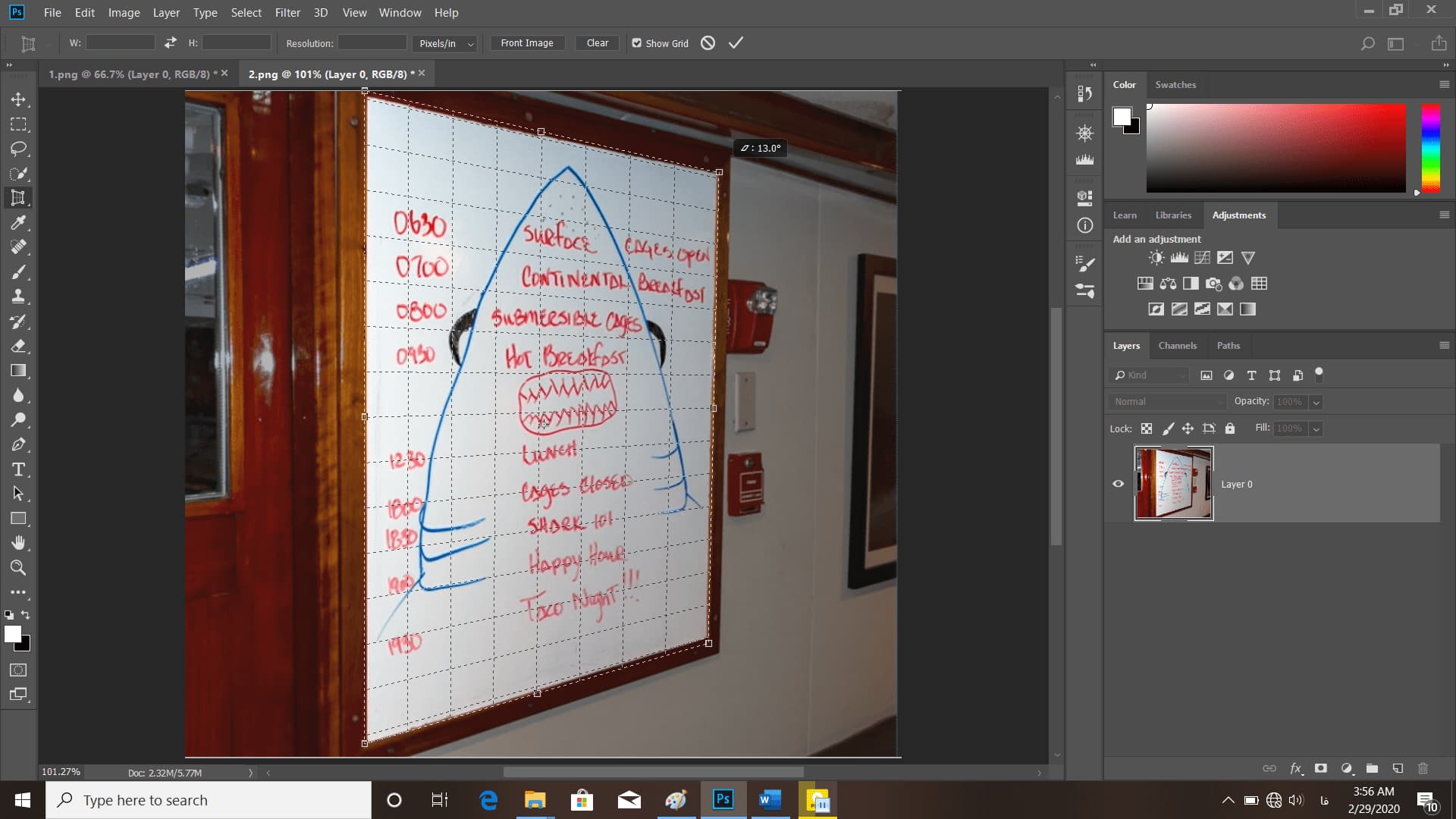
ممکن است زمان کشیدن گوشهها دارای محدودیتی باشید که با گرفتن کلید shift میتوان این محدودیت را برطرف کرد. اگر فکر میکنید که کار خود را کامل انجام دادهای تنها کافی است که بر روی علامت چک در نوار گزینه و یا در کنار عکس کلیک کنید تا تغییرات پذیرفته شود. شما میتوانید از کلید enter و یا return در مک نیز استفاده کنید.
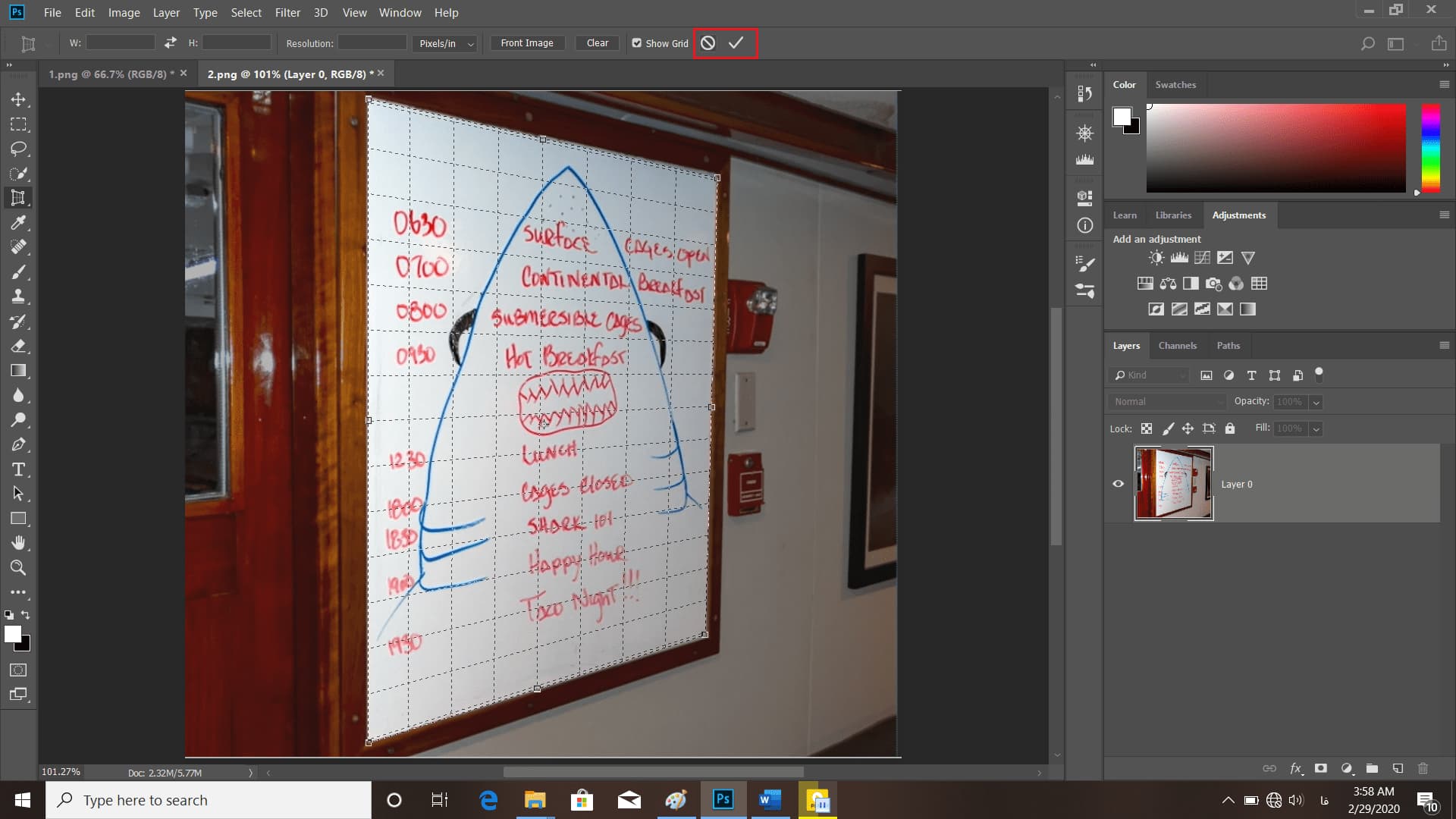
در اینجا عکس بیشازحد گسترده است. میتوانید با رفتن به منوی image و انتخاب image size این مشکل را رفع کنید.
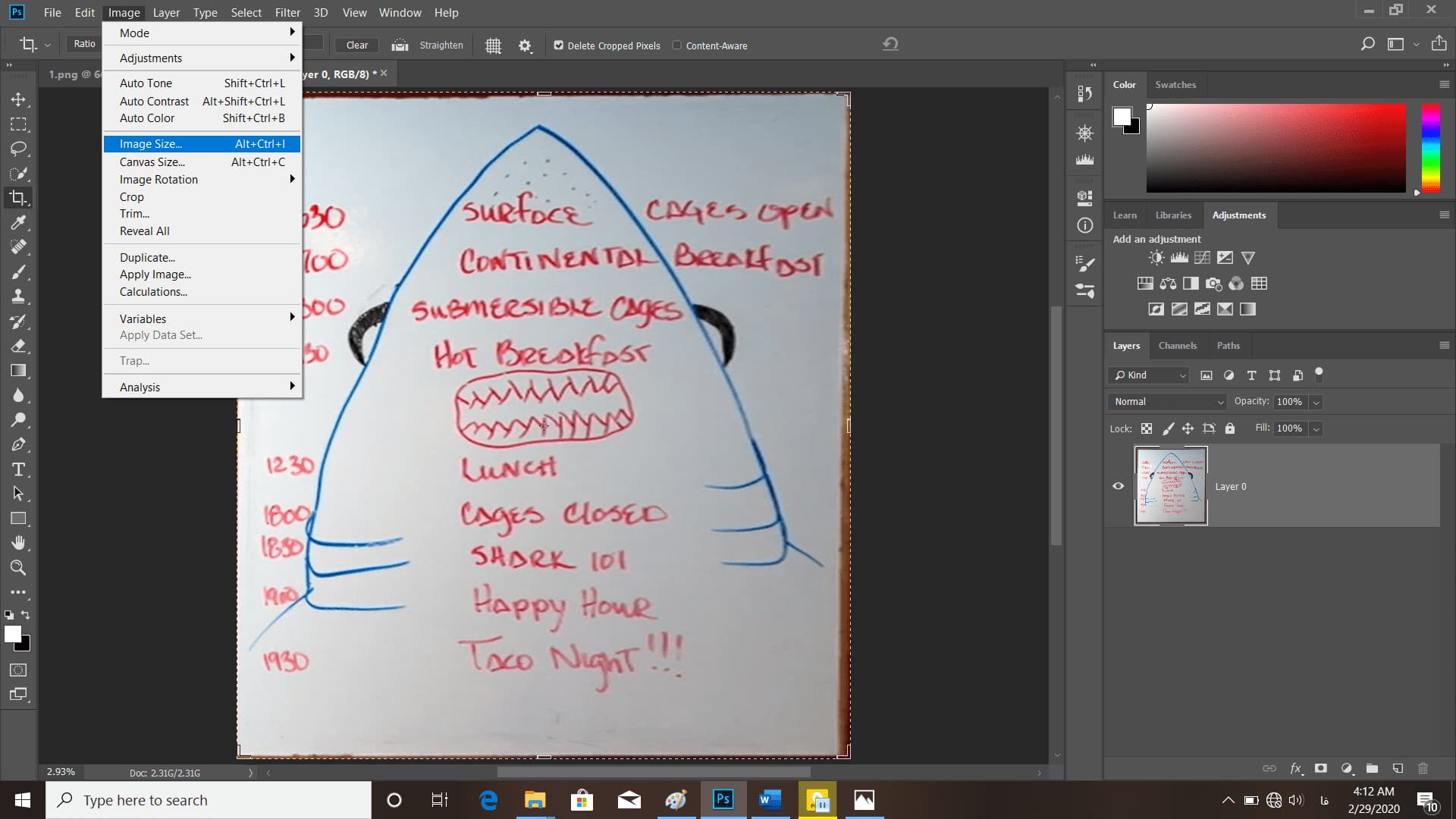
با خارج شدن از حالت زوم عکس در پیشنمایش بهطور کامل دیده میشود. کادر resample روشن کنید و سپس bicubic را از لیست آن انتخاب کنید چون در این عکس طبیعیترین نتیجه را به شما خواهد داد.
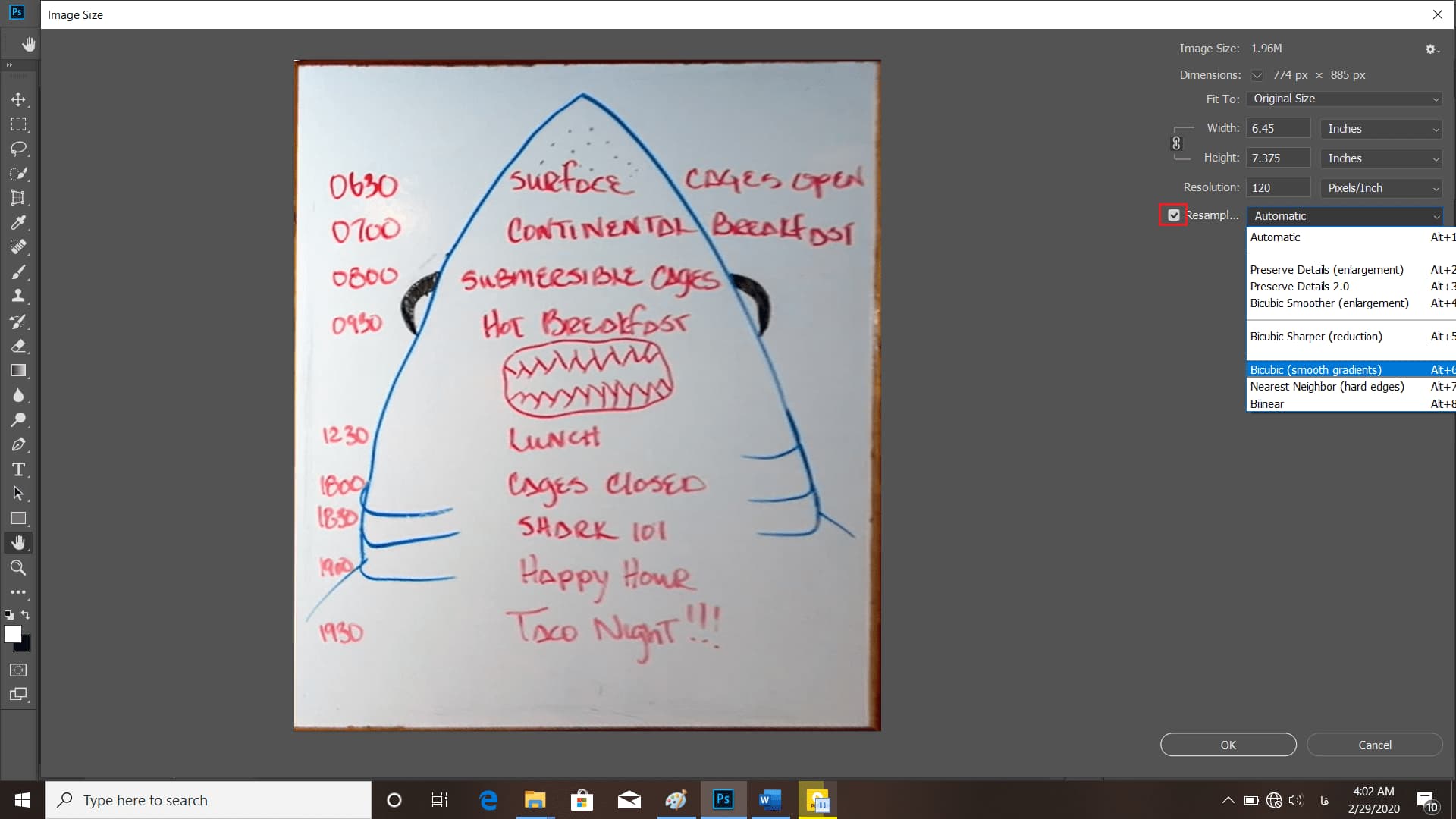
سپس میخواهیم عرض عکس را کم کنیم پس با کلیک بر روی علامت بین ارتفاع و عرض ارتباط بین این دو واحد را قطع کنید. حال بر روی مقدار عرض کلیک کنید و با کمک کلید فلش پایین arrow از مقدار عرض ۱% بکاهید تا مقدار موردنیاز خود برسید. سپس بر روی ok کلیک کنید تا تغییرات پذیرفته شود.
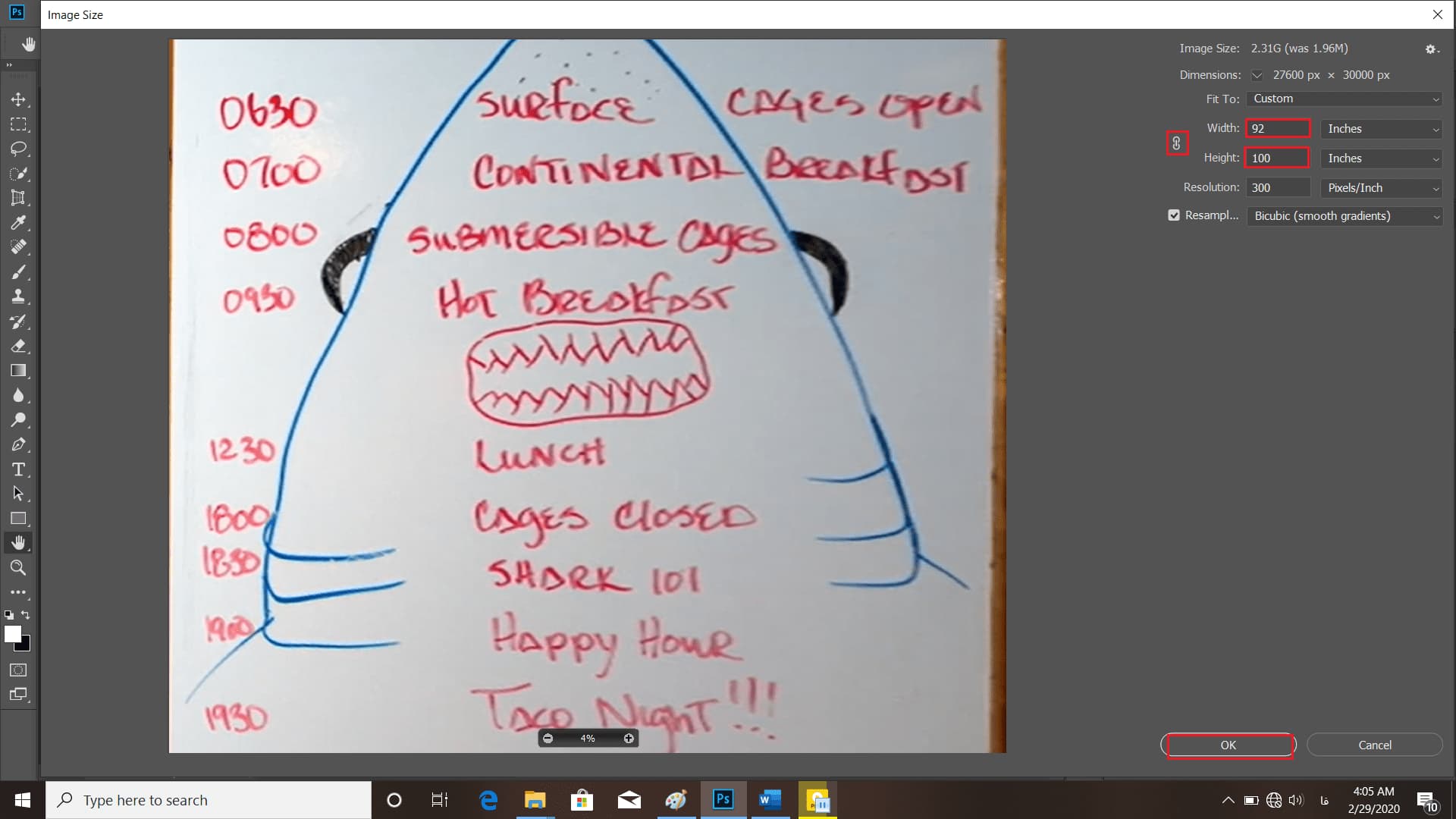
این تصویر از حالت صاف شروع شد برای همین در پانل لایهها background است و هنوز هم صاف است. حالا متوجه شدید که این فضای اضافی در پایین عکس وجود دارد با رفتن به ابزار crop و استفاده از ابزار crop آن قسمت را برش بزنیم. دقت کنید که کادر content away خاموش است و کادر delete cropped pixel روشن است زیرا آن قسمت پایین عکس واقعاً به درد من نمیخورد پس با فشار دادن کلید enter و یا return د رنک تغییر را اعمال کنید.
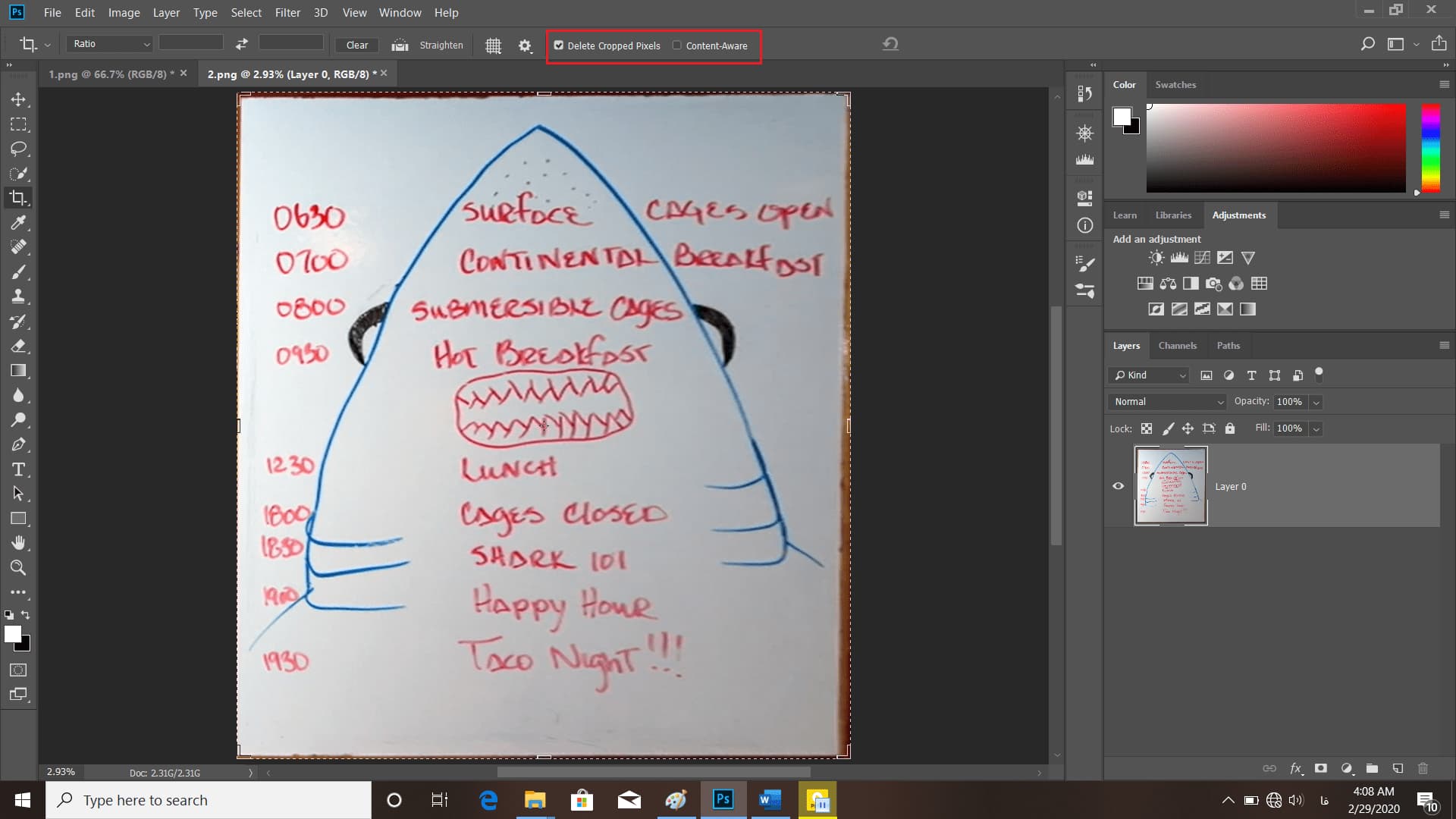
این بود چگونگی استفاده از ابزار perspective.
اسکرول عکس در فتوشاپ
در این قسمت از آموزش فتوشاپ اساسیترین شیوههای اسکرول در فتوشاپ و پیمایش عکس در فتوشاپ را خواهیم گفت.
منظور از اسکرول کردن در اینجا این است که چگونه یک تصویر را جابهجا کنیم تا به قسمتی که از عکس میخواهیم برسیم. بهعنوانمثال، ما یک عکس بزرگ عمودی داریم.
خب دستور ctrl + 1 یا cmd + 1 را در مک فشار دهید تا ۱۰۰% زوم شود. اکنون این میانبر در مرکز تصویر زوم میکند.
اگر شما در حال کار با لپتاپ و یا تبلت هستید میتوانید با کشیدن انگشتبر روی صفحه، عکس را اسکرول کرده و جابهجا کنید؛ اما اکثر ما با رایانههای رومیزی کار میکنیم که از ماوس استفاده میشود.
برای جابجایی در فتوشاپ، ماوسها دارای چرخ اسکرول هست که اگر آن را به سمت بالا حرکت دهیم در داخل تصویر نیز به بالا جابهجا میشود، یا میتوان با حرکت دادنش به سمت پایینرو، آن را به پایین جابهجا کرد.
حال سؤالی پیش می آید: پس چگونه از چپ به راست حرکت دهیم؟ کافی است کلید ctrl و یا cmd در مک را نگهدارید و با استفاده از کلیدهای بالا و پایین صفحهکلید عکس را جابهجا کنید. مثلاً اگر ctrl و یا cmd در مک را نگهدارید و همزمان کلید بالا را فشار دهید به سمت چپ و میرود و اگر کلید پایین را بگیرید به سمت راست جابهجا میشود.
راه دیگر این است که از ابزار hand استفاده کنید که در پایین جعبهابزار است.
برای اینکه چندین بار از ابزاری به ابزار دیگر نروید تنها کافی است که spacebar را فشار دهید و نگهدارید. با فشار دادن spacebar ابزار hand را خواهیم داشت که به ما این امکان را میدهد که تصویر را بهراحتی جابهجا کنیم و تا spacebar را رها کنید به ابزار قبلی بازخواهید گشت.
روش دیگری که به شما میخواهم آموزش دهم تنها در کامپیوترهای GL امکانپذیر است که اکنون در بیشتر کامپیوترها اینگونه هستند. این روش اینگونه است که زمانی که spacebar را نگه میداریم به جای این که آن را تیکه تیکه جابهجا کنیم به مقدار بیشتری جابهجا خواهد شد. باید spacebar را بگیرید و کلیک کنید بکشید سپس رها کنید.
تنها کافی است که بدانید با فشار دادن spacebar به ابزار hand دسترسی خواهید داشت.
روشهای دیگر اسکرول کردن را در قسمت بعد خواهیم گفت.
در این بخش از آموزش فتوشاپ میخواهیم سه ترفند اسکرول در فتوشاپ پیشرفته را آموزش دهیم که بسیار مفید است و برای اکثر کاربران فتوشاپ ناشناخته است.
روش اول: چشم پرنده (birds eye view)
با استفاده از این روش میتوانید از یک بخش تصویر با سرعت به بخش دیگری از تصویر بروید. جابجایی بین تصاویر در فتوشاپ یک ترفند است که با استفاده از ابزار hand انجام میشود. زمانی که بر روی ابزار hand بروید در زیر انیمیشنی باز میشود که برای توضیح ابزار میانبر صفحهکلید h است.
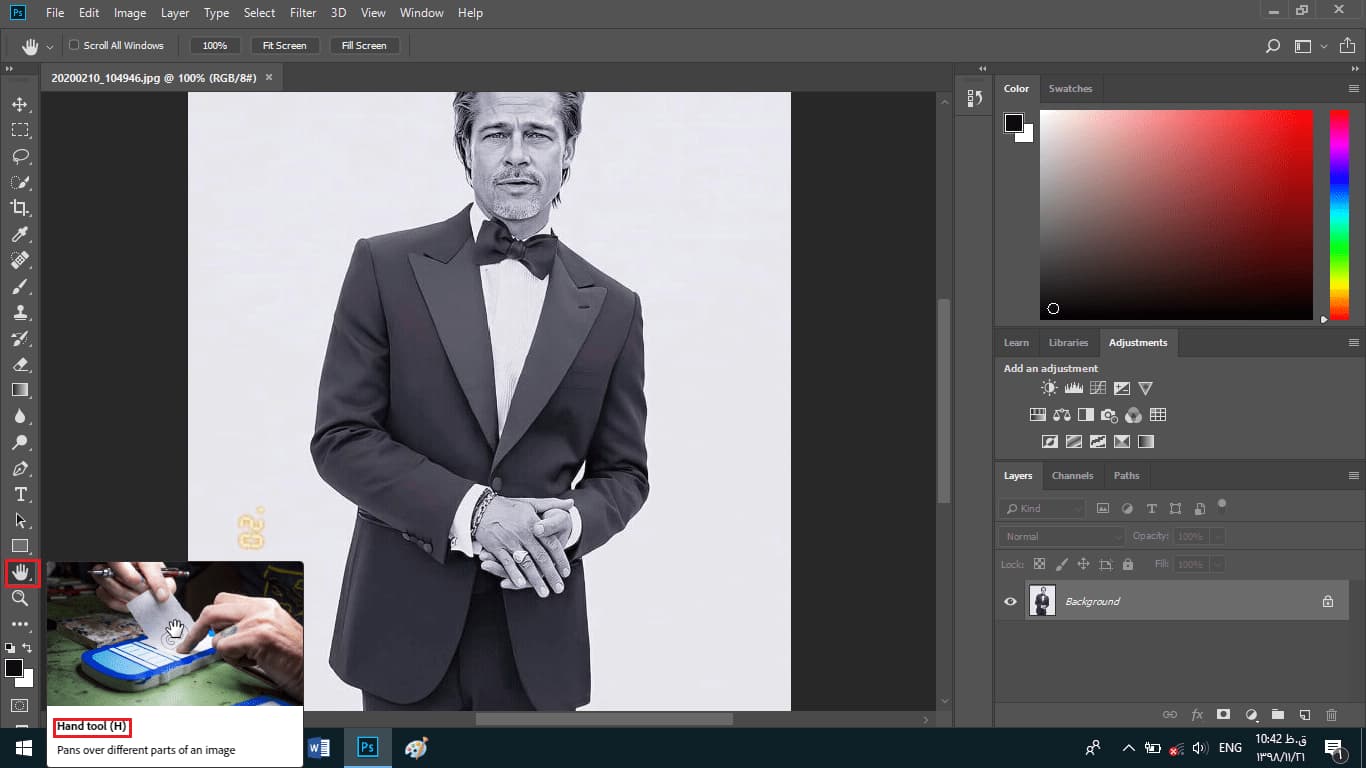
اگر به یاد داشته باشید در قسمت قبل گفته شد از spacebar برای دسترسی به این ابزار استفاده کنید و این به این دلیل بود که سادهتر است؛ اما کلید h دارای یک ویژگی خاص است و آن birds eye view است.
چگونه در فتوشاپ با اسکرول موس زوم کنیم؟
تنها کافی است کلید h را فشار داده تا ابزار بهطور موقت به ابزار hand تغییر کند. سپس کلیک کنید و نگهدارید. میبینید که تصویر از حالت زوم خارجشده و یک مستطیل ظاهر میشود که میتوان آن را حرکت داد و به نقطهای که میخواهید در آن زوم کنید ببرید و دکمه ماوس را رها کنید.
میبیند که در آن نقطه زوم شده است. اگر میخواهید دوباره در نقطه دیگر زوم کنید کافی است دوباره کلیک کنید و نگهدارید تا عکس به حالت تمام صفحه بازگردد و بتوانید نقطه دیگری که میخواهید در آن زوم کنید را انتخاب کنید.
زمانی که دکمه h را رها کنید به ابزار قبلی که در حال کار با آن بودهاید باز خواهید گشت.
روش دوم: اسکرول کردن چند عکس همزمان
برای اسکرول کردن عکس درفتوشاپ ابتدا باید کاری کنیم که هرچند عکسی را که میخواهیم همزمان مشاهده کنیم. اینجا برای دو عکس توضیح خواهیم داد.
به منوی window رفته و arrange را انتخاب کنید و در منویی که بعد آن باز میشود میتوانید قالب موردنظر خود را انتخاب کنید که در اینجا ما ۲-up vertical را انتخاب میکنیم.
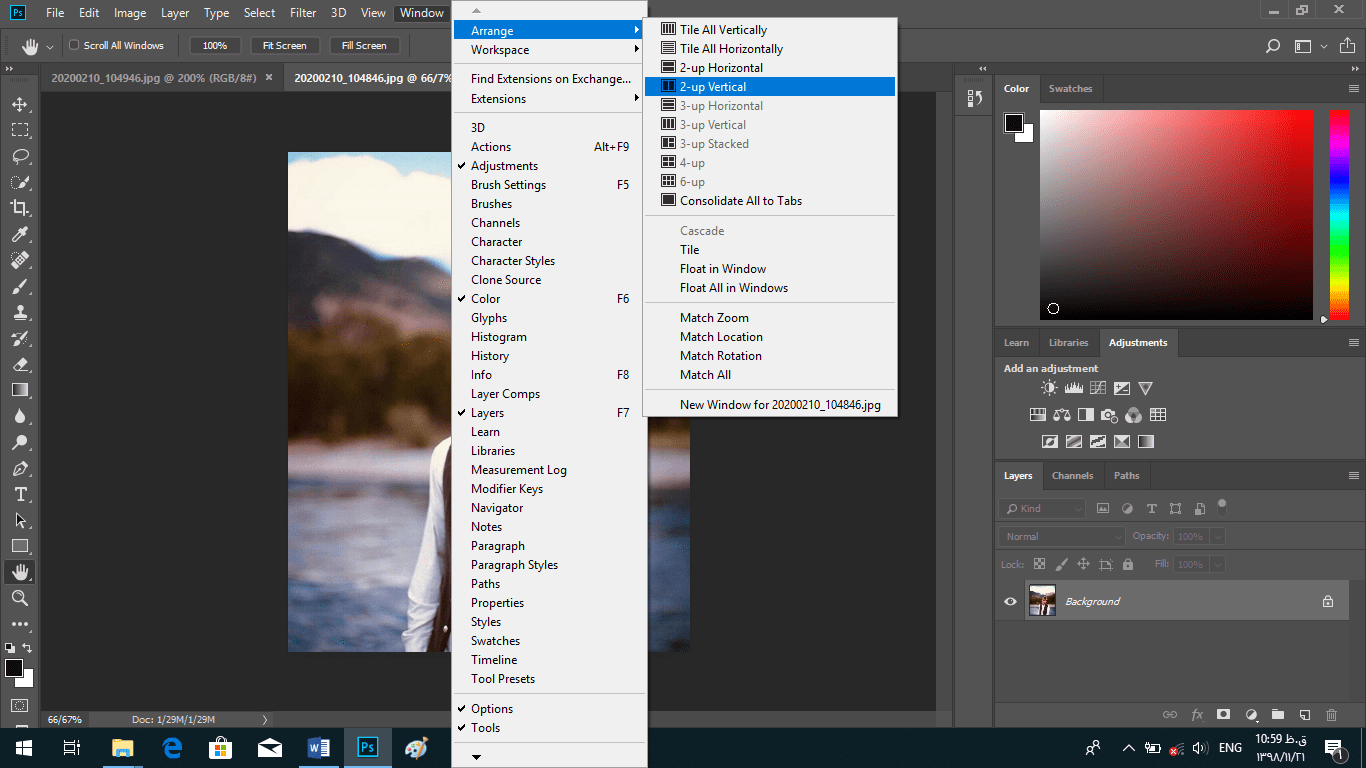
که عکس را در پنجرههای مستقل در کنار هم نشان میدهد.
اگر کلید spacebar را گرفته و روی یکی از عکسها کلیک کنید و بکشید، تنها همان عکس فعالشده و بهصورت مستقل جابهجا میشود.
برای اینکه متوجه شویم که کدام عکس فعال است کافی است به نوار عنوان آن توجه کنید. اگر سفید بود یعنی فعال است و اگر خاکستری بود یعنی غیرفعال است.
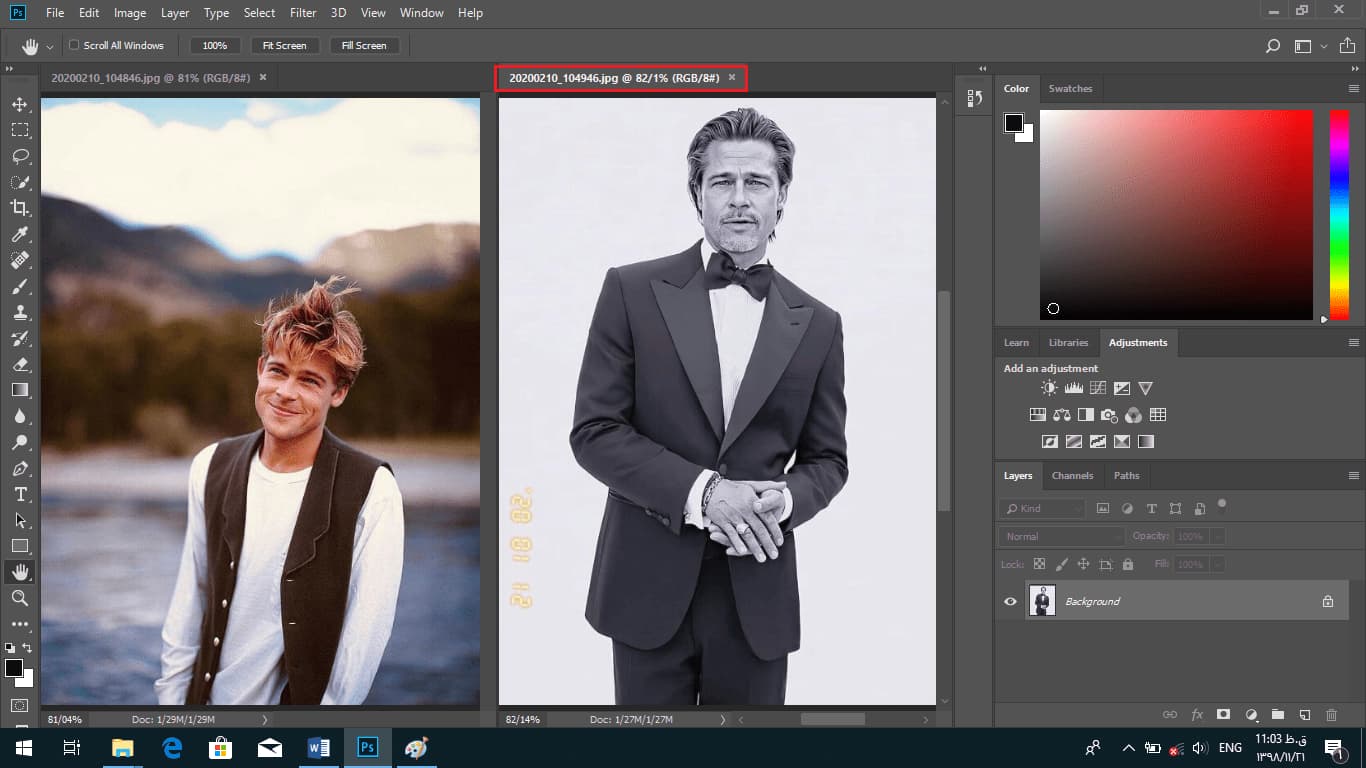
برای اینکه بتوانید هر دو عکس را بهطور همزمان حرکت دهید کلید shift + spacebar را فشار دهید و سپس روی عکس کلیک کرده و بکشید. میبینید که هر دو عکس همزمان جابهجا میشوند.
روش سوم: over scroll
برای انجام این روش به منوی window بروید و arrange را انتخاب و از منویی که دوباره باز میشود consolidate All to Tabs را انتخاب کنید تا دوباره به حالت قبل برگردید.
هر عکسی جداگانه دیده شود.
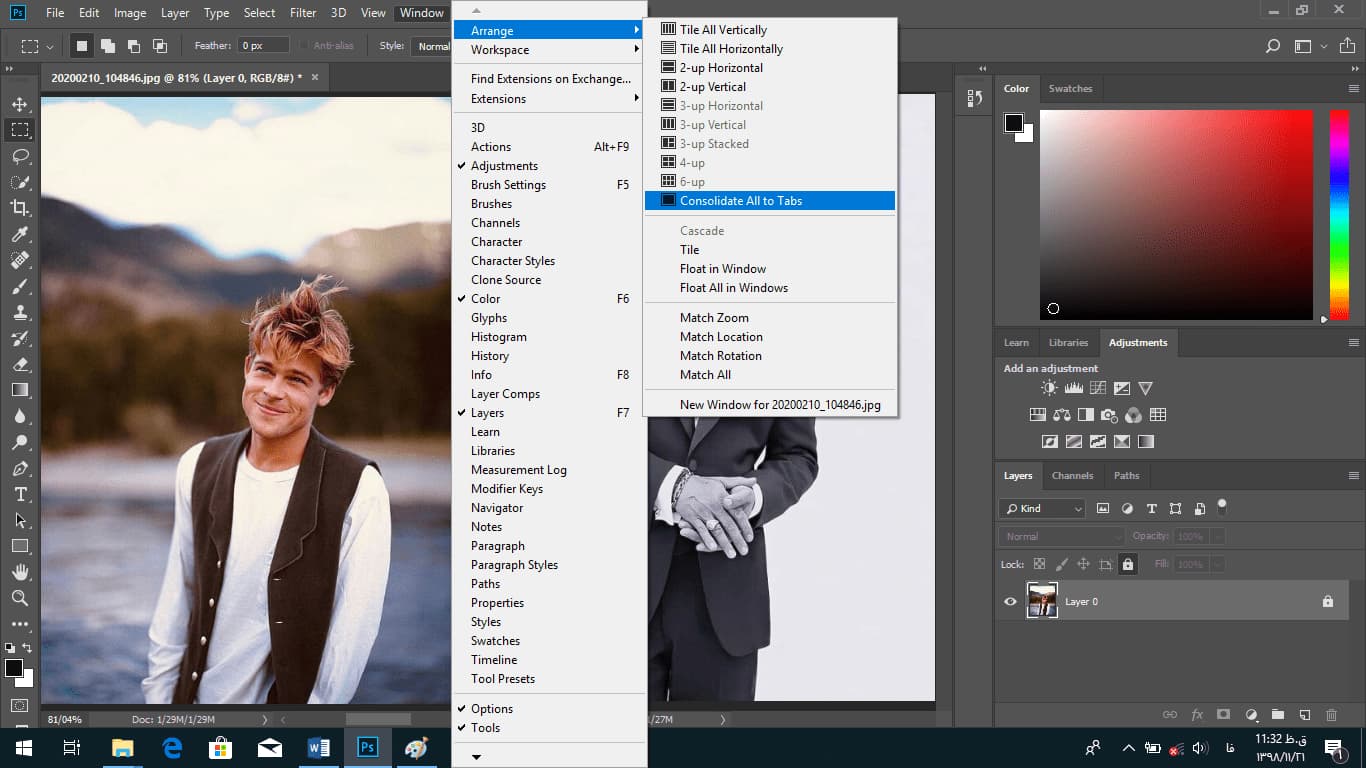
اکنون اگر spacebar را فشار دهید و عکس را جابهجا کنید متوجه میشوید عکس را هر جا بخواهید میتوانید ببرید حتی در فضای قفل خاکستریرنگ پشت عکس.
اگر کلید ctrl + 0 و یا cmd +0 را بگیرید تا عکس بهاندازه صفحه شود و بعد دوباره spacebar را بگیرید و کلیک کنید و بکشید، میبیند که تصویر جابهجا نمیشود. این به این دلیل است که فتوشاپ فکر میکند من چرا باید عکس را جابهجا کنم وقتی میتوان کل تصویر را یکجا ببینم؟
اما در بعضی از عکسها است که لازم است شما قادر به جابهجایی عکس باشید حتی زمانی که عکس تمام صفحه است.
اگر شما فکر میکنید لازم است که تصویر جابهجا شود، تنها لازم است به منوی edit بروید که در مکینتاش منوی Photoshop cc و روی دستور preferences کلیک کنید که البته تقریباً در منوی mac نیست.
منوی دیگری باز میشود. در آن tools را انتخاب کنید.
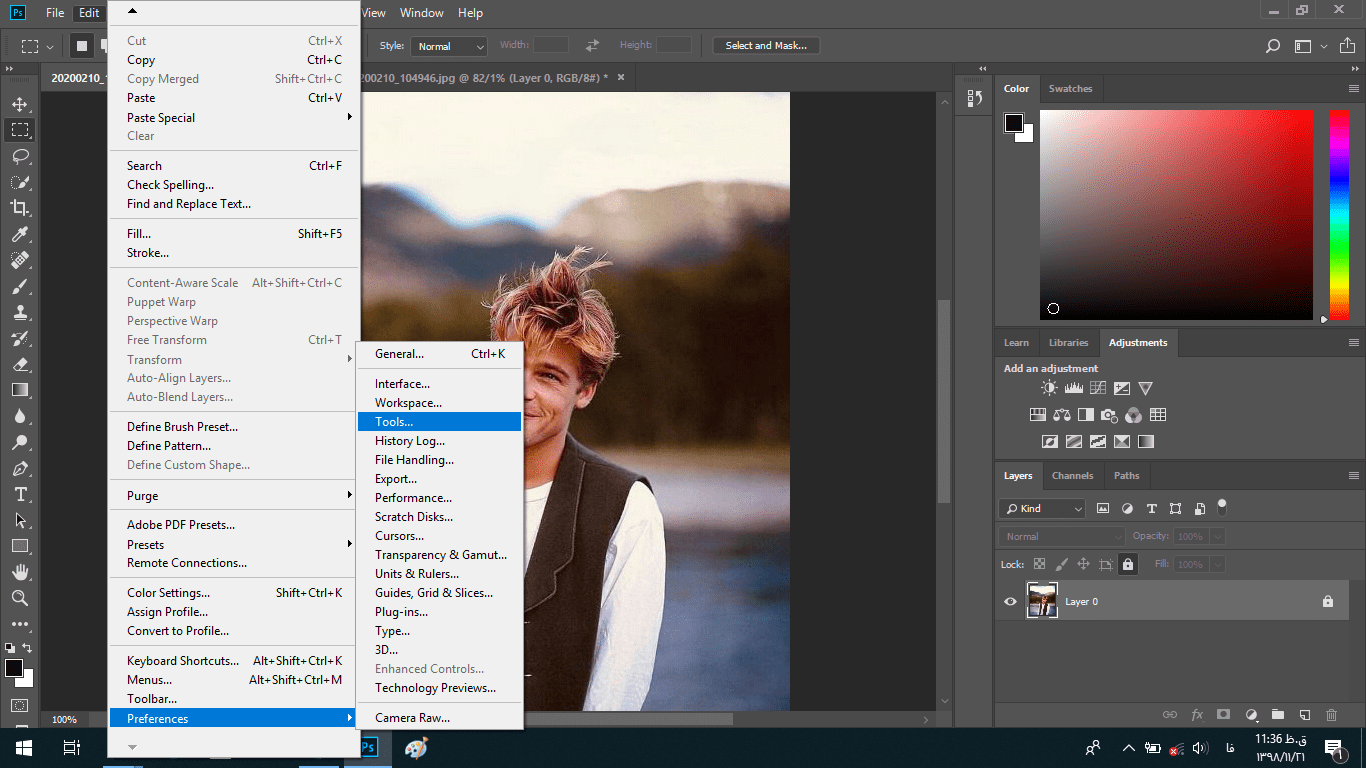
کادری باز میشود که در آن کادر تنها کافی است شما overscroll را فعال کنید و سپس بر روی ok در بالا سمت راست کادر کلیک کنید.
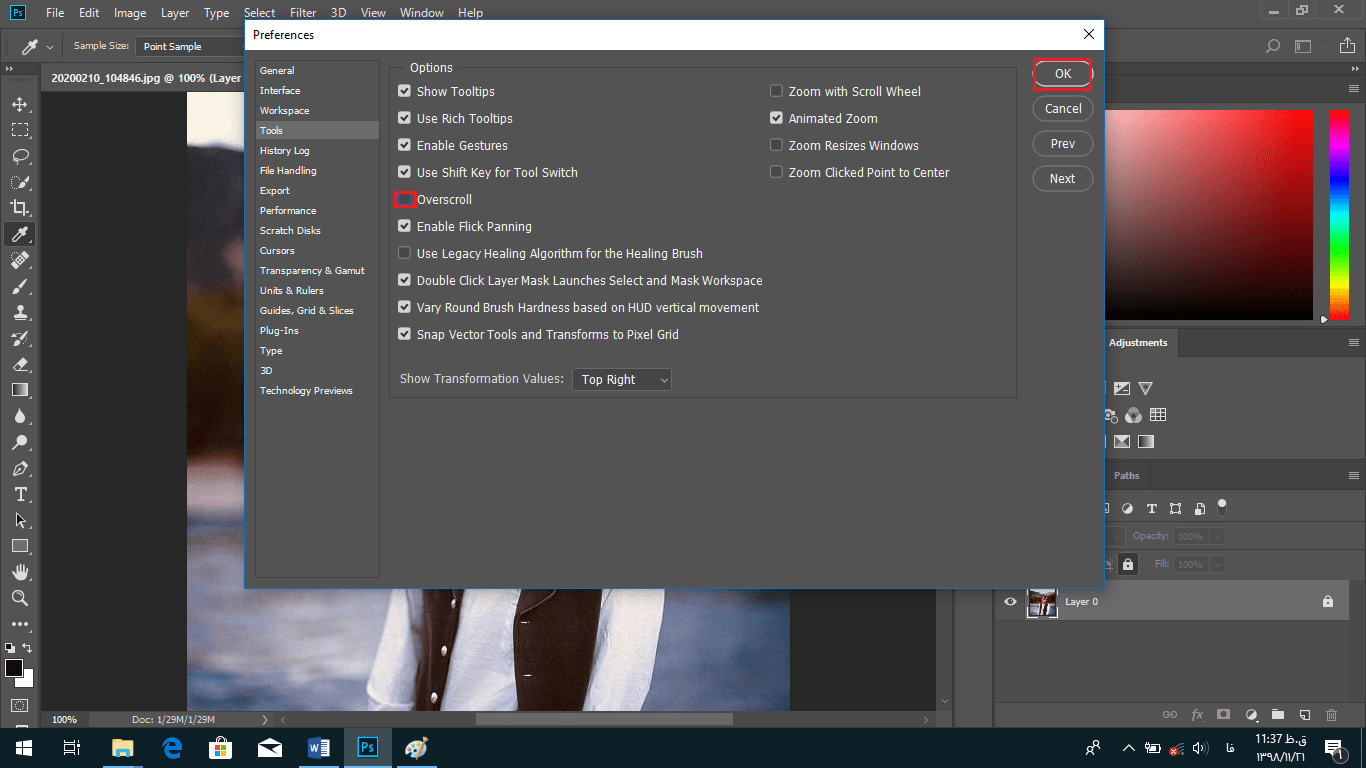
حال اگر دوباره کلید spacebar را فشار دهید و بر روی عکس کلیک کنید و بکشید، میتوانید تصویر را به هرجایی که دوست دارید حرکت دهید.
انتقال تصاویر بین سند ها
در این قسمت به شما سه روش برای انتقال یک تصویر از یک سند به سند دیگر بهعنوان یکلایه مستقل آموزش خواهیم داد. دلیلش این است که ما نیاز به بال های Pegasus داریم و این بال ها از عکس یک پرنده می آیند.
روش اول:
این روش بسیار واضح است ولی دارای مراحل بیشتری است. ابتدا باید به منوی select رفت و دستور All را انتخاب و یا کلید ctrl + a یا cmd + a در مک را فشار دهد.
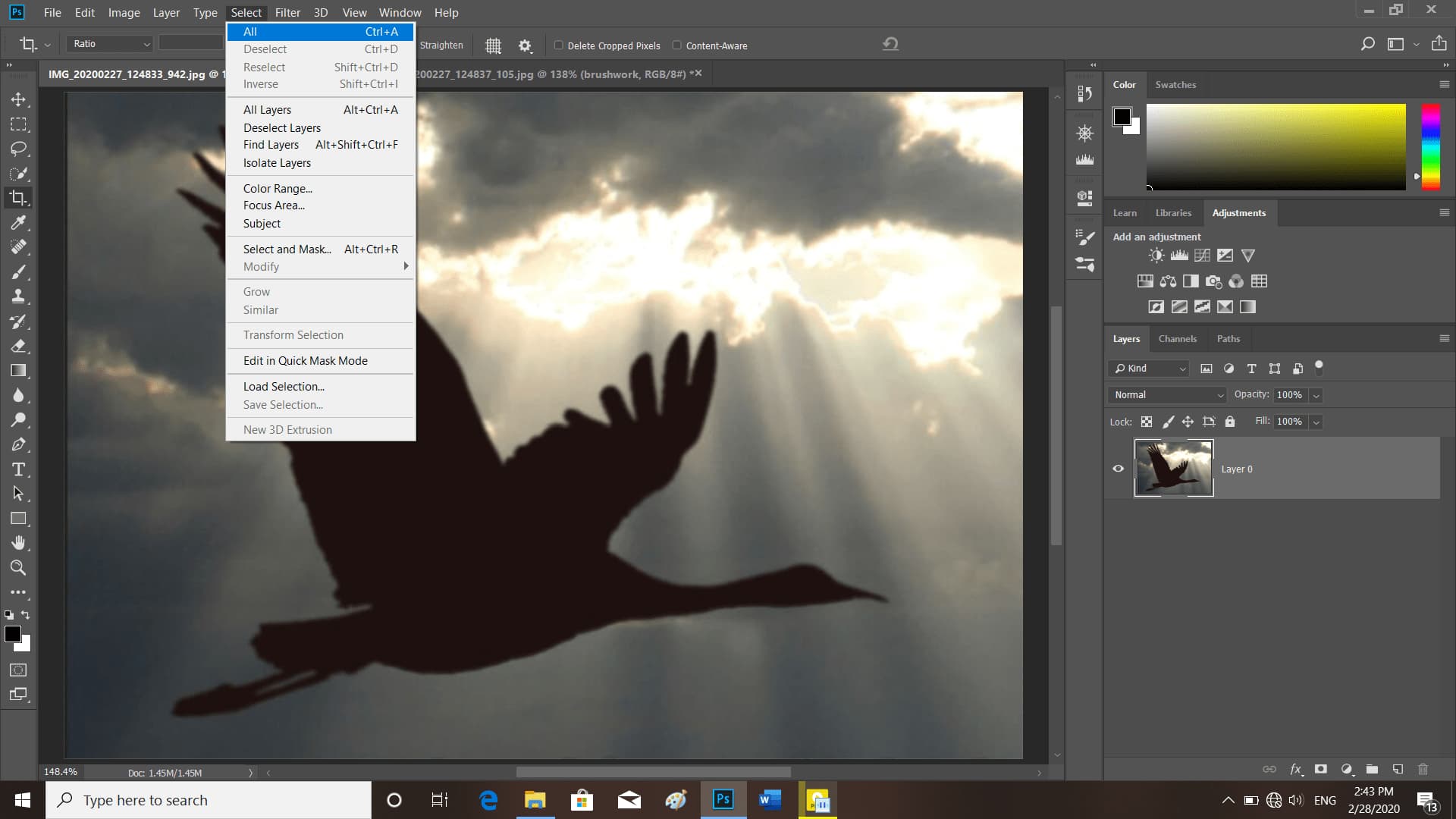
میبینید که تمام عکس را انتخاب خواهد کرد. سپس به منوی edit بروید و دستور copy را انتخاب و یا از میانبر صفحهکلید آن ctrl + c و یا cmd + c در مک را فشار دهید.
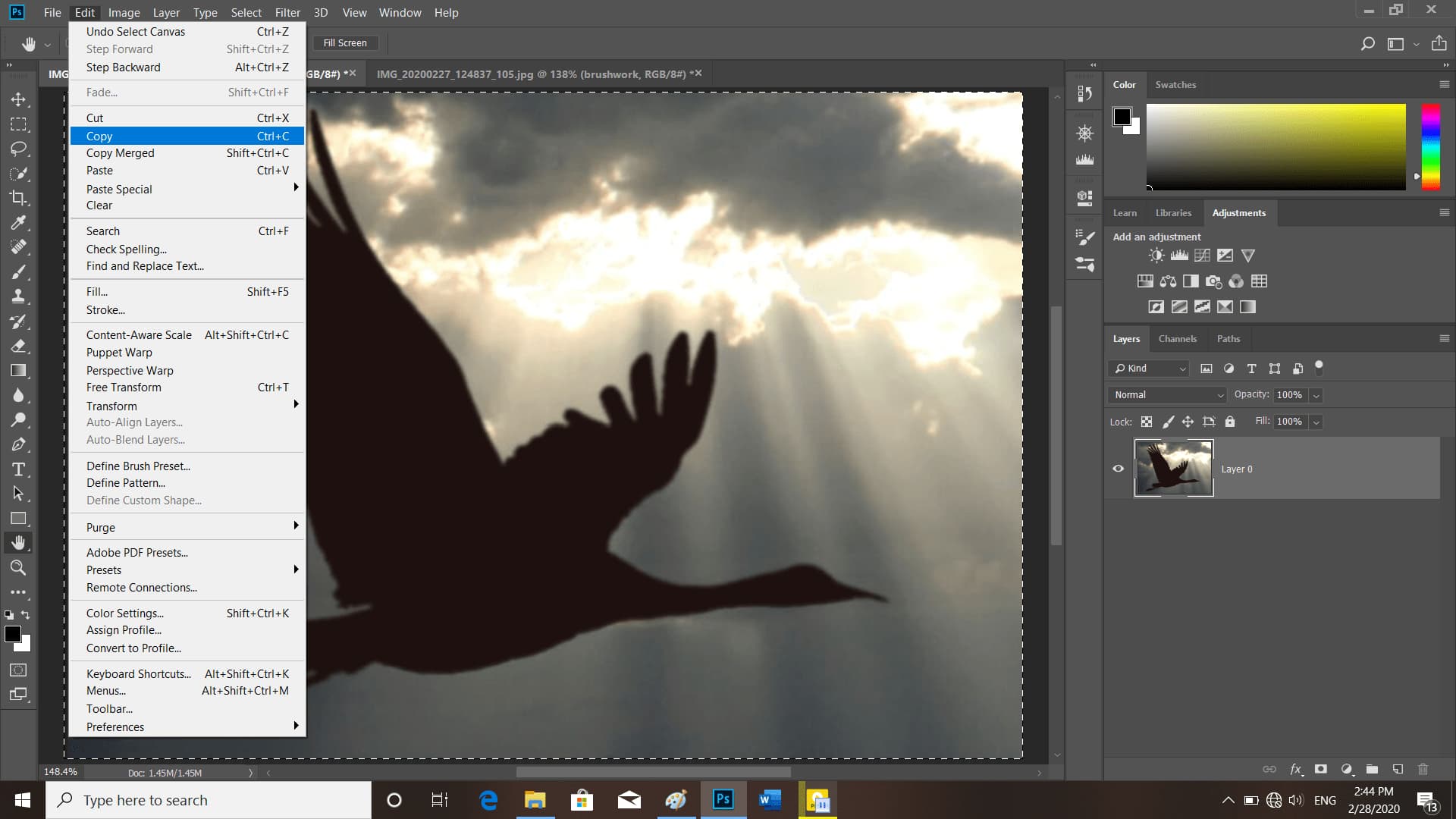
سپس به تصویر قبل یعنی شبح اسب برگردید به منوی edit رفته دستور paste را انتخاب کنید که دارای میانبر صفحهکلید ctrl + v و یا cmd + v در مک است.
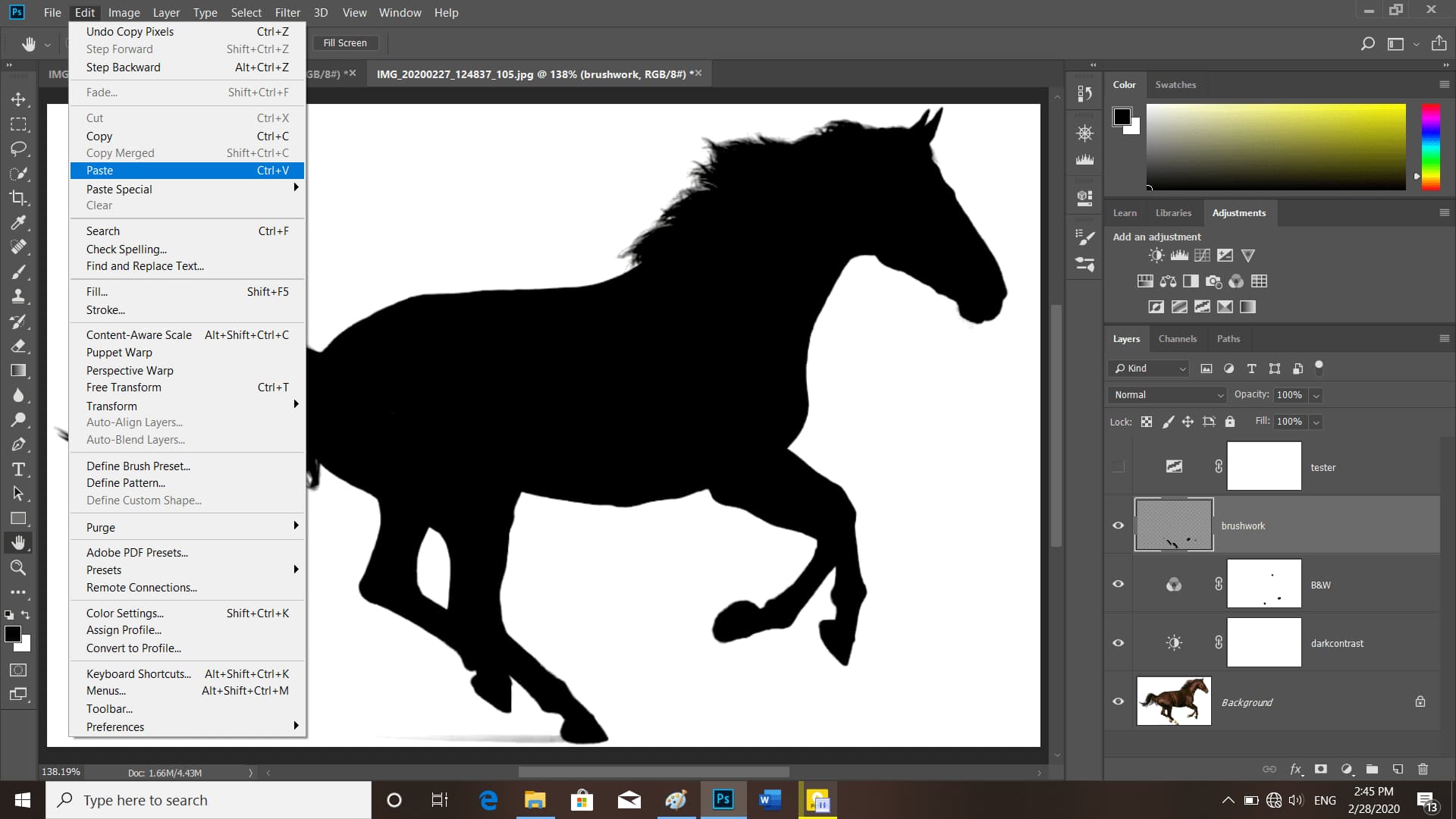
درنتیجه ما دارای یکلایه مستقل در بالای تمام لایهها خواهیم بود. این را باید بدانید که هر زمان لایهای را بر روی لایه دیگر حرکت میدهید در مقابل لایه فعال ظاهر میشود. حال با فشار دادن دکمه backspace و یا delete در مک میتوانید این لایه را حذف کنید.
سپس بر روی لایه horse کلیک کنید تا آن لایه انتخاب شود سپس به منوی edit بروید و دستور paste را انتخاب کنید. حال لایه من بالای لایه horse قرارگرفته است. خب این واقعاً جایی نیست که من بخواهم این لایه آنجا باشد. پس آن را جابهجا کرده و قبل از لایه B&W قرار میدهیم اینگونه تصویر سیاهوسفید میشود.

روش دوم:
در این روش در ابتدا روی لایه brushwork کلیک میکنیم تا زمانی که لایه جدید را وارد کردیم بعدازاین لایه قرار بگیرد. خب اکنون دوباره ما بهعکس پرنده برمیگردیم هنوز کله این عکس انتخابشده است پس به منوی select رفته و دستور deselect که دارای میانبر صفحهکلید ctrl + d و یا cmd + d است را فشار میدهیم. باید بدانید که دو دستور All و deselect دستور پرکاربرد این منو هستند پس بهتر است میانبرهای آنها را بلد بود.
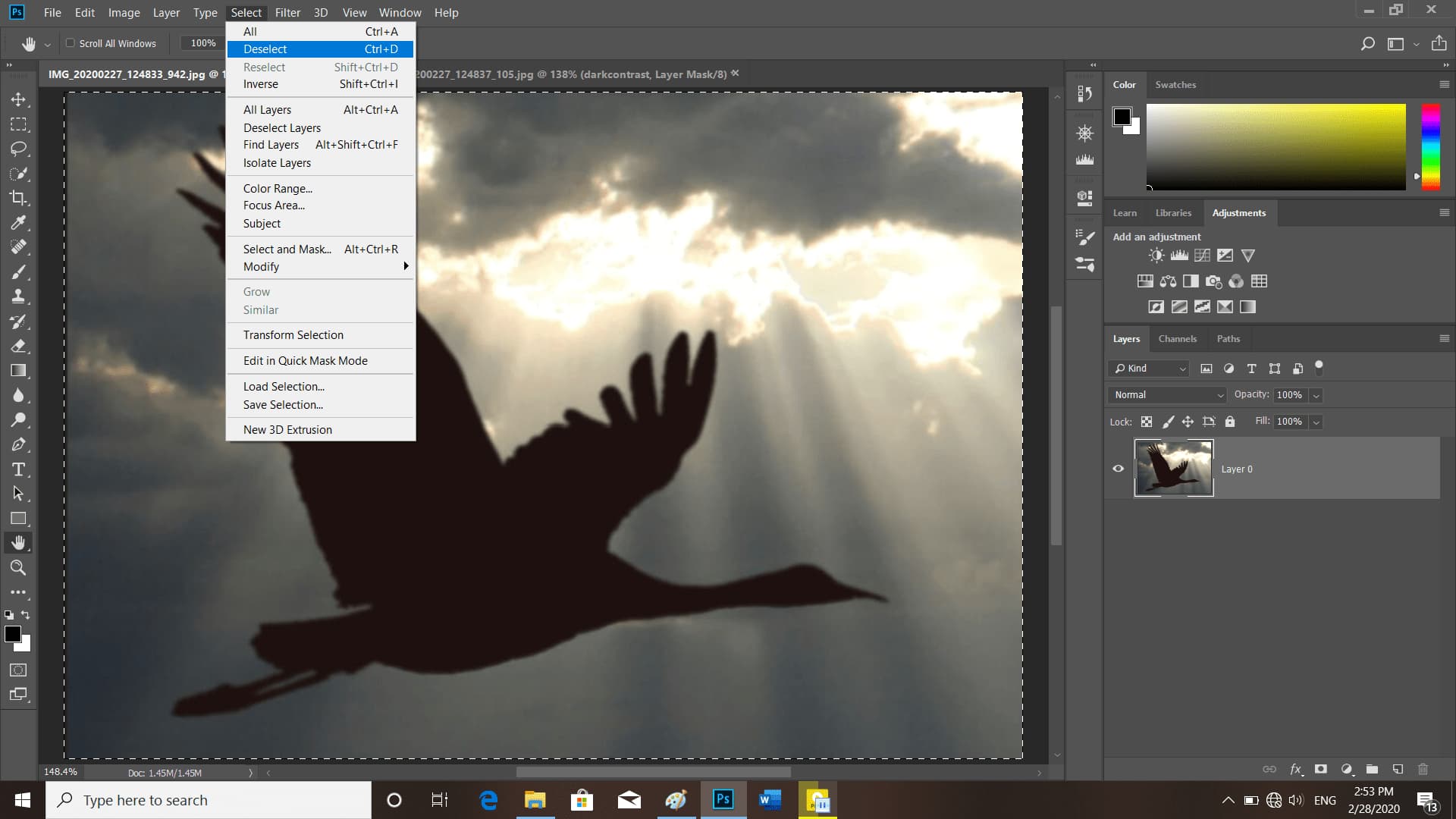
حال شما به ابزار move رفته و یا با فشار دادن ctrl + v و یا cmd + v این ابزار را انتخاب کنید. حال بر روی تصویر پرنده کلیک کنید و آن را به سمت عنوان تصویر اسب بکشید تا وارد آن تصویر شوید و در هر نقطه از تصویر آن را رها کنید. میبیند که این لایه اینجا نیز به وجود آمد. میبینید که این لایه این دفعه بالای لایه brushwork قرارگرفته است.

روش سوم:
این بهترین روش برای انتقال عکس یا لایه بین سندها است، اگر مهم نیست که تصویر بهصورت عمودی و یا افقی در اینجا وارد شود. سپس به ابزار مستطیل مارکی بروید. چیزی که ما در مورد این ابزار میدانیم این است که این ابزار دارای میانبر m است و دانستن میانبر آن بسیار مهم است زیرا از این ابزار بسیار استفاده میشود. حال بعد از انتخاب این ابزار اگر بر روی تصویر راست کلیک کنید بهترین دستورات حساس به متن را دریافت خواهید کرد. فرمان duplicate layer را از این لیست انتخاب کنید.
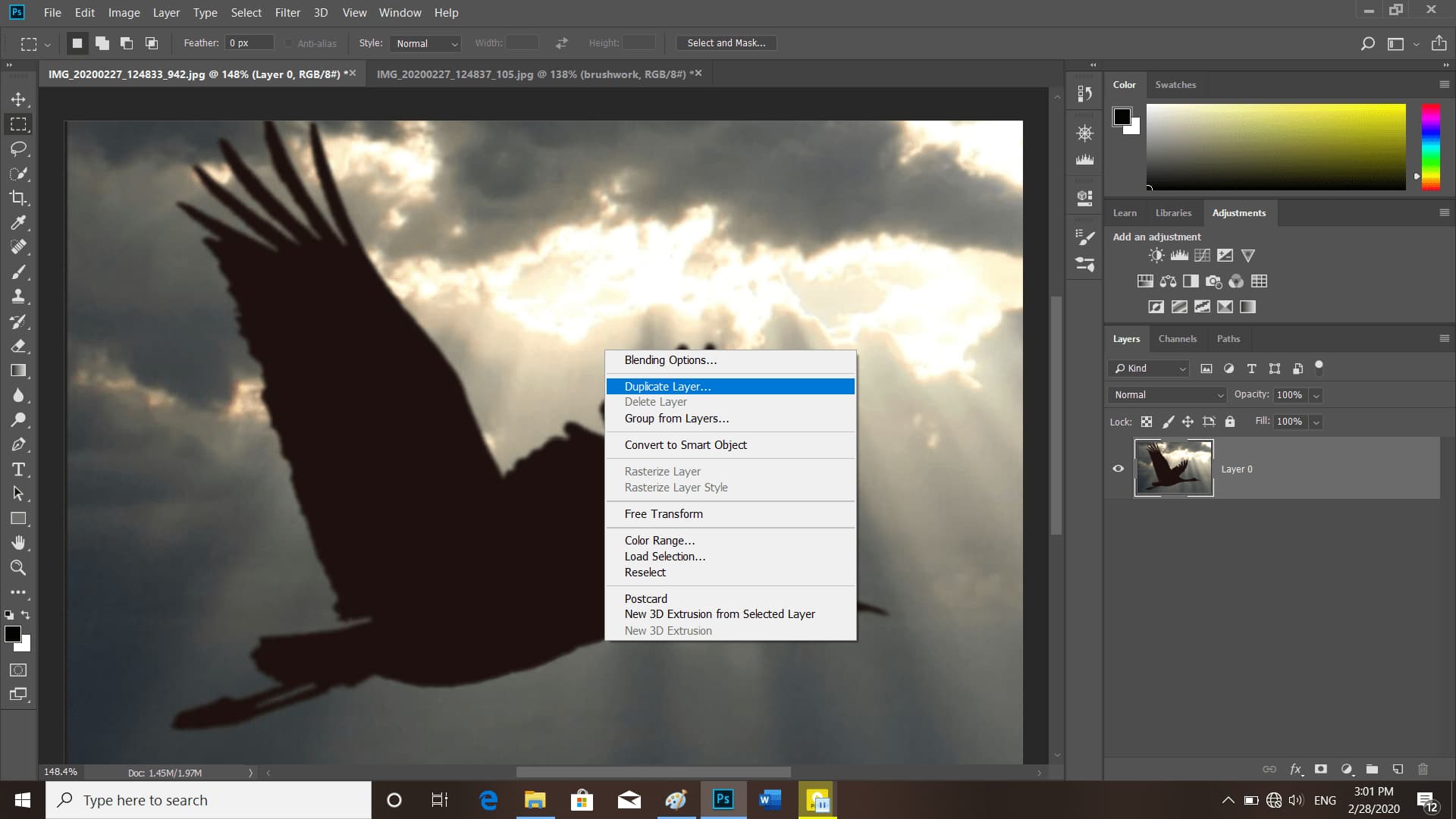
سپس destination document را انتخاب کنید سپس از فهرستی که باز میشود فایلی که میخواهید این تصویر در آنجا کپی شود را انتخاب کنید سپس روی ok کلیک کنید.
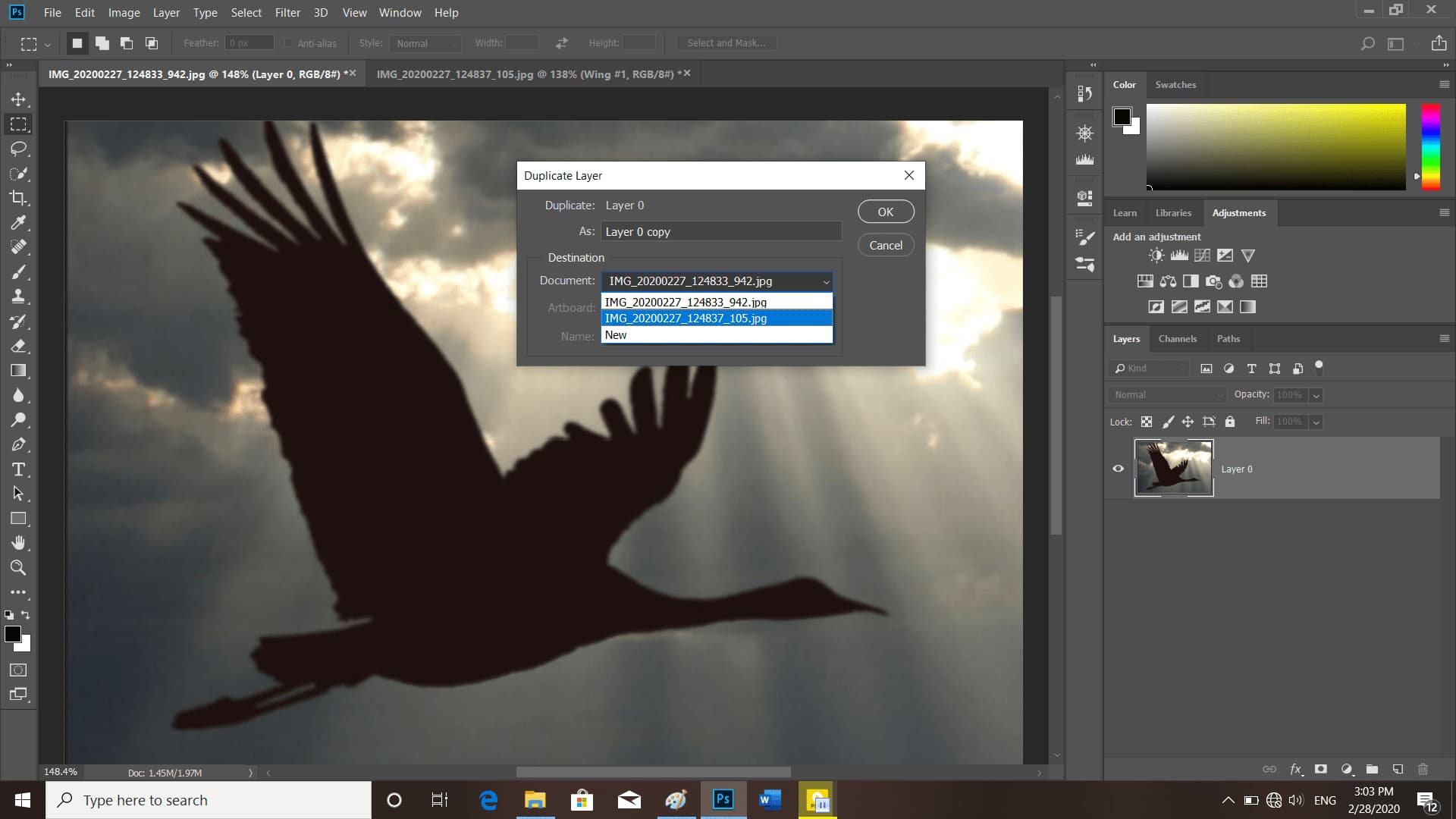
در ابتدا شاید فکر کنید تغییری ایجاد نشده ولی اگر به لایه شبح اسب بروید میبینید که لایهای برای این عکس درستشده است. سپس میتوانید نام آن لایه را به wing#1 تغییر دهیم و با فشردن کلید enter و یا return در مک تغییرات را بپذیرید.
حال به ابزار move دوباره میرویم و این تصویر را به گوشه بالا سمت چپ تصویر میبریم تا خطوط قرمز در کنار آن دیده شود.
این سه روش بود برای انتقال عکس بین سندها در فتوشاپ.
بزرگنمایی با حفظ جزئیات در فتوشاپ
در این قسمت میخواهیم به شما آموزش بزرگ کردن عکس بدون افت کیفیت و زوم فتوشاپ با قابلیت عدم افت کیفیت و چگونگی در دسترس بودن preserve details 2.0 را بیاموزیم. پس به منوی image بروید و دستور image size را انتخاب کنید. اطمینان حاصل کنید که جعبه چک resample روشن باشد و مقدار resolution را به ۱۰۰۰ تغییر دهید. سپس کادر image size را جابهجا کنید و در این عکس روی صورت آن مرد کلیک میکنیم تا روی آن پیشنمایش زوم شود.
اکنون برای افزایش پیکسلها میتوانید از bicubic sharper استفاده کنید که باعث به وجود آمدن لبههای تیزی میشود که میتوانید پیکسلهای آن را مشاهده کنید. در عوض اگر این گزینه را به automatic و بعد آن به گزینه preserve details تغییر دهید پیشنمایش تصویر تغییر نمیکند. اگر بر روی پیشنمایش کلیک کنید میبینید که ۱۰ پیکسل در ارتفاع و ۱۰ پیکسل در عرض نمایان میشود یعنی در کل ۱۰۰ پیکسل در تصویر بزرگ میشود. زمانی که ماوس را آزاد میکنیم میبینیم که عکسی صاف و زیبا داریم؛ اما آنها بسیار سنگین هستند. پس به لیست resampling بروید و preserve detail 2.0 رو انتخاب کنید اکنون ما جزئیاتی بهتر در این تصویر داریم. خب اکنون روی cancel کلیک کنید. شما اگر وضوح یک تصویر را عوض کنید و پایین بیاید دیگر نمیتوانید بهوضوح تصویر قبلی برگردید.
خب به تصویر دیگری میرویم ۱۰۰% زوم میکنیم پس اگر یک عدد صحیح از پیکسلها به دست آورده شود میتوانید تصویر با رزولوشن بالا باشد. پس به منوی image بروید و دستور duplicate را انتخاب کنید تا یک نسخه دیگر از این عکس درست شود. نام آن را انتخاب و روی ok کلیک کنید.دوباره به منوی image رفته و duplicate را انتخاب کنید تا یک نسخه دیگر نیز داشته باشید.
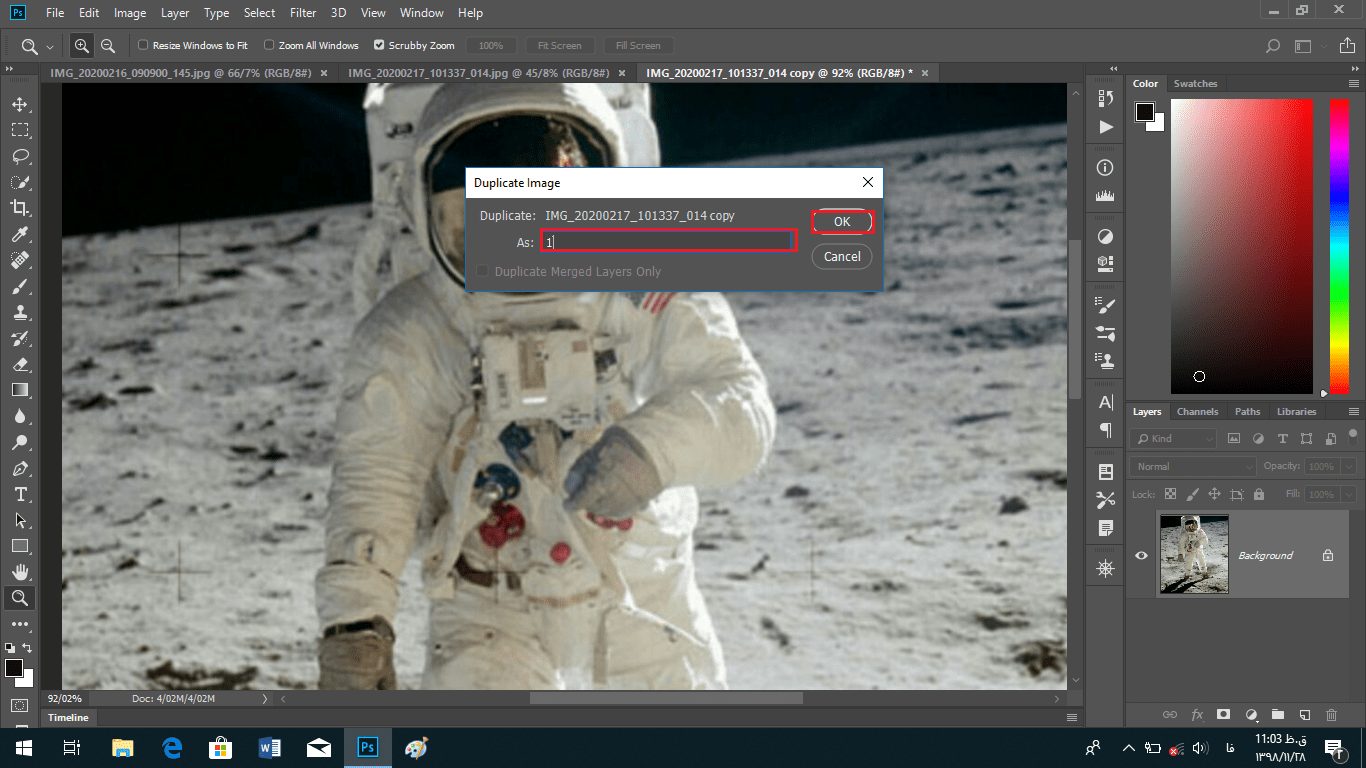
حال به منوی image بروید و دستور image size را انتخاب کنید. توجه داشته باشید که واحد آن را از percent به inches تغییر دهید که در این عکس ۱۴ اینچ عرض و ۱۴ اینچ طول خواهد بود که به نسبت بزرگ است و رزولوشن آن ۱۰۰ است.
خب کاری که ما میخواهیم بکنیم این است interpolation را به nearest neighbor تغییر دهیم؛ و وضوح تصویر را تا ۳۰۰ پیکسل افزایش میدهیم. این بهاندازه کافی نیست پس عرض و طول را به ۲۸ اینچ تغییر میدهیم. ما بهطور مؤثر هر پیکسل را ۶ اینچ طول و ۶ اینچ عرض میکنیم که درنهایت میشود ۳۶۰۰% افزایش میدهیم. ما از ۵٫۶ مگابایت به ۲۰۱٫۹ مگابایت میرسیم به این معنی که عکس بسیار بزرگتر شده است.
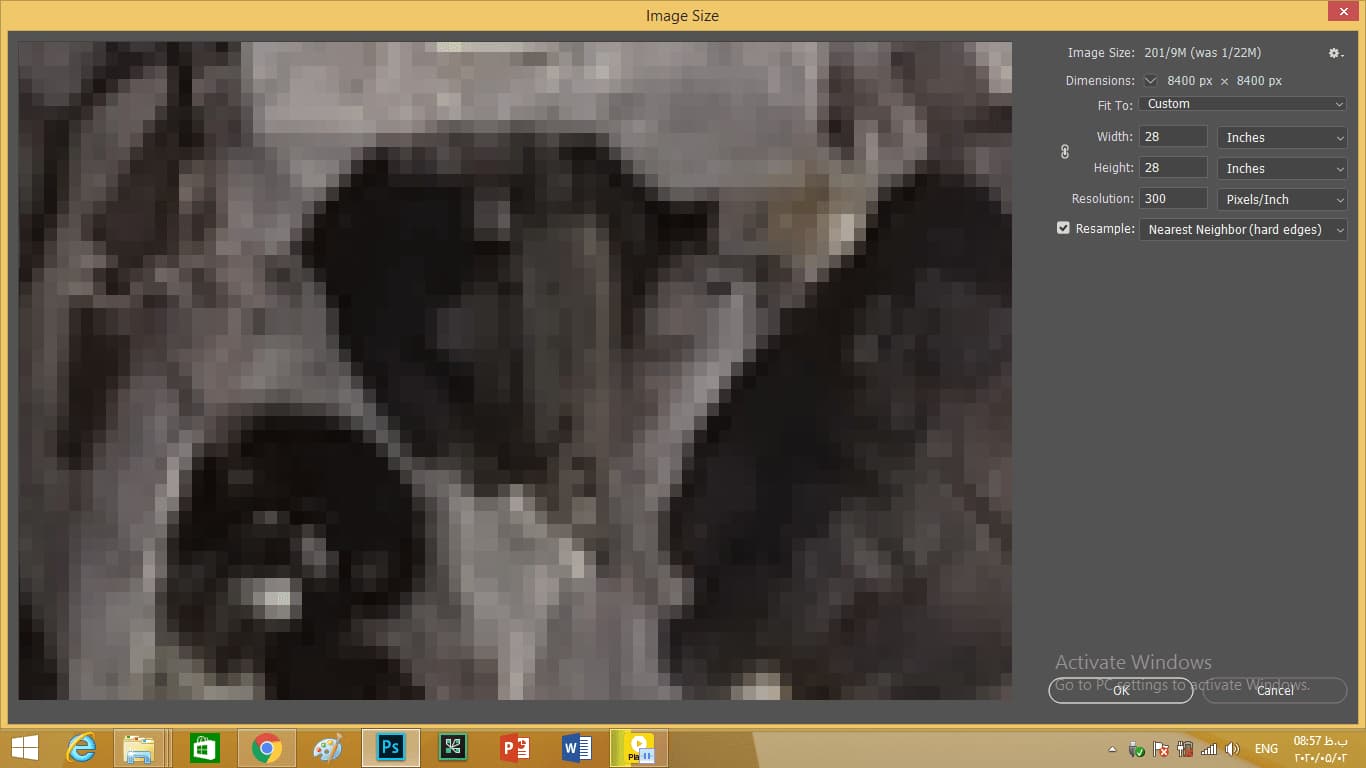
دلیل اینکه گزینه nearest neighbor را انتخاب کردیم این است که اگر تصویر را ۶۰۰% بزرگنمایی کنید به ما این اجازه را میدهد تا نتایج تصاویر را بهتر با یکدیگر مقایسه کنیم.بهطور خلاصه زمانی که شما گزینه جدید را انتخاب میکنید و بعد از آن از حالت زوم خارج میشوید فتوشاپ باید بهطور متوسط محاسبه کند و درواقع از bilinear استفاده میکند. اکنون از nearest neighbor استفاده میکنیم سپس بر روی ok کلیک کنید. کلید h را گرفته تا به ابزار hand دسترسی داشته سپس کلیک کنید تا عکس کامل شود و در نقطه دلخواه خود رها کنید که در اینجا ما روی کلاه فضانورد رها میکنیم.
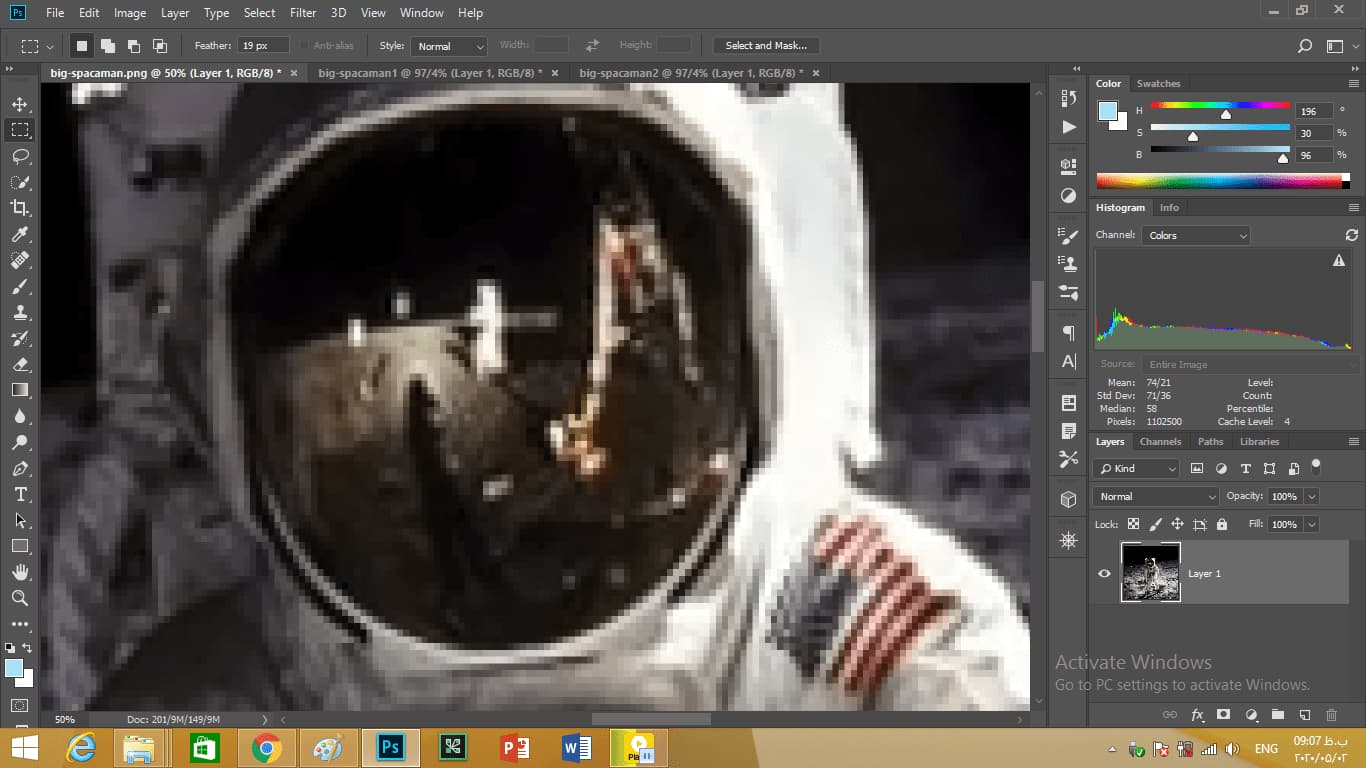
حال بهعکس دیگری که کپی کرده بودید بروید و دستور image size را انتخاب کنید. ما مقدار ۳۰۰% را برای رزولوشن وارد میکنیم. سپس عرض و ارتفاع را هم به ۲۸ اینچ تغییر میدهیم برای resample به automatic رفته و بعد از آن preserve details را انتخاب میکنیم. شما احتمالاً پس از انجام این کارها لغزنده reduce noise را خواهید داشت. اگر روی یک نقطهای از تصویر تمرکز کنید و میزان این لغزنده را تا ۱۰۰% افزایش دهید متوجه خواهید شد که تصویر صافتر میشود. چیزی که در مورد noise باید بدانید این است که از روشناییها خلاص میشود تغییراتی بین روشنایی پیکسلهای کنار هم است.
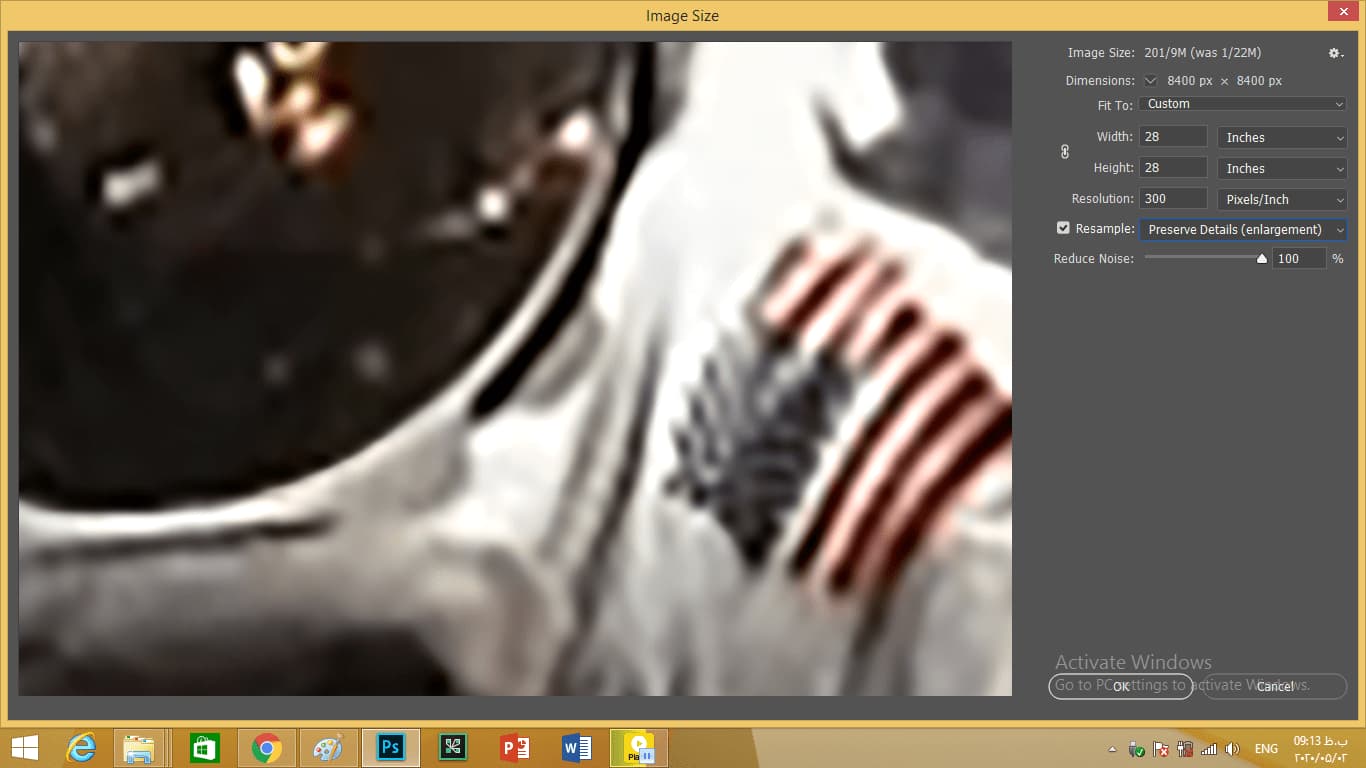
چیز دیگری که باید بدانید تفاوت بین bicubic sharper و preserve detail است که در bicubic sharper مربعهایی دیده میشوند
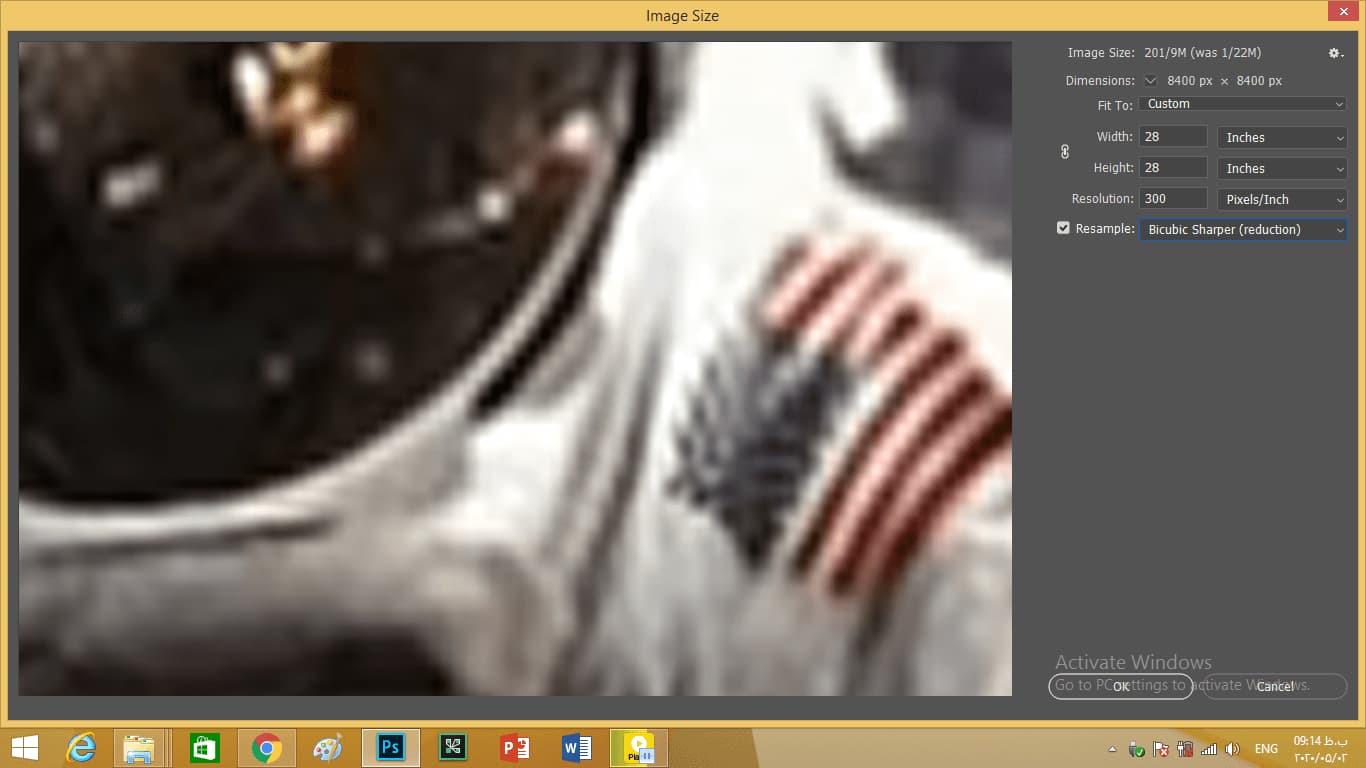
ولی در preserve detail همان مربعها صاف میشوند و لبهها به شکل صافتری دیده میشوند. خب جلو بروید و روی ok کلیک کنید. میبینید که کمی طول میکشد تا تغییرات اعمال شود چون این عملیات بسیار فشرده است. سپس کلید h را بگیرید تا بتوانید در نقطه که میخواهید زوم کنید که در اینجا کلاه فضانورد است. اکنون فتوشاپ قادر به ساختن جزئیات نیست.
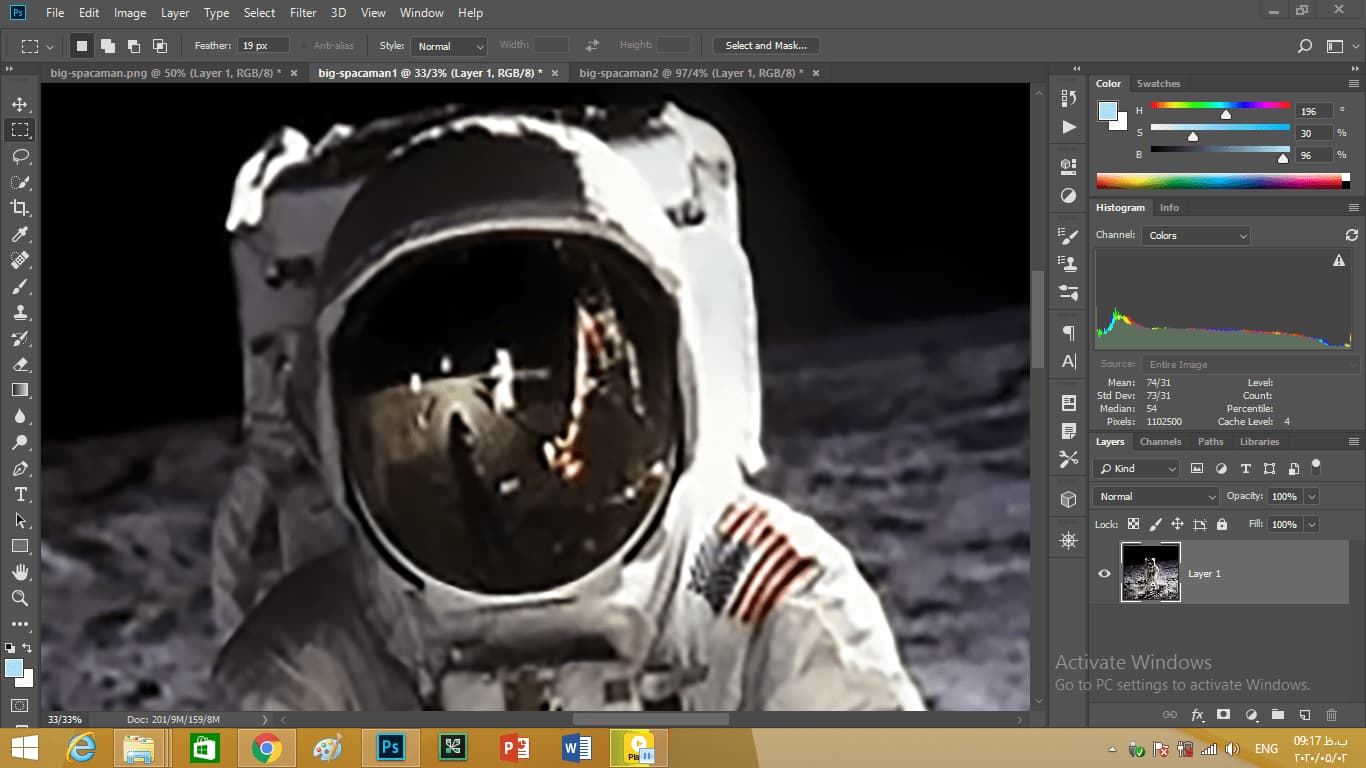
اکنون به کپی سوم از این عکس میرویم. دوباره دستور image size را انتخاب کنید وضوح آن را به ۳۰۰% ببرید همچنین ارتفاع و عرض آن را ۲۸ اینچ کنید. دوباره با پیمایش کردن تصویر بر روی کلاه فضانورد میرویم. سپس resample را از preserve detail به preserve detail 2.0 تغییر میدهیم. میبینید که لبهها بسیار سختتر و صاف میشود. خب پیش بروید و روی ok کلیک کنید. میبینید که با چه سرعتی تغییرات اعمال شد. خب جلو بروید و روی دکمه h کلیک کنید تا بتوانید به روی کلاه فضانورد جابهجا شویم.
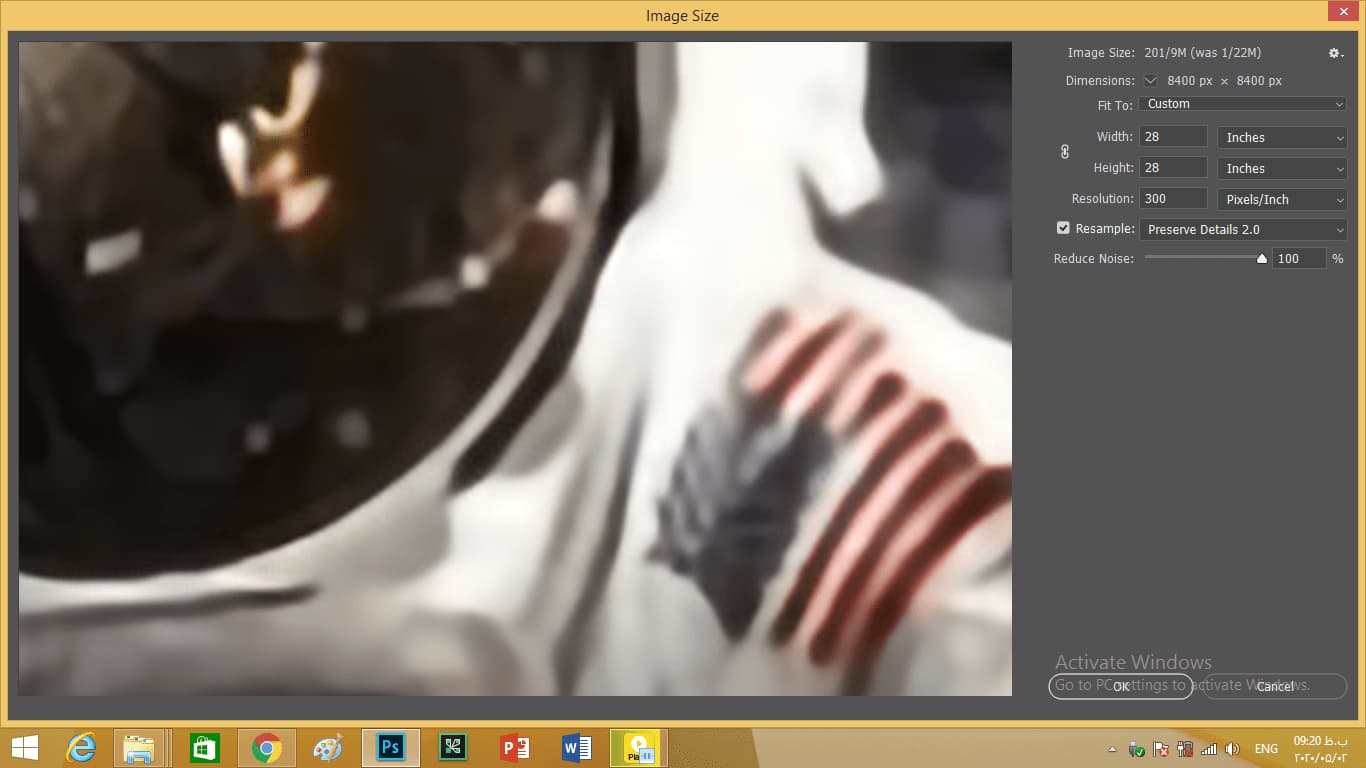
حال میخواهیم مطمئن شویم هر سه تصویر ما بر روی کلاه فضانورد است پس به منوی window بروید و arrange را انتخاب کنید و در منوی که پسازآن باز میشود mach location را انتخاب کنید. سپس کلید shift + f را میگیریم تا به حالت تمام صفحه دربیایم.
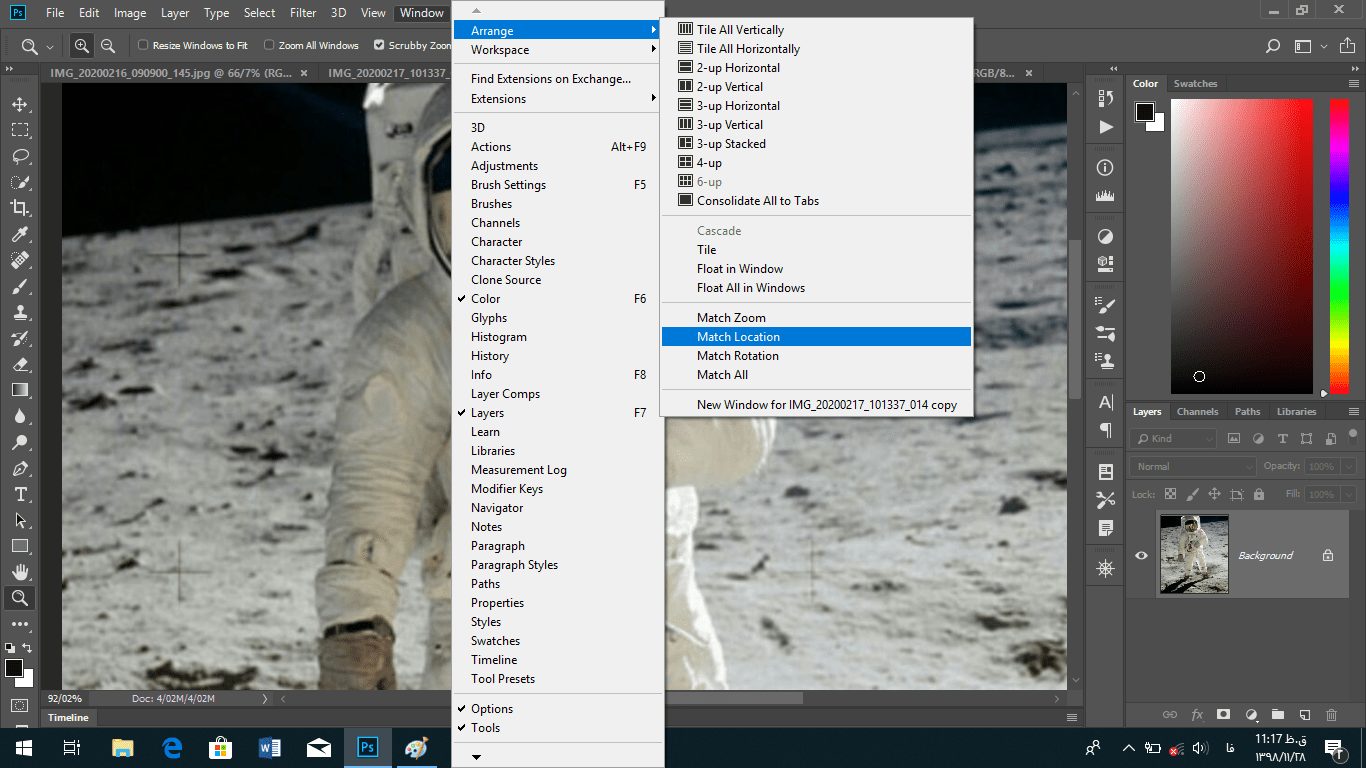
در تصویر اول که روی ۶۰۰ درصد زوم شده است اگر نگاه کنید دارای پیکسلهای بزرگی است. شما میتوانید این عکس را در ابعاد ۲۸ اینچ در ۲۸ اینچ چاپ کنید و از این پیکسلهای بزرگ استفاده کنید.
در عکس که از preserve detail استفادهشده است به نظر میرسد که راهها صاف باشد اما کمی هالههای ضخیم اطراف بعضی از نقاط تصویر وجود دارد.
در تصویر سوم که از preserve detail 2.0 استفادهشده است ما جزئیات دقیقتری داریم؛ اما فتوشاپ کار فوقالعادهای برای حفظ جزئیات انجام میدهد؛ و اینیک تصویری است که شما با بهترین فنّاوری آن را ارتقا دهید.
در این قسمت نحوه افزایش اندازه تصاویر بدون افت کیفیت را بیان کردیم.
گسترش بوم در فتوشاپ
در این قسمت میخواهیم به شما نشان دهیم چگونه بوم را گسترش دهیم تا بتوانید یکلایه جدید ایجاد کنید. همچنین میخواهیم یاد بدهیم که چگونه یک واحد اندازهگیری را تغییر دهید. خب اگر ما لایه wing#1 را خاموشکنیم میتوانید ببینید که ما بهاندازه کافی فضا برای بال های پگاسوس نداریم. ما نیاز داریم تا ارتفاع بیشتری را به تصویر اضافه کنیم. سادهترین روش برای انجام این کار استفاده از ابزار crop است. دوباره لایه wing#1 را روشن میکنیم.
سپس شروع میکنیم به خارج شدن از زوم به کمک ctrl + – و یا cmd + – در مک سپس به ابزار crop میرویم اگر به یاد داشته باشید میانبر آن c بود. حال مرز برش بالایی تصویر را به سمت بالا میکشیم تا افزایش پیدا کند. اگر نگاه کنید جعبه چک content away خاموش است اگر روشن باشد سعی میکند اطلاعاتی به بالای صفحه اضافه کند که ما نمیخواهیم. گزینه delete cropped pixel هم روشن بودن آن زیاد اهمیتی ندارد زیرا ما نمیخواهیم قسمتی از تصویر را برش دهیم.
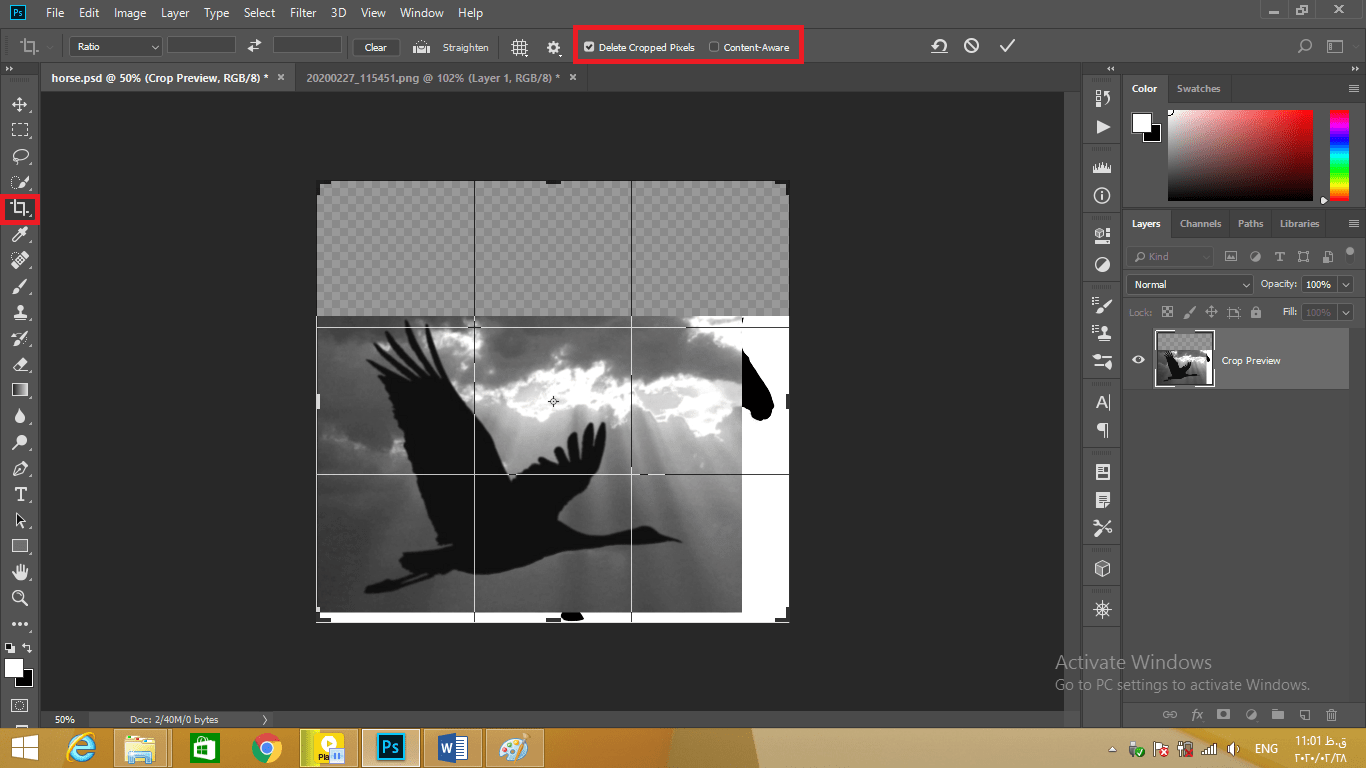
مشکلی که اکنون ما داریم با واحد اندازهگیری ارتفاع است. به کادر سیاهی که موقع تغییر ارتفاع ظاهر میشود اگر نگاه کنیم میبینیم که واحد اندازهگیری آن inches است. مشکلی که ما با واحدهای اندازهگیری مثل اینچ و میلیمتر داریم این است که این واحدها برای چاپ کاربرد دارند. آنها برای گرافیک صفحه کاربرد ندارند. ترجیح داده میشود از واحد پیکسل استفاده شود در فتوشاپ.
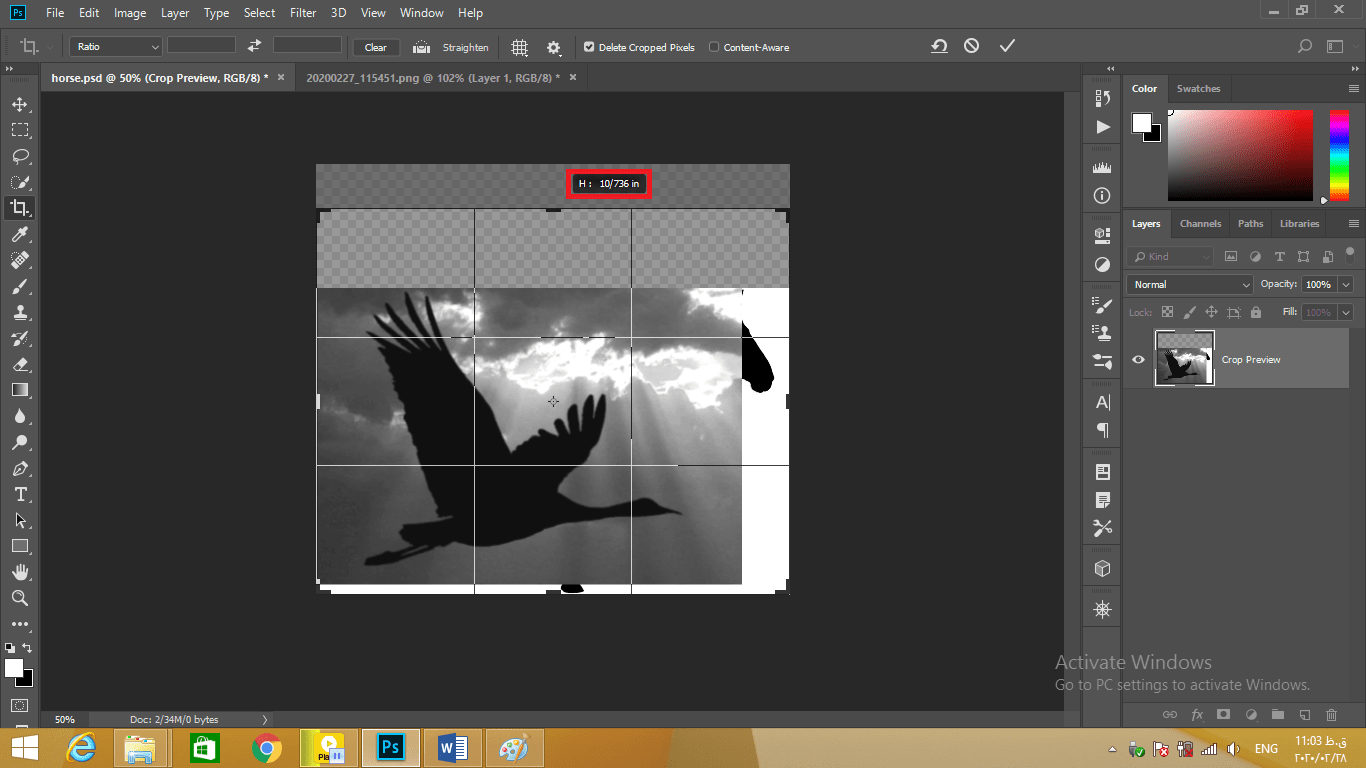
متأسفانه نمیشود واحد اندازهگیری را در بین عملیات عوض کرد پس با فشار دادن کلید escape به حالت قبل برگردید. حال کاری که میشود کرد رفتن به منوی window است و انتخاب دستور info تا پانل info بیرون بیاید.
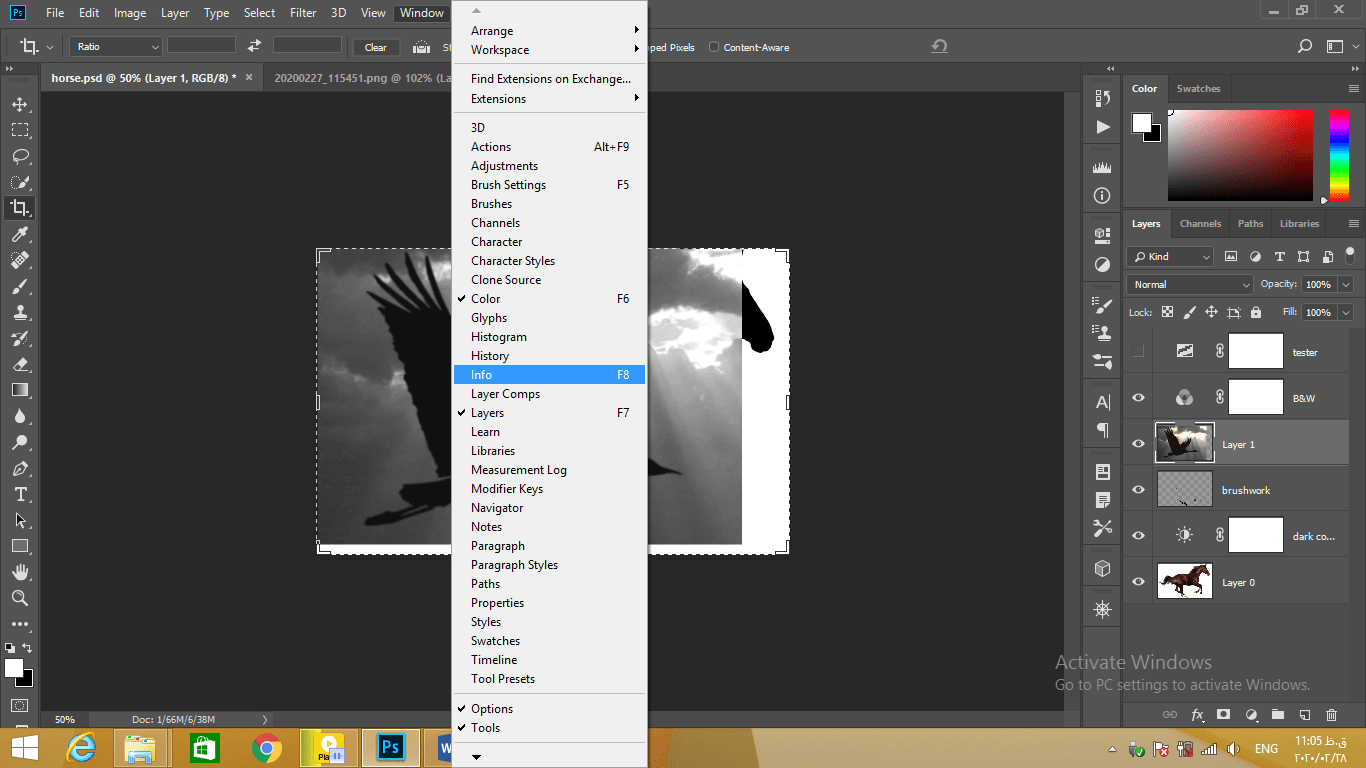
حال به x و y که مقدار آنها صفر است توجه کنید. اگر دقت کنید میبینید کنار آن بهاضافه یک مثلث کوچک قرار دارد هر بار با دیدن آن باید متوجه شوید که با کلیک کردن بر روی آنیک لیست کوچکی باز میشود که دارای گزینههایی است. با کلیک کردن بر روی آن میبینید که یک دسته از واحدهای اندازهگیری وجود دارد در اینجا ما پیکسل را انتخاب میکنیم سپس این پانل را میبندیم.
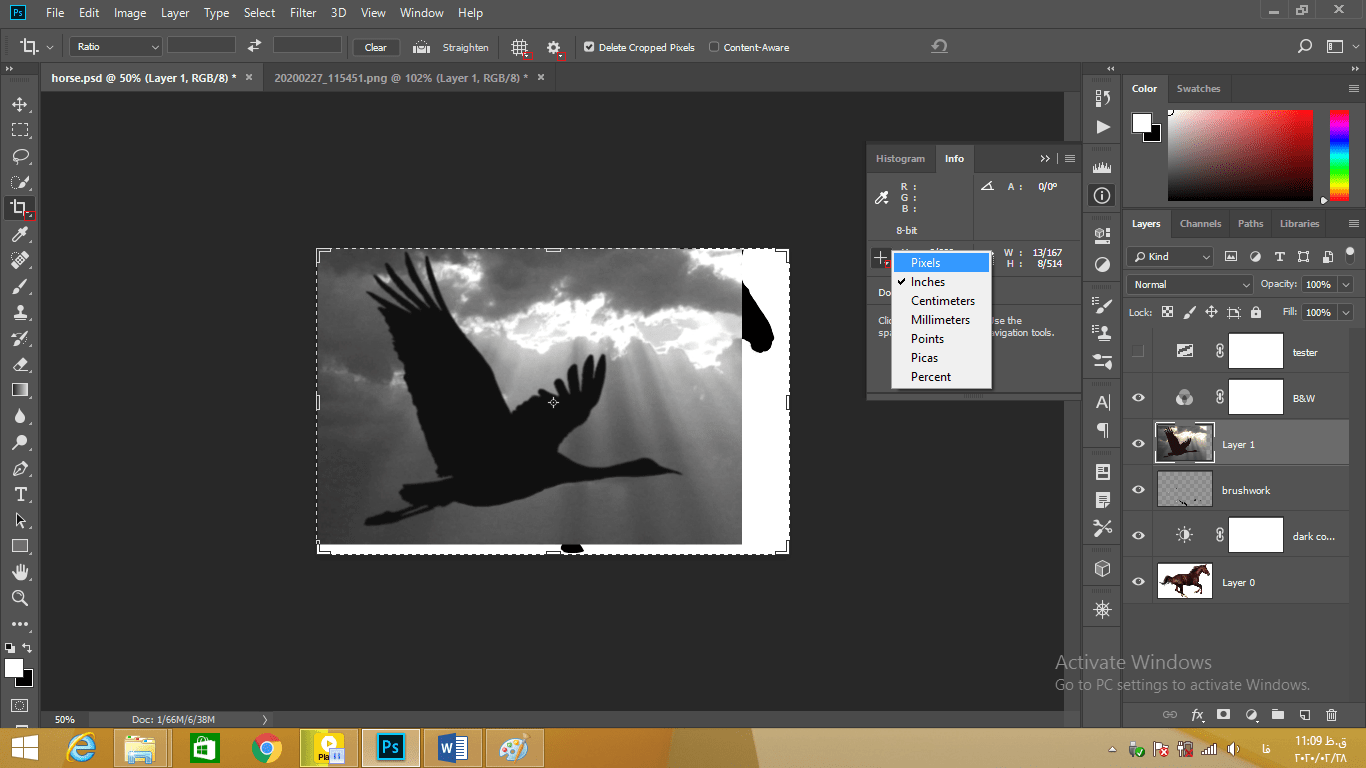
مرز این برش را به مقدار کمی به سمت بالا میکشیم با فشار دادن دکمه enter و یا return در مک تغییرات را میپذیریم. دوباره ابزار مستطیل مارکی میرویم. حال برای اینکه این قسمتی را که اضافه کردهایم به رنگ سفید درآوریم باید یک پسزمینه دیگر ایجاد کنیم. اول بر روی آیکون کوچک صفحه مانند در پایین پانل کلیک کنید که یکلایه نامشخص را ایجاد میکند.
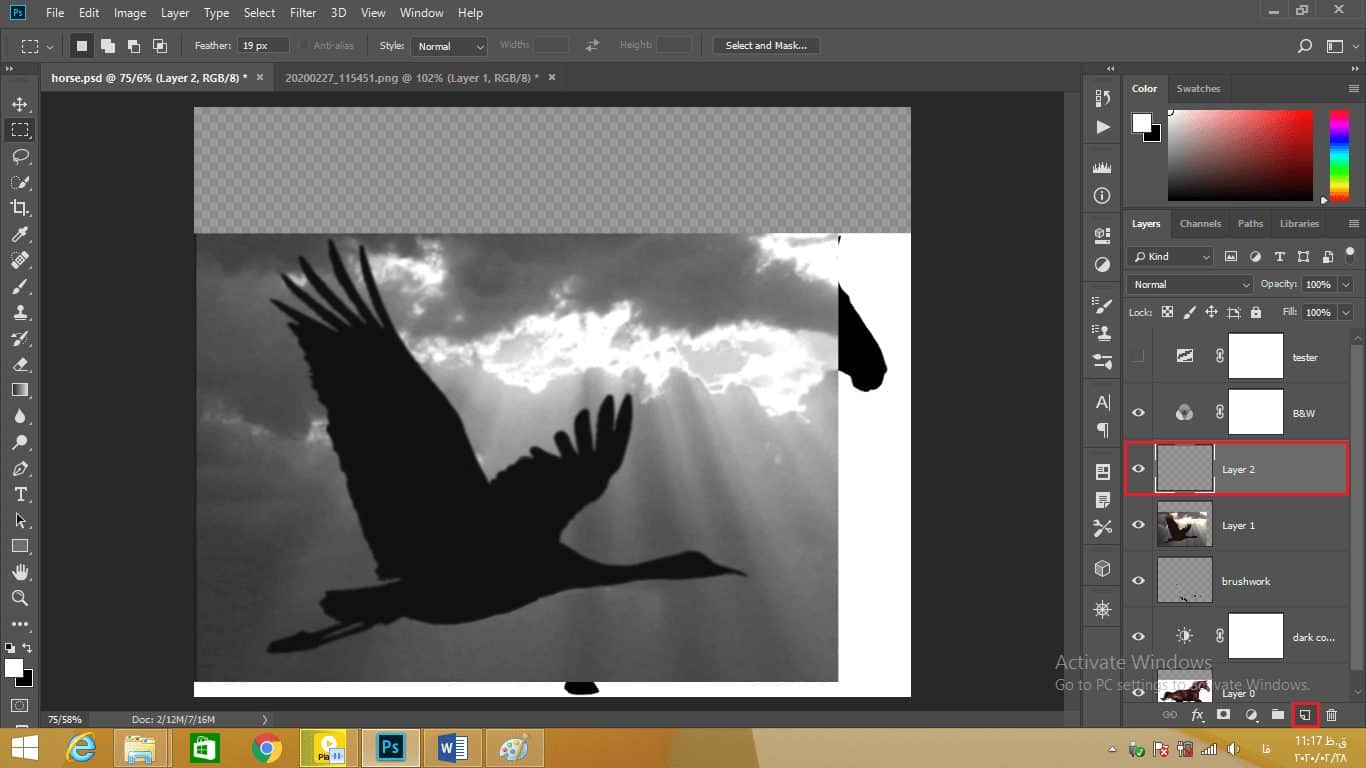
سپس به منوی layer بروید و دستور new را انتخاب کنید از فهرستی که باز میشود دستور background from layer را انتخاب کنید.
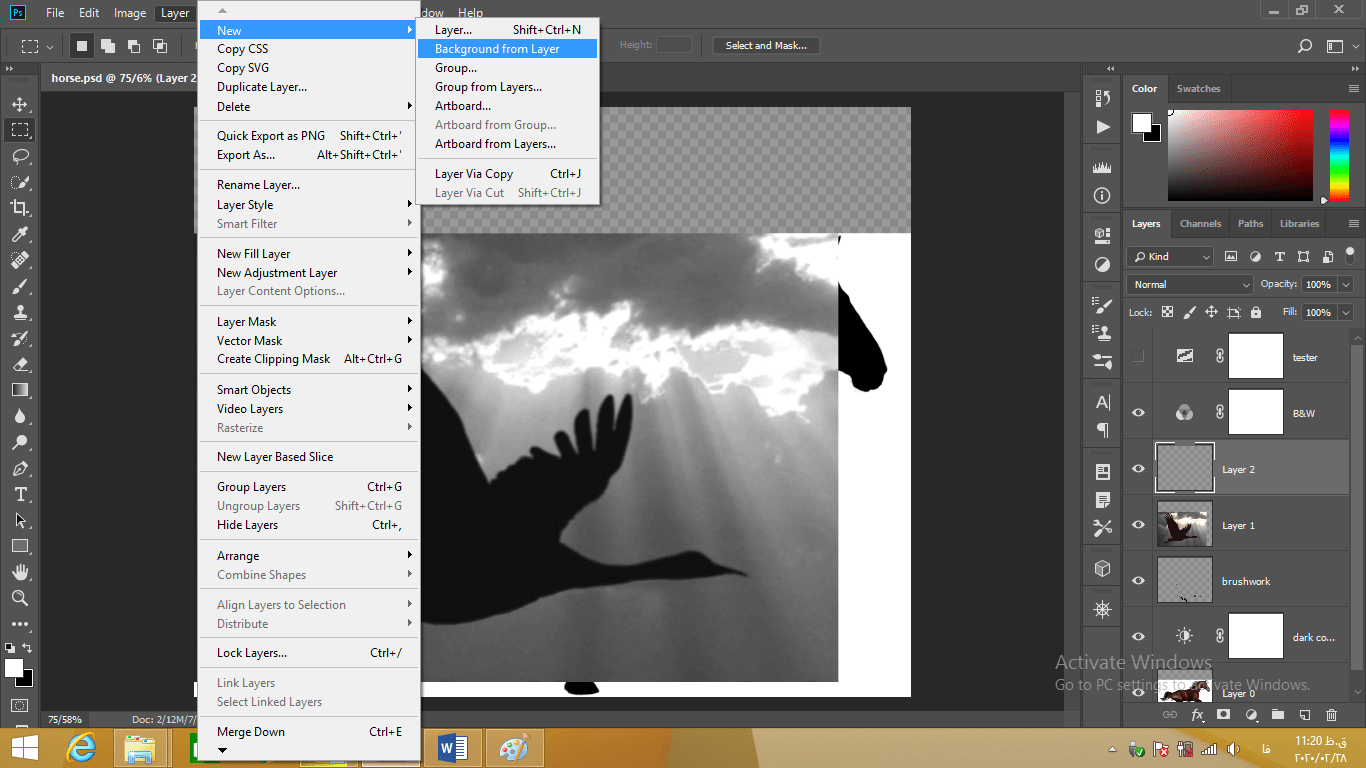
حال این پسزمینه جدید همانطور که میبینید به رنگ سیاه است. دلیلش این است در ابزار color پیشزمینه به رنگ مشکی است. پس با فشار دادن ctrl + z و یا cmd + z در مک به عقب برگردید و با زدن بر روی آیکون کوچک ابزار color پسزمینه را به سفید تغییر دهید. دوباره به منوی layer میروید و بر روی دستور new کلیک میکنید از منویی که باز میشود دستور background from layer را انتخاب میکنید. میبینید که تصویر دارای یک پسزمینه سفید میشود.
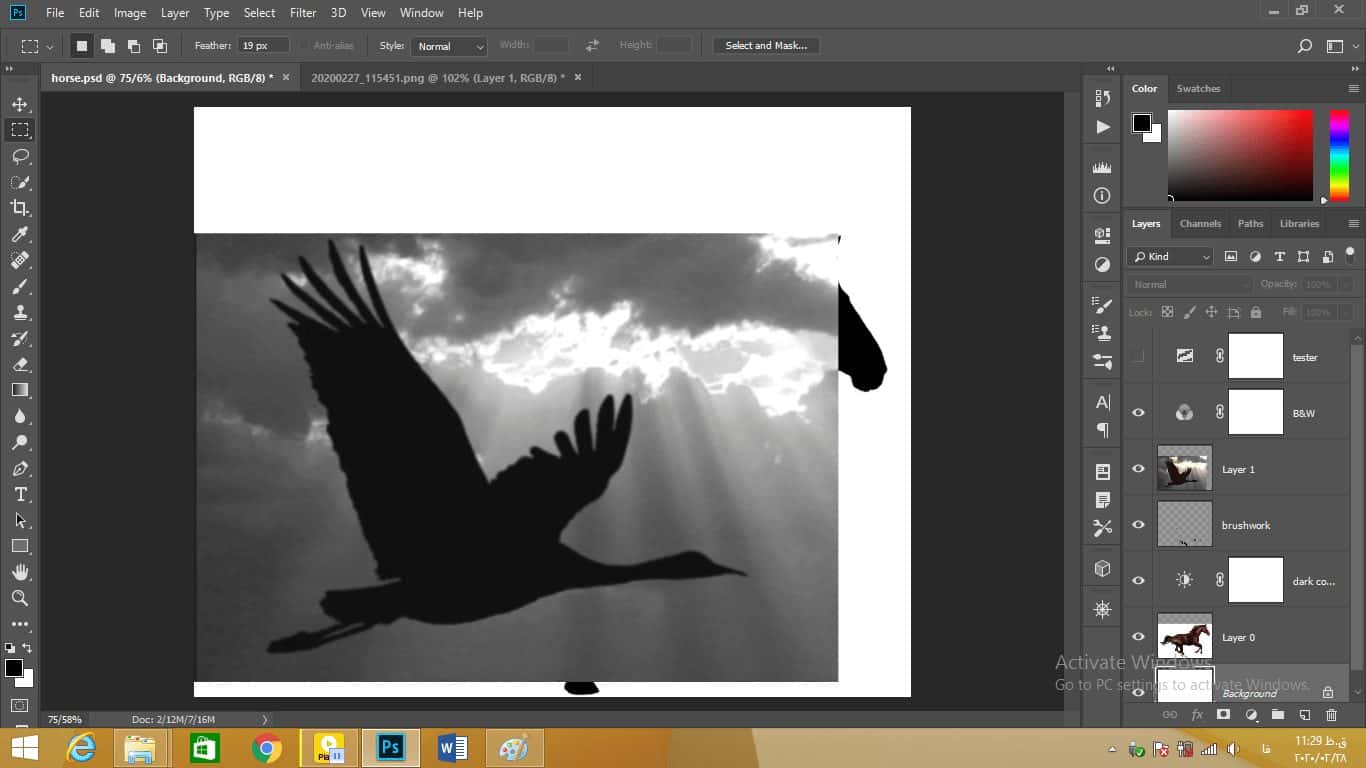
جابجایی در فتوشاپ چگونه است؟
از آنجایی که فتوشاپ جز نرم افزار های پر کاربرد و حرفه ای برای انجام تغییر در عکس هست ما در این مقاله به آموزش جابجا شدن بین عکس ها در فتوشاپ، اسکرول عکس در فتوشاپ و غیره پرداخته ایم وهمین طور به سوال چگونه در فتوشاپ با اسکرول موس زوم کنیم؟ را نیز پاسخ داده ایم.
دیدگاه کاربران
بدون دیدگاه