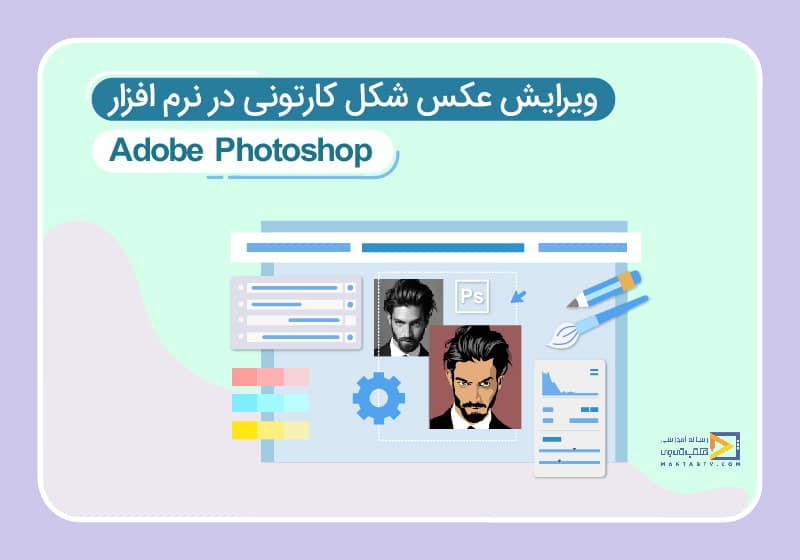
آموزش ادیت عکس به شکل کارتونی در فتوشاپ
تاریخ انتشار : مرداد ۹, ۱۴۰۱ تاریخ به روز رسانی : دی ۲۸, ۱۴۰۲ نویسنده : فائزه محمدی زمان مورد نیاز مطالعه : 8 دقیقه تعداد بازدید : 467 بازدیدبسیاری از طراحان و افراد علاقه مند به آموزش ادیت عکس، به دنبال تبدیل عکس واقعی خود به صورت کارتونی میباشند. از این رو آموزش ادیت عکس به شکل کارتونی در فتوشاپ از این نظر اهمیت پیدا میکند.
آنچه در این آموزش ادیت عکس به شکل کارتونی در فتوشاپ خواهید آموخت:
1. نحوه تغییر اندازه تصویر برای سرعت کار بالاتر
2. نحوه برش سوژه از پس زمینه
3. چگونه یک پس زمینه جدید ایجاد کنیم
4. چگونه سر او را بسیار بزرگتر کنیم!
5. نحوه تغییر اندازه چشم، بینی و چانه سوژه
6. نحوه ایجاد افکت کارتونی با افزودن فیلترهای هوشمند فتوشاپ

آموزش رایگان فتوشاپ در نیم ساعت
تبدیل عکس به شخصیت کارتونی در فتوشاپ
برای تبدیل عکس به شخصیت کارتونی در فتوشاپ به چیزی که نیاز داریم تصویر خام یک زن میباشد:
1. نحوه تغییر اندازه تصویر برای سرعت کار بالاتر
بیایید این آموزش ادیت عکس به شکل کارتونی در فتوشاپ را در مورد همپوشانی یک عکس در یک کارتون در فتوشاپ شروع کنیم. به Image > Image Size بروید، مطمئن شوید که زنجیره فعال است و عرض 2500 پیکسل را وارد کنید. اندازه تصویر به نسبت تغییر خواهد کرد. روی OK کلیک کنید.
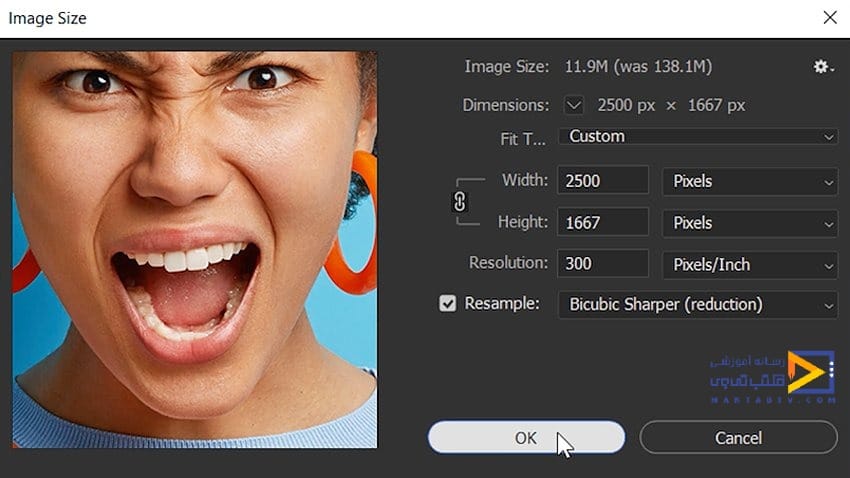
2. نحوه برش سوژه از پس زمینه
مرحله 1
ابزار انتخاب سریع را انتخاب کنید و سپس یک موضوع را انتخاب کنید. یادگیری ماشینی فتوشاپ سعی خواهد کرد انتخاب مناسبی را انجام دهد.
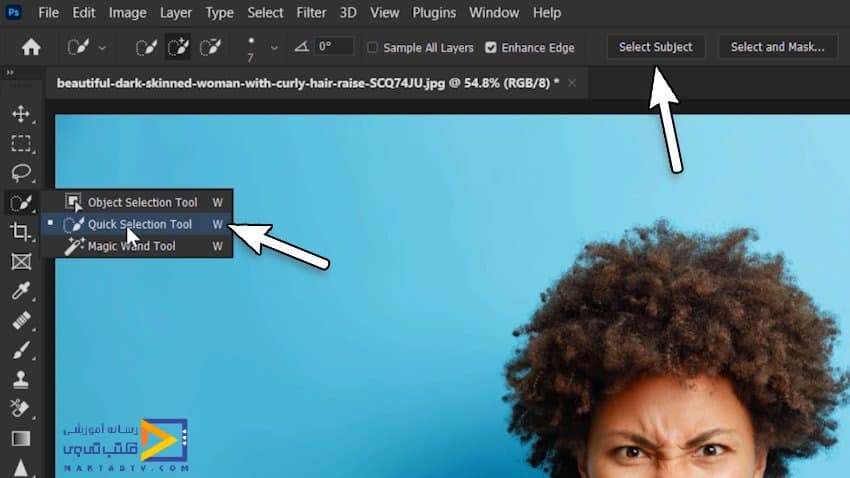
مرحله 2
در حالی که ابزار انتخاب سریع هنوز فعال است، انتخاب را محدود کنید. بر روی مناطقی که به طور خودکار انتخاب نشده اند، برس بزنید. از یک برس سخت استفاده کنید و اندازه آن را مطابق این مرحله تنظیم کنید.
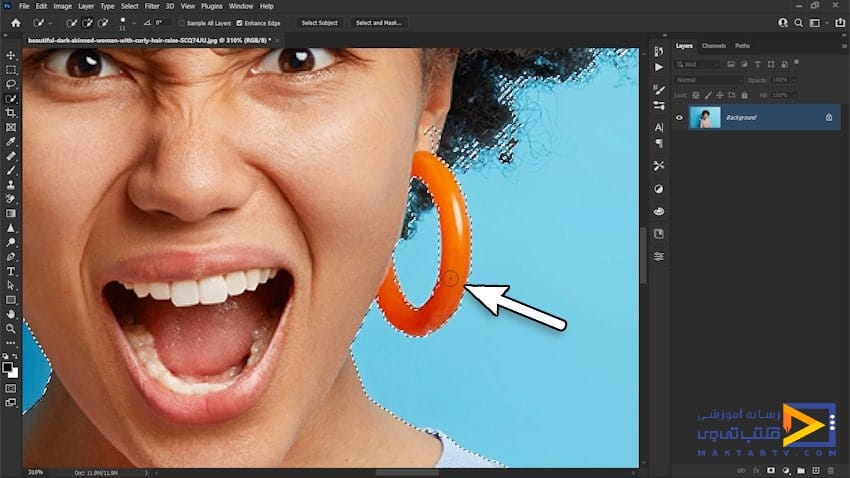
مرحله 3
ابزار کمند را بگیرید. می توانید با نگه داشتن Shift به انتخاب اضافه کنید و با نگه داشتن Alt از انتخاب کم کنید. این موارد را برای مکان های اضافی که هنوز نیاز به اصلاح دارند تکرار کنید.
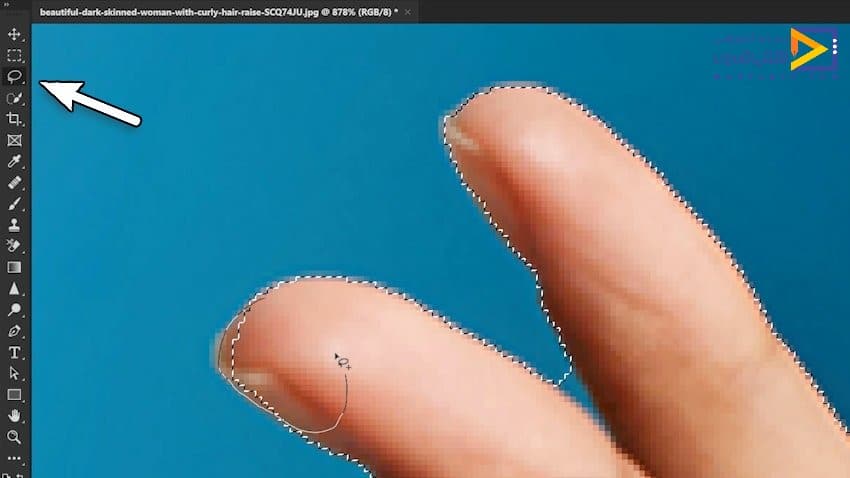
مرحله 4
به Select and Mask بروید و مطمئن شوید که حالت نمایش روی Overlay تنظیم شده است. برس Refine Edge را انتخاب کنید، آن را به اندازه متوسط تنظیم کنید و مطمئن شوید که بسیار نرم است.
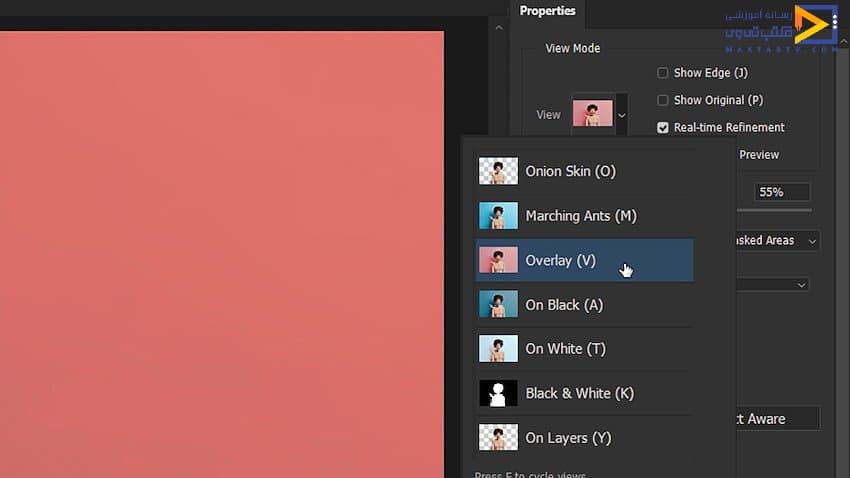
مرحله 5
لبه های مو را در نواحی روشن تر برس بزنید. این به تدریج پس زمینه را حذف می کند. سپس -10 را در کادر Shift Edge وارد کنید تا انتخاب کوچک شود. از خروجی، Layer Mask را انتخاب کرده و OK کنید.
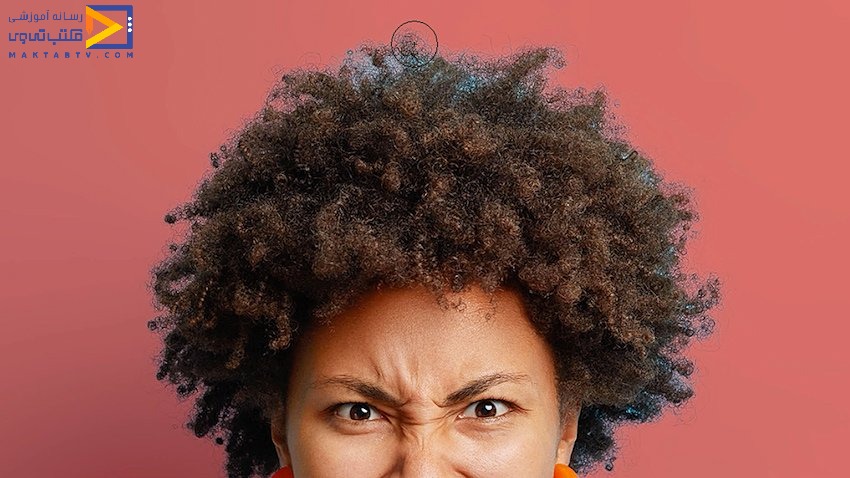
3. چگونه یک پس زمینه جدید ایجاد کنیم
در مرحله بعدی آموزش فتوشاپ “تصویر به کارتون” به یک پس زمینه جدید نیاز داریم. یک لایه تنظیم رنگ جامد جدید ایجاد کنید و سایه آبی (#9de9ff) را انتخاب کنید که دقیقاً با تصویر اصلی مطابقت دارد.
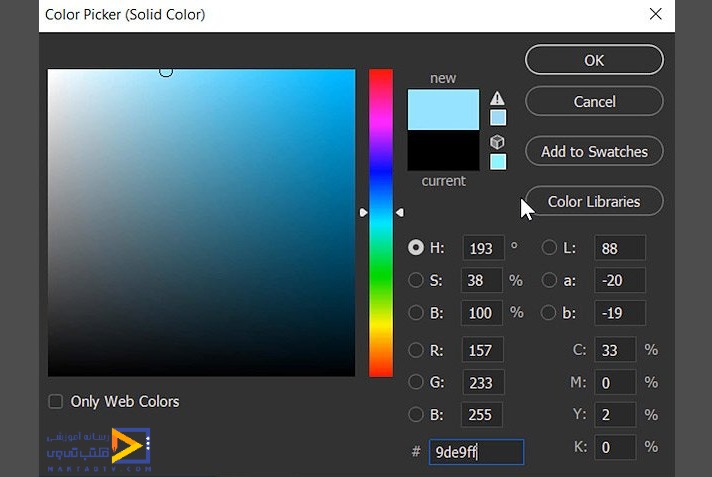
ممکن است بپرسید که چرا موضوع را از پسزمینه حذف کردید و سپس یک پسزمینه جدید تقریباً همرنگ اضافه کردید. این به این دلیل است که در مراحل زیر تغییرات قابل توجهی در موضوع ایجاد خواهید کرد و نمی خواهید روی پس زمینه تأثیر بگذارید. این آبی روشن همچنین به عنوان رنگ مکمل نارنجی در پیراهن او و همچنین رنگ پوست عمل می کند.
4. چگونه سر او را بسیار بزرگتر کنیم!
خوب، ماموریت سرگرم کننده بعدی ما اینجاست! برای داشتن یک افکت کارتونی فتوشاپی بهتر، میخواهیم سر او را بسیار بزرگتر از آنچه اکنون است کنیم. برای این کار باید سر را روی یک لایه جداگانه قرار دهیم.
مرحله 1
یکبار روی ماسک لایه سوژه کلیک کنید تا انتخاب بارگذاری شود، سپس ابزار Polygonal Lasso را انتخاب کنید. حذف انتخاب نواحی را با نگه داشتن Alt شروع کنید، خط چانه را گام به گام در بخش های کوچک دنبال کنید.
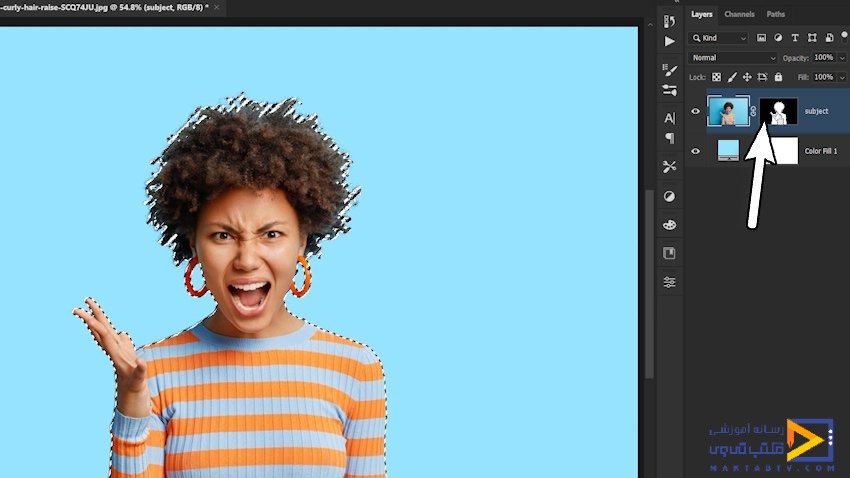
در پایان این مرحله فقط باید هد را انتخاب کنید.
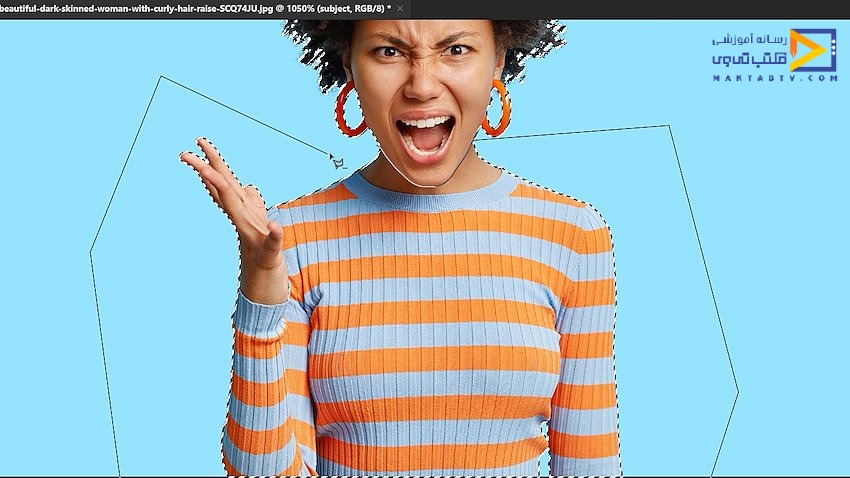
مرحله 2
برای ایجاد یک کپی از هد روی یک لایه جدید، Control-J را فشار دهید، که می توانید نام آن را به “Head” تغییر دهید.
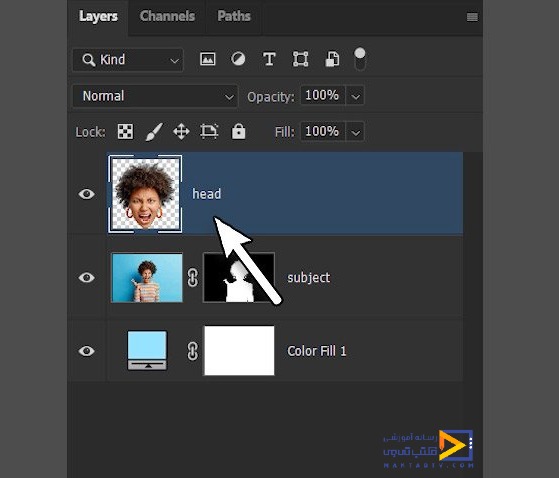
مرحله 3
ابزار حرکت را انتخاب کنید و با بزرگنمایی یکی از گوشه ها، سر او را بزرگ کنید. اگر Alt را نگه دارید، اندازه سر به نسبت تغییر می کند. این همان اثری است که ما به دنبال آن هستیم!

مرحله 4
اگر زوم کردید و قسمت هایی از تصویر را زیر سر مشاهده کردید، تنها کاری که باید انجام دهید این است که لایه ماسک لایه موضوع را انتخاب کنید و آن قسمت ها را به راحتی با یک براش مشکی، مانند آموزش ویدیویی، پنهان کنید.

اکنون باید یک پسزمینه، بدنه تم و هدر سفارشی داشته باشید، همه در لایههای مختلف.
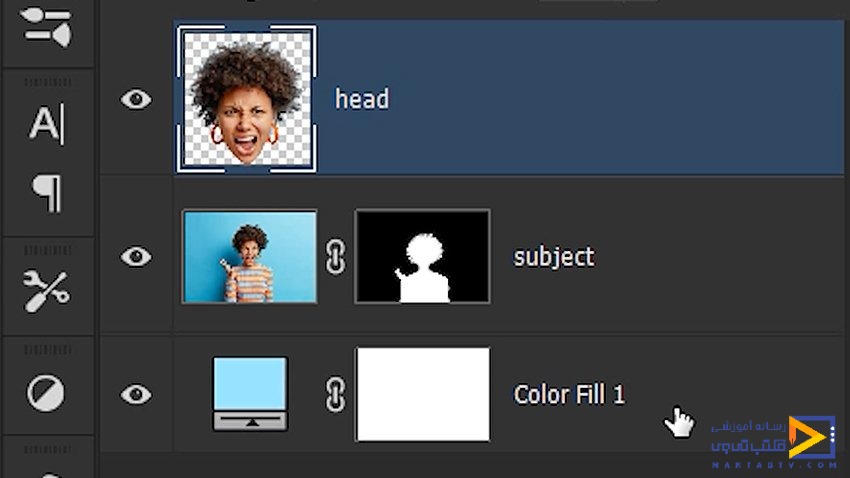
5. نحوه تغییر اندازه چشم، بینی و چانه سوژه
مرحله 1
اگر می خواهید برای تبدیل عکس به شخصیت کارتونی در فتوشاپ یاد بگیرید که چگونه در فتوشاپ نقاشی بکشید، باید ویژگی های صورت سوژه خود را تغییر دهید. Shift هر سه لایه را انتخاب کنید، سپس روی > Convert to Smart Object کلیک راست کنید. این به شما امکان می دهد فیلترهای هوشمند مختلف را روی یک لایه اضافه کنید و آنها را به صورت غیر مخرب تنظیم کنید.
مرحله 2
به Filter > Liquify بروید و مقادیر زیر را وارد کنید:
اندازه چشم، ارتفاع چشم، عرض چشم: 100 (چپ و راست)
فاصله چشم: -20
ارتفاع بینی: 100
پیشانی: -10
ارتفاع چانه: 25
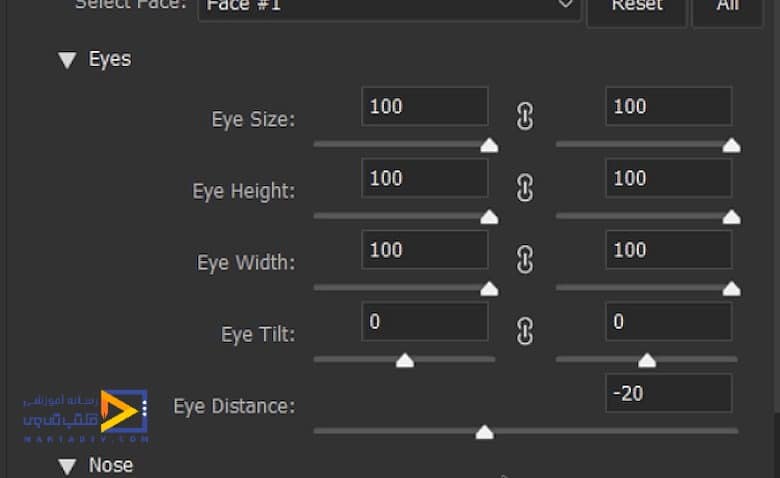
اگر تمام مقادیر را به درستی وارد کرده اید، باید نتیجه ای که در تصاویر قبل و بعد نشان داده شده است را دریافت کنید.
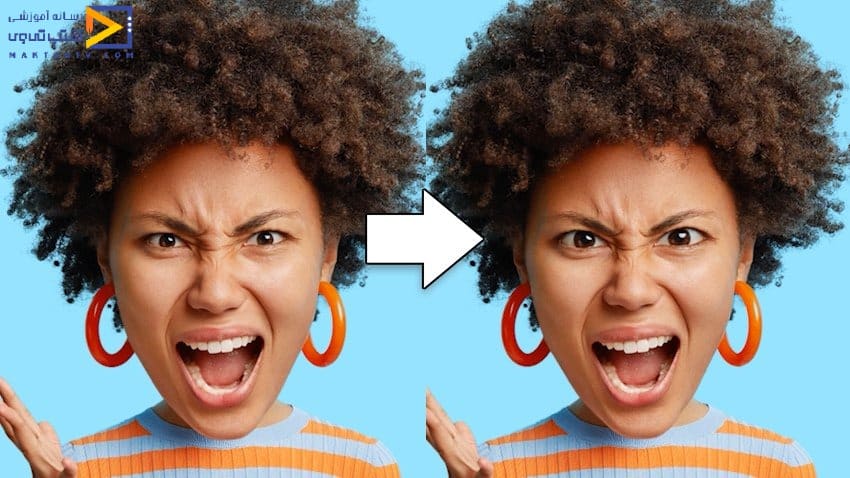
6. نحوه ایجاد افکت کارتونی با افزودن فیلترهای هوشمند فتوشاپ
مرحله 1
اکنون از فیلترها برای ایجاد یک ظاهر کارتونی جالب فتوشاپ استفاده می کنیم. یک کپی از لایه شی هوشمند موجود ایجاد کنید و آن را برای لحظه ای پنهان کنید. بعداً با آن کار خواهیم کرد.
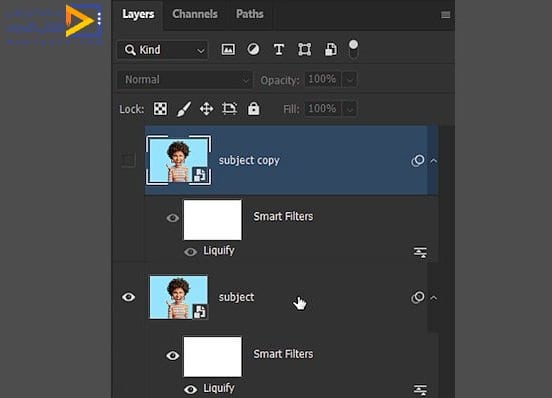
مرحله 2
به Filter > Sharpen > Smart Sharpen بروید و از مقادیر زیر استفاده کنید:
تعداد: 300
شعاع: 3
کاهش نویز: 0
Gaussian Blur را از لیست کشویی Remove انتخاب کنید
روی OK کلیک کنید.
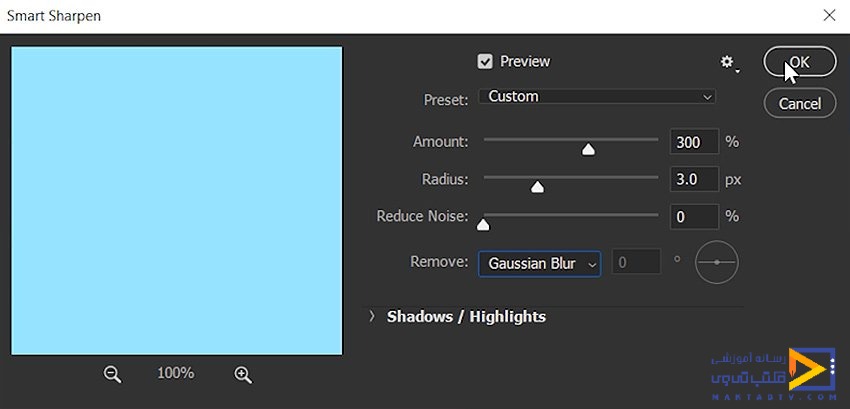
مرحله 3
به Filter > Style > Oil Color رفته و اعداد زیر را وارد کنید:
سبک سازی: 4
تمیزی: 4
مقیاس: 0.1
جزئیات برس: 0
روشنایی: غیر فعال
مرحله 4
Filter > Filter Gallery را انتخاب کنید و از لیست Effects، روی Poster Edges کلیک کنید و مقادیر زیر را وارد کنید:
ضخامت نوک: 0
توان: 0
پوستر: 2
روی OK کلیک کنید
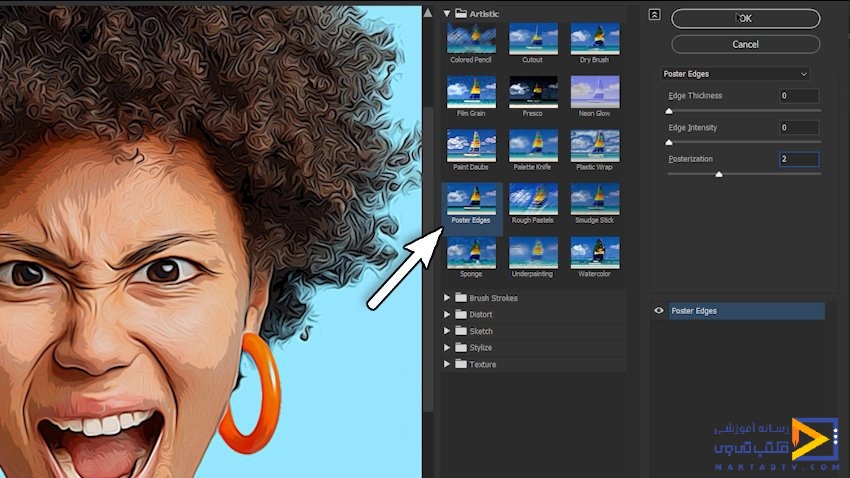
مرحله 5
واقعاً شروع به شبیه شدن به یک کارتون کرده است، اما کارهای بیشتری را باید برای شبیه شدن به تبدیل عکس به شخصیت کارتونی در فتوشاپ انجام داد، بنابراین در ادامه یک سطح تاری را از منوی Filter > Blur اضافه می کنیم. Radius را روی 12px و Threshold را روی 15px قرار دهید. این اثر باعث می شود که قسمت های پوست بسیار صاف تر و تمیزتر به نظر برسند. روی OK کلیک کنید.

مرحله 6
بیایید با رفتن به Filter > Sharpen > Unsharp Mask کمی وضوح اضافه کنیم و برخی نقاط برجسته را افزایش دهیم. مقدار Amount را روی 130، Radius را روی 7 و Threshold را روی 20 قرار دهید.
مرحله 7
دومین لایه شی هوشمند را باز کنید و حالت ترکیبی Overlay را برای این لایه انتخاب کنید. سپس شفافیت لایه را به 55 درصد کاهش دهید.
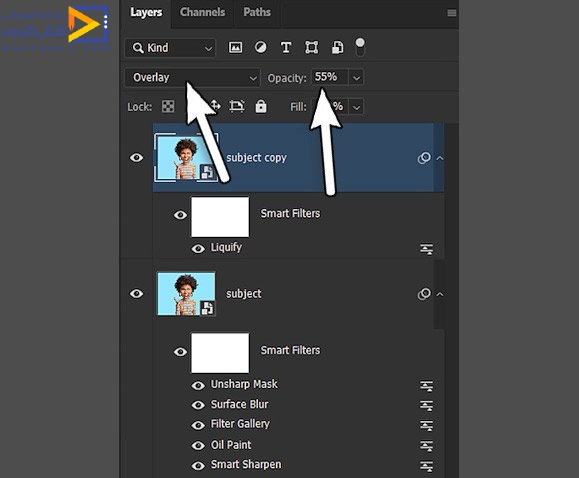
مرحله 8
به Filter > Filter Gallery بروید و لبه های پوسترها را دوباره انتخاب کنید و این بار وارد کنید:
ضخامت نوک: 4
قدرت نهایی: 3
پوستر: 4
روی OK کلیک کنید
اینها بر برخی جزئیات در پرتره تأکید می کنند.
مرحله 9
از Filter > Style فیلتر رنگ روغن را انتخاب کنید. مقادیر زیر را وارد کنید:
سبک سازی: 10
تمیزی: 4
مقیاس: 0.1
جزئیات برس: 0
روشنایی: غیر فعال
روی OK کلیک کنید

مرحله 10
Control-J را فشار دهید تا از دومین لایه شی هوشمند کپی کنید، Blending Mode آن را به Pin Light تغییر دهید و Opacity را روی 40% تنظیم کنید تا نتیجه ظریفتری داشته باشید.
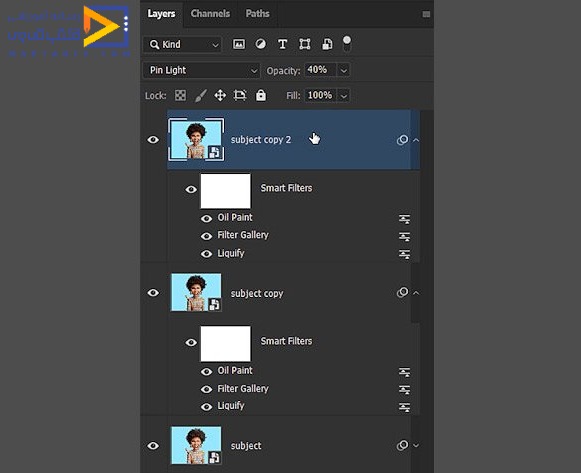
مرحله 11
روی فیلتر هوشمند گالری فیلتر که قبلاً در این لایه اضافه شده است دوبار کلیک کنید و مقادیر را به:
ضخامت نوک: 5
قدرت: 7
پوستر: 6
روی OK کلیک کنید
همین روش را برای فیلتر رنگ روغن تکرار کنید و مقادیر را به:
سبک سازی: 5
تمیزی: 3
مقیاس: 0.1
جزئیات برس: 0
روشنایی: غیر فعال
روی OK کلیک کنید
با استفاده از این افکت ها توانستیم به سوژه خود لبه های تعریف شده تری بدهیم. ما فیلترهای مختلفی را گنجانده ایم، اما مهمترین چیز این است که با تصویر خود بازی کنید و پارامترها را به دلخواه تغییر دهید.
مرحله 12
بیایید با استفاده از یک تکنیک ساده تبدیل عکس به شخصیت کارتونی در فتوشاپ را بالاتر ببریم! مطمئن شوید که بالاترین لایه را انتخاب کرده اید و Control-Shift-Alt-E را فشار دهید تا یک لایه قابل مشاهده باشد. این میانبر زمانی بسیار مفید است که می خواهید تمام لایه های یک سند را در یک لایه کاملا جدید ادغام کنید. بر روی لایه جدید کلیک راست کرده و آن را به شی هوشمند تبدیل کنید.
از منوی Filter گزینه Camera Raw Filter را انتخاب کنید.
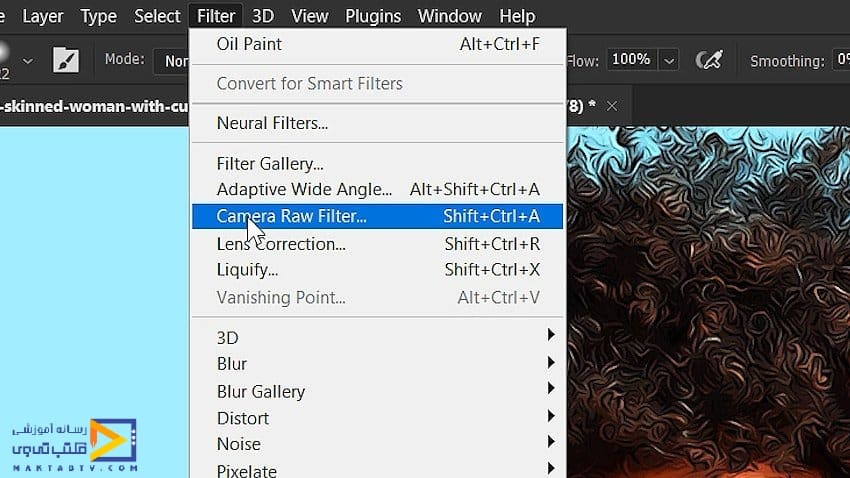
شما باید مقادیری را در پانل های زیر تنظیم کنید: Basic، Detail و Effects. برای اعداد صحیح کافیست تصویر زیر را دنبال کنید.
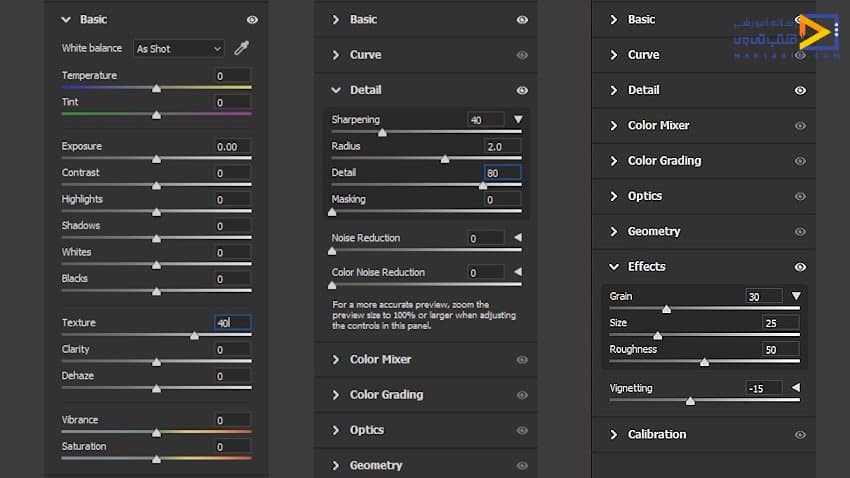
پس از افزودن بافت، وضوح، مقداری دانه برای لمس هنری و کنتراست، باید تصویری داشته باشید که کاملاً شبیه تصویر زیر باشد.

دانلود افکت کارتونی برای فتوشاپ
https://designshack.net/articles/inspiration/photoshop-cartoon-effects/
ممنون از اینکه سایت ما را برای آموزش ادیت عکس به شکل کارتونی در فتوشاپ انتخاب کردید.
دیدگاه کاربران
بدون دیدگاه


