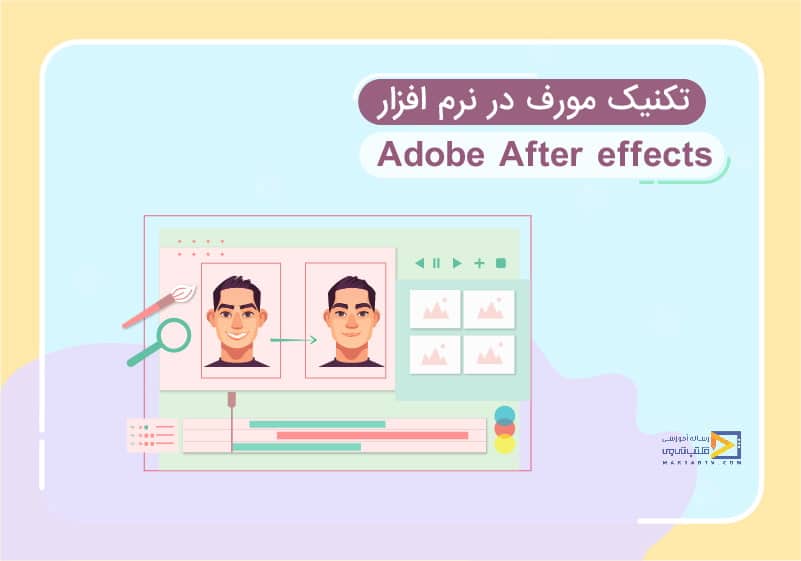
آموزش تکنیک مورف در افترافکت
تاریخ انتشار : خرداد ۱۱, ۱۳۹۸ تاریخ به روز رسانی : دی ۲۴, ۱۴۰۲ نویسنده : پشتیبانی مکتب تی وی زمان مورد نیاز مطالعه : 5 دقیقه تعداد بازدید : 4.17هزار بازدیددر این مقاله آموزش افتر افکت میخواهیم به آموزش morph چیست بپردازیم، یعنی یک صورت را به مرور زمان به یک صورت دیگر تبدیل کنیم. برای شروع کار ابتدا یک Composition ایجاد میکنیم و دو تصویری که مدنظرمان است را وارد محیط برنامه میکنیم و آنها را در قسمت Timeline قرار میدهیم.
در آموزش پلاگین مورف برای افتر افکت ما دو تصویر را داریم که میخواهیم تصویر 2 را به تصویر 1 تبدیل کنیم، ابتدا تصویر 1 را وارد میکنیم و بعد تصویر 2 را حال میزان opacity لایهی تصویر اول را با عدد 50 تنظیم میکنیم تا هر دو عکس را بتوانیم مشاهده کنیم. شما میتوانید با ورود به سایت ویکی پدیا مطالب بیشتری در مورد آموزش تکنیک morph فرا بگیرید.
حال بایستی در پنجرهی مربوط به Effect & Preset پلاگین Liquify را جستوجو کنیم و آن را بر روی لایه مربوط به تصویر اول اعمال کنیم.
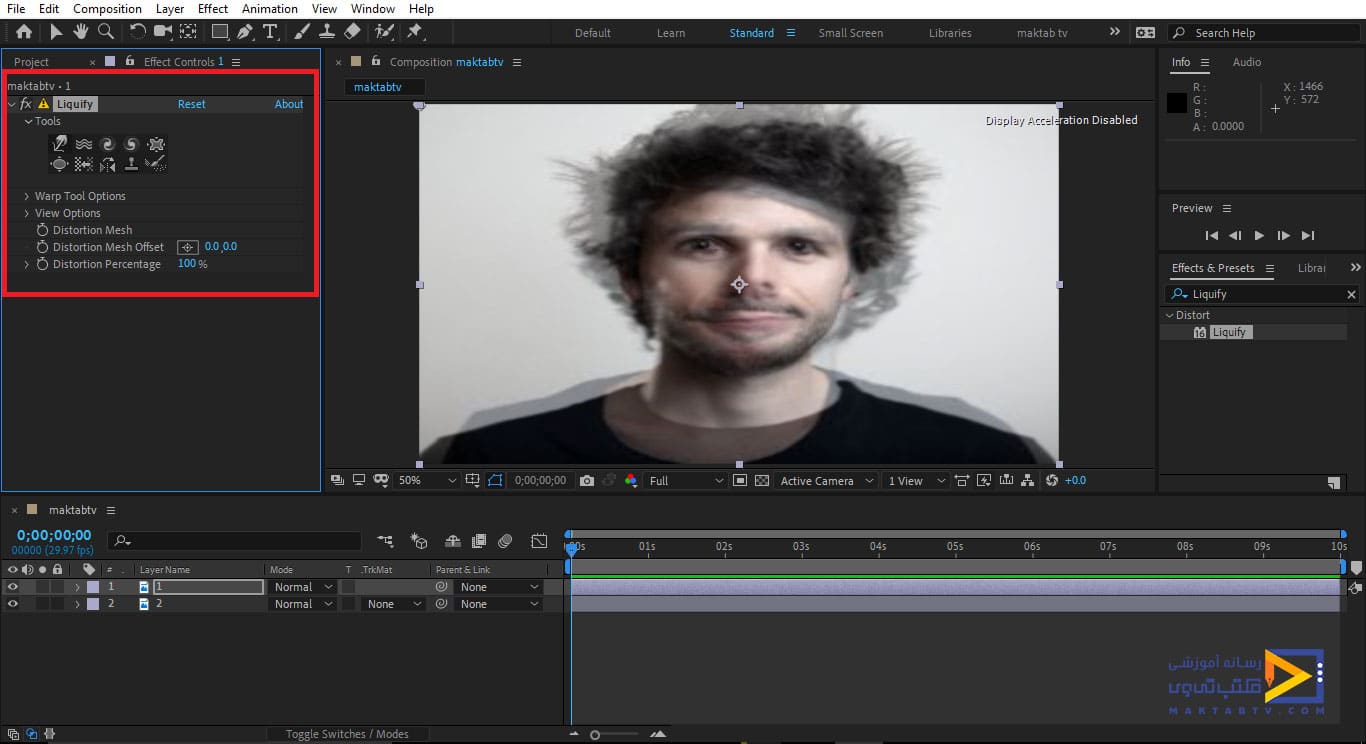
همین الان با وارد کردن اطلاعات خود در فرم، دوره آموزش ترفندهای افتر افکت را به صورت رایگان دریافت کرده و 10/000 تومان شارژ هدیه دریافت نمایید.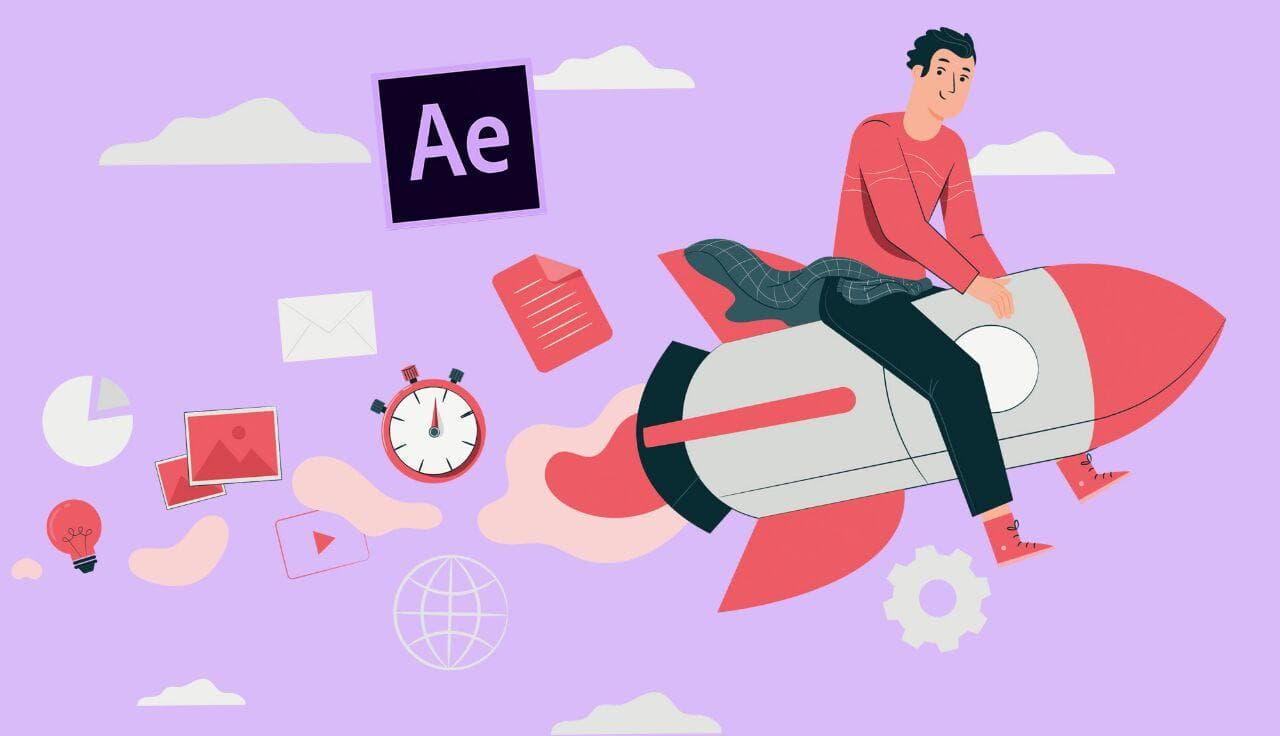
آموزش رایگان ترفندهای افتر افکت
مراحل آموزش تکنیک مورف در افترافکت
حال با استفاده از این پلاگین میتوانیم اجزای صورت را جابهجا کنیم توجه داشته باشید در استفاده از این پلاگین بایستی پسزمینهی تصاویر پرده سبز باشد یا پسزمینهها رنگ یکسانی داشته باشند. حال بعد از اعمال این پلاگین بر روی تصویر اول یکی از حالتهای آن را فعال میکنیم.
بهطور مثال در اینجا ما حالت اول را فعال کردیم حال تصویر اول که مقدار opacity آن کمتر است را با استفاده از کلیک کردن و حرکت ماوس آن را بر روی تصویر دوم منطبق میکنیم.
این کار را به صورتی انجام میدهیم که اجزای صورت تصویر اول کاملاً بر روی اجزای صورت تصویر دوم قرار گیرد و هر مقدار این کار را دقیقتر انجام دهیم کار زیباتر میشود، توجه داشته باشید با نگه داشتن دکمهی Ctrl+Alt و کلیک کردن میتوانیم اندازهی Brush را تغییر دهیم.
در صورت نیاز برای انجام دقیقتر کار اندازهی آن را کاهش دهیم همچنین از گزینهی Brush Size نیز میتوانیم اندازهی آن را تنظیم کنیم.
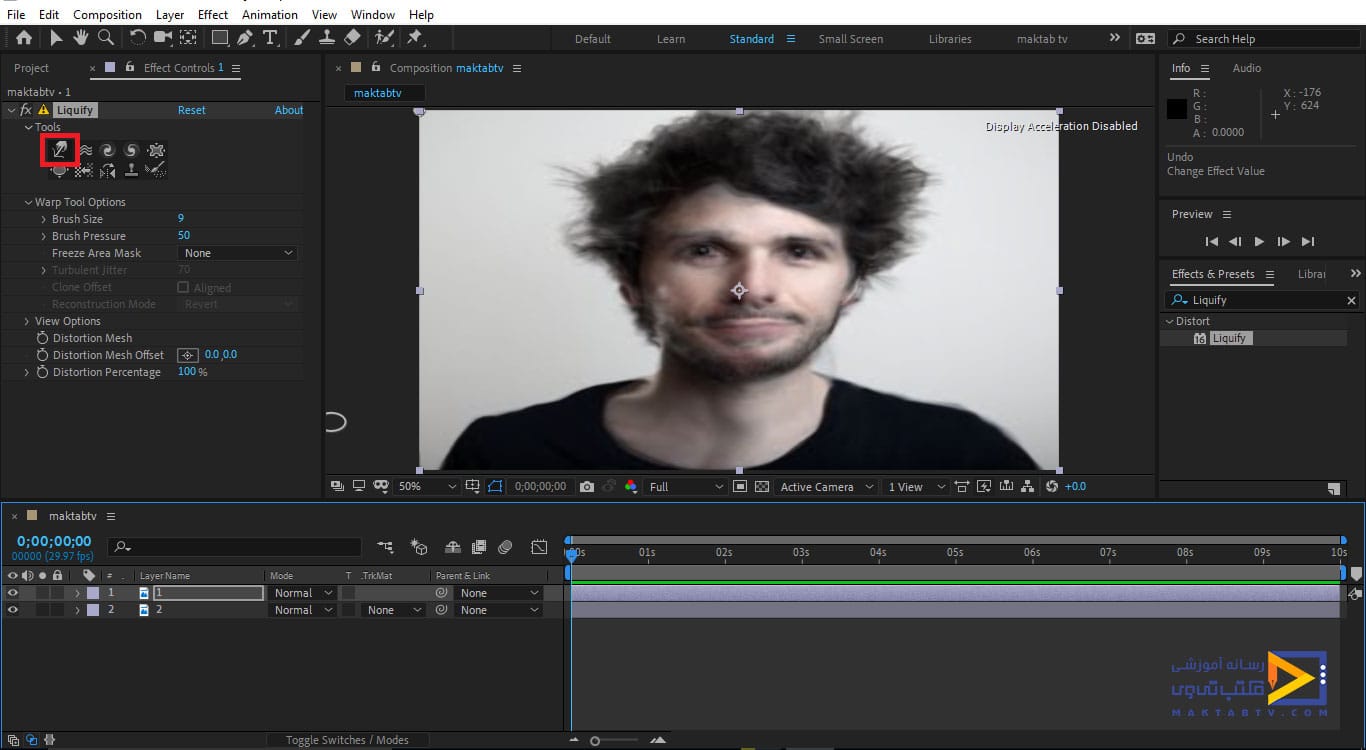
بعدازآن که تمام اجزای صورت و بدن را بر روی تصویر دوم منطبق کردیم مقدار opacity تصویر اول را صفر میکنیم و در ابتدای خط زمان برای این گزینه کیفریم ایجاد میکنیم سپس CTI را در چند ثانیه جلوتر قرار میدهیم.
مقدار این گزینه را با عدد صد تنظیم میکنیم در این صورت کیفریم دیگری ایجاد میشود حال اگر از کار اجرا بگیریم تغییر چهره دوم را به چهره اول مشاهده میکنید.
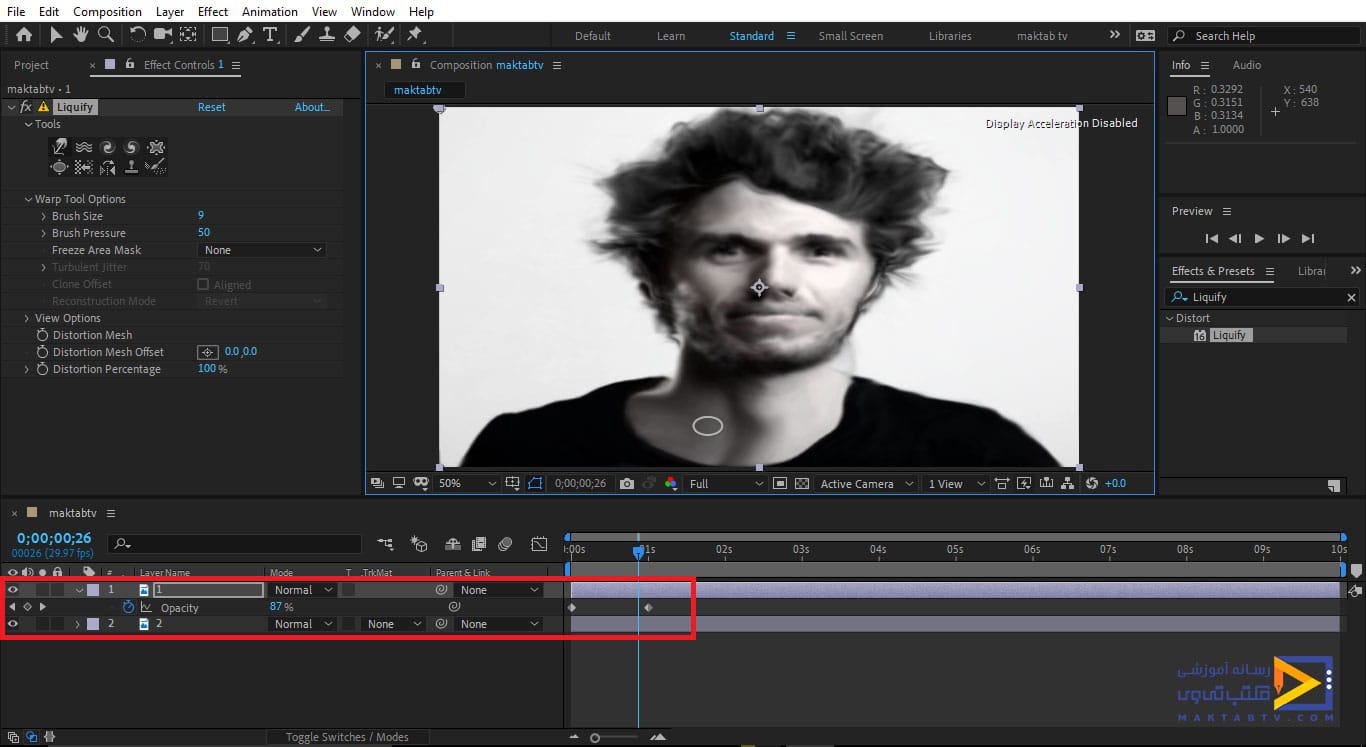
حال این کیفریم ها را حذف میکنیم تا با سایر گزینههای این قسمت آشنا شویم، در تنظیمات مربوط به آموزش تکنیک morph در افترافکت گزینهی Distortion را داریم که با برای ما مشخص میکند چند درصد از کاربر روی تصویر اعمال شود بهطور مثال مقدار opacity لایهی اول را صد میکنیم.
حال برای آنکه متوجه تغییرات اعمالشده شویم مقدار Distortion percentage را در ابتدای خط زمان صد میکنیم و علامت ساعت مربوط به آن را فعال میکنیم تا کیفریم ایجاد شود سپس در چند بازه جلوتر مقدار آن را صفر میکنیم حال اگر کار را اجرا کنید متوجه تمامی تغییرات میشویم.
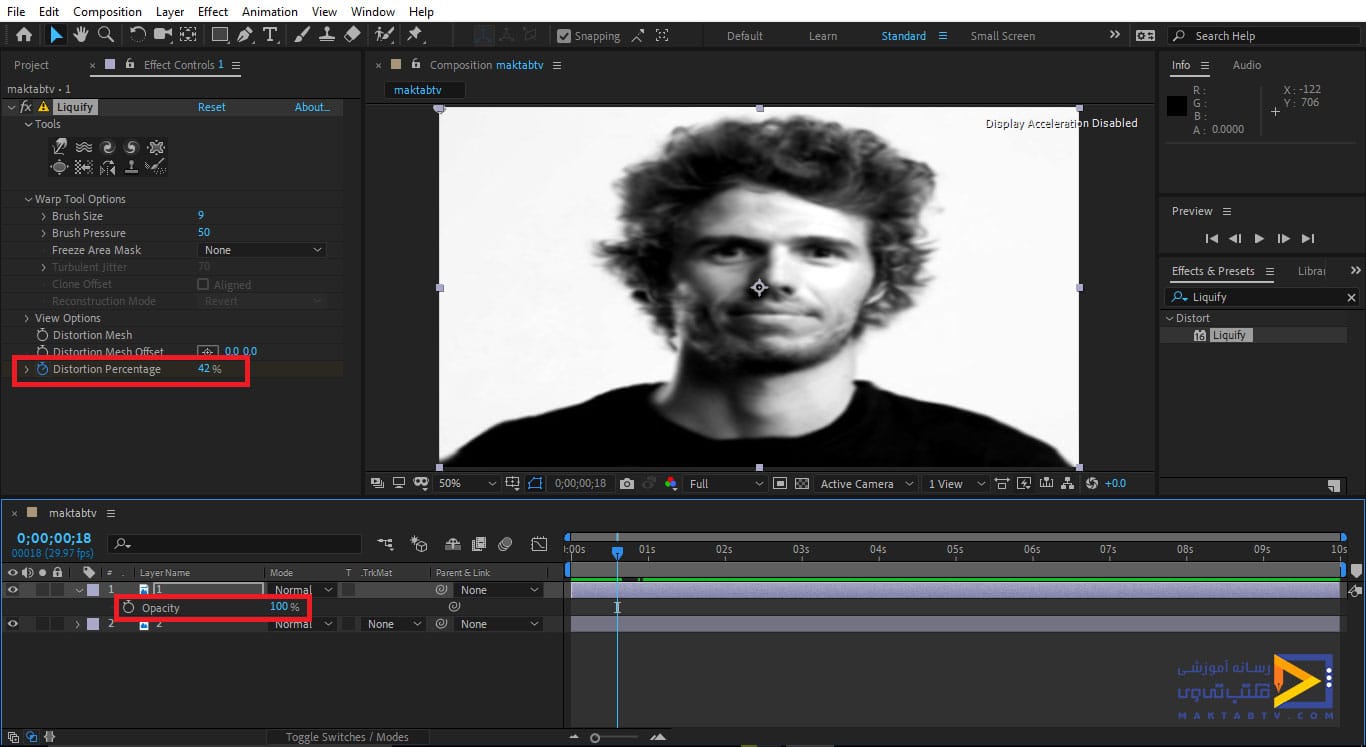
حال در چند فریم جلوتر مقدار opacity تصویر اول را با عدد 50 تنظیم میکنیم و حال پلاگین Liquify را بر روی تصویر دوم اعمال میکنیم حال با ابزار مربوط به این پلاگین این بار اجزای صورت تصویر دوم را بر روی اجزای تصویر اول منطبق میکنیم.
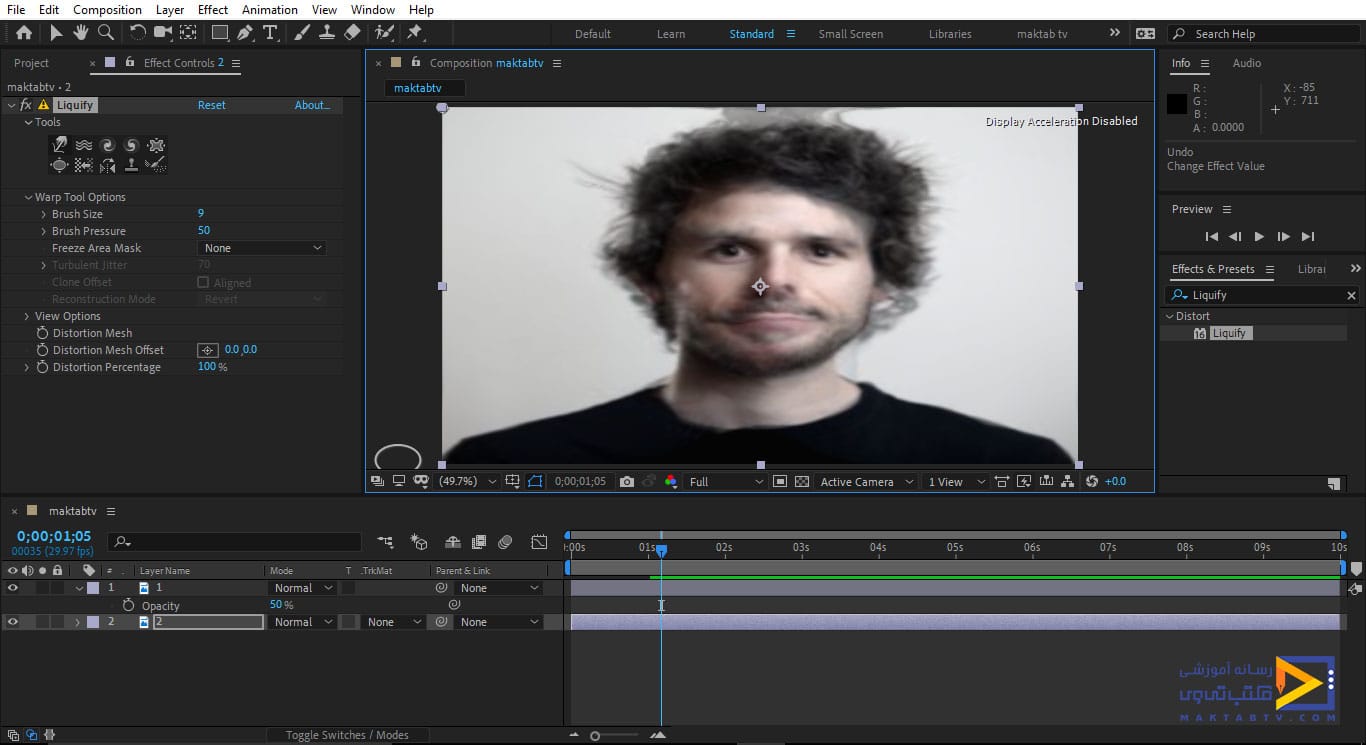
حال مقدار Distortion percentage را در ابتدای خط زمان با مقدار صفر تنظیم میکنیم و در فریم آخر با عدد صد تنظیم میکنیم، یعنی حالتی برعکس تصویر اول برای آن ایجاد میکنیم حال برای تصویر شماره 1 در فریم اول با مقدار عددی صفر برای گزینهی opacity آن یک کیفریم ایجاد میکنیم.
و در کیفریم آخر نیز مقدار این گزینه را با عدد صد تنظیم میکنیم تا کیفریمی دیگری ایجاد شود در این حالت نیز میتوانیم از کار اجرا بگیریم و تغییر چهرهها را مشاهده کنیم.
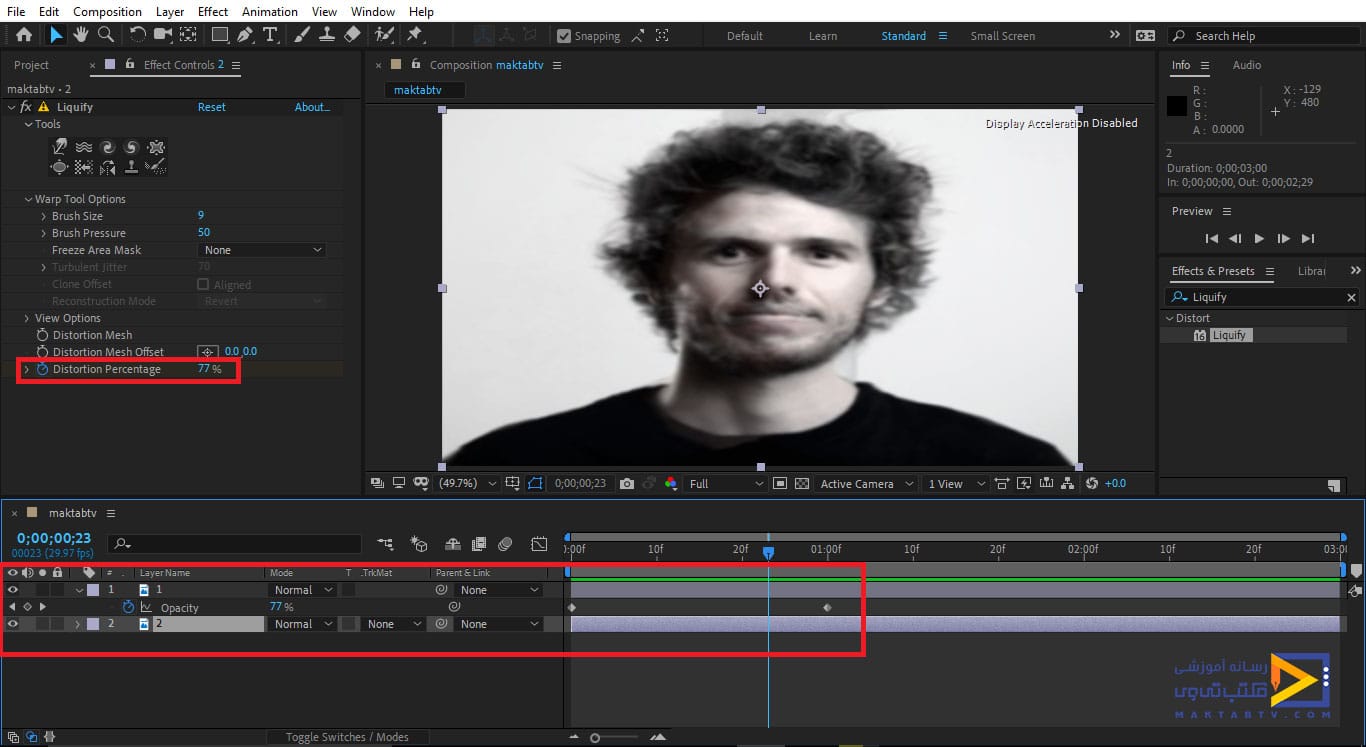
حال اگر حین اجرای کار مشاهده کنید که قسمتهایی بهطور دقیق تنظیم نشدهاند بایستی مجدد کیفریم ها را حذف کنید و آنها را تنظیم کنید سپس کیفریم ایجاد کنید توجه داشته باشید morph باید بسیار دقیق انجام شود.
حال برای آنکه قسمتهایی مانند گردن و لباس دقیق منطبق شوند میتوانیم CTI را در فریم آخر یا فریم اول قرار دهیم و در قسمت timeline کلیک راست کنیم و از قسمت New یک Solid ایجاد کنیم حال رنگ آن را بارنگ پسزمینه تصاویر تنظیم میکنیم و لایهی مربوط به آن را ابتدا قرار میدهیم.
سپس آن را از حالت نمایش خارج میکنیم و با استفاده از ابزار pen قسمتی که مدنظرمان است را انتخاب میکنیم.
حال در فریم دیگر برای مقدار Mask Path کیفریم ایجاد میکنیم و mask را مجدد تنظیم میکنیم در این صورت اگر مجدد از کار اجرا بگیرید مشاهده میکنید کار بسیار دقیقتر انجام میشود همچنین میتوانیم برای دقیقتر شده کار با استفاده از افکت Curves رنگ تصاویر را به هم نزدیک کنیم.
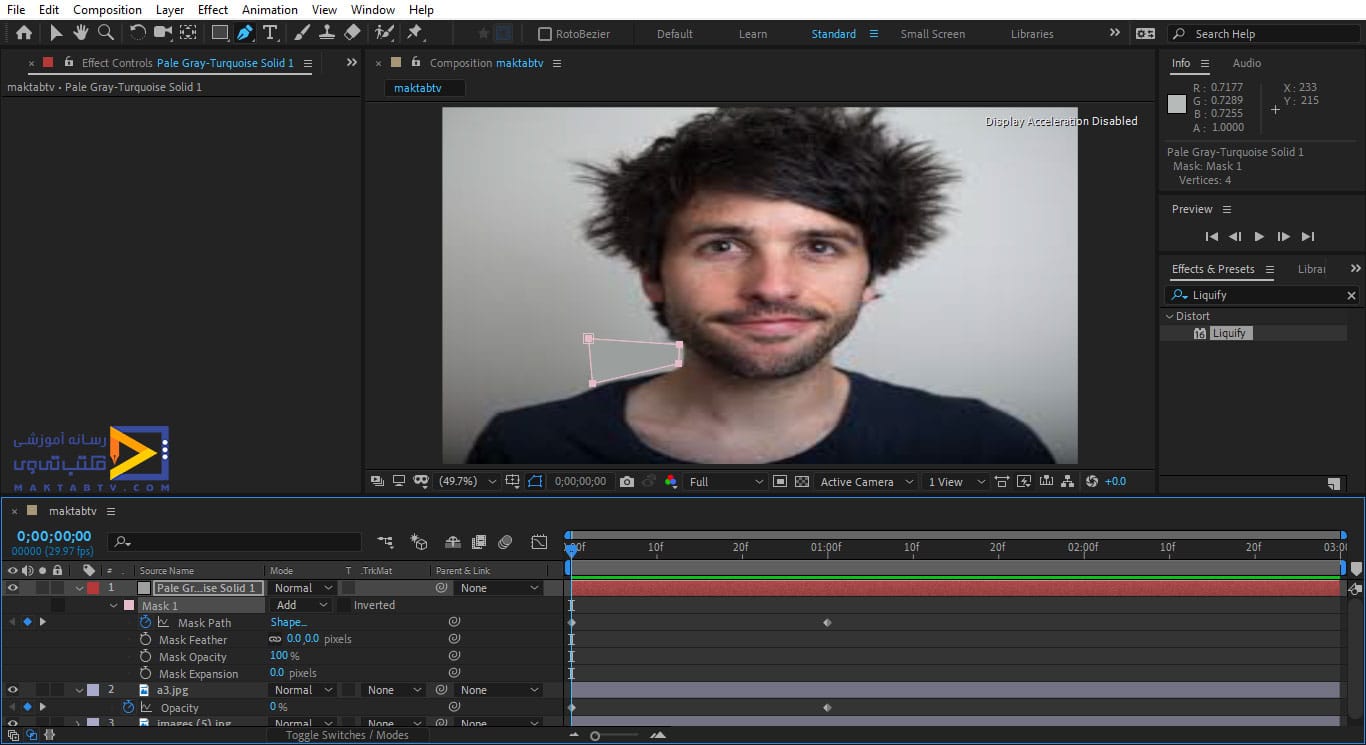
ازینکه تا انتها مقاله آموزش تکنیک morph در افترافکت مارا همراهی نمودید سپاس گذاریم.
دیدگاه کاربران
۲ دیدگاه



س.پس دانلود فیلم و خود فیلم کجاست
به پشتیبانی تلگرام پیام بدین براتون ارسال میکنن