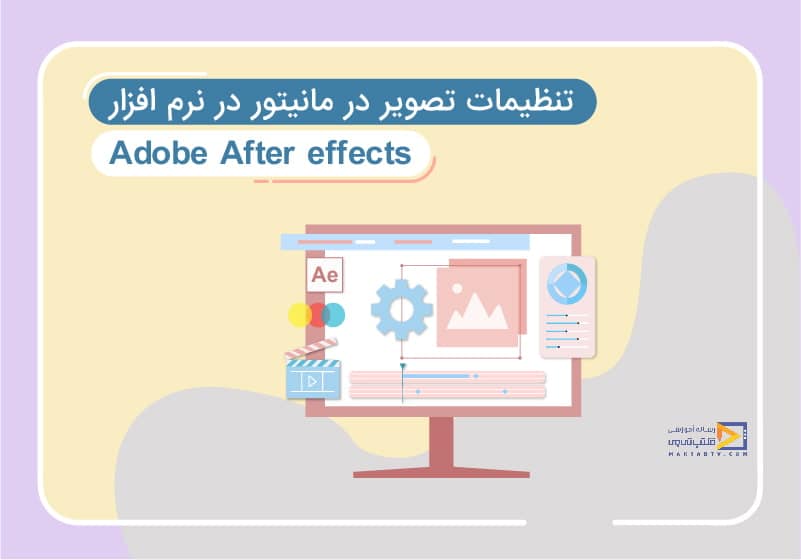
تنظیمات تصویر در مانیتور در افترافکت
تاریخ انتشار : اردیبهشت ۱۷, ۱۳۹۸ تاریخ به روز رسانی : اسفند ۱۴, ۱۴۰۲ نویسنده : حسین بافنده زمان مورد نیاز مطالعه : 5 دقیقه تعداد بازدید : 4.25هزار بازدیددر این مقاله آموزش افتر افکت از رسانه آموزشی مکتب تی وی به تنظیمات تصویر در مانیتور در افترافکت پرداخته و به همین منظور تغییر سایز کامپوزیشن در افتر افکت و عدم نمایش تصویر در کامپوزیشن افتر افکت را مورد بررسی قرار خواهیم داد.
تنظیمات تصویر در مانیتور در افترافکت
در قسمت تایم لاین برنامه چند عکس قراردادیم اگر بخواهیم نمایش تصاویر در صفحه مانیتور را تغییر دهیم لازم است عکس موردنظر را انتخاب کنیم و روی آن کلیک راست میکنیم و در قسمت transform سه گزینه مشاهده میکنیم که اگر بخواهیم تصویر را بهطور کامل در کادر مانیتور داشته باشیم گزینه Fit to Comp را انتخاب میکنیم و اگر بخواهیم عرض یا طول تصویر را تغییر دهیم از دو گزینه Fit to Comp Width و Fit to Comp Height میتوانیم استفاده کنیم.
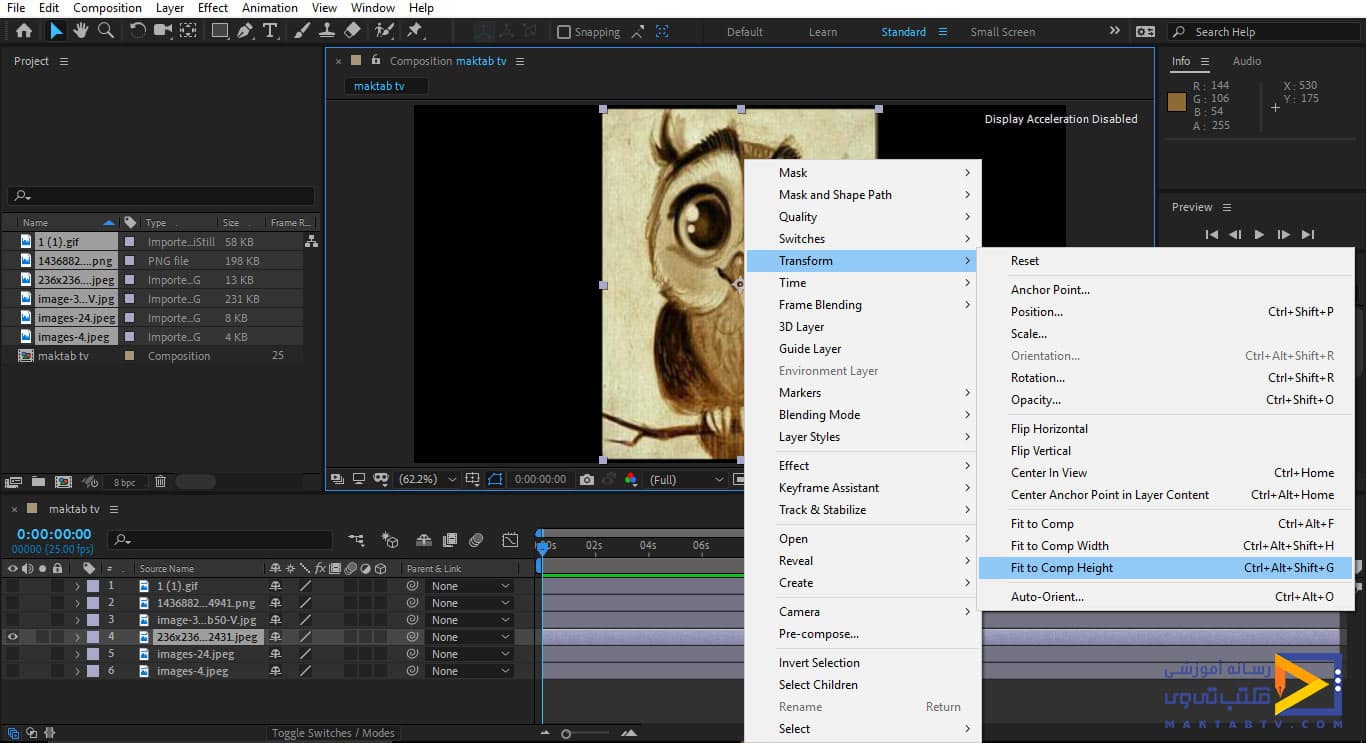
اگر بخواهیم همه تصاویر را تغییر دهیم و به یک اندازه کنیم تمام تصاویر را باهم انتخاب میکنیم که در این صورت تصاویر برهم منطبق میشوند و برای دیدن آنها یا بایستی آنها را جابهجا کنیم یا دیگر تصاویر را از حالت نمایش خارج کنیم (تیک کنار فایلها در قسمت تایم لاین که به شکل چشم نمایش دادهشده است را برداریم) در این صورت تصویر موردنظر را میتوانیم مشاهده کنیم که درشکل نیز نشان دادهشده است.

دوره رایگان افتر افکت در نیم ساعت
معرفی ابزارها و دکمههای تعریفشده در بخش کامپوزیشن
ابزارهایی که در قسمت پایین پنجرهی Composition قرار دارند عبارتاند از:
دو دکمه اول از سمت چپ که در شکل زیر مشاهده میکنید برای نمایش فایلها در صفحه قرارگرفتهاند.
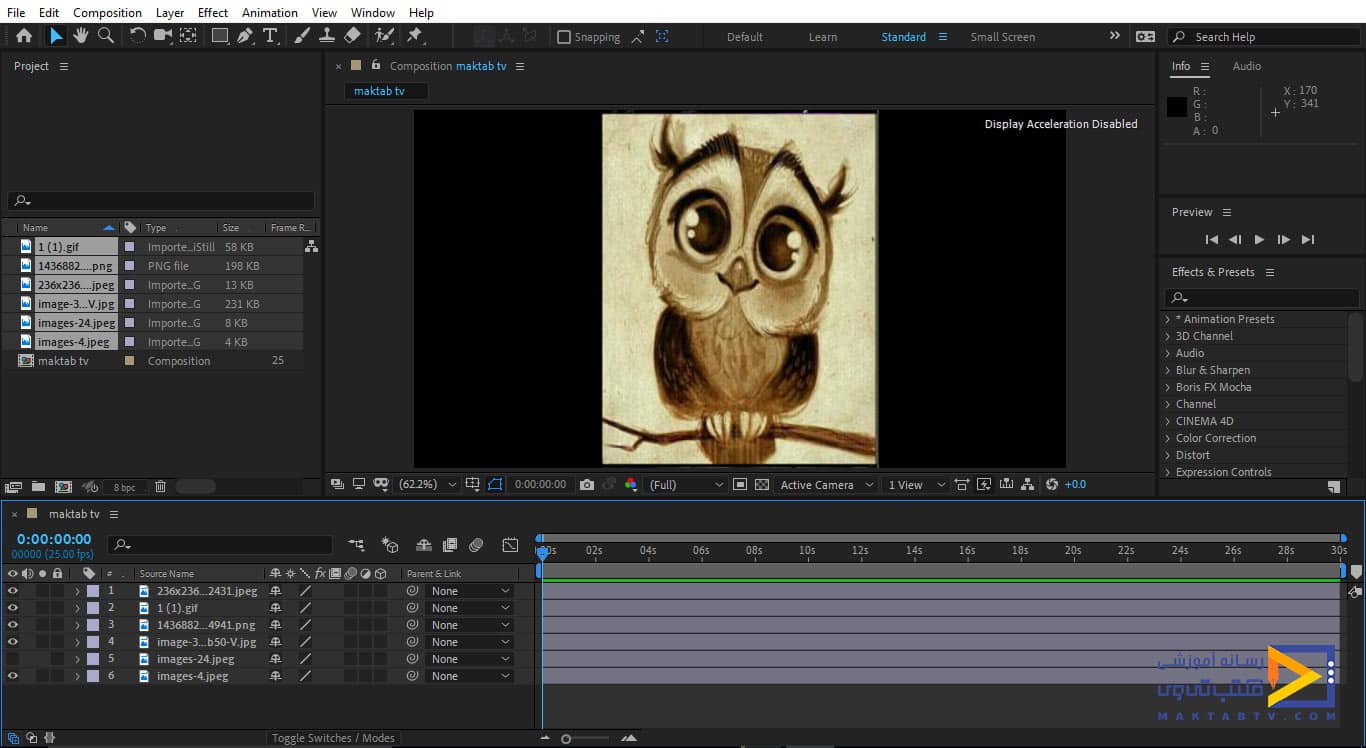
بعد آنها قسمتی که با علامت % مشخصشده برای کوچک یا بزرگ کردن تصویر استفاده میشود که اگر روی لیست بازشوی آن کلیک کنیم یک سری اعداد درصدی را میبینیم که با کلیک بر روی هرکدام اندازه تصویر تغییر میکند.از طرفی با قرار دادن اشارهگر ماوس در صفحهنمایش و حرکت دادن غلتک ماوس نیز میتوان این کار را انجام داد که در شکل زیر نیز نشان دادهشده است.
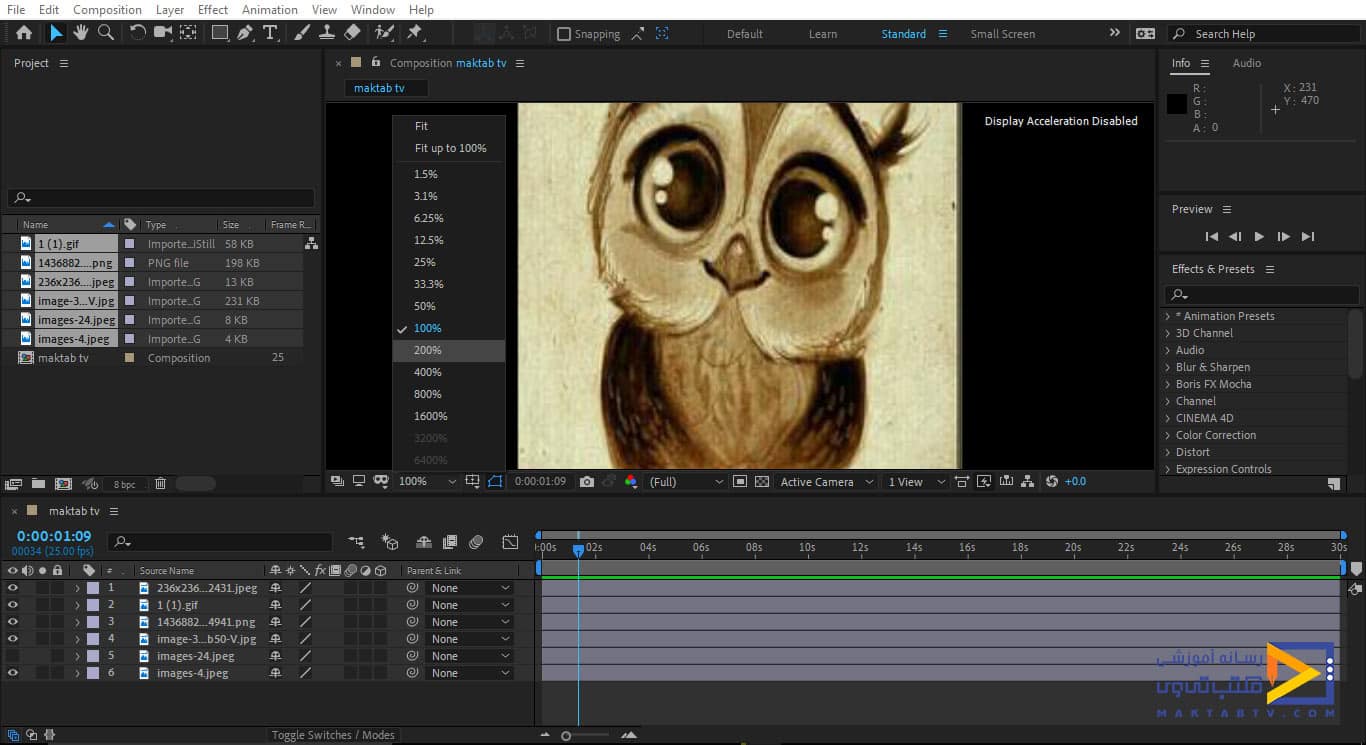
در گزینه بعدی یک سری گزینهها تعریفشده که اگر تیک گزینه Title Action Safe را بزنیم همانطور که در شکل زیر میبینیم کادری با سه حاشیه دیده میشود البته توجه کنید که برای استفاده از این گزینه بایستی ابتدا تصاویر را هماندازه کنیم.
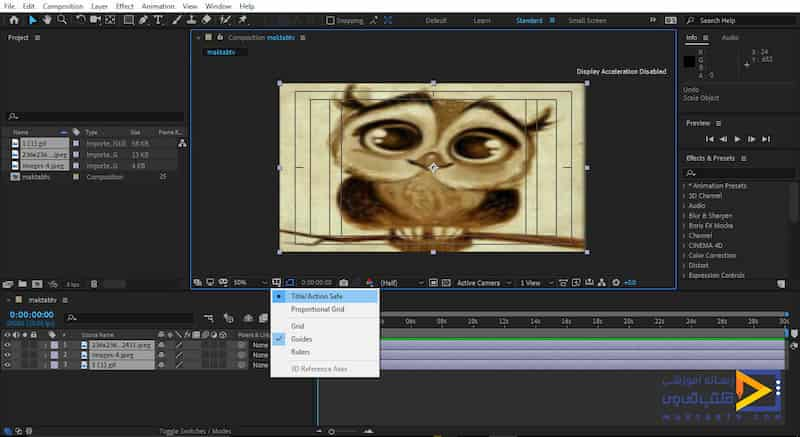
Title به داخلیترین خطی که مشاهده میکنید گفته میشود و دو قسمت دیگر را نیز Action گویند و استفاده این قسمتها برای این منظور است که بتوانیم تصویر را در تلویزیونهایی با اندازههای متفاوت نمایش بدهیم بعضی تلویزیونها ممکن است صفحهنمایش کوچکی داشته باشند و قسمتهای Action نمایش داده نشوند پس از قسمت Title استفاده میکنیم همچنین قسمتهای مهمتر عکس را در این قسمت قرار میدهیم تا در همه دستگاهها قابل پخش باشد.
گزینه Proportional Grid را مشاهده میکنیم که با انتخاب آن تصویر بهصورت چهارخانه تنظیم میشود که با استفاده از این تنظیمات میتوانیم تصویر را دقیقتر قرار دهیم؛مجدد گزینه Grid راداریم که مشابه گزینه قبل ولی با دقت بیشتری است و حالت Rulers راداریم که در اطراف صفحه خطکشی را ایجاد میکند که همه اینها را در تصویر زیر میبینیم.
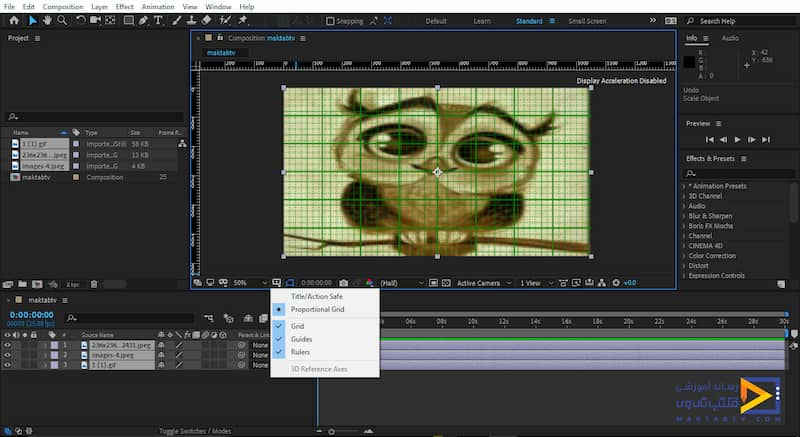
با برداشتن تیک هرکدام از حالت انتخاب خارج میشوند، گزینه بعدی برای تنظیمات Mask و شکلها است که زیاد کارایی ندارد.
اگر بخواهیم از صفحه مانیتور عکس بگیریم از گزینهای که به شکل دوربین قرارگرفته میتوانیم استفاده کنیم. گزینه بعد آن برای این است که اگر عکس دیگری را نمایش دهیم و به خواهیم بهعکس قبلی برگردیم از این گزینه استفاده کنیم گزینه بعد برای نوع نمایش تصویر است که معمولاً از گزینه RGB استفاده میشود و تغییرات آن را در شکل زیر مشاهده میکنید.
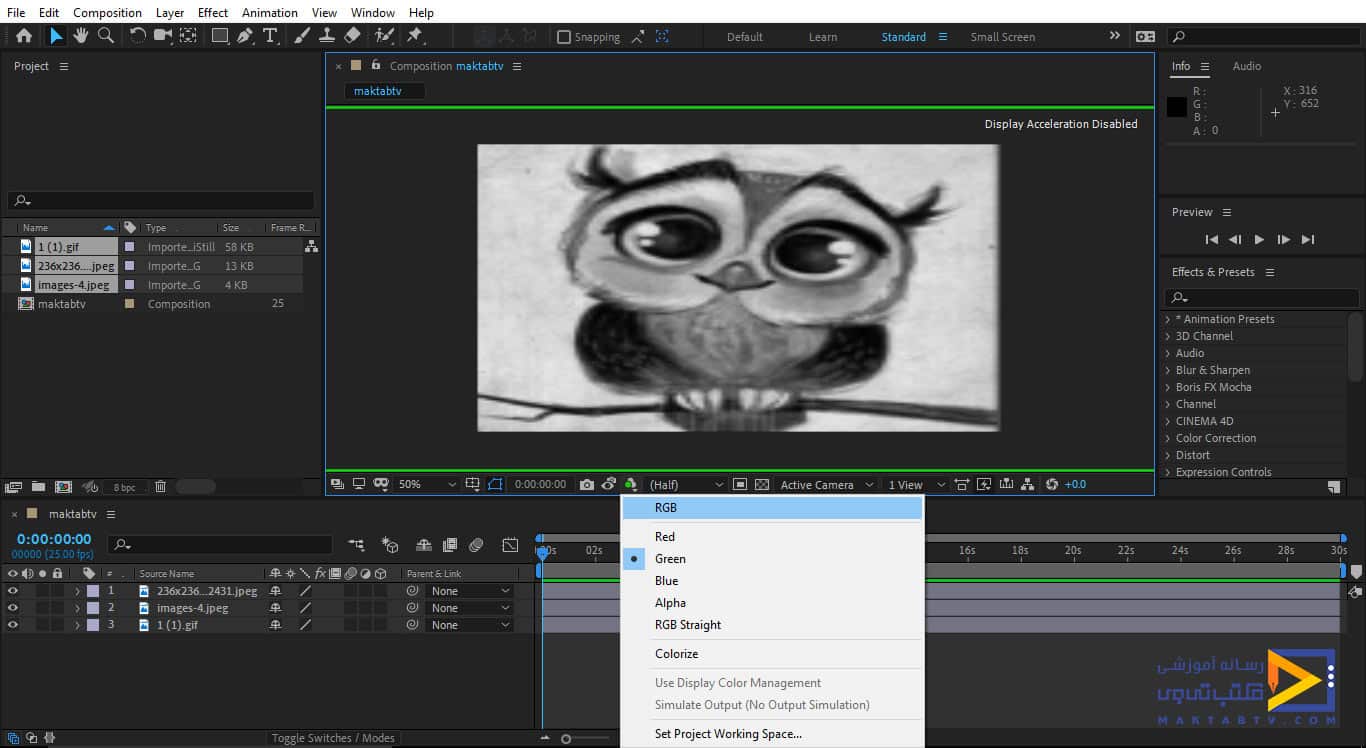
گزینه بعد مربوط به Resolution است و کیفیت فایل رو برای ما مشخص میکند که با کلیک بر روی لیست بازشوی آن چند گزینه داریم که معمولاً اینها را وقتیکه یک کامپوزیشن جدید ایجاد میکردیم انتخاب میکردیم که حالت Full بهترین حالت آن است و با انتخاب Custom میتوانیم مقدار را بهصورت پیشفرض تنظیم کنیم که معمولاً هرچه عدد بیشتری بدهیم کیفیت آن کمتر میشود.
در قسمت بعدی اگر بخواهیم بکگراند را حالت Transparency انتخاب کنیم تیک این قسمت را فعال میکنیم قسمت بعدی برای نمایشهای سهبعدی استفاده میشود که در لیست بازشوی آن حالتهای مختلفی را میبینیم و با انتخاب هرکدام نوع نمایش برای آن حالت سهبعدی تغییر میکند.
اگر بخواهیم کارمان را در پنجرههای مختلف داشته باشیم با کلیک بر روی View میتوانیم حالتهای مختلفی را ایجاد کنیم که در شکل زیر یک نمونه از آن را میبینید.
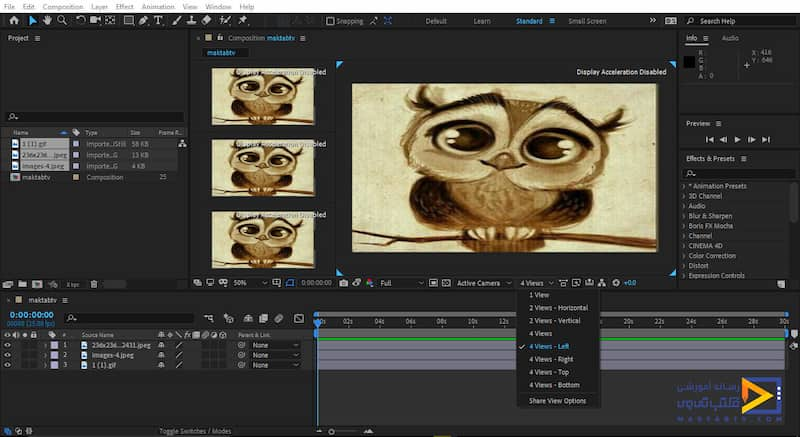
ما گاهی اوقات میتوانیم تصویر را در اندازه تمام صفحه تنظیم کنیم برای این کار دکمهای که در کنار عدد 1 صفحهکلید قرار دارد را میزنیم و اگر مجدد آن را بزنیم صفحه در حالت قبل قرار میگیرد همچنین با کلیک بر قسمت تایم لاین در پایین مانیتور نیز میتوان به حالت قبل برگشت در قسمت Timeline نیز میتوان این کار را انجام داد.
و در قسمت Composition Flowchart فلوچارت در لایه جدیدی برای ما باز میشود که برای بستن آن روی علامت Close آن کلیک میکنیم و در آخرین قسمت هم تنظیماتی برای افکتهای view قرار دارد که با تغییر آن نور صفحه عوض میشود و اگر روی خود آن کلیک کنیم تنظیمات ریست میشود.
در بالای مانیتور نیز یک تب وجود دارد با نام Composition که میتوانیم آن را تغییر دهیم برای این کار روی سه خط جلوی نام کامپوزیشن کلیک میکنیم و گزینه show composition navigator را انتخاب میکنیم.
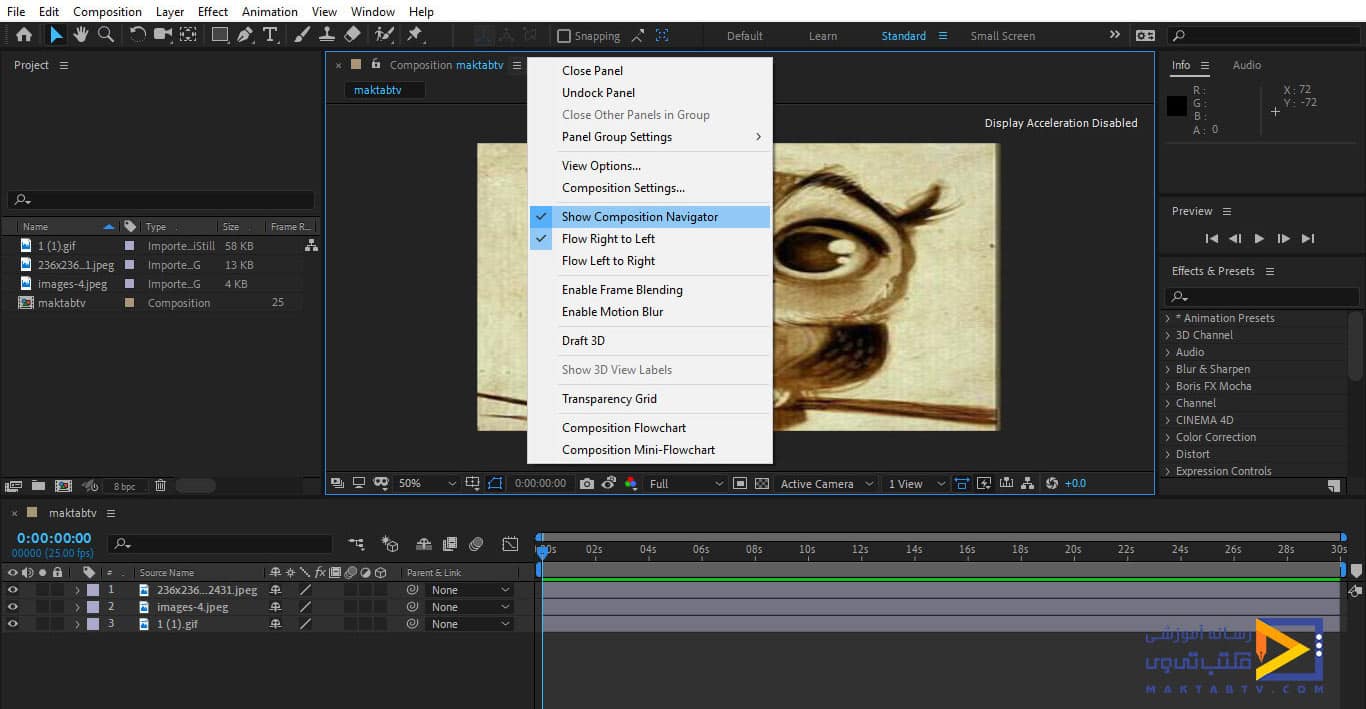
ابزار های تغییرعکس در افتر افکت چیست؟
افتر افکت شامل تنظیمات و ابزار های متفاوت و کاربردی زیادی است از جمله ابزار های بخش کامپوزیشن که با آنها به راحتی می توان تصویر را تغییر داد یا کیفیت آن را افزایش داد یا حالت های مختلف عکس را به شما نشان می دهد. برای آموزش کامل تنظیمات تصویر در مانیتور در افتر افکت با ما همراه باشید.
تغییر سایز کامپوزیشن در افتر افکت
در این بخش به طور مختصر به موضوع تغییر سایز کامپوزیشن در افتر افکت می پردازیم.
چرا باید سایز کامپوزیشن را تغییر دهیم؟
دلایل مختلفی برای تغییر سایز کامپوزیشن وجود دارد. به عنوان مثال، ممکن است بخواهید:
- سایز ویدئو خود را برای نمایش در یک دستگاه خاص مانند تلفن همراه یا تلویزیون تنظیم کنید.
- سایز ویدئو خود را برای مطابقت با یک قالب خاص مانند ویدئوهای YouTube یا Vimeo تنظیم کنید.
- سایز ویدئو خود را برای چاپ یا نمایش در یک پروژکتور تنظیم کنید.
چگونه سایز کامپوزیشن در افترافکت را تغییر دهیم؟
برای تغییر سایز کامپوزیشن در افترافکت، می توانید از دو روش استفاده کنید:
1. استفاده از پنجره Composition Settings:
- به منوی Composition رفته و گزینه Composition Settings را انتخاب کنید.
- در پنجره Composition Settings، در بخش Width و Height، سایز جدید کامپوزیشن خود را وارد کنید.
- می توانید از منوی Preset برای انتخاب سایزهای استاندارد استفاده کنید.
- روی دکمه OK کلیک کنید.
2. استفاده از ابزار Scale Composition:
- ابزار Scale Composition را از نوار ابزار انتخاب کنید.
- روی کامپوزیشن خود کلیک کنید و آن را بکشید تا به سایز دلخواه خود برسد.
- می توانید از کلید Alt برای حفظ نسبت ابعاد کامپوزیشن خود در هنگام کشیدن استفاده کنید.
نکات مهم:
- تغییر سایز کامپوزیشن می تواند بر کیفیت ویدئو شما تاثیر بگذارد. اگر سایز کامپوزیشن خود را افزایش دهید، ممکن است ویدئو شما کمی تاریک تر به نظر برسد. اگر سایز کامپوزیشن خود را کاهش دهید، ممکن است ویدئو شما کمی پیکسلی به نظر برسد.
- اگر از ابزار Scale Composition برای تغییر سایز کامپوزیشن خود استفاده می کنید، ممکن است لازم باشد لایه های خود را به طور دستی تنظیم کنید تا با سایز جدید کامپوزیشن مطابقت داشته باشند.
همینطور برای تغییر سایز کامپوزیشن در افتر افکت ویدیو زیر از رسانه آموزشی مکتب تی وی که از دوره آموزش نرم افزار افترافکت اقتباس شده است میتواند برای شما مناسب باشد.
راه حل های عدم نمایش تصویر در کامپوزیشن افتر افکت :
- بررسی وجود فوتیج: مطمئن شوید که فوتیج در لایه های کامپوزیشن شما وجود دارد.
- بررسی فوتیج: فوتیج خود را در یک نرم افزار دیگر مانند VLC Media Player باز کنید تا مطمئن شوید که خراب نیست.
- بررسی تنظیمات: تنظیمات کامپوزیشن خود را بررسی کنید و مطمئن شوید که صحیح هستند.
- به روز رسانی درایور کارت گرافیک: درایور کارت گرافیک خود را به روز رسانی کنید.
در اینجا چند روش دیگر برای حل مشکل عدم نمایش تصویر در کامپوزیشن افترافکت آورده شده است:
- ذخیره و بستن افترافکت: افترافکت را ذخیره و بسته و سپس دوباره آن را باز کنید.
- پاک کردن حافظه نهان (Cache): حافظه نهان افترافکت را پاک کنید.
- ریست کردن تنظیمات: تنظیمات افترافکت را به حالت پیش فرض بازگردانید.
اگر با انجام این راه حل ها مشکل شما حل نشد، می توانید از انجمن های آنلاین افترافکت مانند Adobe After Effects Forum: https://forums.adobe.com/community/aftereffects برای کمک استفاده کنید.
دیدگاه کاربران
بدون دیدگاه

