
آرایش در فتوشاپ
تاریخ انتشار : شهریور ۲۷, ۱۳۹۹ تاریخ به روز رسانی : دی ۲۴, ۱۴۰۲ نویسنده : پشتیبانی مکتب تی وی زمان مورد نیاز مطالعه : 20 دقیقه تعداد بازدید : 623 بازدیددر این قسمت از آموزش روتوش پرتره می خواییم به شما دو تکنیک برای آرایش را نشان می دهم اولین تکنیک از لایه تنظیم گری به نام Solid Color استفاده می کند و دومی نشان می دهد چگونه می توانید با استفاده از Hue/Saturation رنگ را تغییر دهید.
در این آموزش ما یک آرایش خلاقانه را روی یک پرتره اجرا می کنیم ما در این آموزش از رنگ ها و لایه های ترکیبی زیادی استفاده خواهیم کرد و از لایه های رنگی بسیاری را اضافه کرده و سپس یک تصویر را با تصویر خود ادغام می کنیم تا یک آرایش حرفه ای را در فتوشاپ تجربه کنیم.

آموزش رایگان فتوشاپ در نیم ساعت
تصویر را در فتوشاپ باز کنید و آن را برش دهید
برای آنکه آرایش در فتوشاپ را اجرا کنیم ابتدا باید عکس ها را در فتوشاپ باز کنیم بعد از آنکه عکس را در فتوشاپ باز شد حال نوبت برش عکس است ما فقط به تصویر صورت نیاز داریم پس با ابزارcrop قسمت های اضافه عکس را برش دهید.
تغییر رنگ لب ها
ابتدا کاری که باید انجام دهیم تغییر رنگ لب ها برای هماهنگ شدن با رنگ گونه ها و رنگ گلهایی که روی سر سوژه عکس وجود دارد. از ابزار کمد مغناطیسی برای انتخاب لب ها استفاده کنید و سپس این دستور را اجرا کنید: Layer > New Adjustment Layer > Hue/Saturation رنگ را کمی تغییر دهید
سایه چشم
در این مرحله میخواهیم به بالای پلک ها رنگی اضافه کنیم برای این کار یک براش نرم با رنگ #7e2224 انتخاب کرده و یک لایه جدید ایجاد کنید و نوع ترکیبی لایه را روی Overlay قرار دهید و در این لایه جدید داخل لبه های پلک نقاشی کنید.
سایه چشم های دیگر اضافه کنید
یک لایه جدید دیگر ایجاد کنید و با رنگ #5e8052 در قسمت های خارجی پلک بالا و پایین پلک رنگ آمیزی کنید و نوع ترکیبی این لایه را Overlay بگذارید.
روی پلک رنگ دیگری هم اضافه کنید
یک لایه جدید دیگر ایجاد کنید و یک براش نرم بارنگ #dbdfa4 انتخاب کنید ودر وسط پلک بالا بکشید opacity را برابر %70 میگذاریم و نوع ترکیتی لایه را Overlay قرار دهید.
سایه پلک پایین را هم ایجاد کنید
در این قسمت با یک براش نرم به پلک زیرین رنگ اضافه کنید میتوانید از رنگ #8d6d72و نوع ترکیبی Overlayبا opacity=100%استفاده کنید.
خط چشم را ایجاد کنید
در این مرحله یک خط مورب به چشم سمت راست اضافه کنید یک براش نرم انتخاب کنید تا با کمک آن یک خط منحنی به چشم راست (راست خود سوژه و چپ خودمان) اضافه کنیم از رنگ سفید برای این قسمت استفاده کنید و نوع ترکیبی را روی Soft Lightو opacity=100%قرار دهید .
سپس یک خط منحنی کوچک تر با رنگ #7e5822 روی همان نقطه بکشید و و میزان opacityرا روی 100 درصد و نوع ترکیبی را Overlay بگذارید.
به پلک بالا رنگ دیگری هم برای سایه اضافه کنید
در این مرحله یک رنگ #597540 برای اضافه کردن رنگ سایه به گوشه خارجی پلک بالا انتخاب کنید و با یک براش نرم در یک لایه جدید رنگ آمیزی کنید و همچنین نوع ترکیبی این لایه را Soft Light 100%بگذارید.
به قسمت بالای پلک رنگی دیگر اضافه کنید
در این قسمت لایه جدیدی ایجاد کنید و با استفاده از ابزار Pen Tool در جعبه ابزار یک شکل روی پلک سمت راست بکشید. با کلید های Ctrl+Enter شکل را انتخاب کنید و با رنگ #7e2224 رنگ آمیزی کنید و سپس نوع ترکیبی لایه را روی Overlay 50% بگذارید.
چشم سمت چپ را هم آرایش کنید
حال لایه هایی را که ایجاد کرده اید را کپی کنید و برای چشم سمت چپ اعمال کنید میتوانید از ابزار Ctrl+T برای ایجاد پرسپکتیو مناسب استفاده کنید.
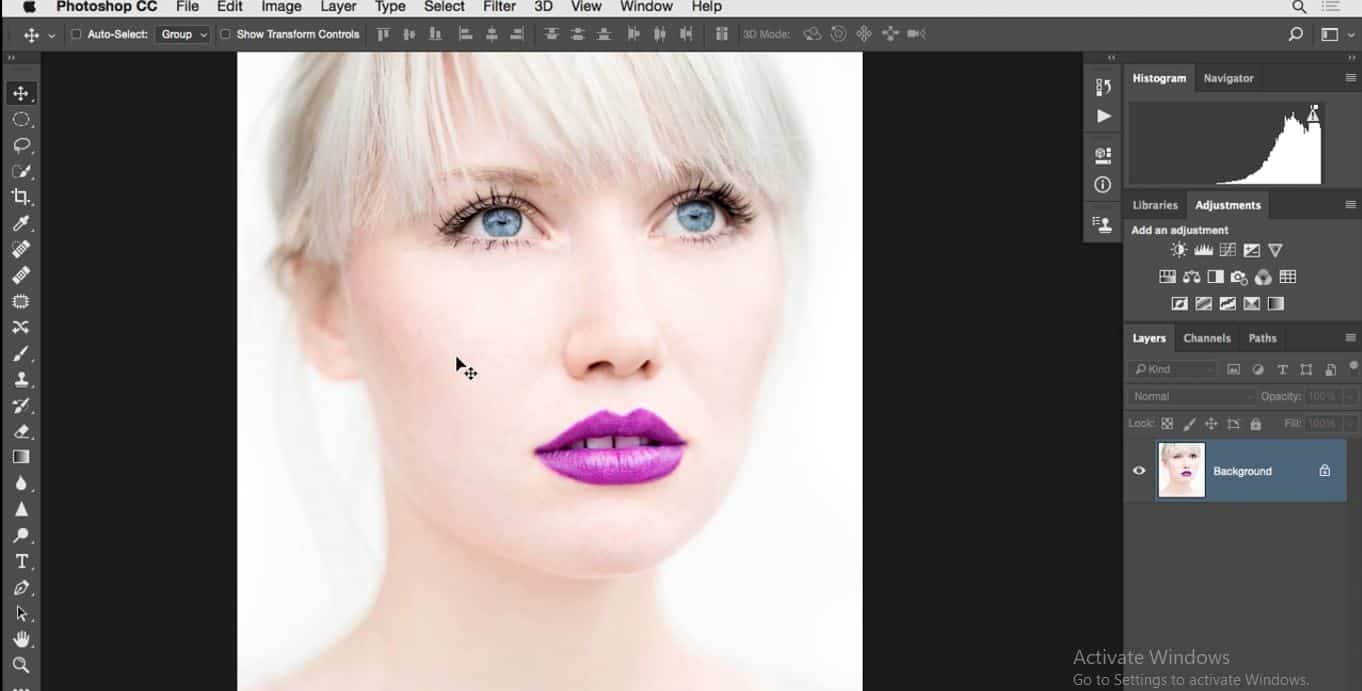
این کار را چگونه می توانیم انجام دهیم؟ خوب یک راه برای این کار کلیک روی آیکون Adjustment Layer در این پایین و انتخاب گزینه Solid Color است این انتخاب را میتوانید در بالای لیست پیدا کنید.
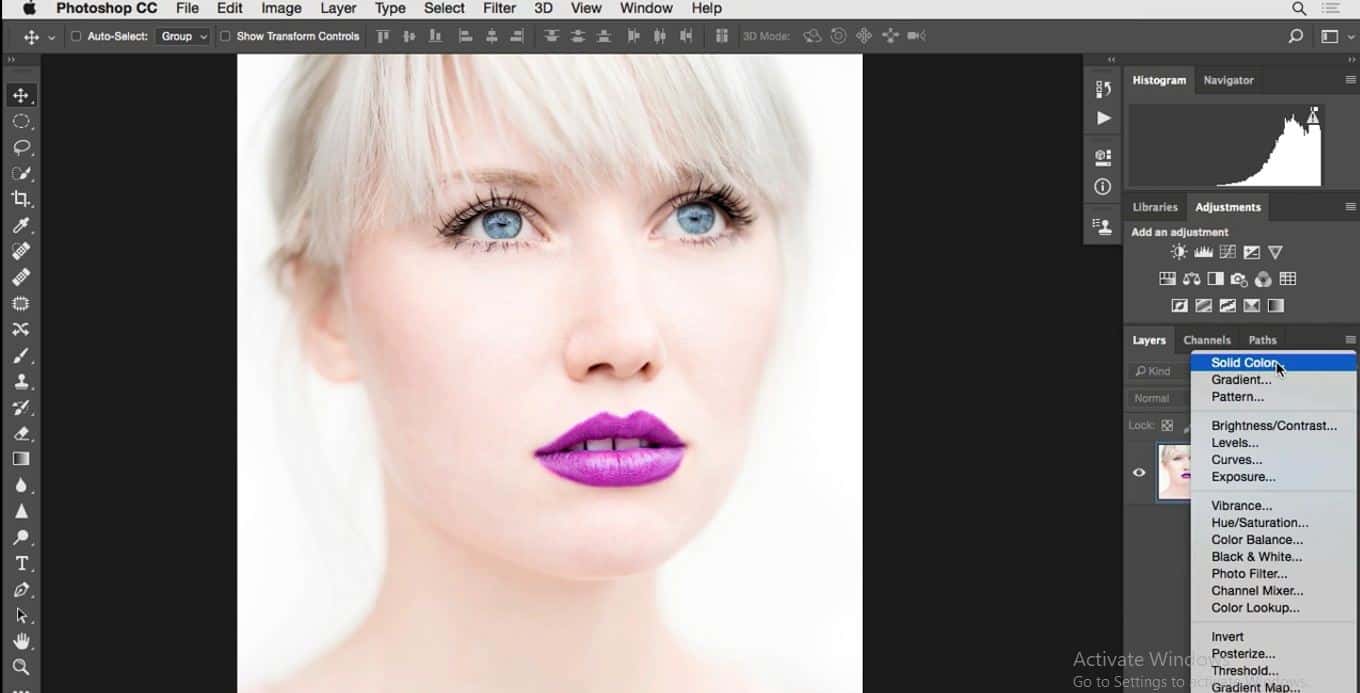
بعد از انتخاب این گزینه باید یک رنگ را برای کار انتخاب کنید من می خواهم رنگ قرمز روشن را انتخاب کنم.
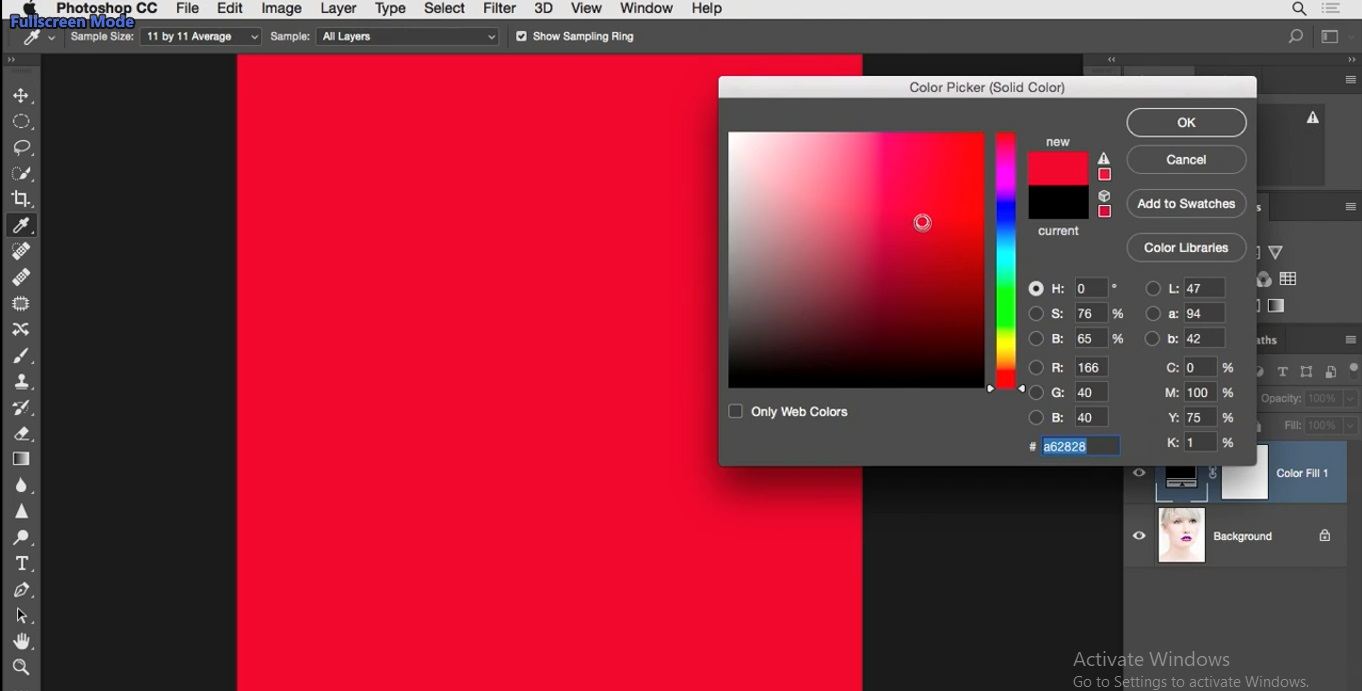
و سپس ok کلیک کنید حالا مشکل در این است که رنگ قرمز در همه جا شده بر روی تصویر را پوشانده است خوب برای استفاده از رنگ قرمز حالت آمیختگی لایه را به Color تغییر دهید این باعث میشود شما همه بافت و تون های زیرین را ببینید.
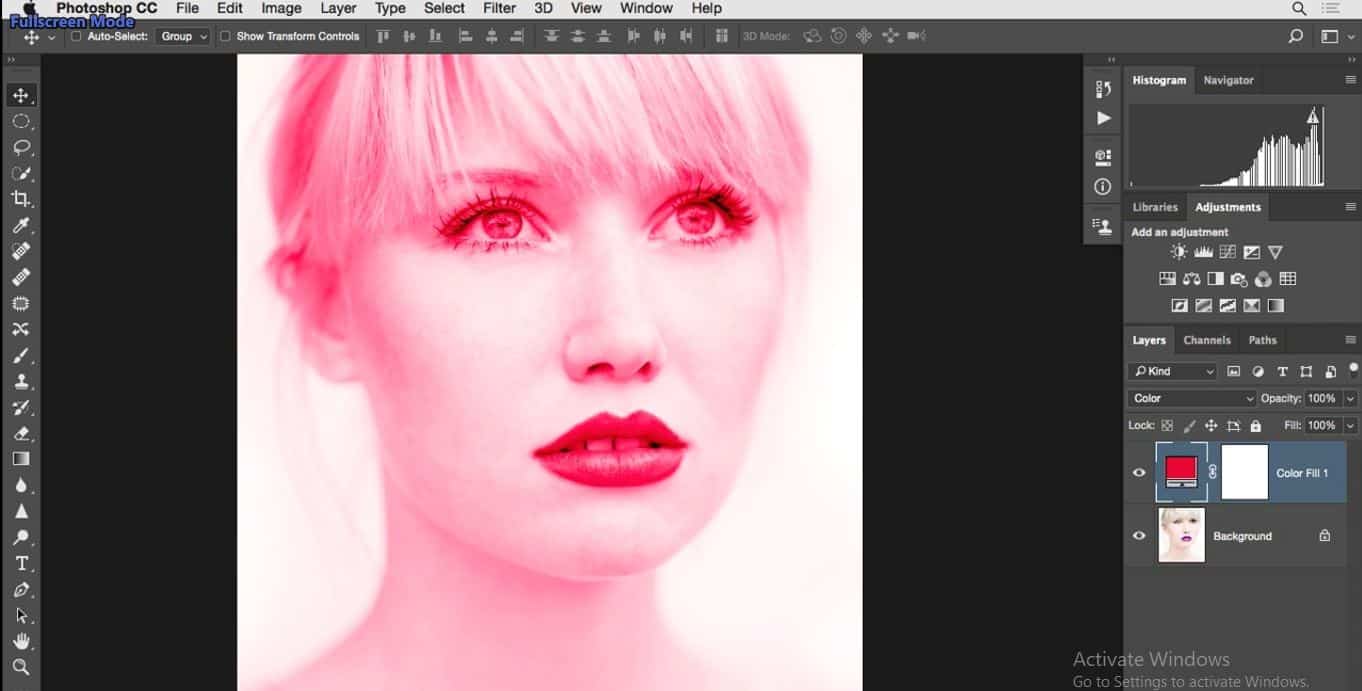
به نظر می رسد خوب شده اما هنوز رنگ روی همه تصویر پخش شده است چگونه این را اصلاح کنیم؟ خوب به ماسک رفته و ابتدا آن را وارون می کنید مثل قبل سربرگ ماسک را فعال کرده و روی دکمه Invert کلیک میکنیم.
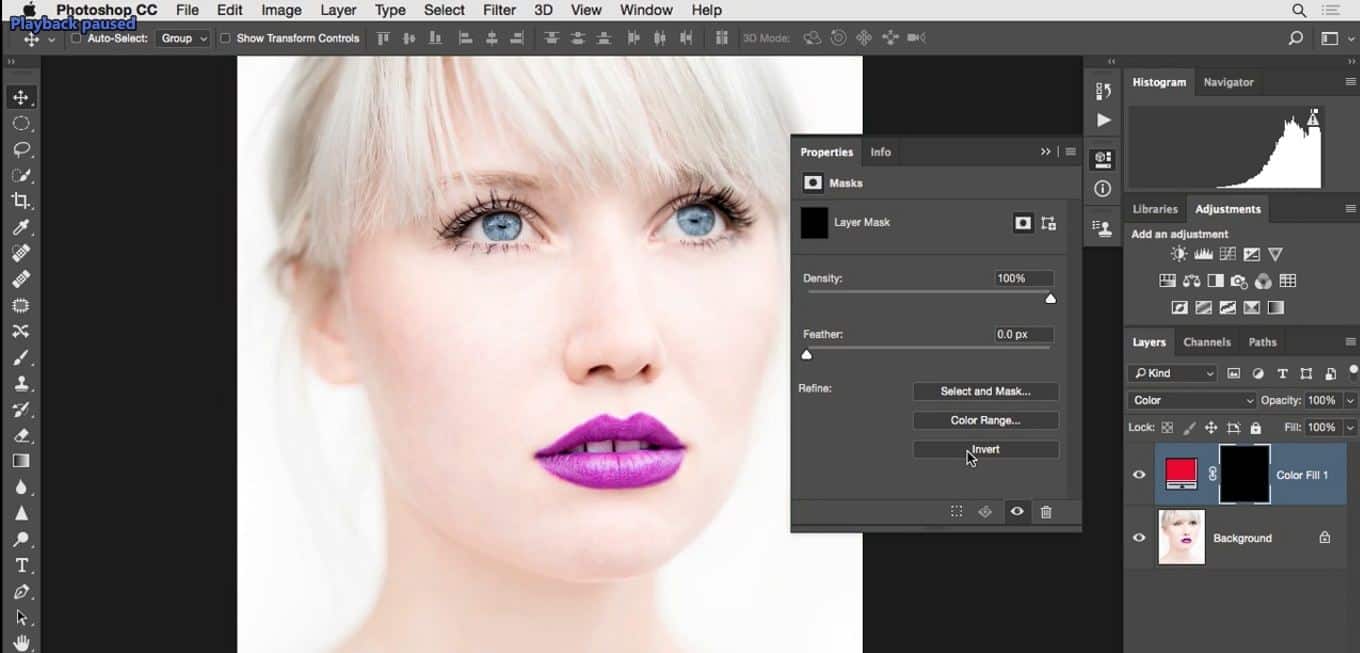
یا از کلید میانبر استفاده می کنیم Command+I در مک و Control+I در ویندوز، بعد قلم مو را برمیداریم و میزان سختی را صفر می گیریم به یک اندازه مناسب در نظر میگیریم حالا با نقاشی کردن مقداری از رنگ را به این ناحیه برمیگردانیم .
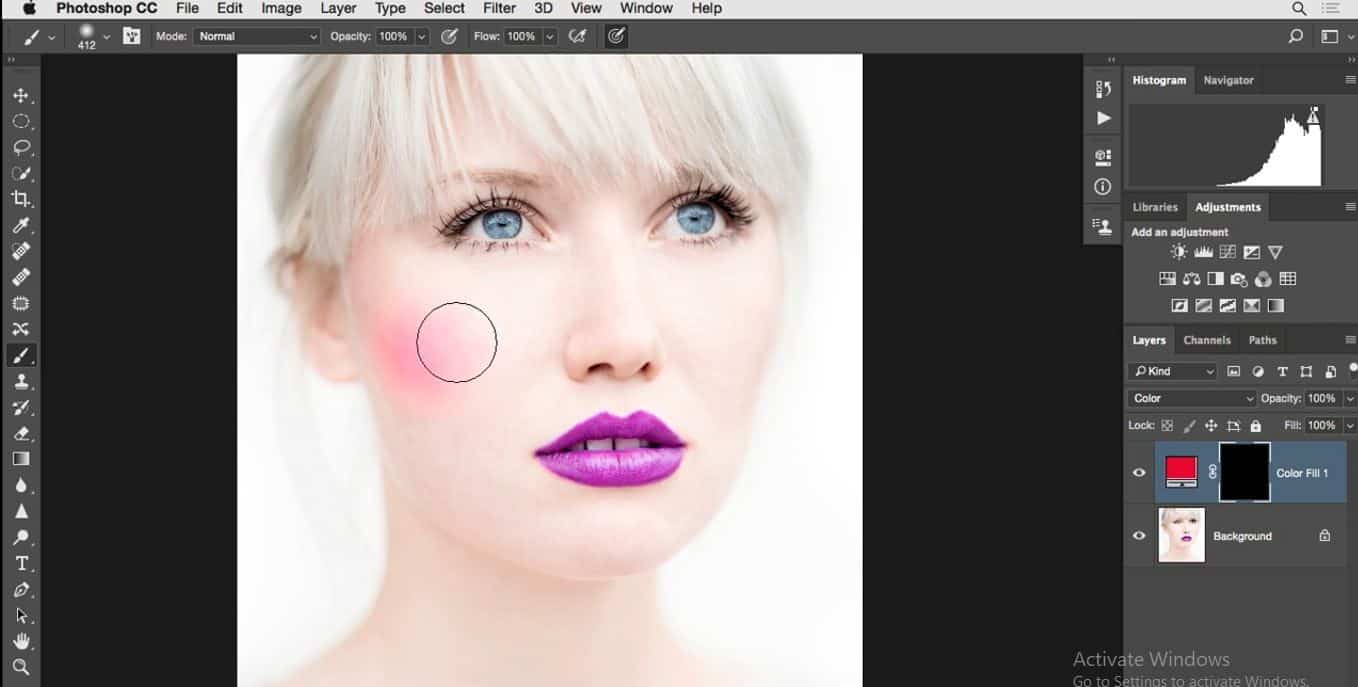
یک لحظه اجازه دهید که حالت آمیختگی را روی Normal قرار دهم تا در مورد آنچه برای مرحله بعد نیاز داریم صحبت کنیم. زمانی که چیزی شبیه این را نقاشی می کنیم می بینید که یک شکل واضحی در اینجا ایجاد شده است
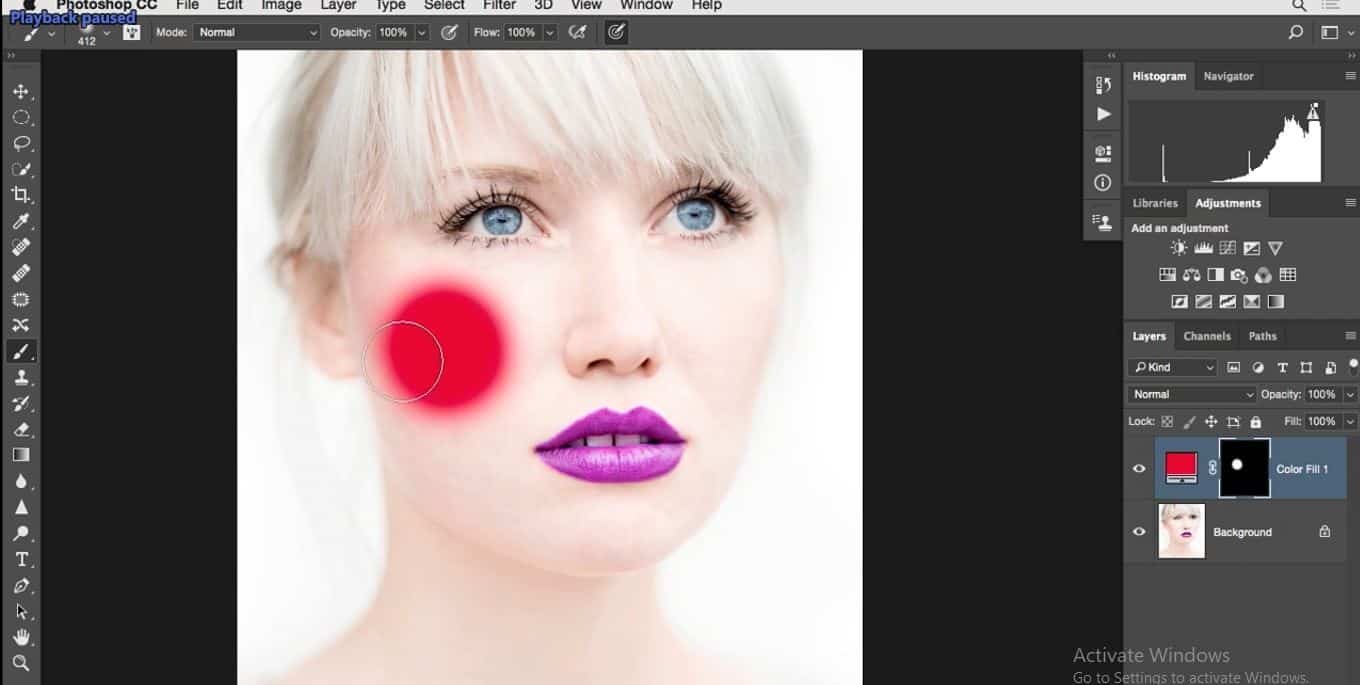
و جلوه بدی به کار داده است اما برای بهبود این آیتم در این بخش از تنظیم Feather استفاده می کنیم با افزایش این مقدار آنچه رخ می دهد این است که به نظر میرسد لایه تنظیم گر به آرامی با لایه زیرین خود ترکیب می شود و می بینید که چگونه این لایه نرم تر شده و روش ترکیب ظریف تر می شود و حتی در این نقطه کاربردی تر به نظر می رسد .
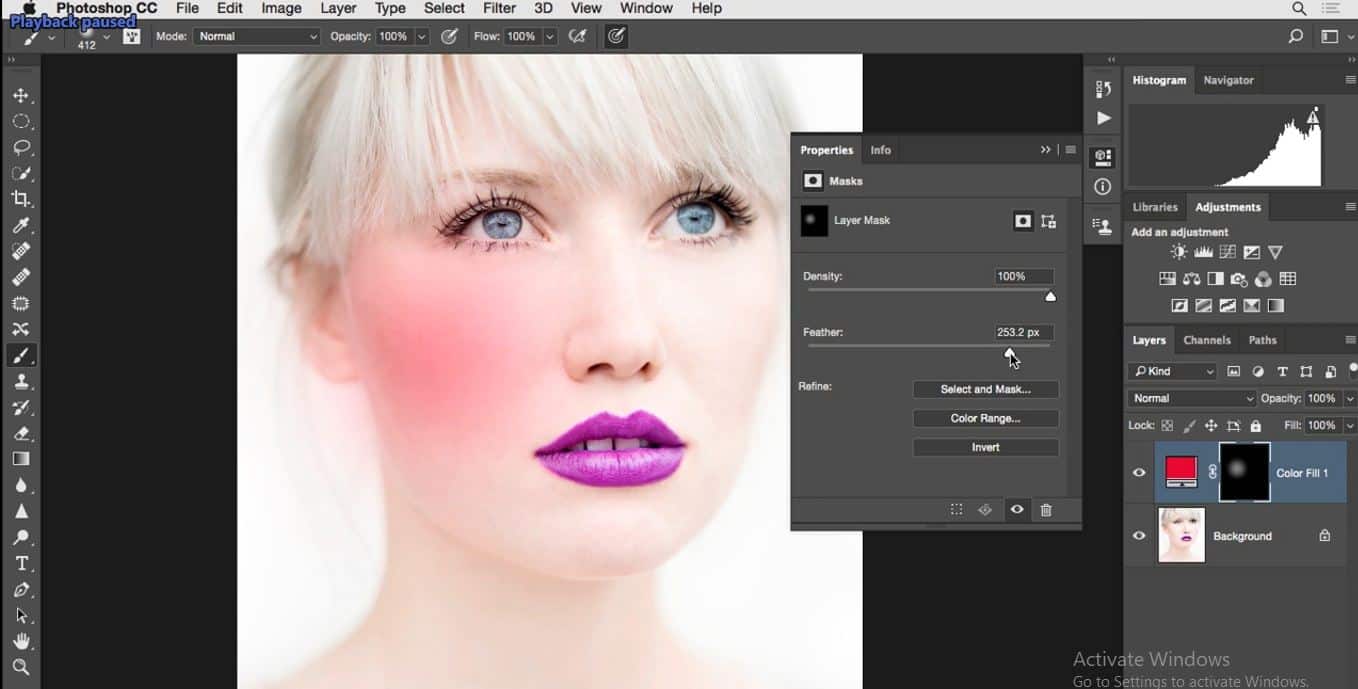
در حال حاضر هیچ حالت آمیختگی رخ نداده است حالت آمیختگی مناسبی برای آن تنظیم نشده اما این ایده خوبی بود تا ببینید تنظیم Feather چگونه کار میکند. پس تنظیم را به حالت اول بازگردانده حالت آمیختگی را روی Color تنظیم می کنیم حالا نمای بهتری پیدا کرده است.
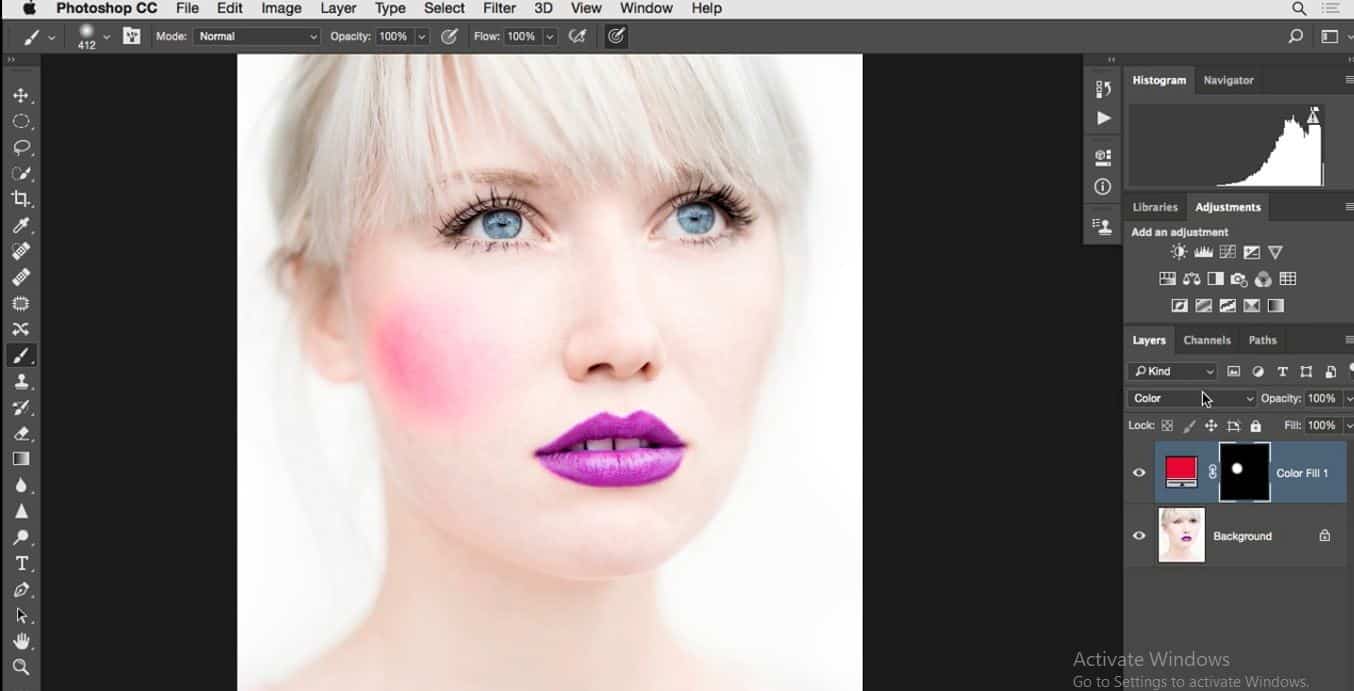
حالا دوباره سراغ بخشی میرویم که اسلایدر Feather در آن قرار داشت و این مقدار را تا جایی افزایش می دهیم که یک رنگ با لبه های نرم و خوب در تصویر داشته باشیم بعد از این که به تنظیم خوبی از Feather رسیدیم میتوانید بگویید که مقدار رنگ در اینجا زیاد شده است.
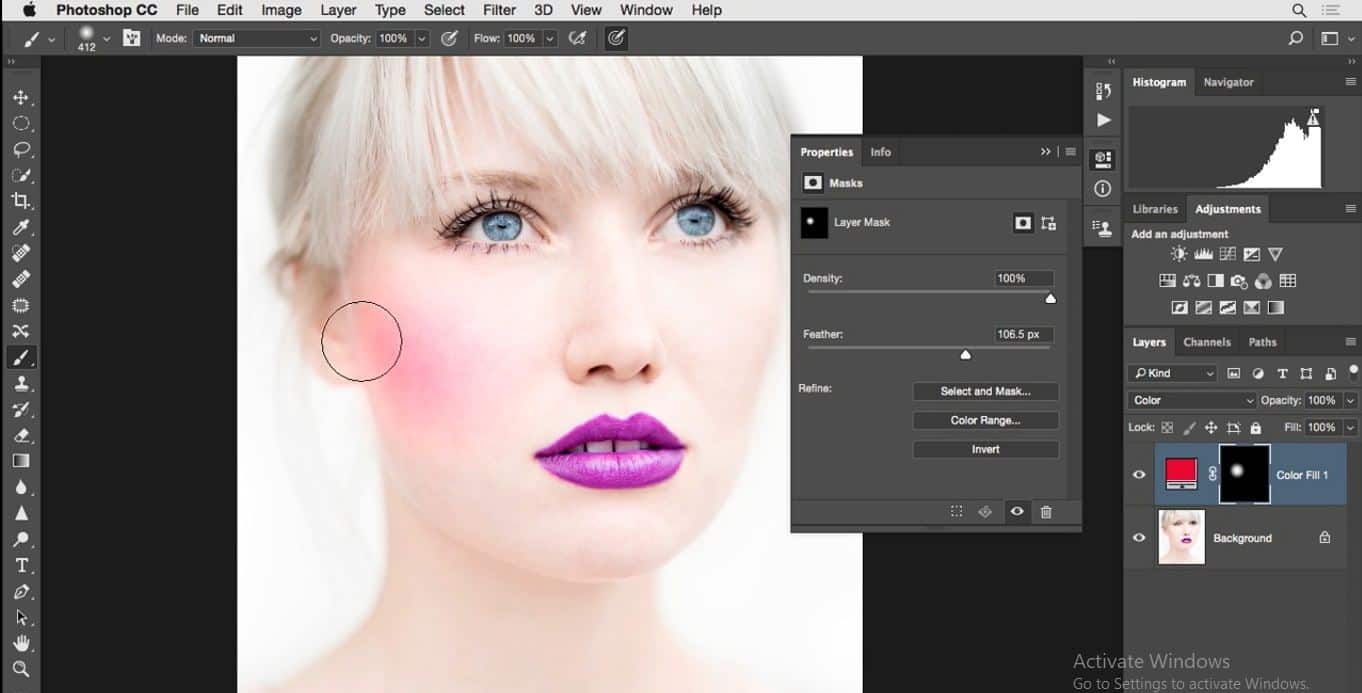
پس می توانم با رنگ مشکی روی ماسک را نقاشی کرده و مقدار از تاثیر رنگ را بگیرم .
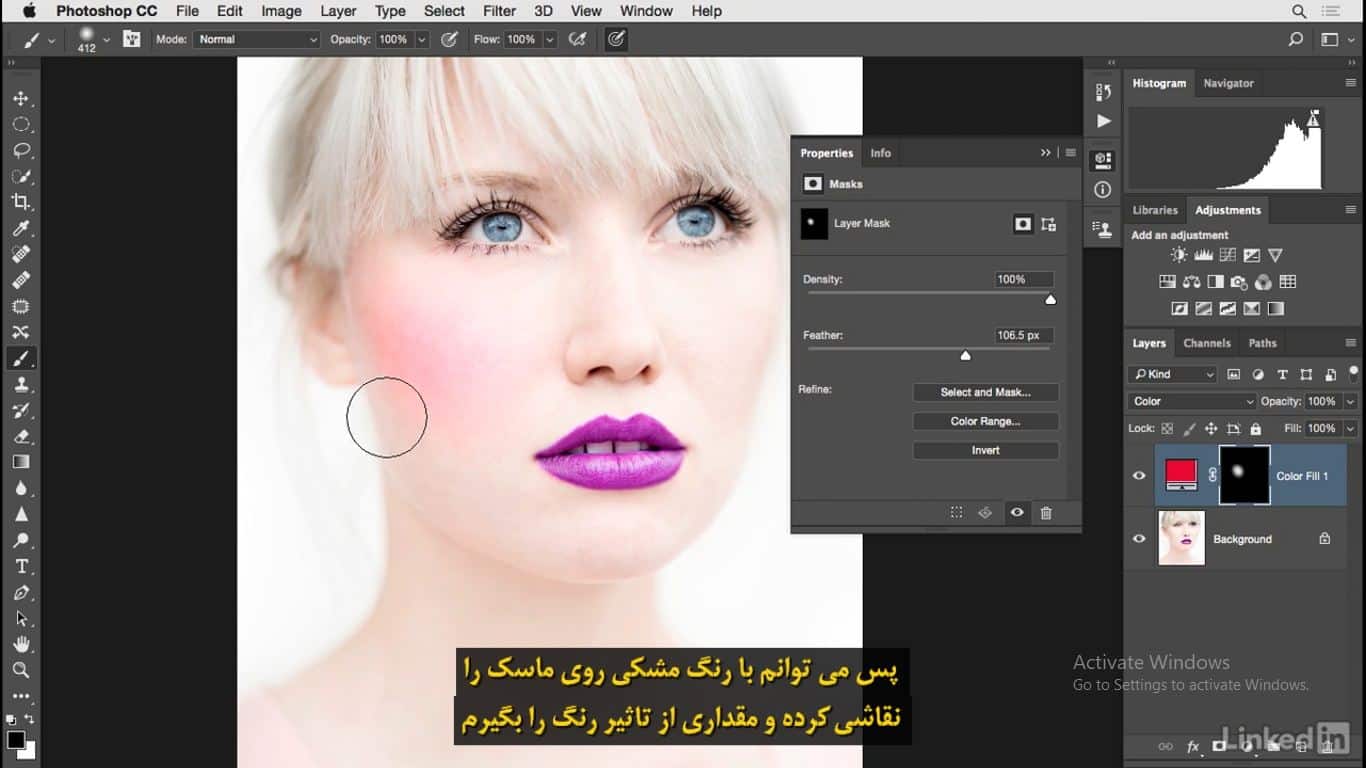
یا اگر بخواهم کمی رنگ را به این بخش بالای گونه در اینجا اضافه کنم می توانم با استفاده از یک قلم موی کمی کوچک تر روی ماسک این قسمت از صورت را تو رنگ سفید نقاشی کنم تا بتوانم رنگ قرمز را به این بخش از صورت بکشانم .
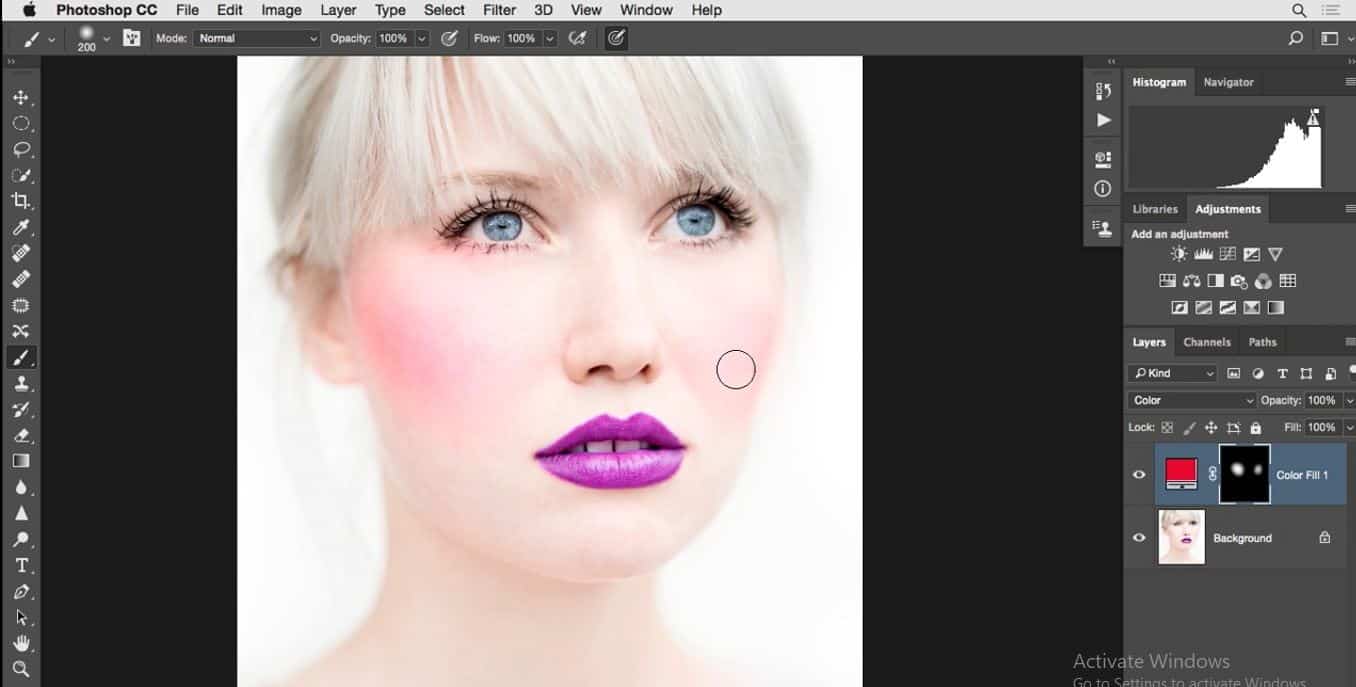
به صورتی که سازگار با بخش قبلی باشد ما می توانیم بارها با قلم مو روی ماسک را نقاشی کنیم و رنگها را آورده یا حذف کنیم.
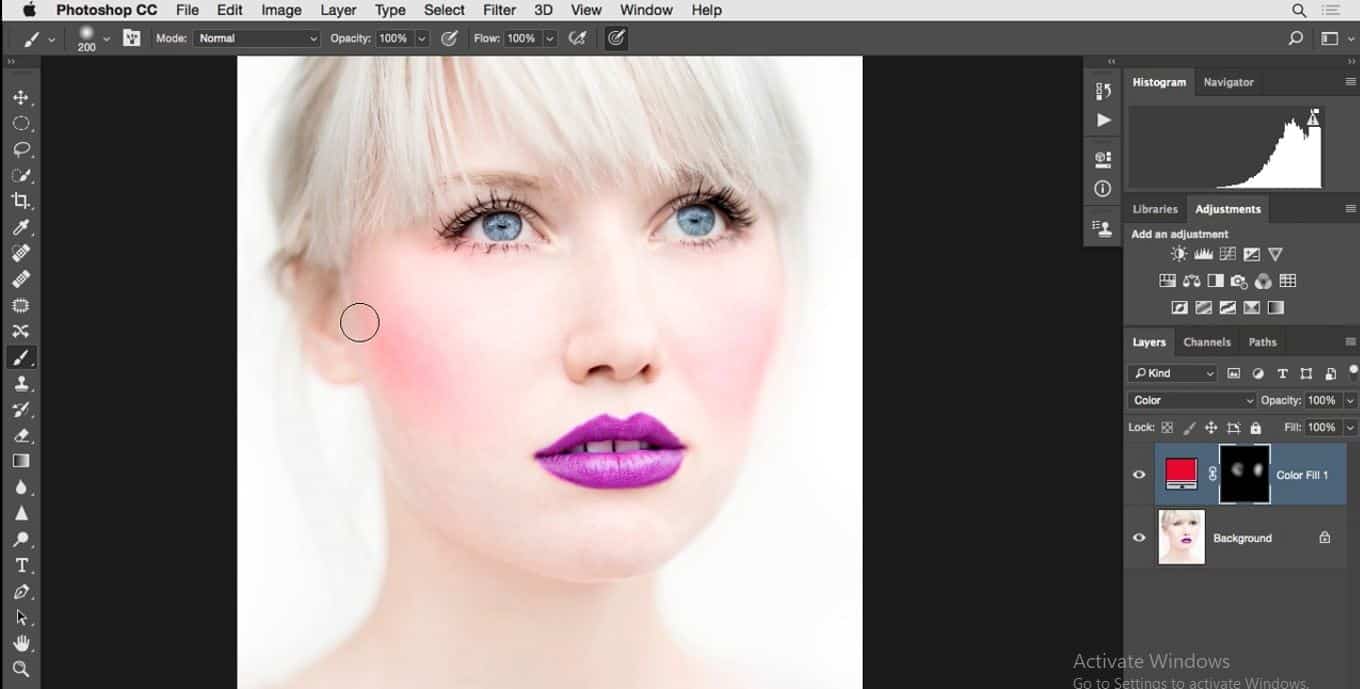
علاوه بر این می توانید مقدار Opacity قلم مو را پایین بیاورید اگر می خواهید کمی رنگ به اینجا بیاورید.
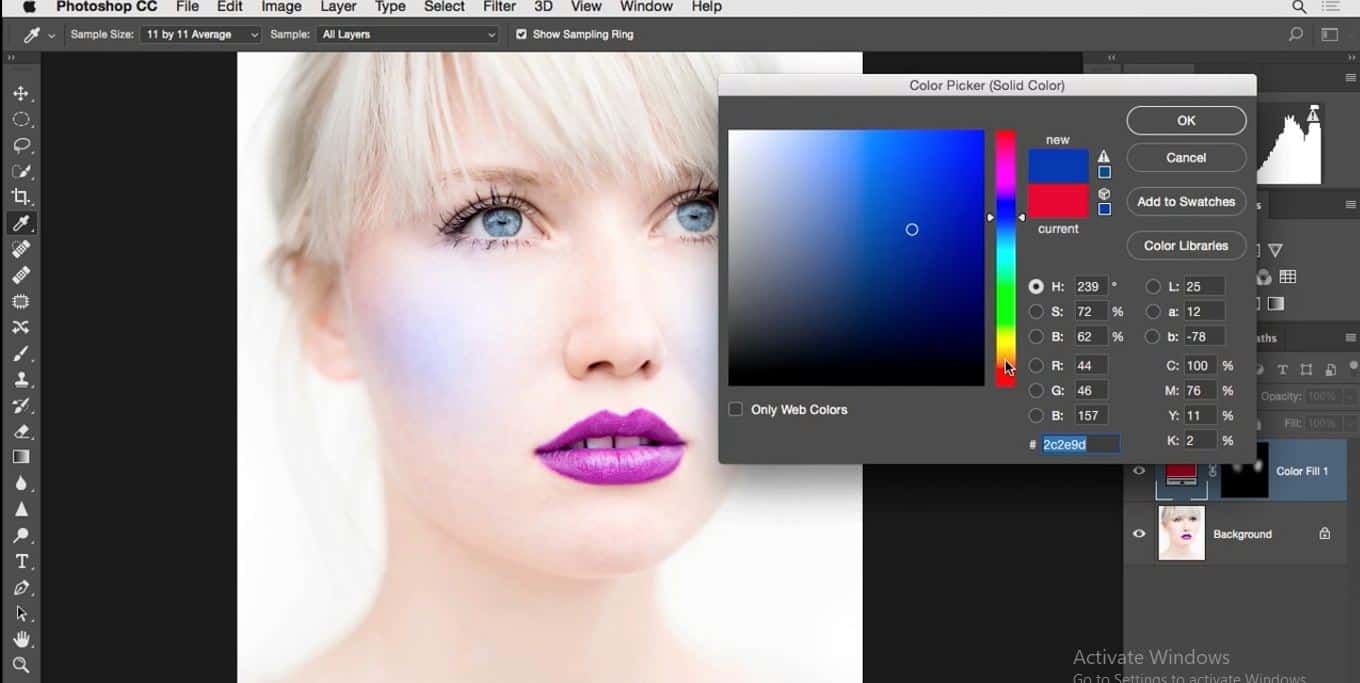
یا به آهستگی اضافه کنید.
اینجا میتوانید این کار را انجام دهید و اینجا می بینید که چگونه می توانیم آن را واقعاً تنظیم کنیم پس کاری که ما در اینجا انجام میدهیم آوردن مقدار رنگ به این بخش از تصویر است اگر چه این کار را میتوانید در بخشهای مختلفی انجام دهی.د اما این جلوه فقط در همین منطقه مورد نیاز است و اگر بخواهید رنگ آن را تغییر دهید فقط کافی است که روی این آیکون مربوط به لایه Solid Color دابل کلیک کنید با سپس رنگی که می خواهید را انتخاب کنید مثلا رنگ آبی
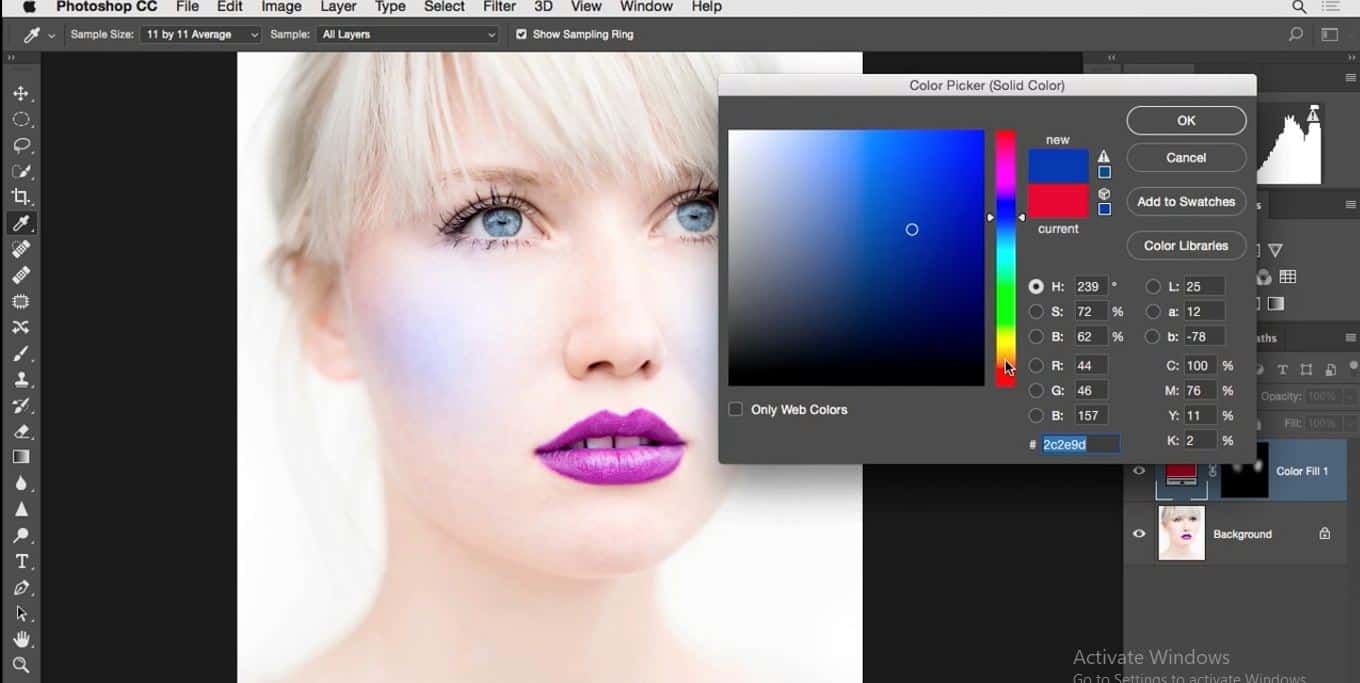
یا یک قرمز تیره تر و یا حتی سبز یا هر رنگ دیگری
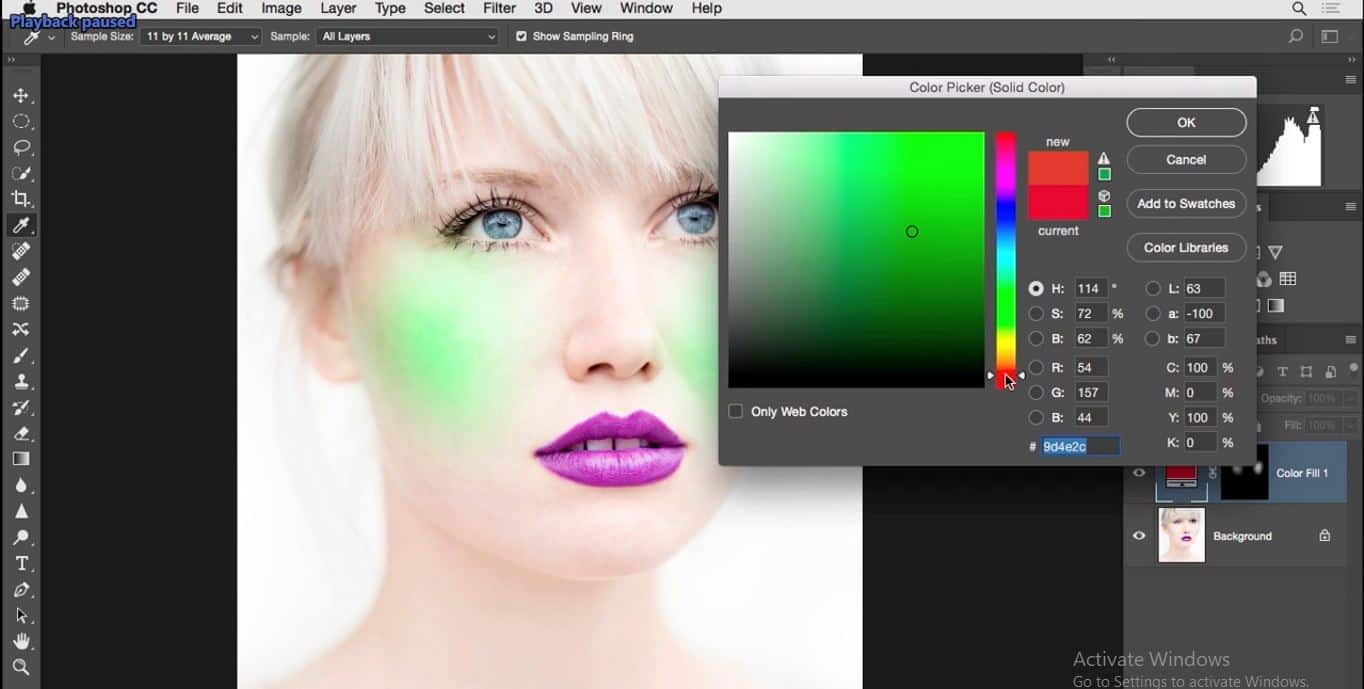
به این ترتیب همیشه میتوانید رنگ را در اینجا انتخاب کنید.
همیشه سعی کنید رنگ را انتخاب کنید که متناسب با تصویرتان باشد همانطور که همیشه گفته ام به مقدار کدر بودن لایه توجه کنید من مقدارOpacity لایه را پایین میآورم تا فقط مقدار کمی از رنگ را به این منطقه بیاورم دلیل اینکه من مایل هستم از لایه تنظیم گر Solid استفاده کنم به خاطر ماسک که داخلی آن و البته تنظیمFeather است.
همچنین این که به سرعت می توانید با رفتن به این بخش و دابل کلیک روی آن یک رنگ جدید را انتخاب کنید. حالا این یک نمونه کار خوب روی گونه هاست نظرتان در مورد لب ها چیست؟ در مورد لب ها واقعا می خواهم آنها را قرمز کنم پس به تنظیم Hue/Saturation می روم .
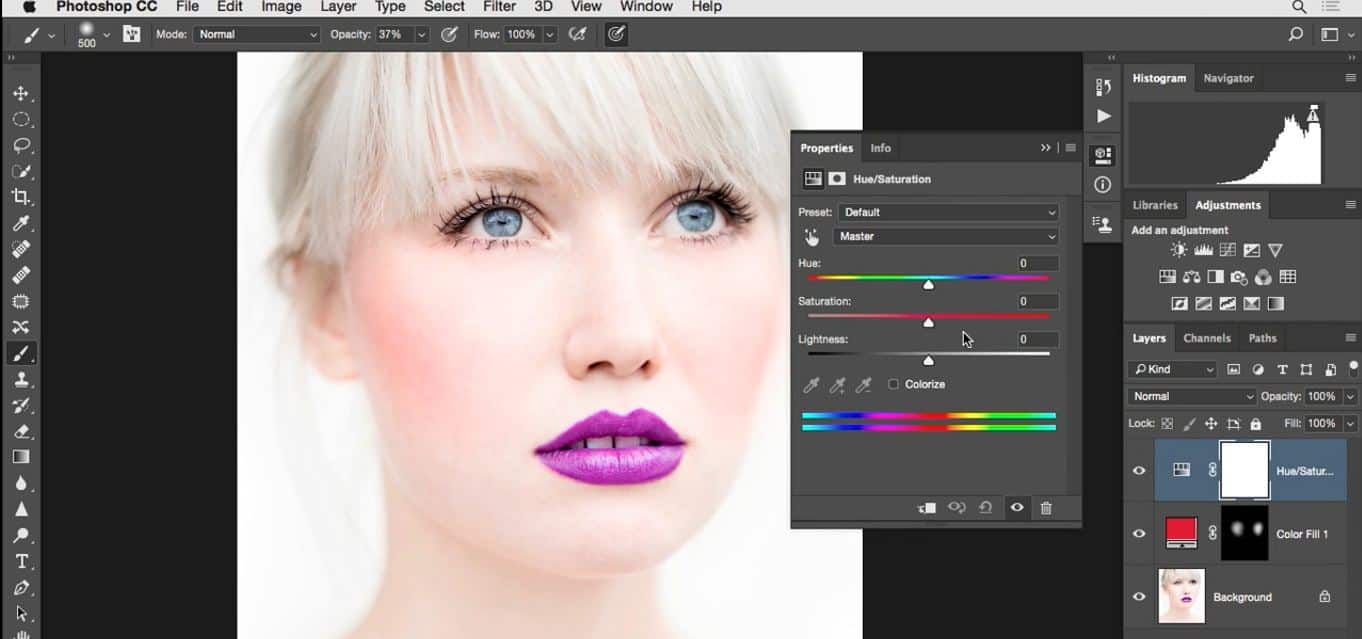
و در اینجا چند روش مختلف برای رسیدن به این هدف داریم یک تکنیک این است که به سادگی این اسلایدر را جابه جا کنید حالا ببینیم می توانیم به شیوه دیگری لبها را تغییر دهیم.
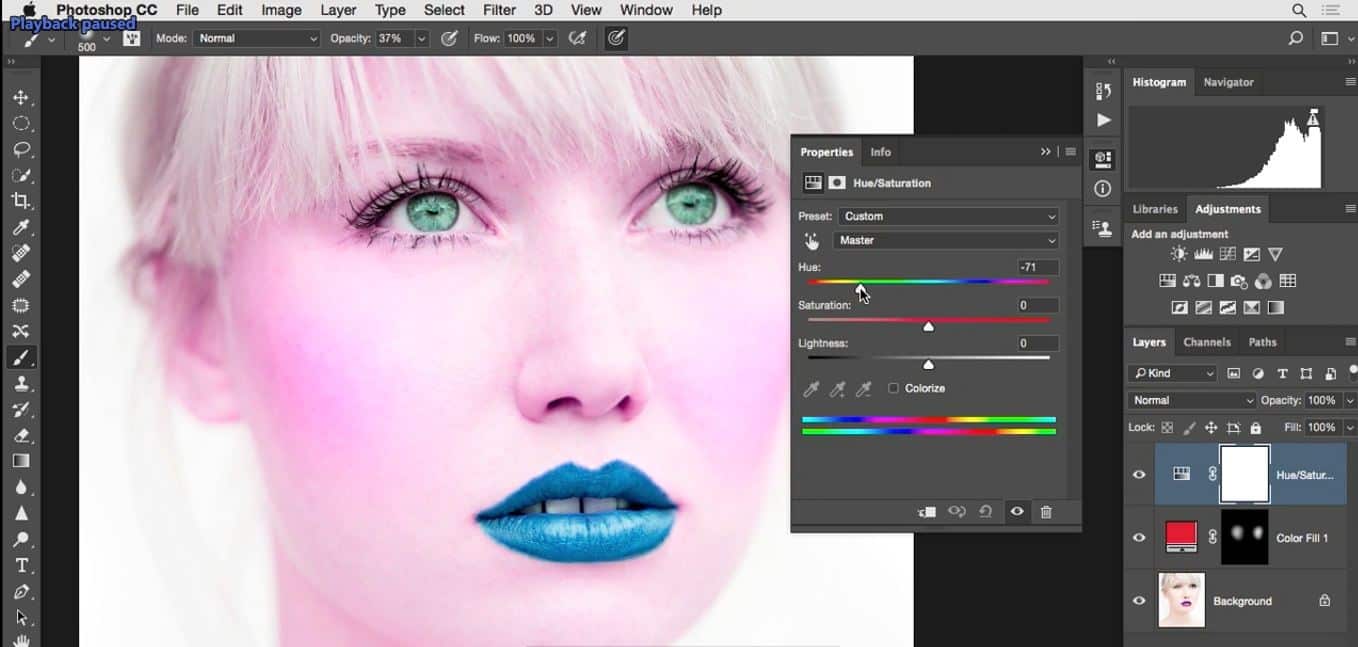
زمانی که من این اسلاید را به راست می کشم یک قرمز عالی برای لب ها ایجاد میشود.
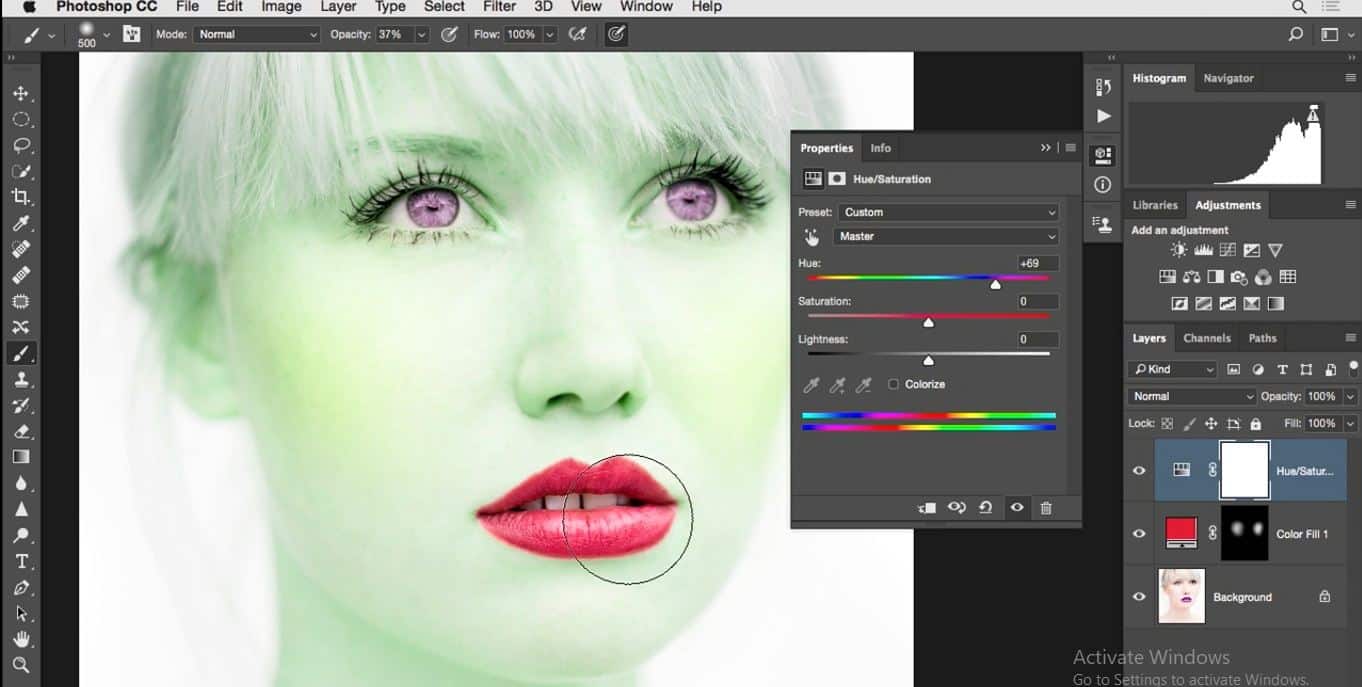
البته حالا مشکل در این است که قرمز روی همه تصویر تاثیر گذاشته است و حالا به سربرگ ماسک رفته بر روی دکمه Invert کلیک می کنیم.
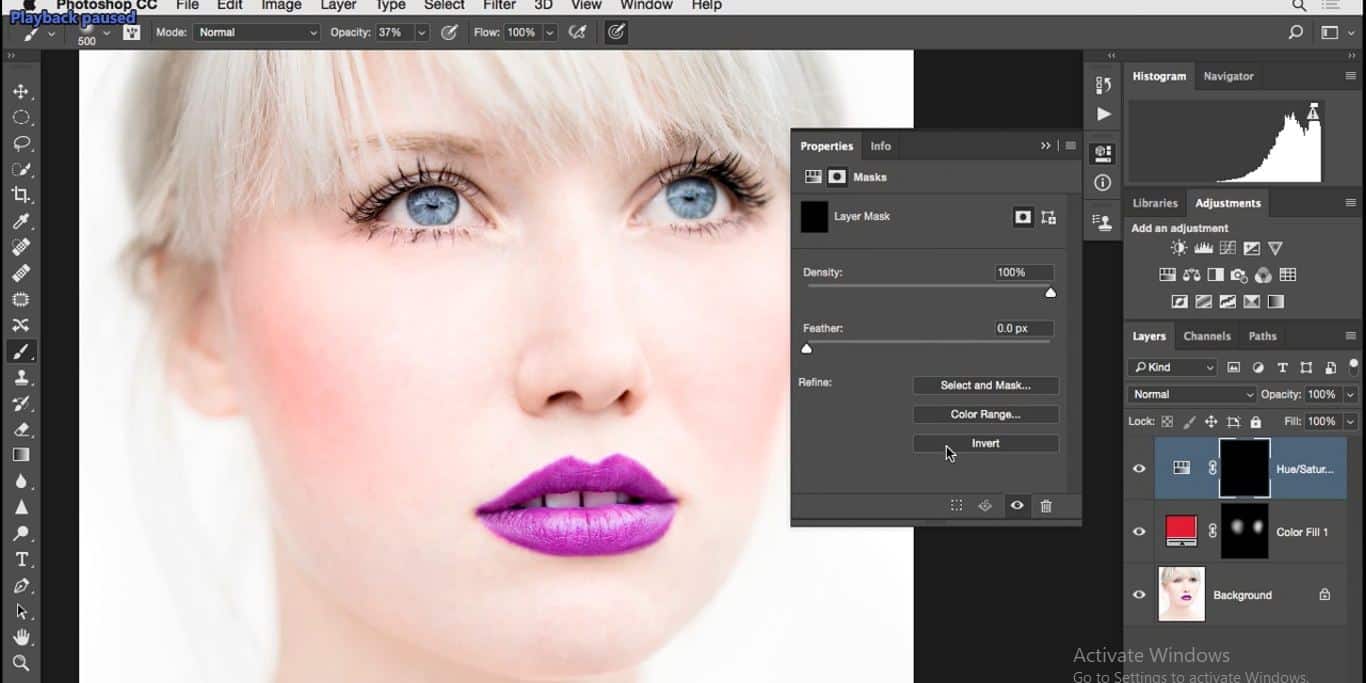
و در ادامه ابزار قلم مو را بر می داریم اندازه آن را کمی کوچک میکنم بعد از انتخاب به رنگ سفید می توانیم روی لب ها را نقاشی کنیم میبینید که من چگونه رنگ قرمز را به این ناحیه برمیگردانم .
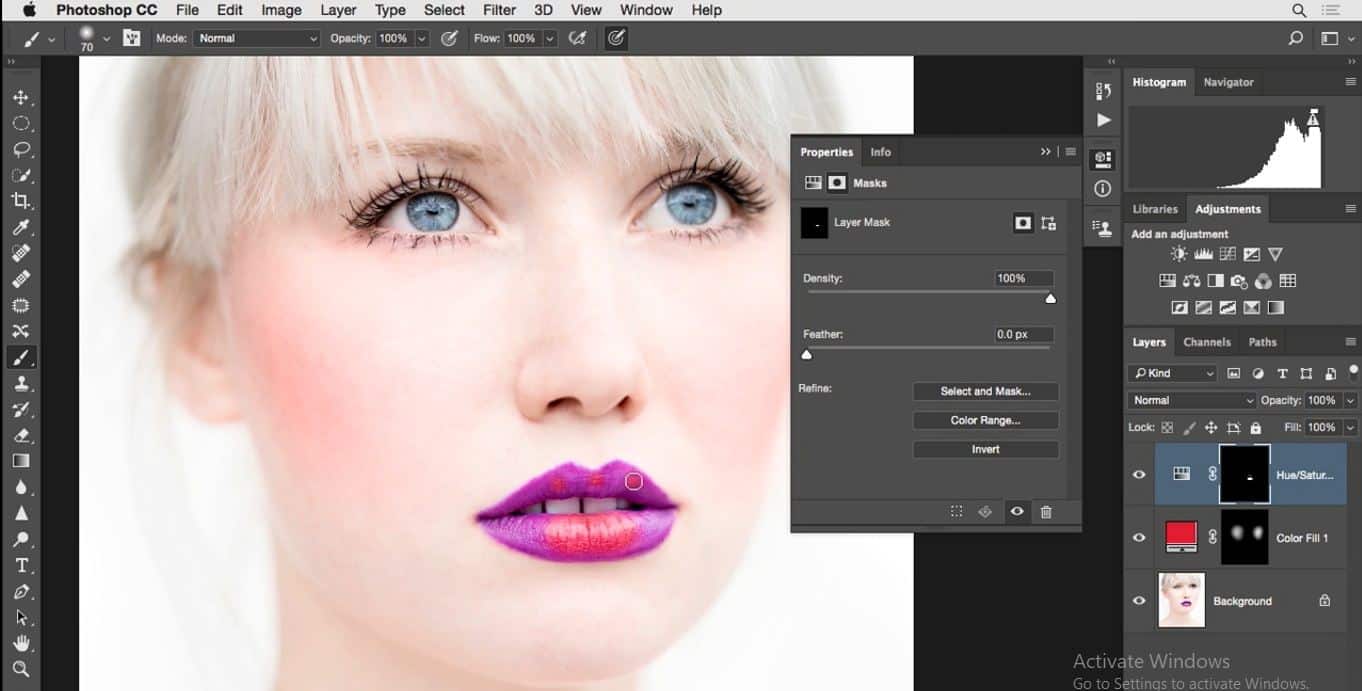
باید دقت کنید که رنگ را تا لبه های محدوده برسانید و سعی می کنم که همه این منطقه را به خوبی رنگ کنم البته می توانستید یک انتخاب در اینجا ایجاد کنید اما متوجه هستید که لب ها را دارای لبه های نرم هستند که گاهی اوقات برای نقاشی کردن مفید است به شرطی که زوم مناسبی در این محل داشته باشید و گاهی اوقات می توانید از یک مقدار Opacity پایینتر نزدیکی لبه های کار استفاده کنید در این حالت سعی می کنم که اطراف این بخشها را نقاشی کنم.
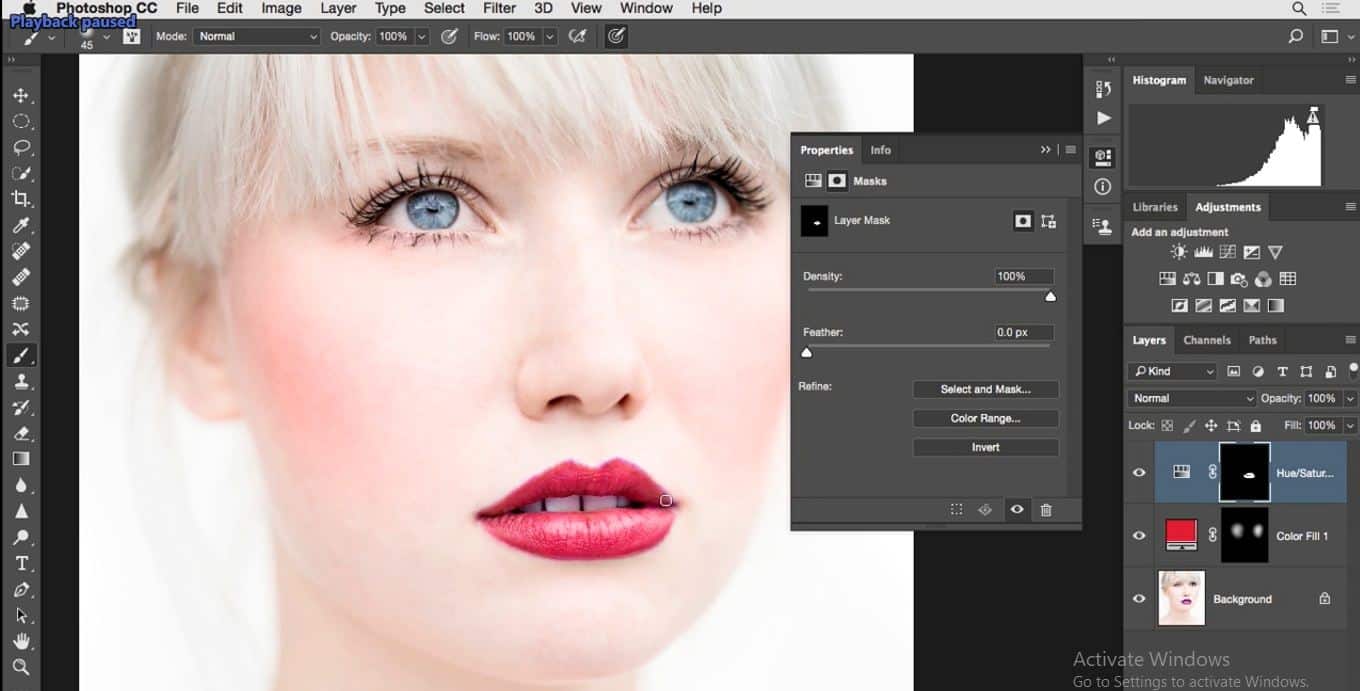
سعی کنید که دقت به خرج دهید همیشه صحبت کردن در مورد جزئیات و کارسخت است امیدوارم که ببینید روال کار چگونه است اما چگونه در حال تغییر رنگ این قسمت از تصویر و ایجاد یک تنظیم خوب در اینجا هستیم کار را ادامه میدهیم تقریباً تمام شده است فقط کمی این پایین نیاز به نقاشی دارد.
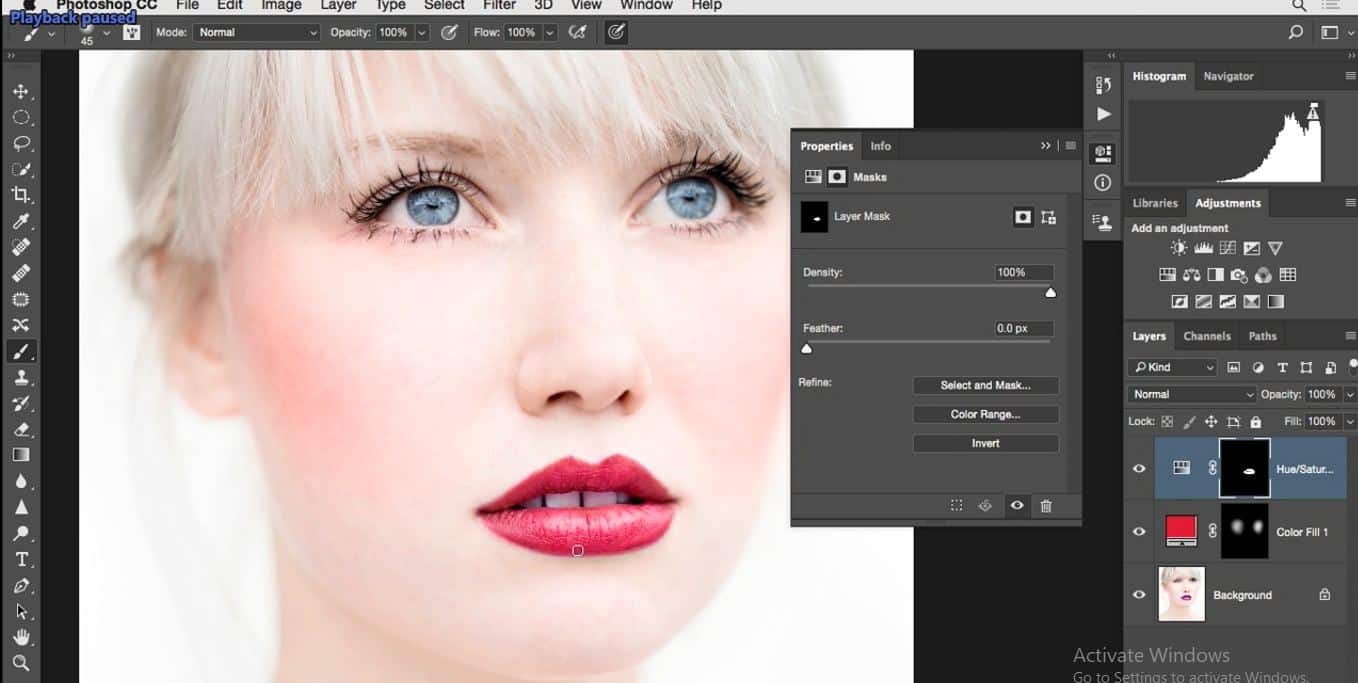
زمانی که کارهایی مثل این را انجام می دهید باید مطمئن شوید که کار به درستی انجام شود در غیر این صورت در نتیجه مطلوبی نخواهید گرفت.
این نوعی از همه چیز یا هیچ چیز است و من فکر میکنم که تصویر با داشتن این رنگ قرمز در اینجا نمای بهتری پیدا کرده است واقعا برجسته شدن لب ها شده است که البته نمای خوبی است اگر به نظر شما تنظیم ها خوب نیست به این جا برگشته جایی که قبلاً در آن کار کردیم و مقدار غلظت رنگ را کاهش یا افزایش می دهیم همچنین می توانیم رنگ قرمز را تیره تر یا روشن تر کنیم.
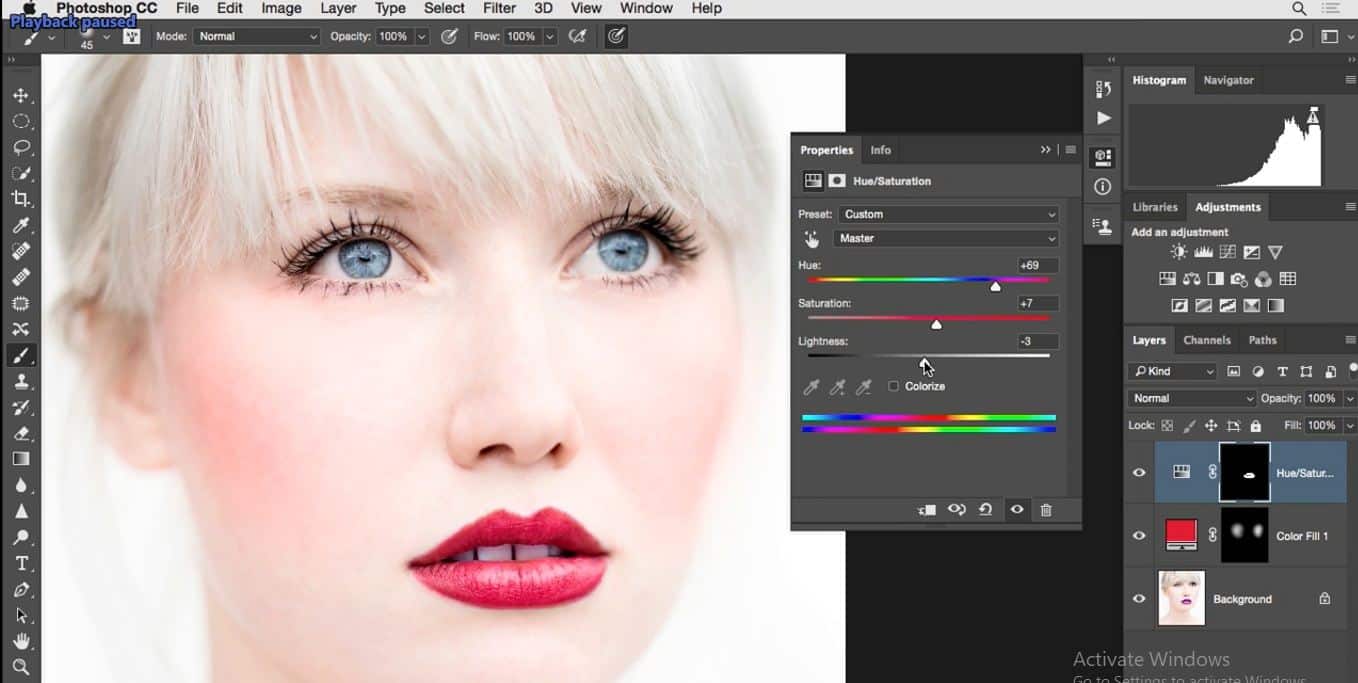
و حتی می توانید کاملاً آن را تغییر دهید این قابلیت خوبی است که توانایی تغییر را به ما میدهد در مورد لایه پایین چیزی که می بینم این است که به نظر کمی بیش از حد قوی به نظر میرسد سعی میکنم کمی مقدار Opacity آن را تغییر دهم. پالت رنگ خیلی ظریف است و من می خواهم رنگ روی گونه ها را همینطور حفظ کنم بسیار خوب اینجا مرحله قبل و سپس مرحله بعد از ترمیم را میبینیم.
دیدگاه کاربران
بدون دیدگاه


