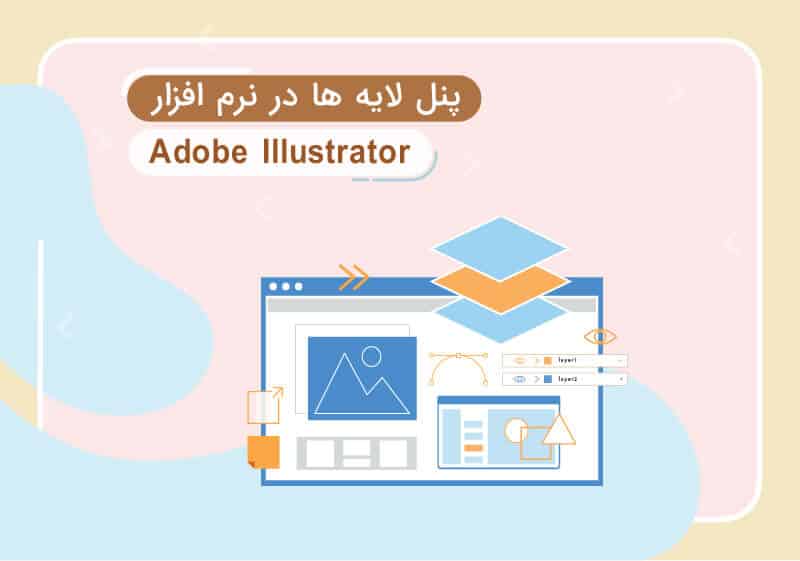
کار با پنل لایه ها در ایلوستریتور
تاریخ انتشار : اردیبهشت ۴, ۱۳۹۹ تاریخ به روز رسانی : دی ۲۴, ۱۴۰۲ نویسنده : پشتیبانی مکتب تی وی زمان مورد نیاز مطالعه : 9 دقیقه تعداد بازدید : 5.23هزار بازدیداین قسمت از آموزش ایلوستریتور می خواهیم در مورد کار با پنل لایه ها در ایلوستریتور صبحت کنیم به وسیله لایه ها میتوانیم موضوعات موجود در فایل خودمان را کنترل کنیم و بررسی لازم در مورد لایه فعال در ایلوستریتور را انجام دهیم و به ویرایش و ترسیم آنها بپردازیم.
در نرم افزار ایلوستریتور لایه ها نوعی فیلتر گذاری روی موضوعات برای انتخاب آن ها به شما میرود یعنی در این نرم افزار میتوانید از لایه ها برای انتخاب موضوعات، مخفی و یا مرئی کردن لایه ها و گزینه هایی از این قبیل را در نظر بگیرید پانل layers در سمت راست محیط کاری ایلوستریتور در بخش پنل ها موجود می باشد.
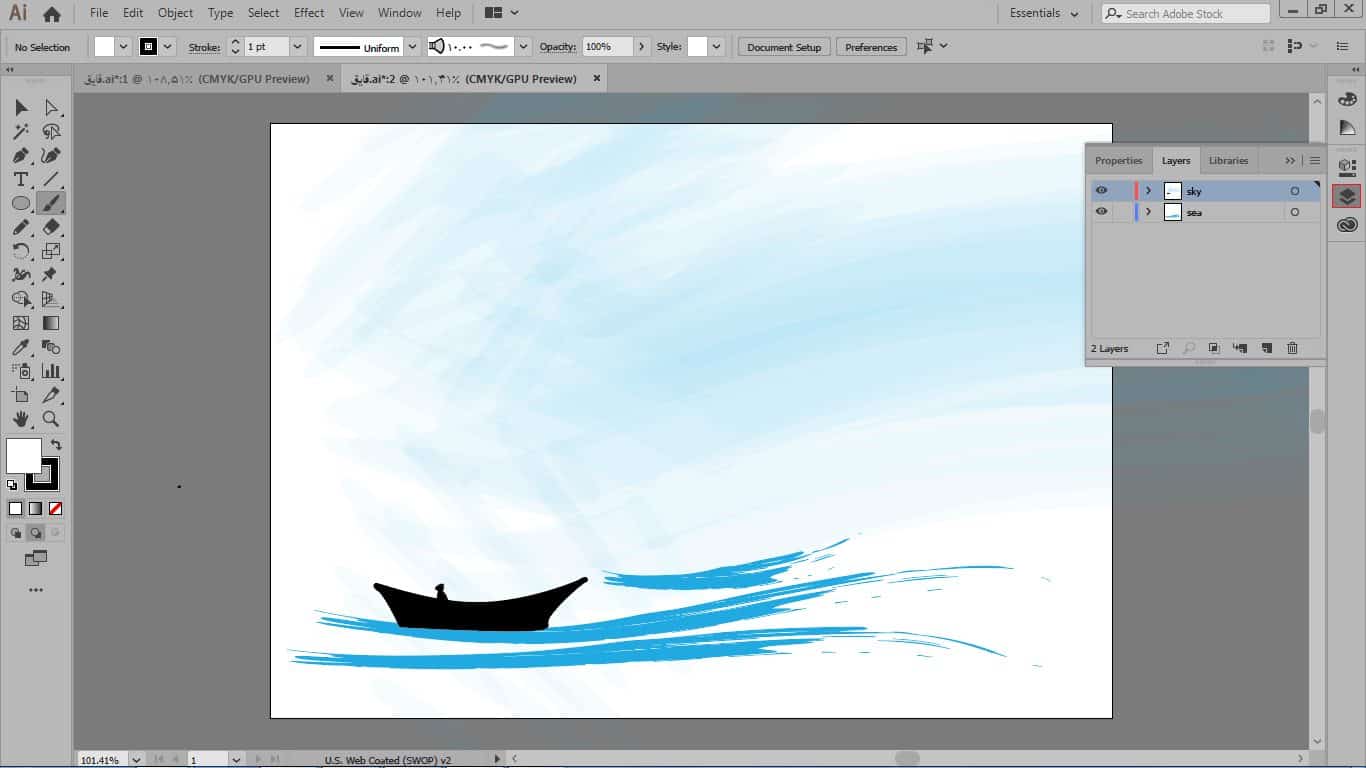

دوره رایگان ایلوستریتور در نیم ساعت
در کار با پنل لایه ها در ایلوستریتور، ملاحظه میکنید که یک لایه به نام sea وجود دارد که اگر روی فلش کوچک کنارش کلیک کنیم میبینید که شامل چند زیرلایه یا sub layer با عنوان path میباشد.
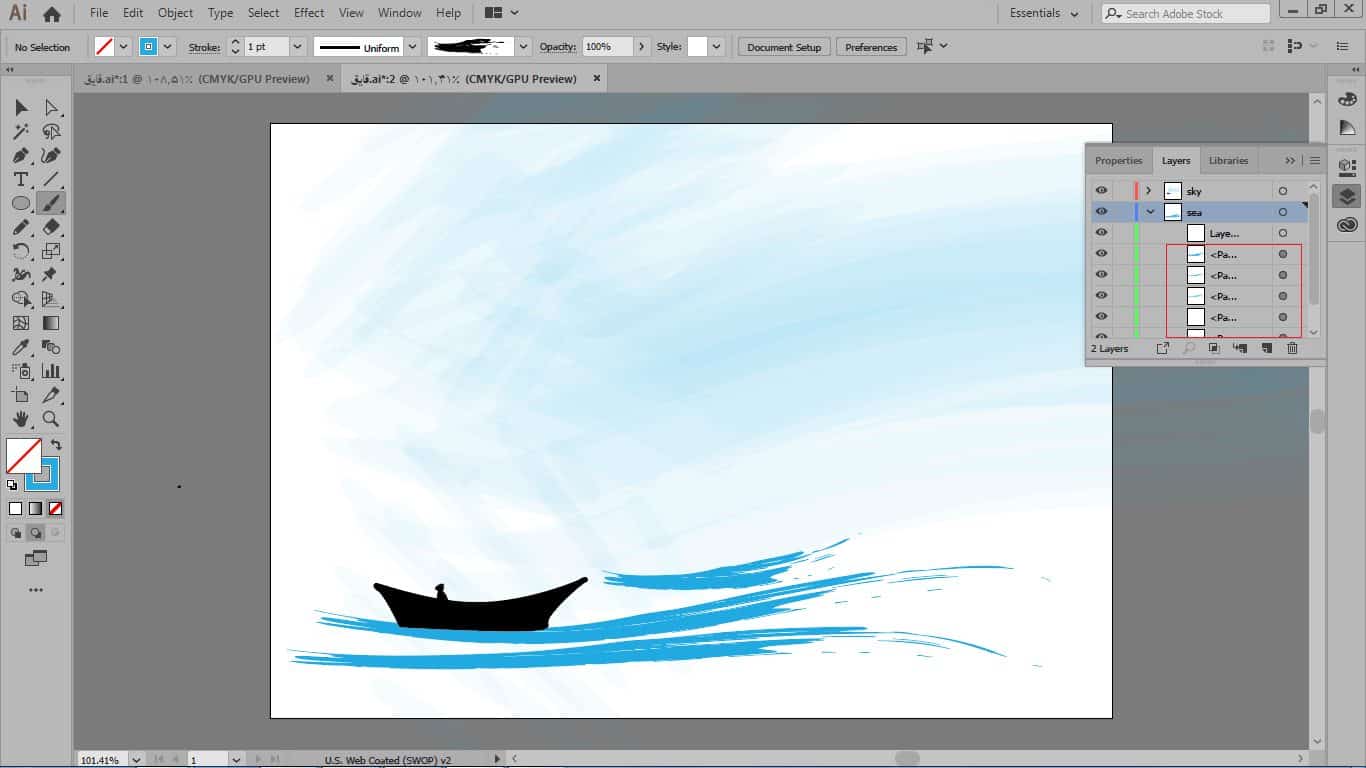
زمانی که لایه sea را انتخاب میکنیم در سمت راست لایه،طبق کار با پنل لایه ها در ایلوستریتور، یک مربع آبی رنگ ظاهر میشود که نشان دهنده این است که لایه در آرت برد فعال است و با رنگ آبی هم به عنوان راهنما نمایش داده میشود.
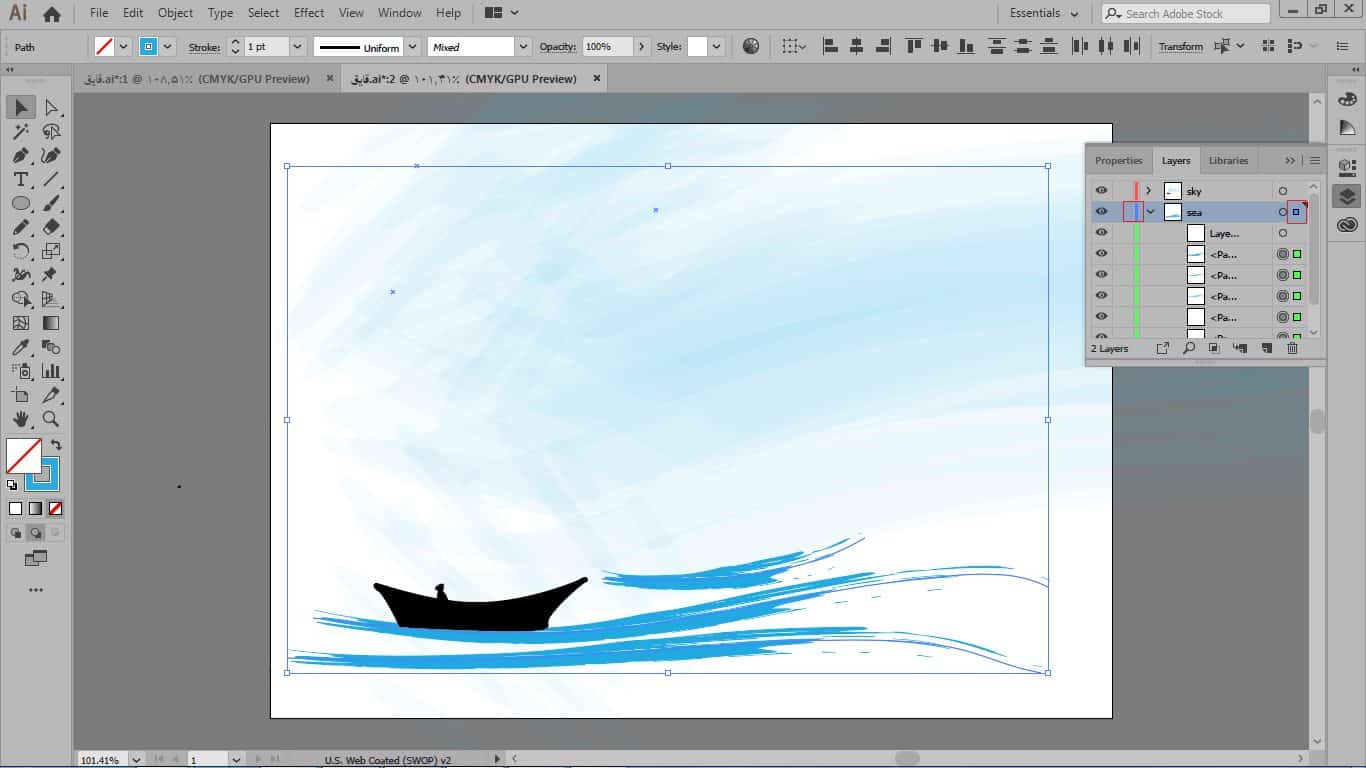
گاهی وقت ها آبجکت ها و موضوعات مختلفی را در آرت بردمان داریم و همانطور که در تصویر بالا در کار با پنل لایه ها در ایلوستریتور، مشاهده میکنید کادری که دور آبجکت های شما قرار میگیرد با رنگ هایی که کنار آن لایه مشخص شده تنظیم میشود.
لایه دیگری به نام sky داریم که در بالای لایه ی sea قرار گرفته است که این لایه هم دارای چند زیر لایه میباشد که هر کدام از آنها را که کلیک کنیم با یک مربع قرمز ظاهر میشود و کادری که دور آبجکت هم قرار گرفته به رنگ قرمز میباشد.
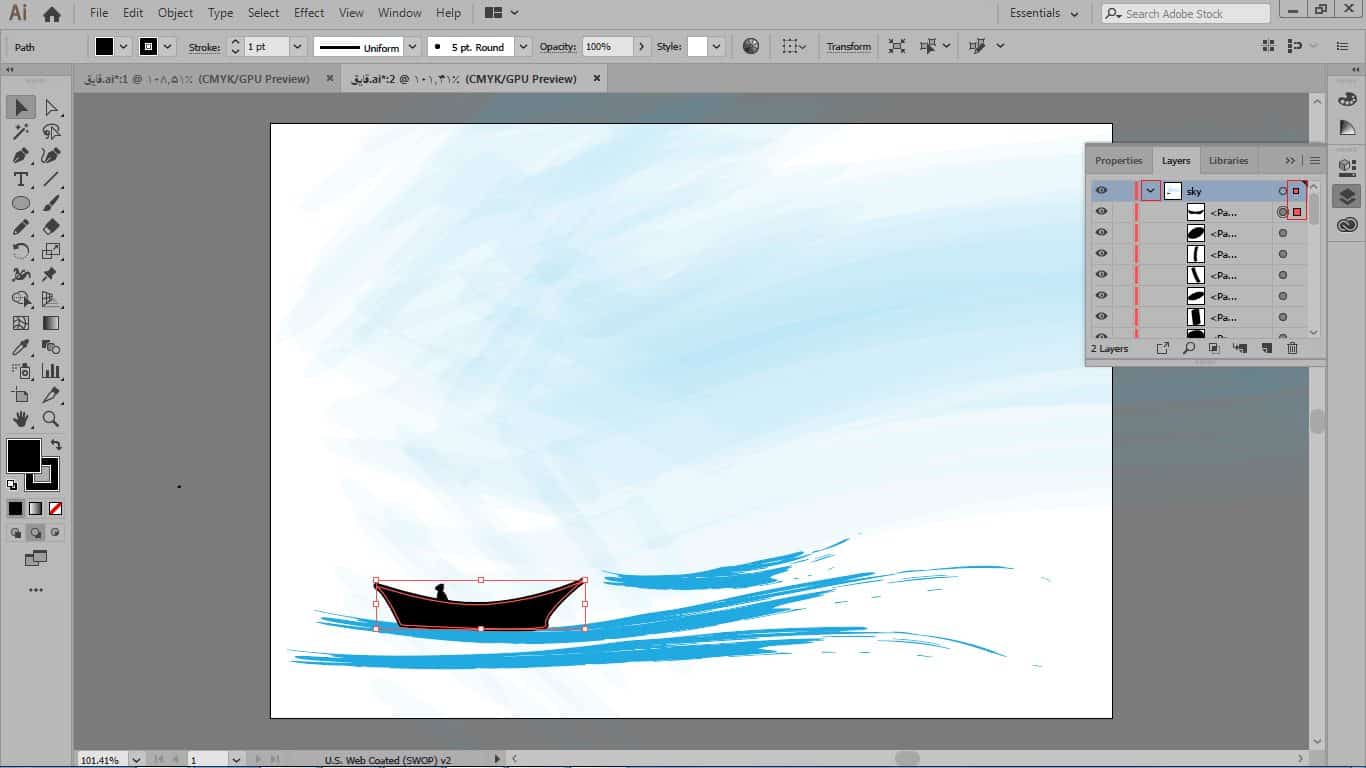
که هر کدام از این زیرلایه ها هم میتوانند شامل sub layer هایی باشند در صورتی که روی مثلت کوچک مشکی کلیک کنید همه ی موضوعات قرار گرفته در آن لایه به حالت انتخاب در می آیند.ادامه مقاله کار با پنل لایه ها در ایلوستریتور را دنبال کنید.
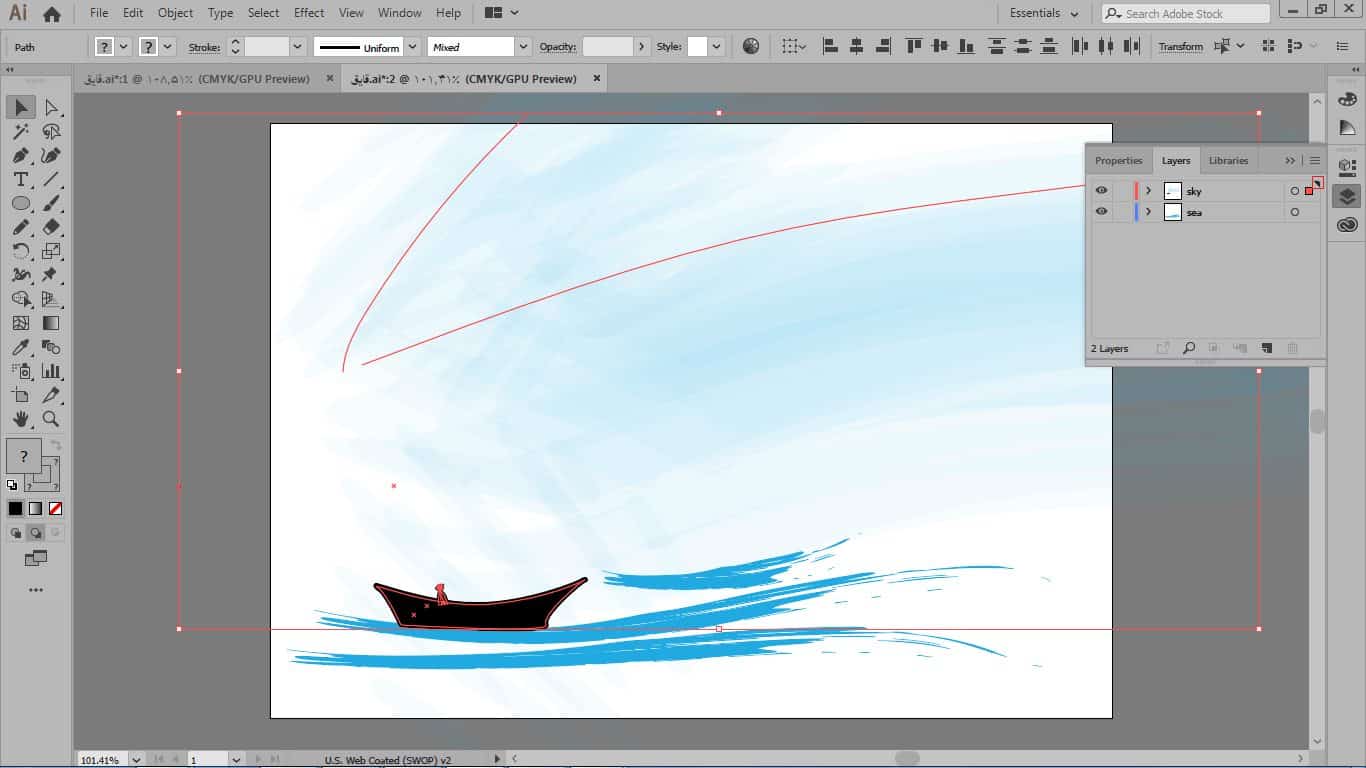
طبق کار با پنل لایه ها در ایلوستریتور بخش دیگری که در پانل layer مشاهده میکنید دایره ای است که در کنار لایه ها واقع شده است.
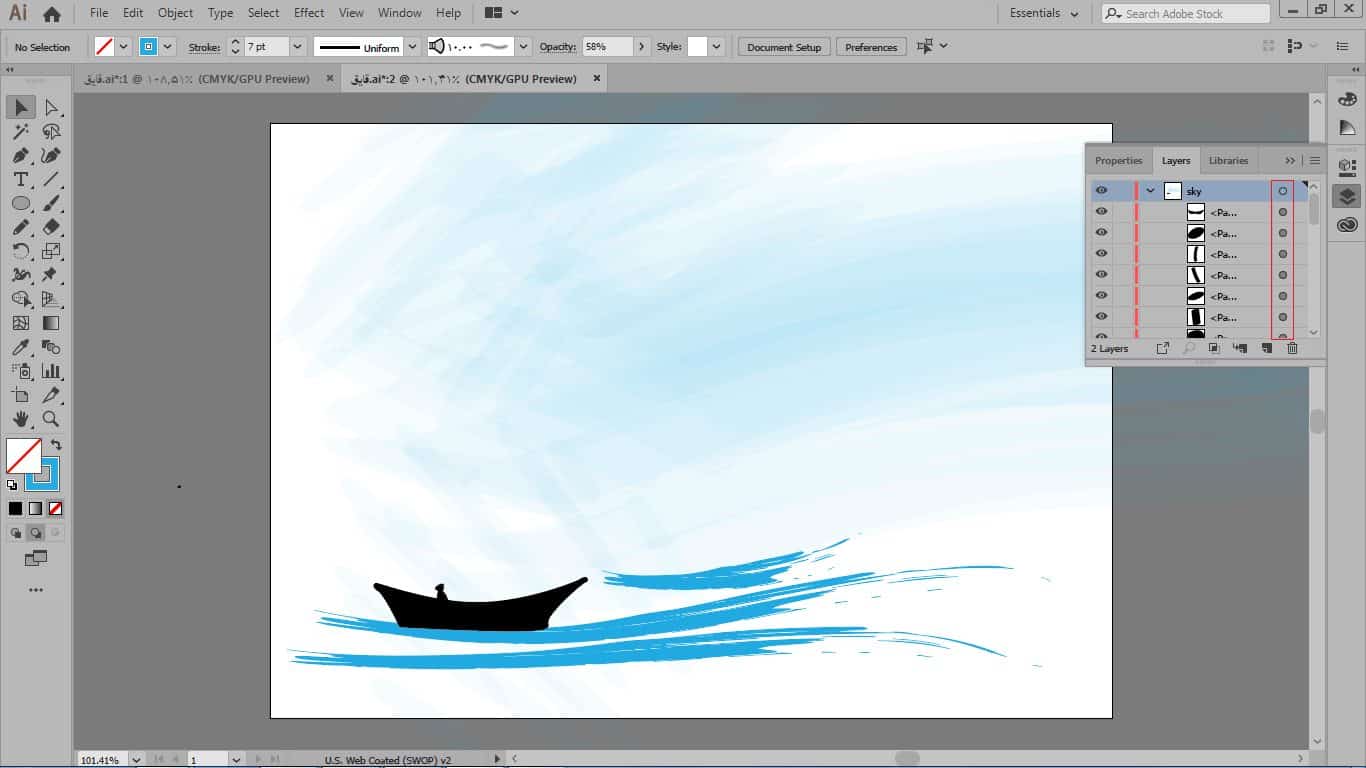
کار این دایره که به آن target گفته میشود در کار با پنل لایه ها در ایلوستریتور، این است که بتوانید از طریق آن لایه های خودتان را انتخاب کنید اگر لایه شما حاوی sub layer و یا لایه های فرعی باشد میتوانید با یک کلیک کردن روی آن میتوانید همه ی لایه های فرعی آن را هم به حالت انتخاب دربیاورید و هم چنین نشان دهنده جلوه اعمال شده به لایه میباشد و میتوانید با drag کردن آن جلوه را از روی آبجکت قبلی حذف و به موضوع جدید انتقال دهید.
بخش دیگری که در پانل layer قرار گرفته است بخش visibility یا بخشی که میتوانید مخفی بودن یا مرئی بودن لایه را مشخص کنید.
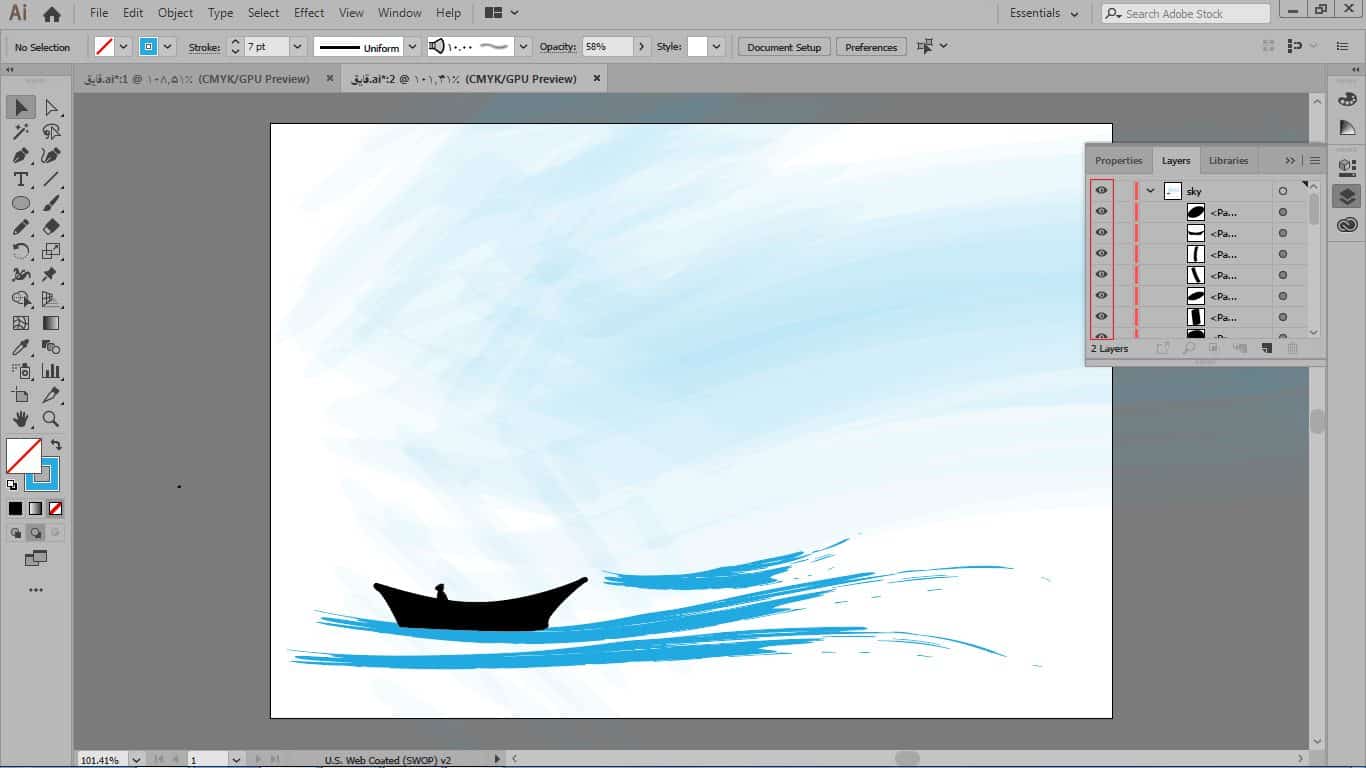
طبق کار با پنل لایه ها در ایلوستریتور، اگر چشم هر کدام از این لایه ها را به صورت مجزا خاموش کنید همان موضوع یا آبجکت در آرت بردتان به صورت مخفی تبدیل خواهد شد.
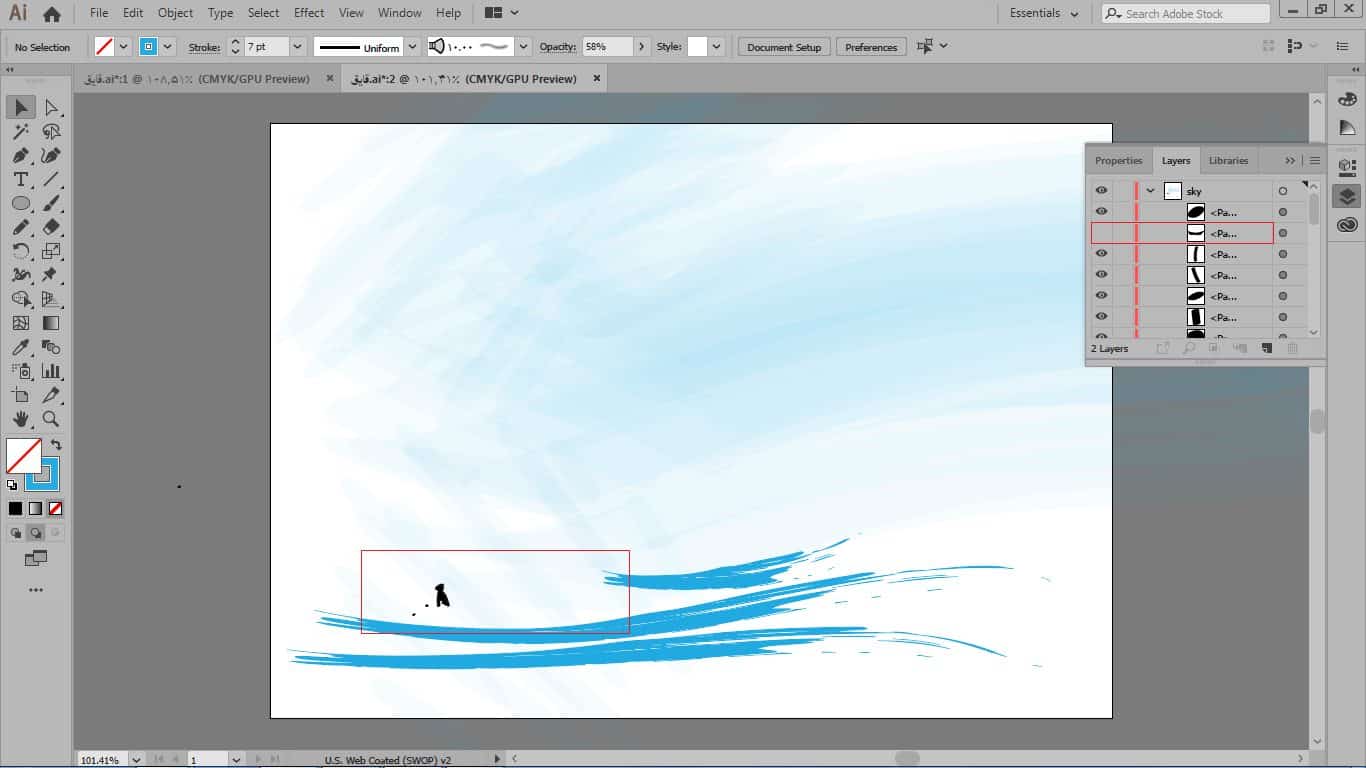
طبق کار با پنل لایه ها در ایلوستریتور، نام لایه ها با دو بار کلیک کردن بر روی نام آن قابل ویرایش است.
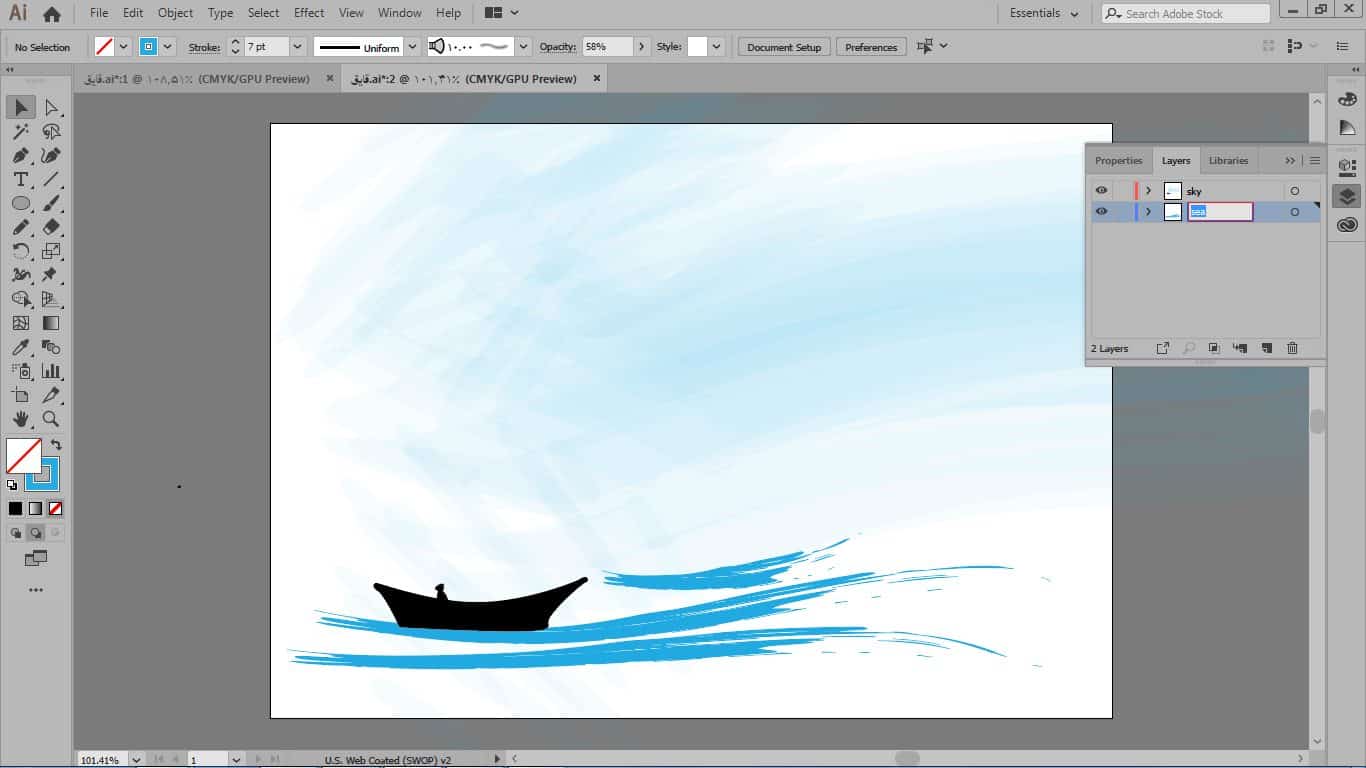
گزینه locate object برای این است که گاهی ممکن است لایه های ما زیاد باشد و ما برای اینکه بتوانیم لایه مربوط به یک موضوع و آبجکت را به راحتی انتخاب کنیم نیاز داشته باشیم که در لایه ها و زیر لایه ها بگردیم تا بتوانیم آن را پیدا کنیم مثلا یک آبجکت در طرح را انتخاب میکنیم و سپس روی دکمه locate object کلیک میکنیم تا جای لایه ی این آبجکت را در پانل layer مشخص کند.
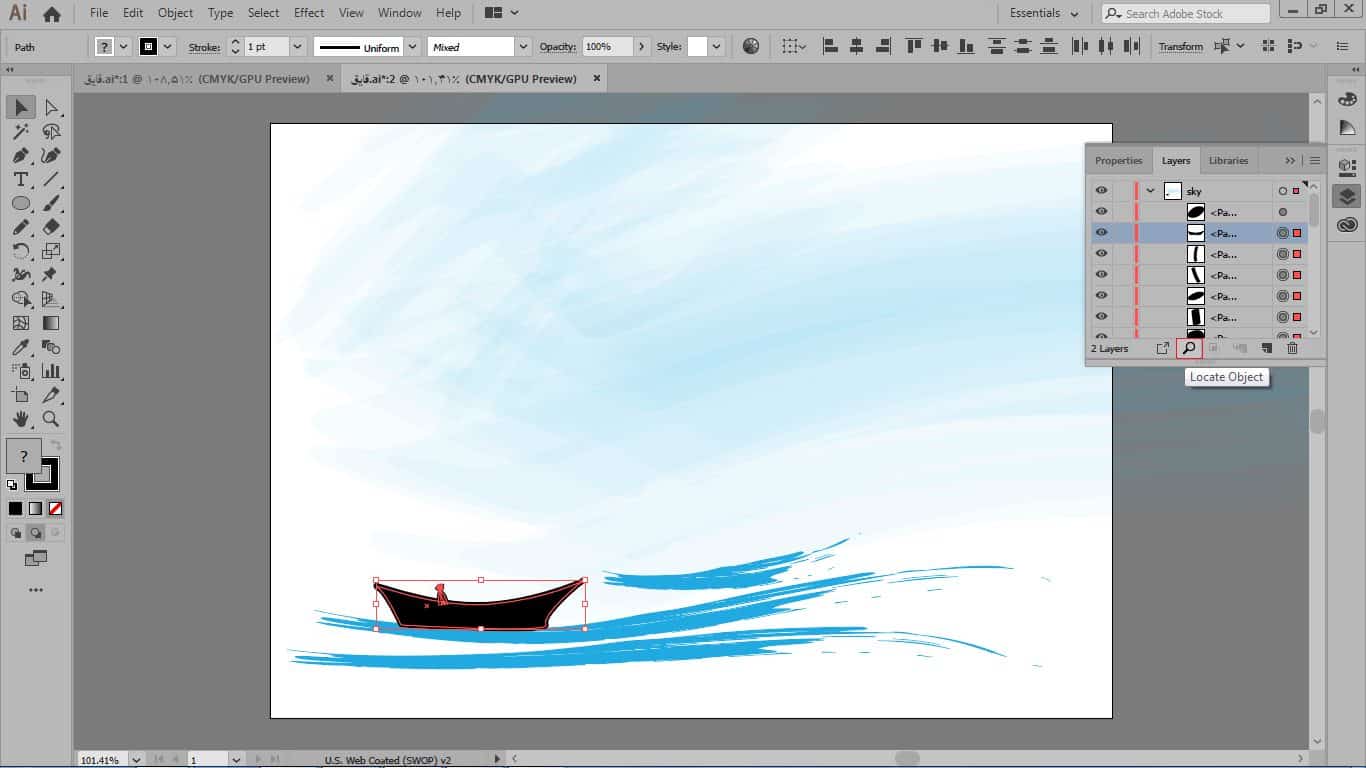
بعد از کلیک مشاهده میکنید که کنار لایه های مربوط به آبجکت یک مربع قرمز نمایان میشود که نشان دهنده ی این است که تمام این گروه در این بخش از پانل لایه ها قرار دارد.
دقت داشته باشید در صورتی گزینه locate برای شما فعال میشود که آبجکت یا موضوعتان را در صفحه انتخاب کرده باشید. بخش بعدی گزینه make/release clipping mask است که در ارتباط با ماسک های برشی است که در آموزش های بعدی توضیح خواهیم داد.
گزینه بعد create new sub layer است ، ابتدا یک لایه را با گزینه create new layer ایجاد میکنیم و بعد از انتخاب آن روی گزینه create new sub layer کلیک میکنیم و به این صورت زیر لایه هایی را برای آن تعریف میکنیم.
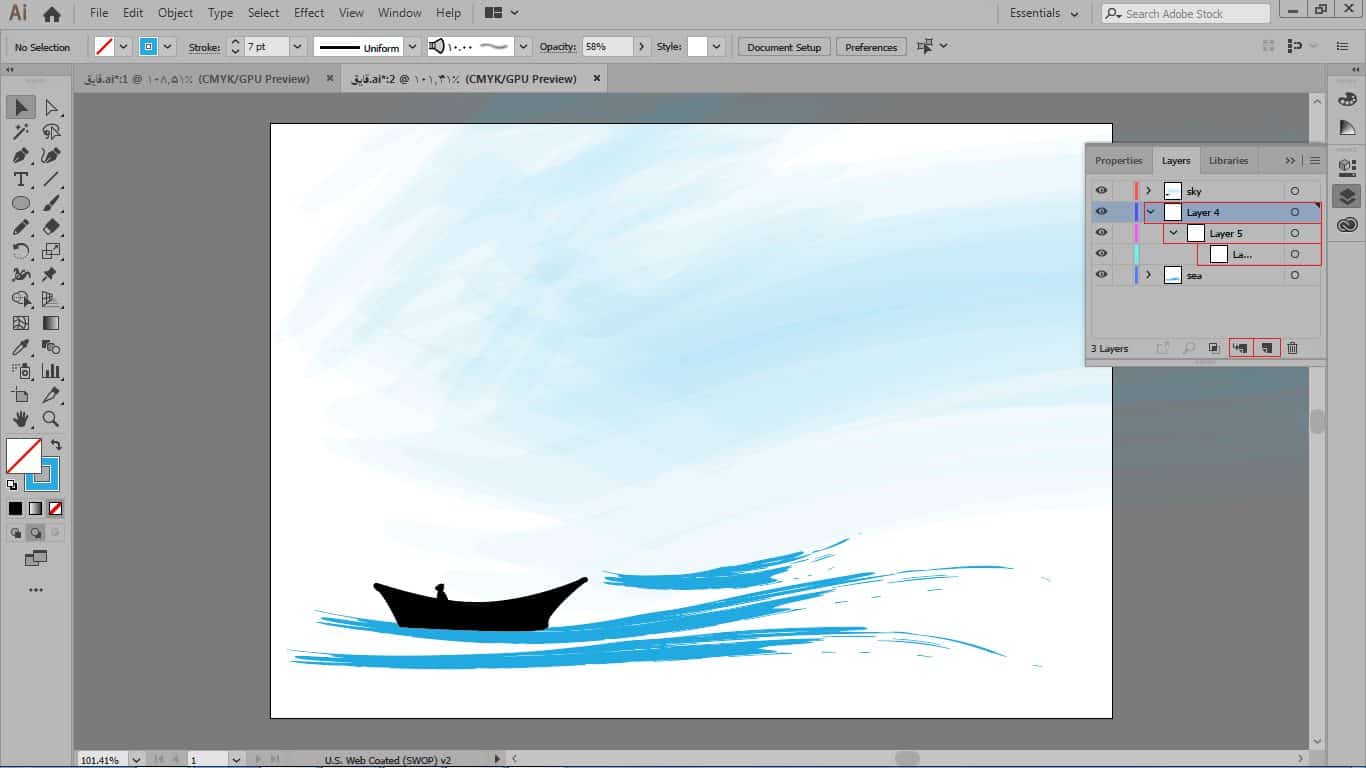
هم چنین میتوانید در صورت نیاز لایه ها و یا زیر لایه ها را در لایه ای دیگر با drag کردن روی لایه مورد نظر جا به جا کنید. اگر به لایه ای احتیاج داشته نداشته باشیم میتوانیم آن را انتخاب کنیم و سپس بر روی آیکون delete selection کلیک کنید و دقت داشته باشید که با این گزینه همه ی sub layer ها را هم از دست میدهید.در ادامه مقاله کار با پنل لایه ها در ایلوستریتور همراه ما باشید.
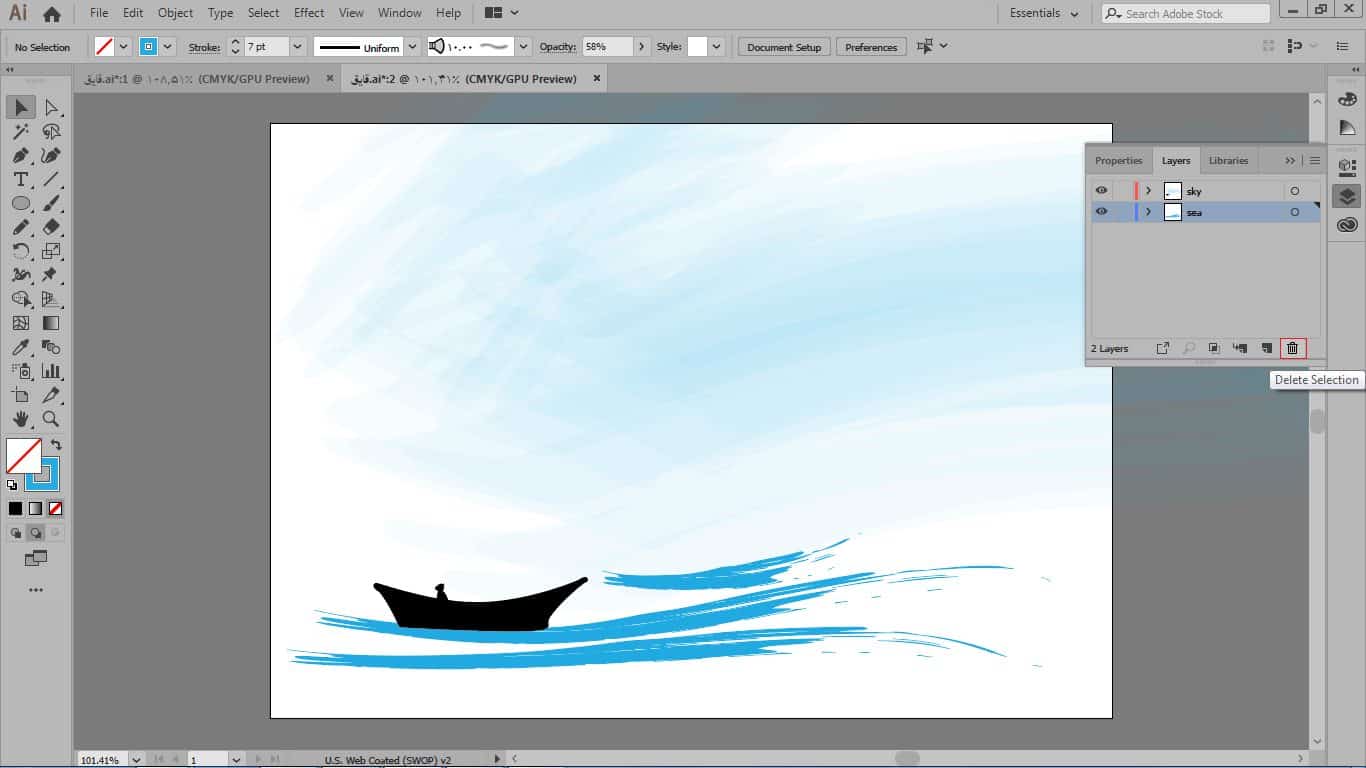
آشنایی و کار با پنل لایه ها در ایلوستریتور
گاهی ممکن است با انتخاب یک آبجکت در آرت برد ابجکت دیگری هم انتخاب شود و در کار مشکل ایجاد کند بنابراین میتوانید آبجکت ها و یا موضوعات را به صورت موقتی در آرت برد قفل کنید بدین صورت که در پنل لایه ها در روی لایه مورد نظر در کادر مشخص شده کلیک چپ کنید تا آیکون قفل نمایان شود که در این صورت همه ی زیرلایه های آن هم قفل خواهد شد.
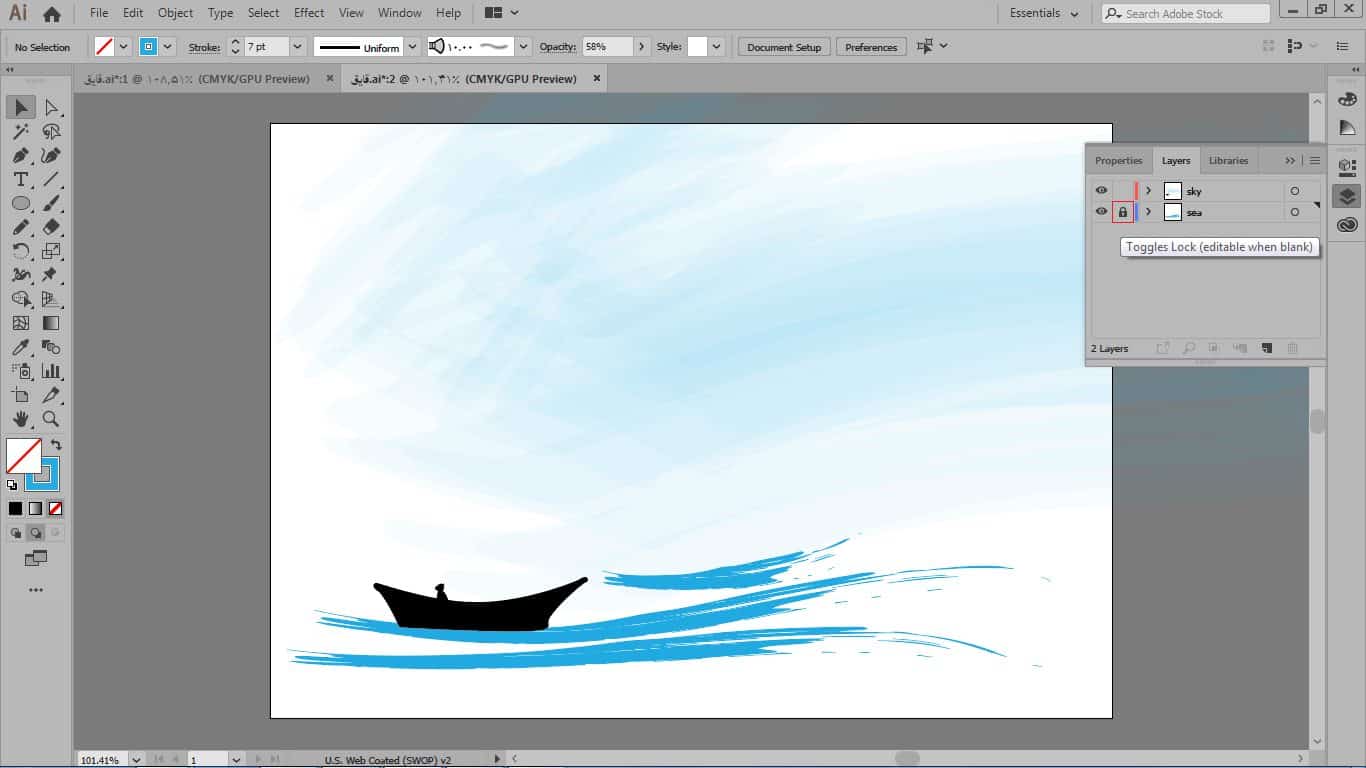
اگر بخواهیم زیر لایه ها را به صورت مجزا قفل کنیم باید روی sub layer مورد نظر کلیک کنید و آن را قفل کنید.
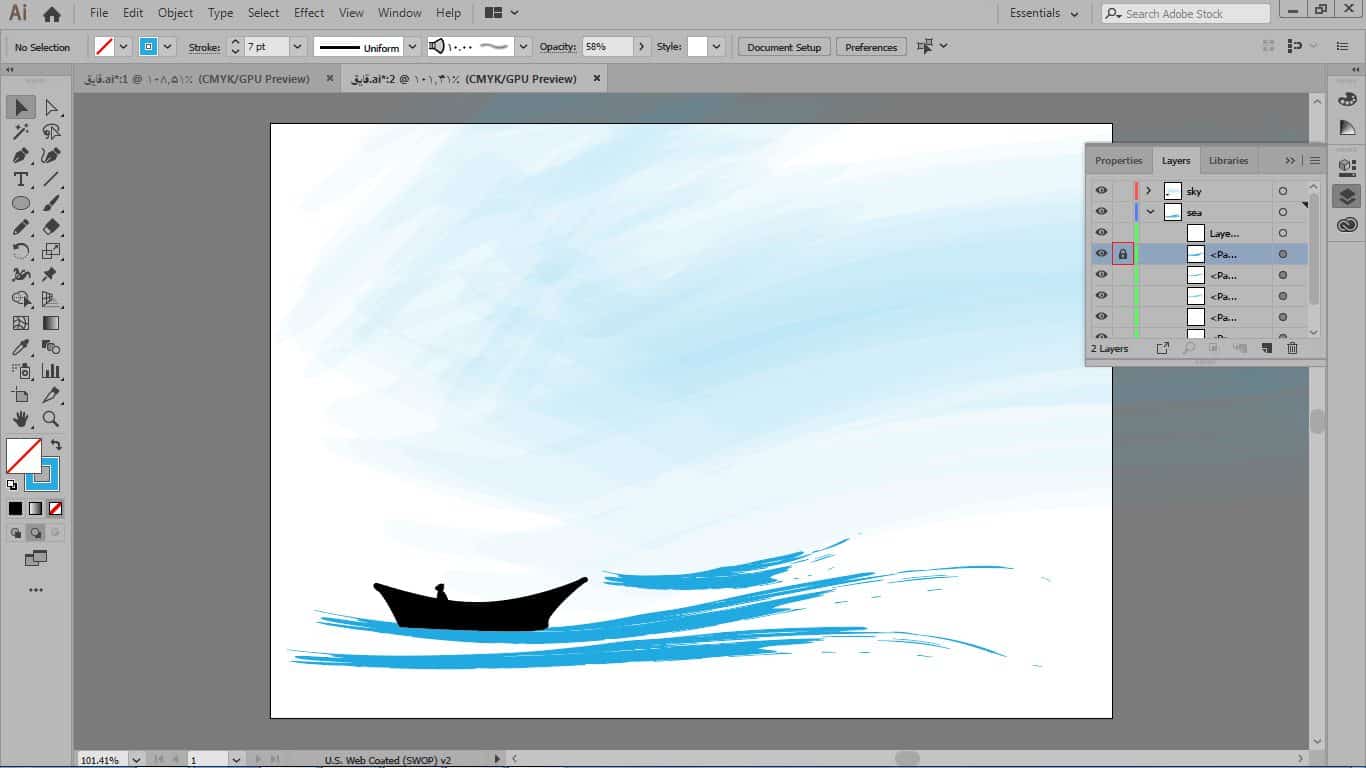
بخش دیگری که در کار با پنل لایه ها در ایلوستریتور، میبینید مربوط به راهنما های رنگی است که با آن ها متوجه میشوید که مجموعه انتخاب شده مربوط به کدام بخش از لایه ها است.
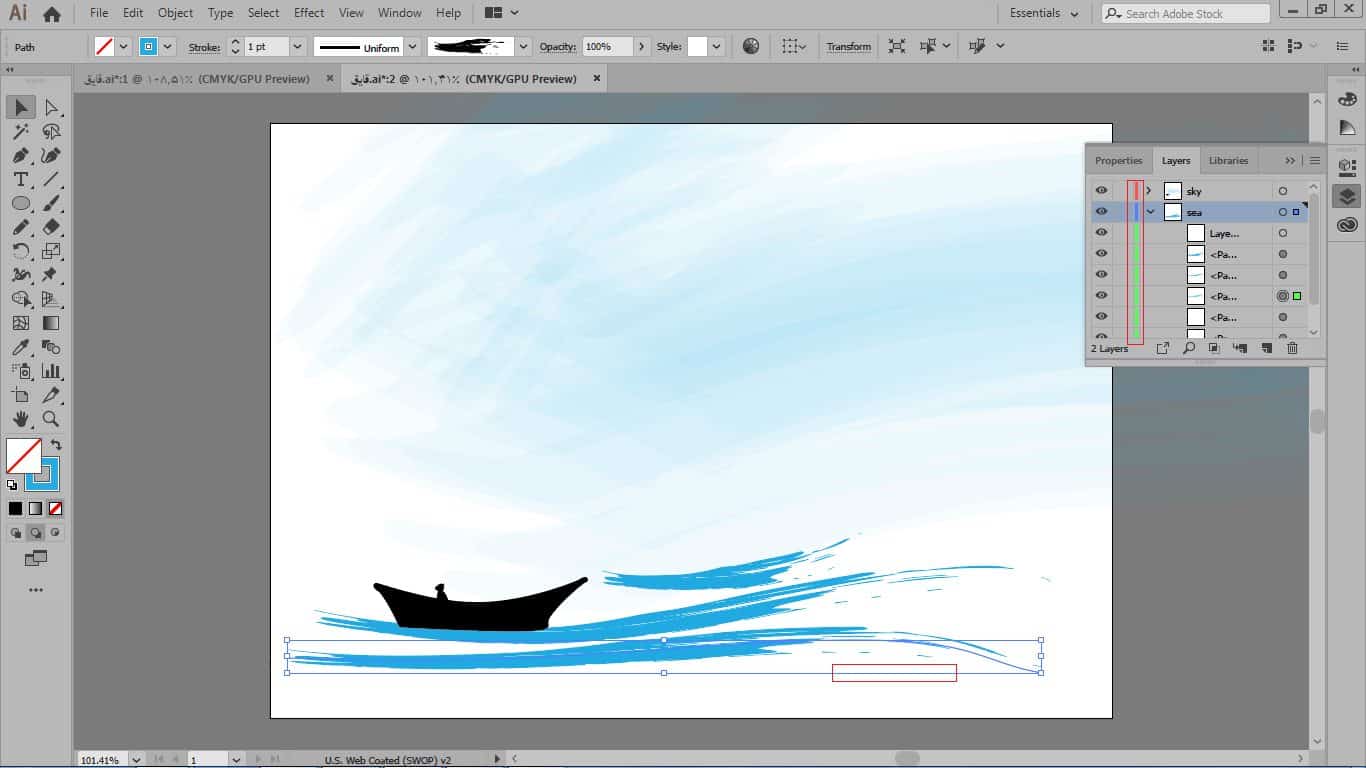
در کار با پنل لایه ها در ایلوستریتور یاد خواهید گرفت که در صورتی که بخواهید رنگ ها را تغییر دهید میتوانید در فضای خالی کادر مربوط به لایه دو بار کلیک کنید و وارد layer options شوید.
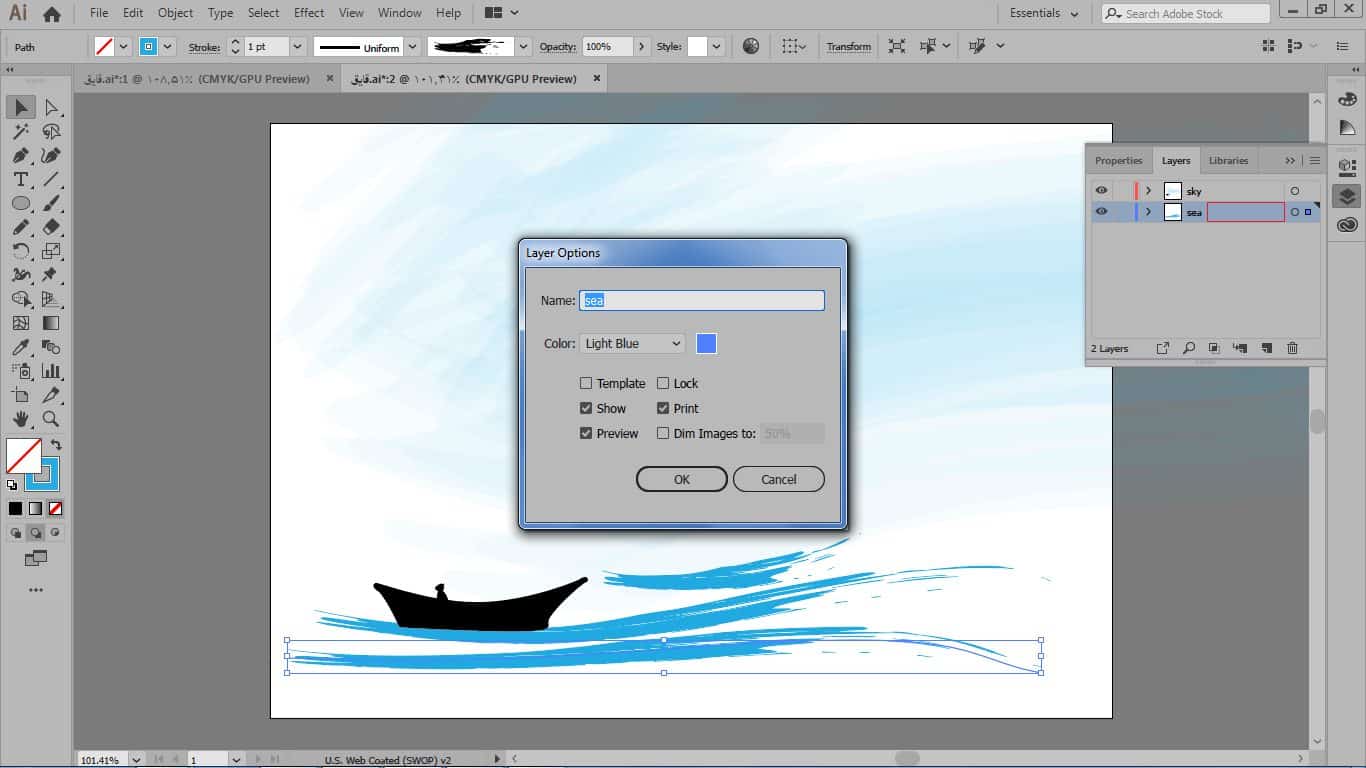
طبق کار با پنل لایه ها در ایلوستریتور،بخش color مربوط به رنگ راهنمای لایه است که با استفاده از آن میتوانید رنگ را عوض کنید اگر گزینه template را فعال کنید لایه ی مورد ویرایش شما به یک لایه قفل تبدیل خواهد شد که در این شرایط فقط الگوی خوبی برای ایجاد یک لایه جدید به شمار می آید. از طریق گزینه lock میتوانید لایه و یا مجموعه لایه ها را قفل کنید.
گزینه show لایه شما را مرئی و یا مخفی میکند که کار آن با بخش visibility یکسان است گزینه print در حالت پیش فرض فعال است که اگر فعال نباشد موضوعات قرار گرفته در لایه ای که تیک را برای آن برداشتید در هنگام چاپ آن لایه ها چاپ نخواهد شد اگر تیک گزینه preview را در لایه ای بردارید مشاهده خواهید کرد که لایه به همراه زیرلایه هایش به خط دور تبدیل میشوند.
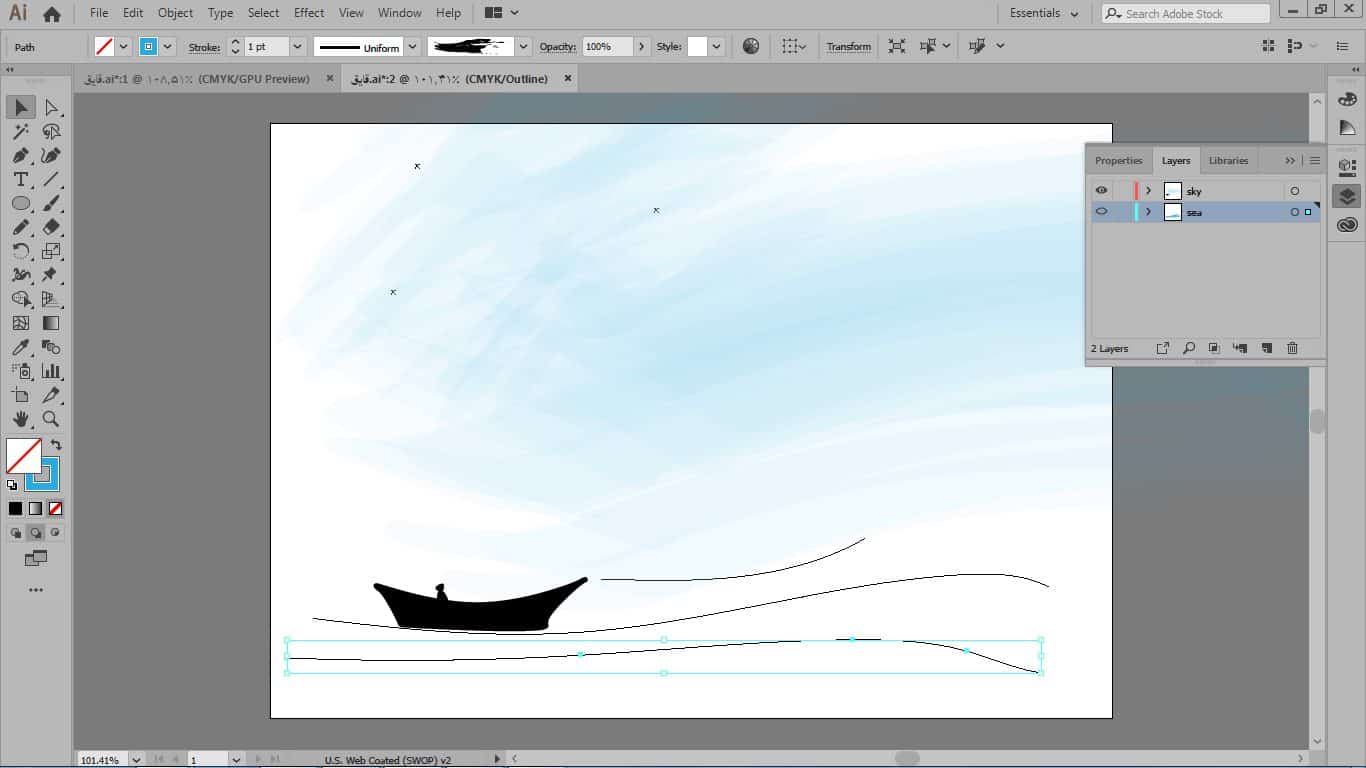
با استفاده از گزینه dim images to درصد شفافیت تصویر را میتوانید مشخص کنید. بخش دیگری در پنل لایه ها وجود دارد که میتوانید طبق کار با پنل لایه ها در ایلوستریتور، با کلیک چپ بر روی آن وارد منوی آن شوید و از فرامین آن برای مدیریت موضوعات خودتان در لایه ها استفاده کنید.
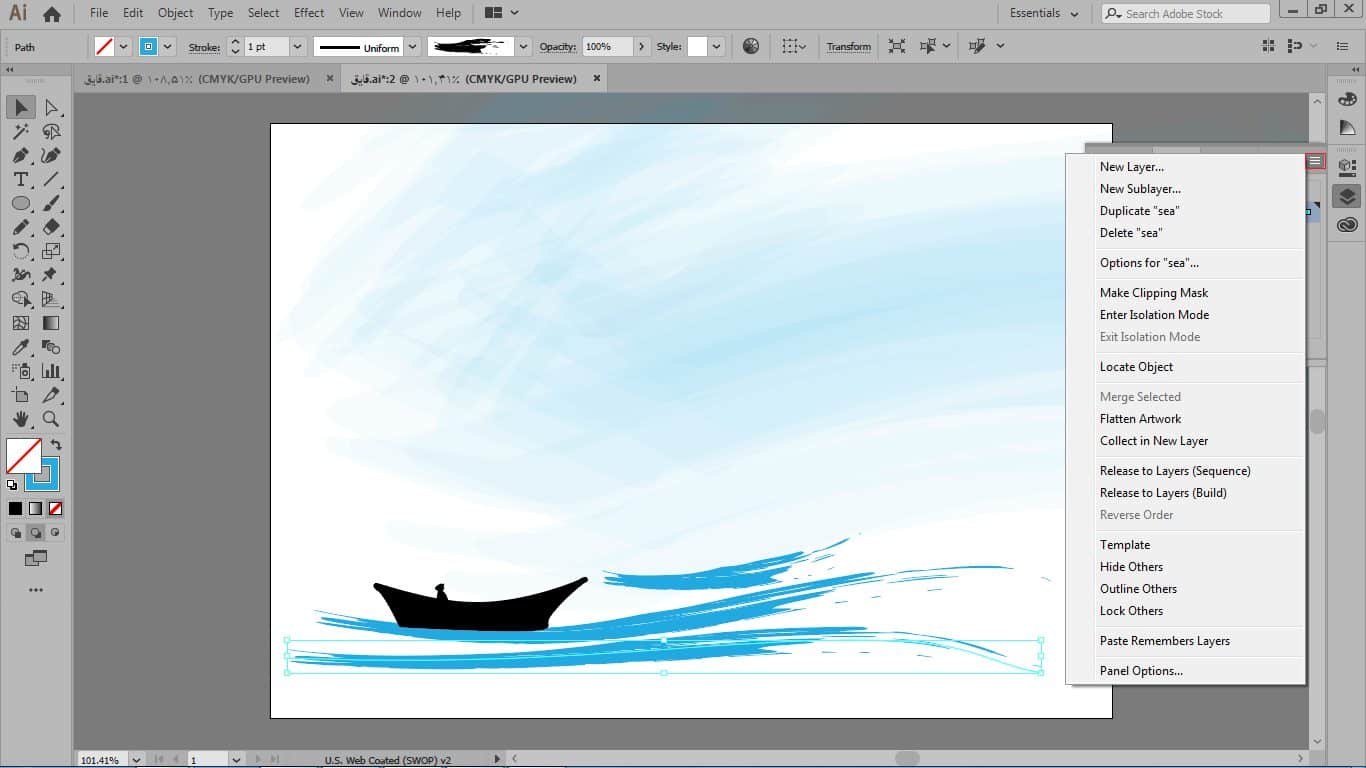
اولین قسمت فرمان new layer است که میتوانید لز آن برای ساخت لایه جدید استفاده کنید. New sub layer برای ایجاد زیرلایه برای لایه انتخابی استفاده میشود. Duplicate layer یک کپی از لایه انتخابی ایجاد میکند.
اگر لایه را احتیاج نداشته باشید میتوانید از گزینه delete برای حذف آن استفاده کنید. Options مربوط به همان تنظیمات لایه است که قبلا خدمتتان توضیح دادیم قسمت بعد مربوط به ماسک برش دهنده است که در آموزش های بعد توضیح خواهیم داد.
بخش enter isolation mode بیانگر این است که از طریق لایه ها هم میتوانید وارد مود ایزوله شوید به این صورت که میتوانید لایه آبجکت مورد نظر را از داخل پنل لایه انتخاب کنید و بر روی این گزینه کلیک چپ کنید و با انتخاب گزینه exit isolation mode از محیط ایزوله خارج شوید.
گزینه locate object را هم قبلا در کار با پنل لایه ها در ایلوستریتور، توضیح دادیم.
ادغام لایه ها در ایلوستریتور
برای ادغام لایه ها در ایلوستریتور با فرمان Merge selected میتوانید لایه ها را باهم ادغام کنید برای این کار لایه های مورد نظر را با گرفتن کلید shift به صورت پشت سرهم و با کلید ctrl به صورت پراکنده انتخاب کنید و بعد روی این گزینه کلیک کنید.
توجه داشته باشید که دستور merge selected لایه های خالی را حذف میکند با دستور flatten artwork هم میتوانید در جهت کم کردن حجم لایه ها و برای ادغام لایه ها در ایلوستریتور از آنها استفاده کنید وآنها را به یک لایه تبدیل کنید به این صورت که ابتدا لایه ها را انتخاب کنید و بعد فرمان flatten artwork را اجرا نمایید. بعد از اجرا نام لایه جدید به نام بالاترین لایه خواهد بود و تمام موضوعاتی که در آرت بردتان وجود دارد به صورت sub layer درمجموعه لایه قرار میگیرند.
اگر بخواهید sub layer هایی را در یک لایه اصلی مجزا قرار دهید میتوانید آن ها را انتخاب کنید و سپس فرمان collect in new layer را انتخاب کنید. برای جداسازی لایه ها در ایلوستریتور با دستور release to layers به صورت sequence لایه هایی که ادغام شدند جدا خواهند شد و یک توالی از sub layer ها برای هر کدام ایجاد خواهد شد و آنها را در زیر لایه ها قرار خواهند داد.
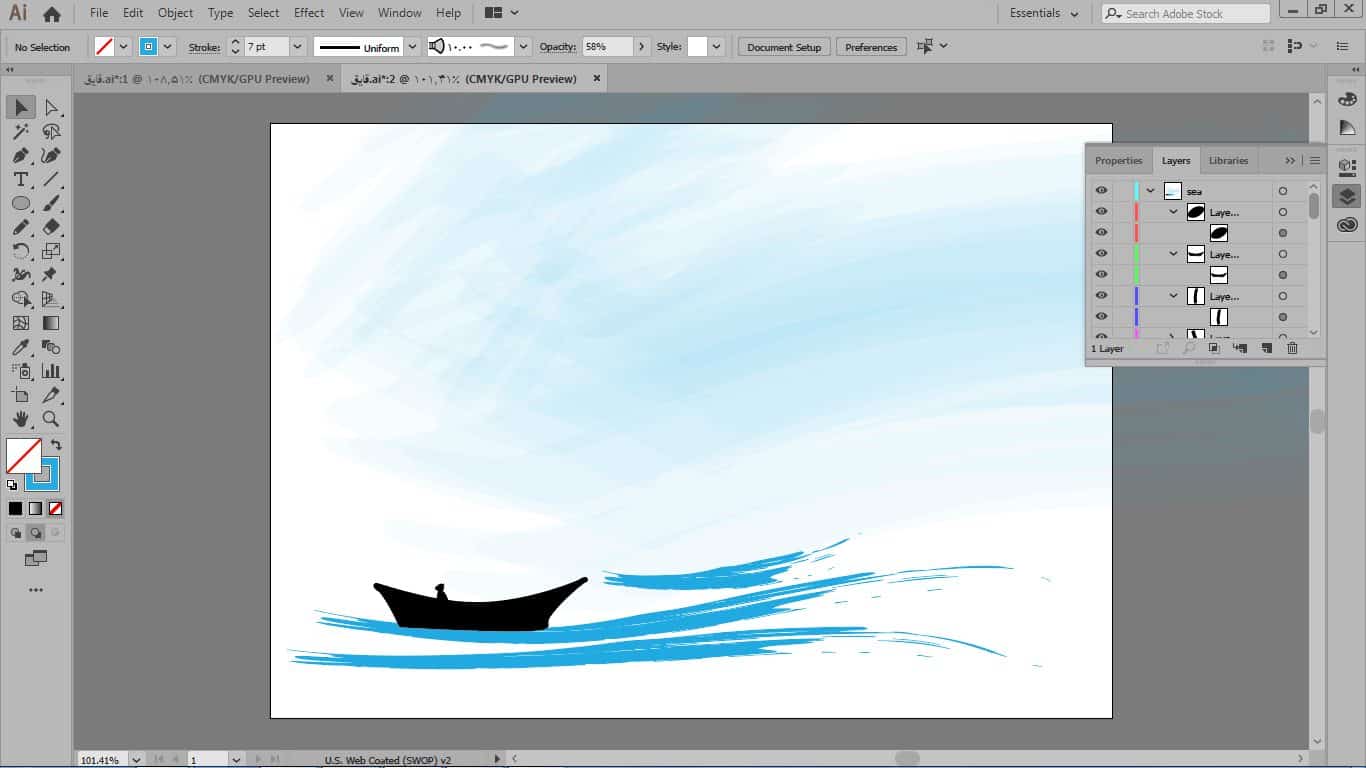
اگر فرمان release to layers build را انتخاب کنید مشاهده میکنید که همه ی موضوعات در زیر لایه های مجزا قرار میگیرند. اگر لایه ها را انتخاب کنید و سپس فرمان reverse order را کلیک کنیم ترتیب قرارگیری لایه ها تغییر میکند و معکوس میشود. سایر فرامین را در تنظیمات لایه ها داشتیم از طریق panel options میتوانید تنظیمات مربوط به thumbnails لایه مثل تغییر سایز یا غیره را انجام دهید.
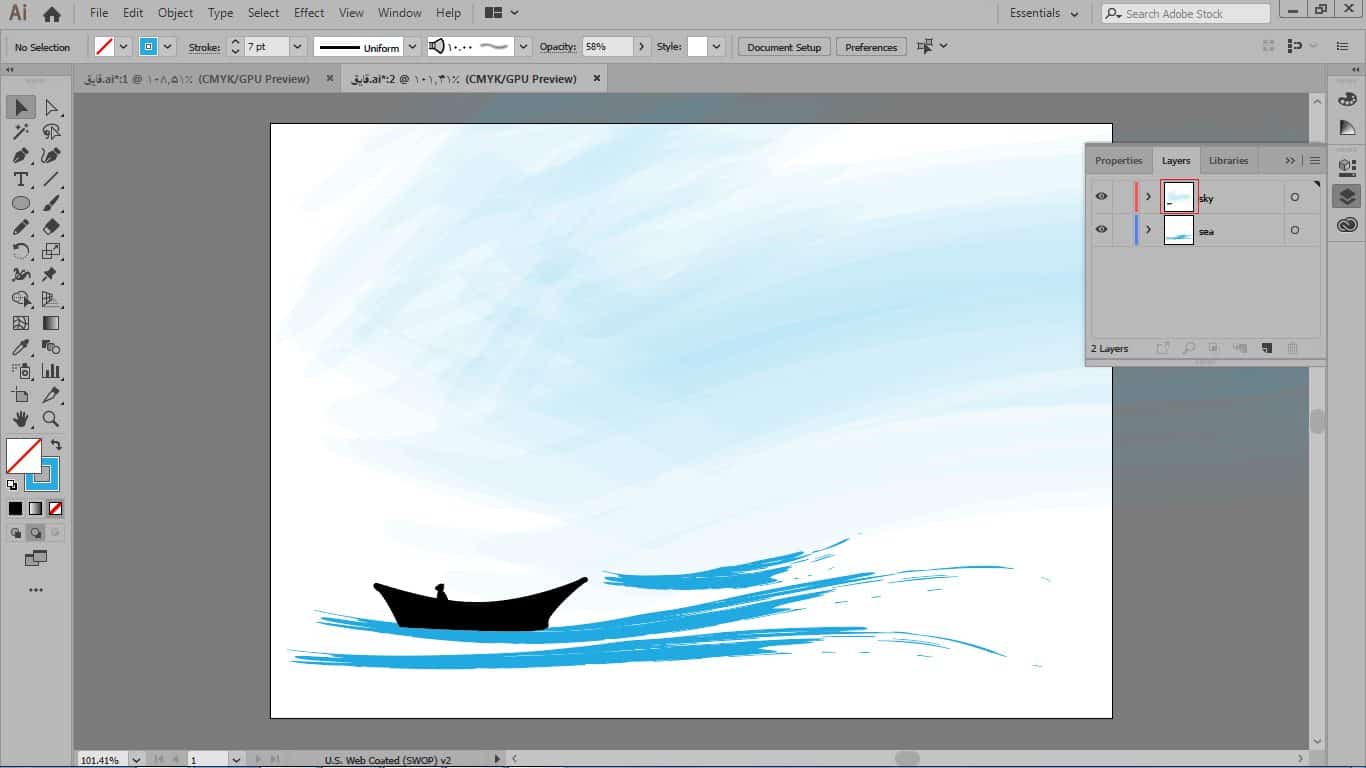
مفتخریم که تا پایان مقاله کار با پنل لایه ها در ایلوستریتور همراه ما بودید.
ادغام لایه ها در ایلوستریتور چیست؟
در این آموزش ادغام لایه ها در ایلوستریتور و جداسازی لایه ها در ایلوستریتور را مورد بررسی قرار دادیم. همچنین مشاهده کردیم که ادغام لایه ها در ایلوستریتور باعث کاهش حجم لایه ها می شود.
دیدگاه کاربران
بدون دیدگاه

