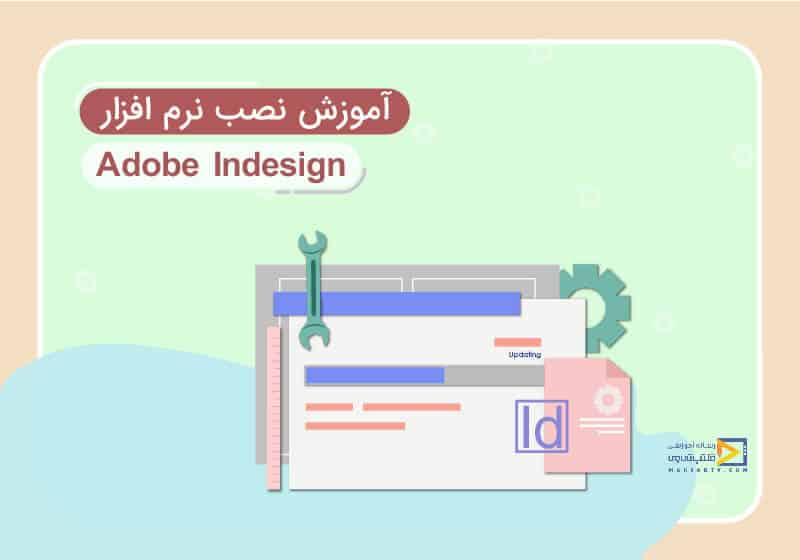
یادگیری نصب ایندیزاین
تاریخ انتشار : مرداد ۲۹, ۱۴۰۰ تاریخ به روز رسانی : مرداد ۹, ۱۴۰۲ نویسنده : پشتیبانی مکتب تی وی زمان مورد نیاز مطالعه : دقیقه تعداد بازدید : 4.95هزار بازدیددر این مقاله به نصب ایندیزاین و همینطور آشنایی با نرم افزار Indesign خواهیم پرداخت.
آشنایی با نرم افزار Indesign
بیش از یک دهه از تولد نرم افزار Indesign می گذرد و پس از فراز نشیب های هر نرم افزار اکنون به عنوان قدرتمندترین نرم افزار نشر ، جایگاه خود را بین نرم افزار های مشابه به خوبی باز کرده است این نرم افزار علاوه بر ایجاد صفحات کاری تکی در صفحه آرایی صفحات متعدد همچون کتاب ها و مجلات هم بسیار قدرتمند و با قابلیت به کمک این نرم افزار شما توانایی طراحی و اجرای صفحات کتاب، روزنامه ، بروشور ، کاتالوگ ، آگهی مجلات ، انواع فرم و گواهی را خواهید داشت.
صفحه آرایی در این نرم افزار همچنین می تواند به صورت دستی انجام شود به این ترتیب که ابتدا یک سند خالی با تنظیمات مورد نظر باز کنید وپس از آن به چیدمان آیتم های مورد نظر خود بپردازید همچنین می توانید از قالب های پیش فرض و یا آماده استفاده کنید در اینجا یک قالب آماده ی روزنامه ای رو مشاهده می کنید.
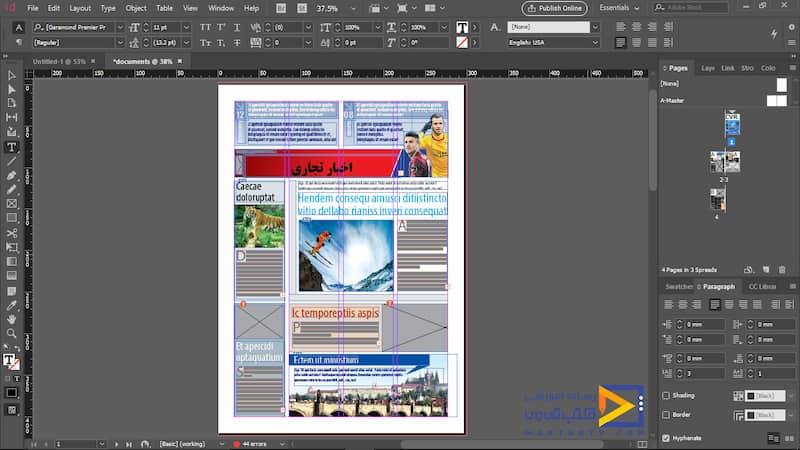

دوره رایگان آموزش ایندیزاین در نیم ساعت
در یک قالب آماده می توانید بخش های مختلف را به دلخواه خود انتخاب کنید و آن ها را به راحتی ویرایش کنید در اینجا شما با انتخاب ابزار Selection Tool از نوار ابزار کادر متنی Business News را به حالت انتخاب در می آورید وپس از آن با دوبار کلیک بر روی متن نشانگر تایپ را فعال کنید با زدن کلید های ترکیبی Ctrl+E از صفحه کلید کل متن را انتخاب کنید.
از لیست فونت هایی که در نوار کنترل ویا آپشن قرار گرفته است در این بخش فونت فارسی مناسبی را انتخاب کنید به عنوان مثال فونت B titr در کادر اندازه فونت،سایز ویا اندازه قلم ویا فونت را انتخاب کنید.
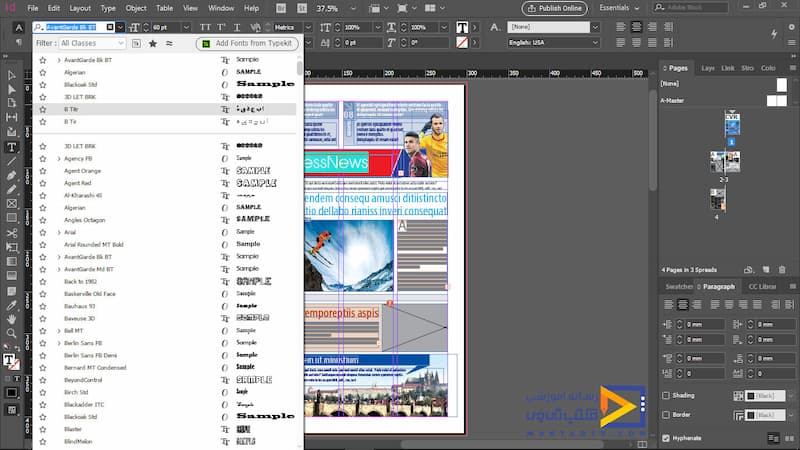
دقت داشته باشید که زبان مورد نظر ویا Language را در اینجا بر روی گزینه Arabic در صورت نوشتن فارسی قرار دهید پس از آن متن مورد نظر را تایپ کنید.
به این ترتیب شما می توانید بخش های مختلفی را در یک قالب آماده انتخاب کنید و آن را با موارد مورد نظر خود جایگزین کنید. از کارهای دیگری که این نرم افزار می تواند انجام دهد ایجاد صفحات وب یا فلش است.
از جمله قابلیت های جالب و مهم آن تعامل کاملا هماهنگ با نرم افزار های واژه پرداز مثل Word ونرم افزار های گرافیکی همچون Photoshap و Illustarator می باشد بنابراین شما میتوانید با ترکیب این نرم افزار ها به قابلیت های بسیار زیادی در زمینه طراحی و صفحه آرایی دست پیدا کنید.
در ادامه مقاله نصب ایندیزاین خواهیم داشت:
مراحل نصب ایندیزاین
در این مطلب به طور قدم به قدم به نصب ایندیزاین می پردازیم. نرم افزار ایندیزاین بسیار استاندارد و کاربردی در زمینه ی طراحی برای صنعت چاپ است.
Adobe InDesign نرم افزار پیشرو در صنعت برای طراحی و تنظیم اسناد حرفه ای برای وب، چاپ و دستگاه های تلفن همراه مانند تبلت ها یا گوشی های هوشمند است.
با نصب نرم افزار ادوبی ایندیزاین میتوانیم برای طراحی تراکت و بروشور، صفحات مجلات، روزنامهها، استیکر، پوسترها، کارت ویزیت، کمیک و اقسام مختلف اسناد و رسانه های مربوط به چاپ استفاده کنیم.
Adobe InDesign که قبلاً به اسم PageMaker شناخته میشد، توسط کمپانی ادوبی از کمپانی آدولس خریده شد. InDesign نسخه 1.0 PageMaker را به نرم افزار قدرتمندی تبدیل کرده است.
که می تواند یکپارچه با سایر برنامه های Adobe Creative Suite مانند Adobe Photoshop و Adobe Illustrator در مجموعه Creative Cloud کار کند. این نرم افزار جادویی اکنون یکی از بهترین نرمافزارها در صنعت چاپ، صفحهآرایی و کتاب سازی دیجیتال در جهان و مطمئناً برای ما فارسیزبانان است.
چراکه در حیطه ی نرمافزارهایی که میتوانند با ایندیزاین رقابت کنند شاید فارسینویسی در آنها کاری سخت. پردردسر باشد، اما Adobe شروع به تقویت توانایی خود برای نوشتن فارسی از نسخهی CS6 به بعد کرده است.
با نصب Adobe InDesign که از فرمت فایل indd برای ذخیره محتوای Adobe InDesign استفاده می کند. نسخه های جدیدتر با فایل های ایجاد شده در نسخه های قدیمی تر برنامه سازگار هستند. نسخههای جدیدتر میتوانند سند InDesign را بهعنوان یک فایل idml ذخیره کنند که توسط نسخههای تا CS4 قابل خواندن است.
برای سازگاری بیشتر با نسخه جدیدتر، نسخه جدیدتر می تواند در قالب inx نیز صادر شود. اکنون در نسخه 2020 واقعاً پشتیبانی کامل از زبان فارسی در Adobe InDesign یافت میشود.
فارسی نویسی تا به اندازهای در ایندیزاین 2020 تقویتشده است که تفاوتهای زبانهای عربی و فارسی نیز توسط Adobe در نظر گرفتهشده و همه مسائل حلشده است.
ما در این مقاله از مبحث آموزش ایندیزاین به صورت جامع و تصویری به نصب برنامه ایندیزاین و نحوهی نصب نرمافزار کاربردی ایندیزاین نسخهی 2020 میپردازیم تا شما همراهان عزیز بهراحتی بتوانید این نرمافزار را نصب و استفاده کنید. با ما همراه باشید.
مرحلهی اول نصب برنامه ایندیزاین: دانلود نرمافزار
در این مرحله از نصب ایندیزاین 2020 این نرم افزار را دانلود کنید. اگر فایل بهصورت فشرده است، آن را در پوشهی مورد نظرتان از حالت فشرده خارج کنید.
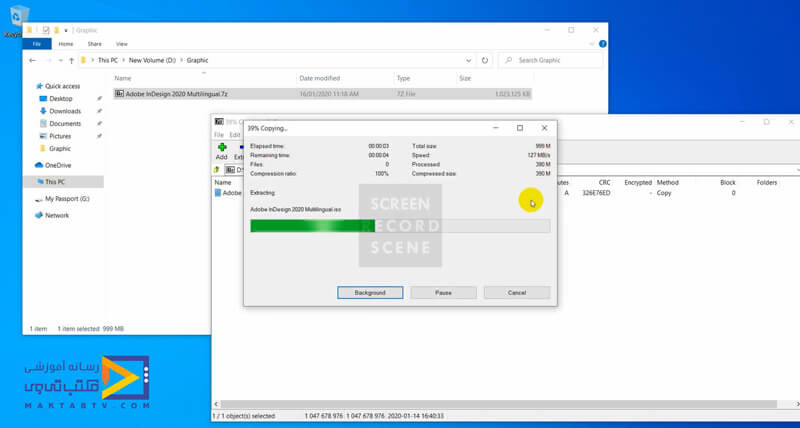
مرحلهی دوم: نصب نرمافزار
در پوشهی دانلود شده، چند فایل وجود دارد. روی فایل autoplay.exe کلیک راست کنید و گزینهی run as administrator را انتخاب کنید.
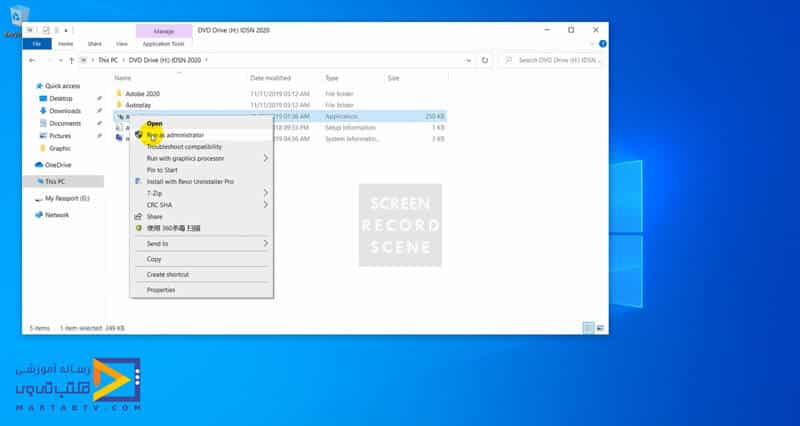
مرحلهی سوم نصب نرم افزار ایندیزاین: تنظیمات مربوط به نصب
در پنجرهی بازشده گزینهی install را انتخاب کنید. صفحهای بازخواهد شد که در آن میتوانید زبان و موقعیت نرمافزار را انتخاب کنید. یکی از مهمترین تنظیمات در نصب ایندیزاین 2020 که هنگام نصب باید به آن توجه کنیم، مسئله تعریف زبان کار با نرمافزار است.
در ابتدای نصب باید زبان را روی “یادم العربیه” قرار دهیم تا با زبان فارسی مشکلی نداشته باشیم. در پنجرهی بازشده این نرمافزار، زبان ورودی را “یادم العربیه” انتخاب کنید.
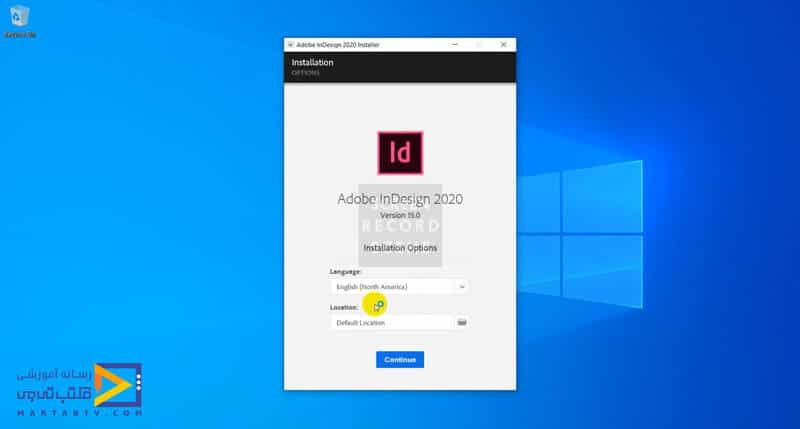
برای تعیین موقعیت نصب نرمافزار روی گزینهی change location کلیک کنید.
در ادامه مقاله طریقه نصب ادوبی ایندیزاین خواهیم داشت:
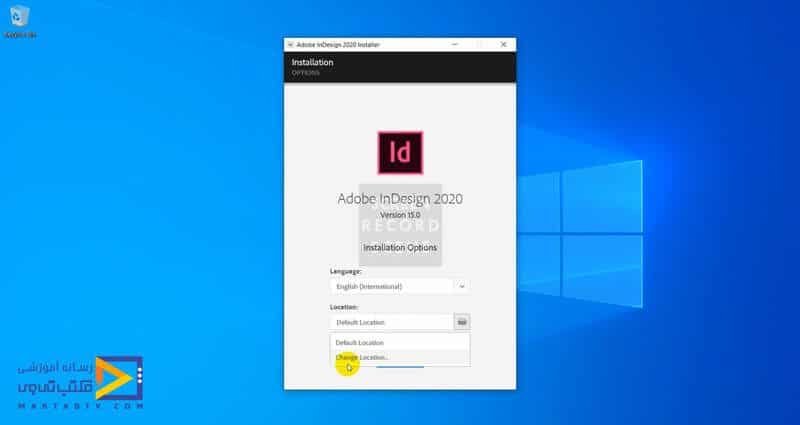
در صفحهی جدید و در درایو موردنظرتان یک پوشهی جدید به نام Adobe InDesign ایجاد کنید و گزینهی ok را انتخاب کنید.
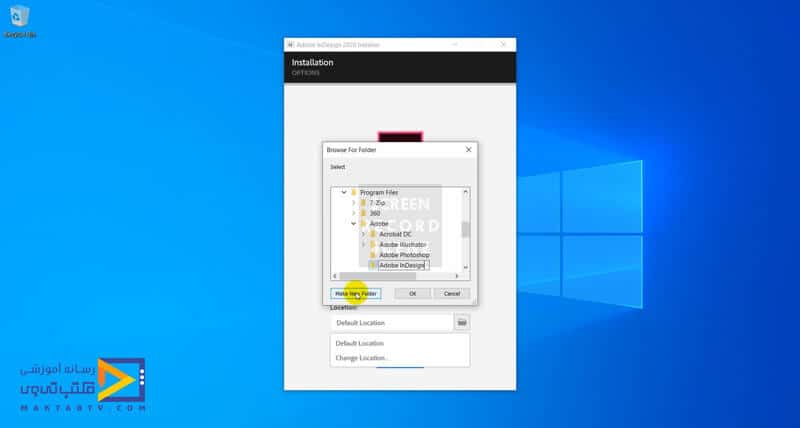
روی گزینهی continue کلیک کنید. خواهید دید که نرمافزار در حال نصب شدن است. اجازه دهید که بهطور کامل نصب ایندیزاین 2020 انجام شود.
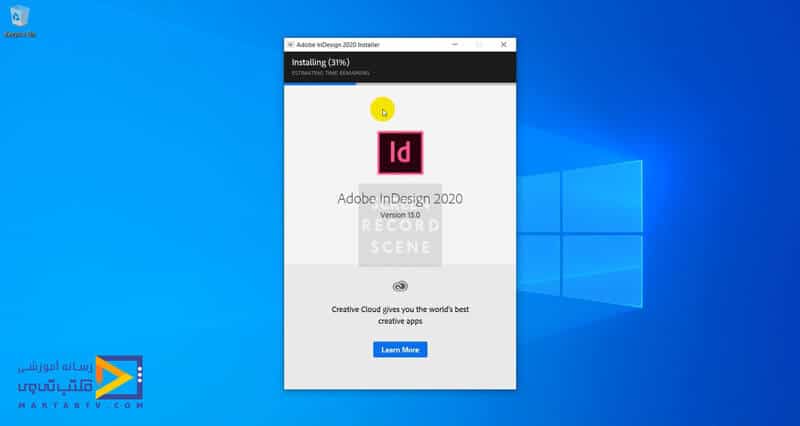
مرحله ی چهارم نصب برنامه ایندیزاین: اجرای نرم افزار ایندیزاین
پس از اتمام نصب روی گزینهی launch کلیک کنید. محیط داخلی نرمافزار برای شما اجرا میشود و میتوانید ستد جدید برای طراحی یا سند قبلی بازکنید.
اندازههای مختلف مانند اندازهی طراحی برای موبایل، کامپیوتر و غیره وجود دارد.
همینطور میتوانید با اندازههای دلخواه سند جدید ایجاد کنید و در دنیای ایندیزاین مشغول به طراحی شوید.
تنظیم فضای کار سفارشی در نرم افزار ایندیزاین
برای بهره گیری بیشتر از فضای کاری Adobe InDesign پنل ها بسته به تشابه حیطه وظایف در گروه های پنلی همچون Stroke Colour, Links , Layers , Pages قرار گرفته اند.اما امکان افزودن پنل جدید به این گروه های پیش فرض و یا جداسازی یک پنل از آن ها و تظینم یک محیط کاری دلخواه وجود دارد.
در این مقاله به تنظیم فضای کار سفارشی در نرم افزار آموزش ایندیزاین میپردازیم. برای مطالعه بیشتر در مورد workspace ایندیزاین میتوانید به سایت adobe مراجعه نمایید تا آشنایی با محیط برنامه indesign را فرا گیرید.
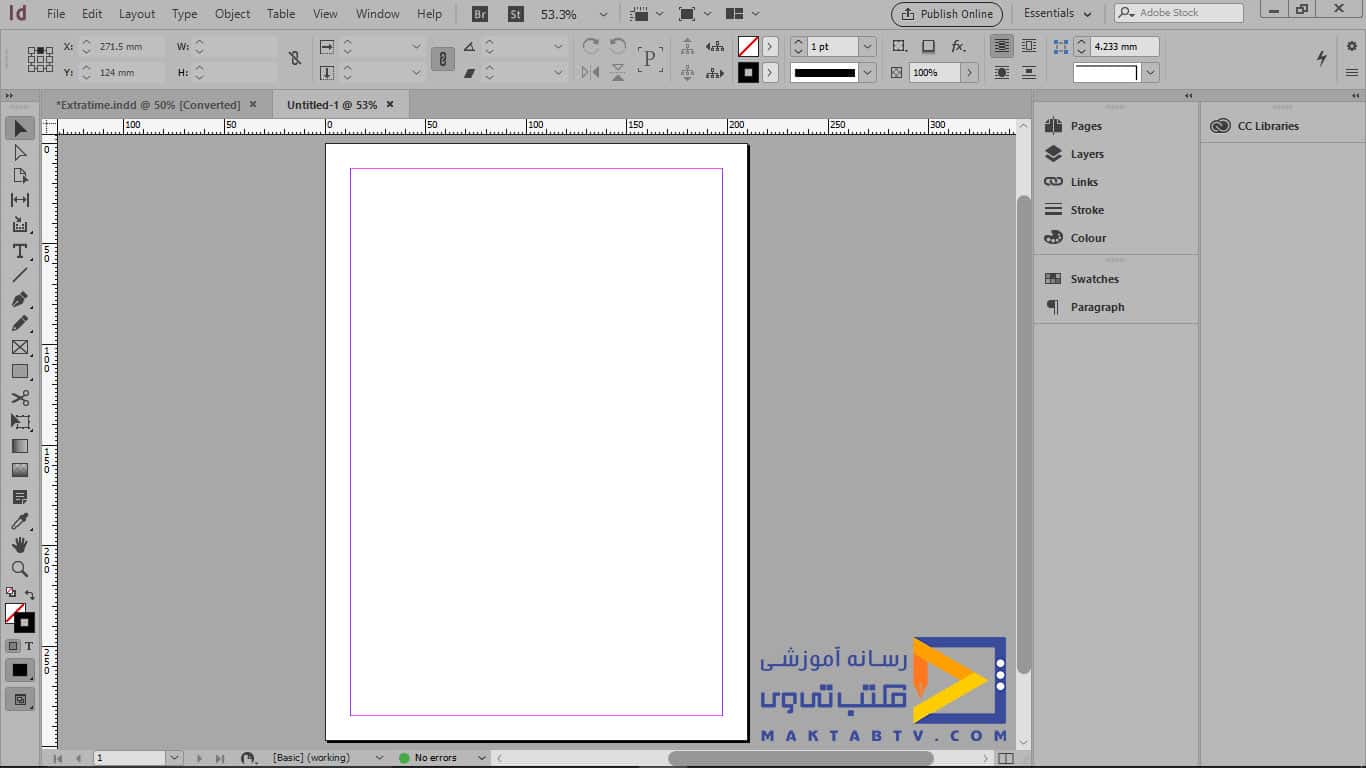
در ادامه مقاله تنظیم فضای کار سفارشی در نرم افزار ایندیزاین خواهید دید که :
معرفی فضای کاری در ایندیزاین:
در نوار بالای هر پنل عنوان آن پنل وسه قسمت تنظیمات اختیاری شامل تبدیل حالت پنل به آیکن و یا گستردن آن ، دکمه X یا Close ویا بستن پنل و منوی تنظیمات اختصاصی پنل جای گرفته است.
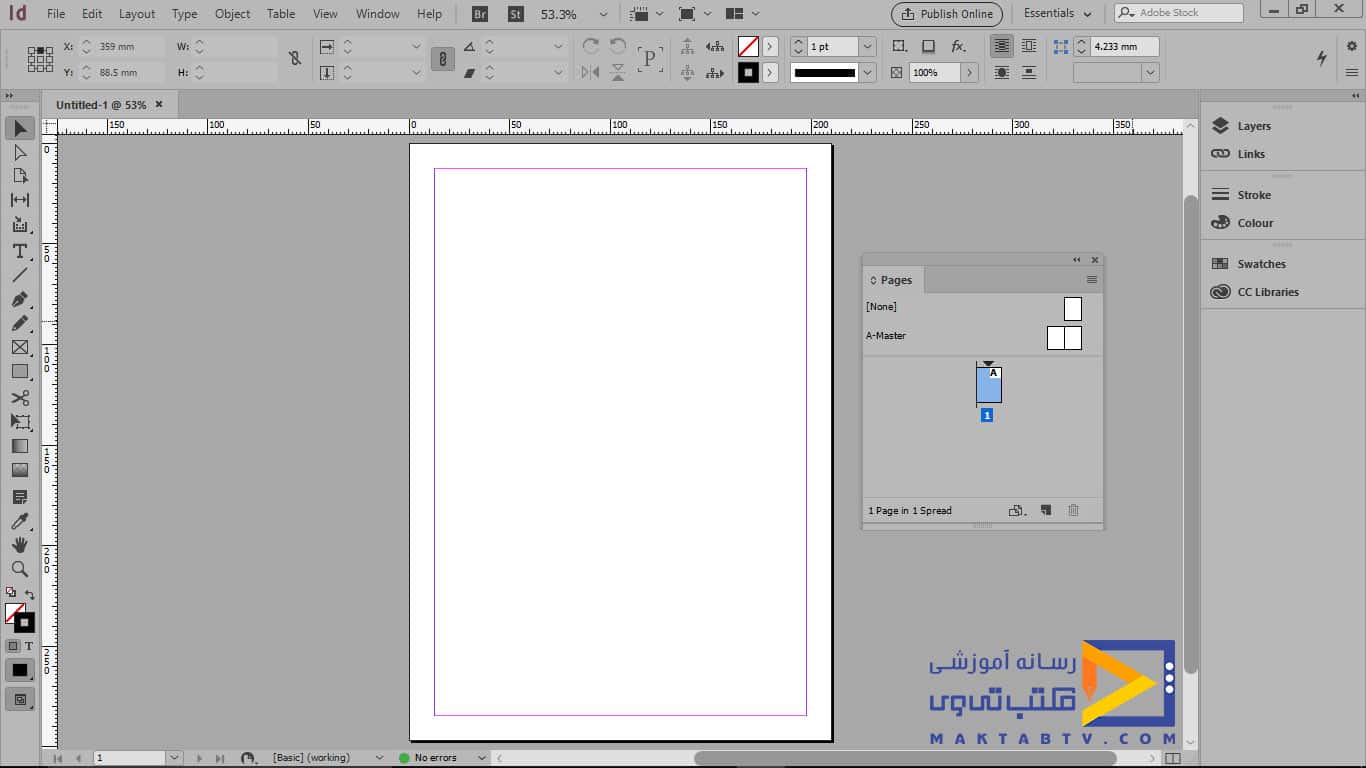
برای جای دهی یک پنل در قرارگاه که اصطلاحا به آن Doc کردن گفته می شود یک پنل دلخواه را در نظر بگیرید موس را مستقیما روی نام آن ببرید با فشردن دکمه موس پنل را از یک گروه بیرون بکشید و به جمع پنل های دیگر اضافه کنید هنگام کشیدن و یا درگ کردن پنل به جمع یک گروه پنل باید منتظر ظاهر شدن کادر مستطیلی دور گروه مذکور باشید.
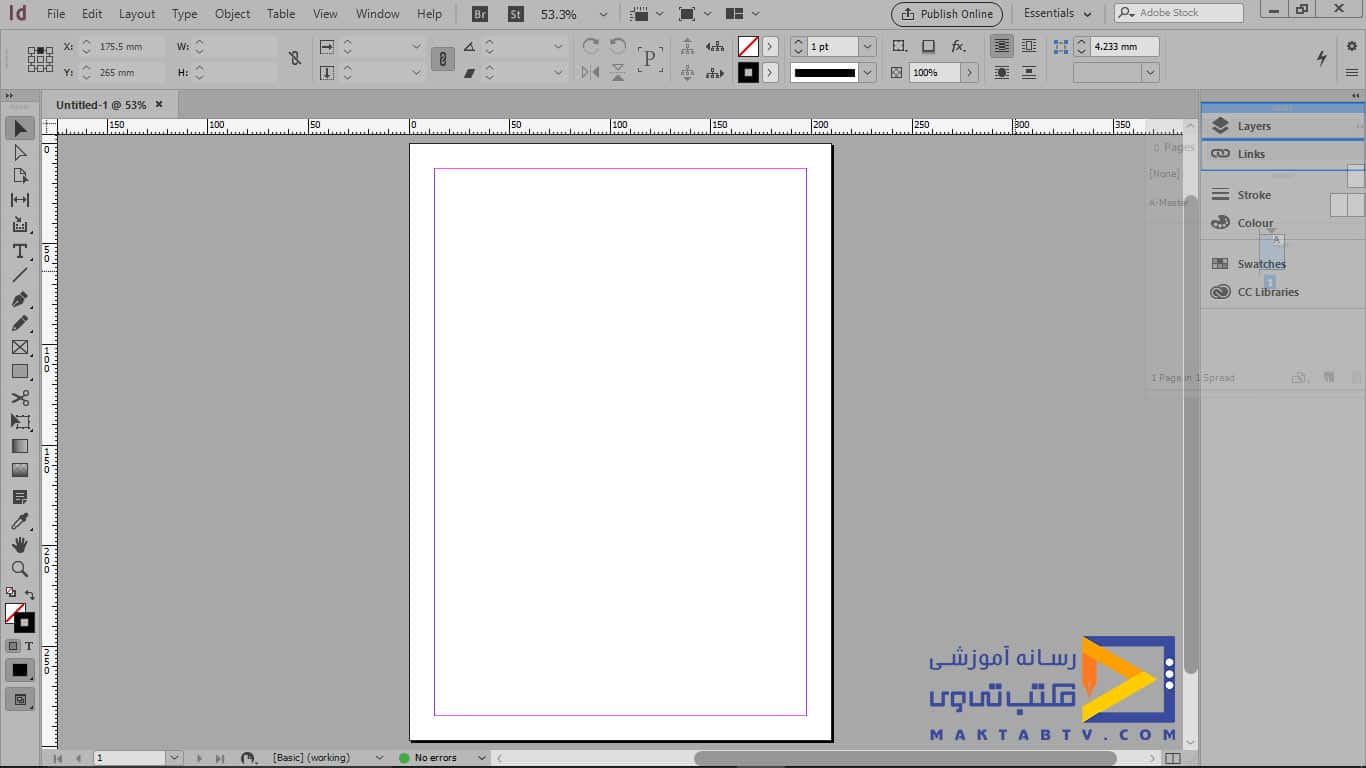
در صورتی که قصد کار با پنل ها و تنظیم فضای کار سفارشی ایندیزاین را به صورت مستقیم در قرارگاه را دارید، پدیدار شدن خط آبی رنگ نشان دهنده درک منظور شما توسط نرم افزار خواهد بود برای بیرون کشیدن پنل ها از قرارگاه یک پنل دلخواه را در نظر بگیرید موس را مستقیم روی نام آن ببرید با فشردن دکمه موس پنل را از گروه بیرون بکشید یا می توانید آن را با آوردن به پنجره کاری به صورت شناور درآورید.
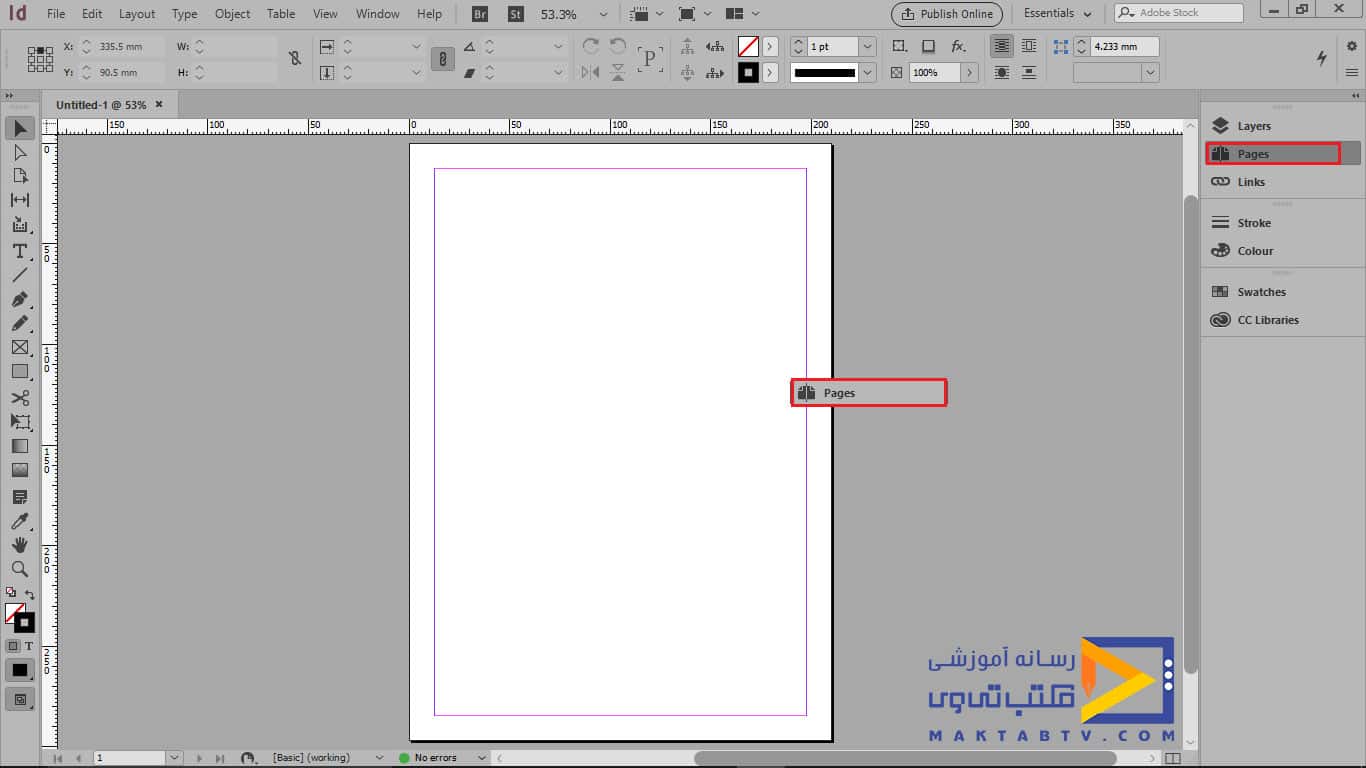
مخفی نمودن پنل ها در حین انجام کار به این صورت است که می توانید با فشردن دکمه Tab از صفحه کلید تمامی پنل ها و نوارابزار را به صورت موقت مخفی کنید تا پنجره کار شما از فضای بیشتری برخوردار شود.
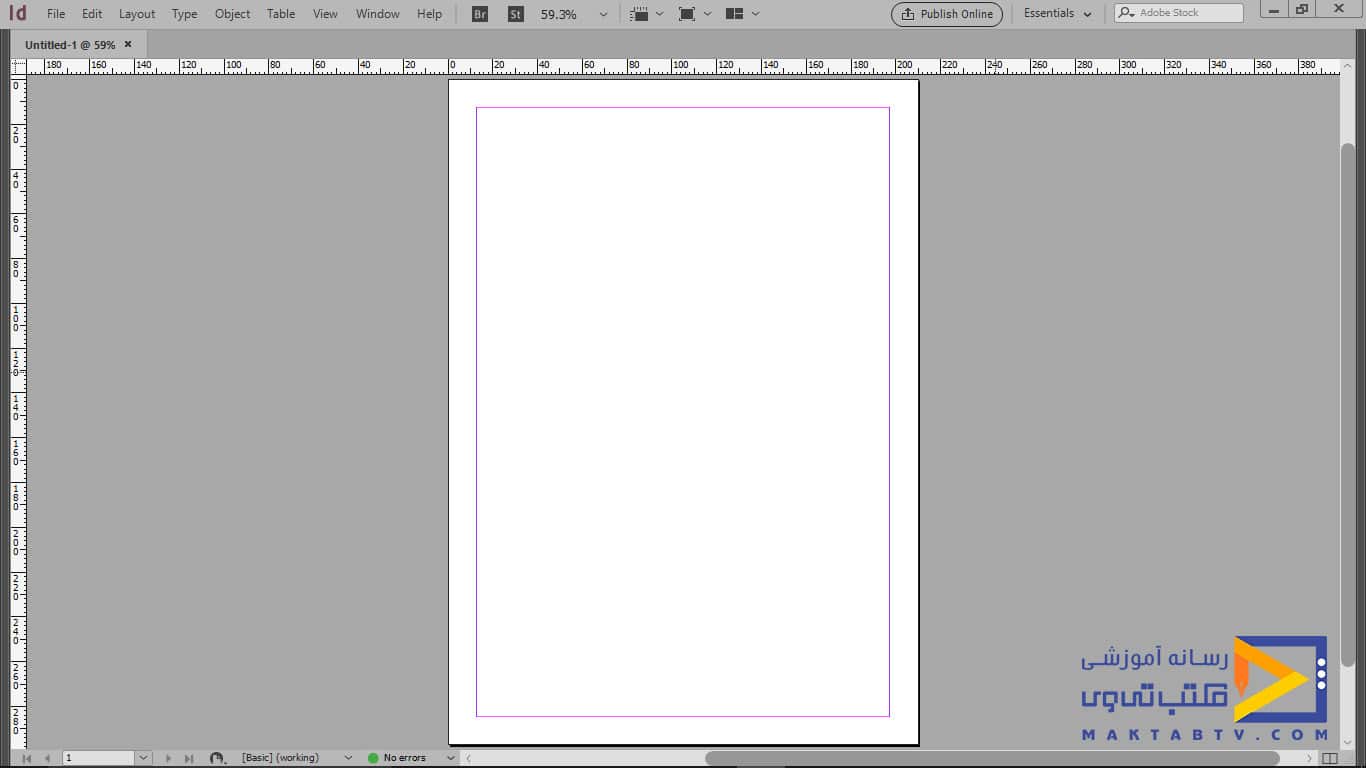
در صورت گرفتن دکمه Shift+Tab نوار ابزار و پنل کنترل در جای خود باقی می ماند و تنها پنل ها مخفی می شوند. همان طور که ملاحظه می کنید با زدن کلیدهای ترکیبی Shift+Tab نوار ابزار و پنل کنترل در جای خود باقی می ماند و تنها پنل ها مخفی می شوند.
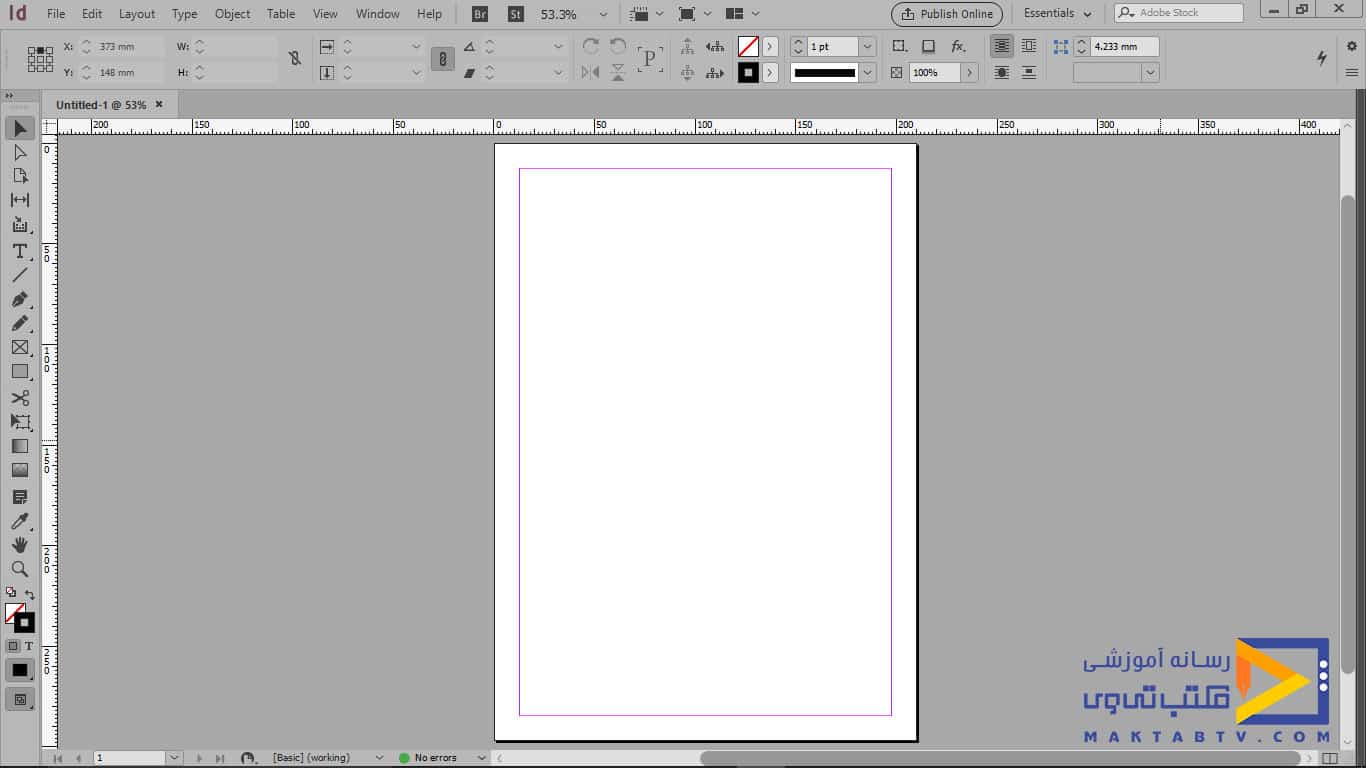
برای ظاهرشدن دوباره پنل ها کافی است یک بار دیگر دکمه Tab را بزنید. برای تغییر اندازه یک دسته پنل از آیکن به حالت گسترده و یا بالعکس می توانید روی علامت هایی که در بالای پنل است وبا عنوان Expand Panels یا Collapse to Icons معرفی شدند کلیک کنید.
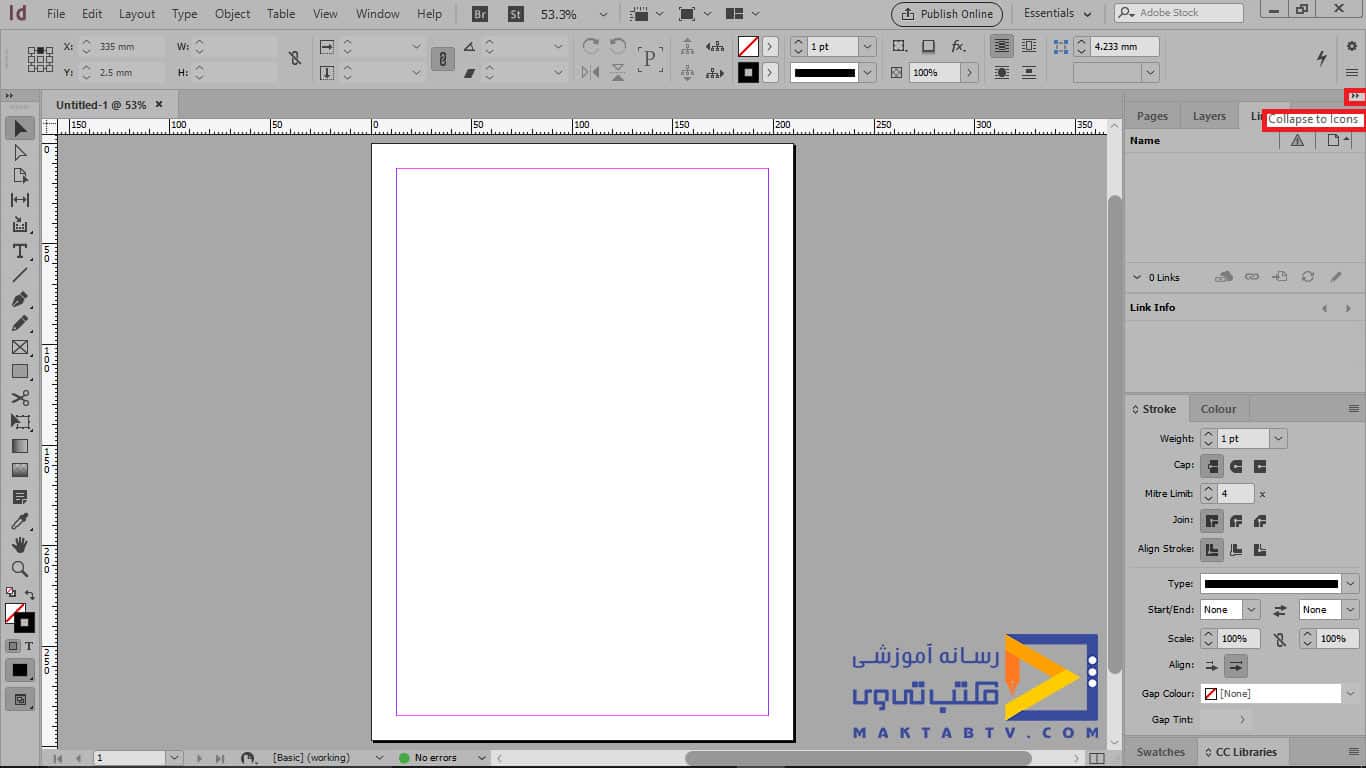
همچنین قادر خواهید بود نحوه ی نمایش و یا مخفی کردن پنل ها را طوری تنظیم کنید که با اتمام کار شما با پنل مورد نظر و کلیک روی صفحه ی کاری خود به خود پنل ها به حالت و جای اصلی خود برگردند برای این کار کافی است که روی نوار پنل سمت راست کلیک کنید و گزینه Auto- Collapse Iconic Panels را تیک بزنید با تیک زدن آن زمانی که یک پنل را باز می کنید.
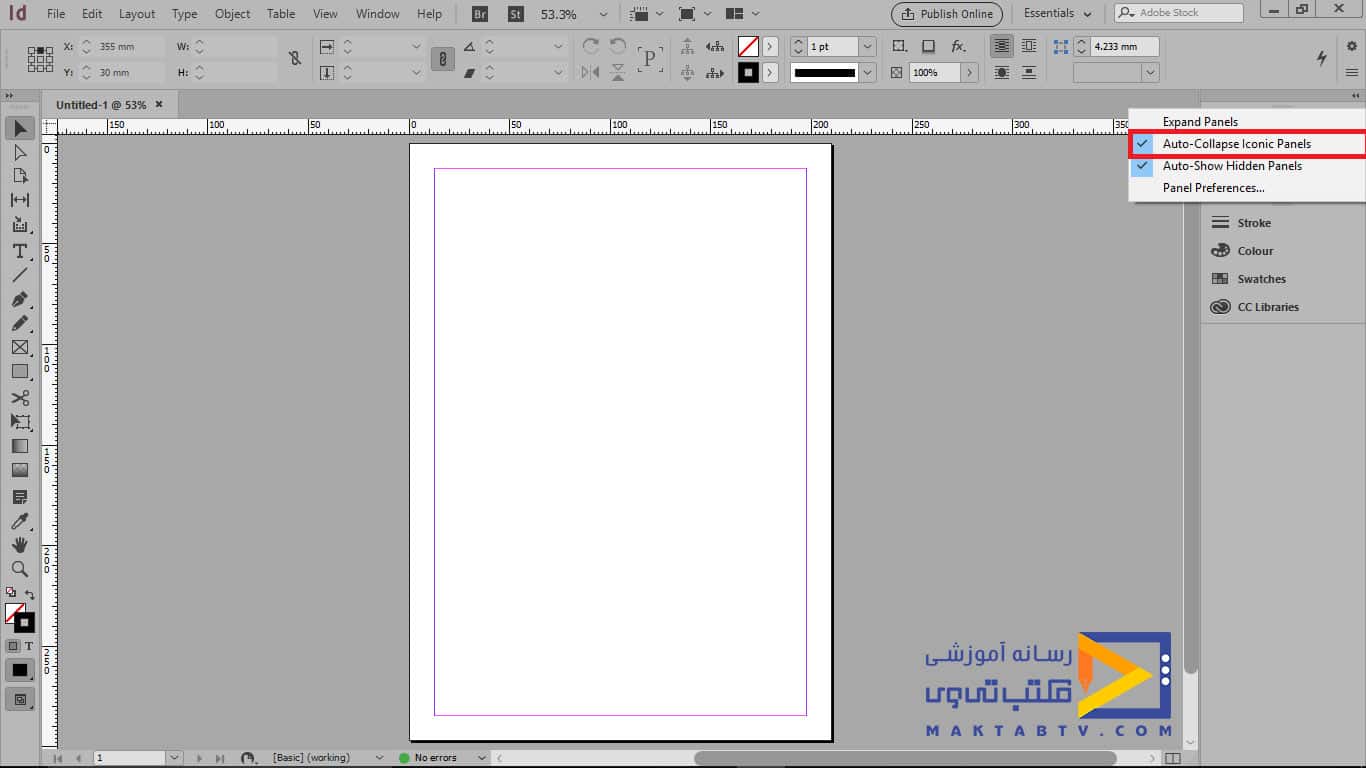
مثلا پنل Pages وبعد بر روی صفحه ی کاری کلیک کنید به صورت خودکار و یا اتوماتیک پنل جمع خواهد شد. اما در صورتی که تیک نداشته باشد با کلیک کردن بر روی پنل و باز کردن آن اگر بر روی صفحه کاری کلیک کنید پنل به همان صورت باز باقی خواهد ماند برای اینکه بتوانید از منوی تنظیمات از پنل مورد نظر استفاده کنید باید بر روی آیکن آن که سمت راست پنل قرار دارد کلیک کنید می بینید که تنظیمات مختلفی بسته به نوع پنل در این بخش معرفی شده و شما می توانید به آن ها دسترسی داشته باشید.
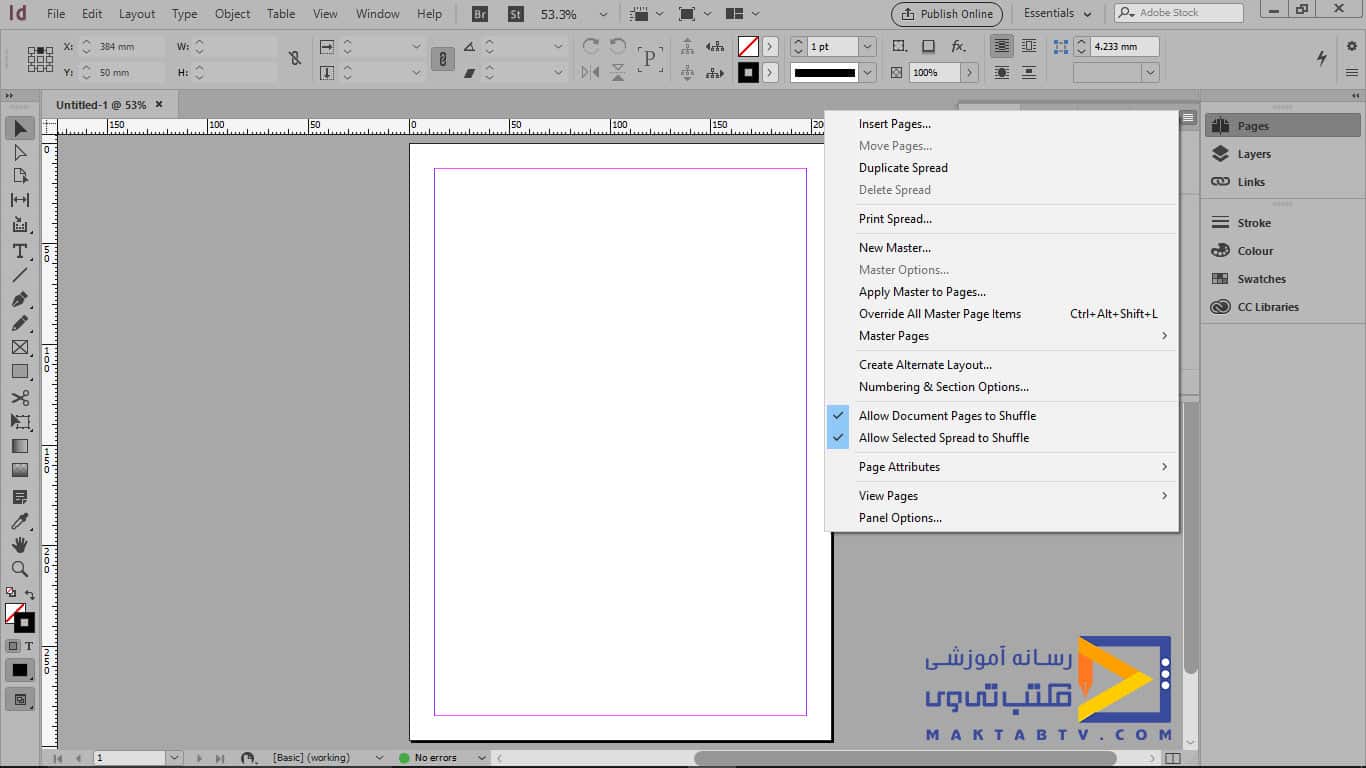
با دقت در نوار اجرا متوجه می شوید که فضای کاری Adobe InDesign فعال بر روی گزینه Essentials قرار گرفته در واقع فضای کاری پیش فرض نرم افزار گزینه Essentials است در صورتی که بخواهید به فضا های کاری دیگر در صورت نیاز دست پیدا کنید می توانید بر روی علامت فلش کلیک کنید تا منوی آن ظاهر شود از داخل منو می توانید فضاهای کاری دیگر را انتخاب کنید.
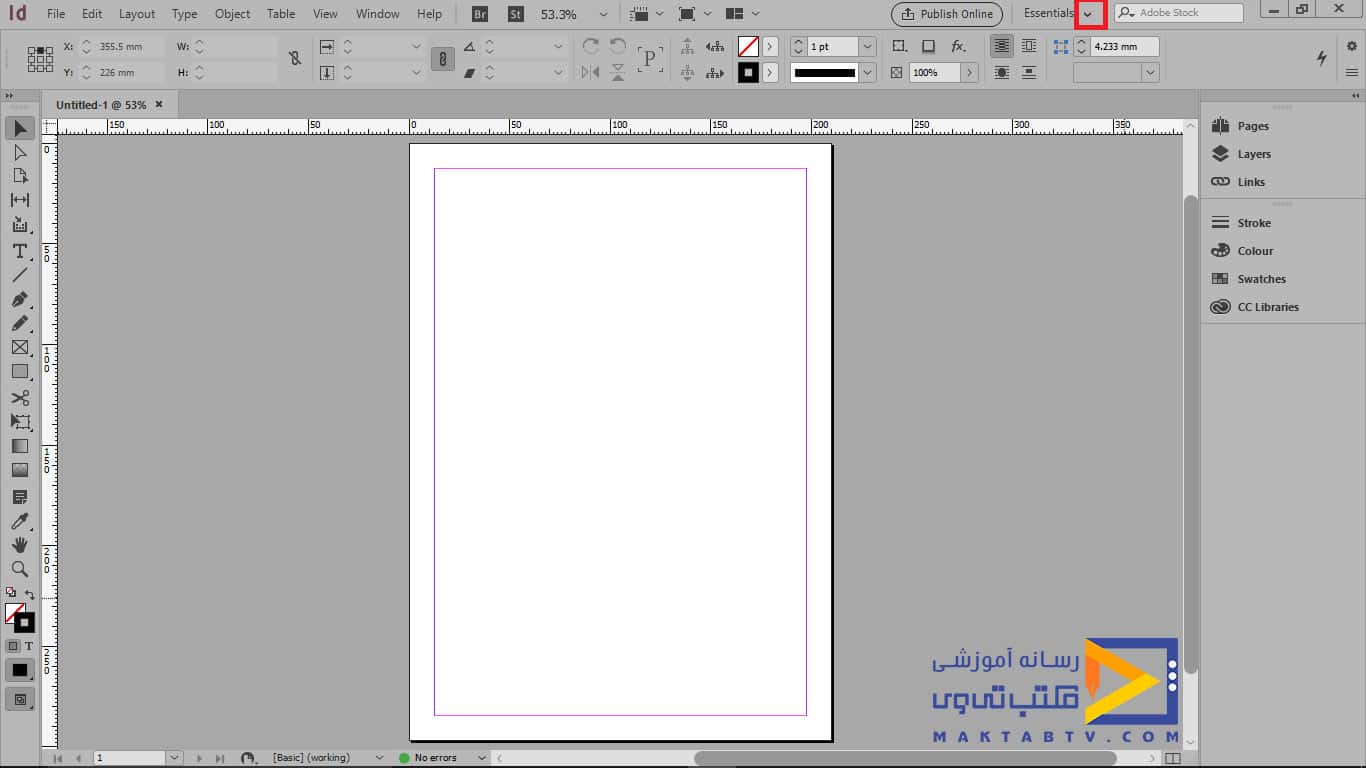
به عنوان مثال:
وارد فضای کاری Advanced شوید یا اگر قصد Typography دارید می توانید فضای کاری Adobe InDesign را بر روی گزینه Typography تنظیم کنید.در صورتی که بخواهید مجددا به فضای کاری پیش فرض یا Essentials برگردید می توانید بر روی این گزینه کلیک کنید و اگر که فضای کاری Essentials یا هر کدام از فضا های کاری دیگر را به هم ریختید و به صورت نامرتب در آوردید می توانید با کلیک کردن بر روی فرمان Reset Essentials مجددا پنل ها و فضای کاری Adobe InDesign را به حالت اولیه خود برگردانید.
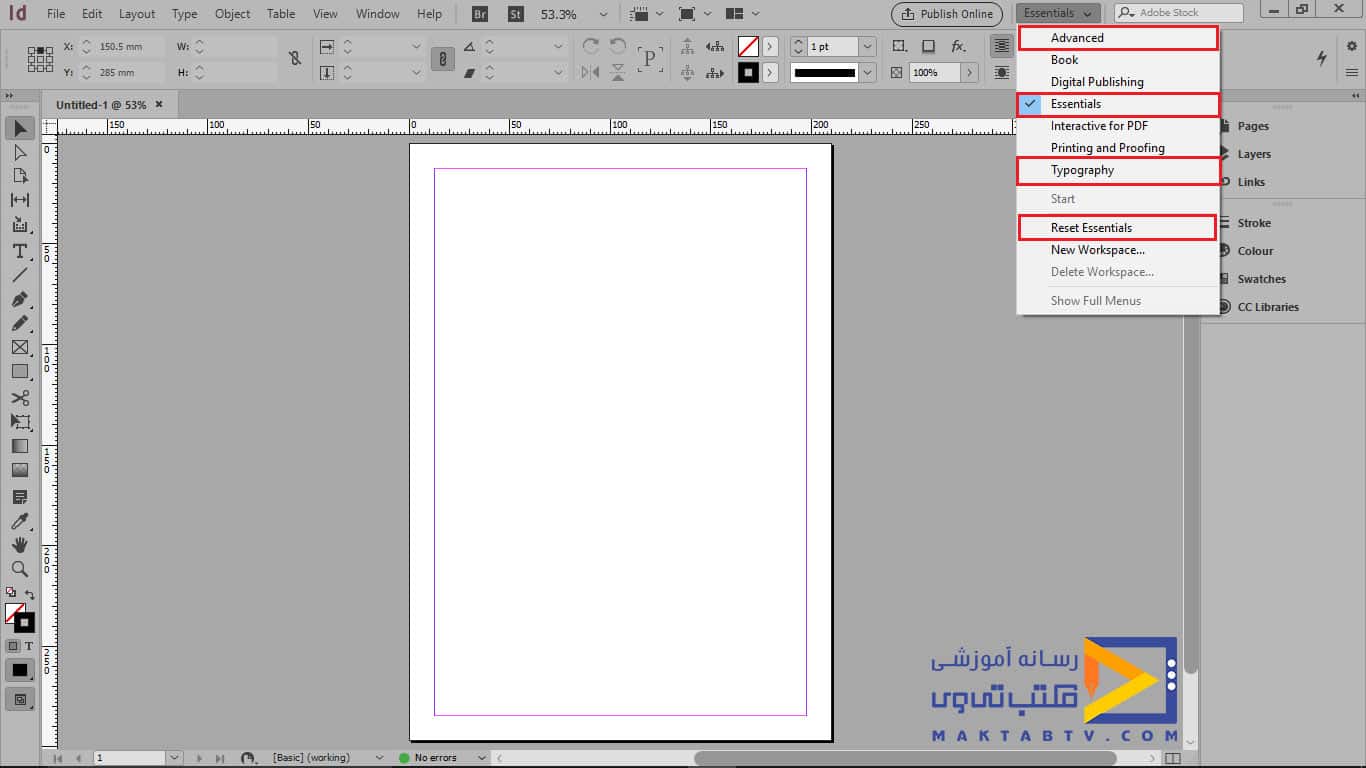
همچنین می توانید پنل های دلخواه دیگری را از داخل منوی Window فراخوانی کنید. اگر که به عنوان مثال پنل Info را نمی بینید وبه آن نیاز دارید می توانید با کلیک کردن بر روی نام آن،آن را فعال کنید. سپس با درگ کردن در گروه های پنلی آن را Doc کنید.
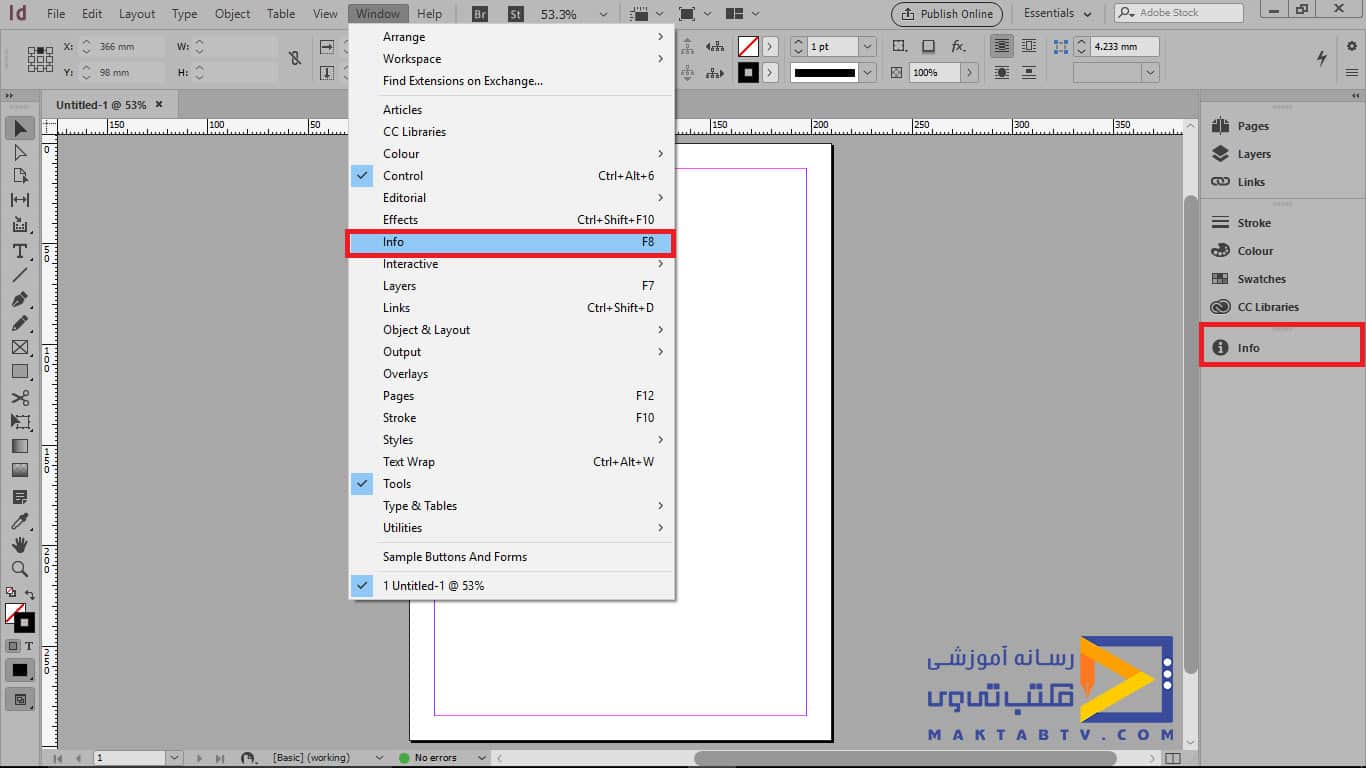
همچنین می توانید به عنوان مثال پنل Paragraph را به لیست پنل های خود اضافه کنید حالا می توانید فضای کاری مورد نظر خود را که به سلیقه خود سفارشی کردید ذخیره کنید. با کلیک بر روی گزینه Essentials وارد منو شوید و بر روی گزینه New Workspace کلیک کنید با تایپ کردن اسم مورد نظر و کلیک بر روی دکمه OK کادر را تایید می کنید.
در ادامه مقاله تنظیم فضای کار سفارشی در نرم افزار ایندیزاین :
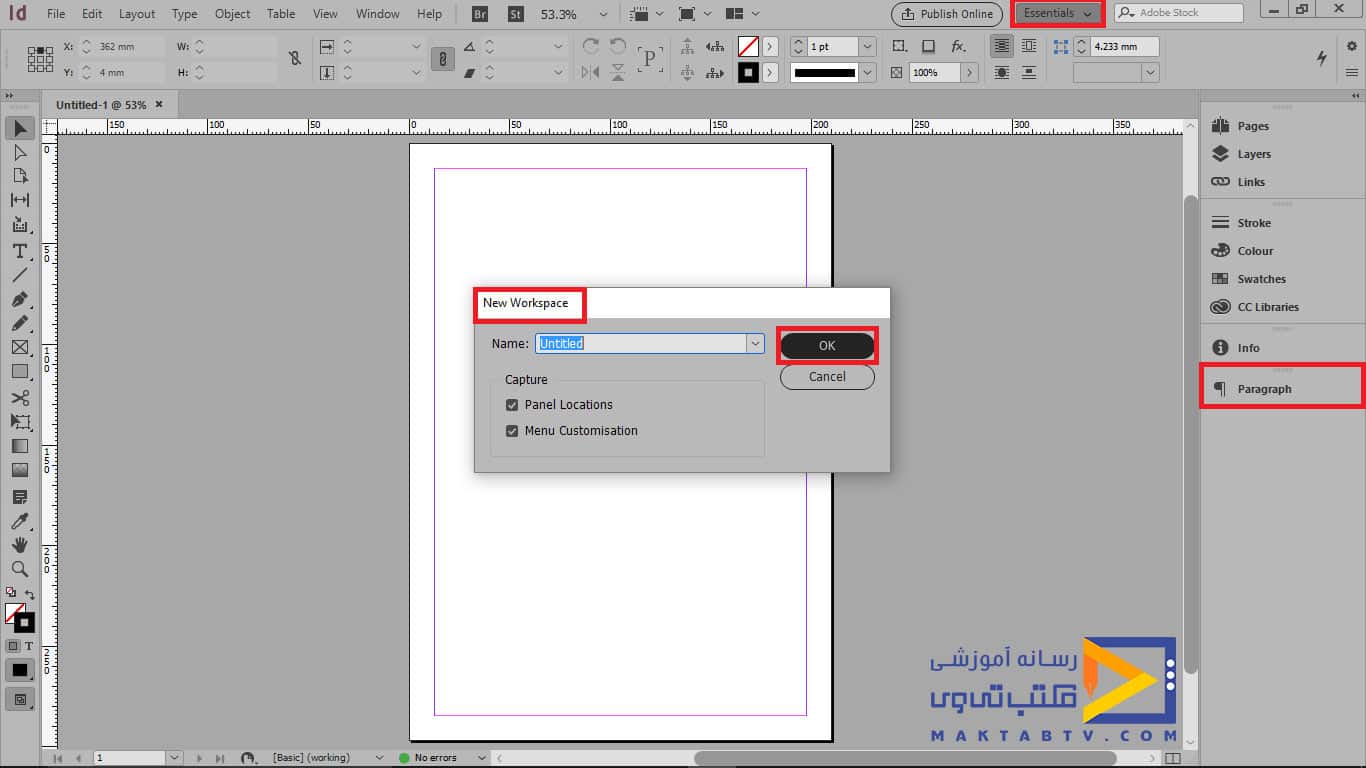
بعد مشاهده می کنید که برای آشنایی با محیط برنامه indesign ساخته شده، با نامی که به آن اختصاص داده اید ظاهر می شود. و گام به گام با تنظیم فضای کار سفارشی در نرم افزار ایندیزاین بیشتر آشنا میشویم.
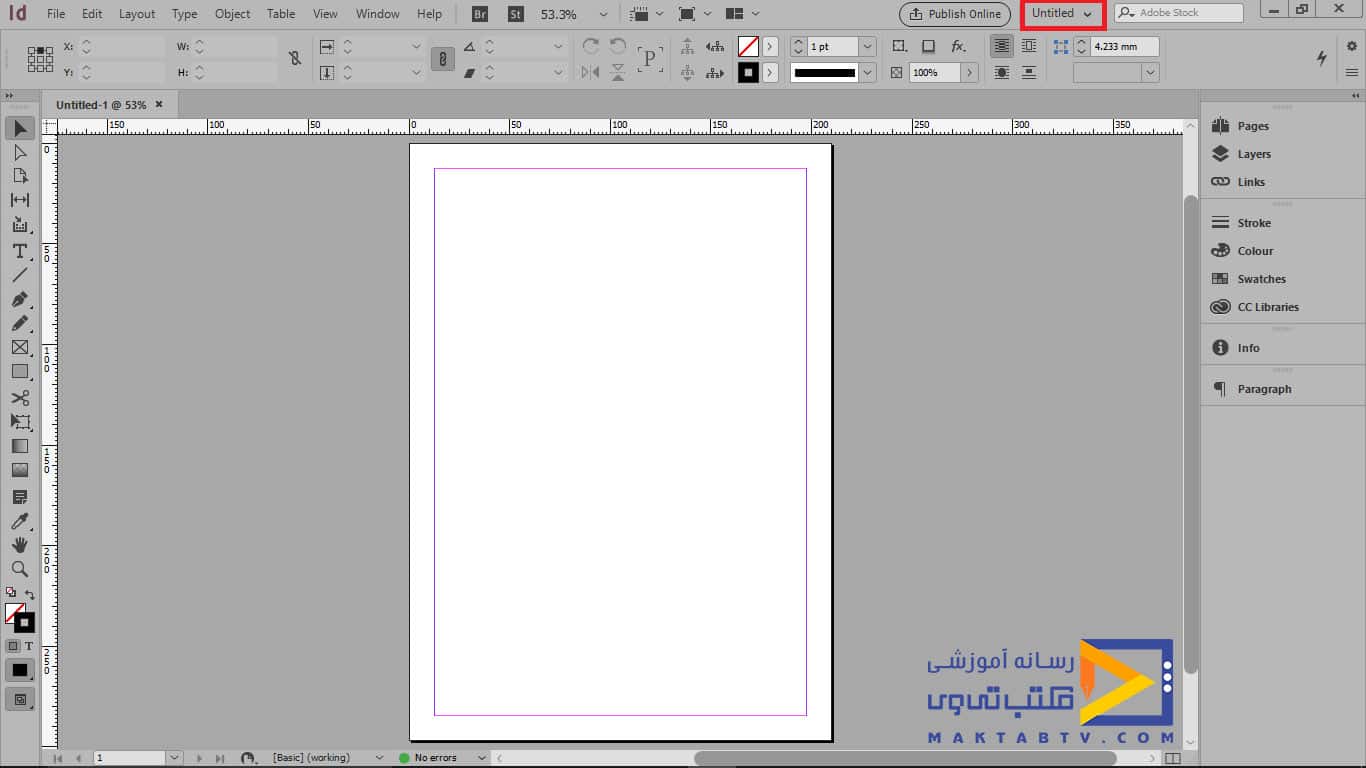
بعد از آن می توانید هر زمان که به پنل های دیگر مراجعه کردید و قصد داشتید که به فضای کاری سفارشی خود برگردید آن را از داخل این لیست مشاهده کنید برای حذف کردن فضای کاری تعریف شده میتوانید به این روش عمل کنید که ابتدا باید workspace ایندیزاین دیگری را غیر از فضای کاری سفارشی خود انتخاب کنید مثلا Essentials مجددا وارد منو شده واز لیست فرمان ها گزینه Delete work space را انتخاب کنید
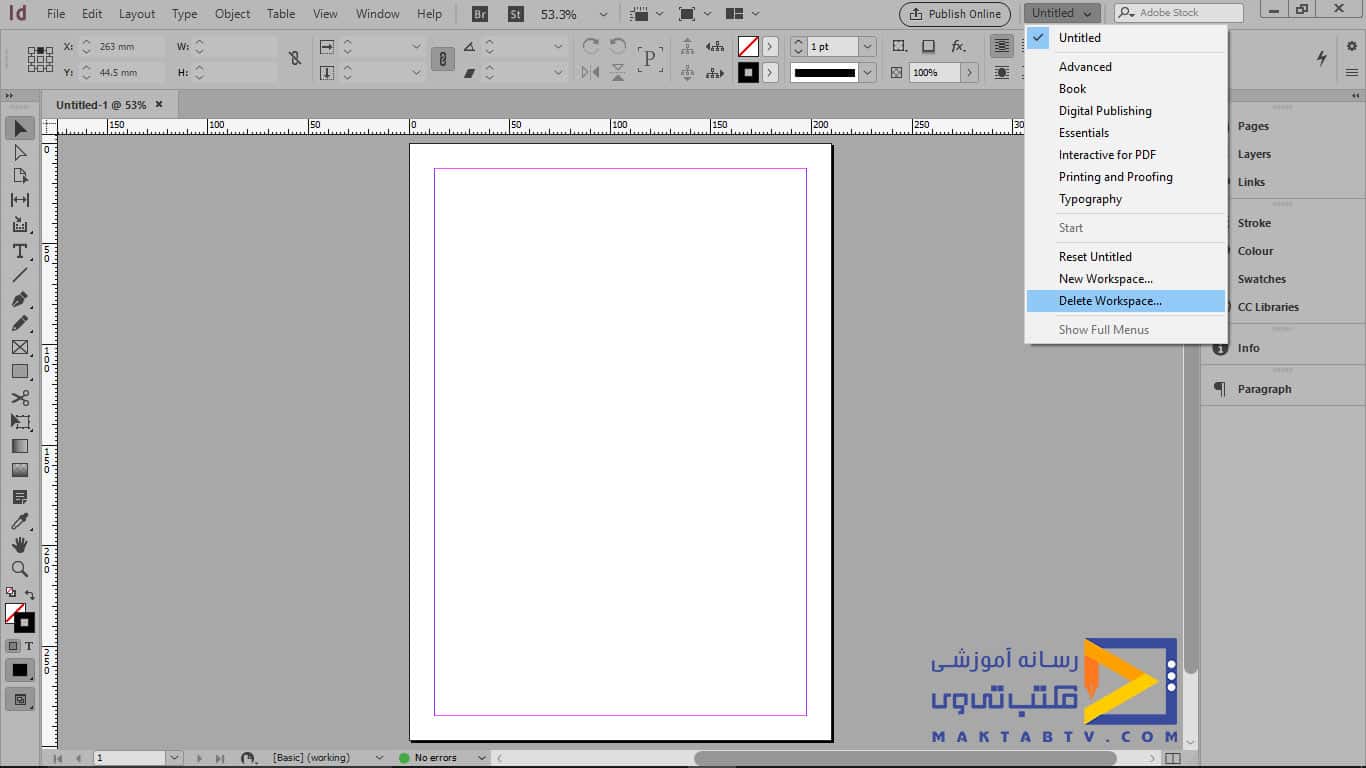
سپس از لیست فضاهای کاری تعریف شده نام workspace ایندیزاین مورد نظر خود را انتخاب کنید و بر روی دکمه Delete کلیک کنید به این ترتیب فضای کاری تعریف شده توسط شما از لیست workspace ایندیزاین حذف خواهد شد.
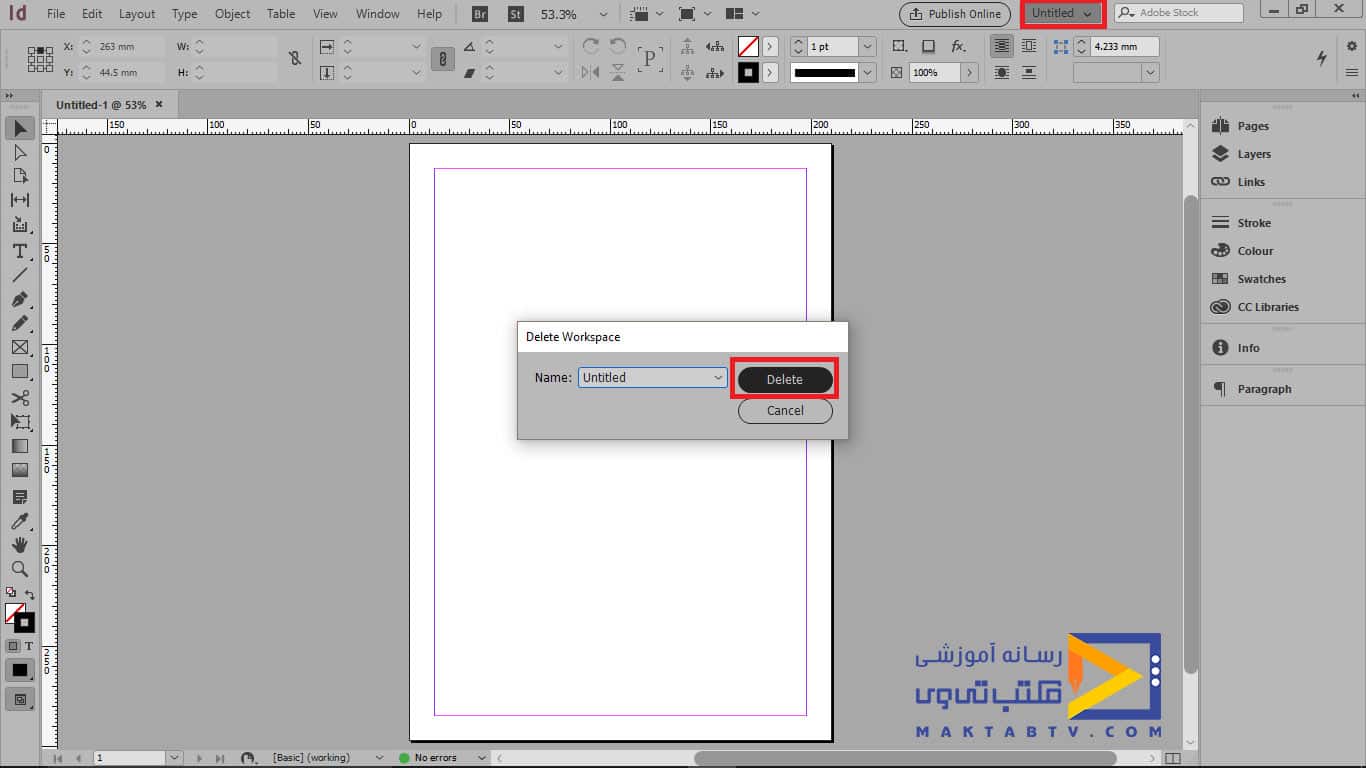
ممنونیم که تا انتها مقاله آموزش نحوه نصب برنامه ایندیزاین و کار با نرم افزار indesign ما را همراهی نمودید.
آشنایی با نرم افزار Indesign چه تاثیری در کارکرد بهتر شما با این نرم افزار دارد؟
بیش از یک دهه از تولد نرم افزار Indesign می گذرد و پس از فراز نشیب های هر نرم افزار اکنون به عنوان قدرتمندترین نرم افزار نشر ، جایگاه خود را بین نرم افزار های مشابه به خوبی باز کرده است این نرم افزار علاوه بر ایجاد صفحات کاری تکی در صفحه آرایی صفحات متعدد همچون کتاب ها و مجلات هم بسیار قدرتمند و با قابلیت به کمک این نرم افزار شما توانایی طراحی و اجرای صفحات کتاب، روزنامه ، بروشور ، کاتالوگ ، آگهی مجلات ، انواع فرم و گواهی را خواهید داشت. صفحه آرایی در این نرم افزار همچنین می تواند به صورت دستی انجام شود به این ترتیب که ابتدا یک سند خالی با تنظیمات مورد نظر باز کنید وپس از آن به چیدمان آیتم های مورد نظر خود بپردازید همچنین می توانید از قالب های پیش فرض و یا آماده استفاده کنید در اینجا یک قالب آماده ی روزنامه ای رو مشاهده می کنید.
دیدگاه کاربران
بدون دیدگاه

