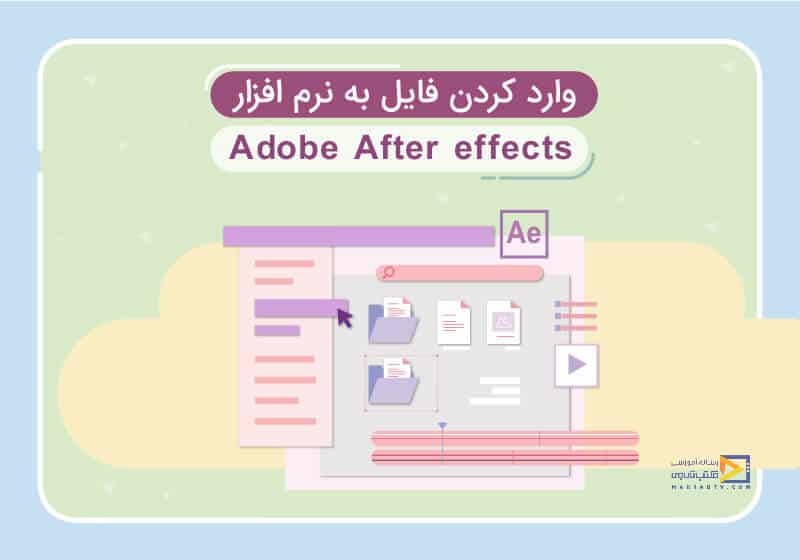
آموزش واردکردن فایلها در افترافکت
تاریخ انتشار : فروردین ۳۱, ۱۳۹۸ تاریخ به روز رسانی : اسفند ۱۳, ۱۴۰۲ نویسنده : حسین بافنده زمان مورد نیاز مطالعه : 15 دقیقه تعداد بازدید : 4.89هزار بازدیدآموزش واردکردن فایلها در افترافکت
در این مقاله به آموزش واردکردن فایلها در افترافکت و وارد کردن فایل های فتوشاپ به افترافکت و همینطور گروه بندی چند فایل در برنامه افتر افکت خواهیم پرداخت. برای واردکردن فایلها در افترافکت در آموزش افتر افکت از چند روش میتوانیم استفاده کنیم یکی از روشها این است که با کلیک بر سربرگ File از قسمت Import گزینه File رو انتخاب کنیم.
همان طور که در شکل زیر میبینید کلید میانبر این گزینه Ctrl+I است دقت کنید با انتخاب این گزینه پنجره Import File باز میشود که فایلهای ما در آن است و میتوانیم فایل موردنظر را انتخاب کنیم.
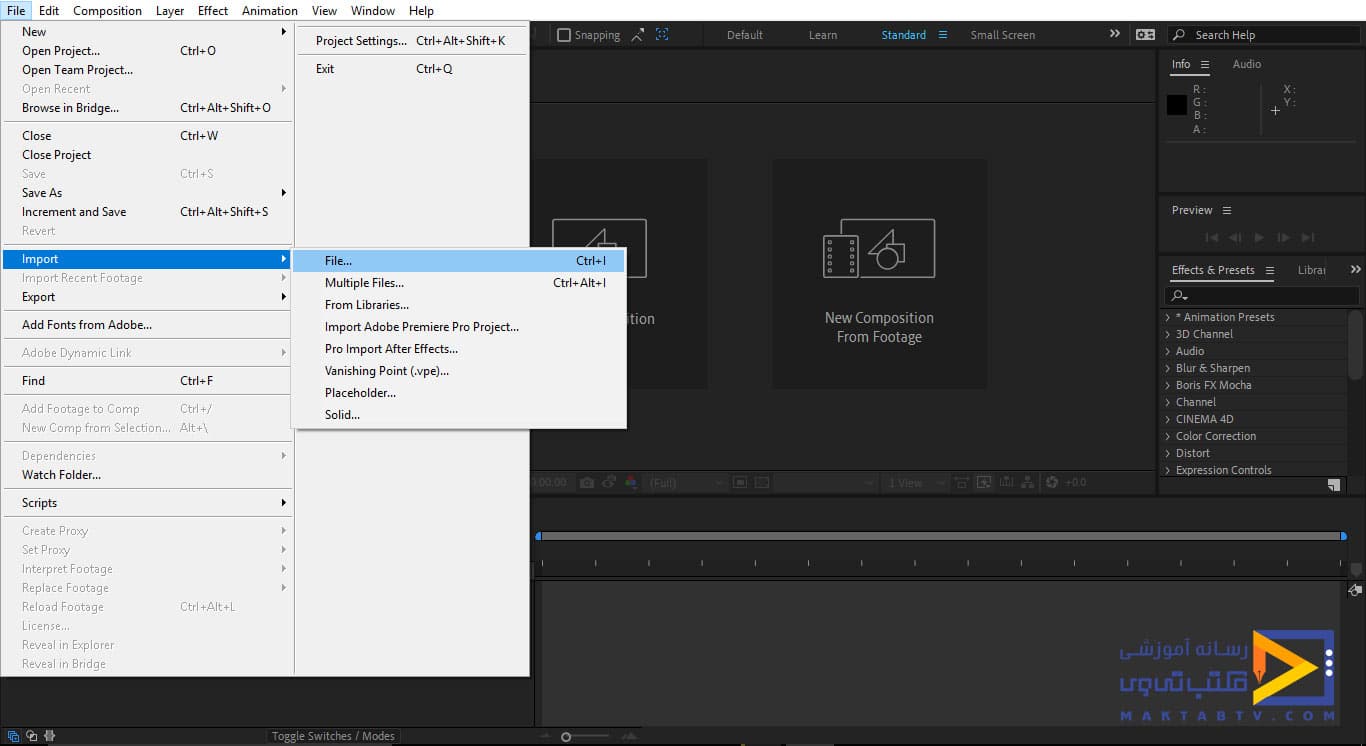

دوره رایگان افتر افکت در نیم ساعت
روش دیگر آن است که در قسمتی که اشارهگر ماوس را میبینیم دو بار کلیک کنیم در این صورت نیز پنجرهی Import File باز میشود.
ما میتوانیم فایل صوتی، تصویری یا ویدئویی را در محیط افترافکت وارد کنیم و همانطور که در شکل زیر میبینیم در پنجرهی Import File گزینه All Acceptable Files فهرستی از تمام فرمت هایی که نرمافزار افترافکت از آنها پشتیبانی میکند نمایش میدهد ، درصورتیکه فایل ما، یکی از این فرمتها باشد میتوانیم آن را انتخاب کرده و به درون برنامه Import کنیم. در این مقاله آموزش import عکس در افتر افکت و import فیلم در افتر افکت و import فایل در افتر افکت را یاد خواهیم گرفت.
در ادامه مقاله آموزش واردکردن فایلها در افترافکت و وارد کردن فایل های فتوشاپ به افترافکت خواهیم داشت:
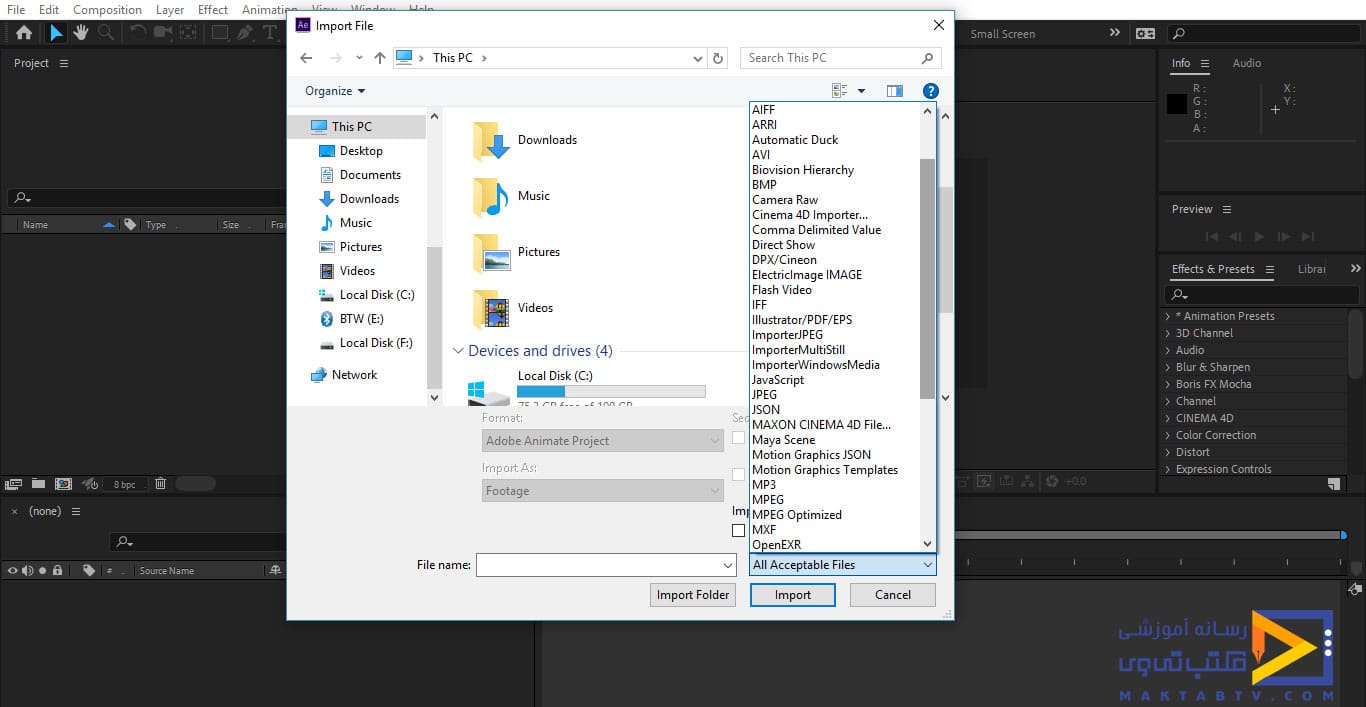
دقت کنید اگر در واردکردن فایلهای ویدئویی مشکلی داشتید باید نرمافزار Quick Time را نصب کنید. حال روی فایل موردنظر کلیک میکنیم و دکمه Import را میزنیم و فایل وارد برنامه میشود.
همانطور که در شکل زیر میبینیم اطلاعات آن نیز نمایش داده میشود که اگر روی فایل ویدئویی دو بار کلیک کنیم ویدئو در قسمت مانیتور نمایش داده میشود که با حرکت دادن لغزنده میتوان ویدئو را تماشا کرد.
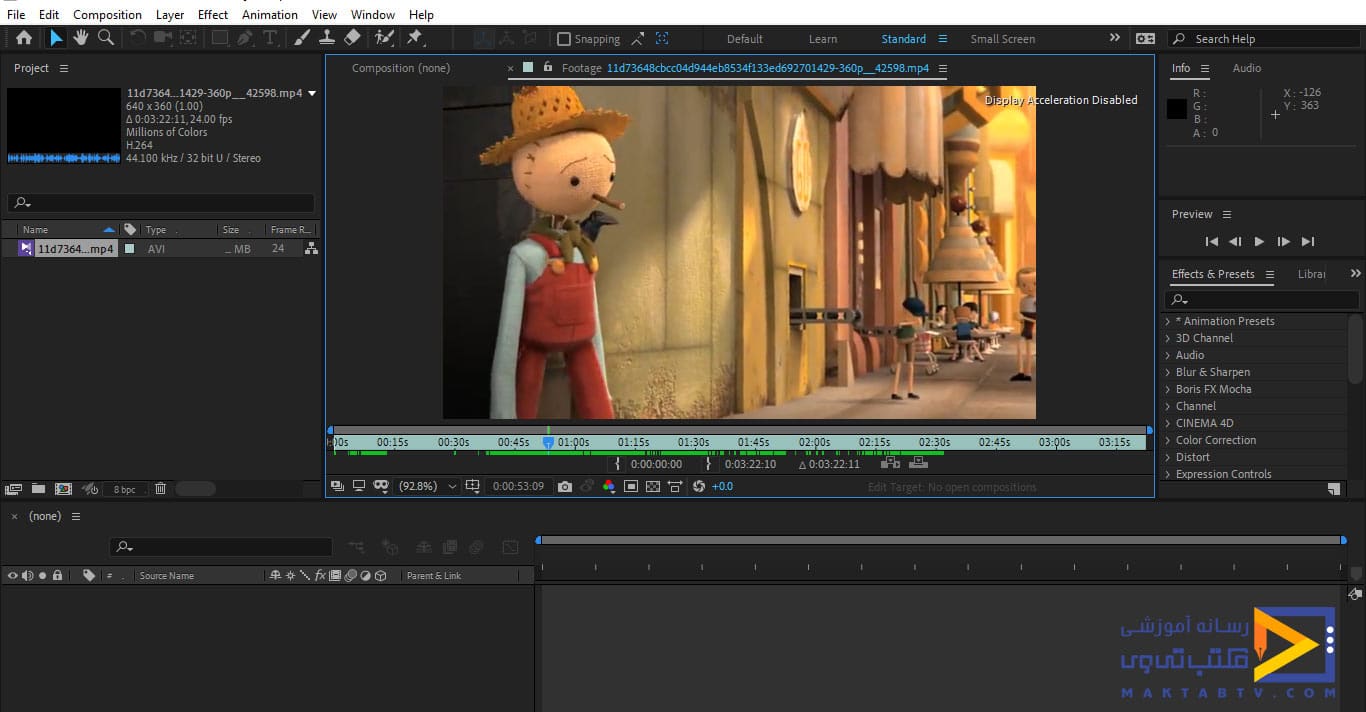
روشی دیگری نیز برای import فایلها وجود دارد و به این صورت است که پنجره فایلها را بازکنیم و بهطور مثال تصویری را که میخواهیم انتخاب کنیم و آن را بکشیم درون برنامه به این صورت فایل وارد میشود.
چند نکته درباره واردکردن فایل در فرمت افتر افکت
زمانی که میخواهیم فایل را وارد کنیم بعضی از فایلها میتواند بهصورت یک سری از تصاویر همنام باشد که تنها شماره آنها فرق میکند و بهصورت متوالی قرار دارند اگر تصمیم داشته باشیم همه آنها را وارد محیط برنامه کنیم.
سپس روی یکی از آنها کلیک میکنیم که به اینها Footage گفته میشود و همانطور که در شکل زیر مشاهده میکنید گزینه Import As Footage فعال میشود و همچنین تیک گزینه PNG Sequence نیز فعال میباشد اگر روی دکمه Import کلیک کنیم و برای قرار دادن عکس در افتر افکت فایل عکسها برای ما باز میشود اگر روی آن دو بار کلیک کنیم و لغزنده قسمت مانیتور را جابهجا کنیم تصاویر پشت سر هم نمایش داده میشوند.
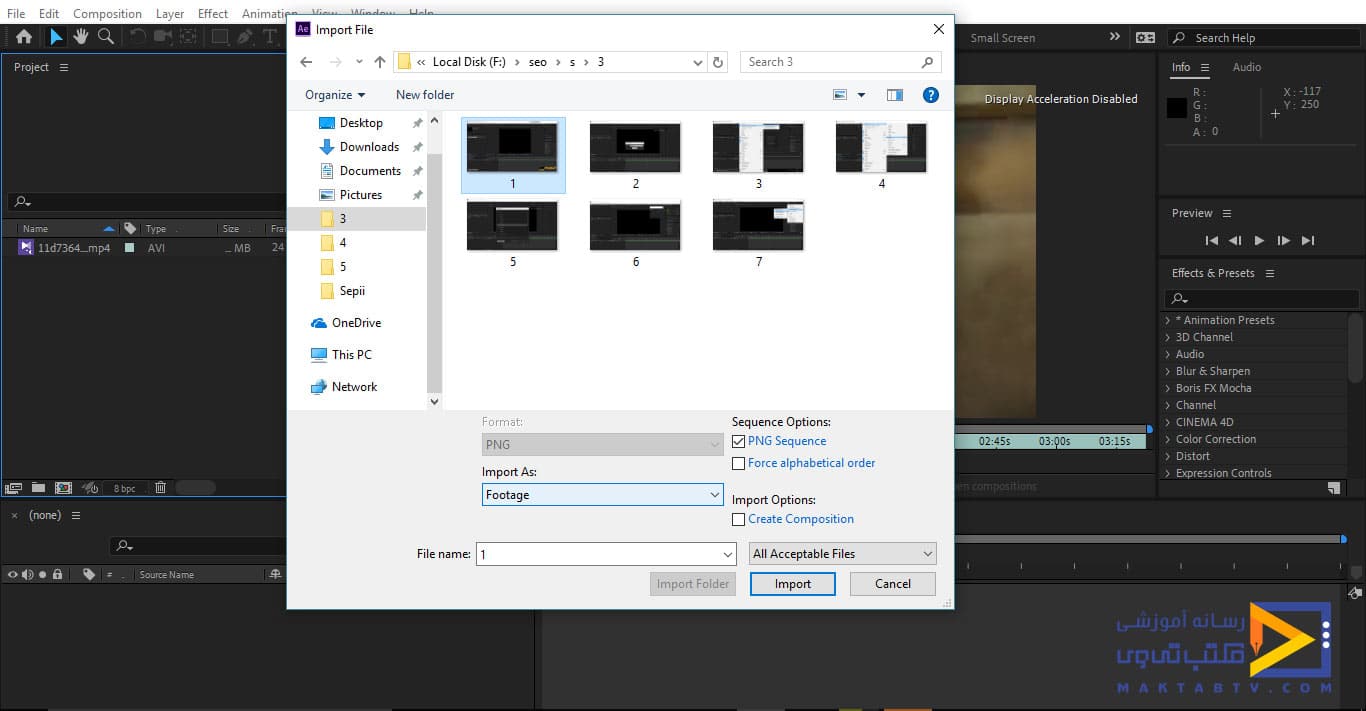
حال اگر بخواهیم تصاویری که متفاوت هستند را بهصورت پشت سر هم وارد محیط برنامه کنیم لازم است از تصاویری که فرمت PNG دارند استفاده کنیم عکسهای موردنظر را که با این فرمت هستند انتخاب میکنیم و کلیک راست میکنیم.
سپس با استفاده از گزینه Rename یک نام انتخاب میکنیم که با این کار عکسها برای ما دستهبندی میشوند و پشت سر هم قرار میگیرند توجه کنید که به هر تعدادی که بخواهیم میتوانیم تصاویری را انتخاب کنیم، اگر تصاویر با فرمت PNG نباشند زمانی که آنها را وارد محیط برنامه کنیم بهصورت Footage نخواهد بود که در شکل زیر نیز مشاهده میکنید که یک فایل ویدئویی یک فایل بهصورت Footage و یک سری عکس پشت سر هم قرار دارند.
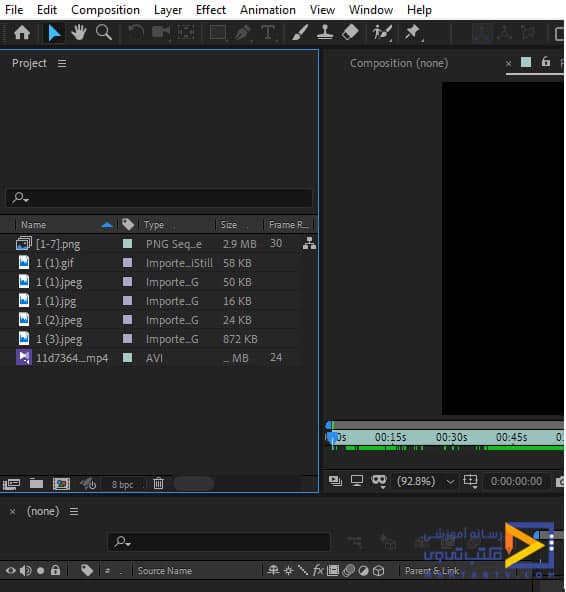
حال اگر بخواهیم تعدادی از تصاویر را حذف کنیم آنها را انتخاب میکنیم و دکمه Delete صفحهکلید را میزنیم در این صورت بعد از تأیید عکسهای انتخابشده حذف میشوند.
در ادامه مقاله آموزش واردکردن فایلها در افترافکت و وارد کردن فایل های فتوشاپ به افترافکت خواهیم داشت:
قرار دادن فایلها در بخش تایم لاین
برای قرار دادن فایلها در قسمت Time line لازم است از ( کلیک و درگ) استفاده کنیم یعنی فایل را انتخاب میکنیم و آن را در قسمت تایم لاین میگذاریم البته برای قرار دادن فایلها در این قسمت نیاز به Composition داریم پس از سربرگ Composition این کار را انجام میدهیم.
همانطور که قبلاً گفتیم در پنجره Composition Setting که برای ما باز میشود که در این پنجره Composition موردنظر با ویژگیهایی که میخواهیم تشکیل میدهیم همچنین میتوانیم یک Composition با ویژگیهای ویدئو ایجاد کنیم برای این کار ویدئو را انتخاب کرده و روی Create a new Composition قرار میدهیم و همانطور که در شکل زیر مشاهده میکنیم Composition با ویژگیهای ویدئو برای ما ایجاد میشود و در قسمت Time line نیز قرار میگیرد.
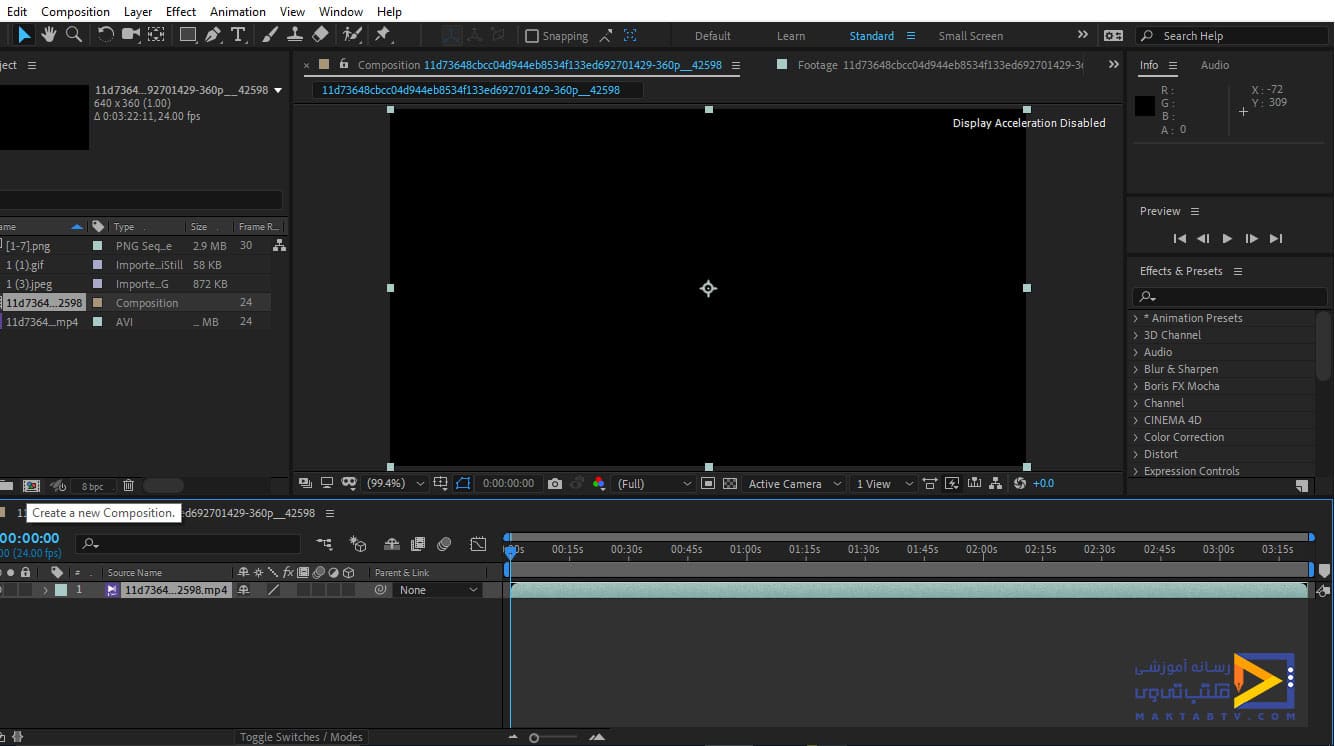
برای حذف فایل از قسمت Time line، آن را انتخاب میکنیم و دکمه delete صفحهکلید را میزنیم. ما حتی Composition ایجاد کرده را نیز میتوانیم حذف کنیم.
ما Composition را ایجاد کردیم و نام آن را maktab tv گذاشتیم که در بالای قسمت تایم لاین نیز مشخص میشود حال میتوانیم فایل موردنظر را در این قسمت قرار دهیم.
دقت کنید که فایلی که در بالاترین قسمت قرار داشته باشد اولویت نمایش دارد بهطور مثال در شکلی زیر که مشاهده میکنیم فایل ویدئویی اول نمایش دادهشده است و زیر آن فایلهای تصویری قرار دارند.
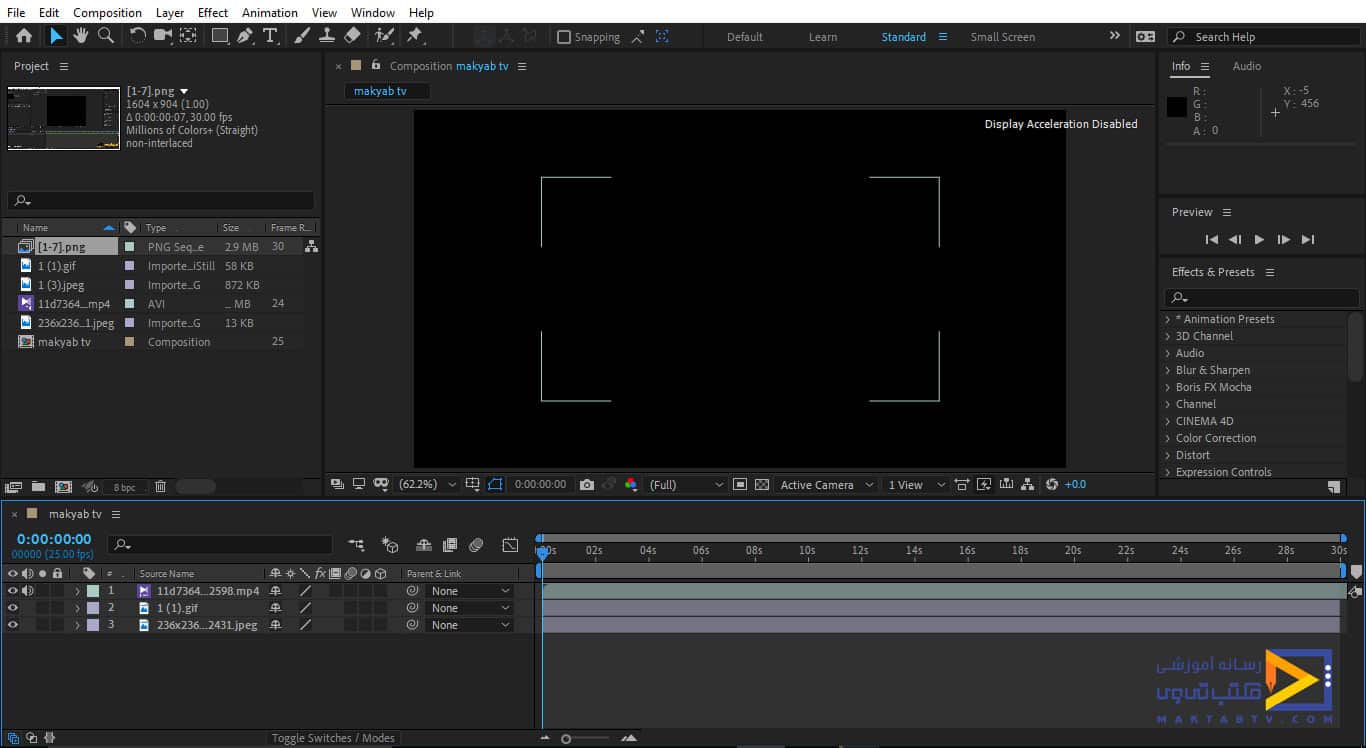
و اگر آنها را جابهجا کنیم در شکل زیر مشاهده میکنیم که اول تصویر نمایش داده میشود و زیر آن ویدئو قرار میگیرد و اگر روی هر تصویر دو بار کلیک کنید تصویر در لایهای جدید در صفحه مانیتور نمایش داده میشود.
اگر دکمه close آن را بزنید بسته میشود و دوباره صفحه Composition نمایش داده میشود درصورتیکه بخواهیم ترتیب فایلهای قرارگرفته در تایم لاین را تغییر دهیم میتوانیم آنها را انتخاب کنیم و در مکان موردنظر در قسمت تایم لاین بگذاریم.
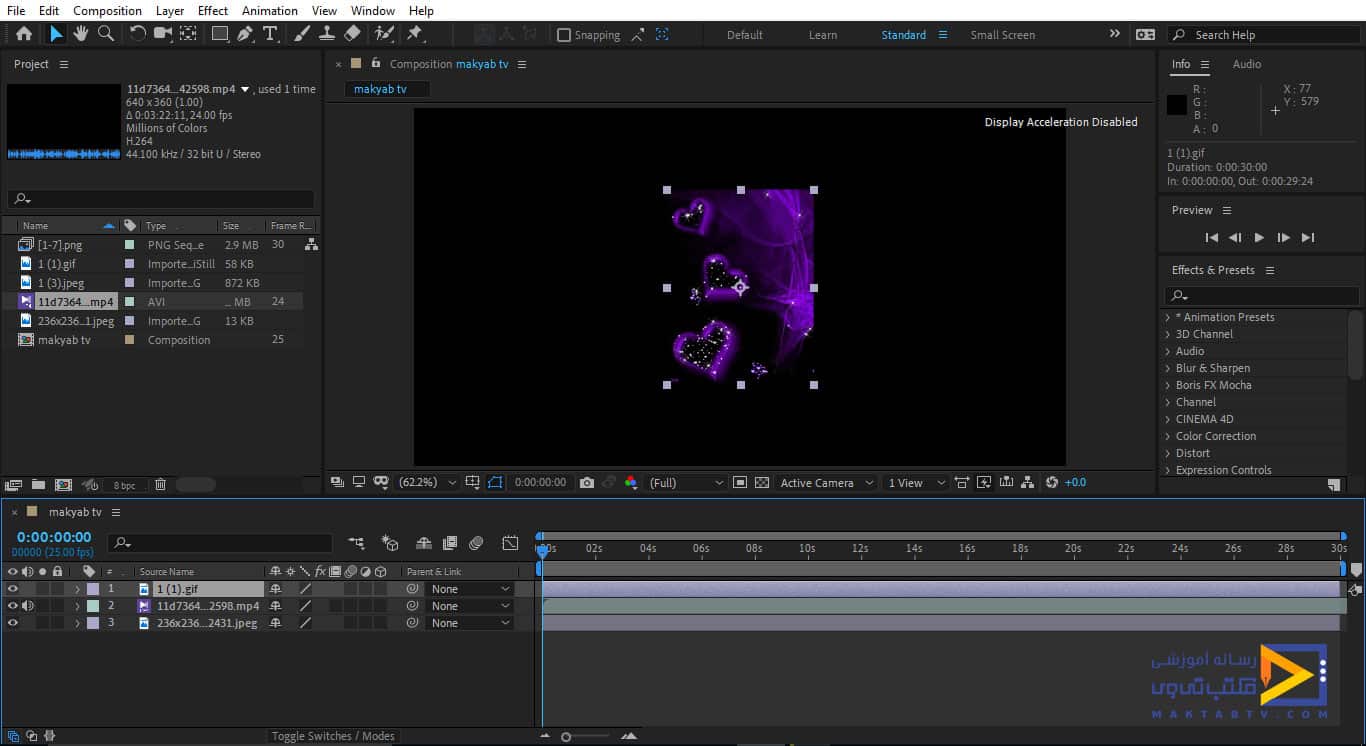
در قسمت Time line کنار هر فایل یک کادر رنگی قرار دارد که برای تفکیک کردن فایلها است و باعث راحتی کار میشود برای آنکه رنگ اینها را عوض کنیم روی کادر رنگ موردنظر کلیک میکنیم و هر رنگی که مدنظرمان هست انتخاب میکنیم که در شکل زیر نیز می توان مشاهده کرد.
در ادامه مقاله آموزش واردکردن فایلها در افترافکت و وارد کردن فایل های فتوشاپ به افترافکت و همینطور گروه بندی چند فایل در برنامه افتر افکت خواهیم داشت:
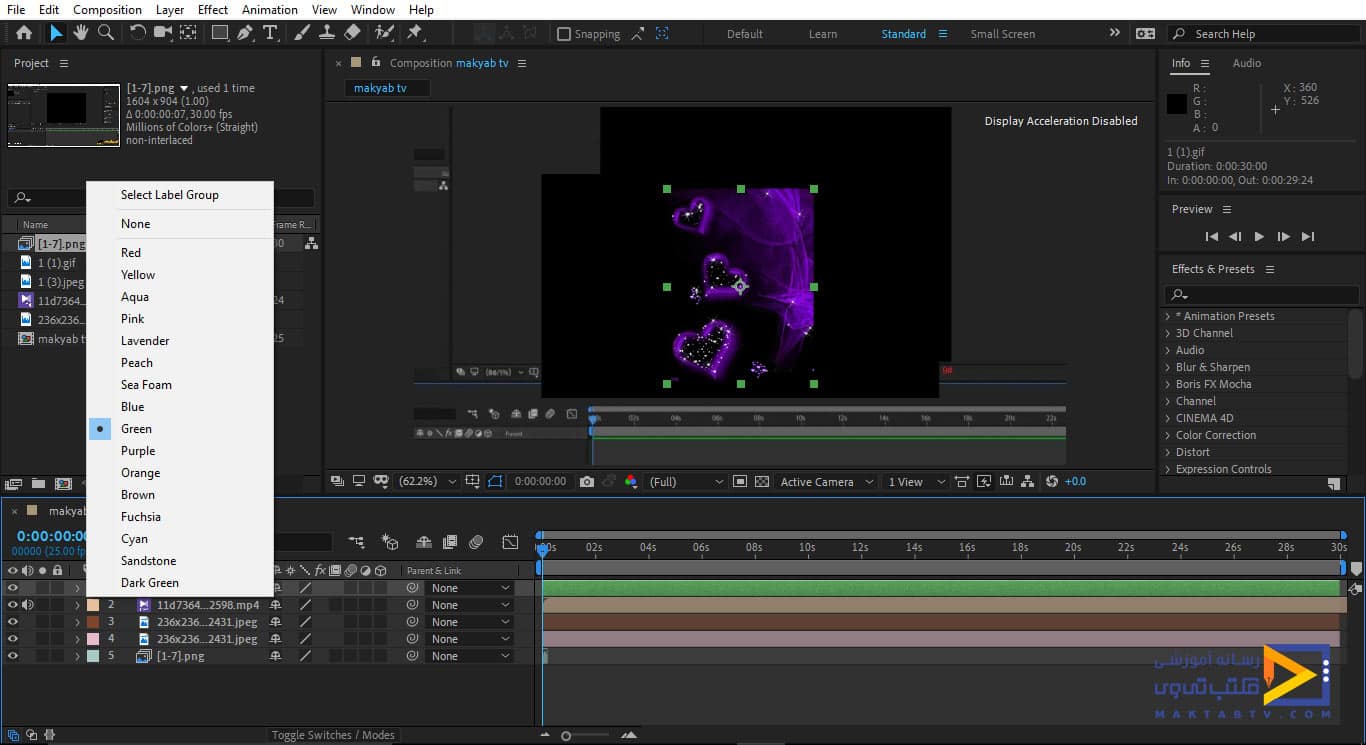
نحوه وارد کردن فایل های فتوشاپ به افترافکت
در این قسمت از آموزش افتر افکت تصمیم داریم در مورد نحوه وارد کردن فایل فتوشاپ به افتر افکت صحبت کنیم ابتدا جهت شروع کار لازم است یک Composition ایجاد کنیم . سپس در قسمت مربوط به import فایلها دو بار کلیک میکنیم تا پنجره مربوط به import file برای ما نمایش داده شود ازآنجا فایل PSD که مدنظرمان است را انتخاب میکنیم و دکمه import را می زنیم در این صورت کادر to name psd برای ما نمایش داده میشود که در قسمت Import kind سه حالت وجود دارد که هرکدام یکی از روشهای واردکردن فایلها است.
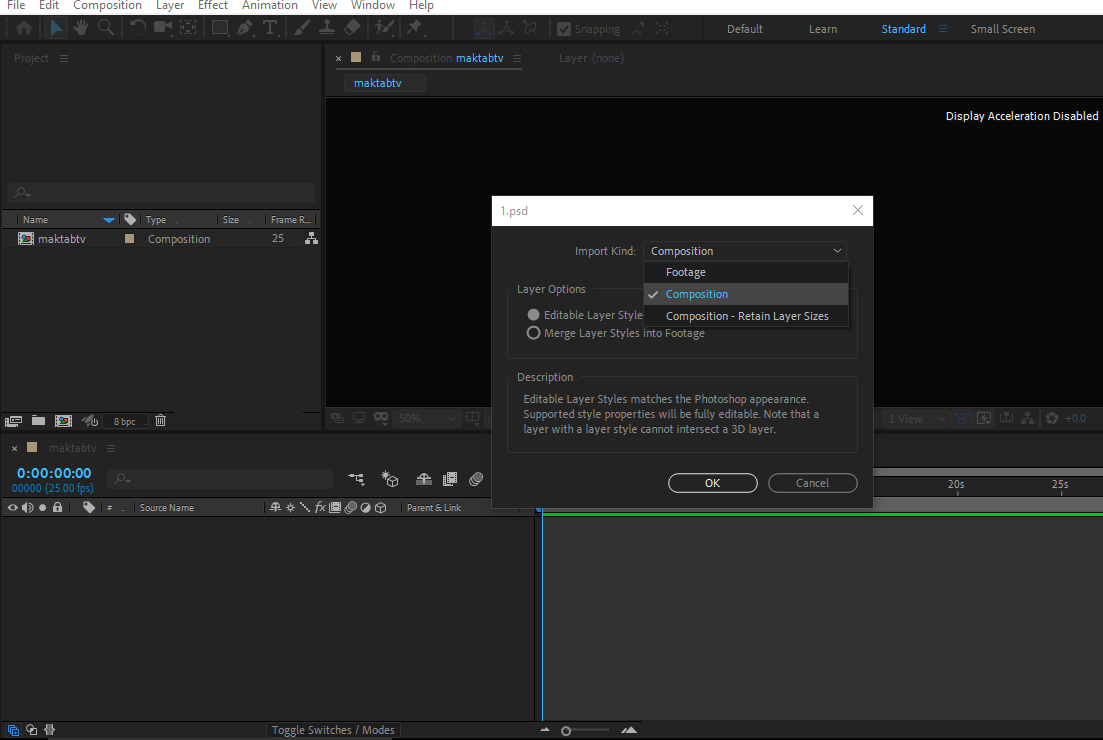
بهطور مثال اگر حالت footage را انتخاب کنیم فایل psd در افترافکت به صورت یک تصویر وارد برنامه میشود و دو حالت Merged و choose را داریم که حالت Choose layer برای انتخاب لایهها است و برای خود فایل psd در افترافکت حالت Merged layer فعال است.
در این حالت اگر ok را بزنیم و فایل را در قسمت Timeline قرار دهیم آن را بهصورت یک تصویر مشاهده میکنیم حال این لایه را انتخاب و از درون محیط برنامه حذف میکنیم. به ادامه مقاله آموزش واردکردن فایلها در افترافکت توجه کنید.
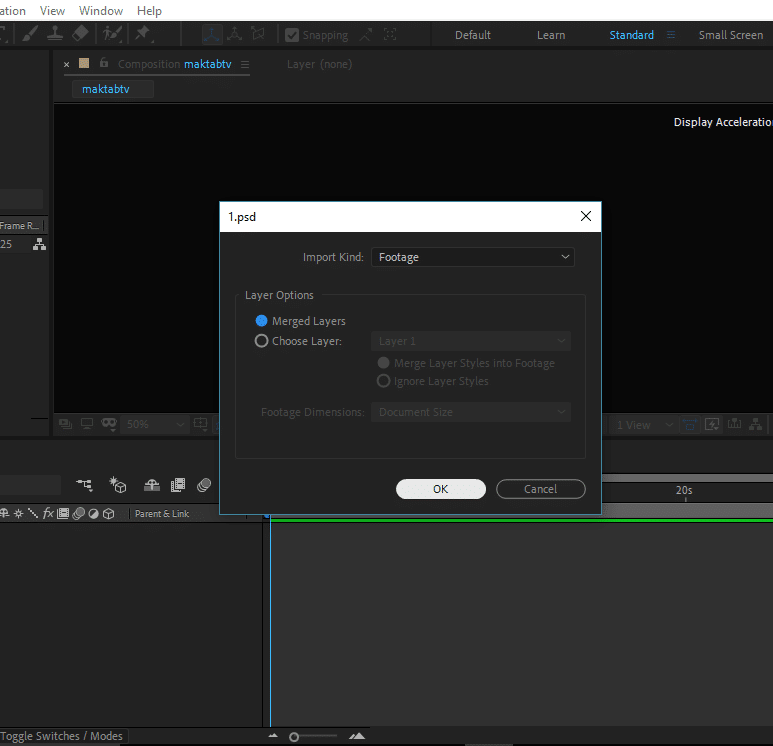
سپس مجدد دو بار در قسمت مربوط به وارد کردن فایل psd در افترافکت کلیک میکنیم و فایل را انتخاب میکنیم تا کادر to name psd نمایش داده شود و در این قسمت حالت composition را انتخاب میکنیم انتخاب ابن حالت باعث میشود تصویر در اندازهی صفحه وارد محیط برنامه شود در این قسمت نیز مشاهده میکنید دو گزینهی داریم.
گزینهی Editable layer styles باعث میشود فایل psd در افترافکت بهصورت لایه به لایه وارد شود و گزینهی Merged layer styles راداریم که باعث میشود فایل بهصورت فایل footage وارد برنامه شود ما در این قسمت حالت Editable را انتخاب میکنیم و بر روی دکمهی ok کلیک میکنیم . در بخش انتهایی مقاله وارد کردن فایل های فتوشاپ به افترافکت همراه ما باشید.
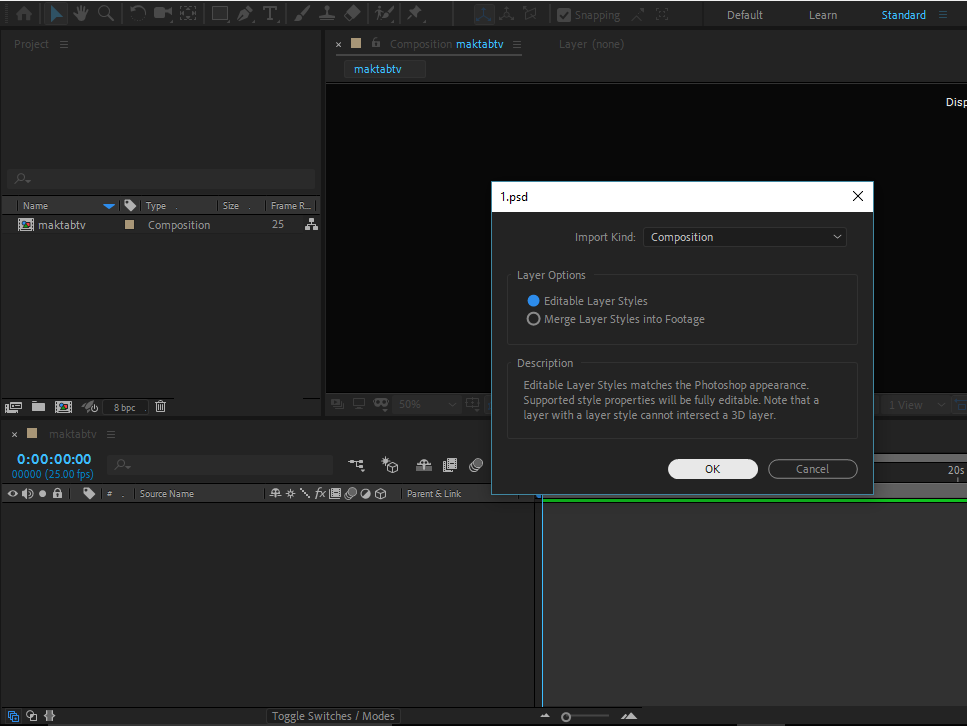
مرحله نهایی از نحوه وارد کردن فایل psd در افترافکت
در این صورت در محیط برنامه یک composition و یک پوشه برای ما ایجاد میشود که اگر بر روی پوشه کلیک کنیم تمام لایههای فایل PSD برای ما نمایش داده میشود که روی هرکدام از آنها کلیک کنیم میبینیم همه در یک اندازه قرار گرفتهاند و اندازه صفحه هستند.
منظور آن است که به علت آنکه در برنامه افترافکت سایز بر اساس Pixel است در برنامهی فتوشاپ نیز در کادر image size حالت pixels را انتخاب میکنیم در این صورت تصاویر با همان اندازه وارد محیط برنامه افترافکت میشوند.
حال میتوانیم طبق مقاله نحوه وارد کردن فایل فتوشاپ به افتر افکت، با انتخاب فایل composition آن را درون قسمت Timeline قرار دهیم و دو بار بر روی آن کلیک کنیم در این صورت تمام لایه ها مجدد نمایش داده میشوند و میتوانیم هر تغییری که تمایل داریم در این لایهها ایجاد کنیم حال لایهها و فایلی که وارد برنامه کردیم را حذف میکنیم.
در قسمت مربوط به واردکردن فایلها دو بار کلیک میکنیم سپس فایل PSD را انتخاب و import میکنیم تا کادر to name psd نمایش داده شود حال میخواهیم آخرین روش واردکردن این نوع فایل را برسی کنیم پس از قسمت import kind آخرین حالت را انتخاب میکنیم.
این باعث میشود تصاویر در اندازه خودشان وارد برنامه شوند که در این قسمت نیز اگر حالت Editable layer styles را انتخاب کنیم فایل بهصورت لایه به لایه قرار میگیرد و اگر گزینه دوم را فعال کنیم بهصورت Merge در برنامه قرار میگیرد.
ما گزینهی اول یعنی Editable را فعال میکنیم و دکمهی ok را میزنیم در اینجا نیز یک پوشه داریم که با کلیک بر روی آن لایهها نمایش داده میشوند در اینجا هرکدام از تصاویر را که انتخاب کنیم میبینیم اندازه آن متفاوت از دیگری میباشد که معمولاً این روش سوم برای متحرک سازی مناسب تر است حال این موارد را نیز از درون محیط برنامه حذف میکنیم.
توجه داشته باشید در کادر to name psd یک پیغام برای ما نمایش داده میشود که میگوید ما نمیتوانیم فایلهای سهبعدی را وارد محیط برنامه افترافکت کنیم و اگر فایل سهبعدیای که در برنامه فتوشاپ بر روی آن تغییراتی را اعمال کردیم وارد محیط برنامه افترافکت کنیم به صورت یک عکس در محیط برنامه نمایش داده میشود.
در ادامه مقاله نحوه وارد کردن فایل ها به افتر افکت خواهیم داشت:
نحوه انتقال فایل از پریمیر به افتر افکت
برای همه ما پیش می آید زمانی که در حال تدوین یک ویدئو در پریمیر هستیم، بخواهیم ویدئو را داخل افتر افکت باز کنیم و دوباره برگردیم به پریمیر ، اما مشکل اینجاست که اگر نحوه انتقال پروژه از پریمیر به افترافکت را بلد نباشیم ، مجبوریم ویدیو را از پریمیر اکسپورت بگیریم، ببریم داخل افترافکت، دوباره از افترافکت رندر بگیریم و به پریمیر برگردیم.
قبل از شروع کار این نکته را مد نظر داشته باشید که نسخه پریمیر و افترافکت شما کاملا باید با همدیگر هماهنگ باشند، یعنی اگر پریمیر شما نسخه 2020 است، افترافکت شما هم باید 2020 باشد تا موقع انتقال پروژه به مشکل برخورد نکنید.

- مرحله اول، وارد پریمیر بشید و پروژه پریمیر رو باز کنید ( حواستان باشد ویدیویی که میخواهید ادیت کنید باید به صورت پروژه لایه باز باشد )
- در مرحله بعد، لایه ای را که میخواهید داخل افترافکت ادیت کنید را انتخاب کنید، کلیک راست کنید و روی گزینه Replace With Aftereffects Composition کلیک کنید تا افترافکت باز شود.
- در مرحله بعد، یه پنجره جدید برایتان نمایش داده می شود، که افتر افکت یاد آور می شود که این پروژه را کجا ذخیره کنید، محل ذخیره را تعیین کنید و گزینه Save را بزنید.ویدیوی شما وارد افتر افکت شده و میتونید به راحتی روی ویدیوتان افکت اعمال کنید.
در ادامه مقاله آموزش واردکردن فایلها در افترافکت و وارد کردن فایل های فتوشاپ به افترافکت و همینطور گروه بندی چند فایل در برنامه افتر افکت خواهیم داشت:
گروه بندی چند فایل در برنامه افتر افکت
میخواهیم در مورد چگونگی گروه بندی چند فایل در برنامه افتر افکت در این آموزش افتر افکت ، صحبت کنیم و تغییراتی مثل scale و تغیرposition و opacity و سایر تغییرات را بر روی آن اعمال کنیم.
حتی بتوانیم انیمیشن را بهصورت گروهی بر روی کارمان اعمال کنیم. برای این کار از shape ها استفاده میکنیم یکی از تصویرهای shape را انتخاب میکنیم و چند حالت از آن را در صفحه رسم میکنیم سپس با تصویر دیگری چند حالت از shape را ایجاد میکنیم بهطور مثال ما آمدیم با تمام حالتهای موجود shape در چند اندازه مختلف در صفحه shape هایی را رسم کردیم.
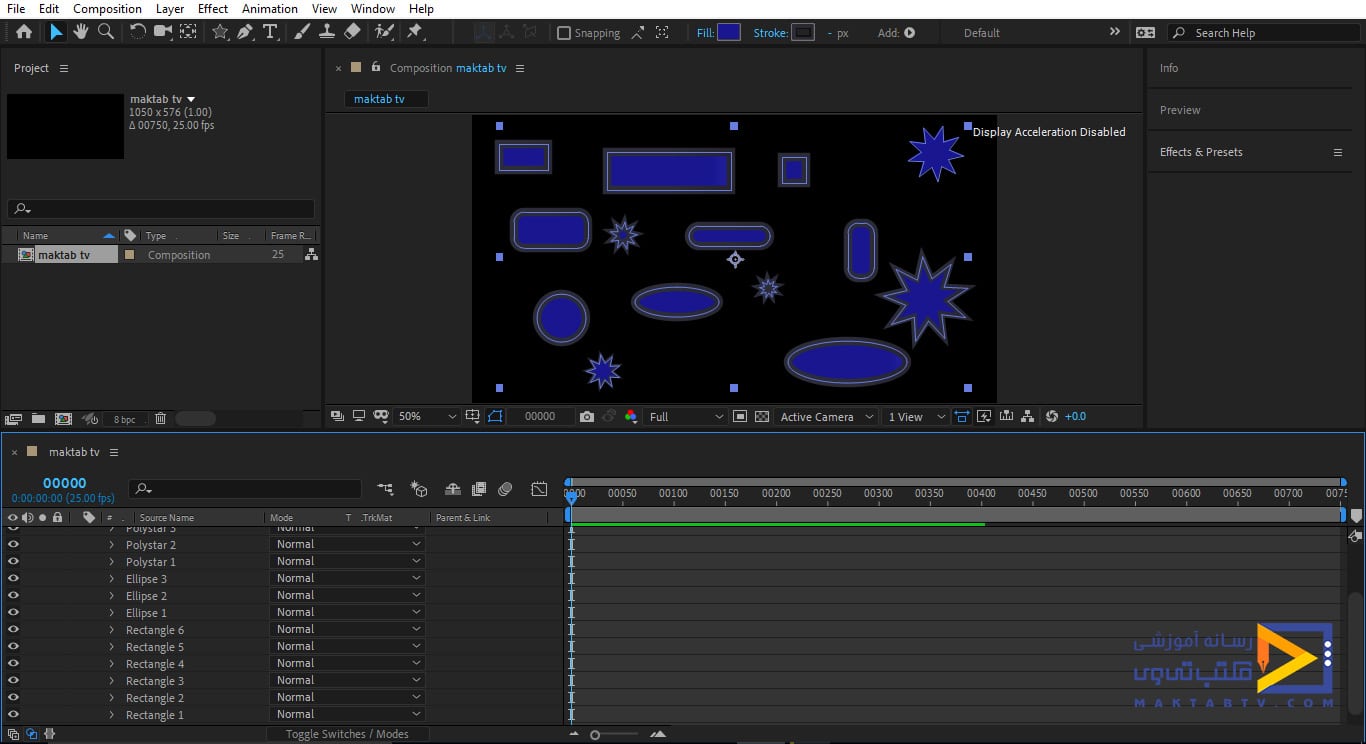
که مشاهده میکنید چندین shape در بخش Timeline ایجادشده است و برای تمام shape ها یکلایه درستشده است که در لیست بازشوی آنیک سری تنظیمات و Transform وجود دارد و یک transform کلی دارد که هر تغییری در آن ایجاد کنیم بر روی تمام shape هایی که ایجاد کردیم اعمال میشود.
حال میخواهیم بدانیم که چگونه میتوان این shape ها را گروهبندی کرد در قسمت Add زمانی که روی آن کلیک کنیم در فهرست آن گزینهی Group(empty) راداریم که با انتخاب آنیک Group ایجاد میشود.
توجه داشته باشید که در اینجا هم مهم است که قبل از ایجاد گروه چه چیزی را در حالت انتخاب قرار دادهاید هر قسمتی که انتخابشده باشد گروه در همان قسمت ایجاد میشود پس ما ابتدا content را در حالت انتخابشده قرار میدهیم.
سپس از قسمت Add یک Group ایجاد میکنیم ما حتی میتوانیم بعد از ایجاد گروه آن را انتخاب کنیم و با استفاده از حرکت ماوس آن را به مکان موردنظر منتقل کنیم و درصورتیکه آن را لازم نداشتیم با زدن دکمهی delete از صفحهکلید آن را حذف میکنیم.
نحوه استفاده از گروه بندی چند فایل در برنامه افتر افکت
Shape هایی که میخواهیم درون Group قرار دهیم با نگهداشتن دکمهی Ctrl از صفحهکلید به هر تعداد که هستند انتخاب میکنیم که اگر ابزار Selection فعال باشد در تصویر مانیتور مشاهده میکنیم که دقیقاً کدام shape ها انتخاب میشوند.
ما shape ها را از قسمت timeline انتخاب کردیم اگر بخواهیم از روی تصویر انتخاب کنیم میتوانیم با نگهداشتن دکمهی shift از صفحهکلید تعدادی از shape ها که مدنظرمان است انتخاب کنیم بعد از انتخاب shape ها کلیک ماوس را روی یکی از shape های انتخابشده نگه میداریم و با حرکت ماوس آنهارا درون Group قرار میدهیم.
حال اگر فهرست Group را بازکنیم مشاهده میکنیم که shape ها در آنجا قرار گرفتند توجه کنید که در قسمت Group هم گزینه transform راداریم که شامل گزینههایی مشابه transform کلی است و تغییراتی مشابه را میتوان بر روی گروه اعمال کرد حال از قسمت transform مربوط به گروه مقدار scale را تغییر میدهیم.
در این صورت میبینید که Shape هایی که داخل گروه هستند تغییر میکنند ما میتوانیم هر Shape را که در گروه قرار دارد از قسمت لیست بازشوی خودش تغییراتی بر روی همان Shape اعمال کنیم.
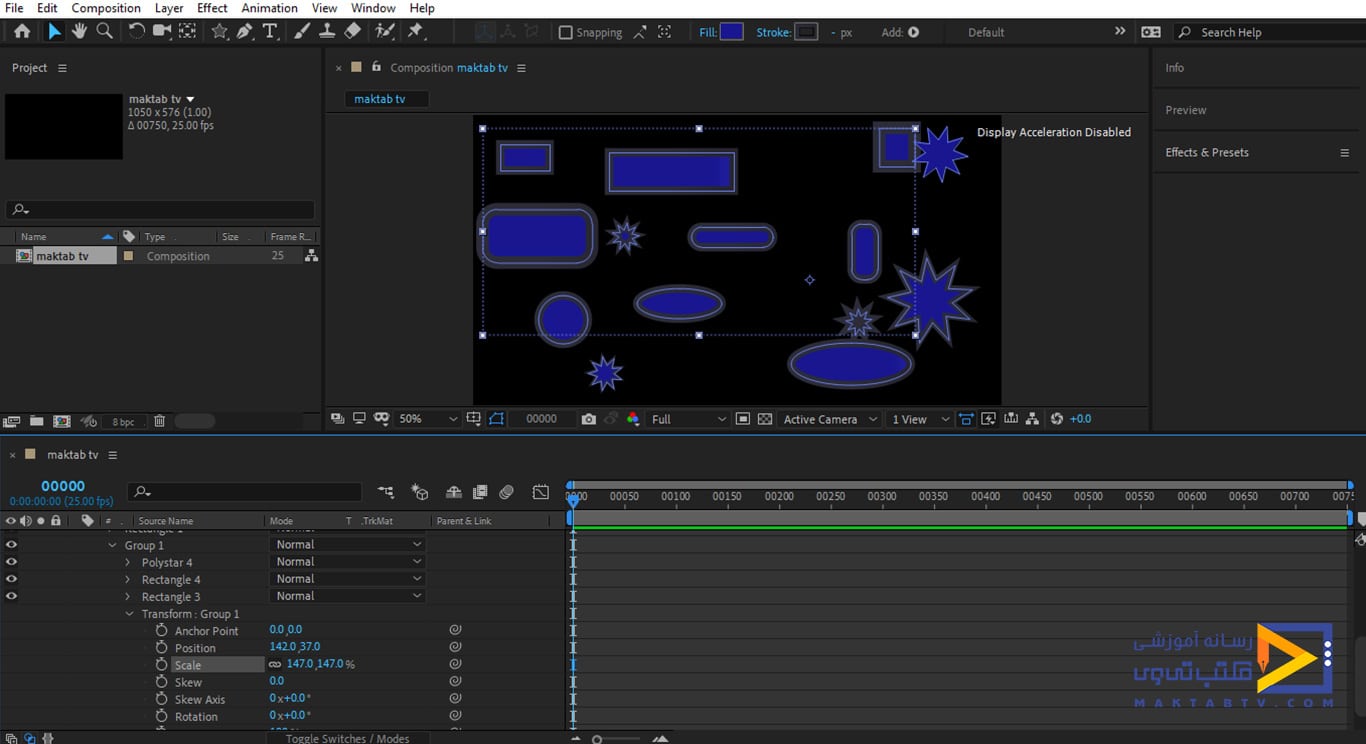
ما چند group ایجاد کردیم و تعدادی از shape هارا درون آنها قراردادیم حال اگر یک Fill خارج از گروهها ایجاد کنیم تغییرات آن بر روی تمام shape ها اعمال میشود اما اگر درون گروهها Fill را ایجاد کنیم تغییرات آن بر روی shape هایی که درون group هستند اعمال میشود و اگر بخواهیم تنها بر روی یک shape تغییرات را اعمال کنیم از Fill مربوط به همان shape استفاده میکنیم.
تغییرات Stroke نیز دقیقاً مشابه همین است توجه داشته باشید اگر تغییرات اعمال نشد از گزینههایی که در نوار بالای مانیتور است استفاده کنید قابلیت دیگری که داریم آن است که Fill یا Stroke ایجادشده را میتوانیم در سایر گروههایی که مدنظرمان است کپی کنیم تا تغییرات مشابه را در دو گروه داشته باشیم به این صورت توانستیم Group را ایجاد کنیم و فایل هارا درون آن قرار دهیم و روی هرکدام تغییراتی اعمال کنیم.
انیمیشن سازی با ایجاد گروه
حال میخواهیم در مورد انیمیشنسازی با shape هایی که در یک گروه قرار دادهایم صحبت کنیم با استفاده از shape های موجود یک shape رسم کردیم و Fill را در حالت none قراردادیم و به آن Stroke دادیم.
سپس shape دیگری را به همین صورت ایجاد میکنیم و از قسمت Add کلیک میکنیم تا یک Group در قسمت content ایجاد کنیم و دو shape را درون این گروه میگذاریم.
حال میخواهیم به shape ها حرکت بدهیم که برای آنکه هردو بهصورت هماهنگ حرکت داشته باشند از قسمت transform : Group باید تنظیم شوند حال در زمان صفر برای گزینهی position کیفریم ایجاد میکنیم
سپس دو shape را انتخاب میکنیم و در بازه بعدی position را تغییر میدهیم توجه داشته باشید اگر بخواهیم در مسیر مستقیم آن را جابهجا کنیم لازم است کلید Shift را بگیریم و سپس shape هارا باهم جابهجا کنیم در این صورت در یک خط مستقیم جابهجا خواهند شد اگر CTI را به اول خط زمان بیاوریم و کار را play کنیم این تغییرات را مشاهده میکنید.
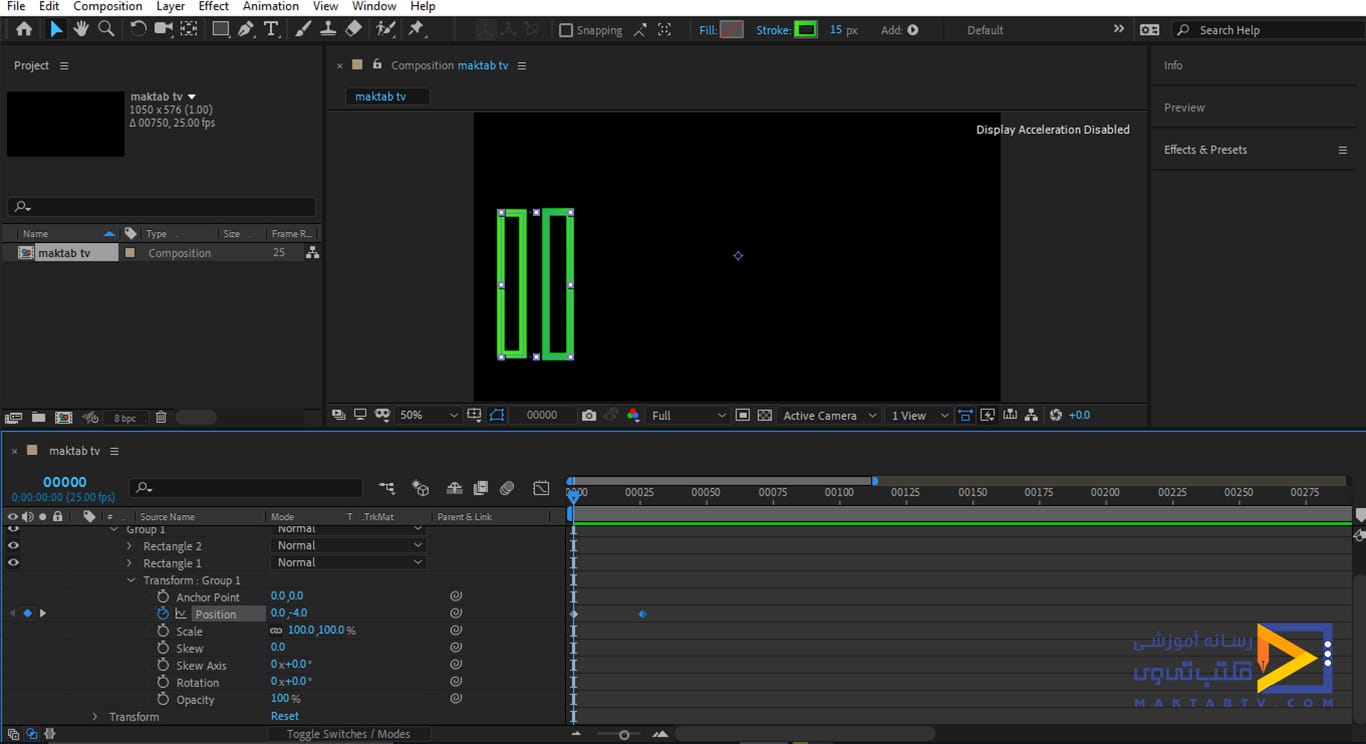
حال اگر بخواهیم بر روی یکی از shape ها تغییراتی اعمال کنیم از قسمت Transform : Rectangle استفاده میکنیم که مخصوص به همان shape ایجادشده میباشد بهطور مثال برای shape اول از قسمت لیست بازشوی آن در Transform با استفاده از گزینهی rotation به شکل چرخش میدهیم و برای آن کیفریم ایجاد میکنیم.
حال اگر خط زمان را به ابتدا ببریم و کار را اجرا کنیم میبینیم که تنها shape اول چرخش دارد ما میتوانیم علاوه بر rotation تغییرات دیگری نیز بر روی آن اعمال کنیم بهطور مثال Anchor point را تغییر دهیم.
ما همچنین میتوانیم هرکدام از این تغییرات را برای shape دوم هم ایجاد کنیم و هنگام اجرای کار چون position را از قسمت transform : Group تنظیم کردیم هر دو Shape باهم حرکت میکنند ولی تغییراتی که از قسمت Transform : Rectangle اعمالشده برای هرکدام متفاوت خواهد بود.
ازینه تا انتها مقاله آموزش واردکردن فایلها در افترافکت و وارد کردن فایل های فتوشاپ به افترافکت و همینطور گروه بندی چند فایل در برنامه افتر افکت همراه ما بودید، سپاس گزاریم.
گروه بندی چند فایل در برنامه افتر افکت چیست؟
در این آموزش درباره چگونگی گروه بندی چند فایل در برنامه افتر افکت صحبت کردیم و تغییراتی مثل scale و تغیرposition و opacity و سایر تغییرات را بر روی آن اعمال کردیم. همچنین به آموزش import عکس و فیلم در افتر افکت و import فایل در افتر افکت پرداختیم.
دیدگاه کاربران
بدون دیدگاه

