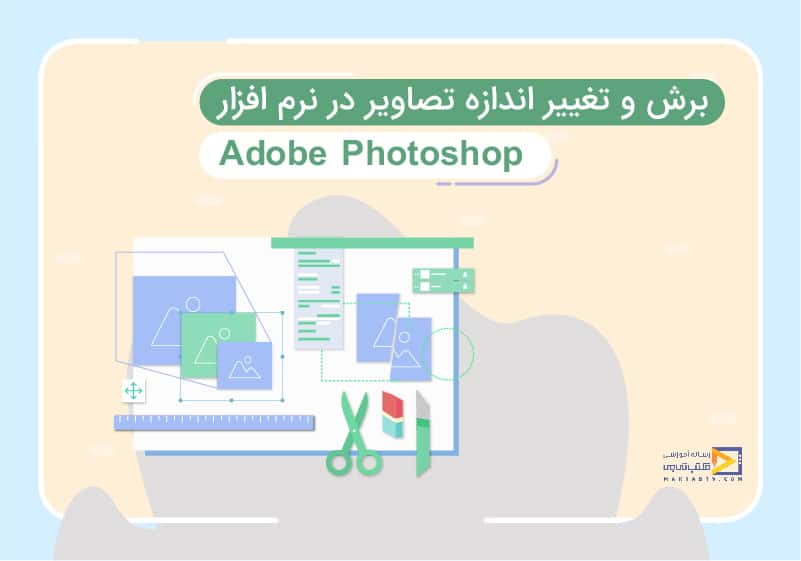
آموزش تغییر اندازه عکس در فتوشاپ و برش دلخواه تصاویر
تاریخ انتشار : اسفند ۶, ۱۳۹۹ تاریخ به روز رسانی : دی ۲۴, ۱۴۰۲ نویسنده : حسین بافنده زمان مورد نیاز مطالعه : 14 دقیقه تعداد بازدید : 2.66هزار بازدیددر این قسمت از آموزش فتوشاپ ، آموزش تغییر اندازه عکس در فتوشاپ را به شما معرفی خواهم کرد که یکی از قویترین ویژگی ها در فتوشاپ است زیرا به شما این اجازه را میدهد که اندازه فیزیکی یک تصویر و وضوح چاپ آن را تغییر دهید. همچنین در ادامه مقاله image size در فتوشاپ، به شما کاربرد canvas size در فتوشاپ را آموزش میدهیم.
آموزش تغییر اندازه عکس در فتوشاپ
برای رسیدن به این فرمان، به منوی image میرویم و دستور image size در فتوشاپ را انتخاب میکنیم.
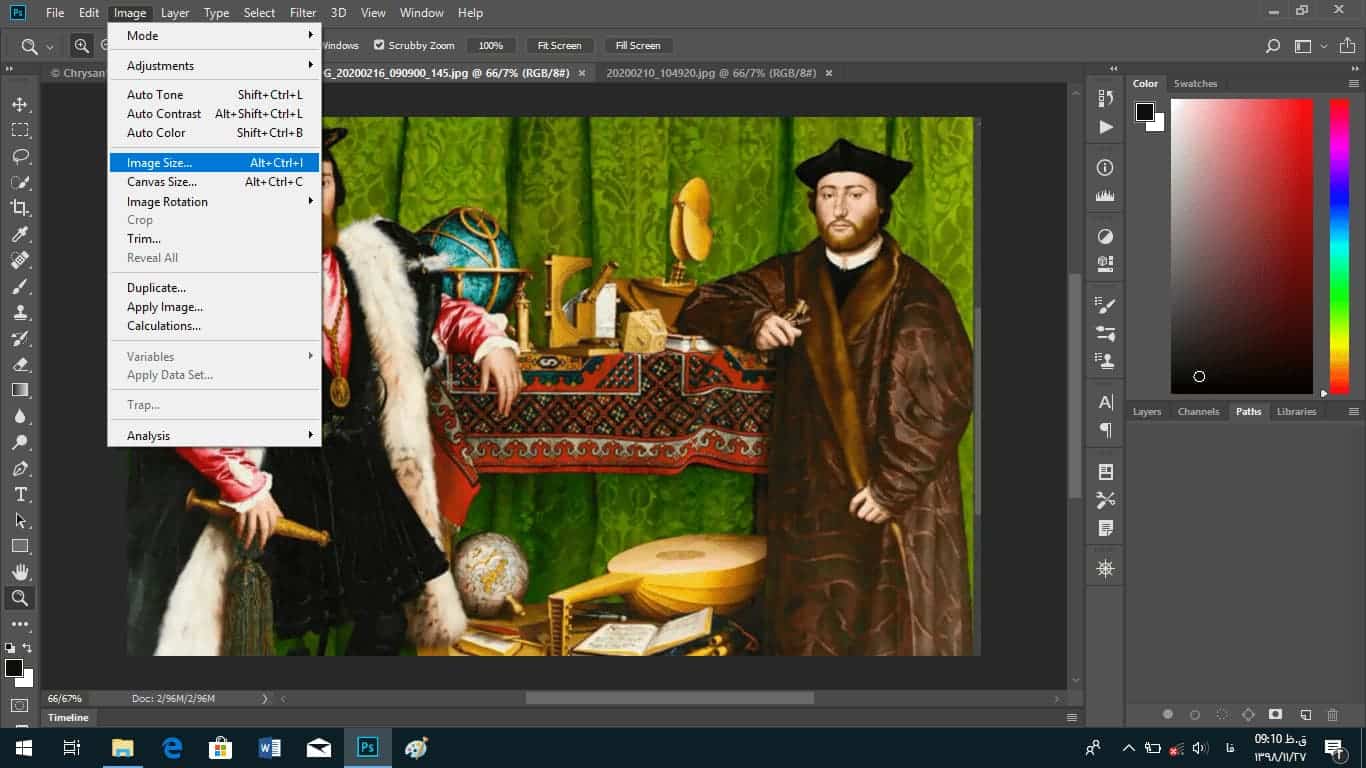
با باز شدن این جعبه گفتگو در کنار آن میتوانیم یک پیشنمایش را مشاهده کنیم بهطوریکه شما میتوانید اثرات تغییرات خود را در آن ببینید.
همچنین میتوان پیشنمایش را فقط با کشیدن آن جابهجا کرد و یا میتوانیم با خارج کردن مکاننما از کادر و کلیک بر روی قسمت موردنظر آن بخش از تصویر را در پیشنمایش ظاهر کنیم.
برای مثال من میتوانم بر روی بینی این مرد کلیک کنم. به این منظور این قسمت از تصویر در پیشنمایش ظاهر میشود.
در بالای کادر گفتوگو ما بعد پیکسل را میتوانیم ببینیم. در حال حاضر اگر شما بخواهید میتوانید واحدها را با کلیک کردن بر روی arrowhead و انتخاب inches ،Millimeters و …تغییر دهید.
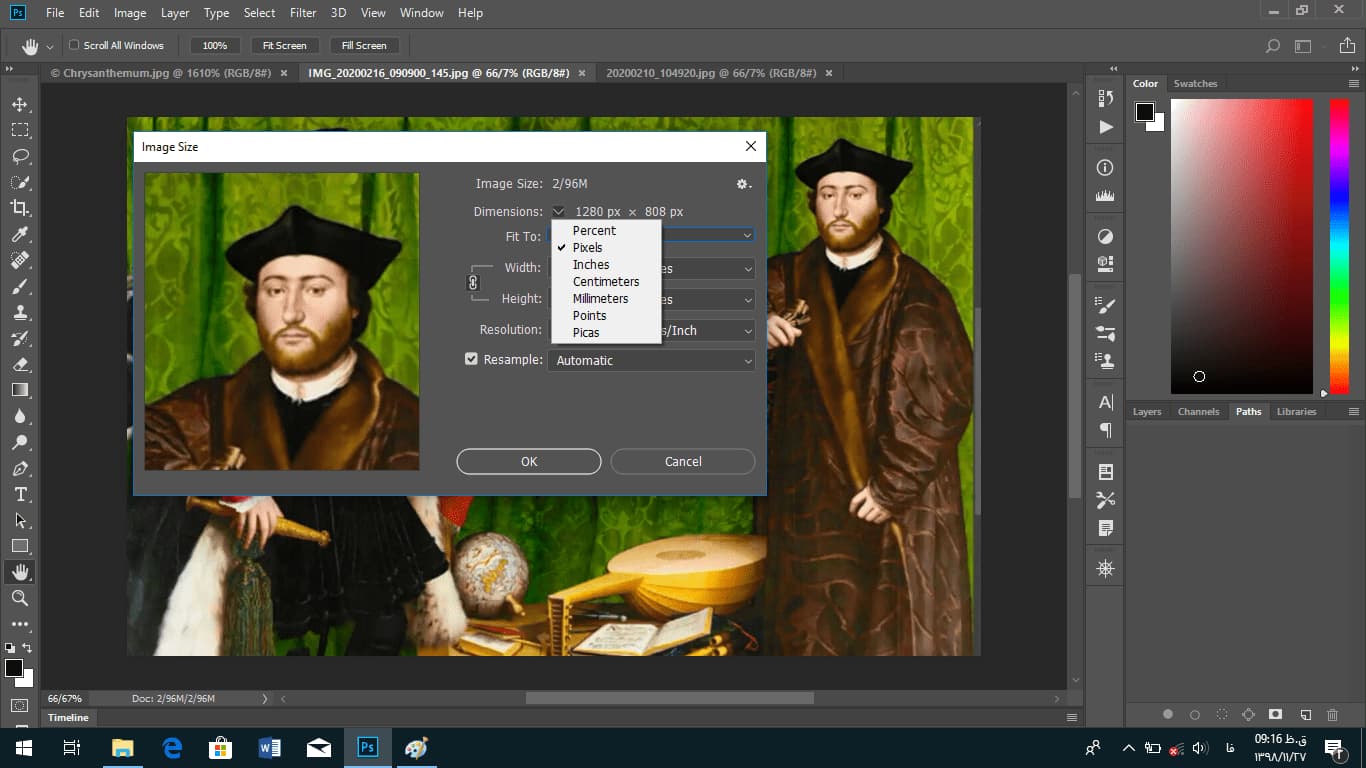

آموزش رایگان فتوشاپ در نیم ساعت
تنظیمات image size در فتوشاپ
برای کارهای روزمره شما میتوانید واحد را تغییر بدهید. به همین دلیل است که شما همیشه میدانید اندازه واقعی تصویر برای صفحهنمایش یا چاپ محدود است.
اندازه تصویر در مقیاس مگابایت فشردهشده و در حافظه RAM ذخیره میشود. زمانی که تصویری را بهعنوان یک تصویر JPEG یا PNG یا … در فتوشاپ بازکنید باید هر پیکسل را فشردهسازی کنید تا بتوانید تصویر را بهصورت مطلوب تغییر بدهید.
این تصویر ۹۷۲ پیکسل عرض و ۶۷۰ پیکسل طول دارد که به ما درمجموع ۶۵۱۲۴۰ پیکسل میدهد.
در ادامه کاربرد image size در فتوشاپ، هر پیکسل RGB سه بایت را در حافظه اشغال میکند برای فهمیدن تعداد بایتها ما آن را ۶۵۰۰۰۰ پیکسل میگیریم و آن را در ۳ ضرب میکنیم. در این صورت برای این تصویر ۱۹۵۳۷۲۰ بایت را در حافظه اشغال خواهیم کرد.
یک بایت یک مقدار بسیار کوچک از حافظه است. در اغلب موارد ما درباره کیلوبایت، مگابایت و گیگابایت و… صحبت میکنیم و بنابراین باید بدانیم که یک کیلوبایت برابر با ۱۰۲۴ بایت است و یک مگابایت برابر ۱۰۲۴ کیلوبایت است و به این معنی است که برابر ۱٫۹۵ میلیون بایت است.
اکنون به منوی image رفته و دستور image size را انتخاب میکنیم. میتوانید ببینید که مقدار آن درست بهاندازه ۱٫۸۶ m است.
توجه کنید که طول و عرض پیکسلهای تصویر باهم مرتبط هستند، بهطوریکه هر تغییری که شما در مقدار عرض بدهید مقدار ارتفاع را نیز تحت تأثیر قرار میدهد. اگر این تغییر را نمیخواهید، روی نماد زنجیرهای شکل کلیک کنید تا خاموش شود.
بنابراین تصویر را میتوانید در هر جهت که دوست دارید بکشید. برای تغییر اندازه پیکسل عکس در فتوشاپ دو جعبه بازشو جلو گزینههای Width و Height را از اینچ به پیکسل تغییر دهید.
در این قسمت شما میتوانید برای تغییر اندازه عکس به 3*4 در فتوشاپ، جعبه بازشو جلو گزینههای Width و Height را به سانتی متر (centimeter) تغییر دهید و Width را ۳ و Height را ۴ قرار دهید و به همین راحتی عکس شما به سایز عکس پرسنلی تغییر کرد.
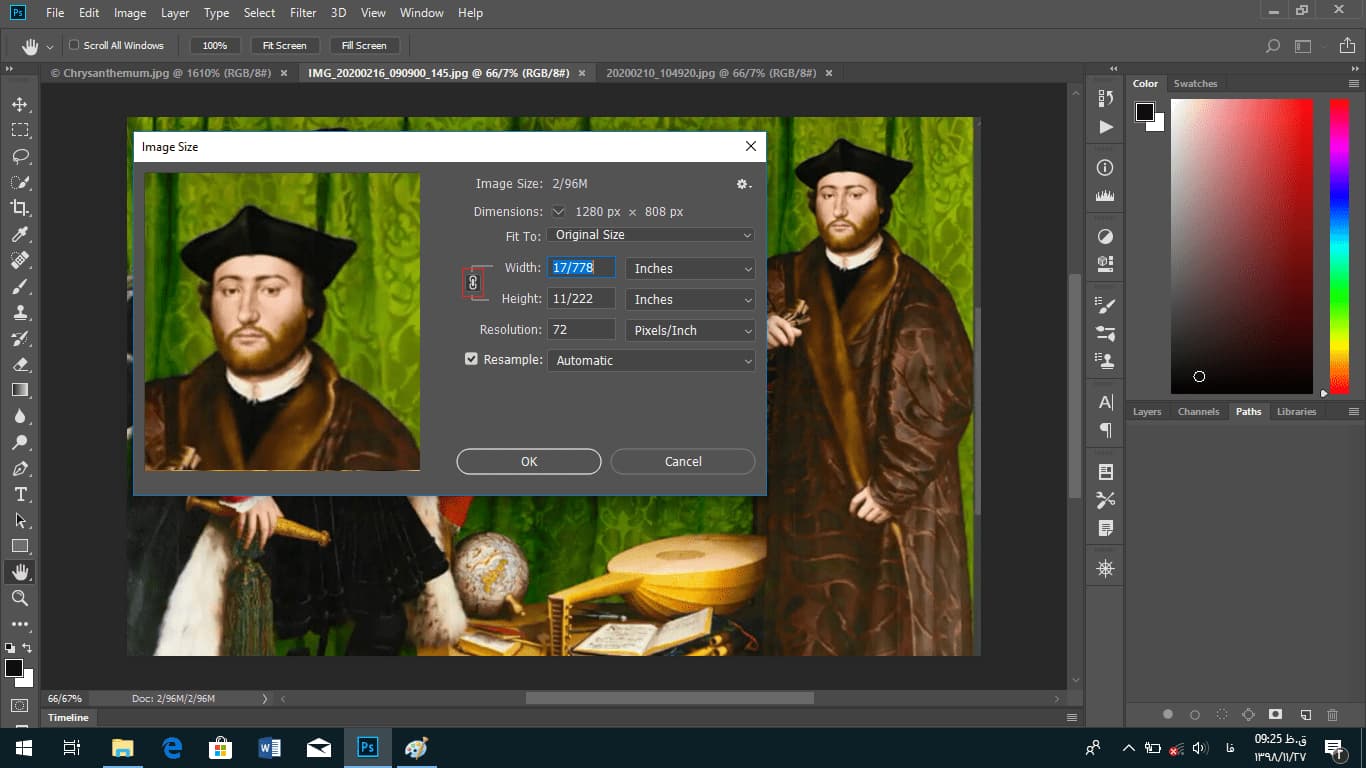
با اینحال اکثر زمانها شما میخواهید تصویر خود را بهطور مساوی تقسیم کنید. پس من قصد دارم زنجیره را دوباره روشن کنم.
گزینه resample بهطور پیشفرض روشن است و کاربرد resampling این است که شما قصد دارید تعداد پیکسلها را در داخل تصویر تغییر دهید یا با نیروهای فتوشاپ برای بازنویسی هر پیکسل در داخل تصویر، تصویری بزرگتر یا کوچکتر بسازید.
این گزینه بهطور پیشفرض بر روی automatic تنظیمشده است که به interpolation معروف است.
۱۰۰ پیکسل در هر اینچ مقدار بسیار کمی است و میخواهیم این ارزش را بهطور استاندارد به ۳۰۰ پیکسل افزایش دهیم. در این صورت نیاز به یک پیشنمایش بزرگتر داریم.
بنابراین میتوان با کشیدن گوشه این جعبه گفتگو اندازهاش را بزرگتر کرد. اکنون با پیشنمایش بزرگ با انتخاب resolution مقدار آن را به ۳۰۰ پیکسل در هر اینچ تغییر میدهیم که این امر باعث میشود تا تصویر خیلی بزرگتر بشود.
توجه داشته باشید که این، مقدار اندازه تصویر را از ۱٫۸۶ مگابایت تا ۱۶٫۸ مگابایت می رساند.
با بزرگ شدن تصویر میتوانیم تغییرات آن را با جابه جا کردن تصویر در پیشنمایش ببینیم. همچنین میتوان به مقدار دلخواه بر روی یک قسمت از تصویر در پیشنمایش زوم کرد.
شما همچنین میتوانید تغییر رزولوشن را بدون resampling تصویر انجام دهید؛ یعنی بدون تغییر اندازه آن میتوانید جعبه resample را خاموش کنید.
در این لحظه در پیشنمایش یک تصویر کوچک به وجود میآید و درواقع ما تعداد پیکسلها را تغییر ندادهایم. فقط مقدار رزولوشن را تغییر میدهیم که این عملکرد باعث کاهش خودبهخودی مقدار عرض و طول پیکسلهای تصویر در نحوه تنظیم و تغییر اندازه عکس در فتوشاپ میشود.
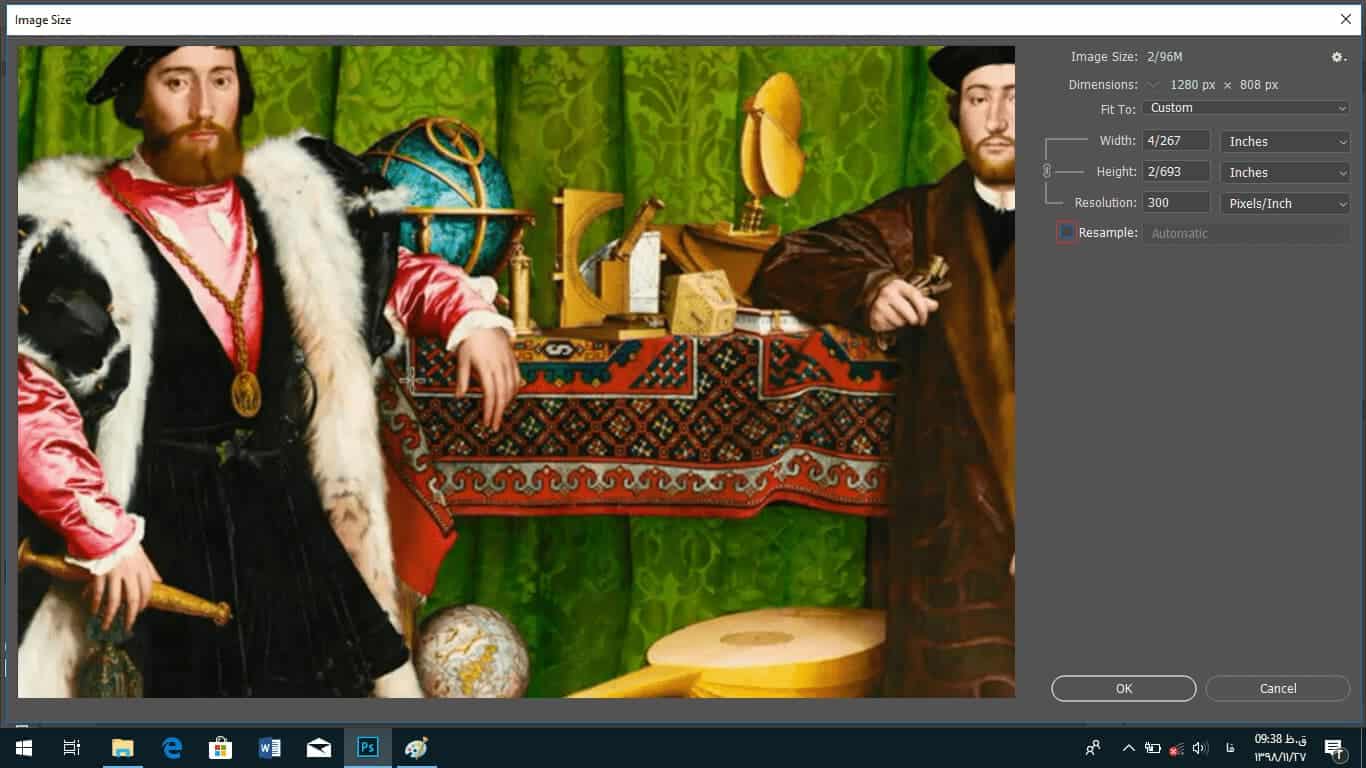
هنگام چاپ تصویر توجه کنید که اندازه طول و عرض تصویر سه اینچ و دو اینچ است که تصویر بسیار کوچک است.
در حال حاضر در نحوه ی تغییر سایز عکس در فتوشاپ، میتوانم وضوح رزولوشن را تا ۷۲ پیکسل در هر اینچ کاهش دهم که باعث تغییر مقدار طول و عرض تصویر میشود، این تغییر به دلیل مرتبط بودن طول و عرض و resolution هست.
خب من میخواهم طول تصویر را تا ۱۲ اینچ بزرگ کنم.
باوجوداینکه این سه ارزش در حال حاضر باهم مرتبط هستند میخواهیم عرض تصویر را تا تقریباً ۱۷٫۵ اینچ تغییر بدهیم اما این مقدار وضوح با کمی کمتر از ۵۶ پیکسل در اینچ پشتیبانی میشود و چون resample خاموش شده است تنها بر روی اندازهی تصویر برای چاپ تأثیر میگذارد.
برای خارج شدن از این جعبه گفتگو بر روی cancel کلیک میکنیم.
بنابراین برای مرور این قسمت از نحوه تنظیم و تغییر اندازه عکس در فتوشاپ، اول از همه ما resample را برای تغییر تعداد پیکسلها در یک تصویر دیجیتال استفاده کردیم. همچنین در فتوشاپ هر پیکسل که وجود دارد بازنویسی میشود.
در حال حاضر دو شکل از resampling وجود دارد. یکی از نمونهها کوچک است که برای تعداد پیکسلها در یک تصویر است و دیگری بهطور نمونهای است که به معنی افزایش پیکسلها در تصویر است.
آموزش canvas size در فتوشاپ
در این قسمت میخواهیم با استفاده از دستور canvas size که مثل ابزار crop عمل میکند، تصاویر را برش بدهیم. با این تفاوت که برش عکس به اندازه دلخواه در فتوشاپ با استفاده از فرمان Canvas size در فتوشاپ انجام میشود.
برای رفتن به ابزار crop تنها لازم است کلید c را فشار دهید که نسبت ابعاد را میتوانید در نوار گزینه بالای صفحهنمایش وارد کنید که نسبتهایی که در آن وارد میشوند ساده هستند و سانتیمتر و یا میلیمتر نیستند.
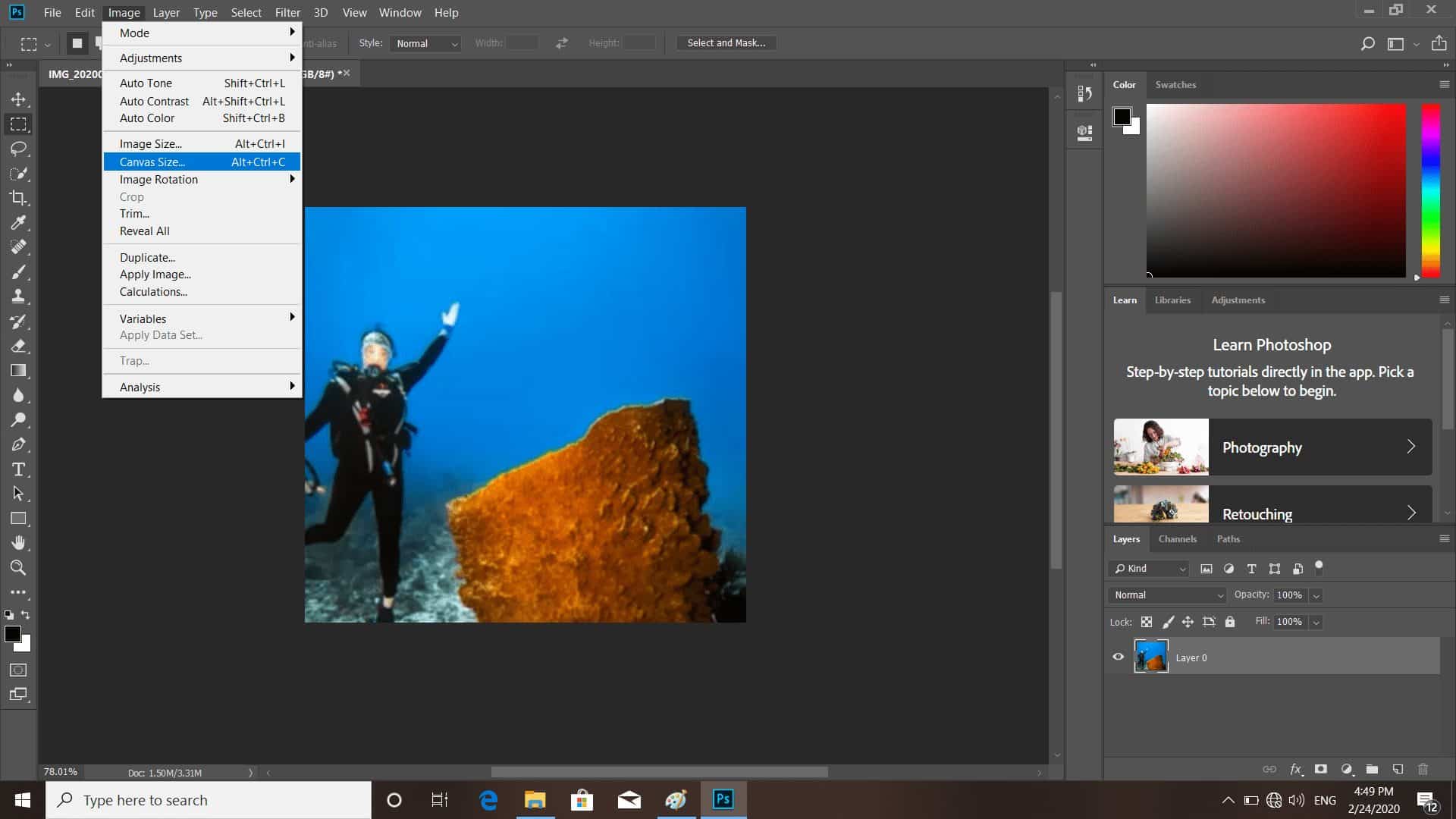
خب حالا توجه کنید که فتوشاپ پیش میرود و مرز برش را در مرکز تصویر قرار میدهد. نگرانی که اکنون میتوان داشت این است که عکس تنها کمی کشیده شده است.
زمانی که کمی خارج از مرز برش بروید علامت چرخش آمده و میتوانید تصویر را به سمت راست کشیده و بچرخانید. بعد از اینکه ابعاد برش را بهاندازه دلخواه خود درآوردید اطمینان حاصل کنید که delete copped pixel در نوار گزینه خاموش باشد.
اگر قسمت بیشتری از عکس رفته باشد میتوانید از مرز برش خارجشده و چرخش را بیاورید.
اگر زوم کنید شاید برای شما هم پیش بیاید که عکس دندانهدندانه باشد و این به این دلیل است شما نسخه نهایی تصویر را ندارید و این تنها یک پیش نماش است. شاید از دور تصویر صافتر دیده شود ولی هنگام زوم نه.
بههرحال شاید شما بیش از چرخانده باشید و قسمتی از عکس شما کامل در تصویر نباشد پستصویر را بچرخانید. اگر هنوز هم تصویر کامل نشد میتوانید ابعاد مرز را تغییر دهید تا تمام آنچه از تصویر میخواهید در کادر قرار بگیرد.
شما اگر از کلیدهای arrow استفاده کنید میبینید با استفاده از آنها نیز عکس را میتوانید در هنگام برش دادن حرکت دهید. مثلاً اگر کلید سمت راست را بگیرید به سمت راست حرکت میکنید و اگر کلید سمت چپ را بگیرید به سمت چپ حرکت میکند؛ و اگر کلید shift را با کلید راست یا چپ arrow بگیرید سریعتر به سمت راست یا چپ حرکت میکند.
همچنین میتوانید از کلیدهای فلش بالا و پایین نیز برای حرکت کردن استفاده کنید؛ و با فشار دادن کلید enter و یا return در مک تغییرات را بپذیرید و اعمال کنید.
ممکن است قابی که درست کردهاید خوب باشد ولی در گوشههای آن از زمینه پشت تصویر وجود داشته باشد.
میتوانید برای اینکه آنها را از نزدیک ببینید کلیدهای ctrl + 1 و یا cmd = 1 را در مک فشار دهید که بسیار زوم شود. برای اینکه بتوانید در صفحه بالا و پایین جابهجا شوید میتوانید از کلیدهای home و end استفاده کنید.با فشار دادن کلید home به بالا سمت چپ عکس پرش میکنیم و با فشار دادن end به پایین سمت راست صفحه پرش خواهیم داشت.
حال اگر این کلیدها نباشد میتوانید از پیمایش گر چشم پرنده استفاده کنید.
میتوانید با فشار دادن دکمه h ابزار دست را دریافت و سپس با بزرگ شدن تصویر روی نقطهای که میخواهید زوم کنید. مستطیل را ببرید تا زوم شود.
میبینید که در گوشههای تصویر چند پیکسل سفیدرنگ داریم. با گرفتن دسته گوشه مرز را بکشد تا جایی که آن پیکسلها دیده نشود که میتواند برای شما جواب بدهد یا نه. پس کلید escape را فشار دهید.
بگذارید راه دیگری را برای نحوه تنظیم و تغییر اندازه عکس در فتوشاپ به شما نشان دهیم که پیشرفتهتر است و نتایج بسیار دقیقتری به ما میدهد.
خب جلو بروید و ابزار مستطیل مارکیس را از جعبهابزار انتخاب کنید؛ که میتوانید با استفاده از میانبر m آن را دریافت کنید. سپس اطراف این منطقه سفیدرنگ را بکشید تا متوجه بشوید ابعاد آن چقدر است.
بلندی آن اهمیتی ندارد بلکه عرض آن مهم است. مطمئن شوید که این مقادیر عرض و ارتفاع را دقیق میبینید.
حال به قسمت پایین سمت راست بروید و در اینجا هماندازه عرض این قسمت را بگیرید. اندازه هر دو قسمت را بنویسید.
حال به منوی image رفته و گزینه canvas size در فتوشاپ را انتخاب کنید. کاربرد canvas size در فتوشاپ به شما اجازه میدهد چهار طرف بوم را از تصویر مستقل تنظیم کنید.
با انتخاب آن کادری باز میشود که اندازه بوم را میگوید.
خب اکنون با کلیک کردن بر روی relative تا اندازهها صفر شود تا بتوانید مقدار عرضی که میخواهید را به آن وارد کنید. اگر میخواهید از آن مقداری که به کمک مستطیل مارکیس بهدستآمده را کم کنید تنها کافی است در کادر width کلیک کنید تا اندازه بهصورت منفی وارد کنید.
به Anchor توجه کنید. در این قسمت شما میتوانید تعیین کنید که این مقدار را از کدام قسمت تصویر شما کم کند.
اول اگر بخواهید مقدار را از سمت راست کم کند در گوشه سمت راست آن شکل کلیک کنید تا آن دایره در آن قسمت قرار بگیرد و باید سر فلشها رو به داخل باشد تا از تصویر کم کند.
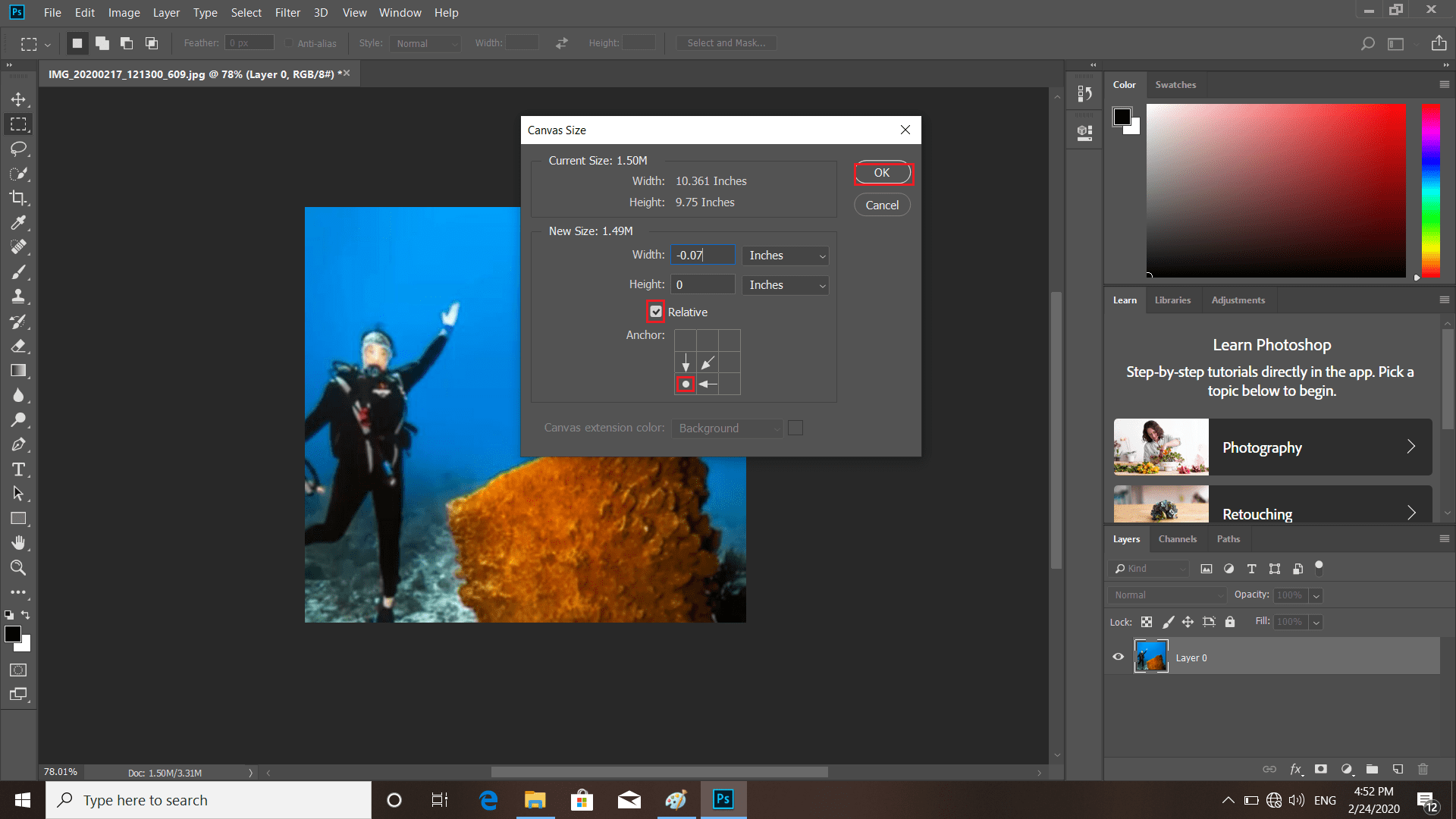
زمانی که روی ok کلیک کنید پیام خطایی میاید که میگوید اندازه واردشده کوچکتر از بوم شما است. این پیام نشان میدهد با کار پیکسلها قطع میشود. این درست نیست زیرا با یکلایه مستقل کار میکنیم؛ که بههیچوجه آسیب نخواهد خورد. اگر این background بود مشکل بود ولی چون لایه شناور است مشکلی ندارد.
پسروی proceed کلیک کنید.
به نظر میاید که چیزی اتفاق نیفتاده است زیرا ما در گوشه سمت راست تصویر قرار داریم اما اگر من کلید home را فشار دهم به گوشه بالا سمت چپ میروم و میبینیم که قسمت سفید آن از بین رفته است؛ و کاملاً عالی به نظر میرسد.
خب اکنون دوباره کلید end را میزنیم تا به گوشه پایین سمت راست تصویر برود. سپس به منوی image برگردید و canvas size در فتوشاپ را انتخاب کنید.
میبینید که دوباره relative فعال است پس دوباره آن را خاموش کرده و در کادر عرض مقداری که میخواهید از گوشه پایین سمت راست کم شود را بهصورت منفی وارد کنید و بعدازآن در قسمت anchor بر روی گوشه بالا سمت راست کلیک کرده تا دایره برود.
سپس کلیک کنید. دوباره به آن هشدار توجه نکنید و بر روی proceed کلیک کنید.
میبینید که آن مثلث سفید از بین میرود. حالا میتوانید ctrl + 0 و یا cmd + 0 را در مک بگیرید تا کل تصویر را بتوانید ببینید.
حالا میتوانید بگویید که یک عکس کامل و عالی دارید. شما با استفاده از گزینه canvas size در فتوشاپ میتوانید برشهای باریکی در اطراف عکس خود و بدهید.
تغییر اندازه عکس در فتوشاپ بدون افت کیفیت
شما میتوانید از راههای بالا برای تغییر سایز عکس در فتوشاپ بدون کشیدگی و تغییر سایز عکس در فتوشاپ بدون دفرمه شدن، تغییر اندازه عکس در فتوشاپ به صورت دستی، تغییر سایز عکس پرسنلی در فتوشاپ، تغییر اندازه عکس بریده شده در فتوشاپ، تغییر اندازه عکس کپی شده در فتوشاپ، تغییر اندازه پس زمینه عکس در فتوشاپ استفاده کنید. برای تغییر سایز عکس در فتوشاپ با کلید میانبر میتوانید با کلید میانبر ctrl+T این کار را انجام دهید.
تغییر اندازه عکس در فتوشاپ با موس هم میتوانید با استفاده از کلید میانبر ctrl+T عکس مورد نظر را انتخاب کنید و با نگه داشتن Shift گوشه عکس را بگیرید و سایز آن را تغییر بدهید.
تغییر سایز عکس در فتوشاپ برای اینستاگرام
برای تغییر سایز عکس در فتوشاپ برای اینستاگرام میتوانید از عکس زیر که تمامی سایزهای مورد استفاده در پست، ویدیو و استوری اینستاگرام هستند را مشاهده کنید و متناسب با آن سایز عکس خود را تغییر دهید.
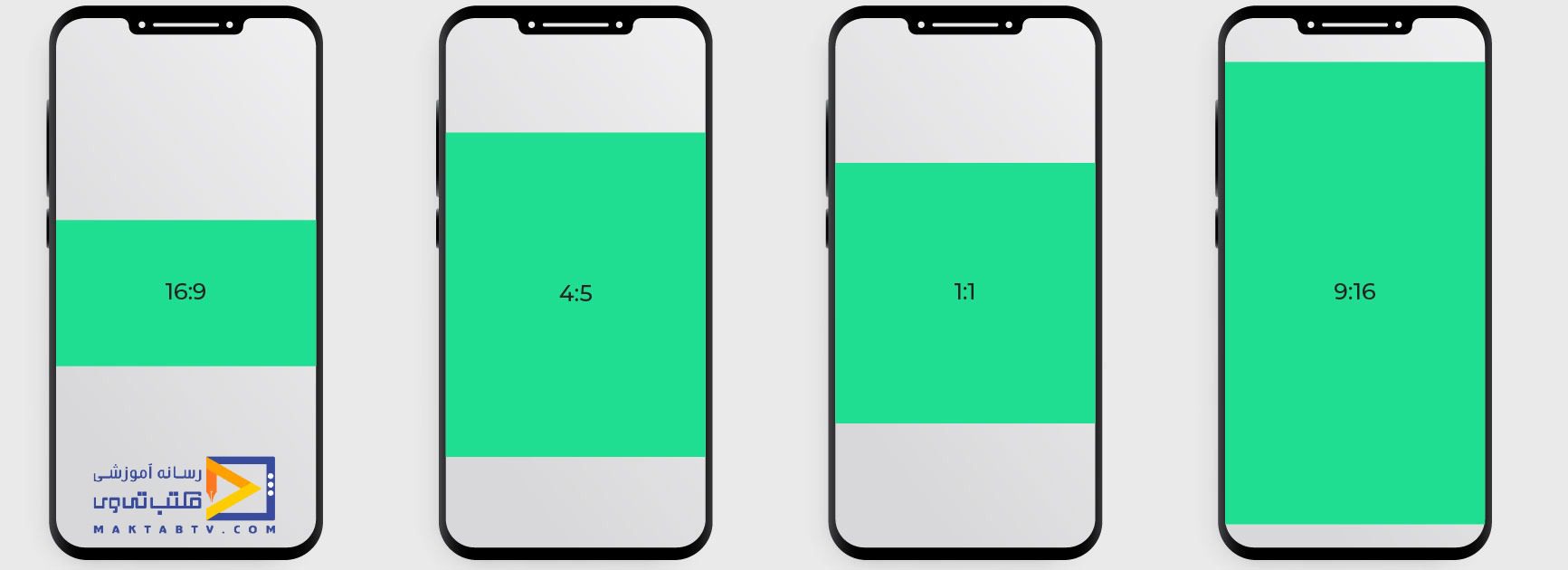
تغییر سایز چندین عکس در فتوشاپ
برای تغییر سایز چندین عکس شما نیاز دارید تا یک اکشن بسازید و تنظیمات آن را دستی وارد کنید تا بتوانید چندین عکس را تغییر بدهید. ابتدا عکسهایی را که میخواهید تغییر سایز دهید را در یک پوشه یا فولدر کپی کنید.
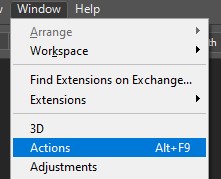
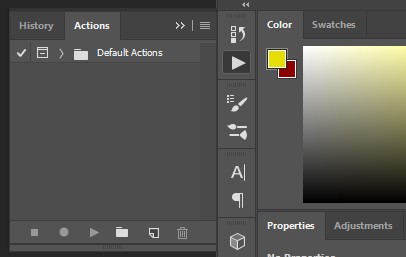
سپس از پوشه ای که عکس های خود را در آن کپی کرده اید یک عکس انتخاب و آن را در فتوشاپ باز کنید. در عکس بالا پایین تصویر یک ایکون پوشه وجود دارد روی آن کلیک کنید تا پوشه جدید برای اکشن خود بسازید. اسم آن را چیزی انتخاب کنید که بتوانید در آینده راحت تر دنبال آن بگردید.
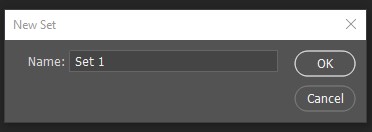
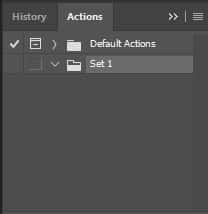
همانطور که در عکس بالا میبینید اکشن جدید را انتخاب کنید و روی ایکون کاغذی که در پایین همان پنجره اکشن وجود دارد کلیک کنید.
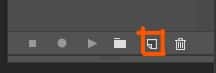
در پنجره ای که با می شود اسم آن را به دلخواه انتخاب کنید و بعد گزینه Record را بزنید تا عملیات ضبط اکشن شروع شود.
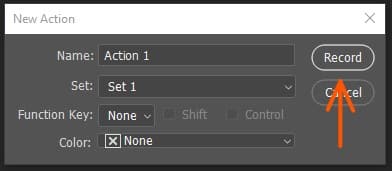
از اینجا به بعد هر کاری انجام بدهید توسط اکشن ضبط میشود. به پنجره image size بروید و مقادیر Width و Height را متناسب با نیاز خود تغییر دهید.
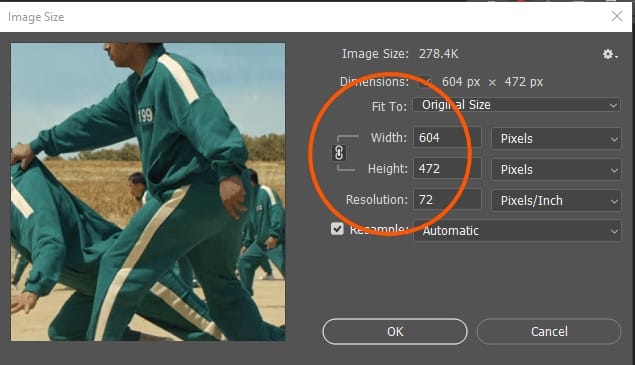
بعد از تغییر سایز عکس، باید عکس خود را ذخیره کنید. به منو File< Save as بروید و آن را انتخاب کنید و در پوشه جدیدی غیر پوشه عکس ها آن را ذخیره کنید. مقدار Quality را هر میزان که میخواهید انتخاب کنید. در پایان روی OK کلیک کنید. توجه داشته باشید که مورد Save در پنجره ظاهر شود.
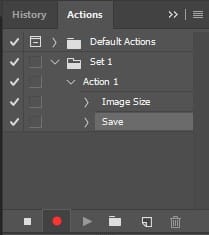
مرحله بعدی بسیار مهم است. از منوی File > Close عکس خود را ببندید. حتما باید این دستور در اکشن بیاید. درصورتی که نباشد نرم افزار عکس های شما را باز میکند تغییرات را انجام میدهد سیو میکند ولی عکس را نمی بندد و این کار ممکن است به هنگ کامپیوتر ختم شود. سپس گزینه Stop در پایین سمت چپ پنجره اکشن را بزنید تا عملیات ضبط متوقف شود.
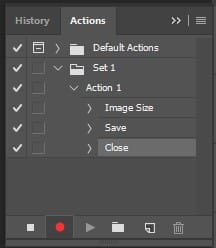
بدین صورت ما یک اکشن ساختیم و دستورات خود را وارد آن کردیم. حالا باید برای تغییر سایز چندین عکس در فتوشاپ به مسیر File > Automate > Batch بروید.
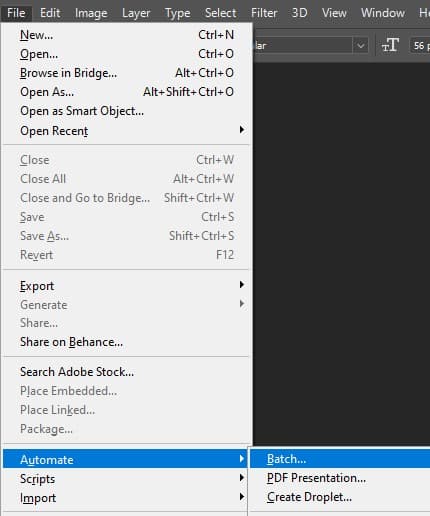
در پنجره ای که باز میشود دو گزینه Set و Action نام اکشنی که ساختید را انتخاب کنید. برروی گزینه Choose که در تصویر زیر آن قرمز شده است کلیک کنید و از پنجره ای که باز میشود فولدری که عکسهای ادیت نشده در آن است را انتخاب کنید. در مقابل نوشته Destination گزینه فولدر را انتخاب کنید. گزینه Choose در زیر Destination را انتخاب کنید و فولدری که برای عکس های تغییر سایز یافته درست کردید آن را انتخاب کنید.
نرم افزار تمامی عکس های ادیت نشده را باز میکند و تمامی مراحلی که انجام دادید را روی آن انجام میدهد. به این ترتیب شما سایز چندین عکس را در فتوشاپ تغییر دادید.
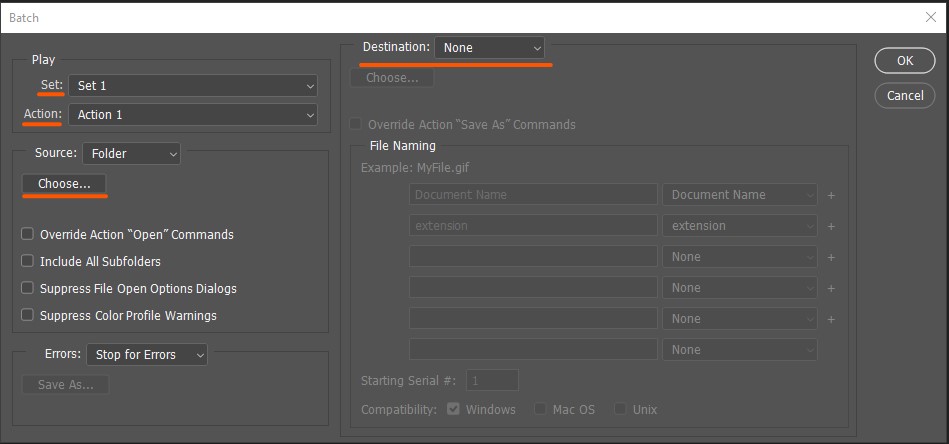
مفتخریم از اینکه مارا تا پایان مقاله گزینه canvas size در فتوشاپ، آموزش تغییر اندازه عکس در فتوشاپ همراهی کردید.
چگونه آموزش تغییر اندازه عکس در فتوشاپ را به صورت رایگان فرابگیریم؟
در این مقاله نحوه تغییر اندازه عکس در فتوشاپ بدون افت کیفیت را بررسی کردیم. همچنین به آموزش تغییر سایز عکس در فتوشاپ بدون کشیدگی، تغییر سایز عکس در فتوشاپ بدون دفرمه شدن، تغییر اندازه عکس در فتوشاپ به صورت دستی، تغییر سایز عکس پرسنلی در فتوشاپ، تغییر اندازه عکس بریده شده در فتوشاپ، تغییر اندازه عکس کپی شده در فتوشاپ و تغییر اندازه پس زمینه عکس در فتوشاپ پرداختیم.
دیدگاه کاربران
بدون دیدگاه

