
ادیت ، حذف و جدا کردن پس زمینه ی تصویر در فتوشاپ
تاریخ انتشار : شهریور ۳۰, ۱۳۹۹ تاریخ به روز رسانی : دی ۲۴, ۱۴۰۲ نویسنده : فائزه محمدی زمان مورد نیاز مطالعه : 24 دقیقه تعداد بازدید : 1.27هزار بازدیدحذف پس زمینه از عکس در فتوشاپ یکی از نیازهای اساسی افرادی است که با کامپیوتر سر و کار دارند . بحث مهمی که در این آموزش ادیت عکس میخواهیم بیان کنیم این است که چگونه بتوانیم همه ی پس زمینه ی تصویر را حذف کنیم .
آموزش جداسازی عکس از پس زمینه در فتوشاپ
در این قسمت آموزش حذف پس زمینه ی تصویر در فتوشاپ و چگونگی بردن سوژه از این پس زمینه به یک پس زمینه دیگر را بررسی می کنیم در ادامه عناصر دیگری را نیز به تصویر اضافه میکنیم در این پروژه حذف پس زمینه عکس را با استفاده از ابزارQuick Selection شروع میکنیم که آن را میتوانید در پانل ها ابزارها در این قسمت پیدا کنید. حالا با این ابزار روی سوژه کلیک کرده و با درگ کردن قسمتهای مختلف سوژه را در تصویر انتخاب کنید.
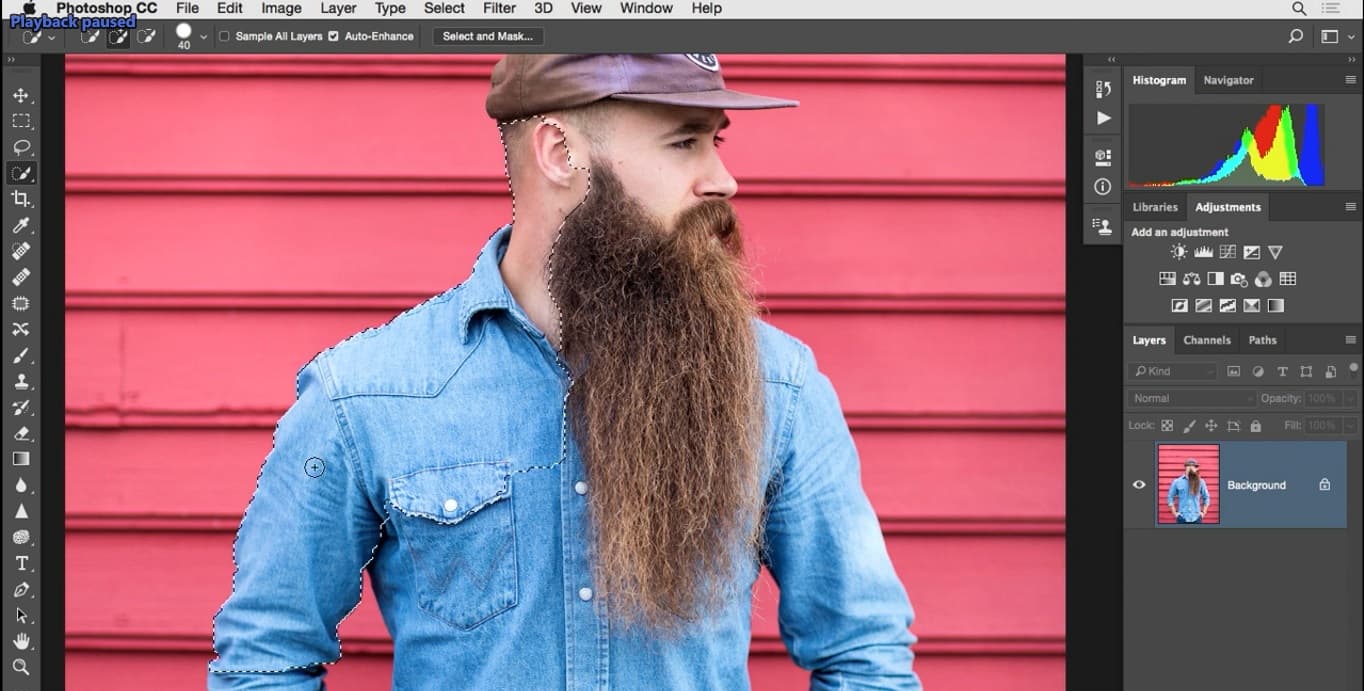
این کار در نهایت یک انتخاب را روی تصویر ایجاد می کند.

آموزش رایگان فتوشاپ در نیم ساعت
سعی می کنم کار را پیش برده و بخشهای باقیمانده را انتخاب کنم مطمئن شوید که همه چیز را انتخاب کرده باشید گاهی اوقات زمان استفاده از این ابزار نیاز دارید که اندازه قلم را تغییر دهید تا قلم مو را کمی کوچک تر کنم تا بتوانم به راحتی لبه جلویی کلاه و مقداری از مژههای سوژه را در اینجا انتخاب کنم باید مطمئن شوم که قسمت بالایی کلاه به درستی انتخاب شده باشد.
کمی به پایین تر می آیم و زوم را کم می کنم می توانم از یک قلم موی بزرگتر استفاده کنم با فشردن کروشه راست و در ادامه روی بخشهای پایین تصویر کلیک می کنم تا انتخاب شوند. مزیت بزرگ این ابزار همانطور که از اسمش پیداست انتخاب سریع در تصویر است حال یک پرسش: آیا پس زمینه بین بازو و بدن سوژه را نیاز دارم یا نه؟ نه اینطور نیست پس در نوار تنظیمات قلمموی با آیکون منفی فعال کنید.
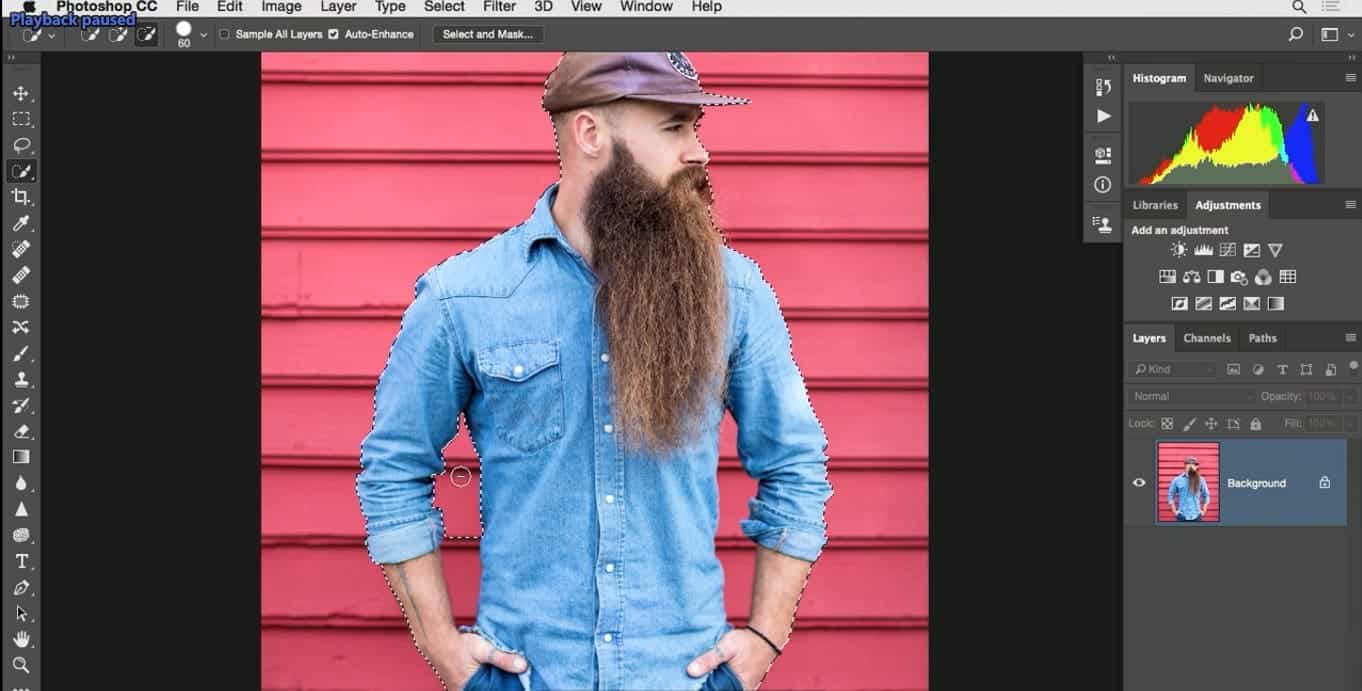
یا این که با نگه داشتن کلید Alt Windows ,Option Mac این حالت را فعال کرده و روی این بخش ها درگ کنید و در این مورد، همانطور که می بینید یک انتخاب مناسب از این سوژه ایجاد کرده ایم بعد از انتخاب سوژه به کمک ابزار Quick Selection قدم بعدی خود قبل از اینکه به مرحله بعدی متوجه میشوم بخشهایی را در این قسمت جا انداخته ام پس مجدد با همین قلم مو روی آن ها کلیک کرده .
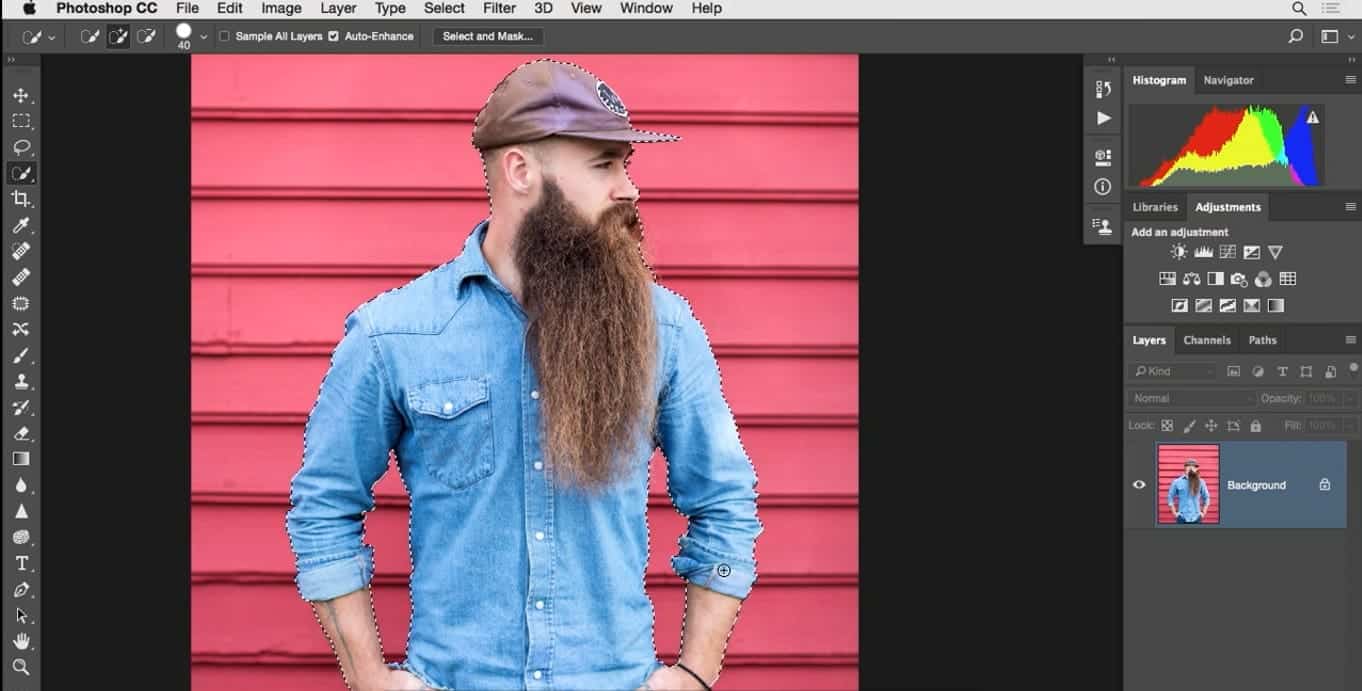
و دوباره نتیجه کار را در بررسی میکنم مخصوصاً لبه های انتخاب در اطراف سوژه را حالا بعد از این موارد قدم بعدی بردن انتخاب قابلیت Select and Mask است. پس اینجا روی دکمه Select and Mask کلیک می کنم.
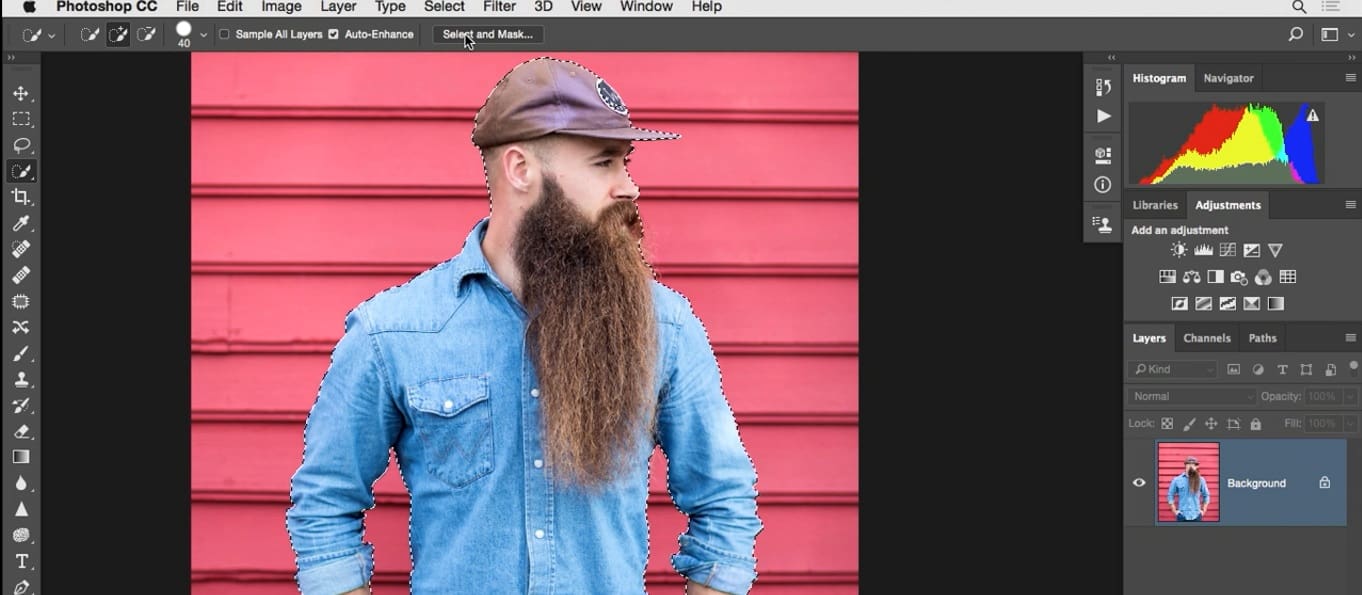
بعد از ورود به فضای این قابلیت میتوانید روش های مختلف نمایش انتخاب را ببینید من ترجیح می دهم که انتخاب خود را روی یک پس زمینه سفید ببینم .
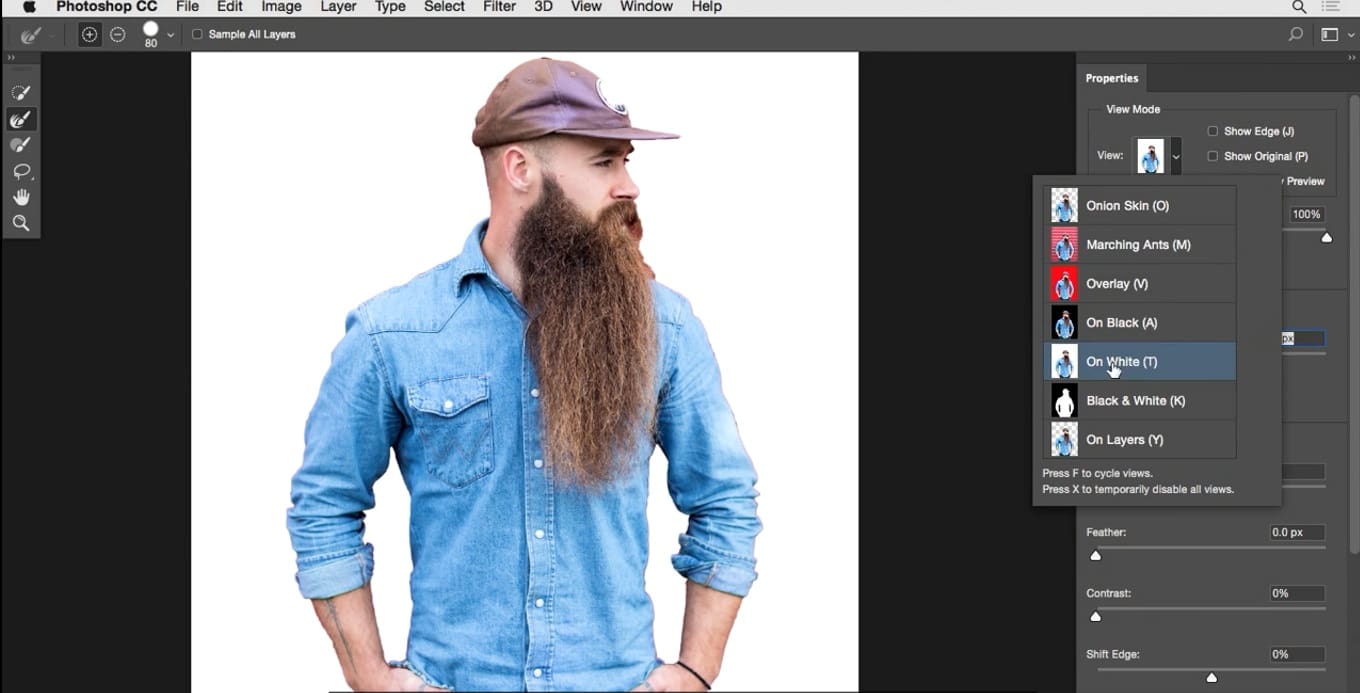
با کمی زوم کردن تصویر بالا میتوانم ببینم که یک مقداری از کلاه را انتخاب نکرده ام از همینجا ابزار Quick Selection را فعال کرده روی این بخش را درگ می کنم.
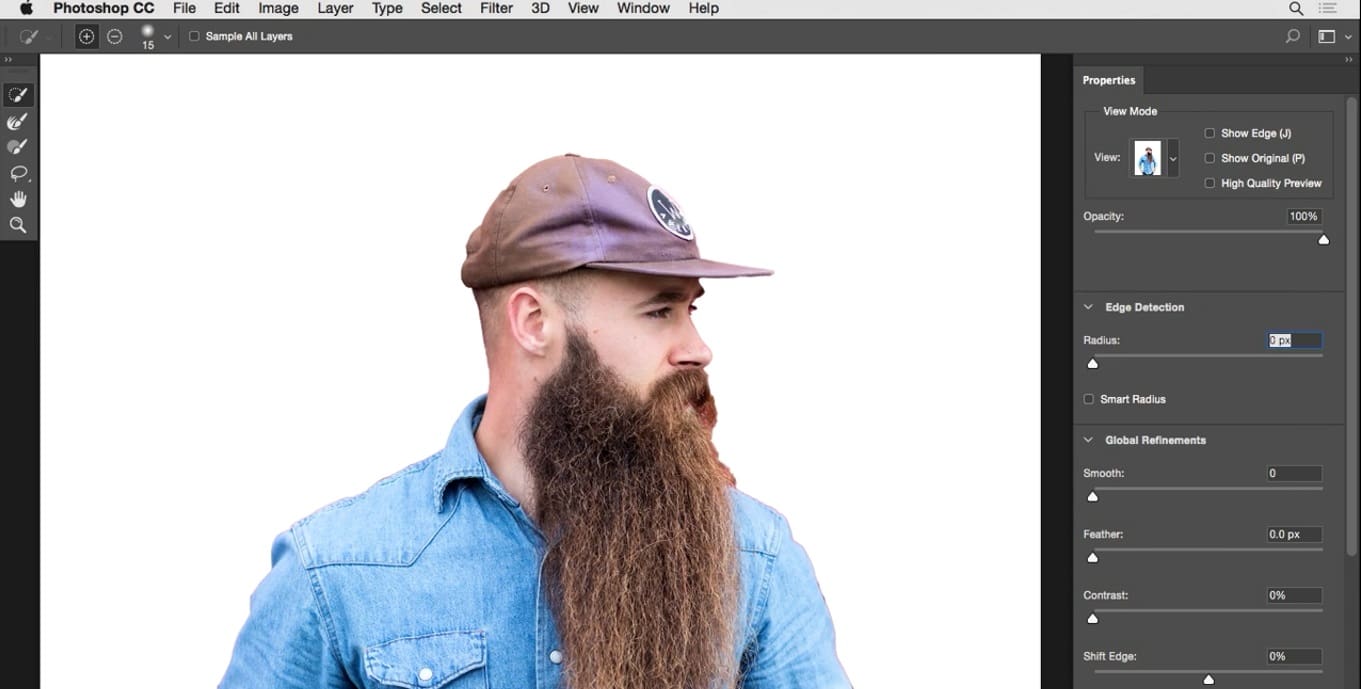
باید مطمئن شوم که همه این قسمتها به درستی انتخاب شده باشد.
به نظر می رسد کمی از جلوی کلاه را نیز جا انداخته انم پس کار را ادامه داده و روی آن کلیک می کنم در صورتی که نیاز به کاهش انتخاب باشد مثل مثال قبلی می توانم از قلمموی با نماد منفی استفاده کنم. اینها یک فعالیت رفت و برگشتی است در پایان باید به این نتیجه برسید که انتخاب درستی را انجام دادهاید به نظر میرسد کمی مشکل در اینجا وجود دارد پس تصویر را زوم می کنم و قلمو را کمی کوچکتر و روی این بخش در هر دو سمت کلاه نقاشی می کنم.
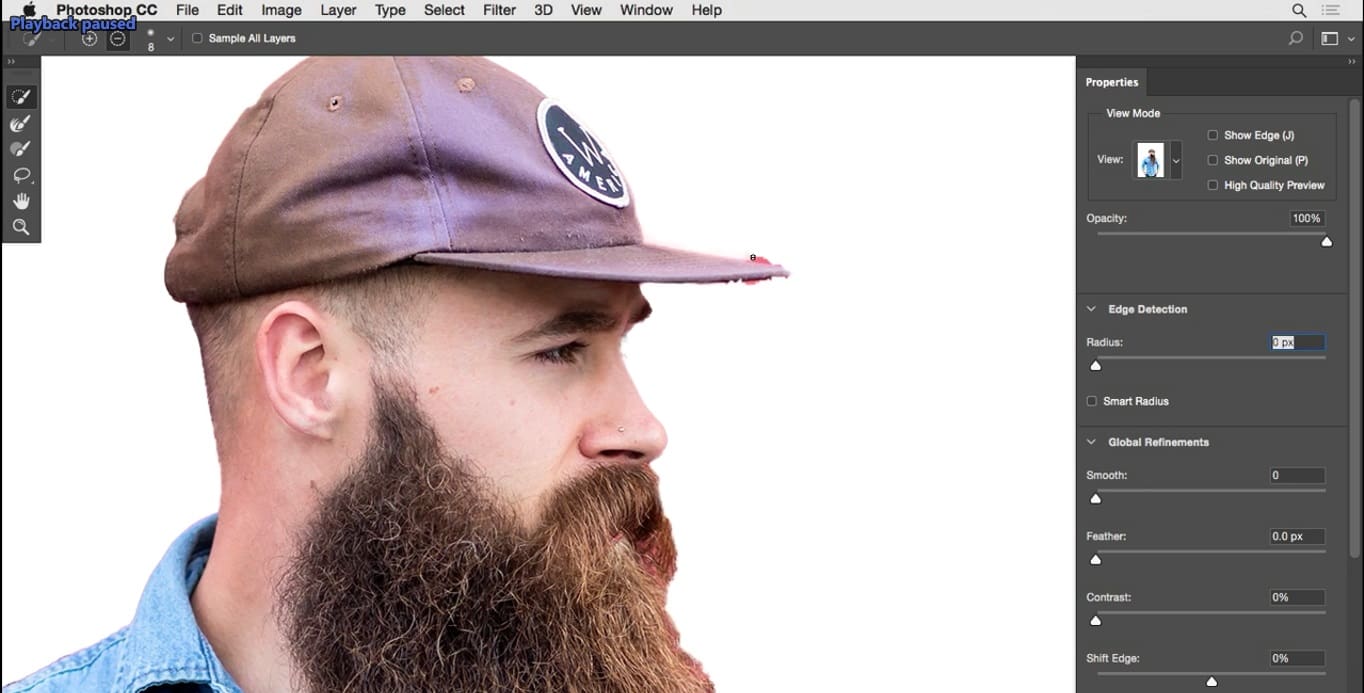
و مجددا قلموی با آیکون مثبت روی قسمت جلوی کلاه را نقاشی میکنم. خوب لبه های کار کمی ناهموار شده و دندانه دارد حالا ما می توانیم این مشکل را با فعال کردن گزینه Smart Radius و تغییر تنظیم Radius برطرف کنیم.
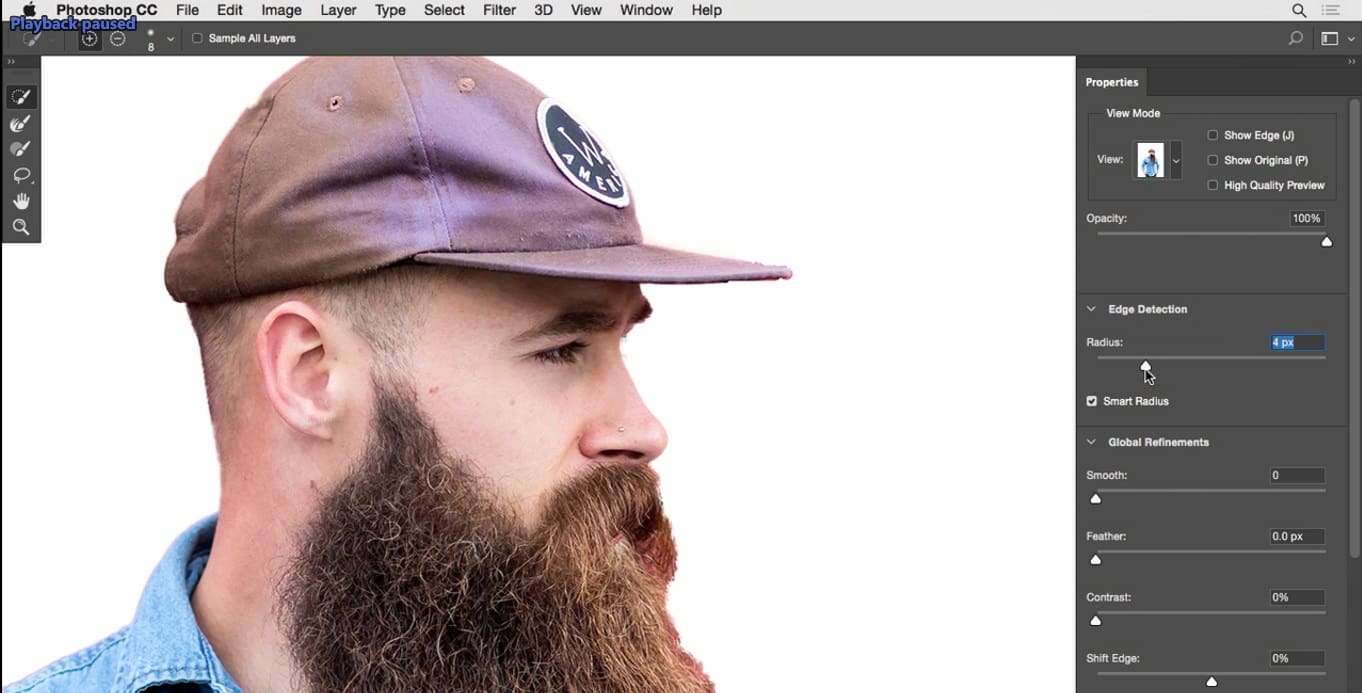
این کار به فتوشاپ میگوید به لبه های کار بیشتر توجه کند بعد می توانیم کمی لبهها را هموار کنیم و مقداری هم کنتراست به آن اضافه کنیم تا لبه ها بیشتر اصلاح شوند حالا کمی لبههای انتخاب را به چپ شیفت میدهم.
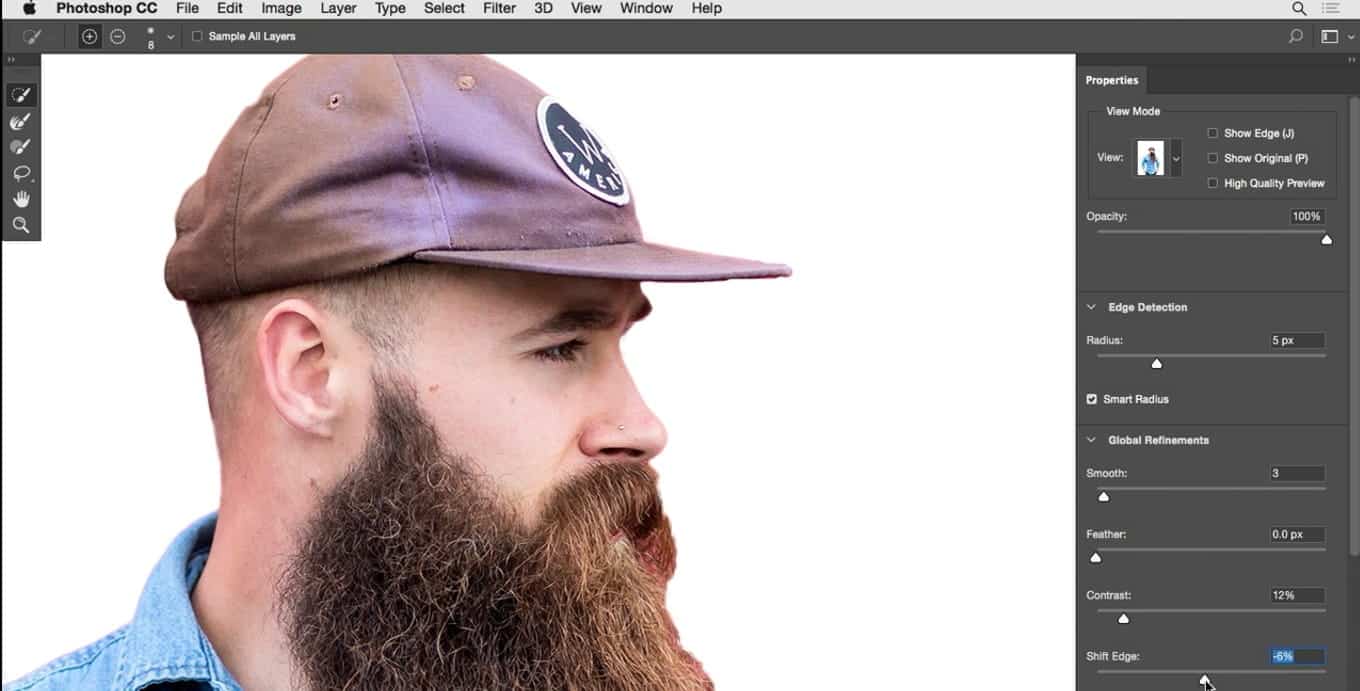
همانطور که می بینید مقداری مشکل در ناحیه ریش و سبیل سوژه داریم .
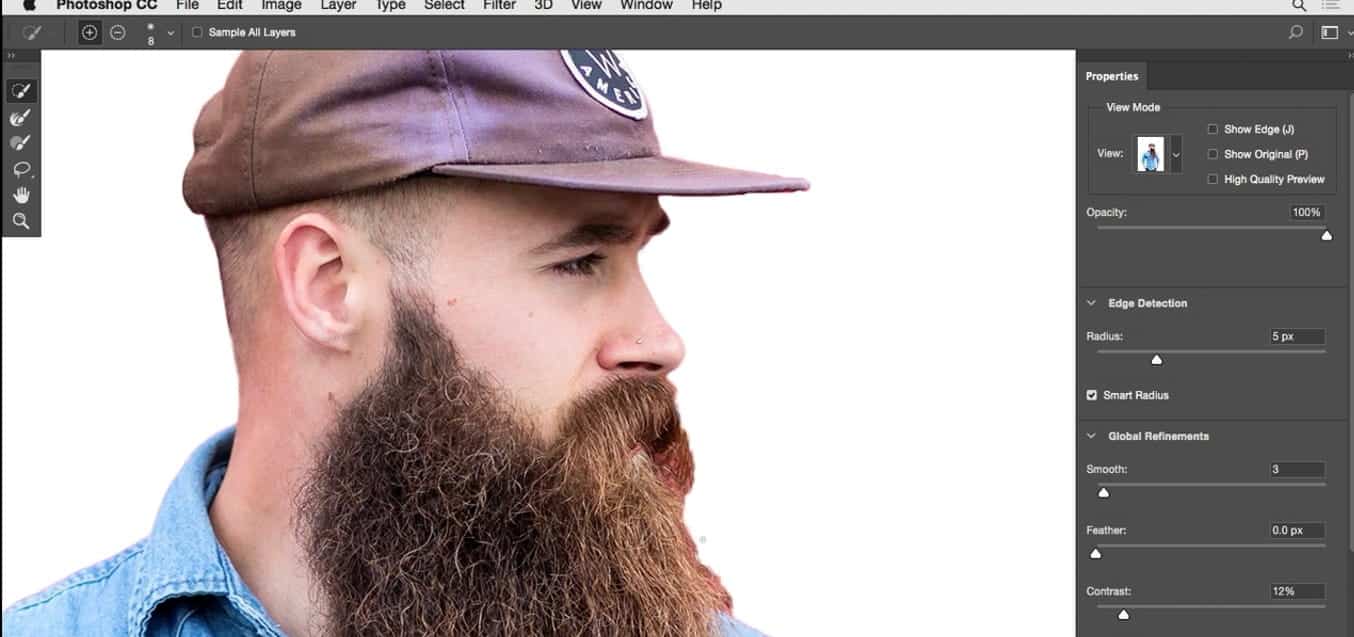
استفاده از این ابزار روشی عالی برای کار روی مناطق است که زمینه شفاف دارند و ببینید وقتی من روی این بخش ها نقاشی می کنم می توانم مقدار بیشتری از ریش و سبیل
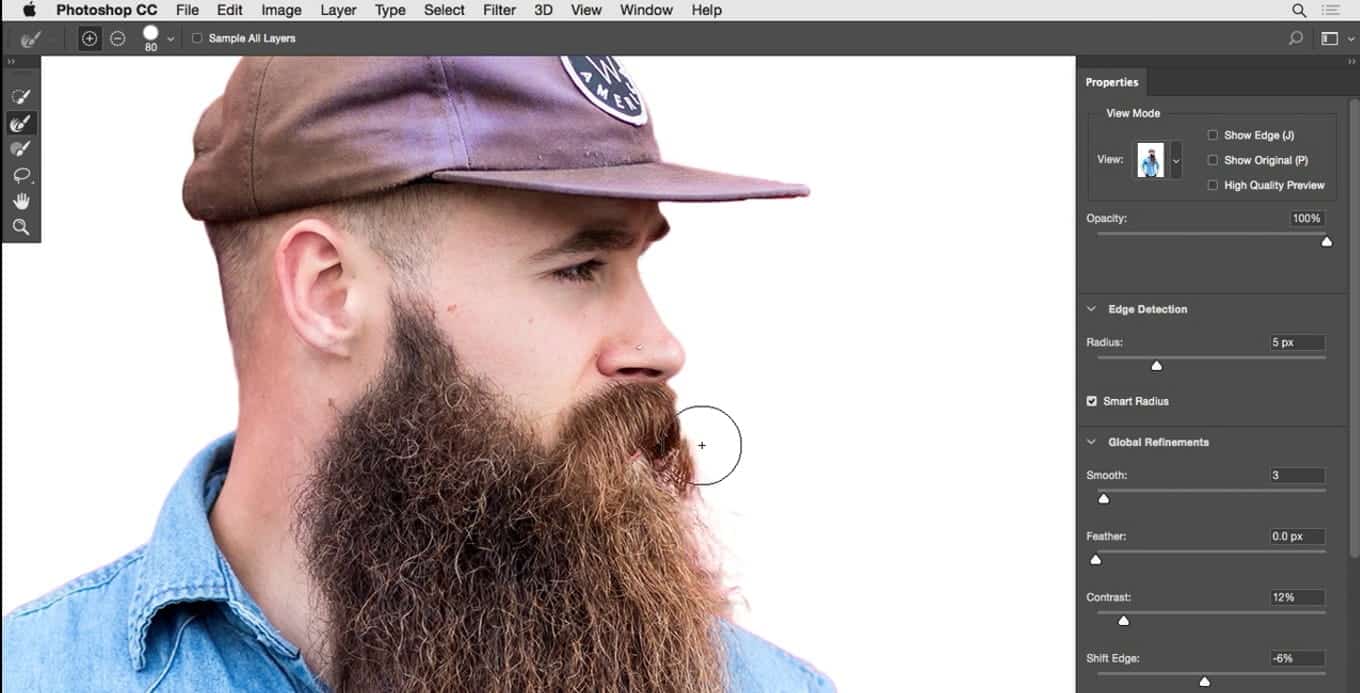
را از پس زمینه بیرون بکشم کمی دیگر کنتراست را افزایش می دهم تا قدرت این بخش را بیشتر کنم. هنوز مقداری رنگ قرمز در آن دیده میشود برای رفع مشکل گزینه Decontaminate Colors را علامت بزنید.
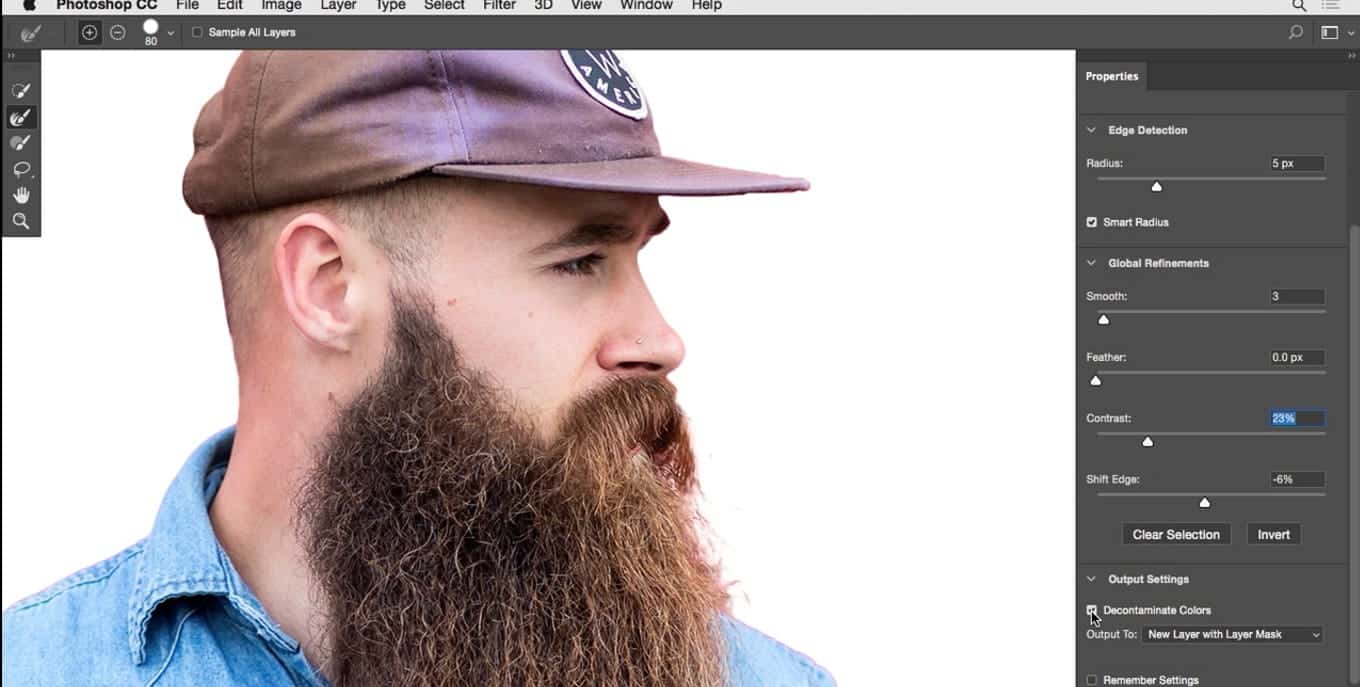
این گزینه باعث میشود که از دست رنگ قرمز پخش شده در اطراف تصویر خلاص شویم حالا که اطراف تصویر را نگاه می کنم به نظرم کار خوب شده است و فکر می کنم که مسیر درستی را رفته ایم قدم بعدی تصمیمگیری در مورد نوع خروجی این بخش است اینجا گزینه New Layer with a Layer Mask را انتخاب میکنم.
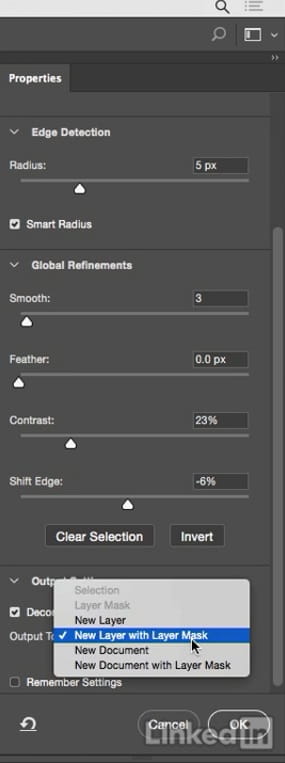
سپس ok کنم و نتیجه کار این است که یک لایه داریم که سوژه روی در آن قرار دارد و البته یک ماسک هم برای آن فعال شده

فعال بودن ماسک لایه به این دلیل خوب است که اگر در منطقه کلاه گم کنیم متوجه میشویم که هنوز لبه کار خیلی خوب نیست.
پس با وجود ماسک قلم مو را برمیدارم و با رنگ مشکی یا سفید بسته به کاهش یا افزایش ماسک میتوانم بخشهای مشکلدار را ویرایش کنم با رنگ سفید لبه های کلاه را در این بخش نقاشی میکنم تا اصلاح شود.
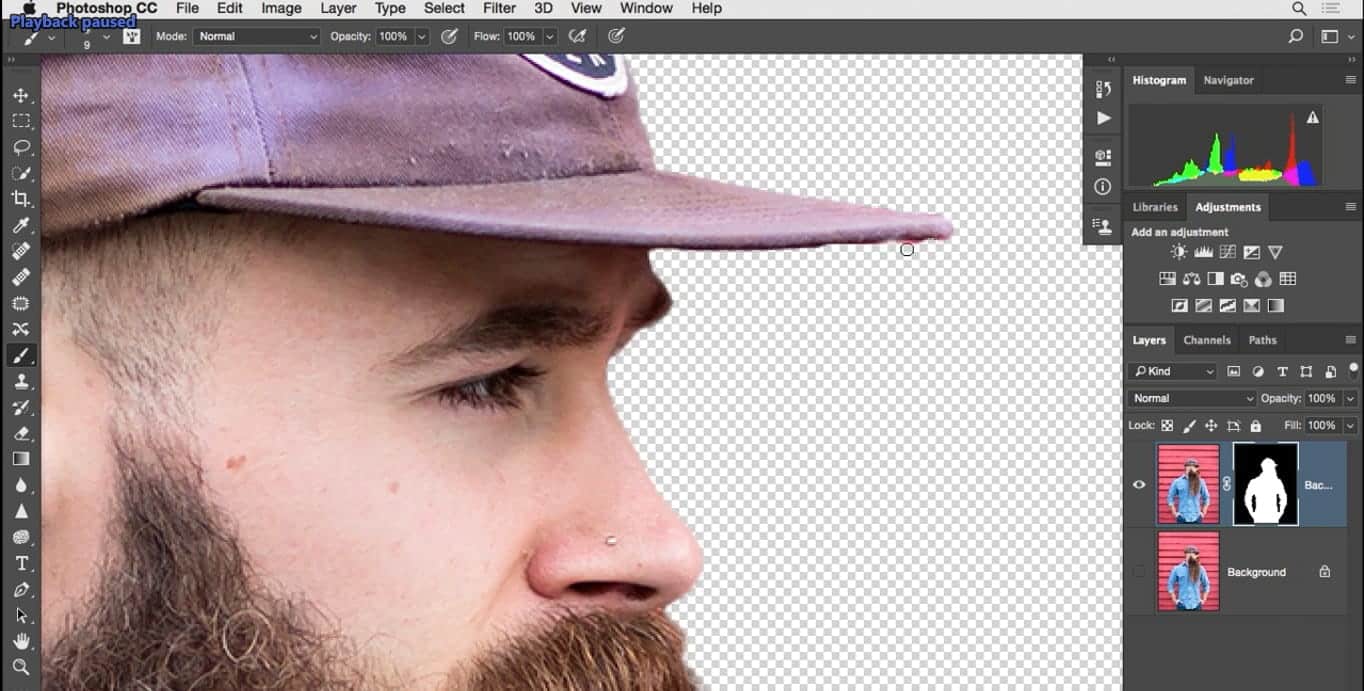
این روش برای تزیین دقیق یا پاکسازی لبه هایی که دچار مشکل هستند خیلی مفید است با این که شاید گفته شود که این مقدار ویرایش ماسک بیشتر از حد نیاز بود اما به هر حال باید بدانید که ما می توانیم انتخاب ها را به این صورت ویرایش کنیم.
بسیار خوب مرحله اول تمام شد ما با موفقیت توانستیم سوژه را از محیط اطرافش جدا کردیم خوب حالا به یک پس زمینه جدید نیاز داریم چگونه این کار را انجام دهیم؟ تصویر مورد نظر را باز میکنم و در منوی Window گزینه Arrange>2-up Vertical را انتخاب میکنم.
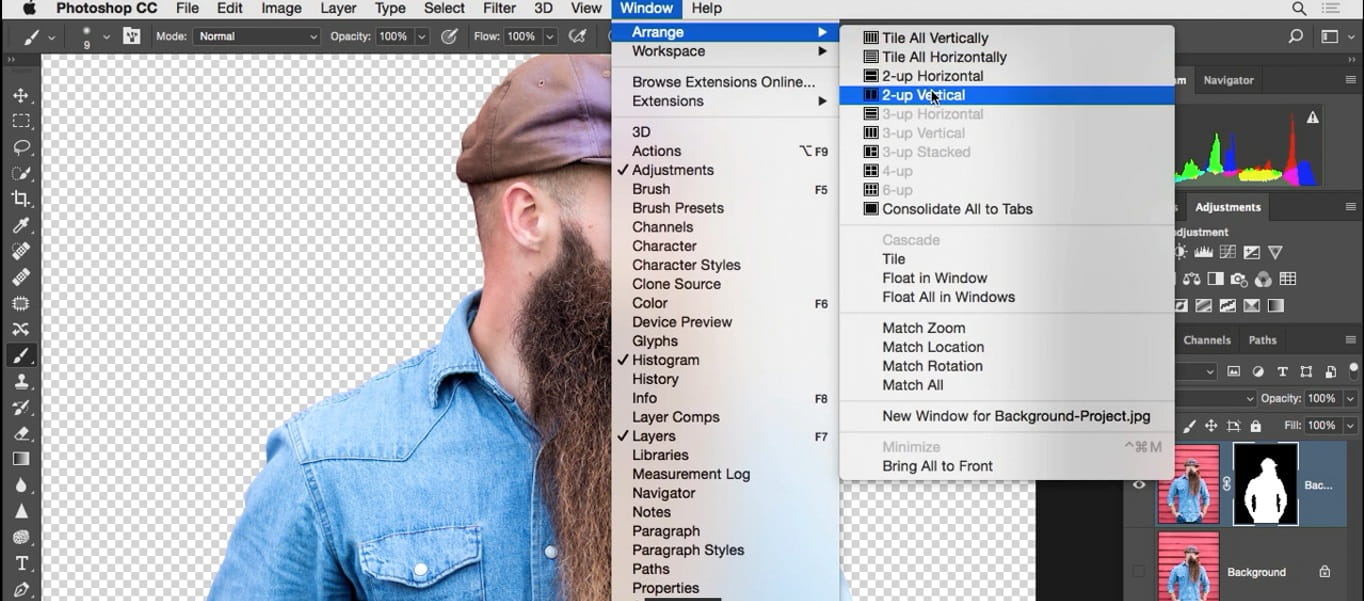 2-up Vertical در منوی window در فتوشاپ از آموزش روتوش پرتره ” width=”1364″ height=”601″>
2-up Vertical در منوی window در فتوشاپ از آموزش روتوش پرتره ” width=”1364″ height=”601″>
همانطور که می بینید تصاویری که باز کردهایم در کنار یکدیگر نمایش داده میشوند یک دیوار تصویری از یک دیوار بتونی و تصویر دیگر پرتره ما
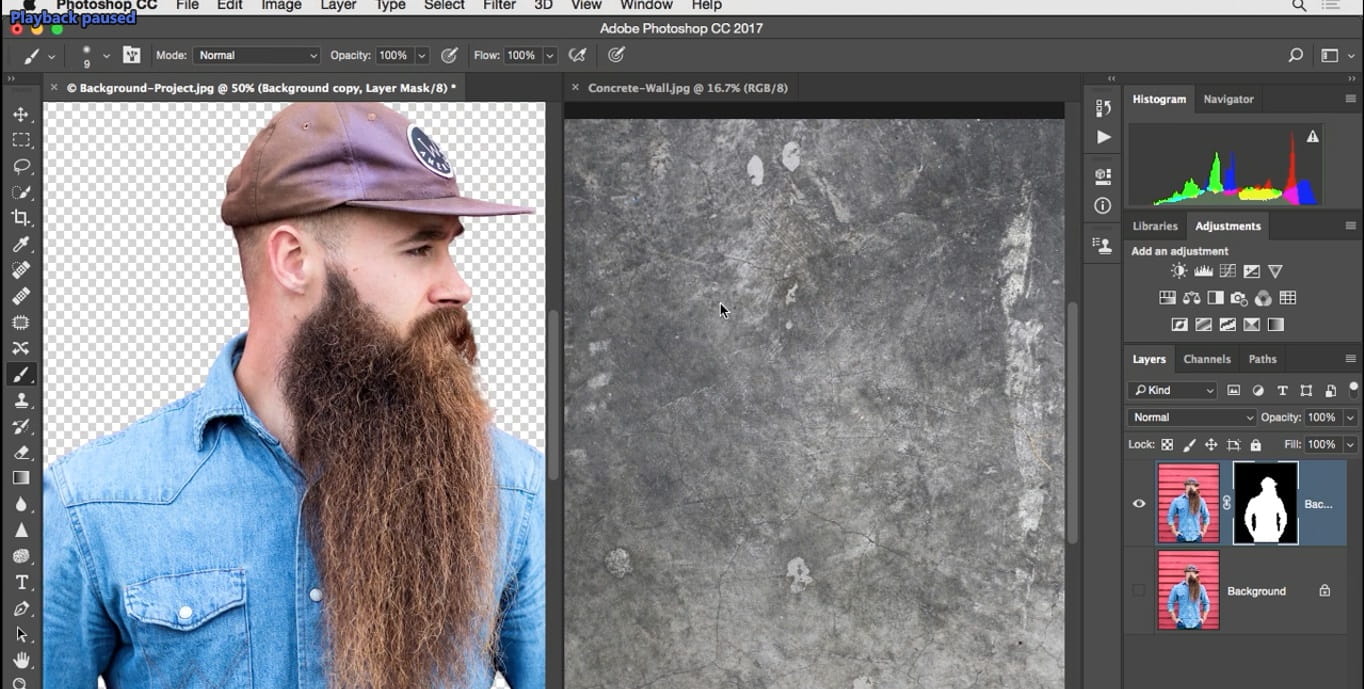
حالا اگر بخواهم این دیواره بتونی را داخل این تصویر بیاورم فقط کافی است آن را گرفته و روی تصویر پرتره رها کنید.
پس آنچه که انجام دادن کشیدن و انداختن آن بود حالا مشکل این است که دیوار بتونی روی سوژه قرار گرفته است پس لایه را گرفته و آن را پشت سوژه می برم.

و حالا سوژه را میبینید که درست در جلوی دیوار بتونی ایستاده. قدم بعدی تغییر ترکیب تصویر است برای این پروژه نیاز به فضای بیشتری در این سمت فریم داریم یک راه برای این کار تغییر اندازه بوم است که با ابزار Crop قابل انجام است پس ابزار Crop را فعال کرده و گزینه های Delete Cropped Pixels Content Aware را غیر فعال کنید حالا من این بخش تصویر را به خارج می کشانم.
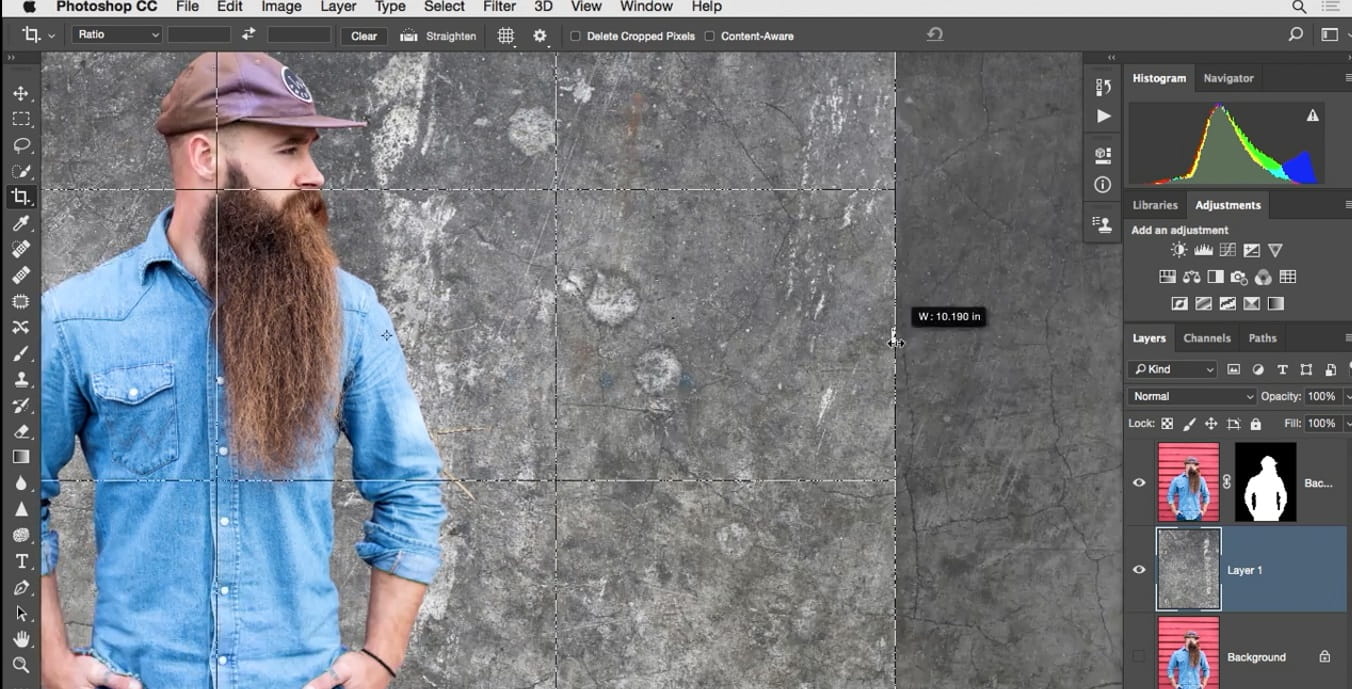
نتیجه کار این میشود که حالا فضای بیشتری را در این سمت تصویر در اختیار دارم پس ما دیوار بتونی را به پشت سوژه منتقل کرده و آن را گسترش دادیم به این دلیل این کار را انجام دادم که اجازه بدهید کمی زوم را کم کنم. حالا مقدار فضای بیشتری را برای عناصر دیگر دارم .
همیشه یک روتوش خوب همراه با حذف موارد ناخواسته نیست بلکه گاهی اوقات اضافه کردن عناصر به تصویر است خوب این همان کاری است که ما میخواهیم در بخش دوم این پروژه انجام دهیم.
این کار کمی سرگرم کننده هم خواهد بود و من روش افزودن سایه به سوژه را توضیح خواهم داد همچنین جلوه محو سازی برای لایه پس زمینه و آوردن تایپوگرافی و چند مورد گرافیک دیگرخوب کار را با سازماندهی لایه های مورد نیاز شروع می کنیم در اینجا نیازی به لایه پس زمینه اصلی نداریم پس از آن را حذف می کنیم سپس با دابل کلیک روی نام لایه دیوار آن را به Concrete Wall تغییر می دهیم.
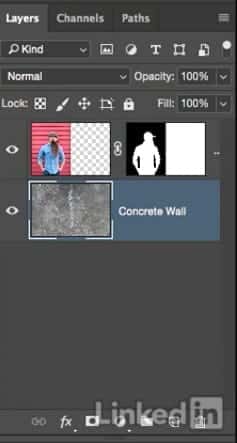
به سراغ لایه هدف میرویم که سوژه روی آن قرار دارد این لایه در بالای همه لایه ها قرار دارد.
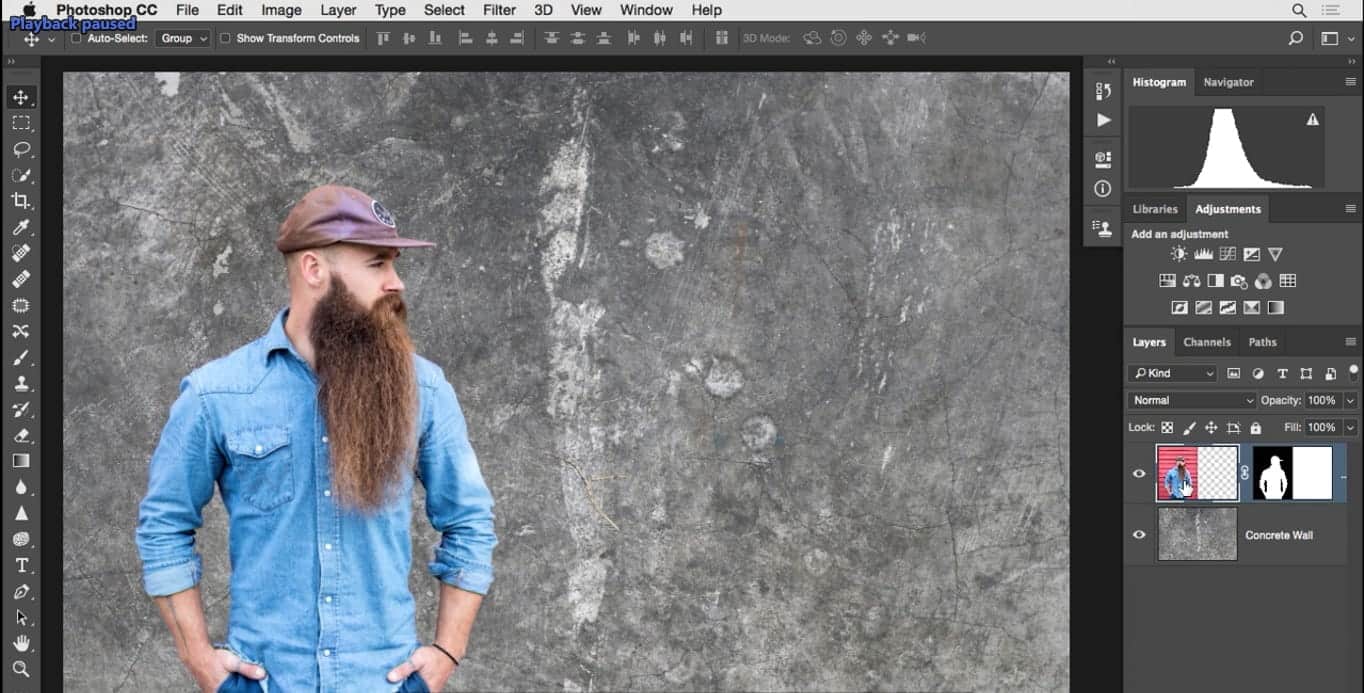
برای افزودن یک جلوه به این لایه روی آیکون FX کلیک می کنیم در منویی که باز می شود گزینه Drop Shadow را انتخاب کنید.
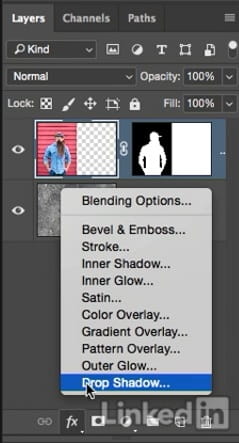
با انتخاب این گزینه کادر مکالمه به نام Layer Style باز می شود که در آن می توانید تنظیم های Drop Shadow را تغییر دهید ببینید این جلوه و تنظیم های آن در این بخش از پنجره قرار دارد.
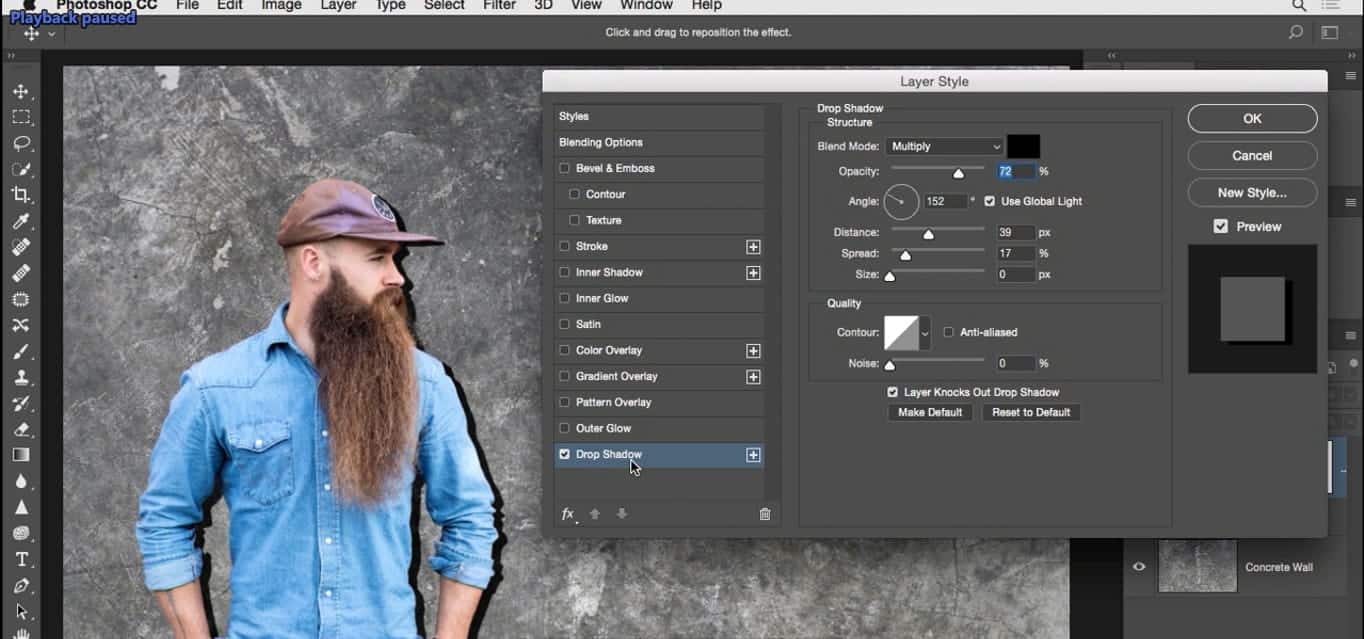
یکی از چیزهایی که می توانید در اینجا تغییر دهید تغییر زاویه تابش نور است چرا که واقعاً نور از بالا تابیده شده
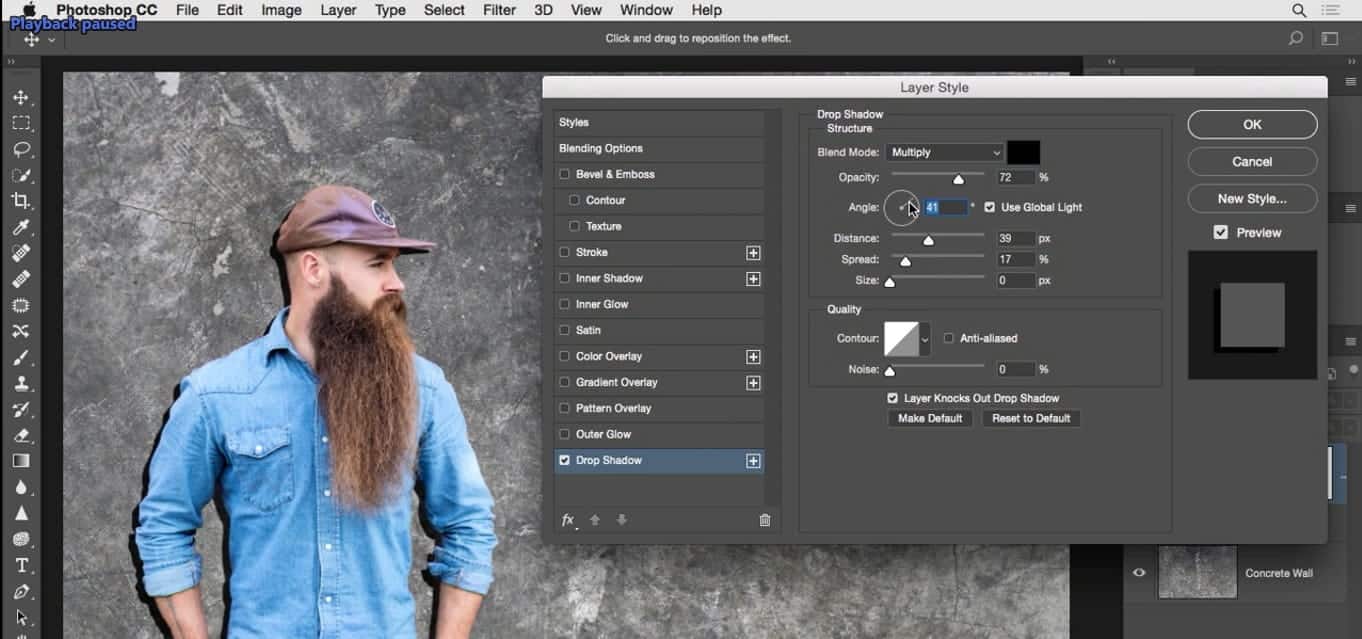
و در سمت دیگر خاموش می شود پس حالا سایه پشت سوژه است ترجیح میدهند سایه را کمی از سوژه دور کنم برای این کار مقدار Distance را افزایش میدهم.
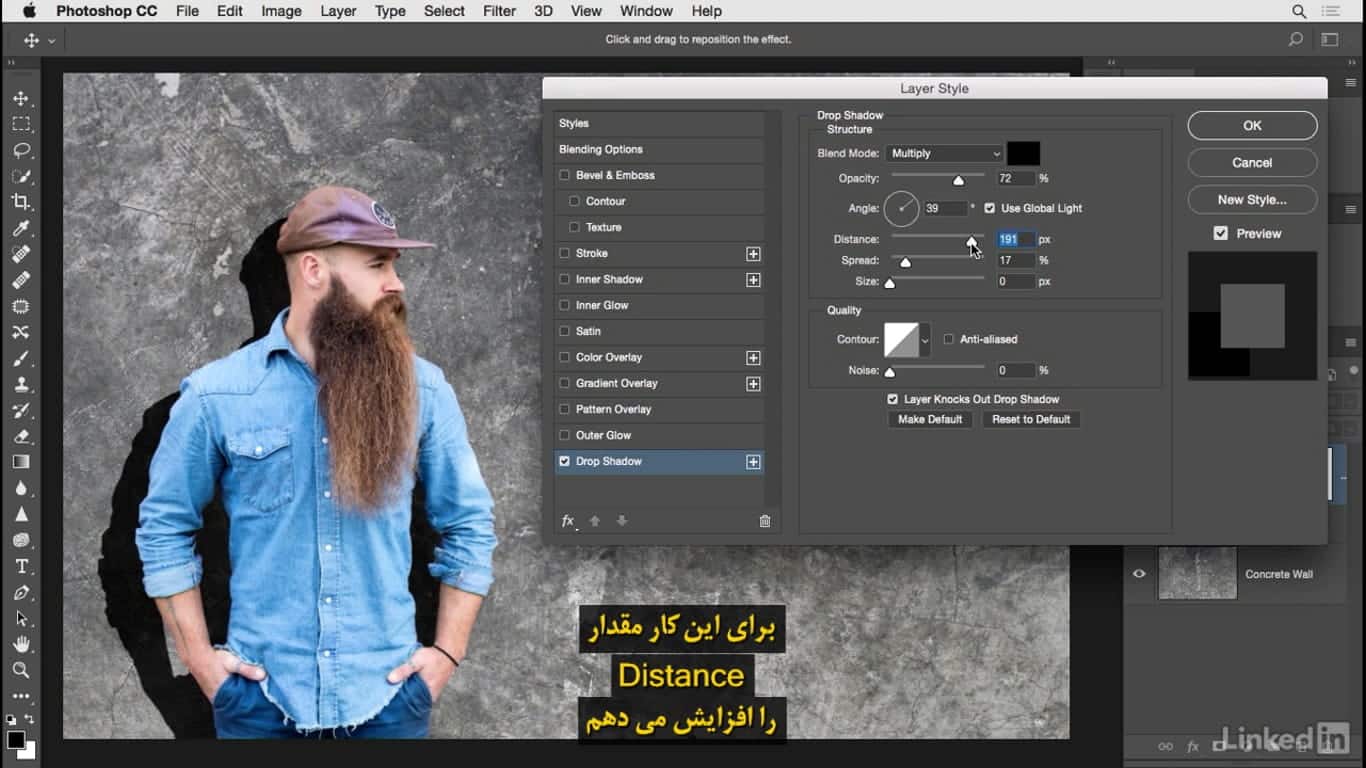
حالا تنظیمات Size و Spread چیست؟ خوب این تنظیم ها کمک میکنند سایه نمای واقعی تری پیدا کند این مقادیر را تغییر می دهم.
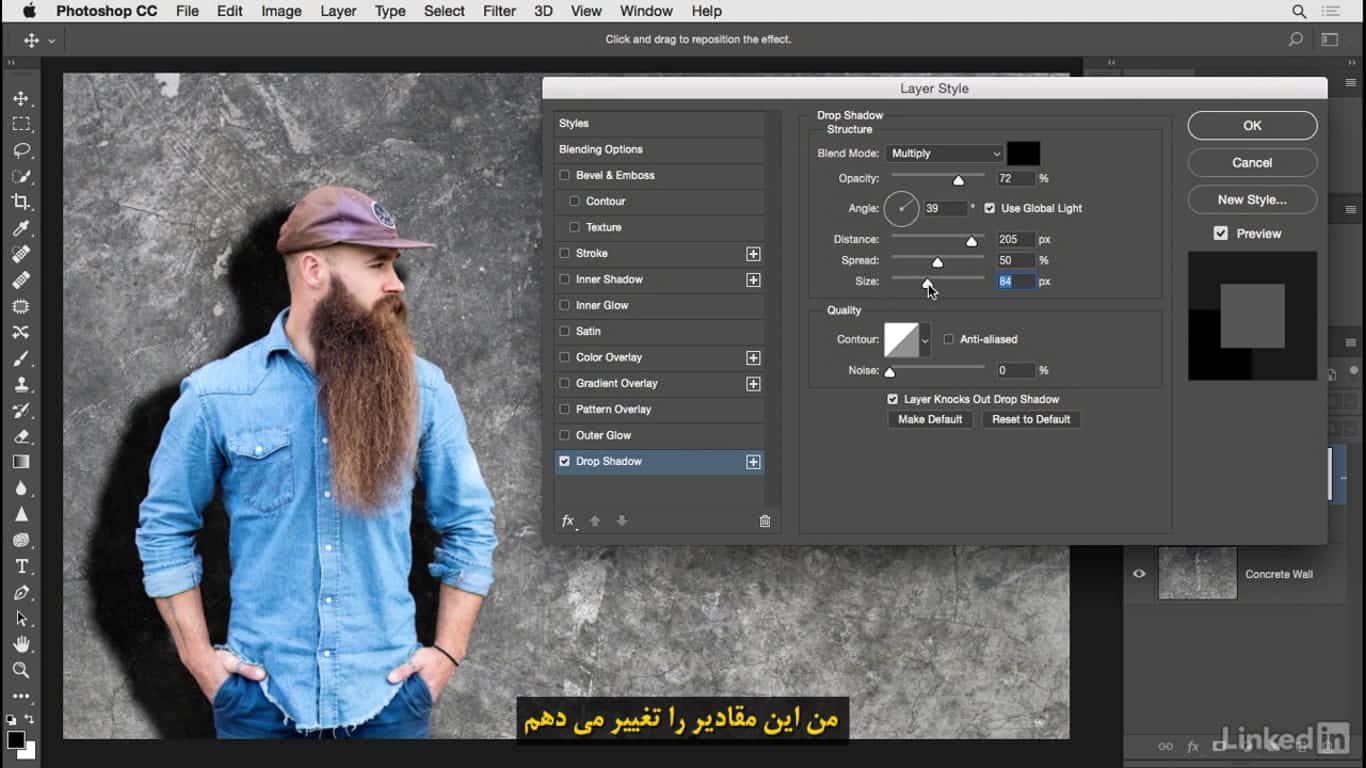
حالا می توانید ببینید که چگونه سایه مقداری حالت انتشار پیدا میکند مقدار Opacity بالاست حداقل برای من پس من این مقدار را پایین می آورند تا بتوانند جلوه ظریف تری داشته باشم کمی دیگر این کنترلها را تغییر می دهم تا بتوانم در نهایت یک سایه خوب روی دیوار داشته باشم.
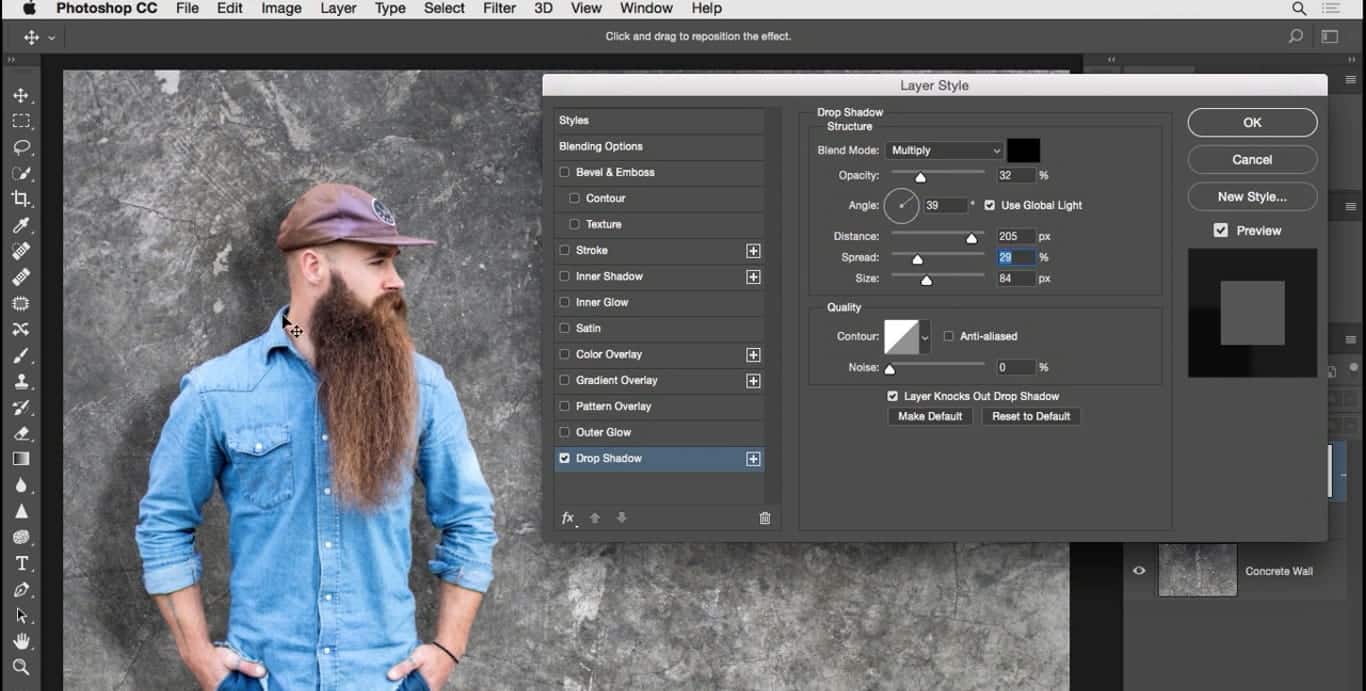
همچنین می توانید سایه را روی تصویر گرفته و جابجا کنید.
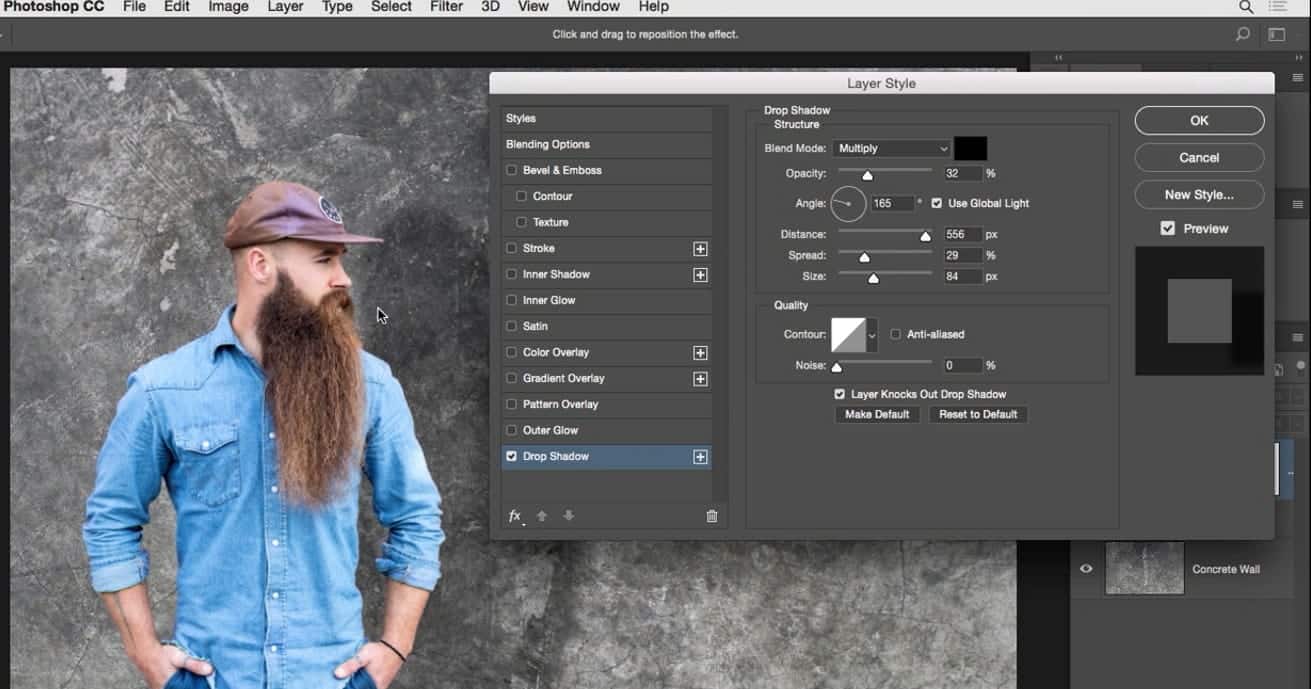
برای اینکار مستقیم روی تصویر رفته و بعد از گرفتن سایه آن را حرکت دهید. بسیار خوب حالا ما جلوه سایر را در اینجا داریم برای اعمال سایه روی دکمه ok کلیک کنید خوب من در مورد کار روی لایه پس زمینه صحبت کرده بودم لایه Concrete Wall یکی از روش های کار بر روی این لایه این است که یک فیلتر را به صورت Smart Filter به آن اعمال کنیم.
روش کار این قابلیت واقعاً کاربردی است به این دلیل که به شما امکان انعطاف پذیری خلاقانه ای را می دهد منوی Filter و فرمان Convert for Smart Filters
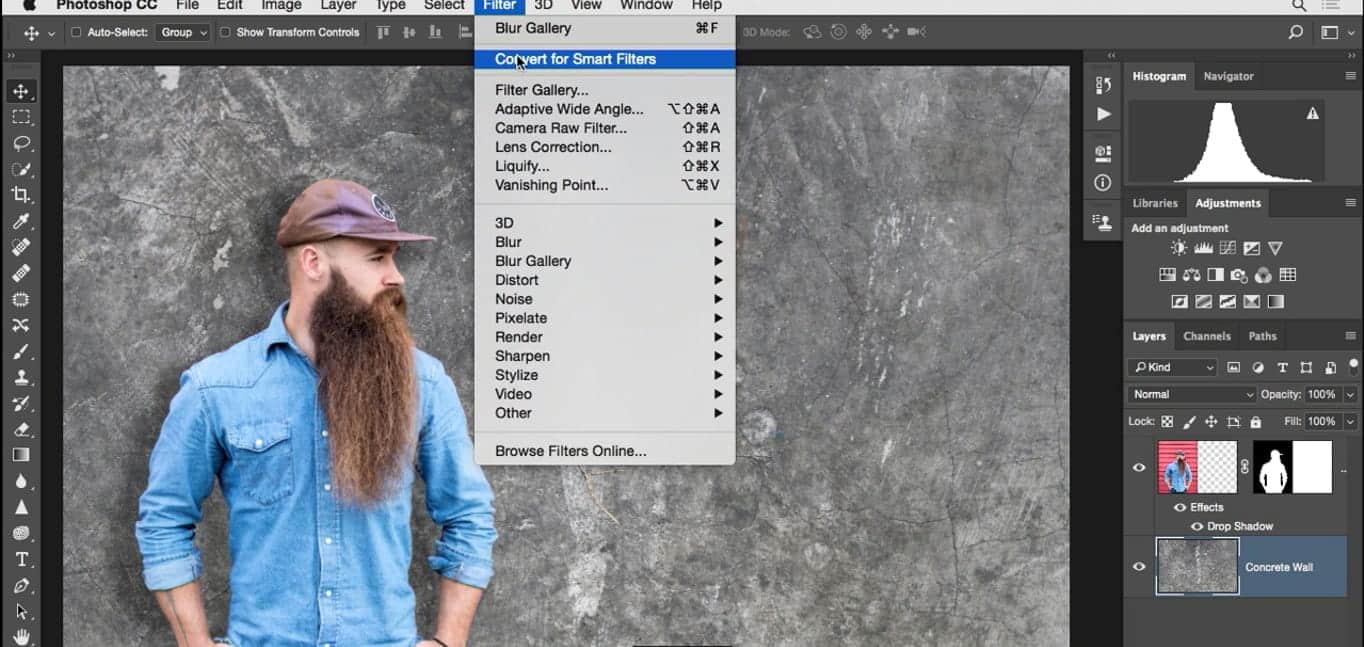
پیغامی ظاهر می شود که در آن به شما می گوید این لایه به لایه هوشمند تبدیل خواهد شد که به معنی انعطاف پذیر تر بودن لایه است روی ok کلیک کنید.
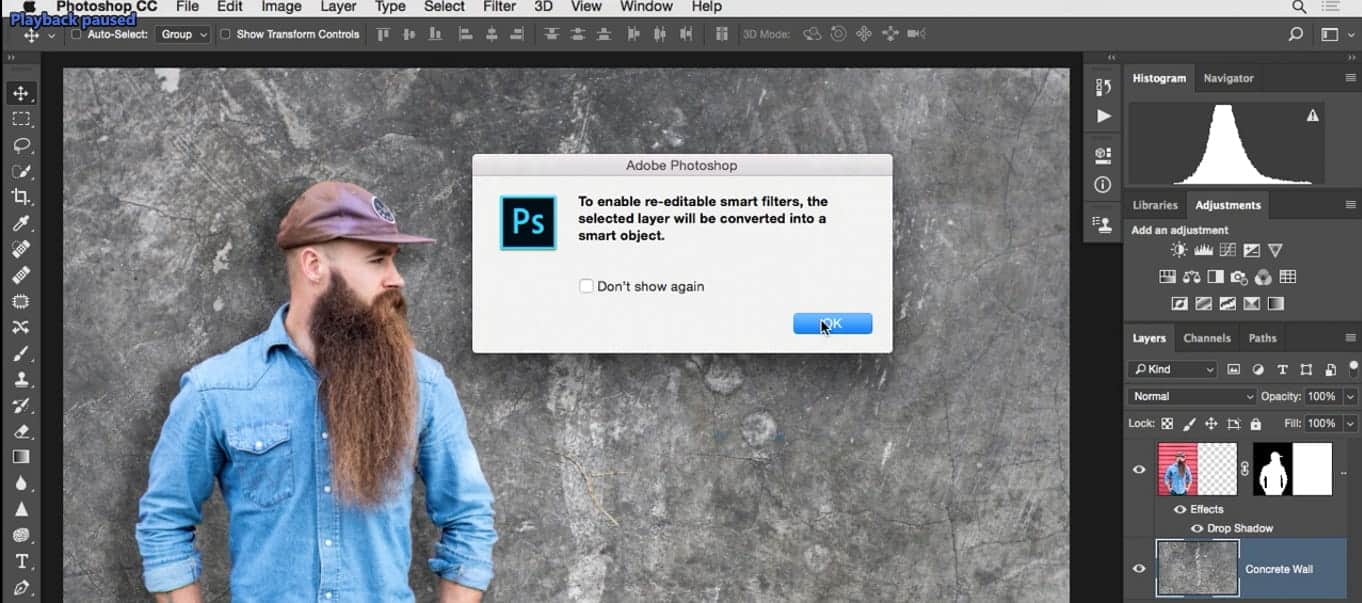
این کاری است که من می خواهم انجام دهم حالا Filter>Blur Gallery سپس Field Blur
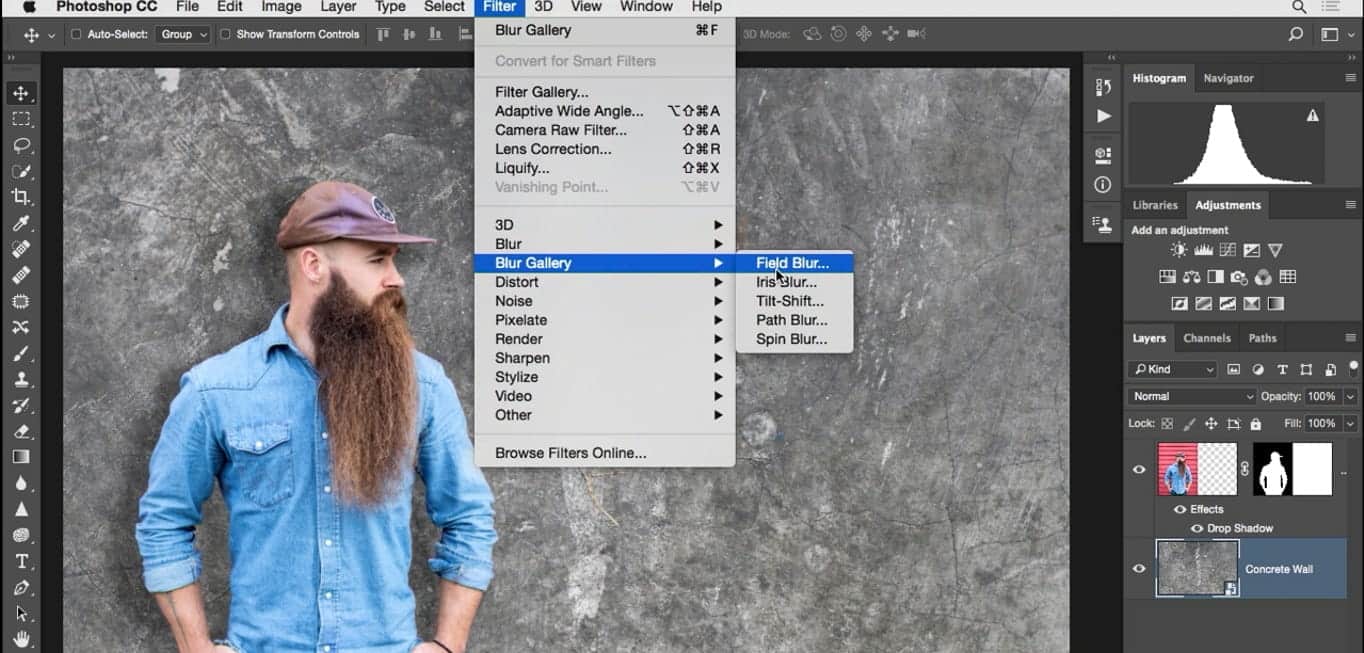 Blur Gallery سپس Field Blur در فتوشاپ از آموزش روتوش پرتره ” width=”1364″ height=”653″>
Blur Gallery سپس Field Blur در فتوشاپ از آموزش روتوش پرتره ” width=”1364″ height=”653″>
در این کادر کاری که باید انجام دهید این است که محلی که این جلوه باید به آن جا اعمال شود را تنظیم کنید درست مثل اینجا در یک محدوده معین
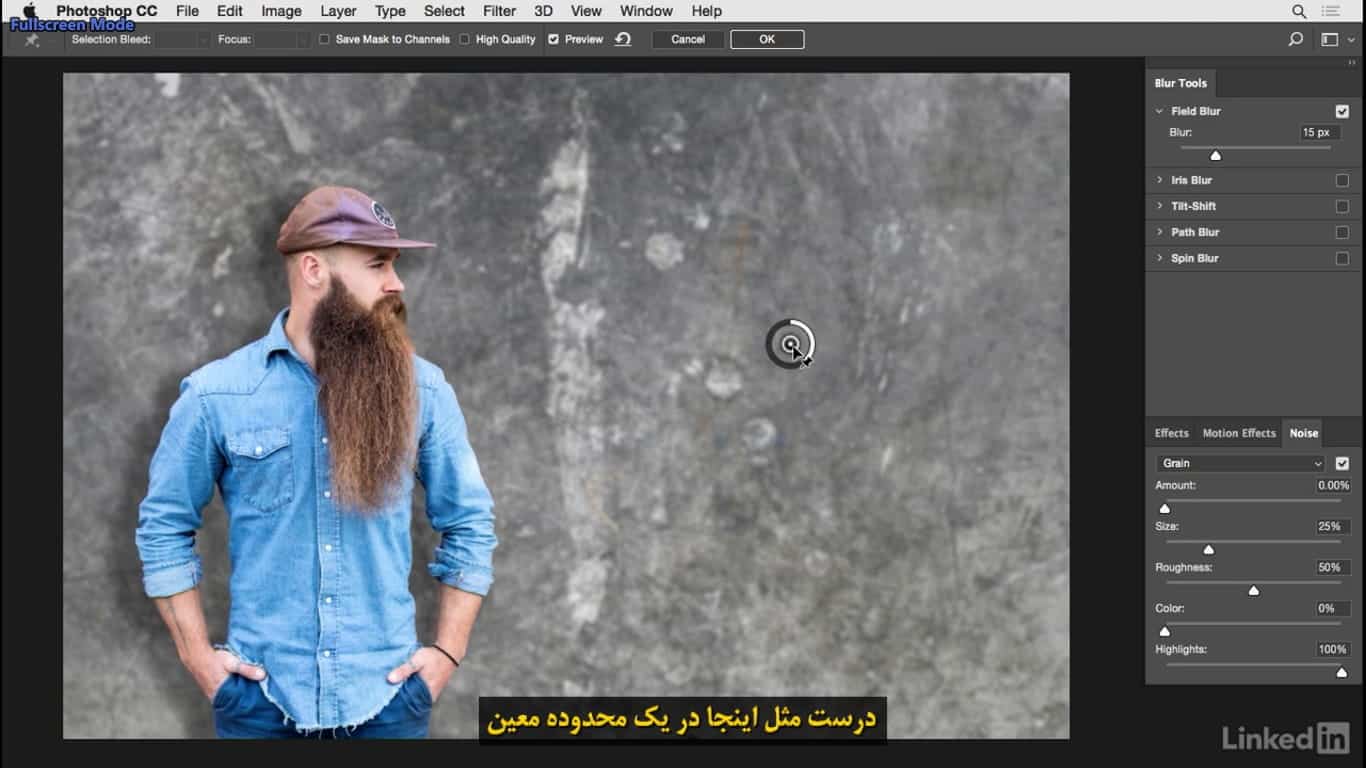
بعد یک نقطه دیگر را تنظیم کنید فقط کافی است روی تصویر کلیک کرده و مقدار آن را تغییر دهید این تنظیم را می توانید با کشیدن اسلایدر تغییر دهید.
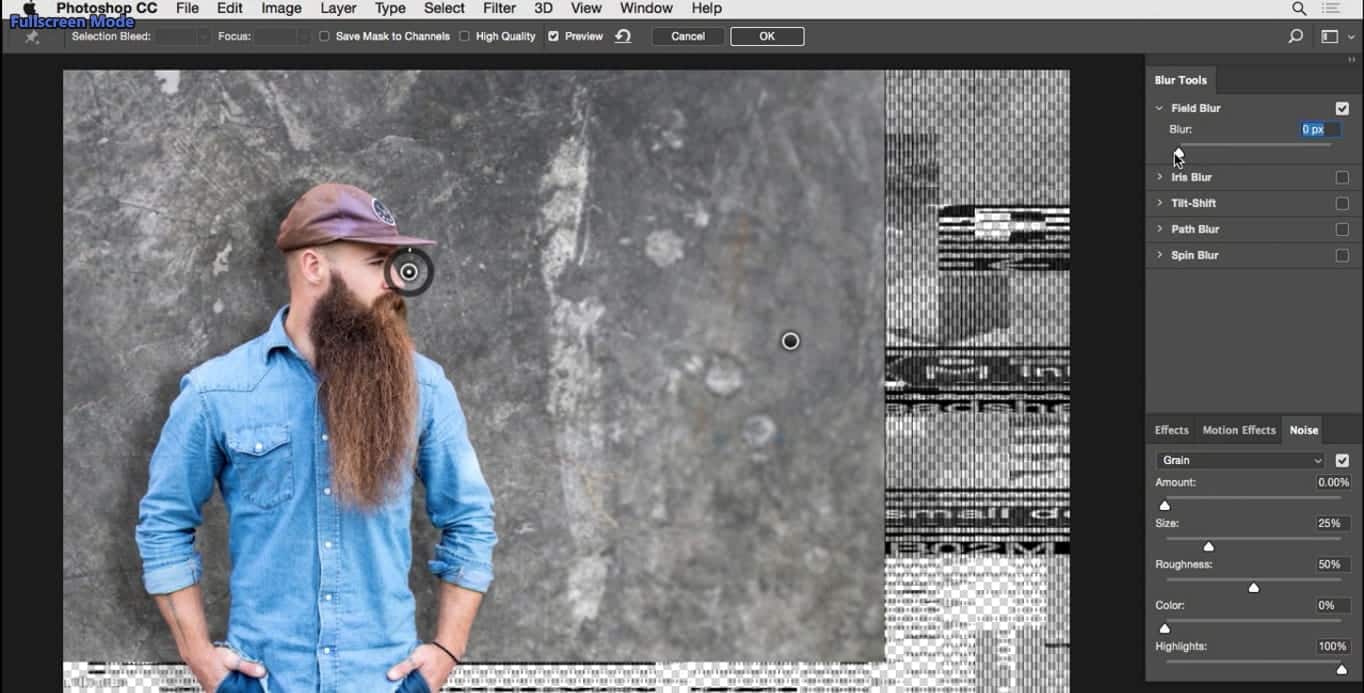
یا می توانید از همان کنترل روی صفحه استفاده کنید من میخواهم تمرکز روی سوژه باشد و این سمت در اینجا محو شده باشد .
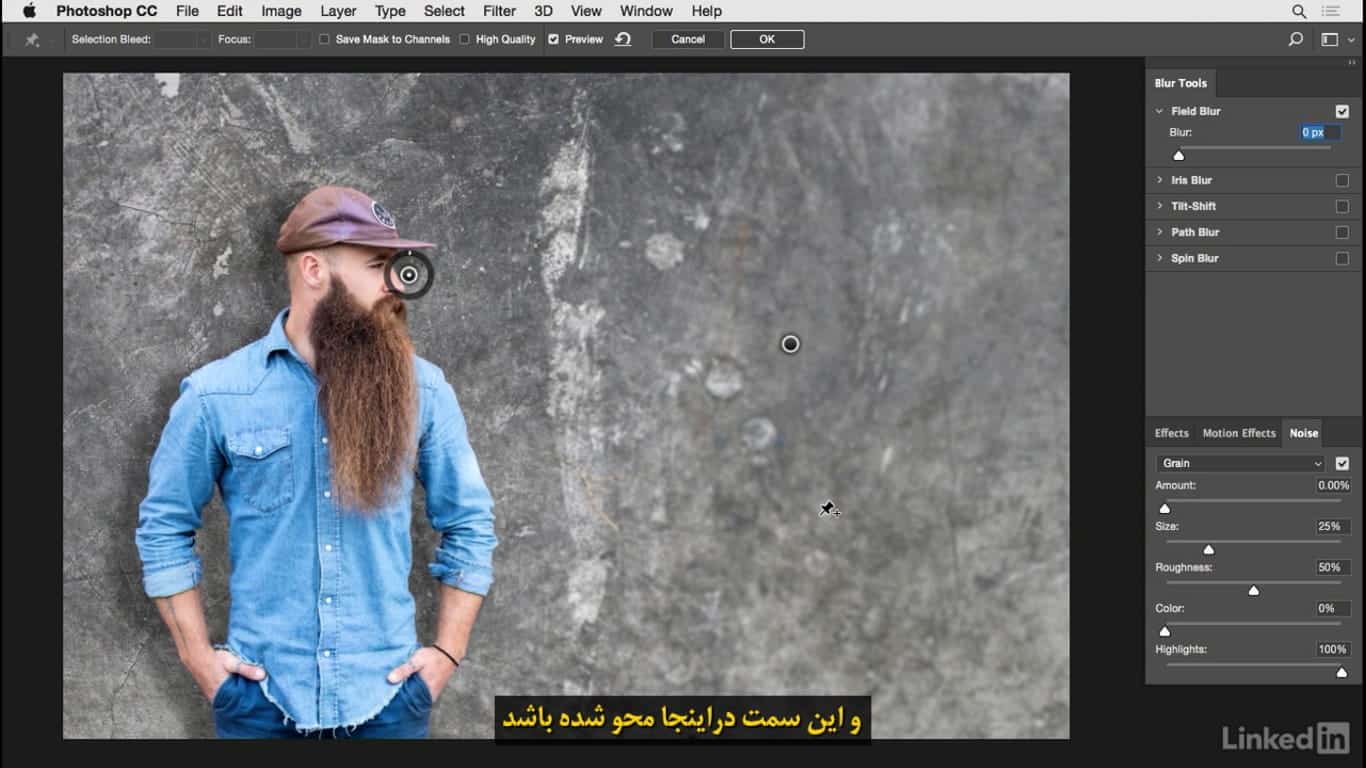
اگر میخواهید بخش دیگری از تصویر محو باشد با کلیک نقطه دیگری را روی تصویر قرار دهیم و همانطور که می بینید مقداری محو سازی را برای این منطقه ایجاد کرده ایم و حالا واقعا تمرکز روی قسمت میانی پس زمینه است.
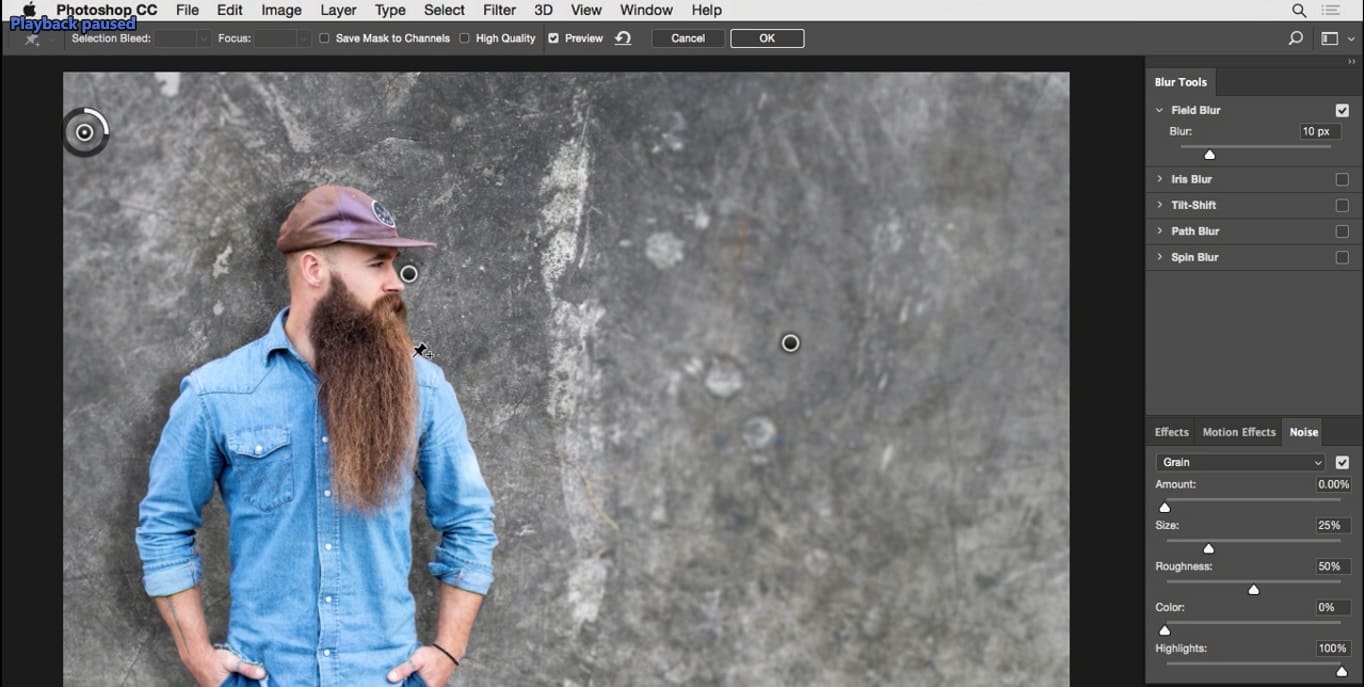
برای اعمال این فیلتر روی ok کلیک کنید چون این یک فیلتر هوشمند هست.
این فیلتر در زیر لایه نمایش داده می شود و ما می توانیم آن را با کلیک روی آیکون چشم خاموش و روشن کنیم یا اگر بخواهیم فیلتر را دوباره تنظیم کنیم فقط کافی است روی کلمه Blur Gallery دابل کلیک کنیم .

تا مجدد پنجره تنظیم پایه فیلتر مورد نظر باز شود و شما می توانید مقادیر آن را تغییر دهید اگر بخواهید این نما را جمع کنید می توانید روی این آیکون کلیک کنید که باعث جمع شدن لایه می شود یا مجدد آن را باز می کند.
به هر حال این روش به شما قدرتی می دهد که بتوانید یک نوع ترمیم غیر مخرب را داشته باشید تا بتوانید بعداً هرچند تنظیمی را تغییر دهید پس ما دو جلوه ایجاد کردم Blur,Drop Shadow قدم بعدی افزودن متن از فصل ابتدا ابزار متن را برمیدارم با این ابزار روی تصویر کلیک کرده و یک کلمه را بنویسید من کلمه Creativity را می نویسم و سپس خارج از فضای نوشته کلیک کرده و از ابزار Move برای تغییر محل متن استفاده می کنم.

حالا که سوژه از پس زمینه جدا است پس نوشته هم میتواند پشت سوژه قرار بگیرد که جلوه خوبی است اگر بخواهید اندازه نوشته را تغییر دهید راحت ترین راهی که به نظر می رسد استفاده از Free Transform است.
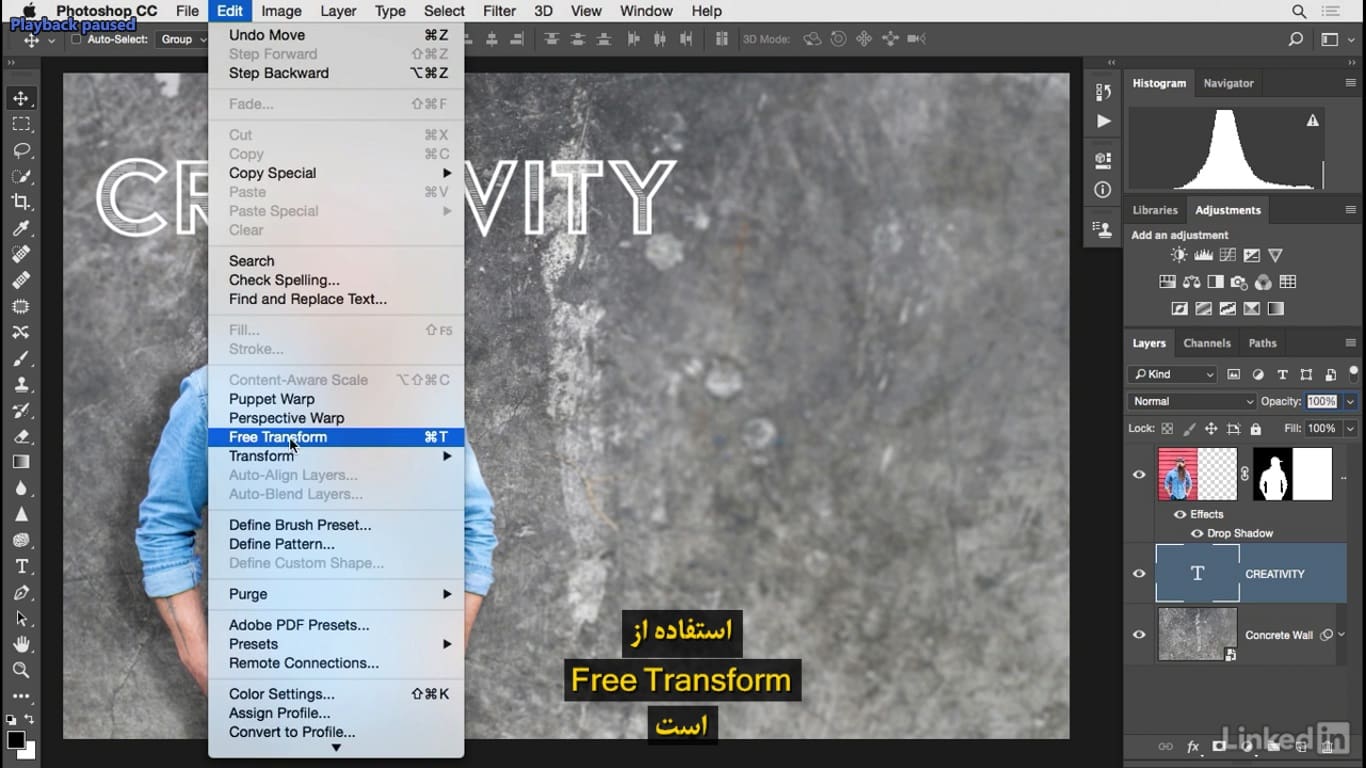
ببینید زمانی که از این قابلیت استفاده میکنید می توانید این لنگر را گرفته و به بیرون بکشید.
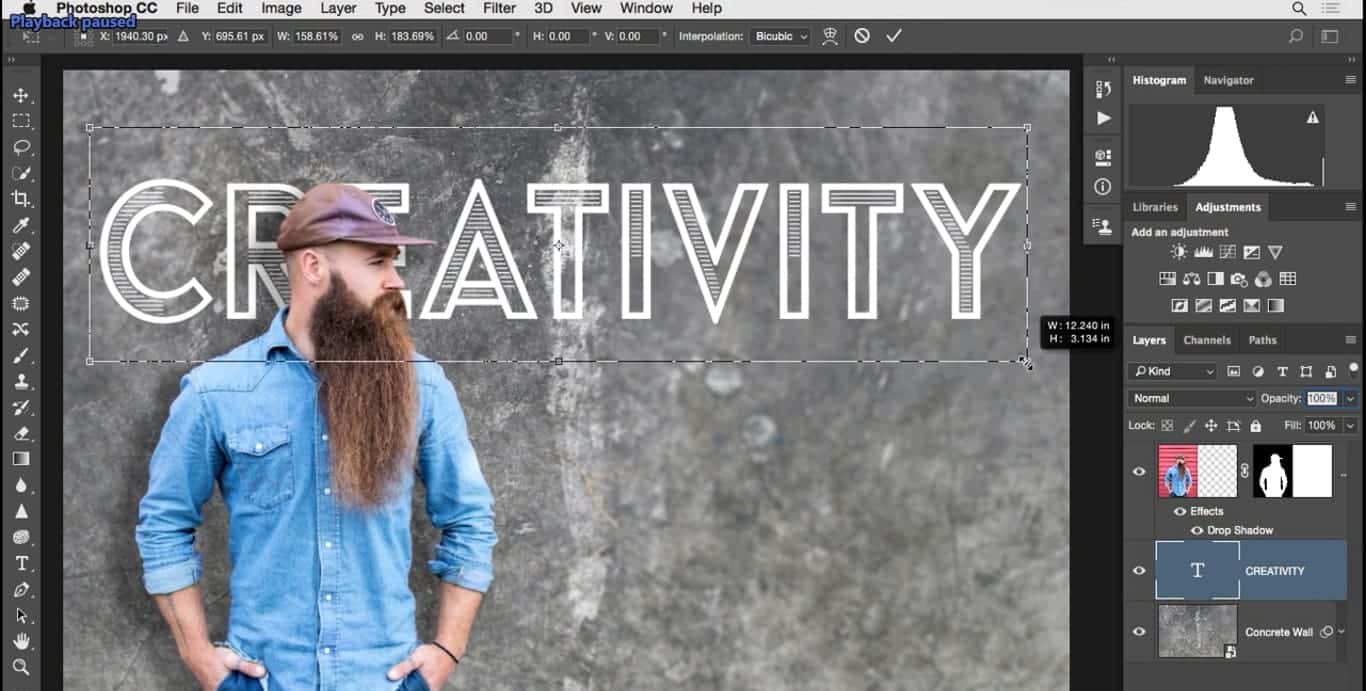
و نمای متن را تغییر دهید کاری که من میخواهم انجام دهم ایجاد آگهی برای یک کارگاه خلاقیت است.
حالا کلید اینتر را برای تعیین و اعمال می زنم و ابزار تایپ را مجدد انتخاب کنید و این بار کلمه Workshop را تایپ می کنم. روی ابزار Move کلیک میکنم تا این کلمه را در محلی مناسب قرار دهم خوب فکر کنم خوب شده است حالا مقداری متنی دارم که روی پس زمینه تاثیر گذاشته است حالا با اضافه کردن چند شکل گرافیکی کار را تمام می کنیم در پایین نوار ابزار اگر روی نماد … کلیک کنید. این کار منویی را باز می کند که شامل چند ابزار می باشد ابزاری که من دنبالش هستم Custom Shape می باشد.
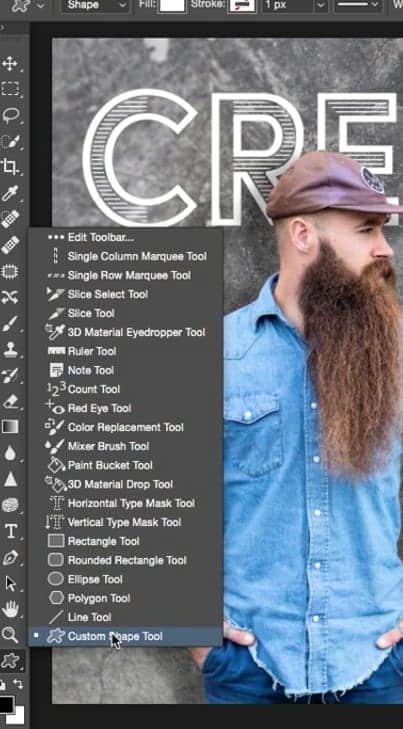
میخواهم تکنیک جالبی را نشان دهم که با این ابزار میتوانید استفاده کنید شکلی که من استفاده خواهم کرد این فلش است.

اگر این شکل را گرفته و روی تصویر درگ کنم آنچه حالا خواهید داشت.
کمی بیشتر درگ می کنم آنچه حالا خواهید داشت کمی بیشتر درک می کنند تا شکل بزرگ تر شود یک شکل است که با رنگ پر شده مورد جالب این است که شما می توانید به این شکل جلوههای لایه را اضافه کنید.
قصد دارم به شما نشان دهم که چگونه این کار انجام می شود روی آیکون FX کلیک کنید این فال فرمان Stroke را انتخاب می کنم این کار باعث باز شدن کادر مکالمه Layer Style میشود در اینجا جلوه Stroke را داریم.
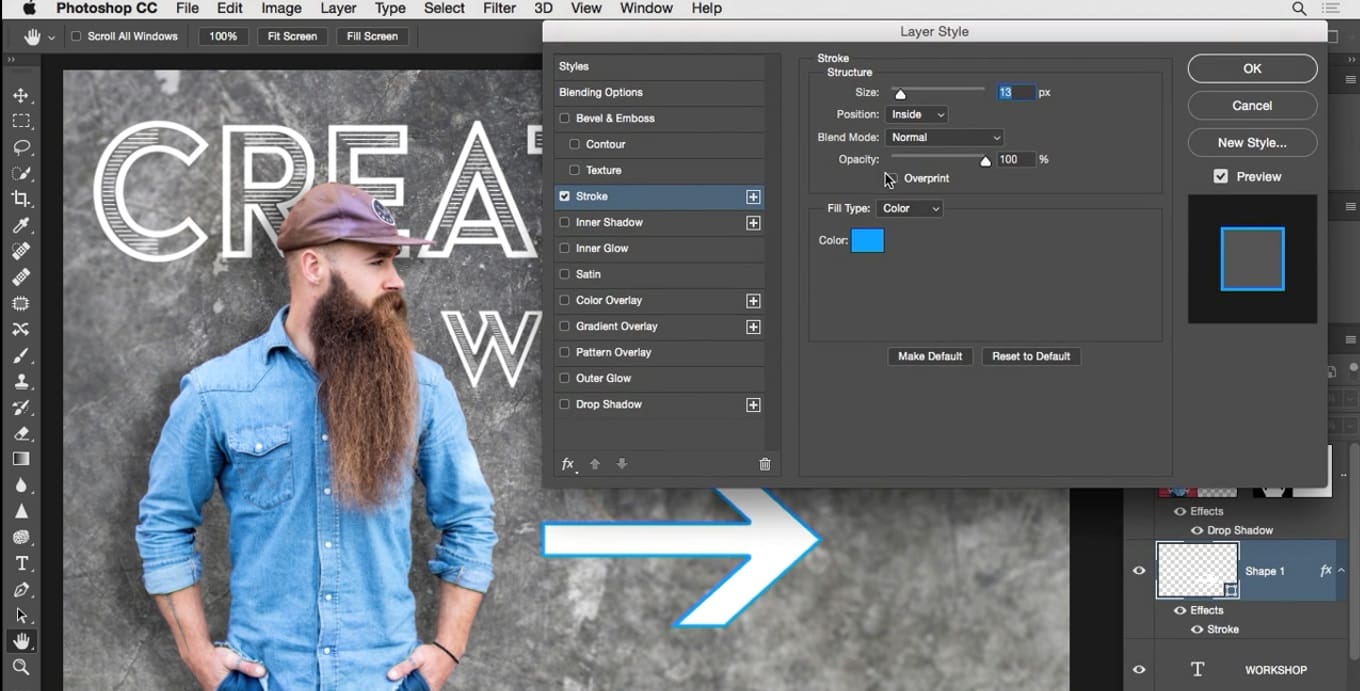
تنظیم های آن در این قسمت دیده میشود برای این جلوه یک رنگ را انتخاب می کنم و می خواهم این رنگ سفید باشد پس رنگ سفید را در اینجا انتخاب میکنم شاید تعجب کنید چرا من رنگ سفید را برای یک فلش سفید رنگ انتخاب کرده ام
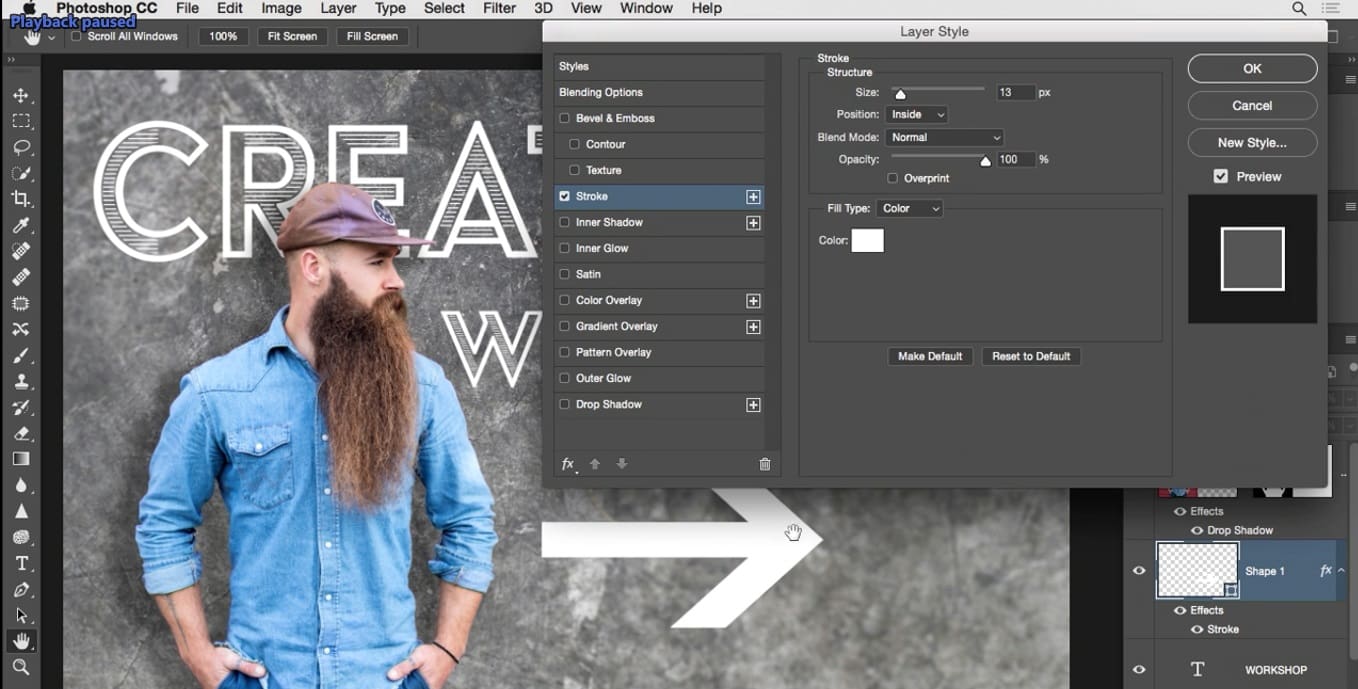
الان به شما میگویم ابتدا روی ok کلیک کنید تا زمانی که جلوه هایی را در Layer Style دارید می توانید مقدار Fill لایه را کاهش دهید و این روی محتویات لایه تاثیر می گذارد با انجام این کار میبینید که آنچه باقی میماند فقط جلوه Stroke است .

که به لایه اضافه شده است.
حالا در ادامه می خواهم چند فلش از این نوع داشته باشن پس فلش در اینجا قرار می دهم در این قسمت از تصویر یک فلش زیبا دارم سپس از این لایه ی کپی میگیرم و فلش جدید را به این قسمت از تصویر می کشانم.

و دوباره از لایه فلش کپی میگیرم و آن را در این قسمت قرار میدهم پس من فقط لایه ای که قبلاً ایجاد شده را کپی می کنم و محل آن را تغییر میدهم .
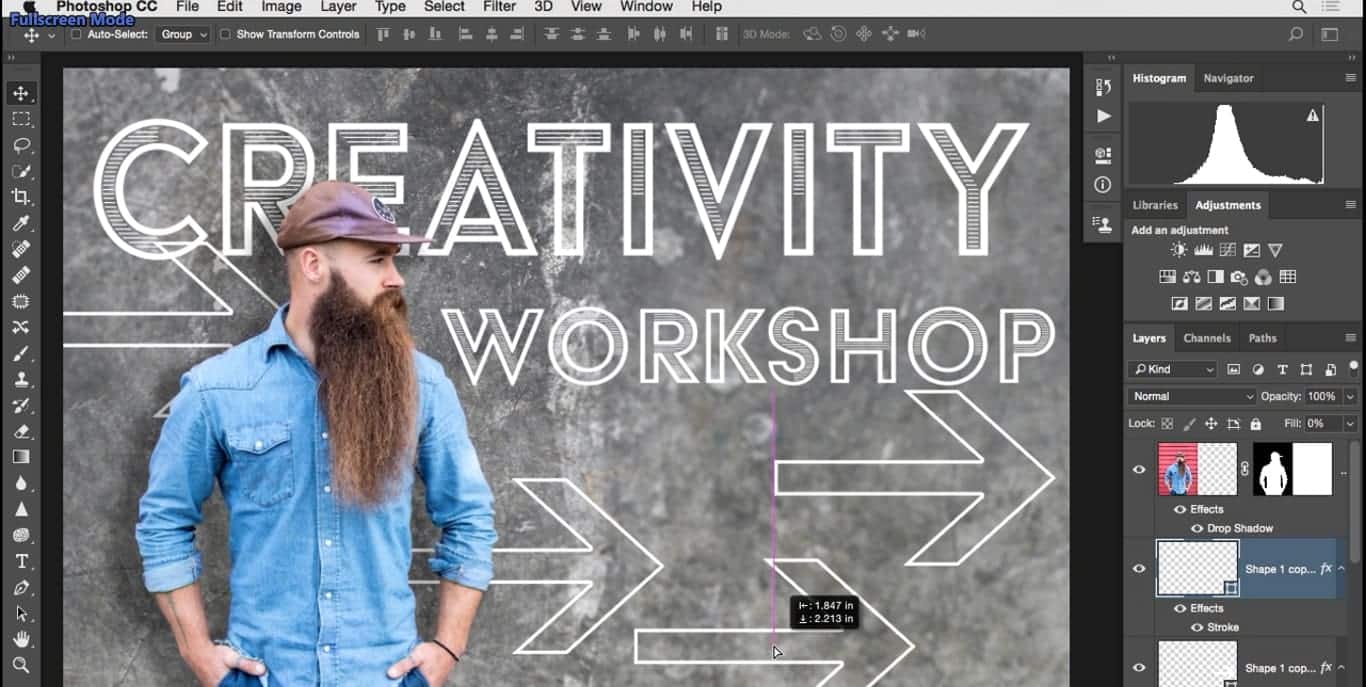
این کار میتوانید با اشیای دیگری نیز انجام دهید.
این پروژه را نیز دیدید هدف این بود که چند نقطه و ترفند را آموزش دهم که متوجه شوید نه تنها میتوانید مشکلات تصویر را برطرف کرده و آن را تمیز کنید بلکه خلاقیت خود را نیز در آن به کار ببرید تا می توانید مهارت های روتوش خود را با آموخته های دیگر به خوبی ترکیب کنید.
حالا خیلی سریع کارهای انجام شده را مرور می کنیم ما با تصویر یک مرد در پس زمینه کار را شروع کردیم ابتدا سوژه را از پس زمینه جدا کرده

و یک جلوه سایه برای آن ایجاد کردیم .

و کار را با اضافه کردن برخی از این اشیای گرافیکی ادامه دادیم. مقداری هم متن و در این بین توضیح دادیم چگونه می توانید با فیلتر های هوشمند جلوه محو سازی را به لایه پس زمینه اعمال کنید.
این یکی از آن پروژه هایی است که ما در آن چیزهایی که یاد گرفته ایم را به کار بردیم تا بتوانیم با این موارد به نتیجه نهایی دست پیدا کنیم و این همان دلیلی بود که من میخواستم این تمرین را در این قسمت قرار دهم. راهی برای شکوفا شدن شما الهامات خلاقانه شما و تفکر درباره اینکه چگونه می توانید برخی از این مهارت ها را به چیزهای دیگری که در فتوشاپ انجام میدهید پیوند بزنید.
آموزش ادیت پس زمینه عکس با فتوشاپ
در مطلب پیش رو آموزش ادیت پس زمینه عکس اینستاگرام استفاده می شود.
راهنمای ویرایش عکس با فتوشاپ
در اینجا یک مشکل رایج وجود دارد: تم شما عالی به نظر می رسد، اما پس زمینه، آنقدر عالی نیست. هرگز نترسید، فتوشاپ اینجاست تا روز و عکس های شما را نجات دهد. میتوانید پسزمینه را با ابزار مفید انتخاب سریع تغییر دهید، که به شما امکان میدهد انتخابی را روی قلم مو “طراحی” کنید و سپس در حین کشیدن قلم مو، انتخاب گسترش مییابد و لبههای تصویر را به صورت خودکار پیدا کرده و دنبال میکند. به این ترتیب می توانید پس زمینه را بردارید و سپس آن را با چیزی بهتر جایگزین کنید …
آموزش ادیت پس زمینه عکس
مرحله 1
اولین مرحله این است که با فشار دادن Q به حالت ماسک سریع بروید، سپس با فشار دادن W ابزار انتخاب سریع را انتخاب کنید. در نوار گزینه ها، می خواهید Subtract From را انتخاب کنید. سپس با استفاده از یک نوار لغزنده قطری یا تایپ کردن اندازه پیکسل، نوک قلمو نوار ابزار را در نوار گزینه ها تغییر اندازه دهید. همیشه میتوانید از براکت سمت راست برای افزایش اندازه یا براکت چپ برای کاهش اندازه نوک برس استفاده کنید.
مرحله 2
میتوانید «Sample All Layers» را انتخاب کنید که بر اساس تمام لایههای پشته، بهجای لایهای که در حال حاضر انتخاب شده، یک انتخاب ایجاد میکند. همچنین، Auto-Enhance را انتخاب کنید، که لبه های ناهموار حاشیه انتخاب را کاهش می دهد. تیز کردن لبه را می توان در کادر محاوره ای Refine Edge که شامل گزینه هایی برای صافی، کنتراست و شعاع است، سفارشی کرد.
مرحله 3
ابزار قلم مو را در جعبه ابزار انتخاب کنید و سپس X را فشار دهید تا خروجی رنگ به مشکی منتقل شود. از آنجایی که شما در حالت ماسک سریع هستید، در حالی که رنگ می کنید، لایه رژگونه شروع به پوشاندن آسمان می کند. مطمئن شوید که تمام آسمان را رنگ کرده اید (در صورت نیاز به کار بر روی جزئیات دقیق، اندازه قلم مو را بزرگنمایی و کوچک کنید). ممکن است لازم باشد به رنگ سفید برگردید تا هر قسمتی از ماسک را که ممکن است به طور تصادفی برداشته اید دوباره اضافه کنید.
مرحله 4
سپس Q را فشار دهید تا از Quick Mask خارج شوید. برای تکمیل نجات، باید انتخاب را انجام دهید. این کار را با کلیک بر روی (Cmd-Shift-I (PC: Control-Shift-I) انجام می دهید. اکنون آماده تغییر پس زمینه هستید. بنابراین کافیست EDIT> CUT را در قسمت انتخابی انتخاب کنید تا از تصویر حذف شود. اکنون، با برش دادن آسمان بیش از حد در معرض، باید خانه را به یک لایه جدید بیاورید. سپس (Cmd-J (PC: Control-J) را فشار دهید تا Extract را در یک لایه جدید کپی کنید، سپس می توانید آسمان اصلی را حذف یا پنهان کنید.
مرحله 5
حالا اینجا جادو اتفاق می افتد. شما باید پس زمینه جدید خود را باز کنید، در این مورد آسمان آبی روشن. کل تصویر را انتخاب کنید و سپس آن را برش داده و روی تصویر اصلی قرار دهید. در شمع لایهها، لایه آسمان زیر خانه را آزاد میکند و بدون تاخیر بیشتر، تصویر پسزمینه جدیدی دارد (شما میتوانید شمع لایهها را در این نقطه صاف کنید تا جلو و پسزمینه با هم ترکیب شوند). ترفند جدی در این مرحله تنظیم دینامیک نور پس زمینه به جلو است. شما باید انواع تنظیمات را انجام دهید تا صاف به نظر برسد.
قبل و بعد از تغییر پس زمینه
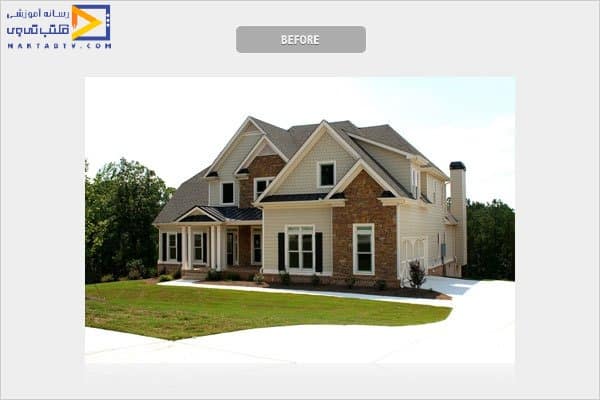

5 مرحله ساده برای تغییر پس زمینه فتوشاپ.
برای یافتن تصاویر پس زمینه جدید برای عکس های خود نیازی به بودجه سفر ندارید. ببینید که چگونه ما، از Adobe Photoshop برای قرار دادن سوژه تصویر در یک محیط کاملا جدید استفاده می کنیم.
آموزش تغییر پس زمینه در فتوشاپ
قبل از شروع با عکس های خود تمرین کنید. وقتی آماده رفتن شدید، پنج مرحله آسان زیر به شما نشان می دهد که چگونه یک پس زمینه به یک تصویر اضافه کنید.
مرحله 1: پس زمینه را مخفی کنید
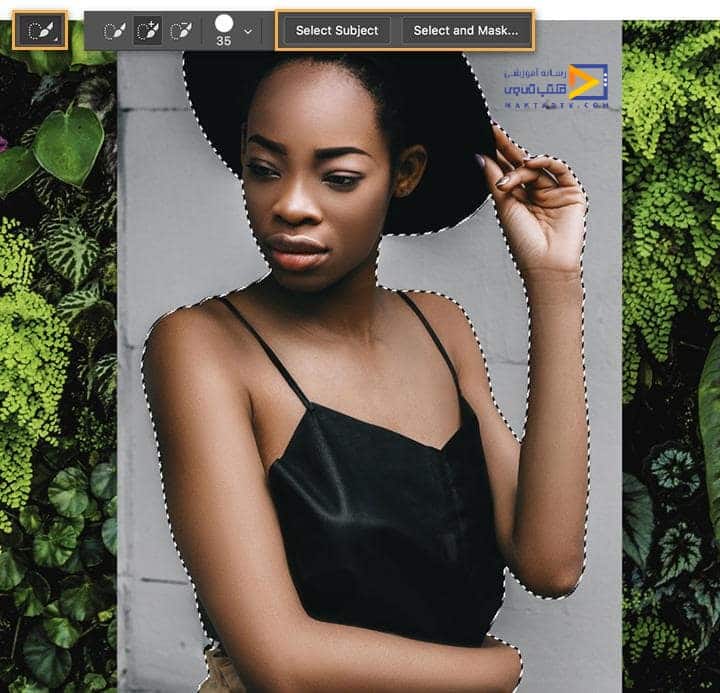
اولین قدم ما این است که دیوار خاکستری ساده را در پس زمینه پنهان کنیم. از ابزار Quick Select فقط برای انتخاب شکل مدل استفاده کنید. گزینه Select Theme و سپس Select and Mask را انتخاب کنید تا وارد فضای کاری Select and Mask شوید.
مرحله 2: لکه های درشت را پاک کنید
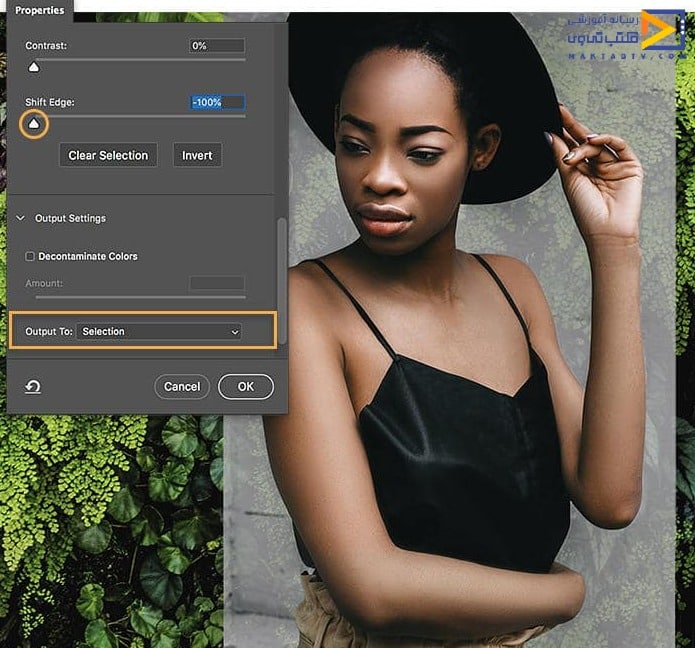
در پانل ویژگی های فضای کاری Select and Mask، نوار لغزنده Shift Edge را به سمت چپ حرکت دهید تا لبه های انتخاب واضح تر شود و یک خروجی را برای انتخاب انتخاب کنید. توجه: هنگام خروج از Select and Mask، پسزمینه اصلی برمیگردد. بعد درستش کن
مرحله 3: دیوار را پاک کنید
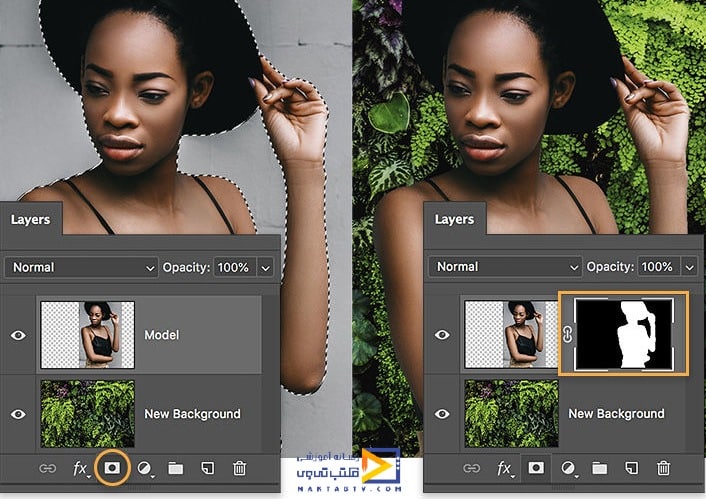
وقتی لایه مدل انتخاب شد، روی نماد Add Layer Mask کلیک کنید. ما مدل را به عنوان یک انتخاب از فضای کاری Select and Mask خروجی میدهیم، به این معنی که فتوشاپ هر چیزی را که انتخاب نشده است پنهان کرده است . این باعث شد که دیوار خاکستری از بین برود در حالی که مدل انتخاب شده در جای خود باقی بماند.
مرحله 4: یک ظاهر منسجم ایجاد کنید
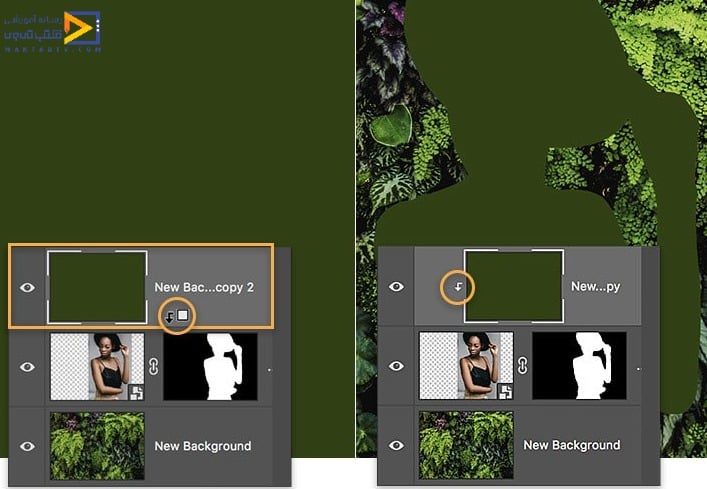
ما می خواستیم نورپردازی مدل را با پس زمینه مطابقت دهیم. برای انجام این کار، لایه پس زمینه جدید را کپی کنید، آن را روی لایه مدل حرکت دهید و Filter> Blur> Average را انتخاب کنید. Option (یا Alt-click) را بین لایه سبز و لایه مدل فشار دهید تا ماسک برش ایجاد شود.
مرحله 5: یک پس زمینه جدید اضافه کنید
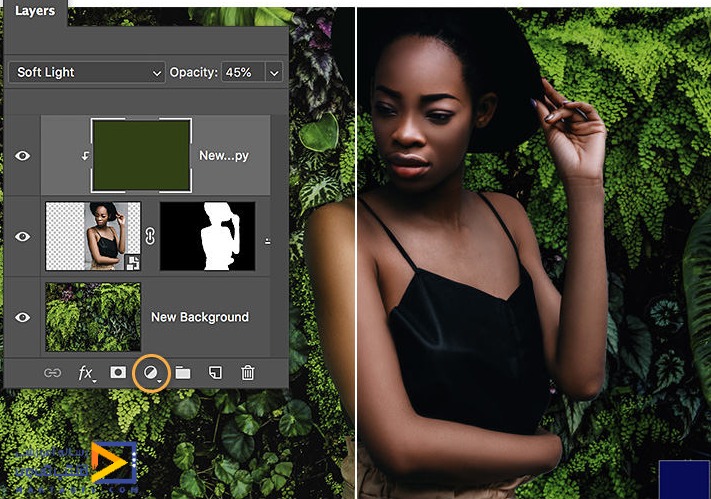
وقتی لایه سبز انتخاب شد، حالت ترکیب را روی Soft Light قرار دهید و تنظیمات Opacity را کاهش دهید.ما یک لایه ی منطبق با رنگ ثابت آبی تیره اعمال می کنیم تا به هر یک از لایه های زیر یک رنگ ریخته گری تمام شده بدهد. حالت ترکیب را روی Soft Light قرار دهید و تنظیمات opacity لایه تنظیم را کاهش دهید.

خلاصه
تغییر پسزمینه تکنیکی برای افراد ضعیف نیست، زیرا نیاز به تنظیم عنصر جلویی و عنصر پسزمینه دارد. این کار بیشتر از آنچه فکر میکنید انجام میشود و افراد را در مقابل پسزمینههای معروف یا در پسزمینههای رنگی ثابت برای ویرایش عکس قرار میدهند. دانستن نحوه انجام این کار مفید است تا بتوانید تصاویر و ترکیب بندی ها را “ایجاد کنید”. به تمام تفریحاتی که می توانید داشته باشید فکر کنید.
علاوه بر این ها می توانید از این اموزش ها برای آموزش ادیت پس زمینه عکس تبلیغاتی و همچنین آموزش ادیت پس زمینه عکس پرتره نیز استفاده کنید.
آموزش جدا كردن عکس از پس زمينه با فتوشاپ
آموزش فتوشاپ: جدا کردن سوژه از پس زمینه با یک خط
سازندگان نوشابه فانتا یک کمپین تبلیغاتی چند قسمتی را اجرا می کنند که از یک جلوه جالب استفاده می کند که دستیابی به آن بسیار آسان است:

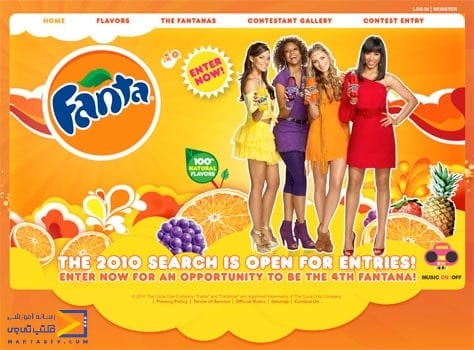
همچنین خط سفید تصاویر زنان را از پس زمینه متمایز می کند و همچنین آنها را به سایر عناصر طراحی گره می زند. در این آموزش جدا كردن عکس از پس زمينه با فتوشاپ که در CS3 تا CS5 کار می کند، به شما نشان می دهم که چگونه یک خط سفید مشابه در اطراف موضوعات تصویر ایجاد کنید. با استفاده از تکنیکهای انتخاب، پوشاندن و افزودن سبکهای لایهای به آن خواهید رسید.
جدا کردن عکس از بک گراند در فتوشاپ
مرحله 1
تصویری را باز کنید که در آن سوژه از پسزمینه برجسته شده است. در مثال زیر، پس زمینه تارتر از سوژه است، اما لزومی ندارد.

مرحله 2
روی لایه پس زمینه در پنل لایه ها دوبار کلیک کنید (اگر قابل مشاهده نیست به Windows > Layers بروید) تا قفل آن باز شود. روی دکمه OK کلیک کنید.
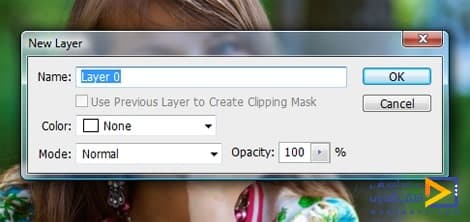
مرحله 3
اکنون باید پس زمینه اطراف مدل را ماسک کنید. با استفاده از یکی از گزینه های متعدد، اطراف موضوع را انتخاب کنید: ابزار انتخاب سریع، ابزار قلم و غیره. بهترین روش انتخاب برای شما به تصویر و تخصص شما بستگی دارد. پس از انتخاب، “مورچه های راهپیمایی” را در اطراف مدل انتخاب شده خواهید دید:

مرحله 4
ممکن است بخواهید لبه را کمی تیز کنید تا لبه انتخاب خیلی مشخص نباشد. من یک پر سبک اضافه کردم (Select > Modify > Feather). سپس روی دکمه Add Layer Mask در پایین پنل لایه ها کلیک کنید.
تصویر شما باید چیزی شبیه به این باشد، با پس زمینه ماسک شده:

مرحله 5
اکنون می توانید یک پس زمینه جدید اضافه کنید. روی دکمه Create New Layer در پایین پنل Layers کلیک کنید. سپس این لایه جدید را کلیک کرده و به زیر لایه اصلی بکشید تا لایه مدل بالای لایه شفاف جدید باشد.
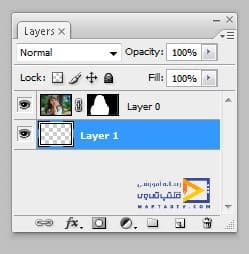
مرحله 6
ابزار Gradient را از پانل Tools انتخاب کنید و سپس Gradient را از پانل گزینه ها در بالای صفحه انتخاب کنید. من شیب نارنجی، زرد، نارنجی را انتخاب کردم.
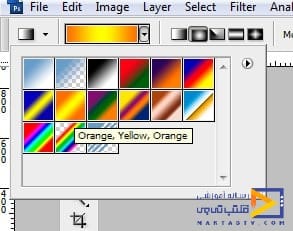
مرحله 7
روی بوم کلیک کرده و بکشید، مطمئن شوید که لایه پسزمینه پایینی انتخاب شده است و لایهای که مدل روی آن قرار دارد نیست. باید چیزی شبیه این به نظر برسد. توجه: اگر میخواهید شیب در زاویه 90 درجه باشد، Shift را نگه دارید.

مرحله 8
حالا باید این خط سفید را به لایه اصلی اضافه کنید. در پنل لایه ها، روی لایه ای که مدل قرار دارد کلیک کنید، سپس به Layer > Layer Style > Stroke بروید. رنگ را روی سفید قرار دهید و با تنظیمات افکت های مختلف آزمایش کنید. تنظیماتی که من استفاده کردم اینه:
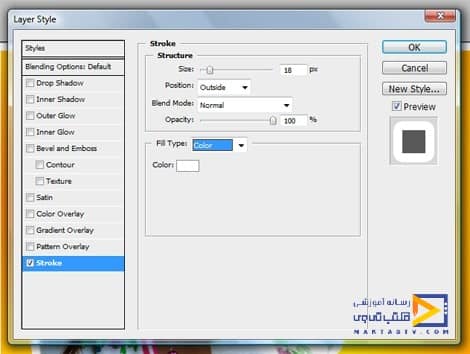
روی OK کلیک کنید.
مرحله 9
متوجه خواهید شد که یک حاشیه سفید نیز در اطراف لبه وجود دارد. این به این دلیل است که من آن لبه پر را قبل از اضافه کردن ماسک به قسمت انتخابی اضافه کردم.

این به راحتی رفع می شود. در پنل لایه ها، روی ماسک – کادر کوچک سیاه و سفید در سمت راست لایه مدل کلیک کنید. سپس ناحیه سفید را با ابزار انتخابی خود انتخاب کنید، مطمئن شوید که رنگ پیش زمینه در پایین پانل ابزارها روی سیاه تنظیم شده است و گزینه Option-Delete (PC: Alt-Backspace) را فشار دهید. این مناطق را ماسک می کند. اگر لکههایی باقی مانده است، از ابزار براش برای رنگ مشکی روی ماسک در جایی که پیکسلها باید ماسک شوند استفاده کنید. توجه: برای دیدن ماسک واقعی، روی ماسک لایه گزینه (PC: Alt) کلیک کنید. برای بازگشت به پیکسل ها دوباره کلیک کنید.
نتیجه: جدا كردن عکس از پس زمينه با فتوشاپ باید چیزی شبیه به این باشد:

مرحله 10
برای اینکه بیشتر شبیه کمپین تبلیغاتی Fanta شود، اجازه دهید دایرههایی را به پسزمینه اضافه کنیم. روی Create New Layer در پنل Layers کلیک کنید و لایه را به بالای لایه ها بکشید. سپس ابزار Brush را انتخاب کرده و در بالای پنل Options، براش مناسب را انتخاب کنید. من برس دایره ای را انتخاب کردم.
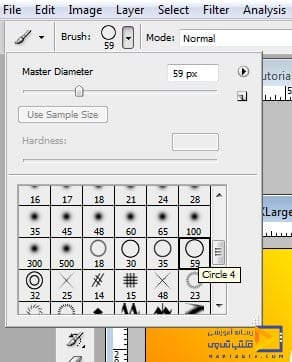
رنگ سفید را به عنوان رنگ انتخاب کرده و در کنار مدل کلیک کنید. بین کلیک کردن، سعی کنید جریان را در پانل گزینه ها تنظیم کنید و برای تغییر اندازه قلم مو، براکت چپ و راست را کلیک کنید.

جدا كردن عکس از پس زمينه با فتوشاپ : پس زمینه را در فتوشاپ با استفاده از ابزار magic eraser tool حذف کنید:
احتمالاً چندین راه در فتوشاپ برای انجام این کار وجود دارد. این روش احتمالا ساده ترین روش است.
ابتدا نرم افزار فتوشاپ را باز کنید و به منوی File > Open بروید و تصویر خود را کنید.

تصویر بالا برای این روش ایده آل است.
در سمت راست، روی لایه پس زمینه کلیک کنید و مراحل زیر را مانند تصویر زیر انجام دهید:
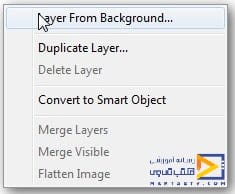
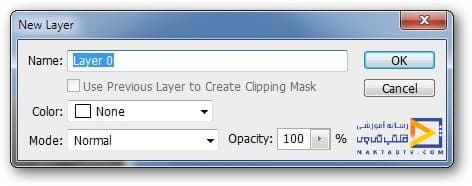
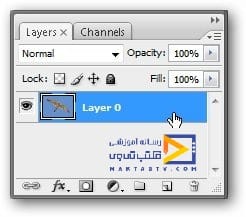
بعد بر روی ابزار Magic Eraser کلیک کنید. وقتی این نوار ابزار را انتخاب کردید، روی پس زمینه کلیک کنید.
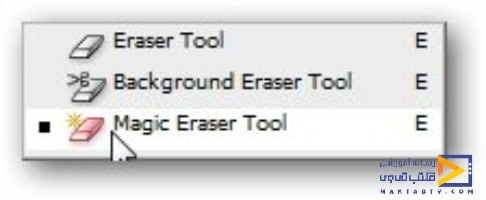
در اینجا می بینید که پس زمینه به راحتی حذف می شود و می توانید از این تصویرکپی بگیرید و آن را در هر جایی که می خواهید استفاده کنید.

برای کپی کردن یک تصویر و انتقال آن به تصویر دیگر یکی از ابزارهای انتخاب را انتخاب می کنیم و با این ابزاردور تصویر را انتخاب می کنیم. سپس به منوی ویرایش رفته و copy را انتخاب می کنیم.
اکنون به تصویر پس زمینه جدید خود می رویم و آن تصویر را جایگذاری می کنیم.
توجه: برای کپی لایه، میتوانید پس از انتخاب فایل کپی، Ctrl+C را فشار دهید و سپس روی فایلی که ایجاد کردهاید، Ctrl+V را فشار دهید تا آن را Past کنید.

معرفی سایت های رایگان جداکردن پس زمینه عکس :
بسیارممنونیم که ما را همراهی کردید.
دیدگاه کاربران
بدون دیدگاه


