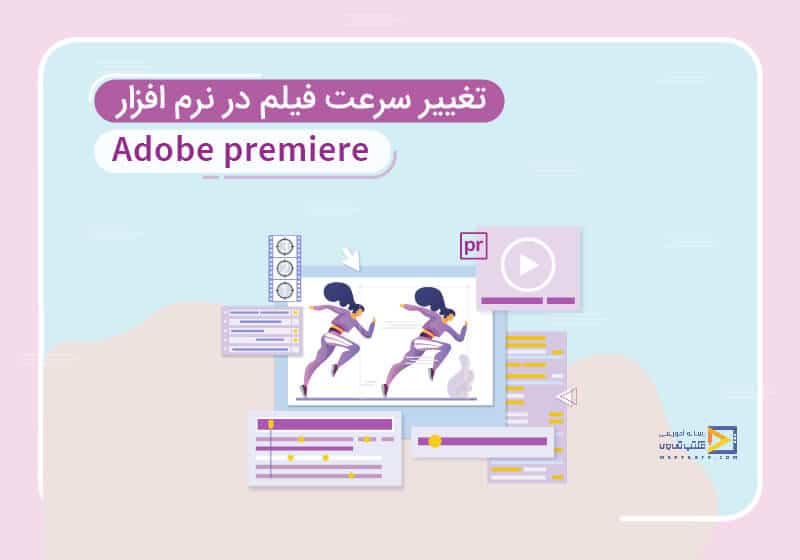
آموزش تغییر سرعت فیلم در پریمیر
تاریخ انتشار : شهریور ۲۳, ۱۳۹۸ تاریخ به روز رسانی : دی ۲۴, ۱۴۰۲ نویسنده : پشتیبانی مکتب تی وی زمان مورد نیاز مطالعه : 8 دقیقه تعداد بازدید : 7.91هزار بازدیددر این مقاله از سری آموزش پریمیر میخواهیم به آموزش تغییر سرعت فیلم در پریمیر بپردازیم. با نرم افزار پریمیر و بخش تایم لاین اگر آشنایی ندارید و قصد دارید سرعت فایل ویدئویی خود را کم یا زیاد کنید در ادامه این مقاله همراه ما باشید. در بخش اول به افزایش سرعت فیلم در پریمیر و در بخش دوم به کاهش آن خواهیم پرداخت. به طور کلی تغییر سرعت قسمتی از فیلم در پریمیر یا همه آن را بررسی می کنیم.
افزایش سرعت ویدیو در پریمیر
در بخش اول از آموزش تغییر سرعت فیلم در پریمیر، چگونگی افزایش سرعت فیلم در نرم افزار ادوبی پریمیر را خواهید دید. ابتدا روی فایل ویدئویی که میخواهیم روی آن کارکنیم دابل کلیک میکنیم. هنگامی که فایل ویدئویی در مانیتور بخش Source نمایش داده شد، روی فایل ویدئویی کلیک چپ موس را نگه میداریم و وارد بخش تایم لاین برنامه میکنیم.
حال برای تغییر سرعت فایل ویدئویی لازم است روی فایل ویدئویی کلیک راست کرده و گزینه Speed/Duration را انتخاب کنیم. اگر خط زمان را به ابتدا برگردانیم و Play کنیم میبینیم که فیلم بهطور معمولی پخش میشود و با چه سرعتی حرکت میکند.
همین الان با وارد کردن اطلاعات خود در فرم، دوره پریمیر در نیم ساعت را به صورت رایگان دریافت کرده و 10/000 تومان شارژ هدیه دریافت نمایید.
دوره رایگان پریمیر در نیم ساعت
تغییر سرعت در premiere با کمک تغییر درصد در Speed/Duration
اگر روی فایل ویدئویی کلیک راست کنیم و Speed/Durationرا انتخاب کنیم کادری برای ما نشان داده میشود. در قسمت Speed با تغییر مقدار عددی Speed میتوانیم سرعت را افزایش و یا کاهش دهیم. در بخش اول از مقاله آموزش تغییر سرعت فیلم در پریمیر، چون میخواهیم در مورد افزایش سرعت در premiere صبحت کنیم پس لازم است مقدار عددی Speed را افزایش دهیم ما مقدار 100 را به مقدار 500 تغییر میدهیم با مقدار عددی 500 بازه زمانی فیلم ما افزایش پیدا میکند بر روی دکمه OK کلیک میکنیم.
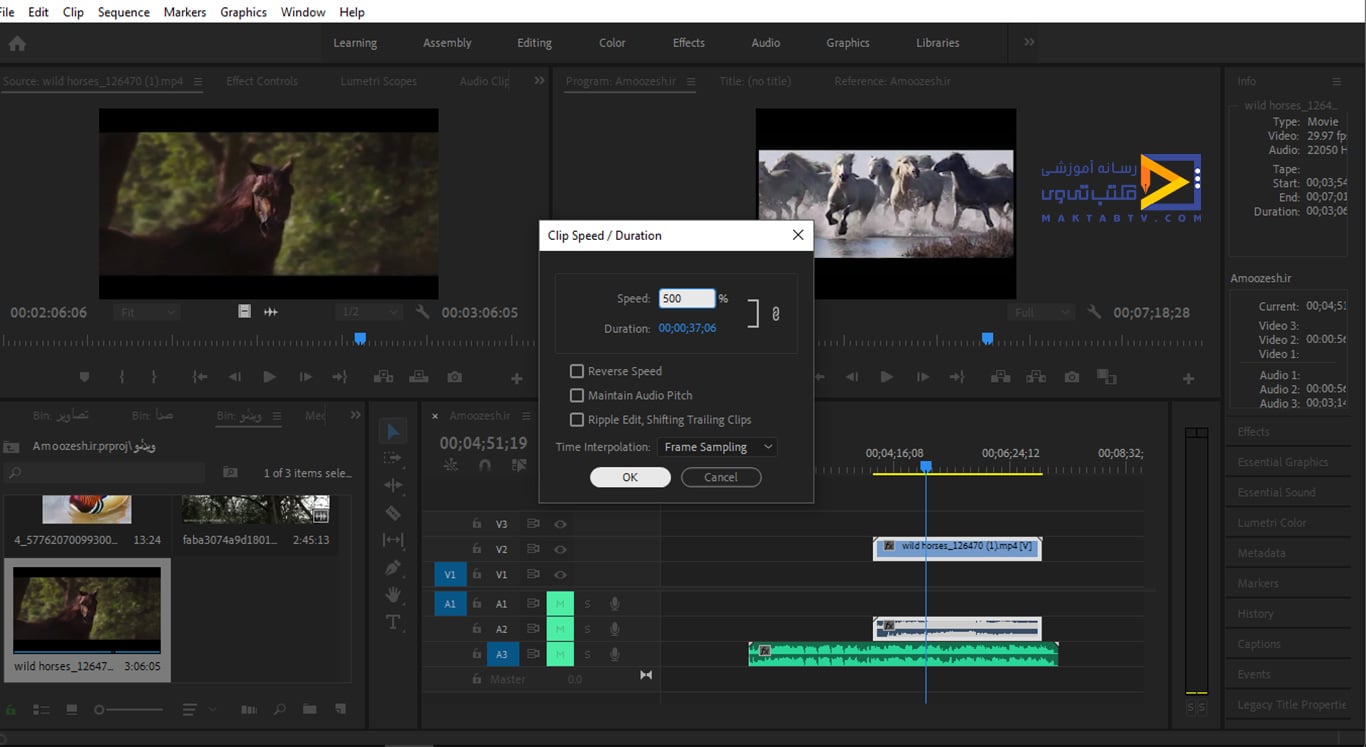
افزایش سرعت بخشی از ویدیو در پریمیر بدون دخالت صدا
اگر خط زمان را به ابتدا برگردانیم و Play کنیم می بینید که بازه زمانی را کوتاه میکند و افزایش سرعت در premiere خواهیم داشت. اگر مجدد روی ویدئو کلیک راست کرده و Speed/Duration را انتخاب کنیم در یک کادر دو تا گزینه داریم Maintain Audio Pitch با فعال کردن تیک این گزینه سعی میشود نوع صدای اولیه ویدئو حفظ شود تیک را انتخاب میکنیم و بر روی دکمه OK کلیک میکنیم. به ادامه مقاله آموزش تغییر سرعت فیلم در پریمیر توجه کنید.
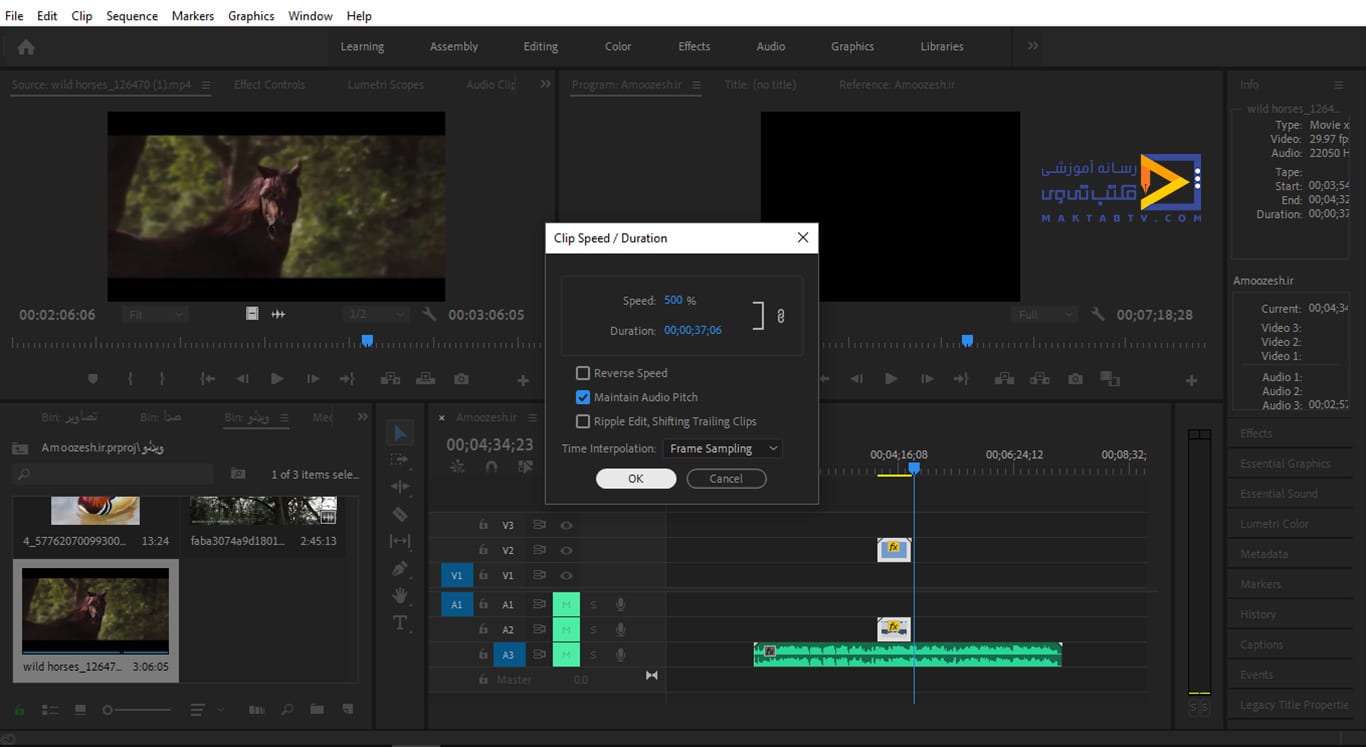
خط زمان را به ابتدا برمیگردانیم و Play را میزنیم دیدیم که نوع صدایی که در پخش صورت گرفت با نوع صدای قبلی متفاوت است این صدا موجب شد حالت اصلی صدا را برای ما حفظ کند اگر مجدد کلیک راست کنیم و Speed/Duration را انتخاب کنیم.
گزینه دیگری که در مقاله آموزش تغییر سرعت فیلم در پریمیر آمده است Shifting Trailing Clips Ripple Edit می باشد. اگر این گزینه را فعال کنیم چه اتفاقی میافتد؟ با فعال کردن تیک گزینه Ripple Edit Shifting Trailing Clips موجب میشود یک تغییری در صدا ایجاد شود این گزینه را فعال میکنیم و روی OK کلیک میکنیم با برگرداندن خط زمان به ابتدا و کلیک بر روی آن Play میکنیم میبینیم که یک تغییری در صدا ایجاد شد .گزینه Shifting Trailing Clips Ripple Edit را غیرفعال میکنیم و OK میکنیم.
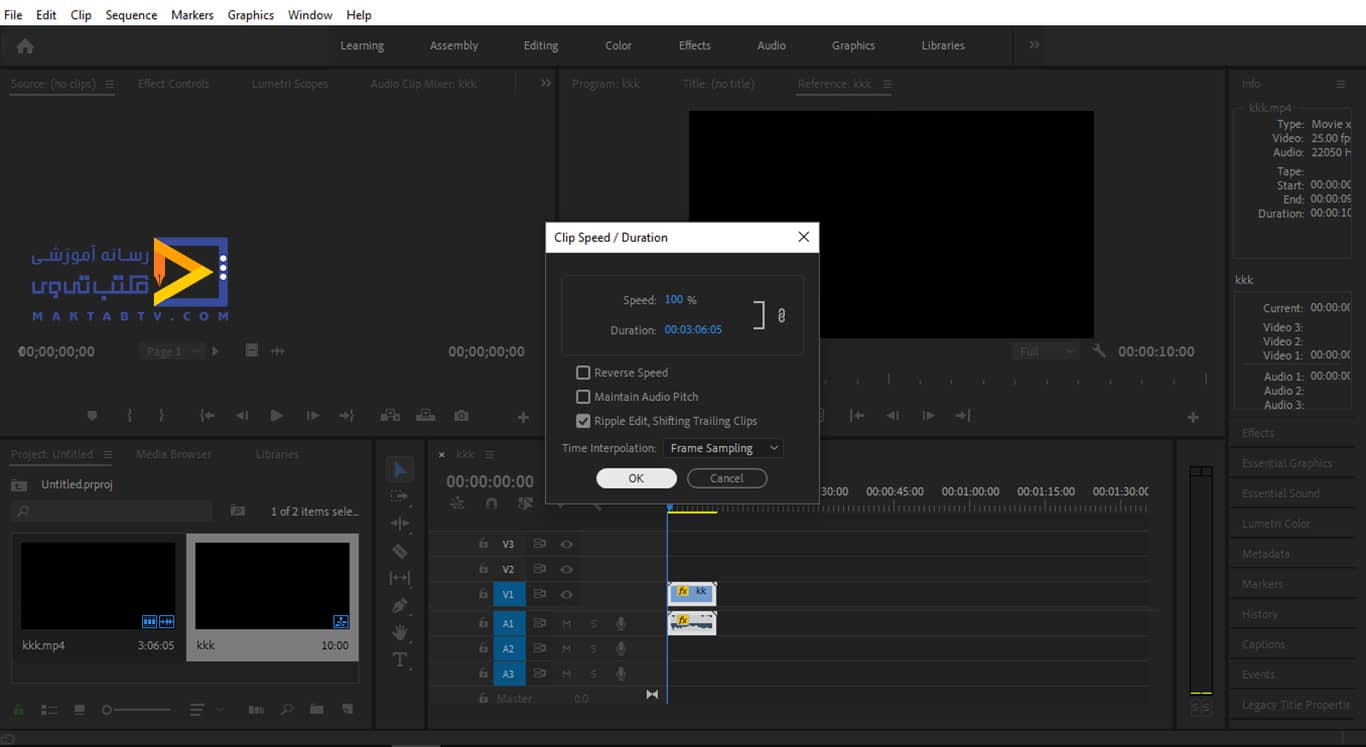
مجدد بر روی Play کلیک میکنیم تا تغییر صدا را احساس کنیم مشاهده میکنیم که اگر Ripple Edit Shifting Trailing Clips فعال کنیم یا نکنیم تغییرات آن تقریباً یک نمونه است فرق خاصی روی صدا نیست یعنی با فعال کردن یا فعال نکردن این گزینه همزمان با تغییر سرعت صوت هم سرعت میگیرد اما اگر این گزینه Maintain Audio Pitch فعال کنیم موجب میشود سرعت صوت حفظ شود بهسرعتی که حالت عادی کلیپ دارد نرسد.
طبق مقاله آموزش تغییر سرعت فیلم در پریمیر، اگر بخواهیم همزمان بااینکه سرعت ویدئو افزایش پیدا میکند بخواهیم سرعت صوت را هم به همان سرعت برود گزینه Ripple Edit Shifting Trailing Clips را انتخاب میکنیم یا اینکه حتی هیچ گزینهای را فعال نمیکنیم و اگر بخواهیم مقدار اولیه صدا حفظ شود یعنی یک تهصدا از صدای اولیه باشد آنجا که خیلی صدا هم در این افزایش سرعت ، سرعت نگیرد گزینه Maintain Audio Pitch را فعال میکنیم.
برای سرعت همچنین میتوانیم از Duration استفاده کنیم یعنی این بار بهجای اینکه سرعت را تغییر بدهیم که بازه زمانی تغییر کند بازه زمانی را تغییر میدهیم که سرعت هم با آن تغییر کند. مثلاً بازه زمانی 10 ثانیهای را تایپ میکنیم میبینیم که با تایپ 10 ثانیه Speed هم خودبهخود تغییر پیدا کرد علت اینکه با بازه زمانی سرعت تغییر میکند و با تغییر مقدار عددی سرعت زمان تغییر میکند در جلوی Duration لینک پیوندی را مشاهده میکنید که موجب میشود سرعت و صدا باهم و هماهنگ تغییر پیدا کند اگر بر روی دکمه OK کلیک کنیم.
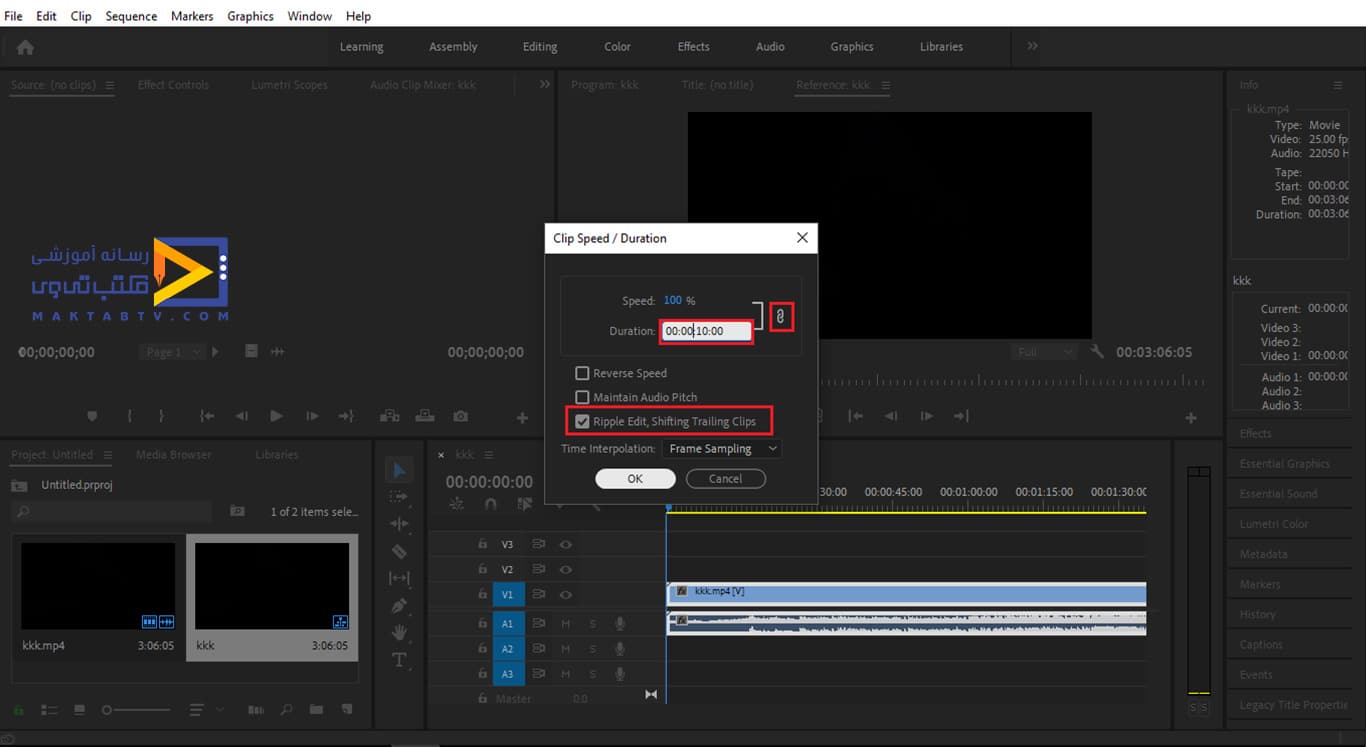
و خط زمان را به ابتدا برگردانیم و Play کنیم شاهد تغییر صدای ویدئو خواهیم بود حالا برای اینکه سرعت را به حالت اولیه خودش برگردانیم میتوانیم روی فایل ویدئویی کلیک راست کرده با انتخاب Speed/Duration مقدار عددی Speed را به 100 تغییر بدهیم با مقدار عددی Speed به 100 سرعت ویدئو به حالت اولیه خود برمیگردد و با کلیک بر روی OK تغییرات ما ذخیره میشود اگر مجدد خط زمان را به ابتدا برگردانیم و Play بزنیم میبینیم ویدئوی ما به حالت اولیه خودش برگشت . به قسمت دوم آموزش تغییر سرعت فیلم در پریمیر به کاهش سرعت ویدئو می پردازیم.
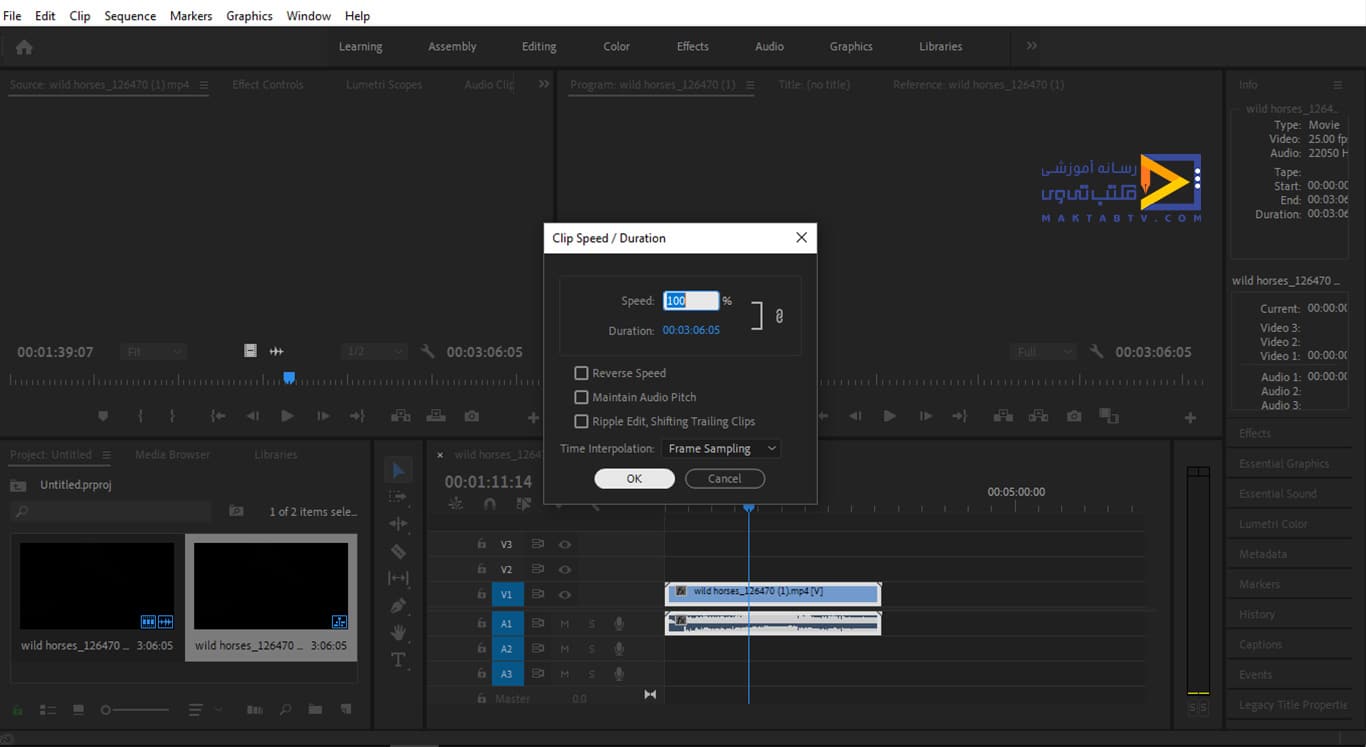
حال که با نحوه افزایش سرعت فیلم در پریمیر آشنا شدید درک کم کردن سرعت آسان خواهد بود.
نحوه کاهش سرعت در آموزش تغییر سرعت فیلم در پریمیر (slowmotion در پریمیر)
در قسمت از آموزش تغییر سرعت فیلم در پریمیرمیخواهیم در رابطه با کاهش سرعت فایلهایی ویدئویی یا ساخت اسلوموشن در پریمیر صحبت کنیم اگر روی یکی از فایلهای ویدئویی دابل کلیک کنیم که در مانیتور بخش Source برای ما نشان داده شود با قرار دادن خط زمان به ابتدا و کلیک بر روی دکمه OK حرکت فیلم را مشاهده میکنید.
در این قسمت از مقاله آموزش تغییر سرعت فیلم در پریمیر میخواهیم از ابتدا تا قسمتی که تعیین کردیم را کپی میکنیم و به ابتدای خط زمان برمیگردانیم و کمی اندازه تایم لاین را بزرگتر میکنیم تا بهتر فایلها را مشاهده کنیم تقریباً بازه زمانی 3 دقیقهای را شامل میشود میخواهیم تغییر سرعت فایل را ببینیم مشاهده میکند که کل ویدئویی دیده نمیشود برای اینکه بخواهیم کل ویدئو نشان داده شود روی فایل ویدئویی کلیک راست میکنیم Scale to Frame Size را انتخاب میکنیم میبینیم در اندازه بزرگتر برای ما نشان داده شد.
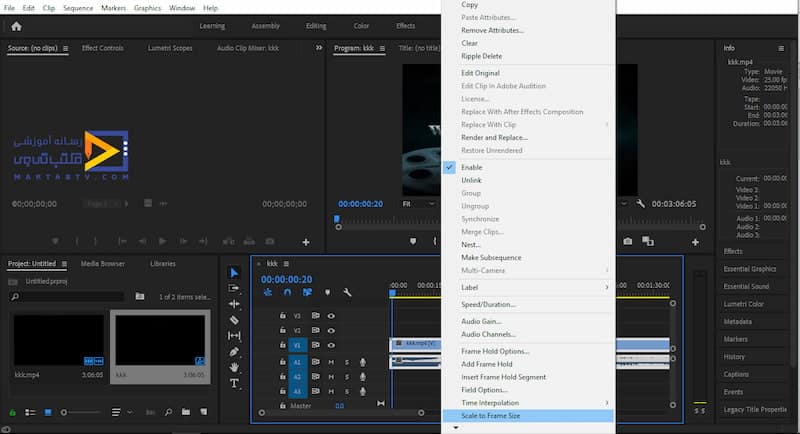
اگر روی Play کلیک کنیم و خط زمان را به ابتدا منتقل کنیم سرعت را در ایجاد مشاهده میکنیم میخواهیم سرعت حرکت ویدئو را کاهش دهیم روی فایل ویدئو کلیک راست کرده و Speed/Duration را انتخاب میکنیم در کادر اینجا بازه با سرعت معمولی را شامل میشود. به مثالی که در ادامه آموزش تغییر سرعت فیلم در پریمیر زده می شود دقت کنید.
اگر سرعت 100 را به 50 تغییر بدهیم بازه زمانی به 6:12 دقیقه تغییر کرد و یا اگر50 ثانیه را به 20 تغییر بدهیم میبینیم که بازه زمانی 15:31 دقیقه را شامل شد بر روی دکمه OK کلیک میکنیم تا تغییرات را ببینیم خط زمان را به ابتدا برمیگردانیم روی دکمه Play کلیک میکنیم میبینیم که سرعت ویدئو چقدر آهستهتر از حالت اولیه شده است و بازه زمانی که شامل میشود خیلی افزایش پیداکرده است.
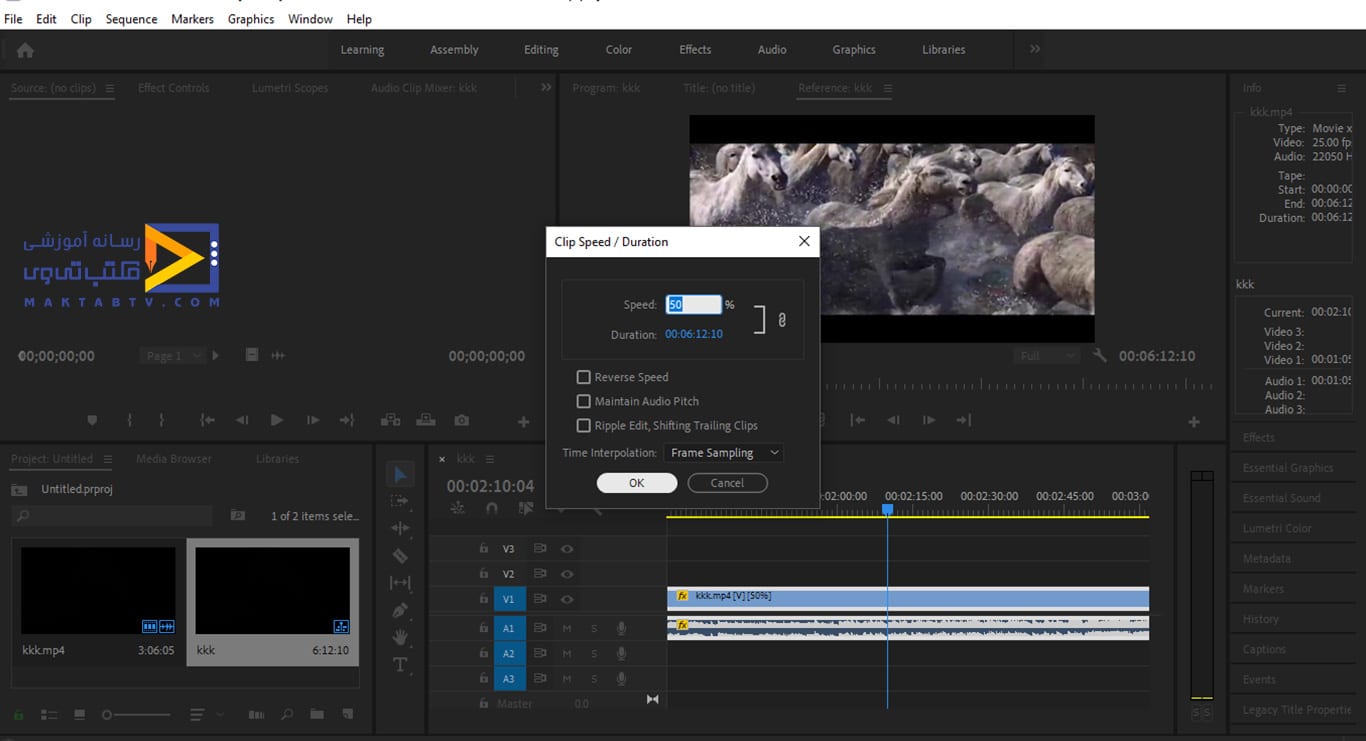
مجدد طبق آموزش تغییر سرعت فیلم در پریمیر، بر روی فایل ویدئویی کلیک راست کرده و روی Speed/Duration کلیک میکنیم در یک کادر دو تا گزینه داریم. اگر در حالت عادی تیک هیچکدام از این گزینهها را فعال نکنیم گزینه Ripple Edit Shifting Trailing Clips برای ما فعال میشود.
درواقع یعنی تغییراتی در صدا ایجاد میکند با تغییر سرعت میبینیم یک تغییری در صدا همزمان با سرعت تغییر میکند که فعال کنیم یا نکنیم تغییرات این گزینه است. اما اگر بخواهیم تهصدایی از صدای اولیه در فایل ویدئوی ما باشد باید تیک گزینه Maintain Audio Pitch را فعال کنیم با فعال کردن تیک این گزینه Maintain Audio Pitch را فعال میکنیم و روی دکمه Okکلیک میکنیم خط زمان را به ابتدا برمیگردانیم و Play را میزنیم.
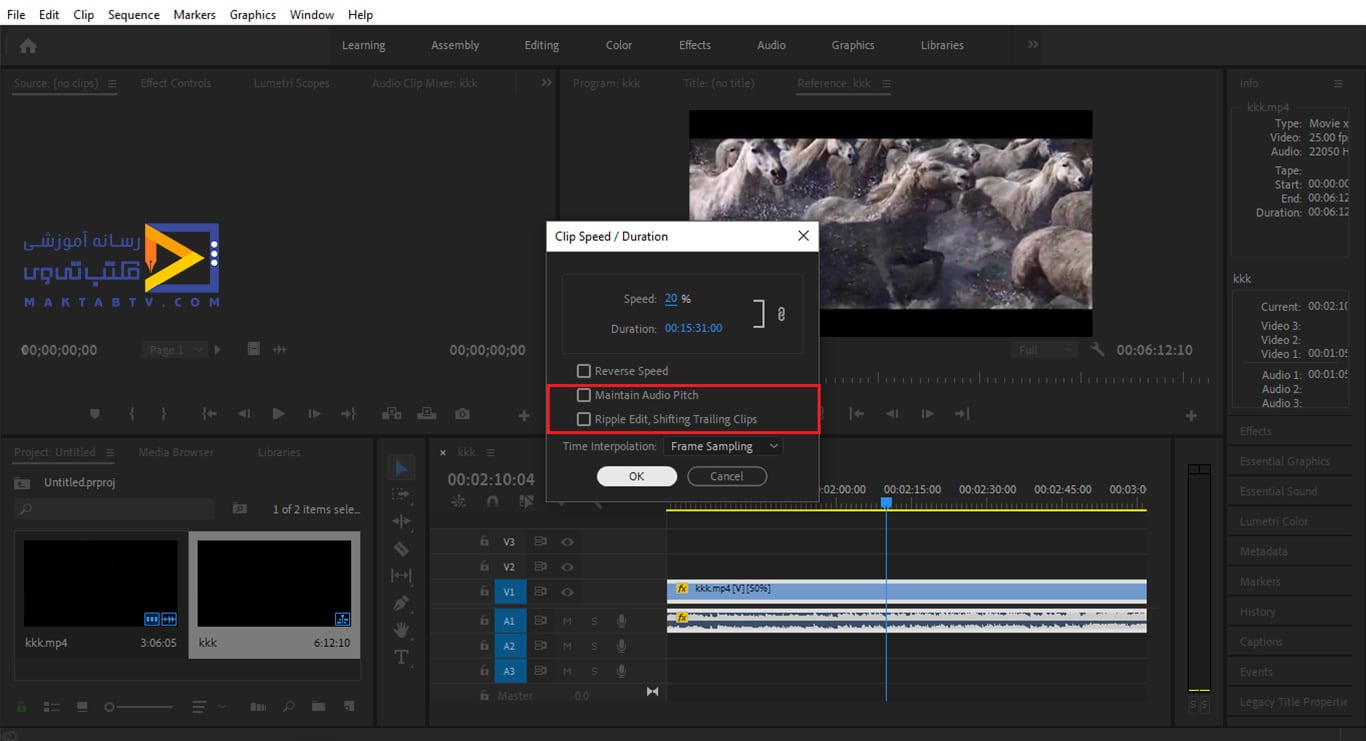
تقریباً میتوان گفت صدایی که روی ویدئوی ما است همان صدای اولیه ما است که صدای اولیه آن حفظشده و با توجه بهسرعت عکسالعمل نشان میدهد مجدد وارد صفحه Speed/Duration میشویم علاوه بر اینکه ما خود سرعت را بهصورت دستی تغییر دادیم میتوانیم بگوییم که میخواهیم ویدئوی ما در بازه زمانی مثلاً 6:12 دقیقهای تمام شود این بار به آن زمان میدهیم بهجای اینکه مقدار سرعت را تغییر دهیم به آن زمان 6:12 دقیقهای دادیم و اینجا سرعت خودش درصد گرفت با کلیک بر روی Ok و برگرداندن خط زمان به ابتدا و کلیک بر روی Play شاهد تغییر کاهش سرعت هستیم. در انتهای آموزش تغییر سرعت فیلم در پریمیرهمراه ما باشید.
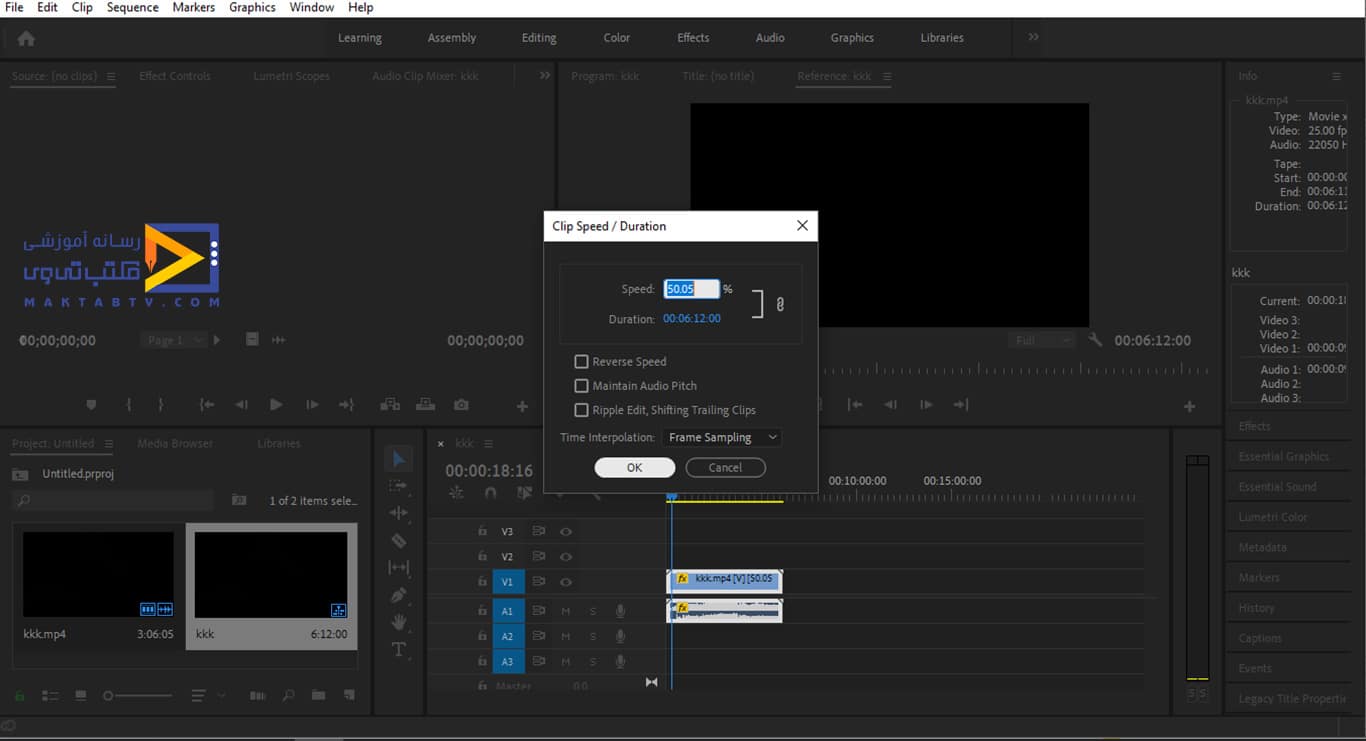
برای اینکه بخواهیم سرعت را در آموزش تغییر سرعت فیلم در پریمیر به حالت اولیه خودش برگردانیم مجدد وارد صفحه Speed/Duration میشویم و مقدار عددی Speed را به 100 تغییر میدهیم با تغییر Speed به مقدار عددی 100 موجب میشود بازه زمانی این ویدئو به مقدار اولیه خودش برگردد و با کلیک بر روی Ok و برگرداندن خط زمان به ابتدا و کلیک بر روی دکمه Play میبینیم هم سرعت ویدئو و هم نوع صدای ویدئو به حالت اولیه خود برگشت.
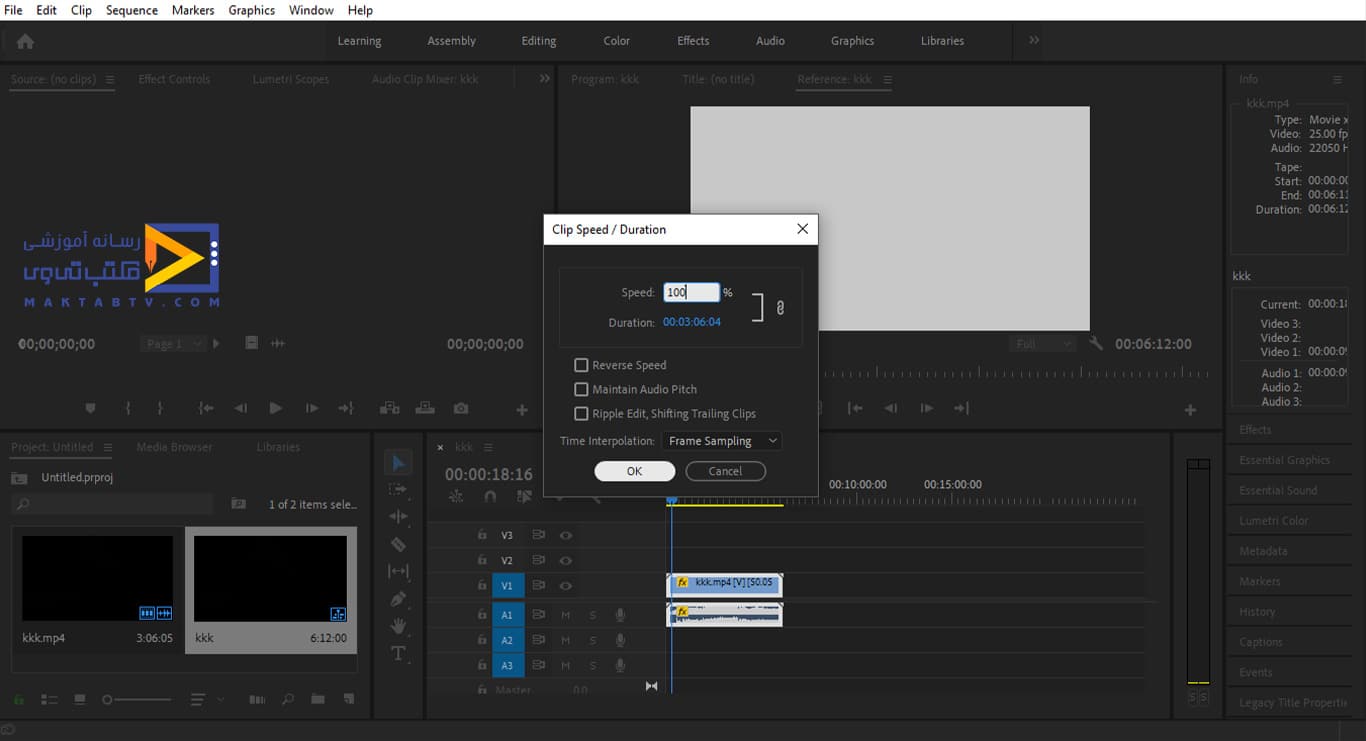
مفتخریم که تا انتهای مقاله افزایش و کاهش سرعت فیلم در پریمیر و آموزش تغییر سرعت فیلم در پریمیر همراه ما بودید. در این مقاله نحوه افزایش سرعت فیلم در پریمیر و کاهش آن را بررسی کردیم.
چگونه سرعت ویدئو را در پریمیر کاهش دهیم؟
مراحلی که برای افزایش سرعت فیلم در پریمیر در مقاله آموزش تغییر سرعت فیلم در پریمیر طی کردید را عینا تکرار کنید. اگر روی Play کلیک کنیم و خط زمان را به ابتدا منتقل کنیم سرعت را مشاهده میکنیم میخواهیم سرعت حرکت ویدئو را کاهش دهیم روی فایل ویدئو کلیک راست کرده و Speed/Duration را انتخاب میکنیم در کادر اینجا بازه با سرعت معمولی را شامل میشود. سپس سرعت فیلم را کاهش دهید.
دیدگاه کاربران
۲ دیدگاه


به، به به
درود بر شما خوشحالیم که مطلب آموزشی آموزش تغییر سرعت فیلم در پریمیر مورد توجهتون قرار گرفته است.