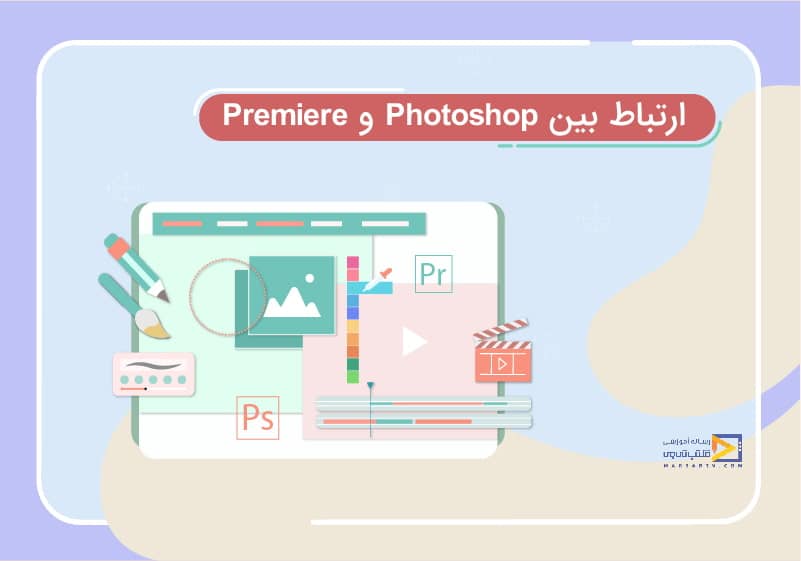
ارتباط بین فتوشاپ و پریمیر
تاریخ انتشار : آبان ۲۱, ۱۳۹۸ تاریخ به روز رسانی : دی ۲۴, ۱۴۰۲ نویسنده : پشتیبانی مکتب تی وی زمان مورد نیاز مطالعه : 10 دقیقه تعداد بازدید : 4.53هزار بازدیددر این فصل از آموزش پریمیر و آموزش فتوشاپ میخواهیم در دو بخش به نحوه وارد کردن فایل فتوشاپ به پریمیر (Adobe Premiere) و وارد کردن متن از برنامه فتوشاپ به برنامه پریمیر بپردازیم. به طور کلی قصد داریم ارتباط بین فتوشاپ و پریمیر را بررسی کنیم. مطمئناً قبل از اینکه با برنامه پریمیر کار کنید با برنامه فتوشاپ کار کردهاید و با آن آشنا هستید لازم است ابتدا برنامه فتوشاپ را اجرا کنیم.
همین الان با وارد کردن اطلاعات خود در فرم، دوره پریمیر در نیم ساعت را به صورت رایگان دریافت کرده و 10/000 تومان شارژ هدیه دریافت نمایید.
دوره رایگان پریمیر در نیم ساعت
نحوه وارد کردن فایل فتوشاپ به پریمیر
در بخش اول چگونگی انتقال فایل از فتوشاپ به پریمیر را خواهید دید. بر روی سربرگ File کلیک میکنیم و New را انتخاب میکنیم کادری برای ما نشان داده میشود. برای اینکه به نحوه وارد کردن فایل فتوشاپ به پریمیر بپردازیم ابتدا در قسمت Name میتوانیم نامی مثل Amoozesh.it تایپ کنیم.
در قسمت Size میتوانیم اندازه را انتخاب کنیم اینها همان اندازههایی است که در قسمت File ، New بر روی Sequence کلیک میکنیم در این کادر برای ما تعریفشده دقیقاً اندازههایی که برای ما تعریفشده همان اندازههایی است که در کادر Size برای ما قرار دادهشده مثلاً یک سایزی را انتخاب میکنیم. مقدار Width وHeight بر اساس پیکسل است مقدار Resolution در اینجا 72 است و Background را Transparent انتخاب میکنیم و روی Ok کلیک میکنیم.
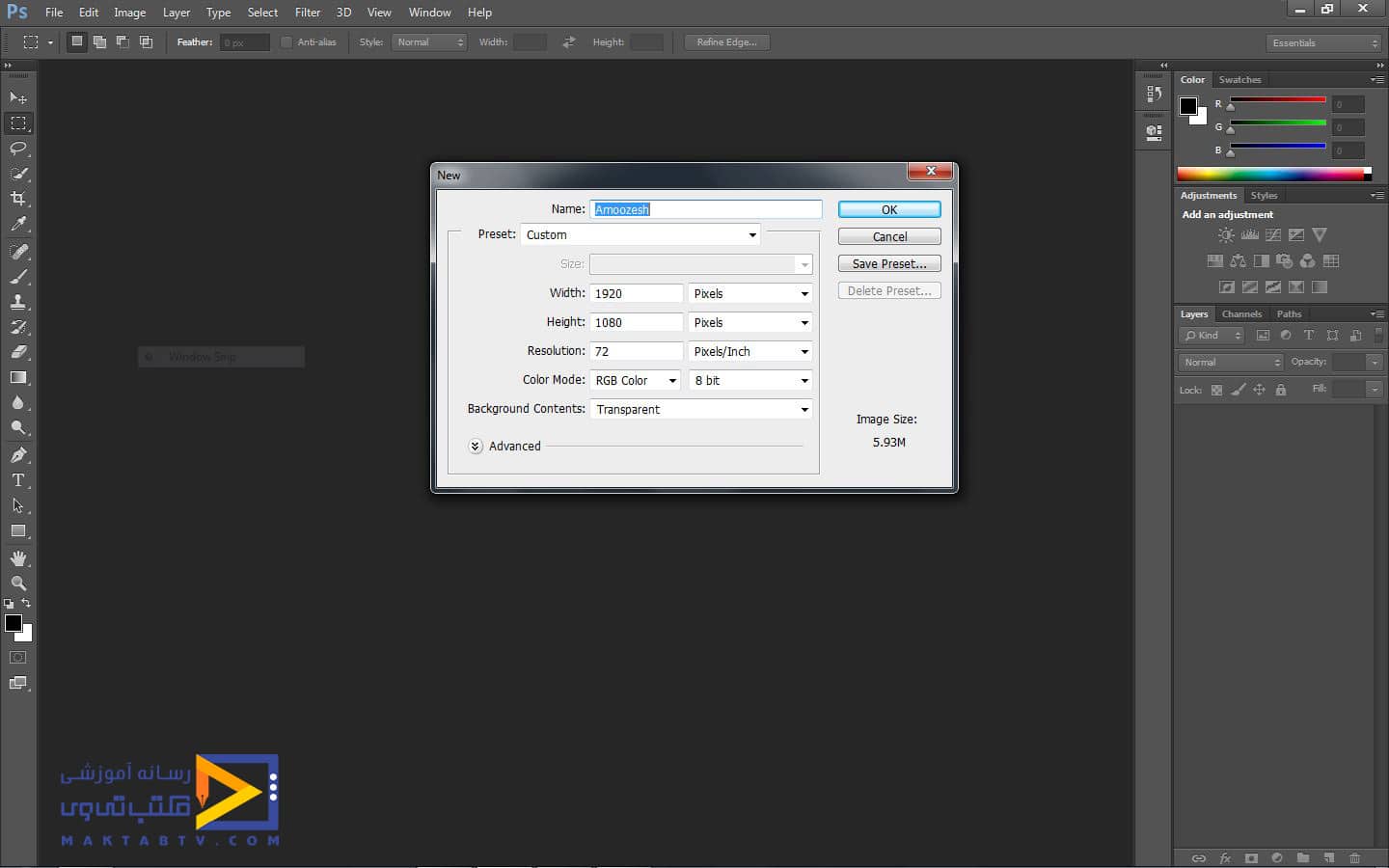
اندازه صفحه را کوچک میکنیم و دقیقاً همان چیزی که در آموزش قبلی در برنامه پریمیر برای اندازه مانیتور صحبت کردیم در اینجا وجود دارد. در قسمت برنامه پریمیر گفتیم اگر روی مانیتور کلیک راست کنیم و Safe Margins را انتخاب کنیم کادری که برای ما ایجاد میشود ما از اطمینان اینکه در چه قسمتی از فایل مان روی اکثر تلویزیونها نشان داده میشود را ببینیم دقیقاً در فتوشاپ این قانون رعایت شده و میگوید فایلی که میخواهید قرار دهید در محیط برنامه فتوشاپ باشد.
در این بخش از آموزش وارد کردن فایل از فتوشاپ در پریمیر می خواهیم در محیط فتوشاپ یک تصویر قرار دهیم روی Open کلیک میکنیم تا بتوانیم تصویر را در داخل کادر قرار دهیم تصویر ما یک درخت است با چند تا قاب میخواهیم در نرمافزار فتوشاپ قابها را از درخت جدا کنیم و با استفاده از قابها تصویرهای ویدئویی روی هرکدام قرار دهیم و یک انیمیشن هم ایجاد کنیم.
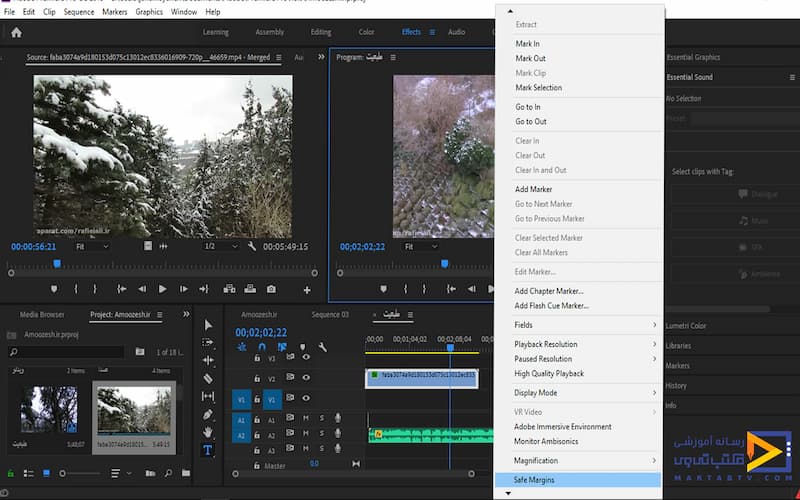
ابتدا قسمتهای سفید باقیمانده را با استفاده از ابزار Magic Wand Tool و گرفتن کلید Shift انتخاب میکنیم اگر با فتوشاپ کارکرده باشید با این قسمتها آشنا هستید. زمینه تمام مکانهای سفیدی که انتخاب کردیم باید به Transparent تغییر دهیم تا تمام تصویر ما یکدست شود. اگر کلید Delete از صفحهکلید را فشار دهیم میبینید تمام قسمتهایی که سفید بود برای ما به زمینه Transparent تغییر کرد و با زدن کلید Ctrl+D تمام قسمتهای انتخابی ما از حالت انتخاب خارج شدند.
روی هرکدام از قابهایی که داریم یکی از ابزارهای انتخاب را انتخاب میکنیم و کلید Shift را میگیریم و قاب را انتخاب میکنیم میبینیم که قاب برای ما انتخاب شد کلید Ctrl+C را میزنیم و مجدد کلید Ctrl+B را میزنیم.
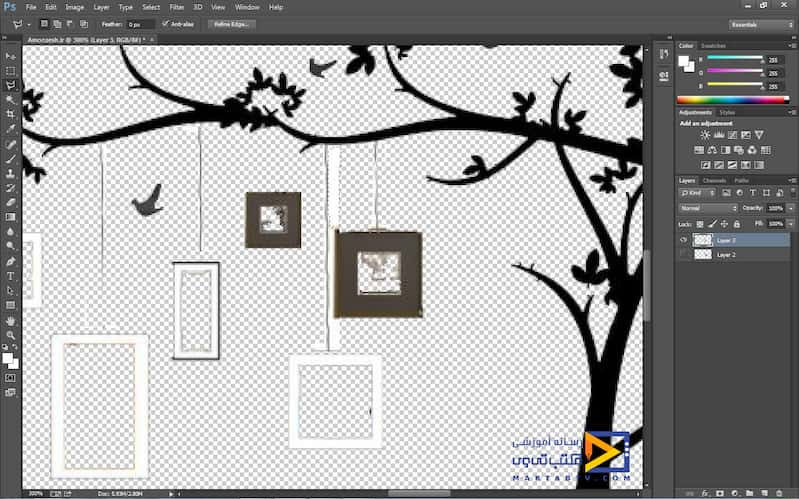
در ادامه آموزش نحوه وارد کردن فایل فتوشاپ به پریمیر اگر روی قاب اصلی برگردیم در اینجا میتوانیم قاب را حذف کنیم. با زدن کلید Delete از صفحهکلید قاب برای ما حذف میشود. اگر دقت کنید ما لایه قاب را خاموش میکنیم و لایه اصلی که برای ما فعال است ما چون قاب را انتخاب کردیم و کلید Delete را زدیم قاب انتخابی برای ما حذف شد. به همین روش تمام قابها را حذف میکنیم که بتوانیم با استفاده از آن قاب یک انیمیشن ایجاد کنیم.
البته میخواهیم حالتی ایجاد کنیم که قاب تاب بخورد برای مثال ما روی دوتا از قابها کار میکنیم یکی قاب ابتدایی و یکی هم قاب انتهایی اگر خواستید میتوانید تمام قابها را به حرکت درآورید ما فقط دو تا از قابها را انتخاب میکنیم و Ctrl+B را میزنیم.
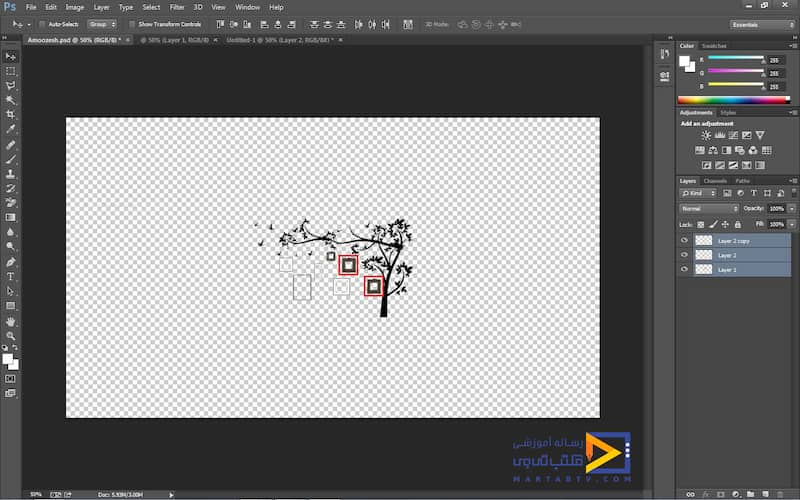
به لایه اصلی برمیگردیم و قاب را حذف میکنیم و قاب قبلی را سر جای خودش قرار میدهیم که اگر دو تا لایهای که ایجاد کردیم را خاموشکنیم و به لایه اصلی برگردیم و روی هرکدام از لایههای دیگر که کلیک کنیم میبینیم قابها درست است. این دو تا قاب را جدا کردیم بقیه قابها به حالت عادی خودشان باشند تغییرات لازم را روی قاب انجام دادیم و میخواهیم قاب را در داخل صفحهای که ایجاد کردیم ببریم.
کلید Ctrl را نگه میداریم و تمام لایهها را انتخاب میکنیم روی یکی از لایهها کلیک چپ موس را نگهداشته و به سربرگ بعدی میرویم و لایههایی که برداشتیم را رها میکنیم. میبینیم که لایهها در سربرگ Layers قرار گرفت تصویر را در وسط کادر قرار میدهیم و میتوانیم لایه را ذخیره کنیم. با کلیک بر روی سربرگ File و انتخاب Save یا Save As فرقی نمیکند با فرمت PSD روی دکمه Save کلیک میکنیم تا تغییرات ذخیره شود.
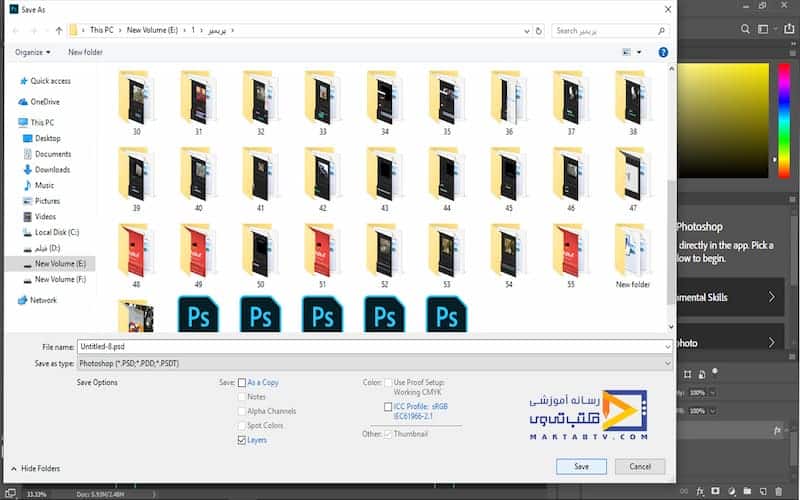
بررسی نرم افزار پریمیر در ارتباط بین فتوشاپ و پریمیر
حالا اگر بخواهیم به ادامه نحوه وارد کردن فایل فتوشاپ به پریمیر بپردازیم و فایل را وارد محیط برنامه پریمیر کنیم مثل وارد کردن سایر آیتمهایی که در محیط پریمیر وارد میکردیم در قسمت Project روی قسمت خالی از آن دابل کلیک میکنیم تا بتوانیم فایلها را وارد کنیم یا اینکه کلیک راست کنیم وImport را انتخاب کنیم در قسمت Media وارد آن درایوی که فایلها را وارد کردیم بشویم از هرچند روش میتوانیم استفاده کنیم دابل کلیک میکنیم فایل PSD.Amoozesh روی آن کلیک کرده و انتخاب میکنیم.
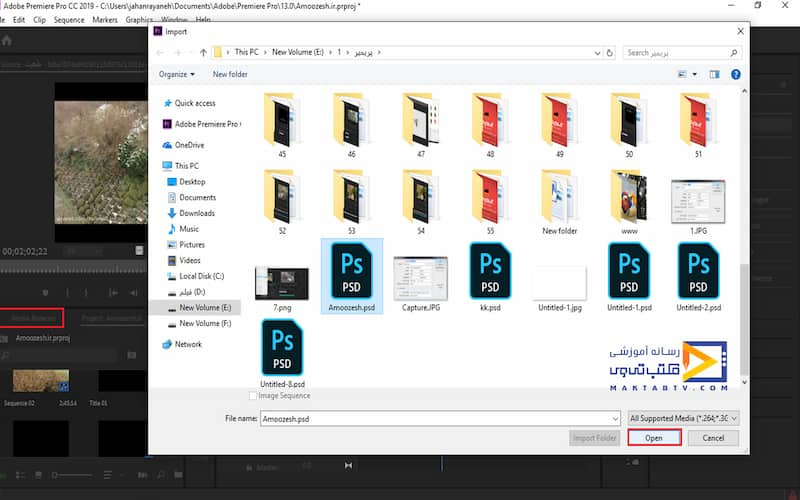
با زدن روی دکمه Open کادری برای ما نشان داده میشود. در قسمت Merge All Layers به ما این امکان را میدهد که همه را باهم Merge کنیم و در یک فایل قرار دهیم. ما چون میخواهیم روی هر یک از فایلها عملکرد خاصی را انجام دهیم این گزینه برای ما کاربردی ندارد.
بر روی Merge All Layers کلیک راست کرده و Merge Layers را انتخاب میکنیم که میتوانیم انتخاب کنیم کدام لایه باشد و دوتا لایه یا همه باهم Merge شوند و با کلیک بر روی هرکدام میتوانیم آن را از حالت انتخاب خارج کنیم.
در ادامه نحوه وارد کردن فایل فتوشاپ به پریمیر Individual Layers میتواند لایهای که موردنظر ما است را انتخاب کند و آن لایهها را بهصورت تکبهتک وارد برنامه پریمیر میکند و اگر Sequence را انتخاب کنیم با توجه به تغییرات Sequence لایهها را انتخاب و وارد محیط پریمیر میکند حالا بر روی دکمه Ok کلیک میکنیم.
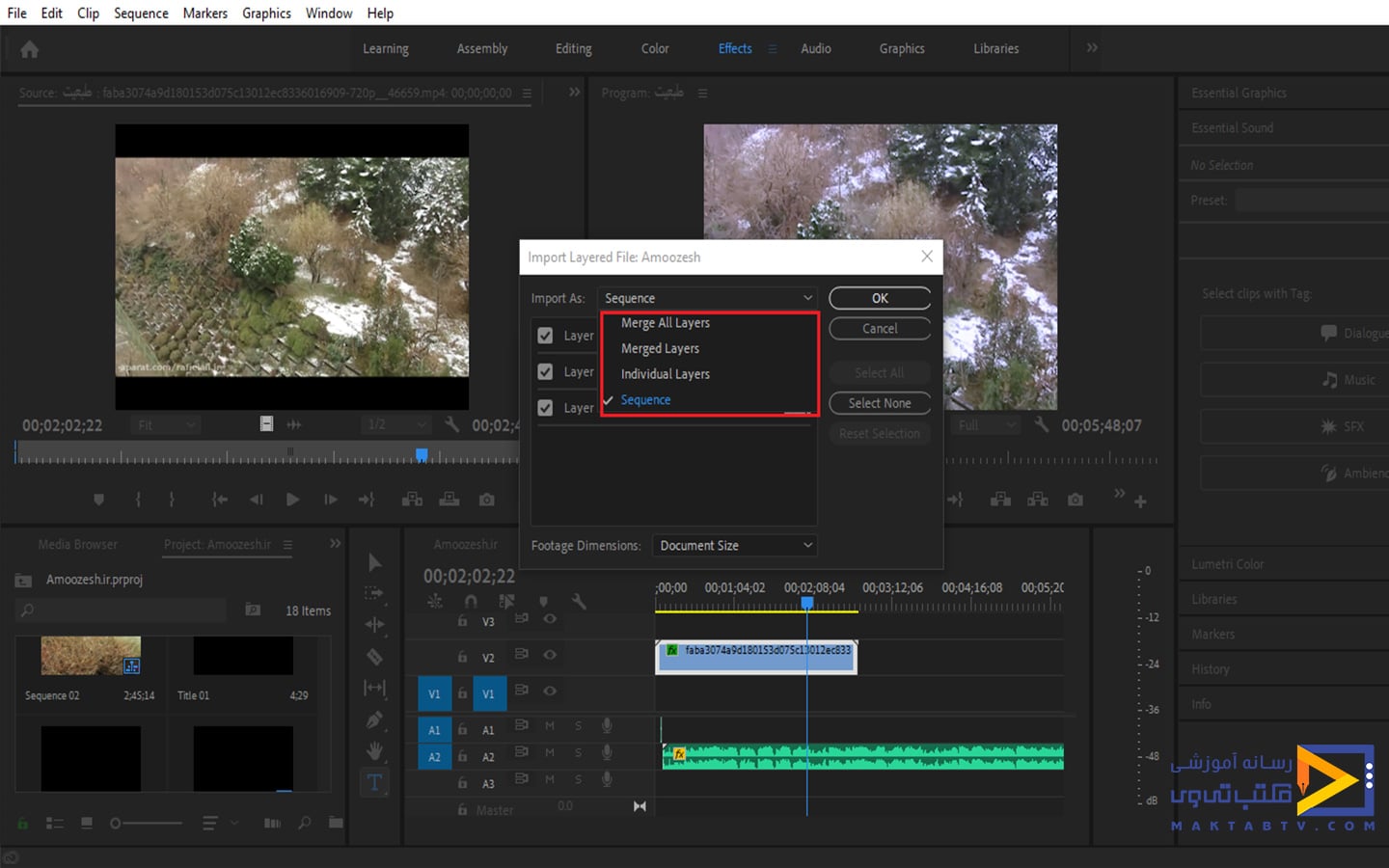
میبینیم یک فایلی با نام فایل ما ایجاد شد و با کلیک بر روی آن تمام لایهها نشان داده میشود. درصورتیکه روی هرکدام دابل کلیک کنیم و آن را درگ کنیم داخل منوی تایم لاین در قسمت تایم لاین قرار میگیرد اگر بخواهیم همهی لایهها را بهصورت یکباره قرار دهیم میتوانیم روی فایل Amoozesh دابل کلیک کنیم.
میبینیم هر سه فایل به ترتیب لایهها برای ما قرار گرفتند و برای هر حذف هرکدام هم مانند فایلهایی که قبلاً قرار میدادیم و حذف میکردیم میتوانیم کلیک راست کنیم با انتخاب Clear یا انتخاب دکمه Delete از صفحهکلید و یا از قسمت Edit روی Clear کلیک کنیم یا Backspace از صفحهکلید را بزنیم موجب حذف آن فایل میشود.
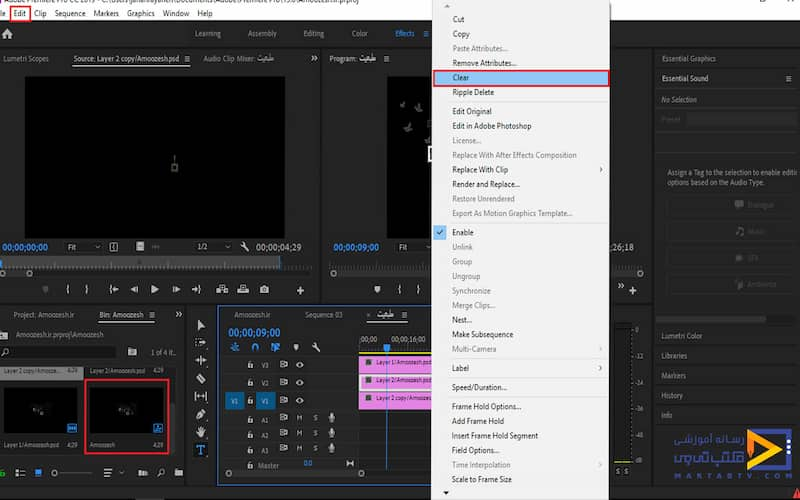
در نهایت در آموزش نحوه وارد کردن فایل فتوشاپ به پریمیر برای قرار گرفتن اطلاعات لایه در اندازه کادر که در حال حاضر در اندازه کادر است را میتوانیم Safe Margins انتخاب کنیم که اندازه کادر را هم برای ما مشخص کند. و اگر بخواهیم بهاندازه کل صفحه قرار بگیرد کلیک راست کرده و Scale to Frame Size را انتخاب میکنیم که در اندازه Frame Size صفحه فایلها قرار میگیرد. در اخر بعد از وارد شدن فایلها به برنامه پریمیر میتوانیم تغییراتی که مورد نظرمان است را روی آن اعمال کنیم .
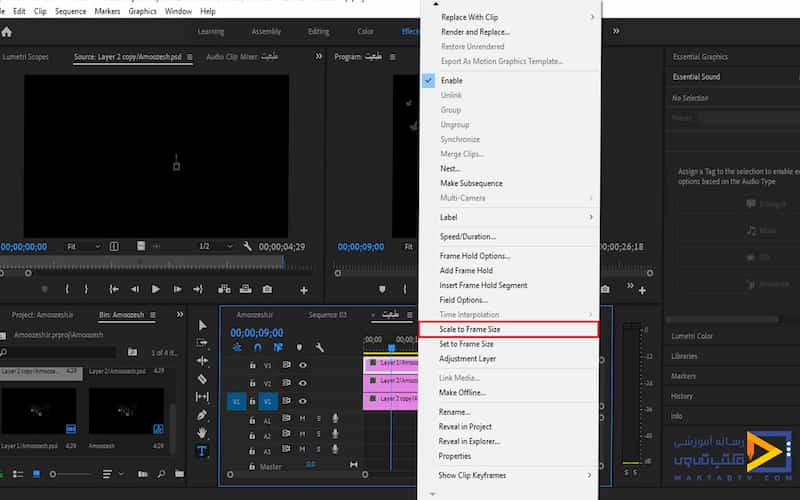
وارد کردن متن از برنامه فتوشاپ به برنامه پریمیر
در این بخش دوم از مقاله ارتباط بین فتوشاپ و پریمیر می خواهیم در مورد وارد کردن متن از برنامه فتوشاپ به برنامه پریمیر صبحت کنیم. در آموزش های قبلی یاد گرفتیم که چطور در محیط برنامه پریمیر با استفاده از ابزار خود برنامه متنی را بنویسیم حالا این بار می خواهیم در محیط برنامه فتوشاپ متنی را بنویسیم و وارد محیط برنامه پریمیر کنیم در محیط برنامه فتوشاپ می توانیم.
بر روی سربرگ File کلیک کرده با انتخاب New یک صفحه جدید ایجاد کنیم. در قسمت Name می توانیم یک نام تایپ کنیم که به اختیار خودمان است مثلا آموزش در قسمت Document Type ، Flm & Video را انتخاب می کنیم سایز و اندازه هایی برای ما قرار داده اگر بخواهیم به زمینه رنگ بدهیم را انتخاب می کنیم در غیر این صورت Transparent را انتخاب می کنیم با کلیک بر روی Ok صفحه ای ظاهر می شود.

همچنین می توانیم متنی را که از قبل ایجاد کردیم وارد محیط برنامه کنیم مثلا بر روی سربرگ File کلیک می کنیم با کلیک بر روی Open متنی را که از قبل نوشتیم و در فایل PSD نوشتیم را انتخاب می کنیم که اگر بخواهید متن را انتخاب کنید می توانید در تکنیک های فتوشاپ آن را در سایت های آموزشی ببینید و نحوه ایجاد آن نمونه متن را الگو برداری کنید متنی را نوشتیم و از قبل ذخیره کردیم روی متن کلیک می کنیم و Open را می زنیم متن را وارد محیط فتوشاپ کردیم.
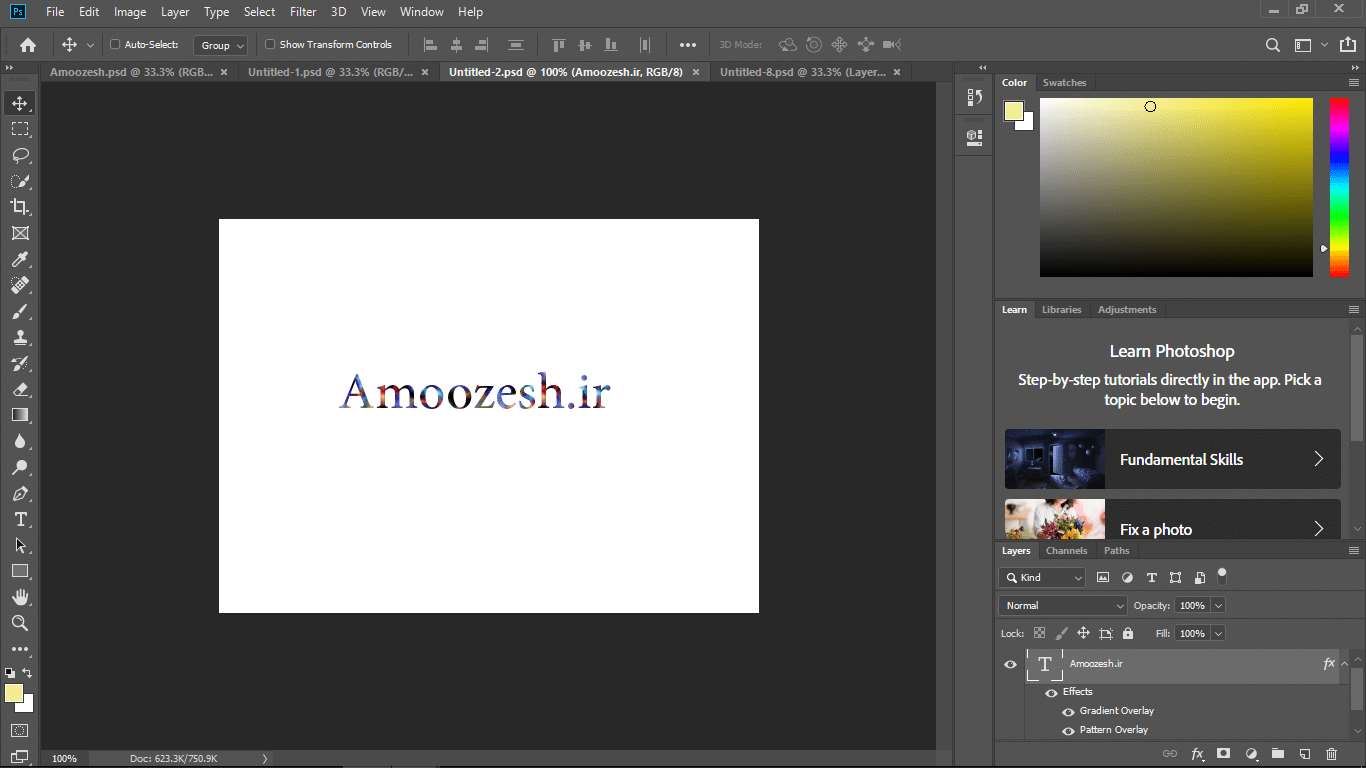
برای اینکه متن را داخل کادری قرار دهیم که اندازه محیط برنامه پریمیر باشد بر روی سربرگ File کلیک کرده و گزینه New را انتخاب می کنیم در قسمت Document Type ، Flm& Video را انتخاب می کنیم و Ok را می زنیم در کادر که برای ما نشان داده می شود.
بر روی سربرگ متن کلیک می کنیم می بینیم که متن ما قابل جابه جا شدن است متن را درگ می کنیم و وارد کادر ایجاد شده می کنیم برای وارد کردن متن در محیط برنامه فتوشاپ ابتدا باید سربرگ را Save کنیم اما قبل از آن بگوییم می توانیم در کادر Layers ،Background را خاموش کنیم که زمینه سفید نداشته باشیم تا خود متن باشد یا حتی می توانیم اندازه متن را تغییر دهیم این تغییرات را می توانیم در برنامه پریمیر هم تنظیم کنیم روی Save As کلیک می کنیم و آن را Save می کنیم.
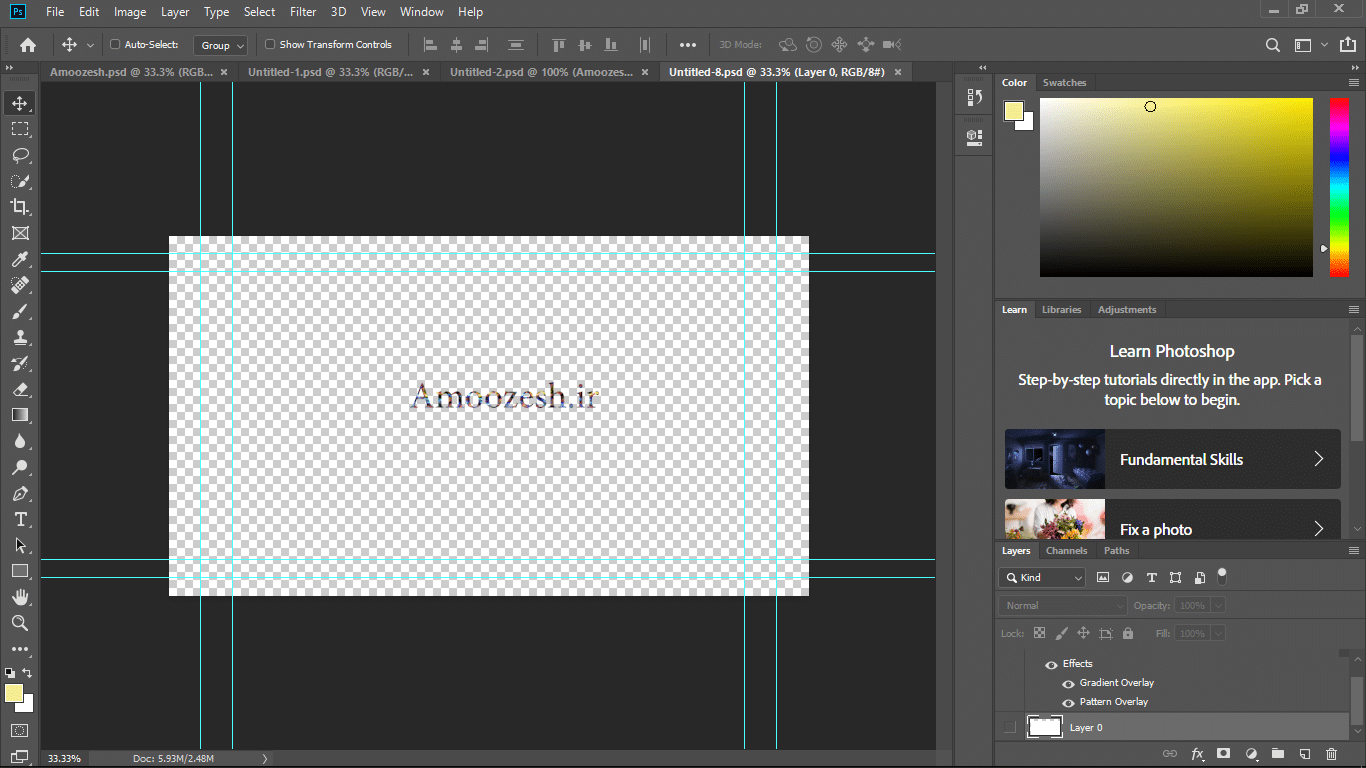
وارد محیط برنامه پریمیر می شویم در قسمت خالی Project دابل کلیک کرده و متنی را که می خواستیم وارد محیط برنامه پریمیر کنیم را انتخاب می کنیم در لیست باز شوی Import As ،Sequence را انتخاب کرده و متن را انتخاب می کنیم بدون Background بر روی Ok کلیک می کنیم متن ما در قسمت Project قرار گرفته آن را در درگ می کنیم و در قسمت تایم لاین قرار می دهیم متنی که تایپ کردیم در صفحه مانیتور برای ما نشان داده می شود که با دابل کلیک کردن روی آن می توانیم متن را جابه جا کنیم Scale to Frame Size را انتخاب می کنیم می توانیم اندازه متن را بزرگ تر و یا کوچک تر کنیم.
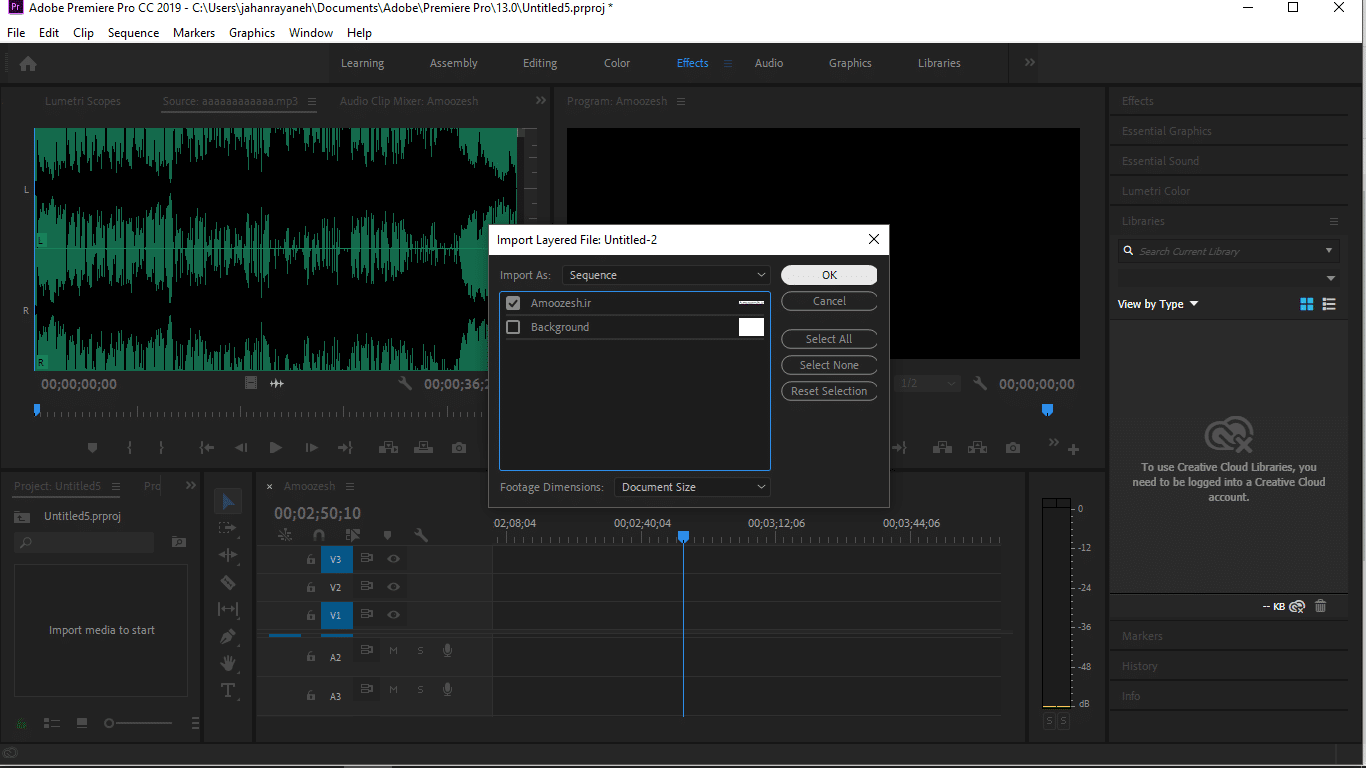
اگر فکر می کنید زمینه متن مناسب نیست می توانیم مجدد فایل را وارد محیط برنامه کنیم اما این بار Background را هم انتخاب می کنیم زمینه Background را هم می توانیم در قسمت تایم لاین قرار دهیم البته چون یک Tracks داریم برروی Add Tracks کلیک می کنیم در قسمت Audio صفر قرار می دهیم چون به آن نیازی نداریم Audio را هم یک انتخاب می کنیم قبل از اولین Tracks زمینه را زیر متن قرار می دهیم و حالا می توانیم متن را جابه جا کنیم حتی برای متن می توانیم مانند آموزش های قبلی یک انیمیشن برای آن ایجاد کنیم و یک تغییراتی روی متن اعمال کنیم.
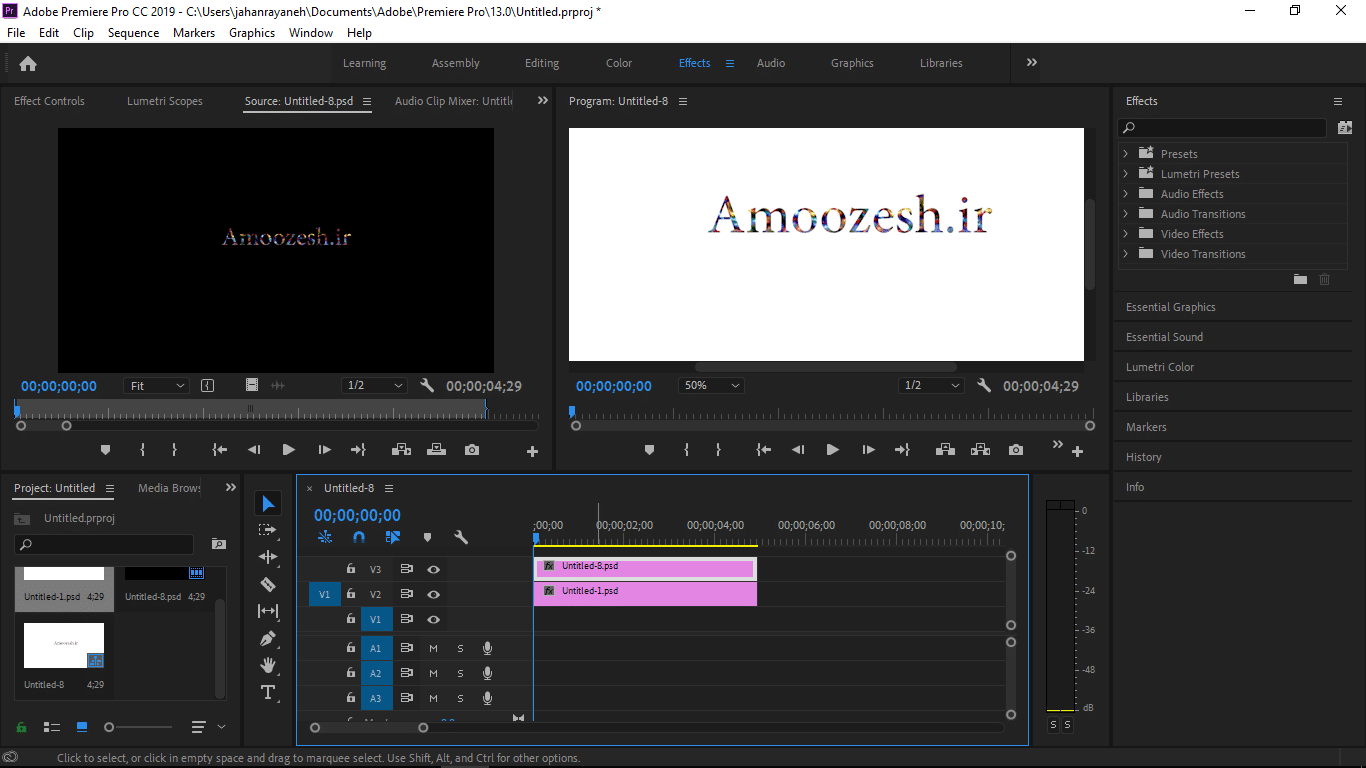
مفتخریم که تا انتهای مقاله ارتباط بین فتوشاپ و پریمیر همراه ما بودید. در این مقاله در بخش اول به آموزش وارد کردن فایل PSD در پریمیر که در واقع همان نحوه وارد کردن فایل فتوشاپ به پریمیر پرداختیم و در قسمت دوم چگونگی وارد کردن متن از برنامه فتوشاپ به برنامه پریمیر را دیدید.
دیدگاه کاربران
بدون دیدگاه



