
نحوه نوشتن متن به شکل دایره ای در فتوشاپ
تاریخ انتشار : دی ۲۴, ۱۳۹۹ تاریخ به روز رسانی : دی ۲۴, ۱۴۰۲ نویسنده : حسین بافنده زمان مورد نیاز مطالعه : 21 دقیقه تعداد بازدید : 6.66هزار بازدید
در این قسمت از آموزش فتوشاپ مراحل نحوه نوشتن متن دایره ای در فتوشاپ را به صورت دقیق و به زبانی ساده به شما بیاموزیم و همچنین این آموزش کمک میکند که ما بتوانیم متنی را به صورت خمیده و جذاب دور اشکال یا داخل اشکال بنویسیم. در مراحل بعدی مقاله نحوه نوشتن متن به شکل دایره ای در فتوشاپ با چگونگی تنظیمات متن در فتوشاپ مانند اندازه و رنگ متن و علامت زدن روی یک متن کوچک آشنا خواهیم شد و به ویرایش متن در فتوشاپ می پردازیم .
مراحل نحوه نوشتن متن به شکل دایره ای در فتوشاپ
در ادامه این مقاله قدم به قدم روی یک پروژه عملی و تغییر متن در فتوشاپ به شکل دایره ای پیاده سازی میکنیم تا با روند کار بیشتر آشنا شویم.

آموزش رایگان فتوشاپ در نیم ساعت
گام اول-کلیک روی ابزار rectangle
پیش میرویم و در گوشه تمبر زوم میکنیم. به پایین جعبهابزار رفته و روی ابزار rectangle راست کلیک میکنیم و از منوی باز شده ابزار ellipse را انتخاب میکنیم.
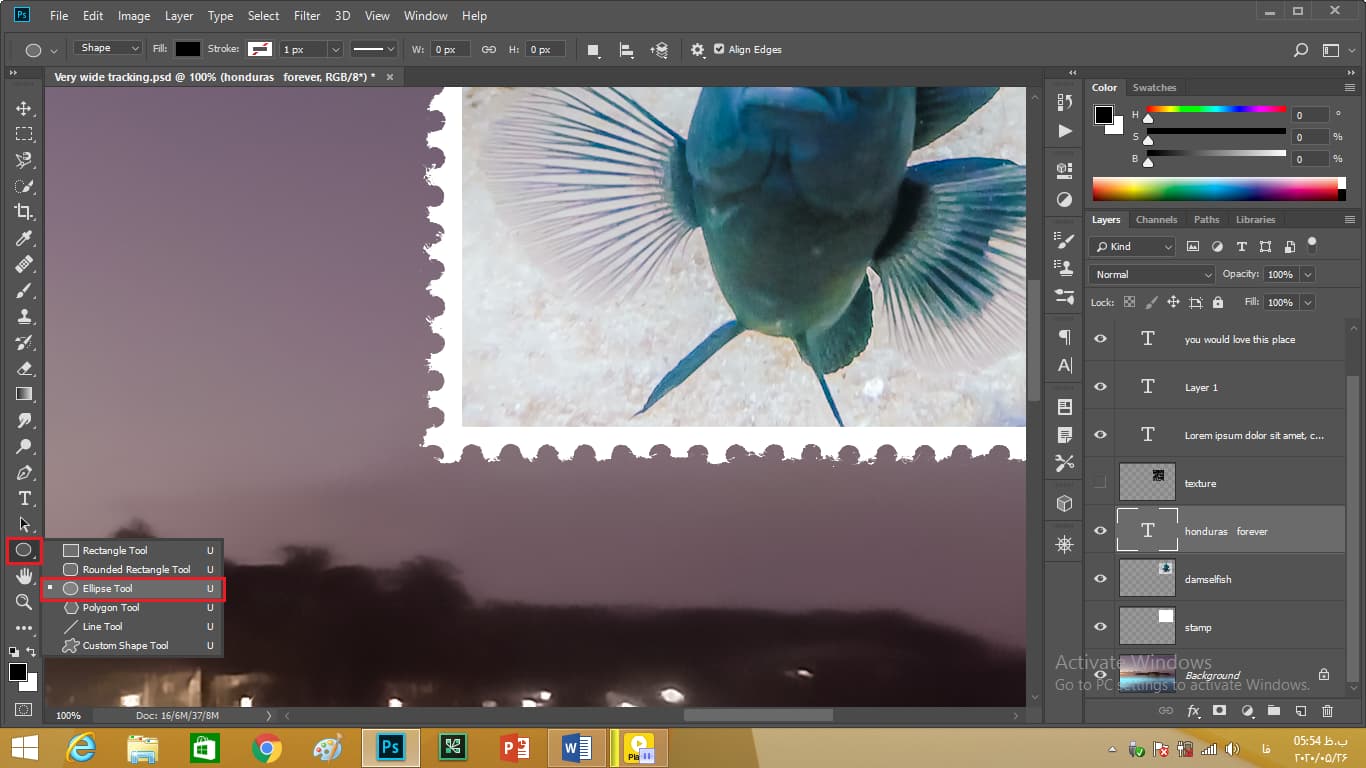
همه ابزارهای این لیست لایههای شکل مبتنی بر بردار را تولید میکنند که ما در دورهای پیشرفتهتر با آنها کار میکنیم.
گام دوم-ایجاد دایره کامل
اگر میخواهید بهطور کامل شکل شما دایرهای مانند باشد. هنگام کشیدن کلید shift را نیز فشار دهید و ابعاد آن را تا ۳۲۰ میرسانیم. همچنین با گرفتن کلید spacebar میتوانید این دایره را جابهجا کنید. با رها کردن دکمه موس و کلید یک دایره کامل ایجاد میکنیم.فتوشاپ بهصورت خودکار نام این لایه را ellipse 1 میگذارد .اما ما نام آن را به circle تغییر میدهیم.
گام سوم-ابزار type در فتوشاپ
حال به ابزار type میرویم. اگر به مکان نمای خود نگاه کنید. میبینید یک I است و که دور آنیک مربع نقطهچین وجود دارد. حال اگر مکان نمای خود را روی لبه قسمت دایرهای ببرید طبق مقاله نحوه نوشتن متن به شکل دایره ای در فتوشاپ میبیند که همان I با یک منحنی نقطهچین مانند روی آن خواهد بود. اکنون روی لبه دایره کلیک کنید و missives from را تایپ کنید و بعدازآن escape را بزنید.
گام چهارم-کلیک بر روی آیکون center text
برای استفاده از ابزار text در فتوشاپ به نوار گزینه رفته و بر روی آیکون center text کلیک کنید تا به مرکز برود. به این دلیل متن غیرفعال است،که در اینجا نشانگر درج لمسی وجود ندارد و نمیتوانید از میانبرهای صفحهکلید استفاده کنید. شما حتماً باید بر روی خود آیکون کلیک کنید.
گام پنجم-تغییر فونت
با فشار دادن کلید enter و یا return در مک تغییرات را بپذیرید. حال میخواهیم فونت متن را تغییر دهیم.پس بر اساس مقاله نحوه نوشتن متن به شکل دایره ای در فتوشاپ به نوار گزینه رفته و فونت موردنظر خود را search کنید و سایز متن را به ۱۶ تغییر دهید.بر روی آیکون پانل که در نوار گزینه است کلیک میکنیم تا پانل character و paragraph ظاهر شود. در این پانل مقدار فاصله بین حروف را به ۱۰۰ تغییر میدهیم و پانل را میبندیم.
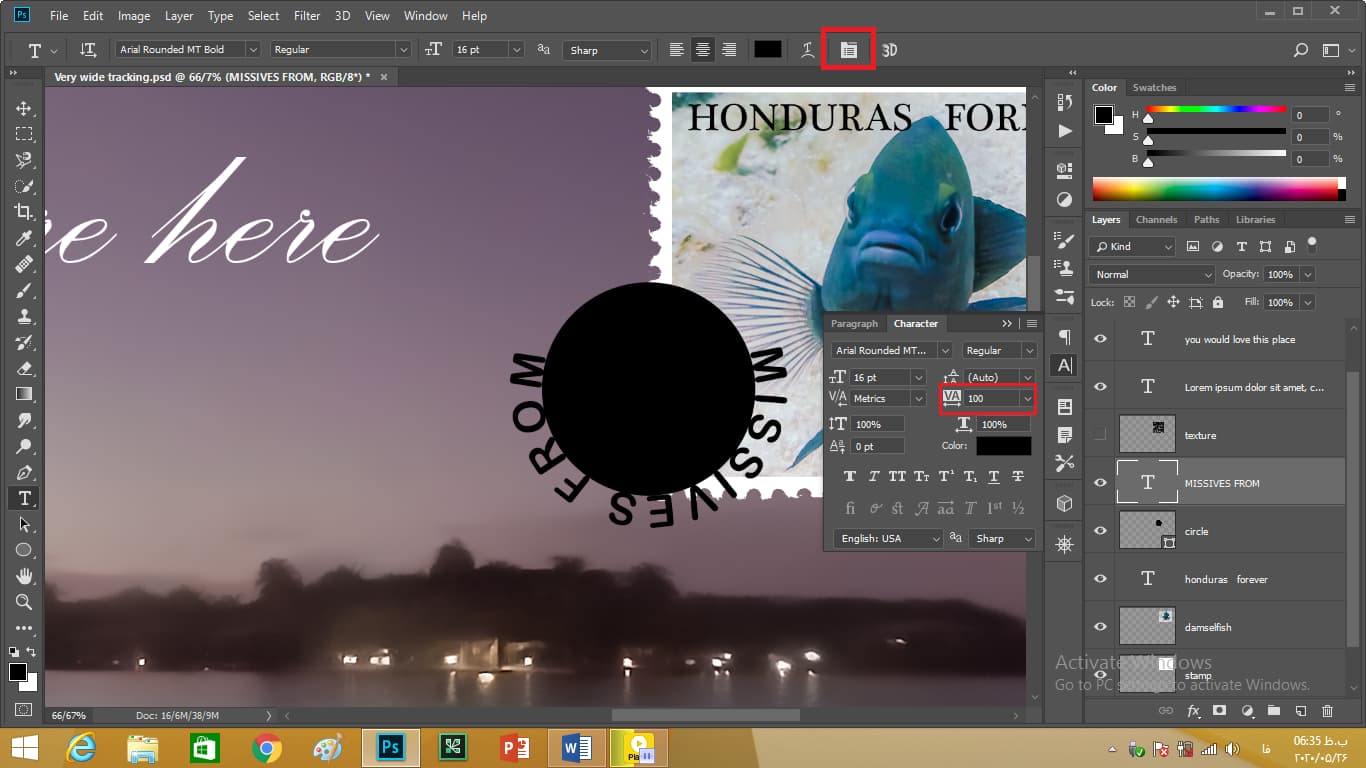
گام ششم-خاموش کردن لایه circle
متن ما هنوز در جای نامناسبی قرار دارد و بر اساس مقاله نحوه نوشتن دایره ای در فتوشاپ پس اولین کاری که میخواهیم انجام بدهیم این است که لایه circle را خاموش میکنیم.حال برای اینکه حروف اطراف دایره را بگیرند به سراغ جعبهابزار رفته و ابزار path selection را انتخاب میکنیم. که دارای آیکونی با فلش سیاه است. اگر الان مکان نمای موس خود را در قسمت متن ببرید میبینید که I همراه با دو فلش ظاهر میشود.حال کلیک کرده و کلید shift را گرفته و بچرخانید تا متن به بالای دایره برسد سپس کلید را رها کنید.
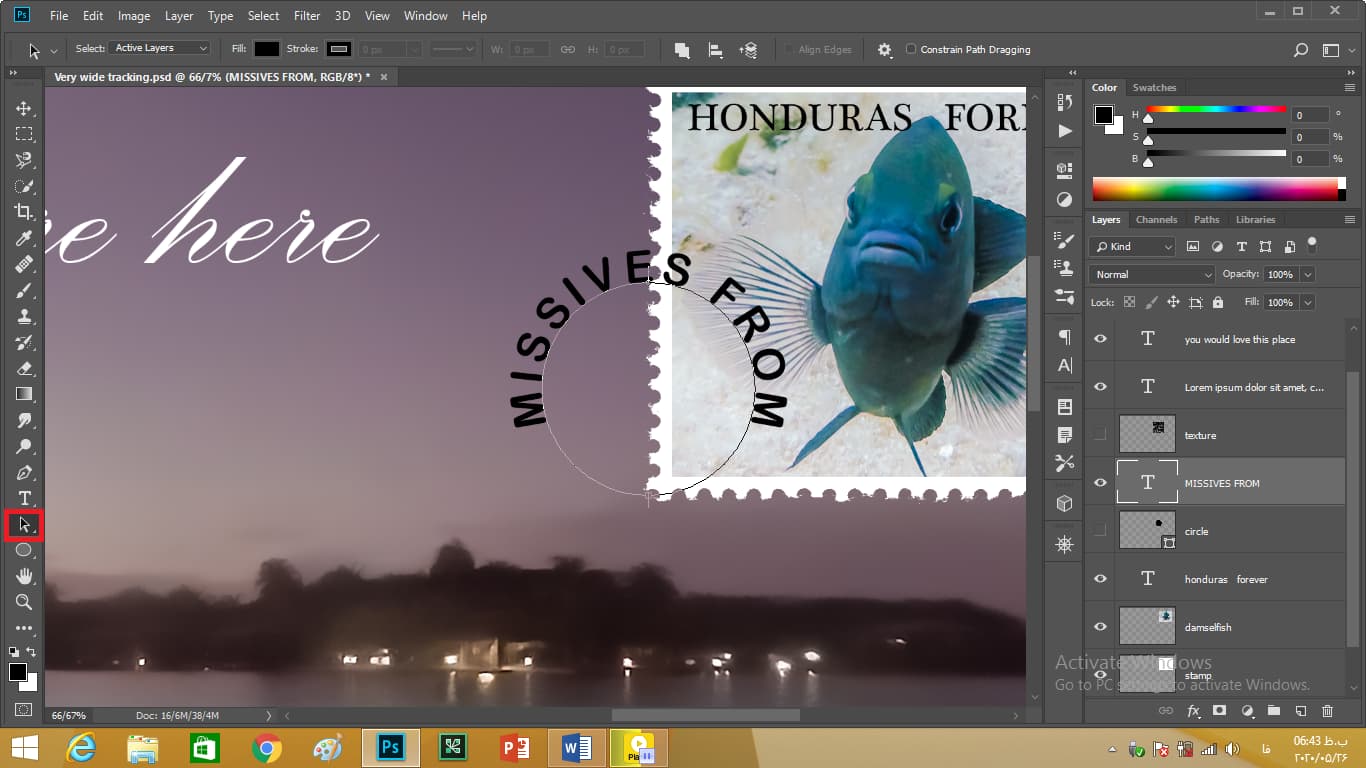
گام هفتم-ایجاد دو لایه
حالا در این بخش از مقاله تایپ دایره ای در فتوشاپ برای متن قسمت پایین نیاز به یکلایه مستقل داریم. پس بر روی لایه متن بالایی کلیک کرده و سپس از میانبر ctrl + j و یا cmd + j برای ایجاد یک کپی لایه از آن استفاده کنید.
گام هشتم- بردن متن داخل دایره
اکنون ما دولایه missives from داریم. لایه اولی را انتخاب میکنیم و به سمت پایین میچرخانیم. ما قصد داریم متن دیگری را جایگزین آن بکنیم برای همین مکاننما را به سمت بالا میکشیم تا متن به داخل دایره برود.
گام نهم- بردن متن از وسط به خارج دایره
در گام آخر مقاله نحوه نوشتن متن به شکل دایره ای در فتوشاپ ابزار type را انتخاب میکنیم و روی متن کلیک میکنیم. بعد از آن کلید ctrl + a و یا cmd + a را میگیریم تا متن انتخاب شود و کلمه paradise را جایگزین آن میکنیم.
میخواهیم آن را از وسط به خارج دایره هدایت میکنیم. پس متن را انتخاب میکنیم و بر اساس مقاله نحوه نوشتن متن به شکل دایره ای در فتوشاپ به پانل character میرویم و روی مقدار baseline shift کلیک میکنیم و مقدار آن را روی -۱۱ تنظیم میکنیم.همچنین شما میتوانید با کمک میانبرهای shift + alt + up و یا shift + opt + up نیز همین کار را انجام دهید و یا با گرفتن down بجای up به عقب بازگردید.
در مقدار فاصله حروف نیز کلیک میکنیم و آن را روی مقدار لازم تنظیم میکنیم. حال به ابزار مستطیل مارکی میرویم تا خطوط اضافی دیگر دیده نشوند.
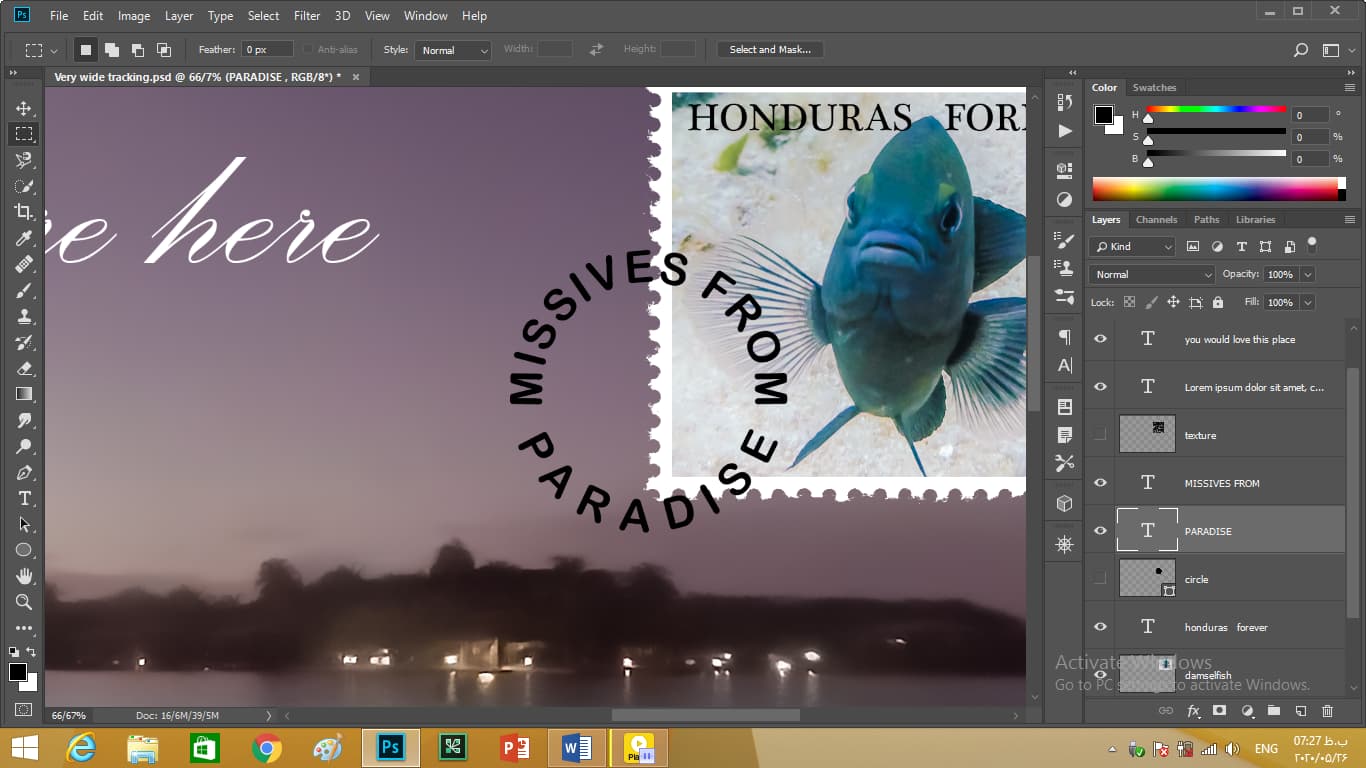
در این قسمت از مقاله، گرد نوشتن در فتوشاپ را با هم یاد گرفتیم.
چگونگی تنظیم اندازه و رنگ متن در فتوشاپ
در این قسمت از آموزش فتوشاپ نحوه نوشتن متن به شکل دایره ای در فتوشاپ ما قصد داریم، نشان دهیم که در این تصویر کارتپستال، متن را چگونه از نوار گزینهها فرمت کنیم. با استفاده از مستطیل مارکی که دارای میانبر صفحهکلید M است این کار را انجام می دهیم.
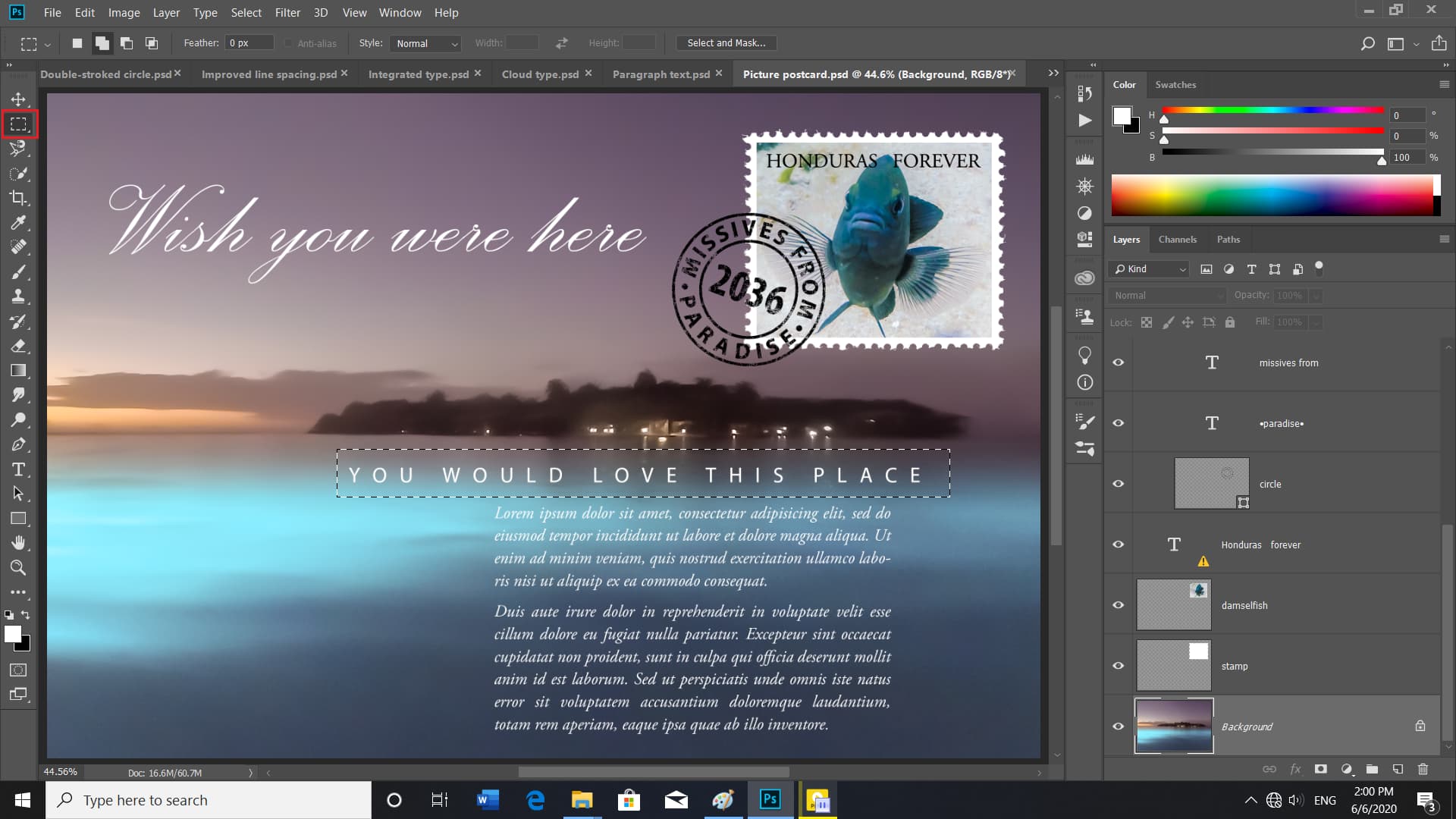
روند استفاده از فونت
گام اول-دور این متن را کادر میگیریم و سپس بر روی آن کلیک میکنیم تا هشدار فونتها برای ما پدیدار شوند. در این لحظه چند گزینه برای ما وجود دارد .یکی از این گزینهها کلید Cancel هست که با کلیک کردن بر روی آنهمه چیز بهخوبی ظاهر خواهد شد .زیرا فتوشاپ یک نسخه مبتنی بر پیکسل از هر لایه را ذخیره میکند.
گام دوم -خب اگر بخواهیم از فونتهای مشابه استفاده کنیم می توانیم طبق مقاله نحوه نوشتن متن به شکل دایره ای در فتوشاپ از یکی از این دو فرمت استفاده کنیم. گزینه بعدی گزینه حلوفصل فونت هست که شما میتوانید بهطور خودکار این فونت را دانلود کنید. خب الان فقط بر روی گزینه لغو که همان Cancel است کلیک میکنیم.
گام سوم- اکنون میتوانیم با فشردن کلید Tab تصویر را تغییر دهیم. خب این تصویر تصویری از یک جزیره است در پانل لایهها ما سه لایه مستقل را میبینیم که در حال حاضر خاموش هستند. خب اکنون طبق مقاله نحوه نوشتن متن به شکل دایره ای در فتوشاپ با فشردن کلید T ابزار Type را فعال میکنیم در قسمت سمت چپ در بالای جعبهابزار ما میتوانیم نماد این ابزار را ببینیم بنابراین بر روی آن کلیک راست میکنیم و سپس دستور Reset tool را انتخاب میکنیم.
برای ایجاد پس زمینه برای متن در فتوشاپ به پنجره تصویر میرویم و بهمنظور ایجاد یک خط از متن بر روی تصویر کلیک میکنیم .اکنون میتوانیم با فشردن کلید Ctrl ++ و یا CMD ++ در Mac بر روی تصویر بزرگنمایی کنیم.
سپس بر روی کلید Backspace تا نشانگر بهصورت چشمکزن ظاهر شود و متنی که بهصورت پیشفرض در این جایگاه نوشتهشده بود حذف شود. حالا میتوانید متن دلخواه خود را بنویسید.
تصحیح خطاهای نوشتاری
اگر در نوشتن و تایپ این متن اشتباه کردید طبق مقاله نحوه نوشتن متن به شکل دایره ای در فتوشاپ تنها کافی است که بر روی آن قسمت کلیک کرده و سپس کلید Backspace و یا کلید return در Mac را فشار دهید تا آن حرف اشتباه حذف شود. اکنون میخواهیم این متن را بپذیریم بنابراین بر روی کلید Escape کلیک میکنیم.
اگر به قسمت بالای صفحه در نوار گزینهها توجه کنید میبینید که نوع، قالب بندی و اندازه و مقدار متن را میتوانید انتخاب کنید. واین قسمت مهمی از نحوه نوشتن متن به شکل دایره ای در فتوشاپ است.
افزایش اندازه متن
اگر بخواهیم اندازه متن را افزایش دهیم میبایست به قسمت T در نوار گزینهها رفته و اندازه پیکسل را تا ۳۰pt افزایش دهیم در این صورت این افزایش بر تمام متن تأثیرگذار است .زیرا بر اساس مقاله نحوه نوشتن متن به شکل دایره ای در فتوشاپ ما قسمت خاصی از متن را برای افزایش انتخاب نکرده بودیم وقتیکه ما مکان نمای خود را بر روی این آیکون تعیین اندازه قرار میدهیم.
دو فلش چپ و راست در کنار آن ظاهر میشوند.این به ما کمک میکند تا بهراحتی با کشیدن مکاننما به سمت راست و چپ اندازه را افزایش و یا کاهش دهیم. بنابراین با کشیدن مکاننما به سمت چپ آن را تا ۱۵% کاهش میدهیم. بعد از تعیین اندازه میخواهیم رنگ آن را تغییر دهیم. برای انجام این کار بر روی مربع مشکلی رنگ در سمت راست نوار گزینهها کلیک میکنیم.

توجه داشته باشید که این مربع یا همان کادر بندی در فتوشاپ میتواند به هر رنگی در این مکان قرار داشته باشد .این تنها به رنگ متن شما بستگی دارد. پس از کلیک بر روی این مربع کادر تنظیمات رنگ برای ما بازخواهد شد دایره موجود بر روی صفحه رنگی در سمت چپ این کادر را به قسمت بالای سمت چپ میبریم تا رنگ متن به سفید تبدیل شود.
پس از این تغییر شما میتوانید مقدار هر یک از ارزشهای H,S,B…. را در این کادر ببینید. خب بعد از اعمال این تغییرات بر روی OK کلیک میکنیم تا این تغییرات را بپذیریم.

با کلیک کردن دوباره بر روی متن نوار گزینهها در بالای صفحه دوباره پدیدار میشود. به مربع کوچکی که در سمت چپ متن قرار گرفته است بروید.

توجه کنید این نقطه هم ترازی متن است خب اگر ما در قسمت نوار گزینهها گزینه Center text را انتخاب کنیم این نقطه به مرکز متن منتقل میشود و اگر گزینه right text را انتخاب کنیم این نقطه به در سمت راست متن قرار میگیرد.
تا این قسمت از مقاله نحوه نوشتن متن به شکل دایره ای در فتوشاپ چگونگی اندازه و نتظیم رنگ متن در فتوشاپ را فرا گرفتیم.
جابه جایی متن ها
اگر بخواهیم متن خود را جابجا کنیم تنها کافی است بر روی آن کلیک کرده و آن را تا مکان دلخواه بکشیم.

اکنون بر روی قسمتی از متن کلیک کرده و آن قسمت را انتخاب می کنیم. اگر بخواهیم این نقطه در سمت چپ قرار بگیرد بر روی کلید Ctrl +Shift +l و یا CMD +Shift +l در Mac کلیک میکنیم. این در صورتی است که اگر بخواهیم نقطه تراز در مرکز قرار بگیرد.
بر روی کلید Ctrl +Shift +C و یا CMD +Shift +C در Mac میکنیم و درنهایت اگر بخواهیم که متن به سمت راست مایل شده و نقطه تراز در سمت راست قرار گیرد.بر روی Ctrl +Shift +r و یا CMD +Shift +r در Mac کلیک میکنیم.
این در حالی است که ما کل کلمه دوست داشتن را انتخاب کنیم .سپس طبق مقاله نحوه نوشتن متن به شکل دایره ای در فتوشاپ به قسمت اندازه در نوار گزینهها برویم و اندازه آن را تا ۳۶ پیکسل افزایش دهیم تنها همین قسمت از متن به این اندازه خواهید رسید.

بنابراین ما میتوانیم رنگ این قسمت از متن را نیز تغییر دهیم درست مانند قبل.

خب اگر این تغییرات را نخواهیم که بپذیریم میتوانیم بر روی آیکون نماد ممنوع در نوار گزینهها کلیک کنیم و یا تنها بر روی Ctrl +؛ و یا CMD +. در Mac کلیک کنیم تا این تغییرات لغو شوند.

همچنین میتوانیم با انتخاب ابزار جابجایی از جعبهابزار که دارای میانبر V است بر اساس مقاله نحوه نوشتن متن به شکل دایره ای در فتوشاپ این متن را بهراحتی جابجا کنیم و با انتخاب این ابزار آیکون قالببندی در بالای صفحهنمایش داده خواهد شد. بنابراین اگر ما بخواهیم که دو بار اندازه، فونت و یا رنگ متن خود را تغییر دهیم باید بر روی ابزار Type کلیک کنیم.

علامت زدن روی یک متن کوچک
در این قسمت از آموزش فتوشاپ در مقاله نحوه نوشتن متن به شکل دایره ای در فتوشاپ میخواهیم ببینیم که چگونه میتوان یک متن کوچک را علامت زد و تنظیم کرد. گام اول- روی love در متن would you love this place زوم کنید. همانطور که میبینید لبههای حروف دندانه هستند. ما بهاندازهای روی حرف o زوم میکنیم.تا پیکسلهای تصویر بهطور واضح دیده شوند. سپس خطوط سفید پیکسلها را با گرفتن کلید ctrl + h و یا cmd + h در مک پنهان میکنیم.
دلیل این کار این است که تمام این پیکسلهای اطراف حرف o را بهصورت واضح ببینید. درواقع اتفاقی که افتاده، این است که بر اساس مقاله نحوه نوشتن متن به شکل دایره ای در فتوشاپ ،فتوشاپ مقدار محاسبه ریاضی o را تعریف میکند و آنها به پیکسلها نشت میکنند و پیکسلها راکمی شفاف میسازند. در واقع، به این معنی است که پیکسلها از یک سمت به سمت بالا و پایین پراکنده شوند تا زمانی که کامل محو بشود. مثلاً در این حرف قسمت سمت راست حرف O مثال خوبی است.
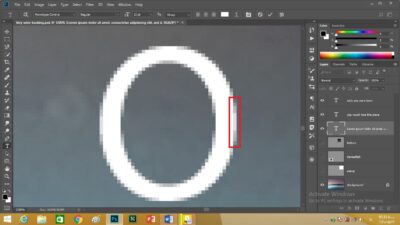
گام دوم- به گوشه بالا سمت راست تصویر میرویم و ابزار type را انتخاب میکنیم. سپس لایه damselfish را انتخاب کرده و طبق مقاله نحوه نوشتن متن به شکل دایره ای در فتوشاپ روی تصویر کلیک میکنیم. میبیند که لایه جدیدی در بالای لایه damselfish ایجاد میشود.
ما در اینجا به نوار گزینه میرویم و سایز متن را روی ۸ تنظیم میکنیم. همچنین نوع فونت را روی regular تنظیم کرده و فونت موردنظر خود را انتخاب میکنیم.
گام سوم- متن Honduras forever را مینویسیم و کلید escape را فشار میدهیم. ما در اینجا متن بسیار کوچکی داریم و خواندن آن بسیار سخت خواهد بود. زیرا ما با پیکسلهای کوچکی در ارتباط خواهیم بود.
گام چهارم- به سراغ نوار گزینه میرویم و روی این گزینهای که اکنون روی sharp تنظیمشده است کلیک میکنیم. شما میتوانید آن را تغییر دهید در اینجا ما strong را انتخاب میکنیم.

همچنین اندازه متن را به ۱۴ تغییر میدهیم. سپس روی پانل character کلیک کرده و روی آیکونی که دو T بزرگ است کلیک میکنیم سپس پانل را میبندیم.

گام پنجم-فشار دادن کلید ctrl + 0 و یا cmd + 0 تصویر را اندازه صفحه میکنیم. سپس لایههای damselfish و stamp را نیز روشن میکنیم.برا اساس مقاله نحوه نوشتن متن به شکل دایره ای در فتوشاپ تمبر و نوشته ما در یک قسمت هستند و چون هر دو سفید هستند نوشته دیده نمیشود. پس جلو میرویم و روی مربع رنگ در نوار گزینه کلیک میکنیم و رنگ را به مشکی تغییر میدهیم. می توانیم از ایجاد حاشیه برای متن در فتوشاپ نیز استفاده کنیم.
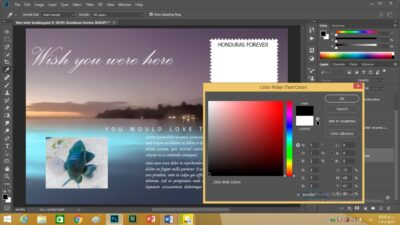
حال میتوان دید که متن دقیقاً بر روی تمبر تنظیم نیست پس به ابزار move رفته و با کمک کلیدهای arrow آن را تنظیم میکنیم. اینگونه میتوان یک متن کوچک را درست و تنظیم کرد.
بسیار مفتخریم که تا انتهای مقاله نحوه نوشتن متن به شکل دایره ای در فتوشاپ با ما همراه بودید.
مقیاس بندی متن در فتوشاپ
دستور scale در فتوشاپ و تغییر مقیاس در فتوشاپ
در این قسمت از مطالب آموزش فتوشاپ ما به شما نشان خواهیم داد که چگونه یک خط را ایجاد کنید و آنچه در فتوشاپ به عنوان متن نقطه شناخته میشود و همچنین شگفتیهای کار با بردار بر اساس نوع این برنامه به شما نشان داده خواهد شد. اکنون میتوانیم ببینیم تصویر ما به بزرگنمایی ۱۰۰% تنظیمشده است این عدد در قسمت پایین تصویر در سمت چپ قابلمشاهده است.
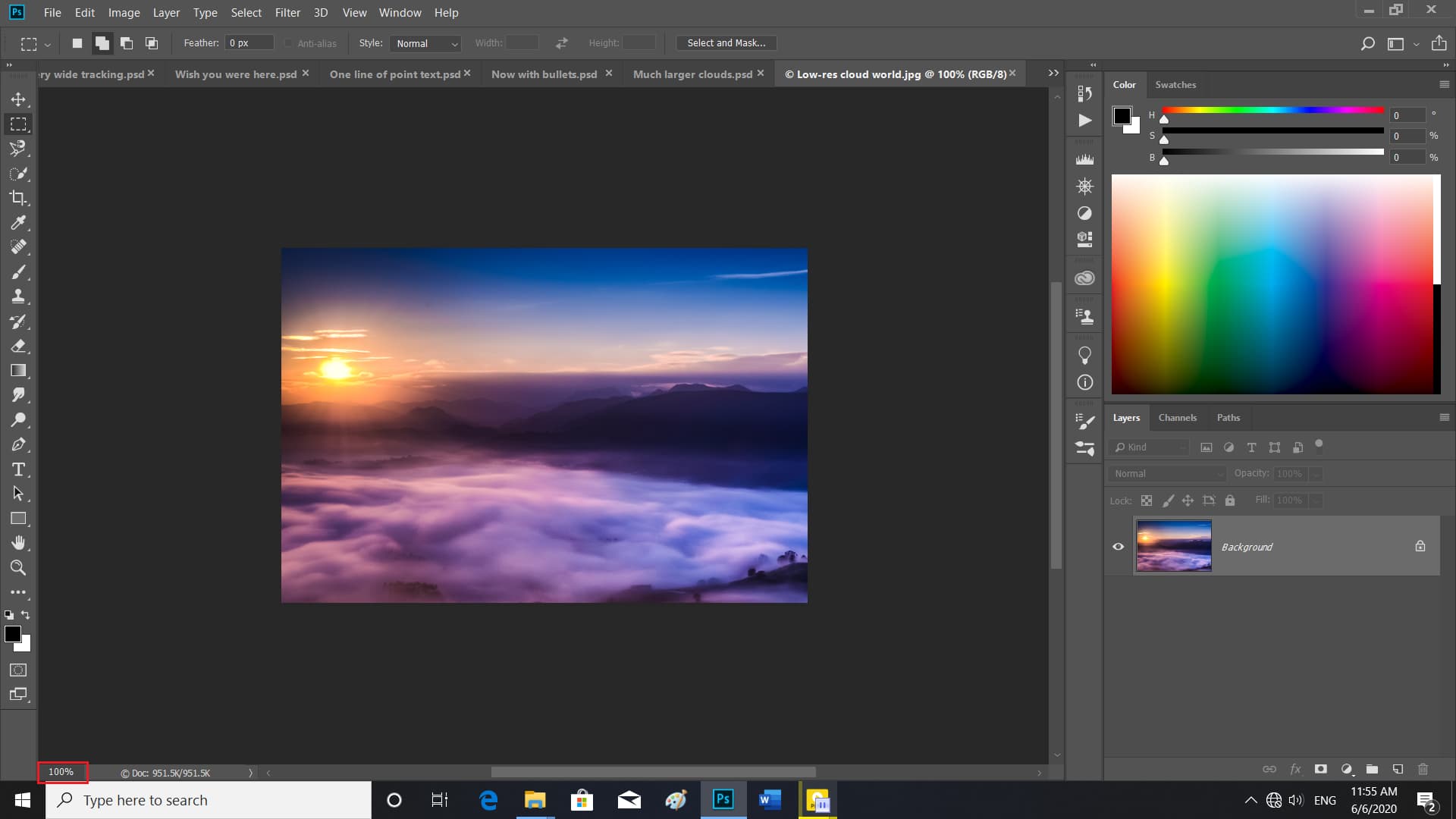
خب شما میتوانید بهدلخواه با نگهداشتن کلید Ctrl +Spacebar و کشیدن مکاننما به سمت چپ و راست بزرگنمایی تصویر خود را تعیین کنید. خب ما نمیتوانیم بهآسانی در داخل Illustrator, In Design و یا هر برنامه دیگری از Creative Cloud طرحی را بکشیم.
اولین کاری که ما باید انجام دهیم این است که ابرهای تصویر را انتخاب کرده و آنها را در داخل یکلایه جدید قرار دهیم. این کار را میتوانیم با استفاده از ابزار quick selection موجود در جعبهابزار انجام دهیم که این ابزار دارای میانبر صفحهکلید W هست. توجه کنید که پس کلیک بر روی این ابزار در قسمت بالای صفحهکلید چک Auto- Enhance در نوار تنظیمات روشن باشد.
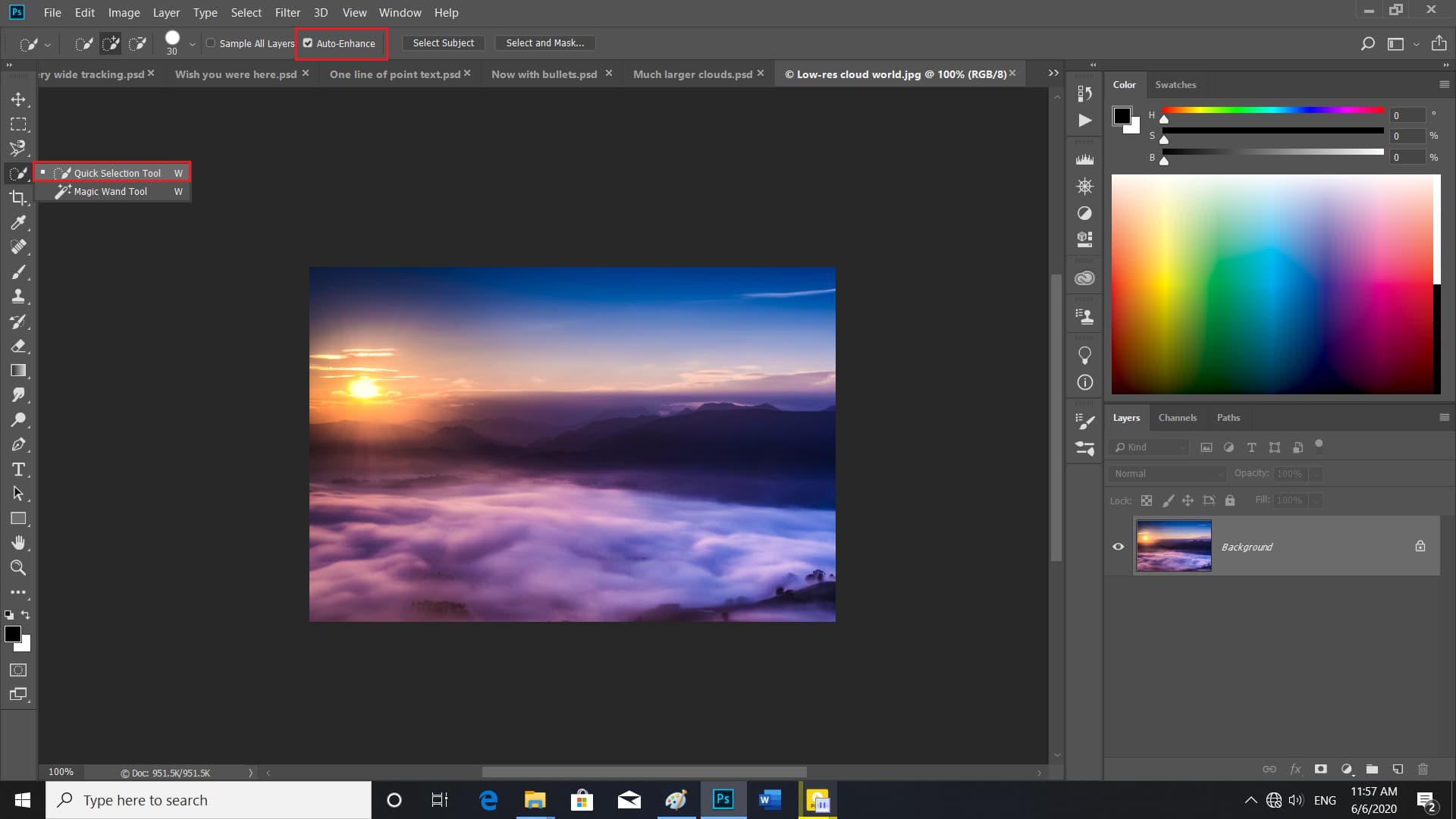
بنابراین بر روی تمام ابرها مکان نمای خود را میکشیم تا طرح انتخابی ما تمام ابرها را در بربگیرد. خب اگر ما بخواهیم لبههای این طرح راکمی نرمتر کنیم میبایست به منوی Select رفته و دستور Select and Mask را انتخاب کنیم.
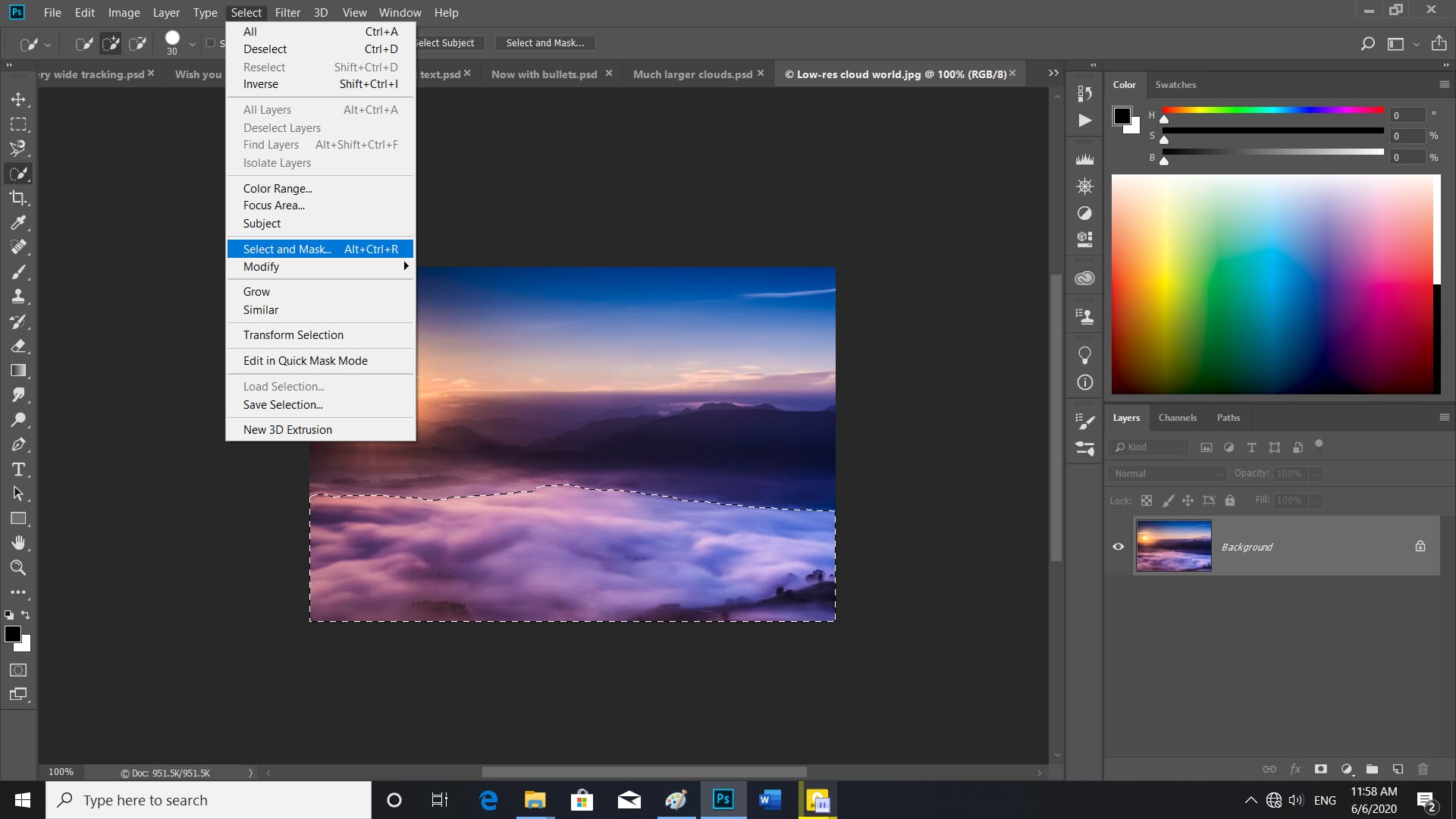
هنگامیکه این دستور را انتخاب میکنید پانل تنظیماتی برای شما بازخواهد شد در این پانل در سمت راست میتوانیم مقدار از ارزشها را متناسب با فرایند در حال اجرا تنظیم کنیم.
ابتدا بر روی ریز عکس دید در این قسمت راست کلیک میکنیم و دستور On white را انتخاب میکنیم.
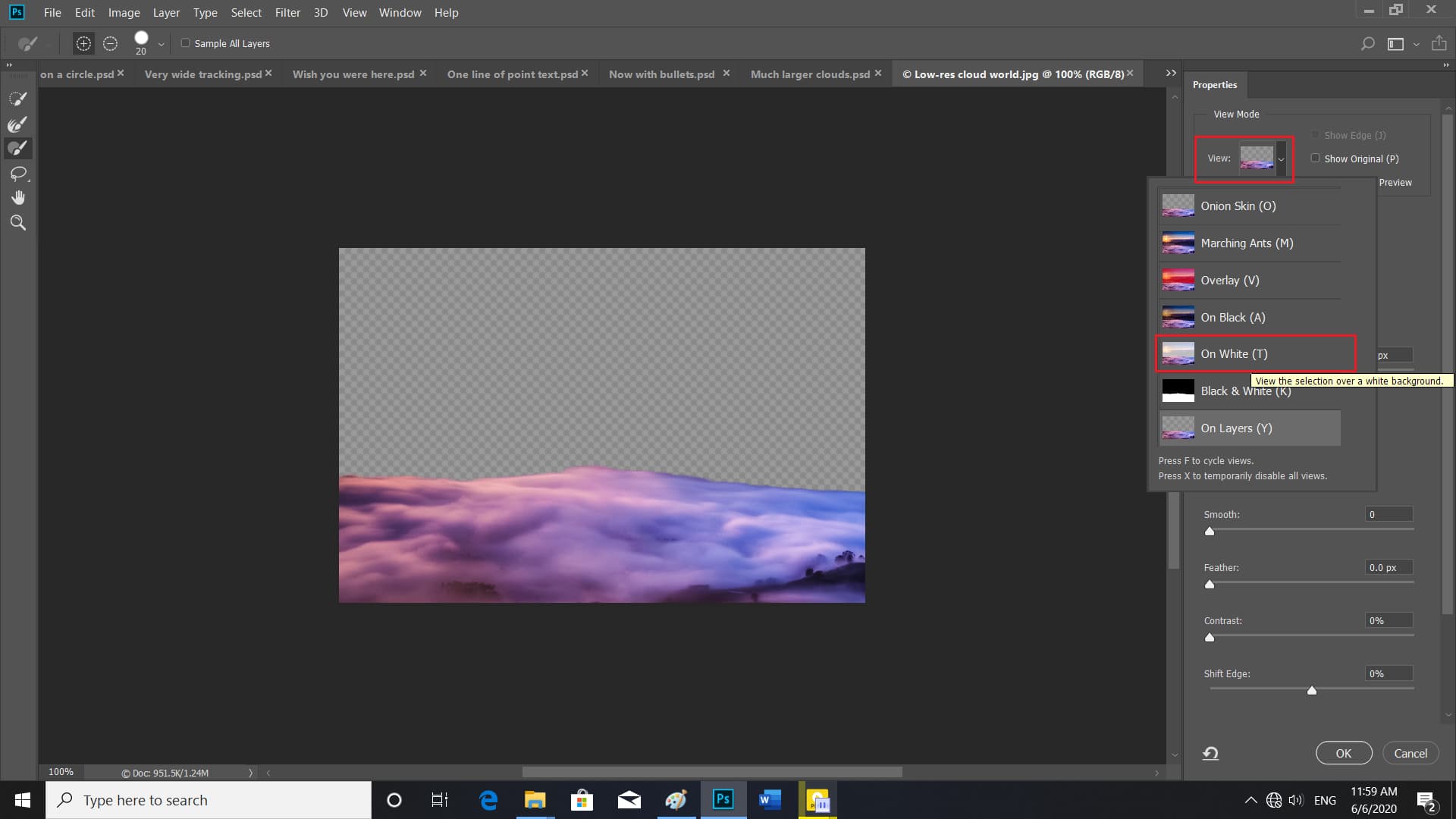
سپس مقدار Opacity را به ۱۰۰% افزایش میدهیم اکنون برای تغییر مقدار ارزش Edge detection بر روی مثلث موجود در کنار آن کلیک میکنیم تا مقدار آن برای ما نمایش داده شود این در حالی است که ما بر روی کلید Tab کلیک میکنیم تا بتوانیم مقدار آن را تغییر دهیم سپس بعد از انجام تغییرات موردنیاز بر روی OK کلیک میکنیم.
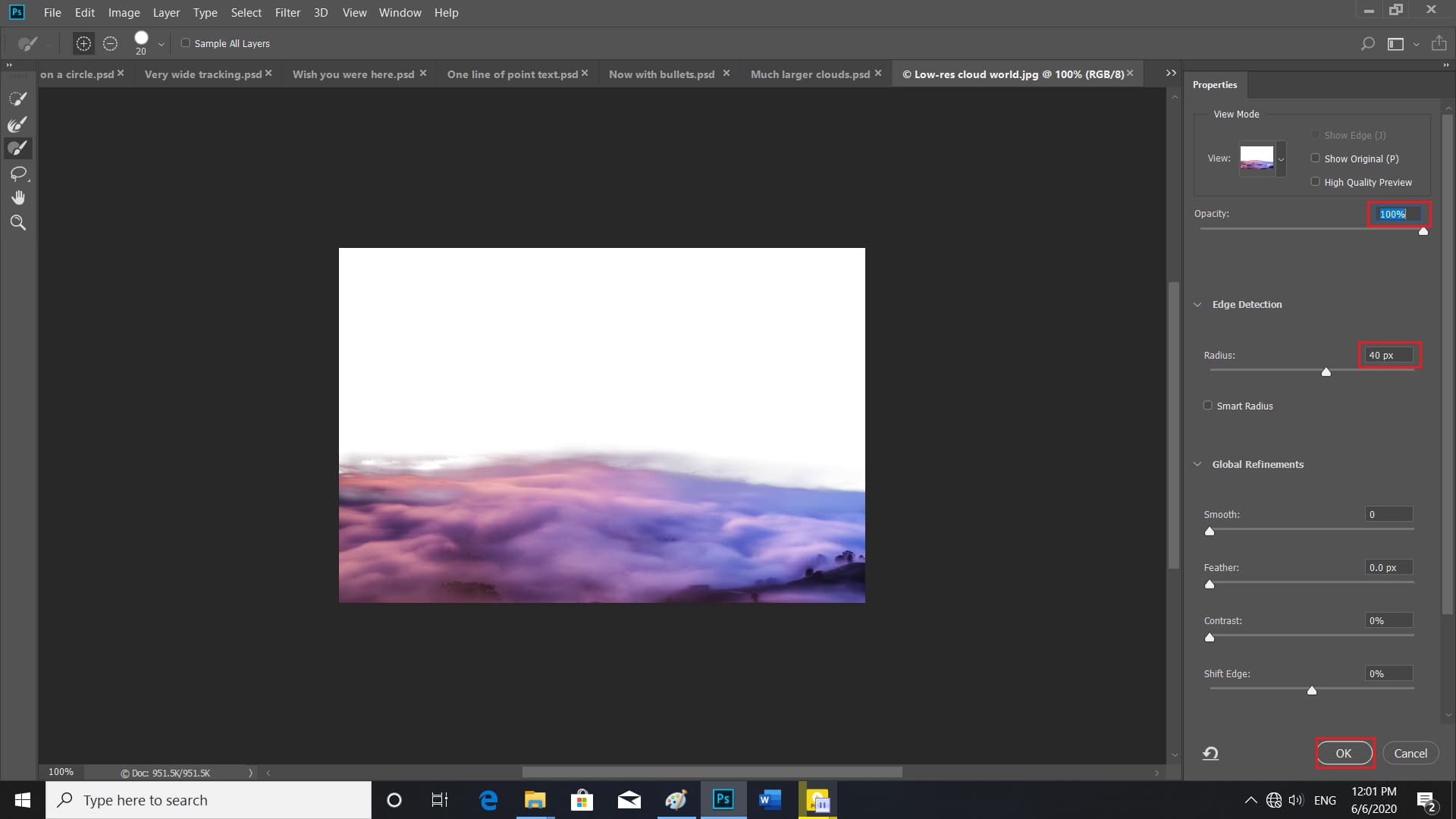
حالا میتوانیم با فشردن کلید Ctrl +Alt +J و یا CMD +OPT +J در Mac لایهای را ایجاد کنید توجه کنید که پس از کلیک کردن بر روی این کلیدها کادر گفتگویی بر روی صفحه ایجاد میشود که ما میتوانیم نام این لایه را Clouds بگذاریم و پسازآن بر روی OK کلیک میکنیم.
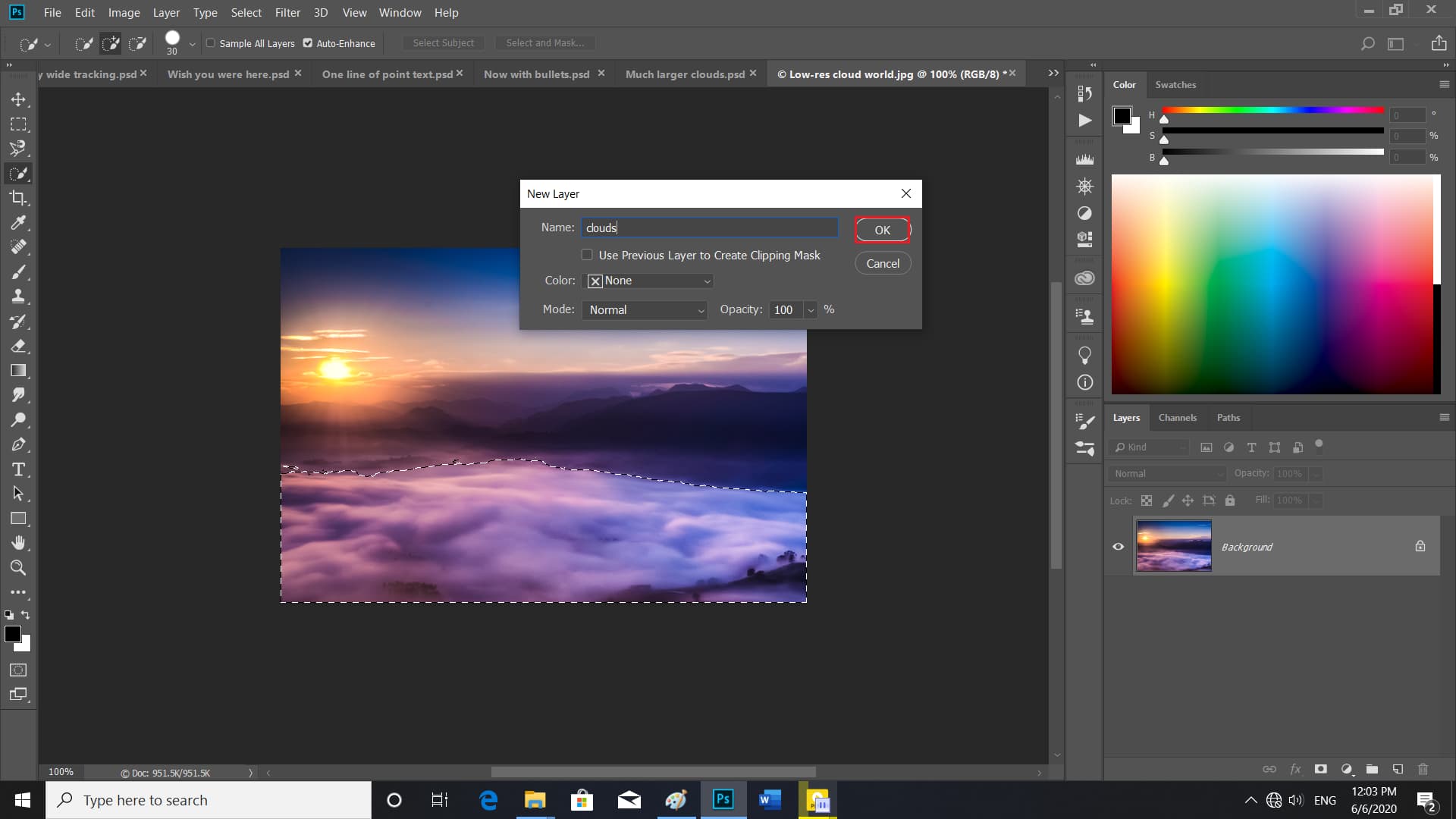
اکنون بر روی ابزار Type در جعبهابزار کلیک میکنیم این ابزار دارای میانبر صفحهکلید T نیز هست.خب حالا میتوانیم نماد این ابزار را در قسمت بالای صفحه سمت چپ ببینیم بر روی آن راست کلیک میکنیم و دستور Reset tool را انتخاب میکنیم این عمل فونت را برای ما Myriad pro تنظیم میکند و همچنین سبک را بهطور منظم و غیر تغییر میکند. اگر ما بخواهیم ۲۰۰ نقطه نوع اندازه ما باشد بر روی قسمت T عدد ۲۰۰ را اعمال میکنیم. توجه کنید که رنگ پیشزمینه شما سیاه باشد این رنگ را میتوانید در مربع سیاه موجود در قسمت پایین جعبهابزار ببینید.
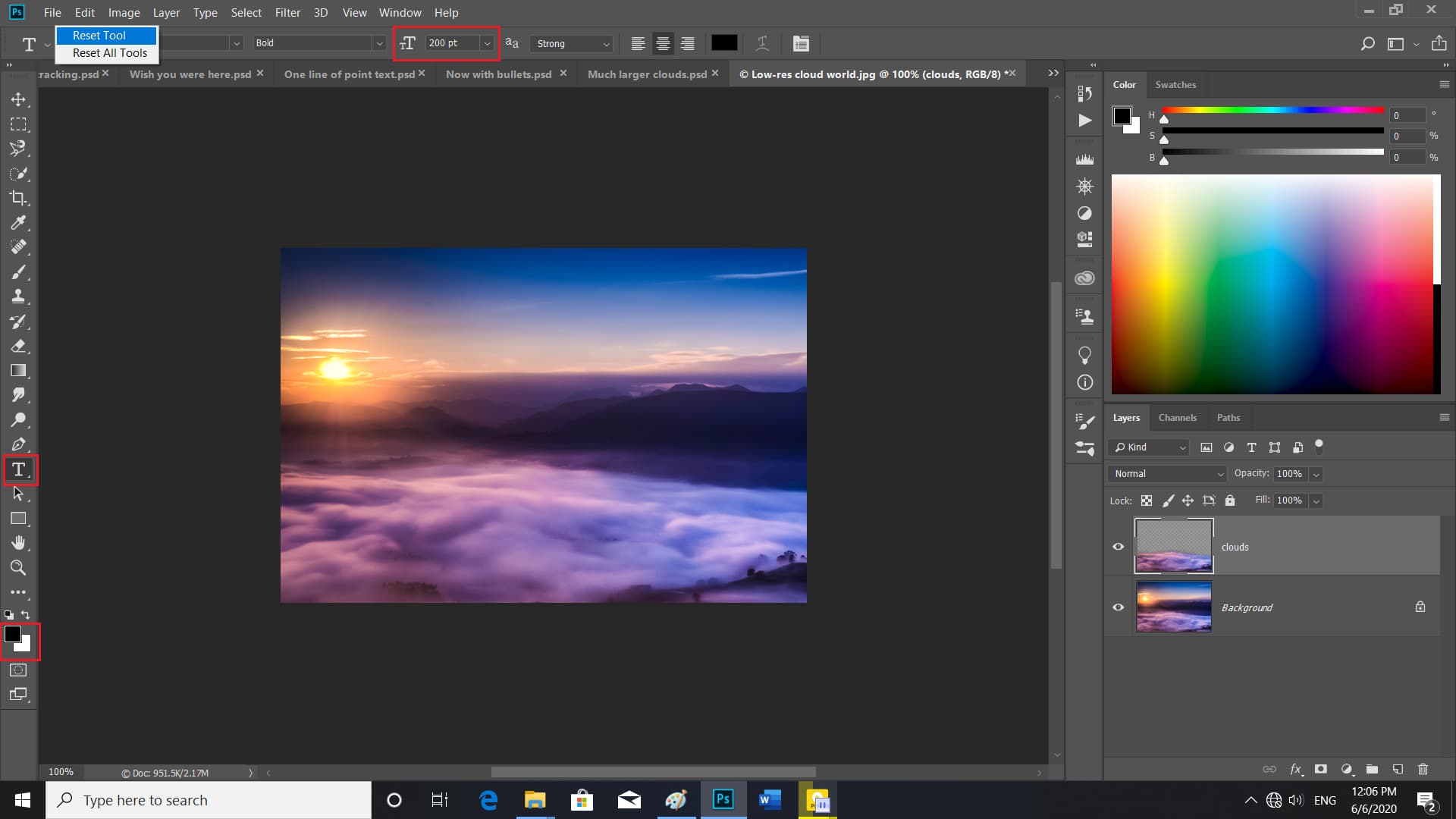
اکنون متن موردنظر خود را بر روی تصویر مینویسیم برای مرتب کردن آن میتوانیم بر روی دکمه Ctrl +enter و یا CMD +return در Mac کلیک کنید اگر اولین بار است که آن را انجام میدهید پس از فشردن کلید برای شما پیام هشداری ظاهر میشود اگر مایل به لغو آن هستید بر روی Cancel کلیک کنید ولی ما میخواهیم این تغییرات را بپذیریم بر روی Commit text کلیک میکنیم. لایه جدید ایجادشده این تغییرات را در خود ذخیره میکند. و می توانیم برای ایجاد بافت در متن فتوشاپ از آن استفاده کنیم.
حالا بر روی ابزار جابجایی در قسمت بالای جعبهابزار کلیک میکنیم این ابزار دارای میانبر صفحهکلید V نیز هست بنابراین میتوانیم این متن را بر روی تصویر جابجا کنیم.
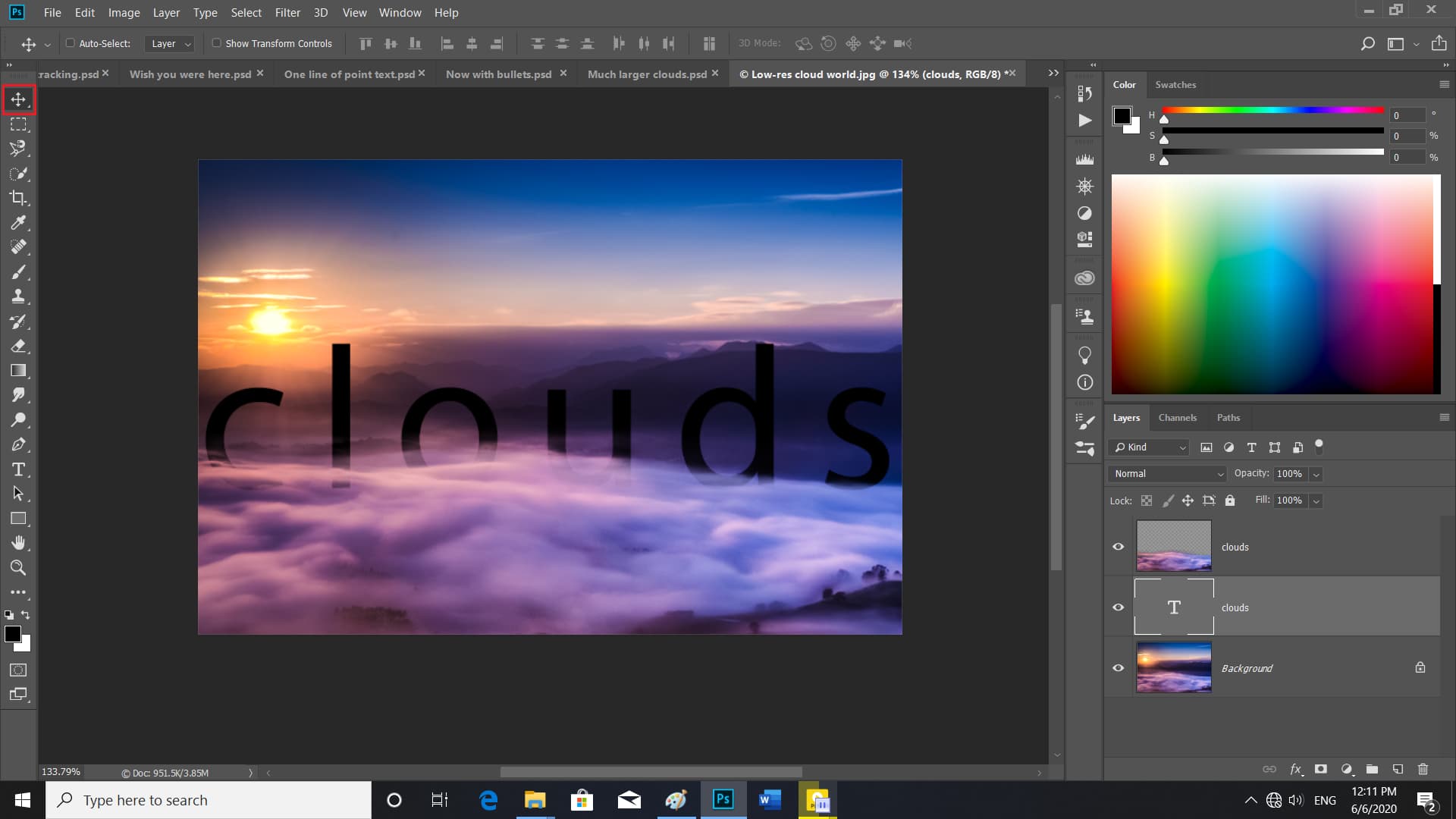
همانطور که میخواهیم برای اعمال تغییرات جزئی میتوانیم از کلیدهای Arrow نیز استفاده کنیم بر روی هر جهت آن کلیک کنیم نوشته ما کمی به سمت آن جهت حرکت میکند. حالا میتوانیم با فشردن کلید Ctrl ++ و یا CMD ++ در Mac بزرگنمایی تصویر خود را به ۵۰۰% برسانیم. خب میتوانیم به شما بگوییم که این متن در فتوشاپ مبتنی بر بردار است. مثلاً اگر بر روی قسمت U موجود در متن خود متمرکز شویم اکنون میتوانیم بر روی شکل فوقالعاده صاف در Illustrator و یا In Design ببینیم. مسئله اینجاست که فتوشاپ هیچگاه اطلاعات اضافی را هنگامیکه بیش از ۱۰۰% بزرگنمایی میکنید را نشان نمیدهد راهحل این است که اندازه واقعی فیزیکی را افزایش دهیم.
بنابراین میتوانیم مقدار بزرگنمایی را با فشردن کلید Ctrl +1 و یا CMD +1 در Mac را به ۱۰۰% برسانیم سپس به منوی Image رفته و دستور Image Size را انتخاب میکنیم.
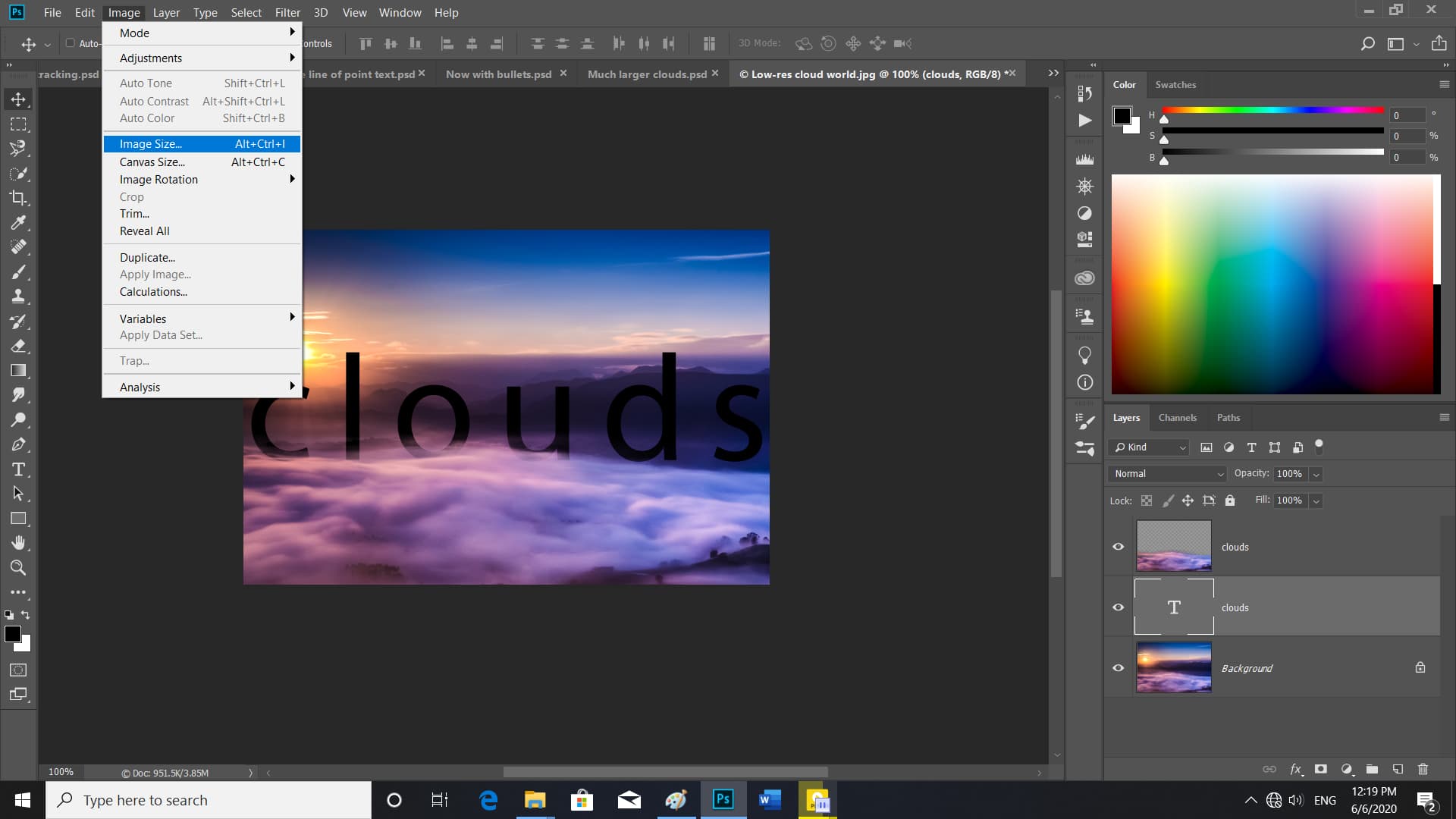
با این انتخاب جعبه گفتگویی برای ما نشان داده میشود ما میتوانیم این جعبه گفتگو را به حالت تمام صفحه تبدیل کنیم تنها کافی است که از گوشه سمت راست آن را بهطرف پایین بکشیم. توجه کنید که جعبه چک Resample روشن باشد سپس میتوانیم نوع آن را به Nearest Neighbor تغییر دهیم همچنین ما میتوانیم مقدار آن را بهدلخواه تغییر دهیم. اکنون بر روی U موجود در نوشته زوم میکنیم ما قصد داریم پیکسلهای بزرگ را مسدود کنیم ازآنجاییکه اشیاء مبتنی بر بردار هستند پس لایههای متن نگران این پیشنمایش دقیق نیستند. حالا میتوانیم بر روی OK کلیک کنیم تا این تغییرات را بپذیریم.
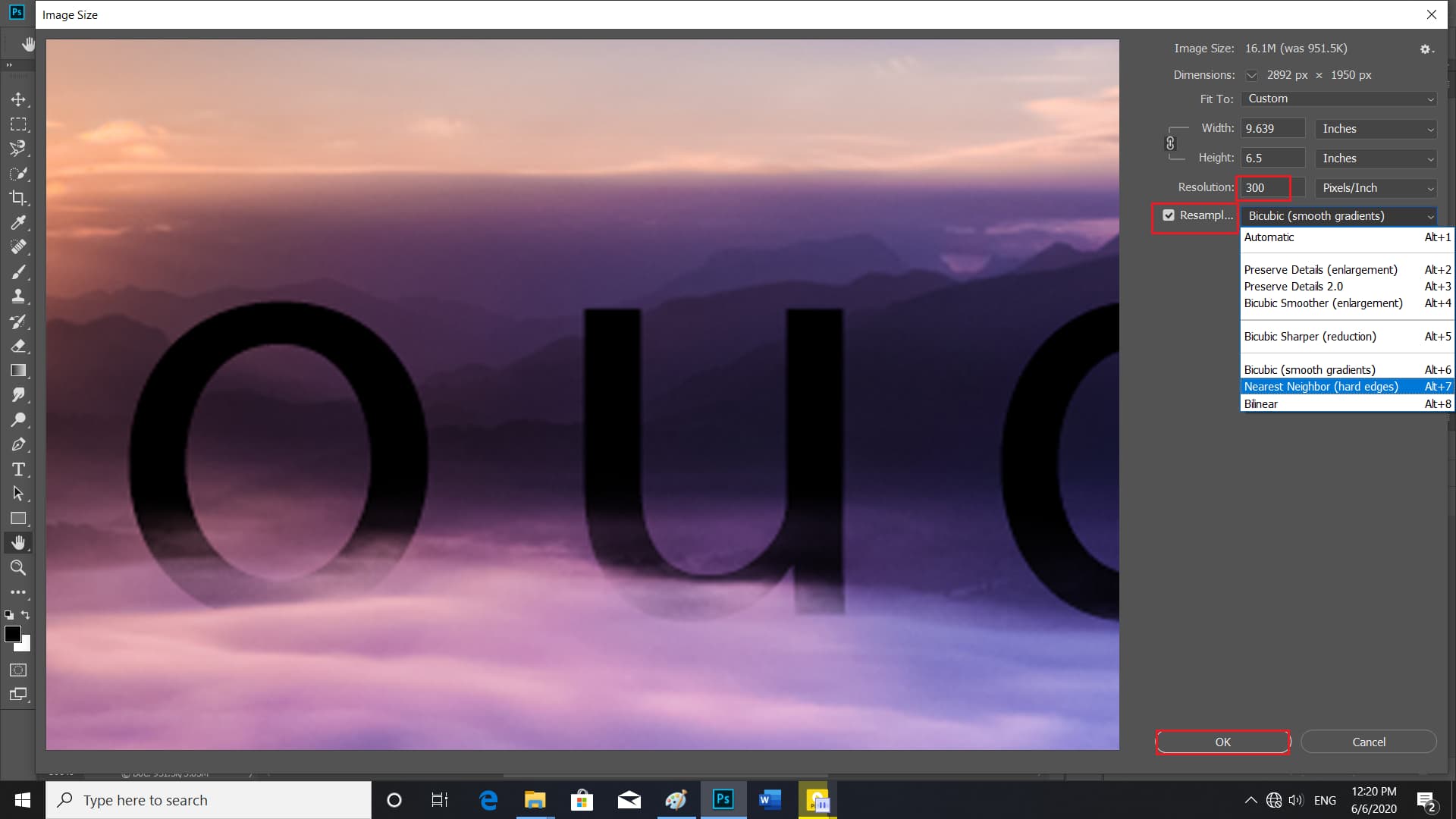
اکنون در تصویر میتوانیم ببینیم که پیکسلها واقعیتر به نظر میرسند و متن فوقالعاده صاف است. بنابراین آلان به منوی edit رفته و دستور Preferences را انتخاب میکنیم و سپس بر روی گزینه Type کلیک میکنیم.
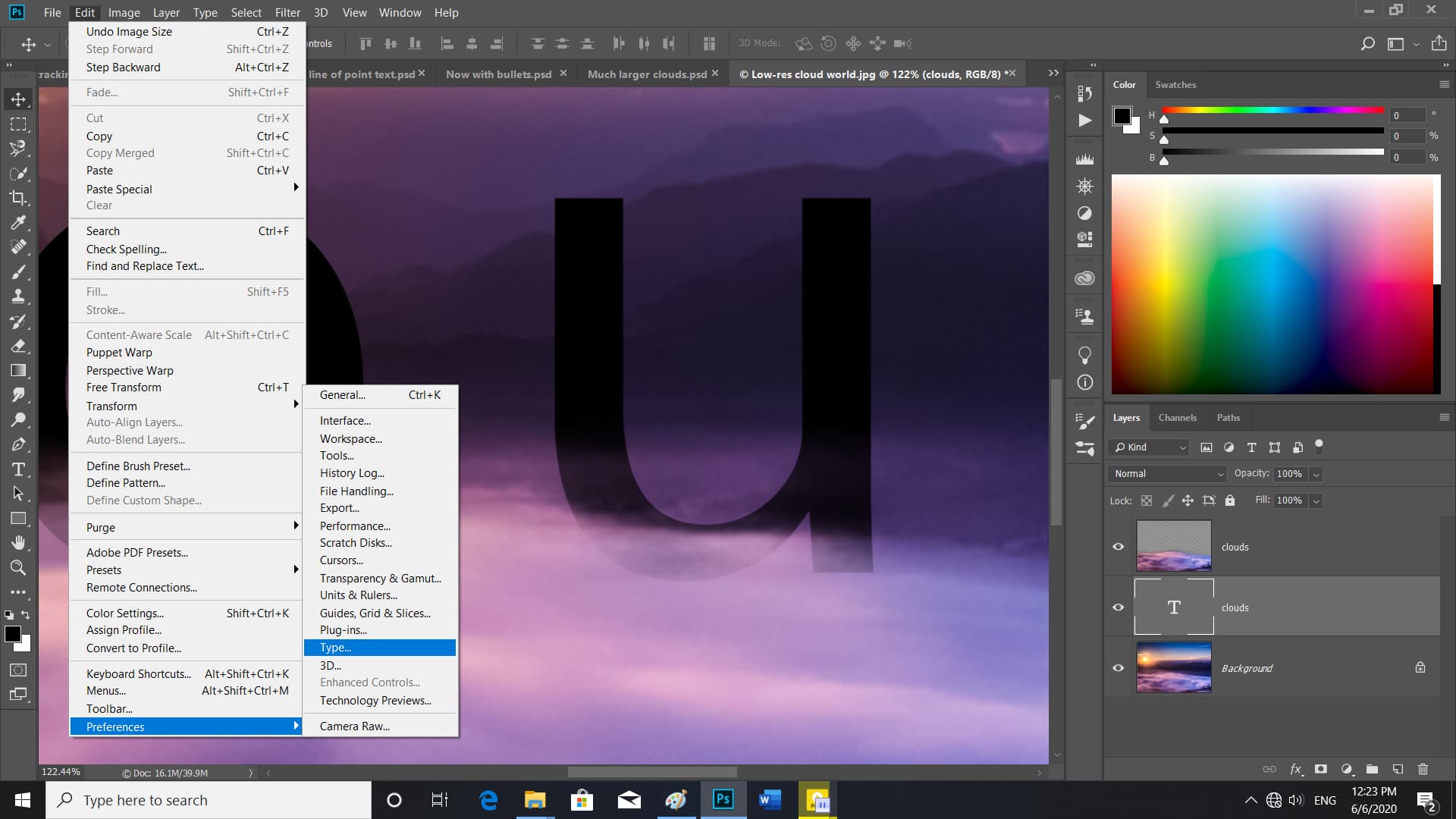
اکنون در کادر تنظیمات بازشده جعبه چک Use ESC را خاموش میکنیم سپس بر روی OK کلیک میکنیم.
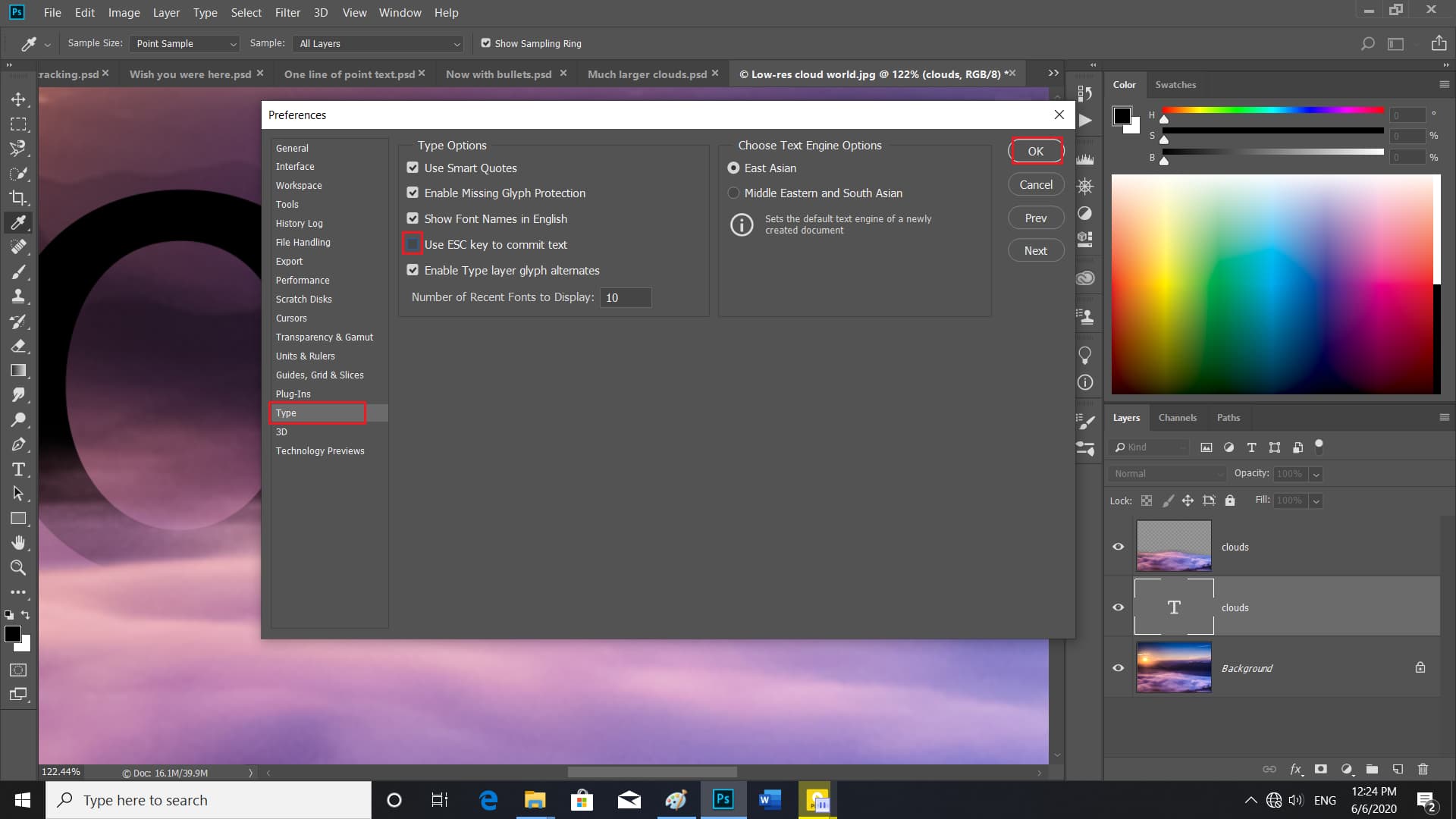
خب دوباره با فشردن کلید T ابزار Type را فعال میکنیم اکنون بر روی متن دو بار کلیک میکنیم و آن را با کلمه Hello جایگزین میکنیم اگر این عمل مدنظر شما نباشد میتوانید با فشردن کلید Ctrl +Z آن را لغو کنید .
برای ایجاد کادر تنظیمات Preferences میتوانیم از میانبر Ctrl +K و یا CMD +K در Mac استفاده کنیم سپس بر روی دستور Type در سمت چپ کادر کلیک میکنیم و پس از روشن کردن کلید چک Use ESC بر روی OK کلیک میکنیم. اکنون بار دیگر بر روی متن دو بار کلیک میکنیم و کلمه Hello را جایگزین آن میکنیم و سپس کلید escape را فشار میدهیم تا این تغییرات را بپذیریم. خب اگر بار دیگر میتوانیم آن را لغو کنیم روش دیگر برای اعمال تغییرات این است که دو باربر روی متن کلیک کرده و کلمه جدید را جایگزین آن کنیم سپس کلید Ctrl +. و یا CMD +. در Mac فشار دهیم . این همان چگونگی ایجاد و تکثیر یک خط از نوع نقطه بردار در داخل فتوشاپ است. ما در این مرحله ایجاد سایه برای متن در فتوشاپ را نیز بیان کردیم و در ادامه بیشتر به آن می پردازیم.
ایجاد دایره دوقلو در فتوشاپ
در این قسمت میخواهیم ایجاد دایره در فتوشاپ, ایجاد صفحه دایره ای در فتوشاپ, ایجاد کادر دایره ای در فتوشاپ و تبدیل عکس به دایره در فتوشاپ را نشان دهیم. ابتدا نشان می دهیم که چگونه دو دایره را ایجاد کنیم و کمی از متن دور میشویم. خب در ابتدا لایه circle را روشن میکنیم و روی آن کلیک میکنیم تا انتخاب شود. سپس به ابزار horizontal type بروید همچنین میتوانید با استفاده از میانبر آنکه a است آن را انتخاب کنید. سپس به نوار گزینه رفته و روی کادر رنگ fill کلیک کنید. در کادر بازشده روی آیکونی که نشان میدهد هیچ رنگی را نمیخواهید کلیک کنید.
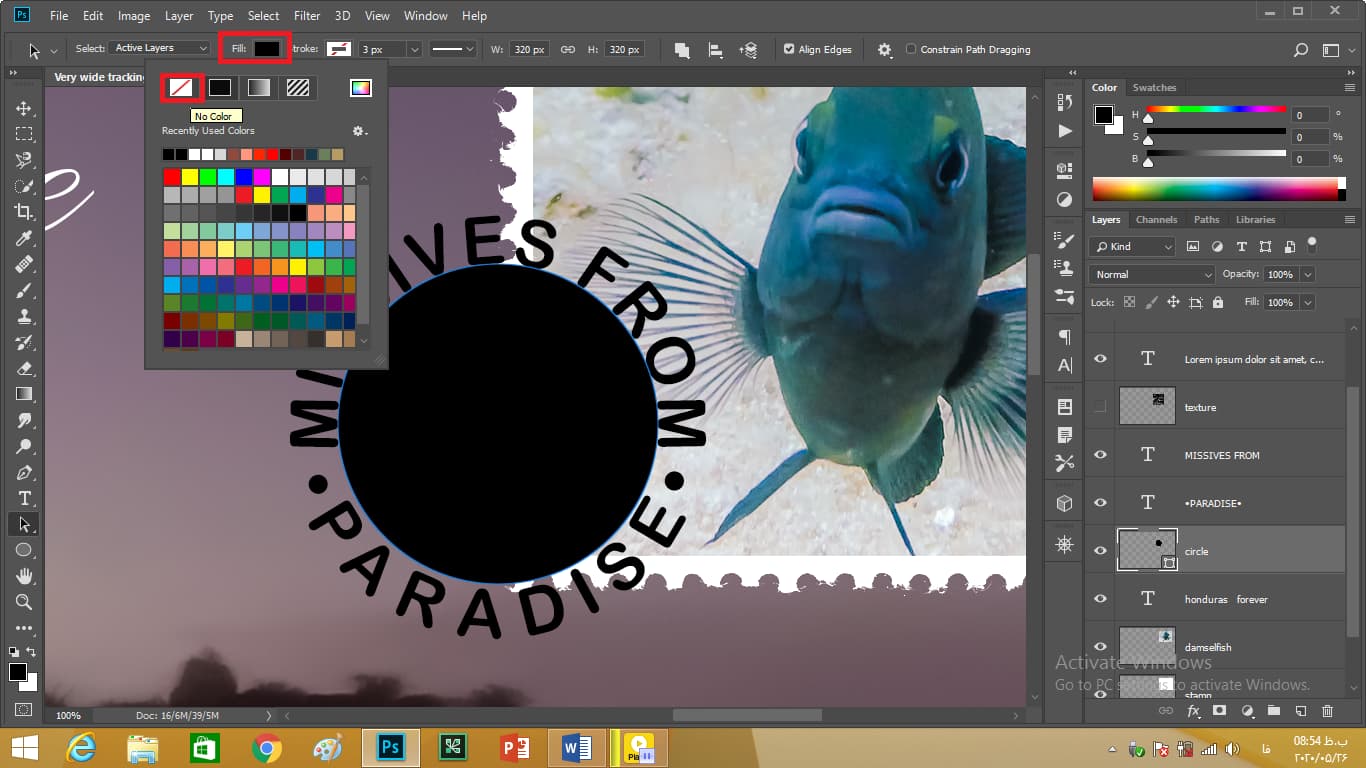
بعدازآن به سراغ کادر stroke بروید و آن را انتخاب کنید از کادری که باز میشود روی آیکون سیاه کلیک کنید و اندازه خط را تنظیم کنید و کلید enter و یا return را فشار داده تا تغییرات را بپذیرید.
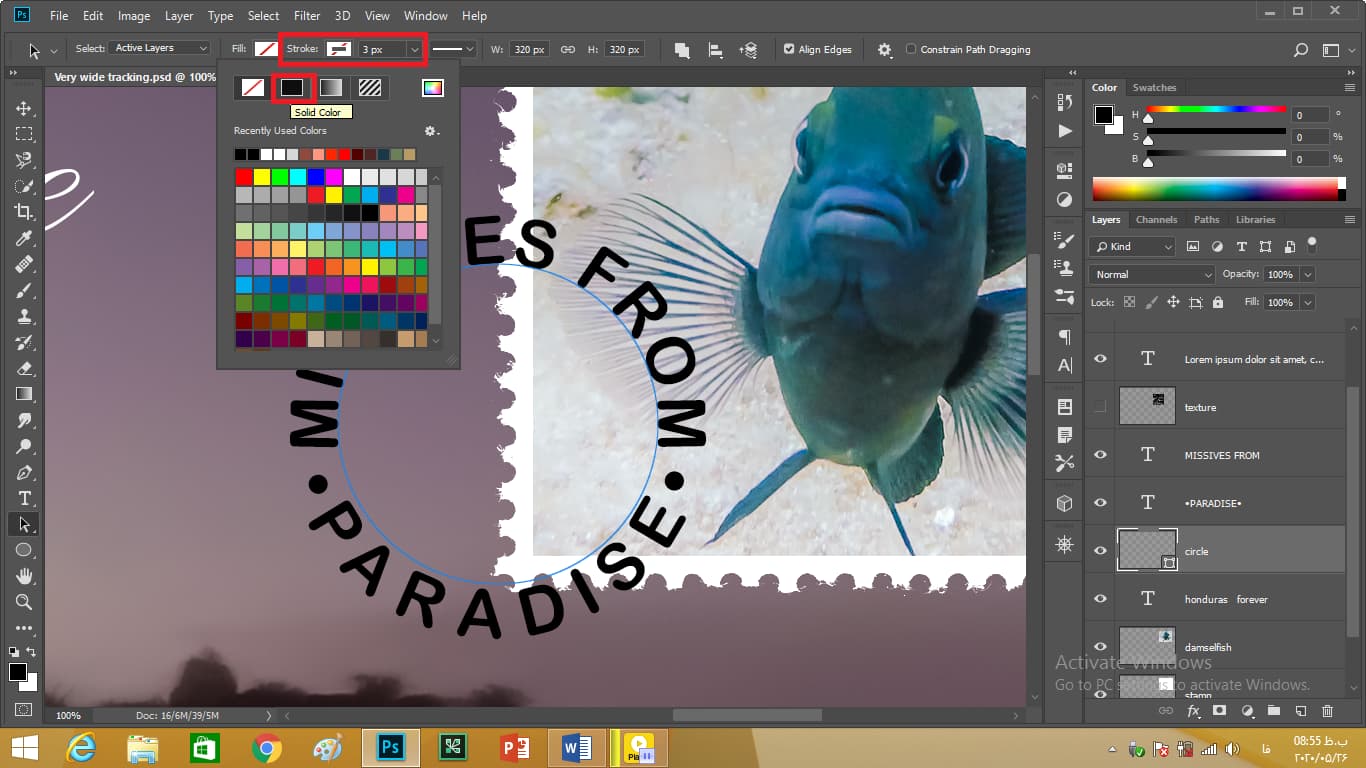
حال برای تغییر اندازه خط دایرهای به منوی edit رفته و دستور free transform path را انتخاب کنید.
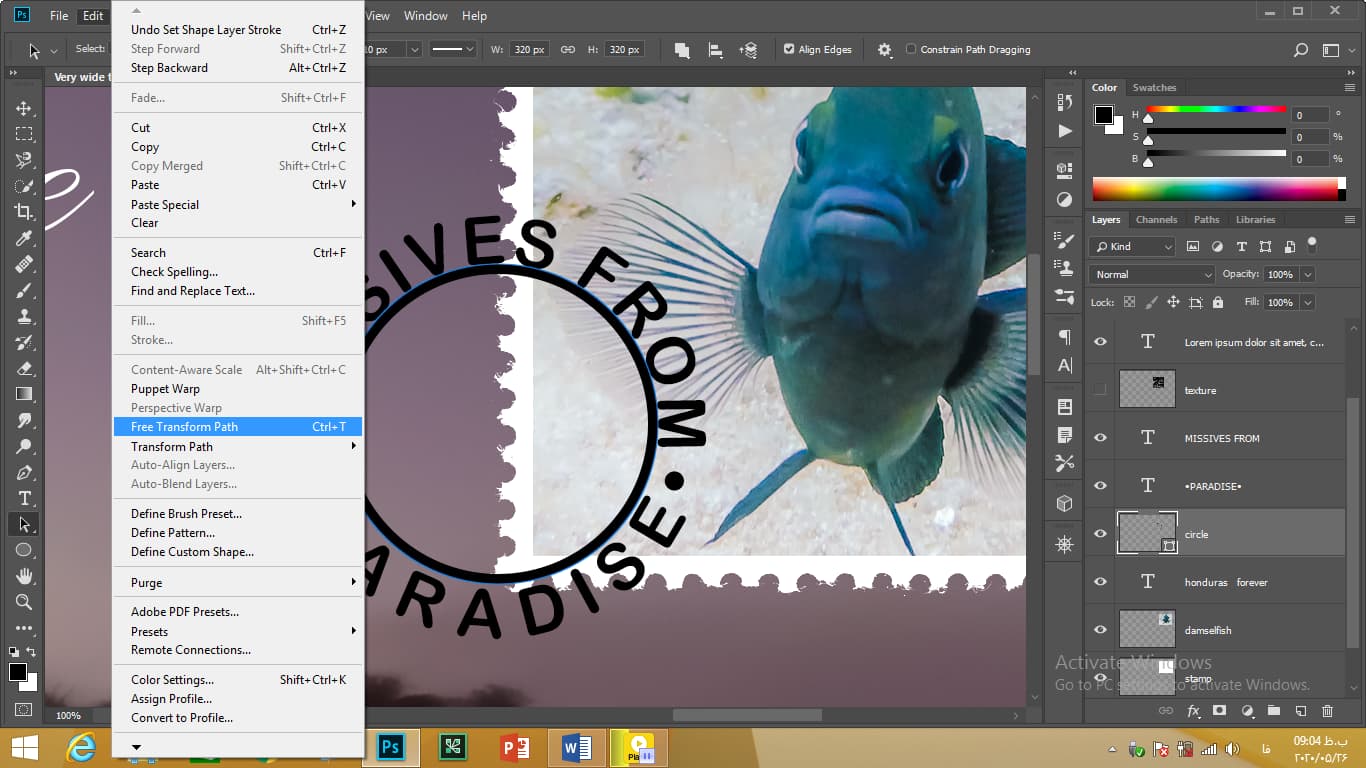
سپس گوشههای کادر ایجادشده را بکشید و همزمان کلید shift را نگهدارید تا اطمینان حاصل کنید به شکل دایره باقی میماند. همچنین میتوانید کلید alt و یا opt در مک را نیز بگیرید تا از مرکز خارج شود. پس هر دو کلید alt و shift را نگهدارید. ما میخواهیم ابعاد آن ۱۴۲ در ۱۴۲ باشد که میتوانید این اعداد را در نوار گزینه در قسمت h و w وارد کرد تنها یادتان باشد که آیکون بین این دو عدد را خاموشکنید.
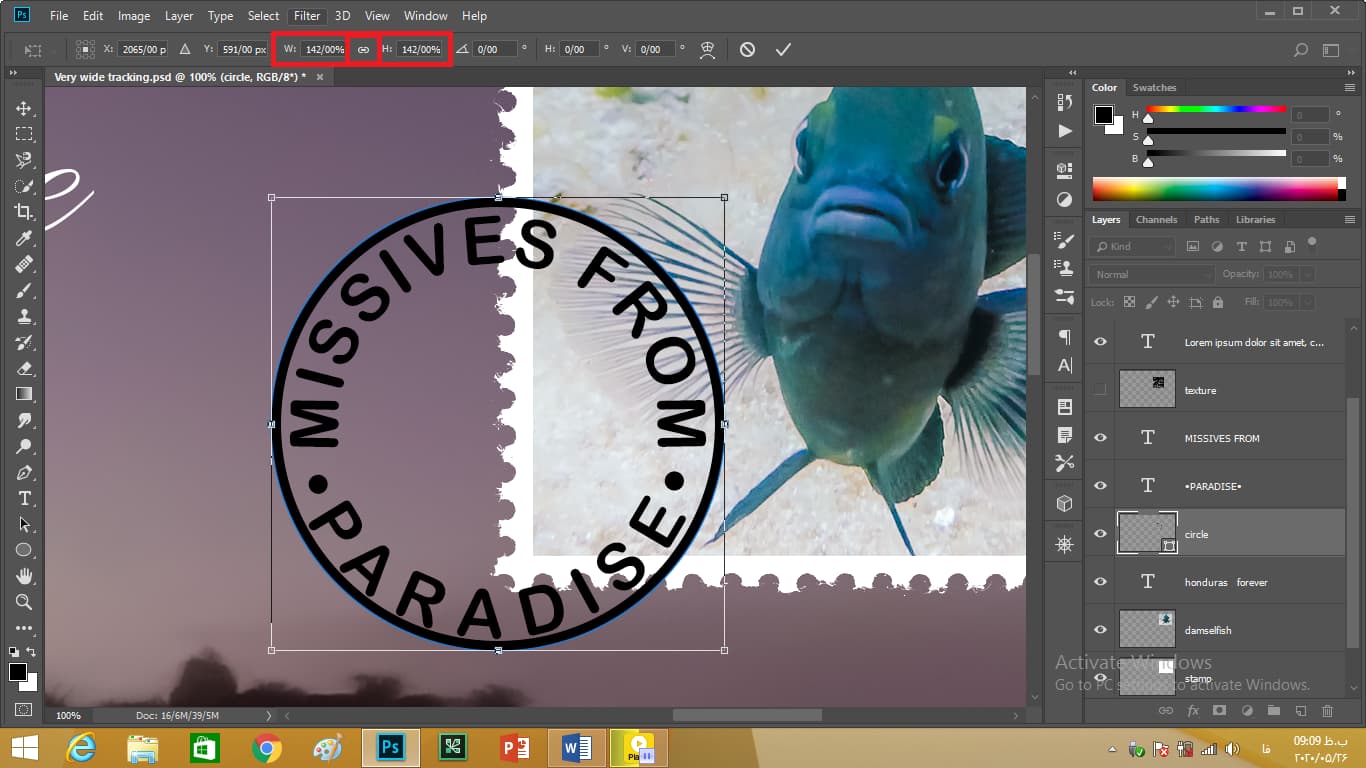
در انتها کلید enter و یا return را در مک فشار داده تا تغییرات را بپذیرید. حال میخواهیم یک کپی از این دایره را ایجاد کنیم که کوچکتر از این دایره باشد. قصد داریم یکبار دیگر از دستور free transform path استفاده کنیم اما این بار به یک روش دیگر انجام میدهیم. پس در ابتدا کلید escape را فشار دهید و سپس کلید alt و یا opt در مک را بگیرید در همان حین آن دستور را از منوی edit انتخاب کنید. شما میتوانید از میانبر ctrl + alt + t و یا cmd + opt + t در مک استفاده کنید. این کار یک کپی از دایره را در همان لایه ایجاد میکند.
حال میتوانید با فشار دادن کلیدهای shift + alt و یا shift + opt در مک این دایره را مقیاس بندی و در مرکز قرار بدهیم. برای این دایره میتوانید اندازههای ۶۱ و یا هر مقداری که برای شما مناسب است را در کادر h و w در نوار گزینه وارد کنید.
حال شما تنها مشاهده میکنید که ما فقط یک طرح دایرهای داریم. کاری که باید انجام دهیم این است که به نوار گزینه برویم و روی آیکون path operation کلیک کنیم از منویی که باز میشود subtract front shape را انتخاب کنید.
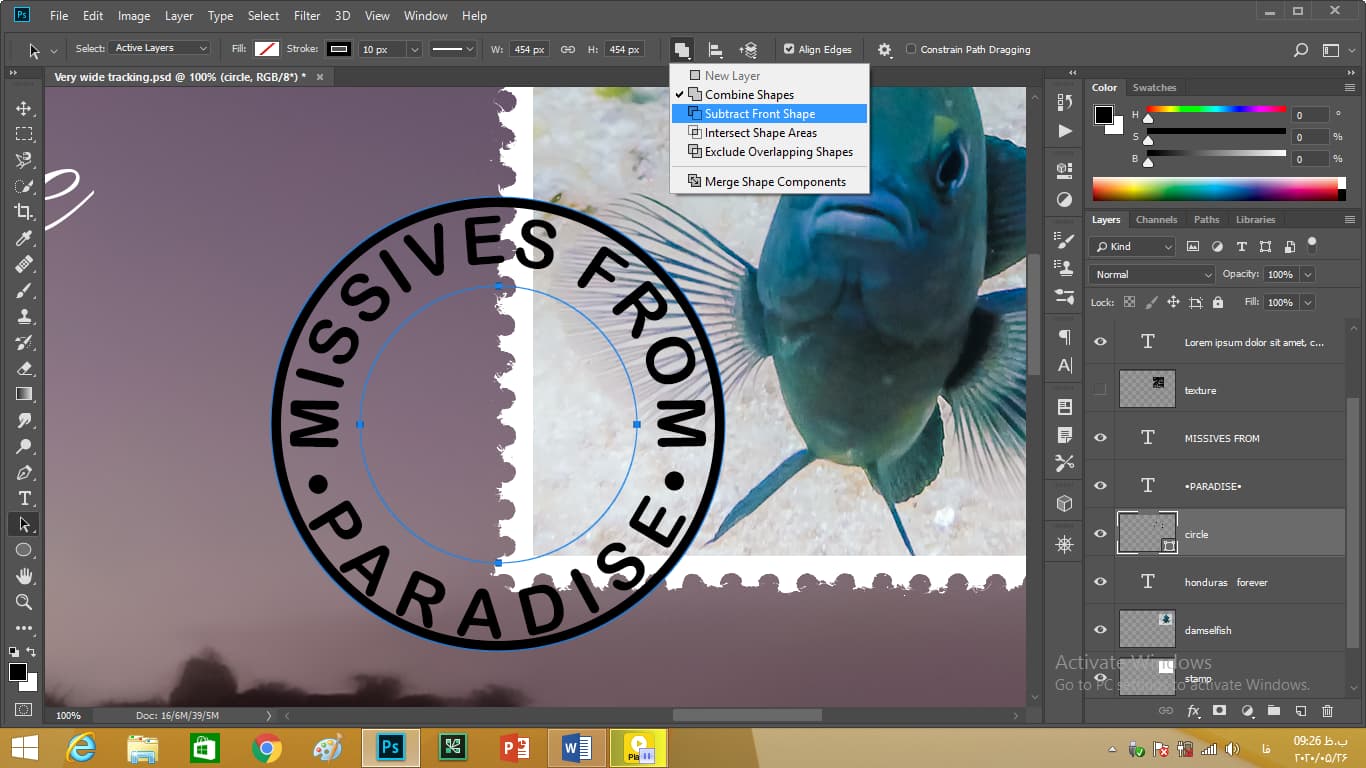
حال میتوان به ابزار مستطیل مارکی رفت تا خطوط اضافی پنهان شود. در قسمت بعدی این مهر را کامل خواهیم کرد.
دیدگاه کاربران
۲ دیدگاه


سلام
MISSIVES FROM روی منحنی نوشته شده ولی در مورد PARADISE منحنی بالای کلمه واقع شده. چطوری اینکارو کردید؟
سلام کاربر عزیز
برای نوشتن متن “PARADISE” به صورت منحنی بالای کلمه “MISSIVES FROM” در مقاله ، از دو تکنیک مختلف در فتوشاپ استفاده شده است:
۱. نوشتن متن روی مسیر:
برای نوشتن “MISSIVES FROM” از ابزار Text Tool (T) استفاده شده است.
سپس با انتخاب ابزار Pen Tool (P)، مسیری منحنی در بالای کلمه “MISSIVES FROM” ایجاد شده است.
با انتخاب هر دو لایه متن و مسیر، از طریق منوی Layer > Type > Create Warped Text، متن “MISSIVES FROM” به صورت منحنی در امتداد مسیر ایجاد شده، درج شده است.
۲. تنظیم موقعیت عمودی متن:
برای قرارگیری متن “PARADISE” بالای کلمه “MISSIVES FROM” از تنظیمات Vertical Alignment در پنل Character استفاده شده است.
با انتخاب لایه متن “PARADISE” و تنظیم Vertical Alignment روی Top، متن به بالای خط پایه (baseline) متن “MISSIVES FROM” منتقل شده است.
نکات:
برای انعطافپذیری بیشتر در تنظیمات منحنی، میتوانید از ابزار Path Selection Tool (A) برای ویرایش مسیر ایجاد شده با Pen Tool استفاده کنید.
با استفاده از پنل Character، میتوانید تنظیمات دقیقتری مانند فاصله بین حروف (Tracking) و فاصله بین خطوط (Leading) را برای هر دو متن اعمال کنید.
برای جلوههای زیباتر، میتوانید از افکتهای مختلف مانند Drop Shadow یا Stroke به متنهای خود اضافه کنید.