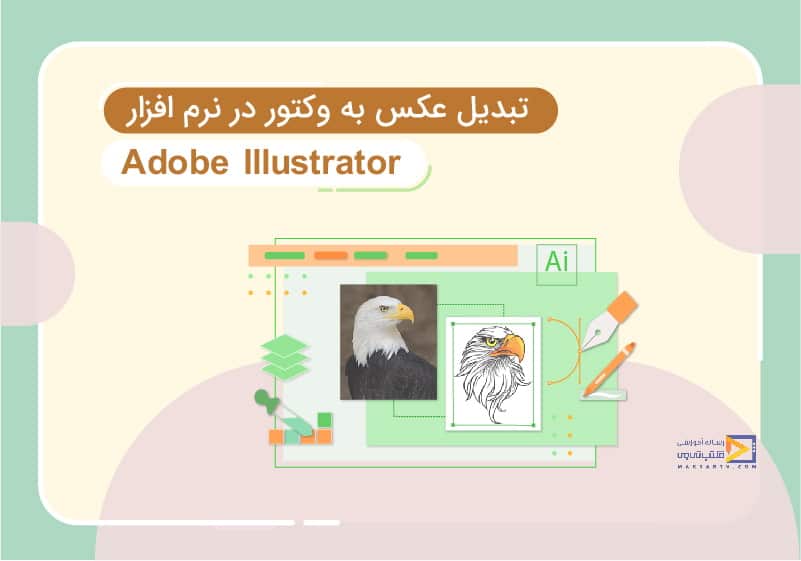
آموزش تبدیل عکس به وکتور در ایلوستریتور
تاریخ انتشار : شهریور ۱۵, ۱۴۰۱ تاریخ به روز رسانی : دی ۲۸, ۱۴۰۲ نویسنده : فائزه محمدی زمان مورد نیاز مطالعه : 9 دقیقه تعداد بازدید : 3.24هزار بازدیددر این مقاله از مقالات آموزش ایلوستریتور، آموزش تبدیل عکس به وکتور در ایلوستریتور را با هم میبینیم که به چه صورت انجام میشود.
چگونه در Illustrator تصاویر را به وکتور تبدیل کنیم؟
Adobe Illustrator تبدیل تصاویر به وکتور را بدون افت کیفیت آسان می کند. در زیر مراحل گام به گام ایجاد یک تصویر برداری آورده شده است.
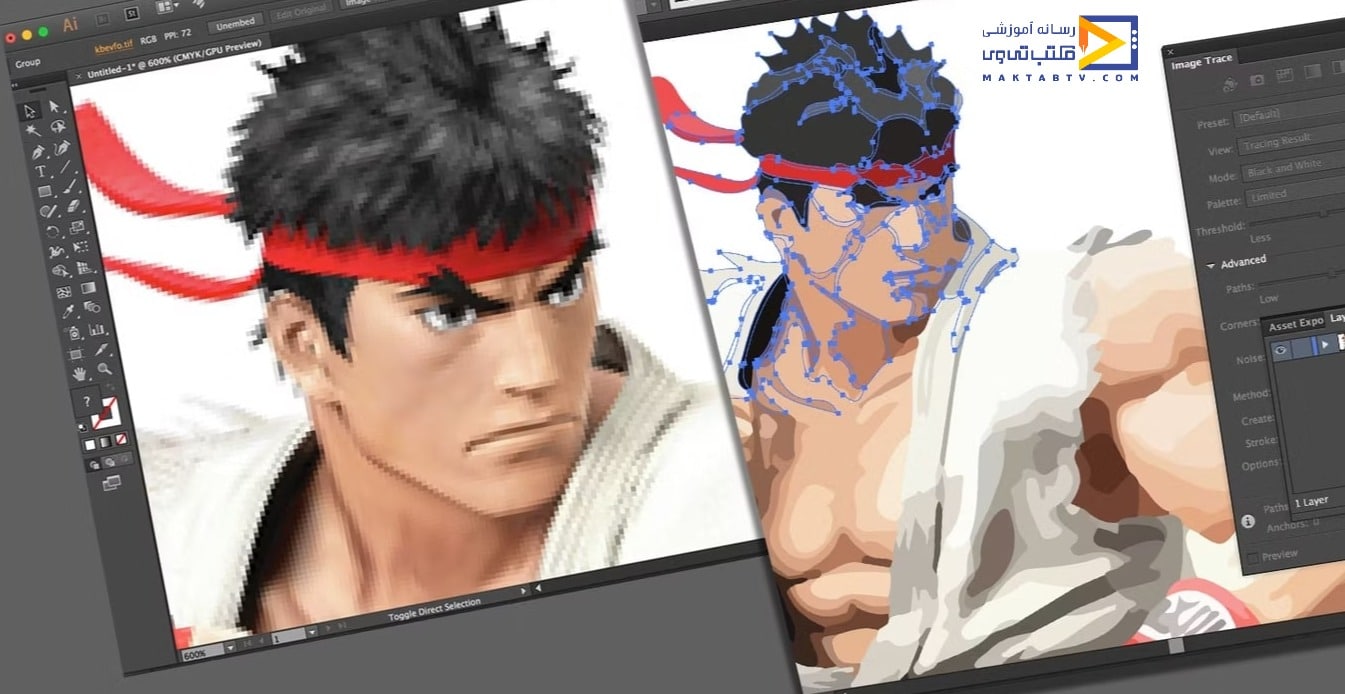
دو نوع تصویر دیجیتال وجود دارد: شطرنجی و برداری.
تصاویر شطرنجی از پیکسلهای مجزا تشکیل شدهاند و دارای جزئیات بسیار زیادی هستند. با این حال، شما نمی توانید آنها را بدون از دست دادن کیفیت افزایش دهید.
تصویر وکتور ساخته شده از خطوط و اشکال. آنها معمولاً جزئیات کمتری دارند، اما می توانید بدون از دست دادن چیزی آنها را به اندازه دلخواه بزرگ کنید.
هنگامی که یک گرافیک شطرنجی دارید که برای نیازهای شما بسیار کوچک است، راه حل این است که تصویر را به وکتور تبدیل کنید و می توانید این کار را در Adobe Illustrator انجام دهید. این یک فرآیند سریع و ساده است و نتایج عالی را ایجاد می کند. در اینجا نحوه تبدیل یک تصویر به وکتور با استفاده از Adobe Illustrator آورده شده است.

دوره رایگان ایلوستریتور در نیم ساعت
تبدیل تصویر به وکتور در ایلوستریتور
تصویر برداری چیست؟
تصویر برداری یک تصویر مقیاس پذیر است که از آرایه ها به جای پیکسل ها تشکیل شده است.
بیشتر تصاویری که در اینترنت یافت می شوند، تصاویر شطرنجی هستند. تصاویر شطرنجی از پیکسل های مربعی (بیت های رنگی) برای انتقال تصویر استفاده می کنند. گرافیک برداری رنگ را با استفاده از چند ضلعی های رنگی مقیاس پذیر منتقل می کند. از آنجایی که تصاویر برداری از بخش های رنگی پویا به جای مربع های ثابت استفاده می کنند، خطوط کامل و رنگ های واضح را ارائه می دهند.
هندسه درگیر در تصاویر برداری فرمولی است و آنها را مستقل از وضوح می کند. این به این معنی است که تصاویر هنگام بزرگ شدن یا کوچک شدن کیفیت خود را از دست نمی دهند، زیرا چند ضلعی های رنگی در یک تصویر برداری همیشه شکل خود را حفظ می کنند. این در مورد تصاویر شطرنجی صدق نمی کند، زیرا اطلاعات رنگی این تصاویر زمانی که آنها را تغییر می دهید کشیده می شود.
شما به راحتی می توانید تفاوت بین این دو نوع تصویر را با فرمت فایل آنها تشخیص دهید. تصاویر شطرنجی انواع رایج تصویر مانند JPG و GIF هستند، در حالی که تصاویر برداری معمولا دارای فرمت SVG، EPS یا AI هستند.
هنگامی که نحوه تبدیل یک فایل JPG را به وکتور در Adobe Illustrator بدانید، می توانید هر چیزی را که می یابید به اندازه دلخواه خود تغییر دهید – بدون از دست دادن کیفیت تصویر. پس بیایید با تبدیل یک تصویر به وکتور شروع کنیم.
آموزش تبدیل عکس به وکتور در ایلوستریتور
مرحله 1: تصویری را برای تبدیل به برداری انتخاب کنید
تصویری که استفاده میکنید هنگام استفاده از فرآیند زیر اهمیتی ندارد، به جز اینکه ویرایش تصاویر بزرگتر زمان بیشتری میبرد. با این حال، برخی از تصاویر هستند که به عنوان تصاویر برداری بهتر از بقیه کار می کنند.
بهتر است یک موضوع را ویرایش کنید تا یک منظره یا چیزی مشابه. ترجیحاً تصویر دارای پسزمینه سفید یا شفاف و وضوح نسبتاً پایین باشد. باید در قالبی مانند JPG، GIF یا PNG باشد.

ما از تصویر Ryu از سری Street Fighter در بالا استفاده خواهیم کرد. این به دلایل مختلف به عنوان یک مثال عالی عمل می کند. اولاً این یک موضوع واحد است. همچنین به خوبی خود را به فرمت تصویر برداری می دهد، زیرا یک شکل آشنا است. فرمت تصویر برداری معمولاً برای لوگوها، نمادها یا تصاویر قابل تشخیص استفاده می شود.
مرحله 2: یک پیش تنظیم ردیابی تصویر را انتخاب کنید
Illustrator ابزار خاصی دارد که به شما امکان طراحی تصاویر برداری را می دهد. این تصویر ردیابی نامیده می شود و با انواع از پیش تنظیم ها عرضه می شود که بیشتر کارها را به صورت خودکار انجام می دهد.
به طور کلی، باید از تنظیمات Image Trace استفاده کنید که بیشتر شبیه به نوع تصویری است که تبدیل می کنید، زیرا هر کدام نتایج متفاوتی را ایجاد می کنند.



گزینه های شما عبارتند از:
- عکس با کیفیت بالا و عکس با کیفیت پایین. اینها به ترتیب تصاویر برداری با جزئیات بالا و کمی جزئیات کمتر تولید می کنند. آنها برای عکس های پیچیده یا آثار هنری، مانند تصویر نمونه ای که استفاده می کنیم، ایده آل هستند.
- 3 رنگ، 6 رنگ و 16 رنگ. این از پیش تنظیم شده تصاویر برداری را با سه، شش یا 16 رنگ خروجی می دهد. آنها برای لوگوها یا آثار هنری با رنگ های مسطح زیاد مناسب هستند.
- سایه های خاکستری. این از پیش تنظیم یک تصویر با جزئیات خاکستری ایجاد می کند.
- لوگوی سیاه و سفید. این یک لوگوی ساده با دو رنگ – سیاه و سفید ایجاد می کند.
- هنر اسکیس، سیلوئت، هنر خط و طراحی فنی. اینها بهترین استفاده را برای انواع خاصی از تصاویر، ایجاد سیاه و سفید، نقاشی های عمدتاً مبتنی بر خط دارند.
برای شروع، تصویر خود را در Illustrator باز کنید و آن را انتخاب کنید تا گزینه های تصویر فعال شوند. این گزینه ها باید در بالای پنجره Illustrator شما وجود داشته باشد.
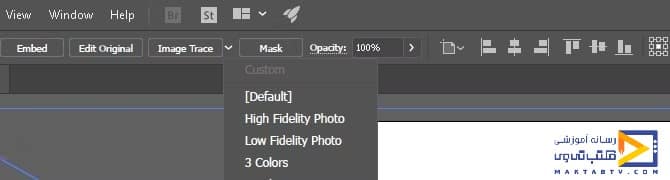
برای انتخاب از پیش تعیین شده خود، روی فلش کشویی کنار Image Trace کلیک کنید. ما از Low Fidelity Photo استفاده خواهیم کرد. برای شروع ردیابی روی آن کلیک کنید.
مرحله 3: تصویر را با ردیابی تصویر بردارید
پس از کلیک بر روی دکمه، تصویر شما به طور خودکار مراحل ردیابی را طی می کند. شما متوجه تغییراتی در تصویر خود خواهید شد، اما در کل باید ثابت بماند. به عنوان مثال، در زیر یک نمای نزدیک از تصویر ما قبل از فرآیند تشخیص است.

به پیکسل بندی توجه کنید. اینم عکس بعد از اتمام:

در حالی که بسیاری از جزئیات از تصویر اصلی حذف شده است، نسخه موجود بسیار واضح تر به نظر می رسد. متوجه خواهید شد که اشکال رنگی خارج از فوکوس هستند، مهم نیست که چقدر نزدیک بزرگنمایی کنید.
بزرگنمایی شده، تصویر باید تقریباً یکسان به نظر برسد. این تصویر کلی ما قبل از ویرایش است:

این هم تصویر ما بعد از ویرایش:

در حالی که ممکن است تصویر بالا در برخی موارد واضح تر به نظر برسد، کیفیت تصویر برداری ما هنوز بسیار چشمگیر است.
مرحله 4: تصویر فشرده خود را تنظیم کنید
هنگامی که تصویر را ردیابی کردید، پانل Image Trace را از منوی Window باز کنید تا تبدیل را تنظیم کنید.
حالتی را برای جابجایی بین رنگ، مقیاس خاکستری و سیاه و سفید انتخاب کنید. همچنین، نوار لغزنده رنگ را به سمت چپ بکشید تا تصویر برداری خود را ساده کنید، یا برای افزودن جزئیات بیشتر به سمت راست بکشید.
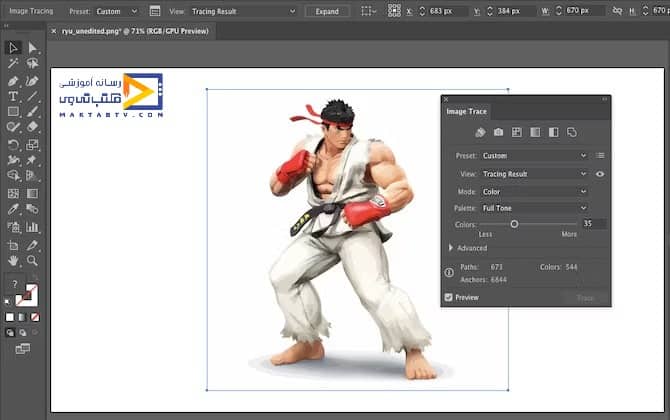
اگر از تنظیمات خود راضی هستید و می خواهید دوباره از آنها استفاده کنید، روی دکمه Manage Presets در کنار گزینه Presets کلیک کنید. اکنون می توانید تنظیمات خود را به عنوان یک تنظیم جدید ذخیره کنید.
مرحله 5: رنگ ها را از حالت گروه بندی خارج کنید
اکنون تصویر شما به اشکال رنگی که با تصویر شطرنجی اصلی مطابقت دارد مرتب شده است. برای اینکه وکتور تصویر خود را به پایان برسانید، باید این مجموعه رنگ ها را جدا کنید تا آنها را ویرایش کنید. برای انجام این کار، تصویر خود را انتخاب کرده و روی دکمه Expand در بالای پنجره کلیک کنید.

این به شما این امکان را می دهد که اشکال ترکیبی تشکیل دهنده تصویر برداری را ببینید. هر یک از اشکال با رنگ آبی مشخص شده است. سپس بر روی تصویر کلیک راست کرده و از منو گزینه Ungroup را انتخاب کنید. این به شما این امکان را می دهد که اشکال رنگ خود را به قسمت های جداگانه جدا کنید.
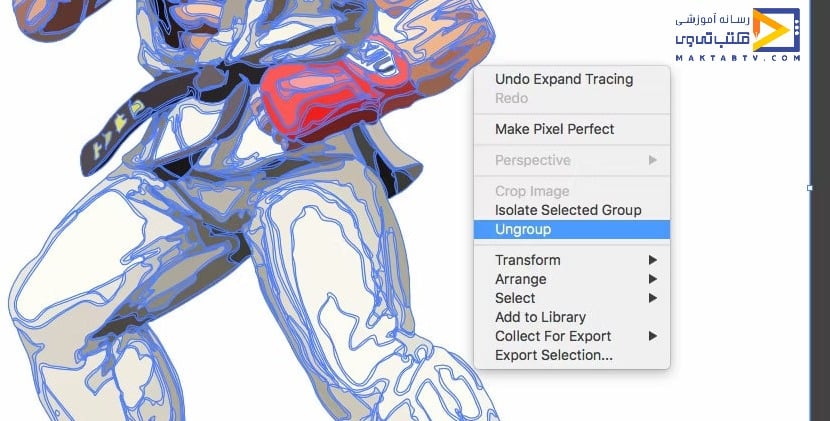
در پنل لایه ها، می بینید که گروه های رنگی شما به لایه ها جدا شده اند.
مرحله 6: تصویر برداری خود را ویرایش کنید
پس از تبدیل یک تصویر شطرنجی به وکتور، شما یک محدوده آزاد برای ویرایش تصویر دارید.
با حذف تمام گروه های رنگی که می خواهید شروع کنید. میتوانید کل گروههای رنگی را با کلیک کردن روی شکل و عنوان انتخاب کنید تا > Same > Fill Color را انتخاب کنید. با این کار همه گروهها با همان رنگی که با ابزار انتخاب مستقیم (A) انتخاب شدهاند، انتخاب میشوند.
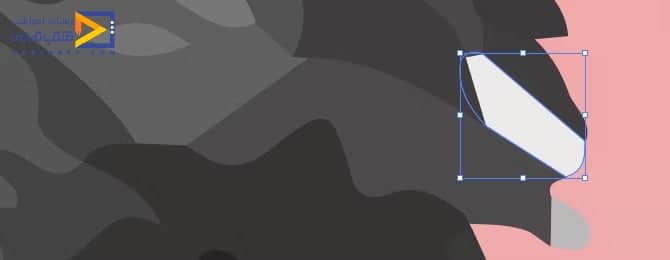
سپس Backspace را روی صفحه کلید خود فشار دهید تا شکل ها حذف شوند. اگر می خواهید یک گروه رنگی خاص را تغییر دهید یا گسترش دهید، می توانید با انتخاب یک لایه با استفاده از ابزار Direct Selection نیز این کار را انجام دهید. هنگامی که یک لایه را انتخاب کردید، فضاهای خالی را پر کنید یا با استفاده از ابزار قلم یا قلم، رنگ های بیشتری به طرح خود اضافه کنید.
مرحله 7: تصویر خود را ذخیره کنید
در اینجا تصویر اصلی پس از حذف پس زمینه سفید مزاحم و کمی تغییر تصویر با استفاده از روش نشان داده شده در بالا آمده است.

اکنون برای آخرین مرحله در تبدیل تصویر به وکتور در ایلاستریتور آماده هستیم: ذخیره تصویر در فرمت وکتور برای حفظ کیفیت آن. انواع فرمت های تصویر برداری برای انتخاب وجود دارد: PDF، AI، EPS، SVG و موارد دیگر. ما از فرمت SVG استفاده خواهیم کرد که به طور گسترده در تمام برنامه های طراحی پشتیبانی می شود و در اینترنت نیز پشتیبانی می شود.
وقتی کار با تصویرتان تمام شد، به مسیر File > Export > Export As بروید. در پنجره بعدی، نام فایل خود را بگذارید و SVG را در منوی کشویی کنار Save as type انتخاب کنید.
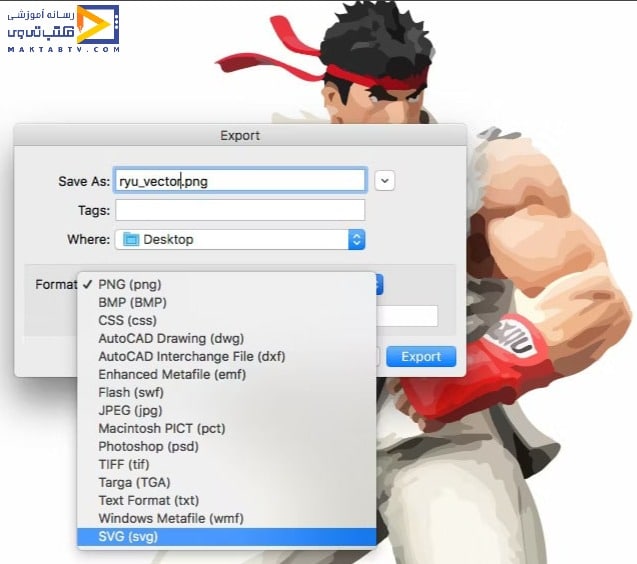
خودشه. اکنون فایل برداری مقیاس پذیر را در رایانه خود ذخیره کنید.
یادگیری نحوه ایجاد یک تصویر برداری آسان است( اکشن تبدیل عکس به وکتور در ایلوستریتور)
اکنون می دانید که اکشن تبدیل عکس به وکتور در ایلوستریتور چگونه است. شما می توانید خلاقیت جدید خود را با هر ابعادی که می خواهید تنظیم کنید، بدون افت کیفیت.

به خاطر داشته باشید که فایل های برداری پیچیده می توانند به طور قابل توجهی بزرگتر از همتایان شطرنجی خود باشند. این بدان معناست که ممکن است بارگیری و ویرایش آنها بیشتر طول بکشد. با این حال، تصویر برداری شما بدون در نظر گرفتن مقیاس، کیفیت خود را حفظ می کند.
امیدواریم که این آموزش انواع راه های تبدیل عکس به وکتور برای شما مفید واقع بوده باشد.
دیدگاه کاربران
بدون دیدگاه

