
آموزش روتوش مو در فتوشاپ
تاریخ انتشار : شهریور ۲۸, ۱۳۹۹ تاریخ به روز رسانی : دی ۲۴, ۱۴۰۲ نویسنده : پشتیبانی مکتب تی وی زمان مورد نیاز مطالعه : 39 دقیقه تعداد بازدید : 1.5هزار بازدیدآموزش روتوش مو در فتوشاپ
در این قسمت از آموزش روتوش پرتره تکنیک های روتوش مو درفتوشاپ را معرفی خواهم کرد که به کمک آن می توانید رنگ موهای یک پرتره را تغییر دهید این تکنیک ها مخصوصاً زمانی که موهای سوژه با یک رنگ خاص رنگ شده باشد به خوبی عمل می کند.

آموزش رایگان فتوشاپ در نیم ساعت
چگونگی روتوش مو در فتوشاپ
مثل این عکس که از این عروس در اینجا داریم و ما قصد داریم رنگ موهایش را تغییر دهیم به صورتی که به رنگ قرمز روشن تر تبدیل شود چگونه این کار را انجام دهیم؟ خوب به طور مشخص من دو لایه تنظیم گر در اینجا دارم که از آنها برای تنظیم رنگ استفاده می کنم اولین مورد Hue/Saturation است حالا در این بخش از ابزار دست استفاده کرده
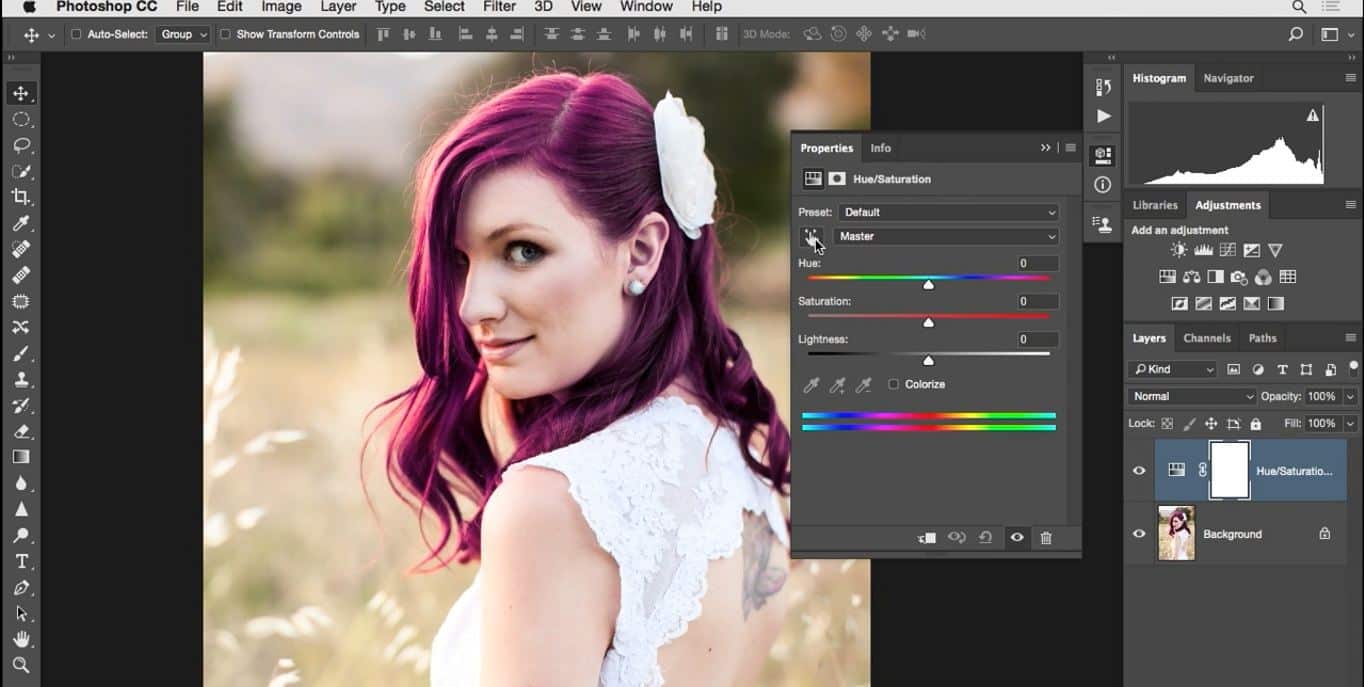
و روی رنگی که میخواهیم تنظیم کنیم کلیک میکنیم در این مورد یکی از رنگهای روشن تر روی موها در اینجا
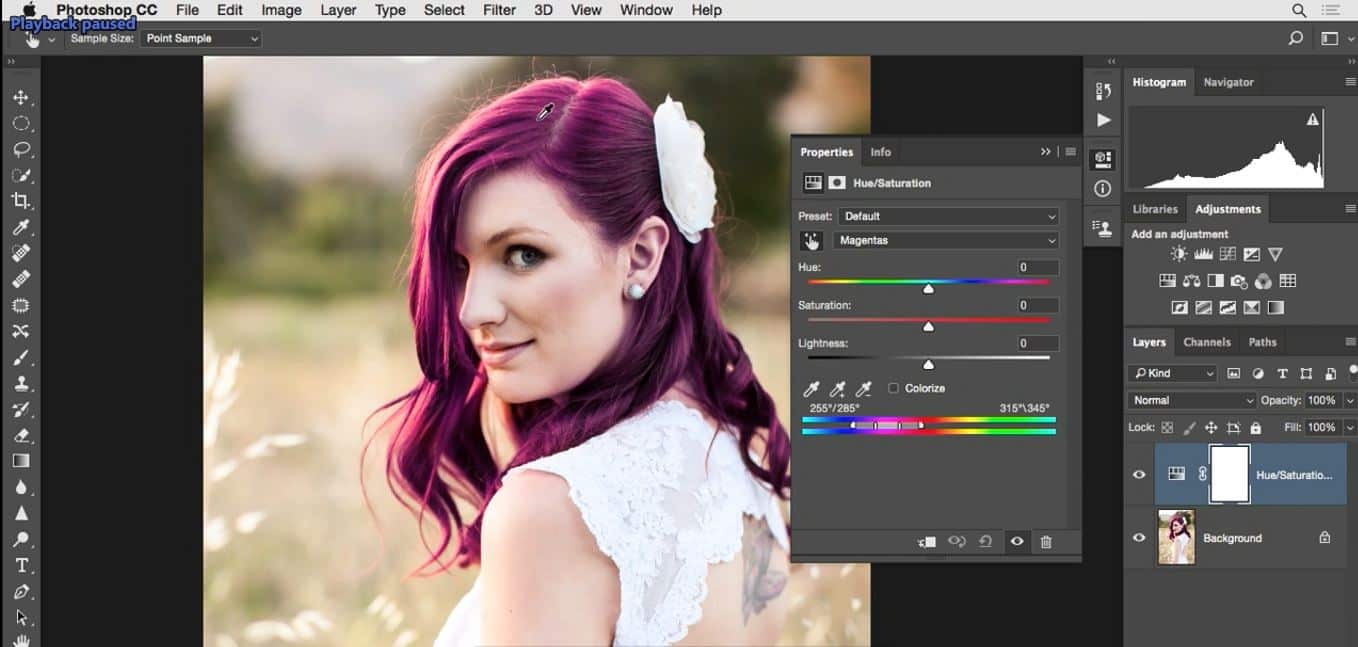
و سپس این اسلایدر را حرکت می دهیم اگر آن را به چپ ببریم رنگ بنفش بیشتر می شود و بردن آن به سمت راست همانطور که می بینید باعث می شود مقدار رنگ قرمز بیشتر شود.
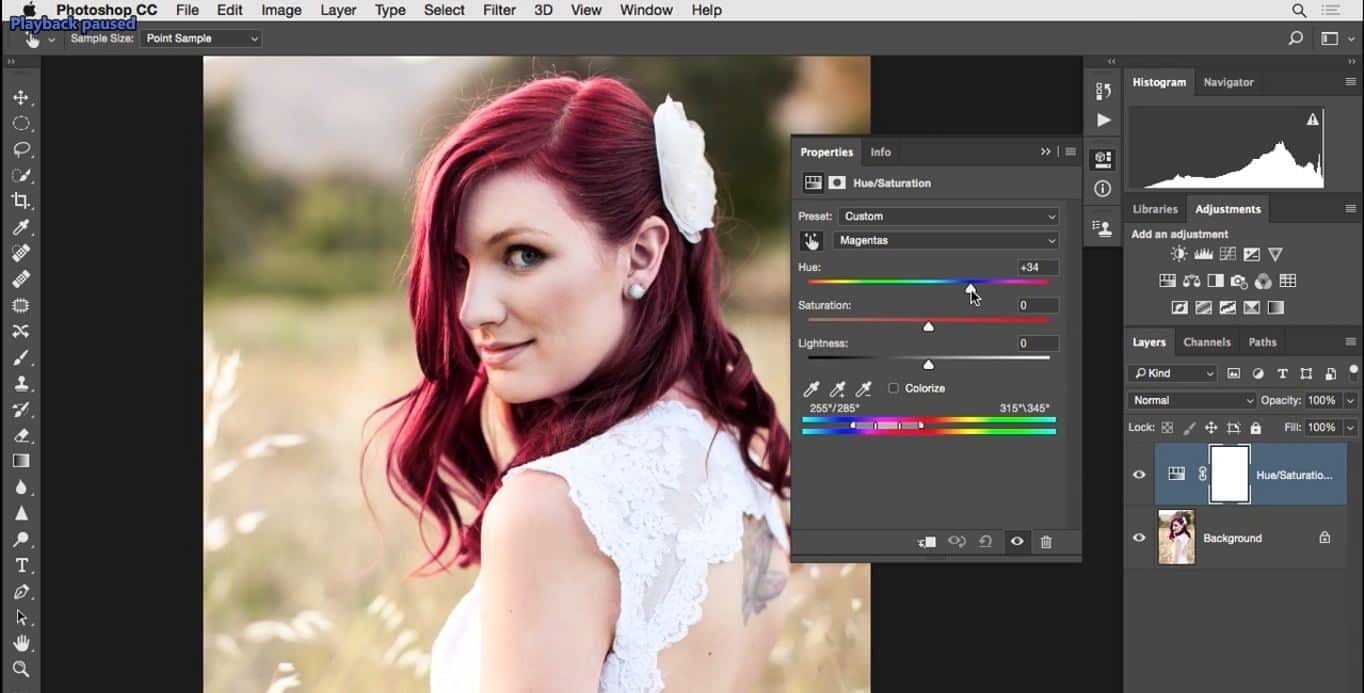
همچنین می توانم شدت رنگ قرمز را با استفاده از اسلاید در اینجا بیشتر کنم0 میبینید که من چگونه آن را کمی تغییر میدهم بعد از تنظیم دقیق رنگ لایه تنظیم گر مفید دیگری نیز وجود دارد که آن را می توانید با کلیک روی آیکون مربوط به آن فعال کنید. این تنظیم به نام خوانده می شود این تنظیم به نام Selective Color خوانده می شود این فرمان در پایین این منو قرار دارد.
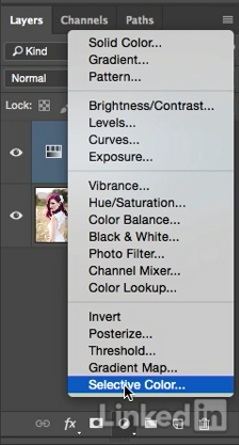
همچنین میتوانید آن را در این بخش بالایی نیز پیدا کنید.
این آیکون سمت راست در اینجا پیدا کردن آن در لیست منوی کمی راحت تر است نسبت به بردن اشاره گر روی همه این آیکون ها و تلاش برای پیدا کردن آن بر اساس شکل آیکون، به هر حال روی آیکون Selective Color کلیک کنید.
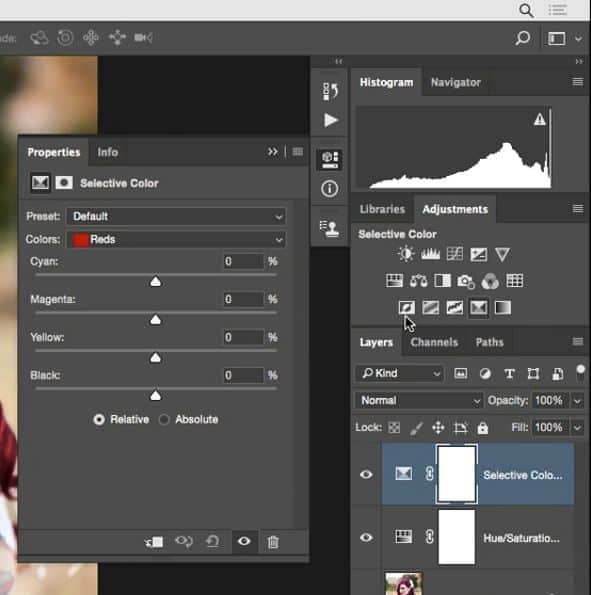
حالا در این تنظیم می توانیم به محتویات رنگهای مختلف تصویر دسترسی داشته باشیم .
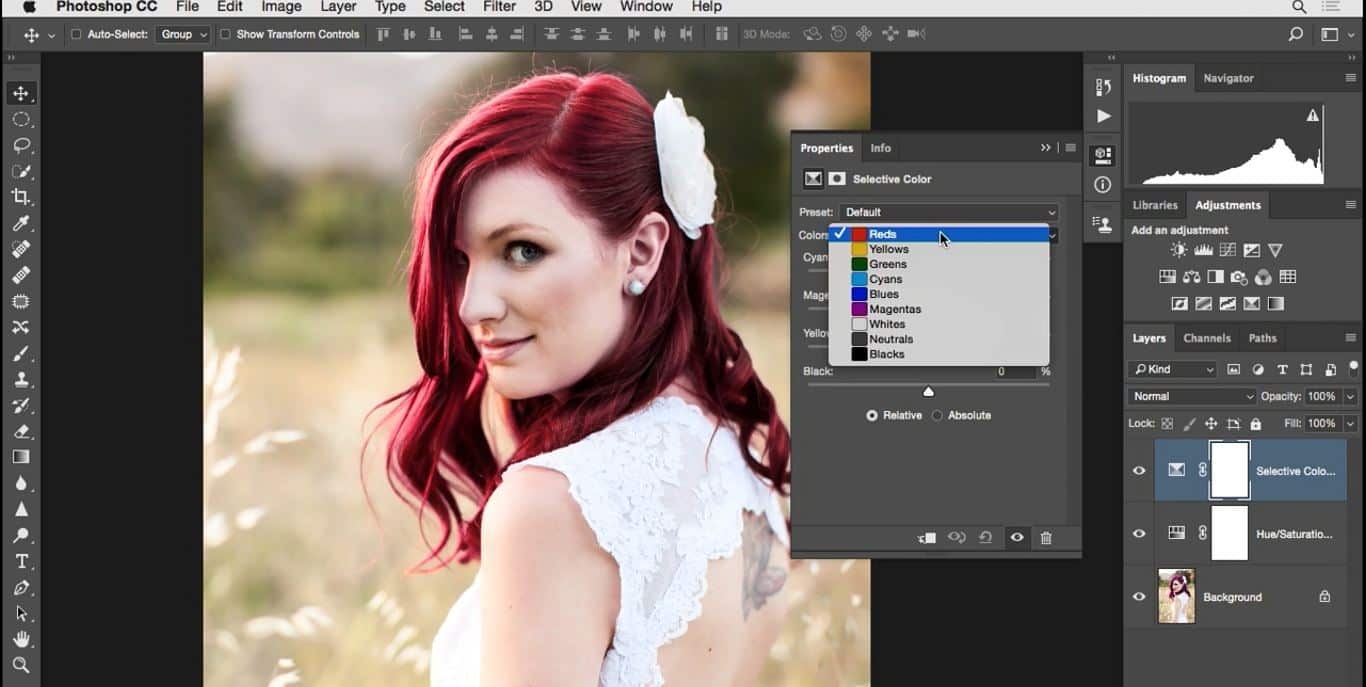
مثلا می توانیم به داخل رنگ های زرد نفوذ کنیم و رنگ های تشکیل دهنده آن و یا به عبارت دیگر ویژگیهای این رنگ را تغییر دهم. همانطور که می بینید میتوانم سایان یا قرمز درون زرد را تغییر دهم البته با استفاده از اسلایدر سایان
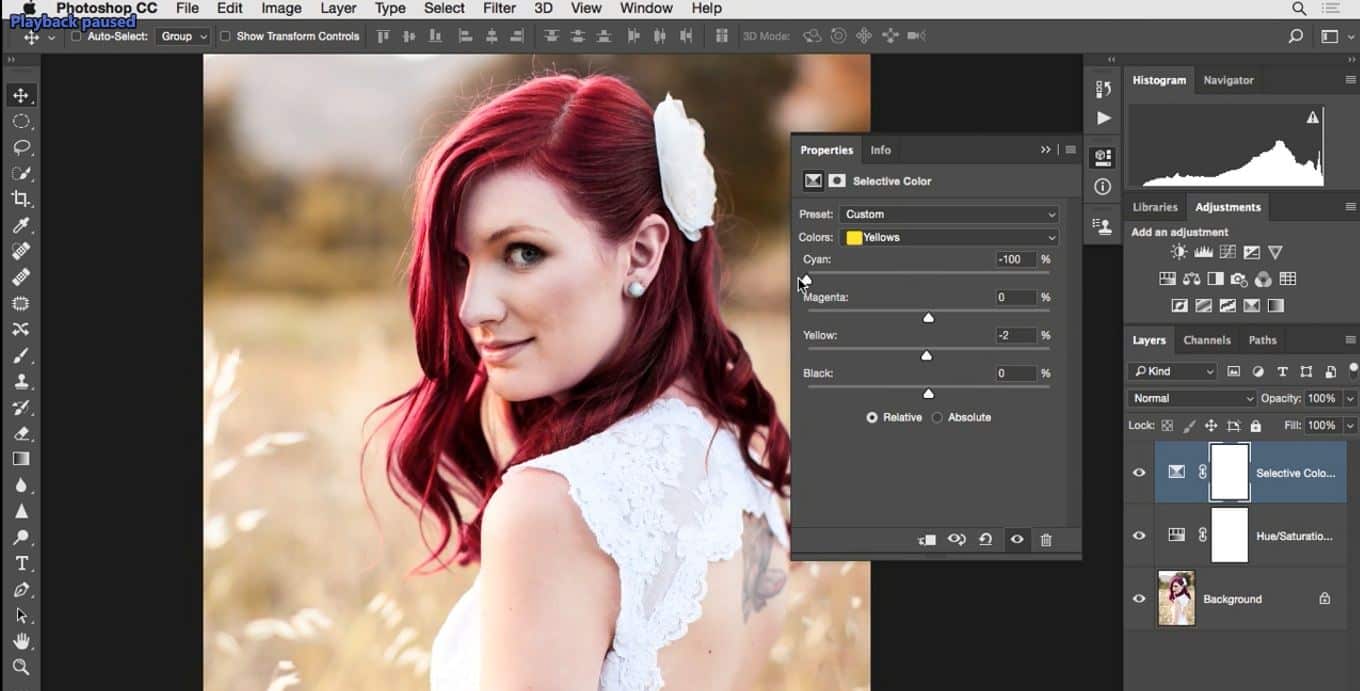
خوب برای این تمرین رنگ قرمز را انتخاب می کنم و برای تغییر می خواهم مقدار رنگ قرمز داخل آن را بیشتر کنم و این توانایی تغییر ترکیب رنگ مو در فتوشاپ را به من می دهد یعنی می توانم کمی بیشتر نارنجی قرمز بسازم.
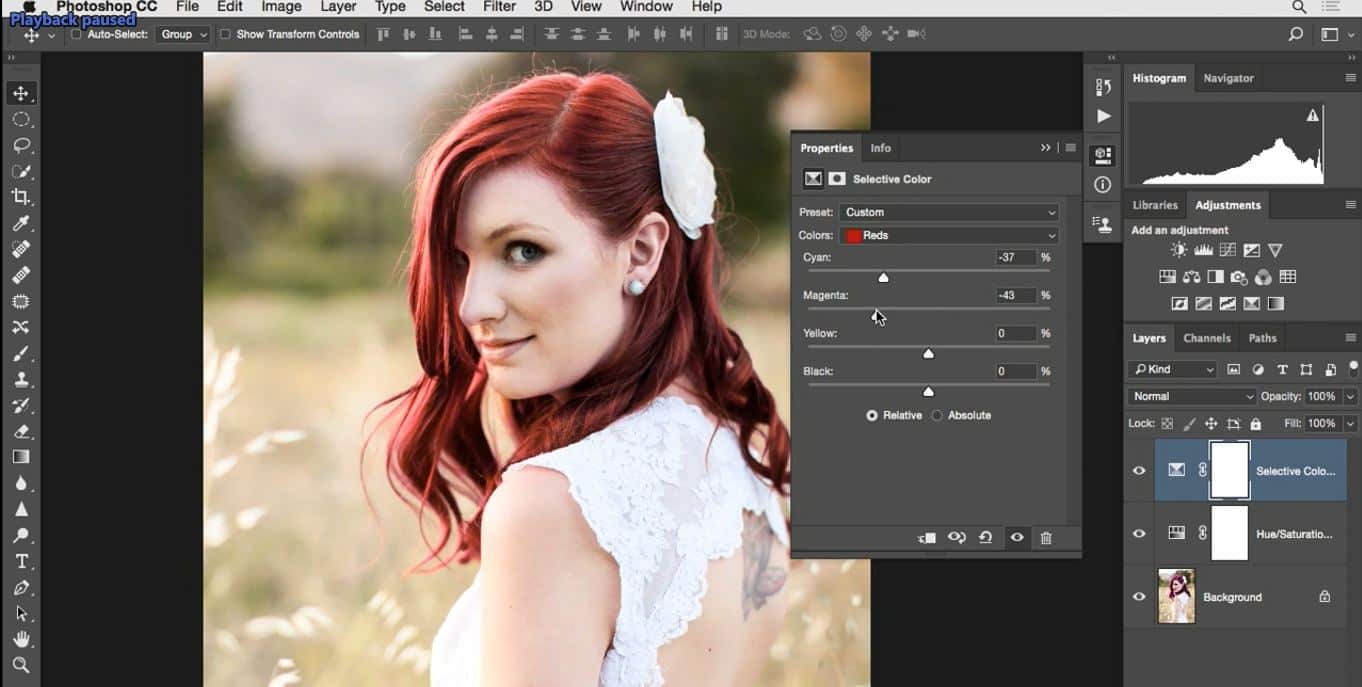
یا در شرایط نیاز از این اسلایدر برای افزودن مقداری بنفش استفاده کن.
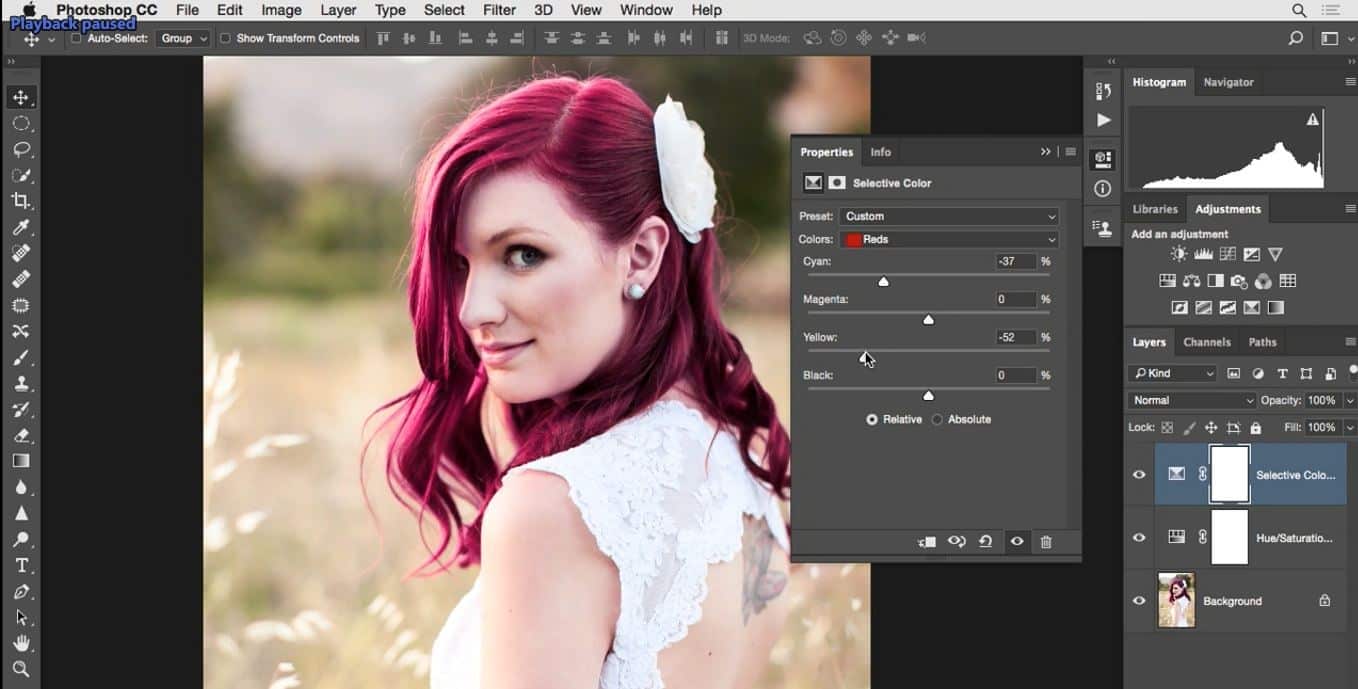
یا مقداری زرد بیشتر در این جا داشته باشم.
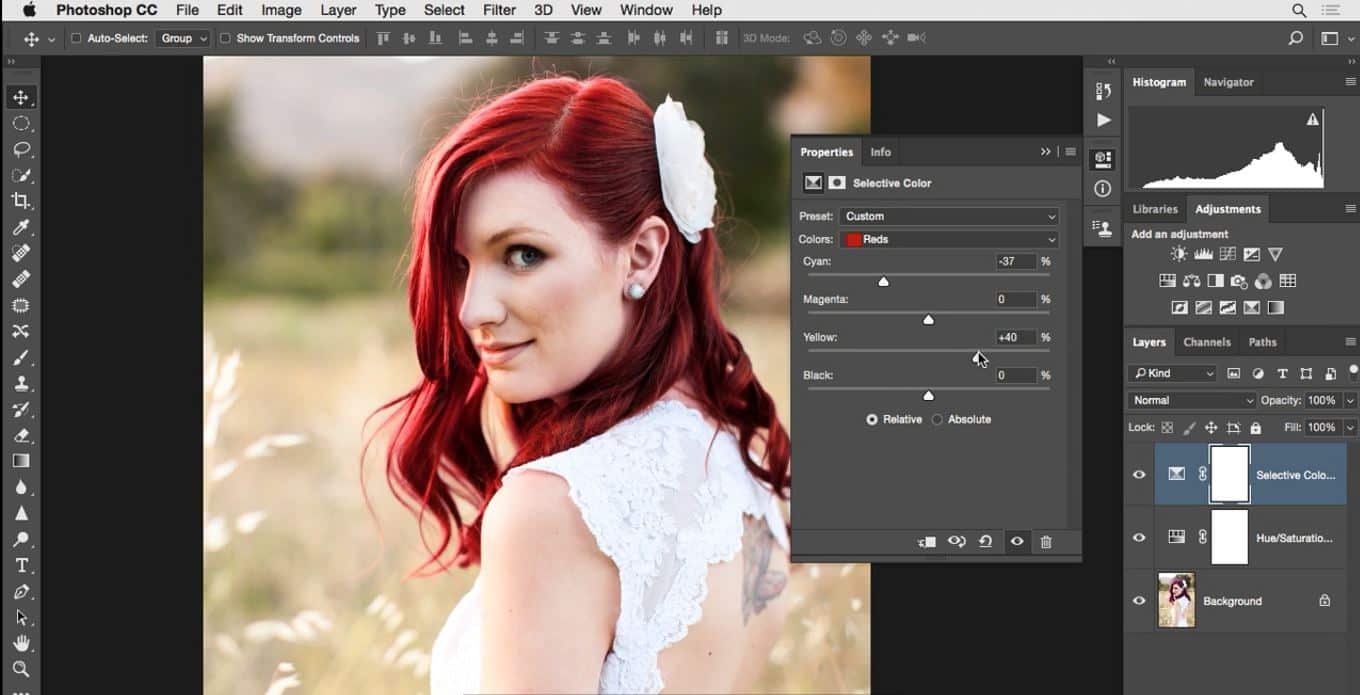
پس همانطور که دیدید میتوانم تنظیم دقیقی پویا رنگهای تصویر داشته باشم و با نگاه به لایه های تنظیم گر متوجه یک تغییر رنگ در تصویر میشوید و لایه تنظیم گر بعدی که به ما اجازه تنظیم دقیق رنگ مو را داده است.
آموزش رنگ کردن ریشه مو با فتوشاپ
در این قسمت از آموزش روتوش پرتره درمورد تکنیک روشن کردن ریشه ی مو در فتوشاپ با شما صحبت خواهم کرد که زمان داشتن وضعیتی شبیه به این پرتره بسیار مفید خواهد بود یک پرتره از یک دوست است با چشمهای آبی روشن و موهای بلوند زیبا یکی از چیزهای قابل توجه در این پرتره رنگ ریشه موها در این منطقه از تصویر است.
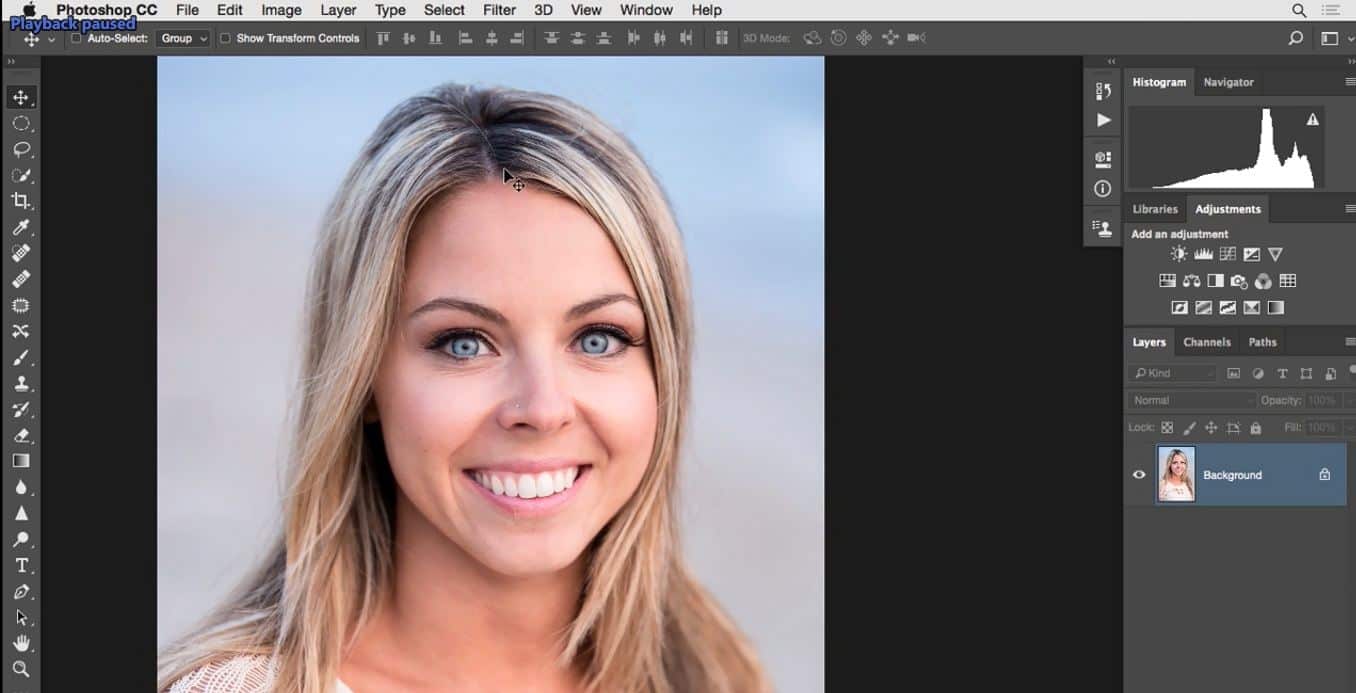
و ما قصد داریم که این بخش را ترمیم کنیم چگونه این کار را انجام خواهیم داد؟ خوب این شامل ایجاد تعدادی لایه های تنظیم گر مختلف است و چندین مرحله برای رسیدن به آن وجود دارد اما اساساً ترمیم این موارد بر اساس یک اصل یا مفهوم است الان این مفهوم را برای شما بیان میکنم اصل یا مفهوم این است شما روی آیکون لایه تنظیم گر Curves کلیک کنید.
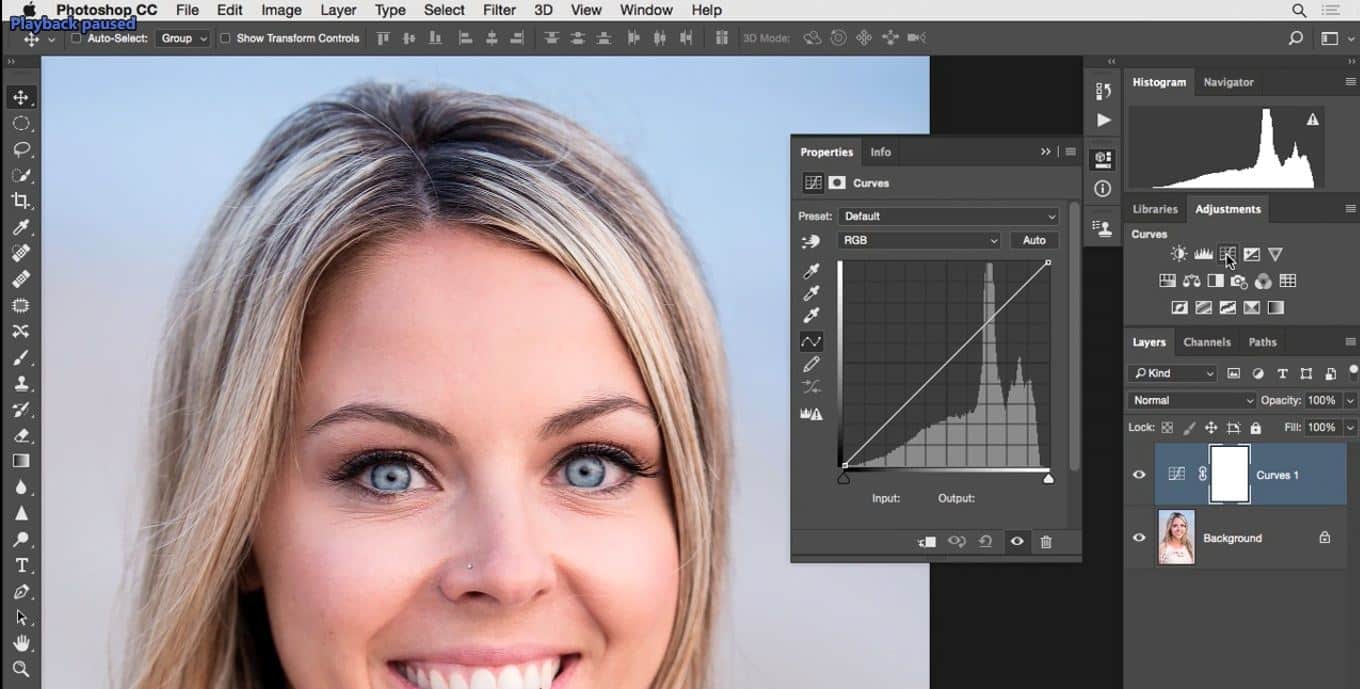
تا یک لایه تنظیمی ایجاد شود و در این حالت ما تون های رنگی تیره ای داریم که میخواهیم روشن تر شوند پس این نقطه در سمت راست اینجا را بالا میبریم.
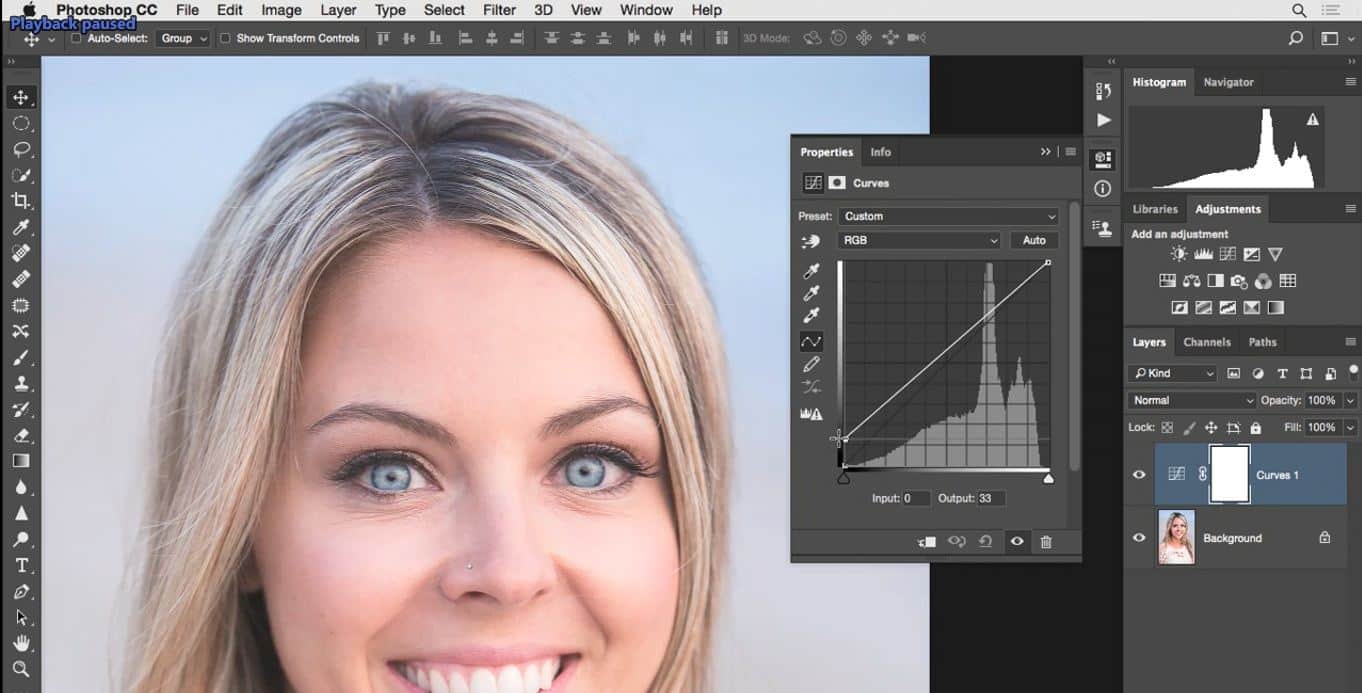
بعد از انجام این کار برای این که این تنظیم به همه تصویر اعمال نشود به سربرگ ماسک رفته و در داخل آن روی ابزار Color Range کلیک میکنیم.
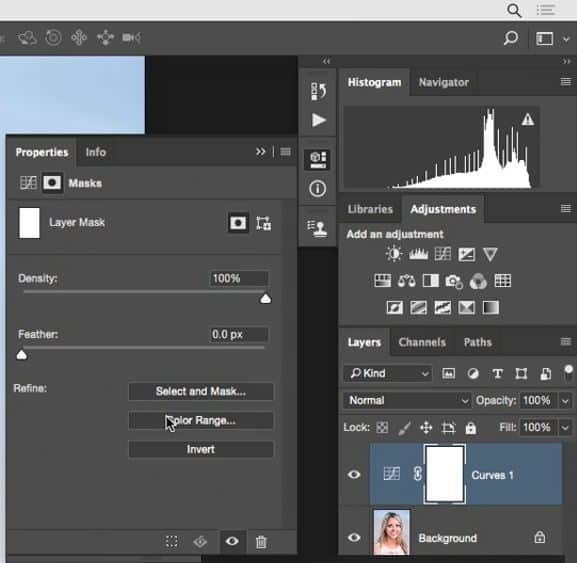
آنچه در اینجا میتوانیم انجام دهیم این است که روی یک نمونه رنگ در یک منطقه از تصویر کلیک کنید تا تنظیمات روی همان بخش از تصویر تاثیر بگذارند حالا من روی این قسمت از تصویر در اینجا کلیک میکنم.
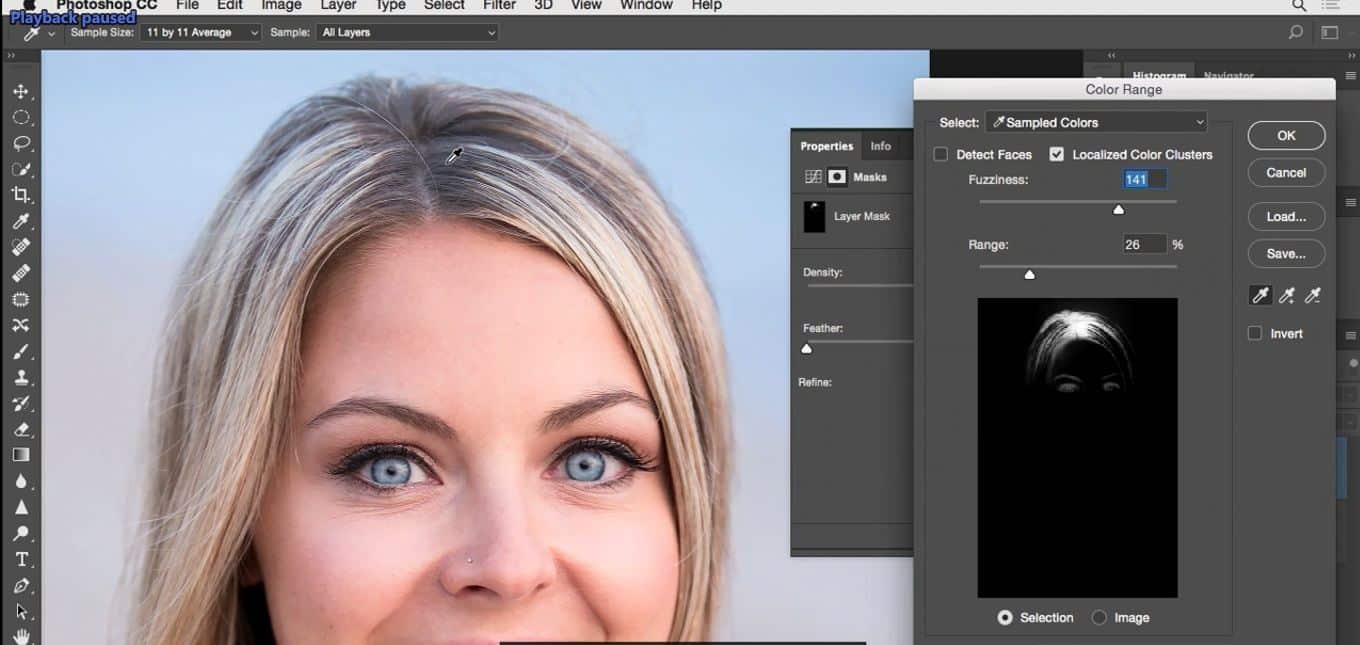
حالا اگر مقدار Fuzziness را کمی کاهش دهم و مقدار Range را بیشتر کنم قسمت های بیشتری از تصویر تحت تاثیر قرارخواهند گرفت.
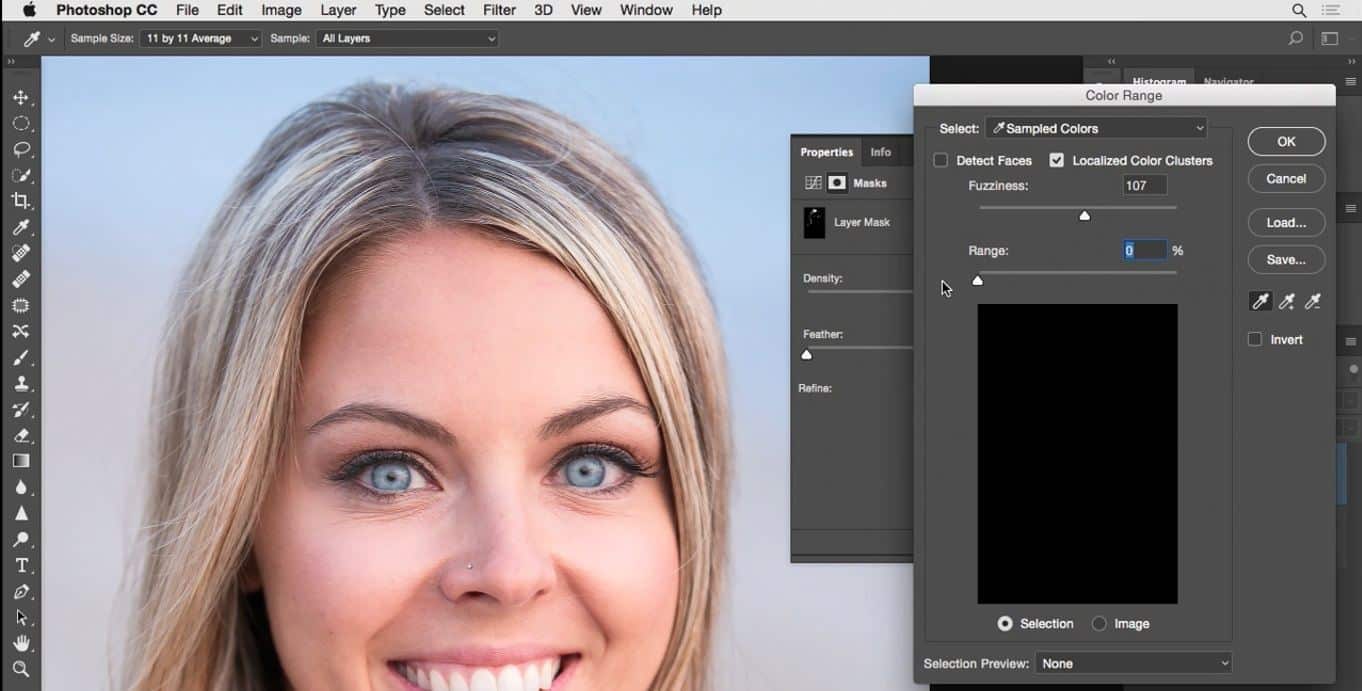
که چگونه می توانیم تاثیر جلوه را کمتر یا بیشتر کنیم همچنین می توانیم از ابزار قطره چکان با نماد +استفاده کنیم و قسمت های دیگری را نیز به محدوده تحت تاثیر اضافه کنیم.
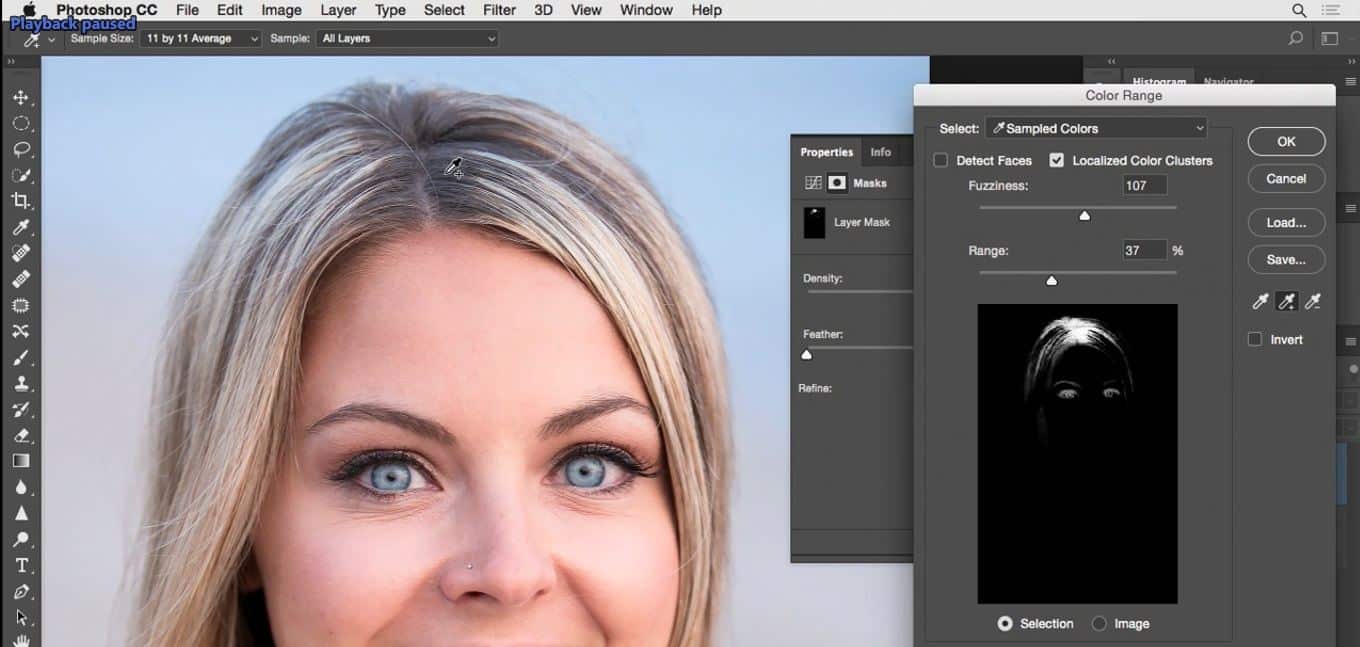
و سپس تایید کنید حالا چه اتفاقی افتاده است؟ هنوز کار تمام نشده است اما آنچه رخ داده این است که این تنظیم باعث شده که این بخش از تصویر روشن تر شود.
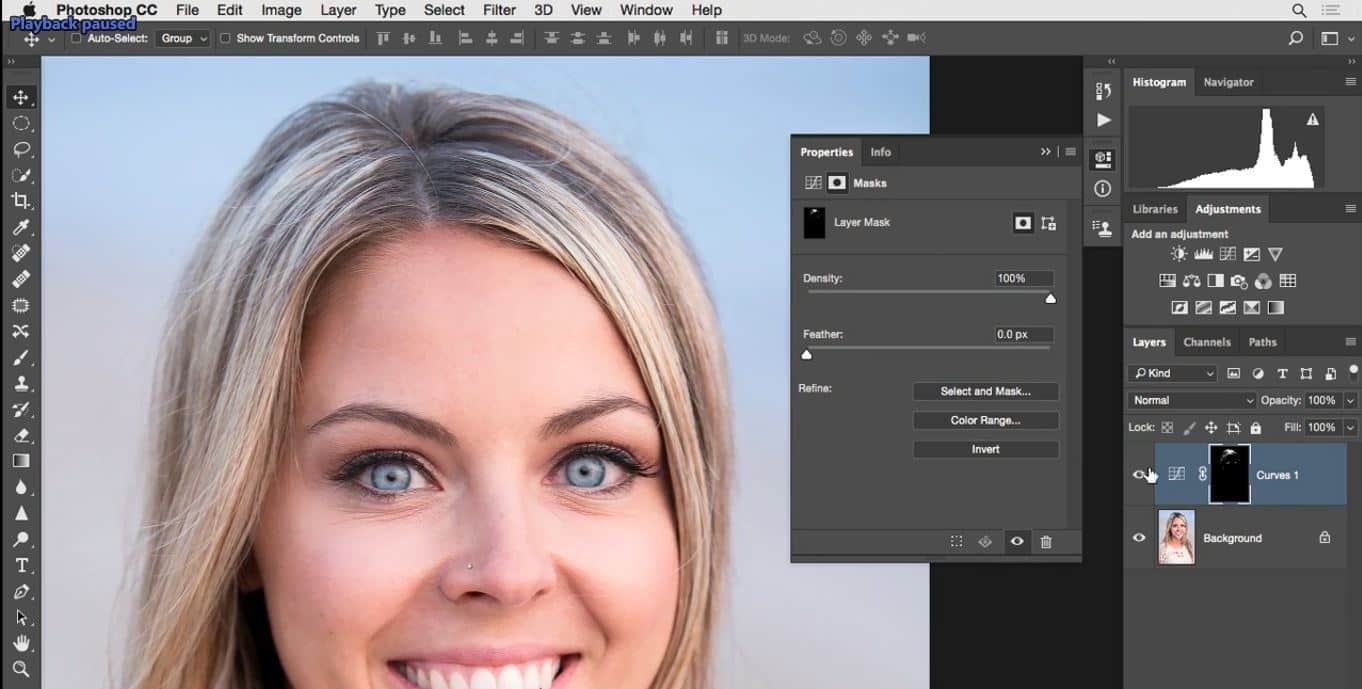
ممکن است نیاز باشد کمی مقدار Feather را بیشتر کنیم. همچنین منحنی را به شکلی تغییر دهیم که تصویر باز هم روشن تر شود میبینید که من نور بیشتری را به این منطقه آورده ام همچنین قصد دارم که مقدار رنگ زرد را در این بخش از تصویر افزایش دهم به خاطر دارید که ما چگونه می توانیم به کانال آبی رفته و با پایین آوردن منحنی آن مقدار رنگ زرد را در این منطقه افزایش دهیم. این یک تغییر ظریف است.
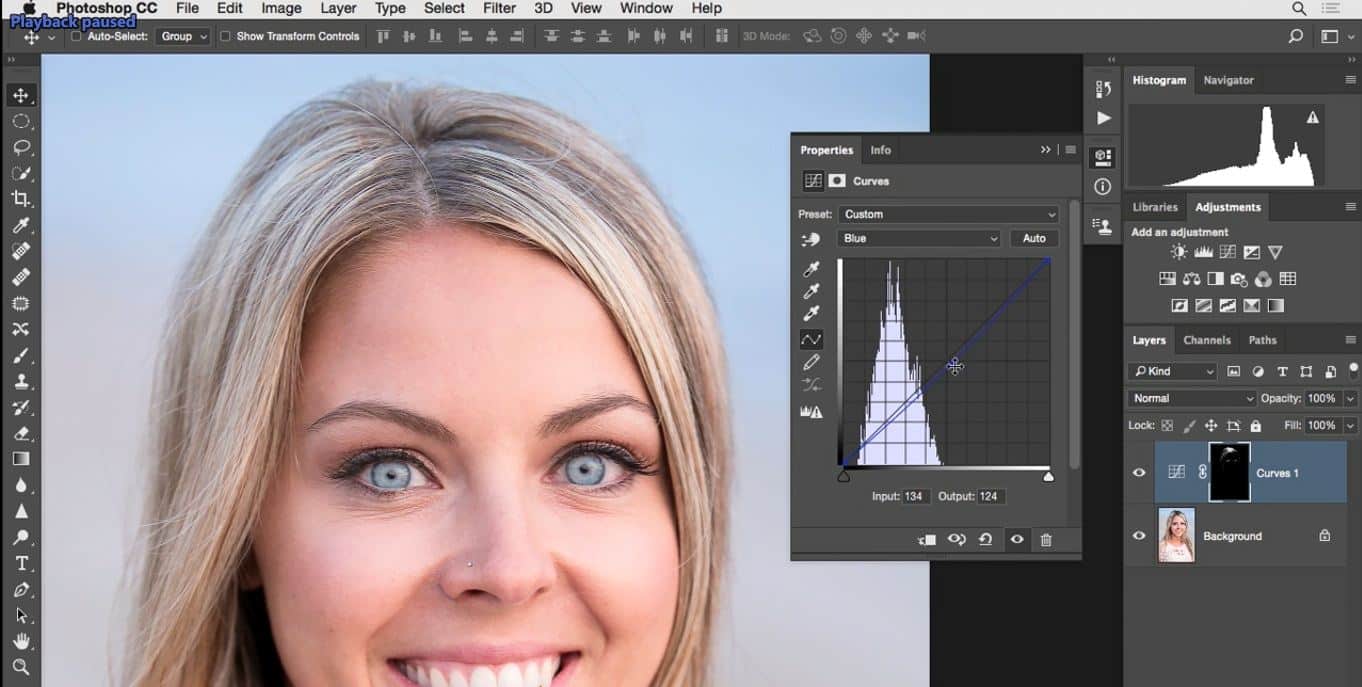
حالا زمانی که به این نقطه می رسیم ممکن است به خودمان بگوییم چه اتفاقی می افتد اگر فقط این جلوه را داشته باشم. اما کمی تاثیر آن را بیشتر کنم فکر کنم آنچه از خودتان می شنوید این است که خودم جواب آن را پیدا کردم باید از لایه کپی برداری کنم حالا با کپی برداری از لایه خواهید دید که تاثیر و شدت جلوه یکدفعه دو برابر خواهد شد.
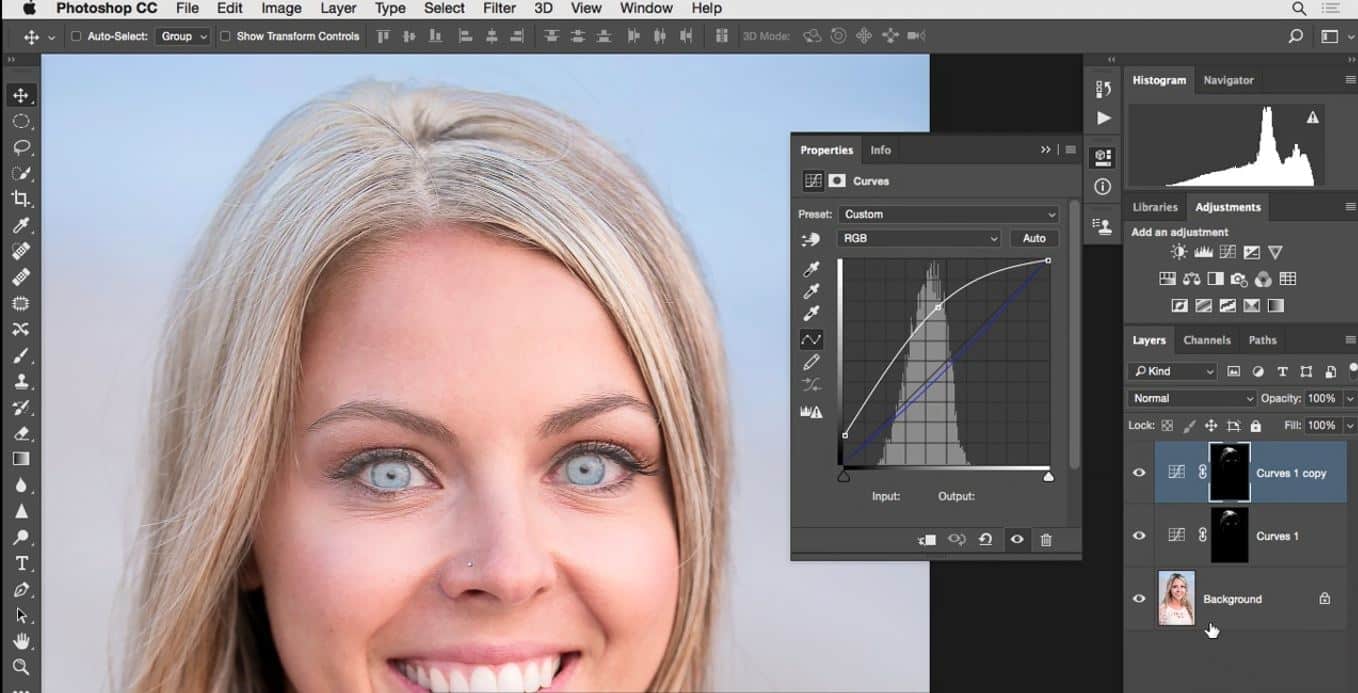
البته به نظر کمی جلوه بیش از حد شده است در برخی از مناطق تصویر نیاز به اصلاح مجدد دارد درست است؟ مثل چگونگی تاثیر گذاری روی چشم ها و برخی مناطق دیگر اما ما میتوانیم با آن برخورد کنیم اما واقعاً نمیتوانیم روی این بخش تمرکز کنیم و از بقیه موارد صرف نظر کنیم و زمانی که این تنظیم را برقرار می کنم.
متوجه میشوم که نیاز است تا حدودی مقدار را Feather تغییر دهم یا بیشتر یا کمتر ممکن است این جلوه روشنایی کمی زیاد شده باشد روش من روشن کردن این نقاط اینجاست با پایین آوردن آنها که کمی بیش از حد بالا هستند.
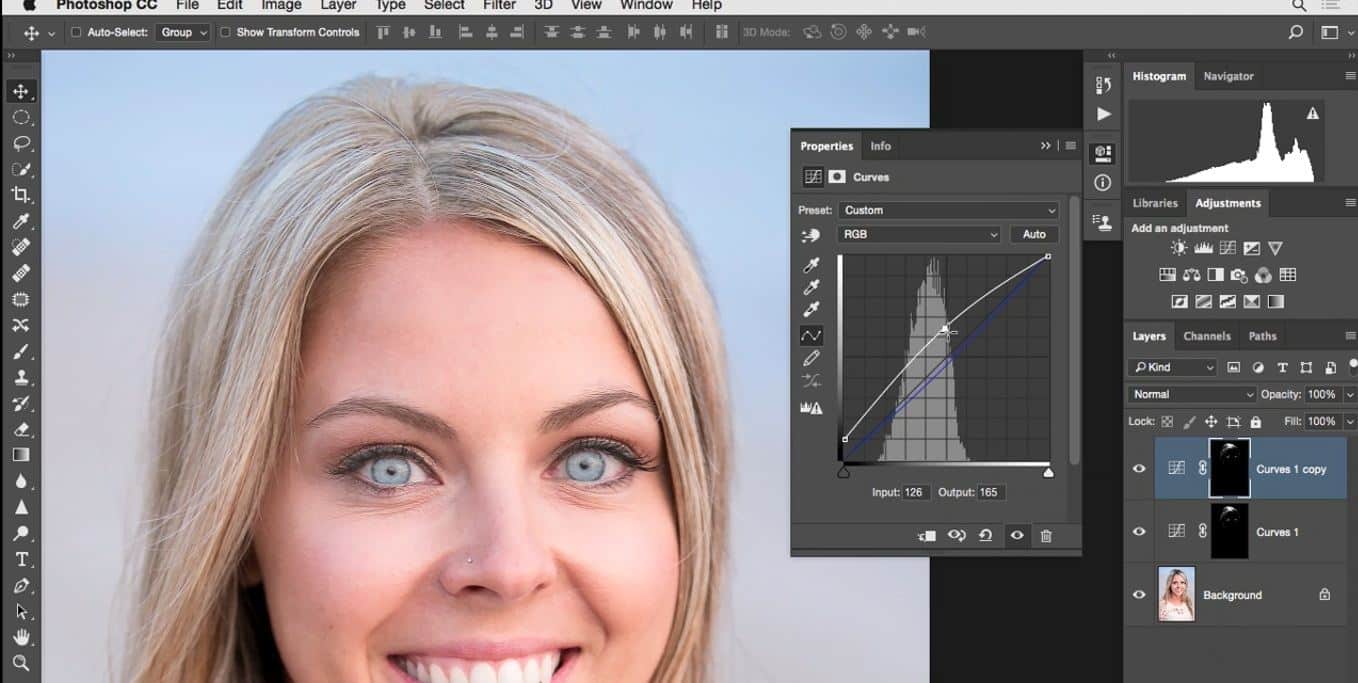
حالا می توانیم تنظیم هایی که در پیش داریم را سفارشی کنیم حالا اگر به نقطه ای رسیدید که آماده انجام یک سری از کارها روی تنظیم هایی که ایجاد کرده اید هستید.
ابتدا باید این تنظیم ها را با هم گروه کنید پس روی یک لایه کلیک کرده و با نگه داشتن Shift روی لایه بعدی کلیک کنید و سپس روی آیکون Group که در اینجا قرار دارد کلیک کنید در پایین پالت Layers نام این گروه را Roots می گذاریم.
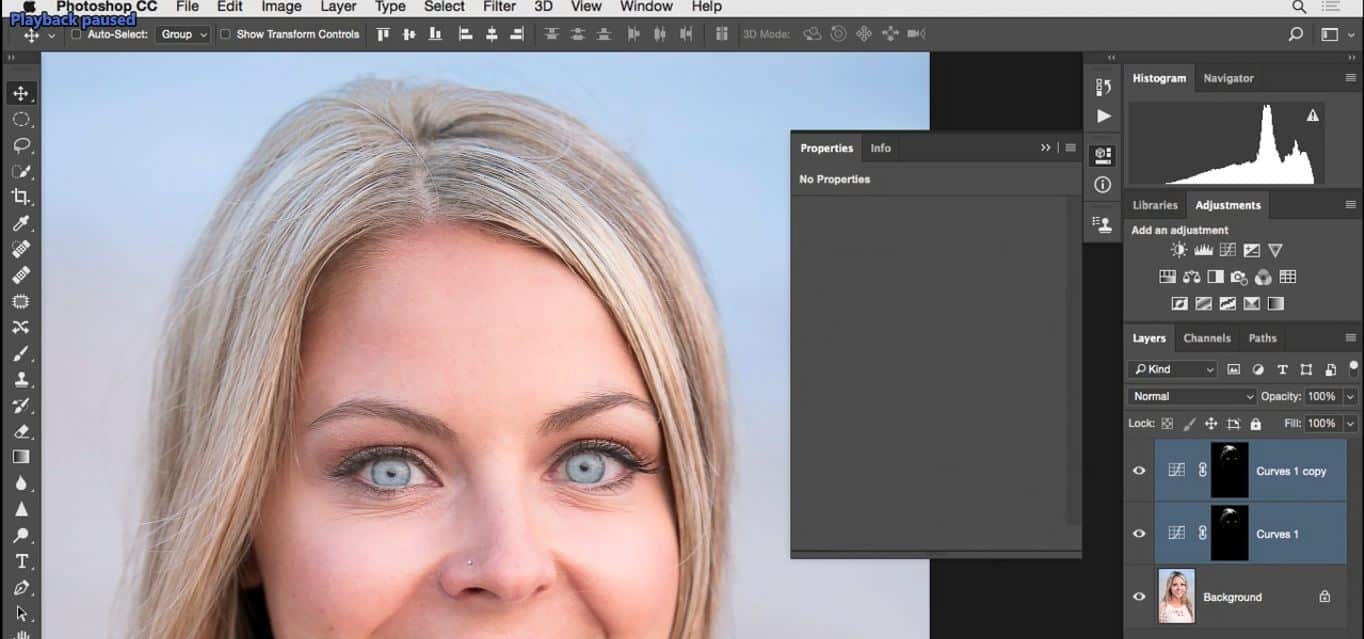
حالا باید ماسک لایه را برای این گروه فعال کنیم تا کل گروه را در بر گرفته و هر چیزی که در گروه است را ماسک کند بعد ماسک را وارونه میکنیم.
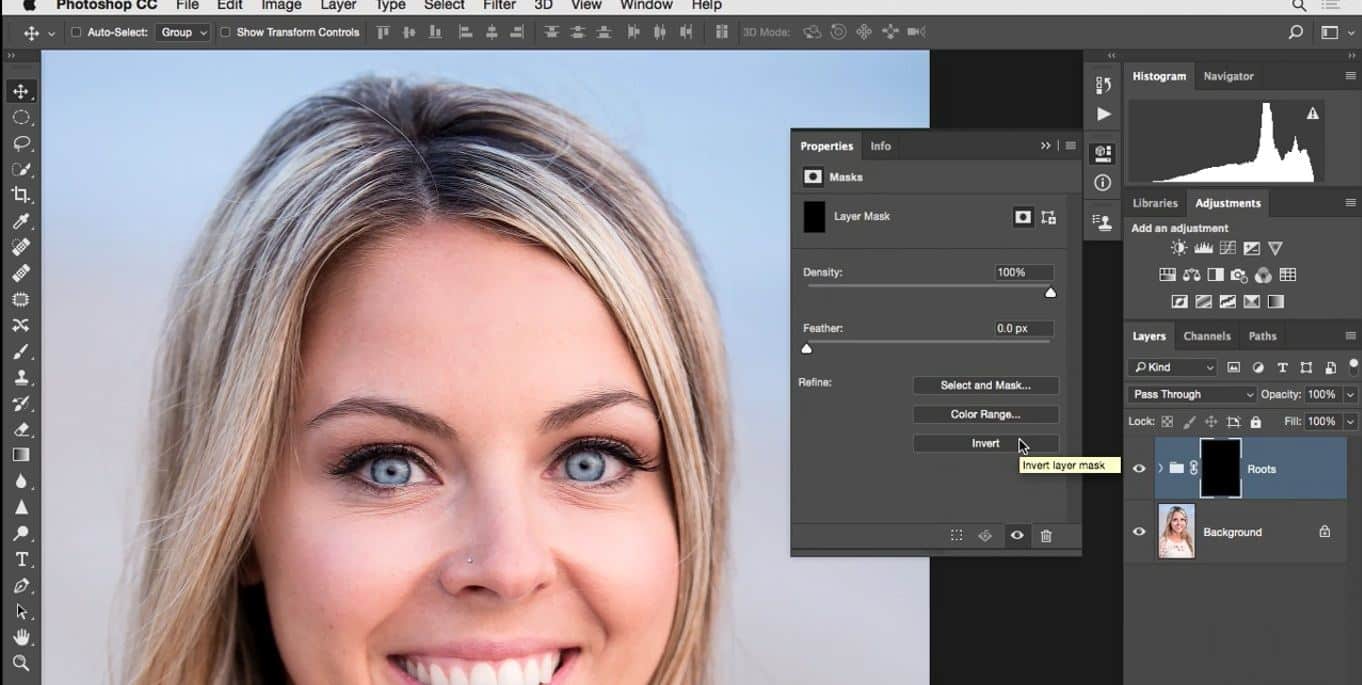
می دانید چه اتفاقی رخ داده است؟ تنظیم های اعمال شده مخفی شدهاند نه روی چشمها نه روی پس زمینه و نه جای دیگر حالا وقت آن است که ابزار قلم مو را برداریم و با رنگ سفید این محل را نقاشی کنیم.
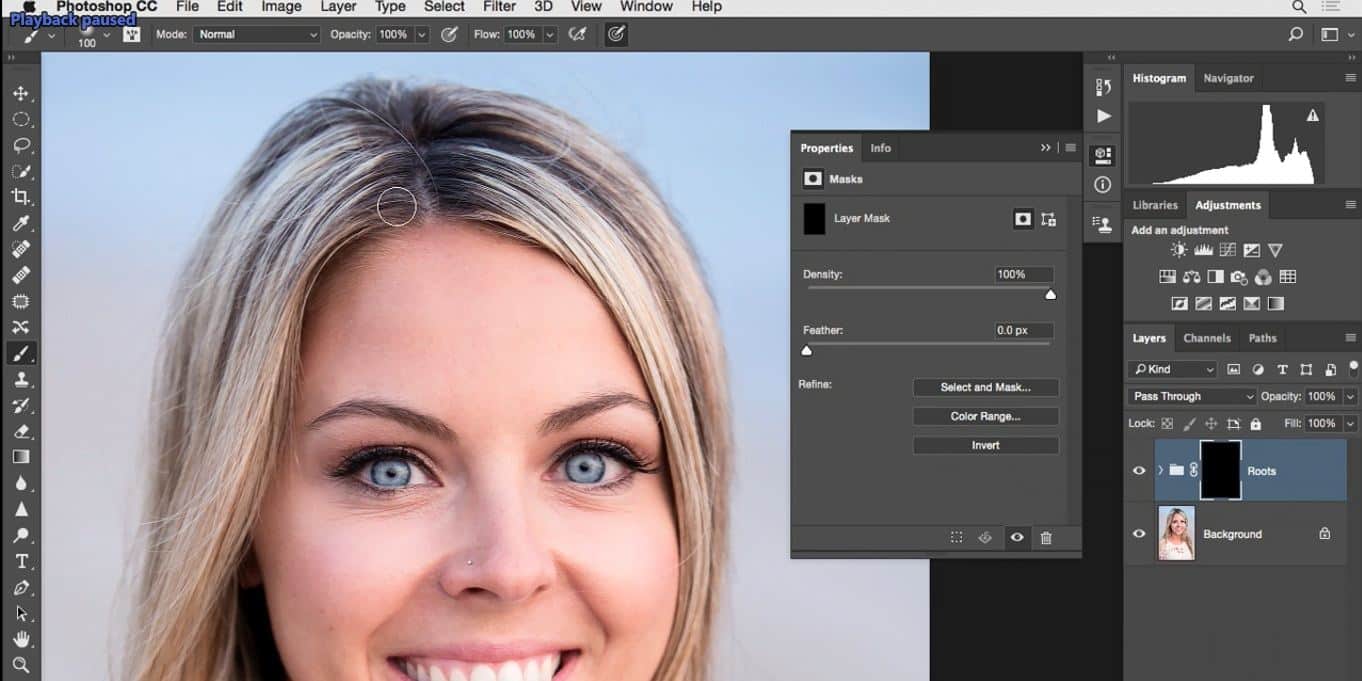
البته با یک قلم موی نرم یعنی با سختی صفر درصد که من همیشه موافق این تنظیم هستم و تنظیم اندازه کمی بزرگتر در اینجا با مقدار کدورت کمتر کمتر از صد در صد، حالا آنچه که باید انجام دهیم رنگ کردن تون های تیره ای است که در اینجا داریم.
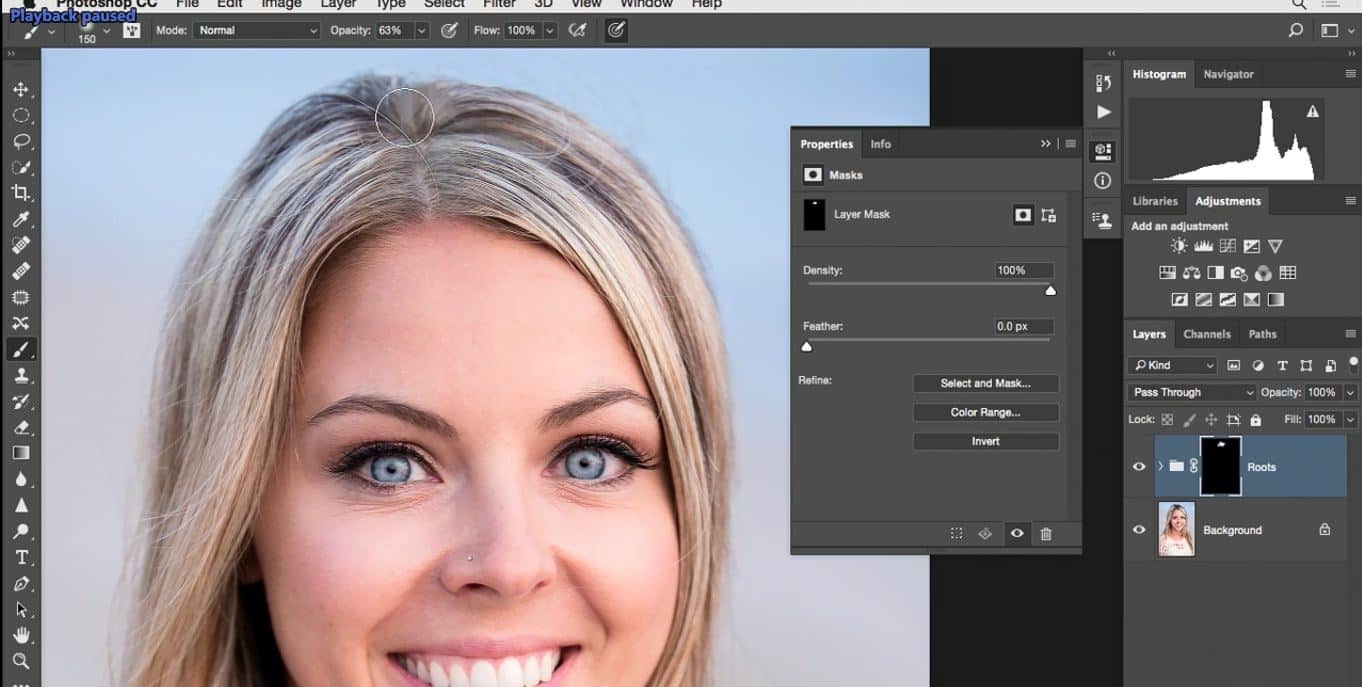
و در این بخش از تصویر اگر بیشتر نقاشی کنیم تاثیر جلوه بیشتر و بیشتر میشود و در حال حاضراین یکی از جلوه هایی است که میتوانیم کار با آن پیش ببریم حتی می توانیم چند تنظیم دیگر برای از بین بردن این موارد ایجاد کنیم.
برای این کار لازم است که وارد این بخش ها شده و آن مورد خاص را انتخاب کنیم حالا این کار را انجام می دهم تا بتوانم این مورد را برای شما شرح دهم. روی نماد گروه در اینجا کلیک می کنم تا باز شود سپس یک لایه تنظیم گر از نوع Curves ایجاد می کنم.
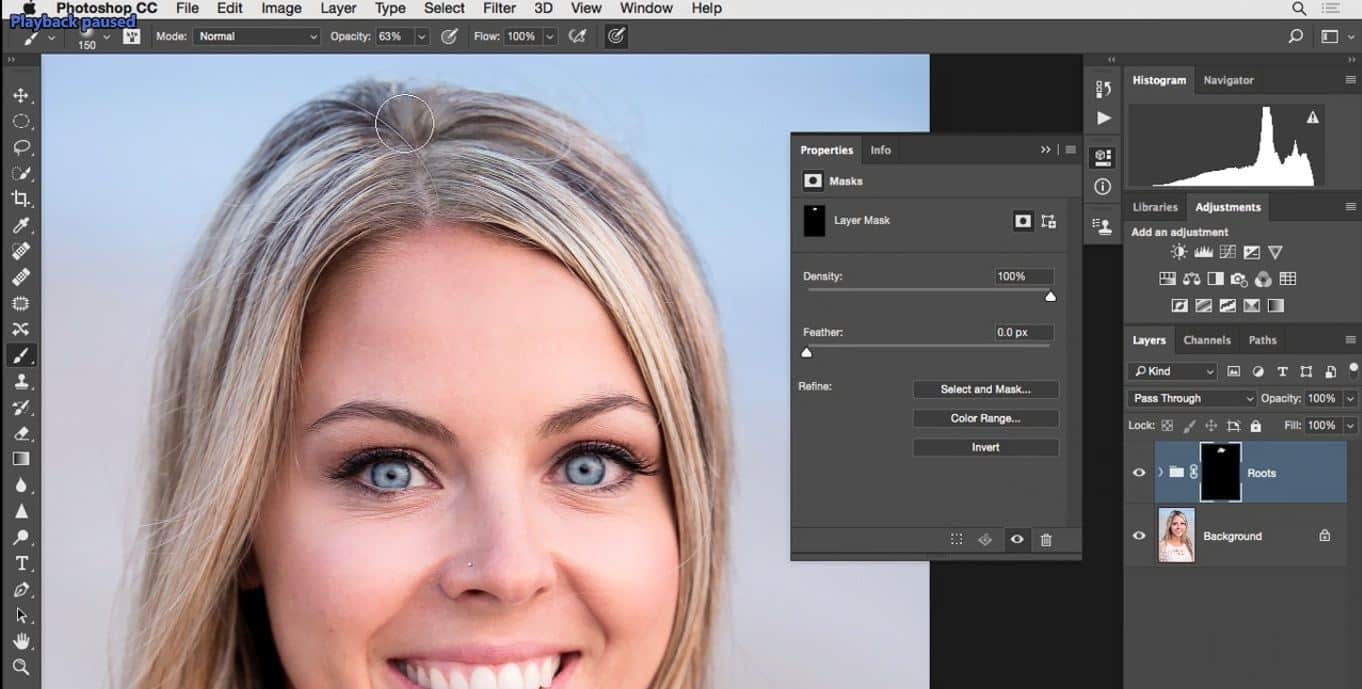
بعد از ایجاد لایه ای تنظیم گر Curves این لایه را در بالای همه لایه های گروه قرار می دهم. حالا تنظیم های آن را به صورتی تغییر دهید که به بهبود تصویر کمک کند اگر گروه را پنهان کردهاید الان لازم است آن را نمایش دهید. همه لایه ها را به جز این لایه جدید مخفی کنید حالا منحنی را تغییر میدهم و تلاش میکنیم که با تغییر آن تون های تیره را از بین ببریم.
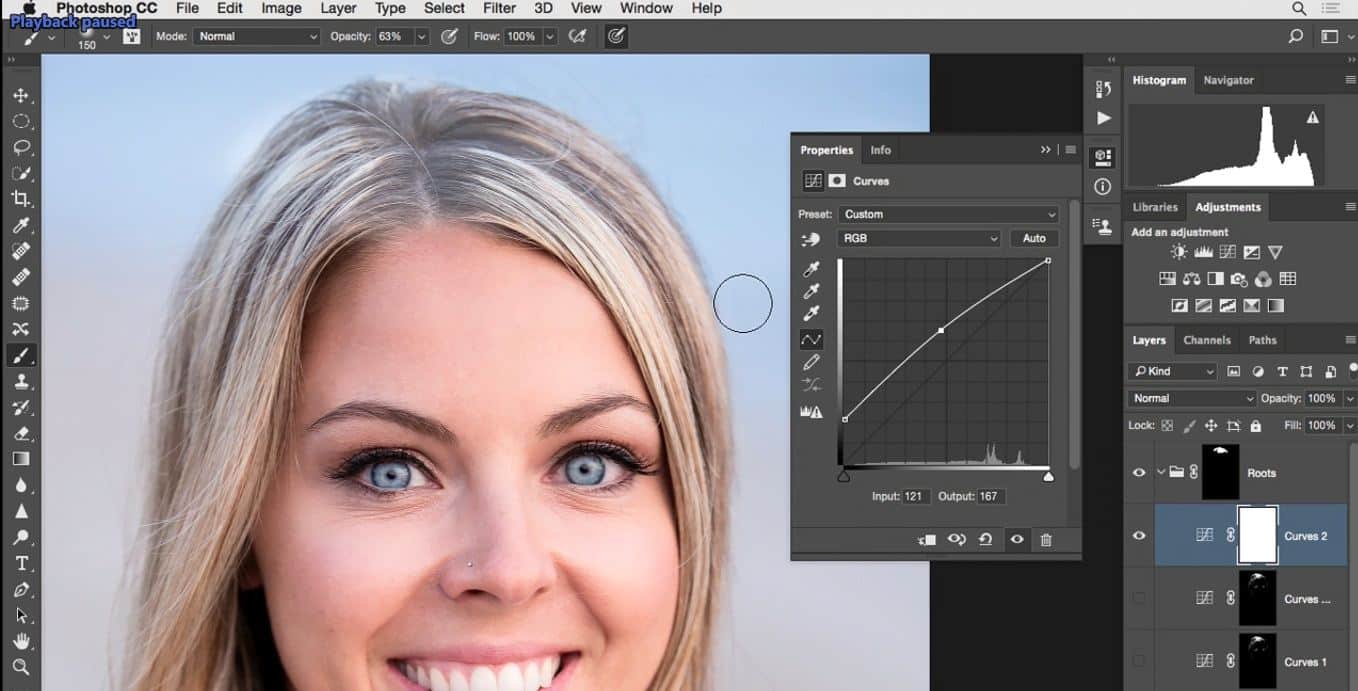
بعد سراغ کانال رنگی ابی میروم به این دلیل که می خواهم مقداری رنگ زرد به آن اضافه کنم .
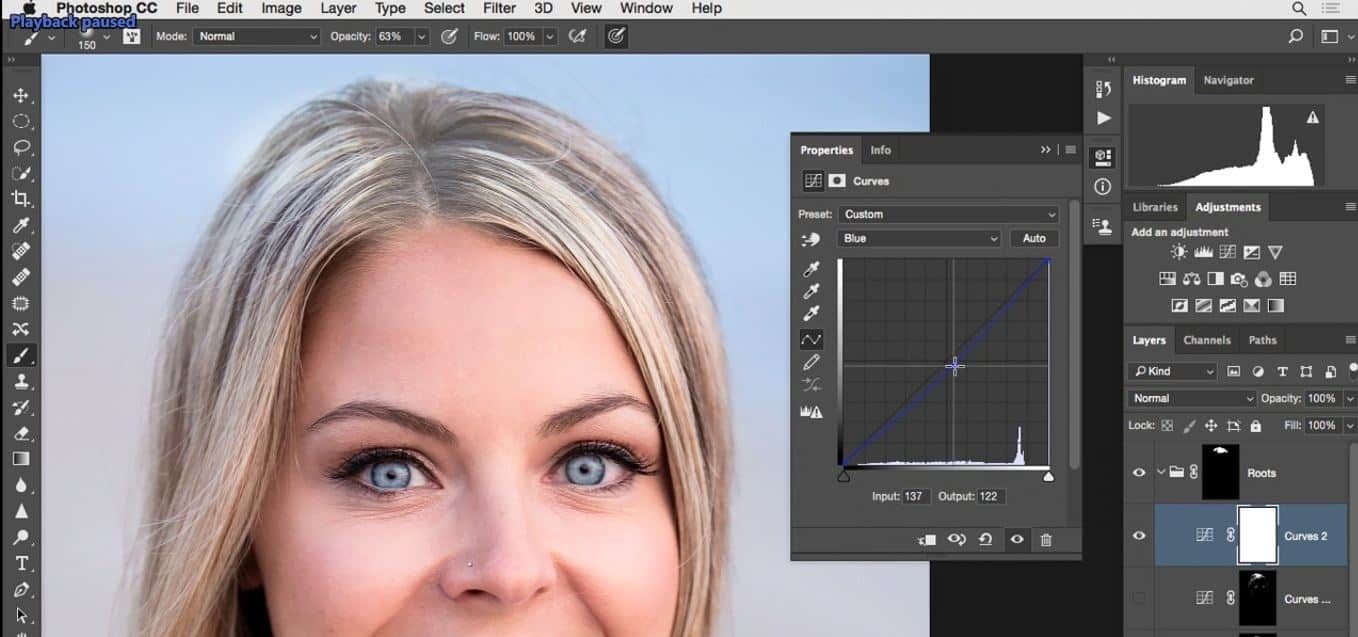
و با برگشت به کانال RGB می خواهم منحنی را بیش از حد بالا ببرم.
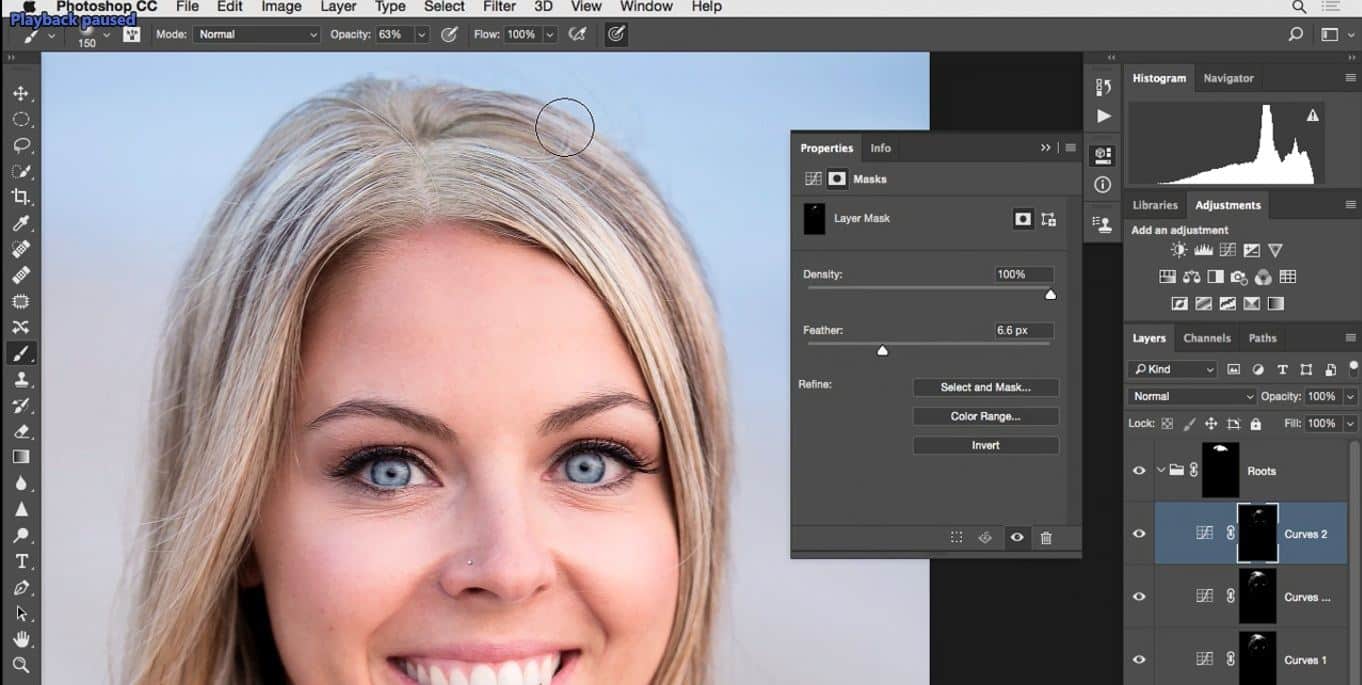
همانطور که می بینید این تغییرات فقط به این بخش از تصویر اعمال می شود به این دلیل که این تنظیم در این گروه قرار دارد با اینکه این بخش محدود شده است اما من یکبار دیگر آن را محدود میکنم.
به سربرگ ماسک رفته و روی دکمه Color Range کلیک می کنم در اینجا منطقه نمونه یا تون هایی که می خواهیم روی آنها کار کنیم را انتخاب کنید همانطور که روی تصویر کلیک می کنید
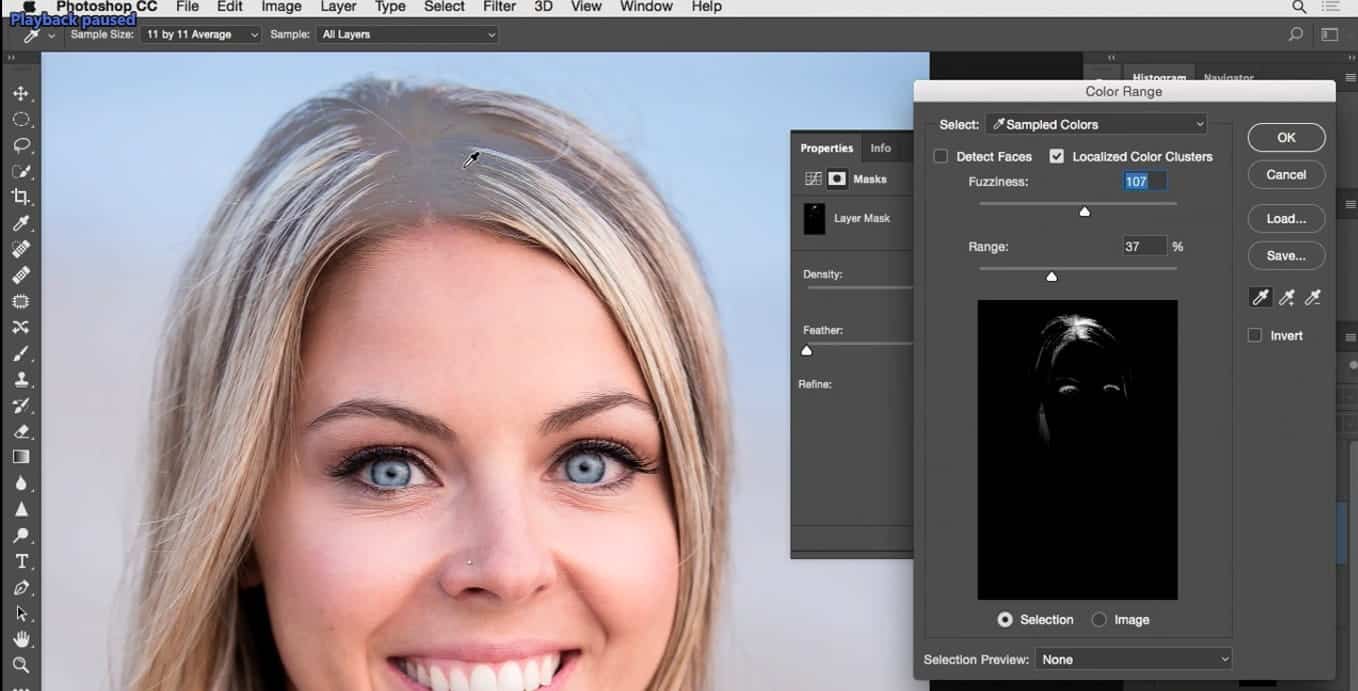
می بینید که چگونه روی تون های تصویر تاثیر می گذاریم. می توانیم مقدار Fuzziness،Range را تغییر دهیم محدوده تاثیر کمتر یا بیشتر شود. من اینجا این مقدار را کمی بیشتر کرده و سپس با دادن ok تایید می کنیم.
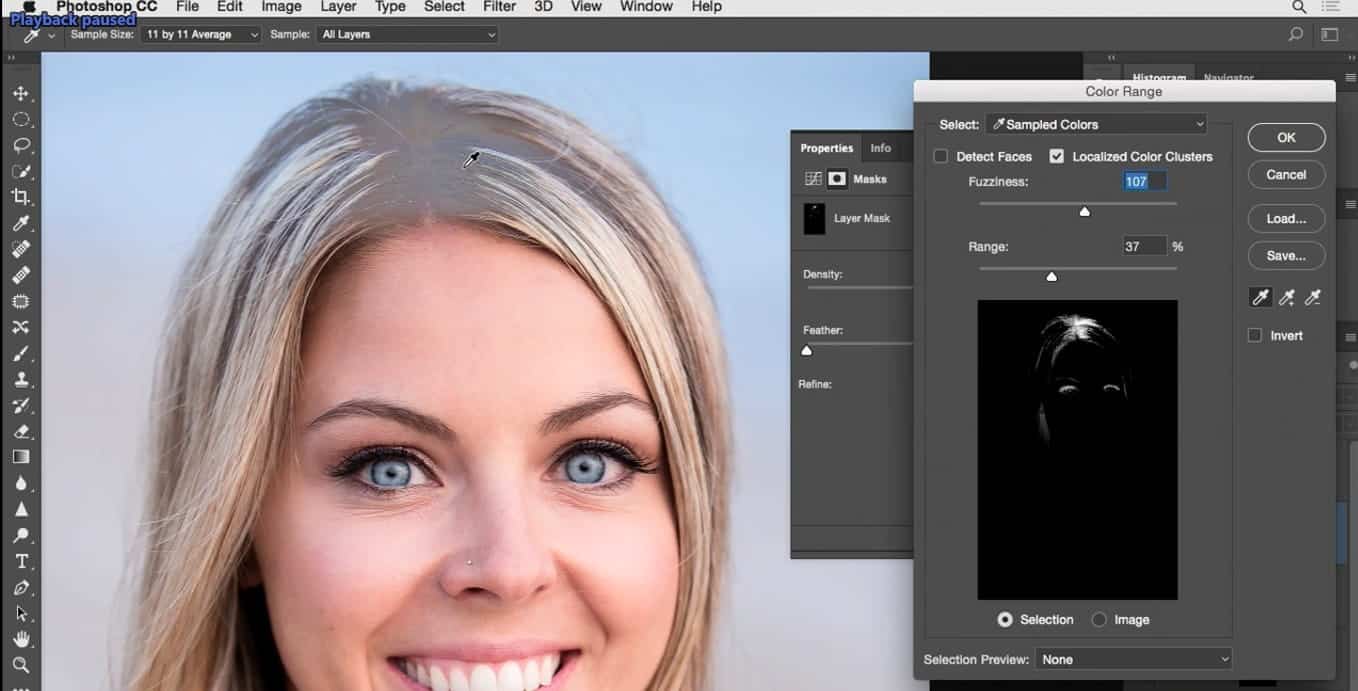
تنظیم کمی عجیب و غریب شده است درست است؟ الان می بینید که چگونه این لایه بالایی این منطقه از تصویر را تغییر داده است البته خیلی مهم نیست همیشه می توانیم به عقب برگشته و بگوییم خوب ممکن است کمی این مورد را کمتر کنم یا شاید بخواهم کمی اینجا را روشن تر کنم اغلب همه این تنظیم ها با هم ترکیب می شوند این لایه آخری که در بالای همه لایه ها قرار گرفته است.
در ترکیب با همه لایههای دیگر باعث ایجاد نتیجه بهتری در تصویر شده است در حال حاضر فکر می کنم که بالاترین لایه حاوی آخرین تنظیم در این منطقه خاص بیش از حد زیادی شده است پس ابزار قلم مو را بر می دارم و با رنگ مشکی در این قسمت روی ماسک تاثیر می گذارم.
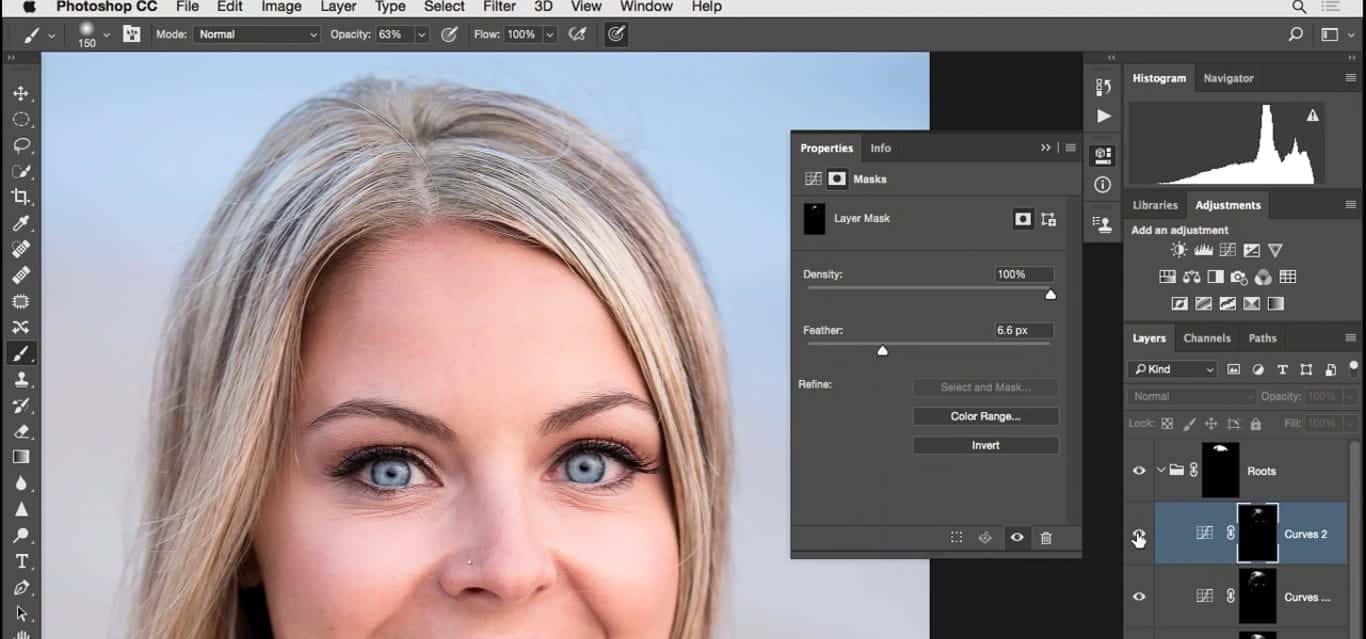 مایل هستم تاثیر این لایه را روی مو کم کنم پس مجدد بخش هایی از این ناحیه را با نقاشی کردن به حالت اولیه بر می گردانم.
مایل هستم تاثیر این لایه را روی مو کم کنم پس مجدد بخش هایی از این ناحیه را با نقاشی کردن به حالت اولیه بر می گردانم.
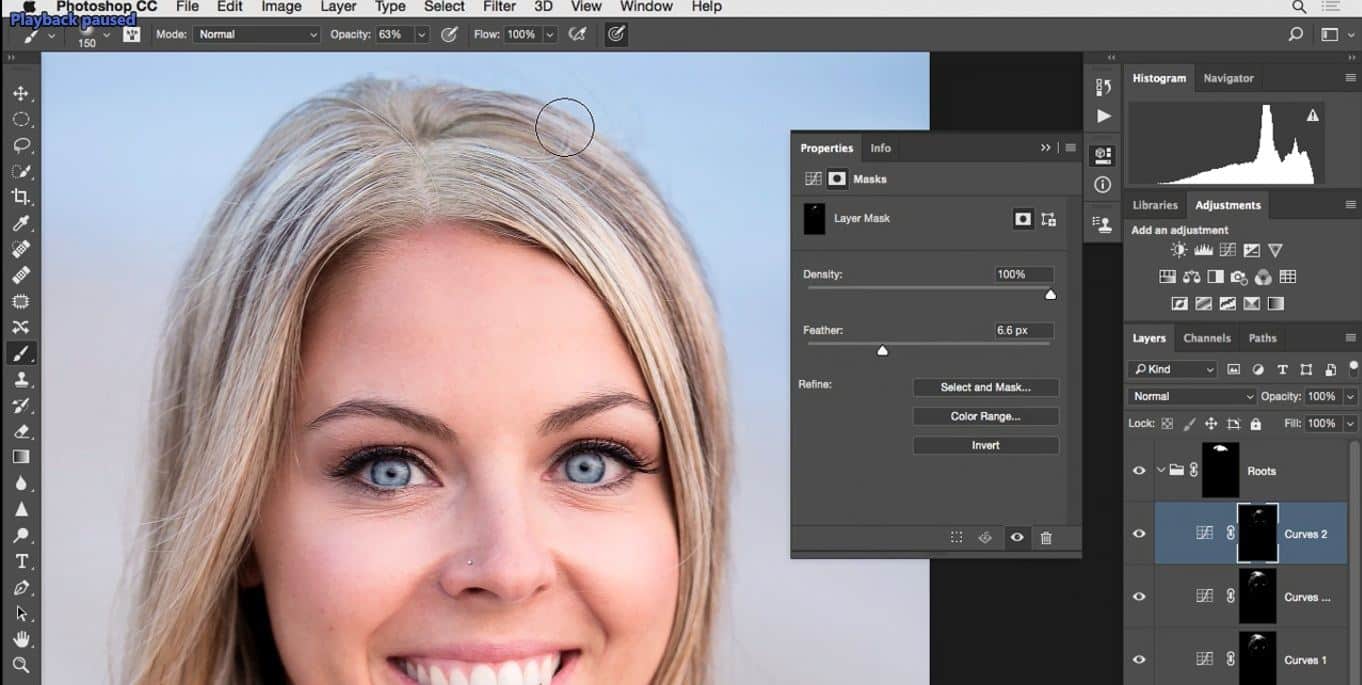
اما در حال حاضر این کار بیشتر روی زمینه این منطقه کار می کند.و البته همیشه می توانید با کم کردن مقدار Opacity هم با آن مقابله کنید.
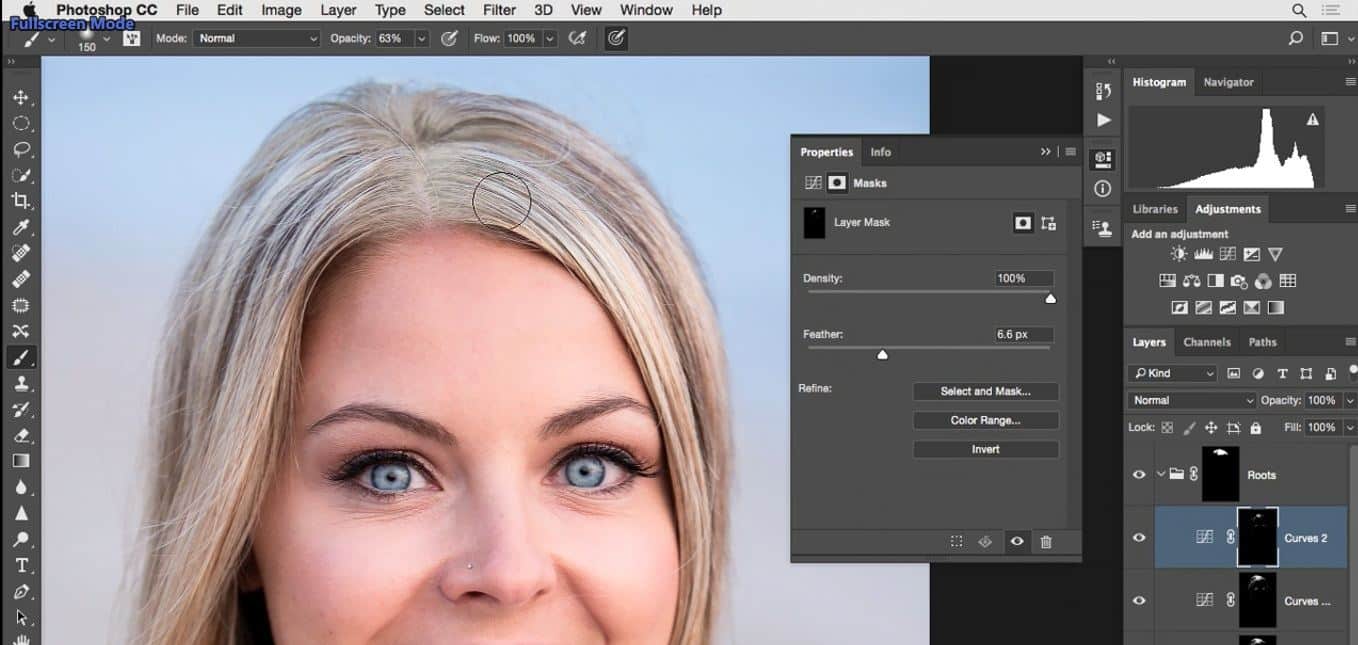
بسیارخوب زوم را کم کنید و ببینید این تکنیک تا الان چگونه عمل کرده است اگر روی نماد چشم این لایه کلیک کنید می توانید قبل و بعد تکنیک را ببینید با وجود اینکه آن را کاملاً حذف نکرده است اما کمک کرده است که به این مرز نزدیک شوید و همچنین اگر بخواهیم بازهم تنظیم دقیق تری داشته باشیم میتوانیم تنظیم های این لایه ها را تغییر دهیم یا لایه تنظیم گر دیگری از نوع Curvesایجاد کنیم.
حالا اگر بخواهیم مقدار کنتراست را دستکاری کنیم می توانیم لایه تنظیم گر دیگری را مثل روش قبل به این مجموعه اضافه کنیم و روی ماسک آن نقاشی کنیم .
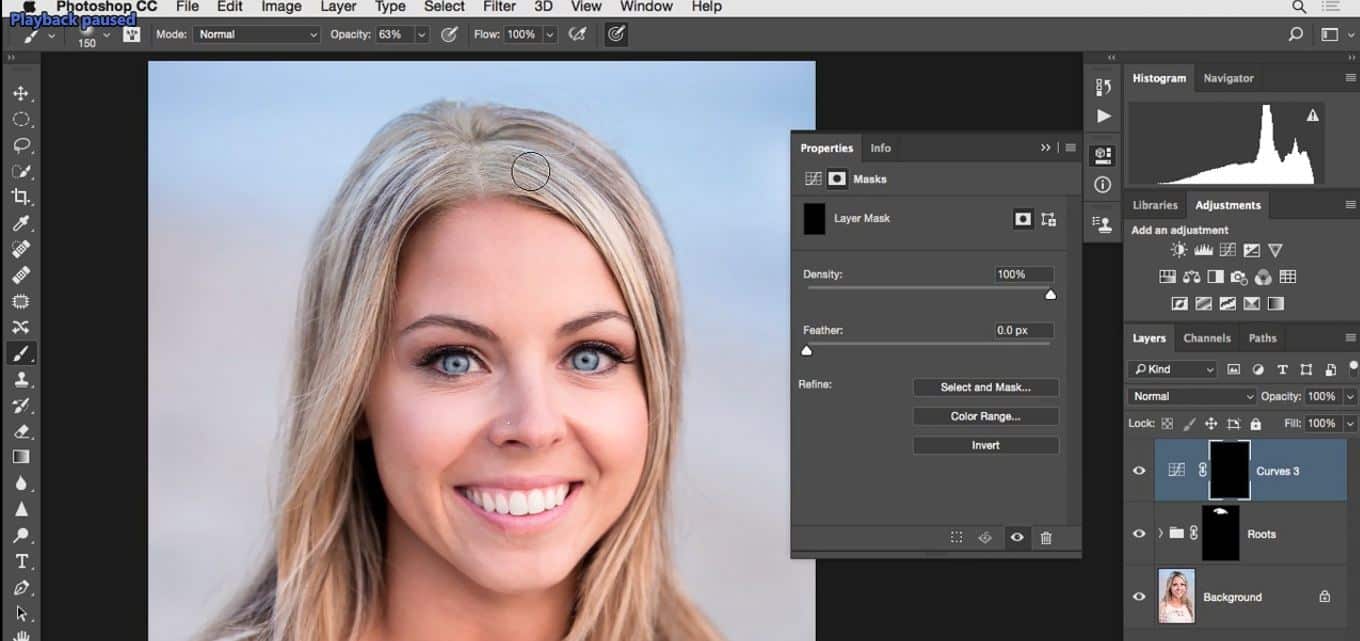
به دلیل کمی مصنوعی شدن این بخش مقدار روشنایی این منطقه را بالا می برم تا مقداری برگشت به عقب داشته باشیم .
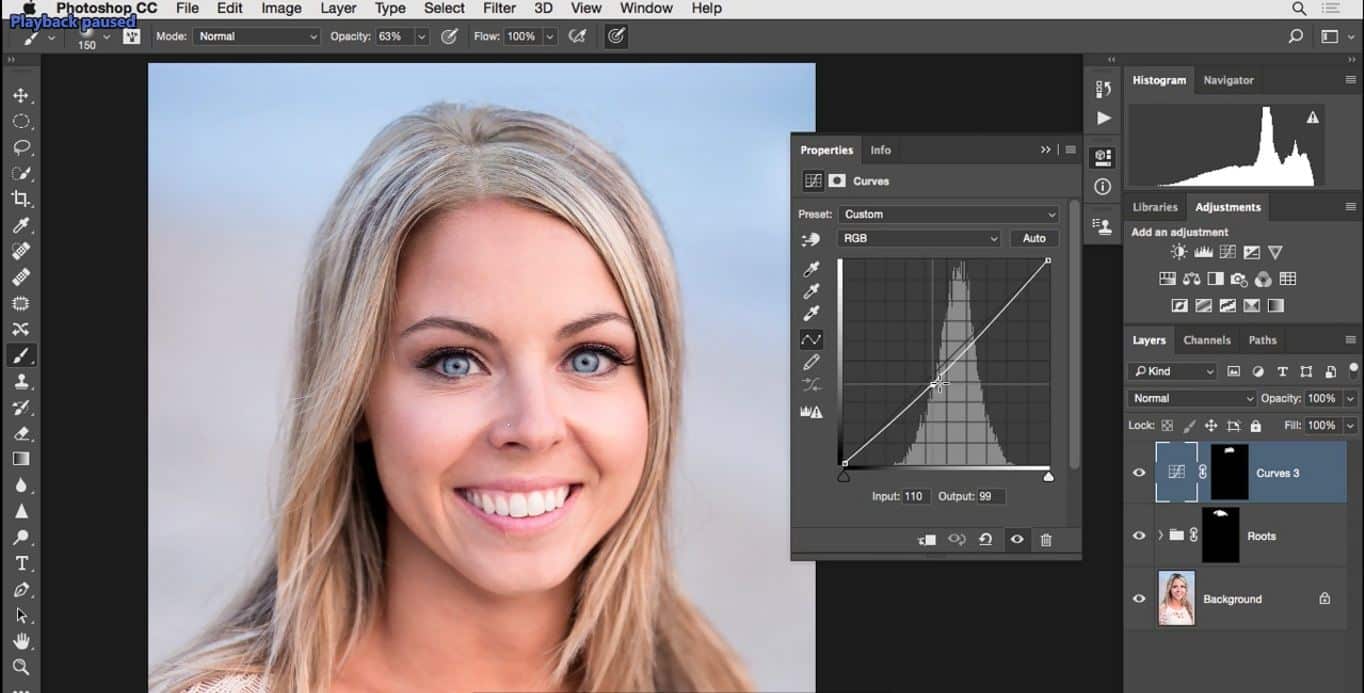
اساس این تکنیک از لایه تنظیم گر Curves و ماسک کردن برای هدف قرار دادن بخش خاصی از تصویر استفاده میکند تا در نهایت به اهداف مورد نظر برسیم.
روتوش مو های زائد و بهم ریخته در فتوشاپ
در این قسمت از آموزش روتوش پرتره هنگامی که یک پرتره را روتوش می کنید زمانی میرسد که می خواهید به روتوش موهای پراکنده اطراف سر بپردازید، یکی از چیزهایی که باید به آن توجه کنید این موهای سرگردان در این بخش هاست.
گاهی این موها روی صورت قرار دارند و برخی از آنها هم داخل پس زمینه رفته اند این موارد را چگونه برطرف کنیم؟ برای این کار دو مرحله داریم در ابتدا با یک لایه جدید ایجاد کنید در این لایه با spot healing brush در فتوشاپ کار می کنیم نام این لایه را Spot Healing می گذارم.
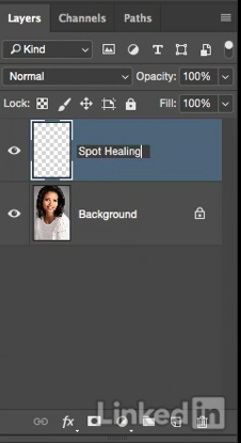
تصویر را زوم می کنم با زوم بیشتر چند موی پریشان را پایین گونه راست میبینم.
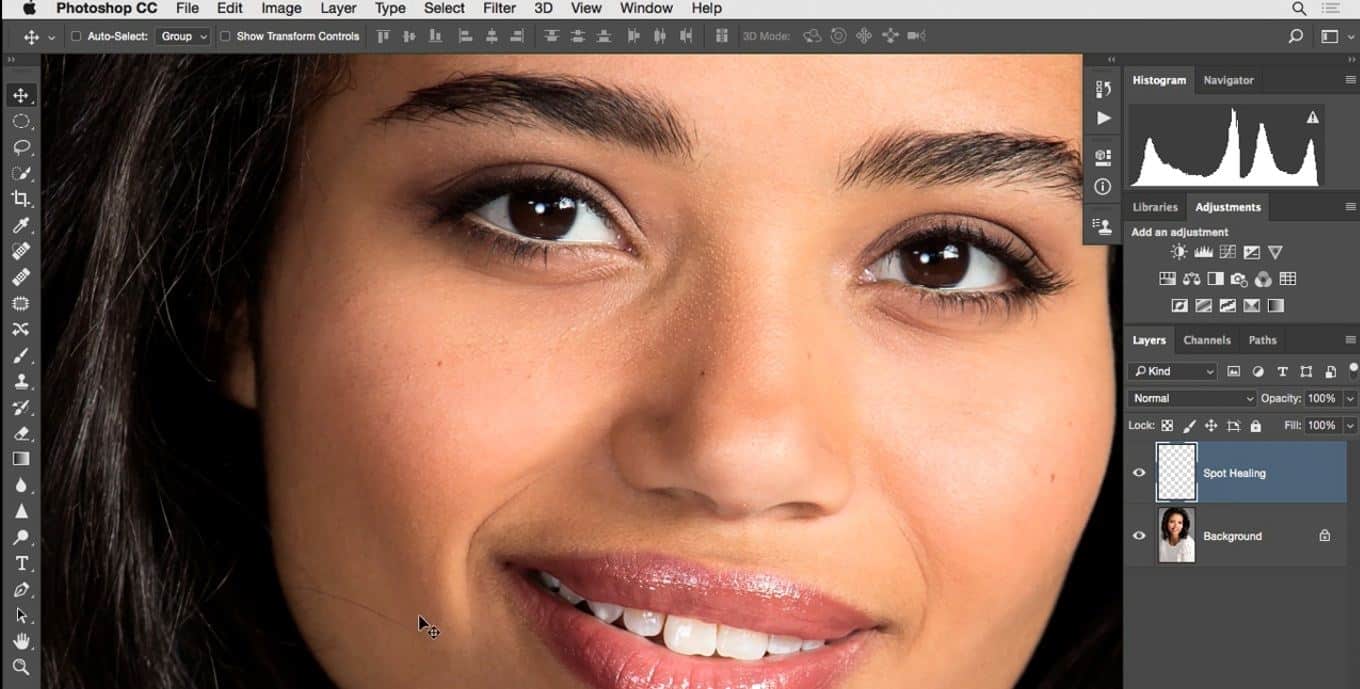
کمی به آنها نزدیکتر میشوم با زدن کلید میانبر J و سپس Shift+J ابزار Spot Healing Brush را انتخاب می کنم اندازه قلم مو را کوچک تر میکنم. گزینه Sample All Layers باید روشن باشد حالا وقت آن است که سراغ تک تک موها رفته و روی آنها نقاشی کنید.تا از صورت حذف شوند.
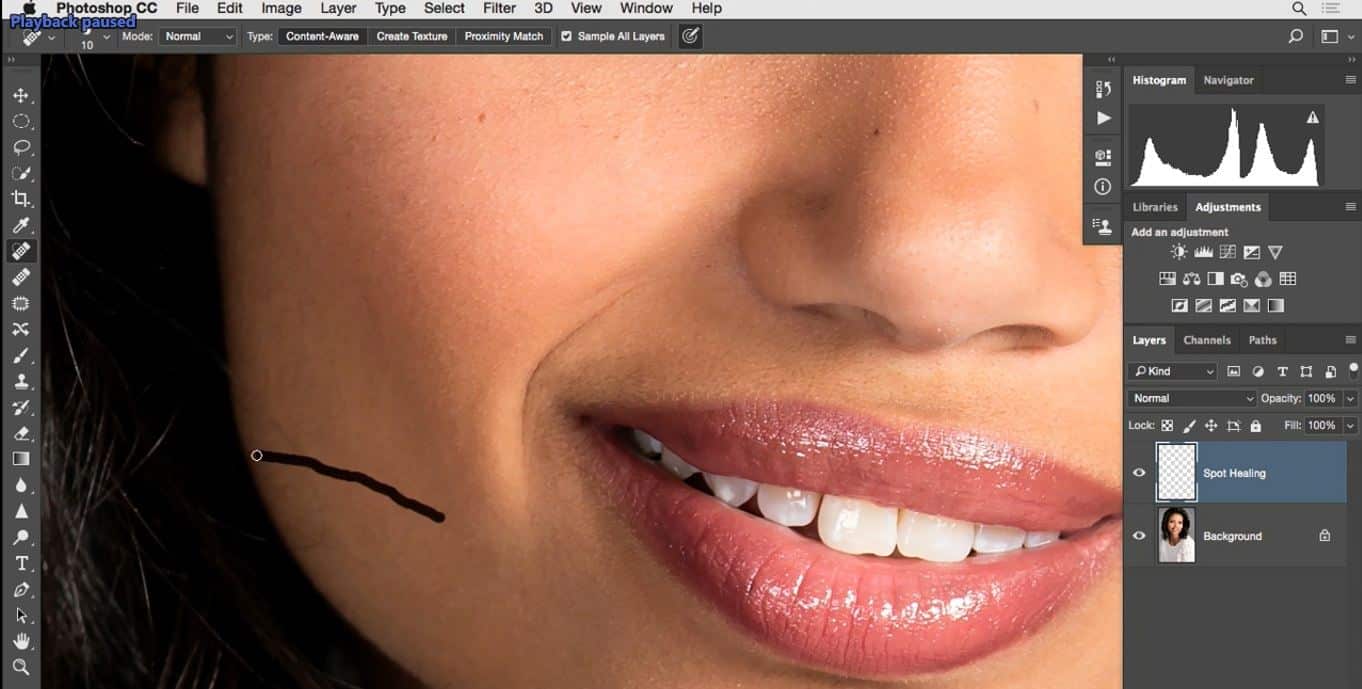
حالا باید در اطراف تصویر حرکت کنید و هر تار موی روی صورت میبینید که به نظر میرسد مزاحم است یا ممکن است نیاز به مرتب سازی داشته باشد مثل روی ابروها در اینجا,
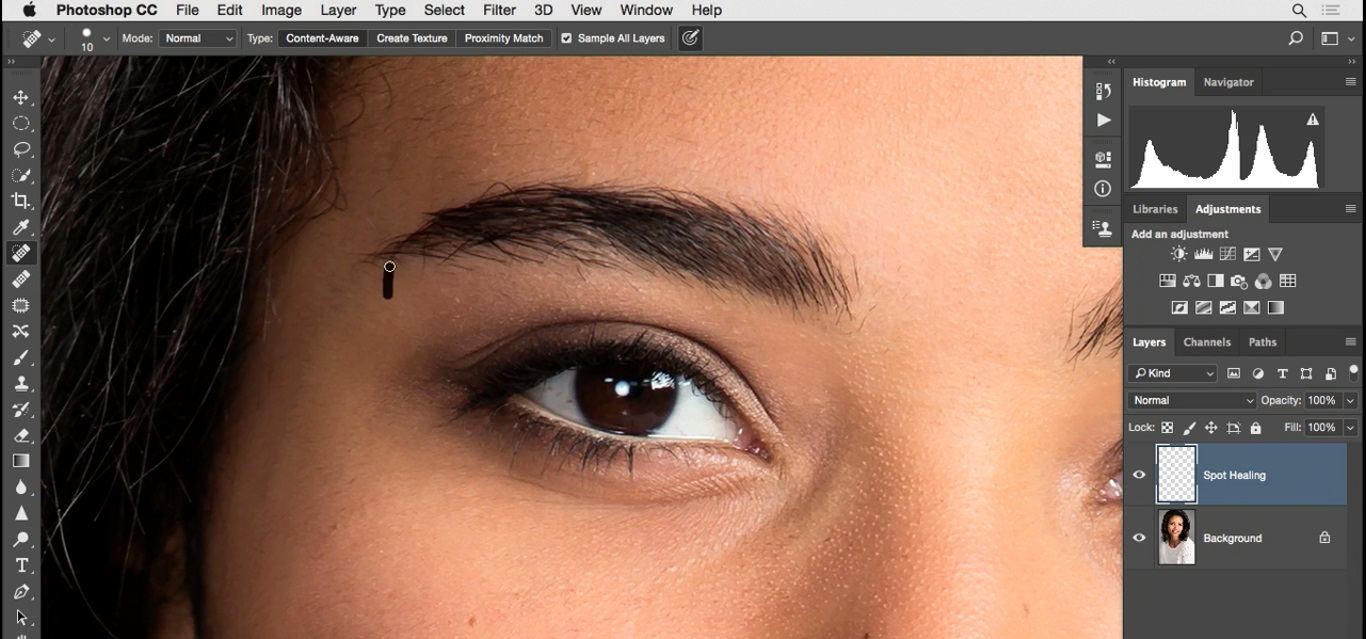
را با نقاشی کردن ترمیم می کنم و هر کدام از این موارد کوچک را حذف می کنم.
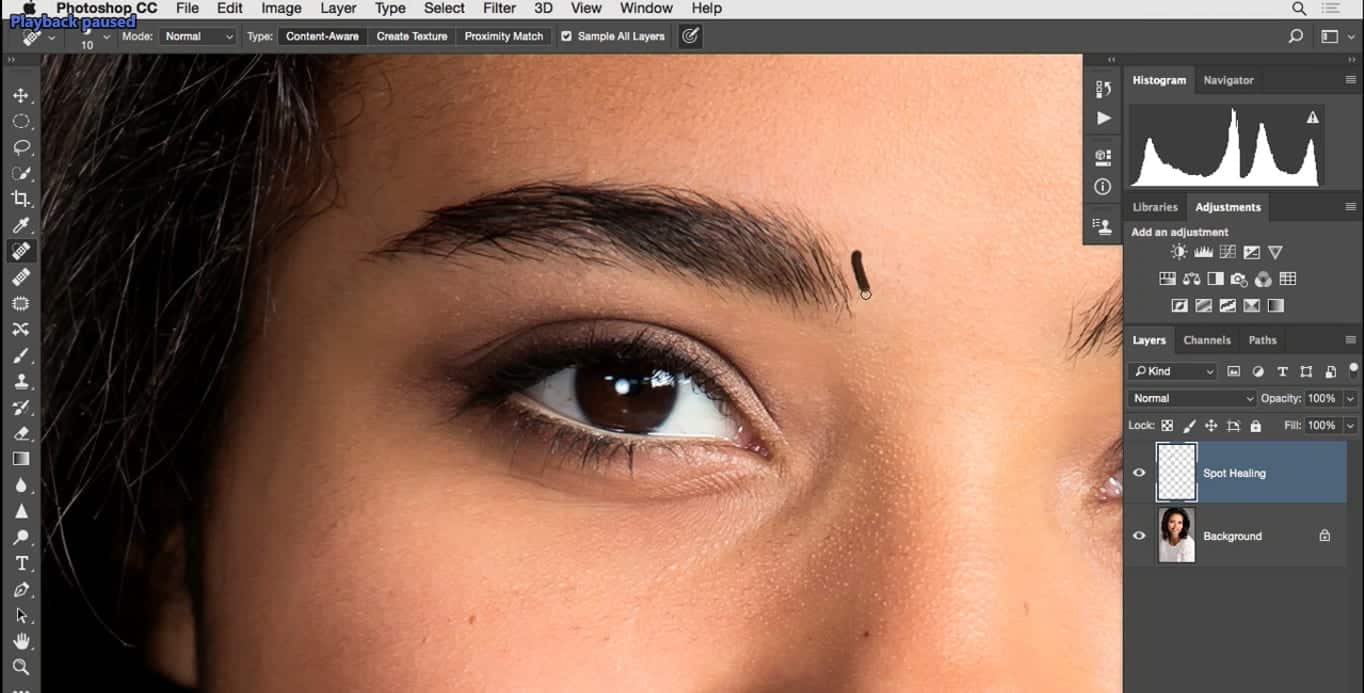
می بینید که همه این کارها را در یک لایه مستقل انجام دادیم تا این موارد اصلاح شوند این کار بسیار ساده به نظر می رسد همینطور نیست؟ این یک قلم موهای کوچک است که توسط آن روی جزئیات تصویر کار میکنیم.
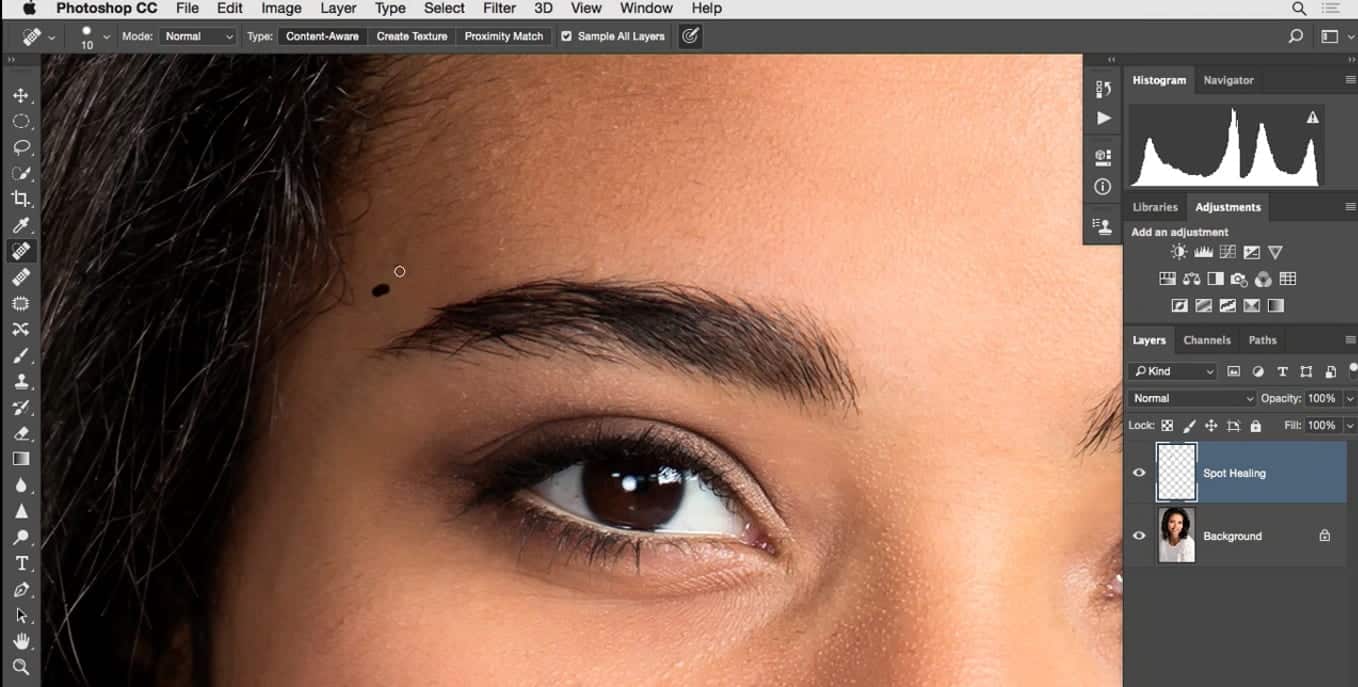
حالا نظرتان در مورد اینجا که موها روی تصویر زمینه قرار گرفتند چیست؟
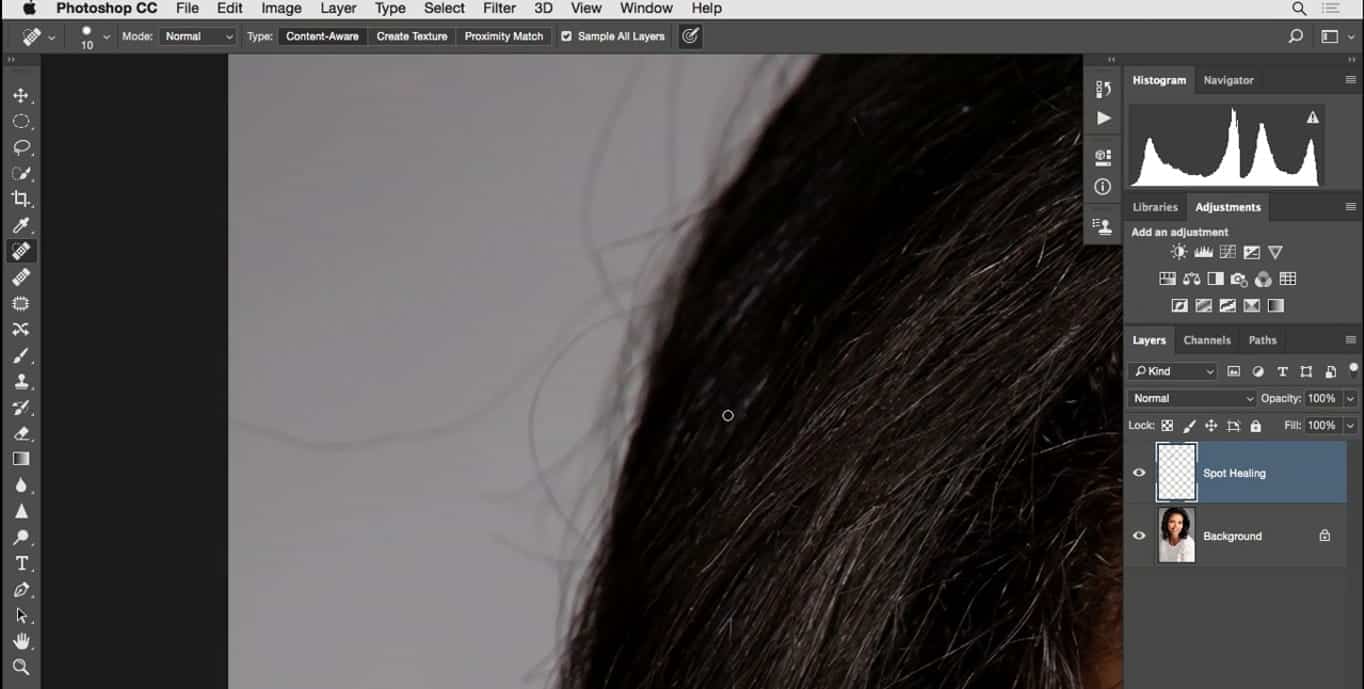
که البته کمی کار مشکل تر است چون تعداد آنها زیاد است خوب البته ابزار Spot Healing Brush برای کار روی این موارد مناسب است و با این ابزار به راحتی می توانید با نقاشی کردن روی این تار موها آنها را یکی یکی یا دسته ای حذف کنید.
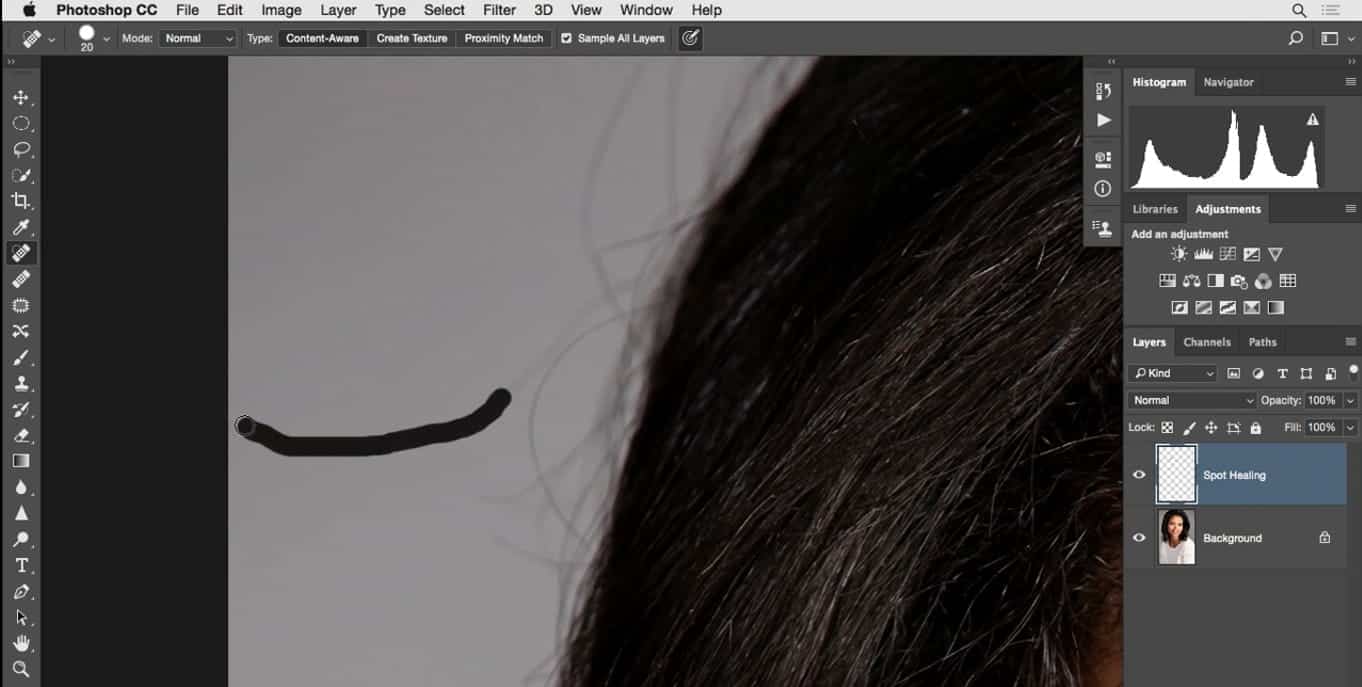
اغلب این تار مو ها به همین ترتیب حذف میشوند به همین روش کار را جلو برده و روی این سمت از تصویر کار میکنم که دقت داشته باشید که بیش از حد به موها در این بخش یا موهای اصلی نزدیک نشوید به این دلیل که باعث میشود در این نمونه از تصویر تون های تاریک روی پس زمینه روشن کشیده شود. ابزار Hand Tool را برداشته یا کلید Space Bar را نگه دارید تا این ابزار فعال شود و حالا به قسمت دیگر تصویر بروید و همین موارد را در این قسمت از تصویر هم روتوش کنید.
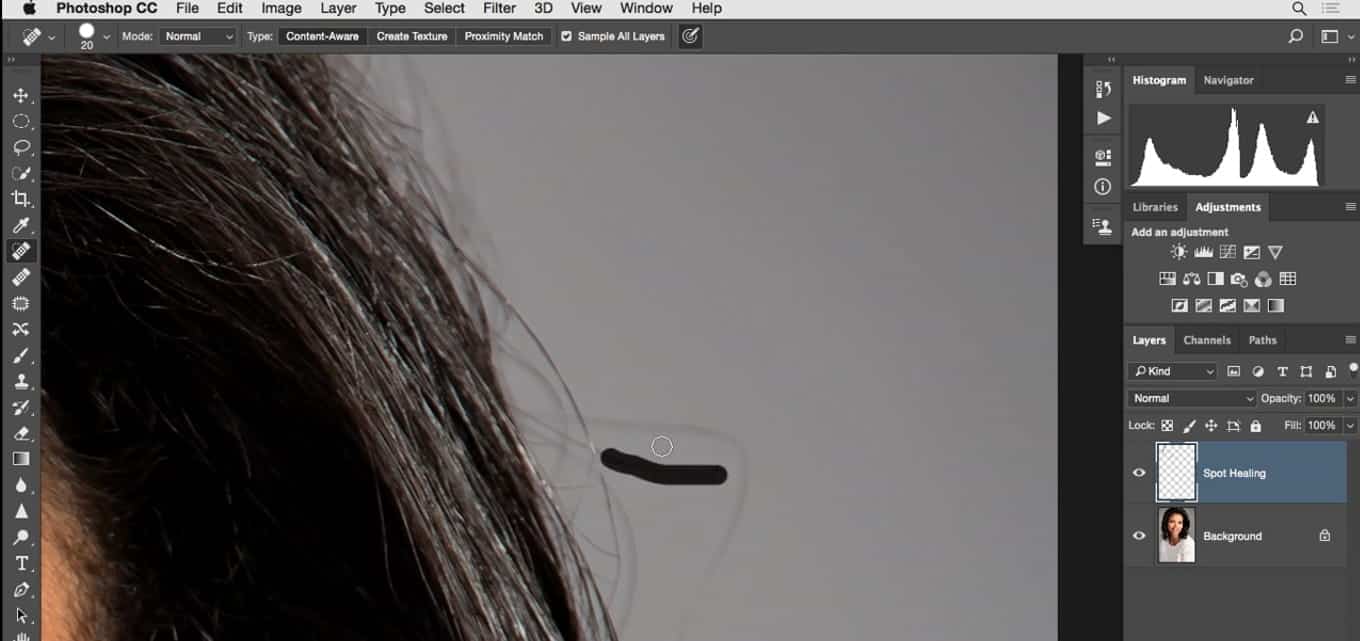
پس این مرحله اول انجام کار بود. نزدیک شدن به سوژه های ویرایش و دقت کار روی جزئیات تصویر حالا در مورد بیت هایی که فضای بزرگتری را باید ویرایش کنیم مثل این بخشی که می خواهیم آن را ویرایش کنیم.
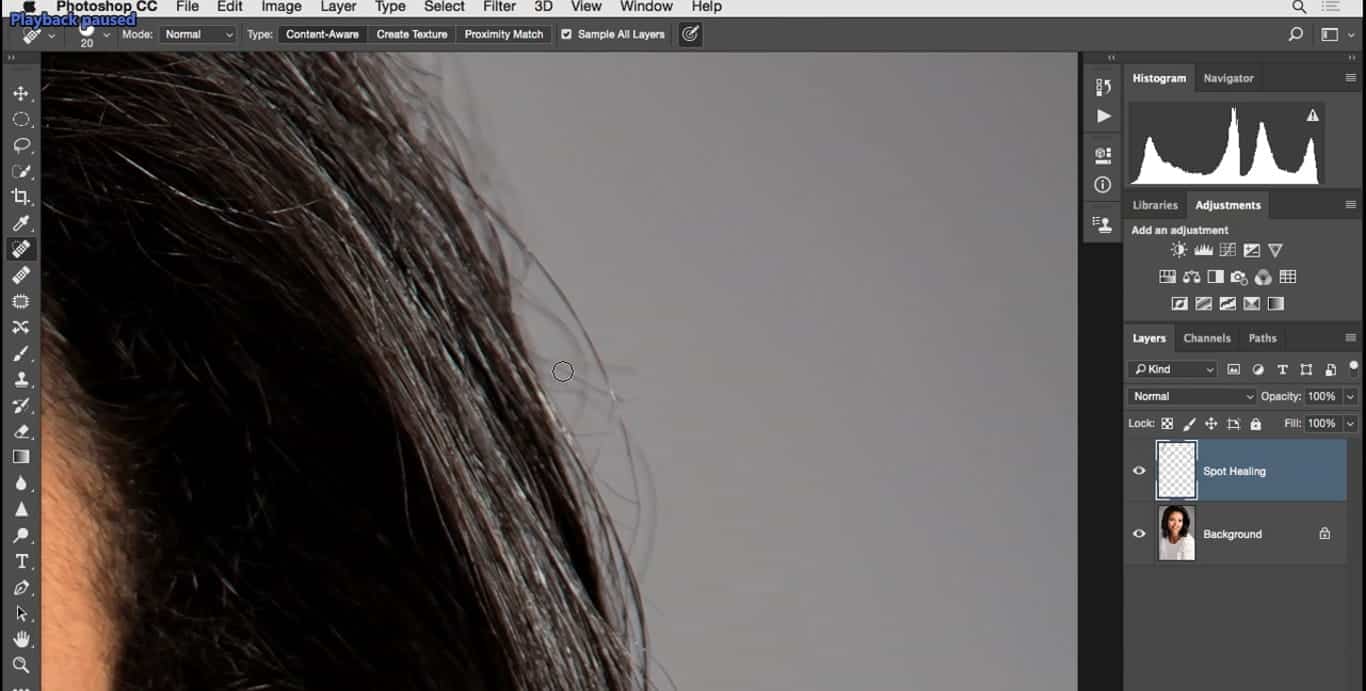
خوب برای این ویرایش مواردی شبیه به این، به مرحله دوم میرویم و باز هم ایجاد یک لایه جدید به نام گذاری آن به نام Cloning
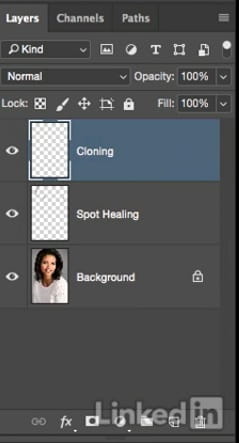
کلید S را میزنم تا ابزار Clone Stamp فعال شود. در نوار تنظیم های ابزار یک قلم موی بزرگ را برمیداریم مقدار Opacity را کمی پایین می آورم فکر کنم مقدار ۵۰ درصد نقطه خوبی باشد.
که البته به پس زمینه و رنگ موها نیز بستگی دارد همیشه می توانید با یک مقدار پایین تر کار را شروع کرده و مقدار آن را به عدد بیشتر کنید مطمئن شوید که گزینه Sample All Layers فعال باشد خوب حالا باید با استفاده از Alt+Click از همین تونال رنگی نمونه میگیریم.
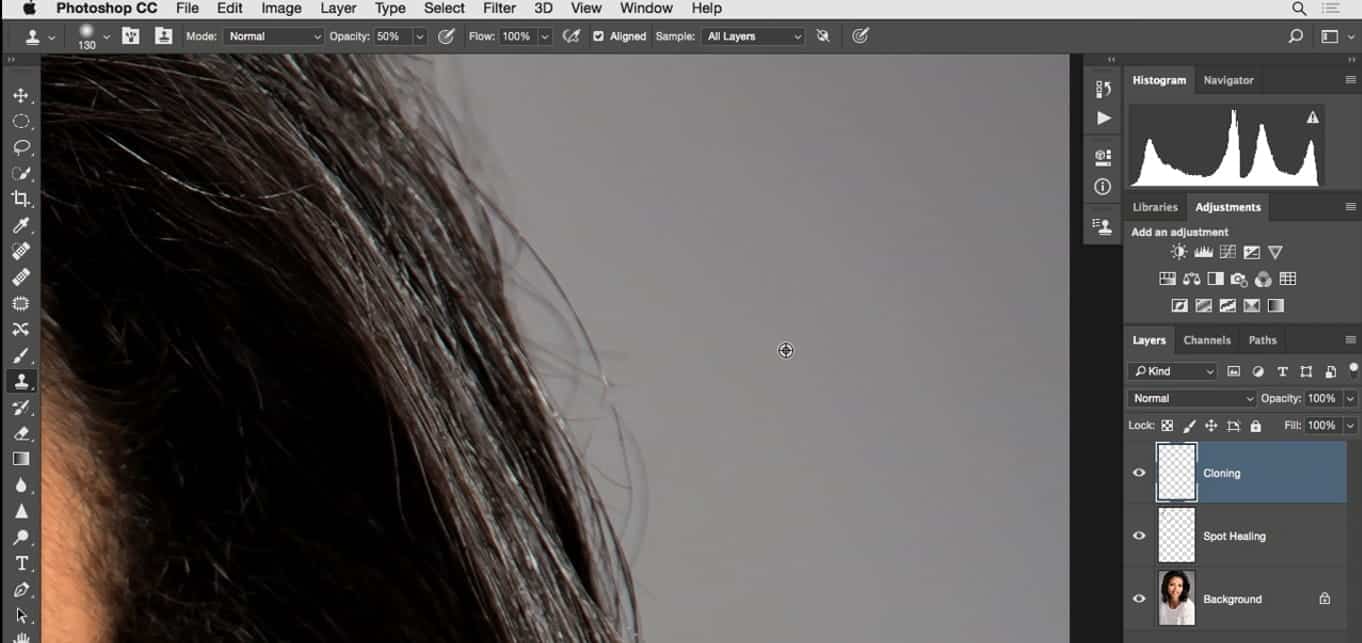
چون بالای اینجا کمی خاکستری تر از پایین آن است و باید مطمئن باشم که نمونه گیری من واقعاً به منطقه که روی آن کار میکنند شبیه باشد و با فشردن کلید کراشه چپ قلم مو را کمی کوچکتر می کنم یعنی کمی بزرگتر از ناحیه کاری و سپس اقدام به نقاشی روی این بخش می کنم.
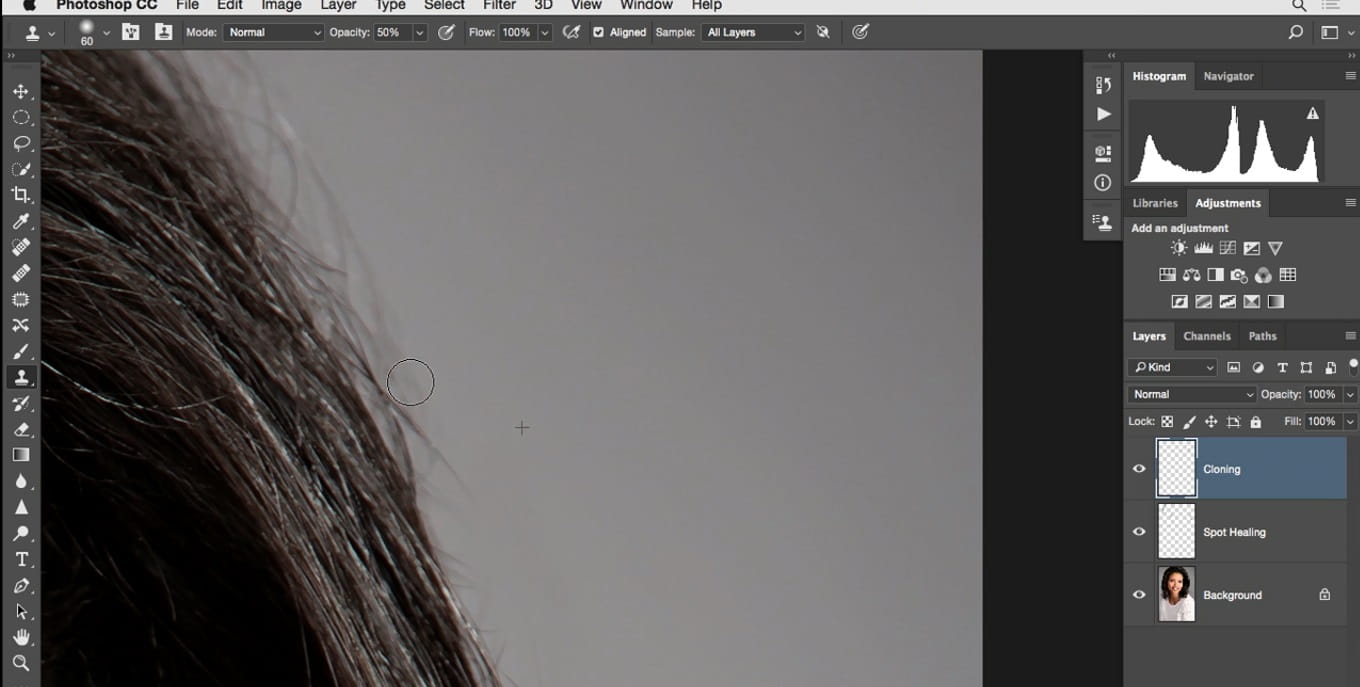
و با حرکت بالا به پایین قلم مو را جابهجا میکنم نتیجه کار را می بیند و باز هم قلممو را کوچکتر می کنم تا بتوانم روی این منطقه از تصویر که می بینید کار کنم.
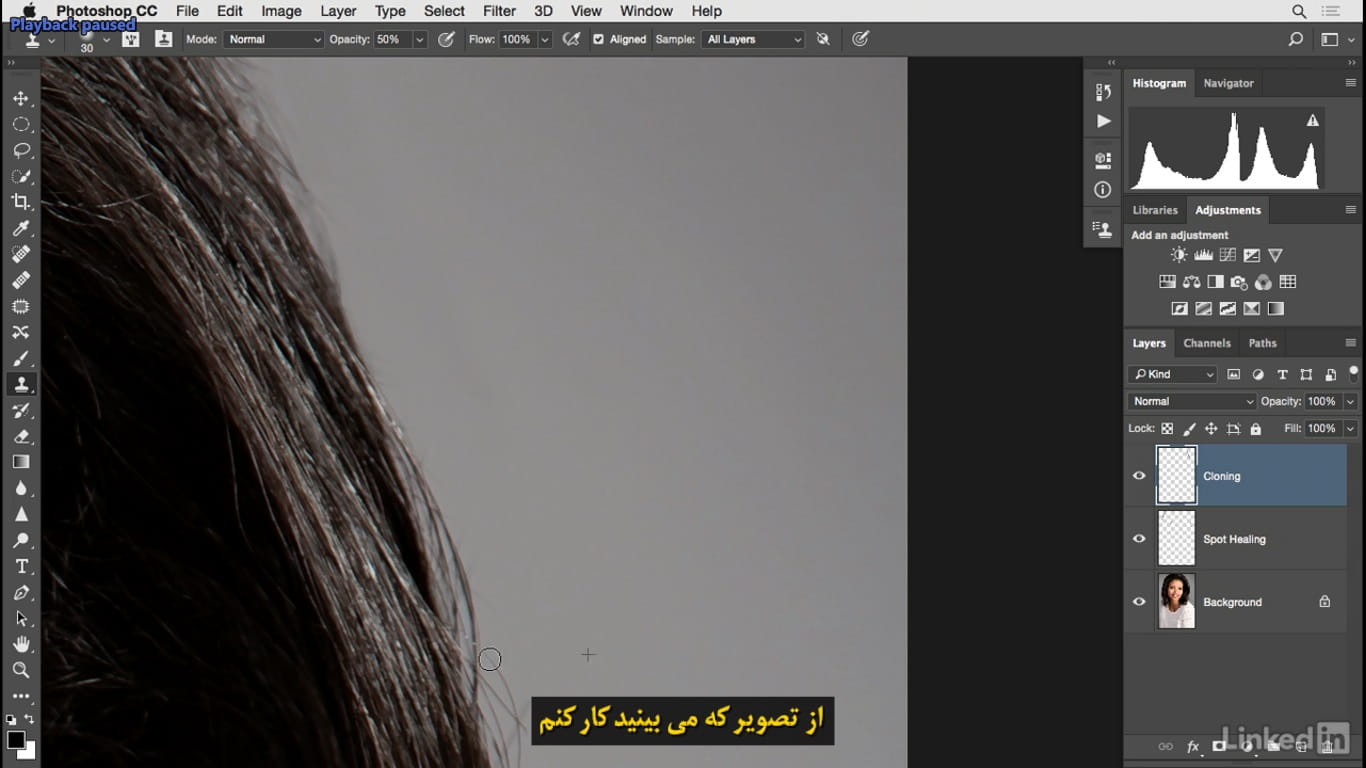
در این روش شما مو ها را در یک نقطه پاکسازی کرده و سپس به سراغ نقاط دیگر می روید برای این نقاط که تجمع موها بیشتر است قلم مو را کمی بزرگتر می کنند تا سرعت کار بیشتر شود و مقدار Opacity آن نیز حدود ۷۰ درصد قرار میدهم مجدد با نگه داشتن کلید Alt از یک بخش خوب نمونه گرفته بر روی این نقاط نقاشی میکنم.
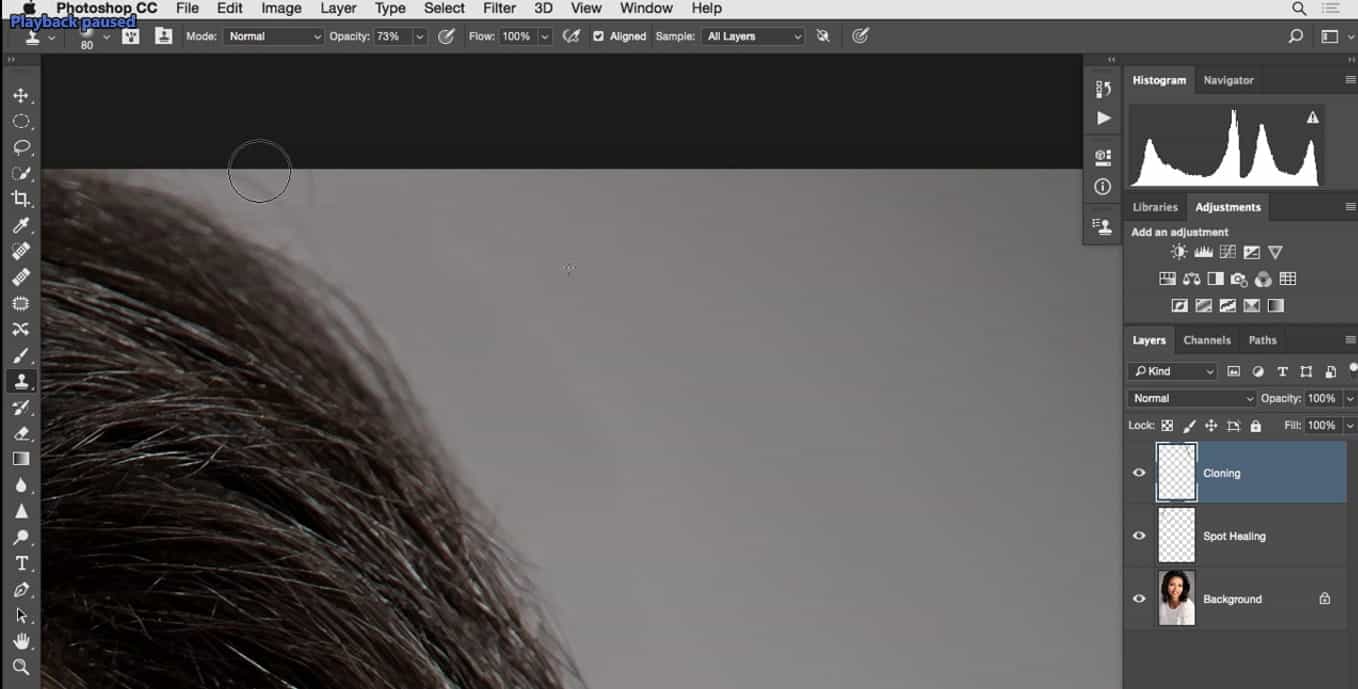
دقت کنید که آن چه زمان روتوش رخ دهد. ایجاد لبه های هموار و تقریباً یکنواخت باشد تا نمای زیبایی به کار شما بدهد ما این بخش را پاکسازی کردیم و از دست این موهای پریشان خلاص شدیم زوم را کم می کنم تا ببینید نمای کلی کار چگونه است. قطعأ این بخش از تصویر بهتر شده است این یک پروسه دو مرحلهای بود ابتدا برخی از بخشهای بزرگ را با استفاده از Spot Healing ترمیم کردیم سپس لبه های جدیدی را در این جا درست کردیم حالا بحث سر این است که برخی اوقات در پایان کار آن چه می بینید این است که یک بخش تیره تر در اینجا وجود دارد.
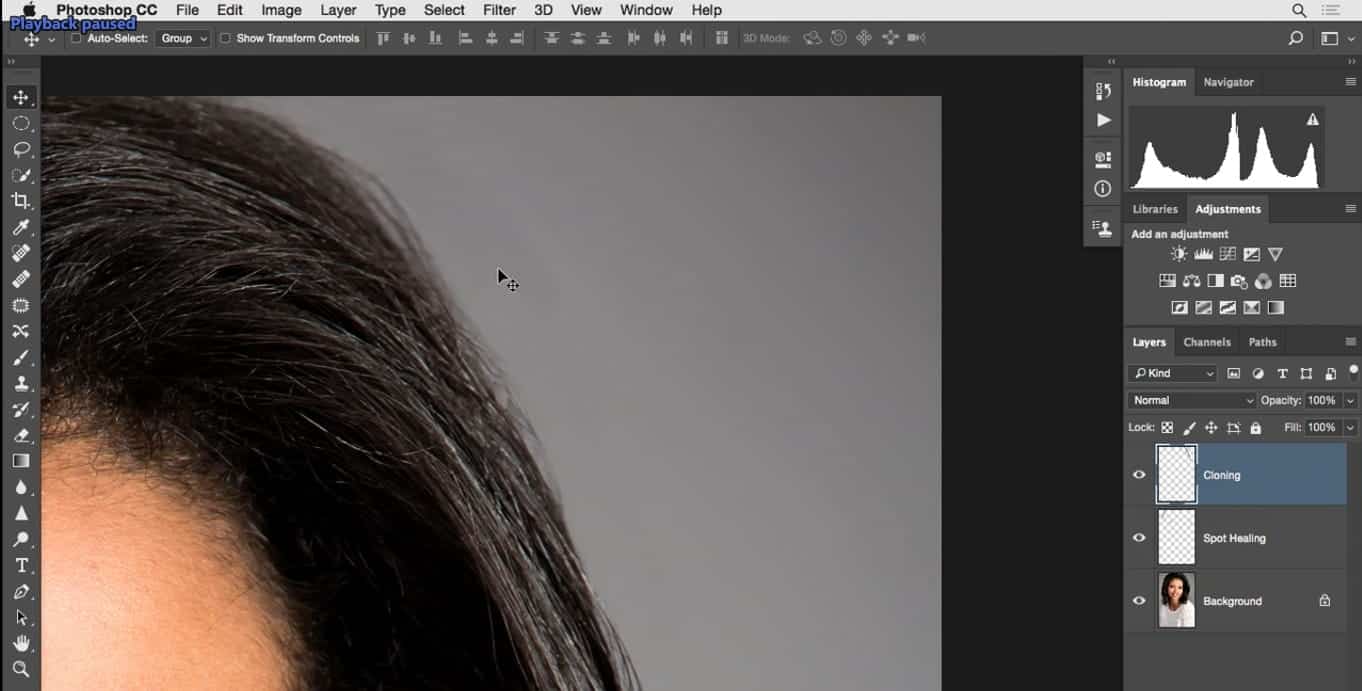
و یک بخش روشن تر در اینجا کنار آن لبه های ایجاد شده در امتداد موها خوب شده است اما ترکیب آن با پس زمینه اصلی خوب نیست.
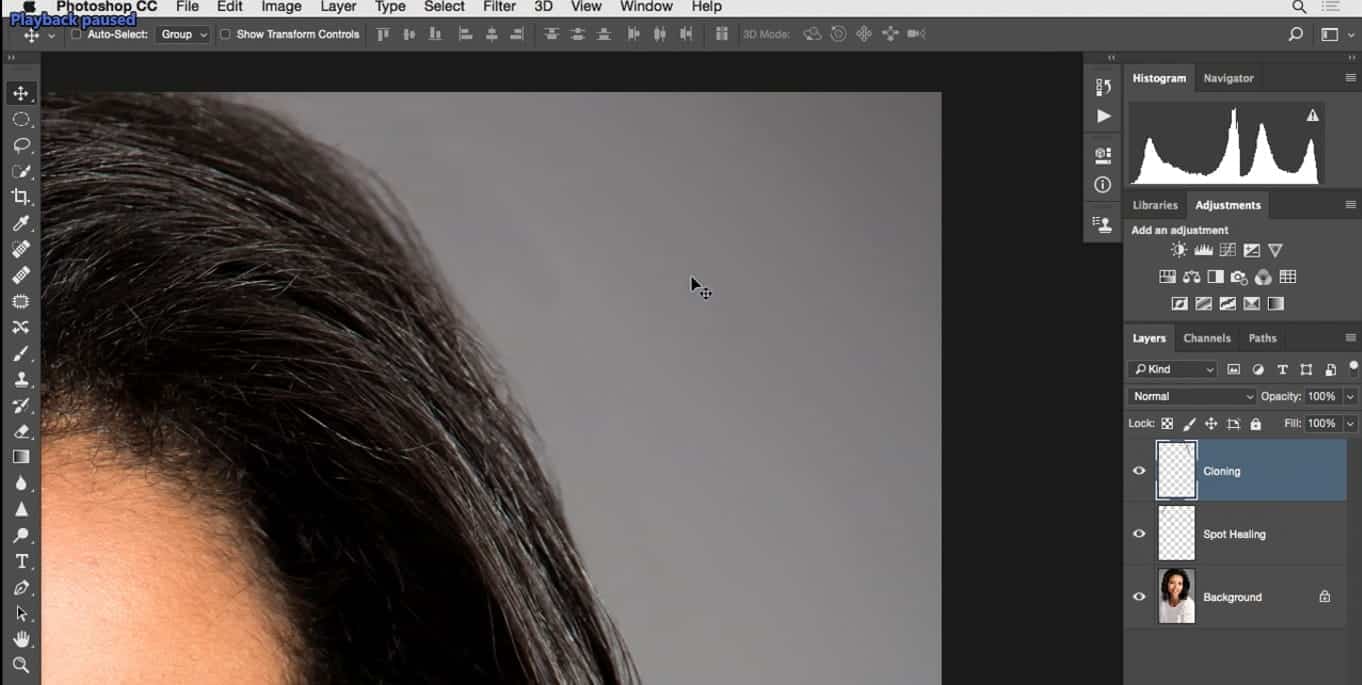
در این حالت یک لایه جدید ایجاد کنید و کمی شبیه سازی در امتداد این لبه انجام دهید پس ابزار Clone Stamp را برمیداریم. برای یک اندازه بزرگ و مناسب تنظیم میکنیم مقدار Opacity را هم حدود ۳۰ درصد قرار می دهم در واقع آنچه که من انجام می دهم فقط شبیه سازی یک پس زمینه جدید است.
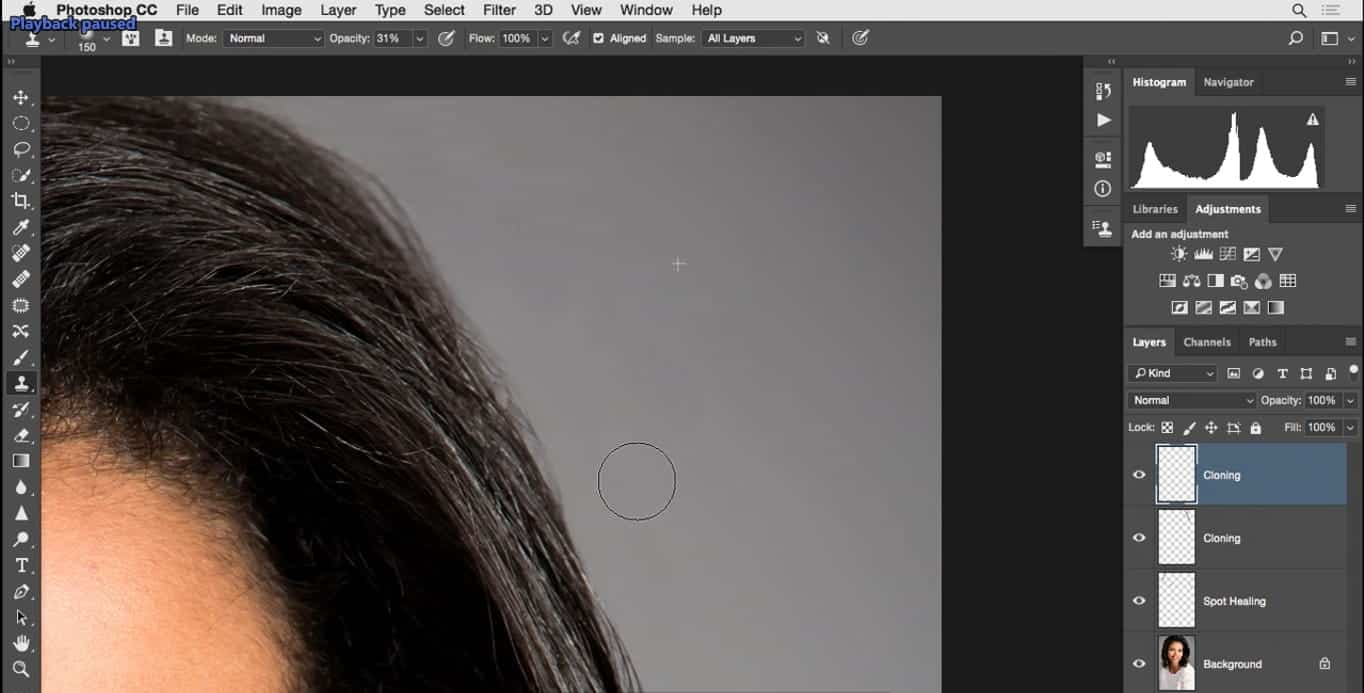
من مقداری این بخشها و یا این تون ها را با کار روی لبه دوم که در اینجا داریم هموار می کنم.
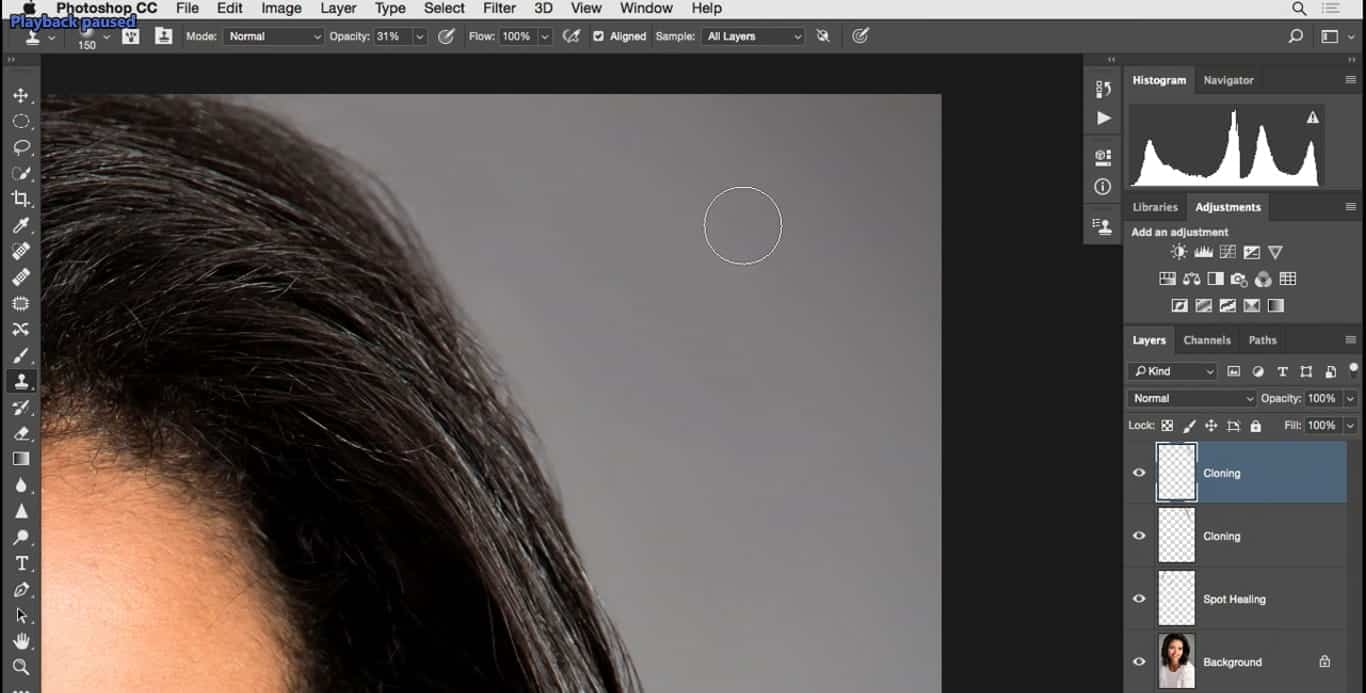
به این دلیل که باید مطمئن شوم نمای خوبی در این بخش دارم.
دیدید که چگونه توانستیم با برخی از تکنیکهای شبیهسازی این بخش را ترمیم کنیم اگر تاکنون متوجه اتفاقها شده باشید می توانید مجدد آنها را انجام دهید می توانید به عقب برگشته و برخی از این موارد را ببینید تا بتوانید مجدد از آنها برای شبیه سازی این بخش ها و تنها استفاده کنید.
بسیار خوب این تکنیکی بود که به کمک آن می توانید مواردی شبیه به این را ترمیم کنید گاهی مسئله زمان و سرعت کار و جزئیات دقیق رو به روی هم قرار میگیرند ما سعی کردیم که هر دو مورد را پوشش دهیم حالا نیاز است که در این سمت هم کار کنیم.
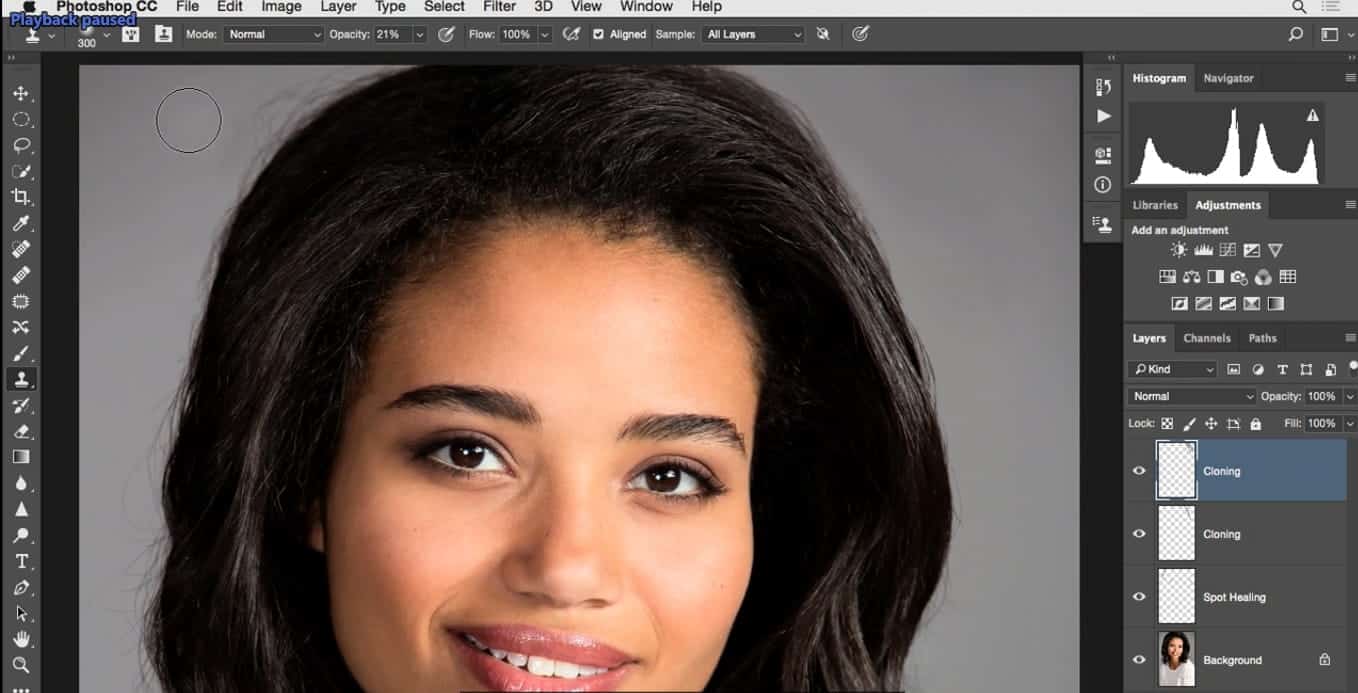
پس با استفاده از Alt+Click نمونه گرفته و یک قلم موی کوچک را تنظیم می کنم با فشردن عدد ۷ صفحه کلید مقدار Opacity را تا ۷۰ درصد بالا می آورم چون می خواهم سرعت کار را بیشتر کنم.
ما زمان زیادی را از دست دادیم و واقعاً نیاز است که این جو را عوض کنیم پس تنظیم را بیشتر میکنم Opacity بر روی این بخش از تصویر کار می کنم. اگر در حین کار روی بخشی از تصویر دچار اشتباه شدید و نوعی به هم ریختگی در موی سر ایجاد کردید مثل موردی که در اینجا دارم.
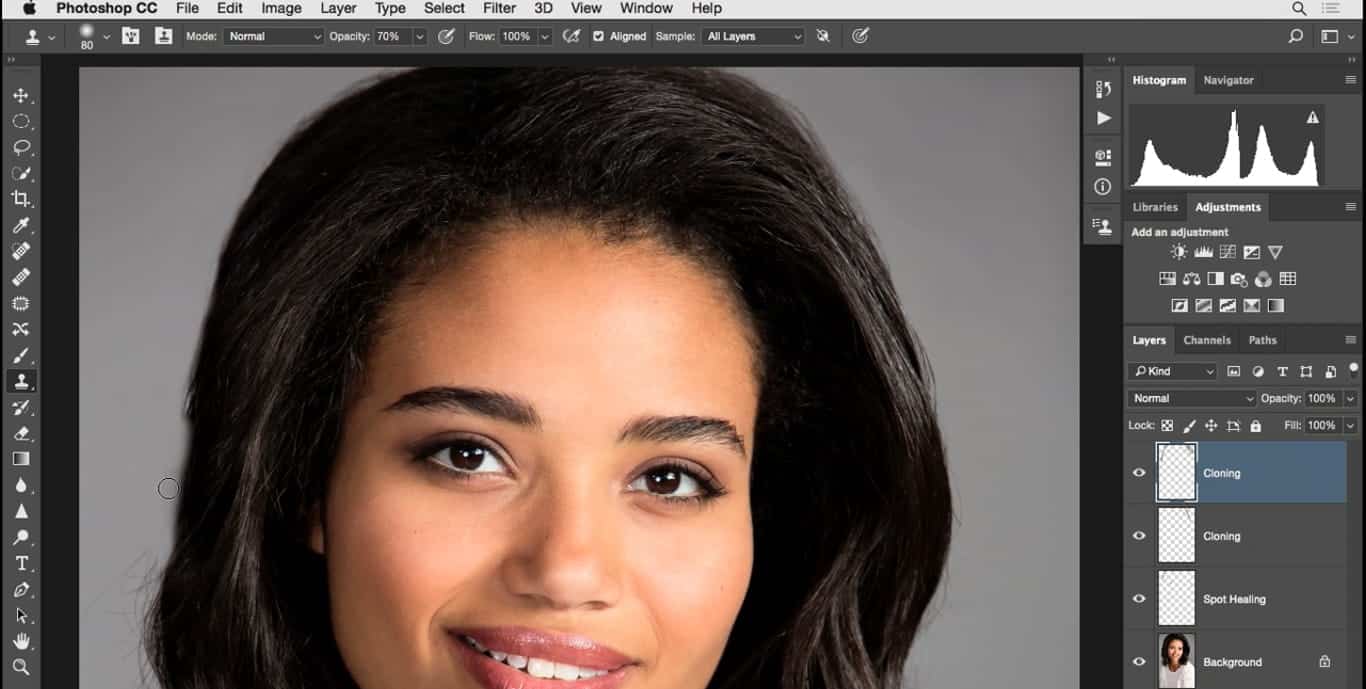
الان به شما خواهم گفت که چگونه میتوانید به سرعت آن را ترمیم کنید و اجازه بدهید ابتدا این مورد را در بالا اصلاح کنم .
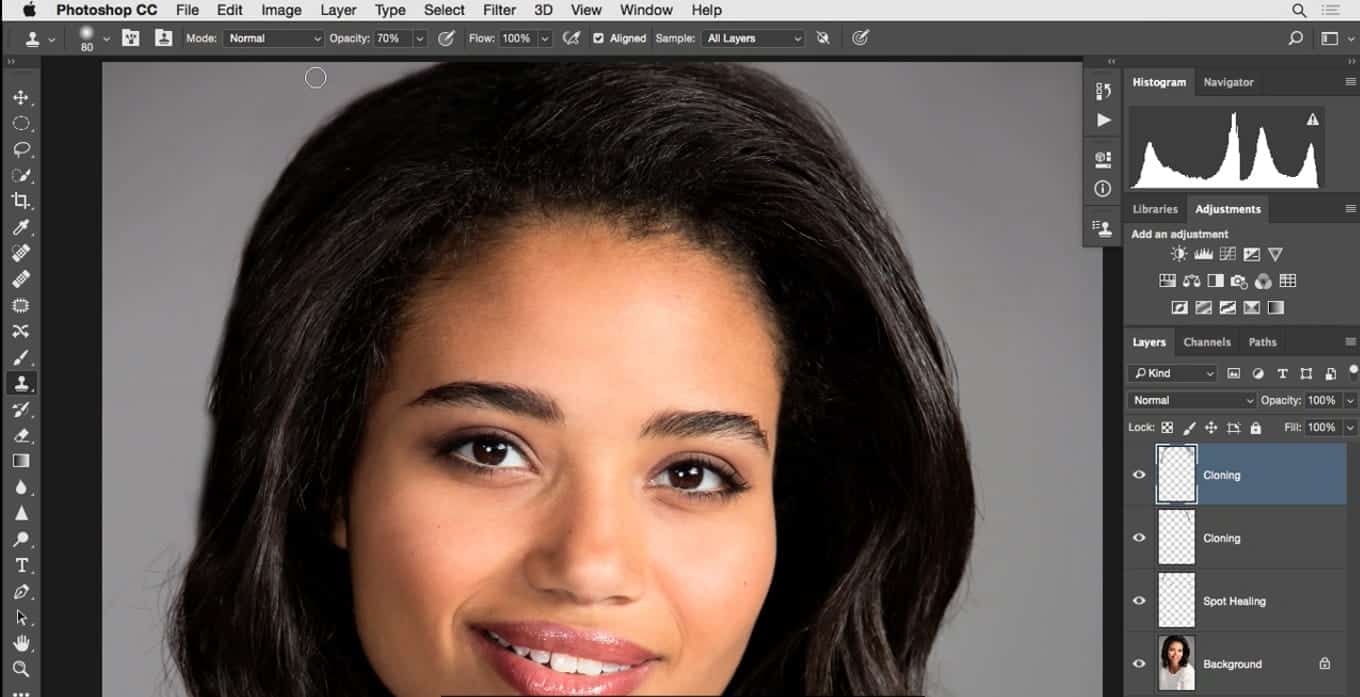
خوب حالا ببینید چگونه بخشی را که به این صورت دچار به هم ریختگی در ناحیه موها شده است را ترمیم می کنم روی آیکون Add Layer Mask کلیک کنید سپس قلم مو را برداشته و با رنگ مشکی نقاشی کنید.
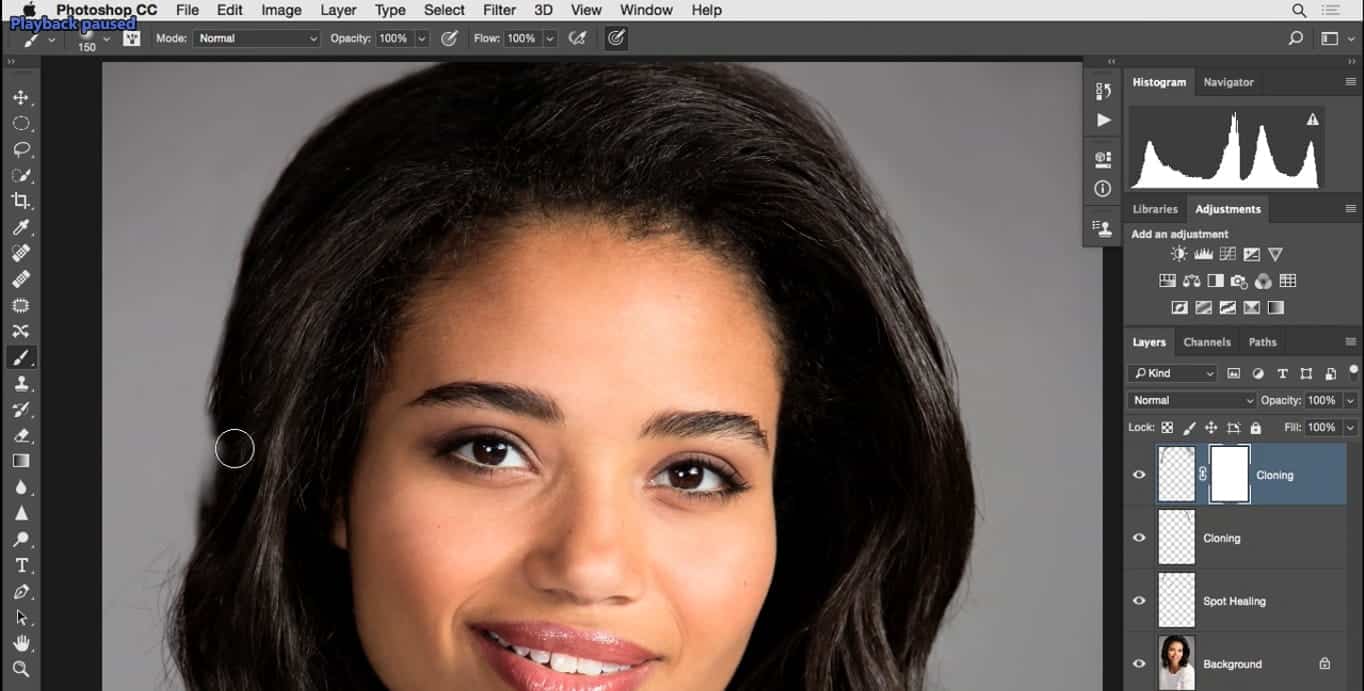
چون این تغییر در یک لایه مستقل صورت می گیرد شما قادر خواهید بود بخشی از تصویر اصلی را به صورت اولیه احیا کنید با کمی دقت متوجه میشوید که این بیش از حد نرم و کمی بیش از حد کامل هستند به طوری که من می توانم از این تکنیک ماسک برای برگرداندن مقداری از لبه های اصلی استفاده کنم. البته ما از اول قصد داشتیم که کار را در اطراف پرتره انجام دهیم البته هنوز کار تمام نشده است و این بخش پایین تصویر و این قسمت هم نیاز به ترمیم دارد.
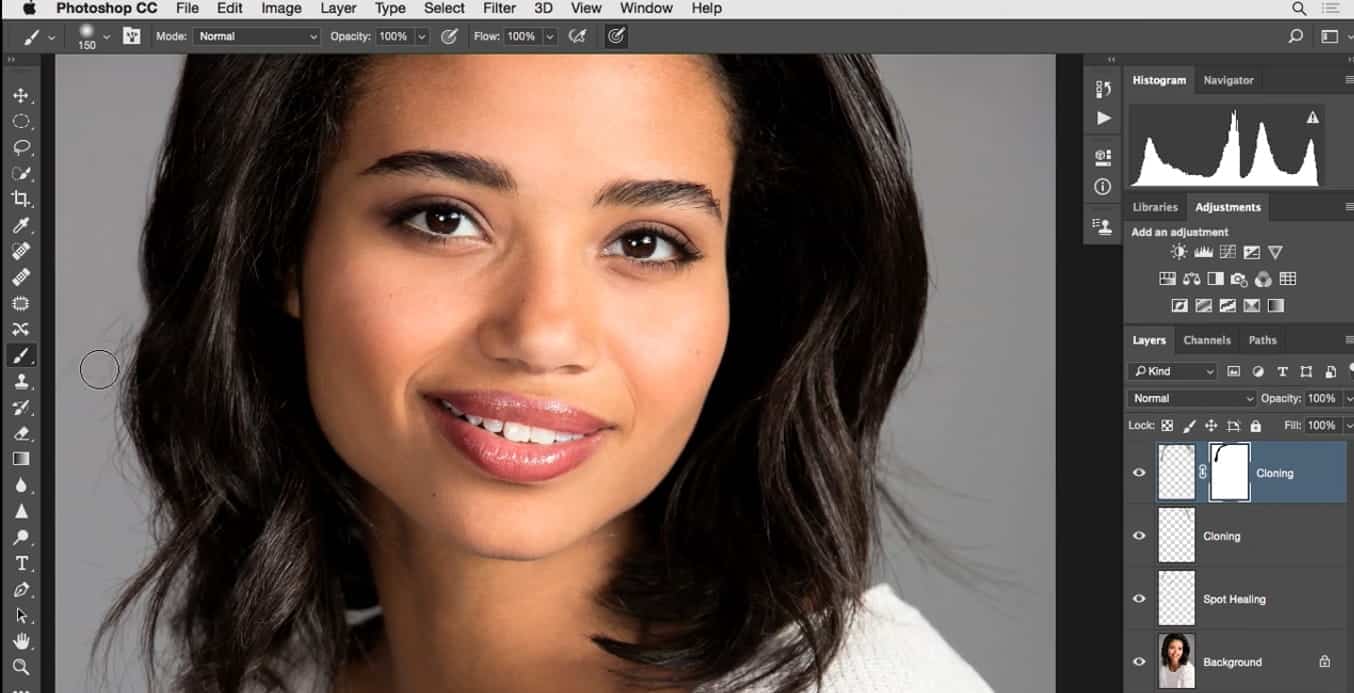
خوب البته کار روی یک این مناطق هم با همان تکنیک که الان دیدید قابل انجام است کار روی یک لایه و رسیدگی به محتویات آن هیچ راه آسان و سریعی برای ترمیم وجود ندارد فقط باید با حوصله این کار را انجام دهید و این کار به شما کمک میکند که متقاعد شوید.
این یک تکنیک است که شما بارها از آن استفاده خواهید کرد من فکر میکنم این تکنیک قابلیت این را دارد که به عنوان یک مجموعه در مورد آن بحث شود اگر در حین کار مرتکب اشتباهی شوید می توانید روی ماسک کلیک کرده و سپس به اشتباه خود را اصلاح کنیم به هر حال برای اینجا شما دیدید که چگونه تلاش کردیم که این موهای پریشان و زائد را پاک کنیم با استفاده ازSpot Healing و شبیه سازی تا کار را به پایان برسانیم.
پاکسازی و حذف موهای زائد در همه پرتره ها یک نیاز اصلی است و به همین دلیل در این قسمت با این پرتره کار خواهیم کرد که من از Ishay Purcell در جلوی این دیواره حلبی راه راه گرفته ام.
او یک طراح و نویسنده تحسین شده است با کمی زوم روی تصویر او متوجه می شویم که نهتنها موهای پریشان در اطراف خود دارد بلکه موهایش کمی به اطراف مجعد شده است و در اصلاح و روتوش موهای مجعد در فتوشاپ پیچیدگی کار زمانی بیشتر میشود که او در جلوی یک پس زمینه شلوغ نیز ایستاده باشد، حالا چگونه باید با این تصویر برخورد کنیم؟ خوب ما می توانیم از ابزار Spot Healing Brush استفاده کنیم و ابزار Clone Stamp
برای ادامه کار اگر ما بخواهیم سریعتر کار کنیم و اگر قرار است روی یک منطقه بزرگ کار کنیم می توانید این کار را انجام دهیم کمی زوم تصویر را کم کنید تا بتوانید تصویر را بهتر بررسی کنید. حالا از خودتان بپرسید بخش خوبی در پس زمینه تصویر است که بتوانم از آن استفاده کنم بله بخش بالایی تصویر در بالای سوژه نمونه خوبی است.
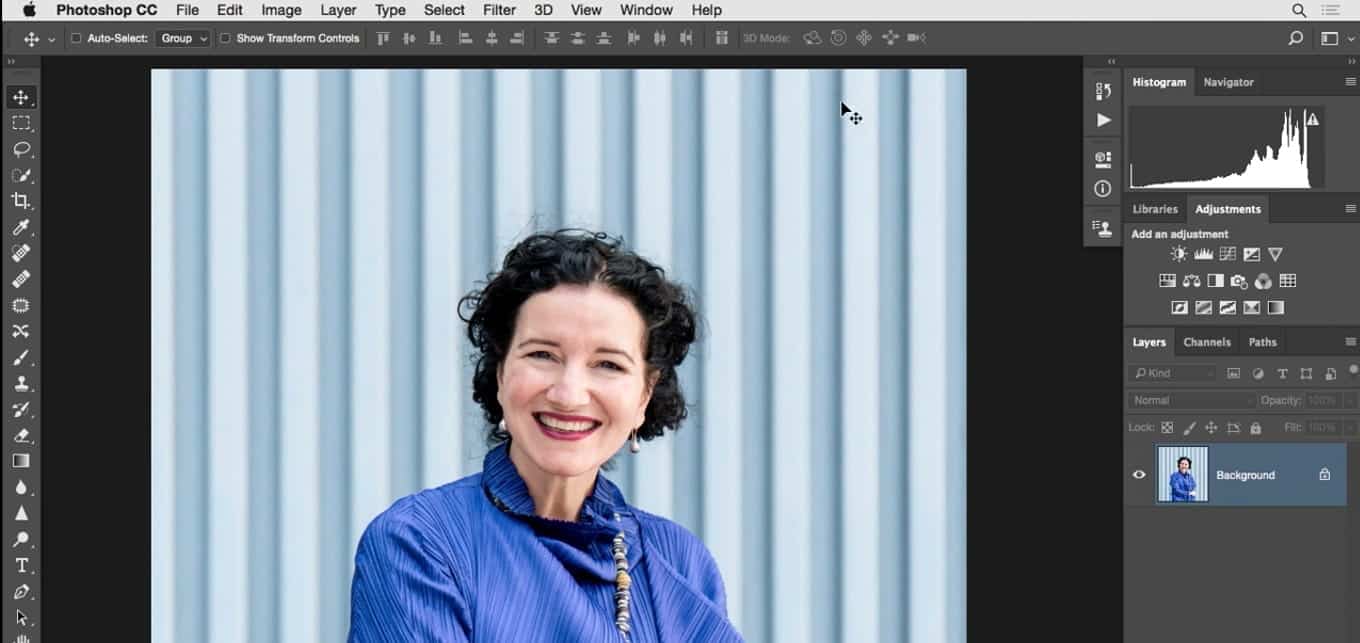
حالا یکی از ابزارهای انتخاب را بردارید مثل Lasso,Rectangular Marquee و این بخش خوب است پس زمینه را انتخاب کنید.
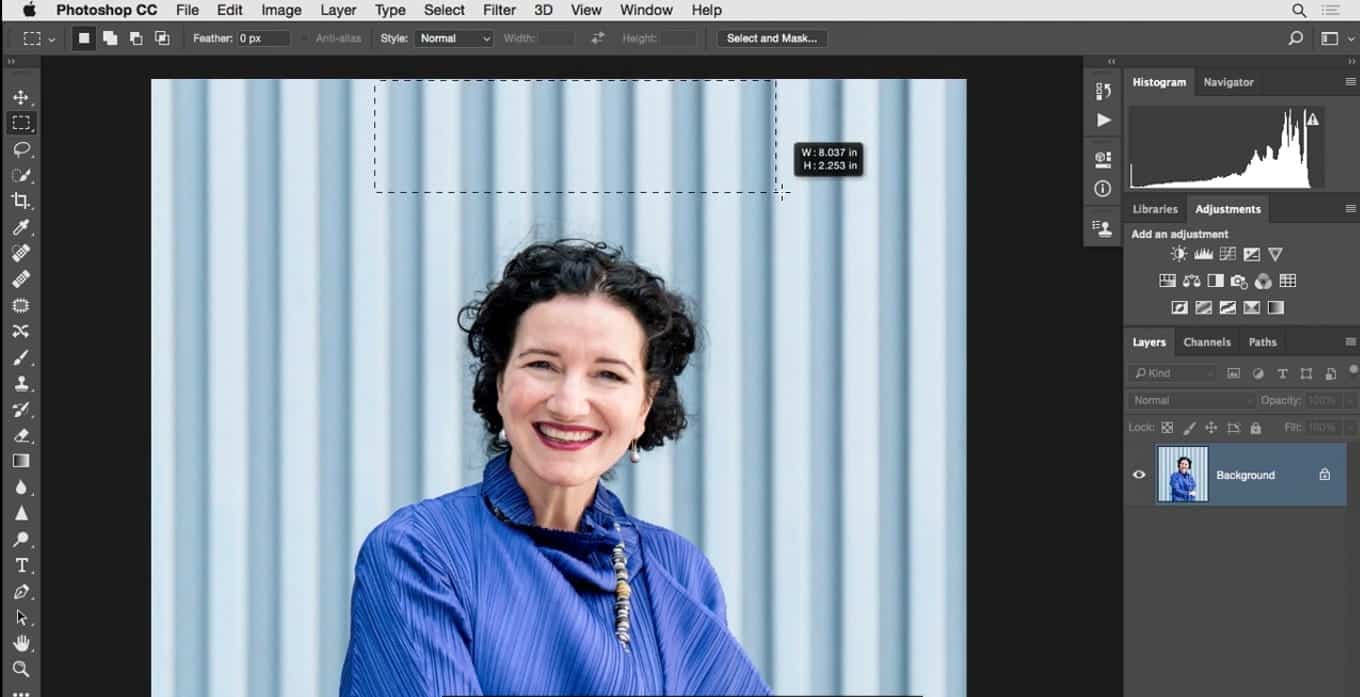
سعی کنید انتخاب مناسبی داشته باشید.
قدم بعدی کپی کردن این انتخاب در یک لایه جدید است برای این کار از کلید میانبر Ctrl+J استفاده کنید نام این لایه را Cover بگذارید.
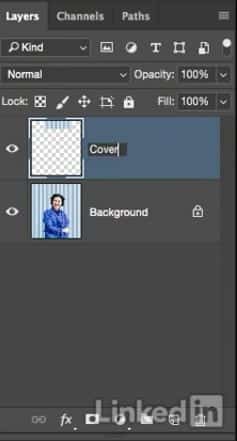
چون ما می خواهیم از این لایه برای پوشش دادن همه این موهای زائد استفاده کنیم. شاید در ابتدا کمی عجیب به نظر برسد ولی می خواهم از قابلیت Free Transform برای پوشش دادن همه چیز استفاده کنیم بعد این لایه را برای بخش های خاصی از تصویر ماسک کنیم پس قدم دوم فعال کردن قابلیت Free Transform از مسیر Edit>Free Transform است.
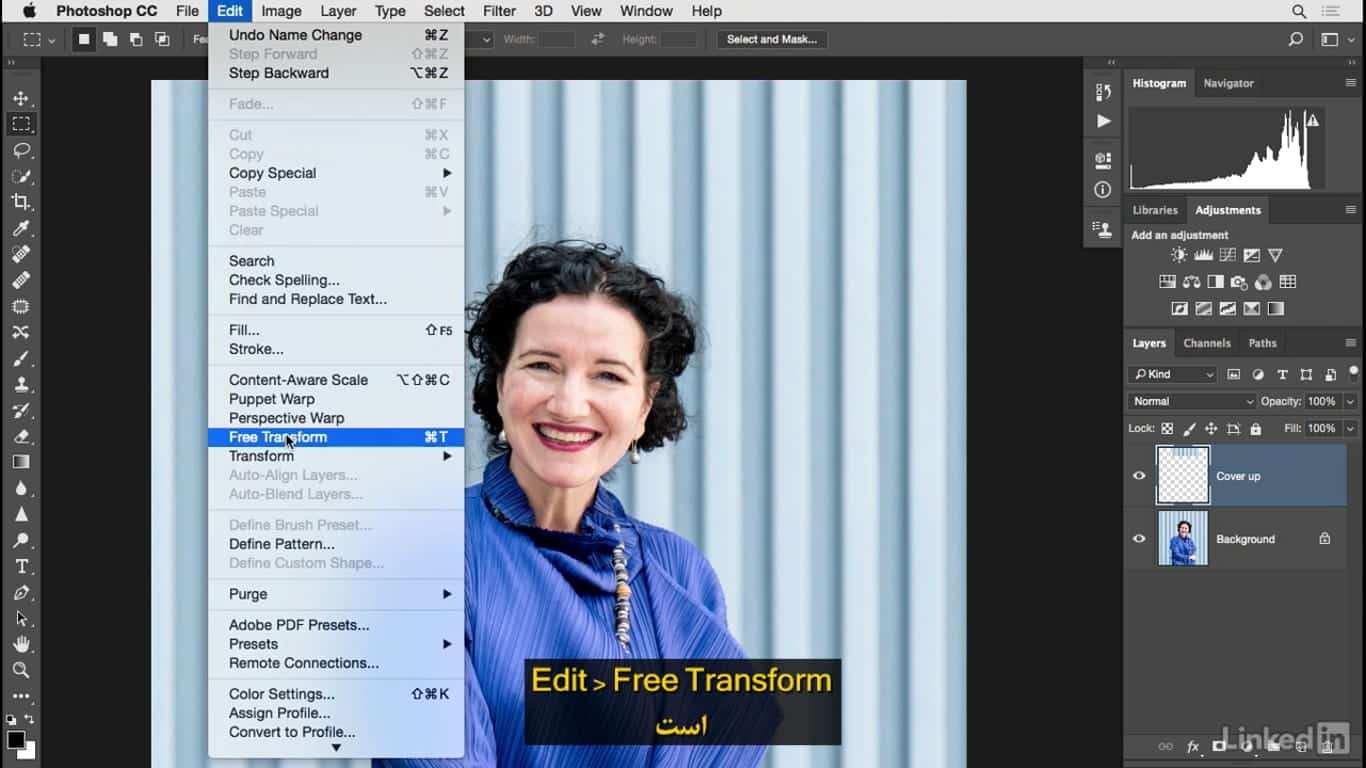
حالا این لبه را گرفته و آن را به پایین بکشید و این جایی است که گفتم کمی عجیب به نظر میرسد.
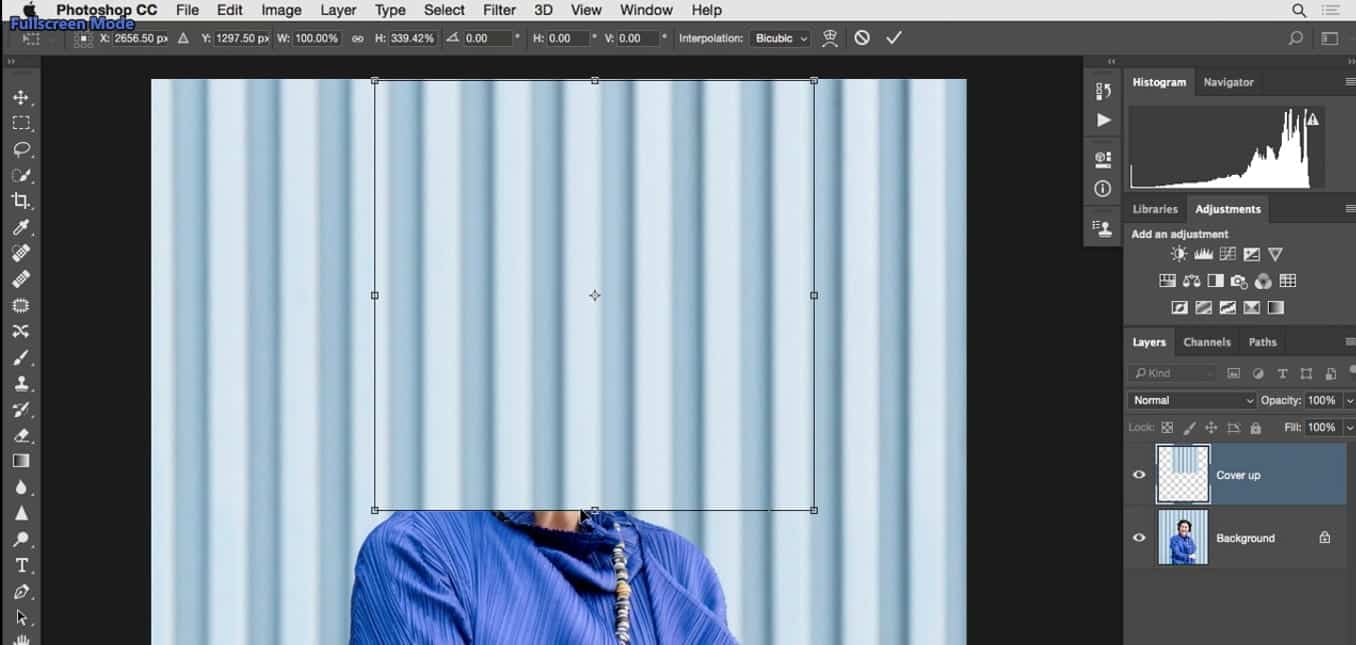
اما همانطور که میبینید یک زمینه کامل و بدون نقص داریم و این خوب است. قدم بعدی ایجاد ماسک لایه است روی آیکون Layer Maskکلیک کنید و اینجا در پانل Propertizes روی دکمه Invert کلیک کنید.
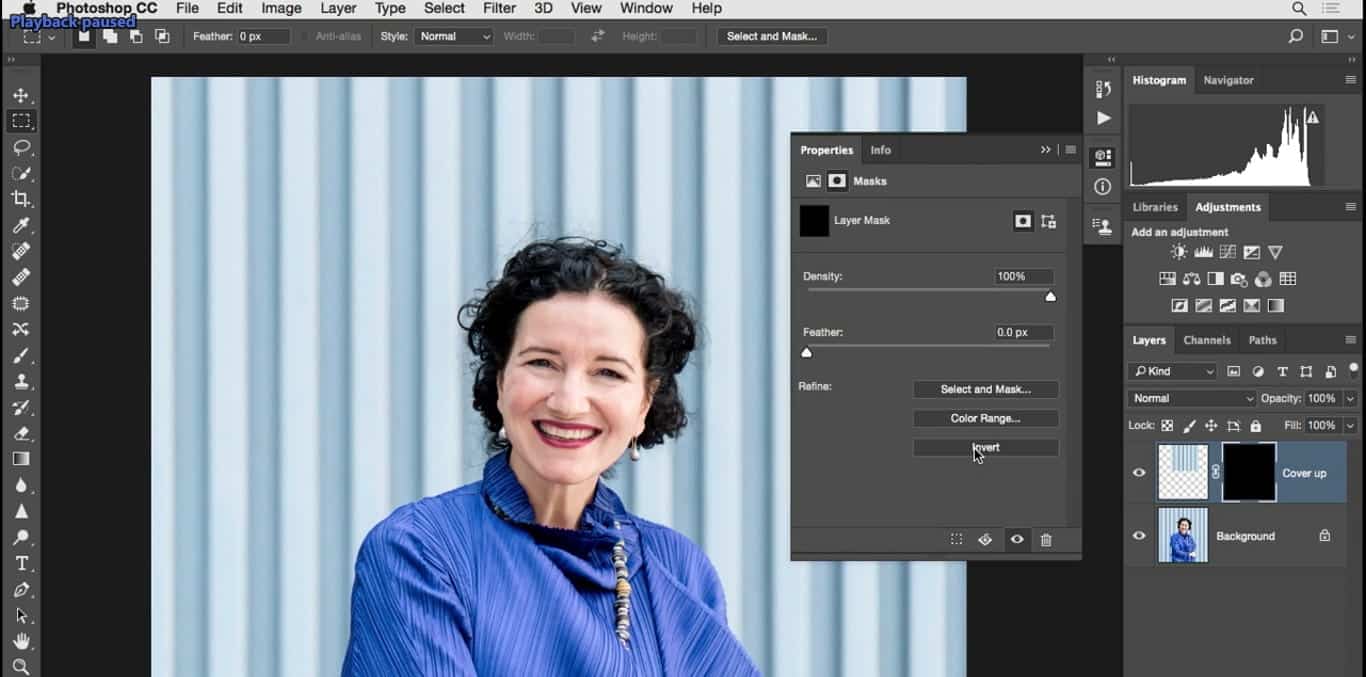
یا از کلید میانبر برای این کار استفاده کنید یعنی Ctrl+I، حالا ماسک لایه معکوس شده است دلیل اینکه میخواهیم ماسک را وارونه کنیم این است که می خواهیم این پس زمینه را در بخش خاصی از تصویر داشته باشیم قلم مو را برمیدارم با رنگ سفید و اندازه آن را تا حدودی تنظیم می کنم یک اندازه مناسب برای همان محدوده و البته میزان سختی صفر در ادامه کار اندازه قلم مو را تغییر میدهیم.
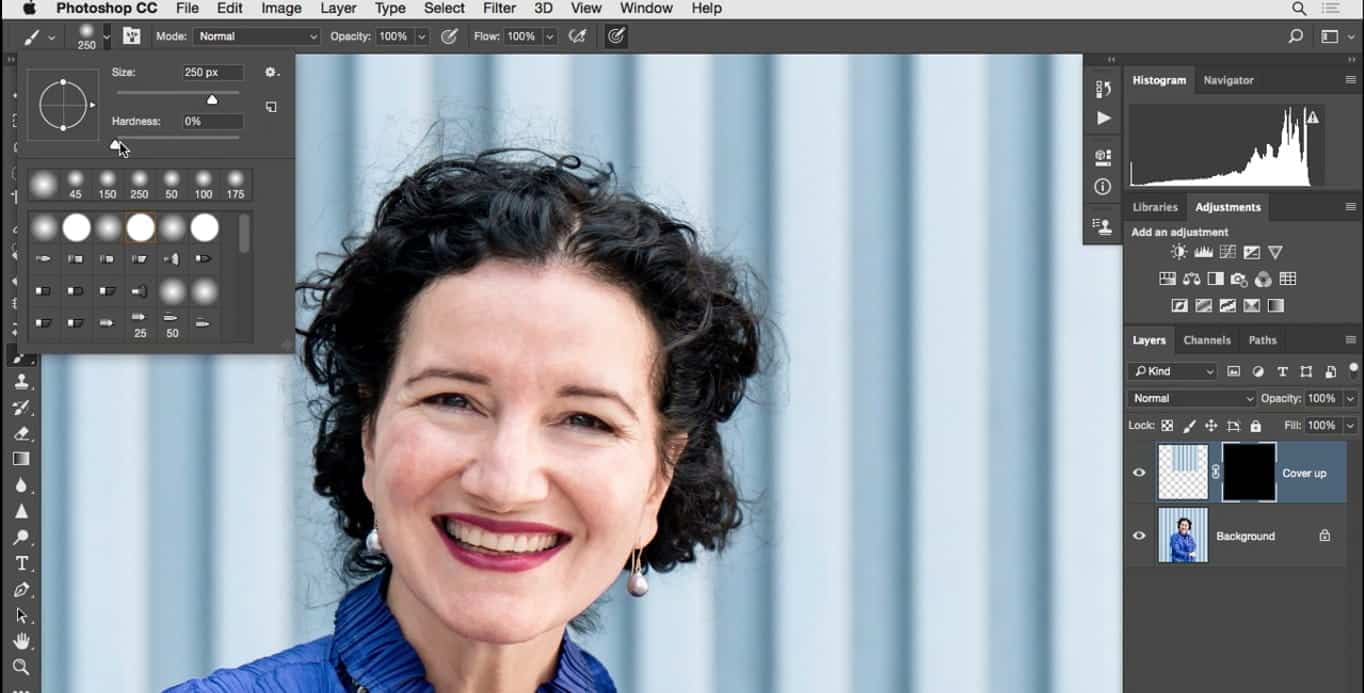
کمی تصویر را زوم می کنم با استفاده از ] قلم مو را کمی کوچک می کنم به نظر می رسد اندازه قلمو کمی بزرگ است ولی من در اینجا می خواهم کمی سریعتر کار کنم من با رنگ سفید روی پس زمینه ای که دارم اقدام به نقاشی می کنم که باعث پوشش همه موهای زائد میشود حالا تصور کنید اگر من این کار را با ابزار Clone Stampانجام می دادم چقدر زمان میبرد؟
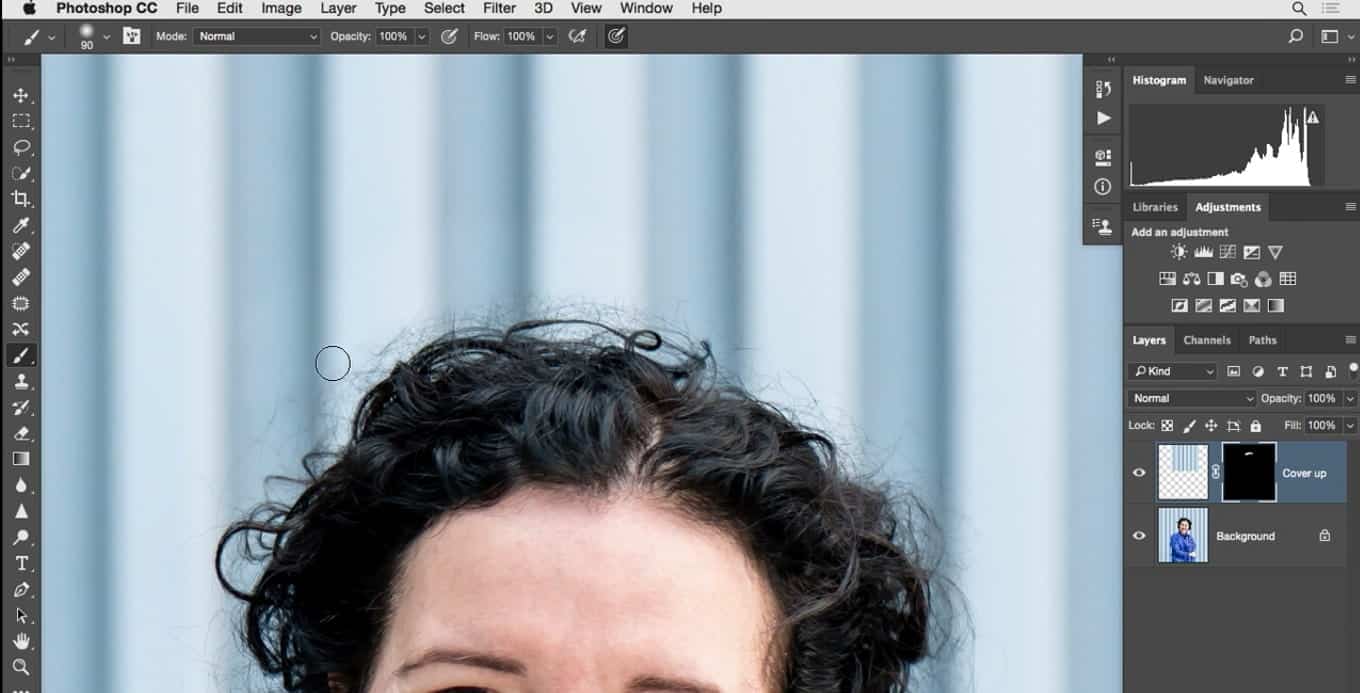
یکی از مزایای ماسک کردن در این است که قابلیت یکی از تکنیک هایی است که با یاد گرفتن آن می توانید سرعت کار خود را بالا ببرید الان متوجه منظور من می شوید که من قسمت بالایی موها را در اینجا پاکسازی کردهام در این بخش من تلاش می کنم قسمت هایی از مسائل بزرگ را ترمیم کنم.
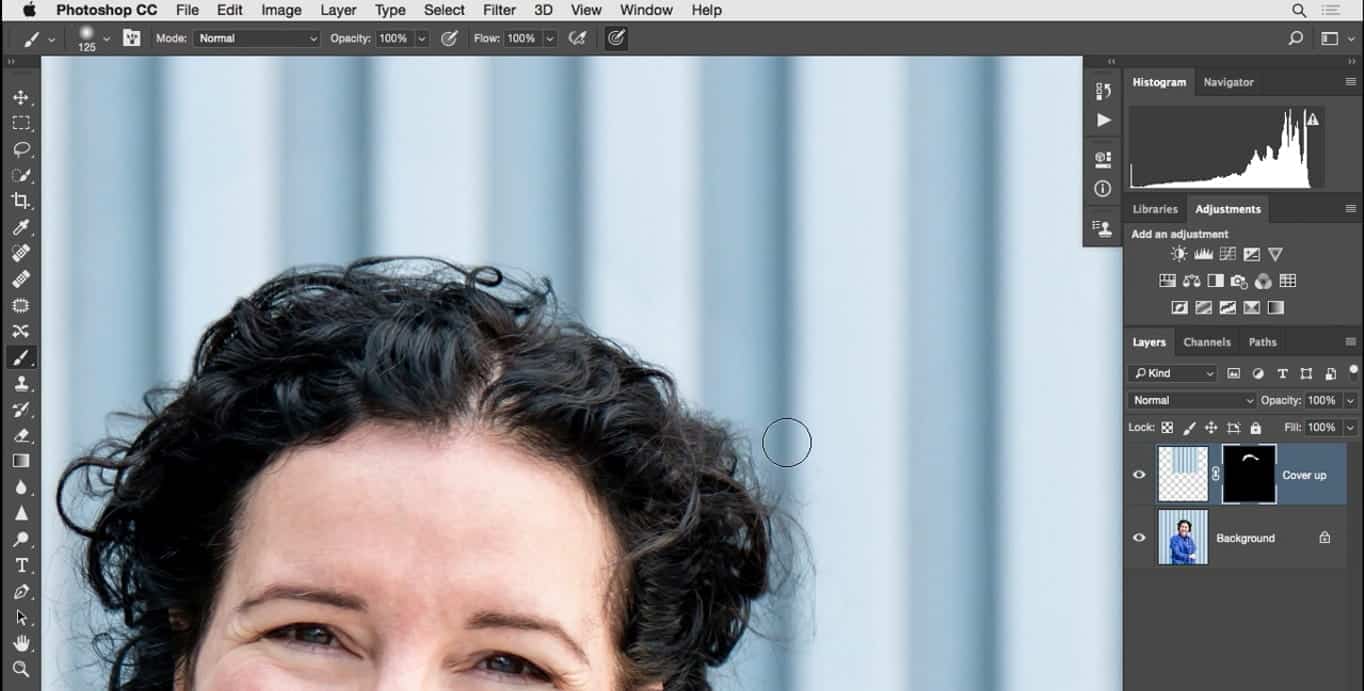
کمی قلم مو را کوچکتر کنید فشردن کلید ] برای چند بار و من سریع و خیلی سریع کار می کنم و مزیت بزرگ این تکنیک نهتنها در ایجاد نتایج خوب بلکه توانایی انجام کار با سرعت فوق العاده است البته منظورم این است که نمی توانیم تخمین بزنیم این کار چقدر زمان می برد اما اگر در حین کار دچار اشتباه شویم، مثلاً وقتی که روی این لبه ها کار میکنیم و یکدفعه تصویر به هم بریزد.
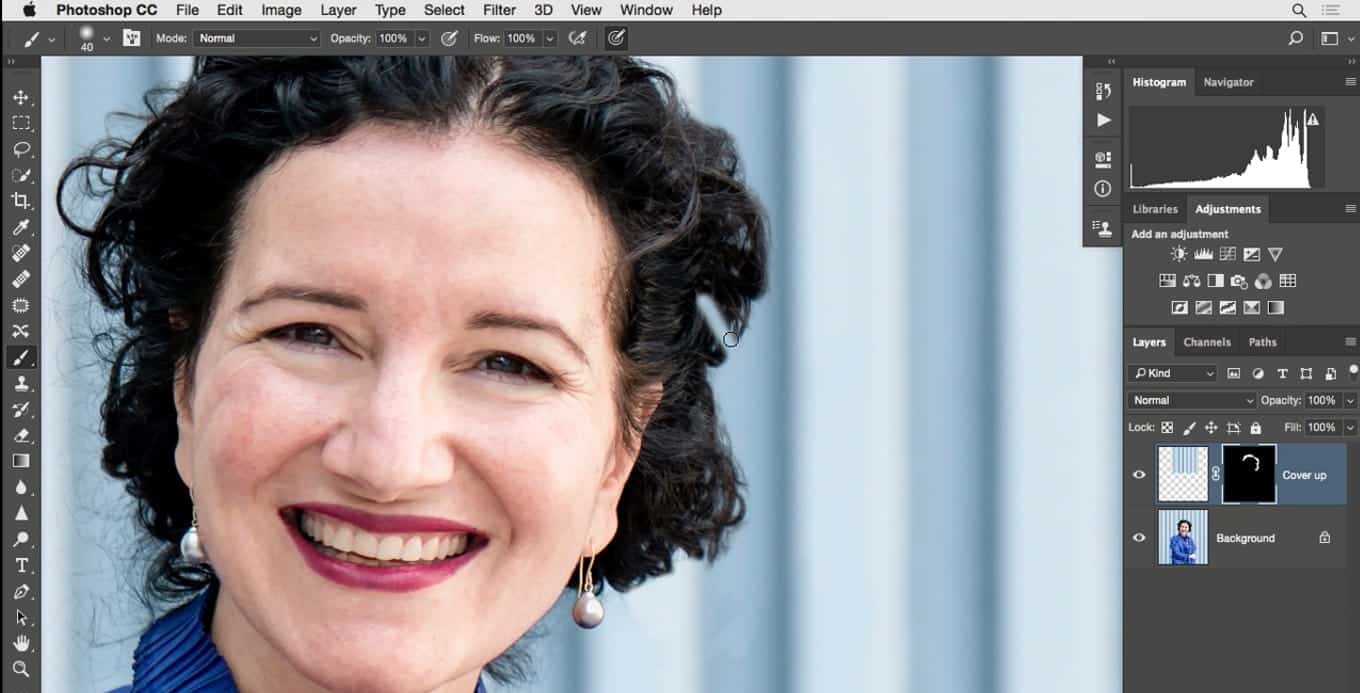
می توانیم کلید X را فشار دهیم تا رنگهای زمینه و پس زمینه جابه جا شوند و حالا روی همان منطقه را نقاشی می کنیم .
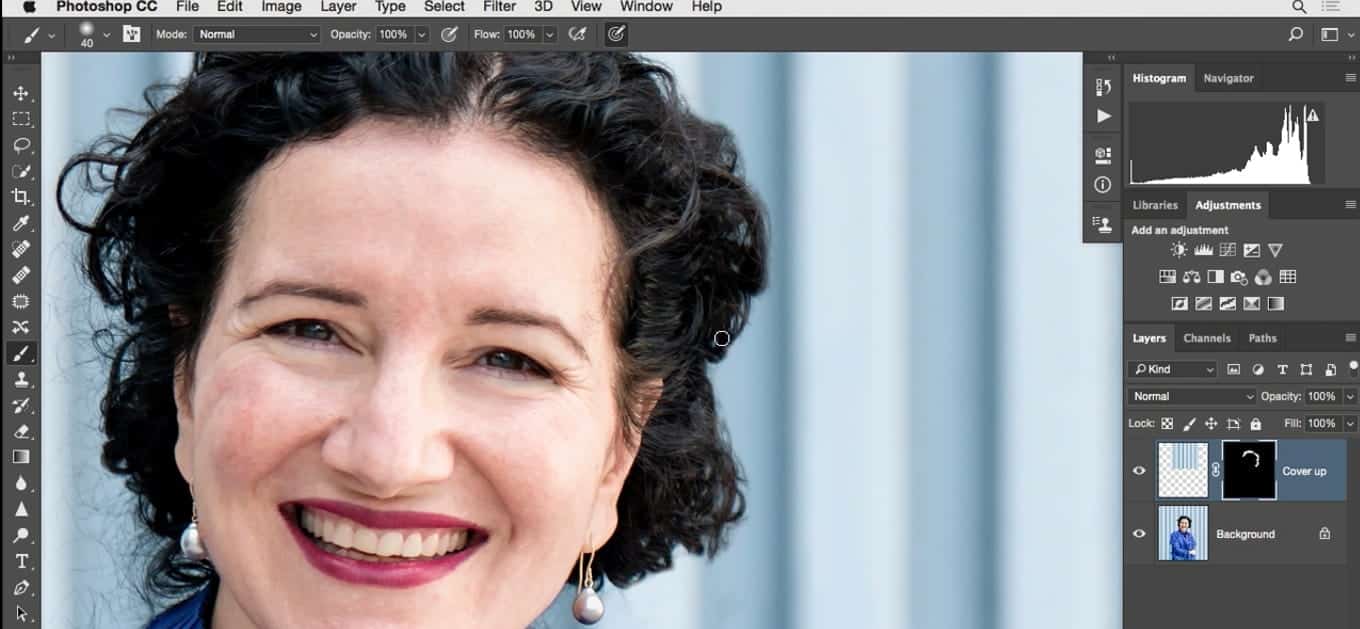
بعد دوباره کلید X را فشار داده و کار را ادامه می دهیم به این ترتیب با استفاده از این تکنیک میتوانیم واقعاً به تصویر نزدیک شده و تا جایی که ممکن است سرعت کار را بالا ببریم اما لازم نیست که به دقت مراقب همه چیز باشیم به این دلیل اگر زمان روتوش اشتباه کنید می توانیم X کلید را فشار داده و به طور مداوم از این لبه ها را در هر نقطه ای که مورد نیاز است با نقاشی ترمیم و ویرایش کنید. در اینجا می توانید همه کار را ببینید می توانیم قلم مو را کوچکتر کرده
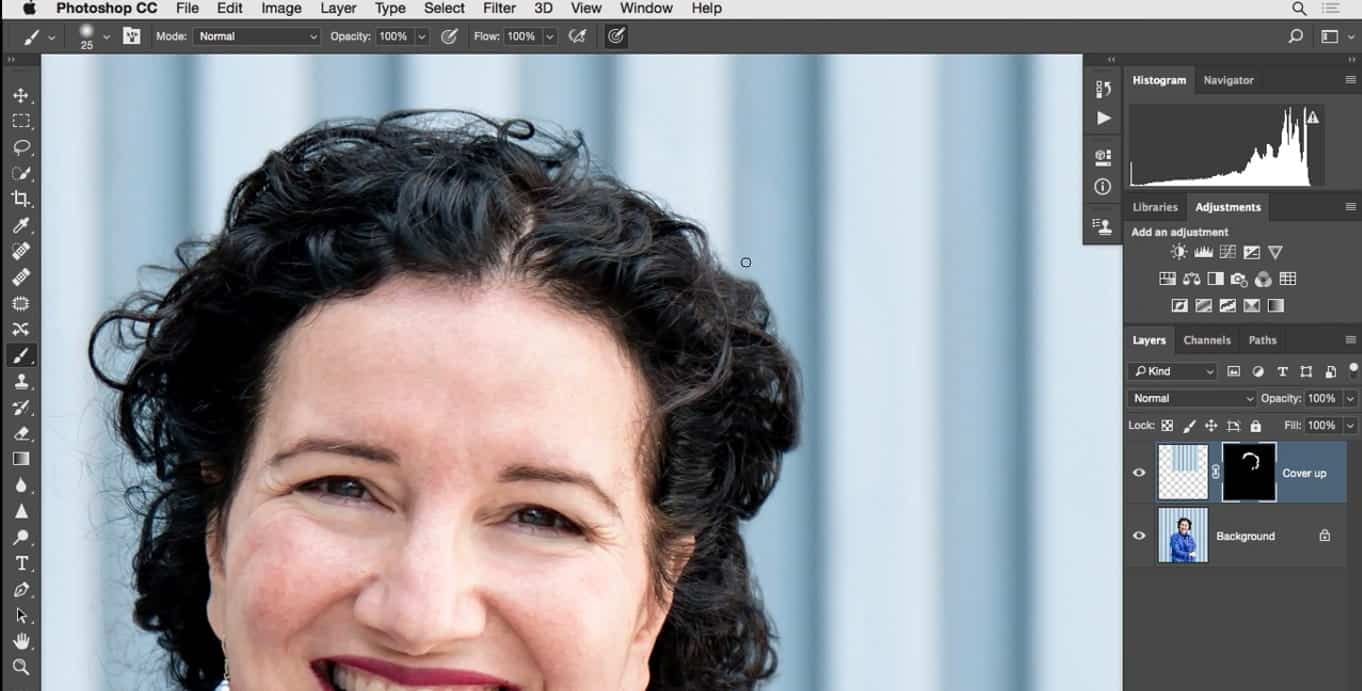
و با این اندازه های کوچک و کوچک تر، اگر بخواهیم بیشتر روی جزئیات کار کنیم حتی می توانیم با تغییر Opacity قلم مو مقداری محو شدگی در منطقه ترمیم داشته باشیم. پس این کار را هم مد نظر داشته باشید حالا اگر به نتیجه کاری که انجام داده ایم نگاهی بیندازید.
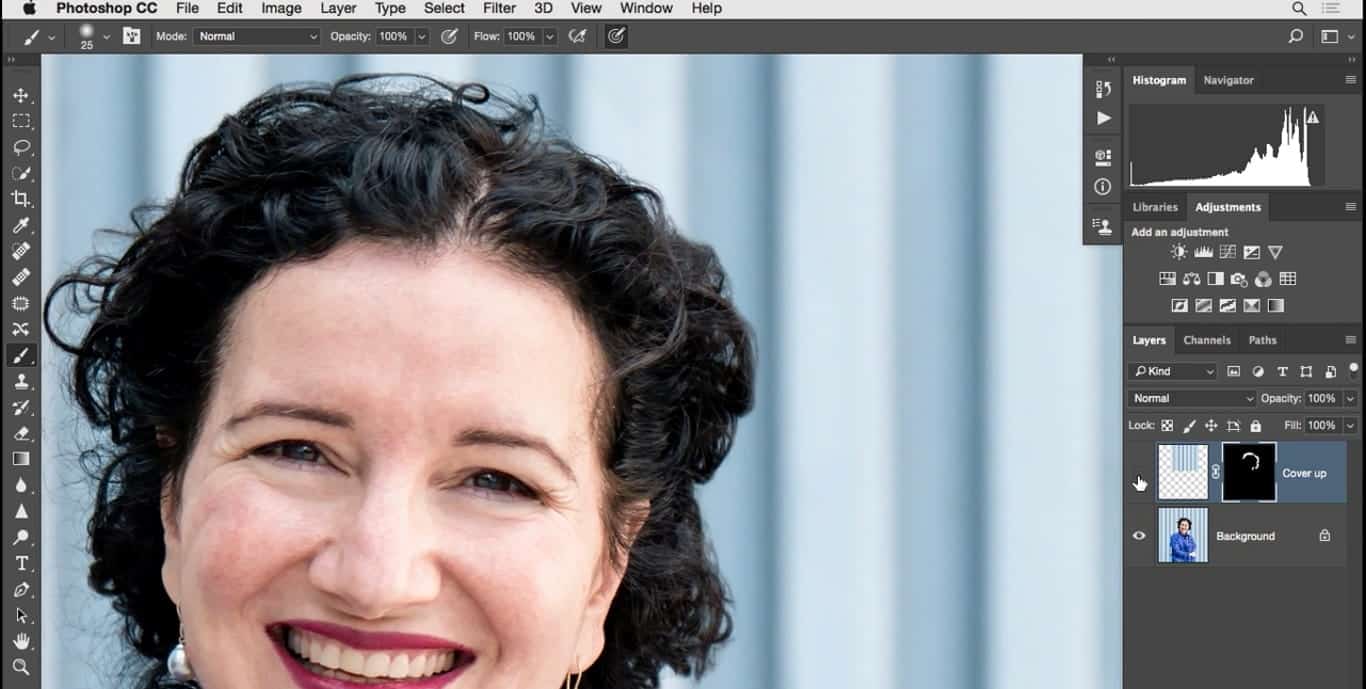
اگر چه هنوز کار روی تصویر را تمام نکردهایم اما می بینید که به روشی خیلی ساده و به سرعت تصویر را روتوش کرده ایم و سطح نتیجه ای که توانستیم کسب کنیم و توانایی انجام این کار با استفاده از بخشی از پس زمینه تصویر و ماسک کردن قسمتهای خاصی از آن است.
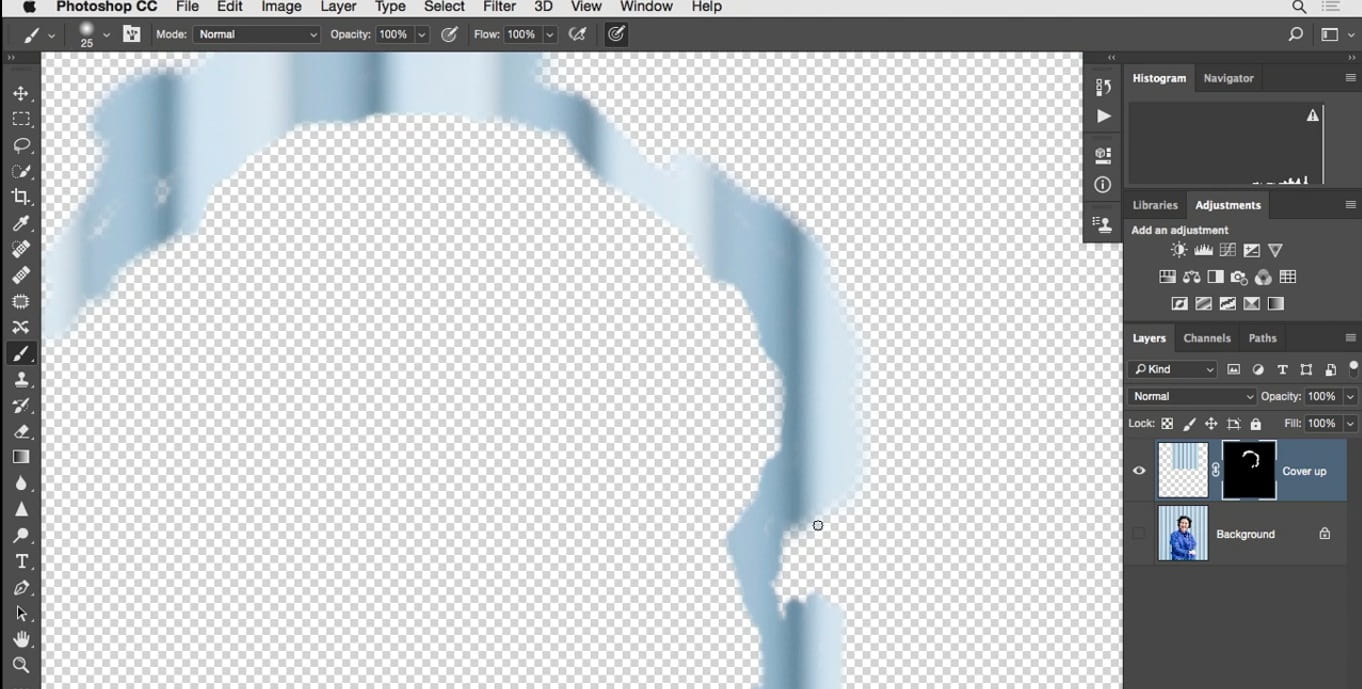
تا بتوانیم همه این موهای پریشان را پوشش دهیم این روش زمانی که پس زمینه استودیویی دارید خوب کار می کند یا در همین وضعیت که پرتره در فضای بیرون و در جلوی یک در راه در لس آنجلس ایستاده است به هر صورت می توانید از این تکنیک استفاده کنید و بعد در اینجا من ادامه کار را خیلی سریع انجام داده و کامل می کنم البته می خواهم کمی دیگر روی آن کار کنم چون به نظر من واقعاً برای این پرتره مهم است البته میتوانید سرعت کار را پایین آورده و روی همه این لبه ها و جزئیات کار کنید.
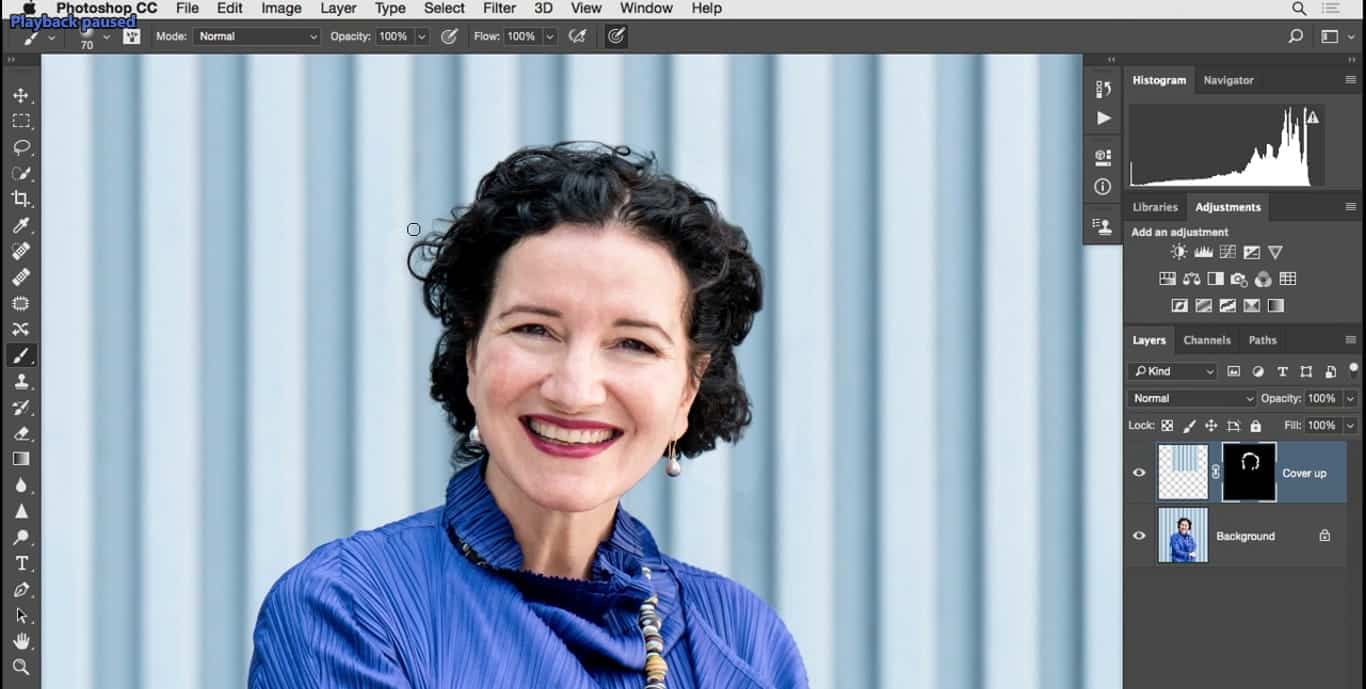
مقداری ترمیم خوب را در اینجا انجام دهید و همه این موارد کوچک را پاکسازی کنید. نیاز است که کمی بیشتر این منطقه را روتوش کنید.
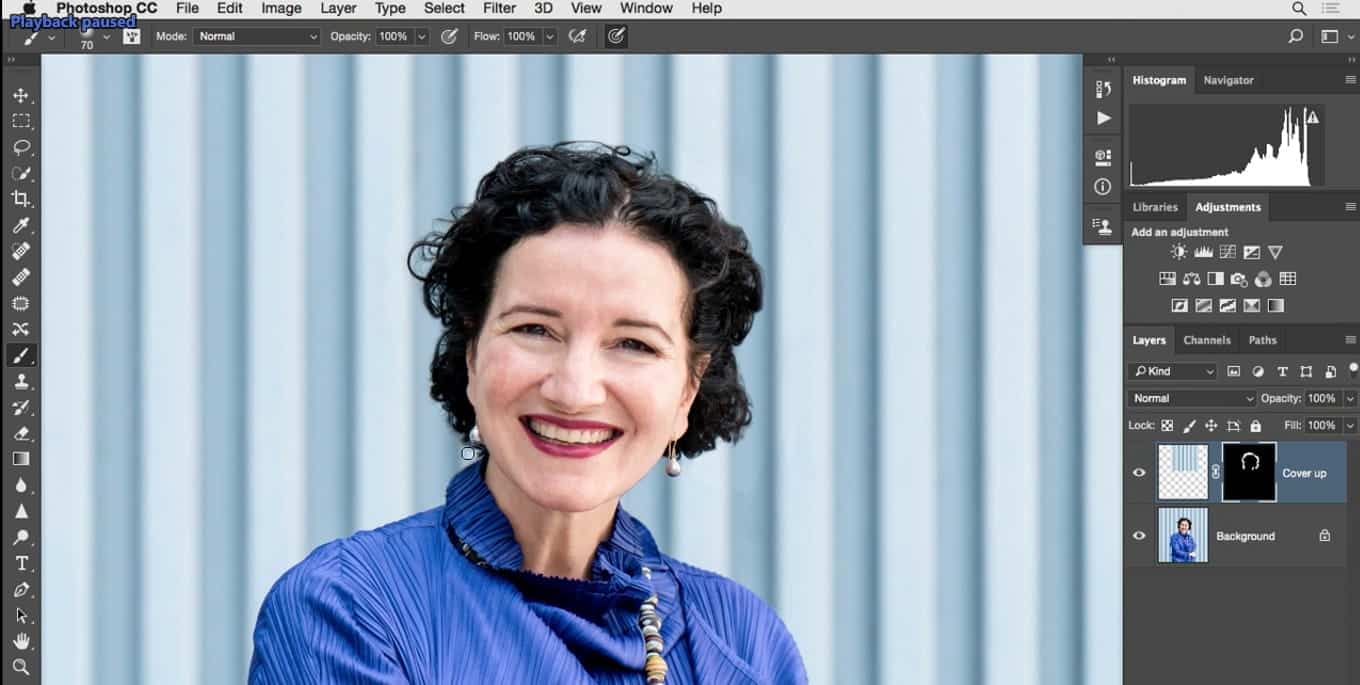
گاهی نیاز است که برای بهتر کار کردن تصویر را زوم کنم اما حداقل برای این نمایش می توانید ببینید این تکنیک چگونه کار میکند اینجا مرحله قبل از کار است کمی زوم را بیشتر می کنم اینجا و درست در این بخش مرحله قبل است و حالا مرحله بعد و برای تکرار دوباره این مراحل را باهم مرور می کنیم.
اگر پس زمینه خوبی دارید که قابل استفاده است آن را با یکی از ابزار های انتخاب مثل Lasso یا Marquee انتخاب کنید و آن را در یک لایه جدید کپی کنید سپس یک ماسک لایه برای آن فعال کرده و ماسک را در نواحی مورد نیاز نقاشی کنیدتا بتوانید از آن برای پوشش این موهای زائد و پریشان استفاده کنید.
روش دیگری که می توانید برای حذف موهای زائد در فتوشاپ استفاده کنید به کار بردن قابلیت فتوشاپ در اینجا انتخاب با استفاده از امکان Select and Mask است.
برای این کار ابتدا یک لایه جدید ایجاد می کنیم و سپس روی این لایه ها به روشی منحصر به فرد کار خواهیم کرد پس کار با تهیه دو کپی از لایه پس زمینه شروع میکنیم چشم لایه پس زمینه را بردارید تا موقت این لایه مخفی شود ما روی لایه میانی کار خواهیم کرد که نام آن را به Background Plate تغییر میدهیم .
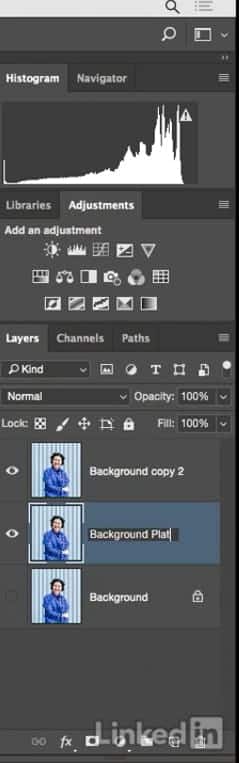
این لایه به عنوان یک پس زمینه جدید در نظر گرفته می شود از لایه بالایی به عنوان یک لایه برای قابلیت Select and Mask استفاده می شود پس نام آن را Subject می گذاریم.
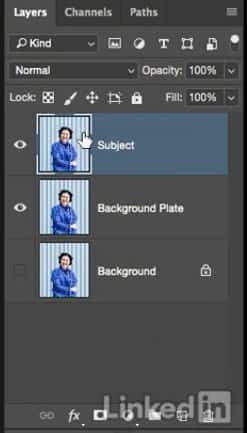
حالا به لایه Background Plate می رویم در عکاسی و بقیه زمینه ها صفحه پس زمینه یا همان Background Plate اغلب اساس و پایه کار شما را تشکیل می دهد در حقیقت در این لایه قصد دارم سوژه را از تصویر حذف کنم. چند روش برای انجام این کار وجود دارد که می توانیم از ابزار Clone Stamp استفاده کنیم با تنظیم یک قلم مو با درجه سختی صفرو البته Opacity صد در صد
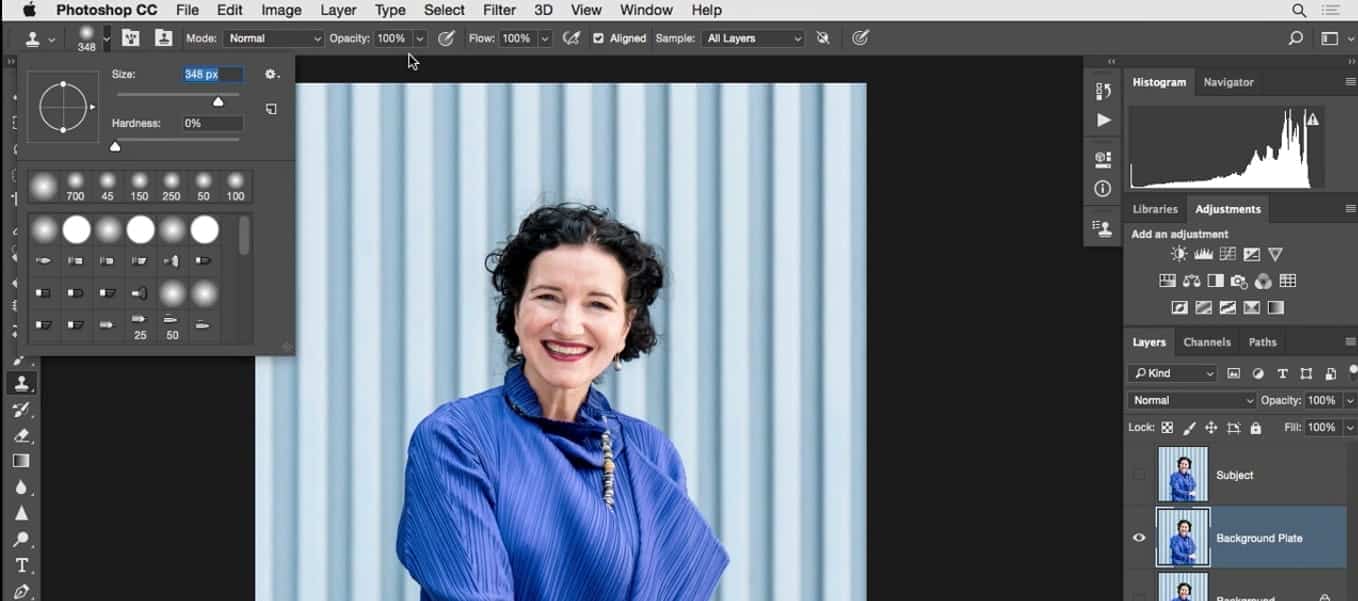
من با استفاده از Alt+Click از یک بخش تصویر نمونه میگیرم و از بالای سوژه به پایین فقط روی سوژه را نقاشی می کنم.
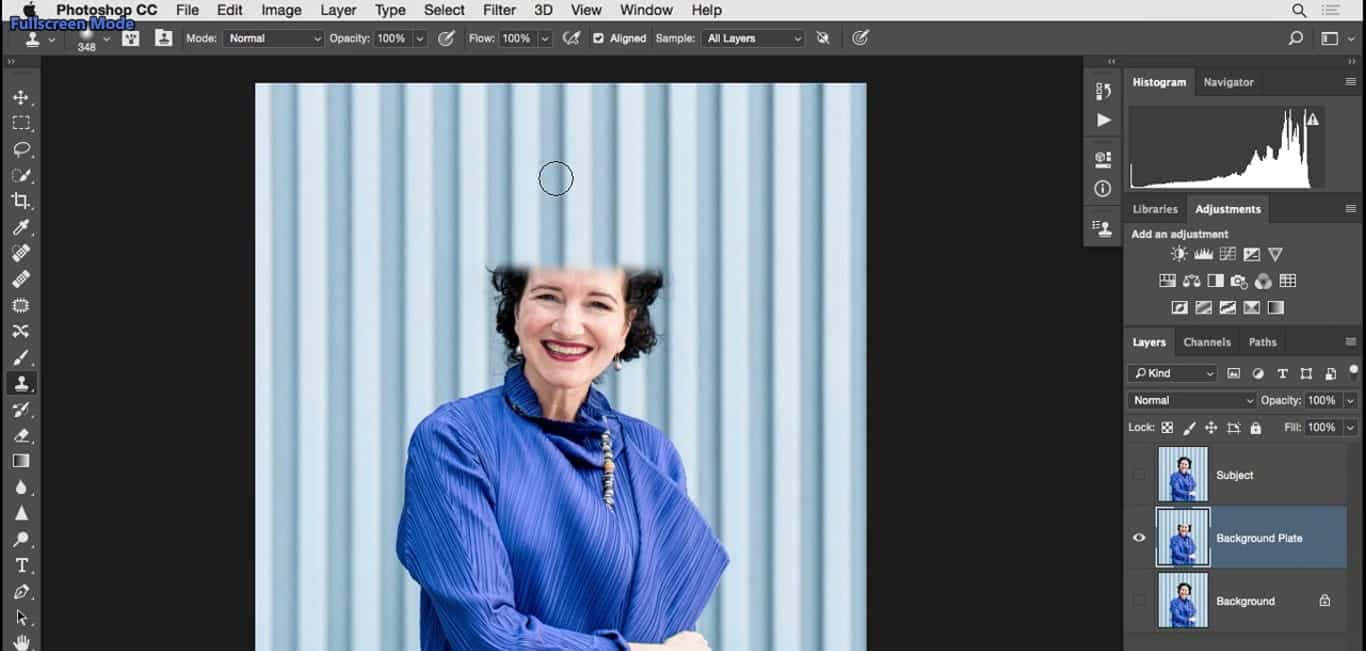
در جهت راست به چپ روی سوژه شاید اندازه قلم مو را کمی بزرگ تر کرده و مجدد با Alt+Click یک نمونه بگیرم و مجدد این کار را ادامه میدهم. همانطور که پیش می رویم می بینید که چگونه به سرعت سوژه در این بخش از پس زمینه حذف می شود خوب کامل به نظر می رسد و البته کمی عجیب اما دلیل ما برای انجام این کار را این است که حذف موهای زائد در فتوشاپ گونه برای شما شرح میدهم.
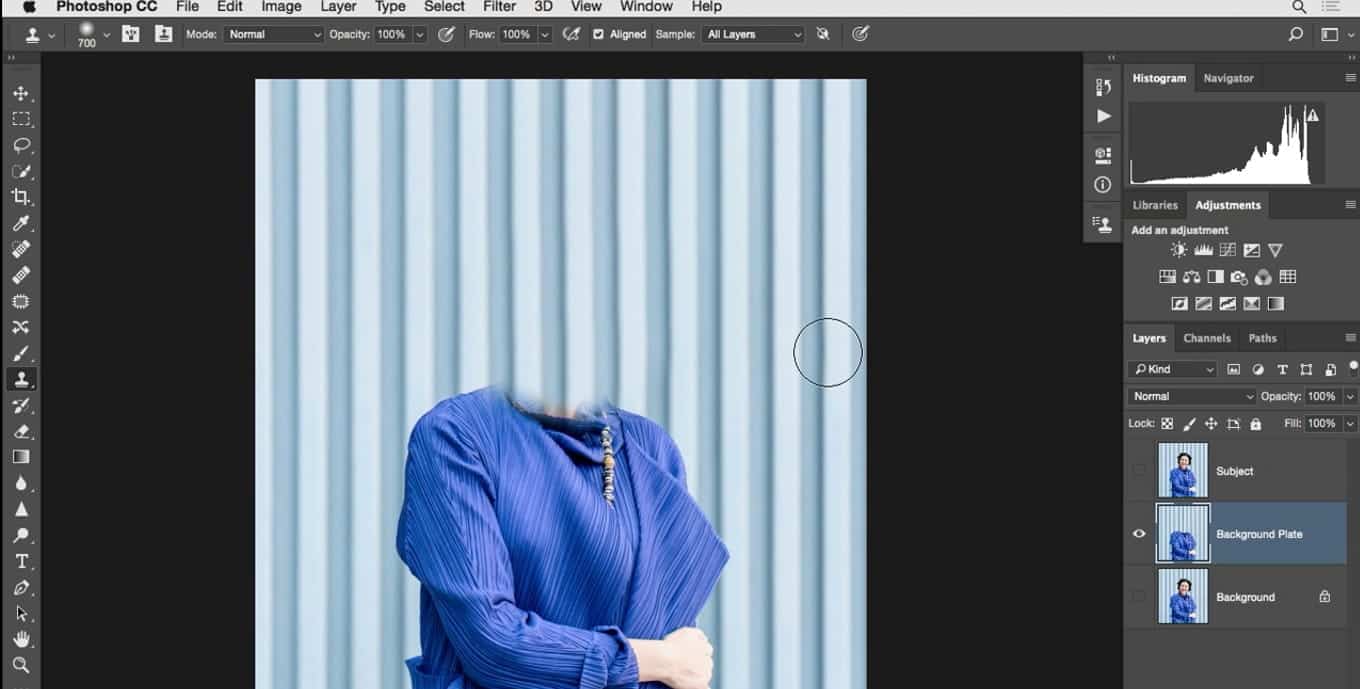
دلیل من برای انجام این کار این است که میخواهم سوژه را با یک انتخاب بهتر در قسمت موهایش روی این لایه بالایی قرار دهم حالا سراغ سوژه روی لایه Subject می رویم.
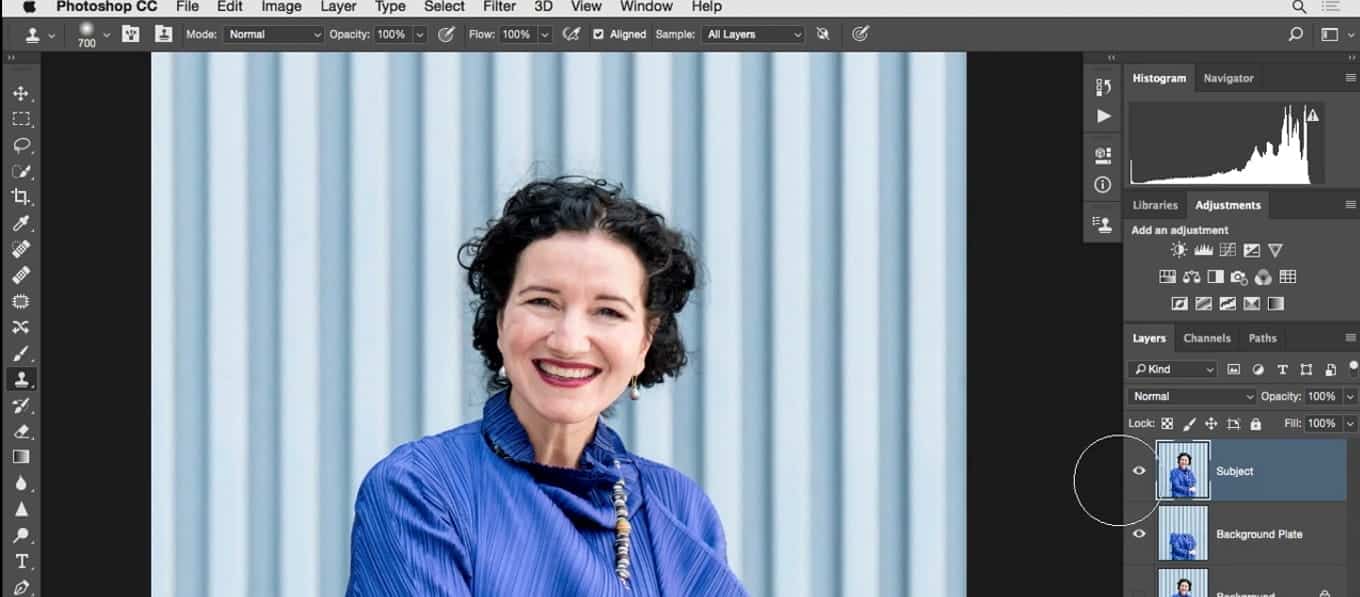
ابزار Quick Selection را برمیدارم با استفاده از این ابزار این بخش از تصویر را انتخاب می کنم.
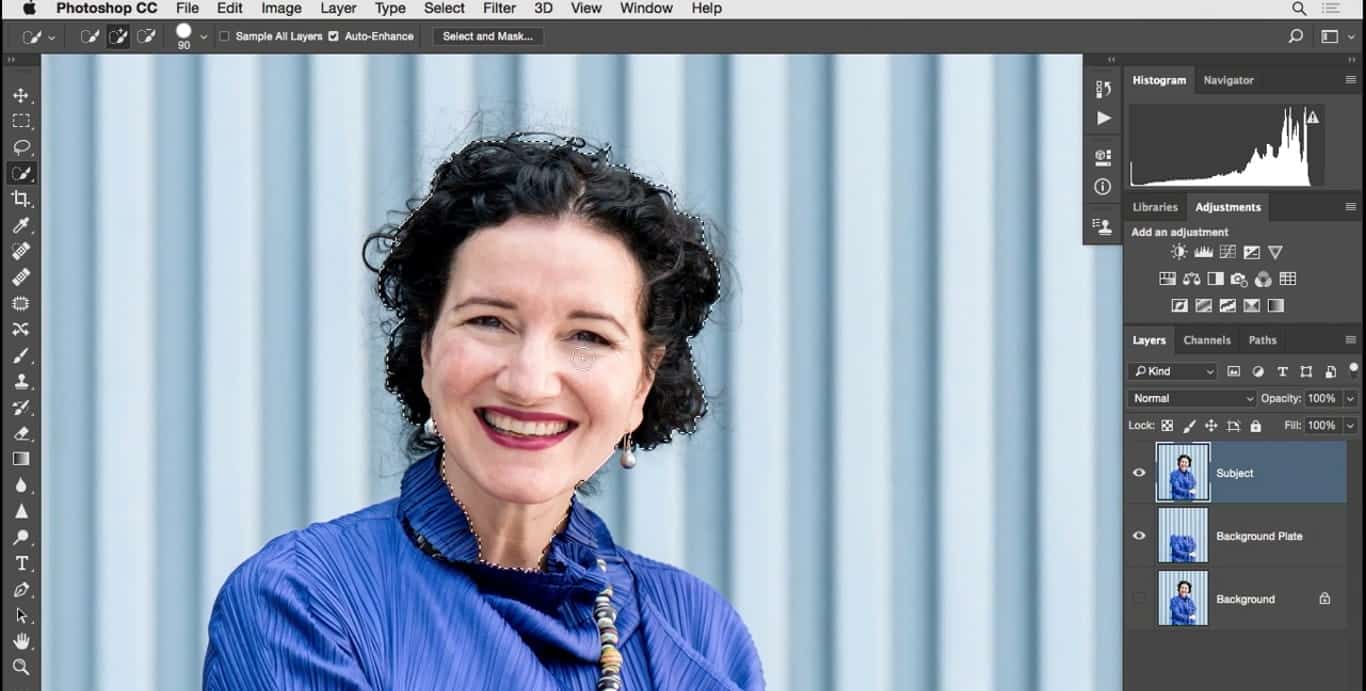
و کمی پایین تر در اینجا سعی می کنم این قسمت های بدن سوژه را نیز انتخاب کنم و هر بخش دیگری که می خواهم در انتخاب شرکت داشته باشد را با ابزار انتخاب می کنم به نظر می رسد خوب شده باشد قدم بعدی فعال کردن Select and Mask است. در داخل این بخش و در بالای آن میتوانید انتخاب را از روی زمینه سیاه
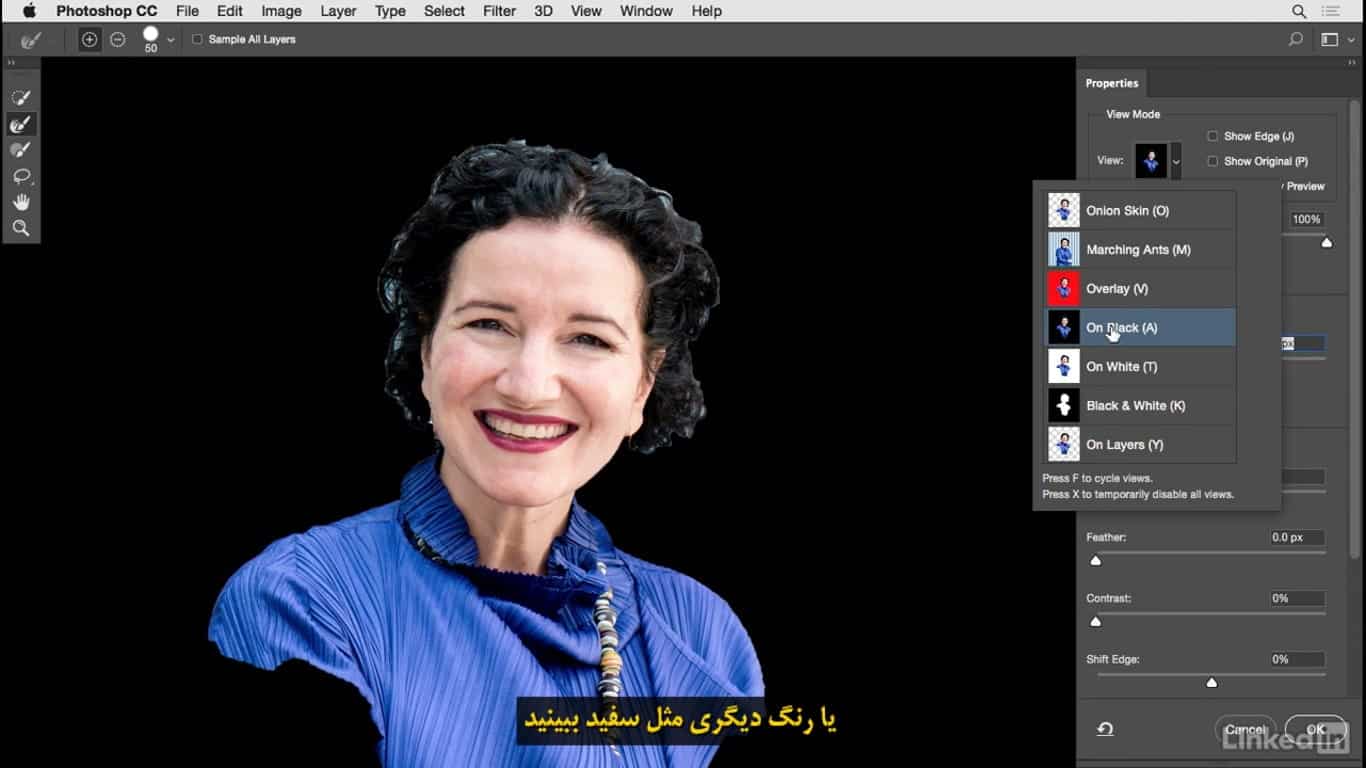
یا رنگ دیگری مثل سفید ببینید و همانطور که می بینید فقط سوژه در اینجا قرار دارد و سوژه با جزئیات خوب در ناحیه لبه های موها در این جا دیده می شود و حتی می توانیم آن را بهتر هم کنیم حالا این تنظیم را روی On Layers می گذارم.
چرا که ما در تصویر اصلی یک پس زمینه جدید داریم پشت سر سوژه پس آنچه می بینیم سوژه است که در جلوی پس زمینه اصلی قرار دارد که واقعاً خوب است بعد از این تنظیم کمی تصویر را در اینجا زوم کنید از خود بپرسید اگر مقدار Radius را کمی افزایش دهم چه میشود؟ یا اینکه که گزینه Smart Radius را علامت بزنم.
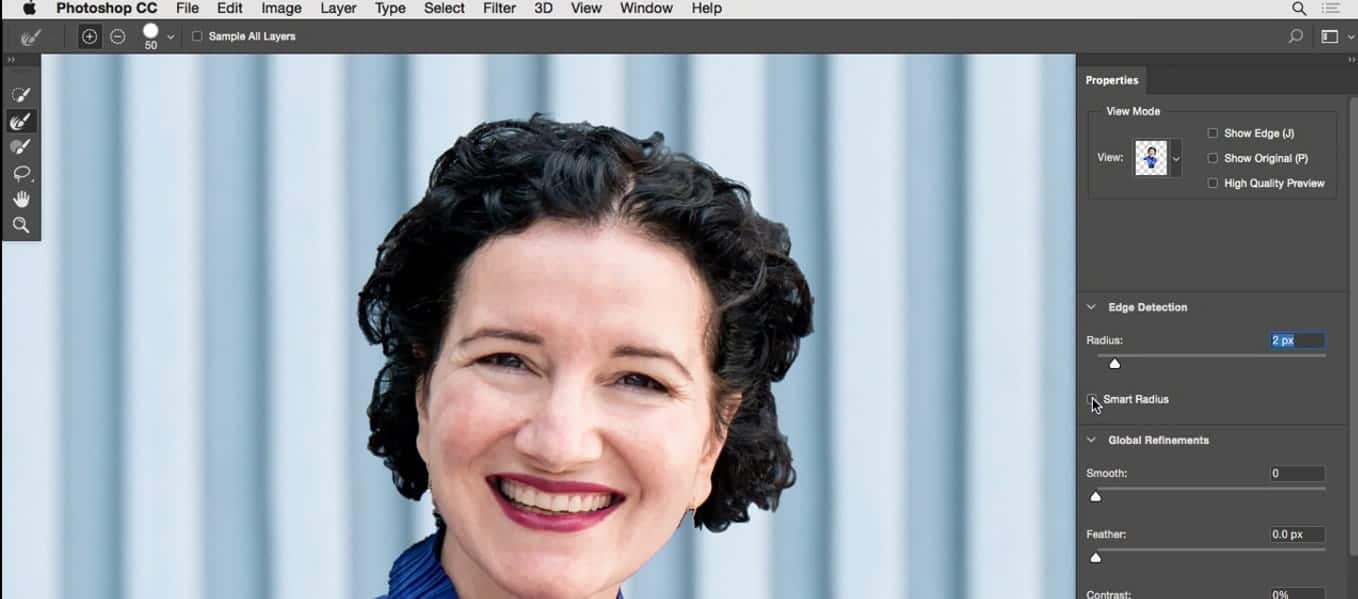
مقداری تنظیم Smooth را تغییر دهم. گاهی اوقات بعد از یک سری تنظیم ها به خود خواهید گفت این مقدار کافی است این همه آن چیزی است که من نیاز داشتم من توانستم همه این موهای زائد را پاکسازی کنم همانطور که می بینید کار تمام شده است.
البته میتوانیم از این ابزار که میتواند با نقاشی کردن لبه ها را اصلاح کند استفاده کنیم در امتداد لبه ها نقاشی کنید.این کار باعث برگشت برخی جزئیات تصویر میشود.
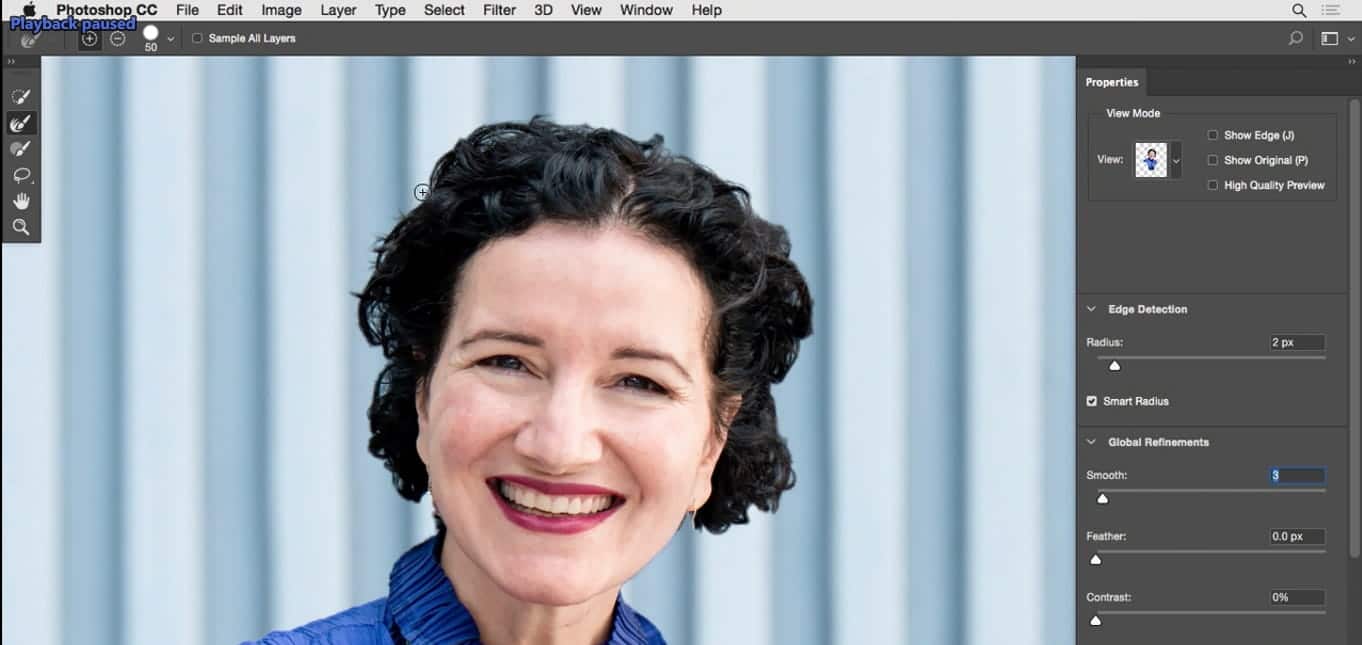
یکی از ضعفهای برخی تکنیک های دیگر این است که نتیجه آنها بیش از حد یا بیش از حد دقیق است و میتوانید ببینید من چگونه توانستم برخی از این موهای بلند پرواز را به تصویر برگردانم در حالت عادی ما هم این کار را انجام میدهیم و حتی اگر بخواهیم نتیجه طبیعی تری داشته باشیم من روی این بخش ها بیشتر کار می کنم.
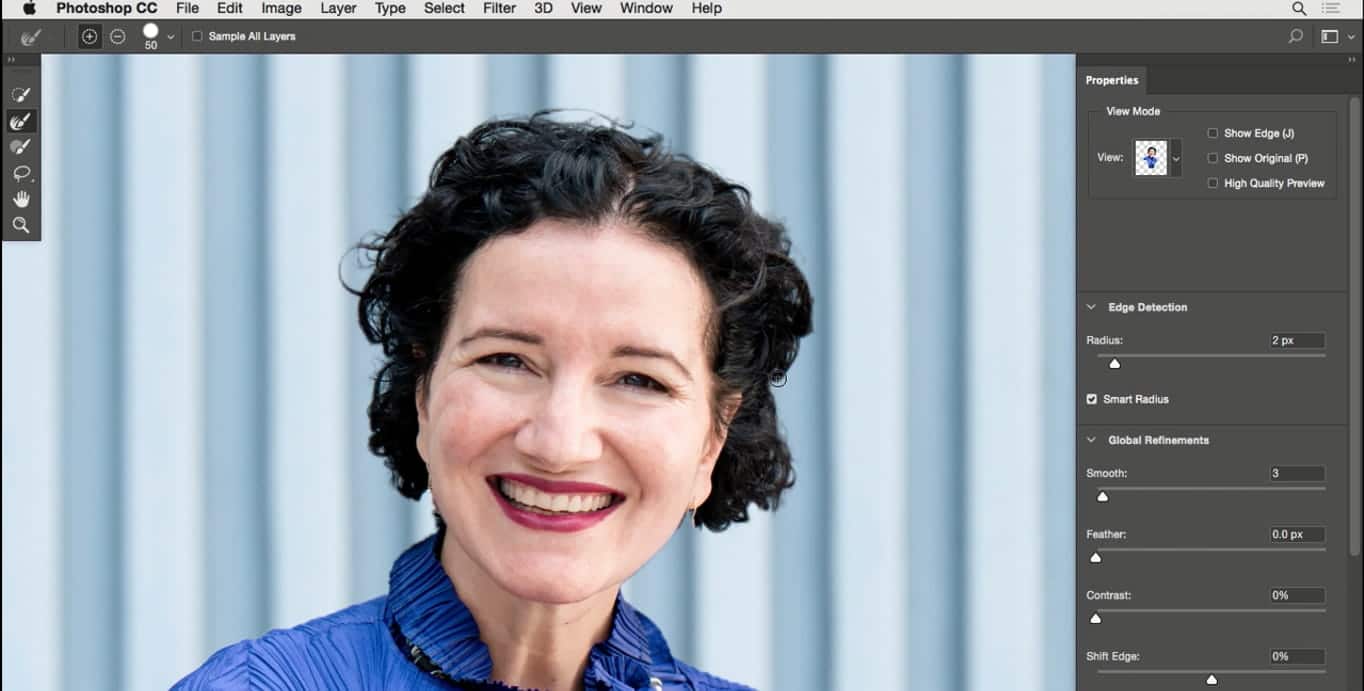
و من می توانم از قابلیت های فتوشاپ در مورد کار روی این بخش های مهم استفاده کنم و می بینید که من چگونه بخش های کوچک را نقاشی کرده و در نتیجه یک نمای خوب هموار را در اینجا داشته باشم و واقعاً خوب از کار در آمده است از آنجایی که گاهی در فتوشاپ دقت بالا هدف مورد نظر نیست و در عوض نمای هموارتر مثل این مد نظر است البته نباید زیاد از حد باشد.
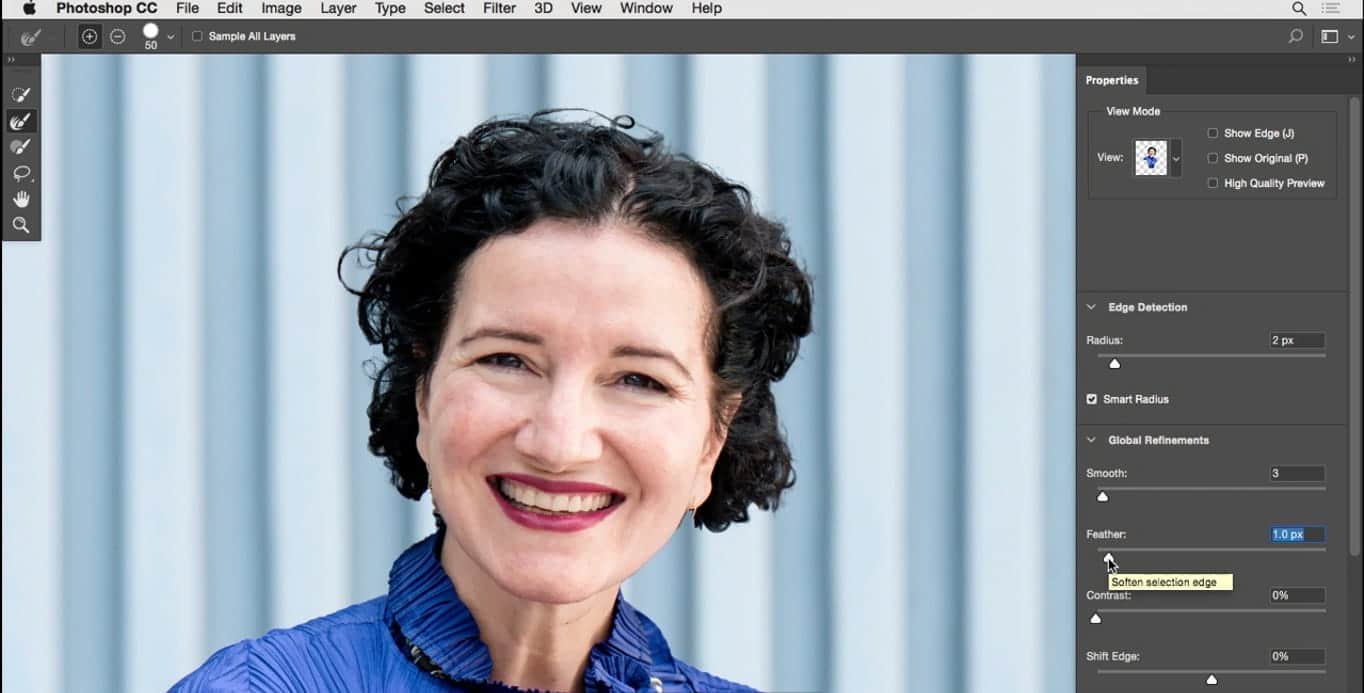
خوب حالا نتیجهای در اینجا داریم که به معنی واقعی غیر ممکن بود و واقعاً فتوشاپ این کار را برای ما انجام داده است حالا در این مرحله قدم بعدی این است که در بخش تنظیم های Output گزینه Layer Mask را انتخاب کنیم.
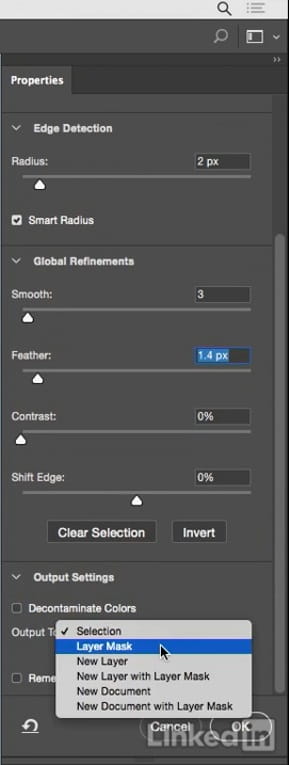
سپس ok را بزنید تا اینکه این تکنیک چند بار تکرار شده اما اجازه دهید تا من آن را دوباره شرح دهم. برای آنکه روی یک لایه لبه های خوبی دراطراف موهای سوژه داشته باشیم.

ما این کار را انجام دادیم و حالا این لایه Background Plate را داریم که سوژه روی آن قرار ندارد.
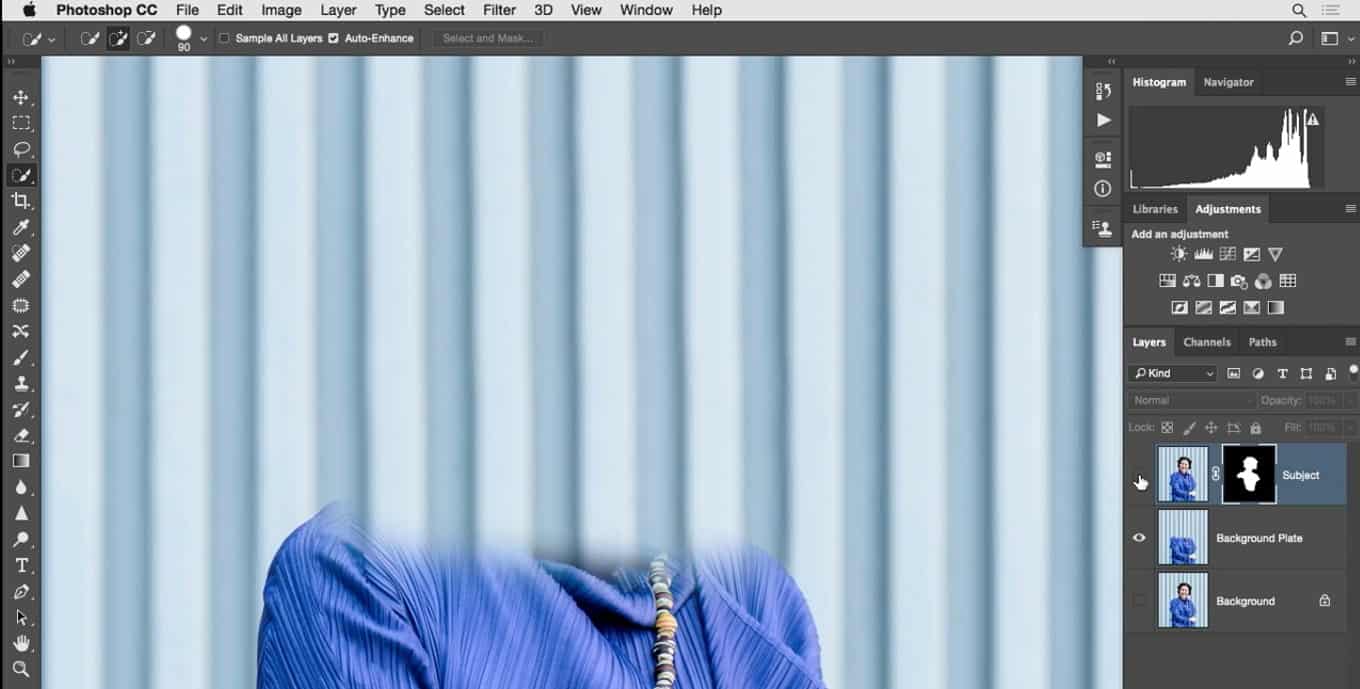
و ما سوژه را در این لایه بالایی به تصویر اضافه کرده ایم با این کار آنچه ما انجام داده ایم این است که سوژه را دوباره به تصویر برگردانده ایم به صورتی که حالا جزئیات خوبی در اطراف موهای آن وجود و حالا آن را با تصمیم اصلی مقایسه میکنم.
کمی زوم را کم میکند تا تصویر را بهتر ببینیم این تصویر اصلی بود و سپس اینجا بخشی بود که از قابلیت Select and Mask استفاده کردیم و برخی از قابلیت های آن تا بتوانیم لبه های خوبی را در اطراف سوژه داشته باشیم من متوجه شدم در این روش نتیجه کار همیشه خیلی کامل و دقیق نیست اما به هر حال جزئیات خوبی از تصویر را به شما می دهند و البته همیشه می توانید روی این ماسک کار کنید.
مثلاً اگر در اینجا تصمیم بگیرم که این بخش کوچک از موها که از سمت راست بیرون زده را حذف کنم میتوانم با استفاده از ماسک و نقاشی آن را حذف کنم.
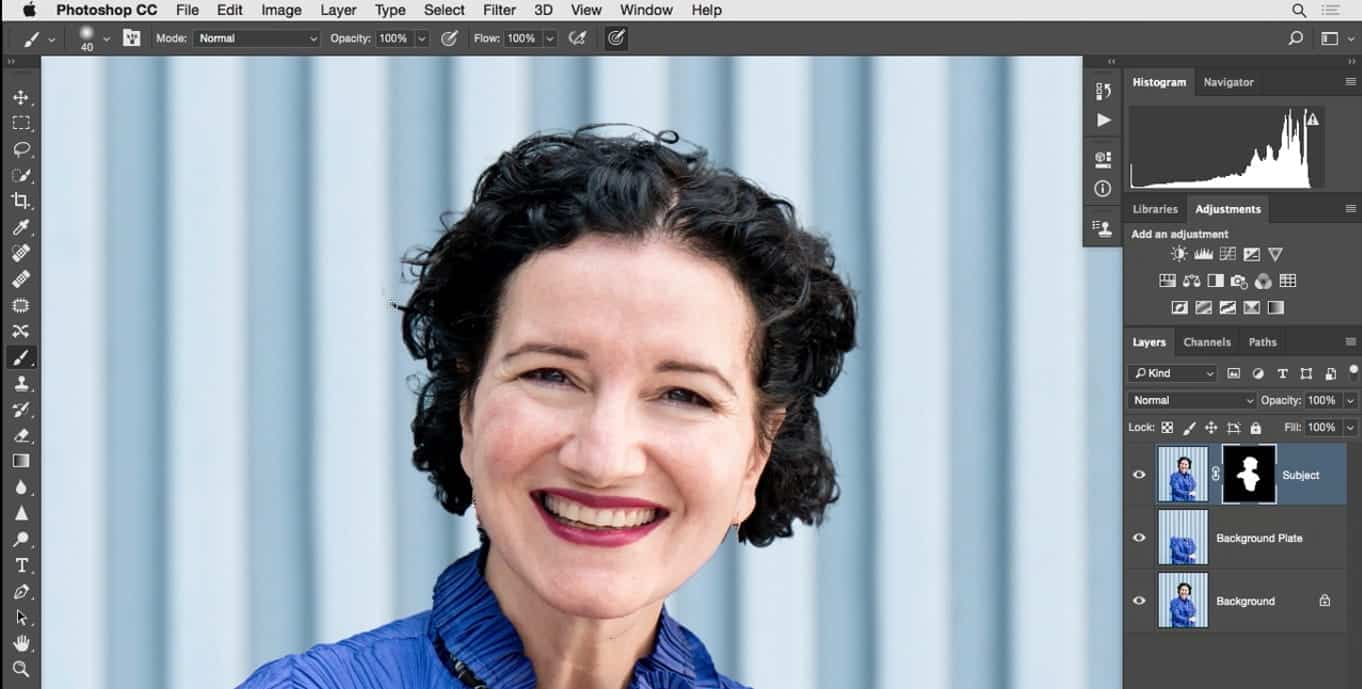
به راحتی با نقاشی با رنگ مشکی این کار را انجام می دهم آیا واقعاً این قسمت از مو را که بیرون زده دوست ندارم و می توانم آن را پاک کنم.
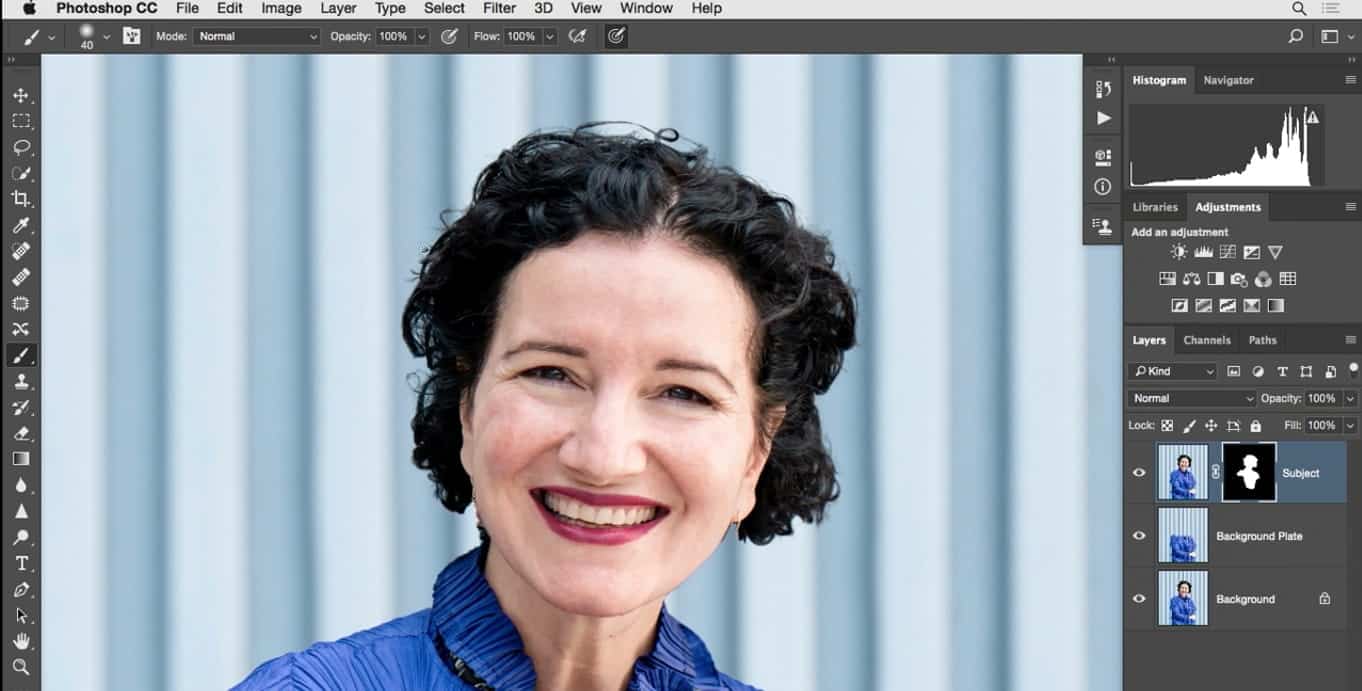
یا این منطقه که ازدحام شده است با یک مقدار Opacity کمتر آن را کمی نرم می کنم حالا همانطور که حدس میزنید آنچه من انجام داده ام که ترکیبی از دو تکنیک بود آنچه که ما قبلا در مورد توانایی شخصی سازی ماسک ها در فتوشاپ یاد گرفته بودیم من به شما میگویم که این نوع از نتایج می توانند خیلی خوب باشند.
بنابراین همیشه تجربه کردن تکنیکهای مختلف ارزشمند است حالا یک موردی که به نظر میرسد باید انجام دهند این است که گوشواره های سوژه را به تصویر برگردانم.
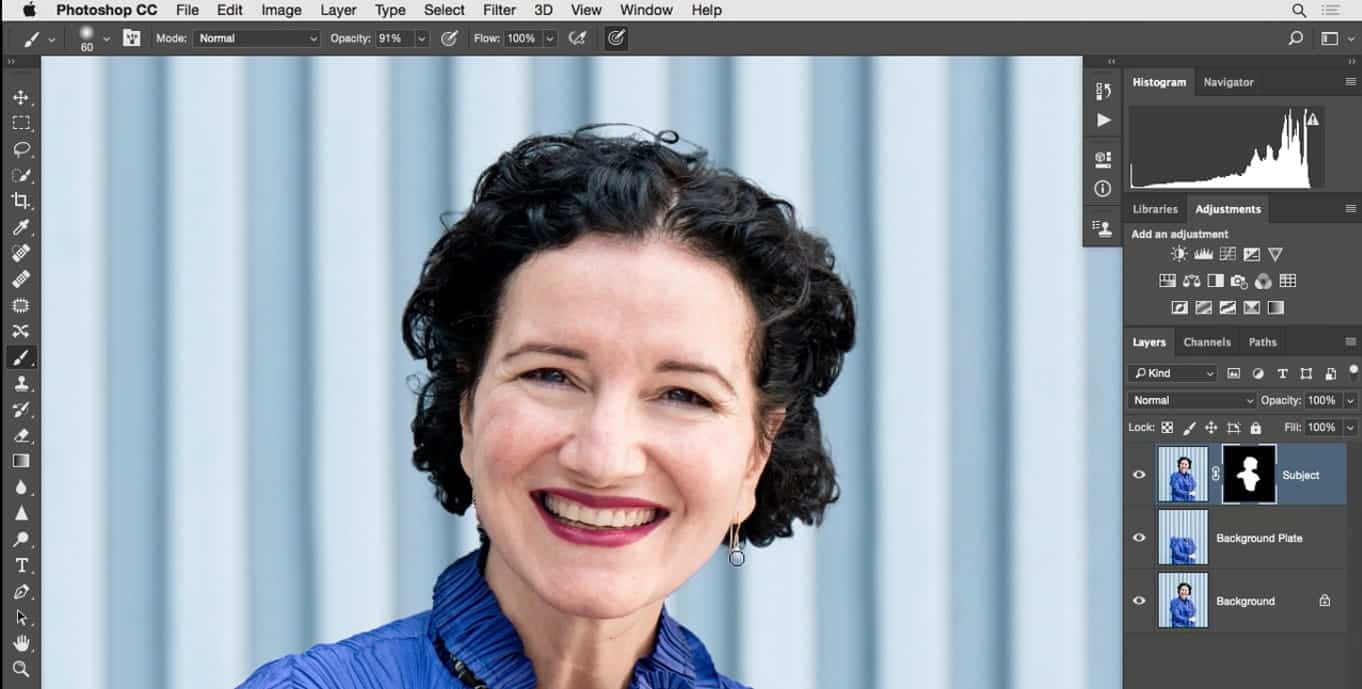
که فکر میکنم زمان انتخاب آن را از دست دادم اشتباه خنده داری انجام دادم.
با وجود داشتن این ماسک به راحتی می توانم با نقاشی کردن آن را به تصویر برگردانم پس به خاطر داشته باشید که اگر مرتکب اشتباهی شدید یا حتی نیاز داشتید بخشی را اضافه یا حذف کنید همه این کار را با همین روش پیشرفته میتوانیم انجام دهیم. این شامل مراحل زیر است ابتدا یک لایه به نام Background Plate ایجاد کردیم و سپس با استفاده از یک انتخاب مقداری کار روی ماسک پروژه را به پایان برسانید و حاصل کار را میتوانید بررسی کنید اینجا محل قبل از ویرایش و سپس مراحل بعد از ویرایش
یک تمرین می خواییم انجام بدیم این تمرین دو بخش دارد پاکسازی موهای اضافی و رنگ مو در فتوشاپ ابتدا با تصویری که سمت چپ قرار دارد کار را شروع می کنیم این تصویری از که ما روی آن کار خواهیم کرد.

تا به هدف که تصویر سمت راست است برسیم حالا اولین بخش از این تمرین پاکسازی موهای اضافی سوژه است بخش دوم چالش کار روی رنگ موهای سوژه است.
آنچه می خواهم انجام دهند این است که قصد دارم موها را به رنگ صورتی روشن در بیاورم تا بتوانیم به تصویری که در سمت راست دیده می شود دست یابیم.
در اینجا قصد دارم مراحلی که برای انجام این تمرین نیاز است را به شما نشان دهم اولین کاری که باید انجام دهیم برطرف کردن موهای اضافی است برای این کار ابتدا یک لایه جدید ایجاد میکنیم Shift+Command+N در مک و کلید میانبر Shift+Conntrol+N در ویندوز برای خلاصه کردن کار روتوش ترجیح می دهم لایه ها را با نامهایr1,r2,r3 نامگذاری کنم پس نام این لایه را r1 می نامم.
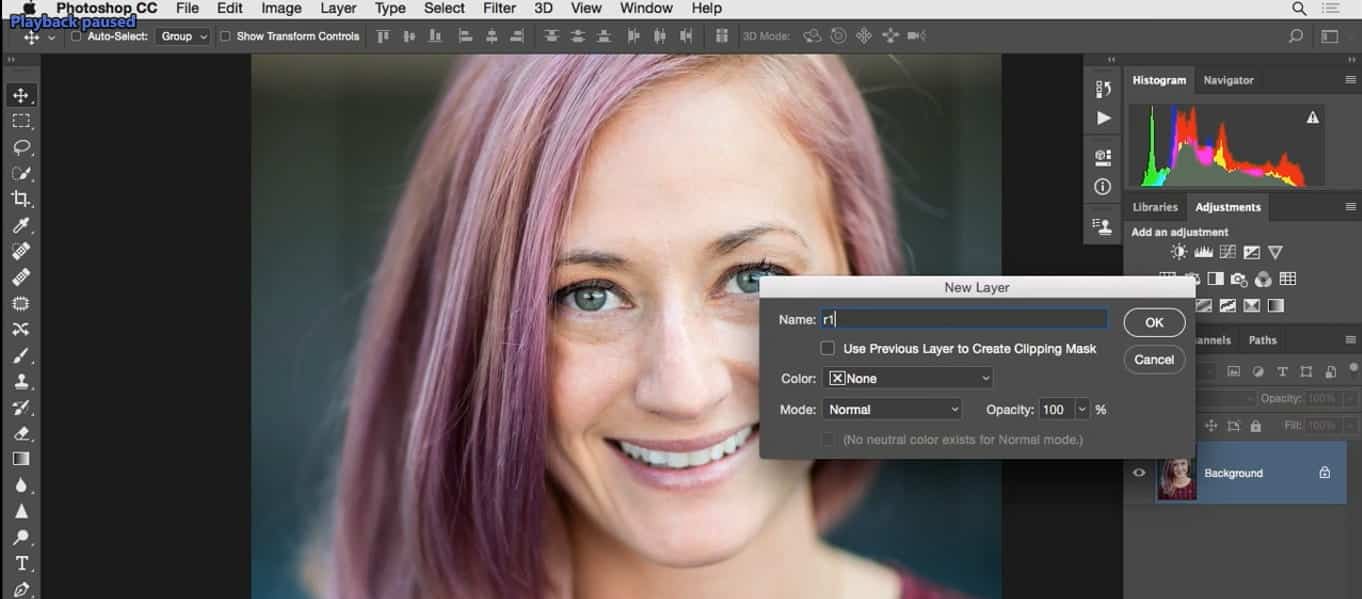
سپس کلید های J و Shift+J را میزنم تا ابزار Spot Healing Brush فعال شود. کمی تصویر را زوم می کنم تا فقط تار موهایی که در اینجا قرار دارند را ببینید دقت کنید یکی اینجا روی صورت دیده میشود قلم مو را کوچک تر می کنم با فشردن کلید ] بر روی این مورد میکشم.
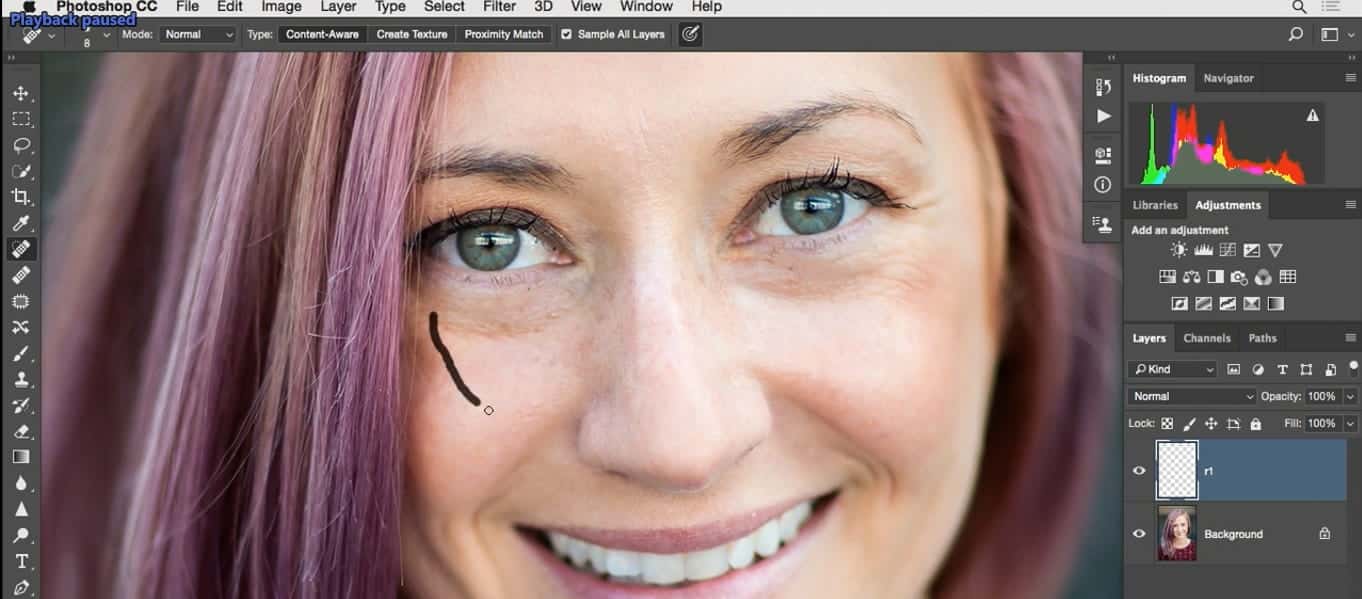
همچنین یکی دیگر در اینجا که کمی آزار دهنده است و باید آن را حذف کنم حالا در همین جا می خواهم این چین های روی صورت را حذف کنم.
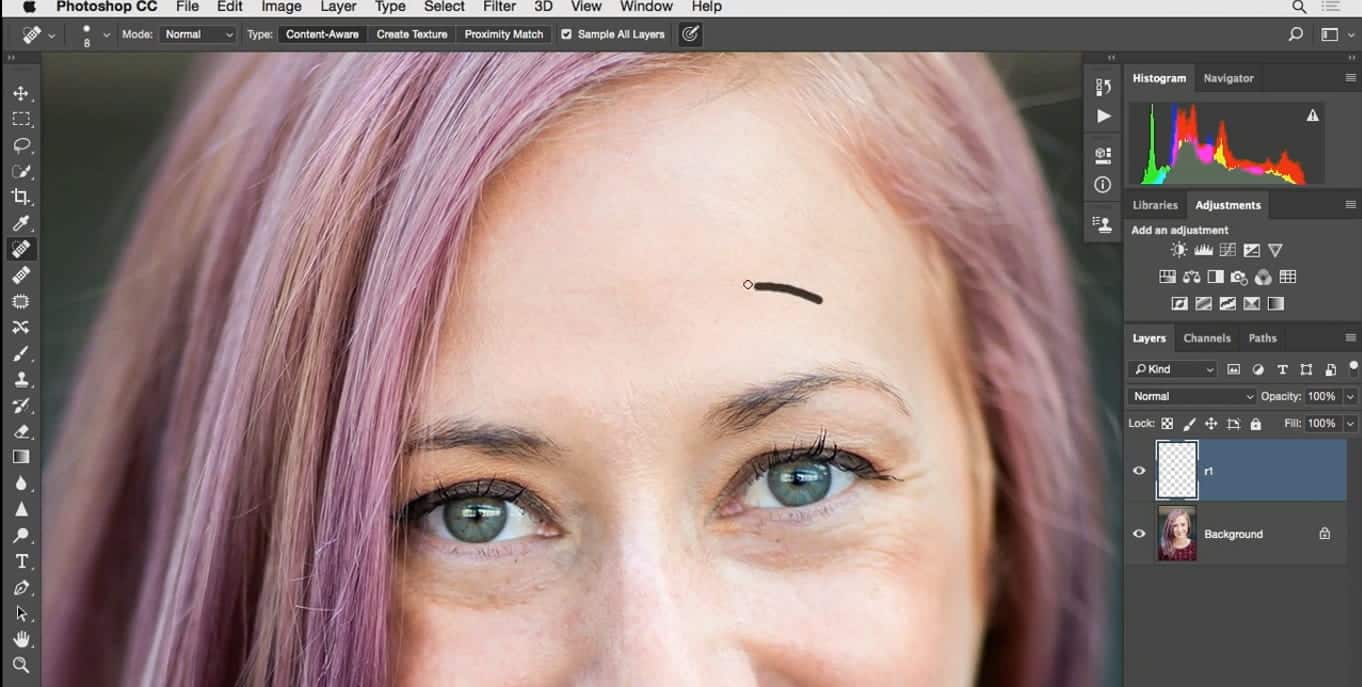
این موهای پریشان گاهی اوقات هم اندازه قلم مو برای مو ها دقیقاً برای چین و چروک هاهم مناسب است پس به هر چیزی که ارزش تمیز کردن داشته باشد توجه میکنم. در حال حاضر این مناطق در اینجا کمی قلم مو را بزرگ تر می کنم.
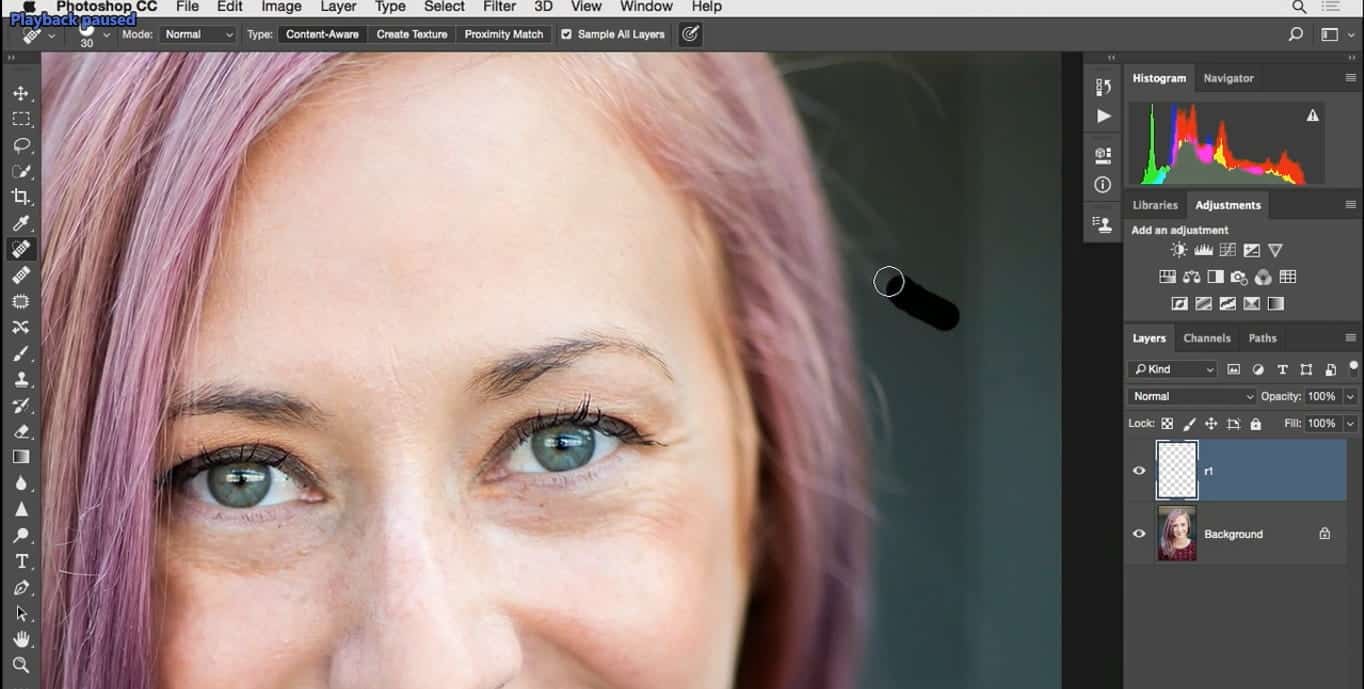
در اینجا کار کمی مشکل است به این دلیل که در تنگنا است به عبارت دیگر ما فضای کافی برای کار در این قسمت نداریم و نیاز خواهد بود که همه این ها را با استفاده از ابزار Clone Stamp برگردانیم اگر احساس میکنید که کار دقت کافی را ندارد خیلی درباره آن نگران نباشید من فقط سعی میکنم که این موارد را در تصویر کاهش دهم پس این همه کاری هست که من اینجا انجام میدهم.
این قسمت در بالای سر بیشتر وقتها موهایی داریم که خیلی پراکنده و بیرون زده هستند و نیاز است که ما آنها را ترمیم کنیم مثل اینجا و دوباره با استفاده ازSpot Healing Brush روی آنها کار انجام می دهیم.
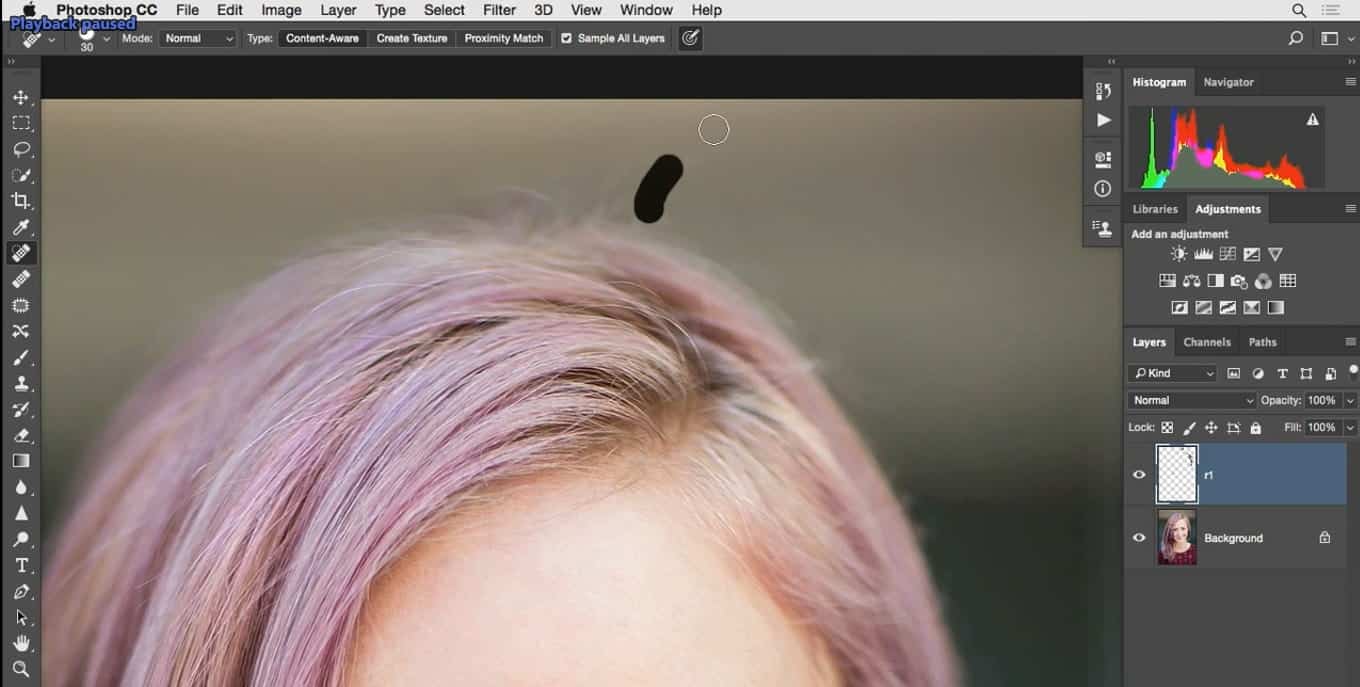
این قلمو موجب صرفه جویی در وقت می شود مخصوصاً زمانی که به پرواز در می آید علاوه بر این که این یک پرتره با نور طبیعی است و باید زمان کارت روی آن این نکته را مد نظر داشته باشم. این پرتره موردی نیست که نیاز به آرایش کامل یامد بالایی داشته و بیش از حد ایدهآل باشد پس زمان روتوش این مورد را فراموش نخواهم کرد حتی زمانی که با این موهای پریشان رو به رو می شویم من زمان کار به همه این موارد فکر میکنم و اینکه چگونه همه این اصلاحات را با هم هماهنگ کنم .
کلید Space را نگه دارید تا در تصویر جا به جا شویم تا برخی موارد دیگر را روتوش کنید تقریباً کار در اینجا تمام شده است قدم بعدی ایجاد یک لایه جدید است Shift+Ctrl+N نام آن را r2 بگذارید و با فشردن کلید S ابزار Clone Stamp را انتخاب کنید.
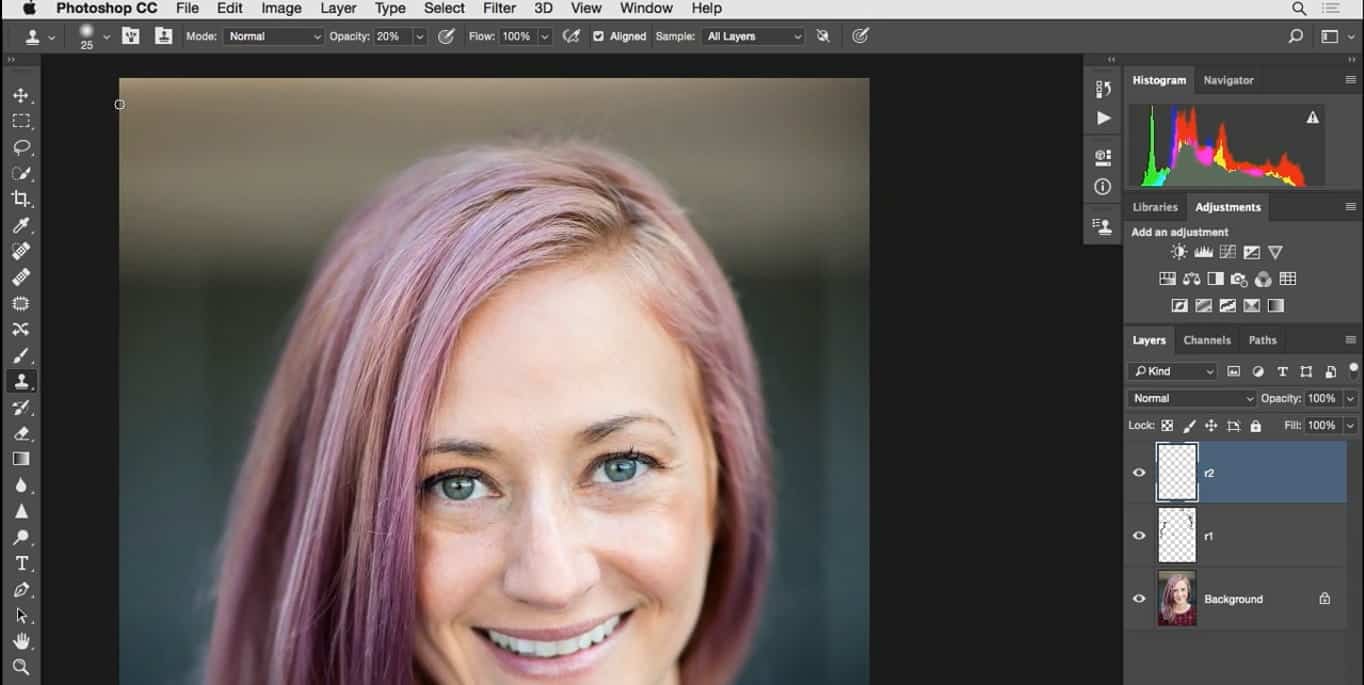
می توانید در این قسمت اندازه قلم مو را تغییر دهید با استفاده از موس هم میتوانید این منو را ببینید. هر زمان که راست کلیک کنید در همان محل راست کلیک منوی باز میشود، حالا در اینجا اندازه قلم مو را کاهش داده و مقدار سختی را به همین صورت رها می کنم برای بستن این منو در جایی از سند کلیک کنید این روال برای ابزارهای دیگر هم به همین شکل است سپس تنظیم Sample All Layers را فعال میکنم.
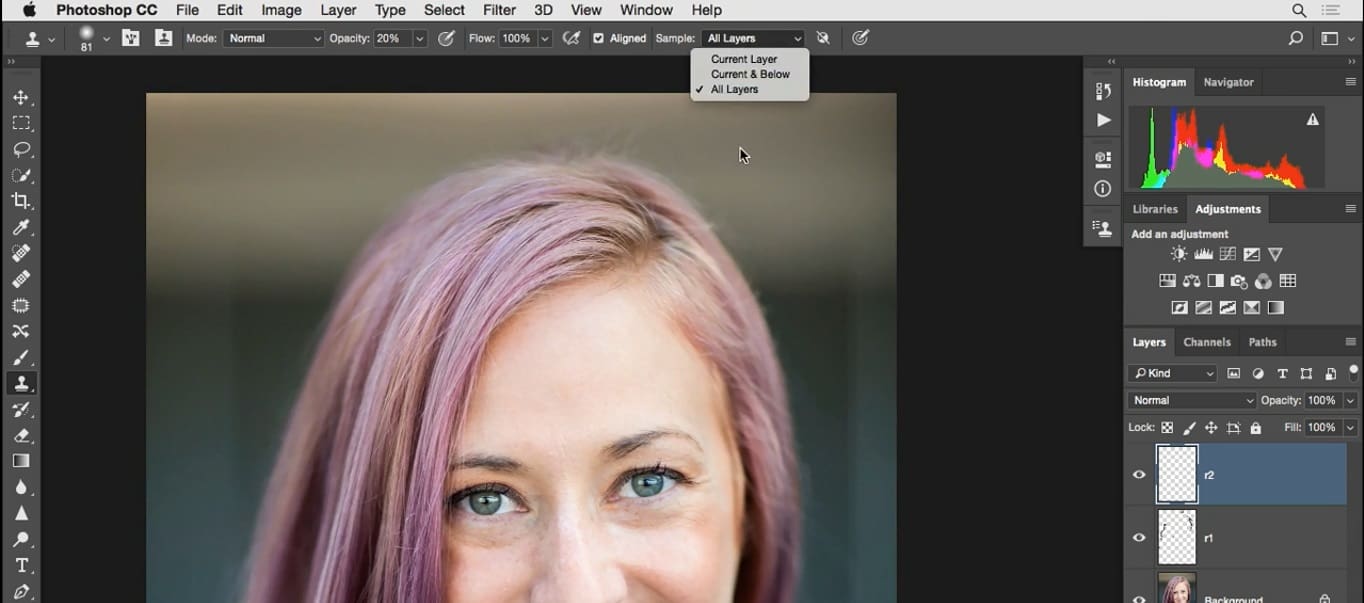
و با کلید Alt+Click یک منطقه نمونه تعیین می کنم مقدارOpacity پایین است پس کلید چهار را برای تنظیم این مقدار روی ۴۰ درصد به فشار می دهم .
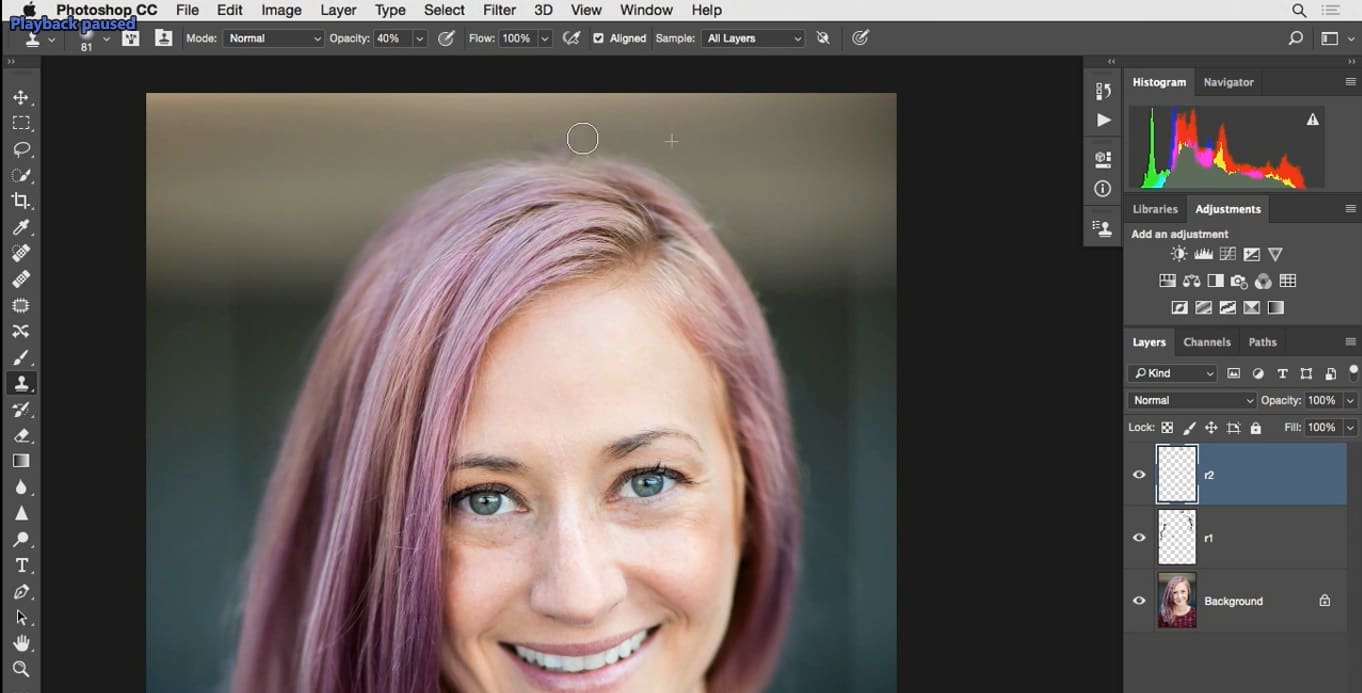
این علاقه مندی من است که دوست دارم مقدار Opacity را با استفاده از میانبر عددی صفحه کلید تغییر دهم اگر کلید میانبر ها را دوست ندارید آنها را به کار نبرید از روش هایی استفاده کنید که با آنها راحت هستید به هر حال روش کار در فتوشاپ متفاوت است تنها یک راه وجود ندارد و حتی برای این روتوشی که در اینجا انجام می دهیم.
اگر راه بهتری از آنچه من در این جا انجام میدهم پیدا کردید عالی است از آن استفاده کنید روش من بهترین راه نیست همیشه راه های متعددی برای رسیدن به اهداف مشابه وجود دارد پس در نتیجه از تکنیک هایی استفاده کنید که برای شما بهتر بوده و با آن راحت و هماهنگ هستید و البته در مجموع نتایج خوبی را برای شما می آورد خوب در اطراف تصویر پیمایش کرده و این بخش ها را تمیز می کنم .
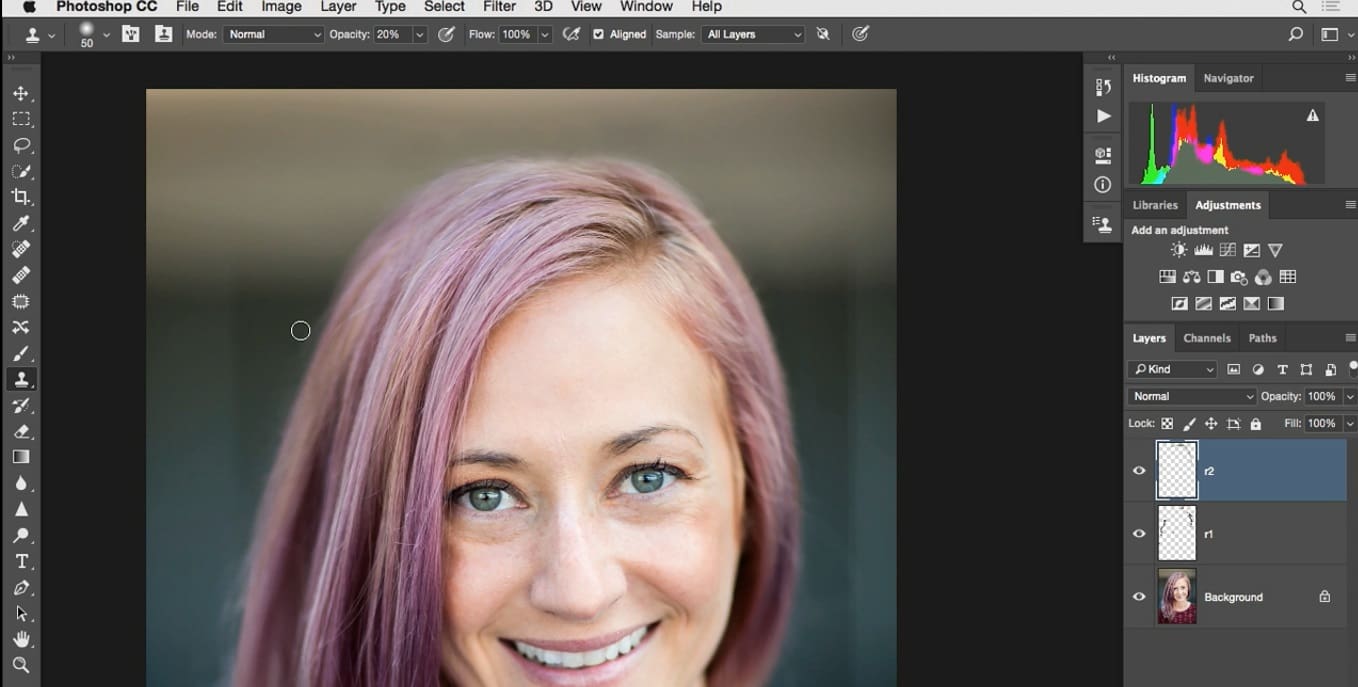
همیشه سعی می کنم از نزدیک ترین منطقه ای که روی آن کار می کنم نمونه گیری کنم یک دلیل آن هم این پس زمینه است که کمی قدیمی به نظر می رسد شاید هم دلیل این است که سوژه جلوی یک درب ورودی ایستاده است که آن را در اینجا می بینید و آنچه من نیاز دارم این است که مطمئن شوم که ترکیب آنها با هم خوب از کار در بیاید که البته بیش از حد هموار و بیش از حد کار نشده باشد و البته رنگ هم خوب به نظر برسد.
بنابراین این کمی وقت گیر است و شما باید در اطراف تصویر حرکت کرده و همه چیز را ترکیب کنید تا بتوانید همه چیز را خوب و مناسب کنید سعی می کنم از شر همه این موارد که میبینم خلاص شوم.
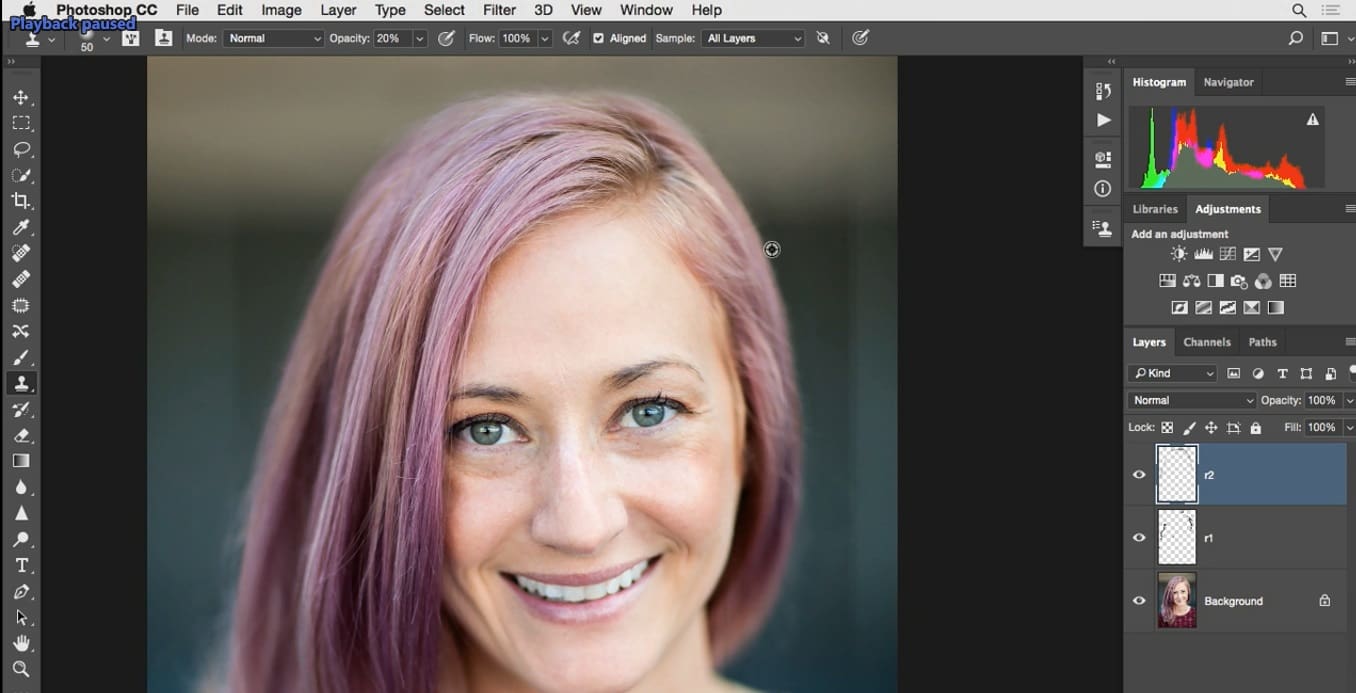
پس کمی بیشتر پیش بروید بسیار خوب حالا فکر می کنم کافی است. حالا در اینجا مرحله قبل و بعد را میبینیم.
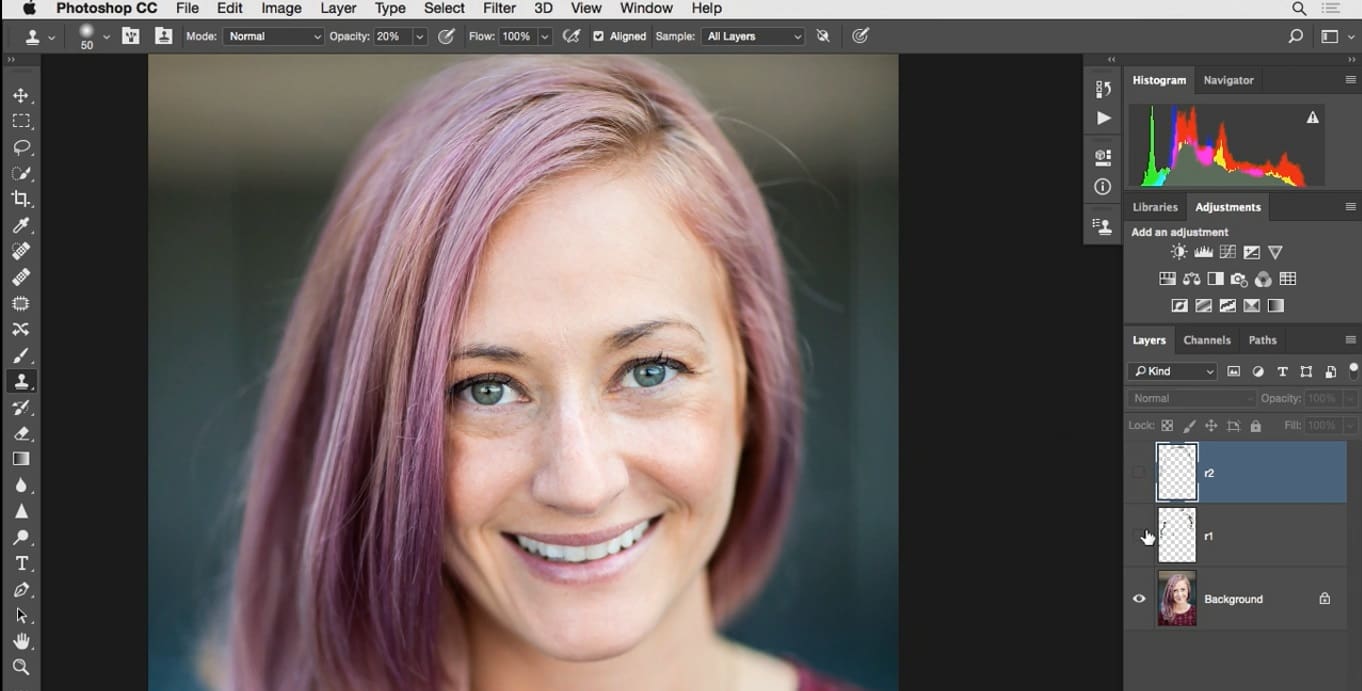
با این موارد ترمیمی خوب است مرحله بعدی کار روی رنگ است این یک مرحله سرگرم کننده است برای کار روی رنگ سه مرحله کار وجود دارد مرحله اول از قابلیت Selective Color استفاده می کنم که آن را میتوانید از اینجا انتخاب کنید.
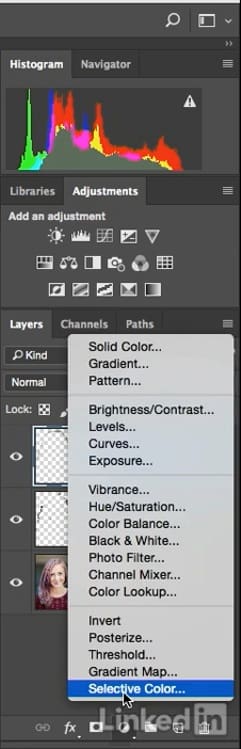
و البته می توانید آن را در پانل Adiustments نیز پیدا کنید حالا در این کادر Magenta را فعال می کنم.
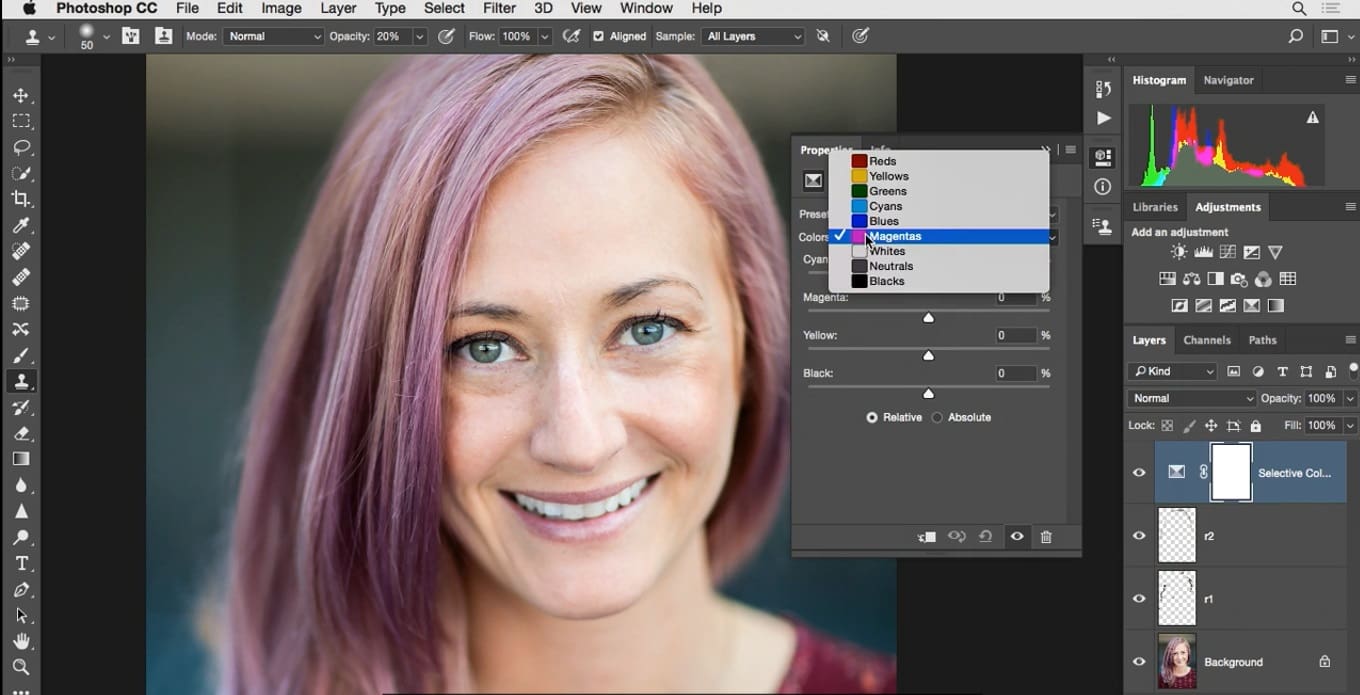
به این دلیل که این حالت نزدیکترین رنگ به صورتی است که ما در اینجا داریم و یکی از اهداف ما تغییر آن است که میتوانیم آن را صورتی تر یا بنفش تر کنیم و این کاری است که میخواهم انجام دهم پس من این لغزنده ها را جابه جا می کنم.
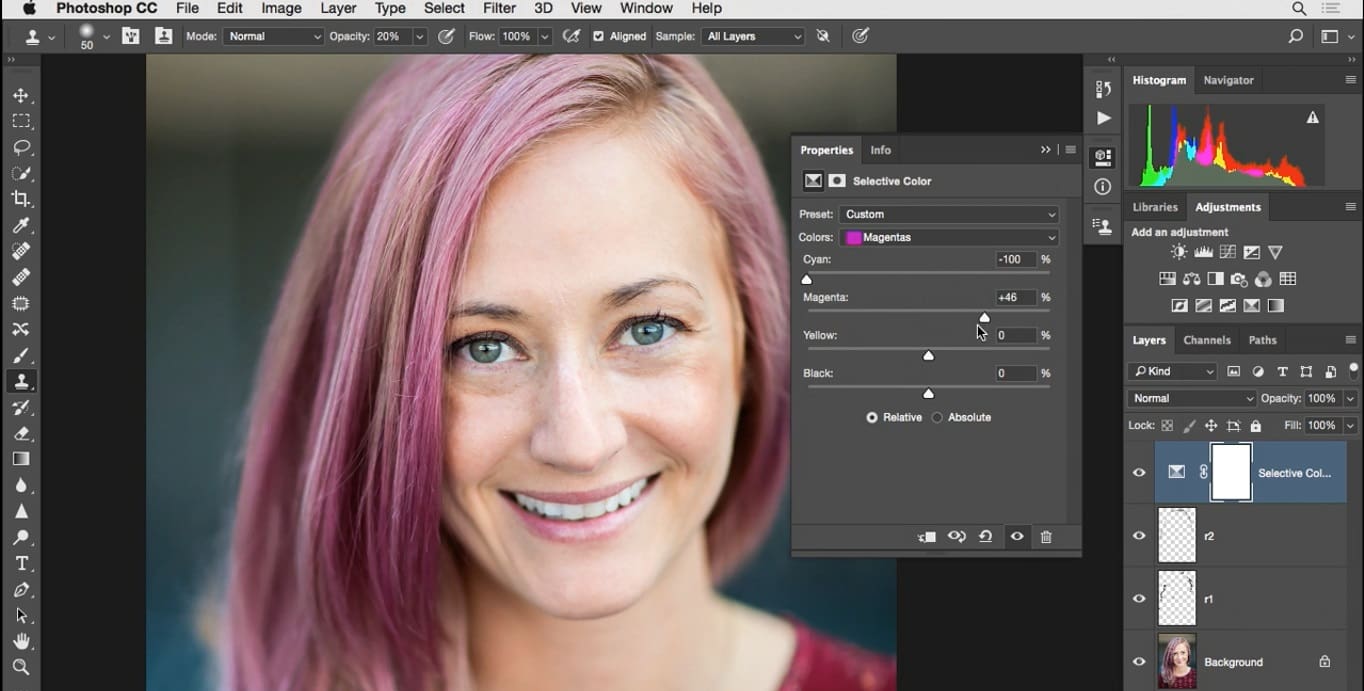
مقداری از این رنگ قرمز را نیاز ندارم و واقعاً می خواهم یک رنگ صورتی خوب داشته باشم خوب این مرحله اول کار بود تنها مشکل این است که این تنظیم روی پیراهن سوژه نیز تاثیر گذاشته است و این خوب نیست.
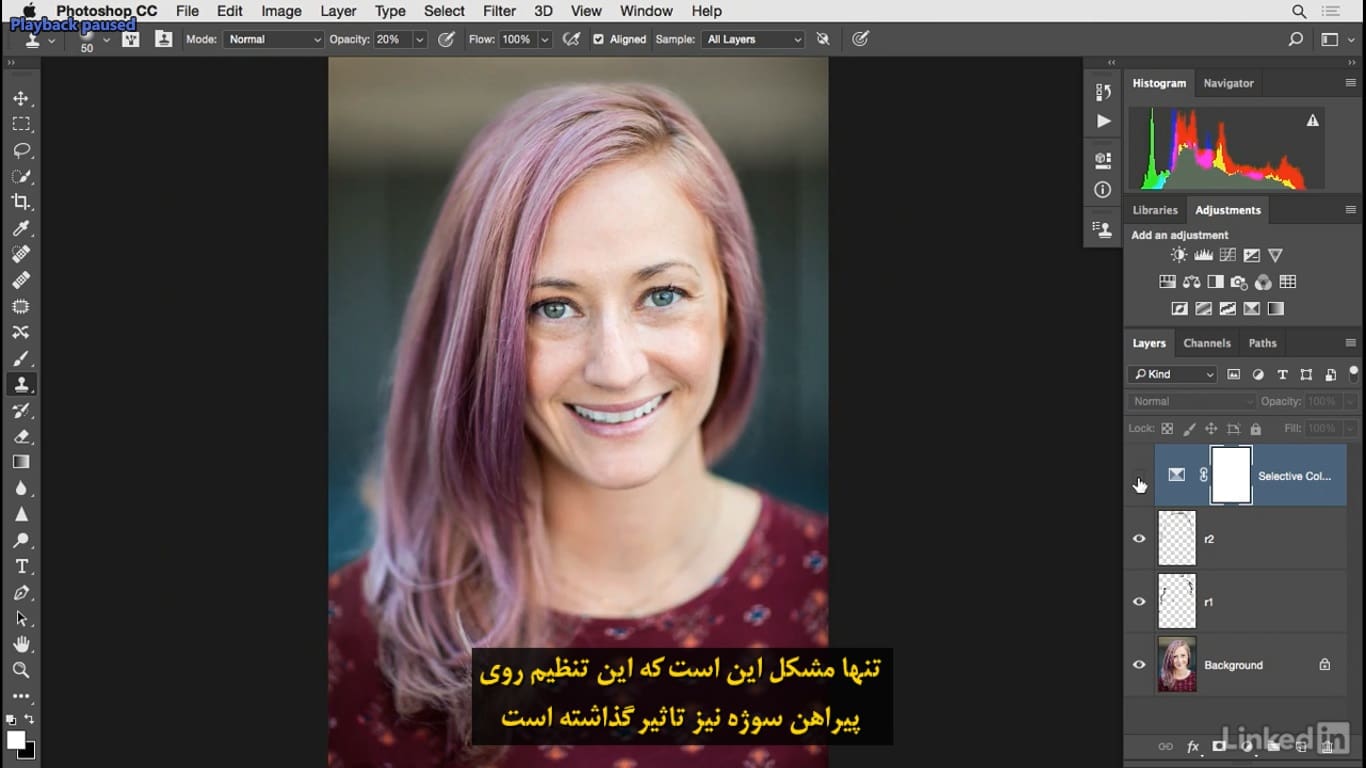
پس ماسک را وارونه می کنم Ctrl+I قلم مو را با کلید B میانبر فعال کرده و روی ماسک را در ناحیه موهای سوژه نقاشی می کنم.
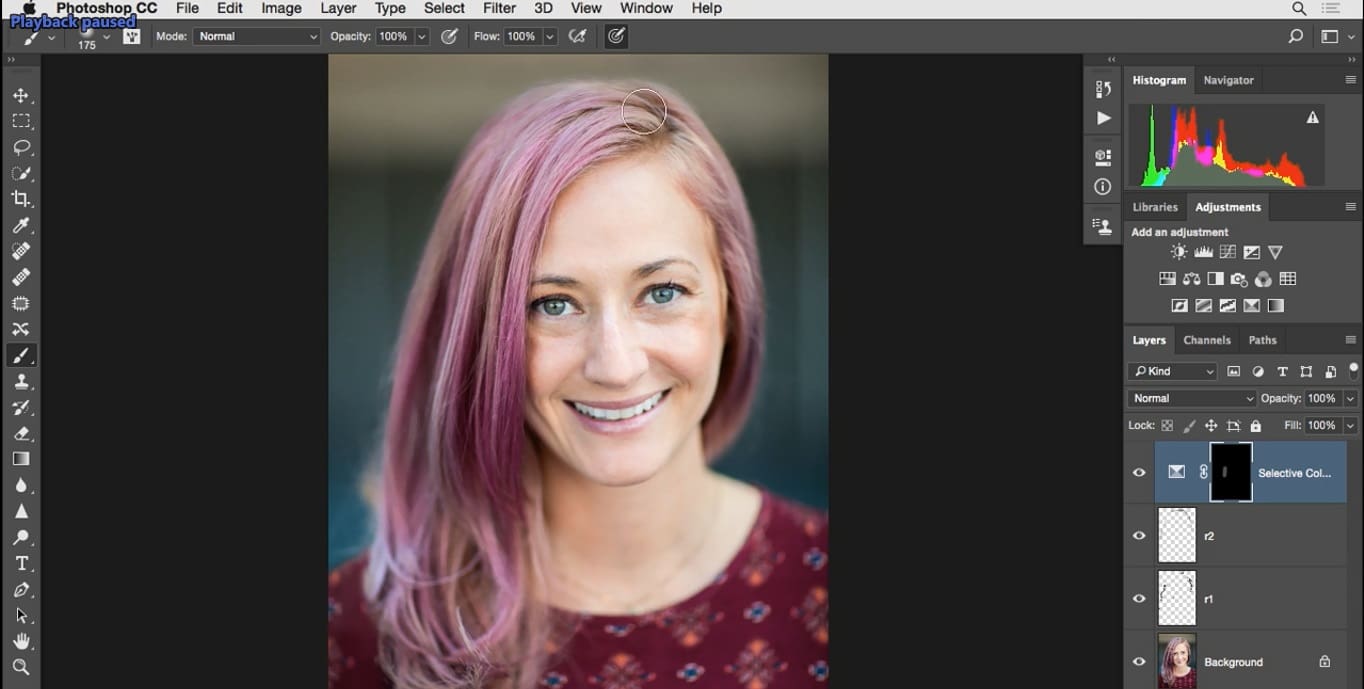
این نقاشی من می تواند به صورت تصادفی باشد چون در قسمتهای دیگر تاثیری نخواهد داشت و در درجه اول روی موهای بالا در این قسمت کمی زوم کنید تا ببینید چگونه رنگ را در مرحله اول تغییر دادم .
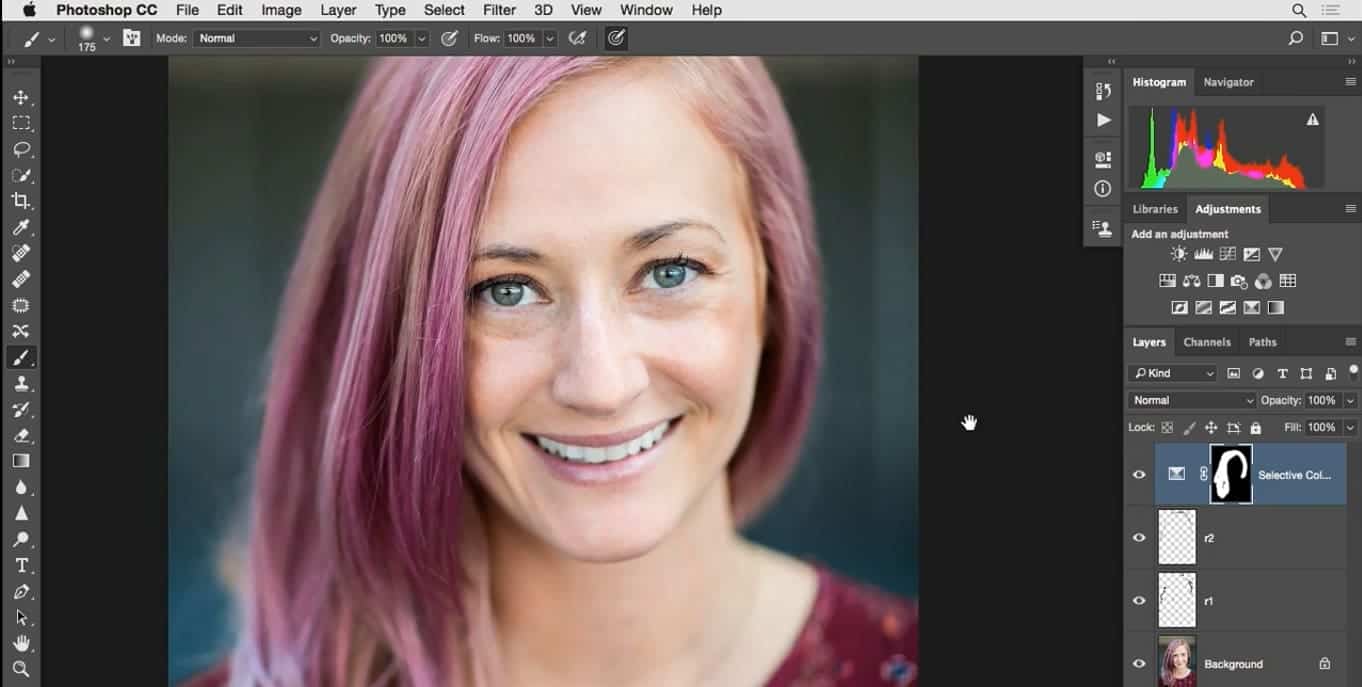
مرحله دوم استفاده از Hue/Saturation است. در این پنجره از ابزار دست یا Target Adiustments استفاده می کنم و روی این بخش کلیک می کنم. تا به رنگ Magentas برسم.
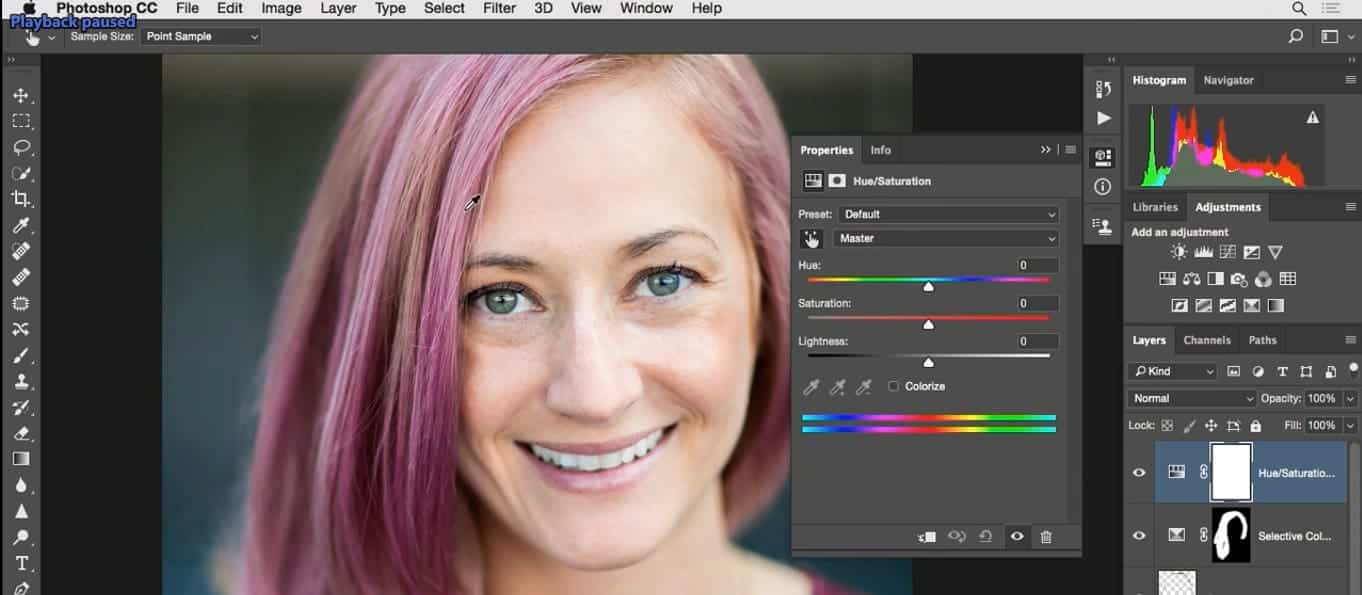
ببینید انتخاب خوبی انجام داده ام با اسلایدر Saturation کمی رنگ را خالص تر کنید سپس با اسلایدر Hue مقداری رنگ را تغییر دهید. به خاطر داشته باشید که رنگ قرمز را نمی خواهم پس اسلایدر را به چپ می کشانم.
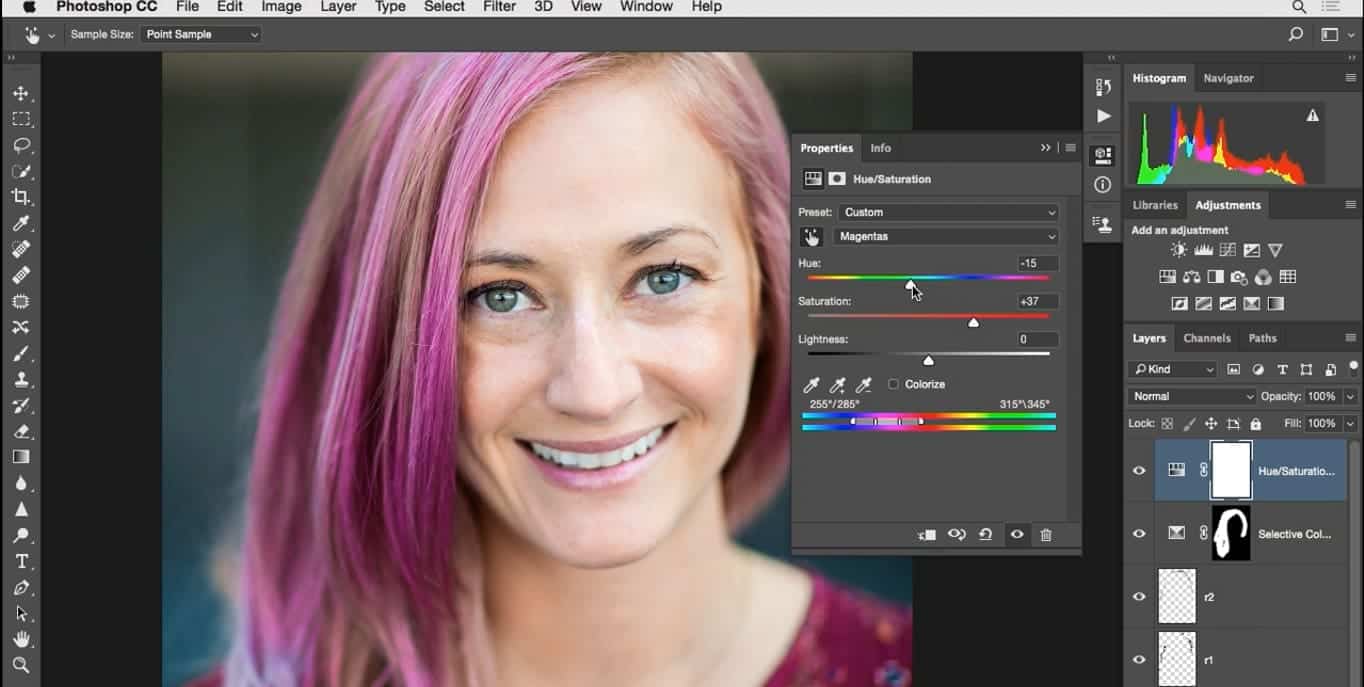
ممکن است فقط کمی نیاز به تغییر داشته باشد تا به رنگ مورد نظر در این جا برسید فکر کنم که الان خوب شده باشد. حالا دوباره قصد دارم که روی ماسک کارکنم پس ابتدا Ctrl+I فعال کردن قلم مو و نقاشی روی این مناطق با رنگ سفید.
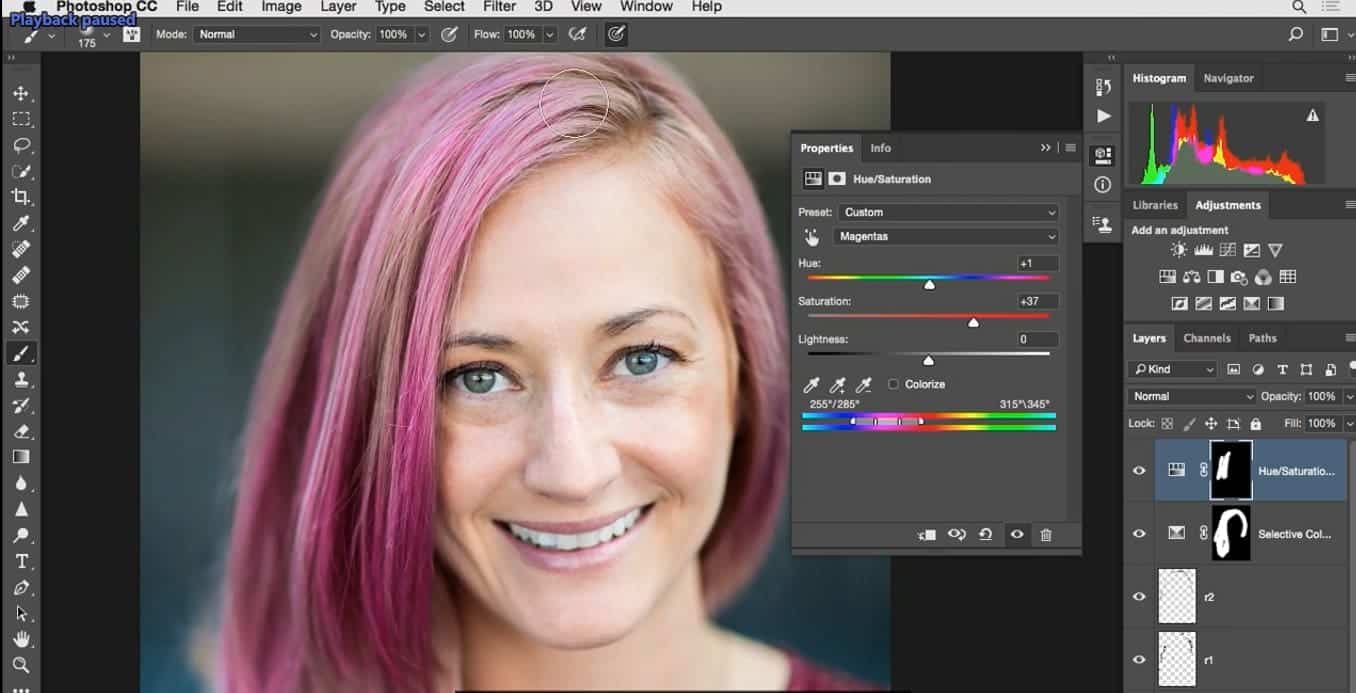
مشکل کار در این است که موهای رنگ شده نوعی از محو شدگی را در خود دارند که میتوانید در اینجا آن را ببینید و من روی آن تاکید میکنم که این کمی پانچ است اما در اینجا به صورت ناگهانی فاصله بین مناطقی که رنگ دارد و ندارد خیلی زیاد است مثل این بخش و همه این مناطق کوچک.
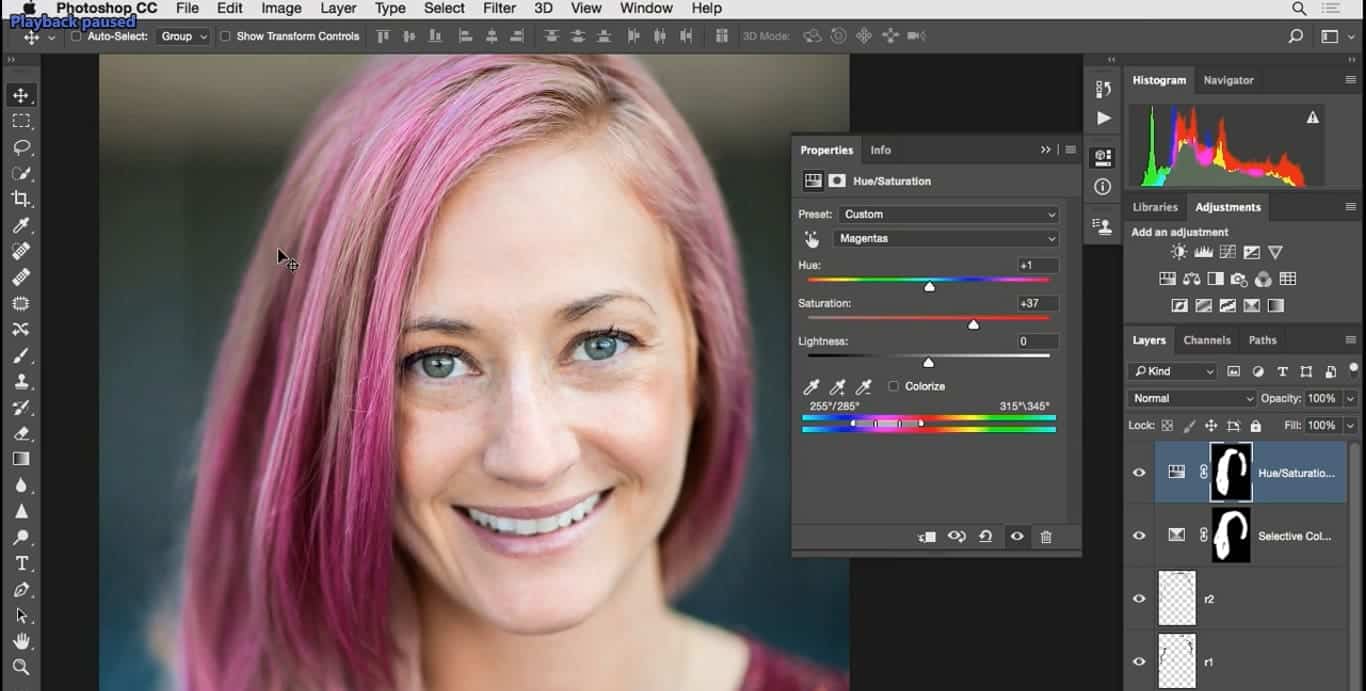
این همان بخشی است که من آخرین تنظیم خود را برای آن انجام می دهم یعنی استفاده از گزینه Colorize در قابلیت Hue/Saturation که باعث انتخاب رنگ مناسب خواهد شد و من می خواهم ای رنگ صورتی را داشته باشم مثلاً در این محدودهها، حالا ماسک را با Ctrl+I وارونه می کنم.
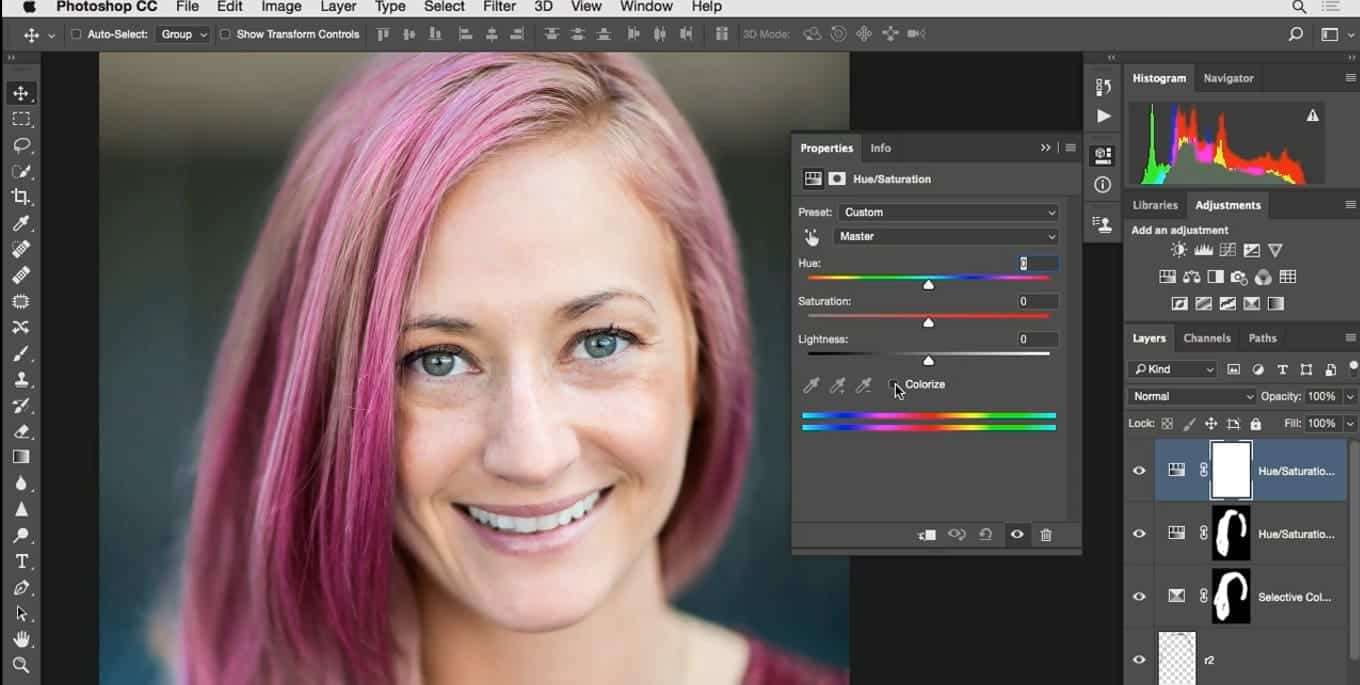
الان باید بگویم که کاری که Colorize انجام میدهد این است که آن فقط یک رنگ خالص را به همه تصویر اضافه میکند پس باید آن را ماسک کنیم پس کلید Command+I در مک و کلید Control+I در ویندوز، حالا با یک قلم مو و با مقدار Opacity به میزان ۲۰ درصد نقاشی می کنم این کار باعث می شود من به طور پیوسته رنگ را اضافه کنم و شکاف های رنگی را پر کنم. این کار با نقاشی کردن مداوم انجام میدهم.
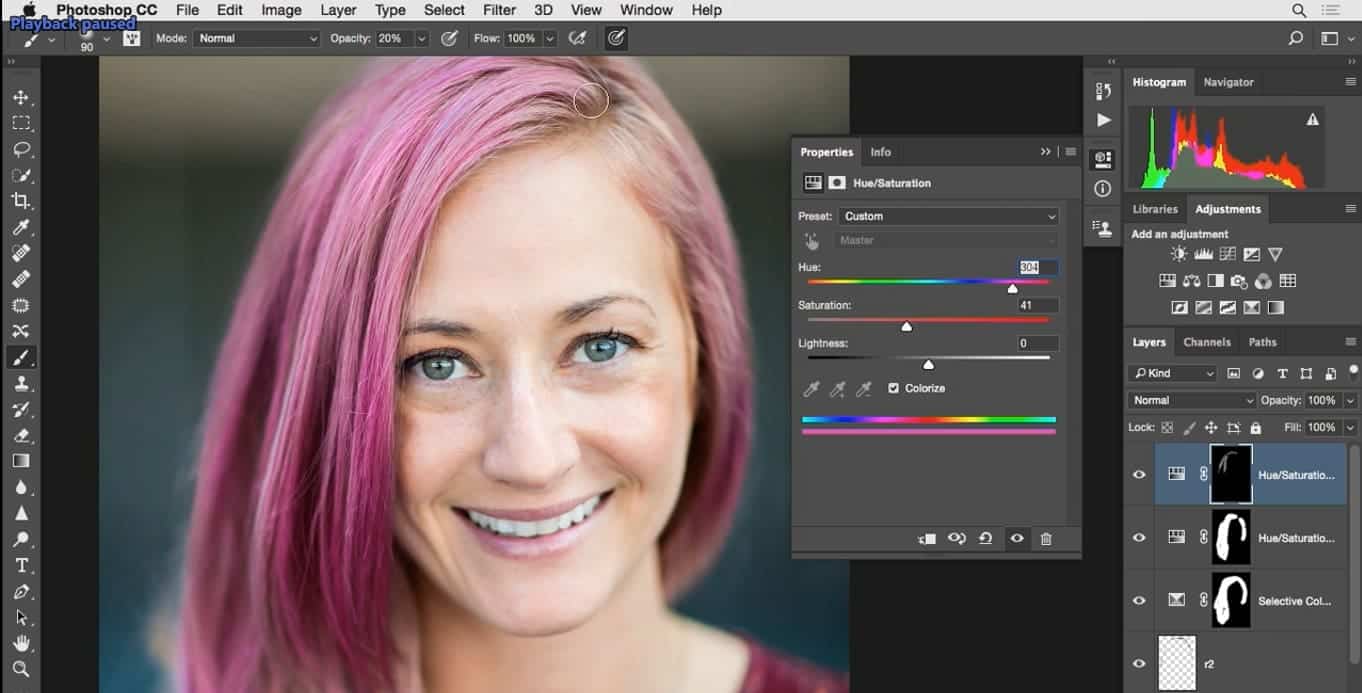
در اینجا مناطق خاصی نیز هست بخش هایی زیادی که هیچ رنگی را به خود نگرفته اند پس لازم است که من این بخش ها را نقاشی کنم و کمی هم در اینجا به دلیل اینکه من از مقدار کم Opacity استفاده می کنم این است که من می توانم به تدریج این بخش را نقاشی کنم.
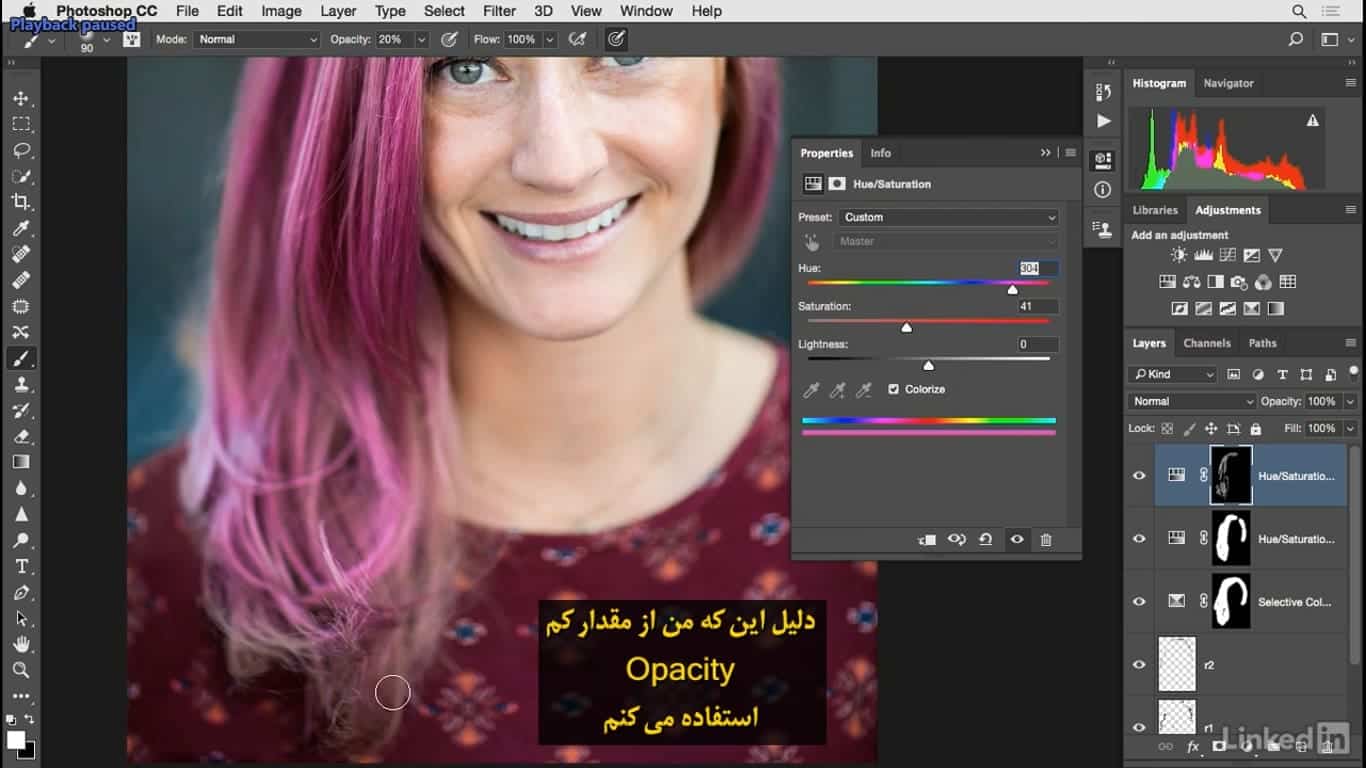
دست هیچ بخشی رنگ کامل ۱۰۰ درصد را به خود نمی گیرد مثل برخی قسمت ها شبیه این بخش که من فقط میخواستم کمی رنگ روشن در آن داشته باشم.
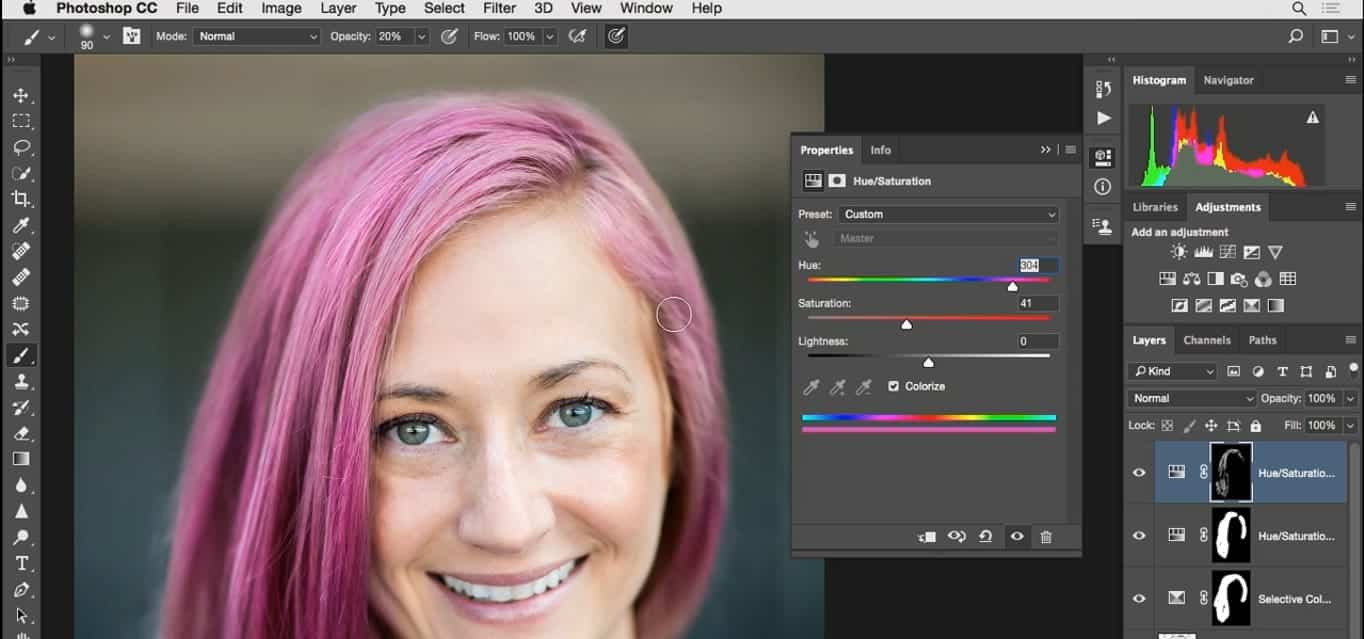
روش دیگری که گاهی اوقات زمان استفاده از Colorize خوب کار میکند تغییر حالت آمیختگی لایه به Soft Light است کمی جلوتر این کار را انجام خواهم داد. این کار باعث میشود رنگ موها که شبیه پنبه رنگ شده است دارای بافت بیشتر با کنتراست بهتری شود حالا نقاشی کردن را روی این بخش ها و این مناطق تمام میکنم فکر کنم خوب شده باشد و سپس حالت آمیختگی لایه را تغییر میدهم یک لحظه چند منطقه دیگر به نظر میرسد این مناطق پایین نیاز به کار دارد باید این کار را انجام دهم.
به نظر شما الان چطور است؟ باید مطمئن شوید که همه بخشهای مو را رنگ کرده اید خوب قدم بعدی و پایانی تغییر حالت آمیختگی به Soft Light است.
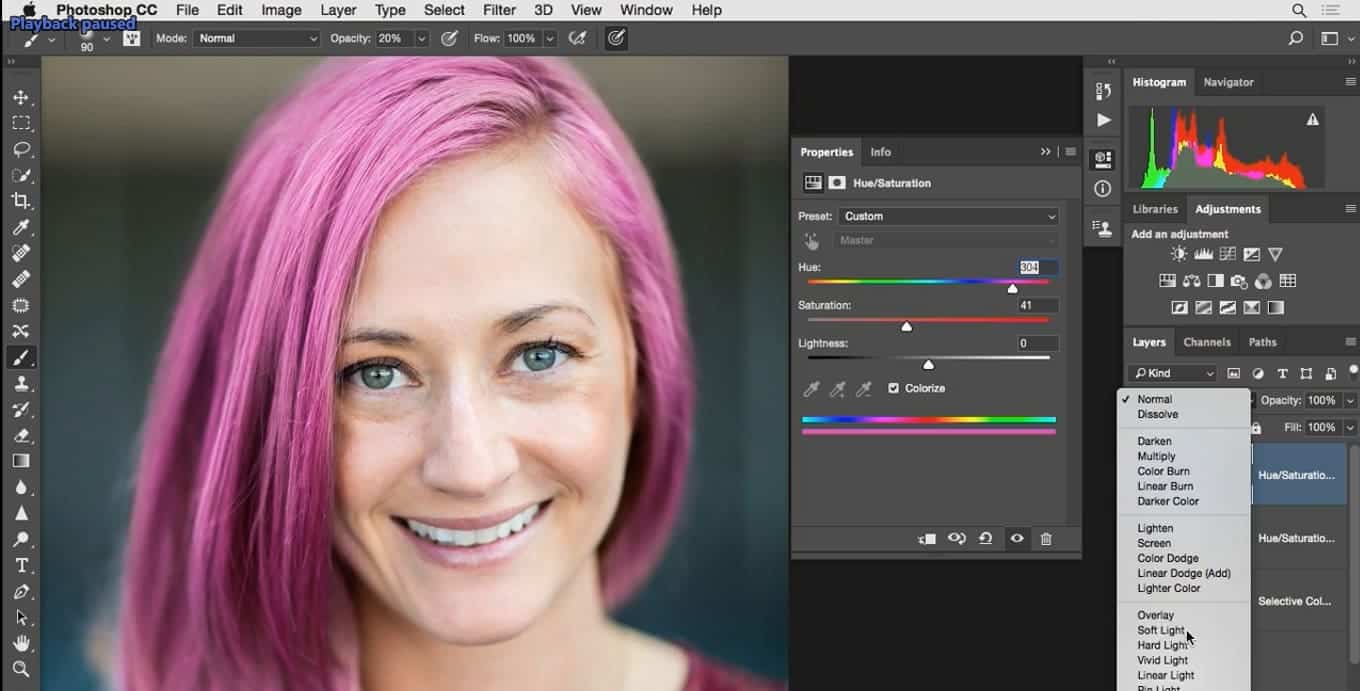
و با انجام این کار میتوانید ببینید حاصل کار طبیعی تر شده است. تفاوت آن با حالت Normal در این است که این حالت بیش از حد دقیق است و تصویر در این نما کمی غیر طبیعی و مصنوعی به نظر میرسد.
در مورد این تصویر به دلیل این که نور طبیعی در آن وجود دارد و خود پرتره طبیعی است ترجیح می دهم کمی آمیختگی در آن باشد به نظر من که این بهتر است و بهتر از که شما هم آن را داشته باشید این همه مراحلی است که ما در این چالش ایجاد کردیم میخواهم این لایه ها را برای شما توضیح دهم کار را با Spot Healing Brush شروع کردیم.
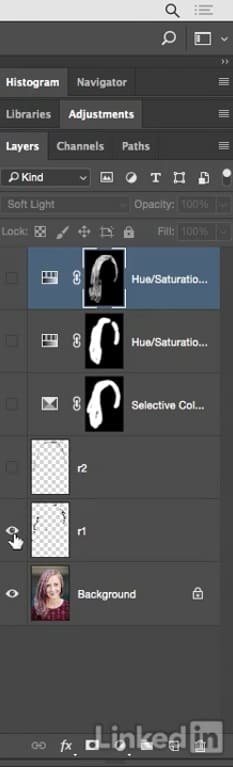
و بعد از آن کمی شبیه سازی کردیم در اینجا
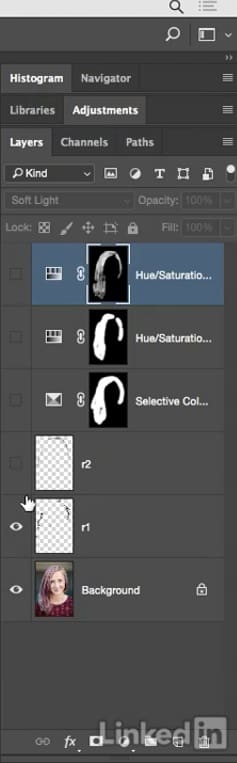
سپس لبه های کار را تمیز کردیم .
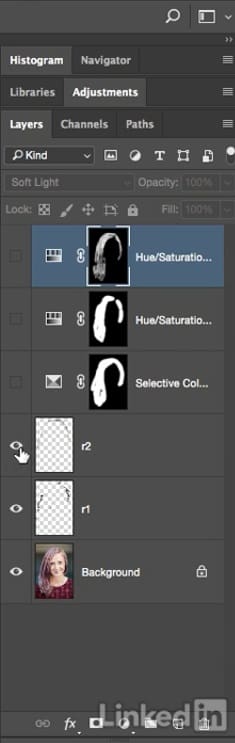
تقریباً همیشه باید این کار را انجام دهیم زمانی که از Spot Healing استفاده میکنیم سپس سراغ Selective Color رفتیم.
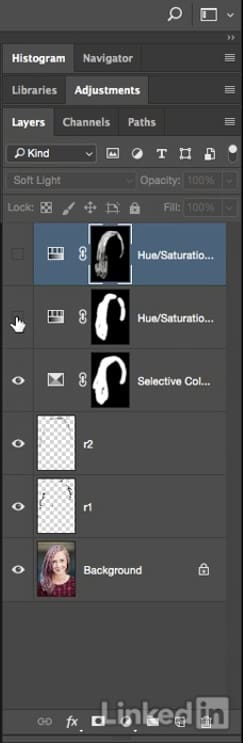
که رنگ سردی را تولید کرد البته تا زمانی که ازHue/Saturation استفاده نکردیم.
من متوجه شدم که باید تنظیم دیگری نیز داشته باشم البته آن Colorize است که به ما کمک کرد که این مرحله را به پایان برسانیم حالا نگاهی میاندازیم به مرحله قبل از ترمیم و همه لایه ها و در پایان ترمیم.
دیدگاه کاربران
بدون دیدگاه



