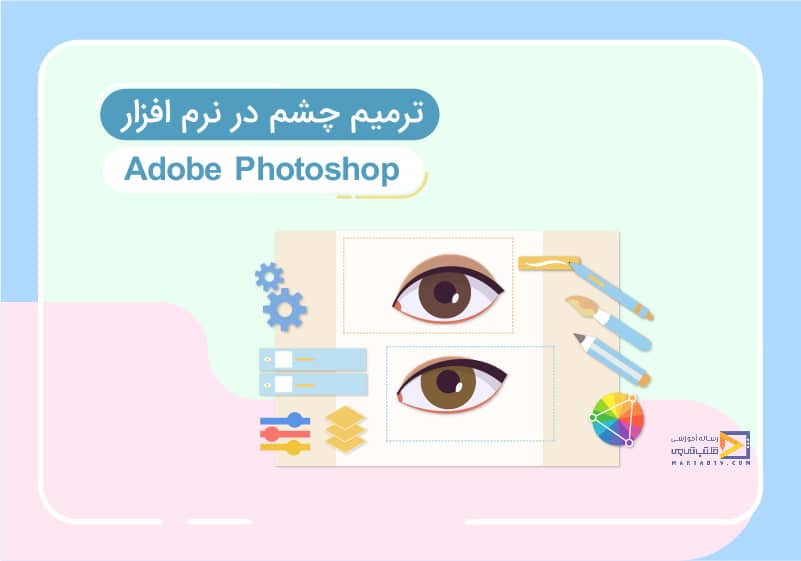
ترمیم چشم در فتوشاپ ( ساختار، سفیدی، رنگ)چشم در فتوشاپ
تاریخ انتشار : شهریور ۲۰, ۱۳۹۹ تاریخ به روز رسانی : دی ۲۴, ۱۴۰۲ نویسنده : پشتیبانی مکتب تی وی زمان مورد نیاز مطالعه : 24 دقیقه تعداد بازدید : 765 بازدیددر این قسمت از آموزش روتوش پرتره می خوایم با استفاده از تکنیک هایی که در قسمت های قبلی یاد گرفتیم میخواهیم ببینیم چگونه می توانیم روی جزئیات کوچک چشم کار کنیم این پرتره را به خاطر دارید در چند فصل قبل از آن استفاده کردیم تا بتوانیم برخی از عناصر مزاحم پس زمینه را حذف کنیم پس این پرتره تصویر در حال پیشرفت است.

آموزش رایگان فتوشاپ در نیم ساعت
برای شروع قصد دارم که روی چشمها تمرکز کنیم تصویر را زوم می کنیم تا به یک نمای بسته برسیم در چشم راست به طور خاص انگار چیزی در اینجا وجود دارد.
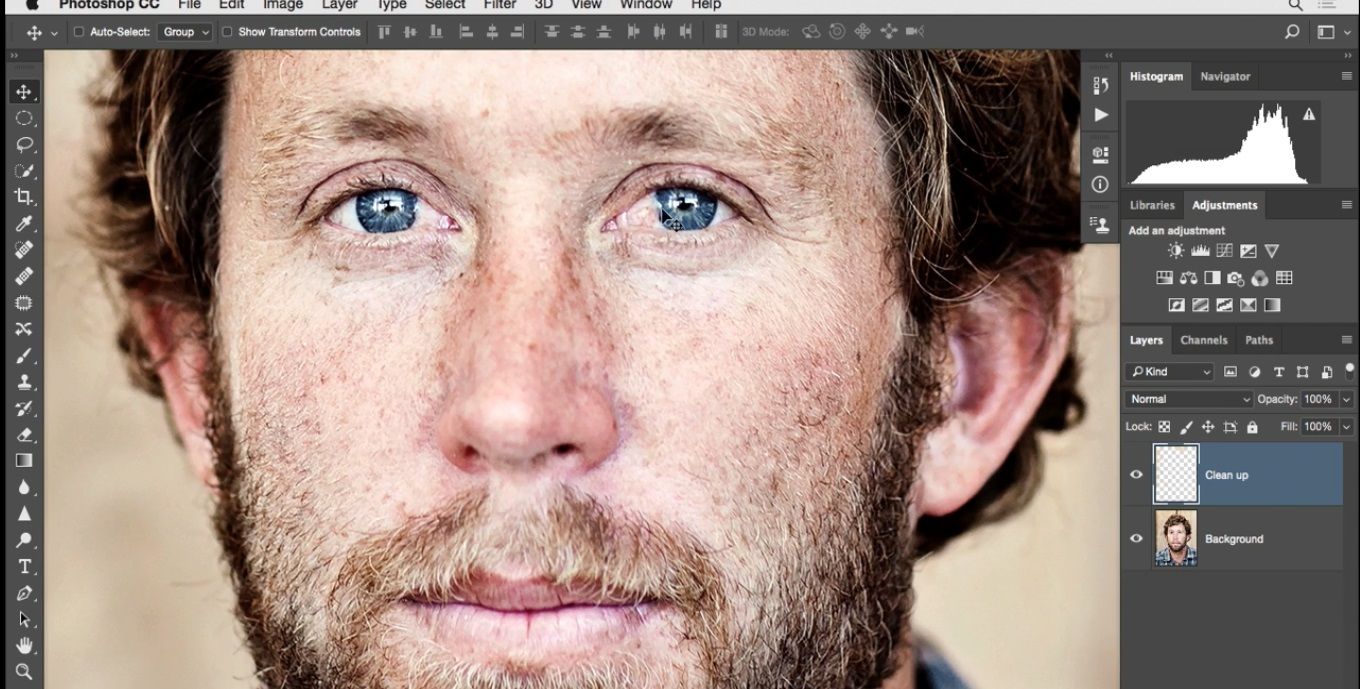
داخل چشم و ما میخواهیم آن را روتوش کنیم زمانی که مشکلی را در تصویر میبینید اغلب اولین چیزی که به ذهن شما می رسد این است که آیا ناحیه سالمی در تصویر وجود دارد که بتوانم از آن استفاده کنم با این دیدگاه میتوانیم از این بخش سالم از چشم چپ
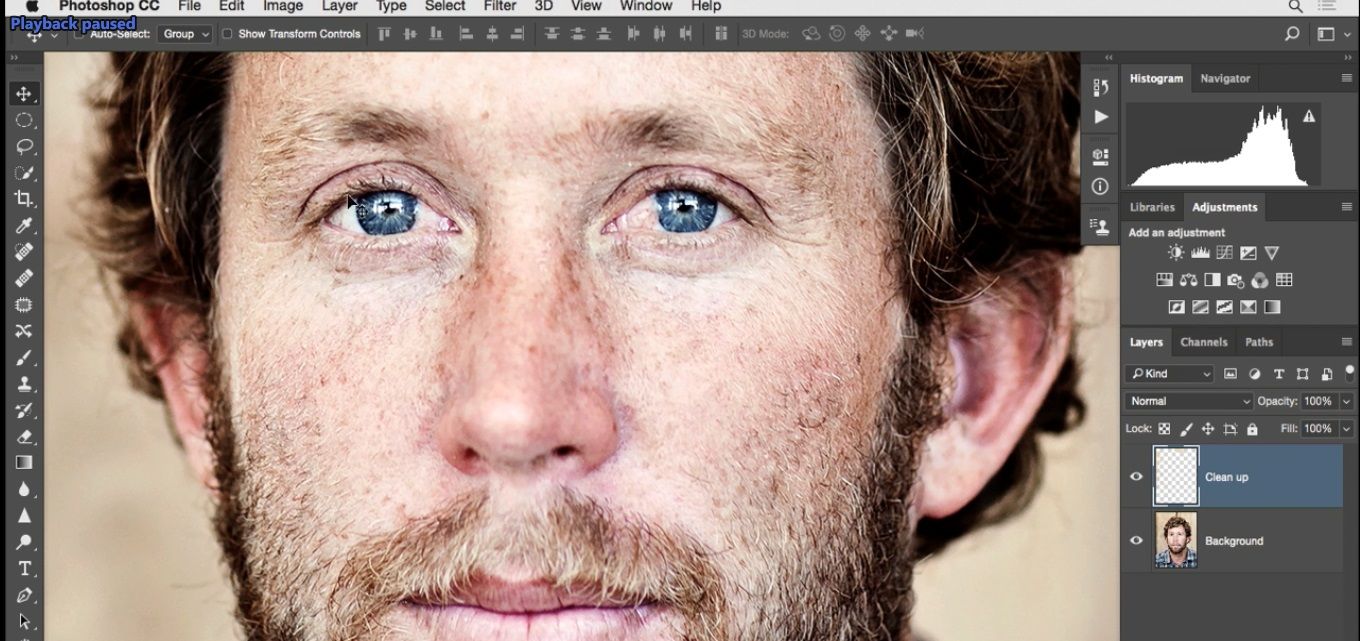
برای ترمیم استفاده کنیم. در اینجا چگونگی انجام این کار را یاد خواهیم گرفت به لایه پس زمینه میرویم از یک ابزار انتخاب مثل Lasso استفاده می کنیم و یک انتخاب بدین شکل ایجاد میکنیم.
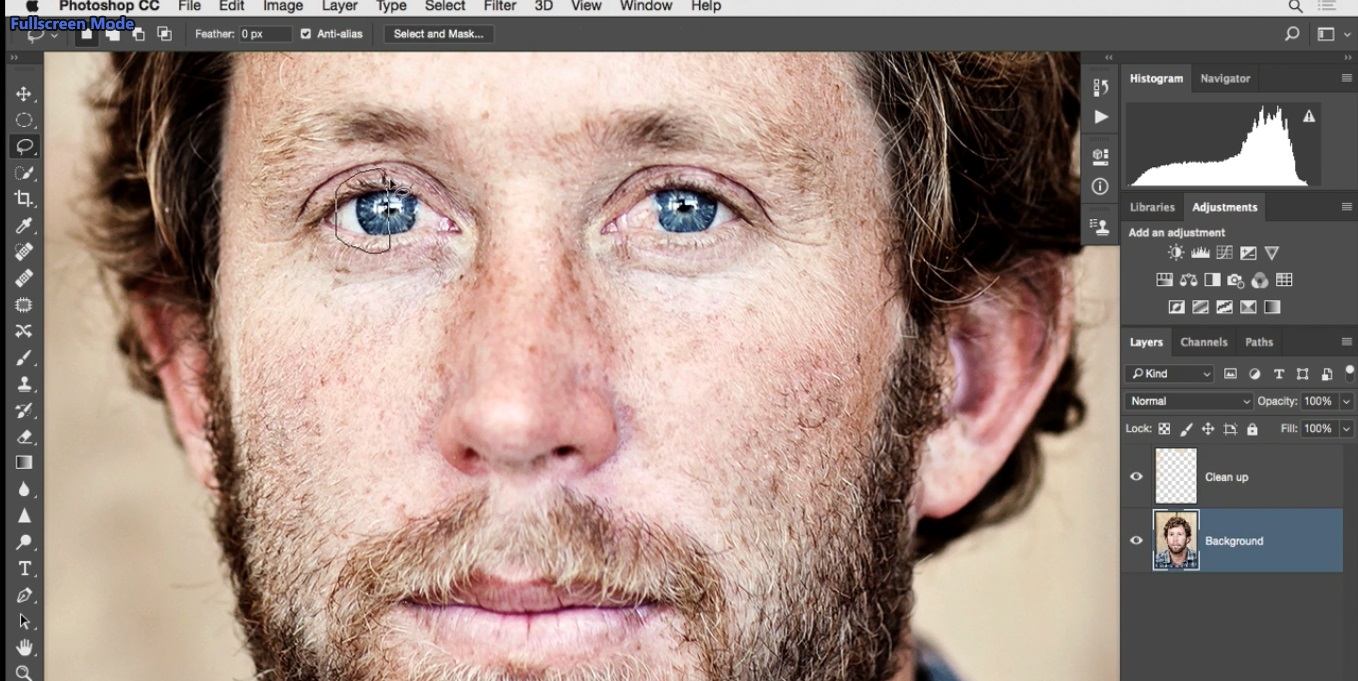
نیاز به دقت خیلی بالا نداریم اما همیشه سعی کنید کمی بیشتر از آنچه نیاز دارید انتخاب انجام دهید. با استفاده از کلید میانبر Ctrl+J از انتخاب خود یک کپی در لایه جدید ایجاد کنید.
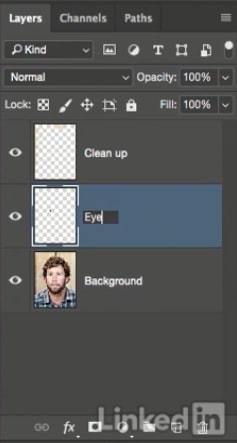
پس اساساً آنچه در این لایه داریم این قسمت از چشم است که در اینجا قرار دارد.
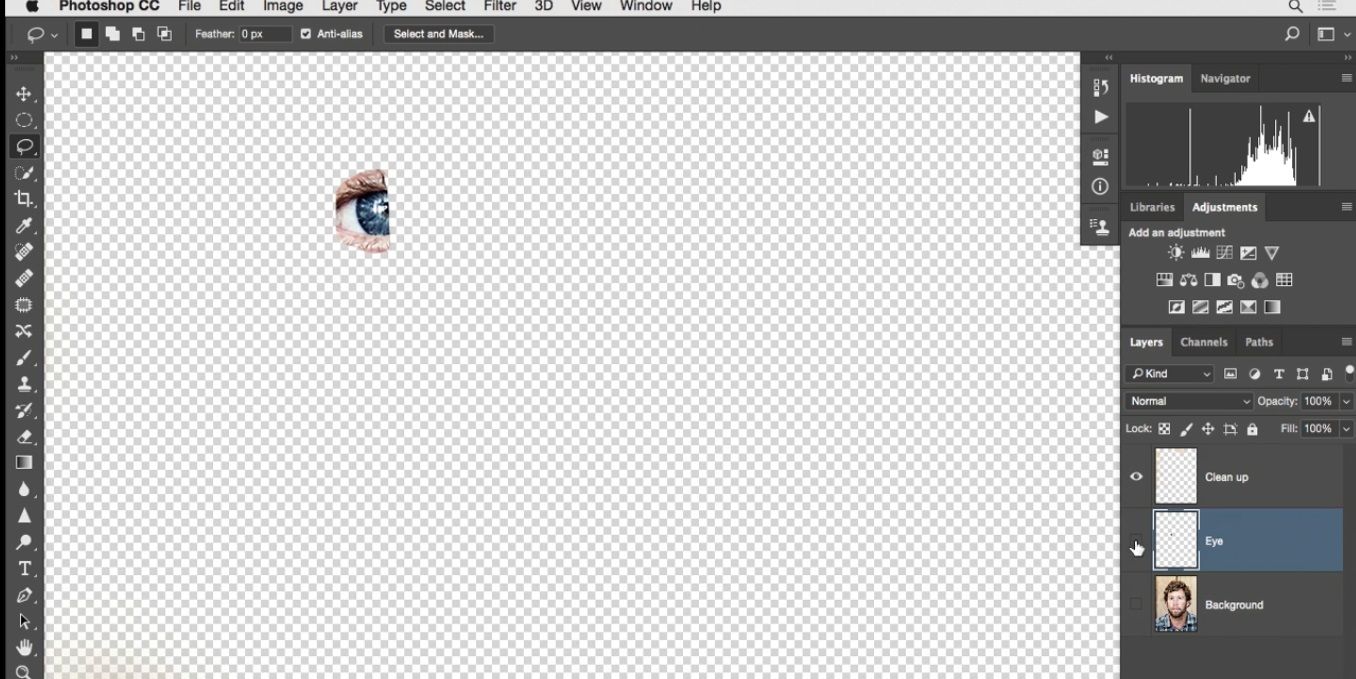
حالا این لایه در محل مورد نظر ما نیست ابتدا آن را به این قسمت از تصویر می آوریم.
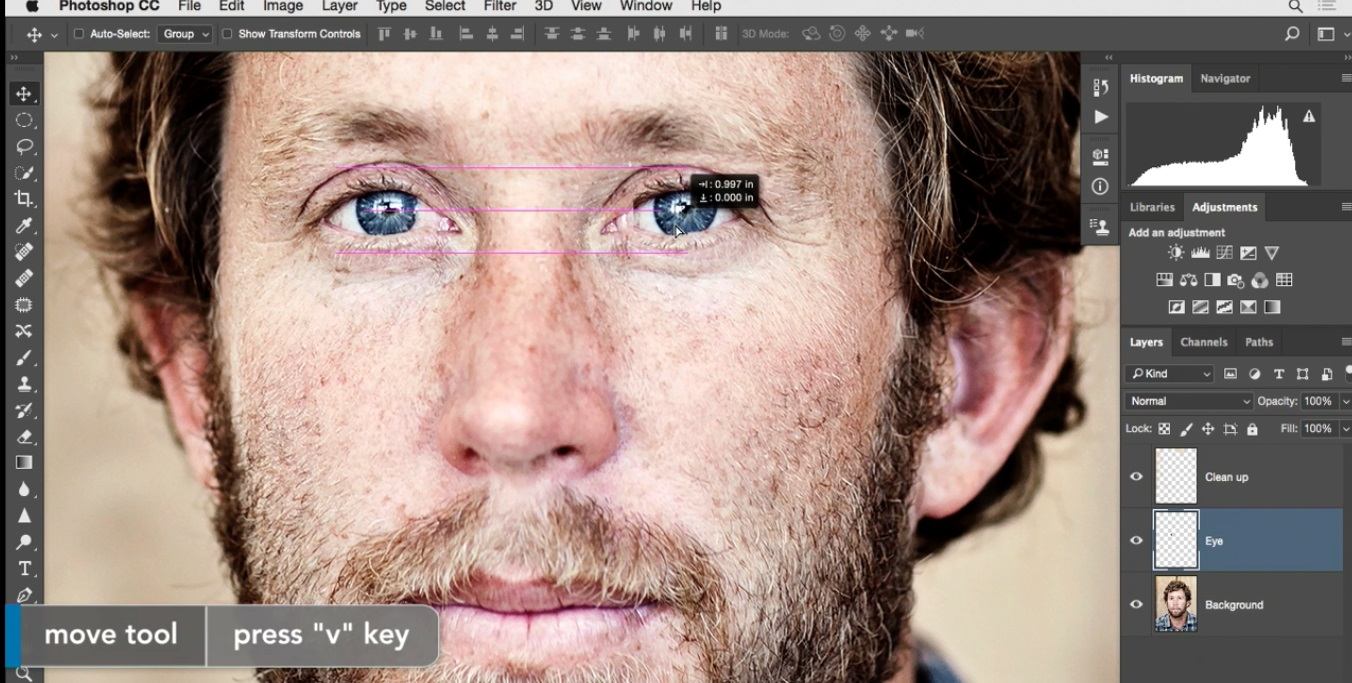
حالا باید زوم کنیم تا شکل چشم را در دسترس داشته باشیم.
خود حالا دقیقاً این لایه را باید کجا قرار دهم؟ تا کار صحیح به نظر برسد ما باید در طی چند مرحله این کار را انجام دهیم این کار چگونه انجام میشود؟ ابتدا یک ماسک برای این لایه فعال کنید.
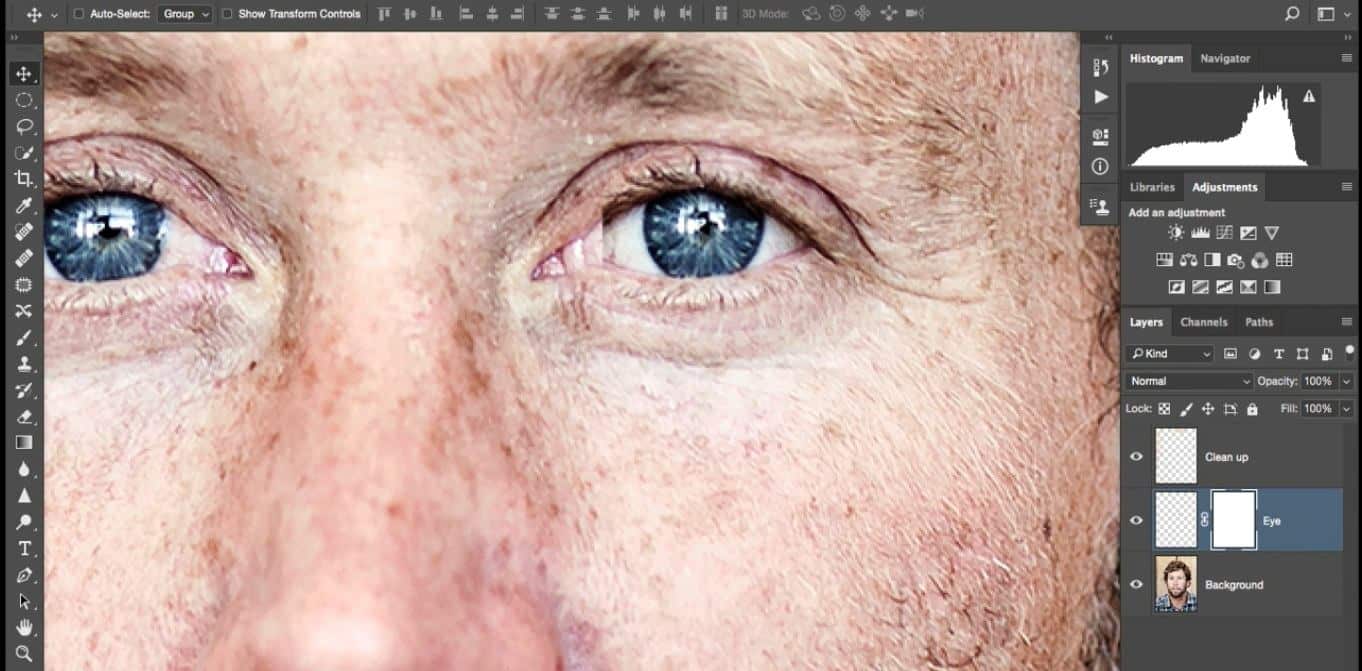
همانطور که قبلا این کار را انجام دادیم و سپس با رفتن به سربرگ ماسک روی دکمه Invert کلیک کنید.
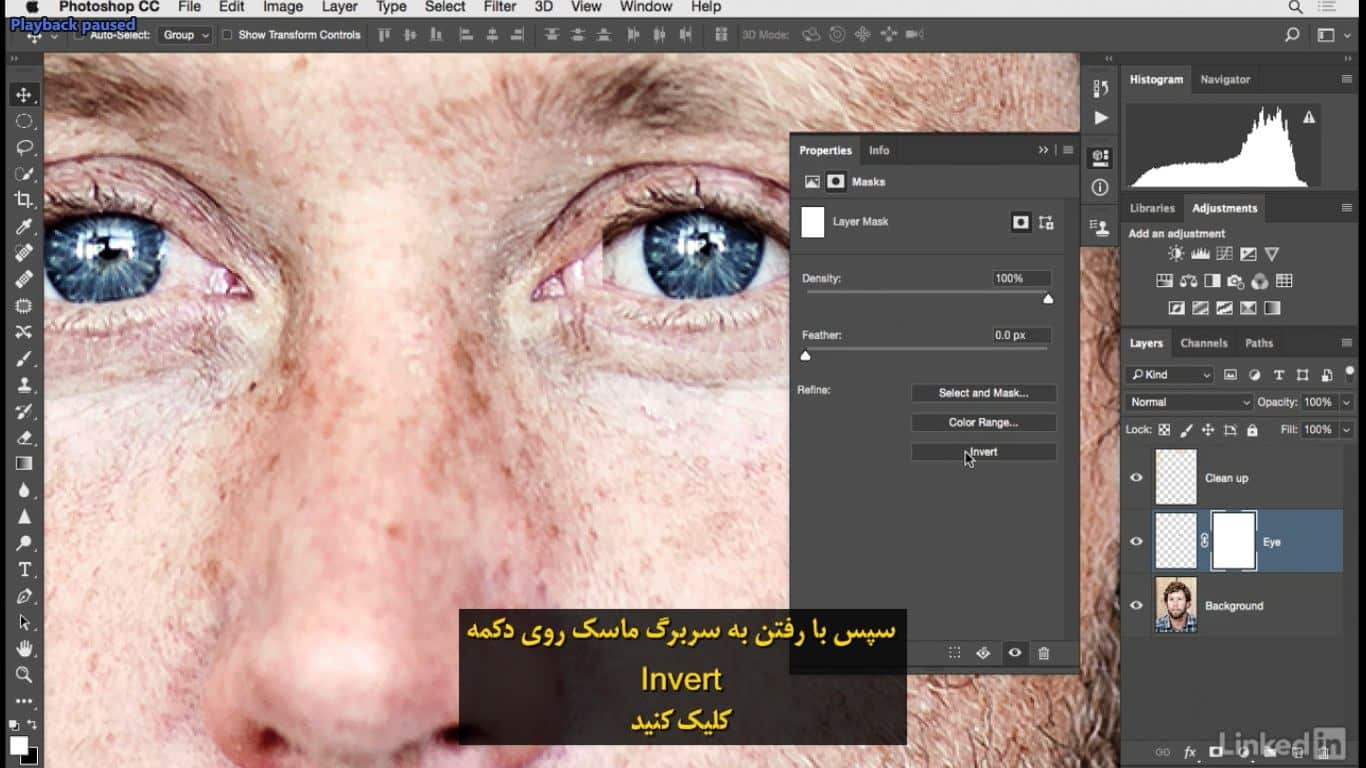
بعد از انجام این موارد ابزار قلم مو را بردارید میخواهیم با رنگ سفید ماسک را ویرایش کنیم. برای این کار نیاز به یک قلم موی کوچک داریم پس با فشردن کلید] قلم را کوچکتر میکنیم و با رنگ سفید لبه های این لایه را دقیقاً در همین جا نقاشی میکنم.
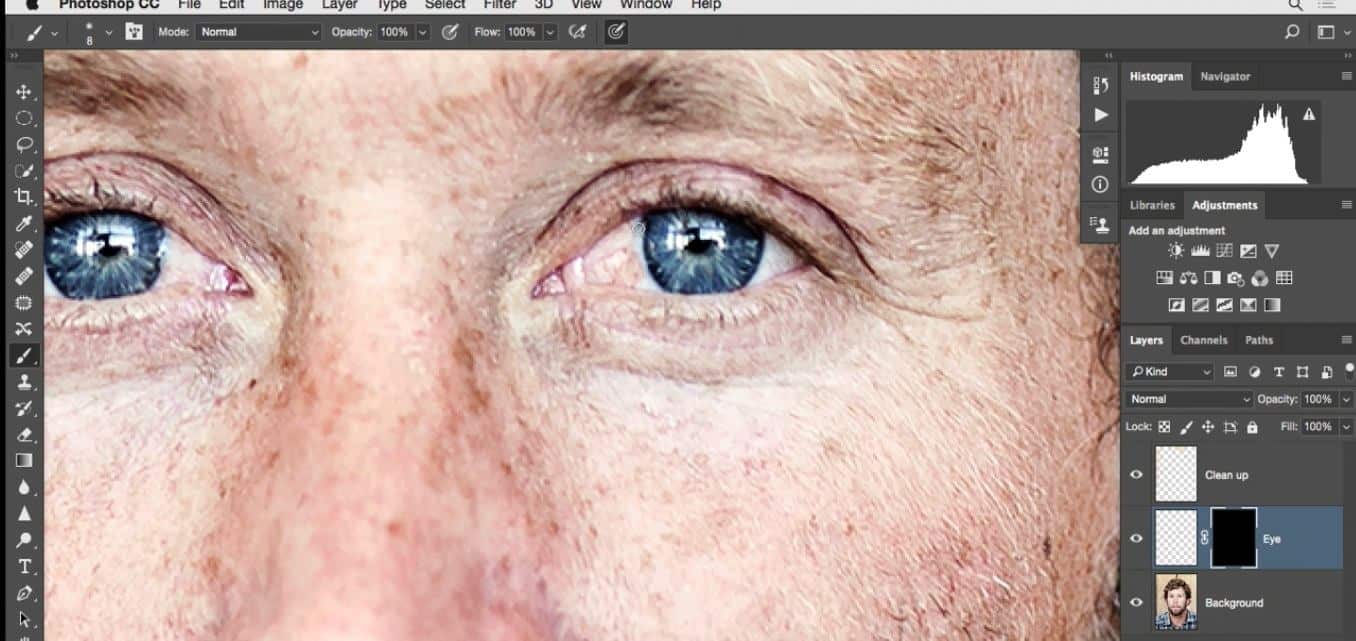
درست در محلی که نیاز دارم این بخش سالم را در آن ایجاد کنم، در حین کار متوجه می شوم که این لایه در محل دقیقی که میخواهم قرار ندارد.
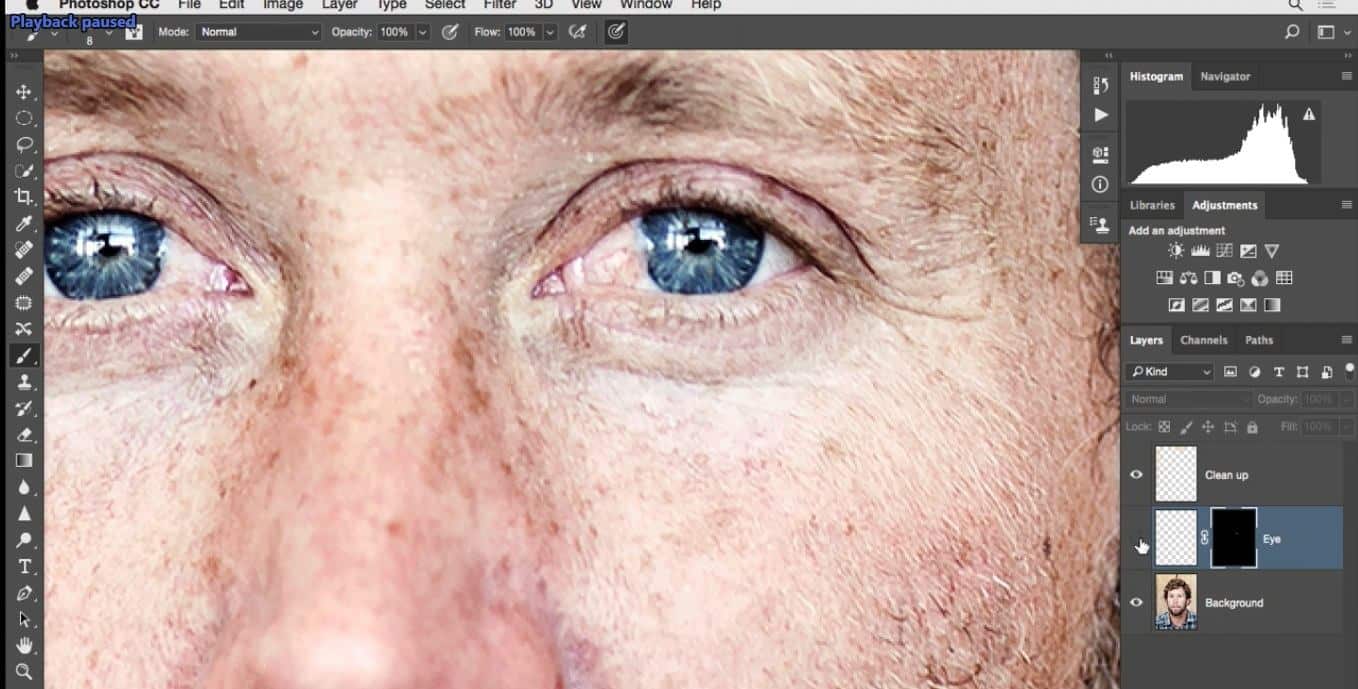
محل ماسک درست است اما در مورد چشم این طور نیست پس ابتدا روی آیکون لینک بین این دو کلیک میکنیم.
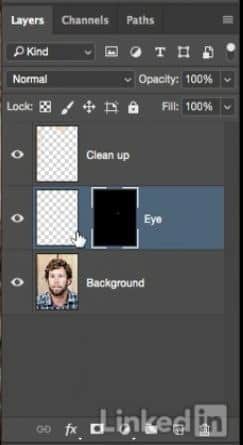
روی نمای کوچک مربوط به لایه چشم کلیک کنید و با استفاده از ابزار Move این بخش را جابه جا کنید ببینید.
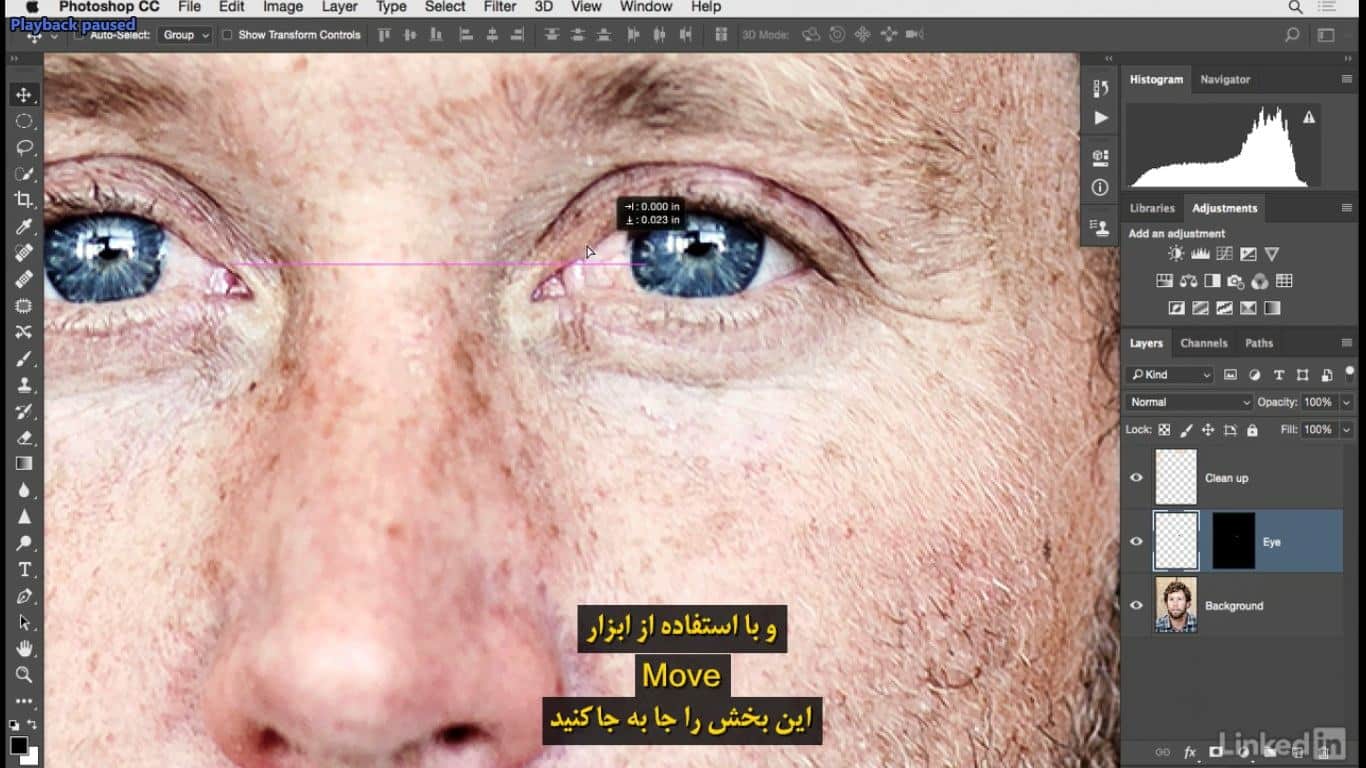
من چگونه محتویات این لایه را جابه جا می کنم من با جابهجایی لایه تلاش میکنم تا بتوانم آن را در محل درستی قرار دهم برای دقت کار می توانم از کلیدهای فلش استفاده کنم و سپس با خاموش و روشن کردن لایه می توانم مرحله قبل و بعد را بررسی کنم به صورت دقیق برای بعد از کار نگاهی میاندازم همانطور که می بینید با اینکه می تواند این لایه را به محل مناسب منتقل کنم اما شکل چشم درست نیست .
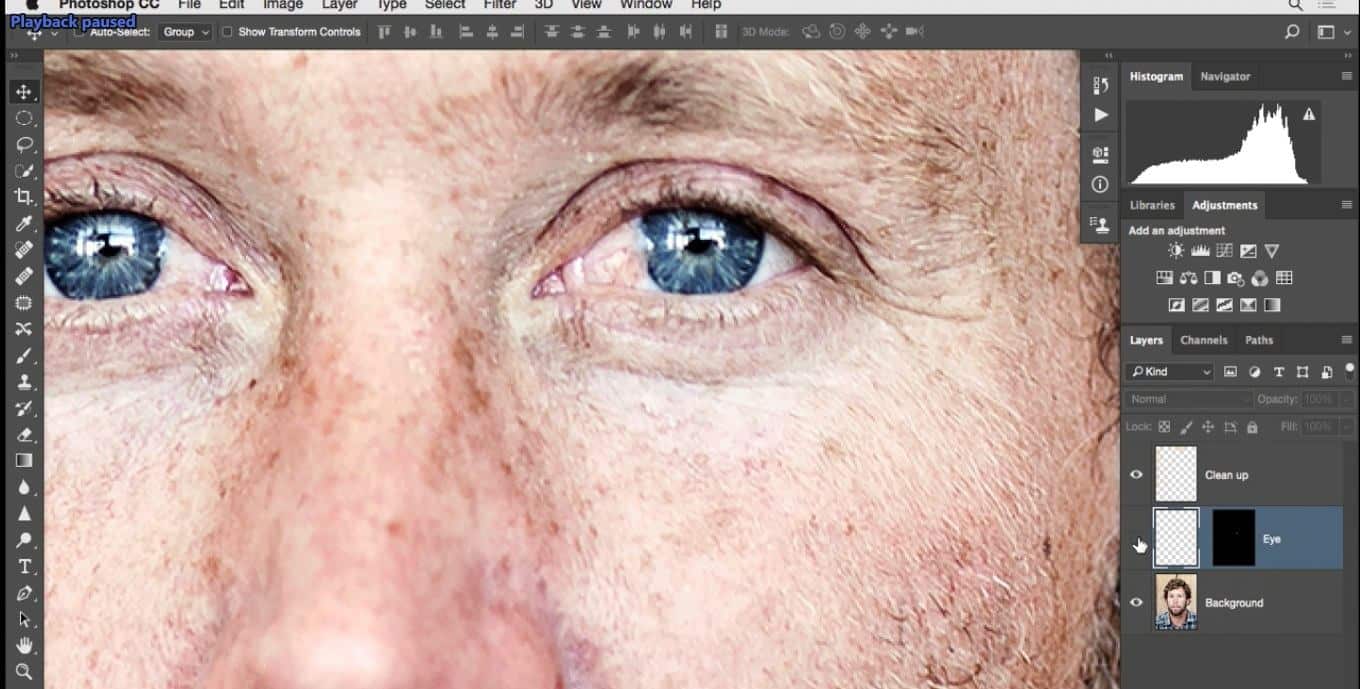
پس لازم است که آن را تغییر شکل دهم پس از مسیر Edit>Free Transform این قابلیت را فعال می کنم با نگه داشتن کلید Ctrl و جابه جا کردن لنگرهای گوشهای می توانم لایه را تغییر شکل دهم پس من با استفاده از لنگر های گوشهای شکل لایه را تغییرشکل می دهم.
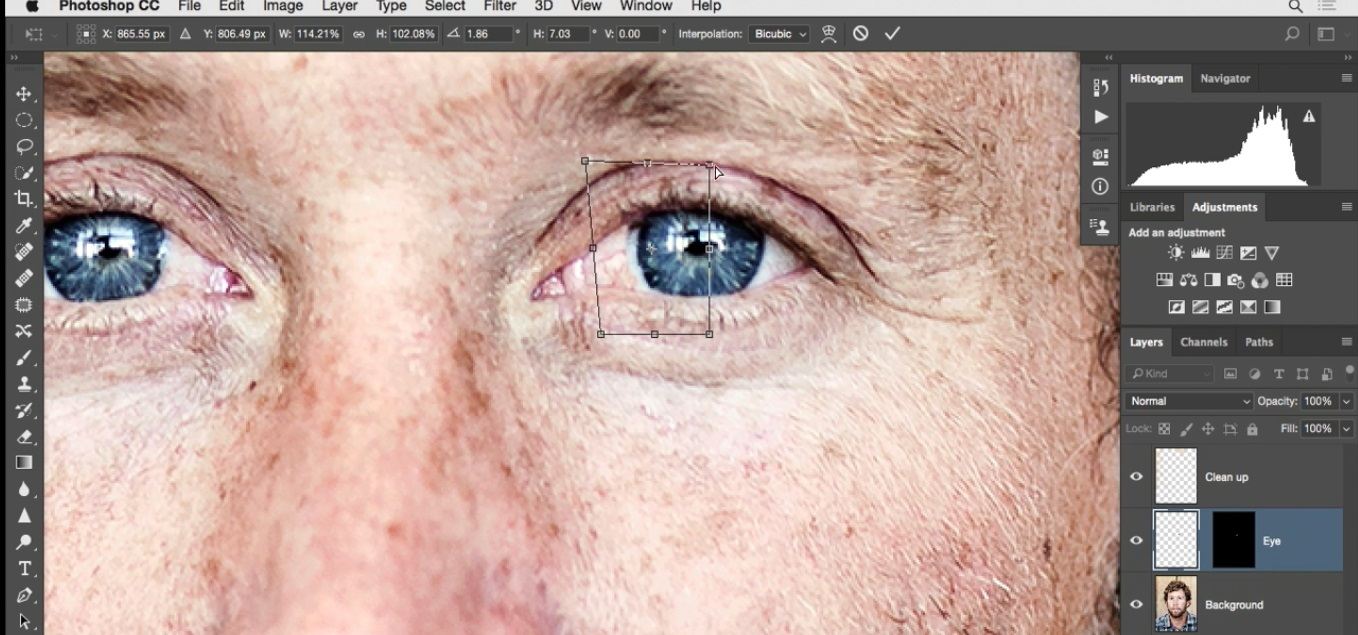
و این درست است
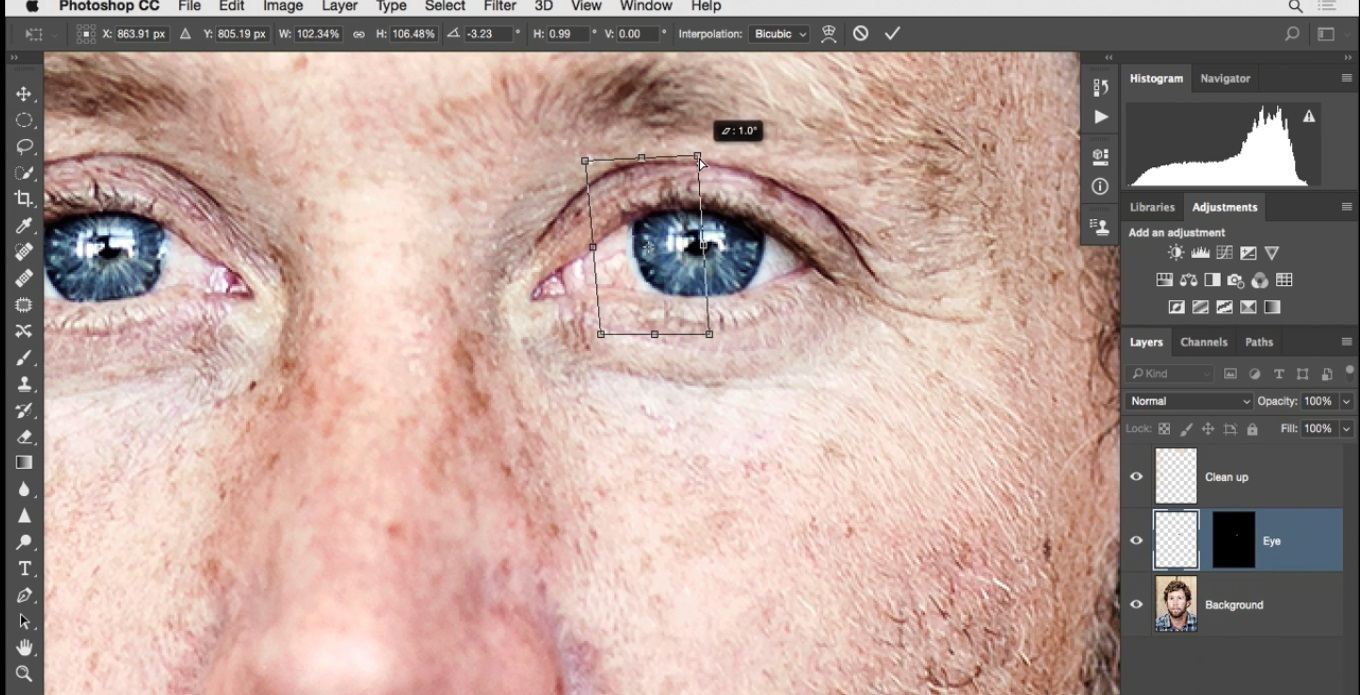
از آنجایی که این بخش متفاوت از چشم است پس نیاز است که آن را با این بخش تراز کنم و در پایان برای تایید کلید اینتر را میزنم به نمای قبل و بعد کار نگاهی بیندازیم تا مطمئن شویم که این شکل در مسیر درست و در نقطه صحیح قرار گرفته حالا دوباره به ماسک برمی گردیم.
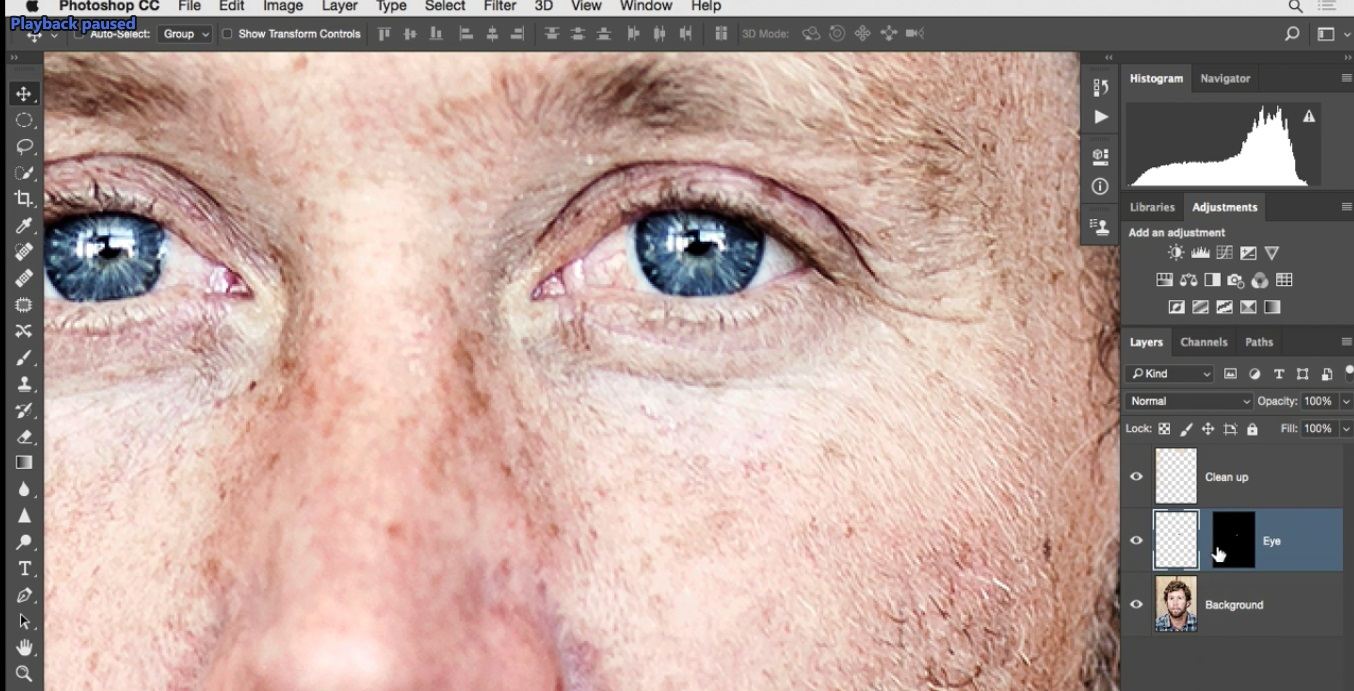
و با استفاده از قلم مو و البته رنگ مشکی هر چیز غیر عادی که نیاز ندارم را نقاشی می کنم .
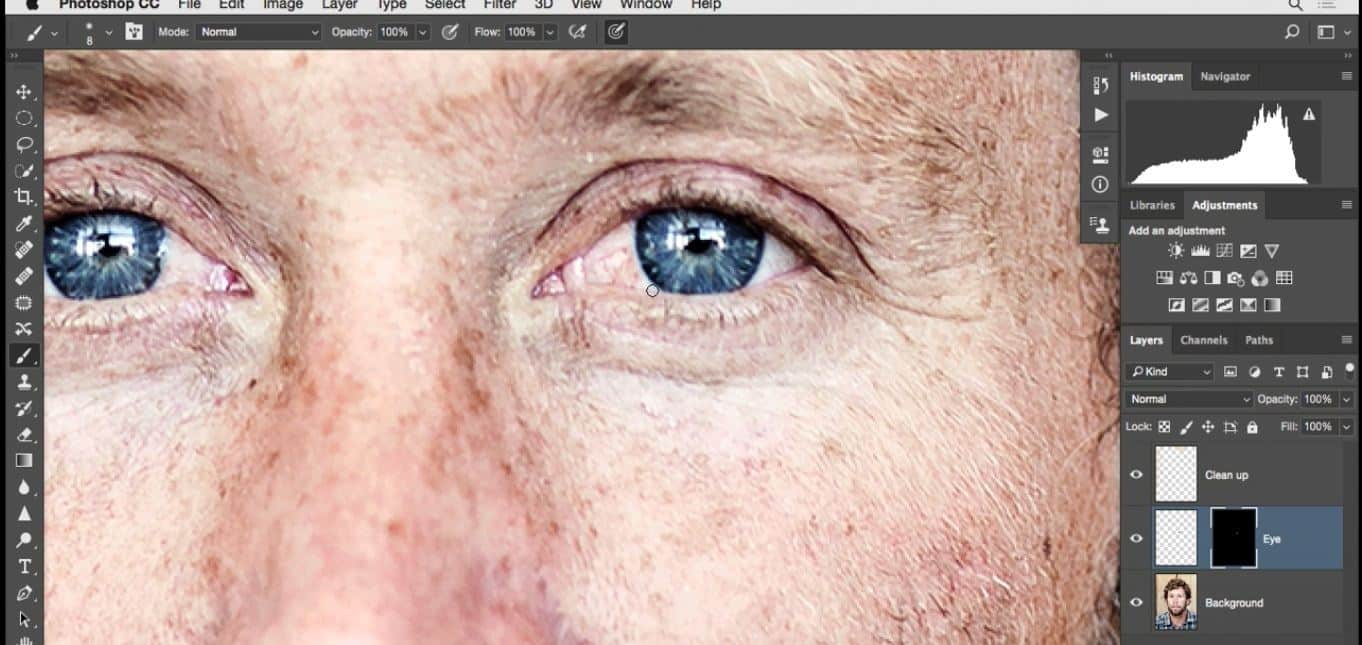
و الان چیزی که نیاز دارم یک لبه واضح در امتداد این بخش از چشم است. حالا می توانید ببینید من چگونه این بخش را ترمیم کرده ام دوباره قابلیت Free Transform را فعال میکنم چون به نظر می رسد این قسمت بالای چشم هنوز نیاز به کار دارد حتما باید یک قسمت صحیحی داشته باشید به این دلیل که این بخش قسمت مهمی از تصویر را تشکیل داده است خوب حالا تصمیم دارم مشکلی دیگر که در این قسمت از تصویر وجود دارد را ترمیم کنم.
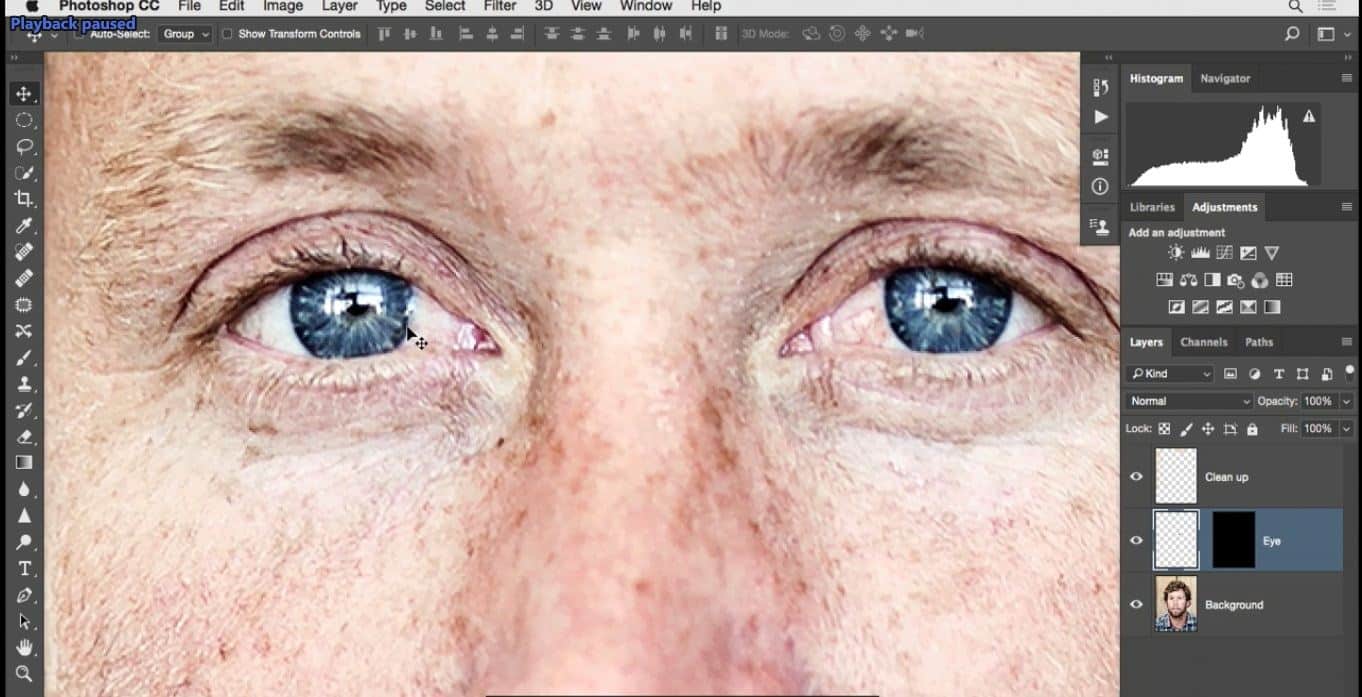
چگونه؟ خوب همان کار را مجدد انجام میدهم یک بار دیگر این مراحل را با هم انجام می دهیم با ابزار Lasso یک انتخاب ایجاد میکنیم.
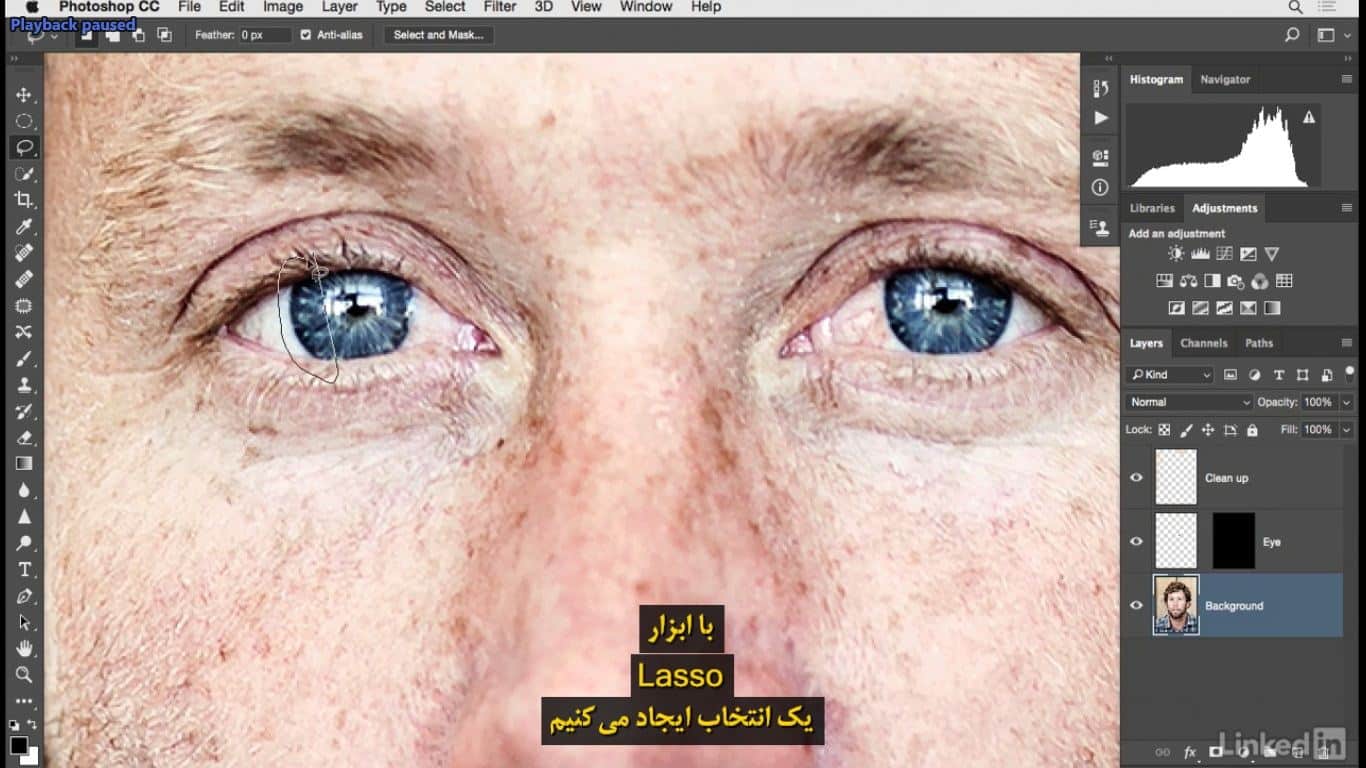
سپس با استفاده از کلید میانبر Ctrl+J از انتخاب یک لایه ایجاد می کنم آن را Eye-2 می گذارم.
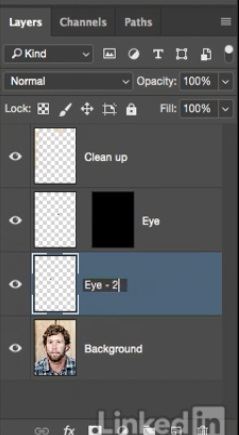
ابزار Move را فعال کرده و آن را جابجا می کنم.
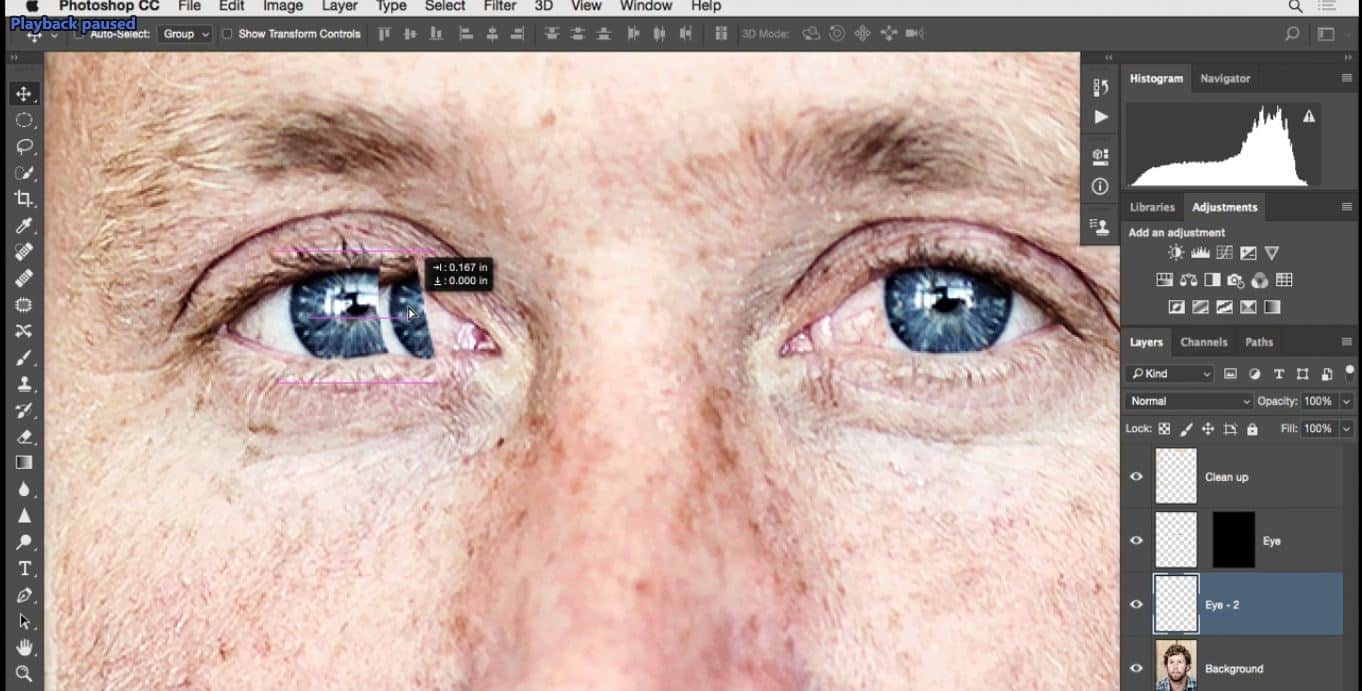
برای تغییر شکل و چرخش آن از مسیر Edit>Free Transform این قابلیت را فعال میکنم روی آن راست کلیک کرده و گزینه Flip Horizontal را انتخاب می کنم حالا سعی می کنم آن را در محل مناسب خودش قرار دهم .
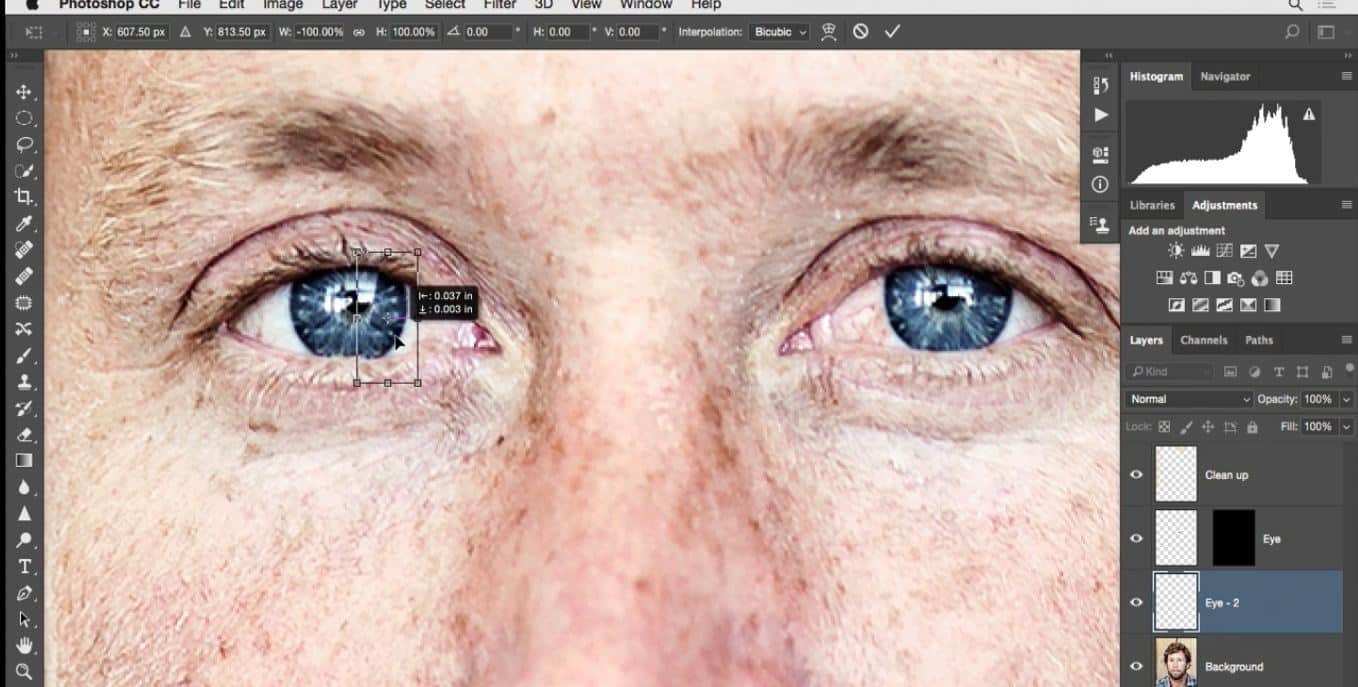
و در پایان کلید اینتر را میزنم. در قدم بعدی ماسک این لایه را فعال کرده و با استفاده از دکمه Invert در سربرگ ماسک آن را با رنگ مشکی پر می کنم.
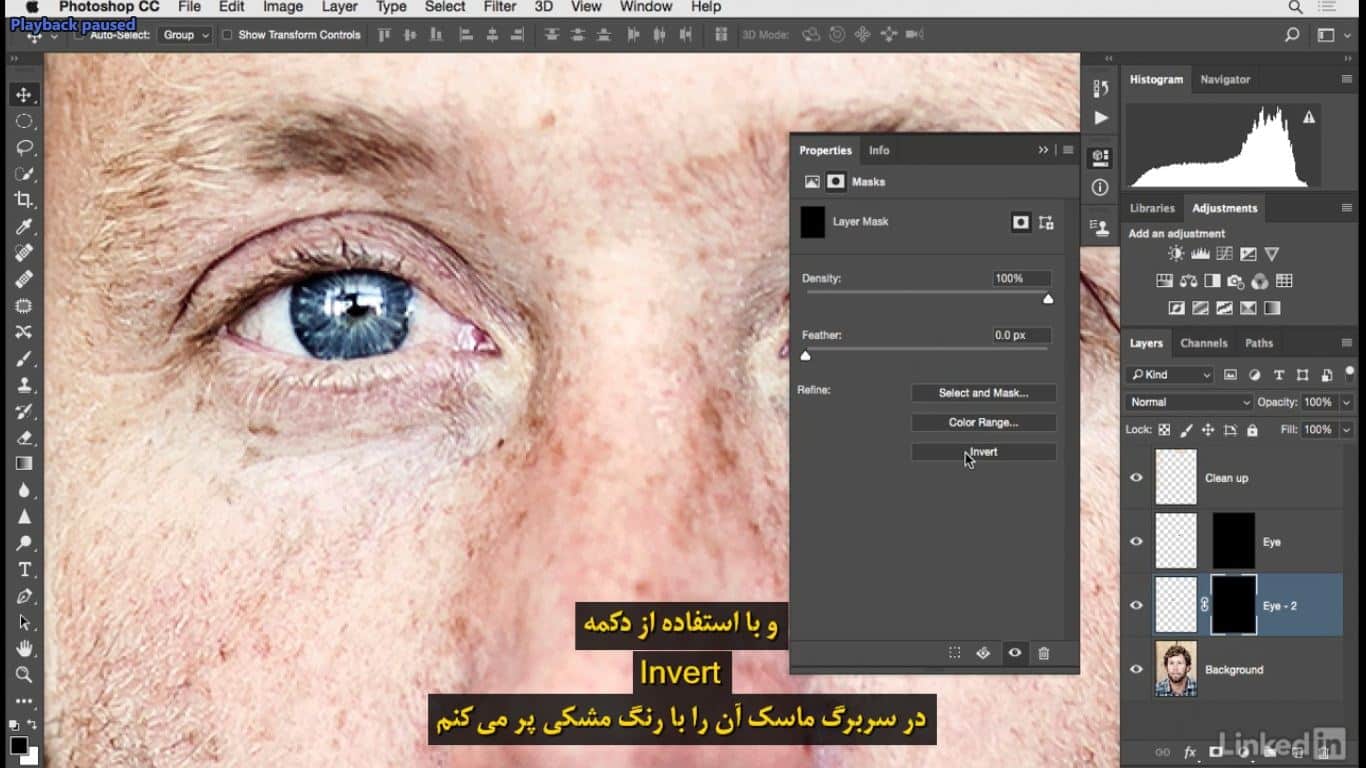
و حالا باید با رنگ سفید روی ماسک را نقاشی کنم و این کار را در امتداد لبه هایی که فکر میکنم که نیاز به اصلاح دارند انجام می دهم.
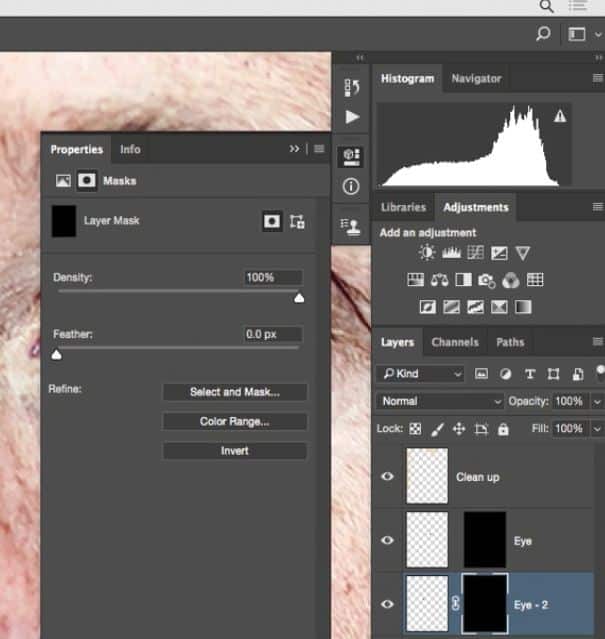
سپس ارتباط بین این دو را قطع می کنم.
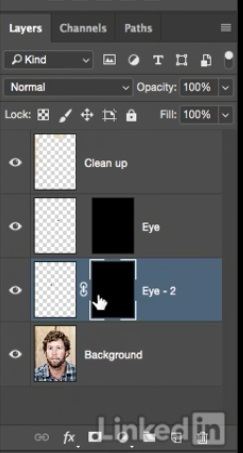
روی منطقه تصویر لایه کلیک کرده
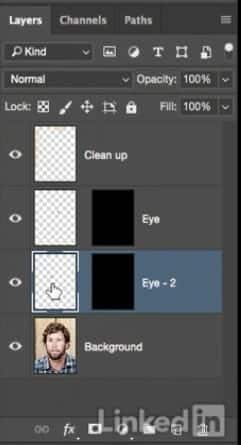
و آن را به جابجا میکنم. با استفاده از ابزار Move یا با استفاده از کلید های فلش و حالا به نظر می رسد که این مشکل کوچک به خوبی پوشش داده شده است حالا میخواهم محل مناسب این لایه را در این جا پیدا کنم برای این کار بهتر است که از ابزارFree Transform استفاده کنید پس مسیر Edit>Free Transform تا بتوانید به کمک آن شکل لایه را تغییر دهید.
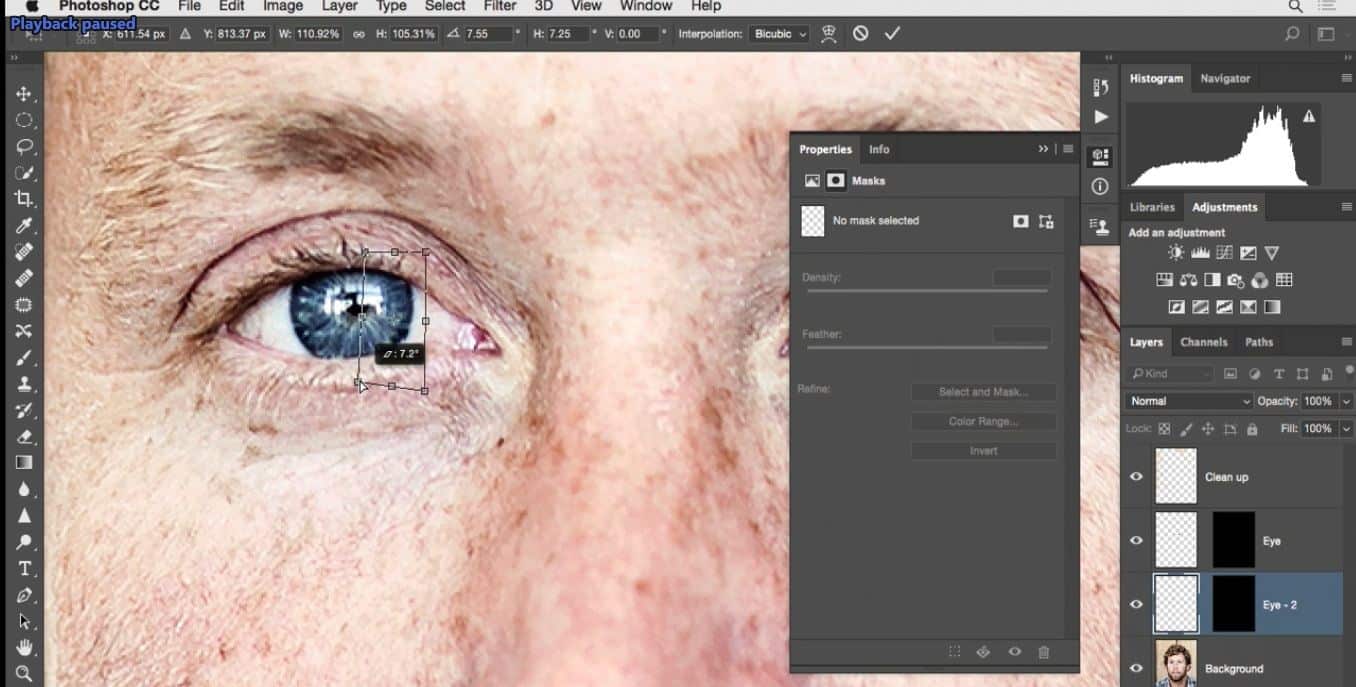
در ادامه روی ماسک لایه کار میکنیم در صورت نیاز می توانید به راحتی ماسک را ویرایش کنید اگر فقط می خواهید لبههای لایحه را ماسک کنید فقط کافی است روی همین بخش ها نقاشی کنید و بخش های دیگر را مخفی کنید.
شما قطعاً به بخشهای دیگر نیازی ندارید ما فقط دنبال تقویت بخشی از تصویر هستیم با این که کمی سخت به نظر می رسد اما این قابلیت می تواند زمانی که با همچین شرایطی در تصویر روبرو میشوید واقعا مفید باشد در این نمونه با این چشم ها نمی دانم که می توانید تغییرات را ببینید چون خیلی کوچک هستند اما آنچه که برای من به پرتره اضافه کرده است این است که باعث شده چشم ها قدرتمند تر به نظر برسند.
در هر صورت اینجا چیزهای دیگری هستند که ممکن است بخواهید آن ها را در چشم ها پاکسازی و تمیز کنید نه فقط در این بخش بلکه در بخش های دیگر نیز وجود دارند در هر صورت در این تکنیک دیدید که چگونه یک انتخاب ایجاد کردیم و آن را در یک لایه قرار دادیم و سپس از یک ماسک برای تنظیم و قرار دادن آن در یک محل مشخص استفاده کردیم و این کاری بود که ما با این پرتره انجام دادیم.
در این قسمت از آموزش روتوش پرتره به اصلاح بخش های سفیدی چشم می پردازیم . در این تمرین با این پرتره ها کار خواهیم کرد و این همان تصویری است که در آموزش های قبلی با آن کار کردیم.
قبلاً توضیح دادیم چگونه می توانید قسمت هایی از پوست و تون های آن و همچنین روشنایی پوست را بهبود دهید، الان قصد دارم روی چشم ها کار کنم و اغلب این ترمیم ها یک جریان کاری محسوب می شود سپس به سراغ بخش دیگری میرویم. خوب حالا در این تصویر روی چشمها زوم کنید تا نمای که میبینید را داشته باشیم هدف من در این پرتره چشم هاست برای من چشم ها بینهایت جذاب هستند و زمانی که خوب زوم می کنم متوجه رگههایی در چشم می شوم.
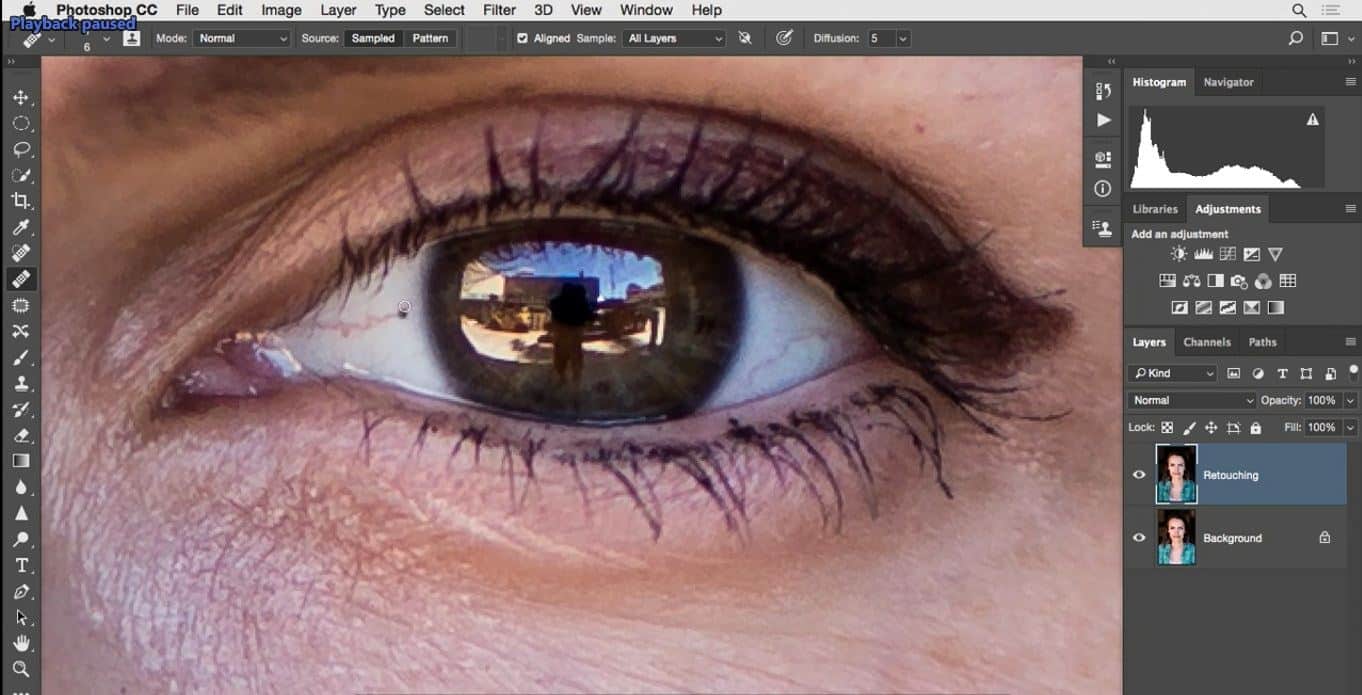
که می خواهم آنها را از چشم حذف کنم پس یک لایه جدید ایجاد می کنم آیکون New Layer کلیک کرده و سپس با دابل کلیک روی نام لایه آن را به Eyes تغییر میدهیم.
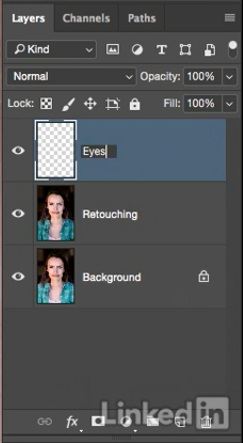
در این مرحله قصد دارم که از ابزار Spot Healing Brush برای کار استفاده کنم. پس ابزار مورد نظر را فعال میکنیم و در نوار تنظیمات می توانیم اندازه قلم مو را تغییر دهیم.
اغلب متوجه می شوید که اندازه قلم مو خیلی بزرگ است در این حالت کلید] را چندین بار فشار دهید تا اندازه قلم مو کاهش یابد گزینه Sample All Layers را فعال کنید تا همه روتوش های شما در لایه بالا انجام شود و باید اندازه قلم را کمی بزرگتر از اندازه ناحیهای که روتوش میکنید تنظیم کنید.
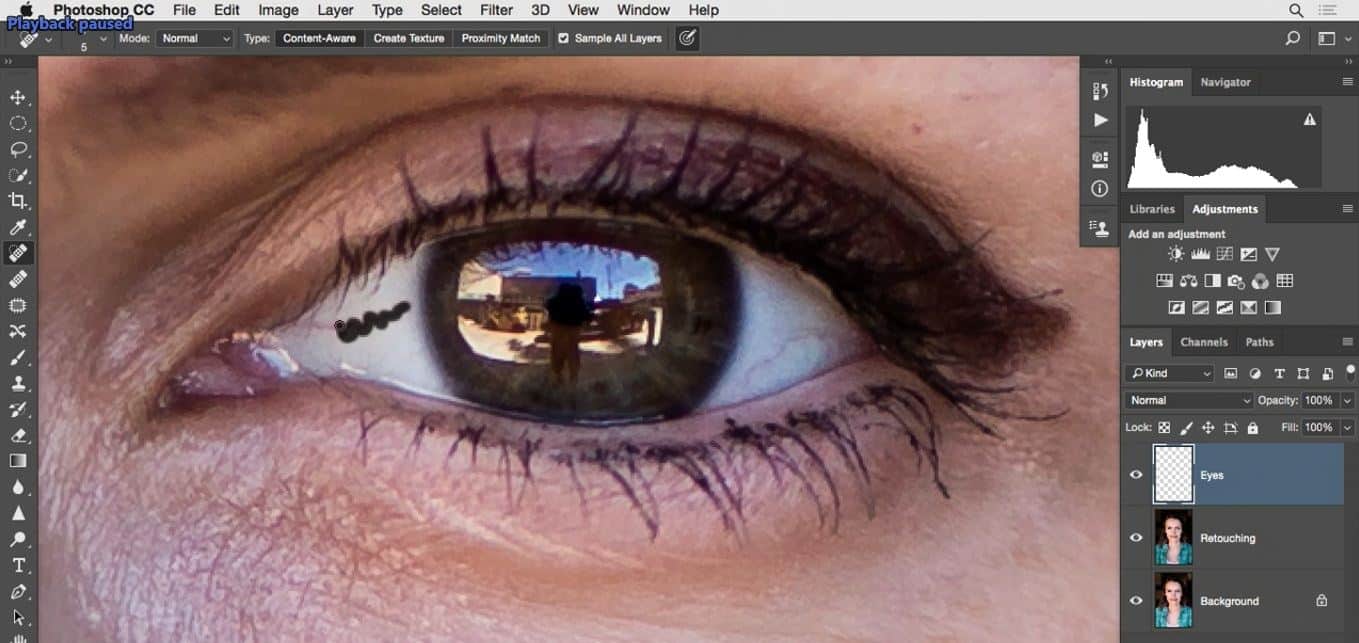
که در این مورد این چند رگه کوچک است پس کار را ادامه داده روی این قسمت نقاشی می کنیم کلید [ را فشار می دهیم تا اندازه قلم مو کمی بزرگتر شود و سپس این بخش را نقاشی می کنم.
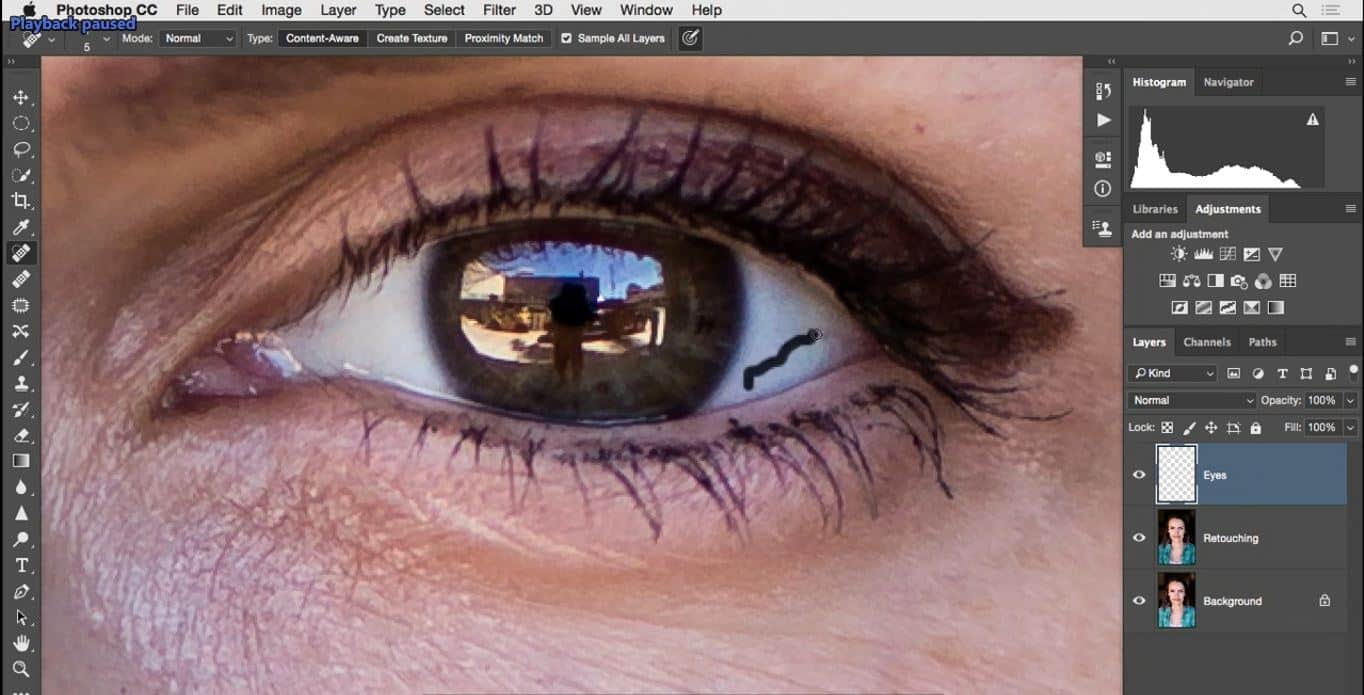
اگر متوجه شدید که این روش به خوبی کار نمی کند یا ابزارSpot Healing Brush درستی عمل نمی کند سعی کنید از Healing Brush استفاده کنید. دلیل آن این است که بعضی اوقات زمانی که منطقه نمونه خود را انتخاب می کنید و در فضای کوچک کار میکنید شبیه همین چشم ها
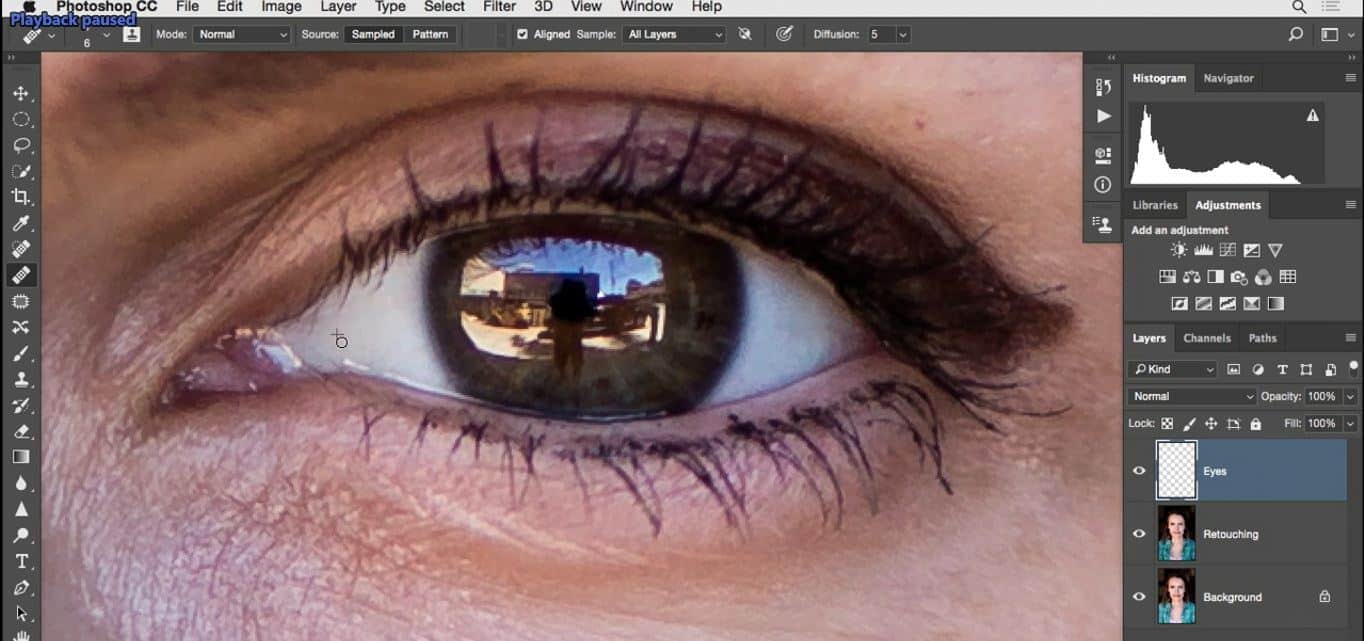
این ابزار می تواند کمک کند یک نمونه خوب را انتخاب کرده و سپس هر لکه یا عنصر مزاحمی را حذف یا روتوش کنید.
خوب حالا با این رگهای عنکبوتی کوچک چه کار کنیم؟ روش دیگری که ما میتوانیم انجام دهیم به غیر از استفاده از Healing Brush و نمونه گیری و نقاشی روی مقصد
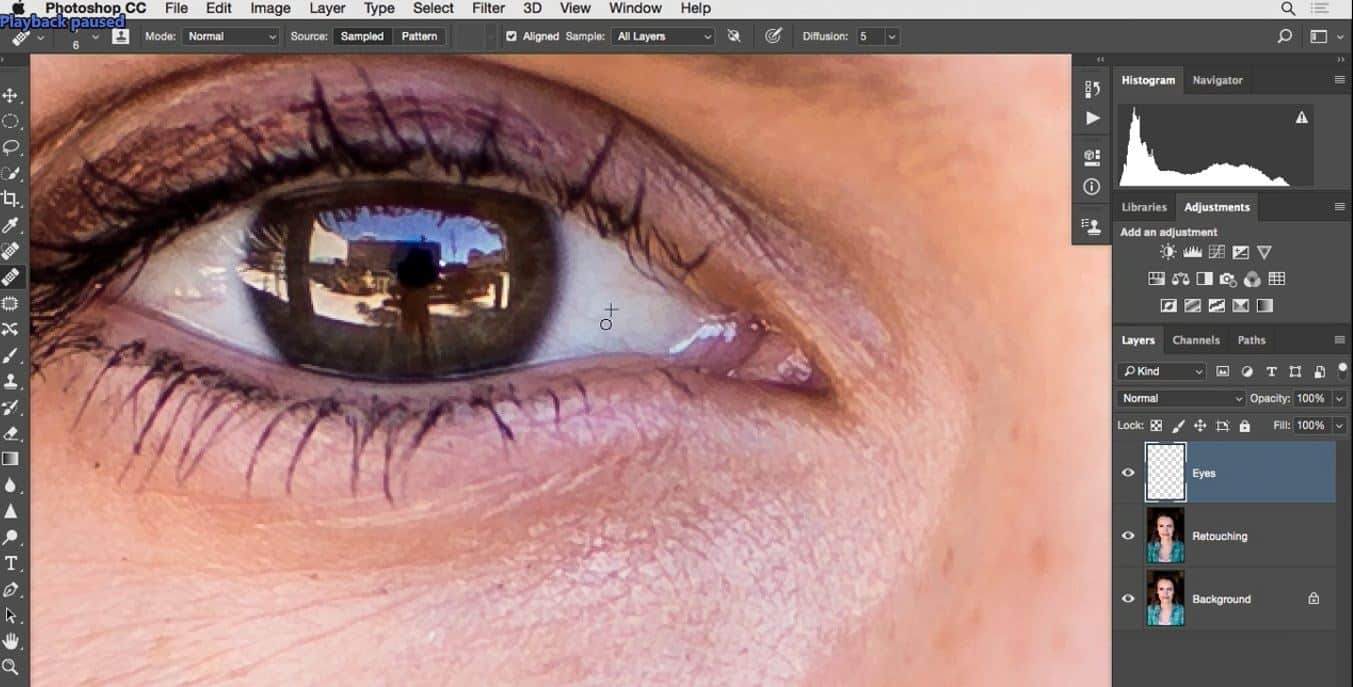
این است که می توانیم از ابزار Clone Stamp استفاده کنیم پس ابزار را از این قسمت فعال میکنیم با فشار دادن کلید] قلم مو را کمی کوچک تر می کنیم و سپس انجام نمونه گیری و نقاشی در زیر آن
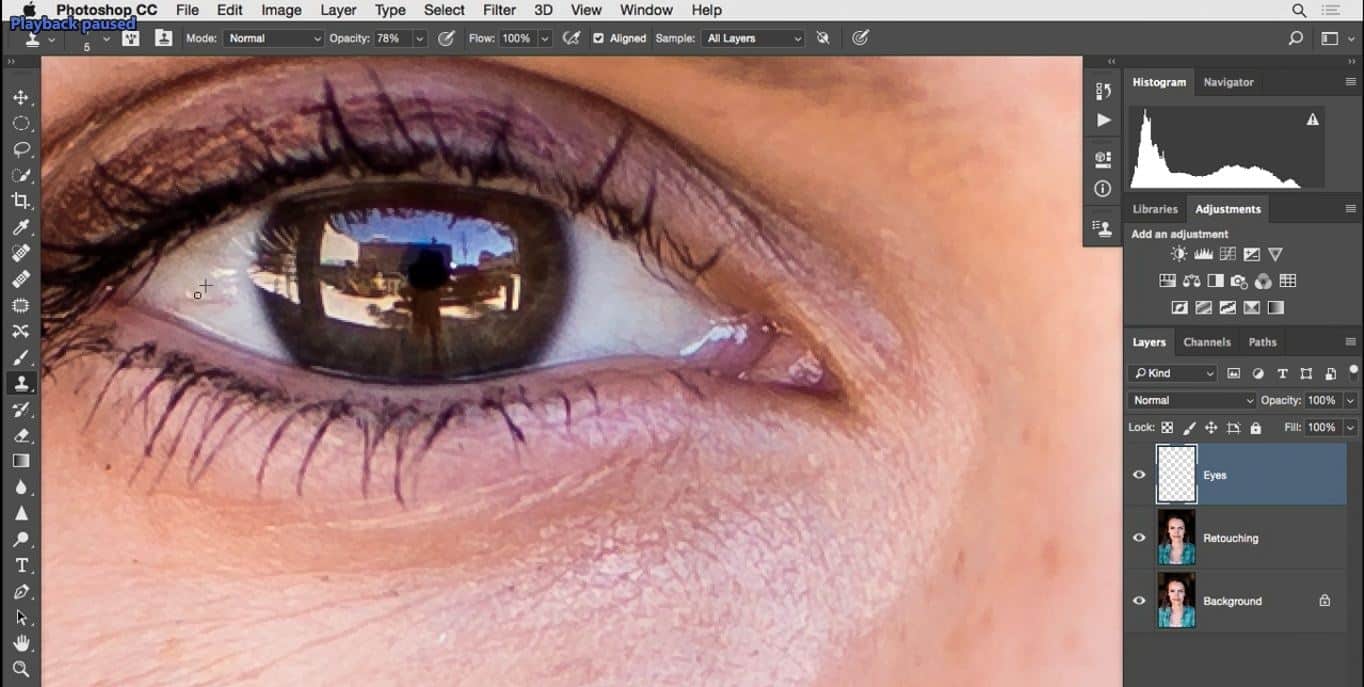
برخی اوقات هم نیاز است که ترکیبی از هر دو ابزار را استفاده کنید به این دلیل که با ابزار Clone Stamp می توانید یک نمونه خوب را گرفته و روی محتویات بد قرار دهید.
ما همین کار را باHealing Brush انجام میدهیم اما این ابزار کمی آمیختگی را نیز همراه خود می آورد گاهی اوقات Healing Brush زمان کمتری می برد و گاهی همClone Stamp به هر حال هر دو را امتحان کنید اگر یکی به خوبی کار نکرد ابزار دیگر را امتحان کنید و گاهی اوقات هم هر دوی این ابزارها می توانند به شما در رسیدن به یک نتیجه خوب کمک کنند اگر می خواهید لبه ای را ترمیم کنید مثل لبه چشم در اینجا
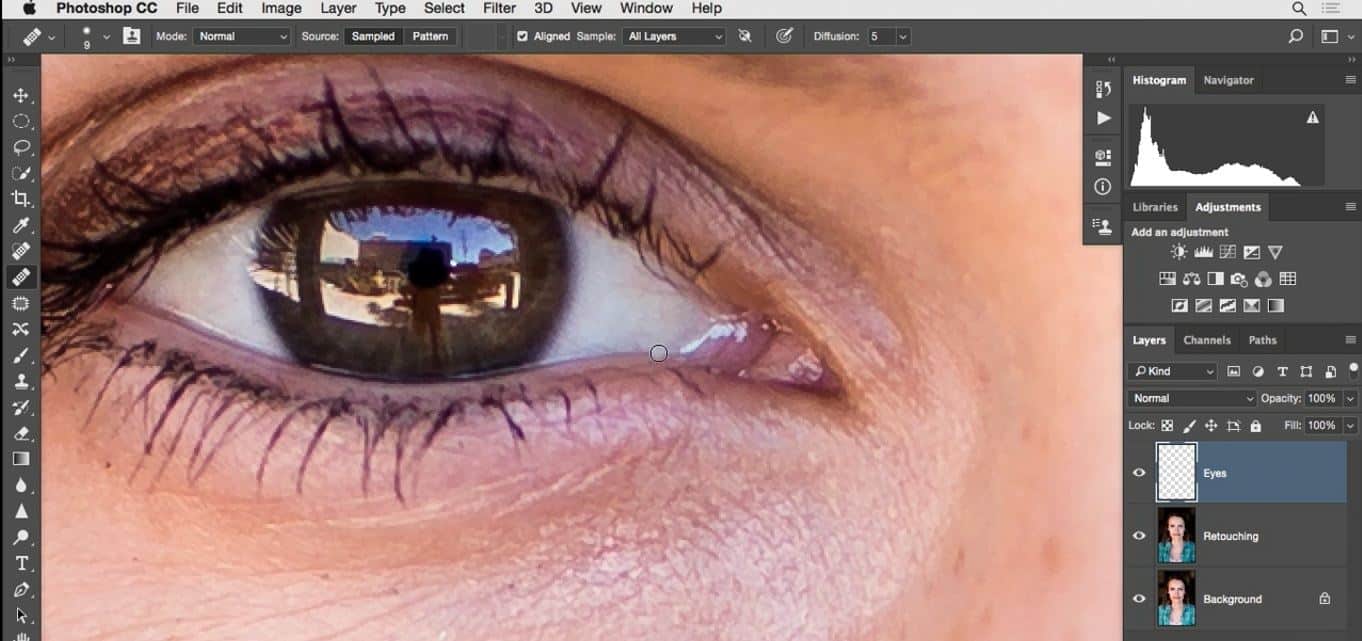
فقط کافی از همین به نمونه بگیرید و فقط مطمئن باشید که لبه جدید تراز شده باشد این کار باعث میشود که شما هیچ شی اضافه ای را به محوطه چشم وارد نمی کنید و زمانی که این کار تکمیل می شود شما موفق به روتوش های ظریف در این بخش شده اید.
بسیار خوب حالا اینجا را ببینید کمی زوم را کم می کنم حالا ببینید چگونه توانسته ام برخی از این نقاط براق و رگه ها را از بین ببرم و همینطور در اینجا روی این چشم، حالا در مورد روشن کردن سفیدی های چشم این کار را چگونه می توانیم انجام دهیم؟ خوب در طی سالها کار من موثرترین راه را برای این کار پیدا کردهام برای این کار چند تکنیک وجود دارد اما یکی از آنها از همه موثر تر است و من بیشتر از همین روش استفاده می کنم یک لایه جدید ایجاد می کنم و نام لایه Whites را می گذارم ابتدا حالت آمیختگی لایه را روی Soft Light تنظیم می کنیم.
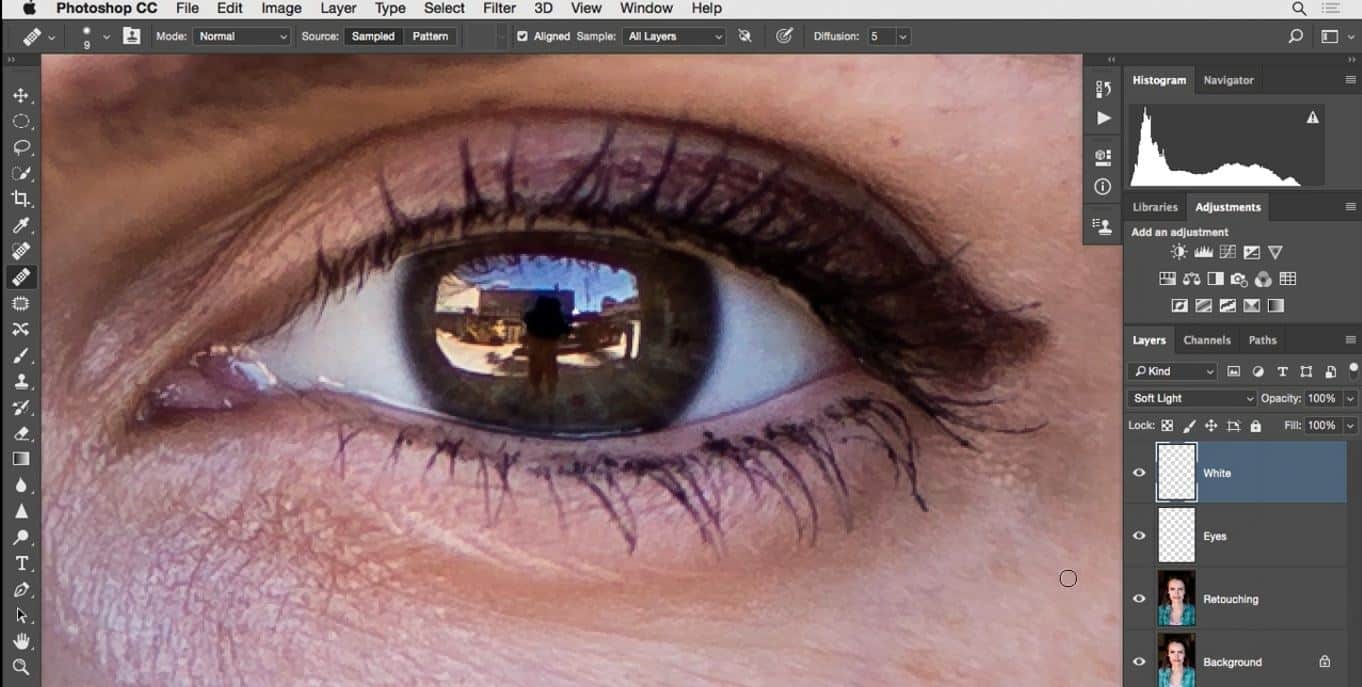
و در ادامه با رنگ سفید روی این لایه را نقاشی می کنم پس ابزار قلم را بر می دارم و رنگ سفید را به عنوان رنگ زمینه انتخاب می کنم الان قلم موی من خیلی بزرگ است و من می خواهم یک قلم موی کوچک و ظریف درست کنم مطمئن شوید که میزان سختی قلم مو صفر باشد کمی قلمم را کوچک تر می کنم تا بتوانم همه این قسمت ها را رنگ آمیزی کنم مقدار Opacity قلم مو را تا زیر ۵۰ درصد میآورم مثلاً حدود ۳۰ درصد این کار را به این دلیل انجام میدهم که روشنایی چشم ها نباید یکنواخت باشد.
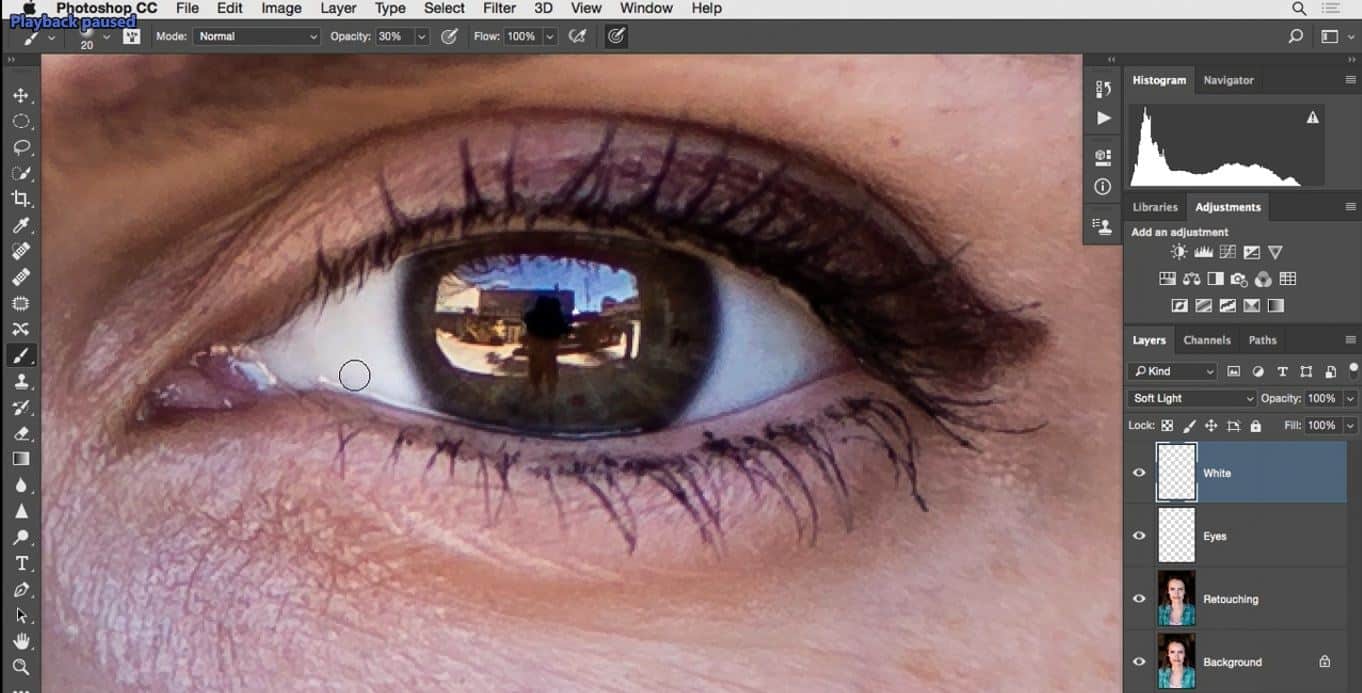
در مناطق خاصی باید کمی تیره تر مناطق دیگر کمی روشن تر باشند برای روشن تر کردن بخش های خاص چند بار با قلم مو روی آن نقاشی می کنم.
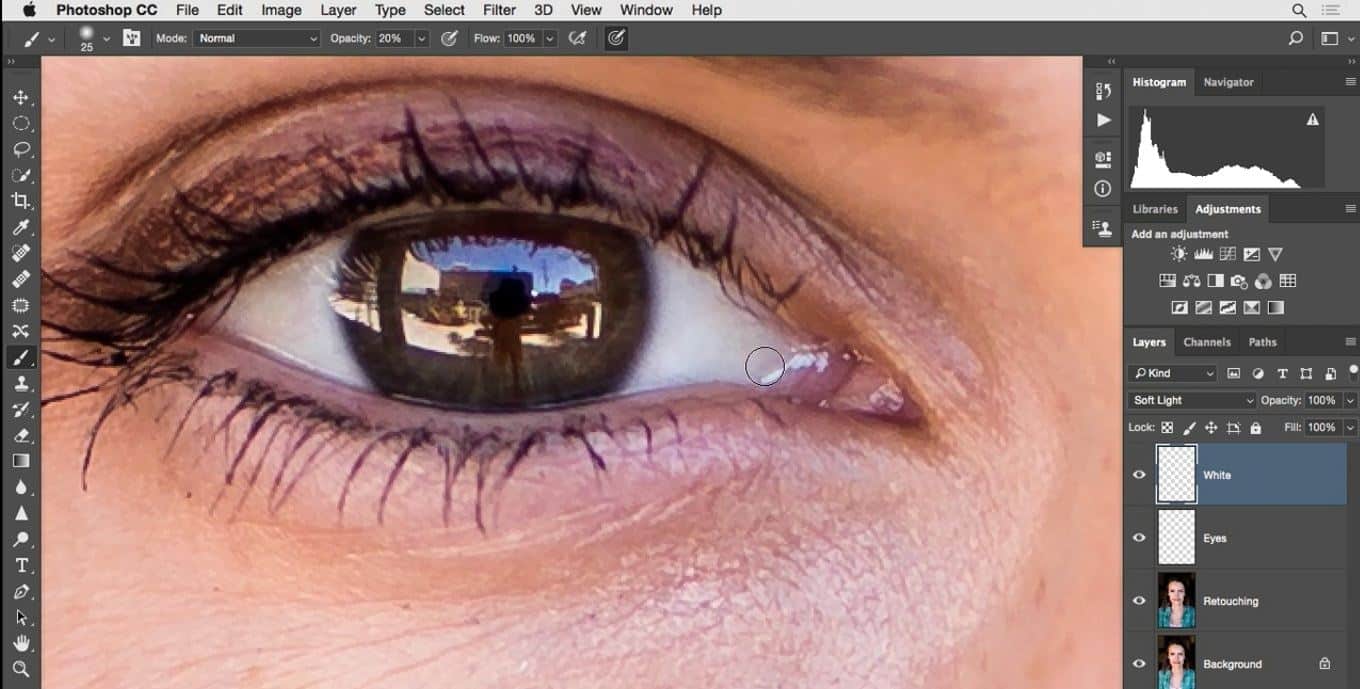
نسبت به بخشهای دیگر مثلاً در مورد لبه ها کمتر روی آن ها را نقاشی می کنم با فشردن کلید] قلم مو را کمی کوچکتر می کنم تا بتوانم روی لبه های اینجا کار کنم و همچنین مقداری لبههای این بخش زمان این کار نمی خواهیم یک اثر کامل داشته باشیم بلکه قصد داریم یک نمای زیبا و یک جلوه روشن ایجاد کنیم که باعث بهبود این بخش از تصویر شود.
حالا می توانید مراحل قبل و بعد را ببینید با کم کردن زوم تصویر بهتر می توانید تصویر را بررسی کنید و تاثیر جلوه ایجاد شده را روی چشم ببینید من چگونه این بخش را روشن تر کرده ام و البته بیش از حد هم درخشان نشده است اگر می خواهید این بخش درخشان تر شود می توانید با مقدار Opacity بالاتری کار کنید و این کار باعث روشن تر شدن سفیدی های چشم می شود و اگر هنوز این کار کافی نیست از لایه کپی تهیه کنید با کپی کردن این لایه میزان تأثیر جلوه دوبرابر میشوند.
الان متوجه میشوید که به چه شکل روشنایی این منطقه بیشتر شده است در این تصویر این کارنمای چشم را غیر طبیعی می کند پس این لایه را حذف می کنم فکر میکنم الان خوب و طبیعی شده از خوب الان وقت آن است که چشم دیگر کار کنیم پس دوباره روی این بخش از تصویر زوم می کنم و با یک قلم موی مناسب و با مقدارOpacity کم کار را شروع می کنم این مقدار ۲۰ درصد است و شروع به نقاشی در این بخش میکنم.
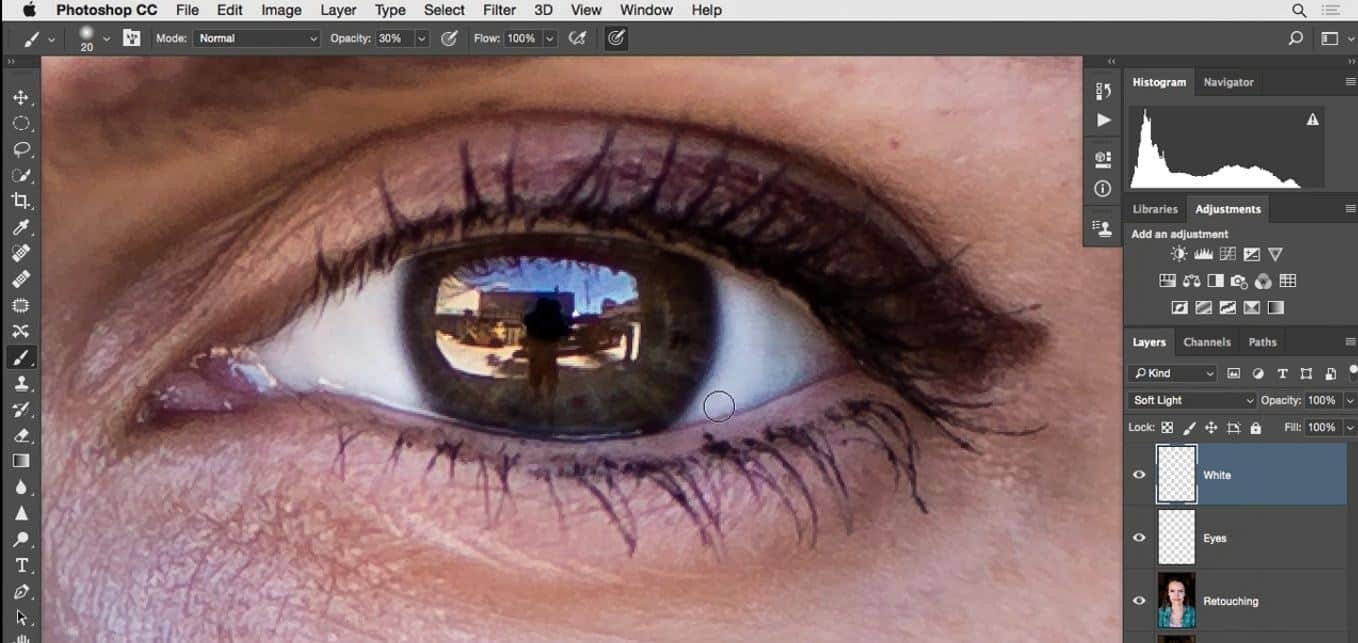
با این کار روشنایی این بخش بیشتر می شود فقط دقت کنید که همه این بخش ها را پوشش داده اید همه قسمتهای لبه هایی با جزئیات خوب دارند اگر اشتباهی جایی را نقاشی کردی دلواپس نشوید در این جور مواقع ابزار پاک کن را دارید و چون در یک ناحیه مستقل کار میکنید پاک کردن کار راحتی است به این ترتیب ما یک جریان کاری غیر مخرب داریم البته همیشه روشی عالی است به این دلیل که گاهی سفیدی های چشم را روشن تر می کنید و تصویر را چاپ می کنید یا اینکه آن را برای کسی می فرستید و متوجه می شوید که تصویرخوب نشده است در این صورت همیشه امکان اصلاح آن را دارید خوب حالا ما چشم ها را سفید تر کرده ایم و تاثیر آن را در این لایه می بینید و حالا می توانیم در مورد تاثیر کلی آن صحبت کنیم به نظر من جلوه آن کمی زیاد شده است مقدار Opacity لایه را بین ۱۰ تا ۱۵ درصد پایین می آورم با بررسی مرحله قبل و بعد چشم ها میتوانیم نمایی کلی از ترمیم انجام شده را ببینیم.
در این قسمت از آموزش روتوش پرتره می خوایم در مورد اصلاح ساختار چشم ها صبحت کنیم. تا الان چگونگی ایجاد تنظیم های خلاقانه را روی چشم ها یاد گرفتیم اما تا الان در مورد اصلاح ساختار چشم ها چیزی نگفته ایم حالا می خواهیم در این مورد صحبت کنیم با این تصویر از یک پسر بچه که یکی از چشم هایش نیمه باز و چشم دیگرش کاملاً باز است .
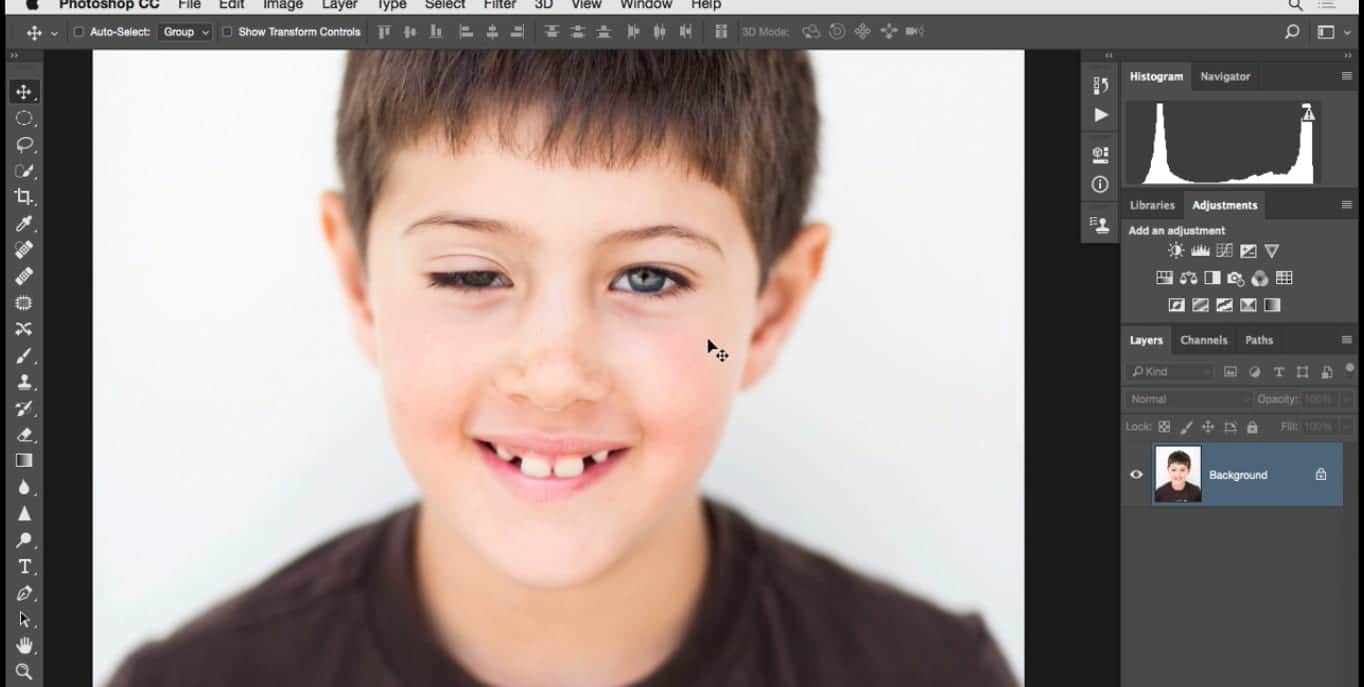
آیا روشی برای ترمیم این مشکل وجود دارد؟ قطعاً وجود دارد خوب ابتدا باید یکی از ابزارهای انتخاب را برداریم مثل ابزارLasso و یک انتخاب واضح در اطراف چشم باز ایجاد میکنیم.
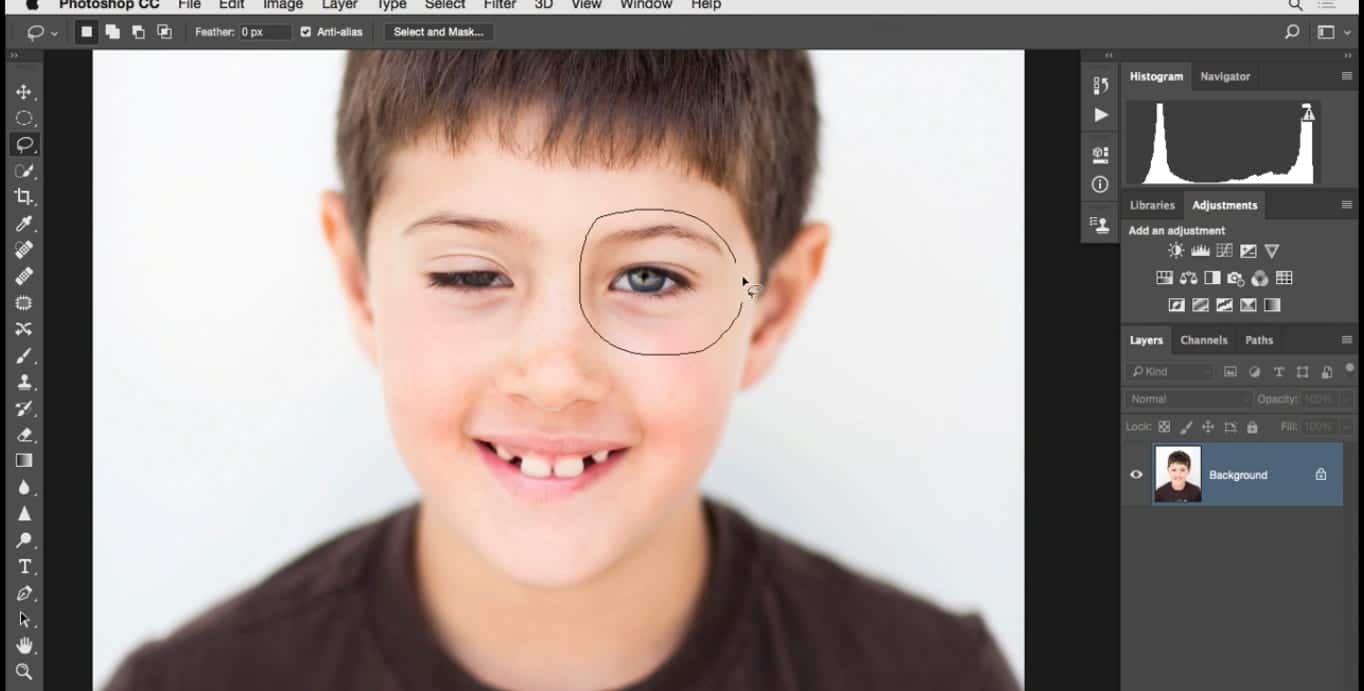
به عنوان یک قانون هر زمانی که بخش سالمی در تصویر دارید می توانید از آن به عنوان روتوش برای بخشهای دیگر استفاده کنید و این همان کاری است که ما برای این جا انجام میدهیم. ما یک انتخاب در اطراف چشم سالم ایجاد کردیم سپس آن را در یک لایه جدید کپی کردیم با فشردن کلید میانبر Ctrl+J نام لایه را به Eye تغییر دهید.
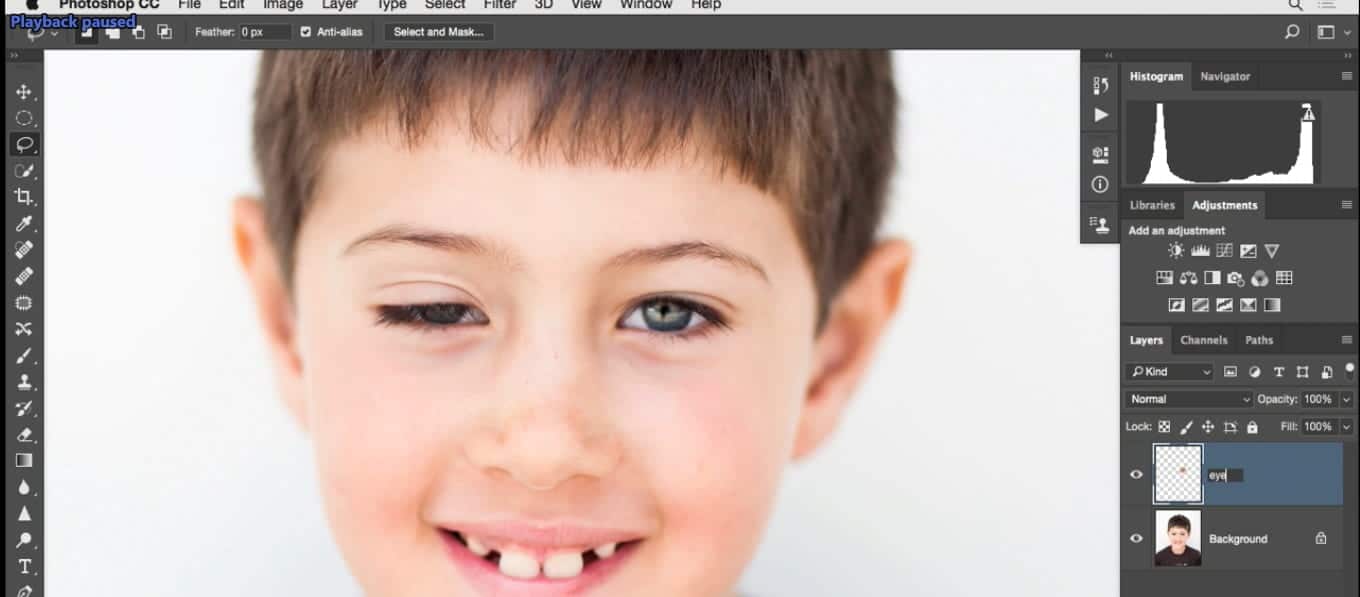
حالا با فعال کردن ابزار Move با کلید میانبر V می توانید با درگ کردن لایه کپی شده را در این محل قرار دهید.
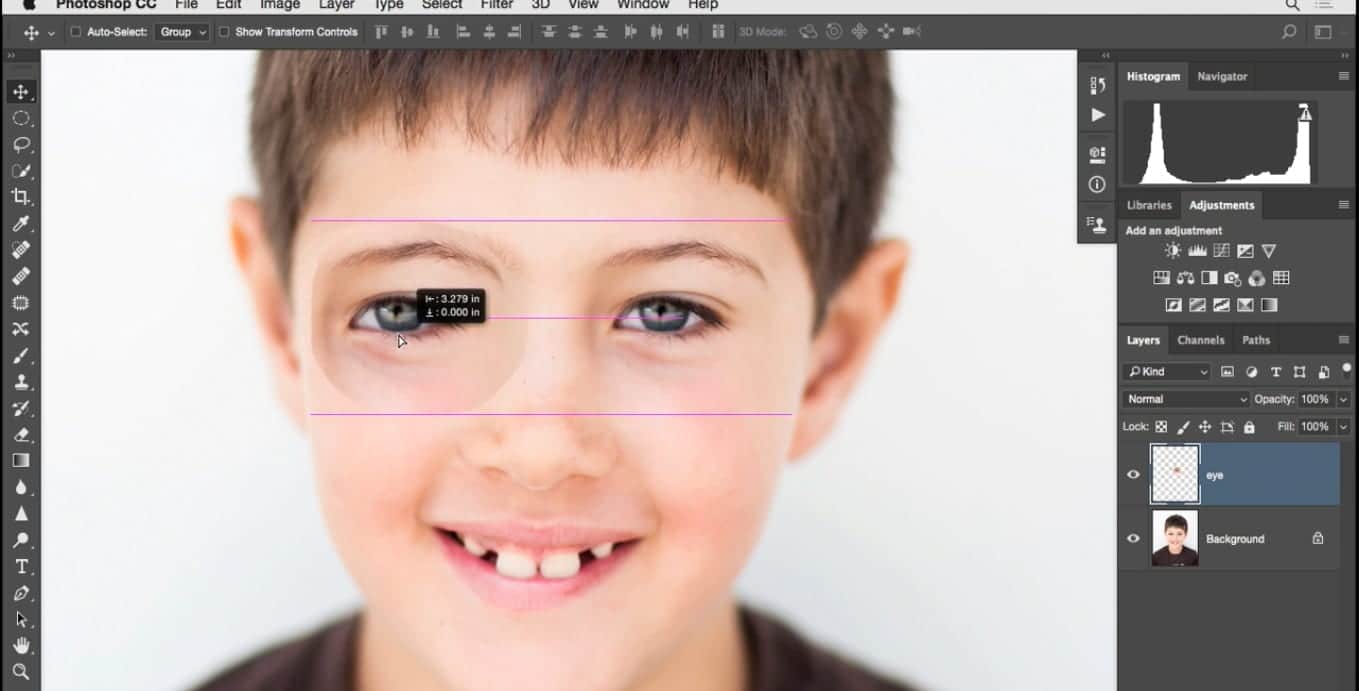
اما مشکل در جهت این لایه است اما باید این لایه را بچرخانید چگونه این کار را انجام دهیم؟ خوب یک روش آسان انجام این کار انتخاب فرمان Free Transform در منوی Edit است.
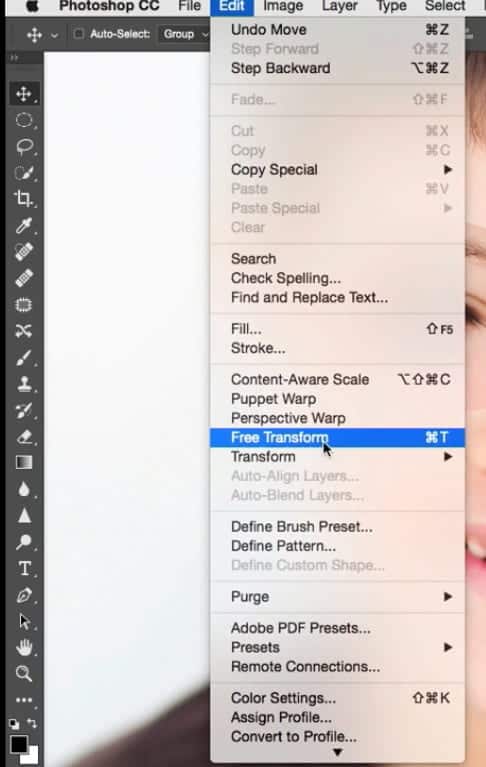
زمانی که این قابلیت فعال است اگر داخل این محوطه راست کلیک کنید پس بعد از فعال کردن قابلیت Free Transform داخل محوطه آن راست کلیک می کنیم در منویی که باز می شود فرمان Flip Horizontal را انتخاب می کنیم.
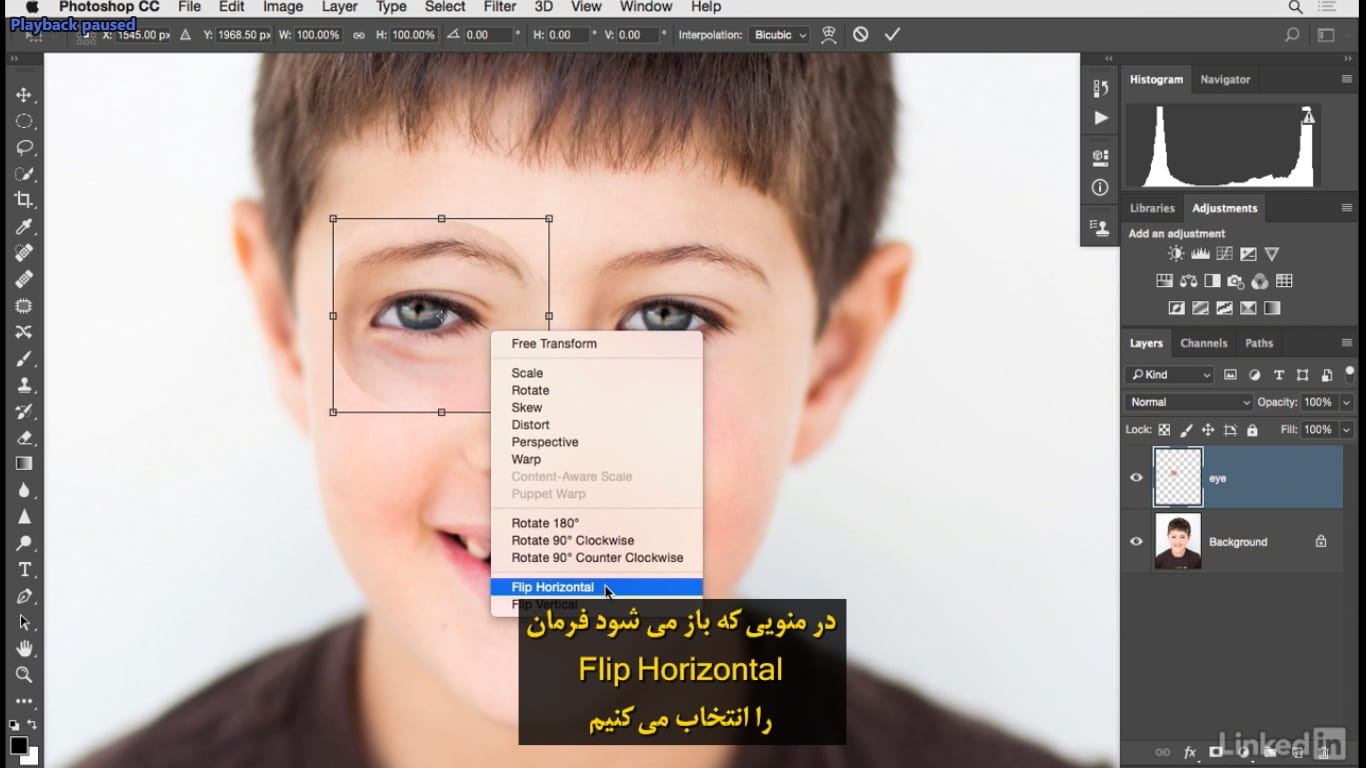
این فرمان باعث چرخش لایه چشم میشود پس موقعیت آن درست می شود برای تایید می توانید داخل همین محوطه دابل کلیک کنید یا روی علامت تایید در نوار بالا کلیک کنید.
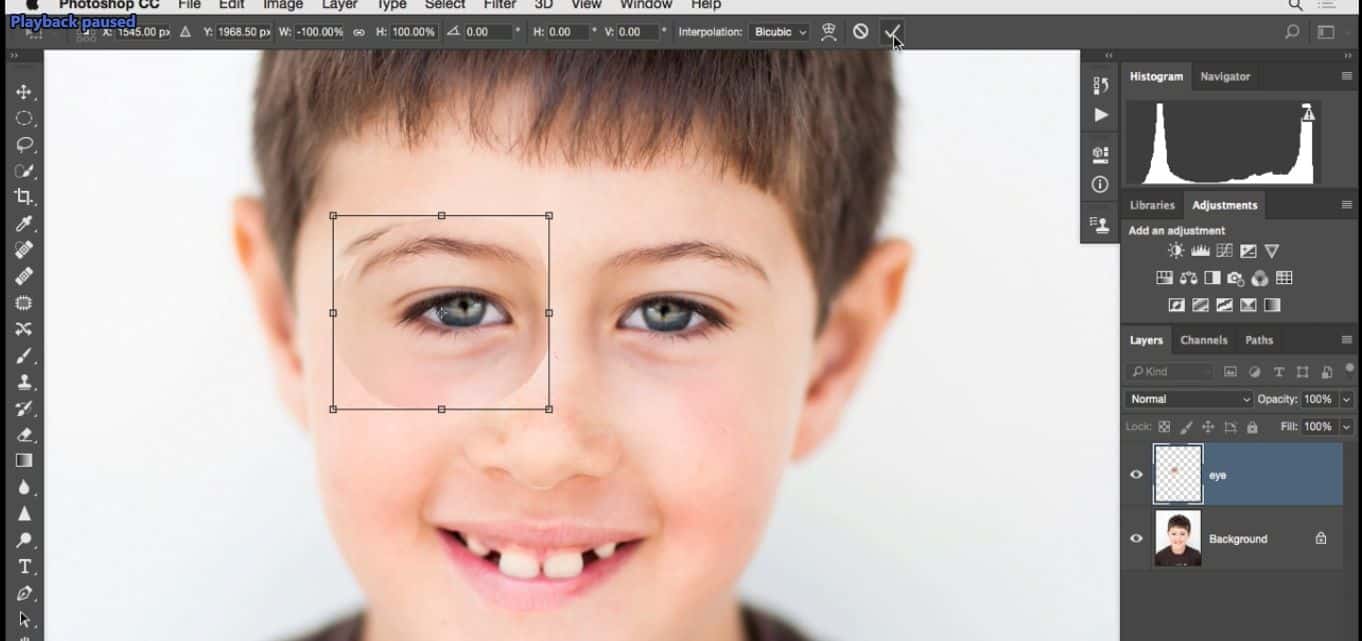
و کلید اینتر را بزنید خود بعد از این با مشکلات روشنایی و مواردی از این دست روبرو هستیم نگران نباشید ما همه این موارد را بررسی میکنیم. برای تنظیم دقیق این لایه باید مقدار تنظیم Opacity لایه را کمی پایین بیاوریم.
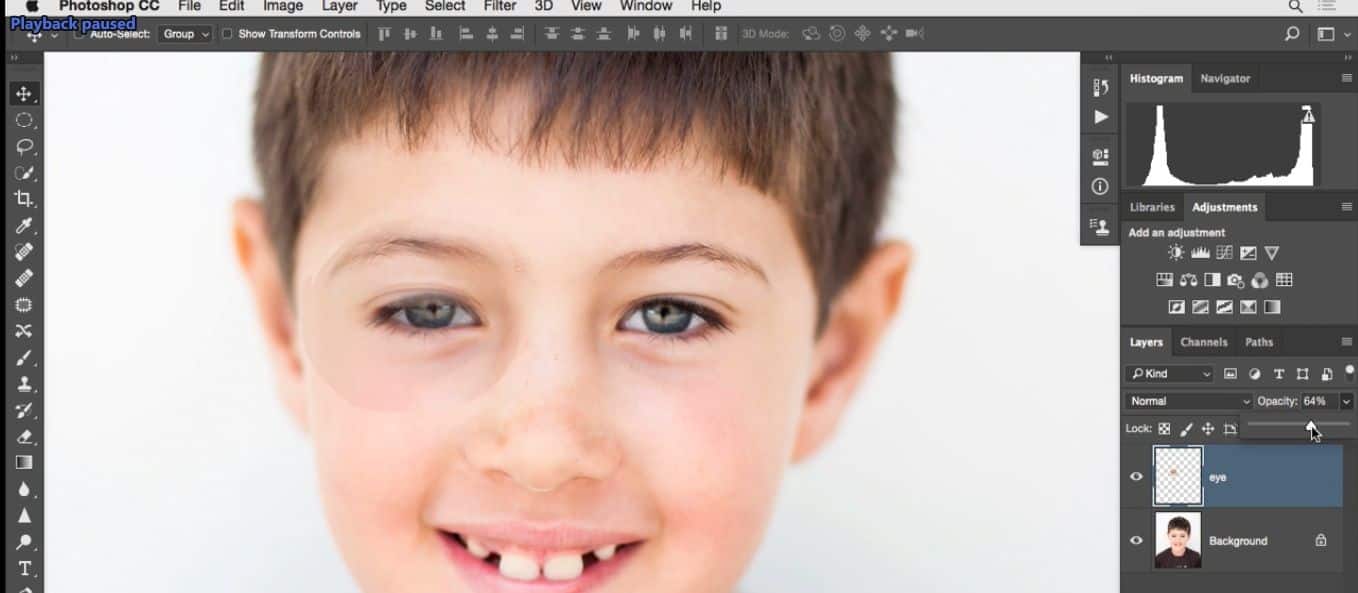
تا بتوانیم محل دقیق این لایه را روی پس زمینه ببینم میتوانید از کلیدهای فلش جهتی برای جابه جا کردن دقیق لایه استفاده کنیم و من به دقت این کار را انجام میدهم و آن را در محل مناسب میگذارم.

دوباره قابلیت Free Transform را از منوی Edit فعال می کنم لنگر چرخش را نزدیک این بخش از چشم قرار می دهم.
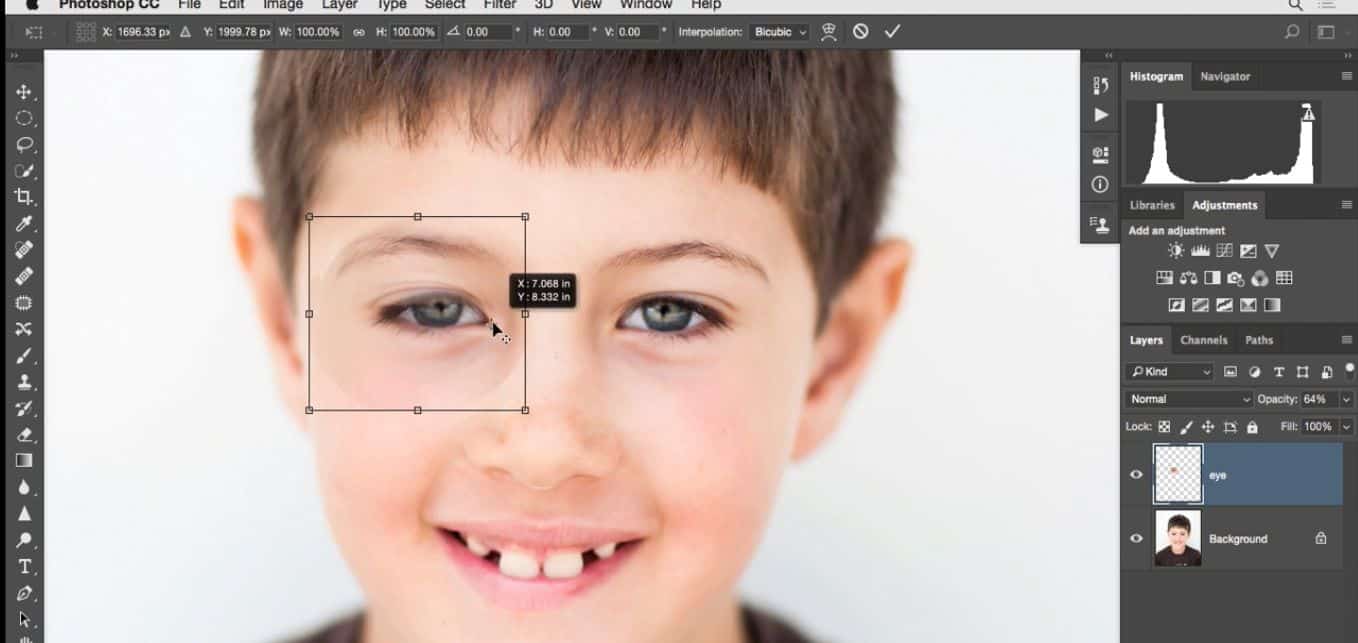
حالا سعی می کنم با یک چرخش درست زاویه مناسب را برای لایه پیدا کنم برای این حالت فکر میکنم بهتر است.
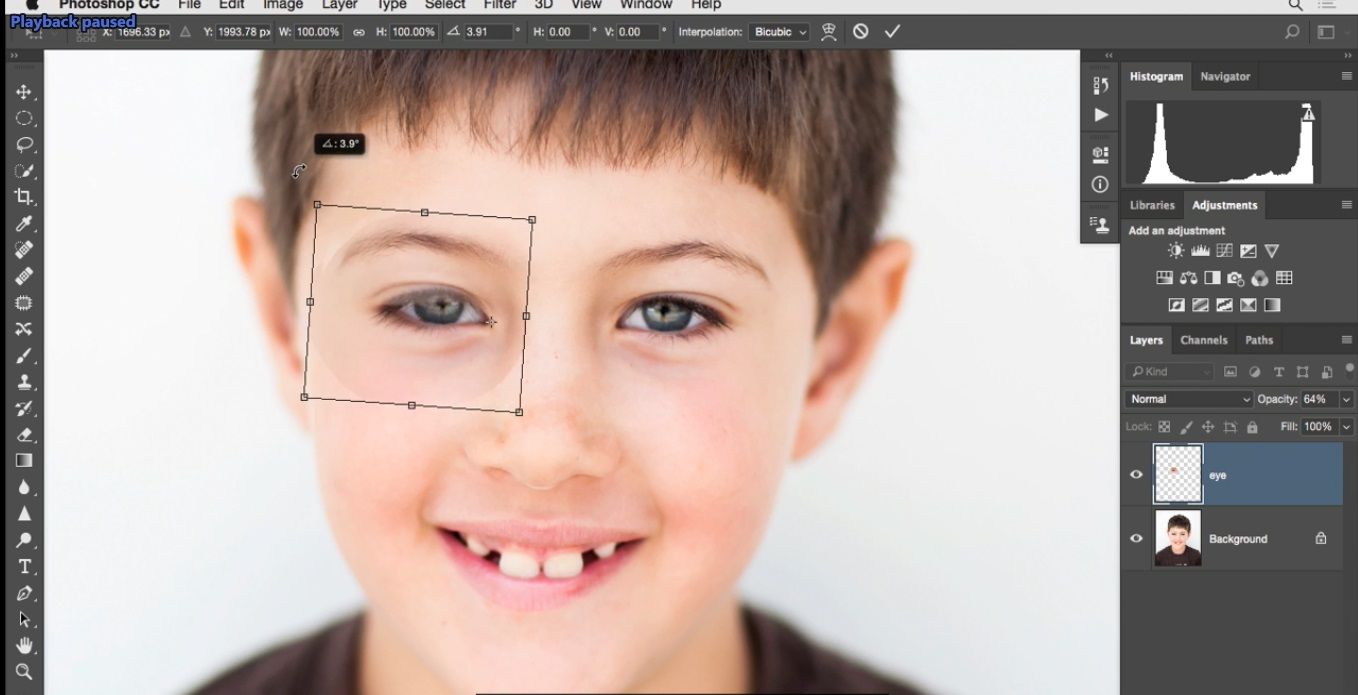
این لنگر را بچرخانم در پایان کلید اینتر را برای تایید میزنم. دلیل کاهش مقدار Opacity این بود که بتوانم لایه زیرین را از میان لایه بالایی ببینم تا بتوانم لایه بالایی را در مسیر و جهت درست قرار به هم شبیه همین موردی که اینجا دیدید.
قدم بعدی ایجاد یک ماسک و کار روی آن است از ابتدا روی آیکون Add Layer Mask کلیک کرده و آن را Invert می کنیم این کار با رفتن به پانل Properties و کلیک روی دکمه Invert انجام می دهیم.
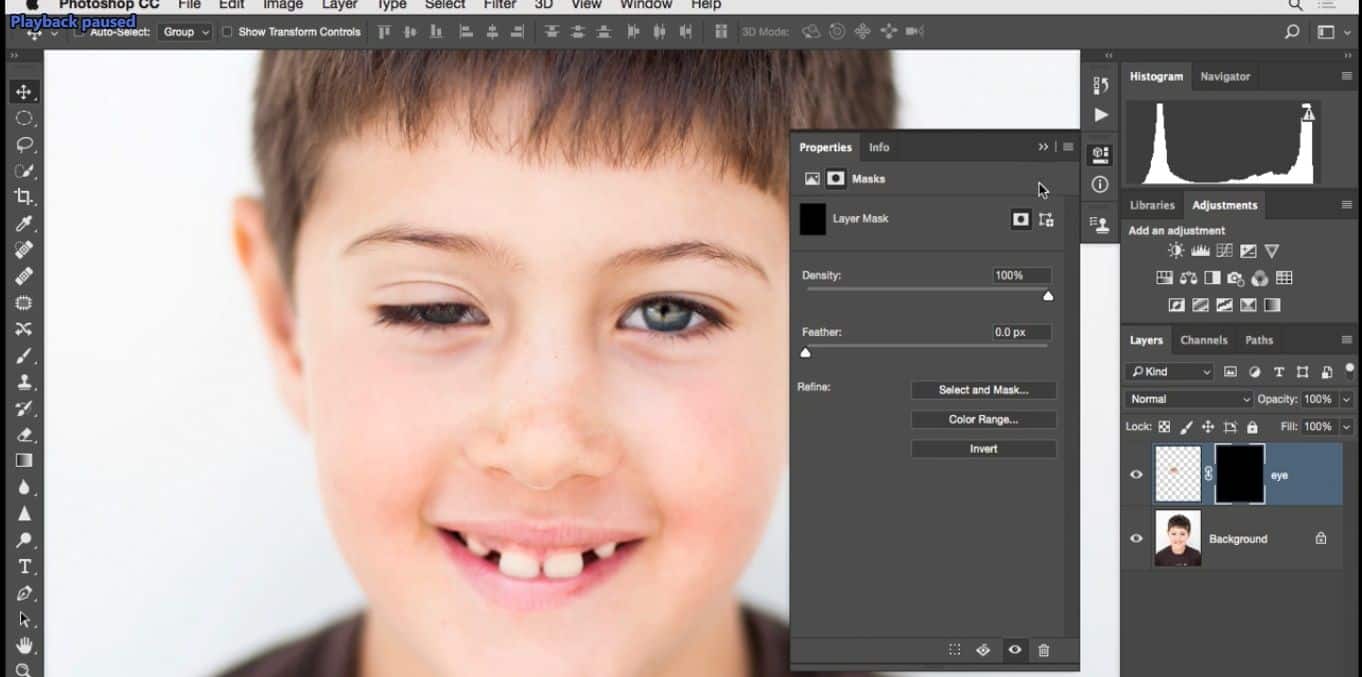
و در ادامه ابزار قلم مو را بر می داریم برای ویرایش ماسک نیاز به رنگ سفید داریم و همچنین یک قلم موی کوچک و مناسب
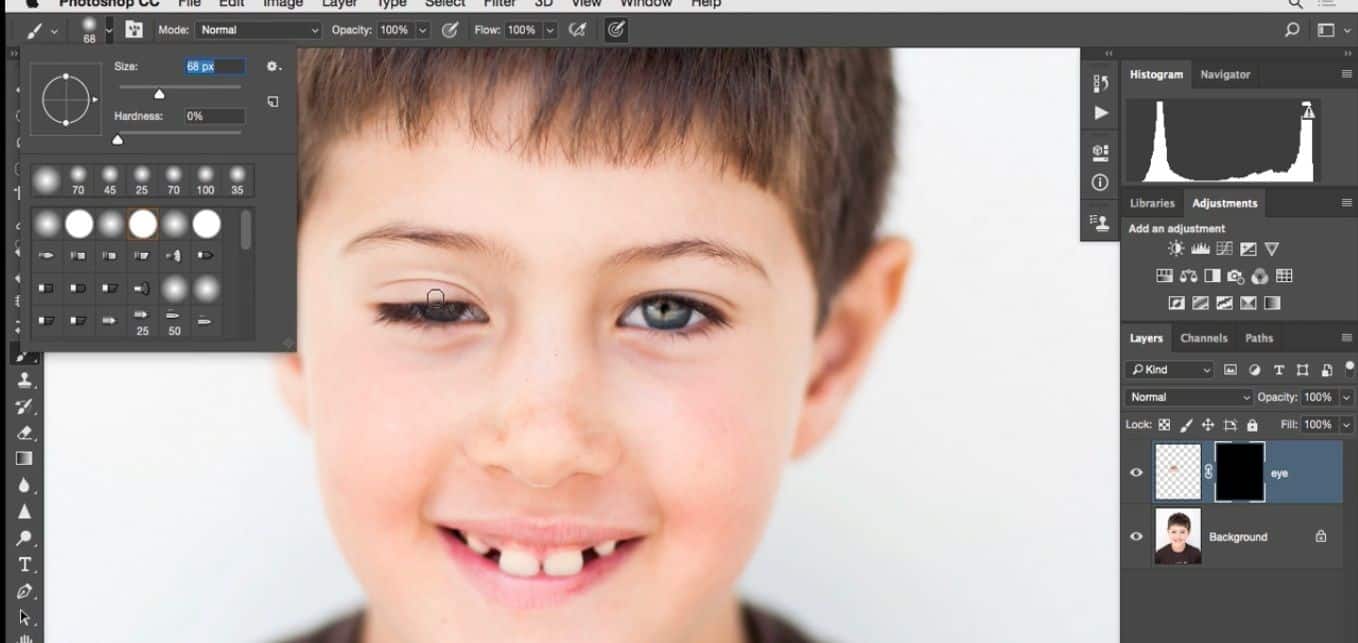
چون می خواهیم روی جزئیات کوچکی در این بخش کار کنیم و البته بدون Hardness حالا با نقاشی کردن این بخش ها
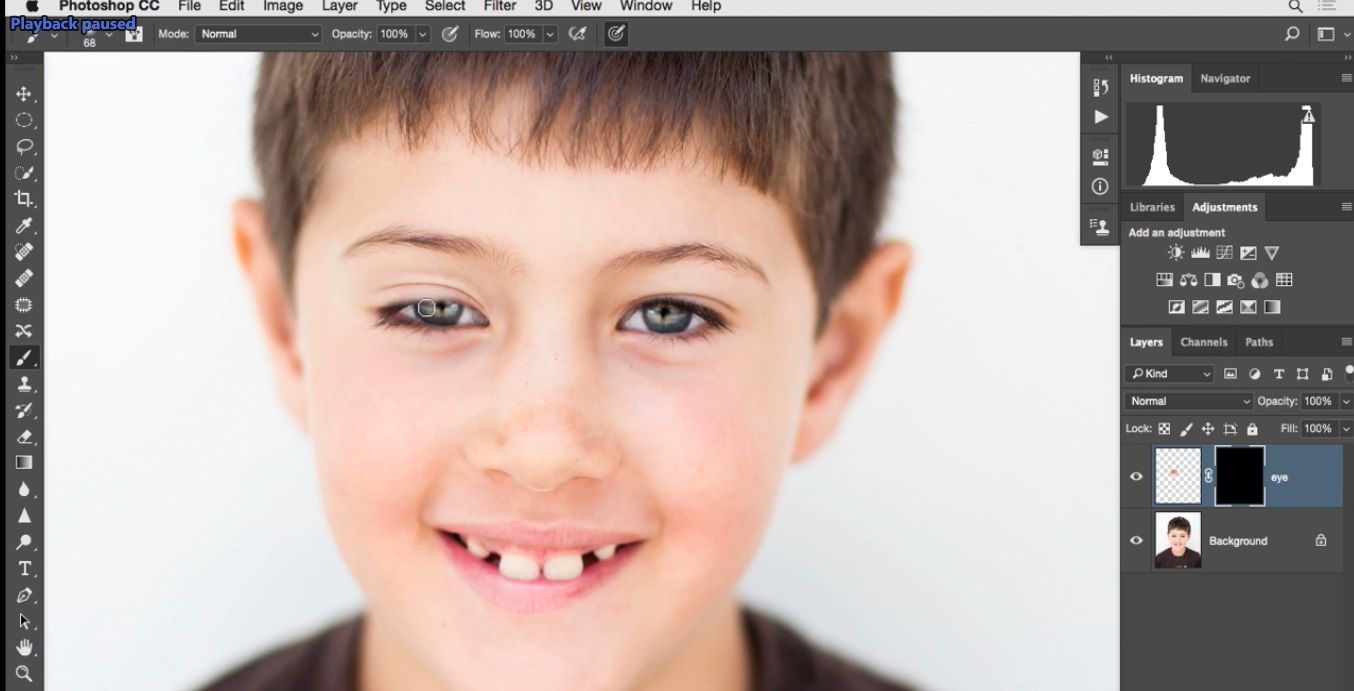
شروع می کنیم آنچه می خواهم انجام دهم بیرون آوردن یک نمونه سالم از چشم
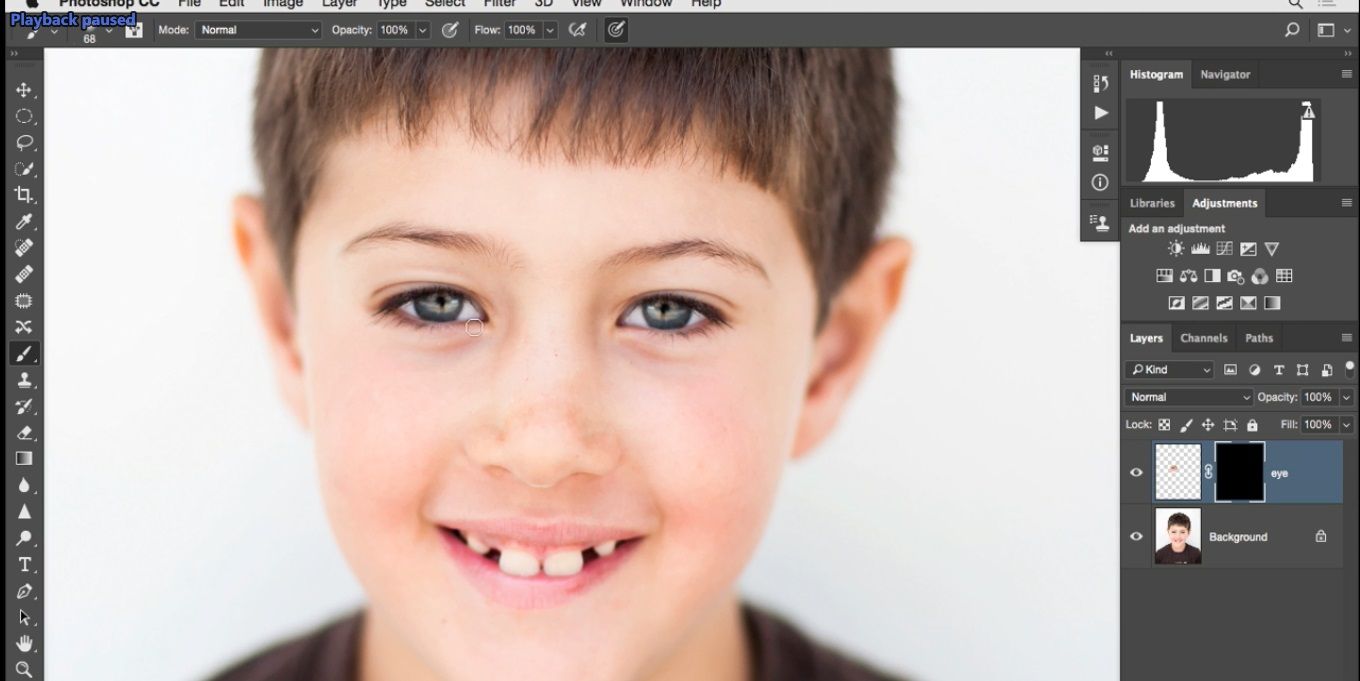
و قرار دادن آن در بالای تصویر بر روی چشمی که بسته است می باشد.
گاهی اوقات باید این کار را با چند پرتره انجام دهیم که با حالتهای مختلفی میتوانید این کار را انجام دهید در این تصویر کاری که انجام دادیم این بود که با استفاده از عناصری که در تصویر وجود داشت توانستیم یک کپی از بخش سالم برداشته و مشکل را برطرف کنیم با ایجاد یک ماسک و کار روی آن و ایجاد لبه های نر یک نمای خوب به وجود آوردیم و من فکر میکنم که شکل کار خوب شده است فقط کمی بیشتر روی آن کار کنید.
زوم را کم می کنم تا نمای کلی تصویر را بررسی کنم این تصویر ابتدایی بود یکی از چشم ها نیمه باز بود این تصویر اصلاح شده این هم یک تکنیک ارزشمند بود برای پوشاندن یک چشم با کپی از نمونه سالم البته ، برای کار روی جزئیات کوچک تر در چشم با اصلاح موارد دیگر در تصویر این تکنیک خوبی محسوب میشود و این موارد را با مثال های دیگری به شما نشان می دهم که نیاز به کار روی جزئیات دارند و آنها را در قسمت بعدی خواهیم دید.
در این قسمت از آموزش روتوش پرتره می خواییم در مورد افزودن مقداری درخشش صبحت کنیم و البته بهبود کنتراست و رنگ چشم ها، در اینجا ما روی این تصویر کار میکنیم که در حال ترمیم است این تصویر قبلا ترمیم شده و به همین دلیل چندین لایه دارد .
پس کاری که قرار است انجام دهیم این است که آن را در این مرحله تحویل گرفته و سپس آن را بهتر تحویل دهیم چگونه این کار را انجام خواهیم داد؟ در ابتدا باید همه لایه های تصویر را در یک لایه ادغام کرده و در بالای تصویر قرار دهیم برای این کار می توانید از یک کلید میانبر استفاده کنید Shift+Option+Command+E در مک و کلید میانبر Shift+Alt+Control+E در ویندوز نام این لایه راEyes یا Sparkle یا چیز شبیه این می گذارم.
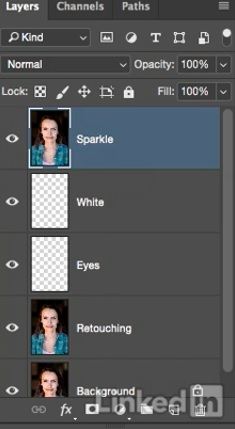
سپس منوی Filter را باز کرده و در گروه Othet فیلتر موسوم به High Passرا انتخاب می کنم.
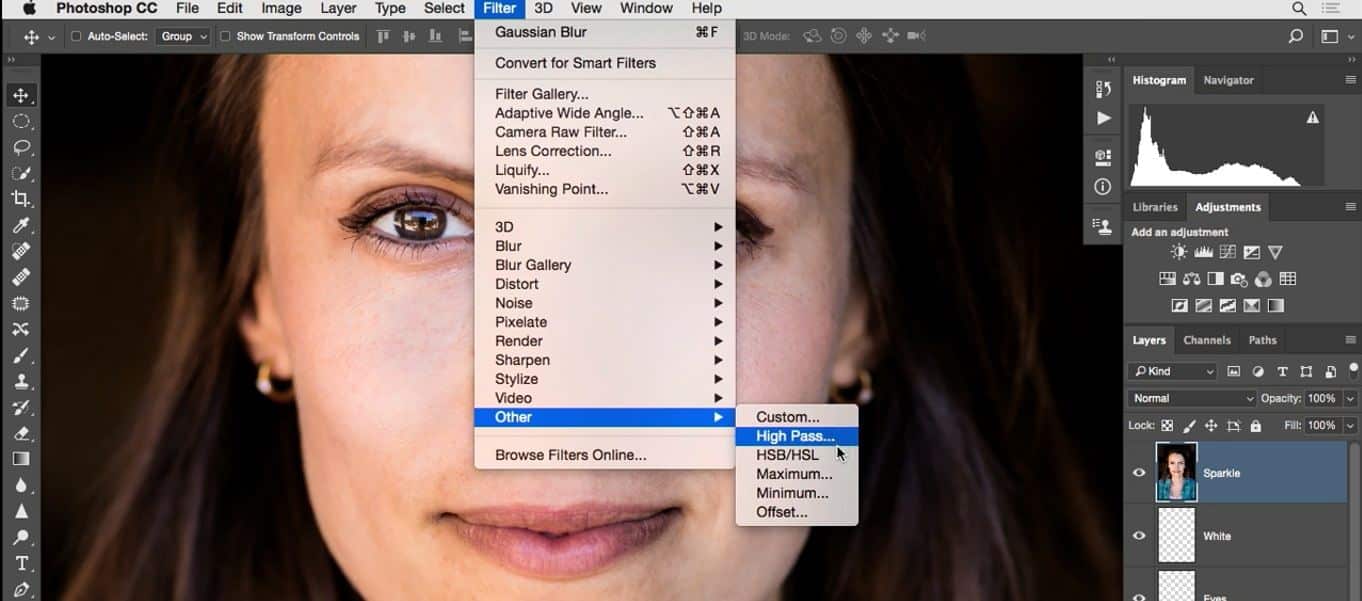
این کار باعث باز شدن پنجره High Pass می شود مقداری تصویر را زوم می کنم و باز هم کمی بیشتر تا بتوانیم همه جزئیات چشم ها را ببینیم الان مقدار Radius کمی زیاد است یادم نیست در کدام تمرین این را زیاد کرده بودیم.
میخواهیم آن را روی حدودی تنظیم کنیم تا جزئیات خوبی در اینجا داشته باشیم اما نمی خواهیم نوعی از رنگ یا حیوانی شدن را ببینیم از زمانی که این رنگ های نورانی دیده شدند مقدار Radius را به کمتر از این حد بیاورید احتمالاً جایی نزدیک اینجا البته برای این تصویر خوب است.
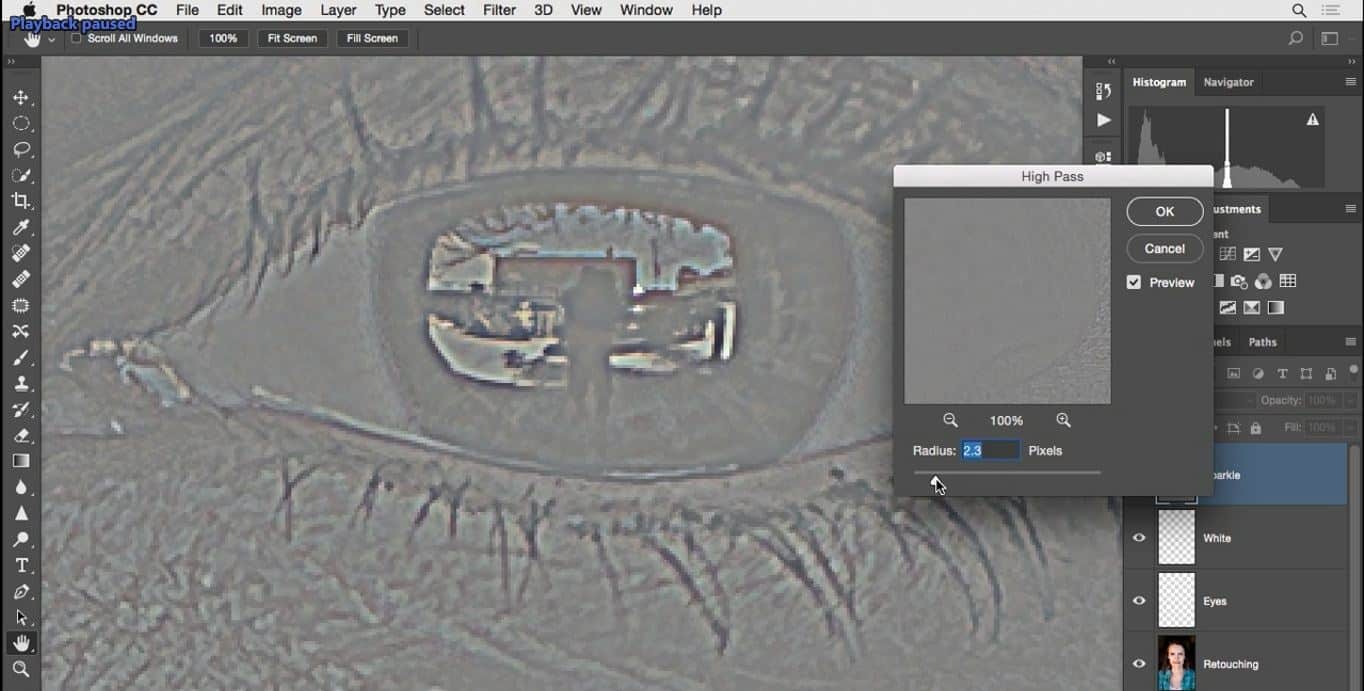
آن را تایید کنید.
قدم بعدی که اغلب آن را فراموش میکنند حذف رنگ از این لایه است این خیلی مهم است و من دلیل آن را برای شما بیان می کنم اگر برای نمونه Hue/Saturation را فعال کنم.
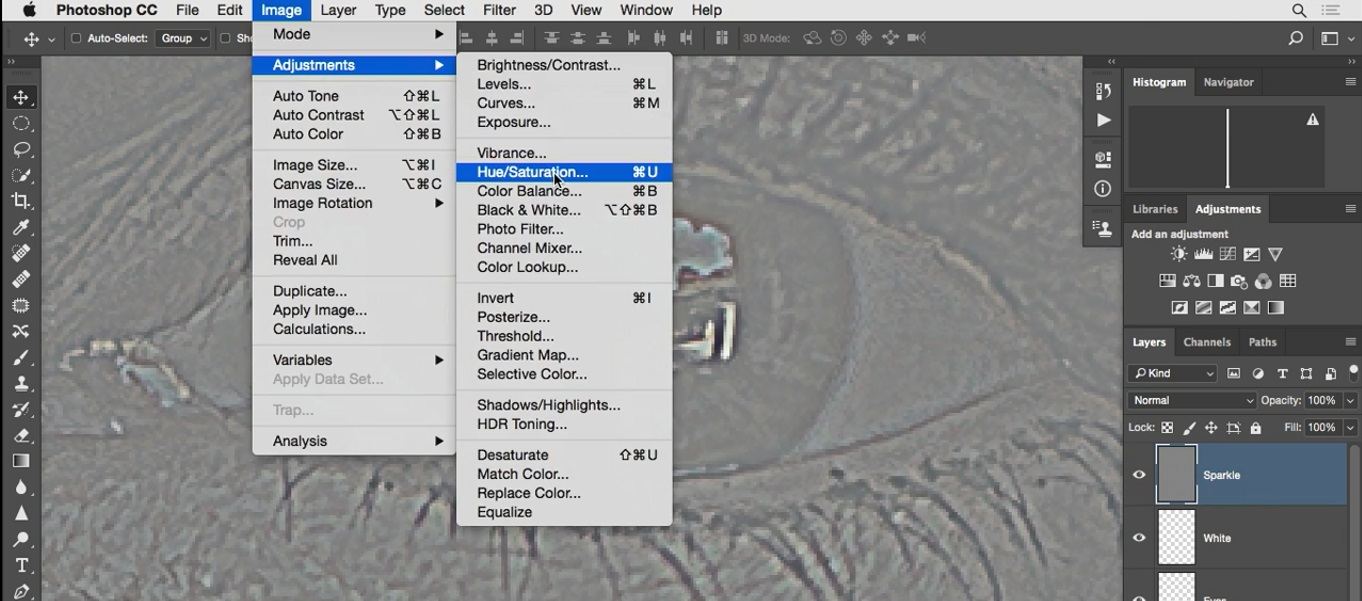
و غلظت رنگ های این بخش را زیاد کنم خواهید دید چگونه رنگ ها پدیدار میشوند.
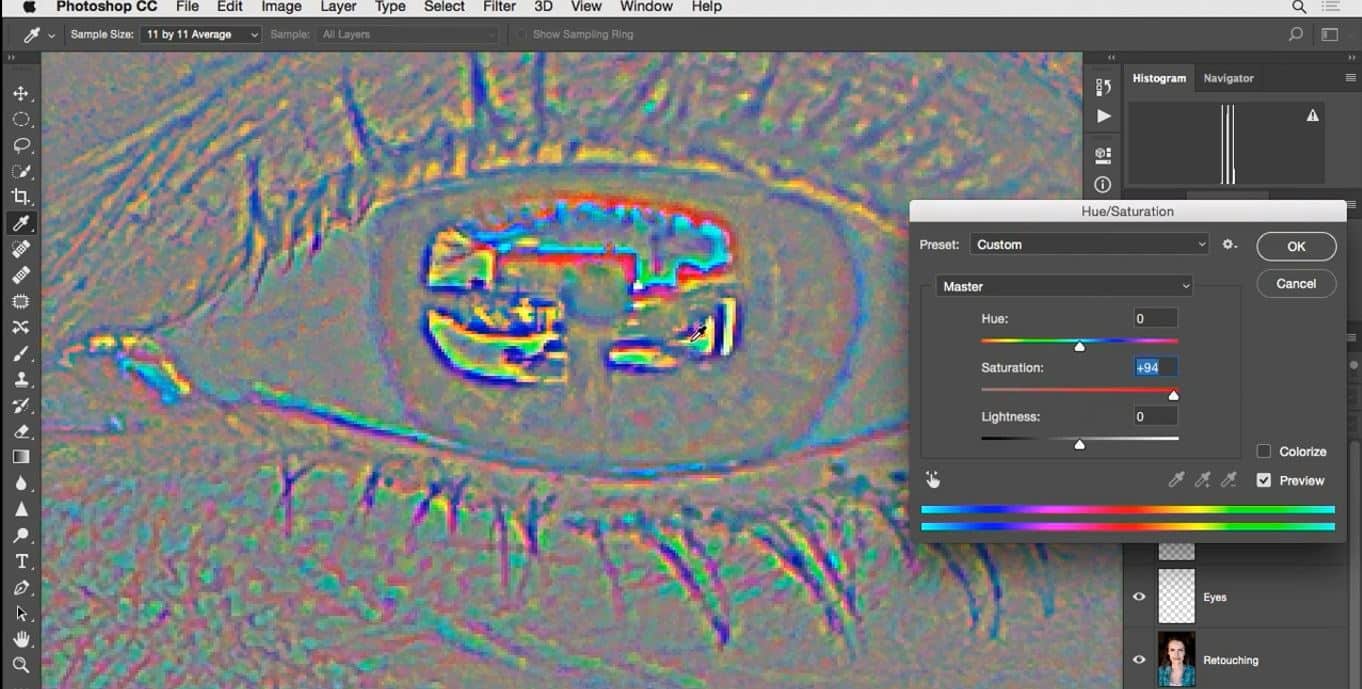
که تا الان در این لایه مخفی بوده اند و این اصلاً خوب نیست کاری که برای خلاص شدن از دست این رنگ ها انجام می دهیم این است که مسیر Image>Adjustments>Desaturate را برویم .
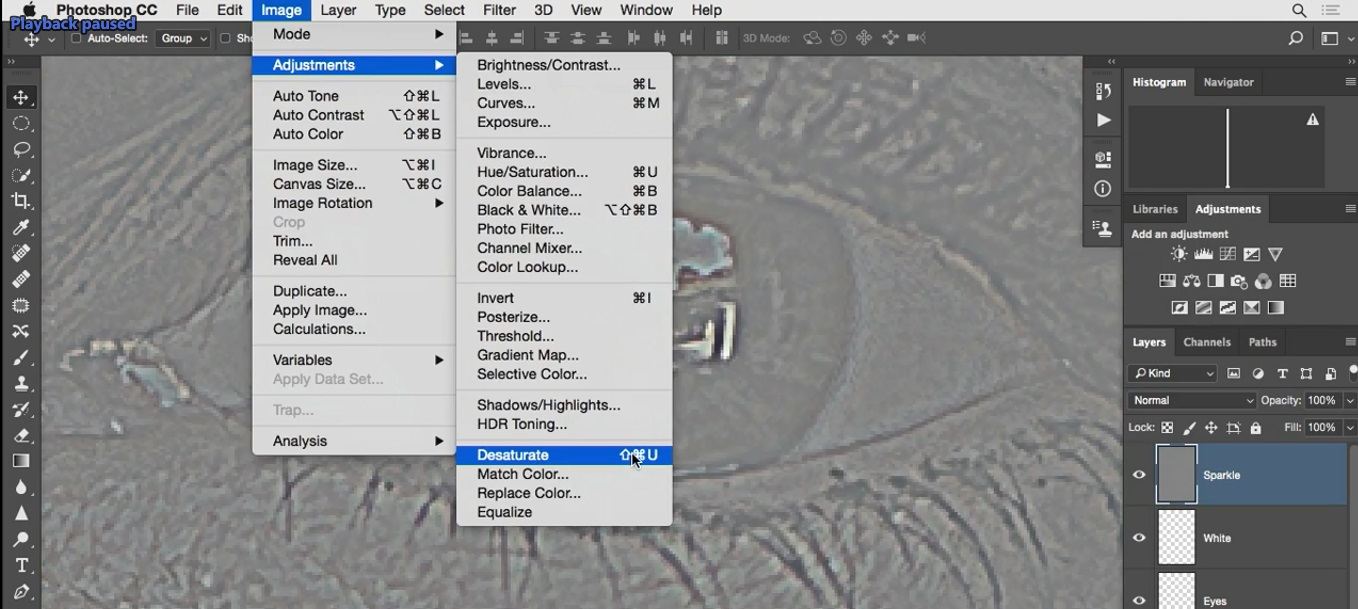
و حالا قدم بعدی تنظیم یک حالت آمیختگی است سه حالت آمیختگی را می توانیم انتخاب کنیم Overlay,Soft Light,Linear Light .من Linear Light را انتخاب می کنم.
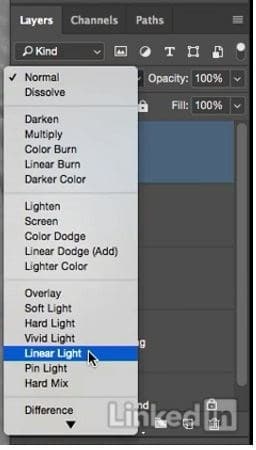
چون تمایل زیادی برای کار با آن دارم.
حالا یک ماسک اضافه می کنم که با رنگ مشکی پر شده است برای این کار کلید Option در Mac یا Alt در Windows را نگه داشته و روی آیکون Add layer Mask کلیک میکنیم. اگر این کار را بدون نگه داشتن کلید انجام دهید ماسک حاصل با رنگ سفید پر میشود.
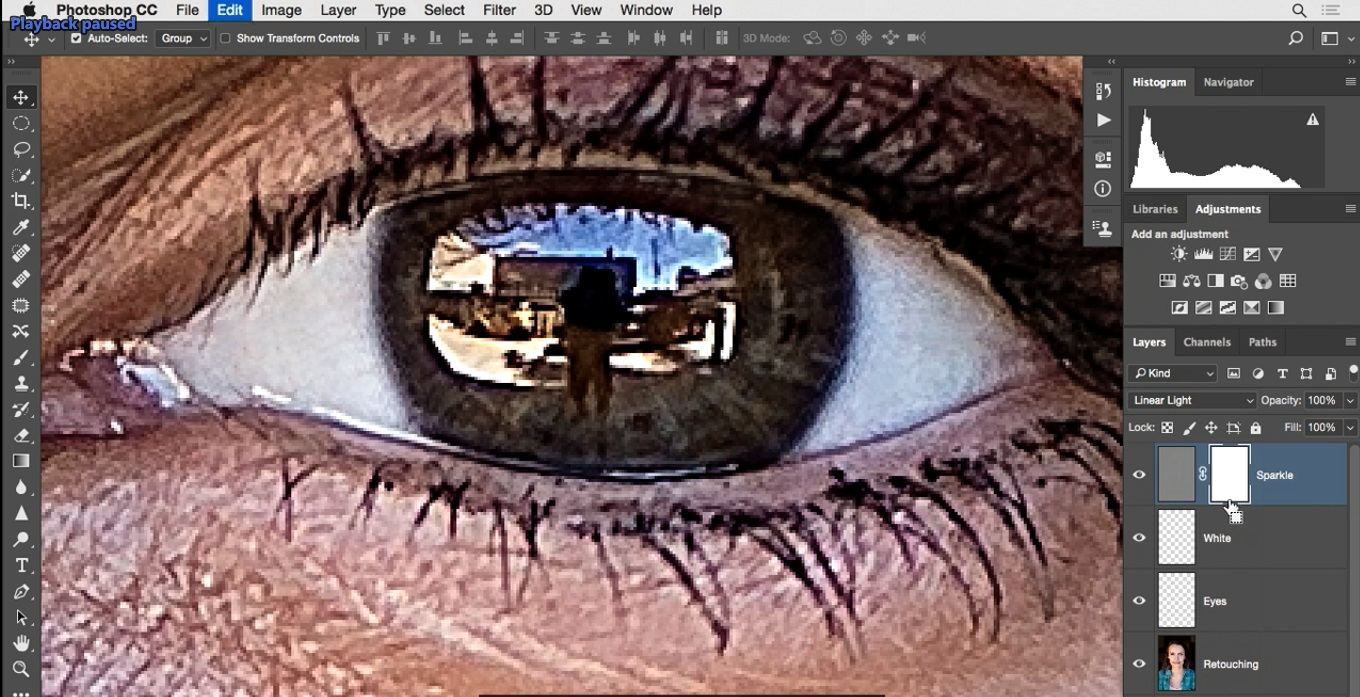
اما اگر زمان کلیک کلید Option یا Alt را نگه دارید ماسک سیاه می شود حالا ماسک برای من معکوس شده است.
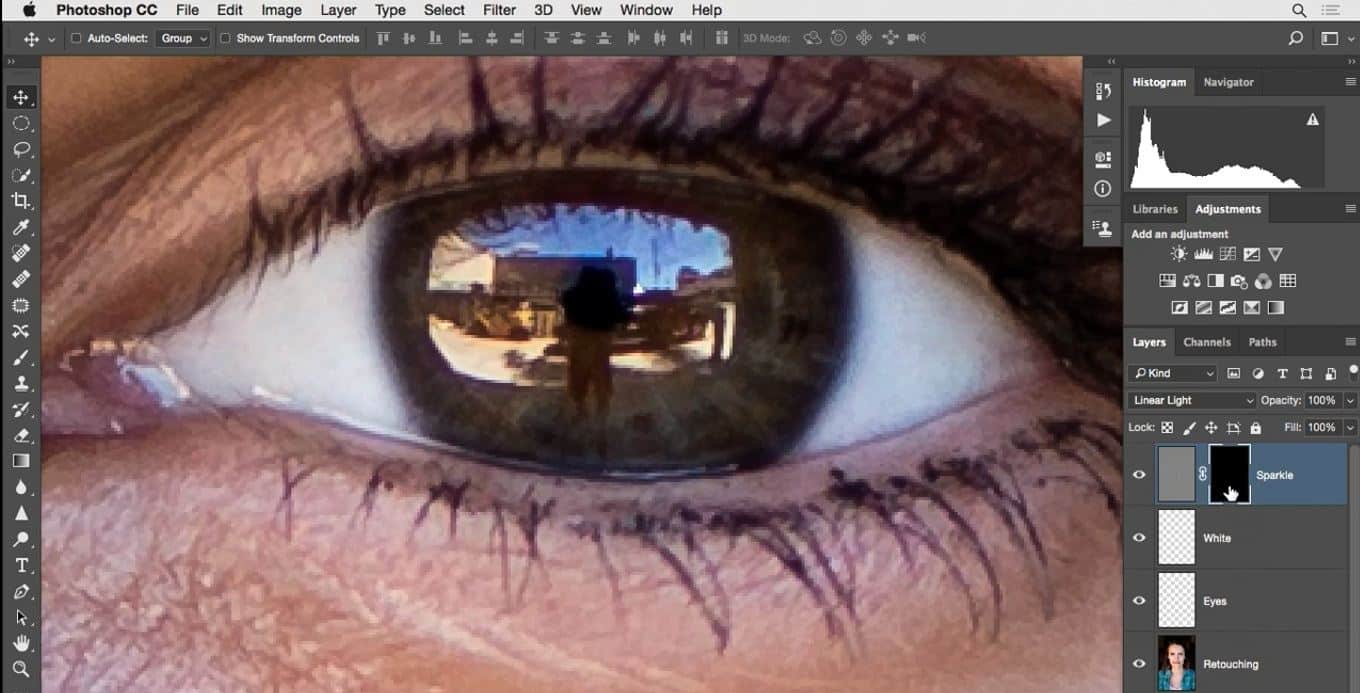
با فشردن کلید B ابزار قلم مو را فعال کرده و اندازه آن را کمی بزرگتر می کنیم. در ابتدا از یک مقدار بالا Opacity استفاده می کنم که البته صددرصد است میبینید که من آن را روی این مقدار تنظیم کردهام این بازتاب را ببینید
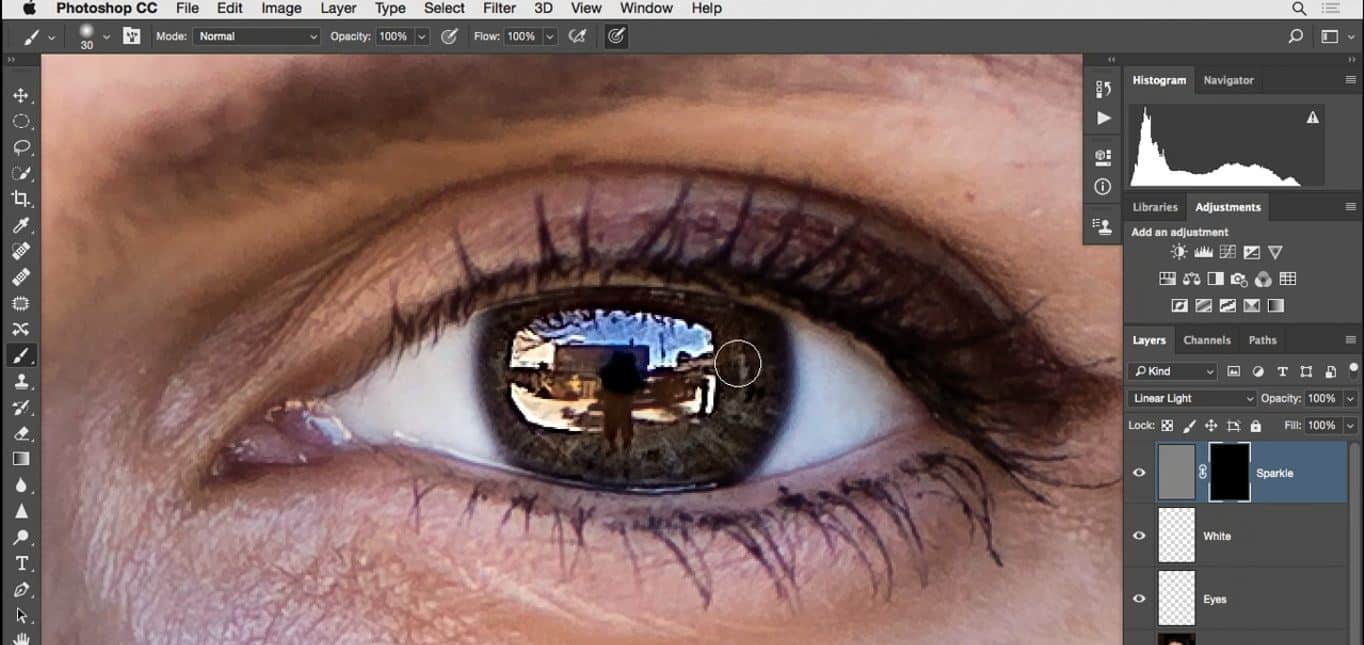
او جلوی درب بزرگ یک انبار ایستاده بود و من اینجا در وسط هستم متوجه شده ام که لبه ها کمی بیش از حد واضح هستند من فقط قصد دارم کمی از این بخش ها را ماسک کنم اگر حتی نقاط روشنی داشته باشید مثل این موارد می توانید آنها را نیز جداگانه ترمیم کنید من با استفاده از رنگ سیاه روی این موارد را نقاشی می کنم.
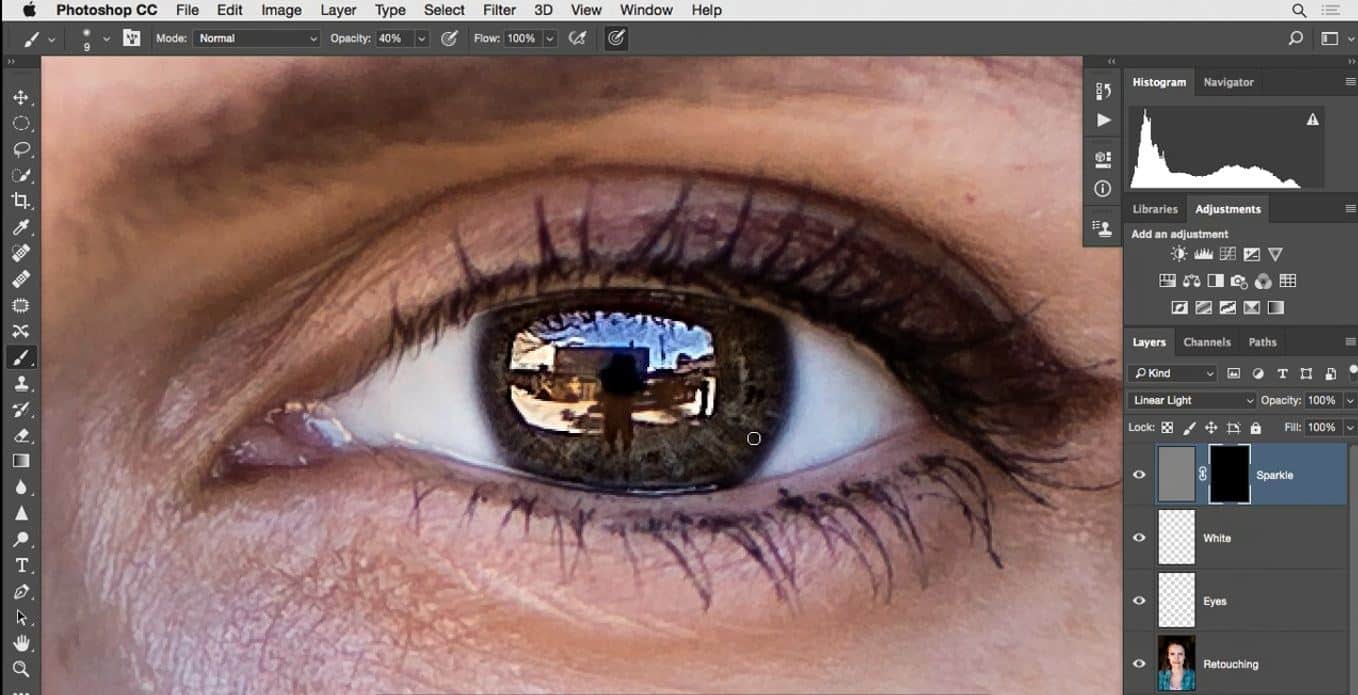
به صورتی که من هنوز درخشش و جزئیات را دارم و مقیاس کوچکی از آن را در اینجا قرار می دهم. بسیار خوب به نظر من خوب شده است حالا سراغ چشم بعدی می رویم .
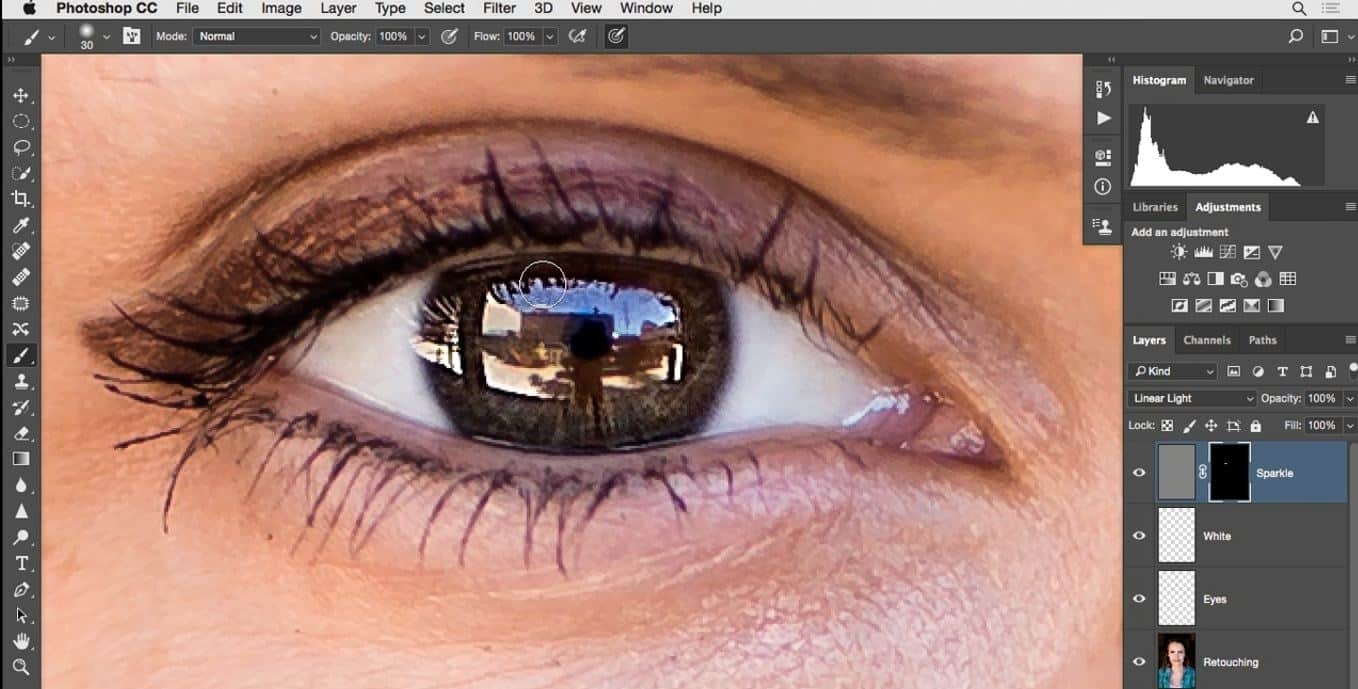
به خاطر دارید که با زوم کردن تصویر به دلیل بسته شدن بیش از حد نمای چشم کمی عجیب به نظر می رسد منظور این است که هیچ کسی با ذره بین به تصویر شما نگاه نمی کند اما به خاطر کار روی جزئیات تصویر را بیش از حد زوم میکنیم.
پس من ماسک لایه را فعال کرده و با زدن کلید X رنگ مشکی را انتخاب می کنم این کلید برای جابجایی این رنگ هاست با زدن کلید ] قلم مو را کمی کوچکتر کنید و مقدار Opacity را تا ۳۰ درصد پایین بیاورید میتوانم با فشردن عدد ۳ این عدد را تنظیم کنم این بخش از ماسک را روی نقاط روشن نقاشی می کنم هر جایی را که حس می کنم کمی بیش از حد است و همانطور که صدای من را می شنوید و می بینید که من روی این مناطق کلیک کرده و بخشی از قسمتها را احیا می کنم و آنچه رخ میدهد به دست آمدن یک نمای زیبا و طبیعی از تصویر است به این صورت که هنوز این جزئیات در تصویر وجود دارد.
مطمئن نیستم که بتوانید این موارد را در این فیلم ها که کوچک و فشرده هستند ببینید اما حداقل در صفحه نمایش من خوب به نظر می رسند این یکی از دلایلی است که من این تکنیک را دوست دارم، خوب مرحله بعدی رنگ است و راه راحت برای انجام آن استفاده از لایه تنظیم گر Curves است.
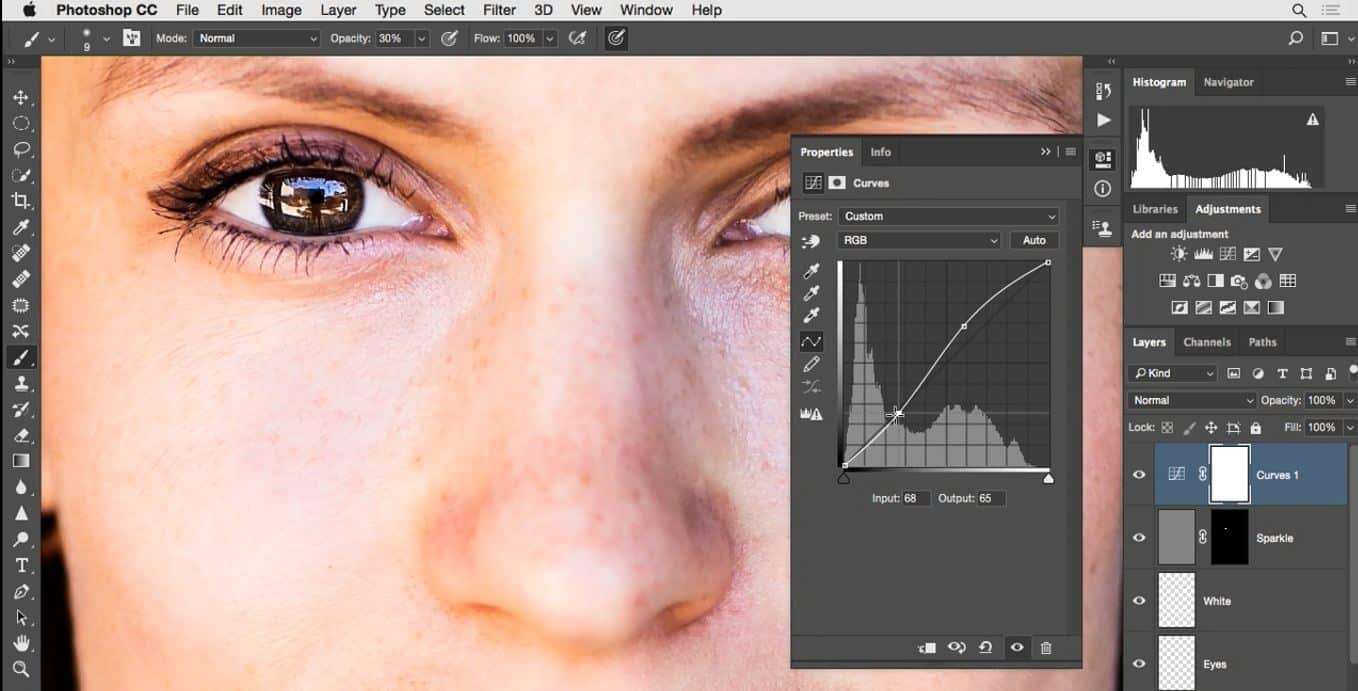
زمانیکه می دانم چه چیزی را در تنظیم می خواهم انجام دهم.
تلاش خواهم کرد این کار را تا جایی که امکان دارد با دقت انجام دهم عمیق به چشم ها نگاه کنید این بخش از تصویر کمی تاریک بود اما ممکن است سفیدی ها را کمی بالا بیاورم چیزی شبیه به این مورد و موارد دیگر را نادیده بگیرند و البته مرکز توجه به روی چشم هاست، سپس به کانال رنگ قرمز می روم و کمی قرمز به تصویر اضافه می کنم.
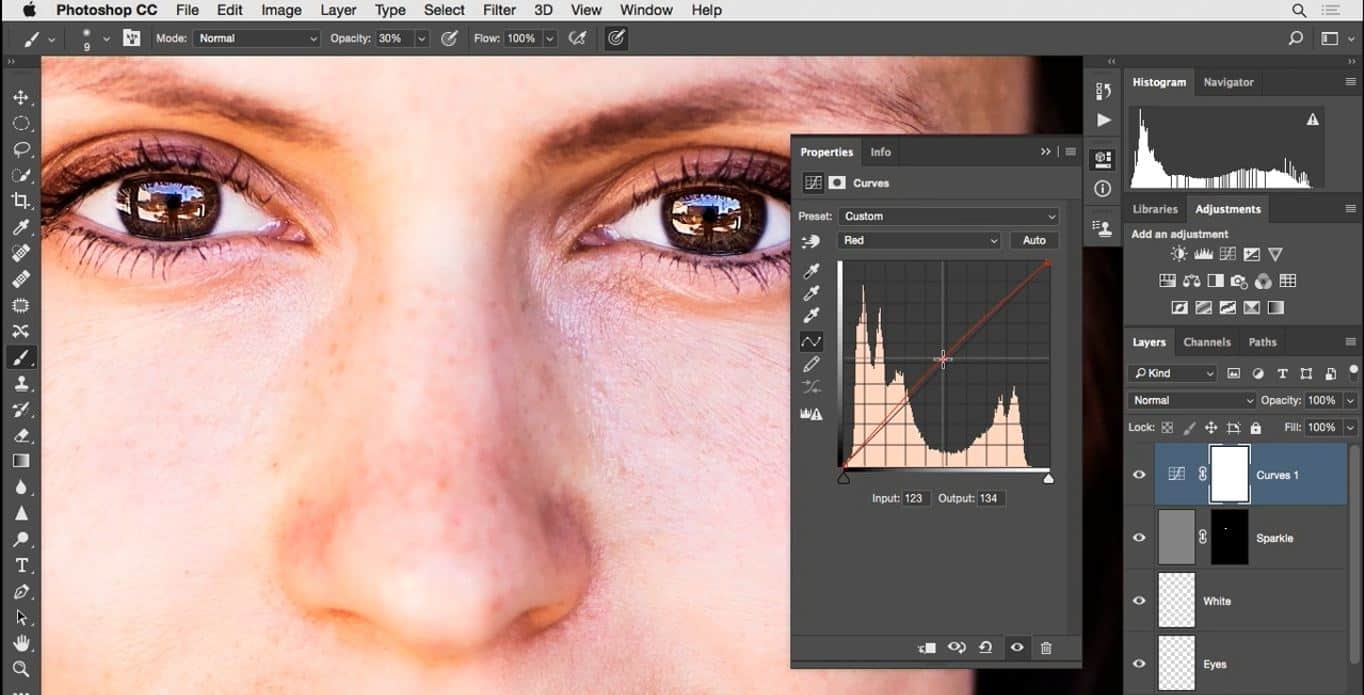
و سپس کانال سبز و مقدار آن را هم کمی زیاد می کنم .
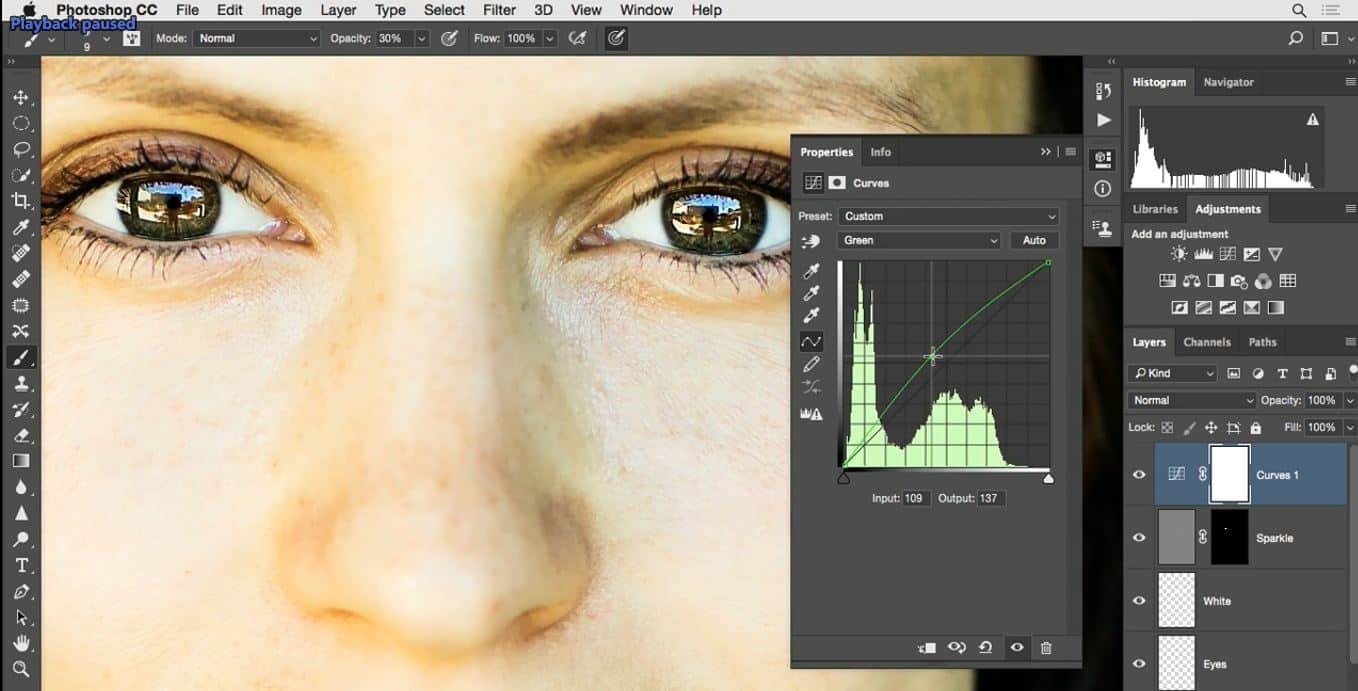
من فکر میکنم که خوب شده است چون رنگ سبز روی کل تصویر تاثیر گذاشته است دیدن آن کمی سخت است اما من می دانستم که به این رنگ نیاز دارم و شاید هم کمیابی در اینجا، قدم بعدی معکوس کردن ماسک است Ctrl+I را فشار دهید ابزار قلم مو را بردارید رنگ سفید را به عنوان رنگ زمینه انتخاب کرده و روی چشمها را نقاشی می کنم.
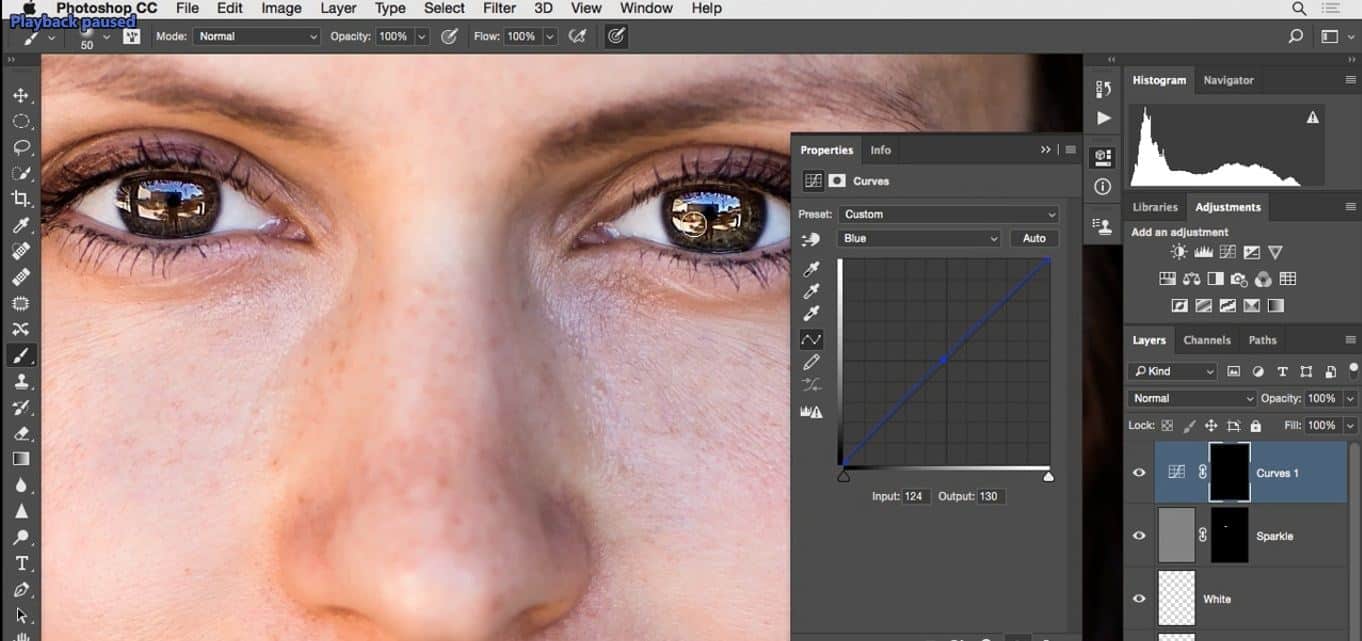
اگر هر رنگی را در زمینه و پس زمینه داشته باشید اجازه دهید من یک لایه جدید ایجاد کنم بدون ماسک، رنگ انتخاب شده را در اینجا می بینید.
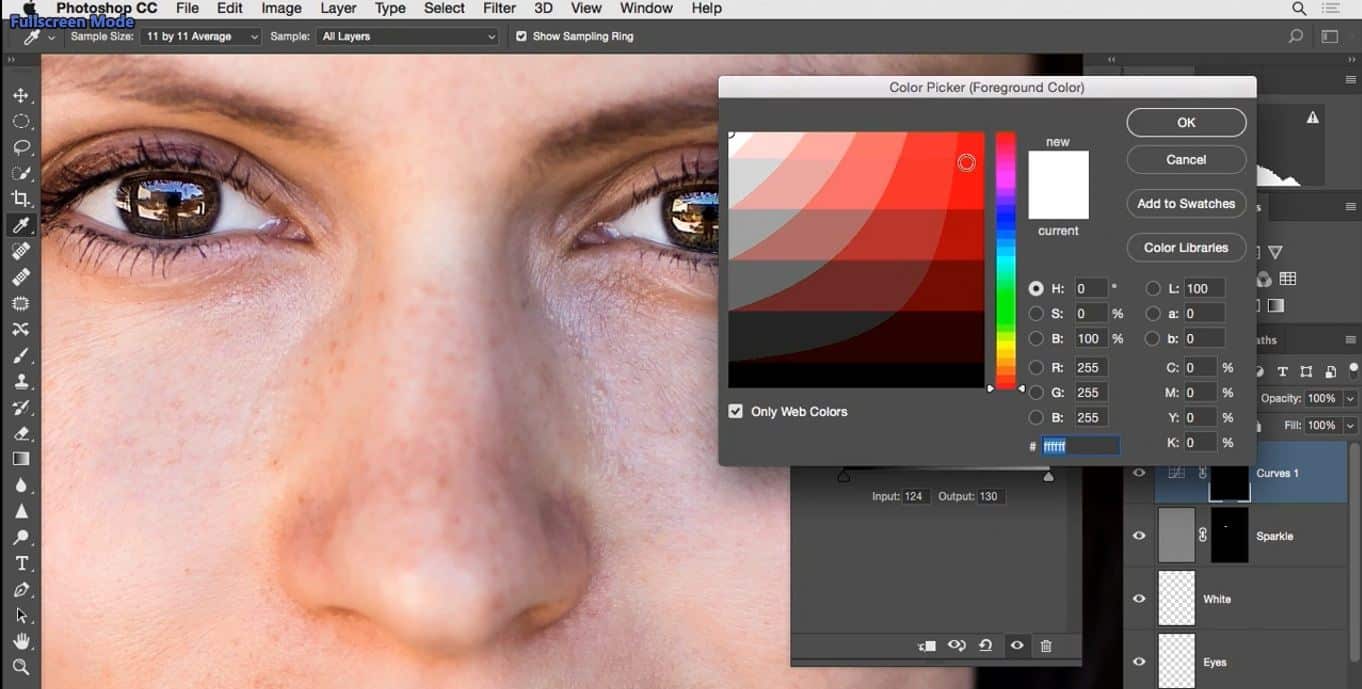
اگر کلید D صفحه کلید را فشار دهم رنگ ها به پیش فرض سیاه و سفید برمیگردند و زدن کلید X باعث جابه جا شدن رنگ ها میشود این یک روش خوب برای تنظیم رنگ هاست اگر روی یک ماسک باشید به صورت پیش فرض رنگ ها خاکستری می شوند اما هنوز هم میتوانم از کلید D برای رسیدن به سیاه و سفید و سپس کلید X برای جابهجایی آنها استفاده کنم.
به هر حال این نکته کوچک بود برای زمانی که با ماسک ها کار می کنید. آنچه که انجام می دهم نقاشی کردن روی ماسک لایه تنظیم گر در اینجاست این تن های خوب و روشنی را در اینجا به من باز می گرداند. میتوانید مرحله قبل و بعد از کار را ببینید و متوجه شوید چگونه آن را روشن تر کرده ایم کمی رنگ بیشتری نیاز دارم پس به عقب برگشته بر روی آیکون Curves دابل کلیک می کنم فکر میکنم کمی سبز در اینجا نیاز داشته باشم.
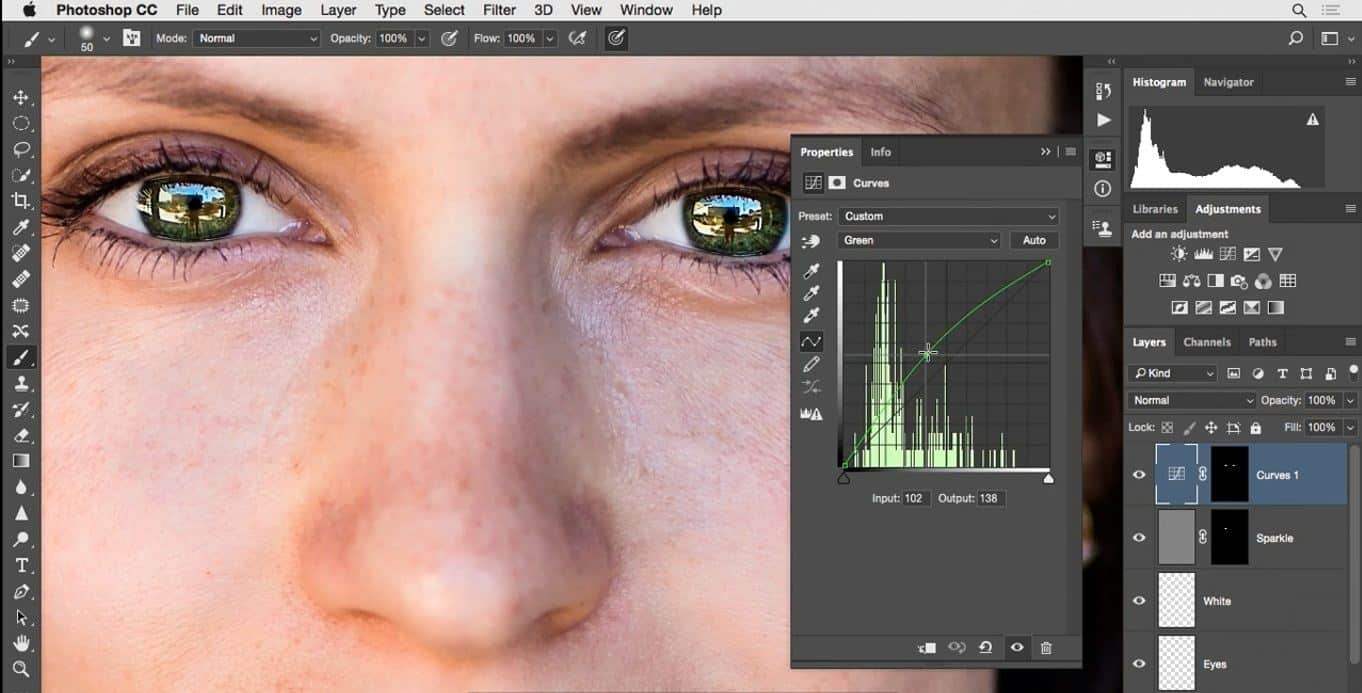
و البته کمی هم افزایش رنگ آبی
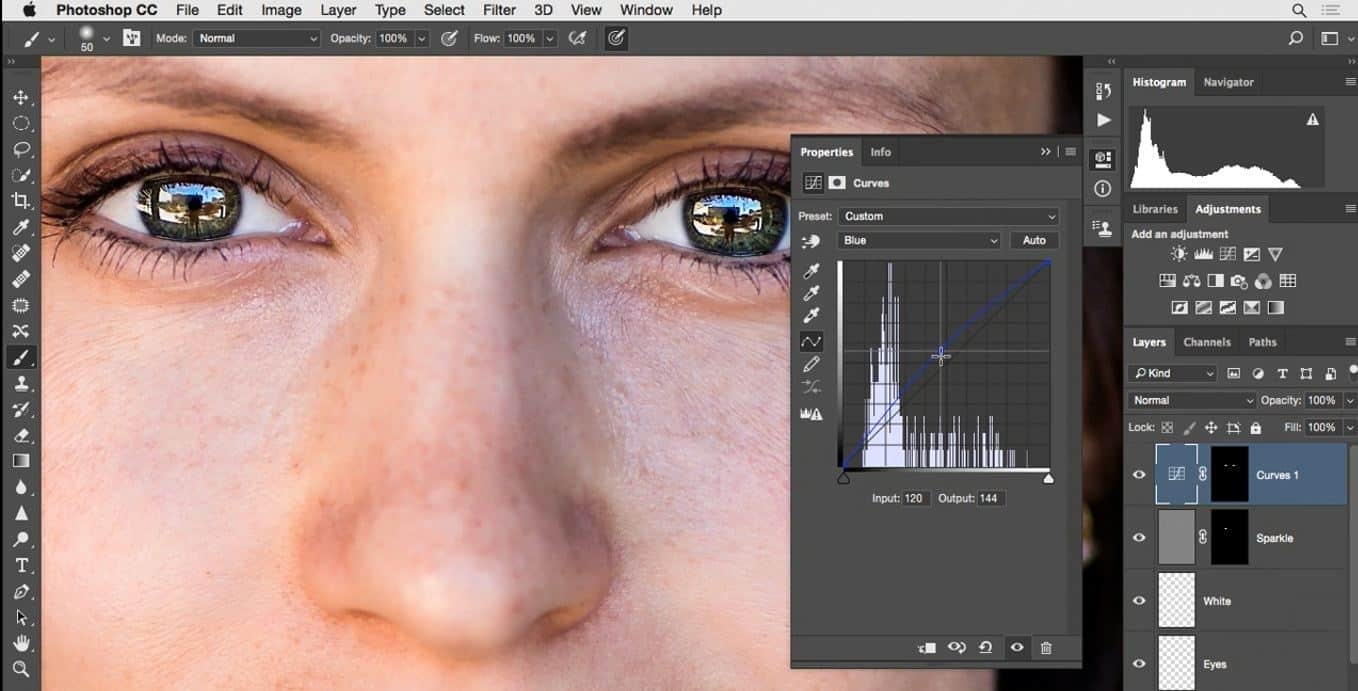
در اینجا کار روی این رنگ ها جالب است حتی می توانید رنگ های دیگر را نیز امتحان کنید.
می توانیم کمی آبی سایان را به اینجا بیاوریم در حال حاضر یک سبز روشن روی چشم ها دیده می شود و اگر زوم را کم کنیم میتوانید حاصل کار را ببینید مرحله قبل و بعد از کار را نیز بررسی کنید به نظر میرسد تنظیم رنگ برای این لایه تنظیم گر بیش از حد شده باشد و حس میکنم بعضی رنگ ها را زیادی به تصویر اضافه کرده ام حالا مقدار آنها را کمتر میکنم.
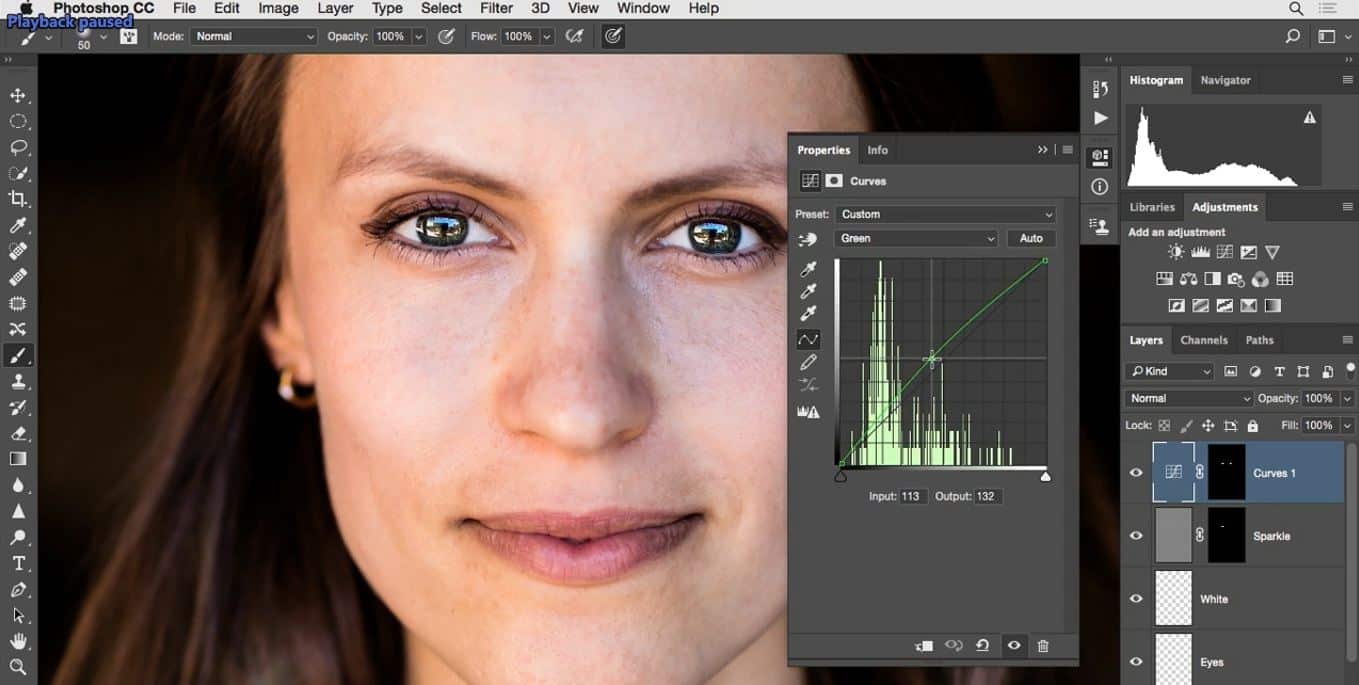
نقطه کار با چشم ها در این است که اگر بیش از حد روی آنها کار کنید در نگاه اول خوب به نظر می رسند اما بعد از یک یا دو یا سه ثانیه متوجه میشوید چیزی در تصویر نادرست است یا چیزی در تصویر است که به آن اعتماد ندارید و شما می خواهید به چشمان خود اعتماد کنید درست است ؟ چشم ها پنجره رو هستند یعنی همان چیزی که من واقعاً دنبال آن هستم.
کمی زوم می کنم تا شما متوجه شوید من در مورد چه چیزی صحبت می کنم و در نهایت از این جا تنظیماتی را داریم که شامل درخشش بود کمی زوم می کنم روی این یکی و سپس دیگری که مقداری رنگ و همچنین روشنایی و کنتراست را به تصویر می داد و اینجا مرحله قبل است سپس بعد از این ترمیم ها
دیدگاه کاربران
بدون دیدگاه



