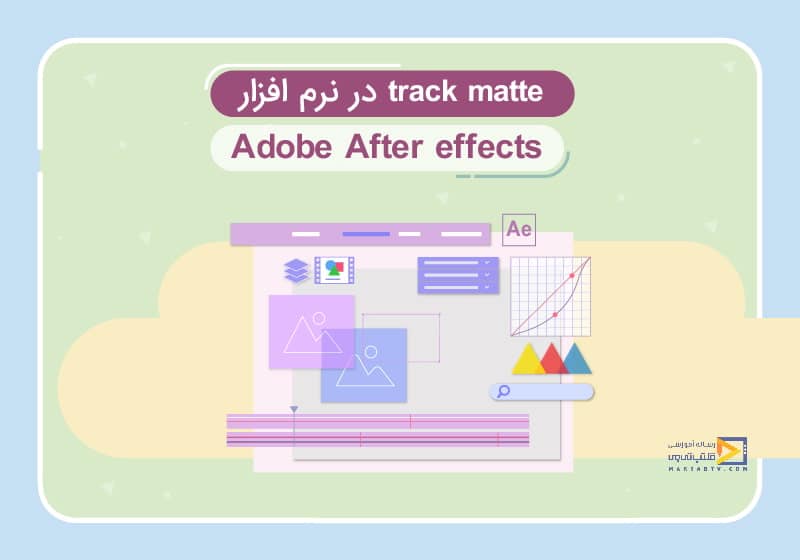
آموزش track matte در افترافکت
تاریخ انتشار : اردیبهشت ۴, ۱۳۹۹ تاریخ به روز رسانی : دی ۲۴, ۱۴۰۲ نویسنده : پشتیبانی مکتب تی وی زمان مورد نیاز مطالعه : 20 دقیقه تعداد بازدید : 2.61هزار بازدیدآموزش track matte در افترافکت
در این قسمت از آموزش افتر افکت میخواهیم در مورد مدهای رنگی صحبت کنیم ابتدا لازم است یک Composition با ویژگیهای موردنظر خود ایجاد کنیم و از قسمت Import فایلها دو تصویر را وارد محیط برنامه میکنیم.
هر دوی آنها را در قسمت Timeline قرار میدهیم و آن ها را در اندازه های Composition تنظیم میکنیم. دقت کنید عبارت Toggle Switches/Modes را در پایین صفحه داریم که با کلیک بر روی این قسمت Mode های رنگی برای ما در قسمت Timeline نمایش داده میشود.
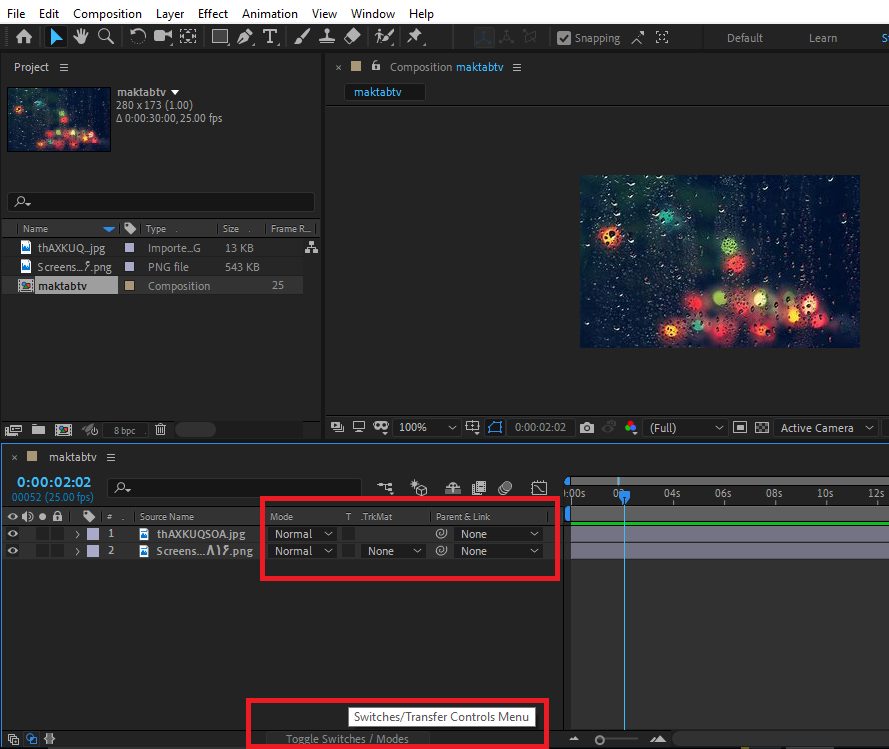
همین الان با وارد کردن اطلاعات خود در فرم، دوره آموزش ترفندهای افتر افکت را به صورت رایگان دریافت کرده و 10/000 تومان شارژ هدیه دریافت نمایید.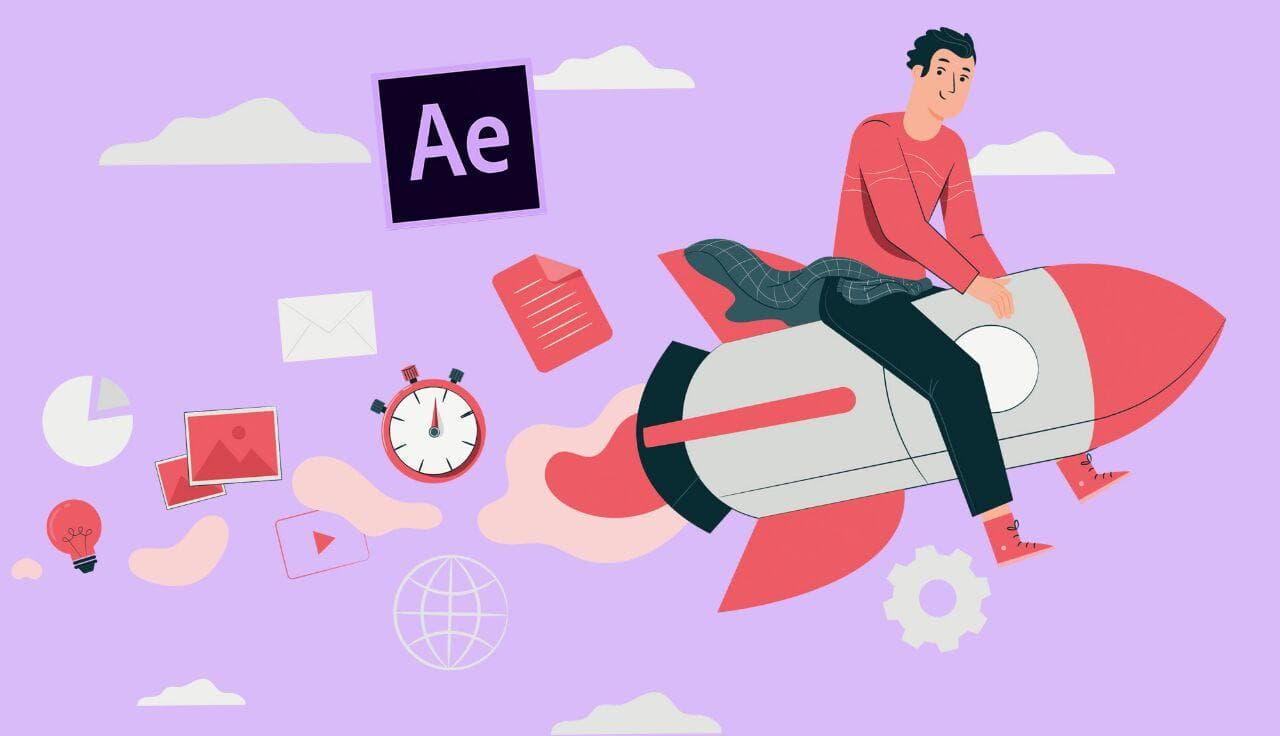
آموزش رایگان ترفندهای افتر افکت
حال تصویر دیگری را برای آموزش track matte در افترافکت انتخاب میکنیم که بتوانیم آن را روی تصاویر دیگر جابه جا کنیم و تأثیرات را بر روی آن ببینیم سپس لایهی مربوط به این تصویر را در بخش Timeline بالای دو تصویر دیگر قرار میدهیم و اندازهی آن را تنظیم میکنیم.
حال روبه روی این قسمت در لیست بازشویی که قرار دارد تعدادی از Mode های رنگی وجود دارد که با انتخاب بعضی از آنها شاید تغییری در کار ایجاد نشود ولی برخی دیگر از موارد تغییراتی را در رنگ و حالت نمایش تصویر ایجاد میکنند.
گاهی این تغییرات وابسته به تصویری است که پشت آن قرار دارد و حالتی را ایجاد میکند که رنگ تصاویر با هم ترکیب میشود که این تغییرات را با انتخاب حالت های مختلف متوجه میشویم به طور مثال در تصویر مشاهده میکنید حالت Classic… را انتخاب کردیم که در این حالت تصویر اول با تصویر پشت خود ترکیب شده است .
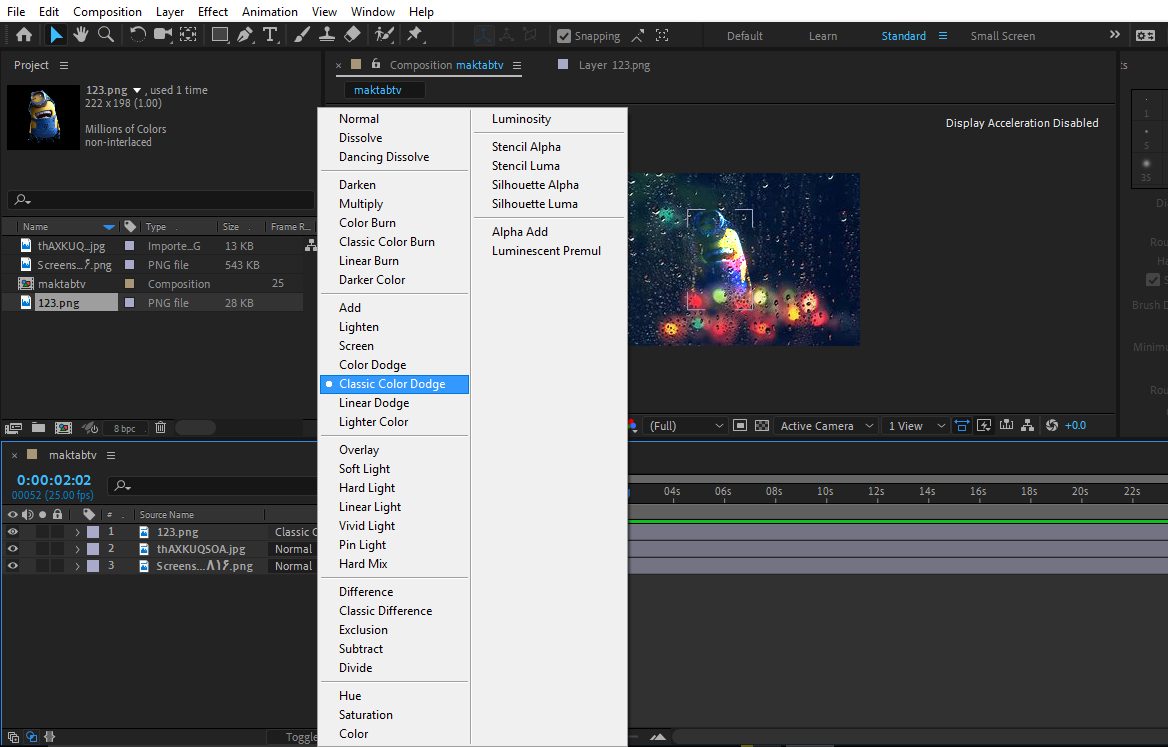
همچنین اگر تصویر دوم را تغییر دهیم در بعضی موارد این تغییر بر روی تصویر سوم نیز اعمال میشود به طور مثال برای تصویر دوم حالت Multiply را انتخاب میکنیم در این حالت مشاهده میکنید که تصور منظرهای که در لایهی سوم قرار دارد با دو تصویر دیگر ترکیب میشود.
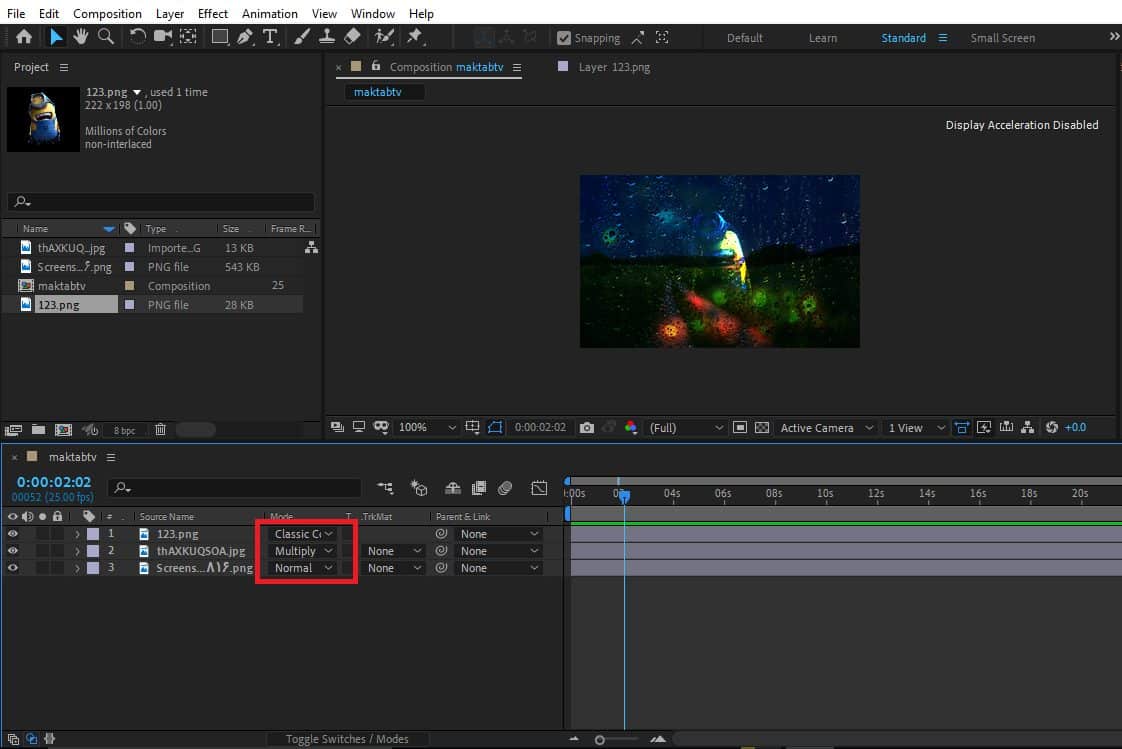
توجه داشته باشید برای لایهی سوم اگر حالت ترکیبی را انتخاب کنیم عکس با رنگ صفحهی زمینه که اینجا مشکی است ترکیب میشود این ها تغییراتی هستند که با استفاده از Mode های رنگی بر روی کارهای خود اعمان میکنیم.
بعد از این گزینه قسمت TrakMat را داریم که همان track matte در افتر افکت است و تأثیراتی بر روی کارها دارد. برای اینکه در مورد این قسمت صحبت کنیم ابتدا حالت Mode را برای تمام فایلها normal انتخاب میکنیم.
حال در قسمت TrakMat بر روی هر لیست که کلیک کنیم گزینههایی را مشاهده میکنیم که با انتخاب هرکدام از آنها حالت متفاوتی برای ما ایجاد میشود به طور مثال ابتدا حالت Alpha Matte را انتخاب میکنیم.
در این صورت مشاهده میکنید لایهی بالا رنگ لایهی قبل از خود را جذب میکند یعنی با انتخاب این گزینه برای لایهی دوم لایهی اول تغییر میکند و لایهی دوم دیگر نمایش داده نمیشود.
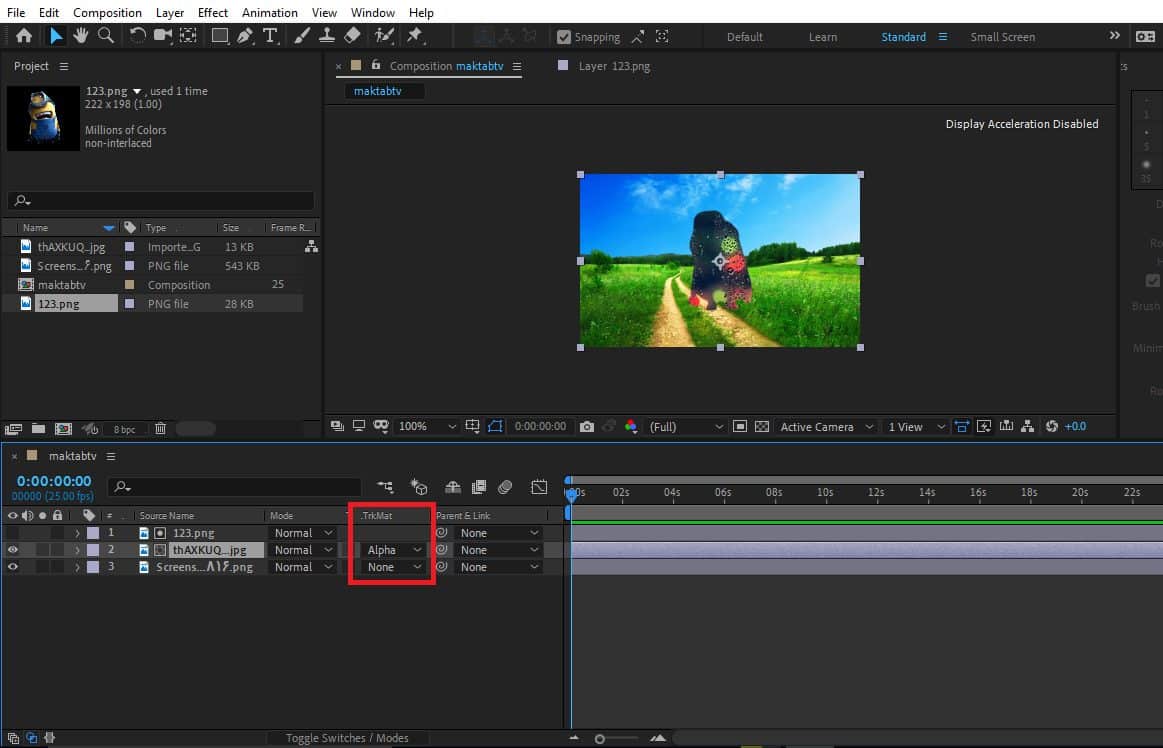
حالت بعدی را که انتخاب کنیم یعنی حالت Alpha Inverted تأثیری برعکس حالت قبل ایجاد میکند د رواقع لایهی اول رنگ لایهی سوم را جذب میکند و اگر تصویر اول را جابهجا کنیم قسمتهای مختلف تصویر سوم را میتوانیم مشاهده کنیم.
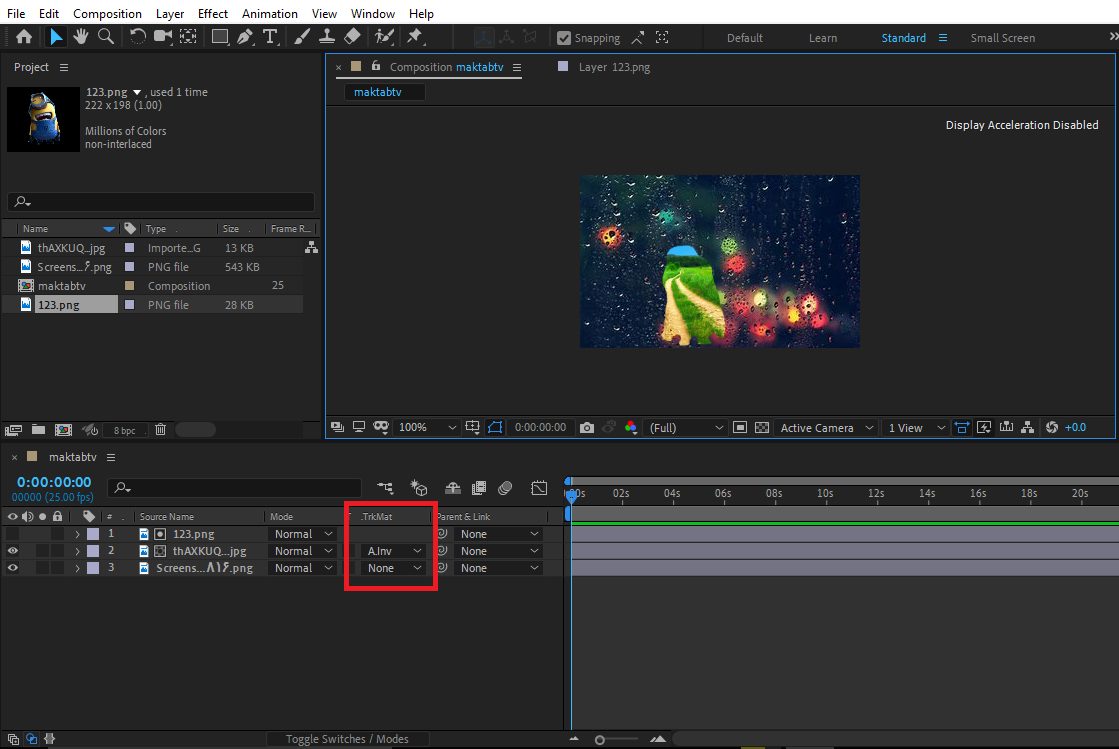
اگر حالت Luma Matte را انتخاب کنیم ترکیبی از هر دو لایه ایجاد میشود و هر دو تصویر را میتوانیم در لایهی اول داشته باشیم
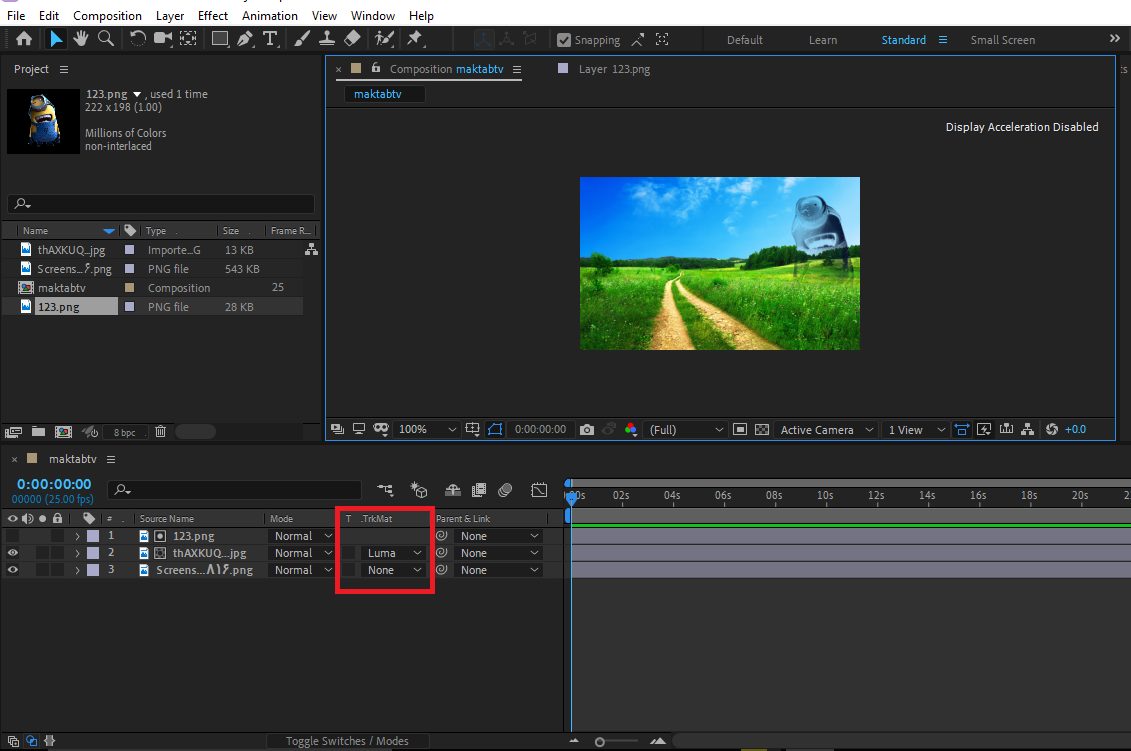
و حالت آخر را که انتخاب کنیم حالتی برعکس حالت قبل ایجاد میکند و در واقع ترکیبی از هر سه لایه را در این دو حالت میبینیم .
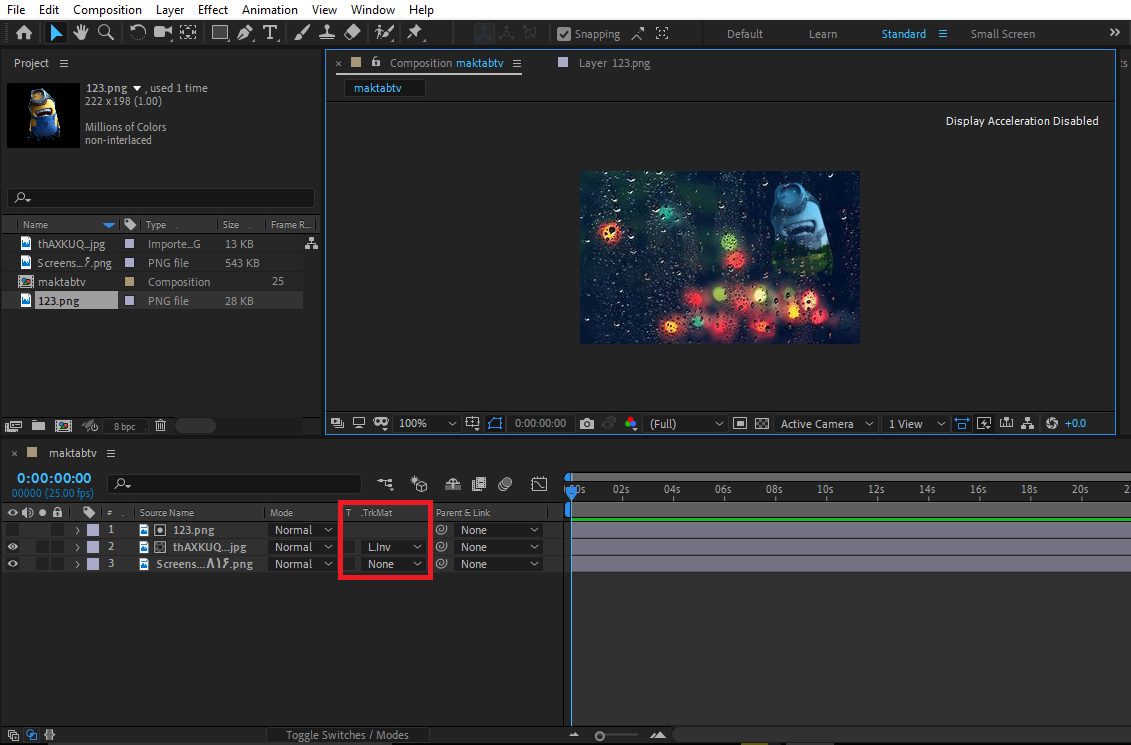
حال در این قسمت کار با track matte در افترافکت، حالت No Track را برای فایلها انتخاب میکنیم و بعد از آن که هر سه فایل را در حالت انتخاب شده قرار میدهیم دکمهی P از صفحه کلید را می زنیم تا گزینهی position برای فایلها نمایش داده شود و این گزینه را Reset میکنیم تا در صورت تغییر به حالت اولیه برگردند.
در قسمت Mode چند حالت در قسمت آخر قرار دارد که میخواهیم آنها بررسی کنیم ابتدا حالت stencil Alpha را انتخاب میکنیم.
در این حالت مشاهده میکنید در لایه آخر رنگ کامپوزیشن که مشکی ایجاد کردیم قرار میگیرد برای درک بهتر رنگ کامپوزیشن را به سفید تغییر میدهیم و لایهی اول نیز رنگ لایهی دوم را جذب میکند.
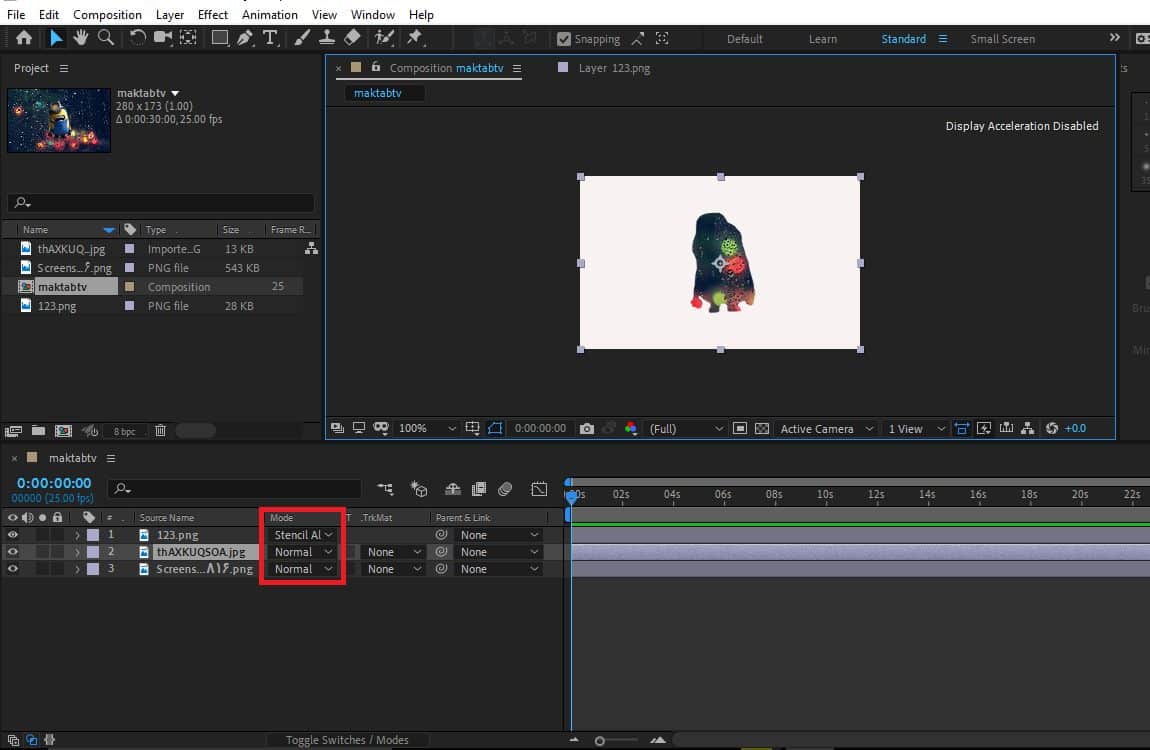
سپس حالت stencil Luma را انتخاب میکنیم در این حالت نیز لایهی سوم نمایش داده نمیشود و بهجای آن رنگ Composition قرار میگیرد.
در اینجا رنگ لایهی اول و دوم با هم ترکیب میشود حالت Silhouette Alpha را اگر انتخاب کنیم تصویر اول رنگ Composition را به خود جذب میکند و حالت آخر از این بخش را اگر انتخاب کنیم.
مشاهده میکنیم که رنگ لایهی اول و رنگ Composition باهم ترکیب شدهاند این گزینهها را برای لایه های دیگر نیز میتوانیم انتخاب کنیم و تأثیرات آن را در لایه های متفاوت مشاهده کنیم.
توجه کنید در سربرگ Layer یک سری گزینهها وجود دارد که کلیدهای میانبری را برای جابه جا شدن بین Mode ها مشخص کرده است که آنها را در تصویر نیز مشاهده میکنید.
قسمت آموزش track matte در افترافکت به اتمام رسید به سراغ قسمت بعدی یعنی Double Exposure در افترافکت میرویم
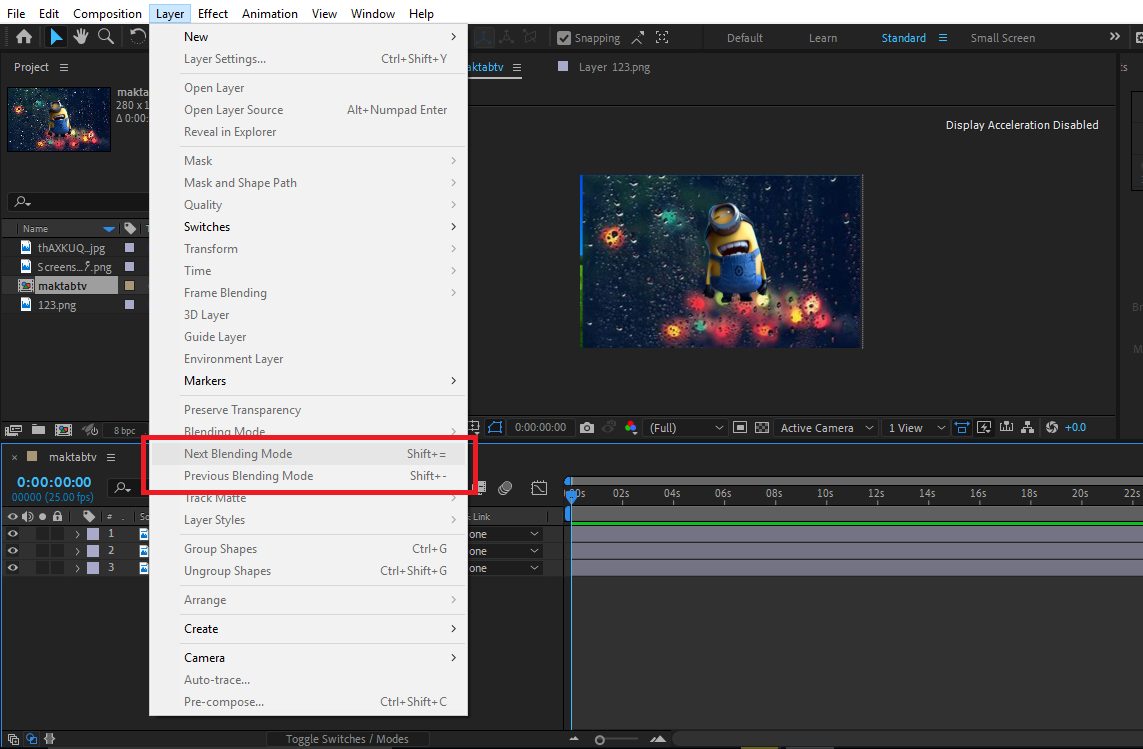
Double Exposure در افترافکت
در ادامه مقالهی آموزش track matte در افترافکت میخواهیم در مورد تکنیک Double Exposure در افترافکت یا همان آشکارسازی دوگانه یا تکنیک نوردهی دوگانه در افترافکت صحبت کنیم. با استفاده از این تکنیک میتوانیم چند عکس را در قاب یک تصویر نمایش دهیم در واقع میخواهیم بدانیم چگونه در محیط برنامهی افترافکت میتوان دو یا چند عکس را باهم تلفیق کرد.
برای شروع کار در محیط برنامه ابتدا یک Composition ایجاد میکنیم و یک تصویر بهعنوان قاب تصویرهایی که میخواهیم تلفیق شوند انتخاب میکنیم و از قسمت مربوط به Import فایلها آن را وارد محیط برنامه میکنیم و آن را در قسمت Timeline قرار میدهیم و اندازهی آن را تنظیم میکنیم.
حال بر روی تصویر کلیک راست میکنیم و از قسمت pre-compose.. با عنوان Image1 تصویر را pre-compose.. میکنیم.
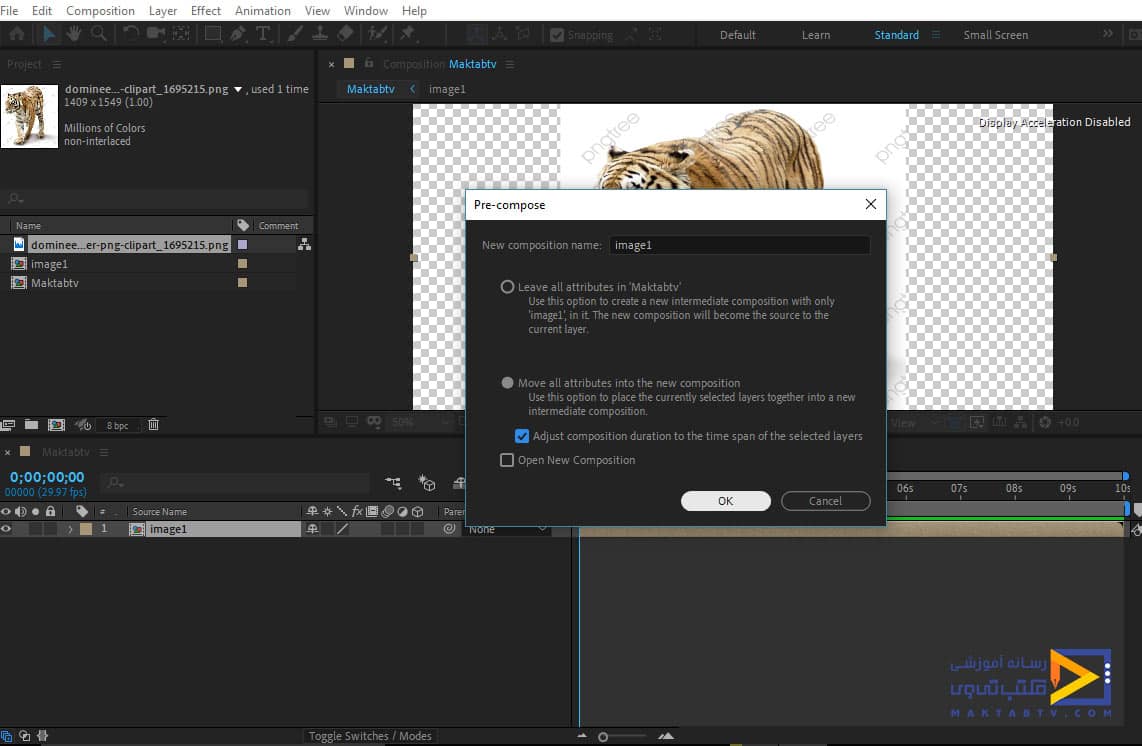
سپس با زدن دکمهی Ctrl+D از آن یک کپی ایجاد میکنیم توجه داشته باشید در این تکنیک از گزینهی Track Matte بسیار استفاده میکنیم این گزینه با توجه با لایهی تصویر اول و قسمتهای روشن و تاریک آن تصویر دوم را نمایش میدهد درصورتیکه این گزینه در قسمت Timeline نمایش داده نمیشد باید بر روی دکمهی Toggle Switches Modes کلیک کنید.
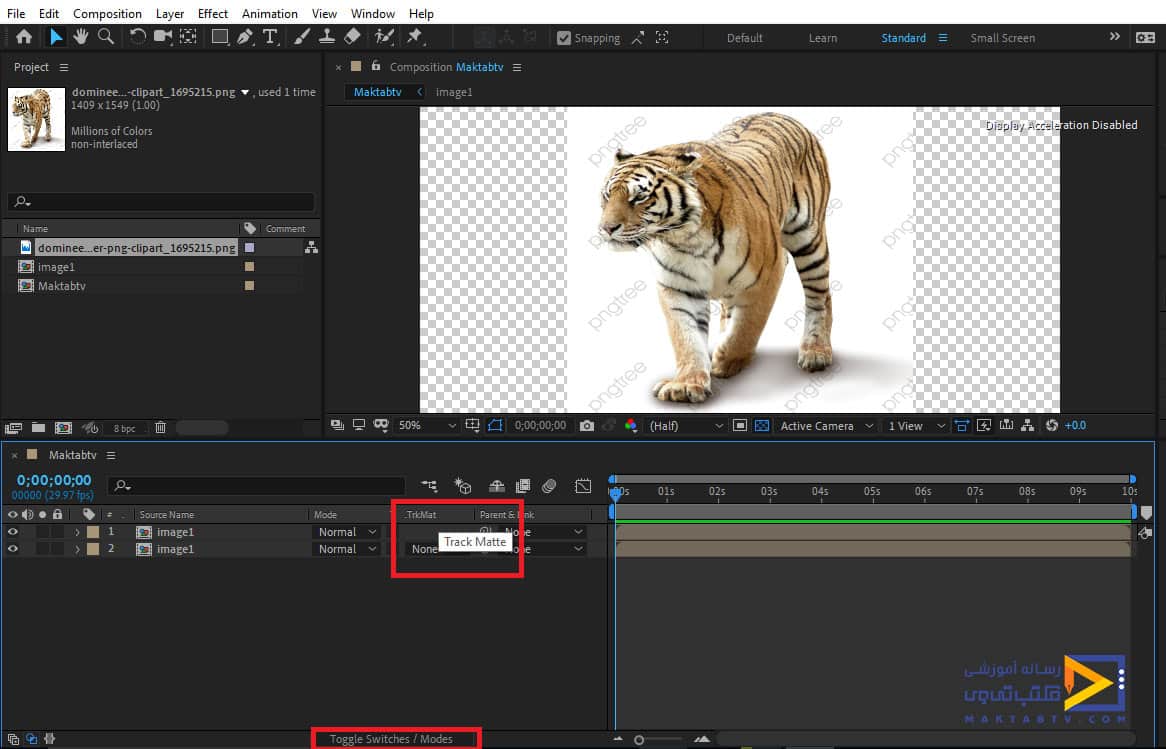
حال لایهی دوم را در حالت Luma Inverted Matte قرار میدهیم که در این صورت مشاهده میکنیم قسمتهای تاریک تصویر را جدا میکند.
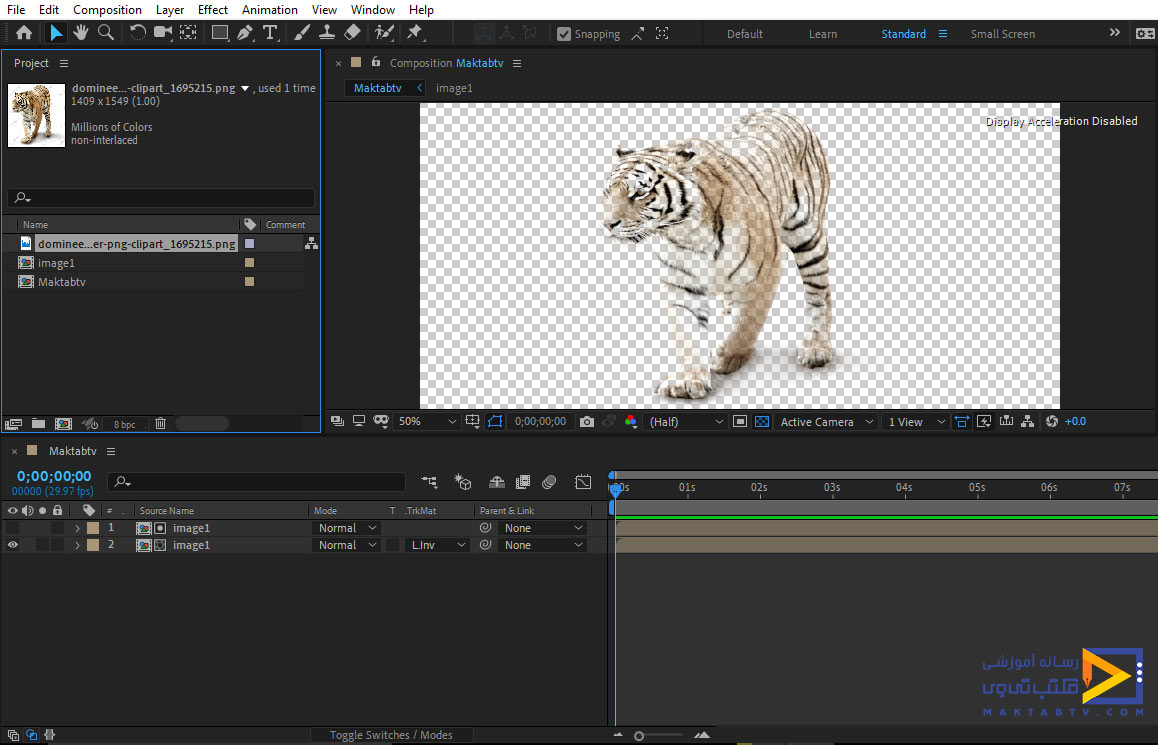
حال برای آنکه این جداسازی بهتر انجام شود بر روی لایهی اول کلیک میکنیم تا در حالت انتخابشده قرار گیرد و سپس در Panel مربوط به Effects & presets بر روی کار مقداری presets اعمال میکنیم برای این کار ابتدا عبارت Curves را جستوجو میکنیم و آن را انتخاب میکنیم.
در این صورت پنجره مربوط به این گزینه برای ما نمایش داده خواهد شد ، حال با استفاده از نموداری که در پنجره مربوط به این presets برای ما نمایش دادهشده است قسمتهای تاریک تصویر را تاریکتر میکنیم تا بهتر آن قسمتها را جدا کند.
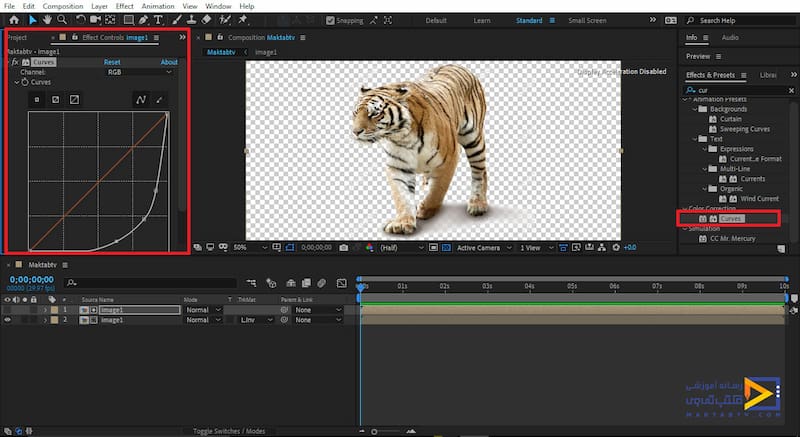
حال برای این تصویر بایستی یک پسزمینه به رنگ روشن انتخاب کنیم برای این کار در قسمت خالی Timeline کلیک راست میکنیم و از قسمت New گزینهی Solid را انتخاب میکنیم و رنگ آن را سفید انتخاب میکنیم و بر روی دکمهی ok کلیک میکنیم در این صورت یک solid بارنگ سفید ایجاد میشود که لایهی مربوط به آن را بعد از لایههای مربوط به تصاویر قرار میدهیم.
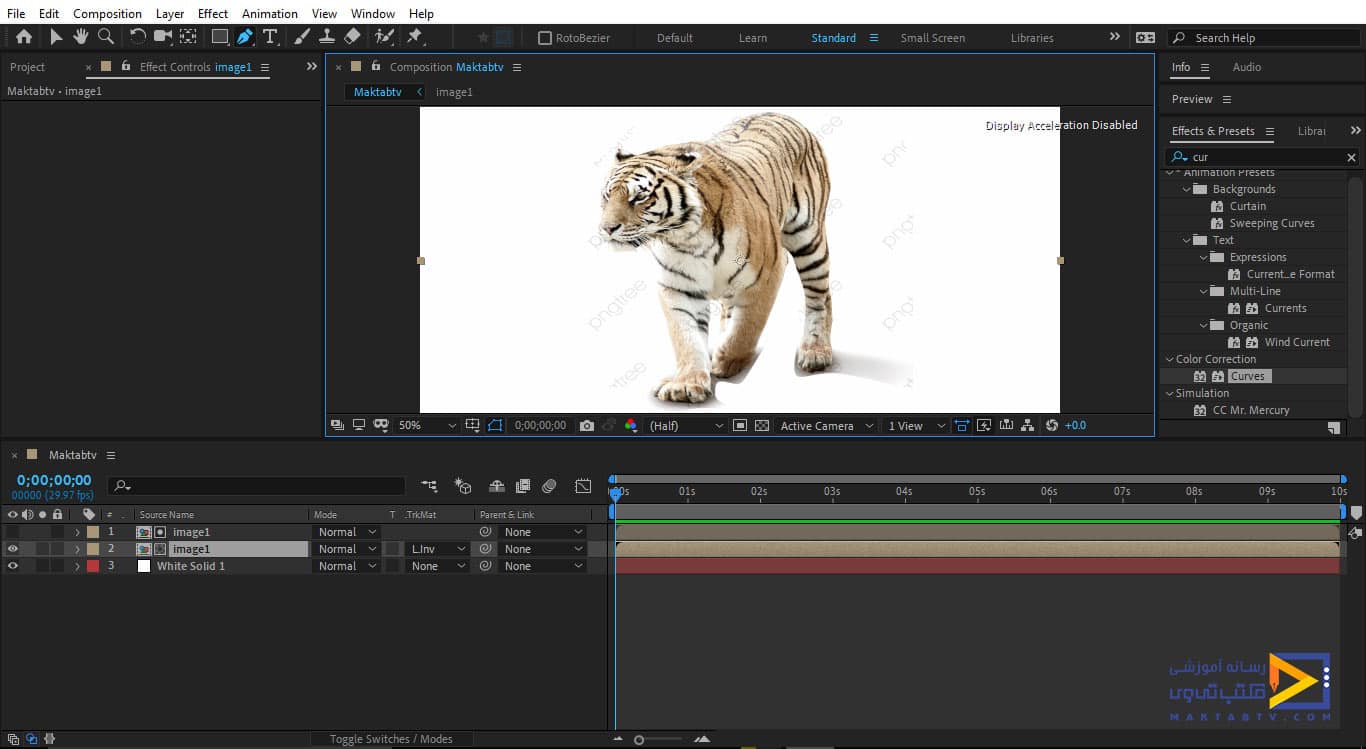
برای بهتر و دقیقتر شدن کار میتوانیم تصویر دوم را که داخل یک Composition قرار دادیم انتخاب کنیم و با استفاده از ابزار Pen اطراف آن را انتخاب کنیم و بر روی عکس کلیک میکنیم تا در حالت انتخابشده قرار گیرد.
سپس حرف F را از صفحهکلید میزنیم و برای آن مقداری Mask Feather تنظیم میکنیم و بعدازآنکه تنظیم کردیم این لایه را میبندیم و مشاهده میکنیم با این تنظیمات تصویر ببر را که قاب تصاویر دیگر است را جدا کردیم.
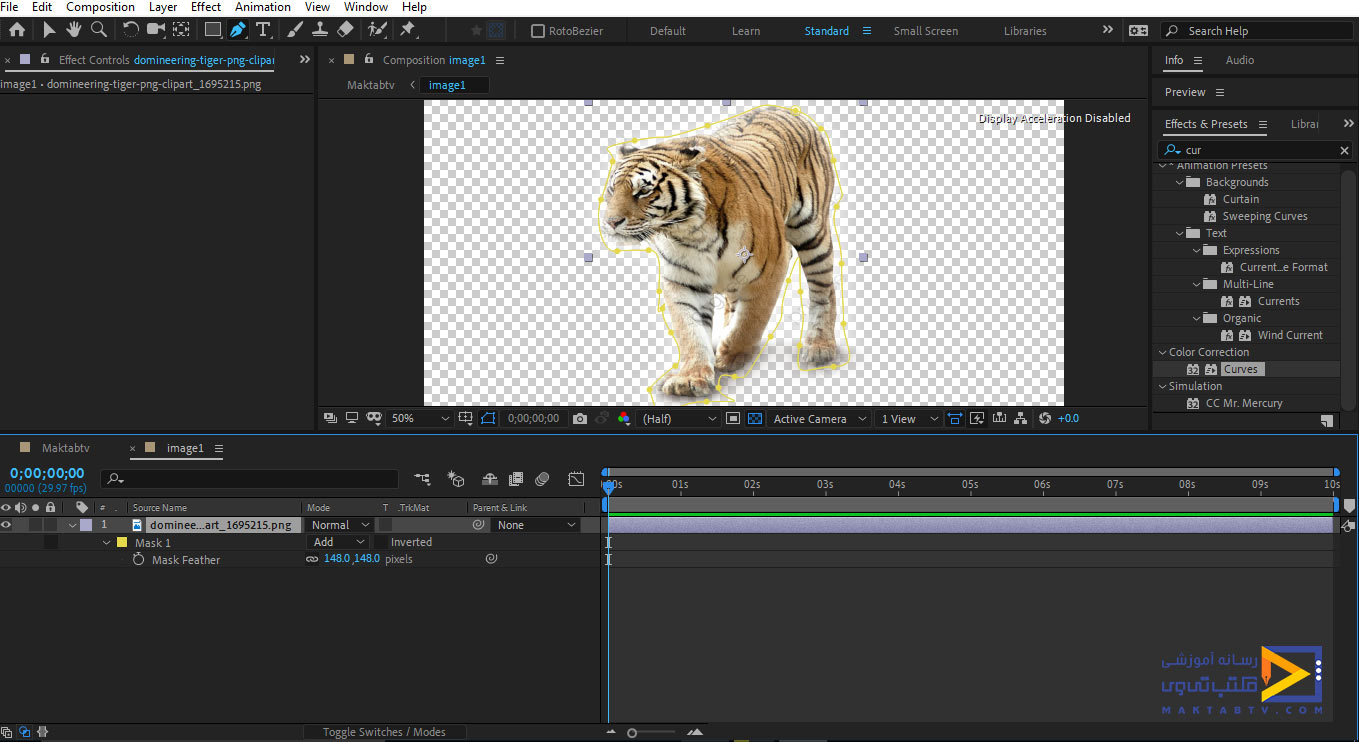
حال دولایهی تصویر را انتخاب میکنیم و دکمههای Ctrl+Shift+C را همزمان از صفحهکلید میزنیم در این صورت پنجره مربوط به قسمت pre-compose برای ما نمایش داده میشود حال این دو تصویر را با عنوان pre-image1 در یک Composition قرار میدهیم.
حال در ادامه قسمت Double Exposure در افترافکت، در قسمت خالی Timeline کلیک راست میکنیم و از قسمت New گزینهی Solid را انتخاب میکنیم و یک Solid دیگر ایجاد میکنیم رنگ آن اهمیتی ندارد سپس اندازهی آن را بزرگتر میکنیم و یک Mask بهطور مثال باحالت مستطیل بر روی آن ایجاد میکنیم و برای این لایه نیز مقدار Feather تنظیم میکنیم و این Solid را در بالای لایههای دیگر قرار میدهیم.
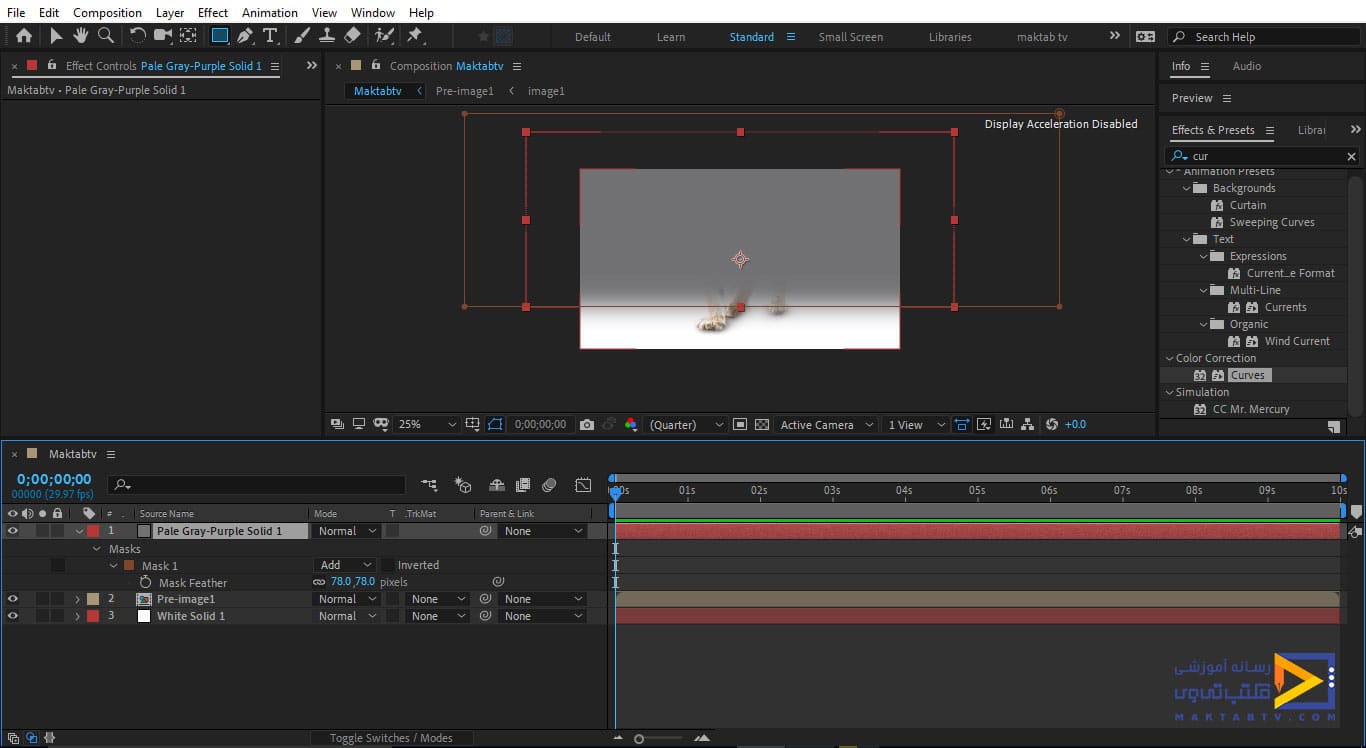
در این قسمت میخواهیم تصویر ببر را در مناطقی که Solid ایجاد کردیم نشان داده شود برای این کار باید از Track Matte استفاده کنیم پس برای pre-image1 حالت Alpha Matte را انتخاب میکنیم حال با تغییر مکان Solid میتوانیم قسمتهایی از ببر را که میخواهیم نمایش دهیم.
همچنین با انتخاب لایهی مربوط به Solid و زدن دکمهی F از صفحهکلید مقدار Feather را تنظیم میکنیم همچنین میتوانیم در صورت نیاز به چرخش این Solid مکان Anchor point را تغییر دهیم و به مقدار نیاز چرخش اعمال کنیم.
حال تصویر دوم را وارد محیط برنامه میکنیم و در قسمت Timeline بالای سایر لایهها قرار میدهیم سایز آن را تنظیم میکنیم و بازهم برای آن با عنوان image2 یک pre-compose ایجاد میکنیم و آن را در لایهی سوم بعد از Solid ایجادشده و pre-image1 قرار میدهیم.
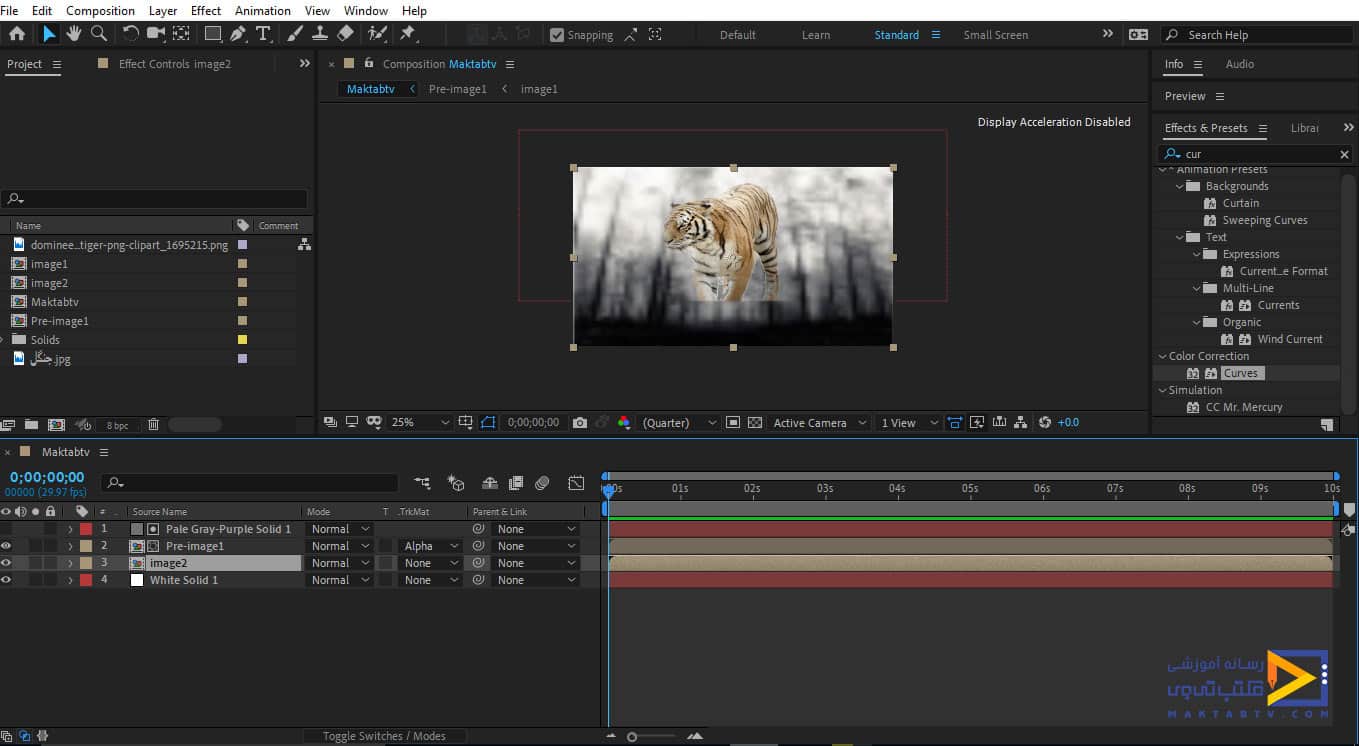
حال میخواهیم تصویر دوم در قاب تصویر اول نمایش داده شود پس pre-image1 را که قاب ببر را در آن دست کردیم با زدن دکمهی Ctrl+D کپی میکنیم و Track Matte آن را در حالت none قرار میدهیم و آن را بالای لایهی مربوط به image2 قرار میدهیم.
در این قسمت ممکن است Mask ایجاد شده با ابزار pen برای ما مشکل ایجاد کند در این صورت باید آن را حذف کنیم و Preset اعمالشده را دوباره تنظیم کنیم تا قسمتهای تیره تصویر ببر مشخص شود.
حال ما در این قسمت از Double Exposure در افترافکت، یک تصویر ببر داریم که در قاب یک Solid نمایش داده میشود و یک تصویر از جنگل که در قاب ببر نمایش داده میشود ما میتوانیم در صورت تمایل این تصویر را بچرخانیم تا این قسمت از کار حالتی مشابه آنچه میبینید خواهیم داشت.
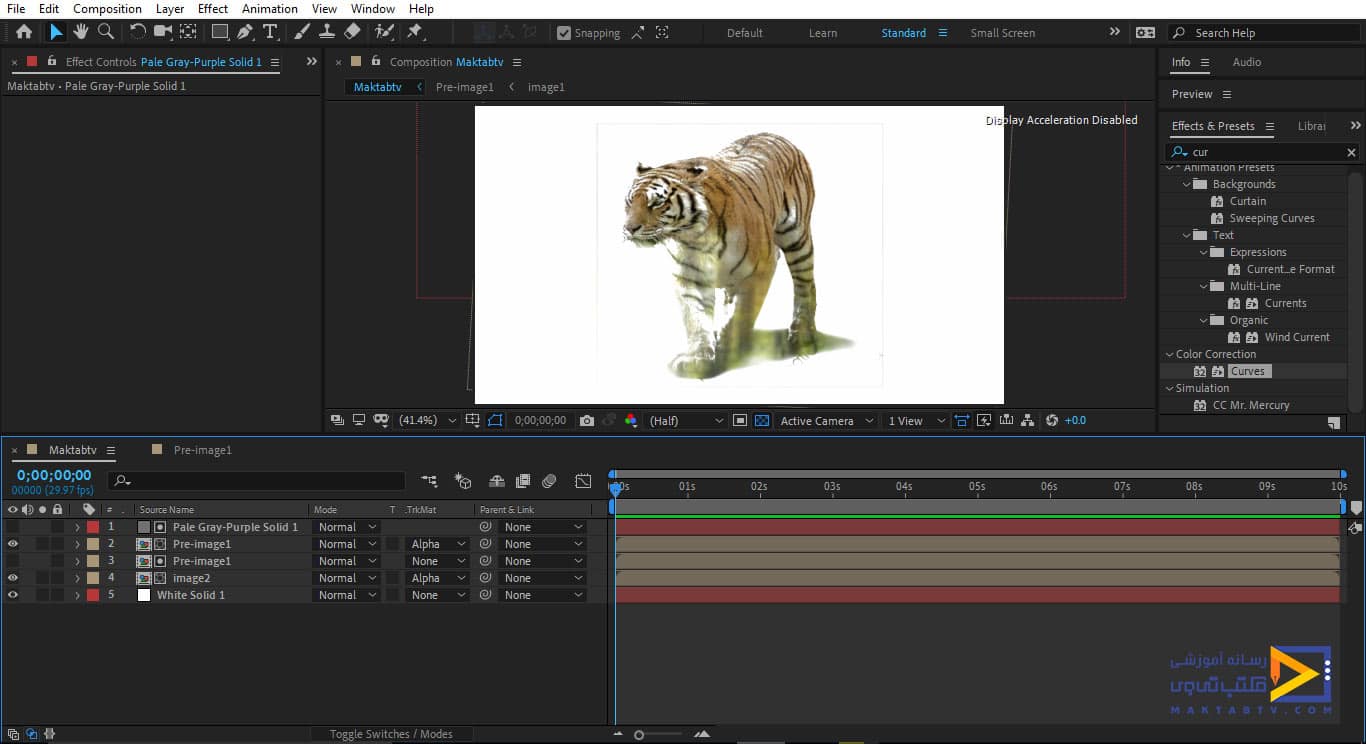
در این حالت لایهی image2 را در حالت انتخابشده قرار میدهیم و با استفاده از ابزار pen یک Mask در اطراف تصویر ببر ایجاد میکنیم و مقدار Feather آن را تنظیم میکنیم و بعدازآن تصویر جنگل را دوباره وارد قسمت Timeline میکنیم و آن را بعد از لایهی image2 قرار میدهیم و مقدار opacity آن را کاهش میدهیم.
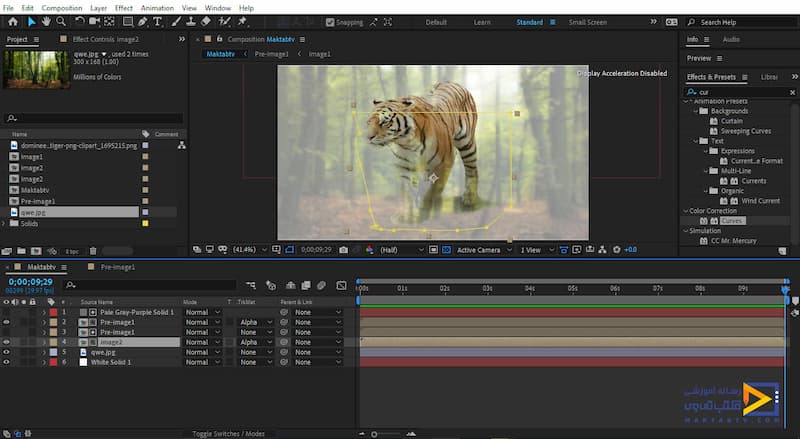
حال برای آنکه تصویر ببر را در Double Exposure در افترافکت، جابهجا کنیم لازم است دو لایهی مربوط به image1 را که یکی تصویر ببر را شامل میشود و دیگری تصویر جنگل در قاب ببر را شامل میشود با یکدیگر parent کنیم.
سپس بر روی دکمهی parent که رو به روی لایهها قرار دارند آن را بر روی دیگری قرار میدهیم در این صورت میتوانیم آن را در هر قسمتی که تمایل داریم جابهجا کنیم همچنین مقدار Scale را نیز میتوانیم تنظیم کنیم و برای آن کیفریم ایجاد کنیم.
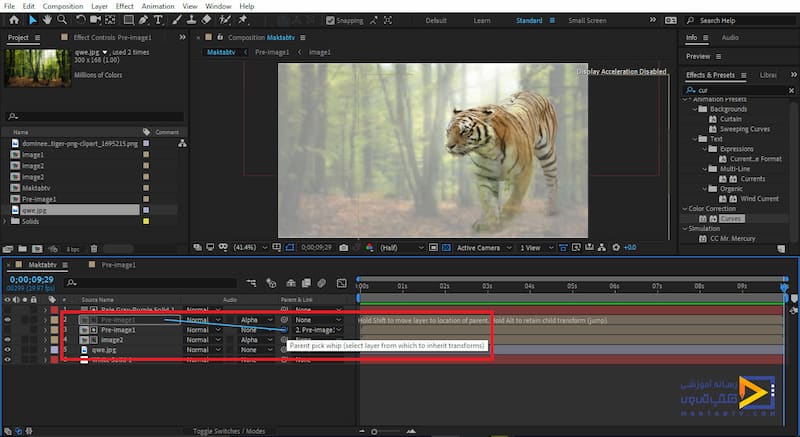
حال میتوانیم از یک Curves دیگر برای اصلاح و تغییر رنگهای قاب ببر استفاده کنیم همچنین برای تصویر جنگل ادغامشده نیز میتوانیم از Curves استفاده کنیم و رنگهای آن را تنظیم کنیم این تنظیمات با توجه به سلیقه و نیاز خودتان تنظیم میشود.
همچنین میتوانیم برای تصویر جنگل که در پسزمینه قرار دارد کیفریم ایجاد کنیم و مقدار position آن را تغییر دهیم.
حال برای اصلاح نهایی در نحوه ساخت افکت Double Exposure در افترافکت، رنگ در قسمت Timeline کلیک میکنیم و از قسمت New گزینهی Adjustment Layer را انتخاب میکنیم و با یک Mask باحالت Ellipse ایجاد میکنیم و Feather آن را تنظیم میکنم و با استفاده از Curves رنگ را تنظیم میکنیم.
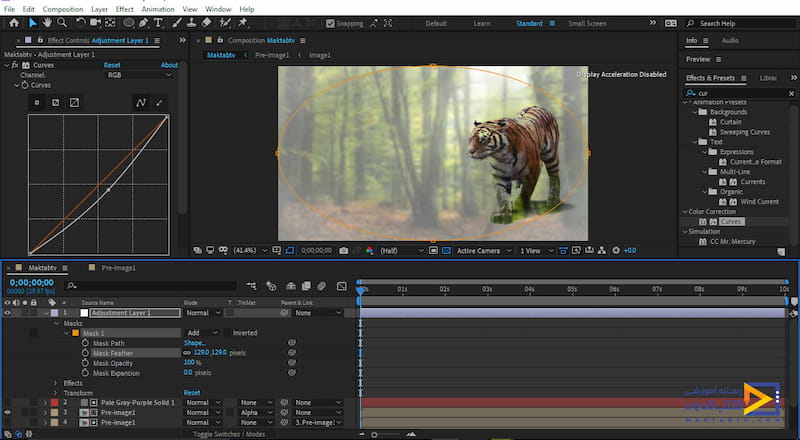
دوباره گزینهی Adjustment Layer را انتخاب میکنیم و با استفاده از گزینهی Curves رنگ کلی را تنظیم میکنیم ،همچنین میتوانیم یک متن را بر روی کار اضافه کنیم.
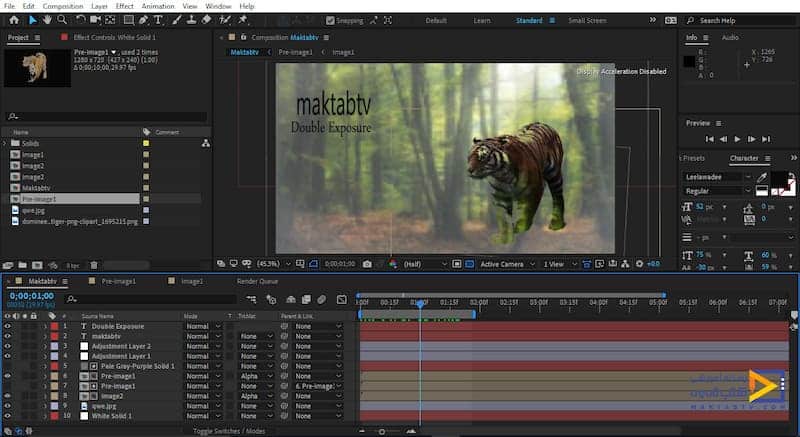
به این صورت توانستیم با استفاده از گزینهی Track Matte این تکنیک را ایجاد کنیم که با استفاده از این تکنیک میتوان حالتهای متنوع و زیبایی را ایجاد کرد.
خیلی ممنون که تا پایان مقاله آموزش track matte در افترافکت و نحوه ساخت افکت Double Exposure در افترافکت با ما همراه بودید.
چگونه رایگان آموزش track matte در افترافکت را فرا بگیرم؟
برای آموزش track matte در افترافکت اول نیاز است با ابزار ها و گزینه های متفاوت آشنا شوید. ما در اینجا به تکنیک Double Exposure در افترافکت، تکنیک نوردهی دوگانه در افتر افکت و غیره پرداختیم. اگر شما هم در راستای آموزش افتر افکت \ام بر می دارید، این مطالب برای شما مفید خواهد بود.
دیدگاه کاربران
بدون دیدگاه


