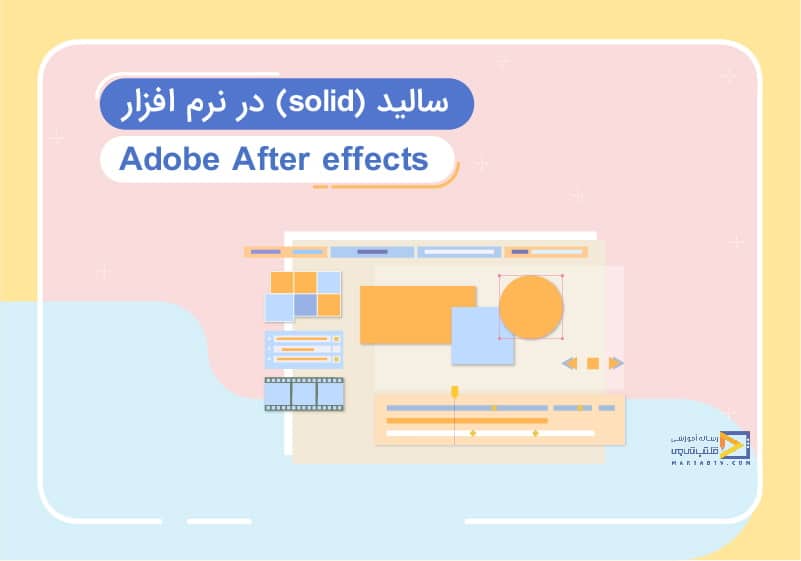
سالید (solid) در افتر افکت
تاریخ انتشار : شهریور ۲, ۱۳۹۸ تاریخ به روز رسانی : دی ۲۴, ۱۴۰۲ نویسنده : پشتیبانی مکتب تی وی زمان مورد نیاز مطالعه : 7 دقیقه تعداد بازدید : 4.78هزار بازدیددر این مقاله آموزش افتر افکت میخواهیم درباره اینکه سالید در افترافکت چیست و سالید (solid) در افتر افکت صحبت کنیم و همین طور با نحوه ساخت سالید در افتر افکت بیشتر آشنا خواهیم شد. در این مقاله گام به گام به شما درباره سالید (solid) در افتر افکت توضیح خواهیم داد.
سالید (solid) در افتر افکت چیست؟
در ابتدا با کاربرد solid در افتر افکت آشنا خواهیم شد. solid در افتر افکت یکی از لایه های موجود در نرم افزار After Effects است. این لایه در واقع نسخه ساده تری از لایه shape است و هیچ ویژگی قابل شخصی سازی ندارد. به همین دلیل است که پردازش این لایه به زمان و تلاش کمتری نسبت به لایه shape نیاز دارد.
این باعث می شود که لایه سالید جایگزین بهتری برای لایه shape یا همان شیپ لایر برای ساخت پروژه های افترافکت باشد. اگر به قابلیت های اضافی لایه شیپ نیاز ندارید، می توانید از لایه جامد استفاده کنید. می توانید از این لایه با ماسک استفاده کنید و یک عنصر گرافیکی چشم نواز ایجاد کنید.
حتی می توانید از لایه solid در افتر افکت برای ایجاد افکت های متنی در After Effects استفاده کنید. نکته مهمی که باید به خاطر بسپارید این است که ایجاد لایه solid در افتر افکت یک فایل رسانه ای واقعی روی هارد دیسک شما نمی تواند تولید کند.
با این حال، این لایه مانند هر آیتم دیگری کار می کند و ابعاد خاص خود را دارد. که این بدان معنا نیست که تنظیمات لایه سالید در After Effects ثابت و غیرقابل تغییر هستند. هر زمان که بخواهید می توانید مشخصات آن را با توجه به نیاز خود تغییر دهید. حال بیشتر با سالید در افترافکت چیست آشنا شدیم که در ادامه ساخت سالید در افتر افکت را می آموزیم.
برای مطالعه بیشتر در مورد after effects solid میتوانید به سایت adobe مراجعه نمایید.

دوره رایگان افتر افکت در نیم ساعت
در ادامه مقاله با نحوه ساخت سالید در افتر افکت آشنا خواهیم شد:
روش اول ساخت سالید در افتر افکت:
برای ایجاد سالید ها از چند روش میتوان استفاده کرد:
یکی آنکه در قسمت Timeline کلیک راست کنیم و با قرار دادن اشارهگر روی New از گزینهها Solid را انتخاب کنیم که همانطور که در تصویر<1> میبینید کادری باز میشود که برای تنظیمات سالید است.
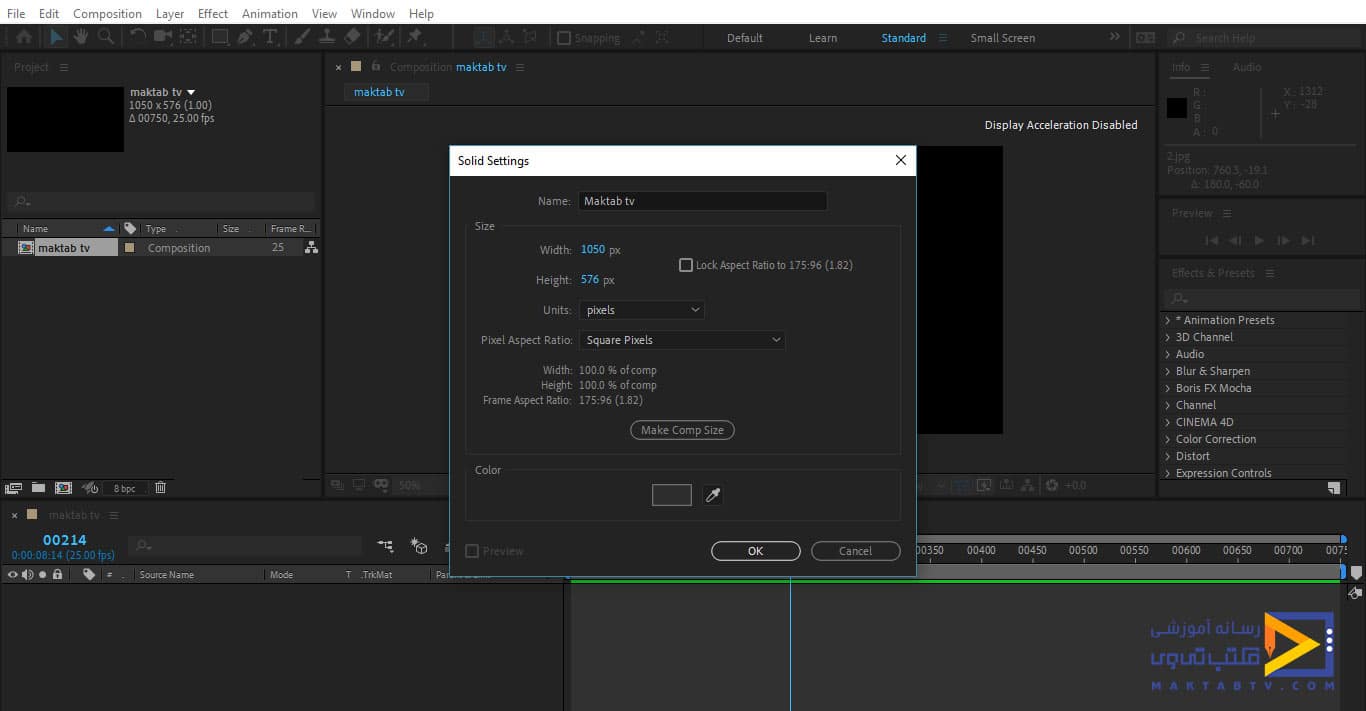
همچنین در قسمت Composition نیز میتوان کلیک راست کنیم و اشارهگر ماوس را روی Import قرار دهیم که در گزینههای آن Solid راداریم.
روش دوم ساخت سالید در افتر افکت:
روش دیگر ایجاد سالید در افتر افکت آن است که ابتدا قسمت تایم لاین را انتخاب کنیم.
و بعد در سربرگ Fil اشارهگر ماوس را روی Import قرار دهیم و Solid را انتخاب کنیم، اما بین سالید در قسمت تایم لاین و دیگر قسمتها تفاوتی وجود دارد و آن تفاوت این است که اگر Solid را در تایم لاین ایجاد کنیم زمانی که تعداد Solid ها زیاد شود بهصورت خودکار در قسمت Import فایلها در یک گروه قرار خواهند گرفت اما اگر در قسمت Composition ایجاد کنیم باید خودمان آنها را دستهبندی کنیم.
حال در پنجره solid Setting اول نام آن راداریم که میتوانیم انتخاب کنیم و در قسمت Size طول و عرض موردنظر را تنظیم کنیم که بهصورت دلخواه هرکدام را میتوانیم تغییر دهیم و اگر بخواهیم طول و عرض هماهنگ باهم تغییر کند تیک گزینهی Lock Aspect… را فعال میکنیم در قسمت unit هم میتوانیم مشخص کنیم تغییرات بر اساس چه واحدی باشد در قسمت pixel… نیز میتوان نسبت عرض پیکسل را مشخص کنیم.
اگر بخواهیم نسبت عرض بر اساس تنظیمات کامپوزیشن باشد کافیست دکمه Make Comp Size را بزنیم در این صورت بر اساس ویژگیهای کامپوزیشن تنظیم میشود بعد آن در قسمت Color یک کادر رنگی داریم که در کنار آن تصویر قطرهچکان است که اگر روی آن کلیک کنیم.
و اشارهگر ماوس را که همراه با قطرهچکان است در هر قسمت صفحه که نگهداریم میتوانیم رنگ آن ناحیه را انتخاب کنیم و آن را روی کار خود اعمال کنیم و اگر رنگی غیر از رنگهای موجود در صفحه بخواهیم روی کادر رنگ کلیک میکنیم همانطور که میبینیم کادر Solid Color برای ما نمایش داده میشود.
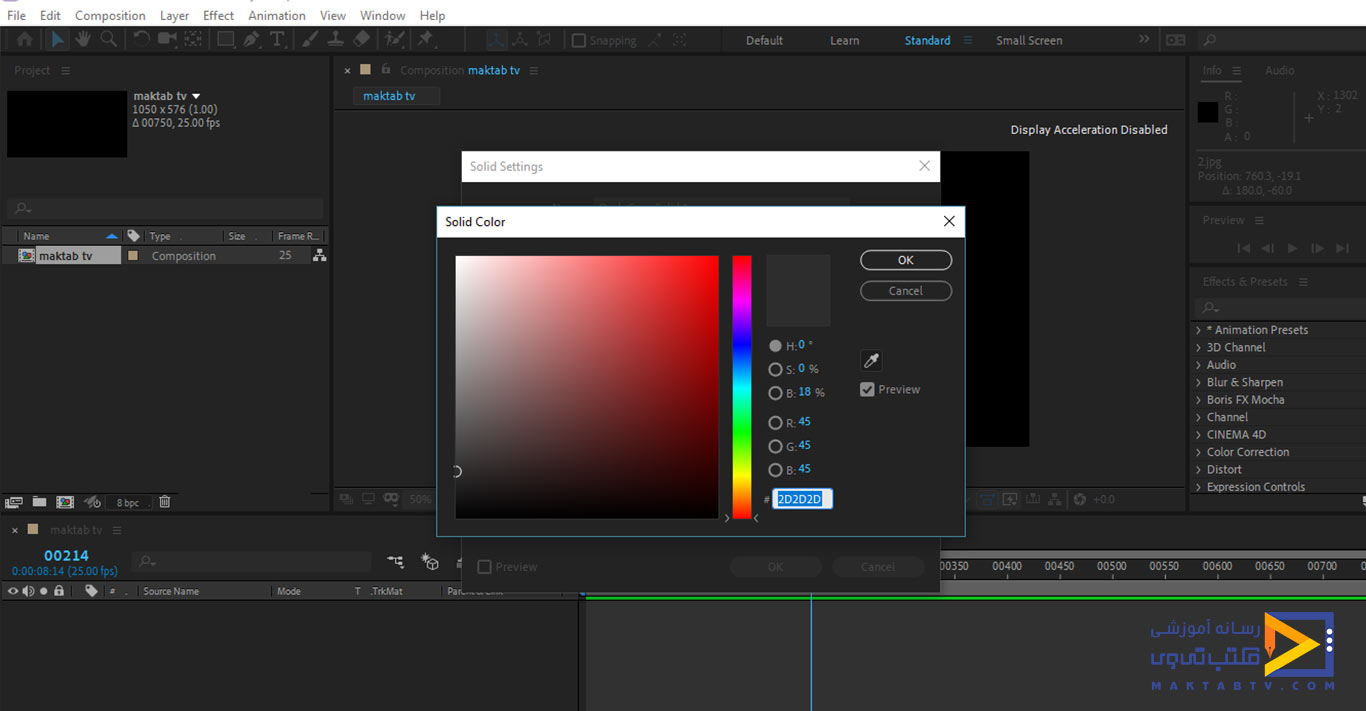
در اینجا ما دو نوع مد رنگی داریم R G B وH S B با فعال کردن دکمه H که برای چرخ رنگ است میتوانیم آن را با استفاده از نوار رنگی که در صفحه قرار دارد جابهجا کنیم
دکمه S بهمنظور غلظت عکس است و با استفاده از جابهجا شدن روی نوار رنگی میتوان غلظت رنگ را تنظیم کرد دکمه B نیز برای تنظیم روشنایی یا تیرگی رنگها استفاده میشود و R G B که با آن آشنا هستیم بهمنظور red green blue است.
در کادر پایین صفحه نیز میتوان کد رنگ را وارد کرد در این قسمت مجدد علامت قطرهچکان راداریم که با کلیک بر روی آن میتوانیم رنگی را از درون صفحه انتخاب کنیم و در آخر برای اعمال تغییر رنگ سالید در افتر افکت دکمه Ok را میزنیم در پنجره solid Setting نیز Ok را میزنیم تا با ویژگیهایی که تنظیم کردیم سالیدی ایجاد شود که آن را در شکل میبینیم.
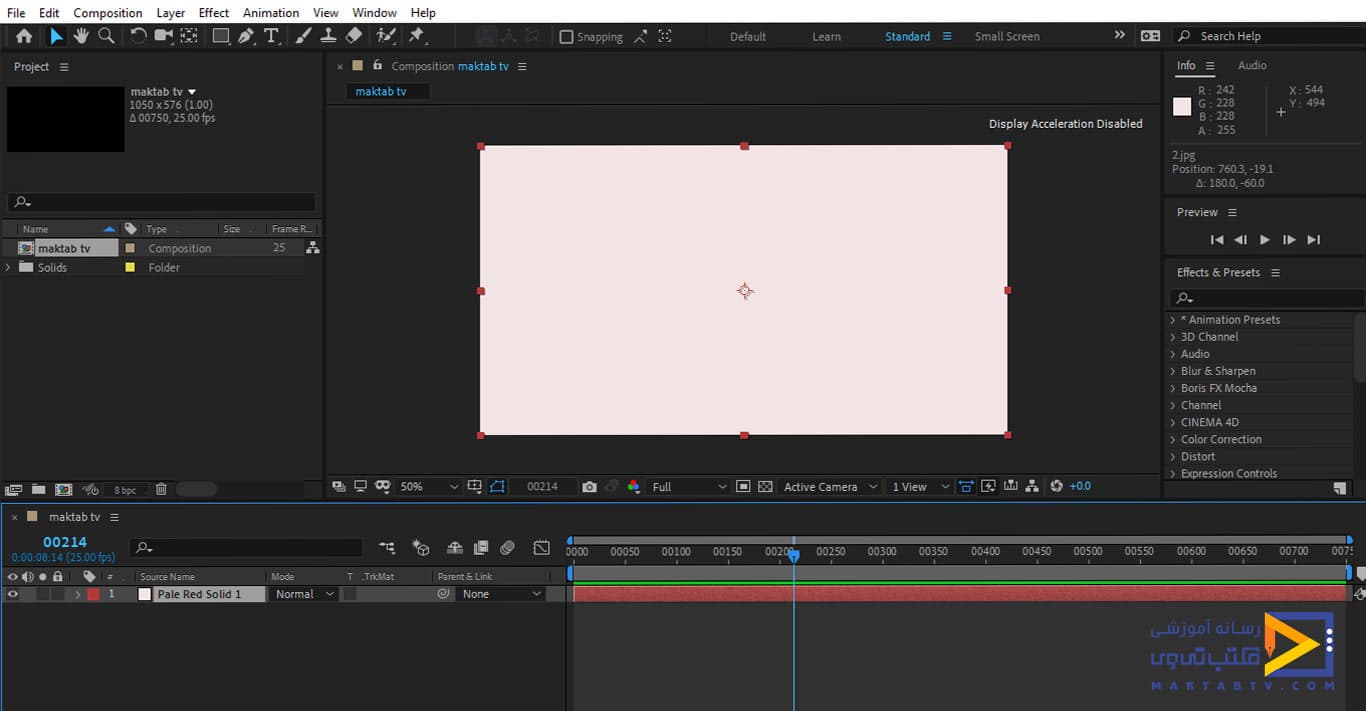
این سالید که ما ایجاد کردیم در اندازه کادر Composition است اگر مجدد یک سالید دیگر ایجاد کنیم و مقدار طول عرض آن را تغییر دهیم تا از Composition کوچکتر باشد به این صورت که در شکل میبینید ایجاد میشود.
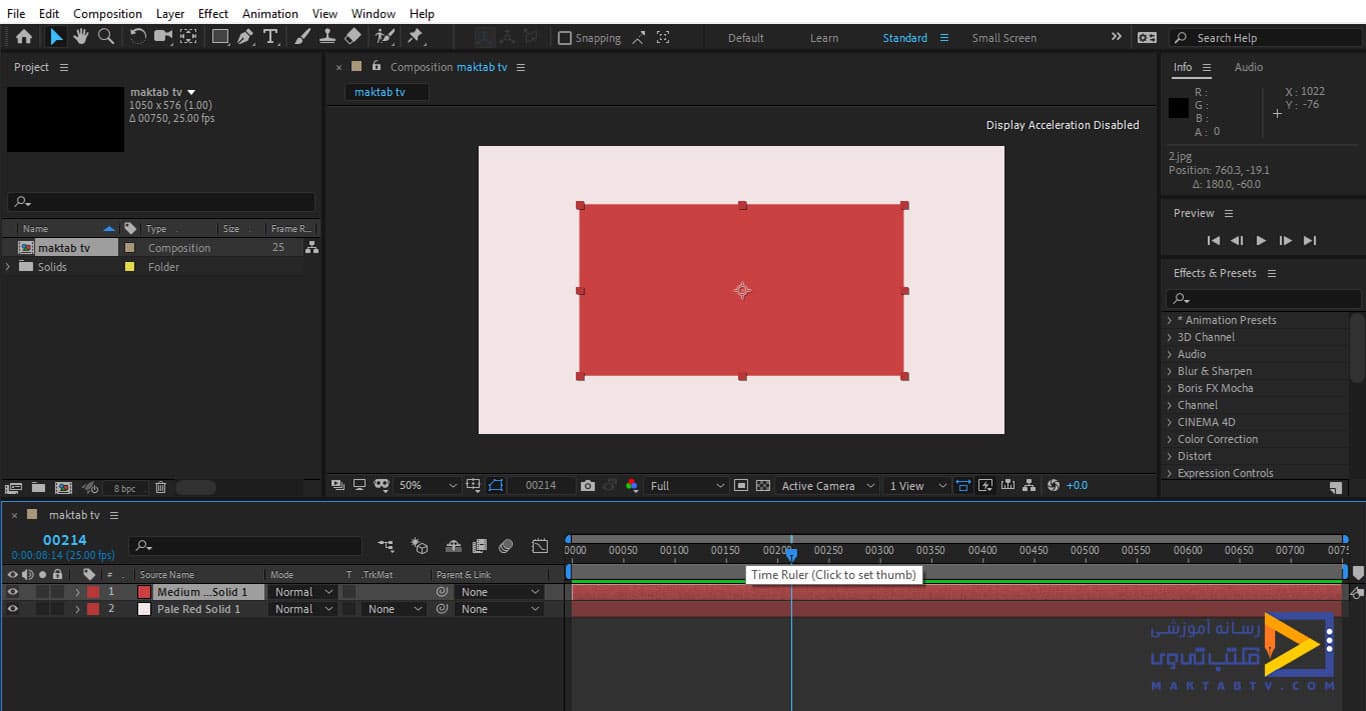
حال اگر بخواهیم تغییراتی روی سالید انجام دهیم بهطور مثال بخواهیم رنگ یا اندازه آن را تغییر دهیم آن سالید را انتخاب میکنیم و از سربرگ Layer گزینه solid Setting را انتخاب میکنیم که کلید میانبر آنهم همانطور که میبینید Ctrl+Shift+Y است.
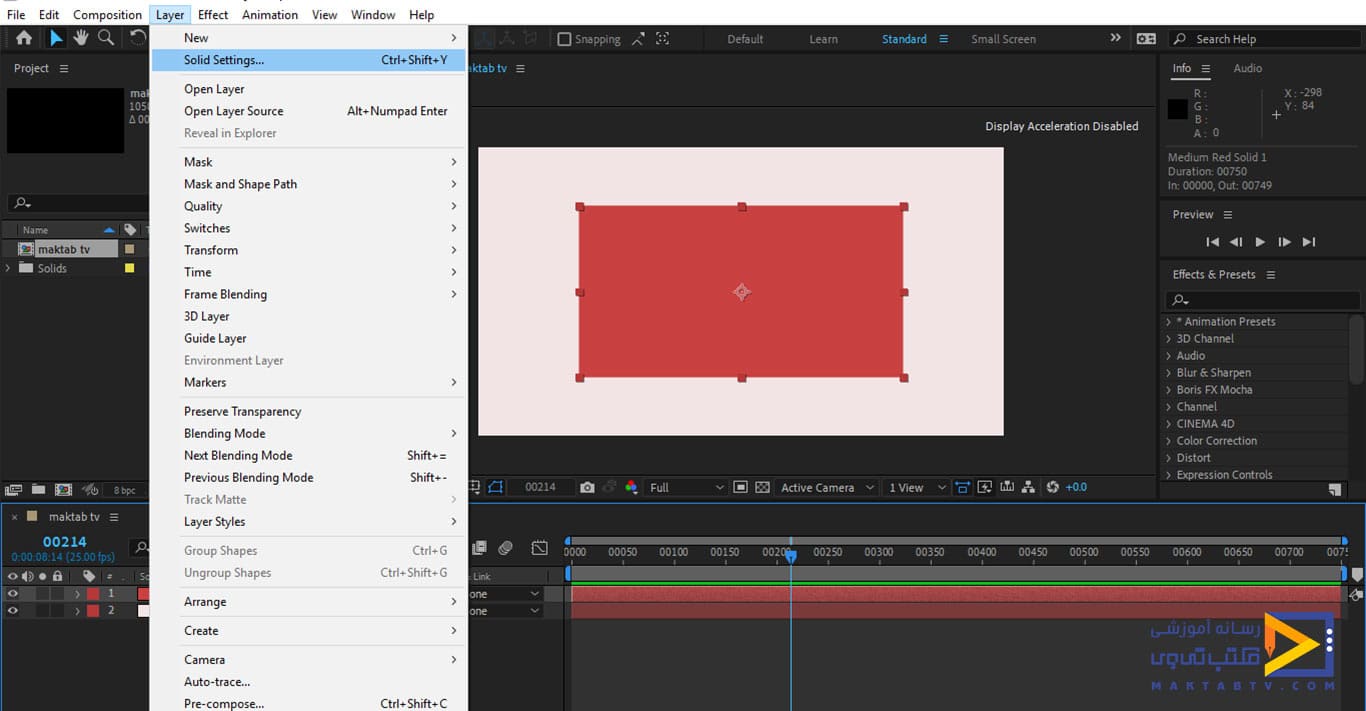
توجه کنید اگر تیک preview در پنجره solid Setting فعال باشد میتوانیم تغییراتی که اعمال میکنیم در صفحه مشاهده کنیم، برای حذف سالید ها باید آ نهارا انتخاب کنیم و دکمه delete از صفحهکلید را بزنیم،
سالید های ایجادشده را میتوان کپی کرد برای این کار میتوان از Ctrl+C و Ctrl+V استفاده کرد و همچنین میتوانیم سالید را انتخاب کنیم و دکمه Ctrl را نگهداریم و دکمه D را بزنیم با هر بار زدن دکمه D یک کپی از سالید ایجاد میشود.
حال برای ایجاد تغییرات روی سالید های کپی شده یکی از آنها را انتخاب میکنیم و از سربرگ Layer گزینه solid Setting را میآوریم و تغییرات را اعمال میکنیم
بهطور مثال همانطور که میبینید یک مربع بارنگ آبی ایجاد کردیم اما دکمه OK را نداریم و گزینه Affect All Layer راداریم که اگر آن را فعال کنیم تمامی solid ها به این صورت تغییر میکند.
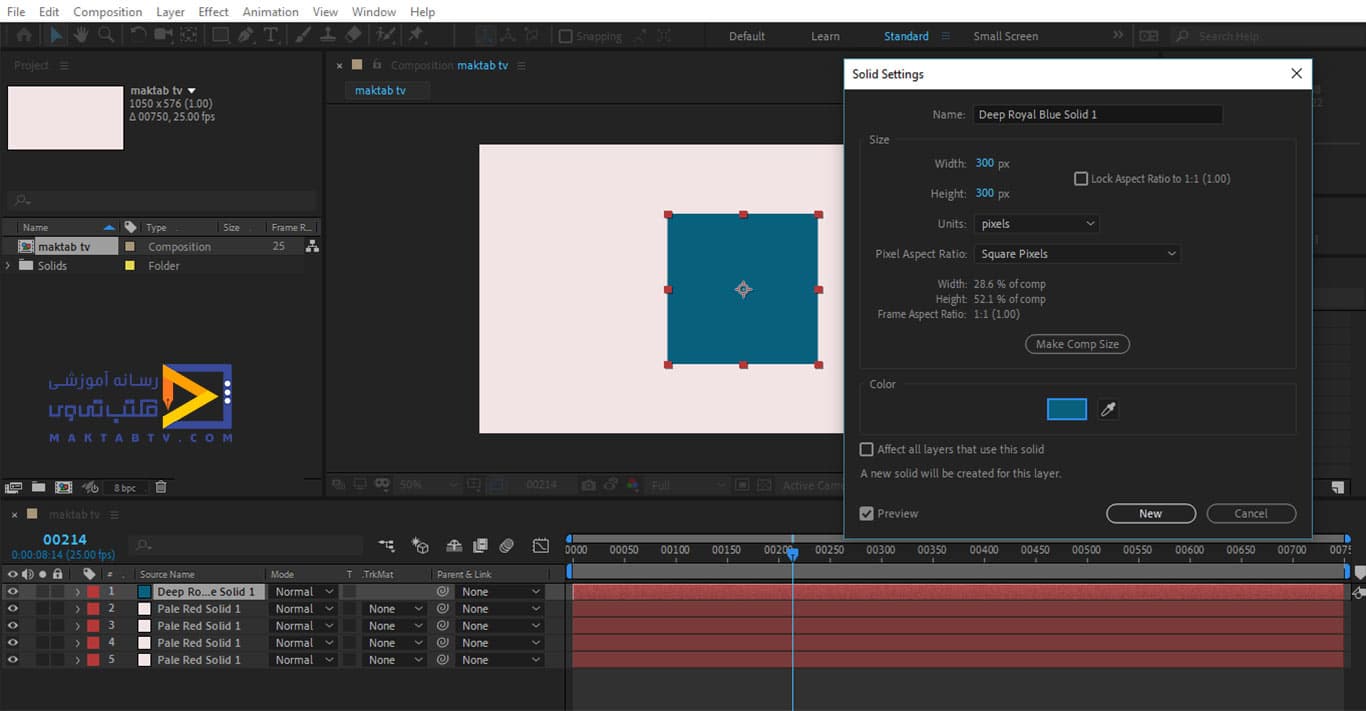
اما اگر تیک این گزینه را غیرفعال کنیم تغییرات روی یک solid اعمال میشود ما تیک این گزینه را فعال و روی دکمه Ok کلیک میکنیم و صفحات را جابهجا میکنیم همانطور که در شکل میبینید تمامی solid ها تغییر کردند.
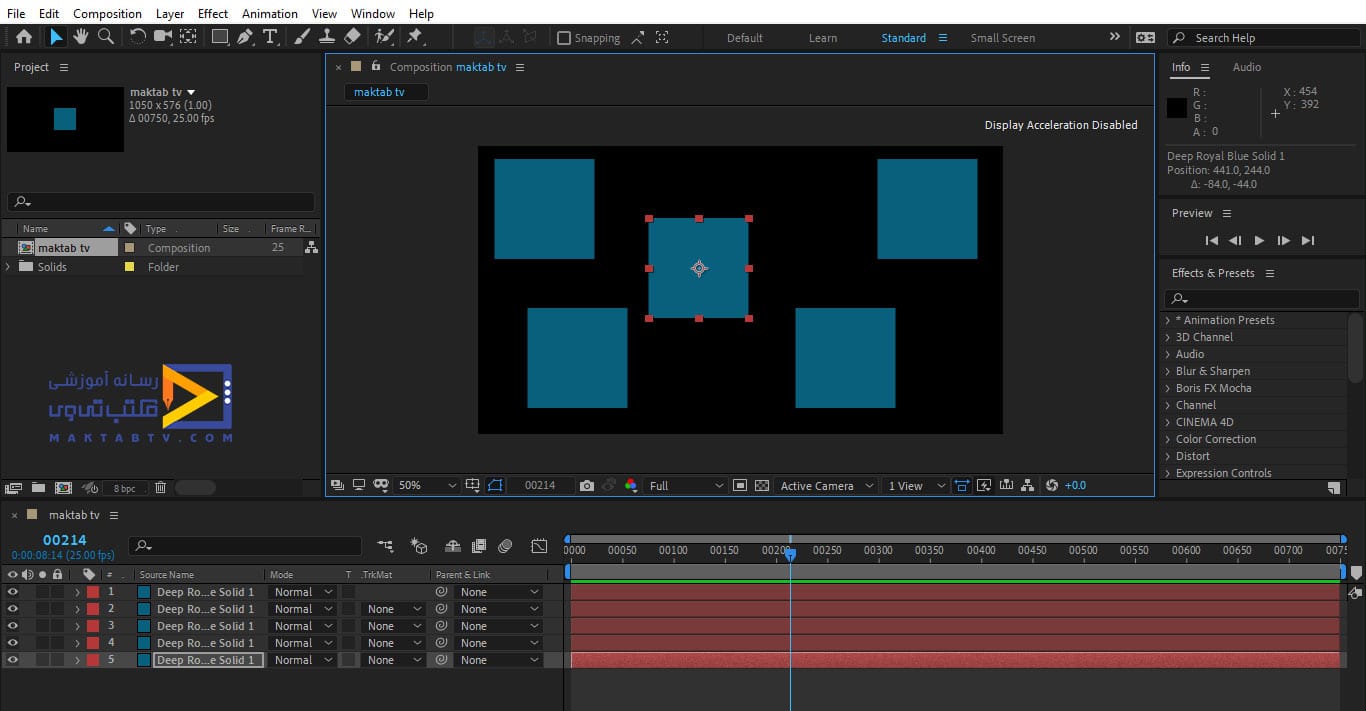
حال دوباره پنجره solid Setting را میآوریم و رنگ سالید را عوض میکنیم و گزینه Affect All Layer را غیرفعال میکنیم و دکمه new را میزنیم و در شکل میبینیم که دیگر سالید ها در همان رنگ و اندازه قبلی قرار دارند.
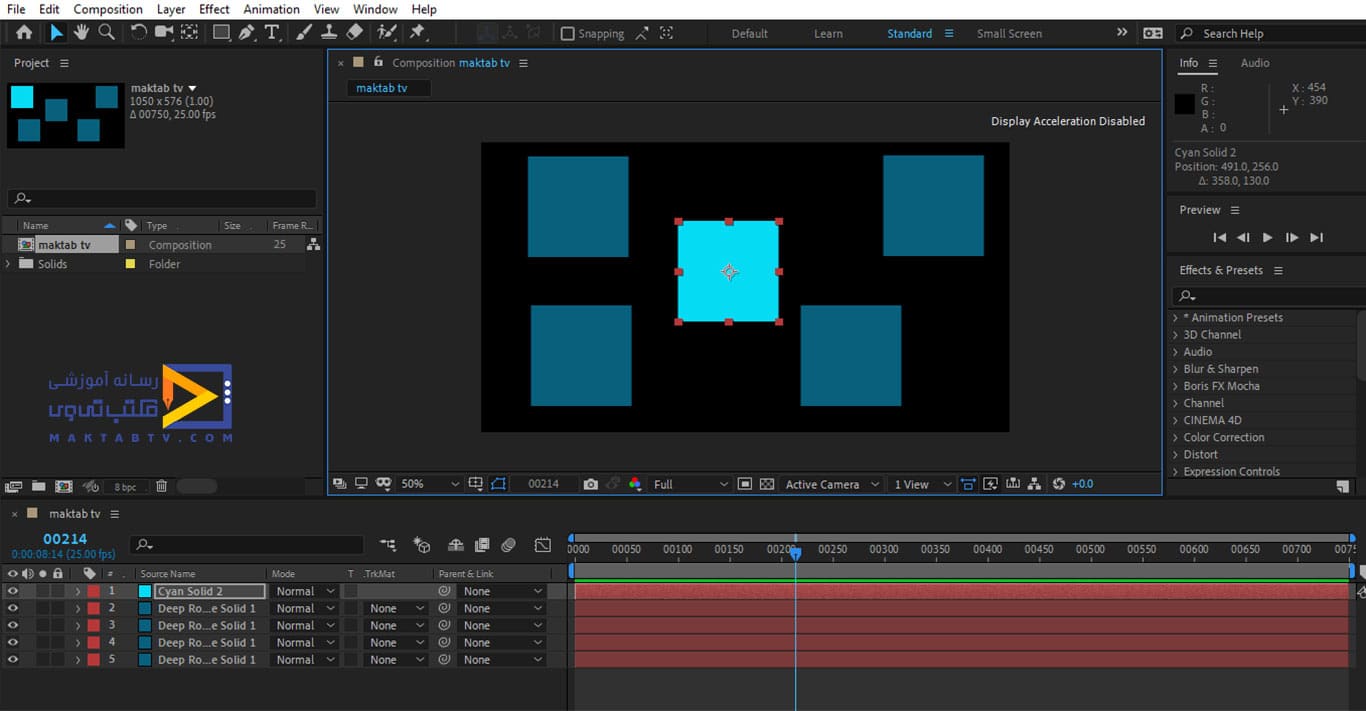
بعد آنکه solid هارا ایجاد کردیم و تغییرات را اعمال کردیم در قسمت Import فایل ها مشاهده میکنیم که پوشهای بانام solid قرارگرفته که تمامی سالید های ایجادشده در آن قرار دارد و یک سالید هم در همین قسمت درست کردیم که در شکل میبینیم در پوشه solid قرار نگرفته است و اگر بخواهیم این سالید را درون پوشه قرار دهیم میتوانیم آن را انتخاب و درگ کنیم
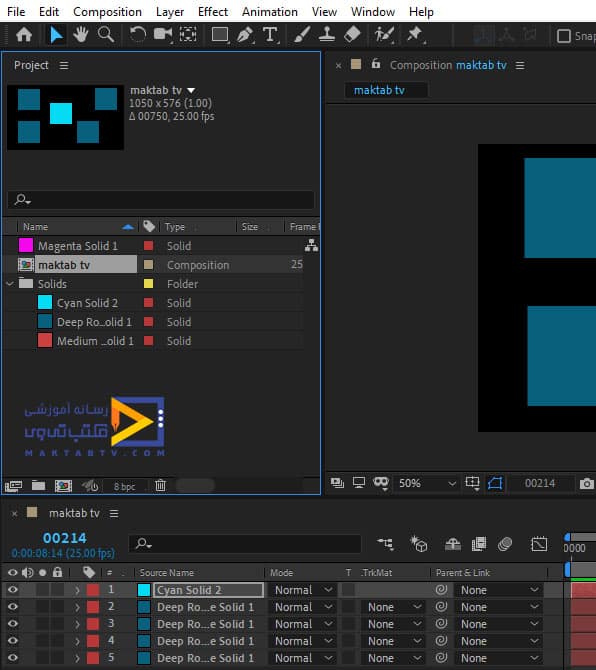
ممنونیم که با مقاله سالید (solid) در افتر افکت ما را همراهی نمودید.
تغییر رنگ سالید در افترافکت چگونه انجام می شود؟
اگر بخواهیم نسبت عرض بر اساس تنظیمات کامپوزیشن باشد کافیست دکمه Make Comp Size را بزنیم در این صورت بر اساس ویژگیهای کامپوزیشن تنظیم میشود بعد آن در قسمت Color یک کادر رنگی داریم که در کنار آن تصویر قطرهچکان است که اگر روی آن کلیک کنیم. اشارهگر ماوس را که همراه با قطرهچکان است در هر قسمت صفحه که نگهداریم میتوانیم رنگ آن ناحیه را انتخاب کنیم و آن را روی کار خود اعمال کنیم و اگر رنگی غیر از رنگهای موجود در صفحه بخواهیم روی کادر رنگ کلیک میکنیم همانطور که میبینیم کادر Solid Color برای ما نمایش داده میشود.
نحوه ایجاد سالید در افتر افکت به چه صورت است؟
2 روش برای ساخت سالید در مقاله مطرح شده است. یکی از آن ها ایجاد سالید در افتر افکت آن است که ابتدا قسمت تایم لاین را انتخاب کنیم. بعد در سربرگ Fil اشارهگر ماوس را روی Import قرار دهیم و Solid را انتخاب کنیم، اما بین سالید در قسمت تایم لاین و دیگر قسمتها تفاوتی وجود دارد و آن تفاوت این است که اگر Solid را در تایم لاین ایجاد کنیم زمانی که تعداد Solid ها زیاد شود بهصورت خودکار در قسمت Import فایلها در یک گروه قرار خواهند گرفت اما اگر در قسمت Composition ایجاد کنیم باید خودمان آنها را دستهبندی کنیم. حال در پنجره solid Setting اول نام آن راداریم که میتوانیم انتخاب کنیم و در قسمت Size طول و عرض موردنظر را تنظیم کنیم.
دیدگاه کاربران
بدون دیدگاه

