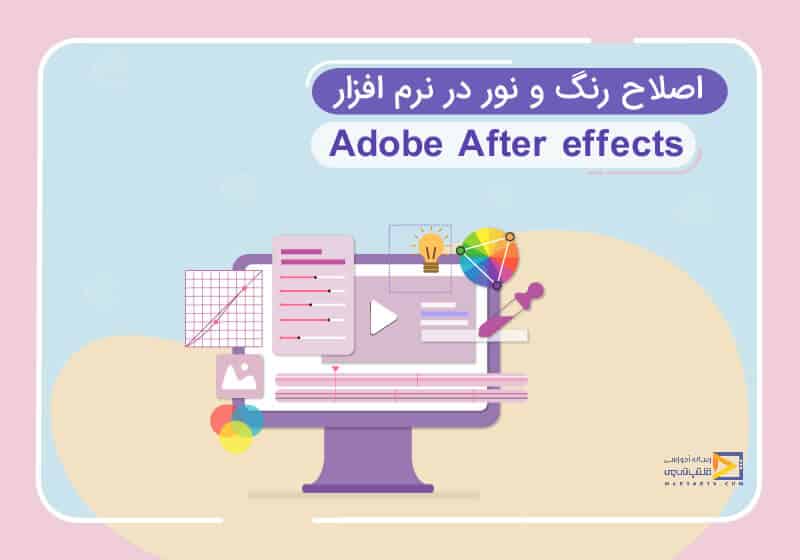
اصلاح رنگ و نور در افترافکت
تاریخ انتشار : اردیبهشت ۱۸, ۱۳۹۸ تاریخ به روز رسانی : اسفند ۱۴, ۱۴۰۲ نویسنده : حسین بافنده زمان مورد نیاز مطالعه : 14 دقیقه تعداد بازدید : 5.66هزار بازدیددر این مقاله از آموزش افتر افکت به اصلاح رنگ و نور در افترافکت و تنظیمات مربوطه خواهیم پرداخت. تصحیح رنگ یا Color correction یک از پرکاربردترین اقدامات در برنامه افترافکت میباشد. در این مقاله آموزش اصلاح رنگ در افترافکت میخواهیم برخی از این افکتهای پرکاربرد را معرفی کنیم و پیشنهاد میشود سایر افکتها را خودتان برسی کنید و کار با آنها را یاد بگیرید که کار با آنها نیز بسیار راحت میباشد. احتمالا برایتان پیش آمده است بعد از ضبط فیلم و هنگام مشاهده فایل خام با نقص هایی در نور پردازی ، رنگ و کنتراست برخورد کنید. برای اصلاح رنگ در افتر افکت و نقوص ذکر شده در حین تدوین می توانید از این نرم افزار کمک بگیرید.

دوره رایگان افتر افکت در نیم ساعت
شروع اصلاح رنگ و نور در افترافکت
حال برای شروع اصلاح رنگ و نور در افترافکت ابتدا یک composition ایجاد میکنیم و یک تصویر را از قسمت مربوط به Import فایلها وارد برنامه میکنیم و آن را در بخش Timeline قرار میدهیم حال بر روی فایل مربوط به آن کلیک میکنیم تا در حالت انتخابشده قرار گیرد و از سربرگ Effect در قسمت Color correction گزینهی Brightness Contrast را بهعنوان اولین افکت انتخاب میکنیم تا به بررسی آن بپردازیم. با آموزش تنظیم رنگ و نور در افتر افکت بیشتر آشنا خواهید شد.
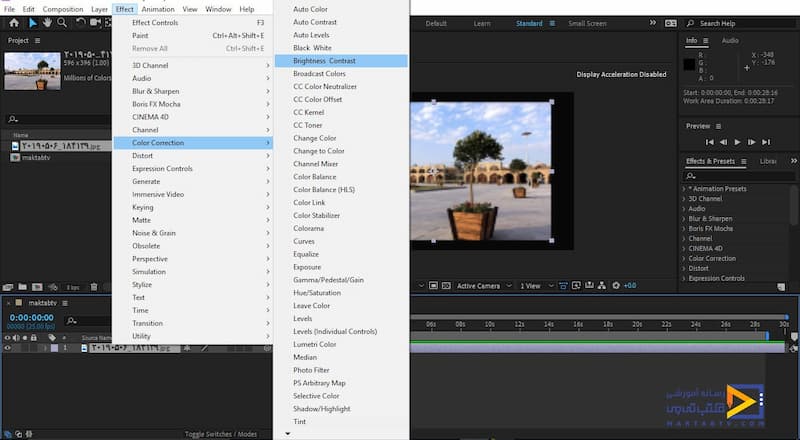
توجه داشته باشید Brightness و Contrast دو المان اصلی در تصحیح رنگ در افتر افکت میباشند که جذابیت و وضوح فایلها را چند برابر میکند که گزینهی مربوط به این دو قسمت بعد از انتخاب آن برای ما نمایش داده میشوند.
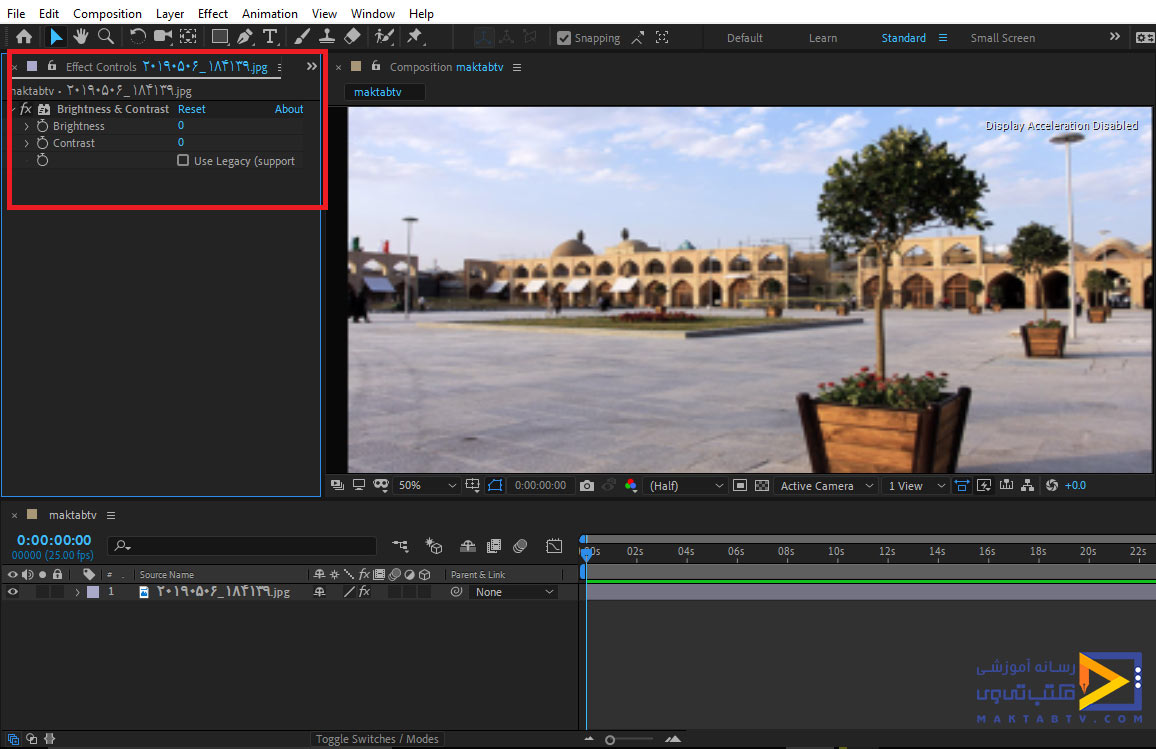
حال اگر مقدارهای عددی مربوط به این دو گزینه را تغییر دهیم متوجه تغییراتی که در فایل اعمال میشود خواهیم شد بهطور مثال افزایش مقدار عددی مربوط به Brightness باعث افزایش روشنایی کلی تصویر میشود و همچنین با افزایش مقدار عددی گزینهی Contrast مشاهده میشود Contrast قسمتهای مختلف در تصویر افزاش پیدا میکند، حال بعد از تنظیم مقدارهای عددی مربوط به این دو گزینه با فعال و غیرفعال کردن افکت نور در افتر افکت میتوانیم تغییرات را بهراحتی مشاهده کنیم .
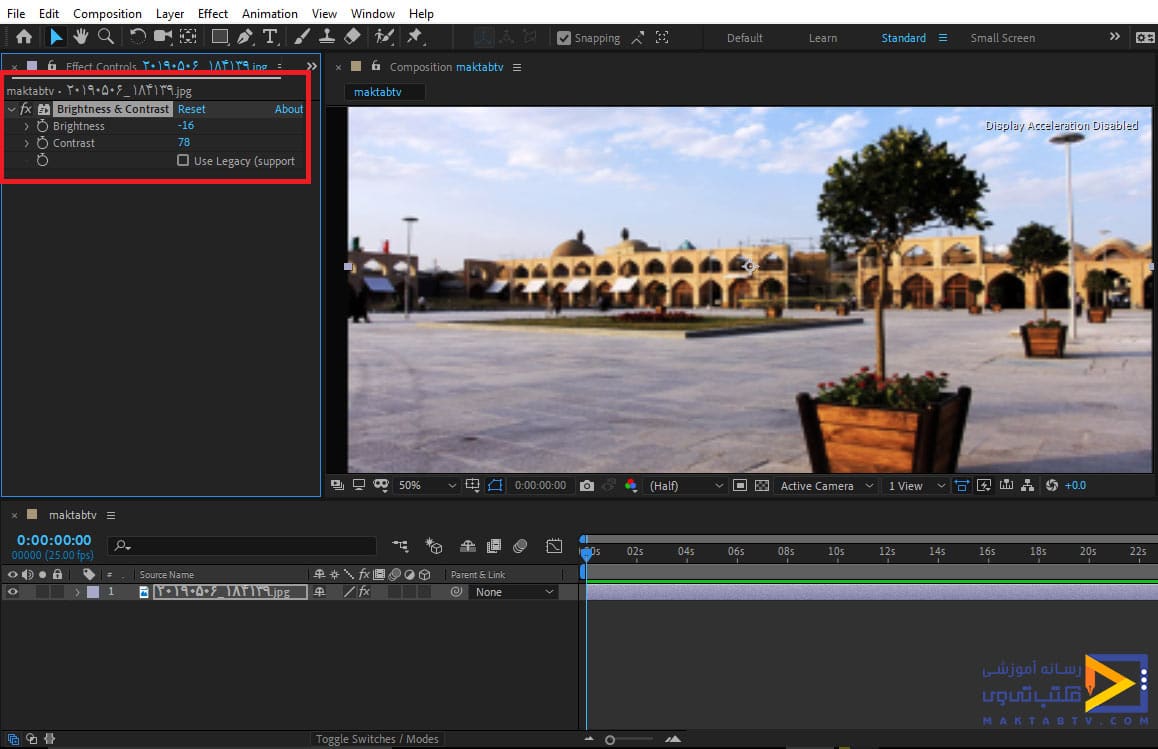
توجه داشته باشید اگر طبق مقاله اصلاح رنگ و نور در افترافکت، این افکتها را بر روی فایل ویدئویی به منظور اصلاح رنگ فیلم در افتر افکت اعمال کنیم در تمام مدت پخش ویدئو این دو افکت را خواهیم داشت. حال برای برسی افکت پرکاربرد دیگر این افکت را غیرفعال میکنیم و از قسمت Color correction گزینهی Color Balance را انتخاب میکنیم که در این صورت گزینههای مربوط به آن برای ما در محیط برنامه نمایش داده میشود.
مشاهده میکنیم سه قسمت کلی مربوط به قسمتهای تاریک، متوسط و همچنین قسمتهای روشن را شامل میشود که برای هر کدام از این قسمتها سه رنگ Red – Green – Blue را دارد. در نتیجه میتوانید با استفاده از این افکت کنترل خوبی را برای تغییر رنگ قسمتهای مختلف فایل داشته باشید.
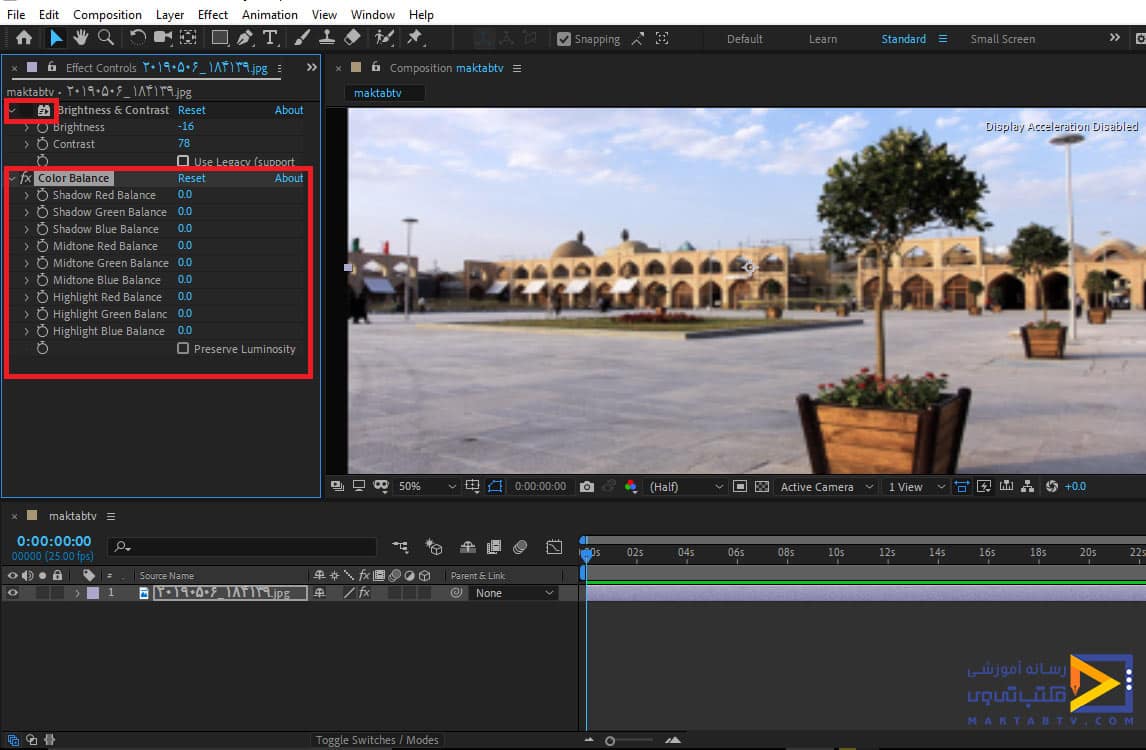
بهطور مثال وقتی با سه پارامتر اول کار میکنیم قسمتهای تاریک تصویر را تحت تأثیر قرار میدهیم حال با تغییر مقدار های عددی مربوط به هر کدام میتوانیم تغییرات را مشاهده کنیم ، از این افکت برای سرد کردن یا گرم کردن رنگهای استفادهشده در محیط کار استفاده میشود بهطور مثال قسمتهایی که مربوط به رنگ آبی هستند را اگر افزایش دهیم مشاهده میشود که رنگهای محیط حالت سردتری خواهند داشت. به بخش انتهایی مقاله اصلاح رنگ و نور در افترافکت توجه کنید.
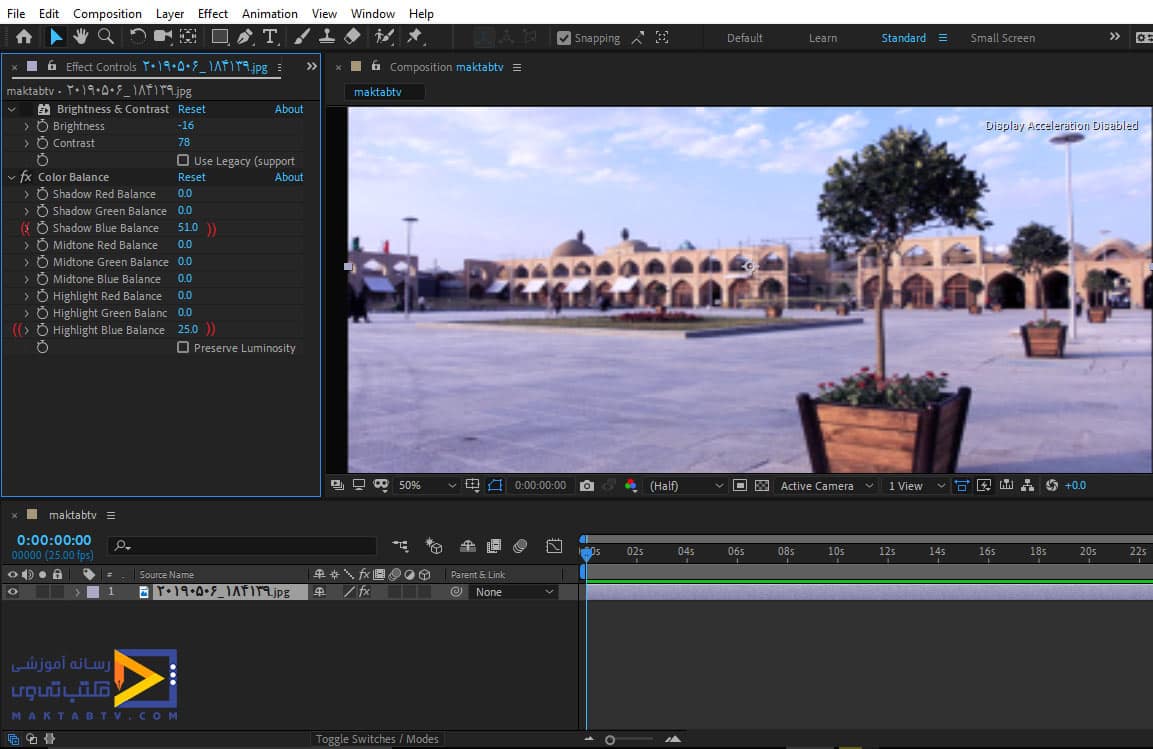
حال این افکت را نیز غیرفعال میکنیم تا با افکت دیگری آشنا شویم توجه داشته باشید افکتهای دیگری تیز برای تصحیح و تغییر رنگ داریم که با انتخاب آنها و تغییر مقدار عددی مربوط به گزینههای آن میتوانید متوجه تغییرات شوید.
در قسمت Color correction افکتهای زیادی وجود دارد که لازم است تمام آنها را امتحان کنید تا متوجه تغییر مربوط به آن بشوید بهطور مثال با استفاده از گزینهی Change Color و Change to Color میتوانیم یک رنگ را به رنگ دیگری تبدیل کنیم بهطور مثال میتوانیم تعیین کنیم هر جا از فایل تصویری یا ویدئویی که سفیدرنگ باشد آن را به رنگ دیگری تبدیل کند.
معرفی 5 افکت کاربردی آموزش اصلاح رنگ در افتر افکت
- Vibrance
این افکت در اصلاح اشباع رنگ تاثیر دارد و تمرکز آن روی قسمت هایی از پروژه است که اشباع رنگ کمتری دارد.
- Levels
با کمک این افکت در تن های میانی و کناری بین سفید تا مشکی تغییر رنگ ایجاد کنید.
- Black & White
یکی دیگر از افکت های کاربردی که در زمینه تبدیل عکس رنگی به سیاه سفید به وفور استفاده می شود.
- Shadow/Highlight
از این افکت به منظور تصحیح ایرادات نور پردازی استفاده می شود.
- Photo Filter
این فیلتر در گرمی بخشیدن یا سردی بخشیدن به پروژه کمک خواهد کرد. مفتخریم که تا پایان مقاله اصلاح رنگ و نور در افترافکت همراه ما بودید.
Curves در افترافکت
Curves ابزاری قدرتمند در افترافکت برای اصلاح رنگ و نور ویدئو است. با استفاده از Curves میتوانید به طور دقیق رنگها و تُنهای مختلف ویدئو را تنظیم کنید.
نحوه استفاده از Curves:
- در افترافکت، لایه ویدئویی که میخواهید رنگ و نور آن را اصلاح کنید، انتخاب کنید.
- از منوی Effects، به Color Correction بروید و Curves را انتخاب کنید.
- در پنجره Curves، نموداری را مشاهده میکنید که نشاندهنده توزیع رنگها در ویدئو است.
- برای تنظیم رنگها، میتوانید نقاطی را روی نمودار اضافه کنید و آنها را به سمت بالا یا پایین بکشید.
- برای تنظیم تُنها، میتوانید از کانالهای مختلف Curves مانند Red، Green و Blue استفاده کنید.
نکاتی برای استفاده از Curves:
- برای ایجاد تغییرات ظریف در رنگ و نور، از نقاط کم استفاده کنید.
- برای ایجاد تغییرات بزرگتر، از نقاط بیشتر استفاده کنید.
- برای تنظیم دقیق رنگها، میتوانید از ابزارهای Eyedropper و Zoom استفاده کنید.
- برای ذخیره تنظیمات Curves، میتوانید از Preset استفاده کنید.
کاربردهای Curves:
- اصلاح رنگ و نور ویدئو
- ایجاد جلوههای ویژه
- تنظیم تُن و کنتراست ویدئو
- ایجاد تعادل رنگ سفید
- تصحیح رنگ پوست
- ایجاد گرما و سردی در ویدئو
مثالهایی از کاربرد Curves:
- تصحیح رنگ و نور یک ویدئوی که در نور کم ضبط شده است.
- ایجاد جلوهای مانند سیاه و سفید یا قهوهای.
- افزایش یا کاهش کنتراست ویدئو.
- تنظیم رنگ پوست سوژه ویدئو.
- ایجاد گرما در ویدئویی که در یک روز سرد ضبط شده است.
LUTs در افترافکت
LUT مخفف عبارت Look Up Table است. LUTs فایلهایی هستند که حاوی تنظیمات رنگ و نور هستند. میتوانید LUTs را به ویدئو خود اضافه کنید تا به سرعت ظاهر و حس و حال آن را تغییر دهید.
مزایای استفاده از LUTs:
- سرعت: LUTs راهی سریع و آسان برای اعمال تنظیمات رنگ و نور به ویدئو شما هستند.
- یکنواختی: با استفاده از LUTs میتوانید به طور یکسان تنظیمات رنگ و نور را به چندین ویدئو اعمال کنید.
- خلاقیت: LUTs تنوع زیادی از تنظیمات رنگ و نور را ارائه میدهند که میتوانید از آنها برای خلاقیت و نوآوری استفاده کنید.
نحوه استفاده از LUTs در افترافکت:
- LUT مورد نظر خود را دانلود کنید.
- در افترافکت، ویدئویی که میخواهید LUT را به آن اضافه کنید، انتخاب کنید.
- از منوی Effects، به Color Correction بروید و LUT را انتخاب کنید.
- در پنجره LUT، LUT مورد نظر خود را از لیست انتخاب کنید.
- در صورت نیاز، میتوانید تنظیمات LUT را مانند Opacity و Gain را تغییر دهید.
نکاتی برای استفاده از LUTs:
- LUTs بر اساس فضای رنگی خاصی طراحی میشوند. قبل از استفاده از LUT، مطمئن شوید که فضای رنگی ویدئو شما با فضای رنگی LUT مطابقت دارد.
- LUTs ممکن است بر کیفیت ویدئو شما تأثیر بگذارند. قبل از استفاده از LUT، حتماً از ویدئو خود یک کپی تهیه کنید.
- LUTs فقط نقطه شروعی برای اصلاح رنگ و نور هستند. ممکن است لازم باشد بعد از اعمال LUT، تنظیمات رنگ و نور را به طور دستی تنظیم کنی
Levels در افترافکت
Levels ابزاری قدرتمند در افترافکت برای اصلاح رنگ و نور ویدئو است. با استفاده از Levels میتوانید به طور دقیق رنگها و تُنهای مختلف ویدئو را تنظیم کنید.
نحوه استفاده از Levels:
- در افترافکت، لایه ویدئویی که میخواهید رنگ و نور آن را اصلاح کنید، انتخاب کنید.
- از منوی Effects، به Color Correction بروید و Levels را انتخاب کنید.
- در پنجره Levels، نموداری را مشاهده میکنید که نشاندهنده توزیع رنگها در ویدئو است.
- برای تنظیم رنگها، میتوانید نقاطی را روی نمودار اضافه کنید و آنها را به سمت بالا یا پایین بکشید.
- برای تنظیم تُنها، میتوانید از کانالهای مختلف Levels مانند Red، Green و Blue استفاده کنید.
نکاتی برای استفاده از Levels:
- برای ایجاد تغییرات ظریف در رنگ و نور، از نقاط کم استفاده کنید.
- برای ایجاد تغییرات بزرگتر، از نقاط بیشتر استفاده کنید.
- برای تنظیم دقیق رنگها، میتوانید از ابزارهای Eyedropper و Zoom استفاده کنید.
- برای ذخیره تنظیمات Levels، میتوانید از Preset استفاده کنید.
کاربردهای Levels:
- اصلاح رنگ و نور ویدئو
- ایجاد جلوههای ویژه
- تنظیم تُن و کنتراست ویدئو
- ایجاد تعادل رنگ سفید
- تصحیح رنگ پوست
- ایجاد گرما و سردی در ویدئو
مثالهایی از کاربرد Levels:
- تصحیح رنگ و نور یک ویدئوی که در نور کم ضبط شده است.
- ایجاد جلوهای مانند سیاه و سفید یا قهوهای.
- افزایش یا کاهش کنتراست ویدئو.
- تنظیم رنگ پوست سوژه ویدئو.
- ایجاد گرما در ویدئویی که در یک روز سرد ضبط شده است.
تغییر رنگ در افتر افکت
در این قسمت از مقله به آموزش تغییر رنگ در افتر افکت میپردازیم .رنگ های فیلم گرفته شده توسط حتی بهترین دوربین های فیلمبرداری موجود در بازار ممکن است کم رنگ و گاهی حتی غیر واقعی به نظر برسند. گاهی اوقات رنگ آسمان یا بدنه آب در عکس شما می تواند جذاب نباشد، اما می توانید به راحتی این مشکل را در Adobe After Effects برطرف کنید.
شما میتوانید رنگها را در انیمیشنها و همچنین در انواع دیگر پروژههایی که از AE استفاده میکنید، دستکاری کنید. بهترین بخش این است که برای تغییر رنگ یک لایه پسزمینه یا کل قسمت عکس، نیازی نیست که یک جادوگر ویرایش ویدیو باشید، بنابراین شما را با چند روش آسان در مورد تغییر رنگ در افتر افکت آشنا میکنیم.
چگونگی تغییر رنگ در افتر افکت
علیرغم این واقعیت که تغییر رنگ یک شی در عکس نیاز به تلاش زیادی ندارد، باید از ویژگی های تصحیح رنگ ارائه شده توسط AE به اندازه کافی استفاده کنید. تکیه شدید به افکتها میتواند به کیفیت عکسهایی که روی آنها کار میکنید آسیب برساند و نتیجه نهایی ممکن است بیش از حد مصنوعی به نظر برسد. بیایید به روش های مختلفی که می توانید برای تغییر رنگ ها در AE استفاده کنید نگاهی بیندازیم.
روش 1: استفاده از افکت fill
این روش تغییر رنگ یک لایه فقط برای لایه هایی با تنها یک رنگ مناسب است و عدم انتخاب لایه ای که می خواهید افکت Fill را روی آن اعمال کنید، کل ترکیب را تک رنگ می کند. می توانید با استفاده از میانبر صفحه کلید Command یا CTRL + C و Command یا CTRL + V افکت را از یک لایه به لایه دیگر کپی کنید.
روش 2: استفاده از افکت Tint
به جای تغییر رنگ هر عنصر در یک ترکیب به صورت جداگانه، می توانید از افکت Tint برای رسیدن به نتیجه مشابه استفاده کنید. به سادگی یک لایه را هایلایت کرده و سپس به زیر منوی Color Correction در منوی Effects بروید و گزینه Tint را انتخاب کنید.
برای تنظیم دقیق رنگ ها در لایه انتخاب شده از تنظیمات Map Black To و Map White To که از پانل Effect Controls قابل دسترسی هستند استفاده کنید. با تغییر گزینه Map Black To، قسمت های سیاه لایه با رنگی که انتخاب کرده اید جایگزین می شود، در حالی که ویژگی Map White To به شما امکان می دهد مناطق سفید یک لایه را با رنگ جدیدی جایگزین کنید.
اگر نیاز به تغییر رنگ لایههای سیاه یا سفید دارید، افکت Tint واقعا مفید است، اما میتوانید از آن برای رفع اشباع کردن یک لایه نیز استفاده کنید. فقط افکت را روی یک ویدیوی رنگی که میخواهید سیاه و سفید شود اعمال کنید و سپس میتوانید با انتخاب یک رنگ جدید در زیر تنظیمات Map Black To و Map White To، رنگ خاصی را برجسته کنید.
روش 3: استفاده از اثر Hue/Saturation
میتوانید از افکت Hue/Saturation در بسیاری از زمینههای مختلف استفاده کنید، زیرا میتواند به شما کمک کند رنگ یک ترکیب چند لایه یا کل عکس را تغییر دهید. اگر از قبل ترکیب پیچیده ای دارید که حاوی عناصر مختلف زیادی است که نمی توان آنها را جداگانه رنگ کرد، استفاده از این افکت می تواند به شما کمک کند رنگ آنها را بدون زحمت تغییر دهید.
شما فقط باید ترکیب را در جدول زمانی برجسته کنید، سپس منوی جلوه ها را گسترش دهید و از زیر منوی Color Correction گزینه Hue/Saturation را انتخاب کنید. برای تغییر رنگ کل ترکیب، فقط باید تنظیمات Master Hue را در پنل Effect Controls تنظیم کنید. همچنین، میتوانید از لغزنده Master Saturation و Master Lightness برای تنظیم دقیق رنگ جدید استفاده کنید.
در فیلمی که در AE پردازش می کنید، می توانید به راحتی رنگ اتومبیل ها، ساختمان ها، آب، آسمان یا هر چیز دیگری را تغییر دهید. پس از وارد کردن یک کلیپ به نرم افزار و قرار دادن آن در تایم لاین، باید به منوی لایه رفته، بر روی New کلیک کنید و سپس ویژگی Adjustment Layer را انتخاب کنید. پس از اینکه لایه تنظیم را روی یک کلیپ ویدیویی اضافه کردید، باید از ابزار pen برای پوشاندن شیئی که می خواهید رنگ آن را تغییر دهید، استفاده کنید.
اگر بخشی از عکس حاوی جزئیات زیادی نباشد، ماسک کردن بسیار آسان تر است. اگر میخواهید از لبههای سخت بین دو قسمت عکس جلوگیری کنید، گزینه Mask Feather میتواند به شما کمک کند لبههای نواحی نقابدار را صافتر کنید. همچنین، به خاطر داشته باشید که اگر ناحیه عکسی که ماسک میکنید دارای بیش از یک رنگ باشد، نتایج شما ممکن است متفاوت باشد.
هنگامی که شیء را ماسک کردید، باید لایه تنظیمی را که قبلا ایجاد کردید انتخاب کنید. روی منوی Effects کلیک کنید، سپس به Color Correction بروید و جلوه Hue/Saturation را انتخاب کنید. سپس می توانید با استفاده از تنظیمات Master Hue رنگ شی ماسک شده را تغییر دهید. علاوه بر این، تغییر شفافیت لایه تنظیم به شما این امکان را می دهد که رنگ اصلی شی را با رنگی که به کلیپ اضافه کرده اید با افکت Hue/Saturation ترکیب کنید.
روش 4: ترکیب نور کلید با افکت Hue/Saturation
هنگام تغییر رنگ یک شی در عکس های پیچیده تر که دارای متغیرهای مختلف هستند، ویژگی های کلیدی را می توان با افکت Hue/Saturation ترکیب کرد. با استفاده از میانبر CTRL + D در رایانه شخصی یا Command + D در مک، دو کپی از فایل اصلی که در جدول زمانی قرار داده اید، تهیه کنید. قابلیت مشاهده دو نسخه پایینی کلیپ را خاموش کنید، سپس به زیر منوی Keying در منوی Effects بروید و ویژگی Keyligth را انتخاب کنید.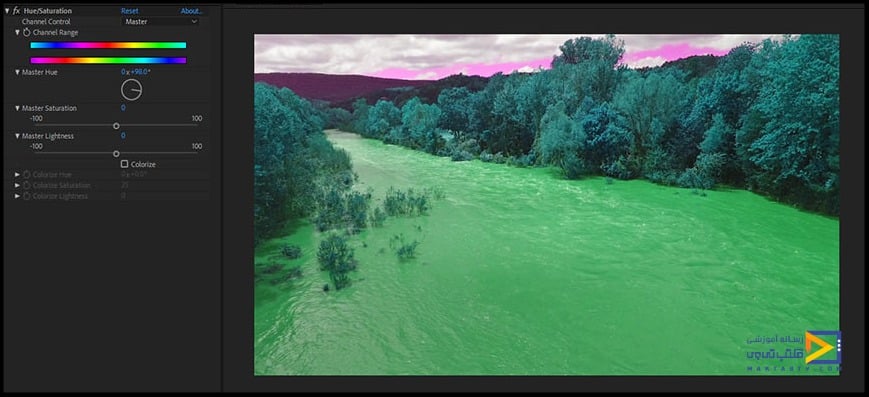
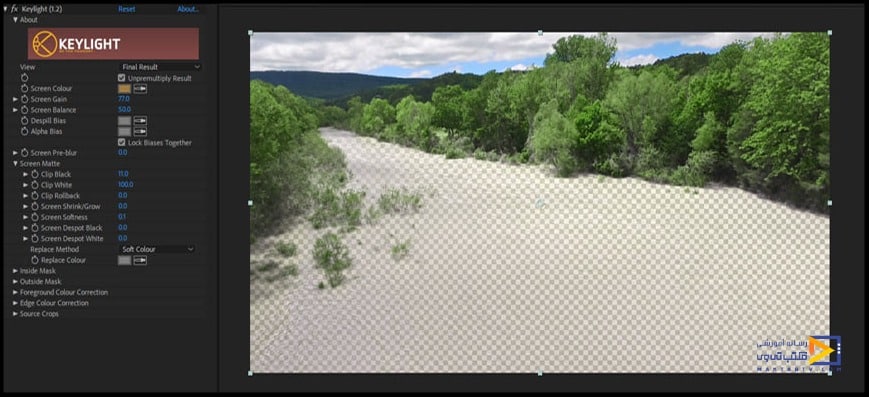

ابزار انتخابگر رنگ را در کنار تنظیمات رنگ صفحه انتخاب کنید، دکمه CTRL را نگه دارید و روی رنگ تصویری که می خواهید جایگزین شود کلیک کنید.
بعد از کلیدهای یک رنگ خاص، قابلیت visibility را برای دومین کپی از کلیپ روشن کنید و روی آن کلیک کنید تا انتخاب شود. به منوی Effects رفته و سپس از زیر منوی Color Correction افکت Hue/Saturation را انتخاب کنید. تنظیم مقادیر رنگ اصلی، اشباع و روشنایی فقط بر رنگی که مشخص کرده اید تأثیر می گذارد، اما ممکن است با مشکلات فشرده سازی نیز مواجه شوید.
بنابراین ممکن است بخواهید گزینه های Keylight را تنظیم کنید یا مقدار Opacity کپی کلیپ ویدیویی را که افکت Hue/Saturation روی آن اعمال کرده اید تغییر دهید.
روش 5: استفاده از Change to Color Effect
افکت Change to Color که قبلا به عنوان اثر تغییر رنگ HSL شناخته می شد، به شما امکان می دهد رنگ انتخاب شده را تغییر دهید در حالی که رنگ های دیگر را بدون تغییر باقی می گذارد. با گسترش منوی لایه و انتخاب گزینه Adjustment Layer از زیر منوی جدید، یک لایه تنظیم را روی یک کلیپ ویدیویی در جدول زمانی اضافه کنید.
با افزودن افکت Change to Color به لایه تنظیم ادامه دهید و با کلیک بر روی گزینه From در پنل Effect Controls رنگی را که می خواهید جایگزین کنید انتخاب کنید. پس از آن، برای انتخاب رنگ جدید باید روی تنظیمات To کلیک کنید و نرم افزار به طور خودکار رنگ From را به رنگی که در زیر تنظیمات To انتخاب کرده اید تغییر می دهد.
با این حال، استفاده از این افکت باعث تغییر رنگ خاصی در تمام قسمتهای عکس میشود، به همین دلیل باید قسمتهایی از عکس را که نمیخواهید تحت تأثیر افکت Change to Color قرار بگیرند، با ابزار Pen ماسک کنید.
نتیجه
اینکه از کدام روش برای تغییر رنگ در افتر افکت استفاده می کنید بستگی به نوع پروژه ای دارد که روی آن کار می کنید. بنابراین، اگر برای مثال فقط میخواهید رنگ یک لایه پسزمینه را تغییر دهید، میتوانید از افکت Fill استفاده کنید، در حالی که اگر میخواهید رنگ یک رودخانه، یک ماشین یا رنگ رودخانه را تغییر دهید، افکت Hue/Saturation بهترین گزینه است.
نحوه تغییر رنگ پس زمینه در افتر افکت
این آموزش به شما می آموزد که چگونه رنگ پس زمینه یک ترکیب را در افتر افکت با دو روش مختلف و ساده تغییر دهید.
دسترسی به تنظیمات ترکیب بندی برای تغییر رنگ پس زمینه در افتر افکت
برای تغییر رنگ پسزمینه در افتر افکت، باید تنظیمات ترکیببندی را باز کنید، که به آن «تنظیمات ترکیبی» نیز گفته میشود. برای انجام این کار، مطمئن شوید که ترکیب فعال است و از میانبر صفحه کلید Command+K (Mac) یا Control+K (ویندوز) استفاده کنید.
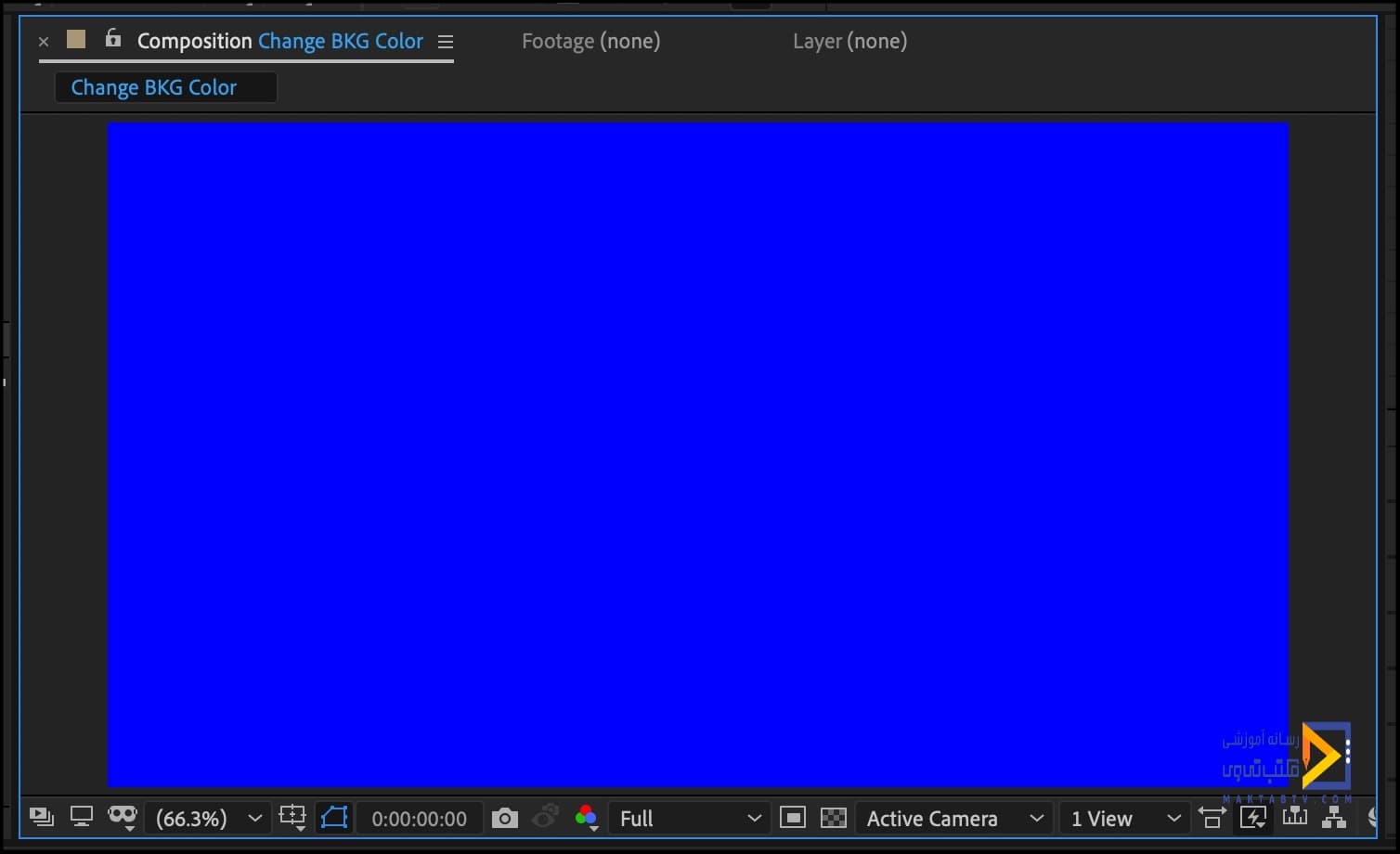
در پایین تنظیمات ترکیب، گزینه Background Color را پیدا کنید. روی کادر رنگ کلیک کنید و رنگ جدیدی را انتخاب کنید. همچنین می توانید از قطره چکان برای انتخاب رنگ دیگری استفاده کنید که می توانید در برنامه AE کلیک کنید. روی قطره چکان و سپس روی جای دیگری در داخل AE مانند پنجره Composition کلیک کنید.
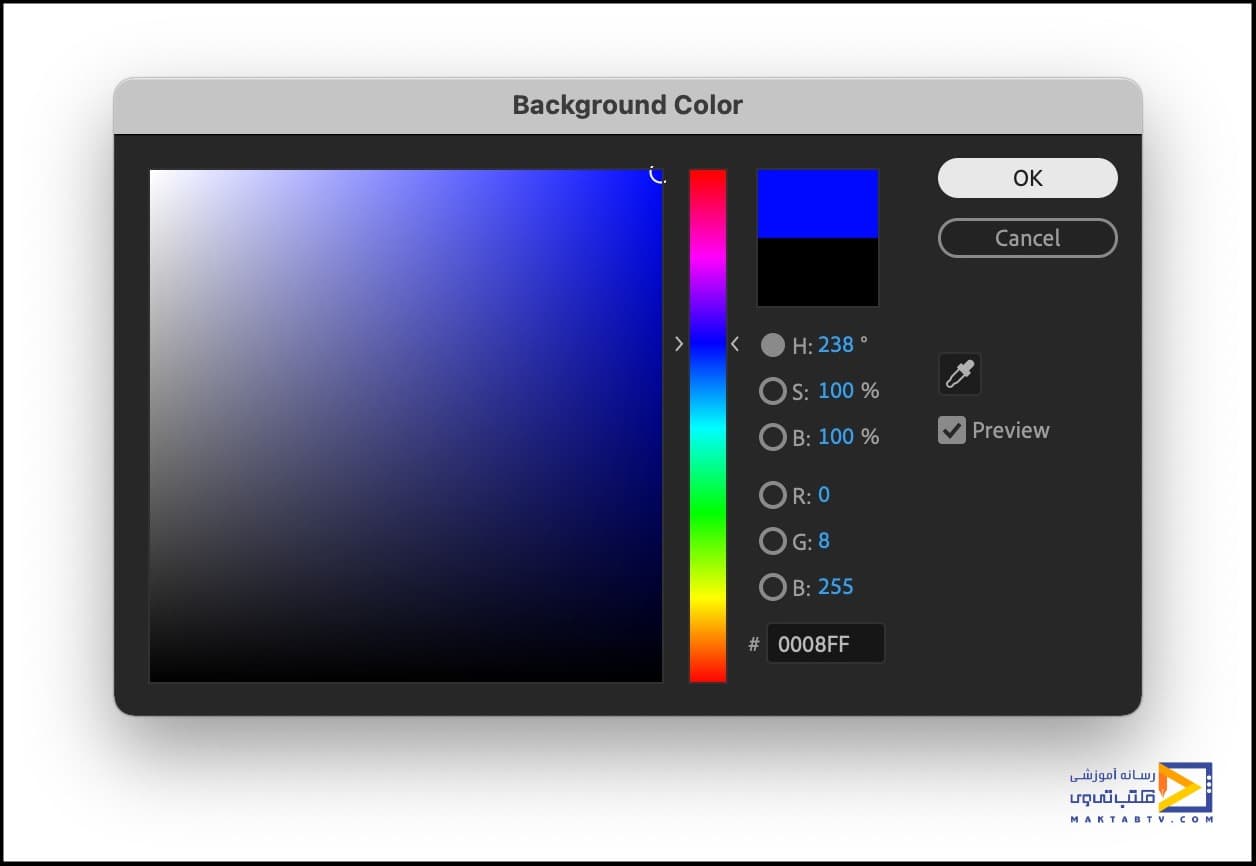
برای تنظیم رنگ پسزمینه جدید، روی OK در تنظیمات ترکیب کلیک کنید.
اگر در پانل Composition یک patten شطرنجی می بینید، به این دلیل است که شفافیت روشن است. روی کادری که شبیه به تابلو شطرنجی در پایین پانل Composition است کلیک کنید.
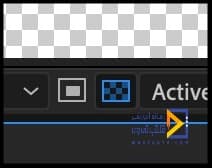 ترکیب شما اکنون باید رنگ پس زمینه ای را داشته باشد که در تنظیمات ترکیب بندی انتخاب کرده اید.
ترکیب شما اکنون باید رنگ پس زمینه ای را داشته باشد که در تنظیمات ترکیب بندی انتخاب کرده اید.
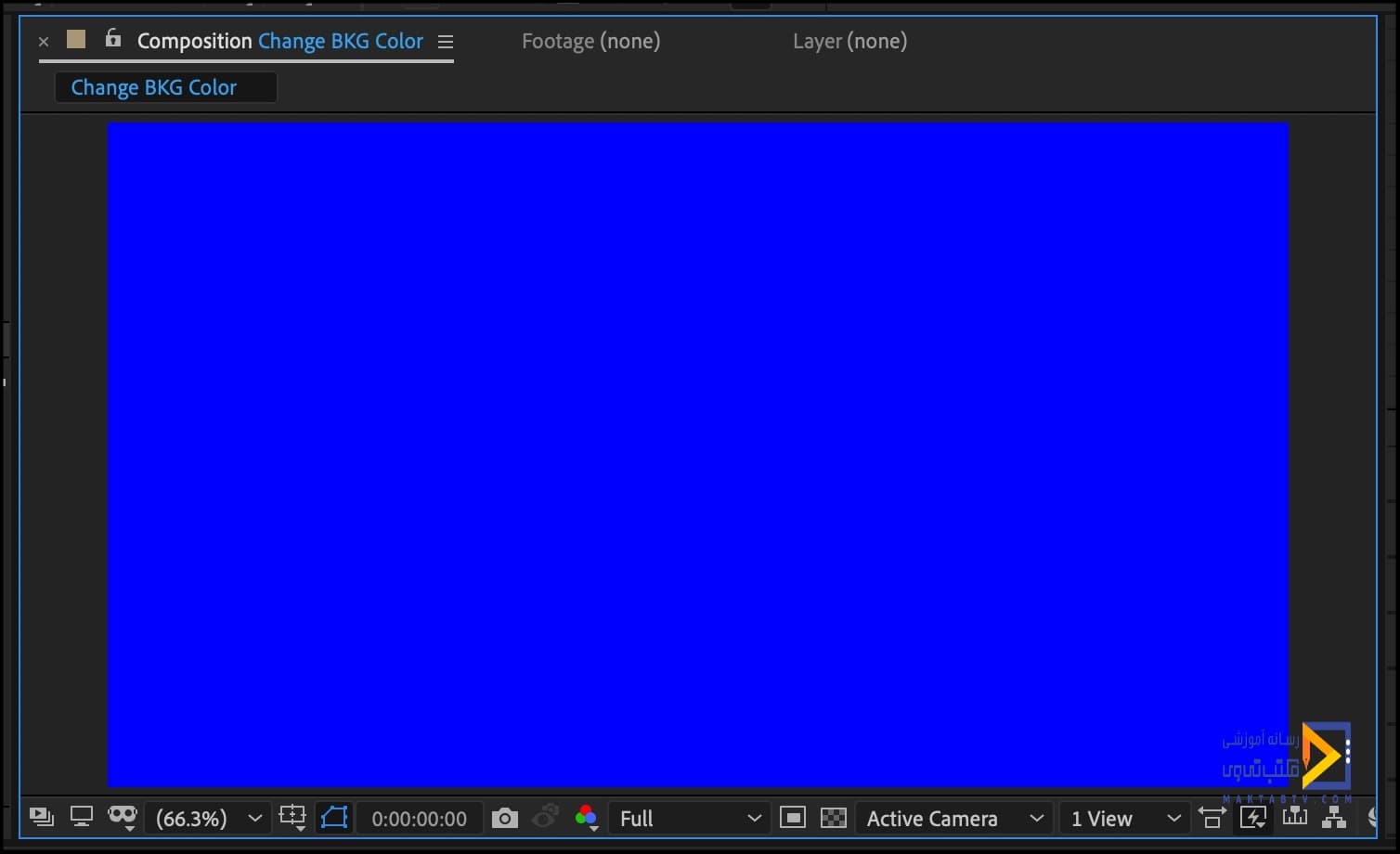
تغییر رنگ ویدیو در افتر افکت
تغییر رنگ ویدیو در افتر افکت
تغییر رنگ ویدیو در افترافکت به شما امکان میدهد تا ظاهر و حس و حال ویدیو خود را به طور کامل تغییر دهید. این کار میتواند برای اهداف مختلفی مانند:
- اصلاح رنگ و نور ویدئو
- ایجاد جلوههای ویژه
- تغییر تم ویدیو
- مطابقت رنگ ویدیو با برند شما
- ایجاد ویدئوهای خلاقانه و جذاب
روشهای مختلفی برای تغییر رنگ ویدیو در افترافکت چیست؟
- استفاده از ابزارهای Color Correction: افترافکت ابزارهای مختلفی مانند Levels، Curves، Hue/Saturation و White Balance را برای اصلاح رنگ و نور ویدئو ارائه میدهد.
- استفاده از LUTs: LUTs (Look Up Tables) فایلهایی هستند که حاوی تنظیمات رنگ و نور هستند. میتوانید LUTs را به ویدیو خود اضافه کنید تا به سرعت ظاهر و حس و حال آن را تغییر دهید.
- استفاده از ابزارهای Keying: میتوانید از ابزارهای Keying مانند Chroma Key و Luma Key برای حذف رنگهای خاص از ویدئو و جایگزینی آنها با رنگهای دیگر استفاده کنید.
- استفاده از جلوههای ویژه: افترافکت جلوههای ویژه مختلفی مانند Color Shift، Tint و Posterize را برای تغییر رنگ ویدیو ارائه میدهد.
نکاتی برای تغییر رنگ ویدیو:
- قبل از شروع به تغییر رنگ ویدیو، حتماً از ویدئو خود یک کپی تهیه کنید.
- از تغییرات ظریف شروع کنید و به تدریج تغییرات را افزایش دهید.
- به وضوح ویدیو توجه کنید و از تغییراتی که باعث افت کیفیت ویدیو میشوند، خودداری کنید.
- از ابزارهای مختلف به طور ترکیبی استفاده کنید تا به نتیجه دلخواه خود برسید.
مثالهایی از تغییر رنگ ویدیو:
- تبدیل ویدئو رنگی به سیاه و سفید
- ایجاد ویدئویی با تم گرم یا سرد
- تغییر رنگ لباس سوژه ویدئو
- ایجاد جلوهای مانند نقاشی یا انیمیشن
تغییر رنگ متن در افتر افکت
حال به آموزش تغییر رنگ متن در افتر افکت میپردازیم . در Comp در ویدئو، من با یک لایه جامد به عنوان لایه پس زمینه شروع کردم. برای تغییر رنگ متن در افتر افکت به متن نیاز دارید. بنابراین برای ایجاد متن، ابزار Title را با زدن Command+T در صورتی که در مک هستید یا Control+T را در صورت استفاده از رایانه شخصی فعال کنید. سپس داخل پنل Composition کلیک کنید و متن خود را تایپ کنید.
لایه متن خود را در جدول زمانی پیدا کنید و با کلیک بر روی مثلث آن را بچرخانید. سپس کلمه Animate را در لایه پیدا کرده و روی دایره کنار آن کلیک کنید. یک منوی جدید ظاهر می شود. در قسمت Fill Color RGB را انتخاب کنید. رنگ به طور خودکار به قرمز تغییر می کند.
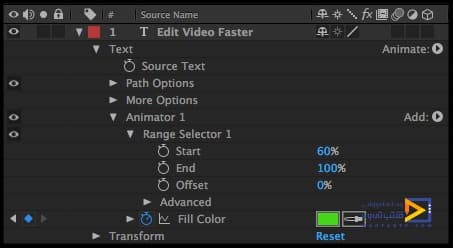
در کامپ ویدیویی من با یک لایه جامد به عنوان لایه پس زمینه شروع کردم. برای تغییر رنگ متن به متن نیاز دارید. بنابراین برای ایجاد متن، ابزار عنوان را با فشار دادن Command+T در صورتی که در مک هستید یا Control+T را در صورت استفاده از رایانه شخصی اجرا کنید. سپس داخل پنل Composition کلیک کنید و متن خود را تایپ کنید.
امیدوارم این مقاله در زمینه های اصلاح رنگ و نور در افترافکت، آموزش اصلاح رنگ در افتر افکت، تغییر رنگ در افتر افکت، تغییر رنگ پس زمینه در افتر افکت، تغییر رنگ ویدیو در افتر افکت و تغییر رنگ متن در افتر افکت برای شما مفید باشد و از آن نهایت استفاده را ببرید.
دیدگاه کاربران
۲ دیدگاه


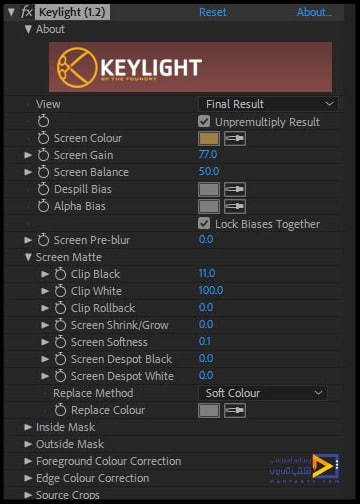
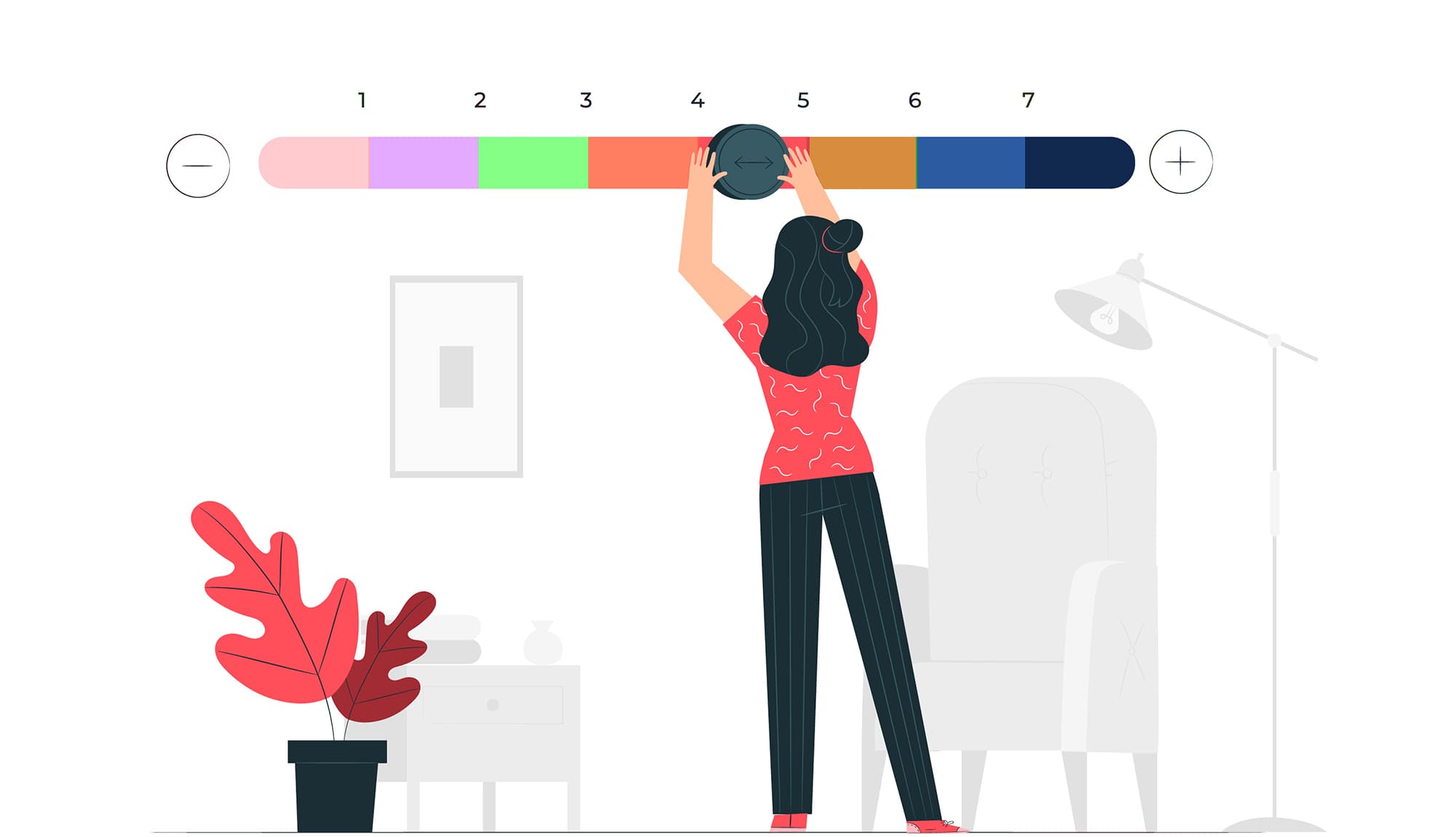
تشکر بابت مقاله ی خوبتون در مورد افتر افکت
سلام خواهش میکنم کاربر عزیز