
آموزش روتوش در افترافکت و ابزار Clone stamp
تاریخ انتشار : اردیبهشت ۱۷, ۱۳۹۸ تاریخ به روز رسانی : اسفند ۱۴, ۱۴۰۲ نویسنده : حسین بافنده زمان مورد نیاز مطالعه : 7 دقیقه تعداد بازدید : 3.16هزار بازدیدروتوش در افترافکت: جادوی ترمیم ویدئو
روتوش در افترافکت دنیایی شگفتانگیز از امکانات را برای ترمیم و بهبود ویدئوهای شما به ارمغان میآورد. از حذف اشیاء ناخواسته و لکهها تا روتوش چهره و ترمیم رنگ و نور، افترافکت ابزارهای قدرتمندی را برای خلق ویدئوهایی بینقص در اختیارتان قرار میدهد.
با استفاده از ابزارهایی مانند Clone Stamp، Healing Brush و Content-Aware Fill میتوانید به سادگی هرگونه نقص و ایرادی را از ویدئوهای خود حذف کنید. همچنین، افترافکت امکاناتی را برای ترمیم ویدئوهای آسیبدیده مانند خطوط، پارگیها و نویز ارائه میدهد.
علاوه بر این، میتوانید با استفاده از ابزارهای روتوش چهره مانند Beauty Box و FaceTracker، عیوب و نقصهای چهره را به طور طبیعی و ظریف برطرف کنید.

دوره رایگان افتر افکت در نیم ساعت
مزایای روتوش در افترافکت:
- حذف اشیاء ناخواسته: حذف میکروفون، واترمارک، تیر برق و …
- ترمیم ویدئو: حذف خطوط، پارگیها، نویز و لرزش تصویر
- روتوش چهره: حذف لکهها، چین و چروکها و تیرگی دور چشم
- اصلاح رنگ و نور: تنظیم رنگ و نور ویدئو برای دستیابی به ظاهری ایدهآل
آموزش روتوش در افترافکت به صورت قدم به قدم
در این آموزش، به طور کامل به نحوه روتوش در افترافکت با استفاده از ابزارهای مختلف میپردازیم.
مراحل آموزش:
1. انتخاب ابزار مناسب:
- برای حذف اشیاء ناخواسته، از ابزار Clone Stamp یا Content-Aware Fill استفاده کنید.
- برای ترمیم ویدئو، از ابزار Healing Brush یا Patch Tool استفاده کنید.
- برای روتوش چهره، از ابزار Beauty Box یا FaceTracker استفاده کنید.
2. تنظیمات ابزار:
- هر کدام از ابزارهای روتوش، تنظیمات خاص خود را دارند.
- با تنظیمات این ابزارها میتوانید به نتیجهای دقیقتر و طبیعیتر دست پیدا کنید.
3. روتوش ویدئو:
- با استفاده از ابزار انتخابی خود، ناحیه مورد نظر برای روتوش را انتخاب کنید.
- با تنظیمات ابزار و تکنیکهای مختلف، نقص و ایراد مورد نظر را برطرف کنید.
نکات و ترفندها:
- برای نتیجهای دقیقتر، از زوم کردن روی تصویر استفاده کنید.
- برای انتخاب نقطه نمونهگیری مناسب، از ابزار Eyedropper استفاده کنید.
- برای محو کردن لبههای کپی شده، از تکنیکهای محو کردن مانند Gaussian Blur استفاده کنید.
- برای روتوش طبیعی چهره، از تنظیمات Opacity و Hardness قلممو به طور متناسب استفاده کنید.
مثالهای کاربردی:
- حذف میکروفون، واترمارک، تیر برق و … از ویدئو
- حذف خطوط، پارگیها و نویز تصویر
- روتوش چهره و حذف لکهها، چین و چروکها و تیرگی دور چشم
برخی از ابزارهای پرکاربرد روتوش در افترافکت کدامند؟
1. ابزار Clone Stamp:
- برای استفاده از ابزار Clone Stamp، ابتدا باید نقطه نمونهگیری را انتخاب کنید.
- سپس با کلیک و درگ کردن روی ویدئو، میتوانید از نقطه نمونهگیری شده برای کپی کردن پیکسلها استفاده کنید.
2. ابزار Healing Brush:
- ابزار Healing Brush به طور خودکار پیکسلهای آسیبدیده را با پیکسلهای سالم اطراف آن تطبیق میدهد.
- برای استفاده از این ابزار، کافی است روی ناحیه آسیبدیده کلیک کنید.
3. ابزار Content-Aware Fill:
- ابزار Content-Aware Fill به طور خودکار ناحیه انتخاب شده را با محتوای اطراف آن پر میکند.
- برای استفاده از این ابزار، کافی است ناحیه مورد نظر را انتخاب کنید و سپس روی دکمه Content-Aware Fill کلیک کنید.
4. ابزار Beauty Box:
- ابزار Beauty Box برای روتوش چهره و حذف لکهها، چین و چروکها و تیرگی دور چشم استفاده میشود.
- این ابزار تنظیمات مختلفی برای روتوش طبیعی چهره دارد.
5. ابزار FaceTracker:
- ابزار FaceTracker به طور خودکار چهره را در ویدئو ردیابی میکند و امکان روتوش آن را به صورت فریم به فریم فراهم میکند.
- این ابزار برای روتوش چهره در ویدئوهای متحرک بسیار کاربردی است.
جمعبندی:
روتوش در افترافکت ابزاری قدرتمند برای ارتقای کیفیت ویدئوهای شما است. با استفاده از ابزارها و تکنیکهای مختلف میتوانید ویدئوهایی بینقص و چشمنواز خلق کنید.
با کمی تمرین و ممارست میتوانید به مهارت بالایی در استفاده از ابزارهای روتوش در افترافکت دست پیدا کنید.
ترمیم ویدئو در افترافکت
افترافکت امکان ترمیم ویدئوهای آسیبدیده را نیز فراهم میکند. با استفاده از ابزارهای مختلف میتوانید پارگیها، خطوط، نویز، لرزش تصویر و سایر نقصهای ویدئو را ترمیم کرده و کیفیت آن را به طور قابلتوجهی ارتقا دهید.
در این آموزش، به طور کامل به نحوه ترمیم ویدئو در افترافکت با استفاده از ابزارهای مختلف میپردازیم:
آموزش قدم به قدم ترمیم ویدئو در افترافکت
در این آموزش، به طور قدم به قدم به نحوه ترمیم ویدئو در افترافکت با استفاده از ابزار Healing Brush میپردازیم:
1. وارد کردن ویدئو به افترافکت:
- افترافکت را اجرا کنید.
- به منوی File بروید و سپس Import > File را انتخاب کنید.
- ویدئوی مورد نظر برای ترمیم را انتخاب کنید و سپس روی دکمه Open کلیک کنید.
2. انتخاب ابزار Healing Brush:
- در نوار ابزار افترافکت، ابزار Healing Brush را پیدا کنید.
- یا میتوانید از کلید میانبر
Jبرای انتخاب این ابزار استفاده کنید.
3. تنظیمات ابزار Healing Brush:
-
در پنل تنظیمات ابزار Healing Brush، میتوانید تنظیمات مختلفی را برای ترمیم ویدئو انجام دهید.
-
برخی از تنظیمات مهم عبارتند از:
- Size: اندازه قلممو را تنظیم میکند.
- Hardness: سختی قلممو را تنظیم میکند.
- Opacity: شفافیت قلممو را تنظیم میکند.
- Source: نوع نمونهگیری را مشخص میکند.
- Mode: نحوه ترکیب پیکسلهای ترمیم شده با پیکسلهای موجود را تعیین میکند.
4. ترمیم ویدئو:
- با استفاده از ابزار Healing Brush، ناحیه آسیبدیده ویدئو را انتخاب کنید.
- با کلیک و درگ کردن روی ویدئو، پیکسلهای آسیبدیده با پیکسلهای سالم اطراف آن تطبیق داده میشوند.
- برای نتیجهای دقیقتر، میتوانید از زوم کردن روی تصویر استفاده کنید.
- برای انتخاب نقطه نمونهگیری مناسب، از ابزار Eyedropper استفاده کنید.
- برای محو کردن لبههای ترمیم شده، از تکنیکهای محو کردن مانند Gaussian Blur استفاده کنید.
5. ذخیره ویدئو:
- پس از اتمام ترمیم ویدئو، به منوی File بروید و سپس Export > Media را انتخاب کنید.
- تنظیمات مورد نظر برای ذخیره ویدئو را انجام دهید و سپس روی دکمه Export کلیک کنید.
نکات و ترفندها:
- برای ترمیم ویدئوهای لرزان، میتوانید از ابزار Stabilizer استفاده کنید.
- برای حذف اشیاء ناخواسته از ویدئو، میتوانید از ابزار Clone Stamp یا Content-Aware Fill استفاده کنید.
- برای اصلاح رنگ و نور ویدئو، میتوانید از ابزارهای مختلفی مانند Curves، Levels و Color Balance استفاده کنید.
مثالهای کاربردی:
- حذف خطوط، پارگیها و نویز از ویدئو
- ترمیم رنگ و نور ویدئو
- حذف لرزش تصویر
- ترمیم ویدئوهای قدیمی و آسیبدیده
تفاوت ابزار Clone Stamp و Healing Brush در افترافکت
Clone Stamp و Healing Brush دو ابزار پرکاربرد در افترافکت برای روتوش و ترمیم ویدئو هستند. هر دو ابزار برای کپی کردن پیکسلها از یک نقطه و جایگذاری آنها در نقطه دیگر استفاده میشوند، اما تفاوتهای ظریفی بین آنها وجود دارد که انتخاب ابزار مناسب را به نوع کار شما تعیین میکند.
تفاوتهای اصلی:
-
نحوه نمونهگیری:
- Clone Stamp: از یک نقطه ثابت به عنوان منبع نمونهگیری استفاده میکند.
- Healing Brush: از پیکسلهای اطراف ناحیه انتخاب شده به عنوان منبع نمونهگیری استفاده میکند.
-
نتیجه:
- Clone Stamp: نتیجهای دقیق و مشابه با نقطه نمونهگیری ارائه میدهد.
- Healing Brush: نتیجهای طبیعیتر و هموارتر ارائه میدهد.
-
کاربرد:
- Clone Stamp: برای حذف اشیاء ناخواسته، 복제 کردن اشیاء و روتوش دقیق مناسب است.
- Healing Brush: برای ترمیم خطوط، پارگیها، نویز و نقصهای ویدئو مناسب است.
جدول زیر خلاصهای از تفاوتهای این دو ابزار را ارائه میدهد:
| ویژگی | Clone Stamp | Healing Brush |
|---|---|---|
| نحوه نمونهگیری | نقطه ثابت | پیکسلهای اطراف |
| نتیجه | دقیق و مشابه با نقطه نمونهگیری | طبیعی و هموار |
| کاربرد | حذف اشیاء، 복제 کردن، روتوش دقیق | ترمیم خطوط، پارگیها، نویز |
نکاتی برای انتخاب ابزار مناسب:
- برای حذف اشیاء ناخواسته و روتوش دقیق، از Clone Stamp استفاده کنید.
- برای ترمیم خطوط، پارگیها، نویز و نقصهای ویدئو، از Healing Brush استفاده کنید.
- برای نتیجهای طبیعیتر، از ترکیب این دو ابزار استفاده کنید.
مثالهای کاربردی:
- حذف میکروفون از ویدئو: با استفاده از Clone Stamp، میتوانید میکروفون را با پیکسلهای اطراف آن کپی کنید و حذف کنید.
- ترمیم خطوط روی ویدئو: با استفاده از Healing Brush، میتوانید خطوط روی ویدئو را با پیکسلهای سالم اطراف آن ترمیم کنید.
با کمی تمرین و ممارست میتوانید به مهارت بالایی در استفاده از این دو ابزار دست پیدا کنید و ویدئوهایی با کیفیت و بدون نقص خلق کنید.
حذف اشیاء ناخواسته در افترافکت: آموزش قدم به قدم
حذف اشیاء ناخواسته از ویدئو یکی از کاربردهای رایج روتوش در افترافکت است. با استفاده از ابزارهای مختلف میتوانید به سادگی هرگونه المان مزاحمی را از صحنه حذف کنید.
در این آموزش، به طور کامل به نحوه حذف اشیاء ناخواسته در افترافکت با استفاده از ابزارهای مختلف میپردازیم:
مراحل آموزش:
1. انتخاب ابزار مناسب:
- برای حذف اشیاء ناخواسته، میتوانید از ابزارهای مختلفی مانند Clone Stamp، Content-Aware Fill، Healing Brush و Patch Tool استفاده کنید.
- انتخاب ابزار مناسب به نوع و اندازه شیء ناخواسته و همچنین پیچیدگی صحنه ویدئو بستگی دارد.
2. تنظیمات ابزار:
- هر کدام از ابزارهای حذف اشیاء ناخواسته، تنظیمات خاص خود را دارند.
- با تنظیمات این ابزارها میتوانید به نتیجهای دقیقتر و طبیعیتر دست پیدا کنید.
3. حذف شیء ناخواسته:
- با استفاده از ابزار انتخابی خود، شیء ناخواسته را انتخاب کنید.
- با تنظیمات ابزار و تکنیکهای مختلف، شیء مورد نظر را حذف کنید.
نکات و ترفندها:
- برای نتیجهای دقیقتر، از زوم کردن روی تصویر استفاده کنید.
- برای انتخاب نقطه نمونهگیری مناسب، از ابزار Eyedropper استفاده کنید.
- برای محو کردن لبههای کپی شده، از تکنیکهای محو کردن مانند Gaussian Blur استفاده کنید.
- برای حذف اشیاء متحرک، میتوانید از ابزارهای ردیابی مانند Mocha Pro استفاده کنید.
مثالهای کاربردی:
- حذف میکروفون، واترمارک، تیر برق و … از ویدئو
- حذف اشیاء متحرک مانند افراد، حیوانات و … از ویدئو
- حذف نقصها و ایرادات تصویر مانند خطوط، پارگیها و نویز
در ادامه، به طور جداگانه به نحوه استفاده از برخی از ابزارهای پرکاربرد حذف اشیاء ناخواسته در افترافکت میپردازیم:
1. ابزار Clone Stamp:
- برای استفاده از ابزار Clone Stamp، ابتدا باید نقطه نمونهگیری را انتخاب کنید.
- سپس با کلیک و درگ کردن روی ویدئو، میتوانید از نقطه نمونهگیری شده برای کپی کردن پیکسلها استفاده کنید.
2. ابزار Content-Aware Fill:
- ابزار Content-Aware Fill به طور خودکار ناحیه انتخاب شده را با محتوای اطراف آن پر میکند.
- برای استفاده از این ابزار، کافی است ناحیه مورد نظر را انتخاب کنید و سپس روی دکمه Content-Aware Fill کلیک کنید.
3. ابزار Healing Brush:
- ابزار Healing Brush به طور خودکار پیکسلهای آسیبدیده را با پیکسلهای سالم اطراف آن تطبیق میدهد.
- برای استفاده از این ابزار، کافی است روی ناحیه آسیبدیده کلیک کنید.
4. ابزار Patch Tool:
- ابزار Patch Tool برای حذف اشیاء کوچک و ساده از ویدئو استفاده میشود.
- برای استفاده از این ابزار، کافی است ناحیه مورد نظر را انتخاب کنید و سپس آن را به نقطهای دیگر از ویدئو drag کنید.
جمعبندی:
حذف اشیاء ناخواسته در افترافکت با استفاده از ابزارهای مختلف امکانپذیر است. با کمی تمرین و ممارست میتوانید به مهارت بالایی در استفاده از این ابزارها دست پیدا کنید و ویدئوهایی بینقص و چشمنواز خلق کنید.
معرفی و کاربرد ابزار Clone stamp در افترافکت
در این بخش از آموزش افتر افکت تصمیم داریم در مورد ابزار Clone stamp در افترافکت صحبت کنیم. همینطور تنظیمات ابزار Clone stamp و کاربردهای ابزار Clone stamp را مورد بررسی قرار خواهیم داد.
ابتدا برای شروع کار یک Composition به نام maktabtv ایجاد میکنیم سپس فایلهایی که میخواهیم با آنها کارکنیم از روشهای Import که قبلاً گفتیم وارد محیط برنامه میکنیم در این قسمت یک تصویر را انتخاب و وارد برنامه میکنیم و آن را در قسمت Timeline قرار میدهیم حال در صفحه بر روی تصویر کلیک راست میکنیم.
سپس از قسمت Transform گزینهیFit to Comp را انتخاب میکنیم تا تصویر در اندازهی صفحهی Composition نمایش داده شود اگر در این صورت کیفیت عکس خراب شد میتوانیم از قسمت تنظیمات Composition اندازهی آن را در اندازههای تصویرمان تنظیم کنیم. (توجه کنید این تصویر را برای آشنایی با ابزار استامپ در افترافکت انتخاب کردیم و در اینجا میتوانیم از فایل ویدئو نیز استفاده کنیم.)
حال stamp Tools را از نوار بالای صفحه فعال میکنیم و برای آنکه بتوانیم با ابزار استامپ در افترافکت بر روی تصویر کارکنیم لازم است دو بار بر روی تصویر کلیک کنیم تا در پنجرهی جداگانهای باز شود در این صورت حالت اشارهگر ماوس تغییر میکند و ما امکان استفاده از این ابزار را خواهیم داشت.
با انتخاب هر یک از حالتهای موجود در panel مربوط به Brush میتوانیم بر روی فایل خود کارکنیم پس توجه داشته باشید در صورت استفاده از ابزار استامپ در افترافکت نیاز به panel مربوط به Brush داریم.
Stamp به معنای الگو گرفتن میباشد که با استفاده از ابزار استامپ در افترافکت میتوانیم در کارهای خود یک الگو را اضافه یا حذف کنیم حال میخواهیم بدانیم الگو را از کجا باید به دست آورد.
بهطور مثال اگر بخواهیم قسمتی از گل که در تصویر زیر مشخصشده را حذف کنیم باید از محیط اطراف آنیک حالت را بهعنوان الگو در نظر بگیریم و بعد با کشیدن اشارهگر ماوس در قسمت گل آن را حذف میکنیم یا به عبارتی الگوی انتخابشده را جایگزین گل میکنیم.
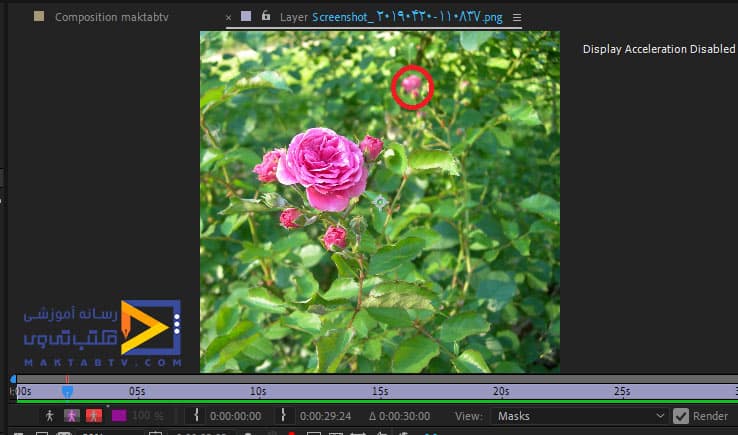
حال برای اینکار ابتدا زمانی که stamp Tools فعال است و تصویر در پنجرهی جداگانهای باز است یکی از حالتهای Brush را انتخاب میکنیم و اندازهی قلم را آنگونه که لازم است تنظیم میکنیم و برای انجام دقیقتر کار میتوانیم تصویر را zoom کنیم حال قلم را در مکانی که میخواهیم الگو بگیریم قرار میدهیم و دکمهی Alt را از صفحهکلید نگه میداریم.
سپس در آن نقطه که میخواهیم الگو بگیریم کلیک میکنیم در این صورت از آن قسمت یک الگو داریم حال اشارهگر را بر روی گل قرار میدهیم و بدون آنکه کلیدی را نگهداریم در آن قسمت کلیک کنیم در این صورت آن قسمت که الگو گرفتیم که هنگام کلیک کردن با علامت + در صفحه مشخص میشود را جایگزین گل میکنیم ، در این حالت سعی کنید الگو را از اطراف سوژهای که قرار است حذف کنیم بگیرید تا به سوژه نزدیک و کار طبیعیتر باشد.
در ادامه مقاله after effects clone stamp خواهیم داشت:
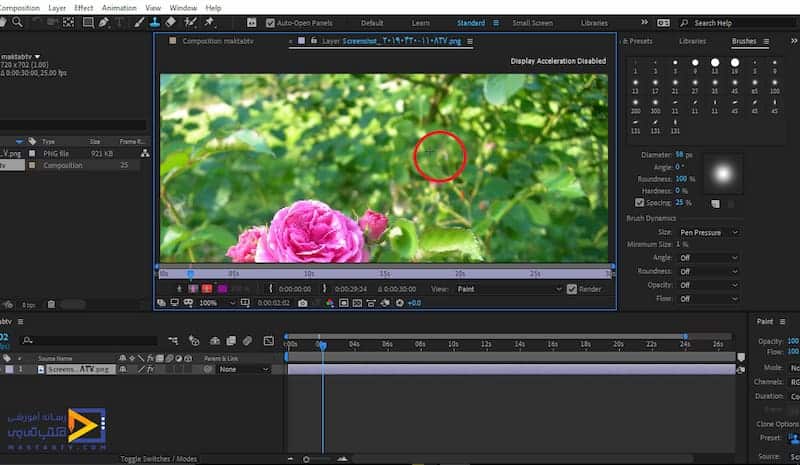
اضافه کردن الگو در کادر در ابزار استامپ در افترافکت
بهطور مثال میخواهیم از غنچهای که در تصویر زیر مشخصشده یک الگو بگیریم و از آن چند کپی در تصویر ایجاد کنیم.
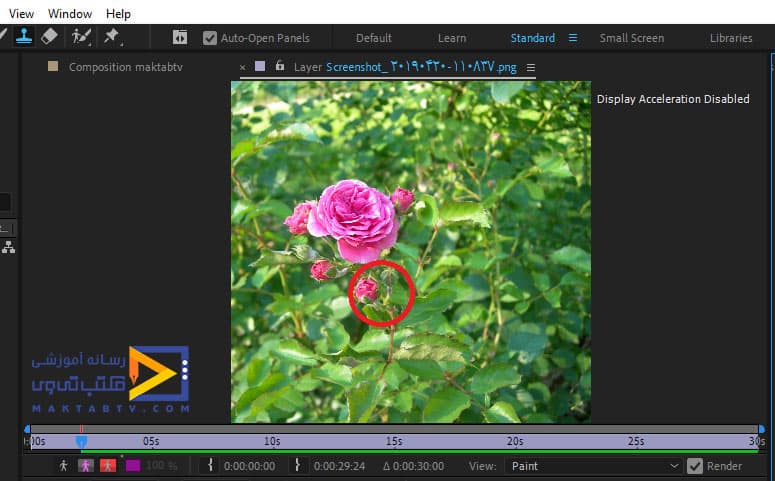
ابتدا اندازه قلم را در اندازهی گل مدنظر تنظیم میکنیم تا گل کاملاً در کادر قلم قرار گیرد در این حالت دکمهی Alt را نگه میداریم و روی غنچه کلیک میکنیم در این صورت یک الگو از این قسمت خواهیم داشت حال در قسمت دیگر تصویر که میخواهیم این الگو را قرار دهیم بدون نیاز به نگهداشتن دکمهای در آن قسمت کلیک میکنیم در این صورت الگو در آن قسمت ایجاد میشود.
توجه داشته باشید اگر بخواهیم برای بار دوم از این الگو در جای دیگر کپی کنیم باید دوباره آن الگو را انتخاب کنیم. در واقع هر الگو یکبار کپی میشود بهطور مثال در تصویر مشاهده میکنید از الگویی که در ابتدا مشخص کردیم دو کپی در عکس ایجاد کردیم.
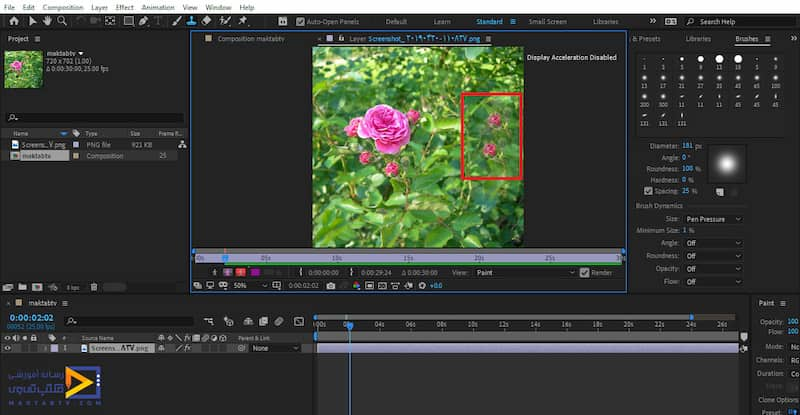
نکتهای در استفاده با فایل ویدئویی وجود دارد و آن این است که اگر در ویدئو الگویی را اضافه کنیم هنگامیکه ویدئو را پخشکنیم این الگوهای ایجاد شده مانند خود الگوی اصلی در طول پخش تغییر میکنند.
حال در مورد تنظیمات این قسمت میخواهیم صحبت کنیم اگر لیست بازشوی فایل تصویر را باز کنیم. 3 گزینه در این قسمت مشاهده میکنیم در قسمت Effect گزینهی paint را داریم که در لیست بازشوی این گزینه Clone هایی که استفاده کردیم را داریم که از این قسمت امکان این را داریم که بازهی زمانی هرکدام را مشخص کنیم که این تغییر در فایلهای ویدئویی استفاده میشود و با استفاده از این تنظیمات میتوانیم مشخص کنیم هر Clone در کدام قسمت ویدئو قرار داشته باشد.
در روبه روی هر Clone یک سری حالتها وجود دارد که با انتخاب هر کدام حالت Clone ها تغییر میکند و هر کدام از Clone ها را که نیاز نداشتیم میتوانیم انتخاب و Delete کنیم.
گزینهی دیگری که در این قسمت داریم گزینهی Transform است که با گزینههای این بخش و تغییراتی که اعمال میکنند آشنایی داریم و در صورت نیاز از آنها استفاده میکنیم و حتی برای کار انیمیشن استفاده کنیم.
همچنین در panel مربوط به Brush میتوانیم اندازه و جهت قرار گرفتن قلم را تنظیم کنیم و همچنین ضخامت و میزان سختی قلم را میتوانیم با تغییر مقدارهای عددی مربوط تنظیم کنیم و برای قلم میزان Angle را میتوانیم مشخص کنیم و با استفاده از کلیک و حرکت ماوس در صفحه تغییراتی را ایجاد کنیم.
بیایید کمی بیشتر تمرین کنیم و مباحث بیشتری از آموزش را جلو ببریم. ابتدا یک Solid ایجاد میکنیم حال اگر با استفاده از ابزار Brush بر روی آن طرحی را بکشیم و بخواهیم آن را پاککنیم از ابزار eraser که در نوار بالا قرار دارد استفاده میکنیم توجه داشته باشید در این قسمت برای آنکه قابلیت استفاده از ابزار Brush را داشته باشیم باید بر روی Solid دو بار کلیک کنیم تا در پنجرهای جداگانه نمایش داده شود.
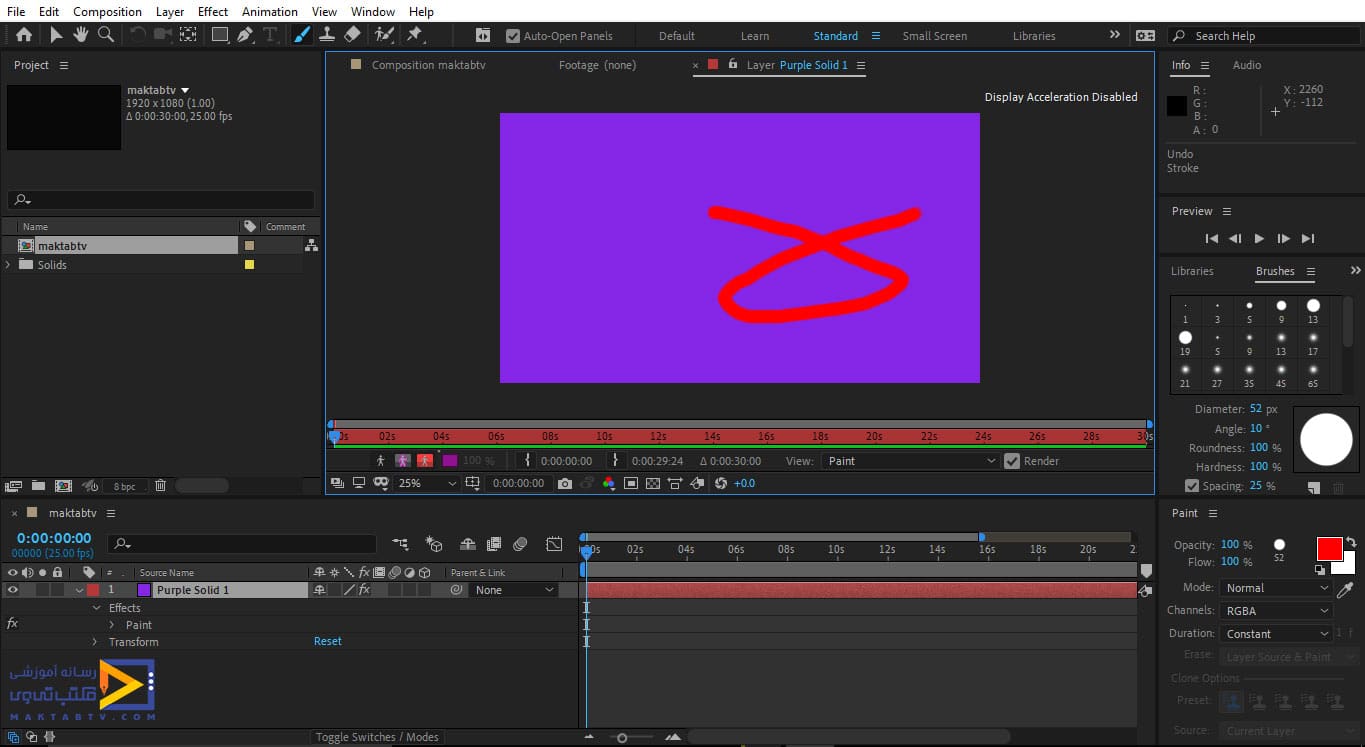
همانطور که میبینیم در panel مربوط به قسمت paint گزینهی eraser را داریم که چند حالت را برای مشخص میکند که هرکدام از آنها قسمتهایی که با eraser پاک میشود را مشخص میکند.
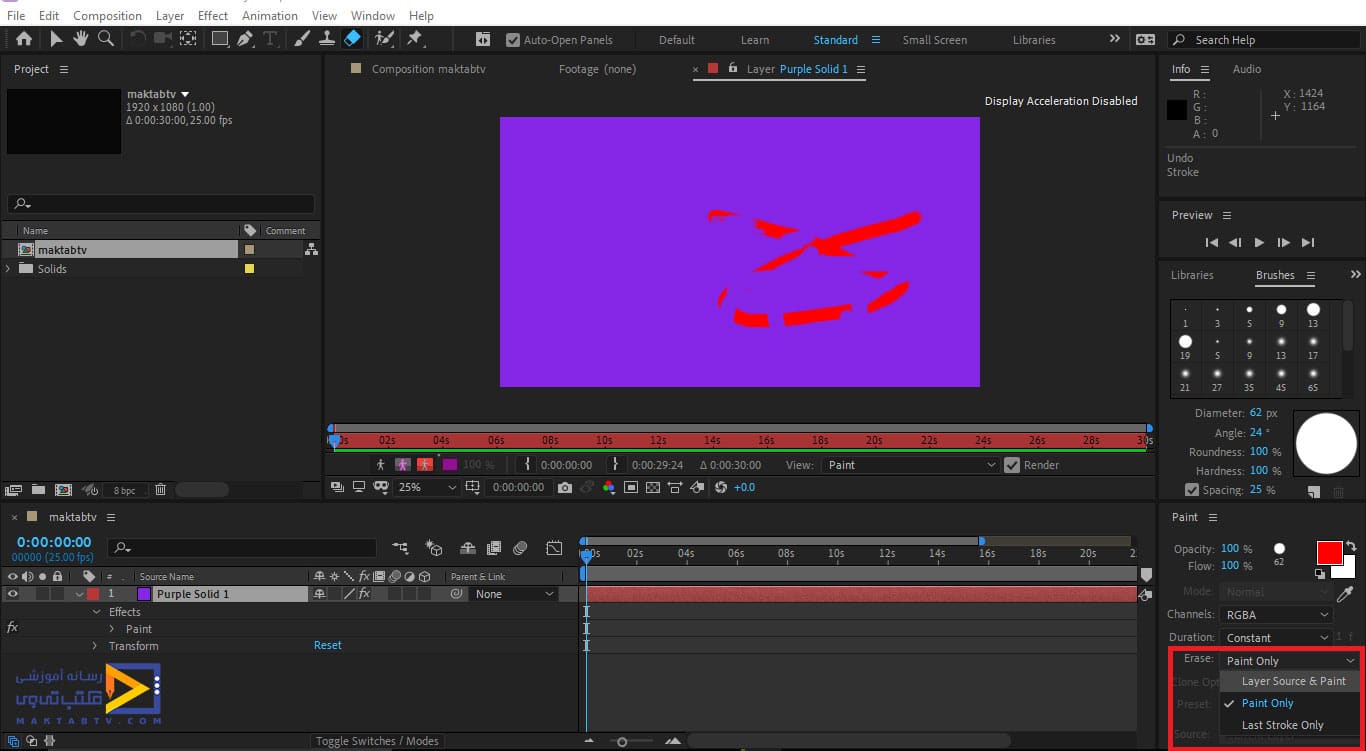
حال اگر حالت Last stroke only را انتخاب کنید با استفاده از ابزار استامپ در افترافکت میتوان به حالت قبل برگشت بهطور مثال اگر با استفاده از ابزار Brush طرح دیگری را بر روی سالید ایجاد کنیم و ابزار eraser را در حالت Last stroke only قرار دهیم تنها طرحی که جدید ایجاد کردیم پاک میشود و به طرح قبل برمیگردد.
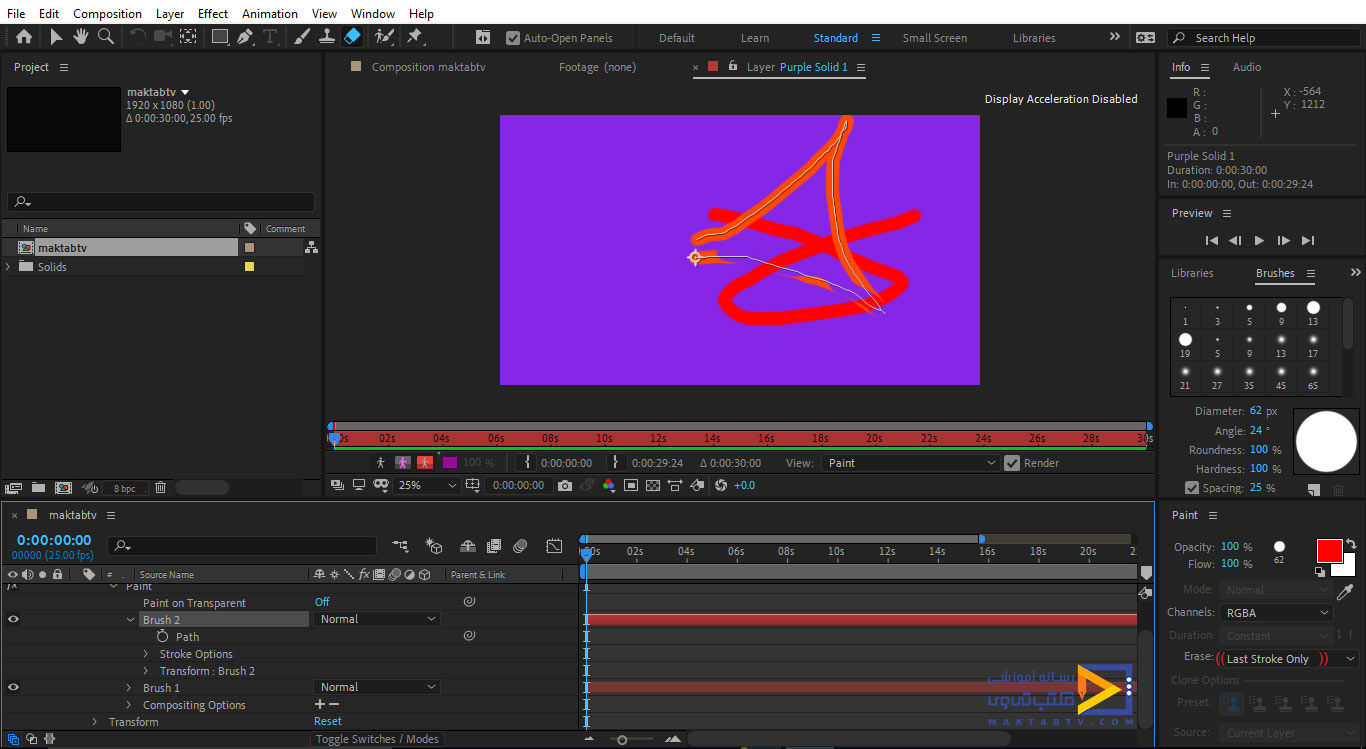
ابزار استامپ (Stamp) در نرم افزار افتر افکت
حال میخواهیم در مورد ابزار استامپ (Stamp) در نرم افزار افتر افکت صحبت کنیم ابتدا یک عکس وارد محیط برنامه میکنیم و میخواهیم قسمتی از تصویر را تکرار کنیم ابتدا لازم است دو بار بر روی عکس کلیک کنیم تا در صفحهی جداگانهای نمایش داده شود حال ابزار استامپ در افترافکت را انتخاب میکنیم و با نگهداشتن دکمه Alt از صفحهکلید قسمتی که میخواهیم را انتخاب میکنیم حال در قسمتی از تصویر که میخواهیم آن را قرار دهیم بدون نیاز به نگهداشتن کلید دیگری کلیک میکنیم و بخشی از تصویر که انتخاب کردیم را در آن قسمت کپی میکنیم در تصویر نیز مشاهده میکنید که از قسمت مشخص یک کپی ایجاد کردیم.
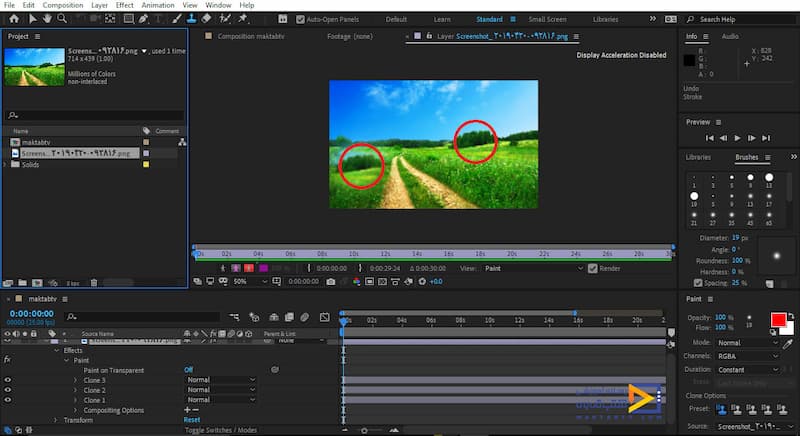
حال میخواهیم از یکلایه دیگر در این لایه استفاده کنیم این کار را با کلیک بر روی نام Layer و انتخاب گزینهی New Layer انجام میدهیم.
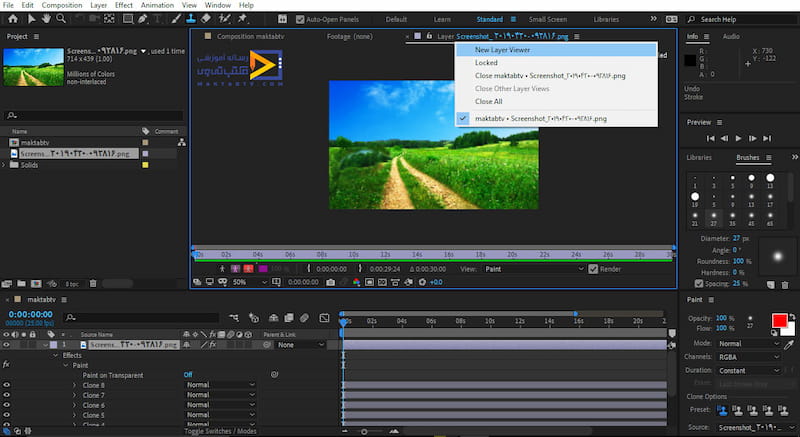
در ادامه مقاله ابزار استامپ (Stamp) در نرم افزار افتر افکت خواهیم داشت:
حال عکس دیگری را در قسمت Timeline قرار میدهیم و دو بار بر روی آن کلیک میکنیم تا در یکی از لایهها نمایش داده شود.
حال میخواهیم بهطور مثال تصویر گل را در لایهی اول کپی کنیم ابتدا دکمه Alt را نگه میداریم و سپس گلها را انتخاب میکنیم حال در تصویر اول با استفاده از کلیک و حرکت ماوس قسمتی که مد نظرمان است کپی میکنیم.

با ایجاد این تغییرات در قسمت Timeline نیز یک سری گزینهها برای ما فعال میشوند و به تعداد کپیهایی که ایجاد کردیم در این قسمت Clone خواهیم داشت همچنین گزینههای مربوط به قسمت Transform را دارد که با تغییر مقدارهای عددی آن میتوانیم تنظیماتی را در تصویر ایجاد کنیم همچنین برای کپیهای ایجادشده گزینههای End و Start را داریم که میتوانیم از آنها نیز استفاده کنیم و حالتهای متفاوتی را ایجاد کنیم.
روتوش چهره با Clone Stamp در افترافکت
Clone Stamp ابزاری قدرتمند در افترافکت برای روتوش چهره و حذف نقصها و عیوب آن است. با استفاده از این ابزار میتوانید به سادگی لکهها، چین و چروکها، تیرگی دور چشم و سایر مشکلات پوستی را از بین ببرید و ظاهری طبیعی و زیبا به چهره سوژه خود ببخشید.
نحوه روتوش چهره با Clone Stamp در افترافکت
مراحل روتوش:
1. انتخاب نقطه نمونهگیری مناسب:
- نقطه نمونهگیری باید از ناحیهای سالم و بدون نقص انتخاب شود.
- برای انتخاب دقیقتر، میتوانید از ابزار Eyedropper استفاده کنید.
2. تنظیمات ابزار Clone Stamp:
- تنظیمات مختلفی مانند Size، Hardness و Opacity در این ابزار وجود دارد که میتوانید آنها را متناسب با نیاز خود تنظیم کنید.
- برای نتیجهای طبیعیتر، از Opacity پایین و Hardness کم استفاده کنید.
3. روتوش چهره:
- با استفاده از Clone Stamp، ناحیه مورد نظر برای روتوش را انتخاب کنید.
- با کلیک و درگ کردن روی ویدئو، پیکسلهای انتخاب شده از نقطه نمونهگیری کپی و جایگذاری میشوند.
- برای نتیجهای دقیقتر، از زوم کردن روی تصویر استفاده کنید.
نکات و ترفندها:
- برای روتوش طبیعیتر، از تکنیکهای محو کردن مانند Gaussian Blur استفاده کنید.
- برای روتوش لبها و چشمها، دقت و ظرافت بیشتری به خرج دهید.
- برای روتوش چهره در ویدئوهای متحرک، میتوانید از ابزارهای ردیابی مانند Mocha Pro استفاده کنید.
مثالهای کاربردی:
- حذف لکهها، چین و چروکها و تیرگی دور چشم
- صاف کردن پوست
- تغییر رنگ چشم
- تغییر شکل بینی و لبها
علاوه بر Clone Stamp، ابزارهای دیگری نیز برای روتوش چهره در افترافکت وجود دارند که میتوانید از آنها استفاده کنید:
- Healing Brush: برای ترمیم خطوط، پارگیها و نویز روی چهره
- Beauty Box: برای ایجاد سایههای ملایم و طبیعی روی چهره
- FaceTracker: برای ردیابی و روتوش چهره در ویدئوهای متحرک
چگونه با ابزار stamp کار کنیم؟
در این مقاله کار با ابزار استامپ آمده و با تصویر و مرحله به مرحله به شما آموزش داده شده. استامپ برای جذف مواردی که نمی خواهید در عکس شما باشند ابزار استامت در نرم افزا افتر افکت از آن دسته ابزار هایی است که کار با آن ساده بوده و تقریبا همگی به راحتی می توانند آن را یاد بگیرند.
دیدگاه کاربران
بدون دیدگاه

