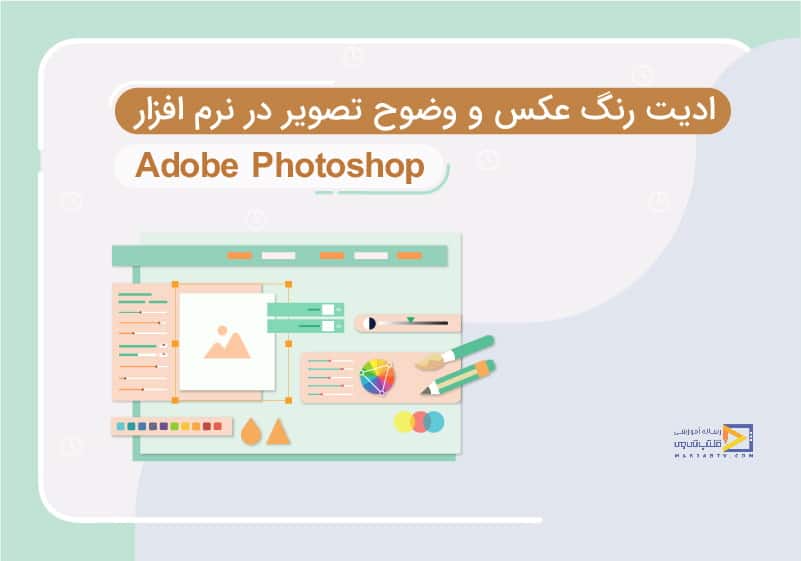
آموزش ادیت رنگ عکس و وضوح تصویر در فتوشاپ
تاریخ انتشار : مهر ۱۶, ۱۳۹۹ تاریخ به روز رسانی : دی ۲۴, ۱۴۰۲ نویسنده : حسین بافنده زمان مورد نیاز مطالعه : 57 دقیقه تعداد بازدید : 2.61هزار بازدید
آموزش ادیت عکس در فتوشاپ
در این قسمت میخواهیم شما را با دو گزینه که بر روی لبههای داخل عکس اثر میگذارد معرفی کنیم که برای اصلاح رنگ در فتوشاپ بکار می روند. ممکن است یاد لبههای اجسام در quick selection بیافتید. بهطوریکه فاصله میان لبههای روشن و تیره را تشخیص میداد. نام این گزینههای clarity و remove aberration chromatic است. پس میخواهیم دوباره تصویر صخره که در قسمت قبلی داشتیم و همچنین تصویر پرترهای را انتخاب کنیم. ما این دو تصویر را بهصورت مستقل و جدا میخواهیم ویرایش کنیم.

آموزش رایگان فتوشاپ در نیم ساعت
ابزار clarity در فتوشاپ
برای اصلاح رنگ عکس در فتوشاپ به جلو میرویم روی یکی از تصاویر راست کلیک کرده و دستور open in camera raw را انتخاب میکنیم. یا تنها میتوانید کلید ctrl + r و یا cmd + r در مک را فشار دهید. حال میخواهیم روی این صخرهها زوم کنیم. ما میخواهیم تمام جزئیات روی تصویر را ببینیم. به این منظور ما به گزینه clarity میرویم و مقدار آن را افزایش میدهیم کاری که این گزینه میکند این است که کنتراست را افزایش میدهد. همانطور که در هیستوگرام در بالا سمت راست صفحه میبینید clarity برخلاف contrast کل هیستوگرام را پخش میکند.
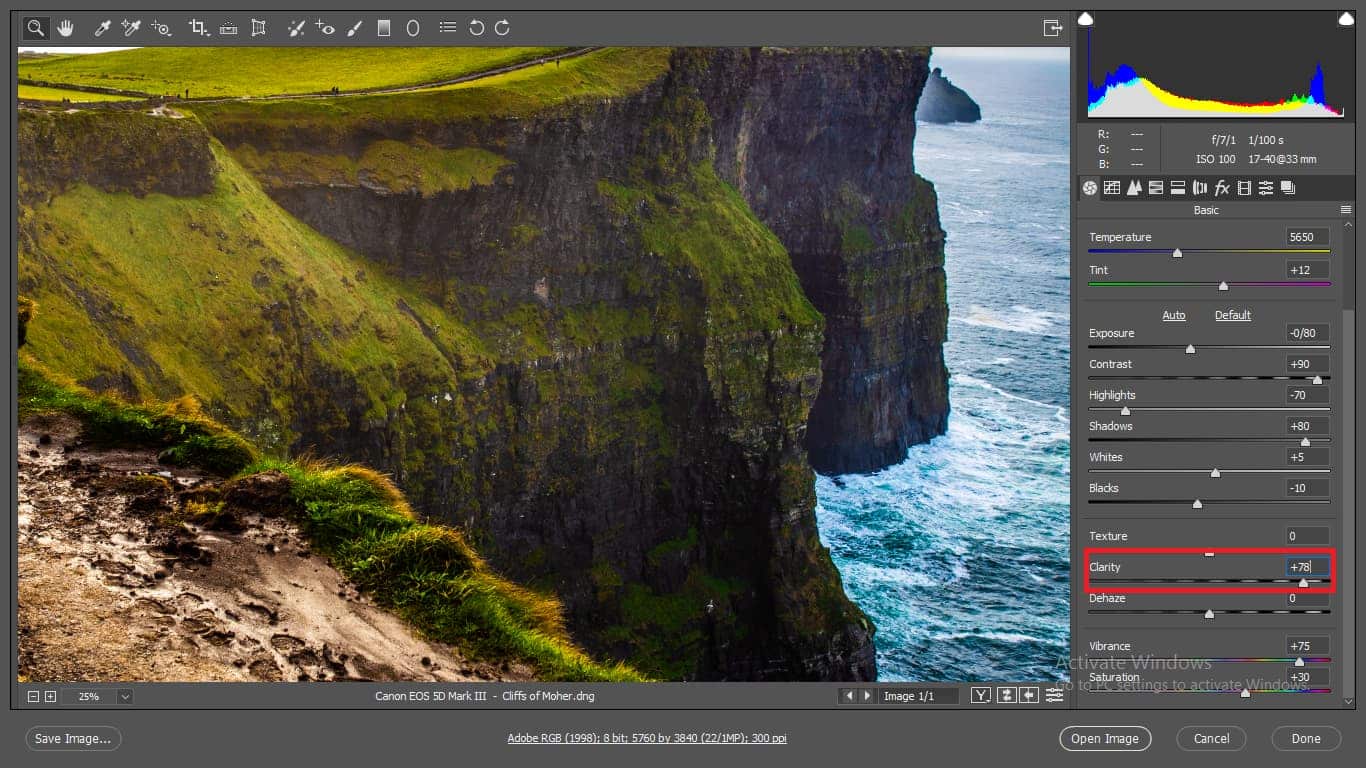
حال میتوان دید که مقدار روشنایی میان کنتراست پیکسل ها نیز افزایش میابد. حال اگر مقدار clarity را کاهش دهیم کنتراست کلی تصویر پایین میاید و لبههای پیکسلها نرم شده و تصویری صاف خواهیم داشت اما ما میخواهیم جزئیات بیشتری را ببینیم برای همین ارزش آن را بالا میبریم.
حال اگر کمی بر روی لبه صخره زوم کنید یک هاله بسیار روشن داریم. زمانی که مقدار clarity را کاهش میدهیم آن هاله روشن از بین میرود و اگر دوباره افزایش دهیم میبینیم که آن هاله ایجاد میشود. ما دقیقاً در همانجا مشکل دیگری نیز داریم. همانطور که میبیند ما یک لبه رنگی اضافهای داریم این چیزی است که بهعنوان یک تغییر رنگ شناخته میشود. این ایدهای است که رنگ را در اطراف محیط لنز کج و منحرف میکند.
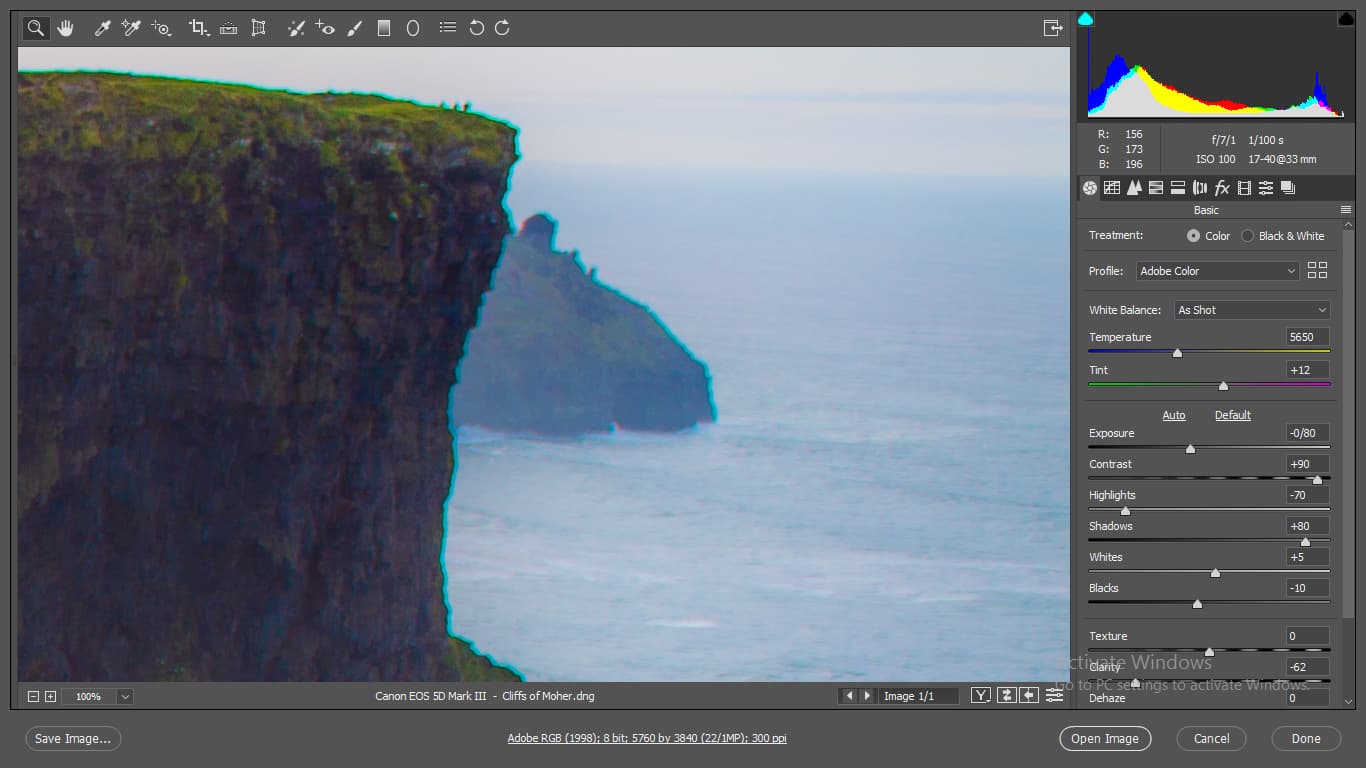
این مشکل بیشتر در اطراف اجسام دیده میشود. پس زمانی که رنگها شروع به جدا شدن میکنند رنگهای مختلفی مانند سبز، آبی و قرمز ایجاد میکند که نام این اثر Chromatic Aberration است. برای خلاص شدن از این جزئیات جلو بروید و روی آیکون lens correction کلیک کنید. در پنل بازشده جعبه چک enable profile correction را انتخاب کنید. سپس با فشار دادن کلید ctrl + 0 و یا cmd + 0 در مک تصویر را تمام صفحه میکنیم. همانطور که میبینید طول کانال تنظیم میشود و همانطور که مشاهده میشود camera raw دقیقاً همان لنزی که این تصویر با آن گرفتهشده است را انتخاب میکند.
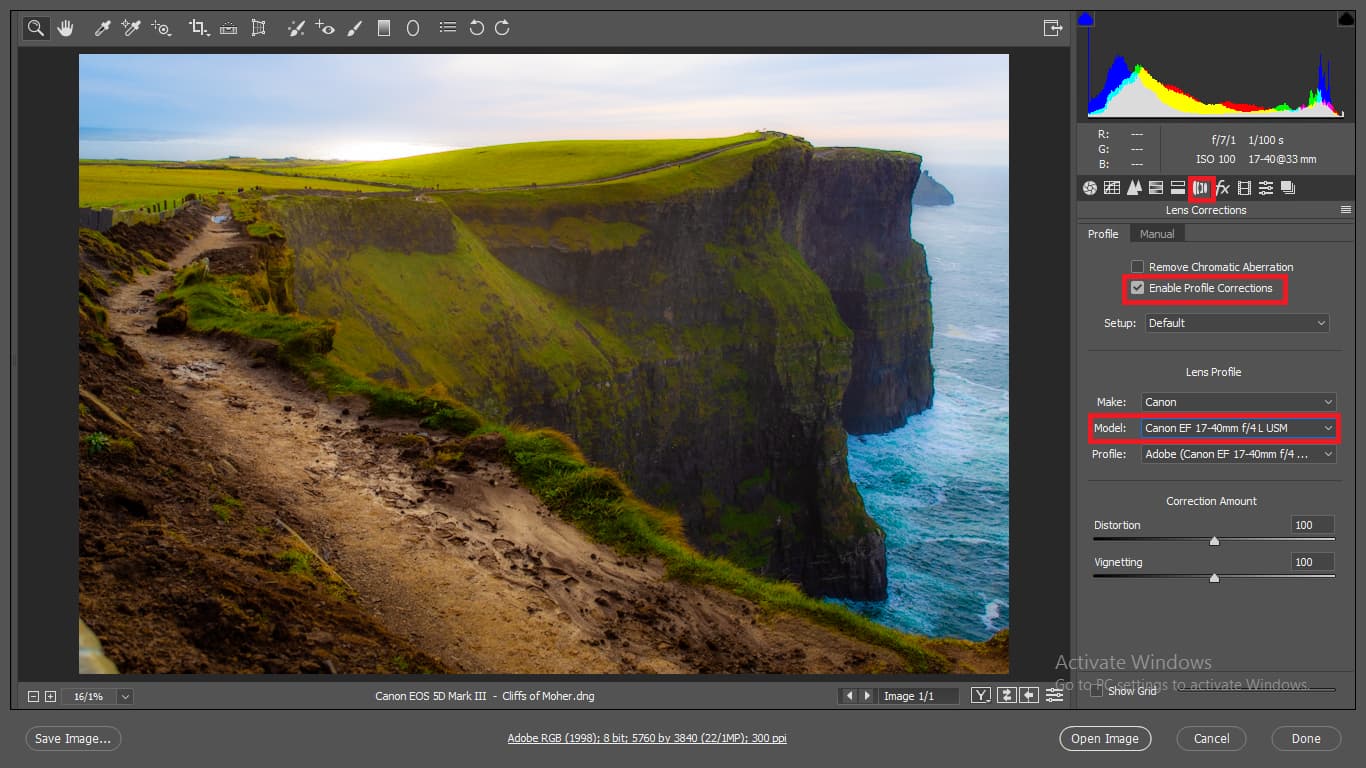
حال فاصله کانونی بهخوبی رعایت شده است. اگر بازهم زوم کنیم میبینیم که مشکل لبه صخره هنوز هم حلنشده است. با روشن کردن چک باکس remove chromatic aberration میبینید که این مشکل نیز رفع میشود. هنوز آنها وجود دارد ولی camera raw آنها را محو میکند.
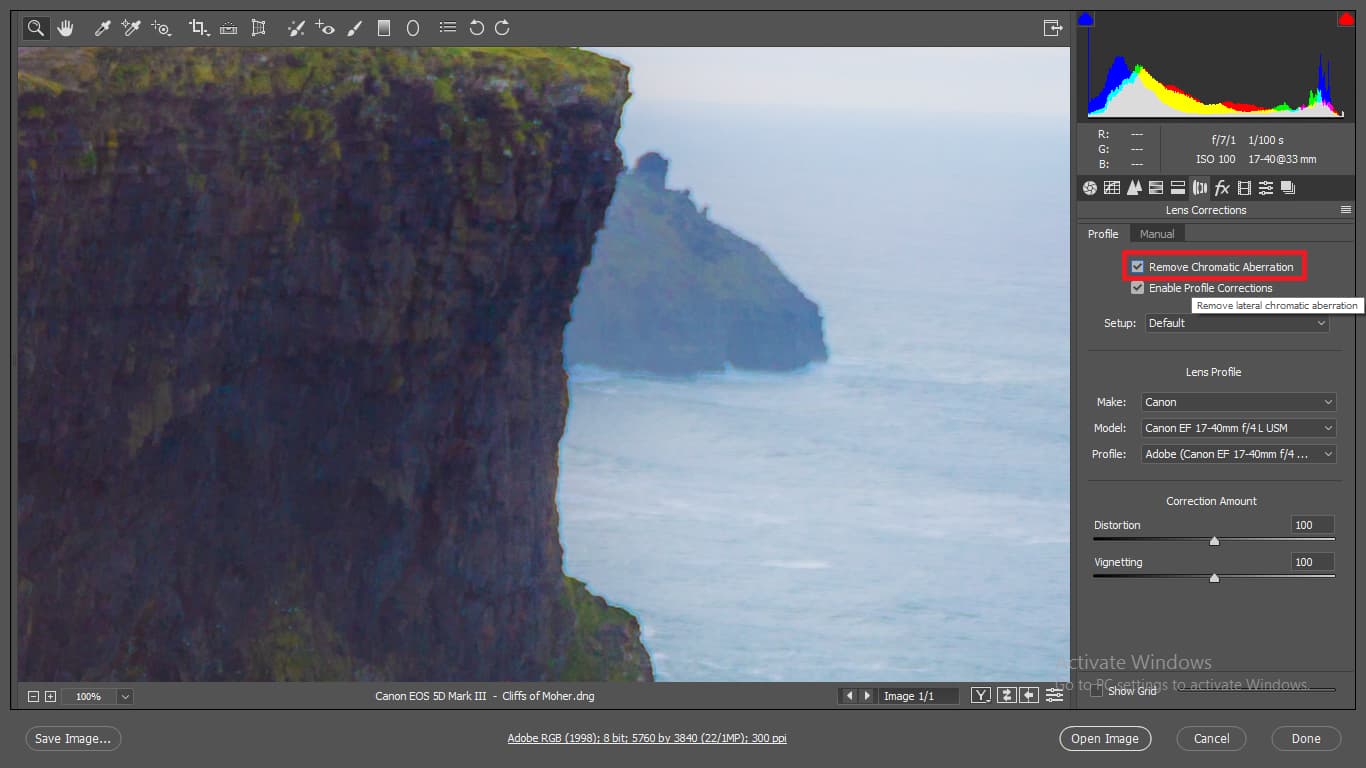
چیزی که باید بدانید این است زمانی که فیلتر camera raw را درون فتوشاپ اعمال میکنید این گزینه اعمال نمیشود و این به این دلیل است زمانی که شما بر روی یکلایه در فتوشاپ کار میکنید camera raw هیچ نظری در مورد آن لایه ندارد پس شما باید با یک عکس خام که شما بازکردهاید با استفاده از دستور open در فتوشاپ یا در adobe bridge کارکنید.
خب حالا دوباره به پنل basic بازمیگردیم میخواهیم ارزش clarity را افزایش دهیم پس پیش میرویم و مقدار آن را تا زمانی افزایش میدهیم که دیوار صخره بهصورت سنگی دیده شود. با این کار دوباره هالههای روشن بازمیگردند اما خب میتوان با آنها کنار آمد. برای اصلاح رنگ اسمان در فتوشاپ نیز می توان از همین روش استفاده کرد.
اصلاح رنگ عکس پرتره در فتوشاپ
اکنون به سراغ وضوح پرتره در فتوشاپ میرویم. در هنگام کار با پرتره ما یک قانون ساده داریم آنهم این است که مقدار clarity را کاهش میدهیم تا جزئیات پوست را صاف نشان دهد. ما در این تصویر مقدار را -۷۰ میگذاریم. در ادامه به اصلاح رنگ صورت در فتوشاپ نیز می پردازیم.
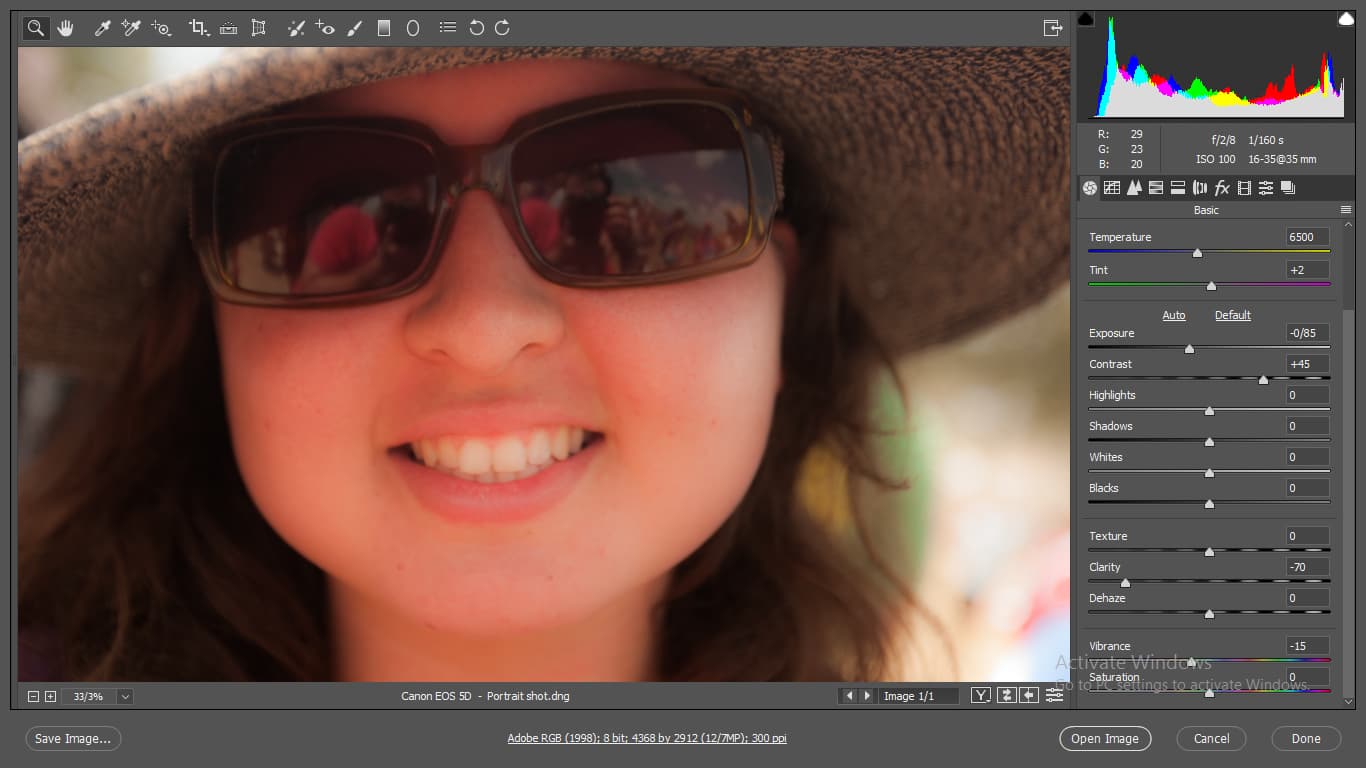
اصلاح رنگ پوست در فتوشاپ
درخشندگی در اینجا وجود دارد که غیرواقعی به نظر میرسد پس مقدار clarity را افزایش میدهیم. این کار باعث میشود بتوانید بهراحتی جزئیات پوست را ببینید. خب ما میخواهیم برجستهسازی را از بین ببریم پس مقدار highlight را کاهش میدهیم. همچنین مقدار shadows را افزایش میدهیم. حال لا کلیک کردن بر روی done این تصویر را بهروزرسانی میکنیم.
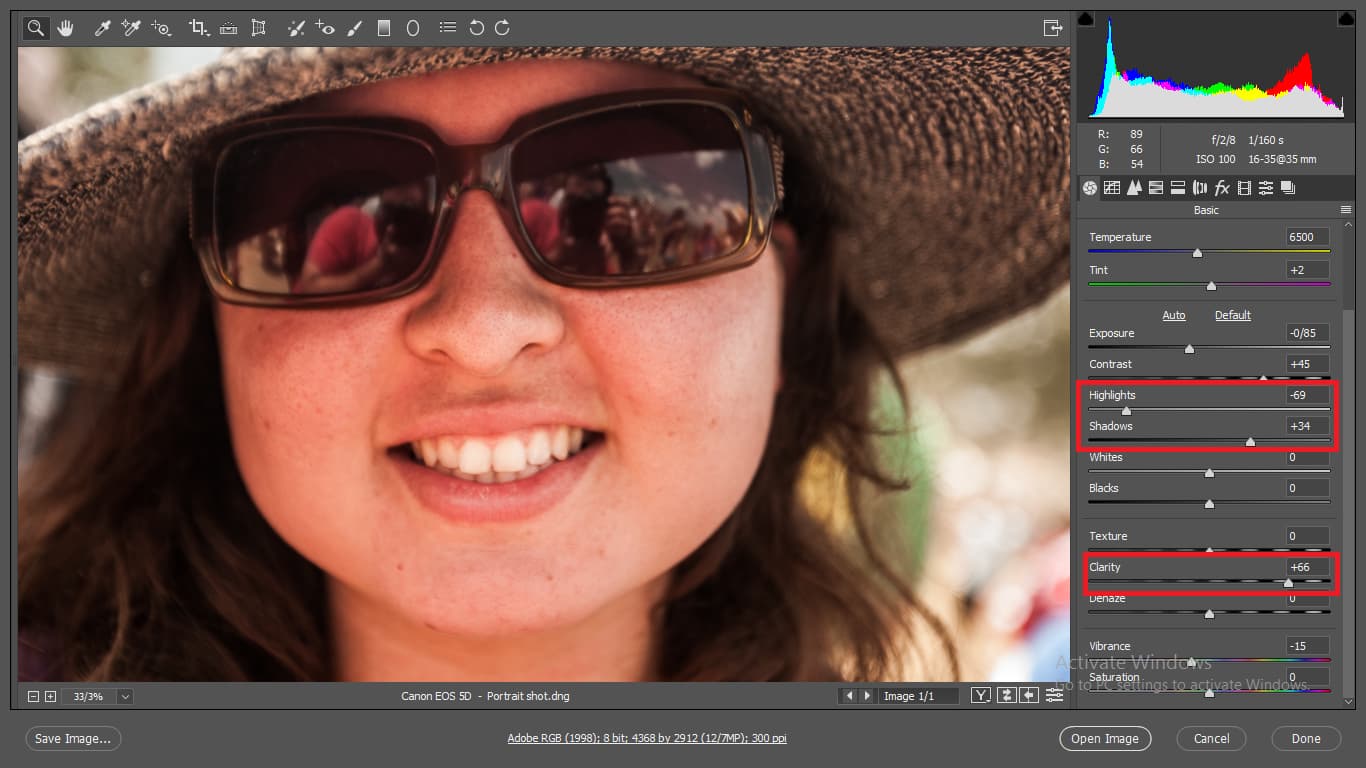
این بود چگونگی ارتقاء و اصلاح جزئیات لبه درون یک تصویر ب استفاده از clarity و remove chromatic aberration.
ابتدایی ترین مرحله در ویرایش عکسها اصلاح رنگ تصاویر است. در این مقاله به آموزش اصلاح و ویرایش رنگ تصاویر در فتوشاپ خواهیم پرداخت. همانطور که میدانید فتوشاپ ابزاری حرفهای در ویرایش تصاویر است. میتوانید با استفاده از این نرمافزار قدرتمند بهعکس های خود جلوههای خارقالعادهای بدهید، آنها را ترمیم کنید و یا کلاً بهعکس دیگری تبدیل کنید. در آموزش ادیت عکس در فتوشاپ با این برنامه بیشتر آشنا خواهیم شد.
Auto color
برای تصحیح رنگ با فتوشاپ از طریق گزینه image روی گزینه auto color کلیک کنید. این روش آسانترین مسیر آموزش اصلاح و ویرایش رنگ تصاویر در فتوشاپ است. با انتخاب این گزینه بهصورت خودکار عکس شما تغییر رنگ خواهد داشت. از این روش می توان برای اصلاح رنگ عکس قدیمی در فتوشاپ نیز استفاده کرد.
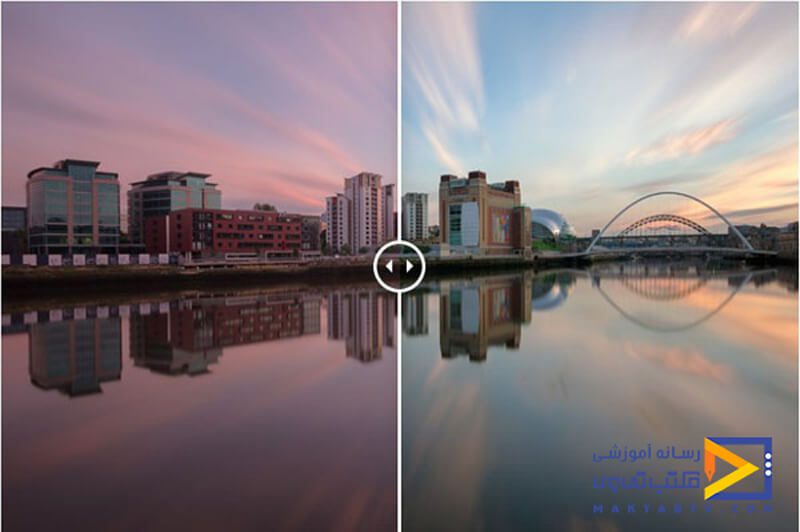
ابزار curves
از طریق قسمت پایین منوی layers و یا از قسمت image در منوی بالا روی آیکون adjustment کلیک کنید. اکنون گزینه curves را انتخاب کنید. با درگ کردن سمت راست نمودار میتوانید پیکسلهای روشن تصویر را تیرهتر و یا روشنتر کنید. همچنین با درگ کردن سمت چپ نمودار روی پیکسلهای تیره تصویر اثر بگذارید. میتوانید با انتقال هر دو قسمت در محدوده شروع و پایان هیستوگرام رنگ تصویر را اصلاح کنید. با استفاده از این ابزار میتوانید هر تناژ دلخواه را از تصویر انتخاب کرده و آن را روشنتر یا تیرهتر کرد. یک نقطه در وسط نمودار انتخاب کنید و با کشیدن آن به سمت پایین تناژ خود را تیرهتر کنید و یا بالعکس.
- برای معکوس کردن عملیاتی که انجام دادهاید از طریق گزینه show amount of روی گزینه pigment کلیک کنید. و
- برای حذف کردن یک نقطه آن را نگهدارید و به خارج از نمودار بکشید.
- برای برگرداندن تغییرات به حالت اول alt را نگهدارید و گزینه reset را بزنید.
- برای پیدا کردن نقطه هر رنگ در نمودار، کلید ctrl را نگهدارید و روی رنگ مدنظر در تصویر کلیک کنید.
- برای اینکه تغییرات فقط در نقطهای که مدنظر شما است اتفاق بیفتد و روی نقاط مجاور در نمودار اثر نگذارد گزینه مداد را انتخاب کنید و نمودار را طوری رسم کنید که فقط در همان نقطه برآمدگی داشته باشد.
- از قسمت channel میتوانید کانالهای رنگی تصویر را بهصورت اختصاصی ویرایش کرد.
- با فعال و غیرفعال کردن preview قبل و بعد تغییرات را مشاهده کنید؛ و از قسمت preset قالبهای از پیش تعیینشده را امتحان کنید. نهایتاً بعدازاینکه ویرایشتان تمام شد گزینه ok را انتخاب کنید.
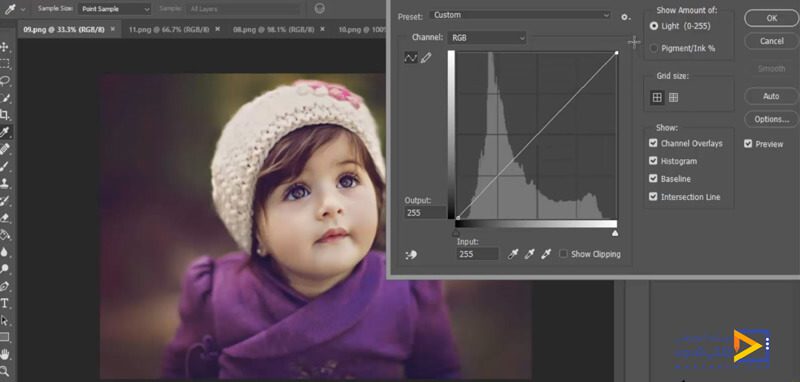
در ادامه آموزش اصلاح و ویرایش رنگ تصاویر در فتوشاپ به معرفی یک ابزار کاربردی دیگر در این مسیر خواهیم پرداخت.
ابزار level
بعد از باز کردن عکس در فتوشاپ از طریق منوی بالا گزینه image و سپس adjustment و نهایتاً levels را انتخاب کنید و یا از کلیدهای ctrl و L آسانتر دسترسی پیدا کنید. روی قطرهچکان white point کلیک کنید. در پنجره انتخاب رنگ به R,G,B مقدار 245 را بدهید ok را بزنید و به پنجره ابزار levels برگردید. این بار روی قطرهچکان black point کلیک کنید و مقادیر R,G,B را به 10 تغییر دهید.
استفاده از لایه Threshold
با استفاده از لایه Threshold قسمتهای خیلی روشن عکس را اصلاح کنید. از طریق قسمت پایین پنل لایهها گزینه New Adjustment Layer و سپس Threshold را انتخاب کنید. دسته لغزان را ابتدا به سمت راست بکشید تا تصویر کاملاً سیاه شود سپس تا وقتیکه اولین نقطههای سفید را ببینید این دسته را به سمت چپ بکشید.shift را نگهدارید و همزمان ابزار Color Sampler Tool را انتخاب کنید و روی نقطه سفید عکس کلیک کنید. برعکس این مراحل را برای پیدا کردن نقاط تیره عکس طی کنید. حال زمان آن رسیده تا لایه Threshold را delete کنید. یکبار دیگر ابزار levels را بازکنید. قطرهچکان white point را انتخاب کنید و روی عدد 1 که در تصویر شما آمده است کلیک کنید؛ و با استفاده از قطرهچکان black point روی عدد 2 کلیک کنید.
اکنونکه کارهای ویرایش عکستان را تمام کردید از طریق انتخاب ابزار قطرهچکان روی ابزار Color Sampler Tool کلیک کنید و گزینه clear را انتخاب کنید تا این دو عدد از روی عکس شما حذف شوند.
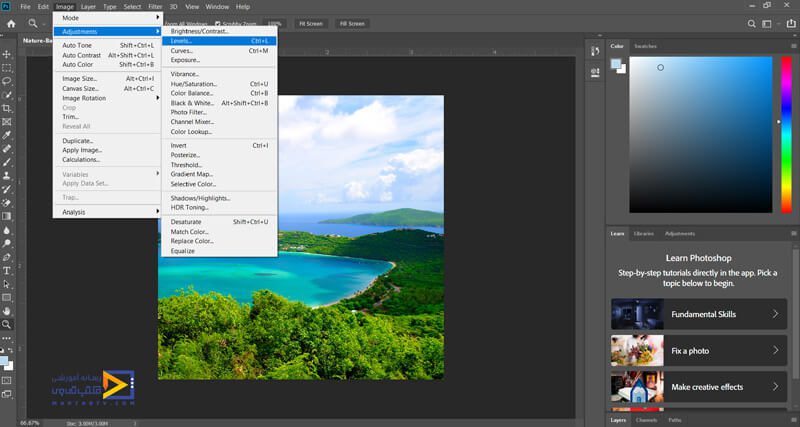
اصلاح رنگ و نور تصویر در فتوشاپ
در این قسمت از آموزش فتوشاپ به شما نشان خواهیم داد این سه فرمان چگونه بر روی دو تصویر تأثیر میگذارد. همچنین چهارمین دستور خودکار را معرفی میکنیم و درنهایت تصویر این لاکپشت را رنگارنگ و عالی خواهیم کرد.
اکنون روی این تصویر آزمایشی که دارای چندین لایه است کار می کنیم.
خب با لایه auto tone شروع میکنیم. پس به منوی image بروید و دستور auto tone را انتخاب کنید.
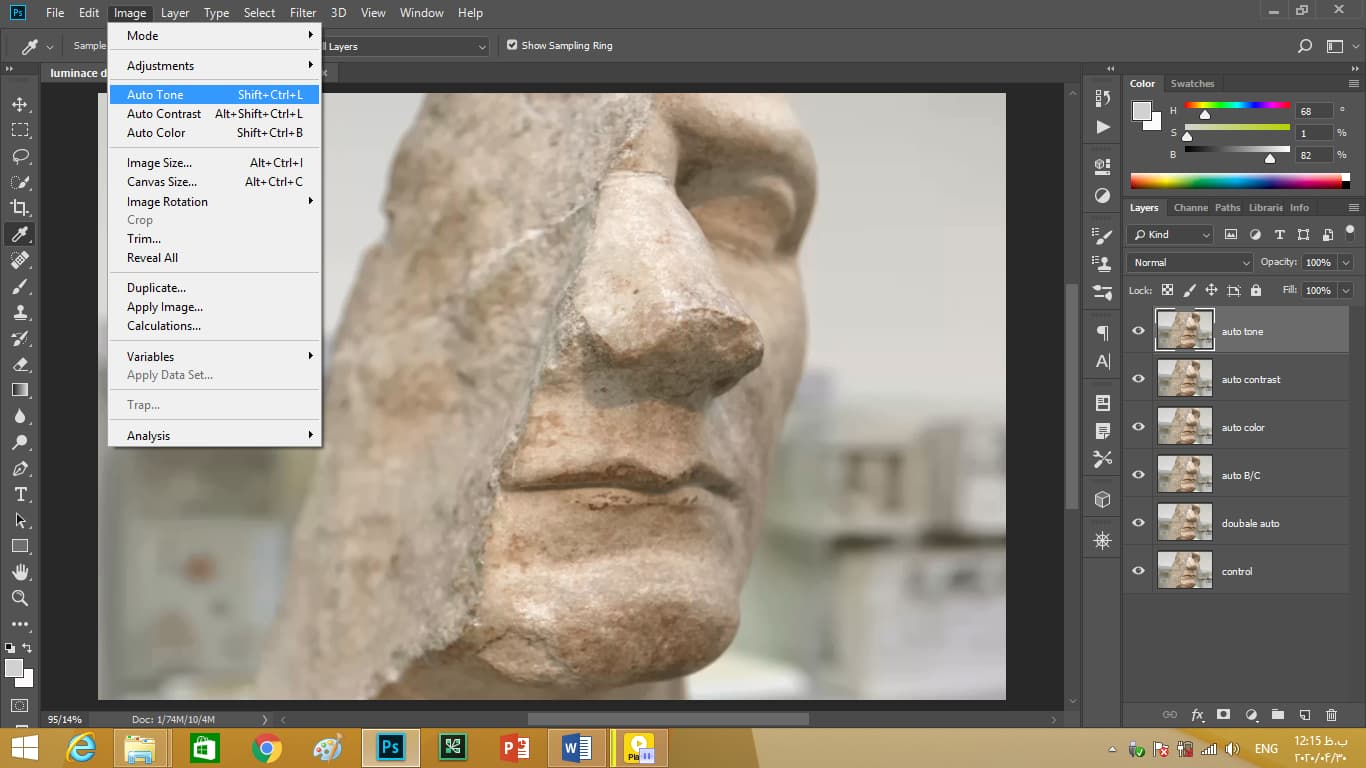
به یاد داشته باشید که auto tone هر کانال را بهصورت مستقل اصلاح میکند و علاقه به ارائه رنگها دارد.
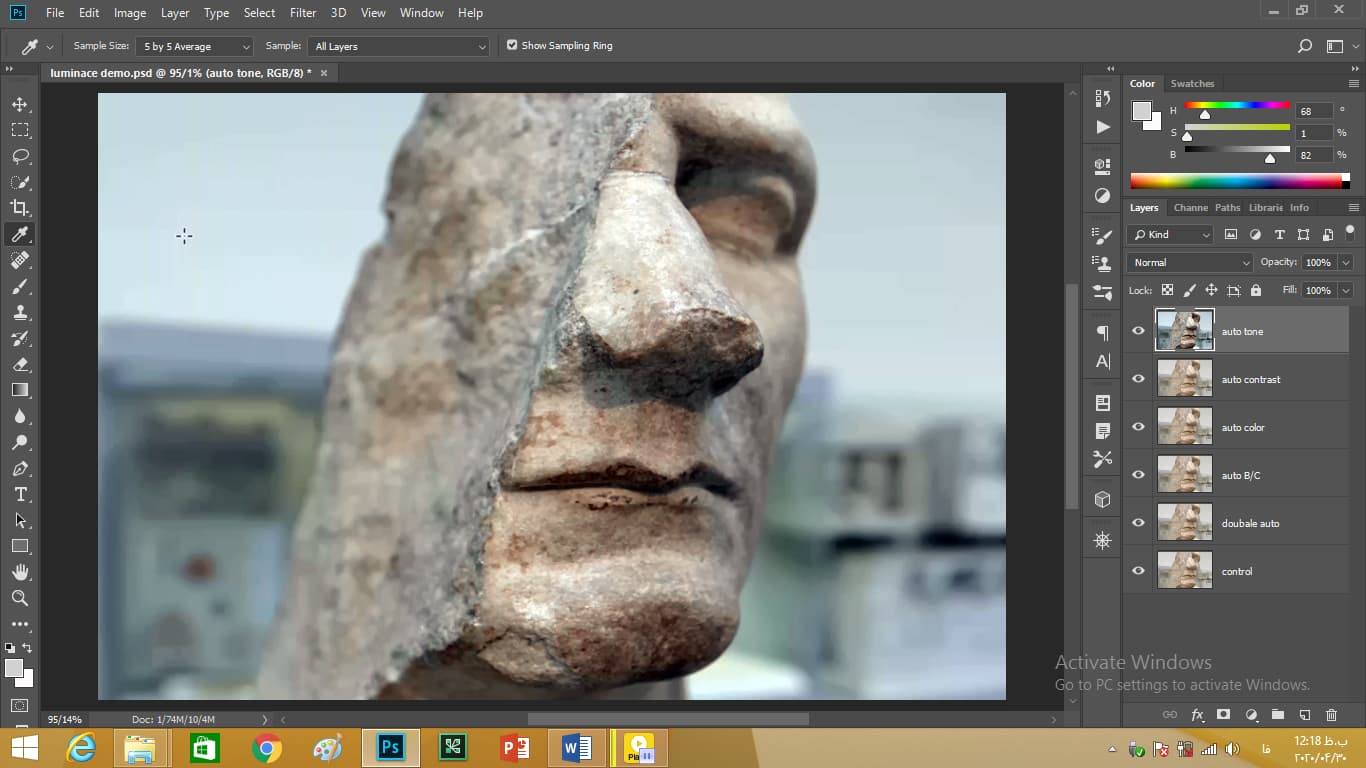
خب اکنون این لایه را خاموش میکنیم.
حال در قسمتد خودکار contrast روی لایه auto contrast کلیک کنید. سپس به منوی image بروید و دستور auto contrast از انتخاب کنید. میبینید که اکنون تصویر دارای جزئیات دقیقتری است. البته همانطور که در قسمت قبل گفتیم همیشه اینگونه نیست اما اگر تصویر نیاز به کنتراست بیشتری داشته باشد نیاز به تنظیم مجدد رنگ نیست.
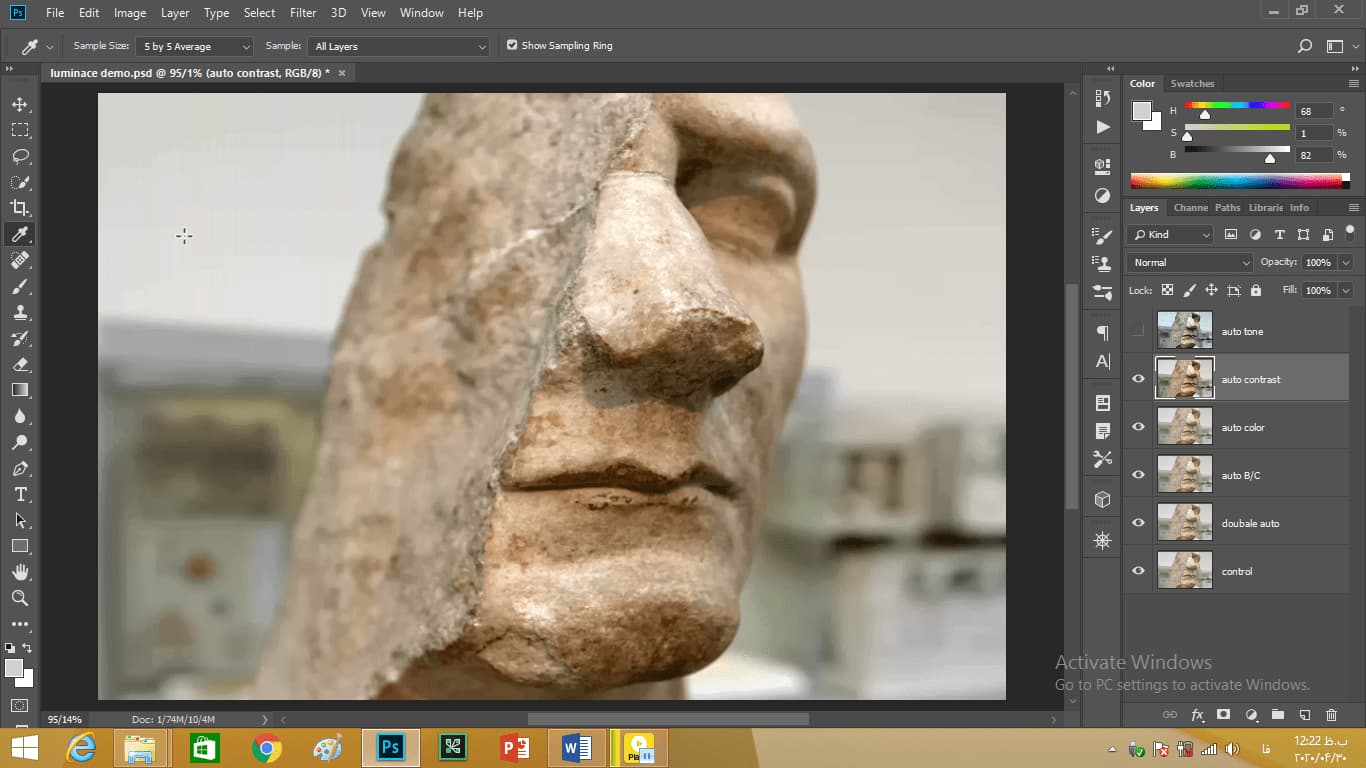
حال این لایه را خاموش میکنیم.
روی لایه auto color کلیک کنید. سپس به منوی image بروید و دستور auto color را انتخاب کنید. باید بدانید که این دستور تلاش میکند تا پیکسلهای سیاهوسفید را پیدا کند و آنها را سیاهوسفید خنثی کند؛ یعنی سفید درخشان را پیداکرده و آن را سفیدی خنثی تبدیل میکند.
سپس تلاش میکند یک رنگ midtone پیدا کند و آن را به خاکستری خنثی تبدیل کند که بسیار شبیه به auto tone است با این تفاوت که auto tone کمی رنگ سبز نیز دارد و auto color رنگ آبی است.
درنتیجه این تصویر به صورت زیر میشود:
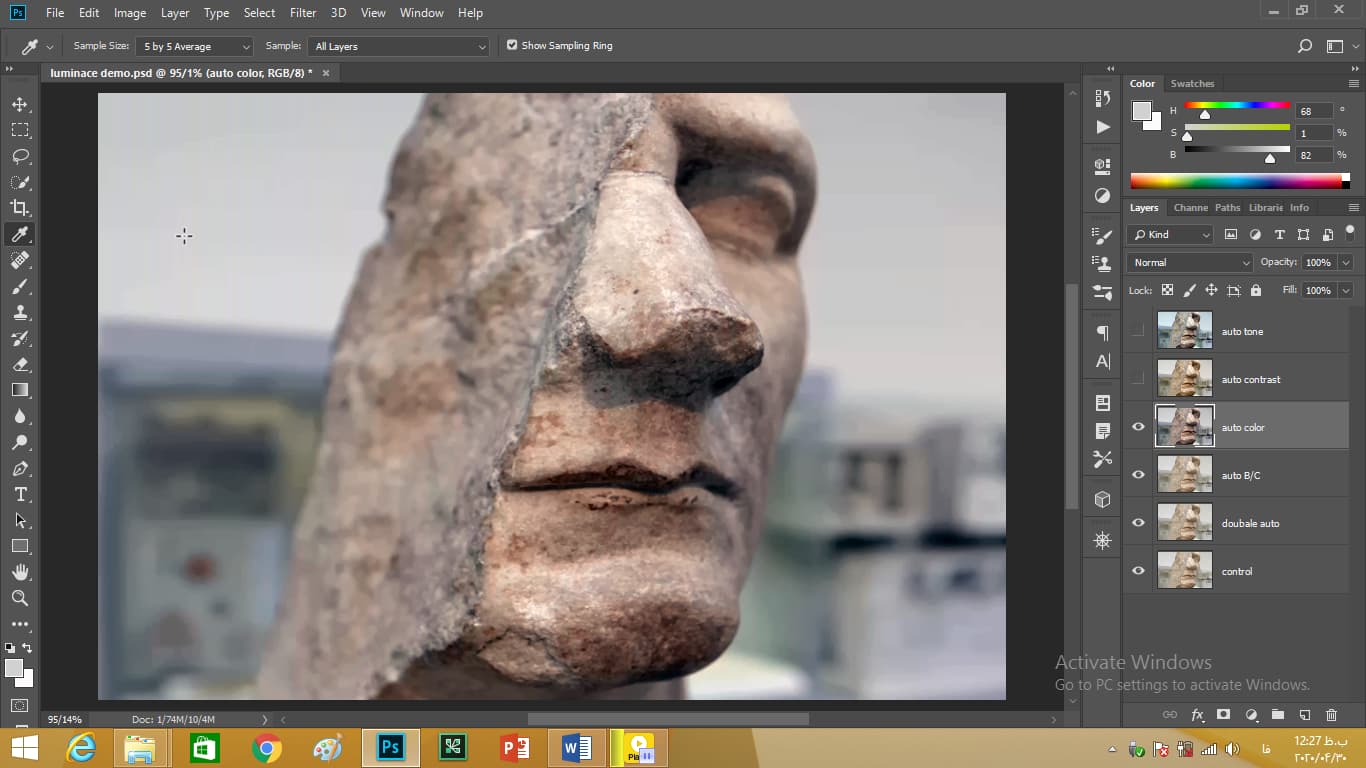
حال این لایه را هم خاموش کرده و به سراغ لایه auto B/C میرویم.
این لایه مربوط به دستورcontrast و قسمت خودکار brightness برای فتوشاپ است. برای رسیدن به دستور به منوی image رفته و دستور adjustment را انتخاب کنید سپس بر روی دستور brightness/contrast کلیک کنید.
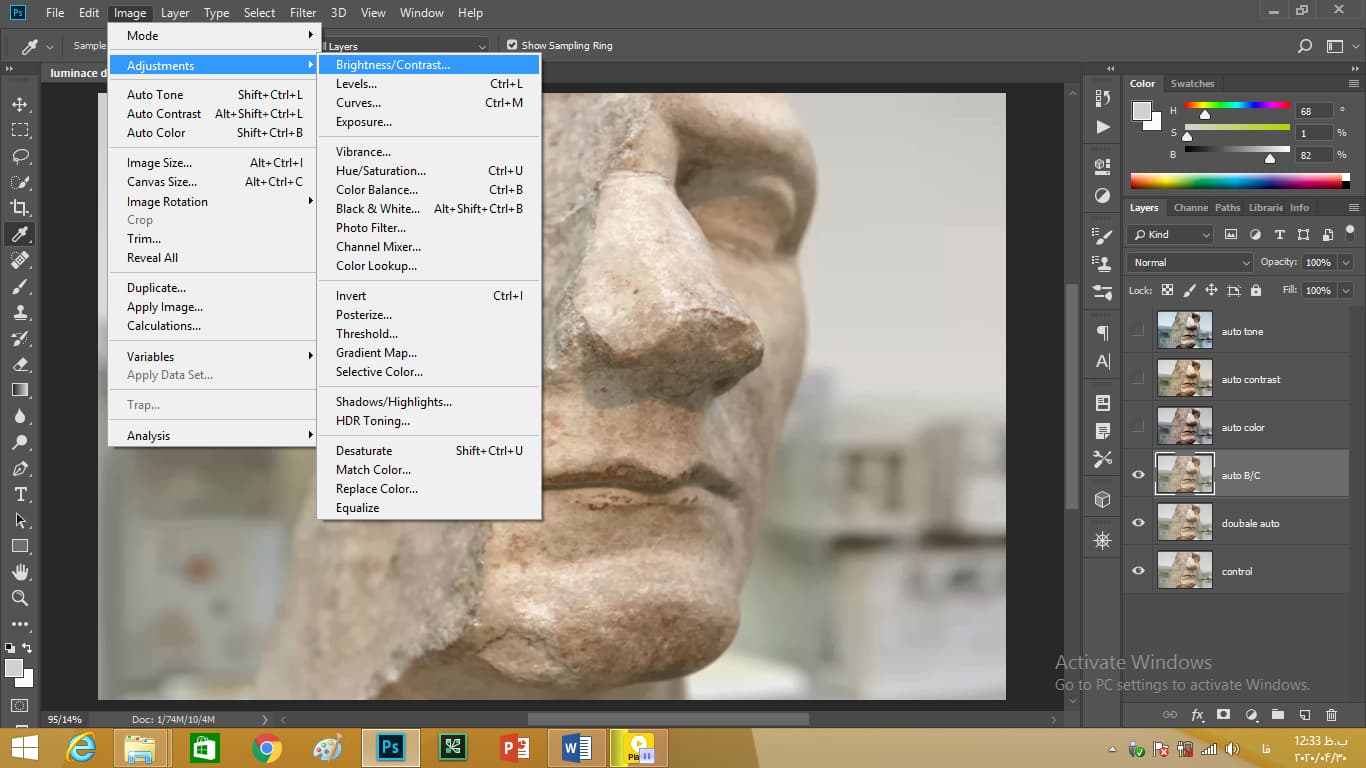
سپس کادر باز میشود که در آنجا دکمهای به نام auto وجود دارد. اگر بر روی آن کلیک کنید در ابتدا فکر میکنید که فتوشاپ کاری انجام نمیدهد ولی درواقع در حال انجام عملیات فشرده بسیار محاسباتی است برای همین کمی بعد میبینید که اصلاحاتی صورت گرفته است؛ و مقدار contrast و brightness در فتوشاپ مشخصشده است.
حال اگر شما آن چیزی که تغییر شده را دوست ندارید با جابهجا کردن نوار لغزش در زیر brightness و contrast میتوانید اصلاحات را تغییر دهید که در قسمت بعدی بیشتر در مورد آن توضیح خواهیم داد اما اکنون تنها روی ok کلیک کنید.
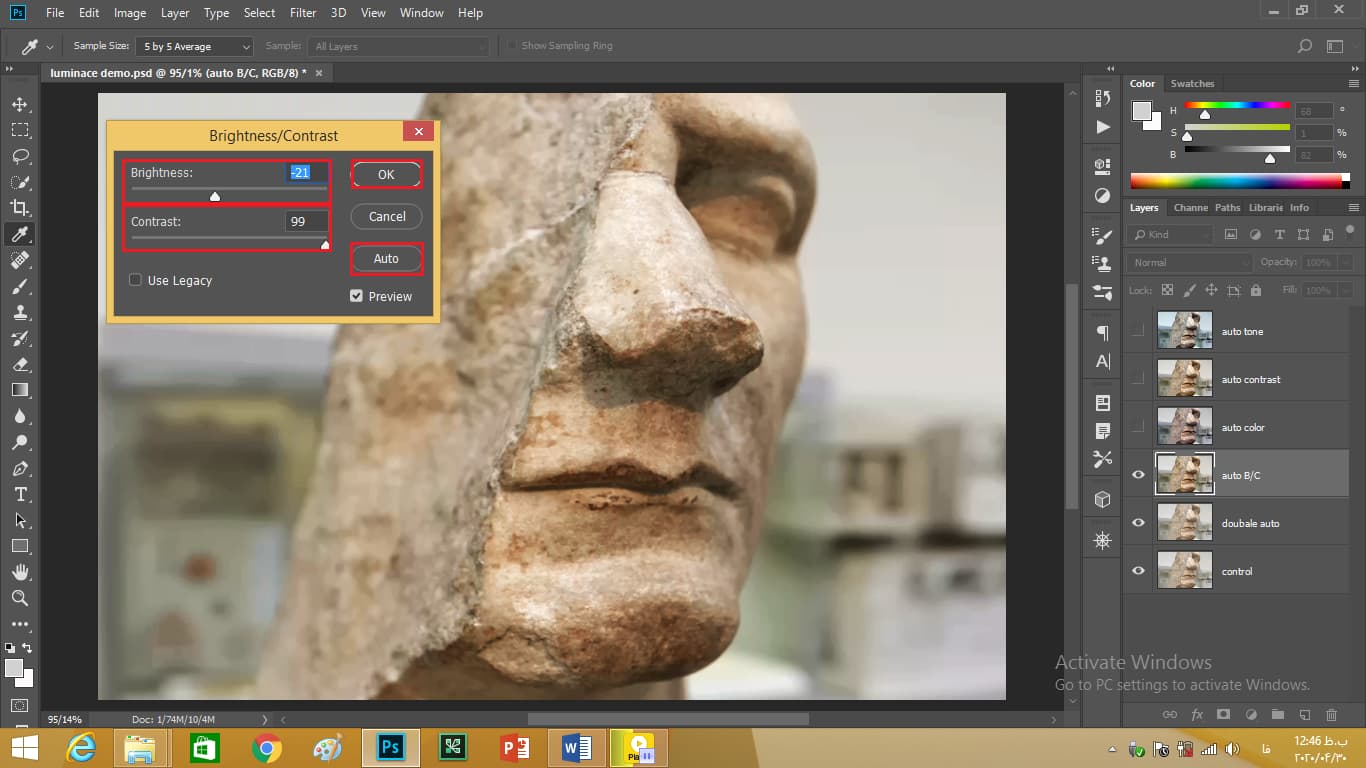
در حال حاضر عملکرد brightness/contrast خودکار بسیار عالی بوده است و معمولاً بهخوبی دیگر دستورات عمل میکند. خب حال این لایه را هم خاموش میکنیم و لایه بعدی یعنی double auto را انتخاب میکنیم.
خب اکنون دستوری که از همه بهتر بود یعنی قسمت خودکار contrast (auto contrast) را انتخاب میکنیم. سپس به منوی image رفته و دستور adjustment را انتخاب و سپس دستور brightness/contrast را انتخاب کنید.
یکبار دیگر بر روی auto کلیک میکنیم. اگر به یاد داشته باشید مقدار روشنایی -۱۴ بود و کنتراست آن ۹۹ ولی اکنون روشنایی -۱۰ و کنتراست ۴۷ است. اگر میخواهید تفاوت را ببینید روی preview کلیک کنید تا جعبه چک آن خاموش شود.
با خاموش کردن به قبل برمیگردیم و با روشن کردن اکنون را نشان میدهد. حال میتوانید دوباره جلو بروید و روی ok کلیک کنید.
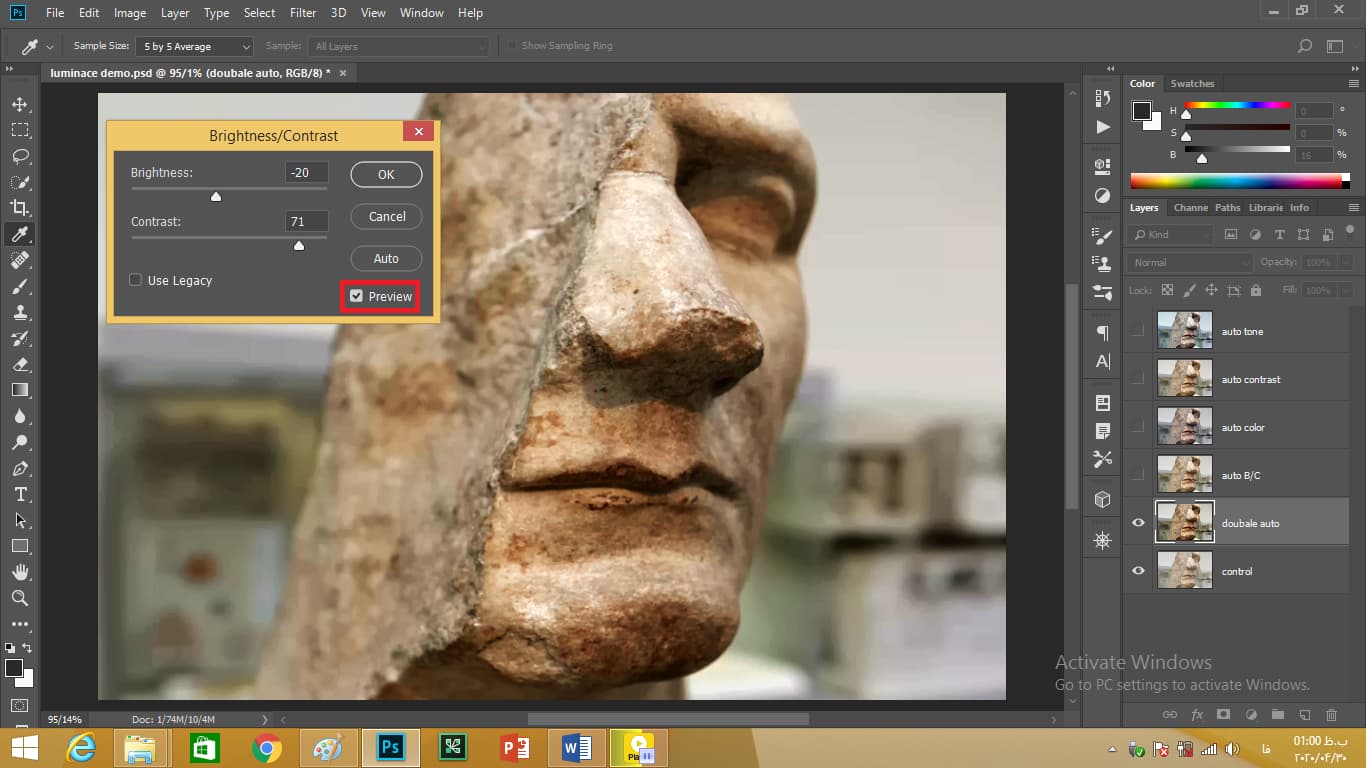
حال این لایه را هم خاموشکنید. لایه control تصویر اصلی است و لایه double auto نسخه کامل شده این تصویر است.
خب حال به این تصویر لاکپشت نگاه کنید.
این لاکپشت بسیار رنگی است اما در این تصویر رنگ آن واضح دیده نمی شود دلیل آن این است که از دور گرفتهشده و نور فلش دوربین به آن نرسیده است تا بتوانید رنگهای طبیعی آن را به لنز دوربین بازگرداند. دلیل دیگر این است زمانی که زیرآب هستید هرچه به عمق آب میرویم نور طبیعی اول رنگ قرمز و سپس نارنجی و بعد آن زرد و در ادامه دیگرهای دیگر را از دست می دهد.
در این عکس به عمقی از آبرفته شده که تنها رنگهای سبز و آبی دیده میشوند. این به این معنی نیست که نمیتوان این تصویر را تصحیح کرد.
ما میدانیم که دستور auto contrast نیز نمیتواند کار خاصی برای تغییر در این تصویر انجام دهد ولی میخواهیم به شما نیز نمایش دهیم. پس به منوی image میرویم و سپس دستور auto contrast را انتخاب میکنیم. میبینید که تقریباً هیچ کار خاصی انجام نداد.
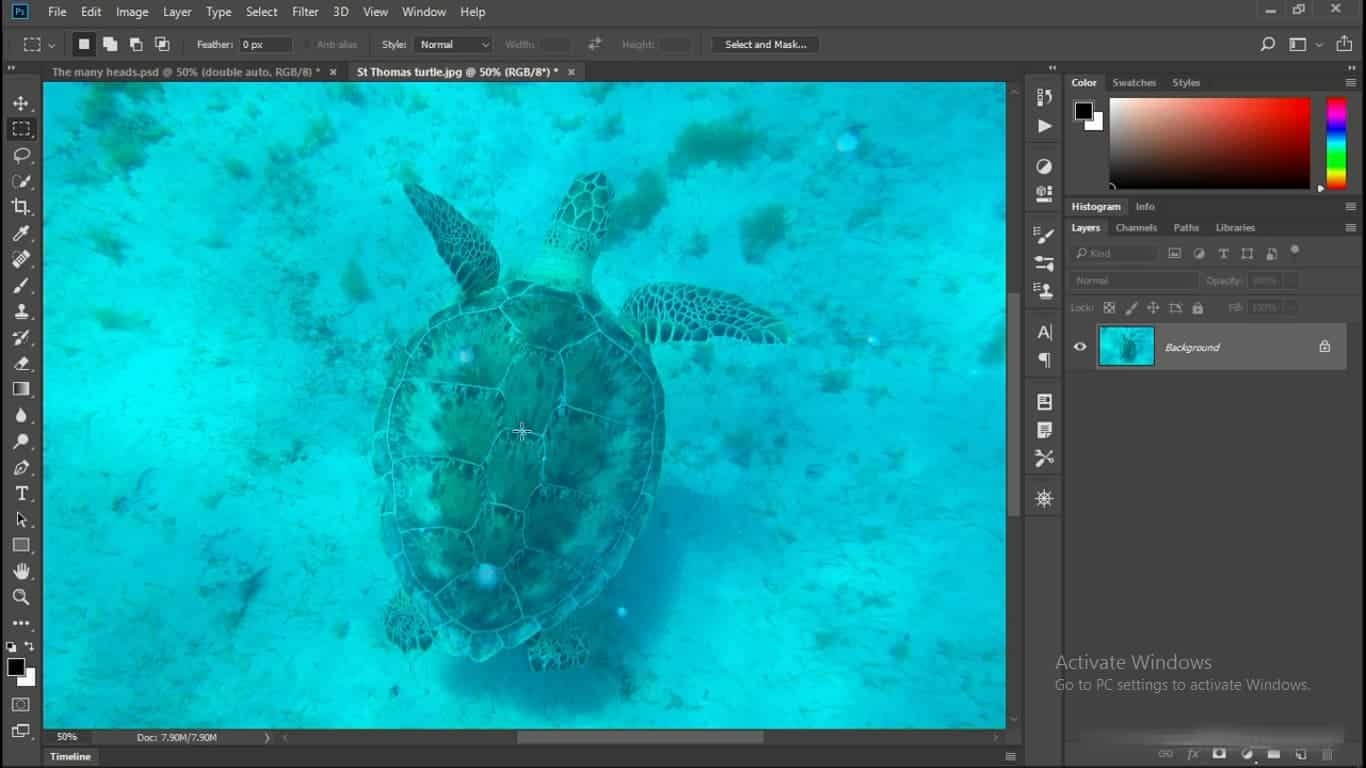
پس دکمه ctrl + z و یا cmd + z را در مک میگیریم تا این دستور لغو شود. دوباره به منوی image برمیگردیم بعضی وقتها دستور auto color کار میکند پس آن را انتخاب میکنیم. خب این دستور خیلی بهتر است رنگ قهوهای تقریباً دیده میشود و میبینیم که در حال برگشت رنگ صورتی نیز هستیم اما هنوز هم خوب نیست.
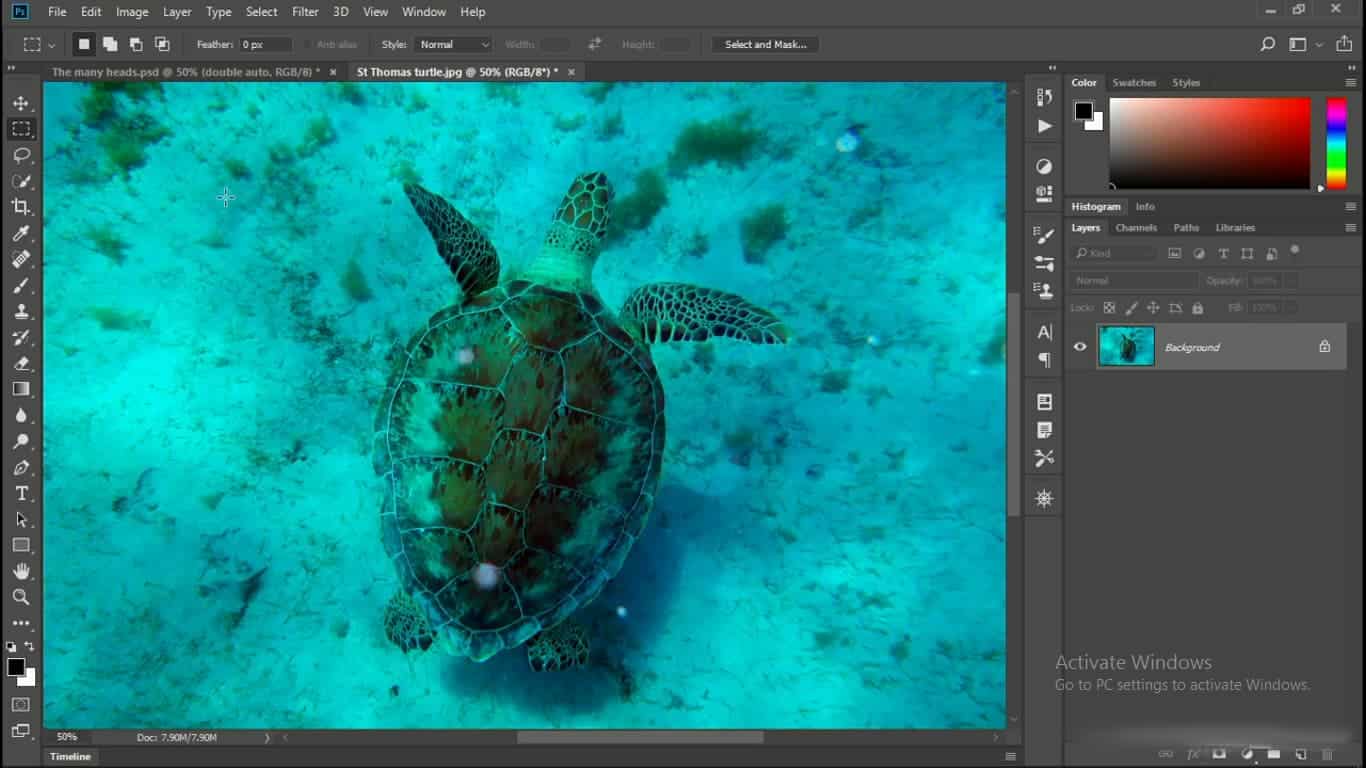
پس دکمه ctrl + z و یا cmd + z را در مک میگیریم تا تغییرات لغو شود. سپس به منوی image بازمیگردیم و دستور auto tone را انتخاب میکنیم میبینید که کار بزرگی برای بازگرداندن رنگ در این تصویر انجام میدهد.
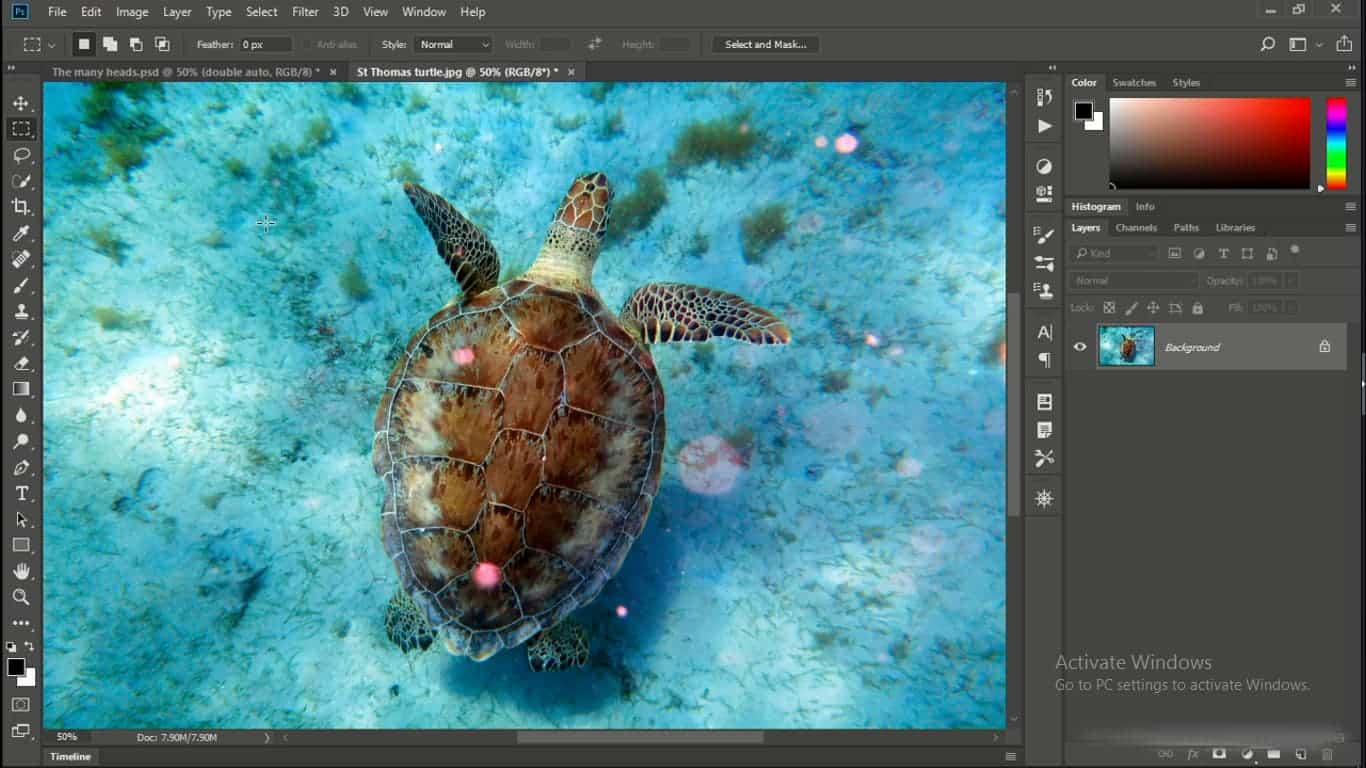
برای اینکه مطمئن شویم این بهترین حالت از این تصویر است به منوی image بازمیگردیم و دستور adjustment را انتخاب و سپس دستور brightness/contrast را انتخاب کنید. سپس با باز شدن کادر این دستور روی auto کلیک کنید.
حال مقدار روشنایی -۴ و کنتراست ۳۶ را میبینیم. اگر جعبه preview را خاموشکنیم متوجه میشویم اکنون کنتراست بیشتری داریم. خب جلو میرویم و روی ok کلیک میکنیم تا تغییرات را بپذیریم. سپس کلید shift + f را فشار میدهیم تا تصویر تمام صفحه شود و سپس با گرفتن کلید ctrl + 0 و یا cmd + 0 زوم ۱۰۰ درصد کنید.

ممنون از auto tone و دستور brightness/contrast برای ایجاد چنین تصویری در فتوشاپ cc.
رنگ غالب بر یک عکس
یکی از رایجترین مشکلات موجود در عکسهای دیجیتال شما رنگآمیزی است. بهعبارتدیگر رنگ عکس شما کاملاً نمایانگر رنگ درصحنه اصلی نیست. اولین قدم برای اصلاح رنگآمیزی تصویر این است که باید رنگ آن را ارزیابی کنید. بهعبارتدیگر متوجه شوید غالبترین رنگ تصویر یا رنگ کلیدی چه رنگی است.
برای این کار در ابتدا باید یکرنگ خنثی مانند سفید و یا خاکستری از تصویر را در نظر بگیرید. سپس به ابزار eyedropper بروید تا مقدار رنگ را اندازی گیری کند. بگذارید بهصورت عملی نشان دهیم.

در مورد این تصویر ممکن است فکر کنید شامل رنگهای نارنجی و قهوهای است ولی در واقعیت سبز است. احتمالاً سؤال پیش میاید چگونه بگذارید به شما نشان دهیم:
ابتدا به پانل color در بالا سمت راست پانلها توجه کنید اگر آن را نمیبینید به سراغ منوی window بروید و دستور color را انتخاب کنید.
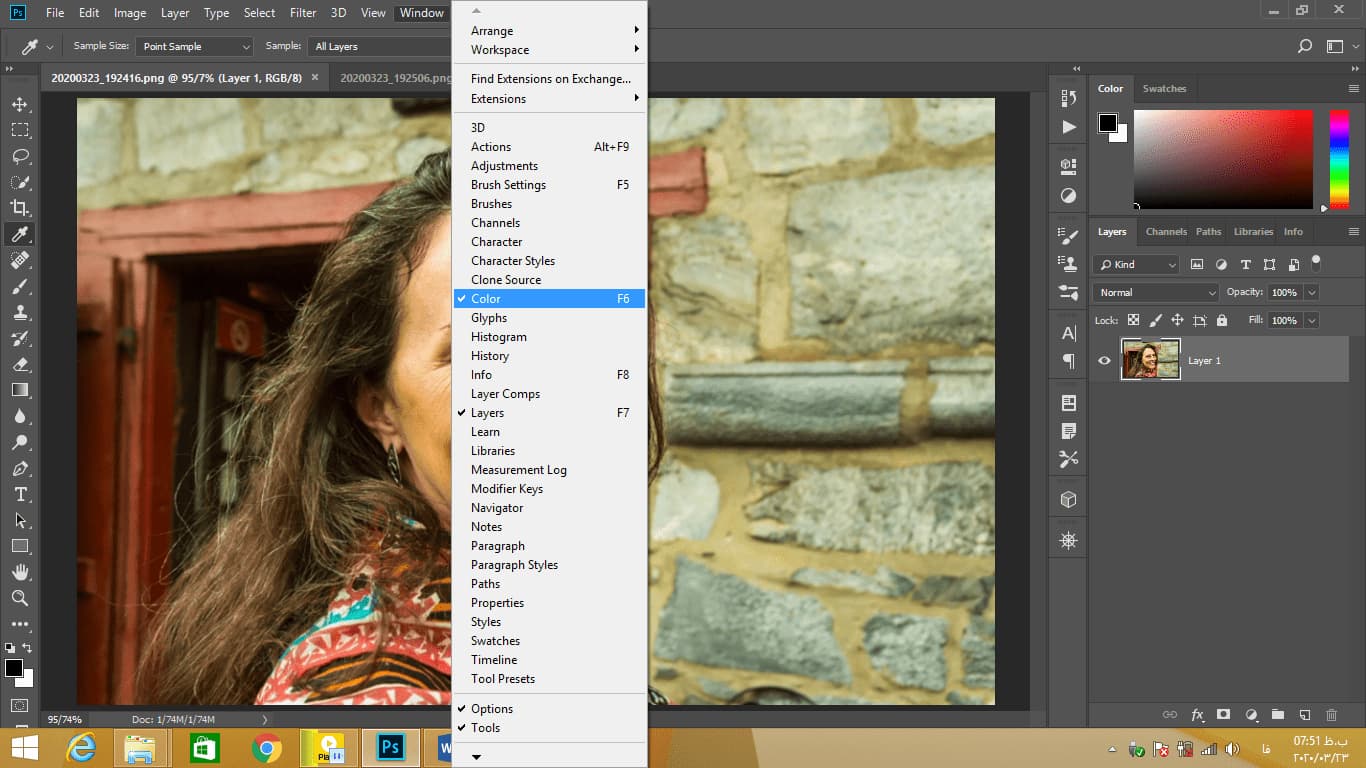
سپس به ابزار eyedropper بروید اگر ابزار دیگری در این جعبهابزار میبینید روی آن کلیک کنید تا منوی آن باز شود. میتوانید این ابزار را انتخاب کنید همچنین این ابزار دارای میانبر صفحهکلید i نیز است.
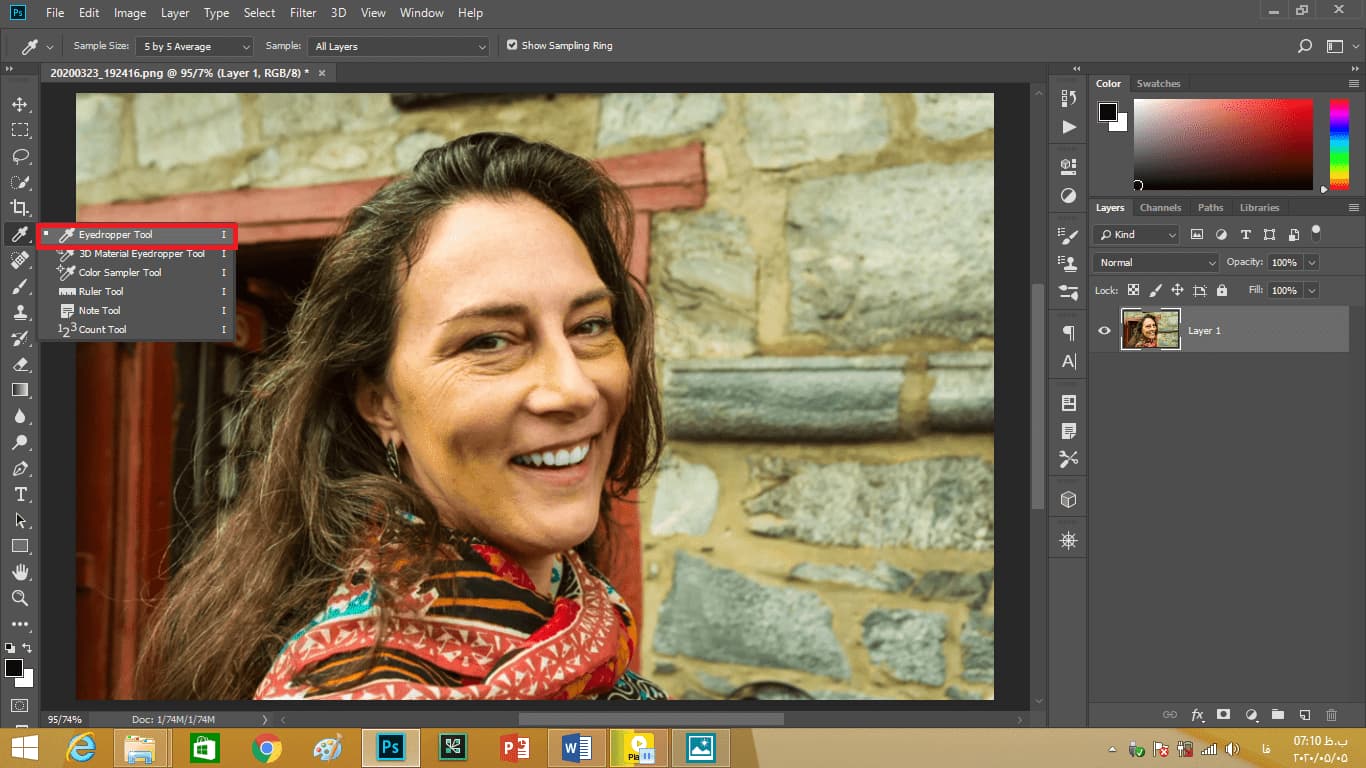
اگر عکسی را در استودیو گرفته باشید احتمالاً یک کارت سفید و یا خاکستری خواهید داشت ولی اینجا تنها باید دنبال چیزی باشید که سفید یا خاکستری باشد. بهعنوانمثال در این تصویر میتوانید روی دندان کلیک کنید. متوجه میشوید زمان کلیک کردن یک حلقهای دیده میشود که درون حلقه قسمت بالایی پیشزمینه قدیمی و در قسمت بالا رنگ پیشزمینه جدید دیده میشود.
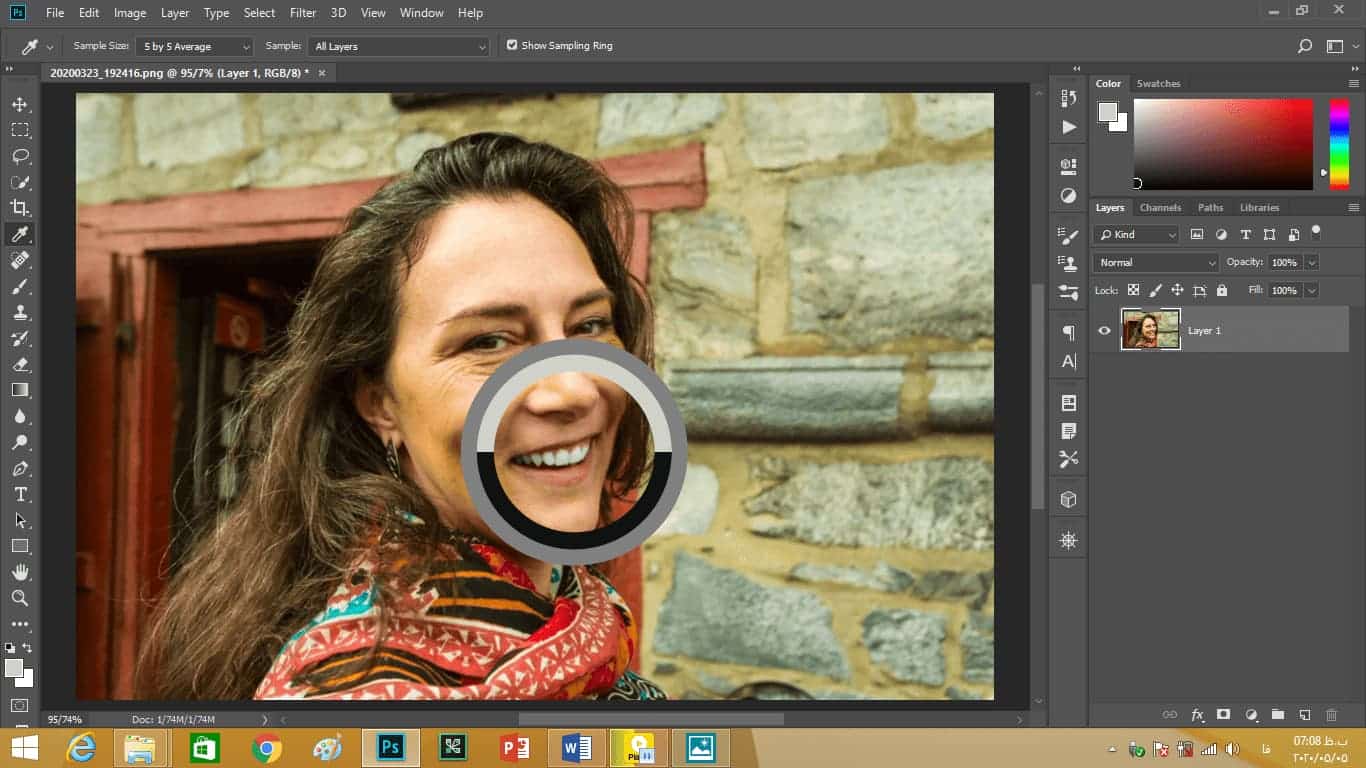
شما رنگ غالب در این فیلد را میتوانید در پانل color ببینید که در این تصویر سبزرنگ است. حال روی آیکونی که در گوشه بالا سمت راست پانل رنگ وجود دارد بروید و HSB slider را انتخاب کنید که به ما شماره و مقدار رنگ را میگوید.
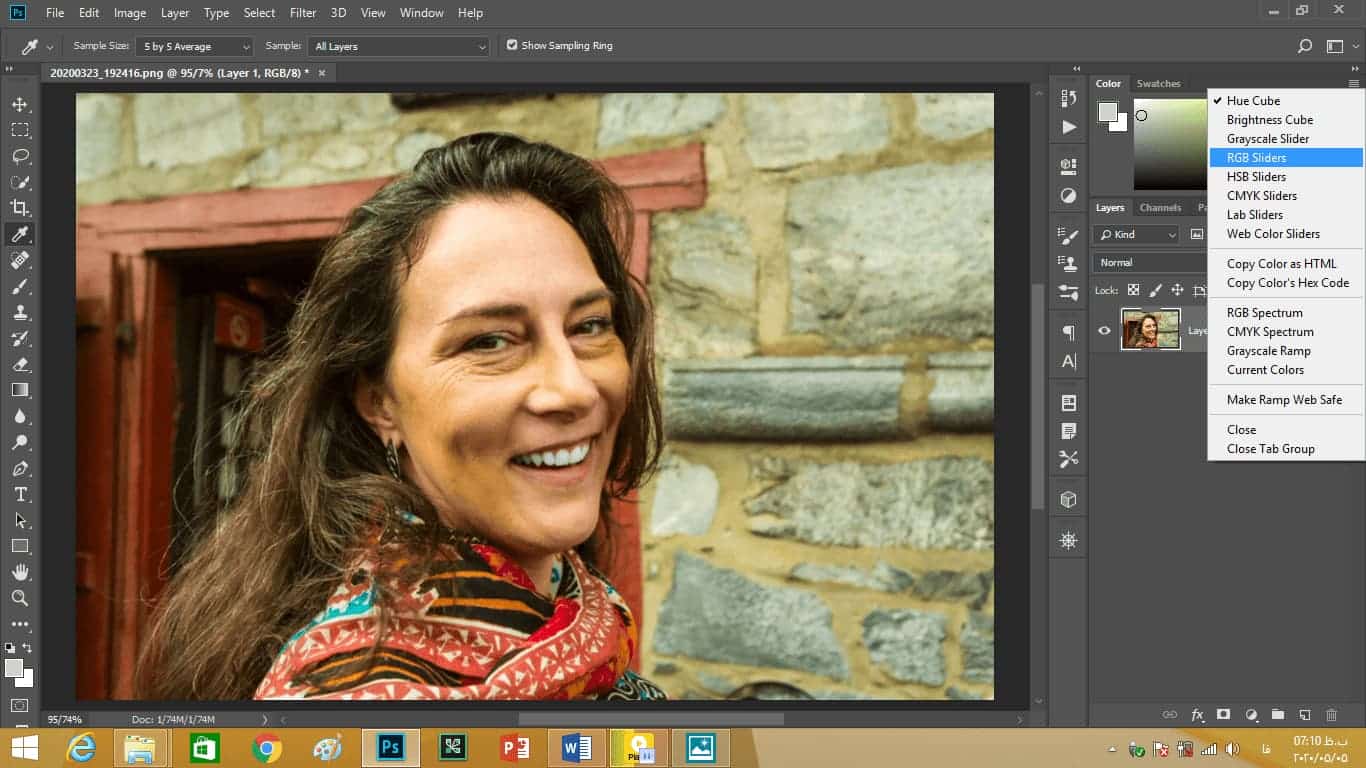
در اینجا مقدار اشباع بسیار کم است که نشان میدهد این رنگ بسیار شدید و پررنگ نیست. خب جای دیگری که میتوان از آن بهعنوان نمونه استفاده کرد این سنگ رنگ خاکستری خنثی است. با کلیک کردن بر روی آن متوجه میشوید که مقدار رنگ کمی متفاوت است و مقدار اشباع نیز بیشتر است که نشان میدهد کمی ما مشکلداریم. نوار (H) نشاندهنده تمامرنگهاست و زمانی که ما رنگ سبز کمرنگ داریم آن را میتوانید در نوار ببینید. یکراه بهتر برای دیدن رنگها این نمودار است.
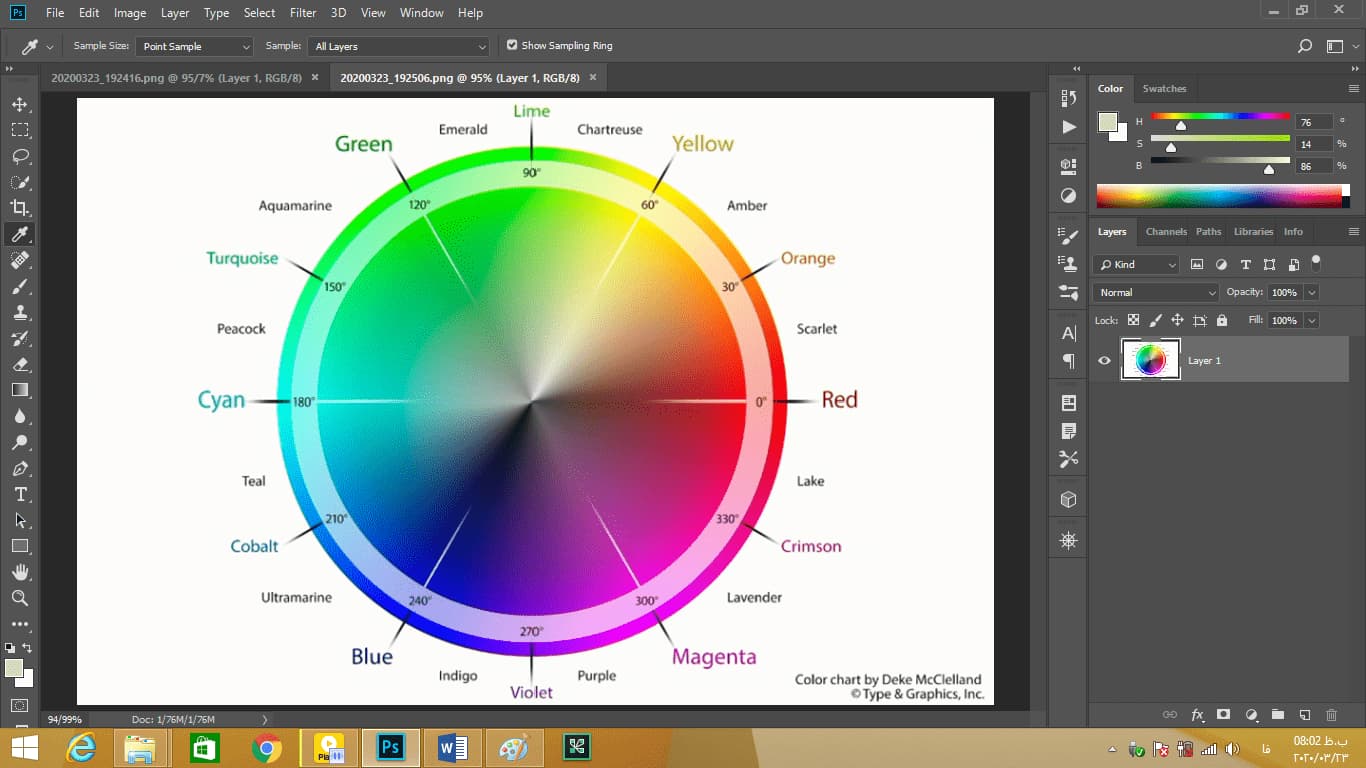
این نمودار از صفر شروعشده که رنگ قرمز است تا ۳۶۰ درجه میچرخد تا دوباره به قرمز میرسد. مثلاً اگر مقدار رنگ ۷۳ درجه را بررسی کنید میبینید که بین رنگ زرد که ۶۰ درجه است و رنگ lime که ۹۰ درجه است قرار میگیرد. توجه داشته باشید که رنگهای اولیه قرمز، سبز، زرد، فیروزهای، آبی و ارغوانی نام رنگ های استاندارد صنعت هستند. نام این رنگها از رنگهای ثانویه بزرگتر نوشتهشده است که شامل: orang، lime، turquoise ، cobalt و … میشوند. سپس بعدازآن هر ۱۵ درجه برچسبگذاری شده که نام این رنگها ذهنی هستند.
پس متوجه شدیم که رنگی که در تصویر ما بود بین رنگ زرد و سبز قرار میگرید. اینگونه میتوانید رنگ غالب بر یک تصویر را شناسایی کنید. در ادامه دو راه خودکار برای رفع این رنگ غالب آموزش خواهیم داد.
سه دستورالعمل خودکار (auto tone, auto contrast, auto color)
در این قسمت سه دستورالعمل خودکار معرفی میکنیم که هر سه آنها در منوی image هستند مانند: auto tone, auto contrast, auto color هر یک از آنها بهطور خودکار میزان روشنایی در یک تصویر را بر اساس یک کانال تنظیم میکنند.
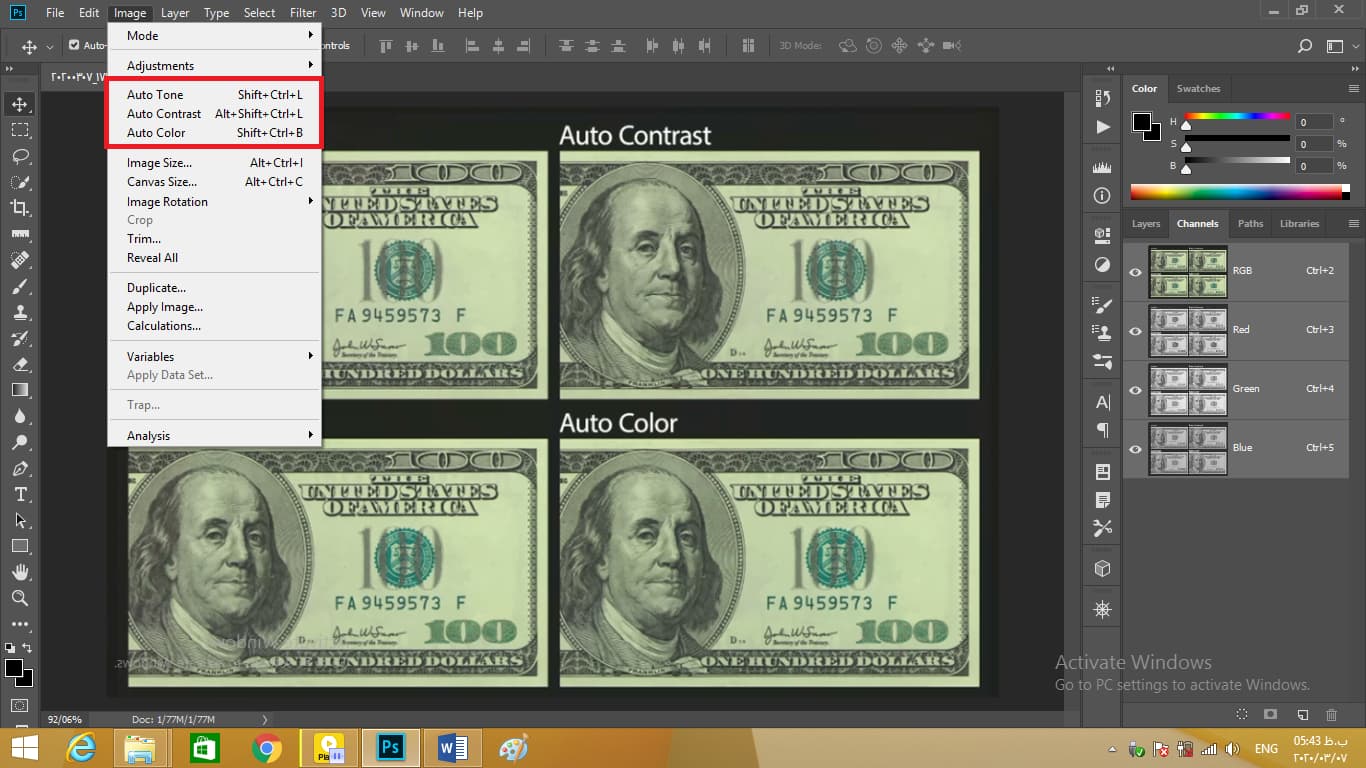
تنها کافی است فرمان را انتخاب کنید تا رنگ تصویر تغییر پیدا کند. اگر نتیجه را دوست داشتید آن را نگهدارید و اگر نمیخواهید ctrl + z یا cmd + z را در مک بزنید و دیگر دستورالعملها را امتحان کنید. حال دلیل اینکه این دستورات را به شما نشان میدهیم این نیست که آنها بسیار قدرتمند هستند در حقیقت همانطور که در این فصل نشان خواهیم داد راههای بهتری برای کار وجود دارد بااینحال مردم از این دستورات نیز استفاده میکنند.
از بین تجزیه تحلیلهایی که کاربران فتوشاپ بر روی آن انجام میدهند این سه دستور در میان ۱۰ ویژگی استفادهشده در داخل نرمافزار رتبهبندی میشود؛ بنابراین ما میخواهیم شما بدانید که چگونه کار میکند. ما در اینجا تصویری از ارز ارزشمند داریم که اولین آنها با control برچسبگذاری شده که تصویر اصلی ما است و دیگر ارزها از سه فرمان تصحیح خودکار برچسبگذاری شدهاند.
خب با زوم کردن روی تصویر پایین سمت چپ که با اولین فرمان با auto tone است شروع کنیم. همچنین لایه auto tone را در داخل پانل لایهها انتخاب کنید و سپس به منوی image بروید و فرمان auto tone را انتخاب کنید.
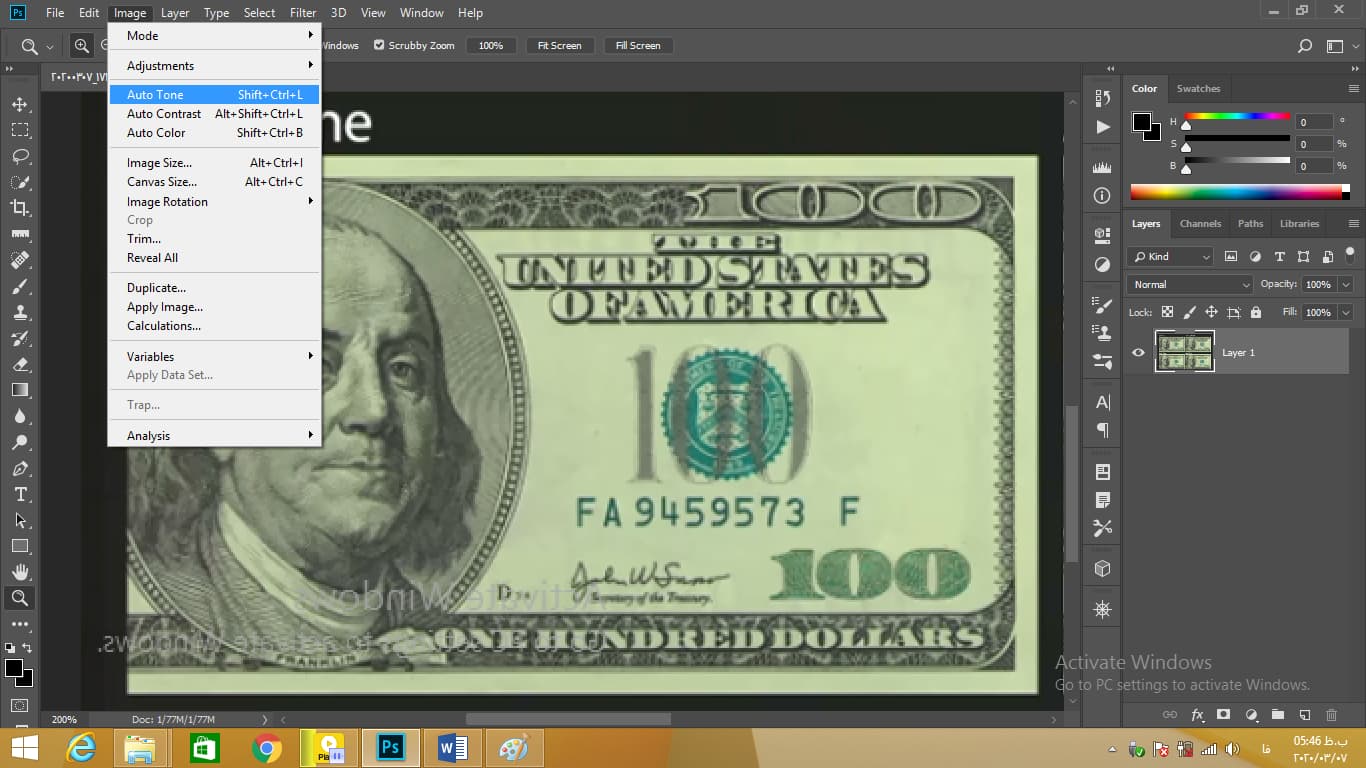
خب فتوشاپ این تصویر را مورد ارزیابی قرار داده و تاریکترین پیکسل سیاه و سفیدترین پیکسل سفید را نمایان کرده است. بهعبارتدیگر هر کانال بهطور متفاوتی تحت تأثیر قرار میگیرد و درنتیجه رنگ سبز اصلی را میگیریم و آن را به رنگهای مختلف تبدیل میکنیم. اکنون نوشتههای روی پول سرخ مایل به قرمز هستند که قبلاً رنگ آنها سبز بوده است و زمینه کاغذی که قبلاً سبز شده بوده اکنون بیشتر خاکستری است.
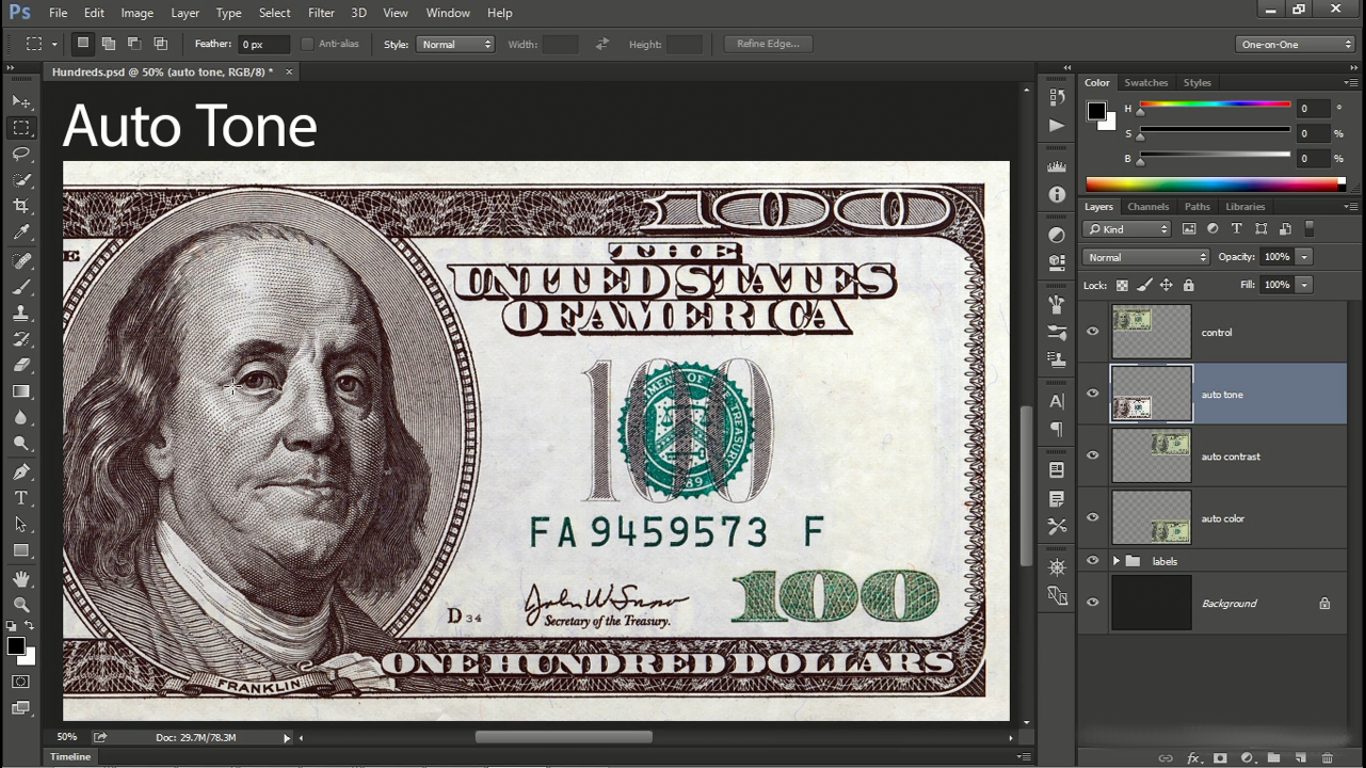
بنابراین بهعبارتدیگر زمانی که میخواهید colorcast نامطلوب را حذف کنید بهتر است از auto tone استفاده کنیم. بااینحال ما این رنگ را دوست داریم زیرا ۱۰۰ دلاری لایسنس درواقع سبز است که بدان معنی است که این دستور همان چیزی نیست که ما دنبال آن هستیم.
خب به گوشه بالا سمت راست میرویم تا تصویر پول auto contrast را ببینیم و سپس به منوی image بروید و auto contrast را انتخاب کنید.
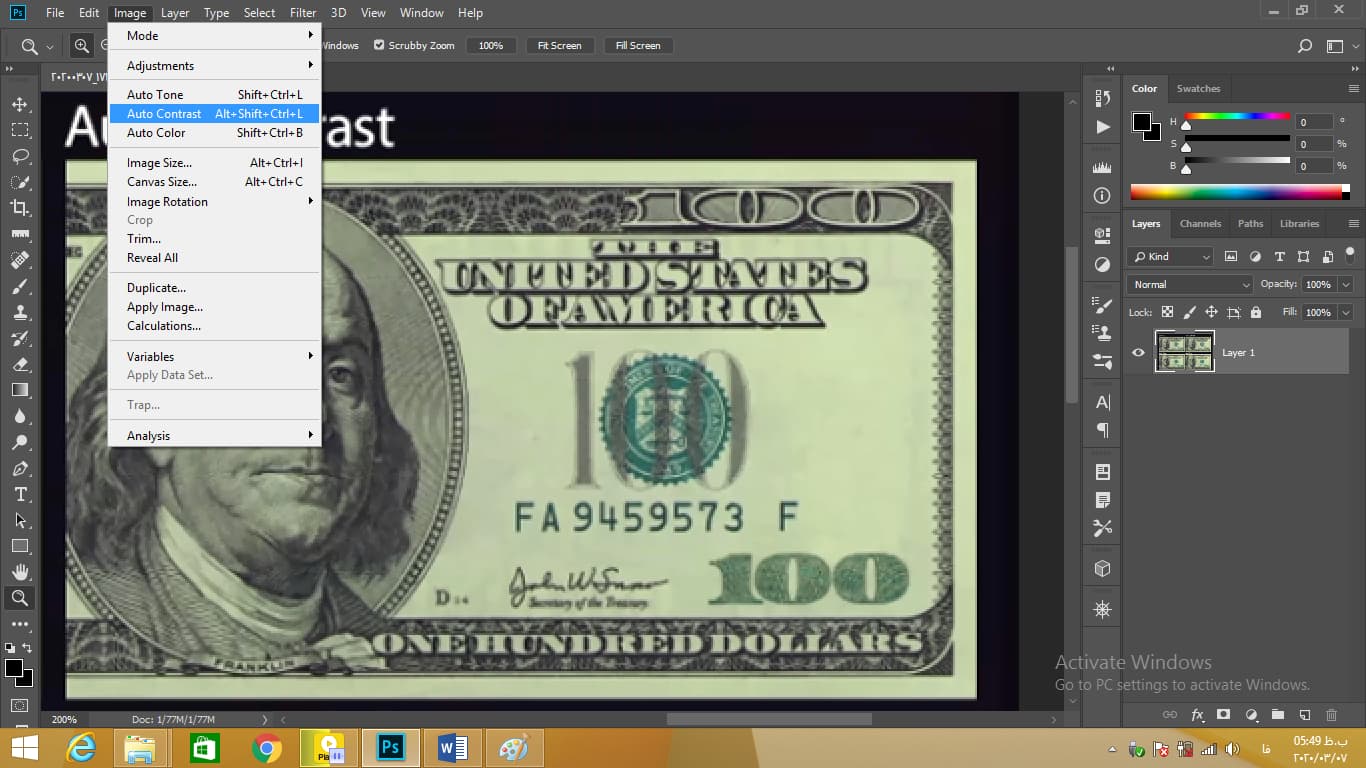
شما قرار است یک اصلاح ظریفتری را ببینید. ما در اینجا contrast بیشتری در تصویر داریم اما آنچه فتوشاپ انجام داده است تقریباً همان چیزی است که ما قبلاً با auto tone دیدهایم بهجز اینکه هر یک از کانالها همان کار را انجام میدهند؛ بنابراین تاریکترین پیکسل را تاریک و روشنترین پیکسل را نیز روشن میکند زیرا میتوان بدون تغییر یک کانال بهطور متفاوتی نسبت به دیگری عمل کرد که این بدین معنی است که این دستور هرگز colorcast را اثبات نمیکند.
درنهایت قصد داریم تا به auto color حرکت کنیم که پیچیدهتر است سپس به منوی image میروم و auto color را انتخاب میکنم.
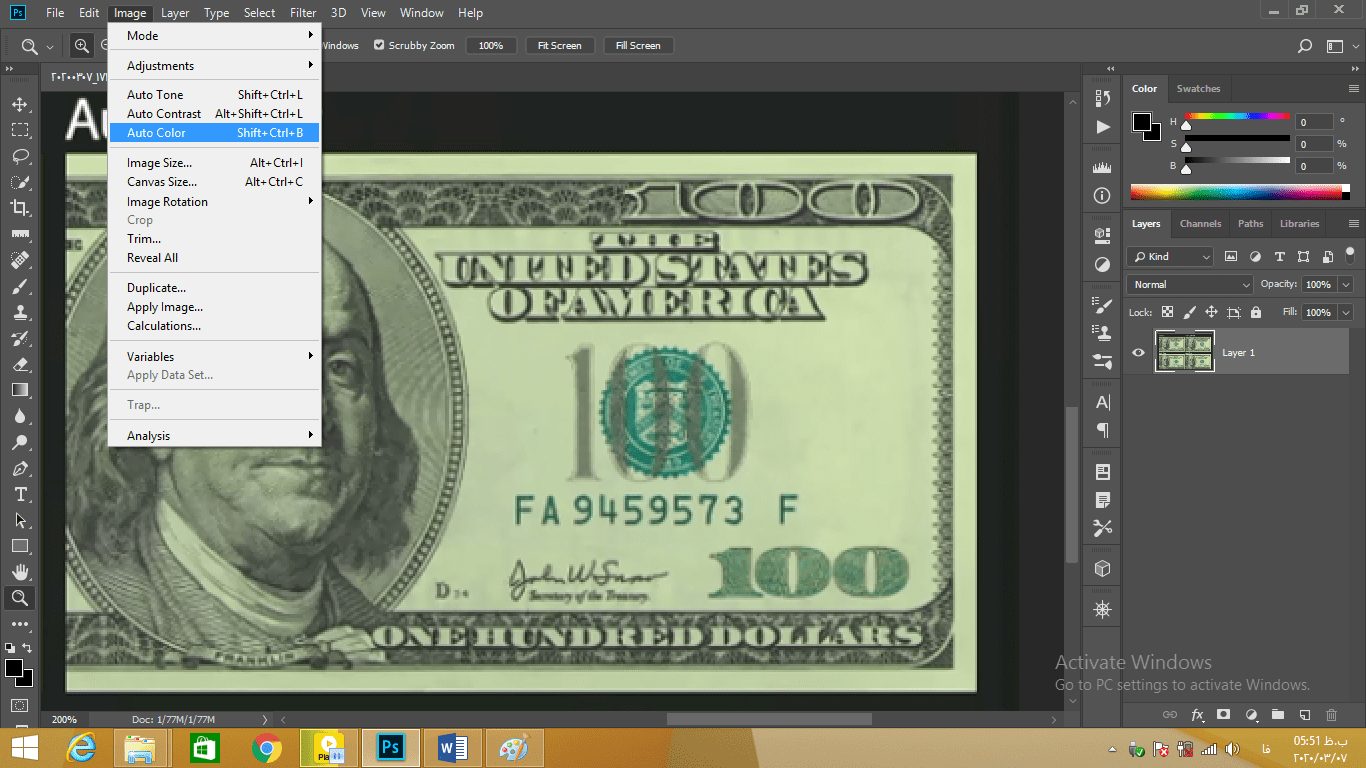
حال ببینید که فتوشاپ چه کرده است. تاریکترین پیکسل در تصویر ترکیبی است از سیاهوسفید که خنثیشده است. پس روشنترین رنگ در تصویر کامپوزیت قرار دارد و سفید آن را خنثی کرده است و زمینه به خاکستری تبدیلشده و ما بعضی خطوط و سایههای خنثی را هم داریم در کل ارزشهای خنثی راداریم بهغیراز ناطقی که بسیار رنگیتر بودن بهعنوانمثال این مهر خزانهداری شماره سریال و این رقم بزرگ اینجا در گوشه پایین سمت راست است.
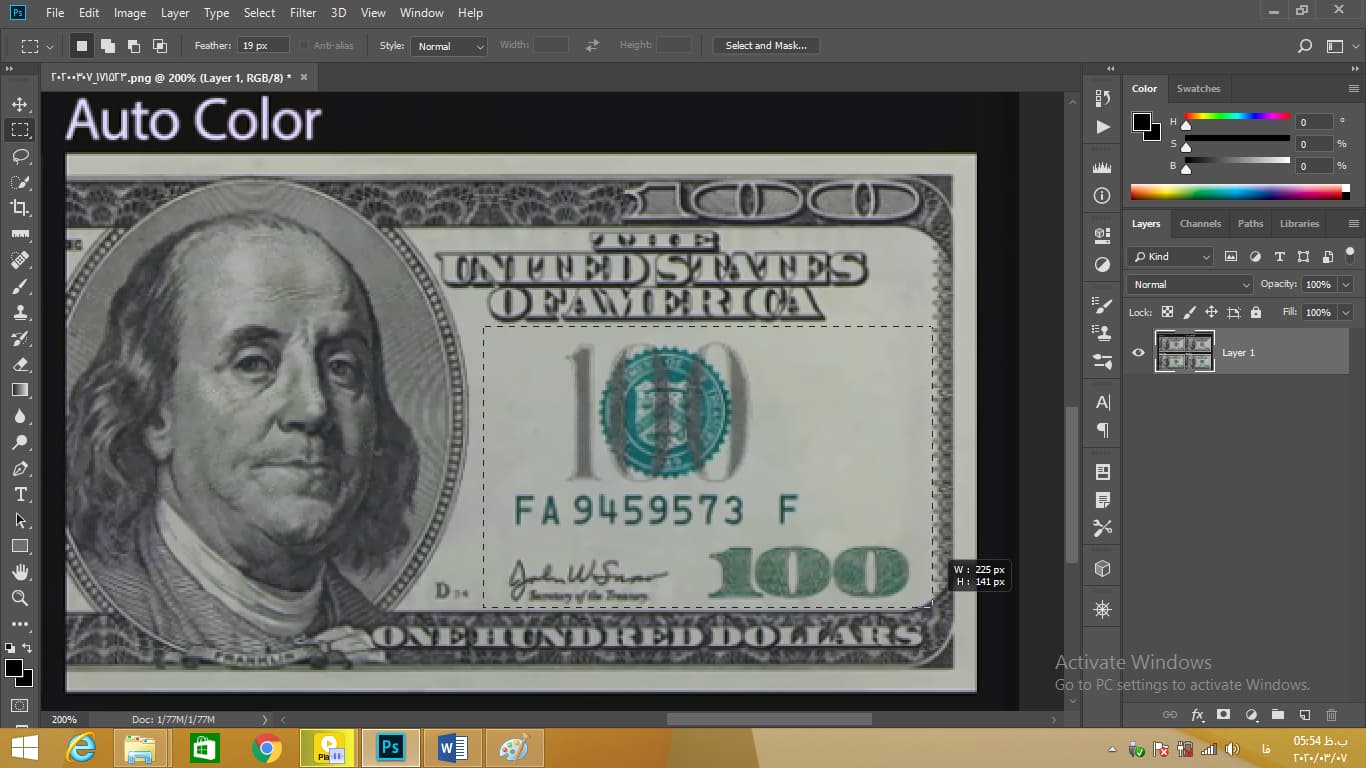
خب پس فقط به جلو بروید و ctrl + 0 یا cmd + 0 را روی مک فشار دهید تا زوم شود تا بتوانید تمام چهار پول را ببینید. یکی اصلاحنشده در گوشه سمت چپ بالا auto tone در سمت چپ پایین و auto contrast در سمت راستبالا و auto color در اینجا در سمت راست پایین قرار دارد. از سه مورد کنتراست خودکار بهترین نتیجهای که در آن تصویر خاص مربوط میشود تولید میکند؛ اما همانطور که در فیلم بعدی میبینیم همهچیز با یک تصویر مستمر متفاوت میشود. این نمای کلی من از سه عملکرد خودکار,auto color auto tone, auto contrast در داخل فتوشاپ است.
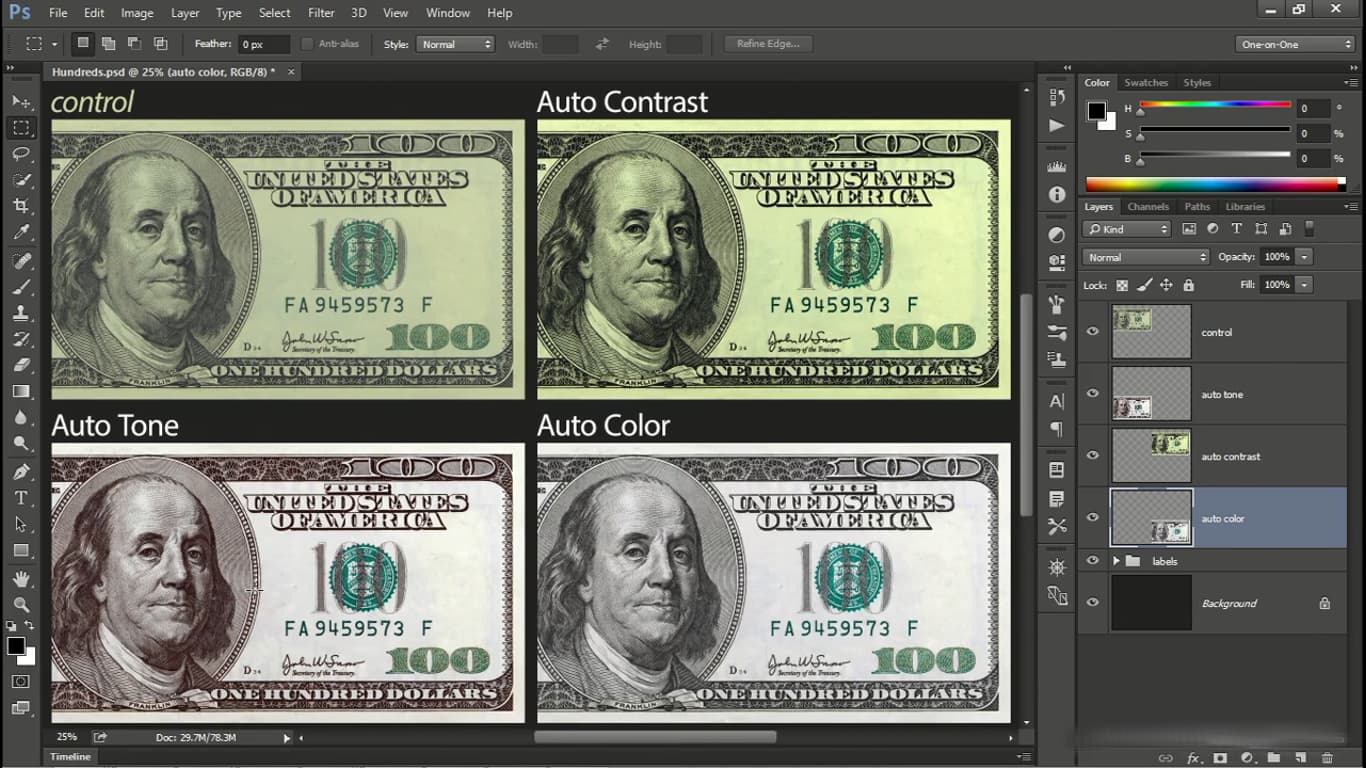
تصحیح رنگ تصویر بهطور خودکار
در این قسمت میخواهیم دو راه برای اصلاح رنگ اتوماتیک در فتوشاپ به شما آموزش بدهیم. این دو راه auto tone و auto color هستند. در قسمت قبل با کمک ابزار eyedropper و کلیک کردن بر روی سنگ خاکستری متوجه شدیم که تصویر را ما دارای رنگ غالب سبز است.
ابزار eyedropper رنگ یک پیکسل را بهطور پیشفرض میخواند حال اگر بخواهید رنگهای پیکسلهای همسایه آن را نیز بخواند باید به نوار گزینه بروید و sample size را از point sample به ۵by 5 average تغییر دهید. این دستور ۵ پیکسل از عرض و ۵ پیکسل از طول درمجموع ۲۵ پیکسل را اندازهگیری کند.
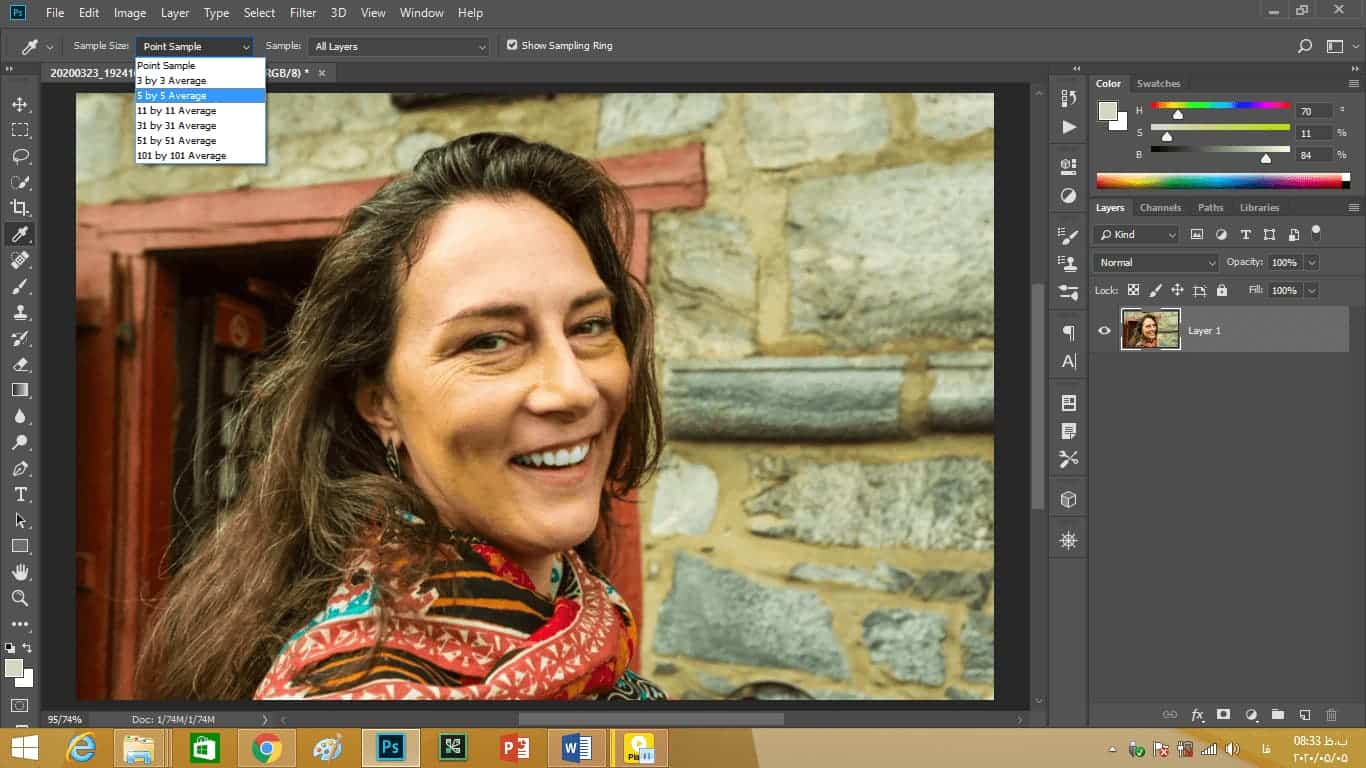
اگر دوباره کلیک کنید بر روی سنگ میبینید که تفاوت زیادی ایجاد نشد. بگذارید کمی در مورد نوارهای HSB صحبت کنیم.
اولین نوار hue است که رنگ آن نقطه را نشان میدهد. Hue مقدار رنگبندی را اندازهگیری میکند و باید بدانید که هر رنگی دارای یک شماره مخصوص به خود است.
دومین نوار Saturation است که شدن رنگ در آن نقطه را نشان میدهد.
نوار سوم Brightness است. اگر مقدار آن صفر باشد نشان میدهد سیاه است و اگر ۱۰۰ باشد نشاندهنده روشن بودن است.
خب اکنون با رفتن به منوی image و سه دستور اصلاح رنگ خودکار را میتوانید ببینید. اگر فصل قبلی را دیده باشید حتماً اینها را به یاد خواهید آورد.
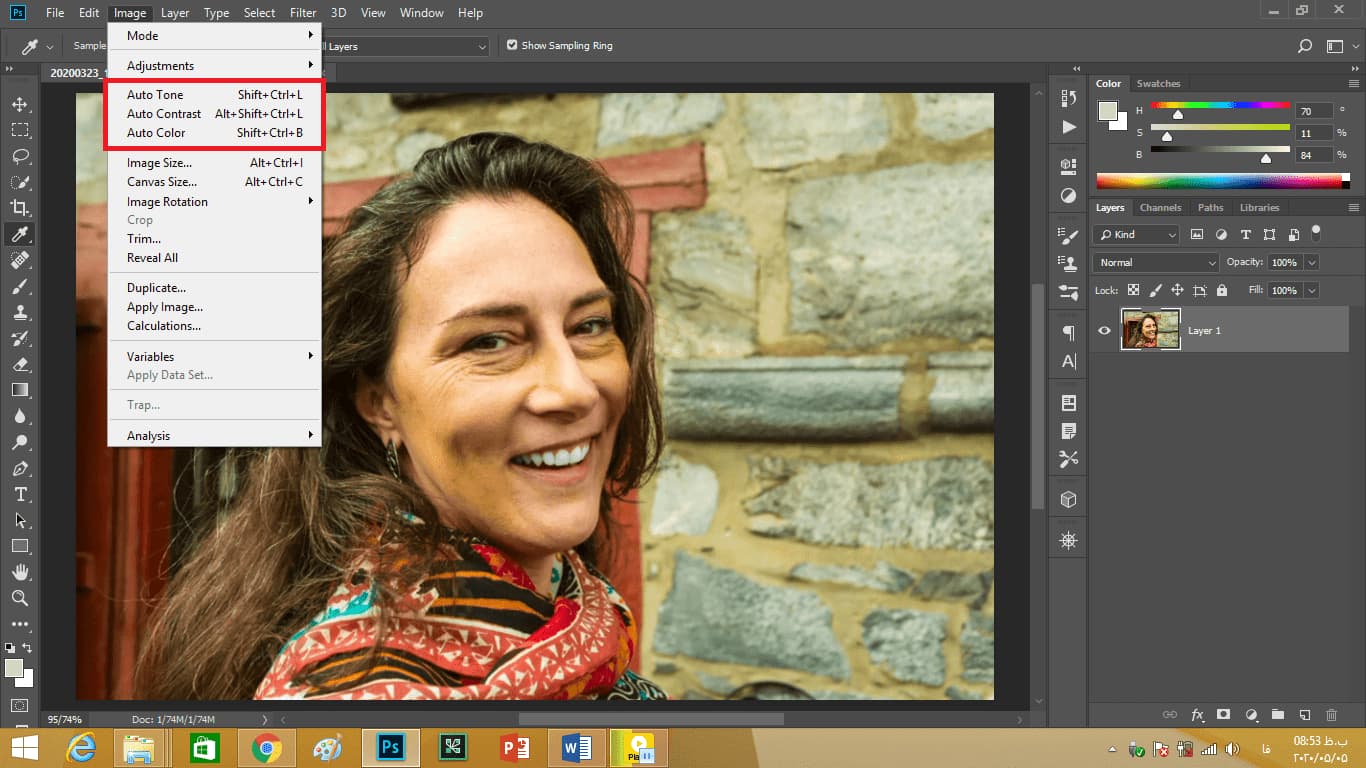
دستور auto contrast هر سه کانال رنگی را به یک اندازه تغییر میدهد. پس نمیتواند رنگآمیزی را تصحیح کند. اگر این دستور را انتخاب کنیم تصویر تنها کمی روشنتر میشود اما هنوز همرنگها باقی میمانند.
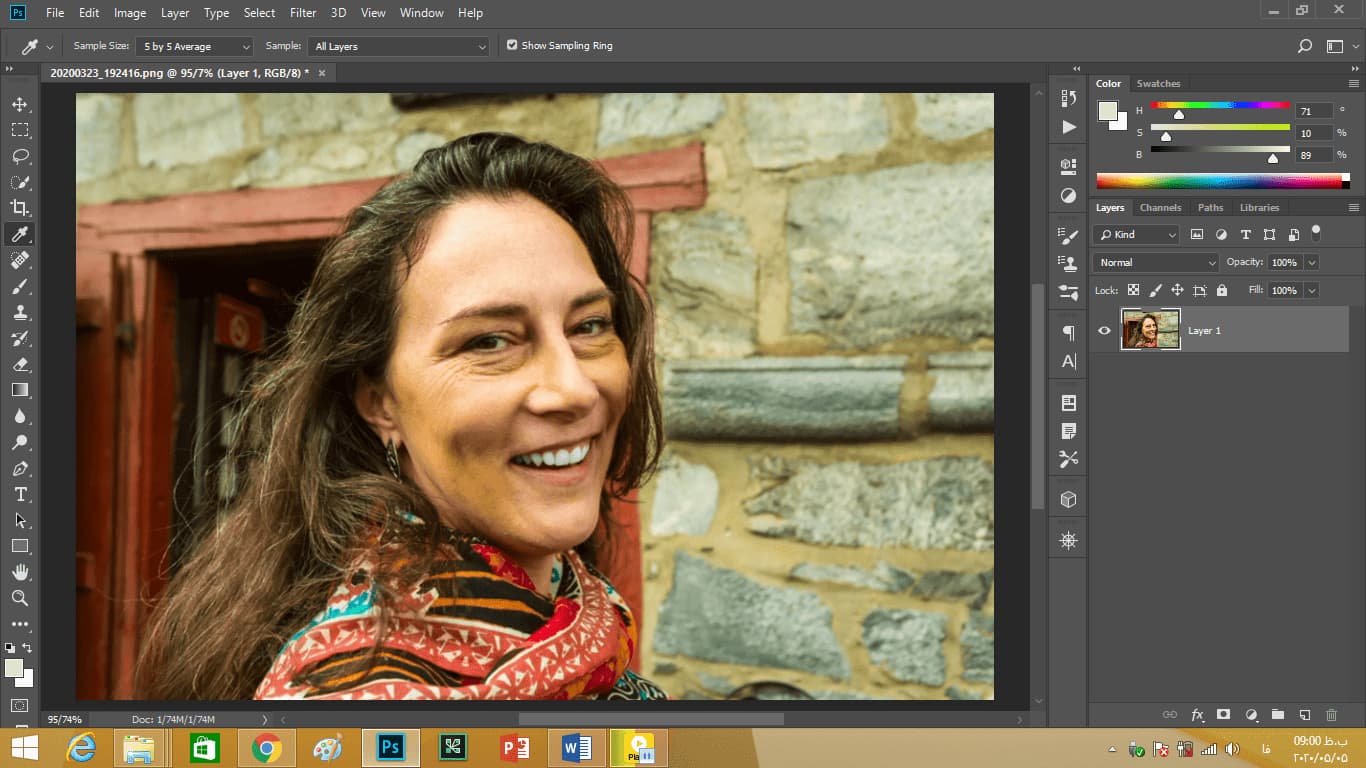
این چیزی نیست که ما بخواهیم پس به منوی Edit بروید و دستور undo auto contrast را انتخاب کنید یا از میانبر صفحهکلید ctrl + z و یا cmd + z استفاده کنید.
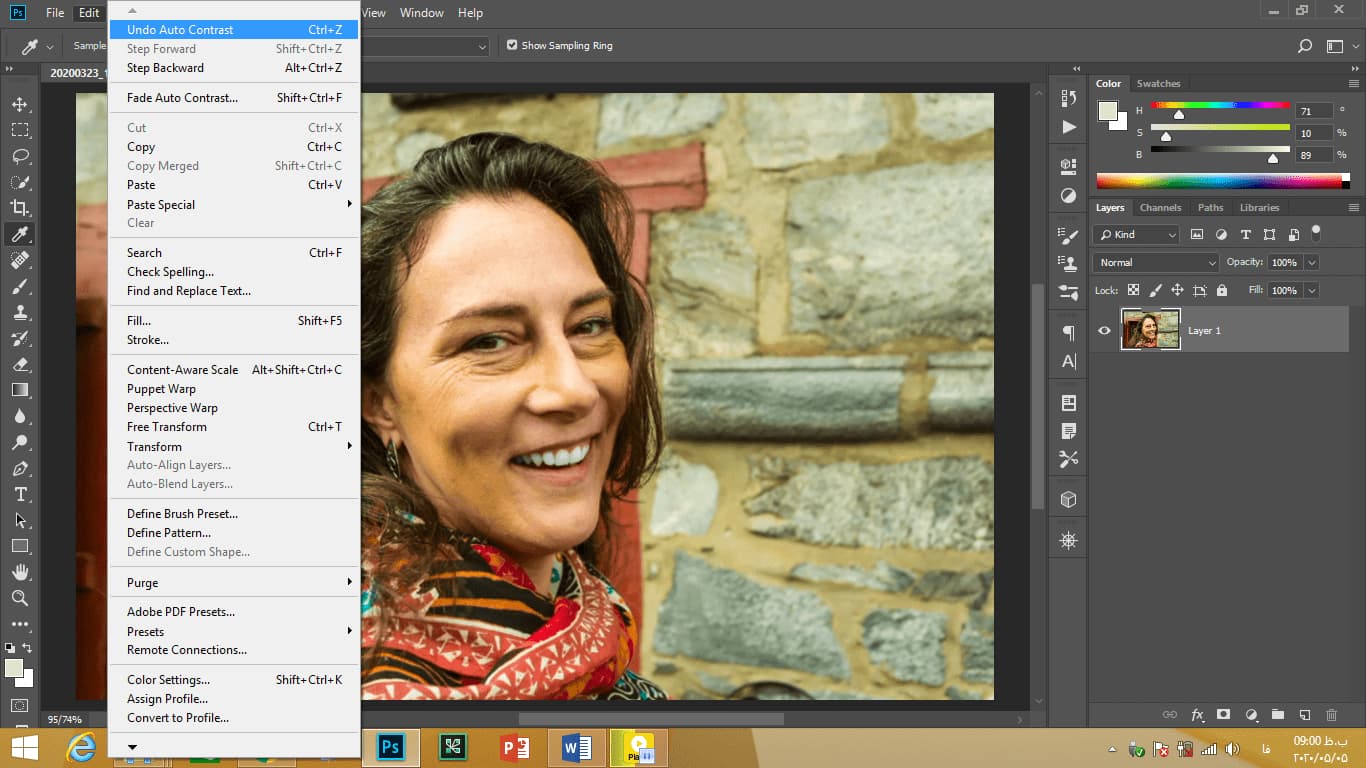
اکنون دوباره به منوی image بازگردید و دستور auto tone را انتخاب کنید. میبینید که تغییر در تصویر ایجاد میکند ولی تغییر مطلوبی نیست. بر روی سنگ خاکستری کلیک میکنیم تا مقدار رنگ جدید را اندازهگیری کنیم. مقدار آن ۱۴۹ درجه است که رنگ سبزی مایل به آبی است. مقدار اشباع آن ۱۰% است که هنوز هم زیاد است.
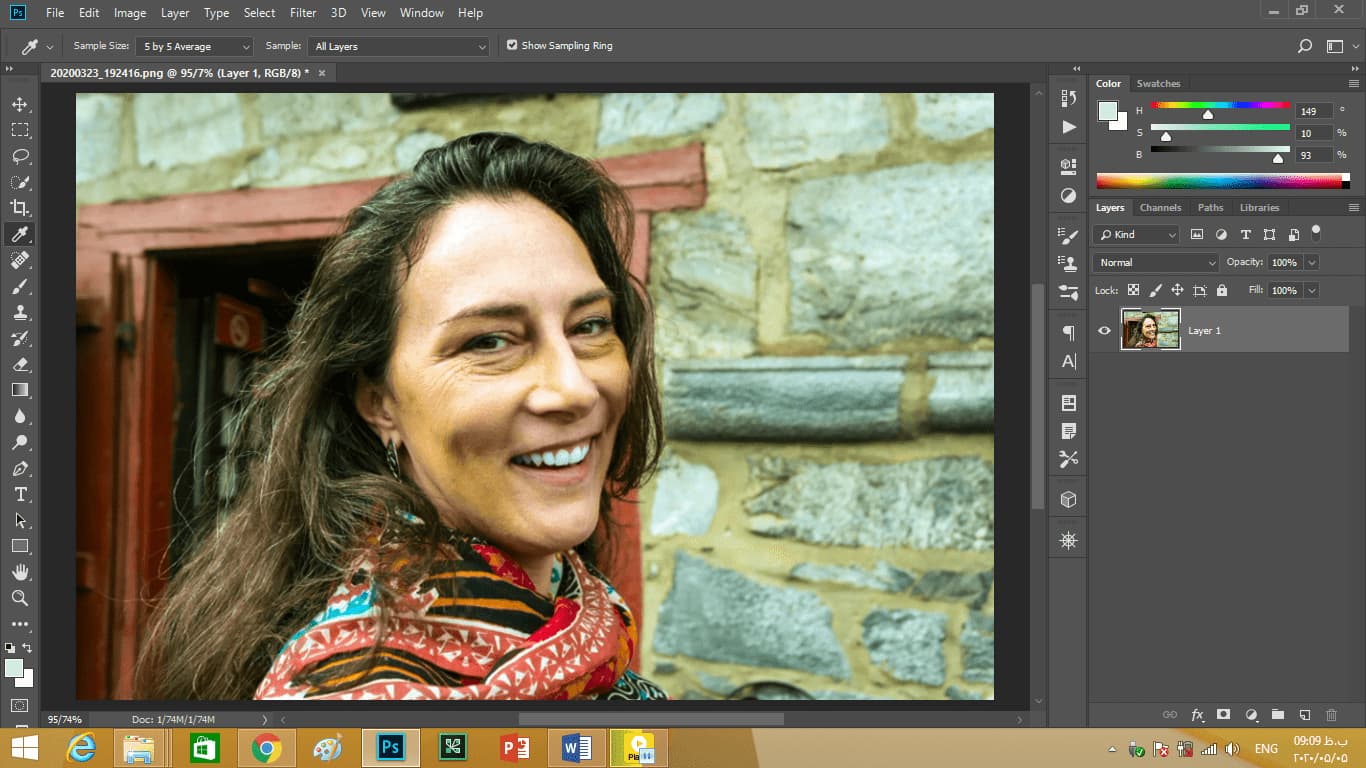
خب با فشار دادن میانبر ctrl + z و یا cmd + z به عقب برمیگردیم.
حال دستور اخری را امتحان میکنیم. پس به منوی image بروید و دستور auto color را انتخاب کنید. ما درنهایت این اثر فوقالعاده زیبا را به دست میاوریم. حال اگر بر روی سنگ کلیک کنیم متوجه میشویم که مقدار رنگ به ۲۲۲ تغییر میکند و به سمت رنگ آبی میرود و مقدار اشباع به ۵% تغییر میابد به همین دلیل رنگ تصویر بسیار بهتر میشود.
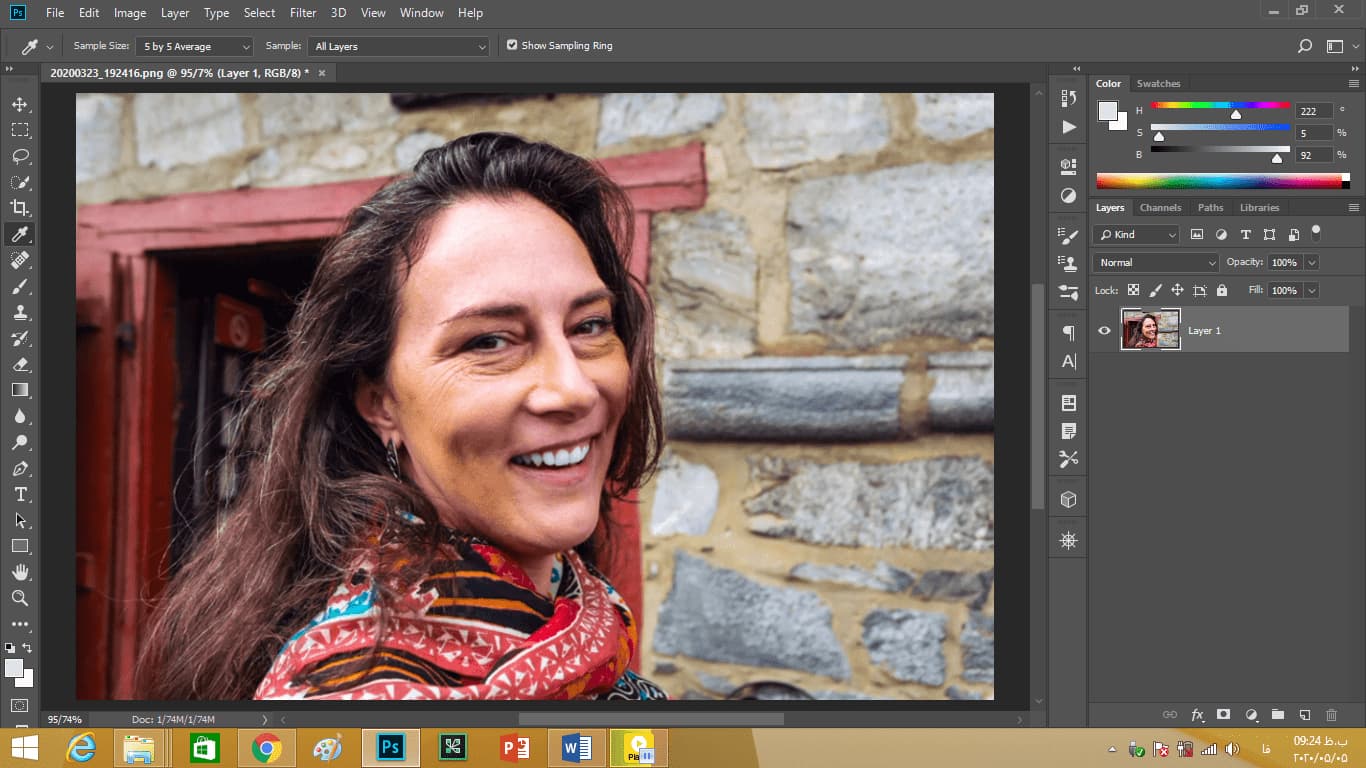
خب اکنون به آیکون بالا سمت راست پانل color بروید و روی آن کلیک کنید سپس دستور color wheel را انتخاب کنید. اگر آن را انتخاب کنید مقدار HSB حفظ خواهد شد اما آنها را بهصورت یک چرخ رنگی نمایش خواهد داد که اینیک ویژگی جدید در فتوشاپ است. مثلثی که در وسط این دایره است گوشههای بالا و پایین آن نشاندهنده روشنایی و گوشه سمت راست آن نشاندهنده اشباع است. این چرخ بسیار مفید است ولی فضای زیادی را می گرد پس دوباره به HSB slider بازمیگردیم.
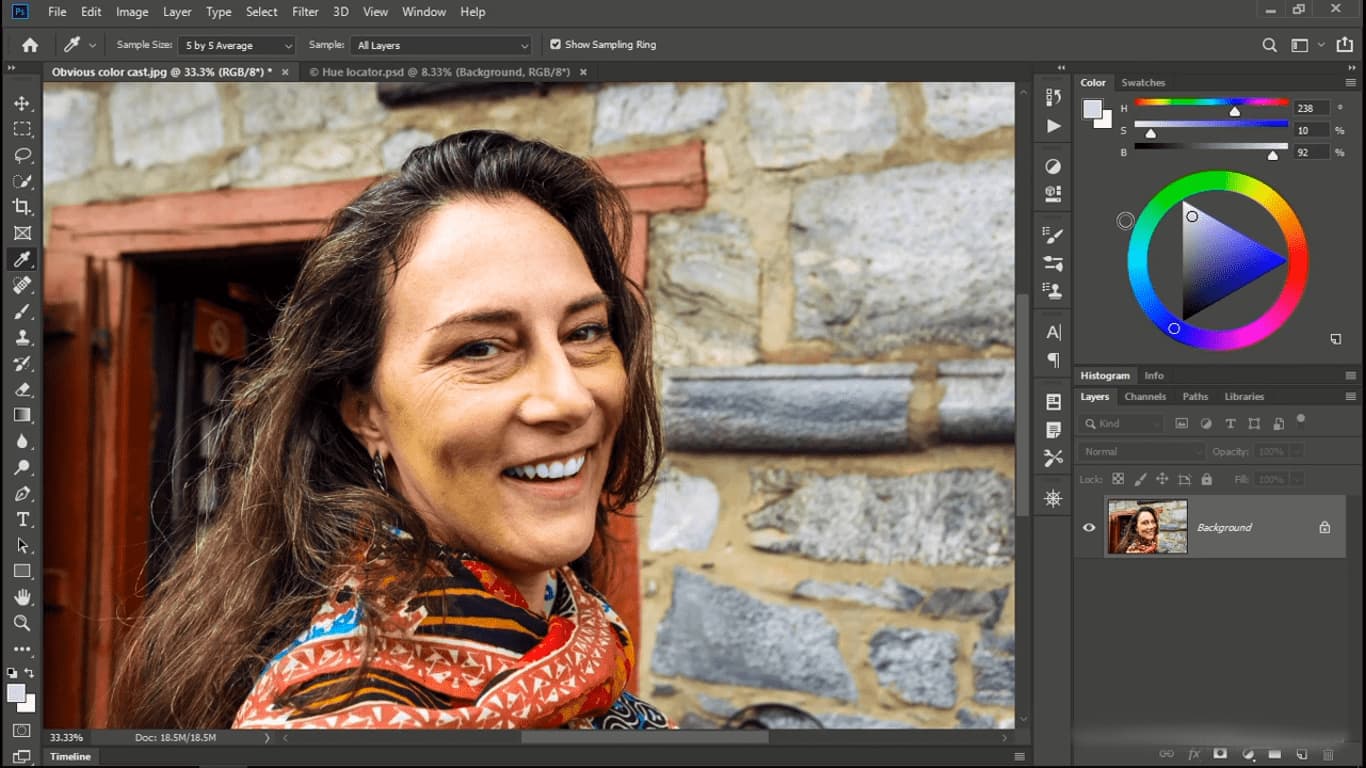
خب دیدید که برای این تصویر بهترین دستور Auto color است و مورد بعدی auto tone و درنهایت دستور auto contrast که کار خاصی برای تصویر انجام نداد. در قسمت بعدی میخواهیم نشان دهیم چگونه بهصورت دستی رنگ تصویر را اصلاح کنید.
تنظیم رنگ بهصورت دستی با color balance
در این قسمت ما به شما نشان میدهیم که چگونه تصحیح رنگ دستی با فتوشاپ با استفاده از یکلایه تنظیم تعادل رنگ یک تصویر را انجام دهید. در اینجا ما این لاکپشتی که در فصل قبل اصلاح کردیم نگاه میکنیم. با توجه به لایه تنظیم کنتراست و روشنایی که در اینجا هست میتوان آن را خاموش کرد تا تصویر اصلی را ببینیم ولی اگر روشن باشد بسیار بهتر است؛ اما به نظر میرسد که ما رنگ غالب زردی در تصویر داریم. پس به سراغ ابزار eyedropper میرویم.
برای اینکه اطمینان حاصل کنیم که دارای رنگ زرد هستیم eyedropper را حرکت میدهیم. ما در این تصویر رنگ خنثی نداریم ولی اگر eyedropper را در قسمت سنگها و جلبکها جابهجا کنیم مقدار رنگ به ترتیب از کمتر از ۲۰ شروع میشود و تا ۶۸ نیز میرسد. ۲۰ نزدیک به نارنجی و ۶۸ نزدیک به رنگ زرد است. پس مشخص میشود که تا حدودی ما رنگ زرد راداریم؛ اما ما نمیخواهیم از تمامرنگ زرد تصویر خلاص شویم زیرا این نوع لاکپشتها در اطراف لکههای قهوهای خودرنگ زرد را دارند.
خب اول میخواهیم این تصویر را با دستورات خودکار نیز امتحان کنیم. اگر زمانی که لایه تنظیم شما فعال است به منوی image بروید میبیند که این دستورات خودکار همه غیرفعال و به رنگ خاکستری هستند. پس باید به لایه background بروید و آن را فعال کنید سپس دوباره به منوی image بروید میبینید که این دستورات خودکار فعال هستند.
در ابتدا دستور auto color را انتخاب میکنیم. در قسمت قبلی تأثیر خوبی بر تصویر داشت ولی در اینجا تنها رنگهای تصویر خراب میکند پس ctrl + z یا cmd + z را در مک فشار دهید تا این تغییرات لغو کنید.
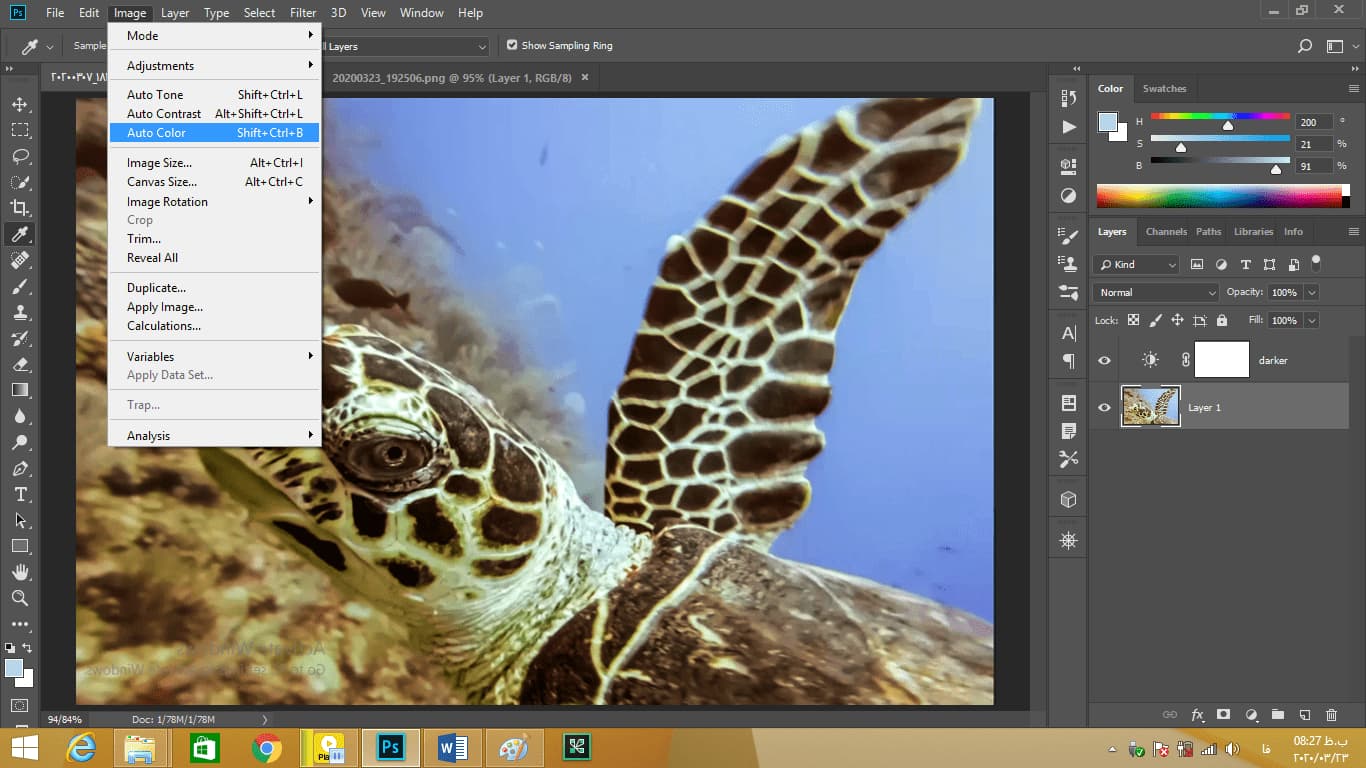
حال دوباره به منوی image بروید و دستور auto tone را انتخاب میکنیم. میبینیم که تأثیر خوبی داشت ولی بهاندازه کافی خوب نبود پس دوباره ctrl + z یا cmd + z در مک را فشار دهی تا به حالت قبل بازگردد.
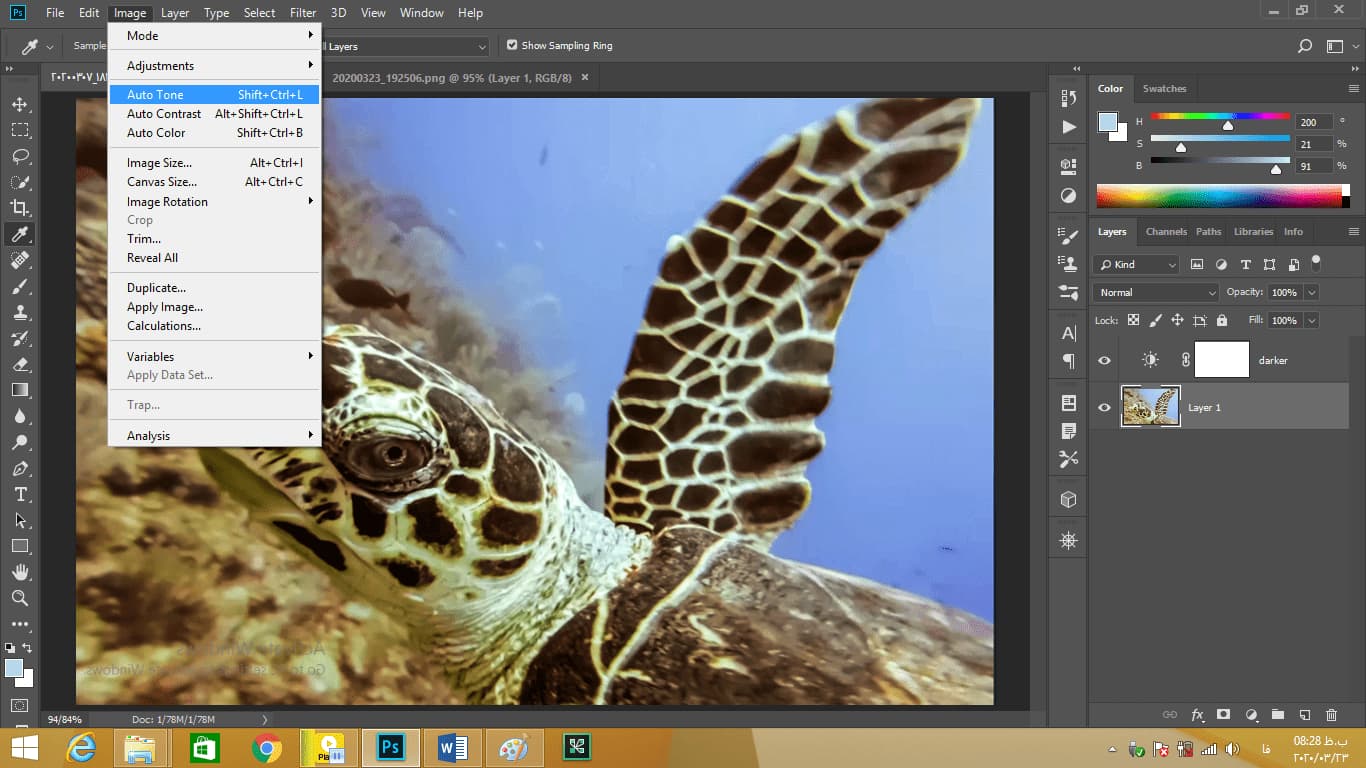
باید بدانید که راههای زیادی برای تراز تعادل رنگ در فتوشاپ وجود دارد. در اینجا ما ابتدا یکلایه جدید تنظیم را میخواهیم ایجاد کنیم پس به پایین پانل لایه میرویم و دایره سفید و سیاه میرویم و دستور color balance را انتخاب میکنیم.
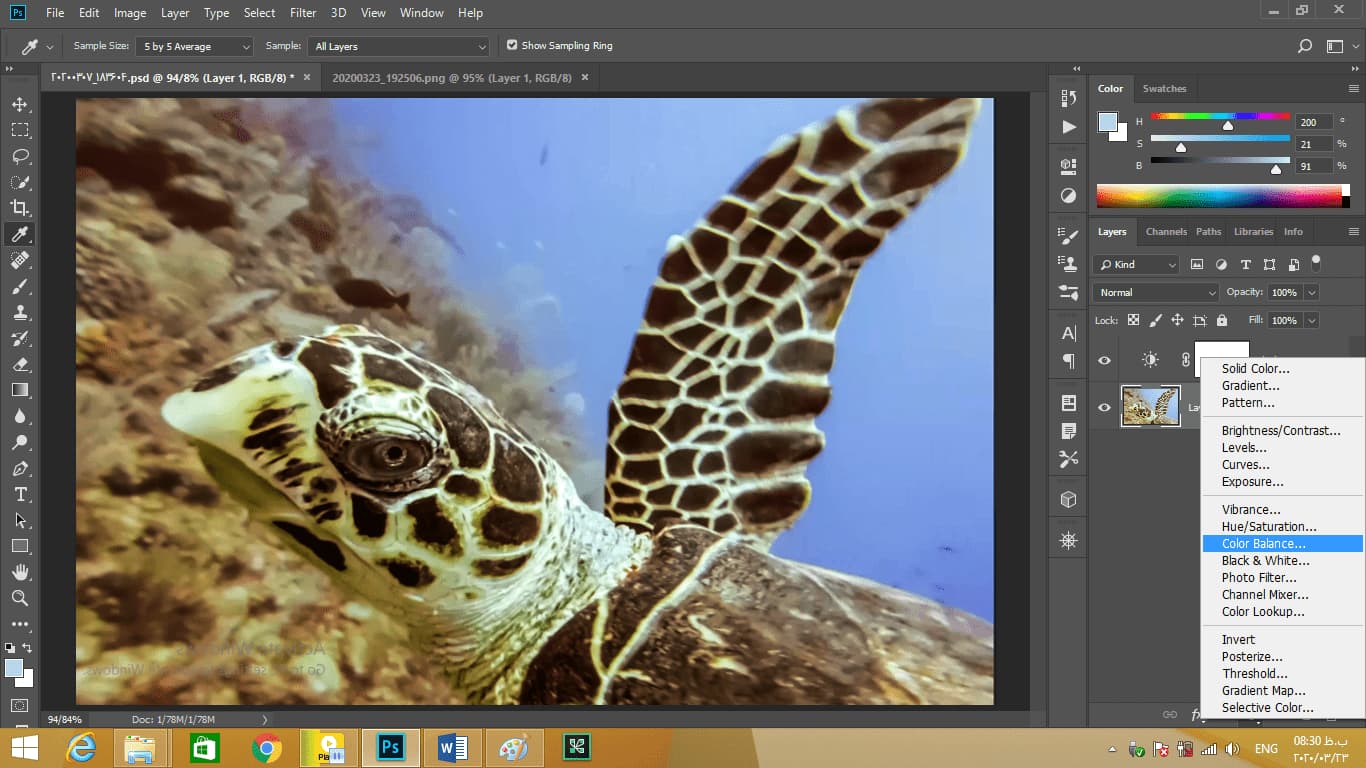
اگر بخواهید نام آن لایه را هنگام ایجادش وارد کنید میتوانید به پانل adjustment بروید و با گرفتن کلید alt یا opt در مک روی آیکون دوم در ردیف دوم کلیک کنید.
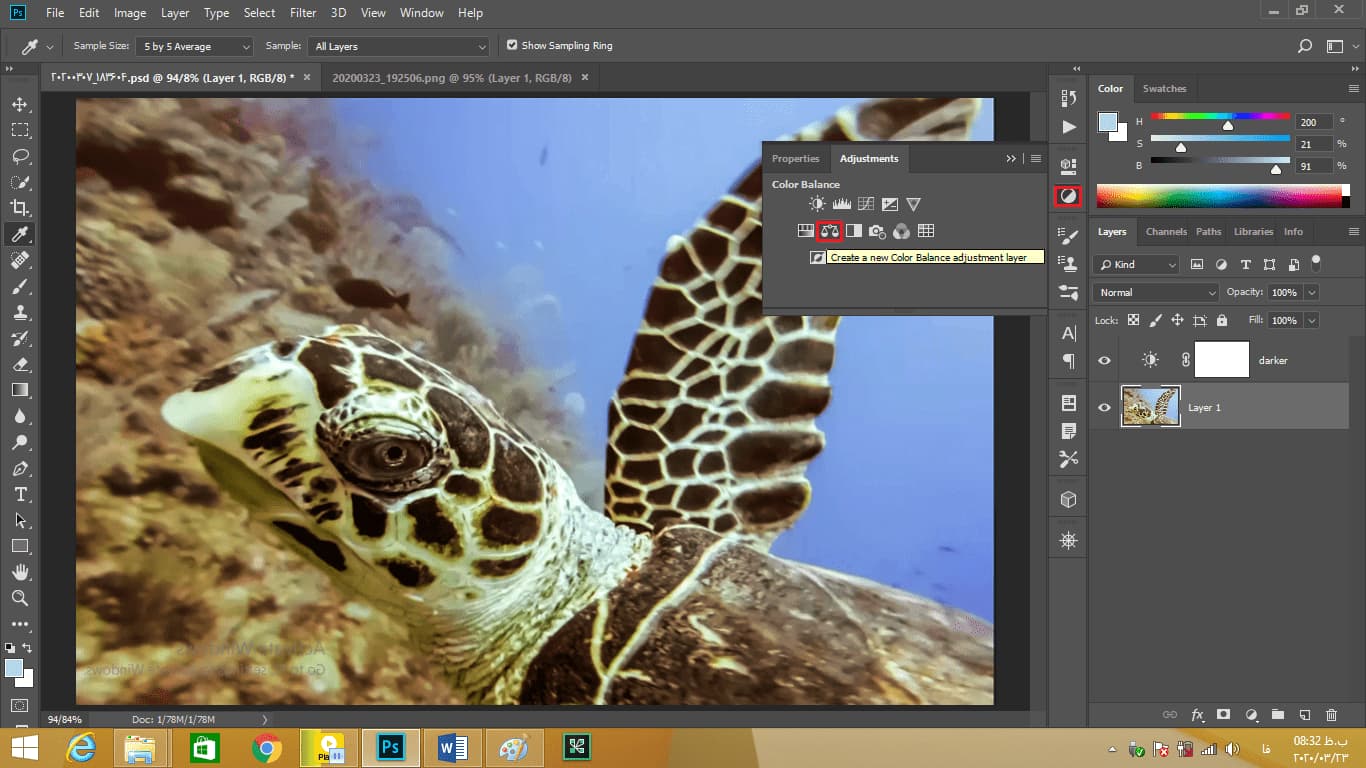
کادر new layer باز میشود که میتوانید نام لایه را در آن وارد کنید که در اینجا ما نام این لایه را balance میگذاریم و سپس بر روی ok کلیک کنید. خب میبیند که در این تنظیم ما دارای سه نوار لغزنده است که در سمت راست نوار رنگهای Red, Green, blue است و در سمت چپ آن رنگهای Cyan, Magenta, Yellow است.
خب اکنونکه ما غالبترین رنگمان زرد است باید ما نوار لغزنده را به سمت آبی هدایت کنیم. با این کار میبینید که تصویر از زردی خارج میشود. اکنون میبیند که در تصویر قرمز زیاد میشود پس نوار لغزنده را به سمت رنگ فیروزهای میبریم. حال کمی تصویر دارای رنگ غالب سبز میشود پس نوار لغزنده کمی به سمت ارغوانی هدایت میکنیم.
تنظیمات color balance به شما این امکان را میدهد کنترل بیشتری بر رنگها داشته باشید پس باید با ذهن خود تصمیم بگیرید که چه رنگی مناسبتر است و شما میتوانید این نوارها را به هراندازهای که میخواهید عقب و جلو کنید. در اینجا ما آبی را ۲۰ میگذاریم و مقدار سبز را -۲۰ و مقدار فیروزهای را -۴۰ میگذاریم. اگر میخواهید که این اصلاحیه خوب است یا نه با کلیک بر روی چشم این لایه را خاموشکنید و با روشن کردن تفاوت را ببینید.
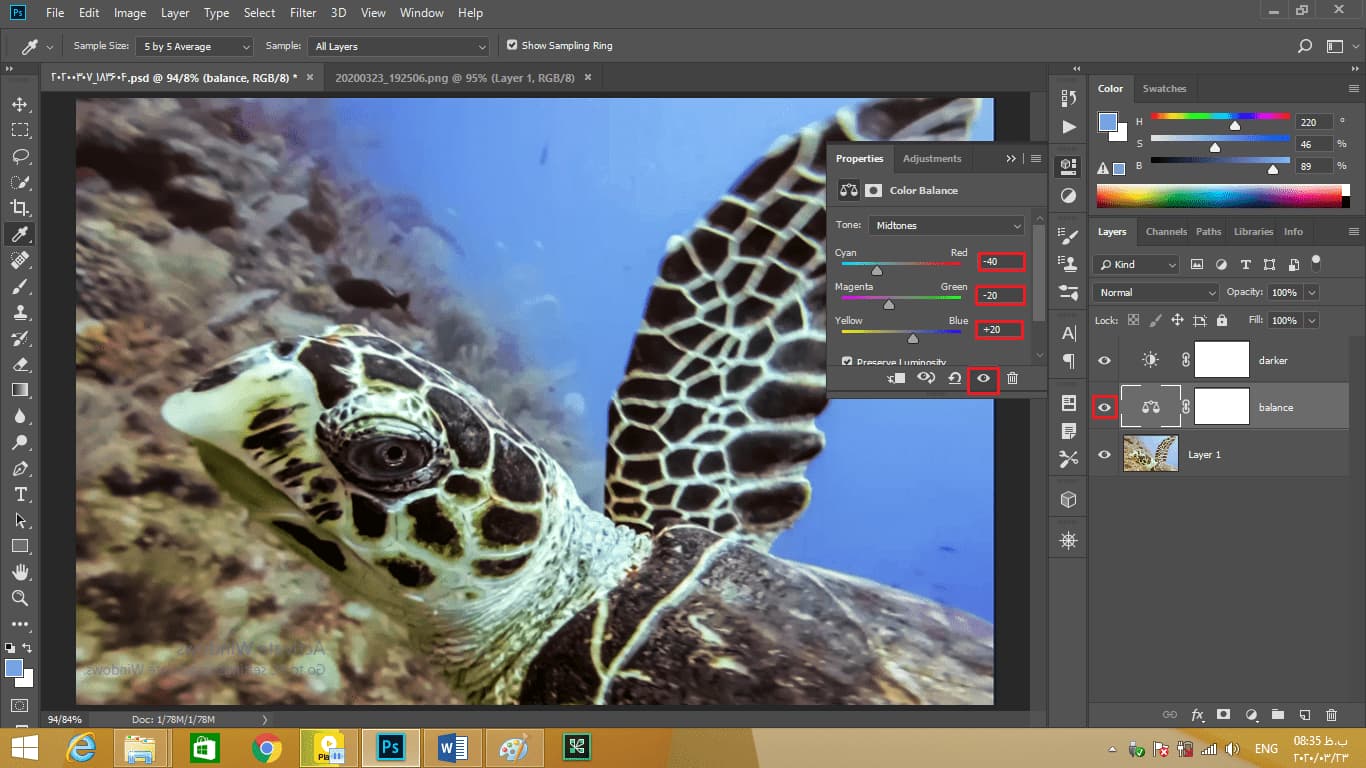
اگر جعبه preserve luminosity را خاموشکنید تصویر کمی تاریک میشود و اگر آن را روشن کنید تصویر روشن میشود. پس این با شماست که میخواهید این جعبه روشن یا خاموش باشد.
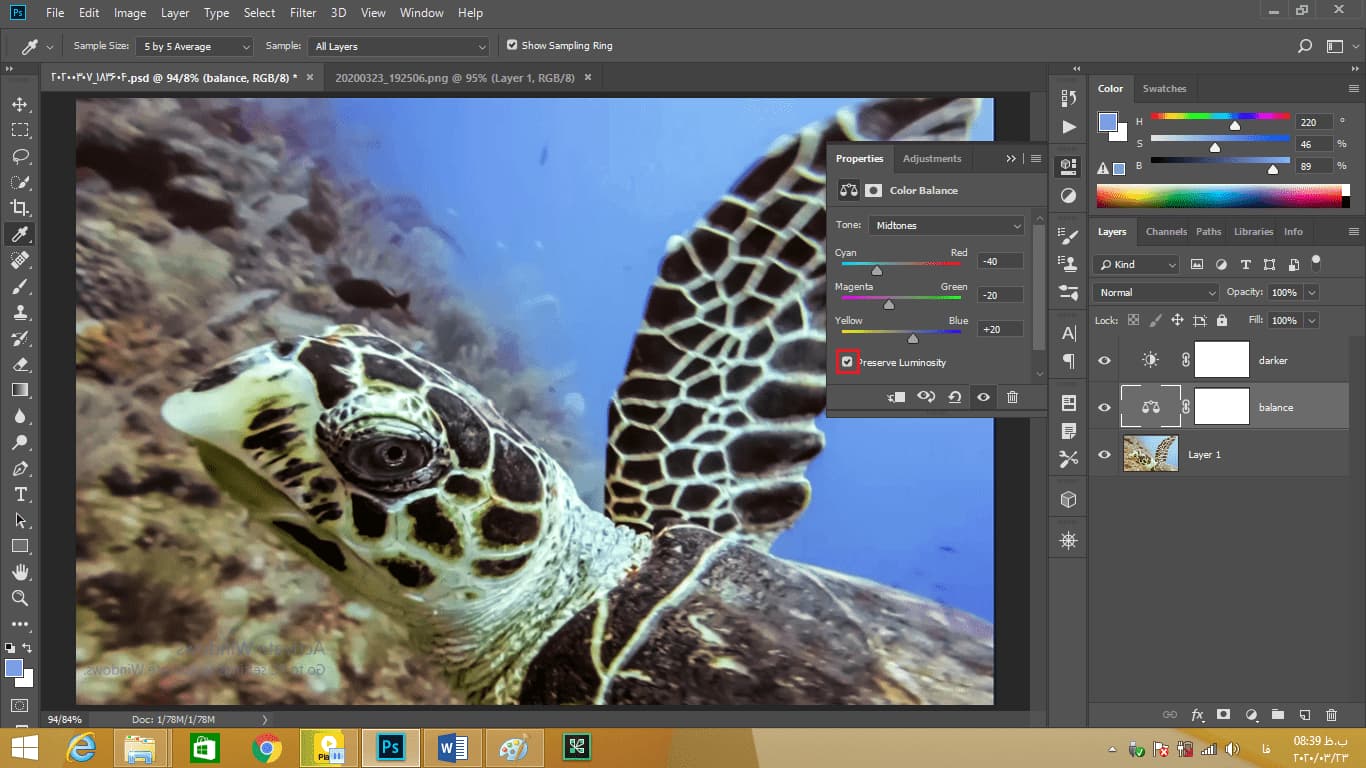
همچنین ما این tone را در بالای پانل داریم که میتوانیم آن را تغییر دهیم.
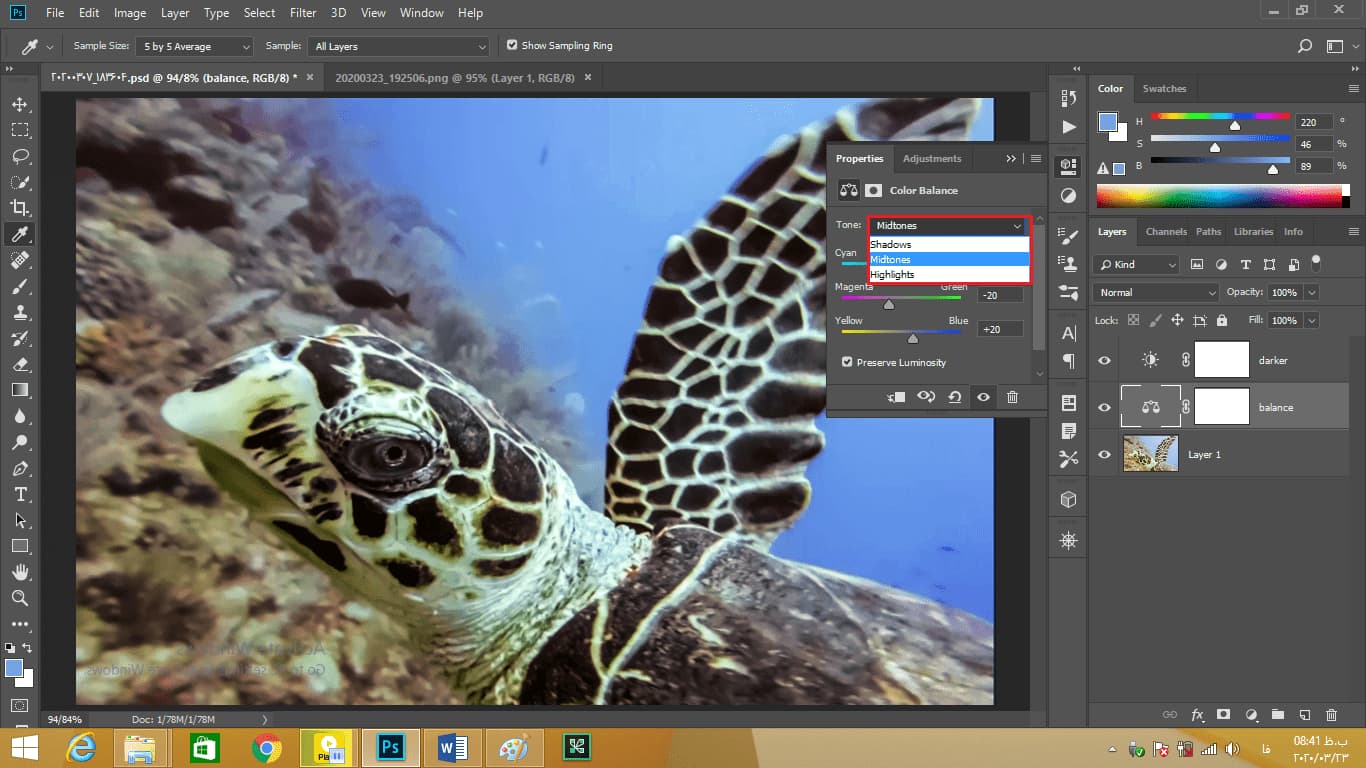
اکنون آن بر روی midtones تنظیم است به عبارتی ما در حال تنظیم رنگ midtones هستیم اما به نظر میرسد که ما مشکلاتی در سایهها داریم. اگر بر روی لاک لاکپشت کلیک کنید میبیند که مقدار رنگ ۳۱۴ است که تقریباً رنگ ارغوانی باید باشد ولی در اینجا قهوهای دیده میشود. سپس tone را به shadows تغییر میدهیم؛ و مقدار نوار لغزنده سبز و ارغوانی را به +۲۰ میرسانیم و مقدار زرد و آبی را ۵ درصد میکنیم. این تغییرات را با فشار دادن دکمههای arrow میتوانید انجام دهید.
درنهایت میخواهیم tone را به highlight تغییر بدهیم آبی را به ۳۰ درصد میرسانیم و این پانل را میبندیم.
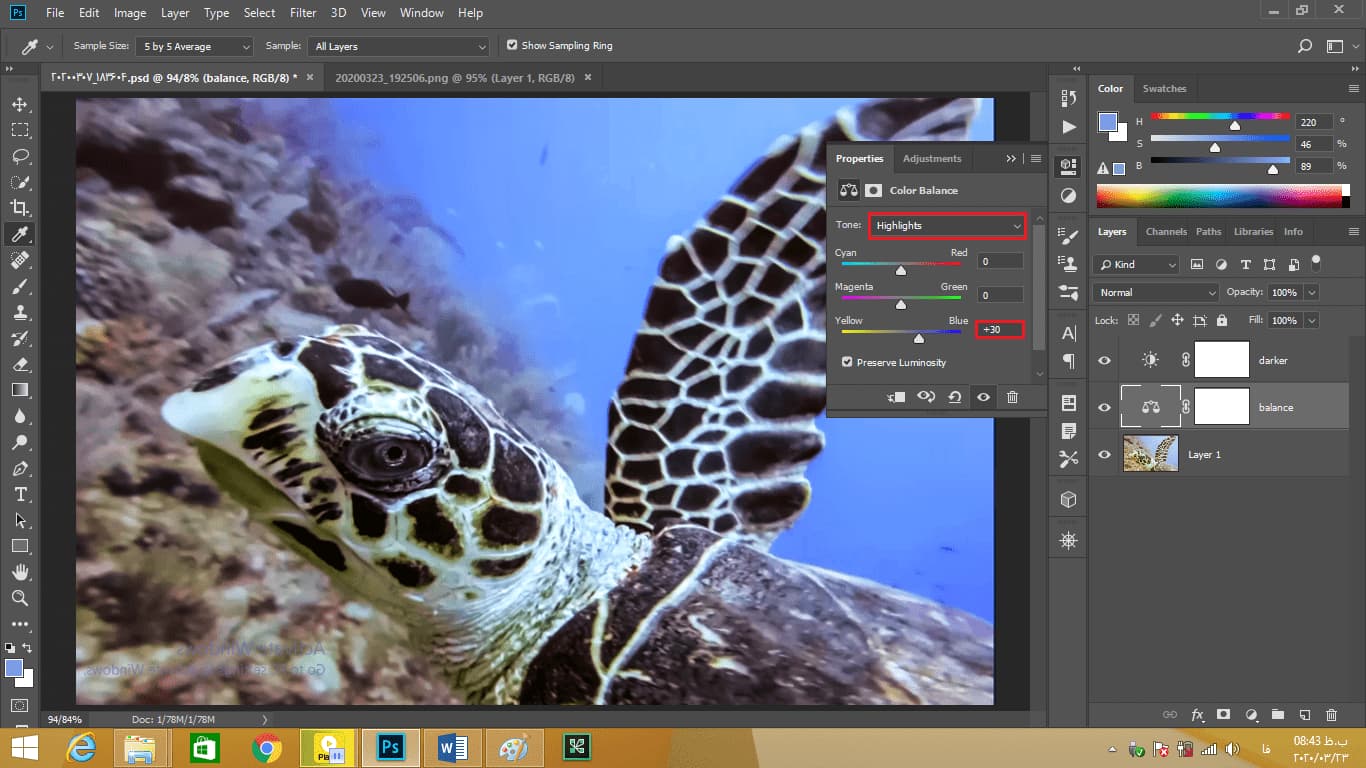
حال برای دیدن آنچه انجام دادهایم میتوانیم این لایه را خاموش و سپس روشن کنیم. این نکته را دوباره ذکر میکنیم که اینها همه ذهنی و بسته به سلیقه هر شخصی است. ممکن است شما این تنظیمات را به شکل دیگری که بسیار خوب باشد انجام دهید.
اینیک راه برای تنظیم تعادل رنگ تصویر در فتوشاپ cc بود.
تنظیم رنگ تصویر با photo filter
در این قسمت ما فیلتر عکس را نشان خواهیم داد. در حال حاضر هدف واقعی از فیلتر عکس شبیهسازی آن دسته از لنزهای قدیمی است. اکنونکه عکسها دیجیتالی شدهاند این لنزها تا حد زیادی توسط پردازش پست جایگزین شدهاند. فیلتر عکس بهعنوان یک نوع اثر خاص در نظر گرفته میشود و همچنان نیز میتوانیم از آن استفاده کنیم در این قسمت چگونگی استفاده از آن را نشان خواهیم داد. اولین کاری که ما انجام میدهیم خاموش کردن لایه balance است که در قسمت قبل ایجاد کردیم.
اکنون از جعبهابزار سمت چپ برنامه ابزار eyedropper را که دارای میانبر صفحهکلید I است را انتخاب میکنیم سپس در قسمتی از تصویر کلیک می کنیم که به نظر رنگ بی طرفی داشته باشد. حال می بنیم که در قسمت پانلها color در گوشه بالا سمت راست تصویر ارزش H را ۸۶ درجه و s را ۱۱ درجه است.
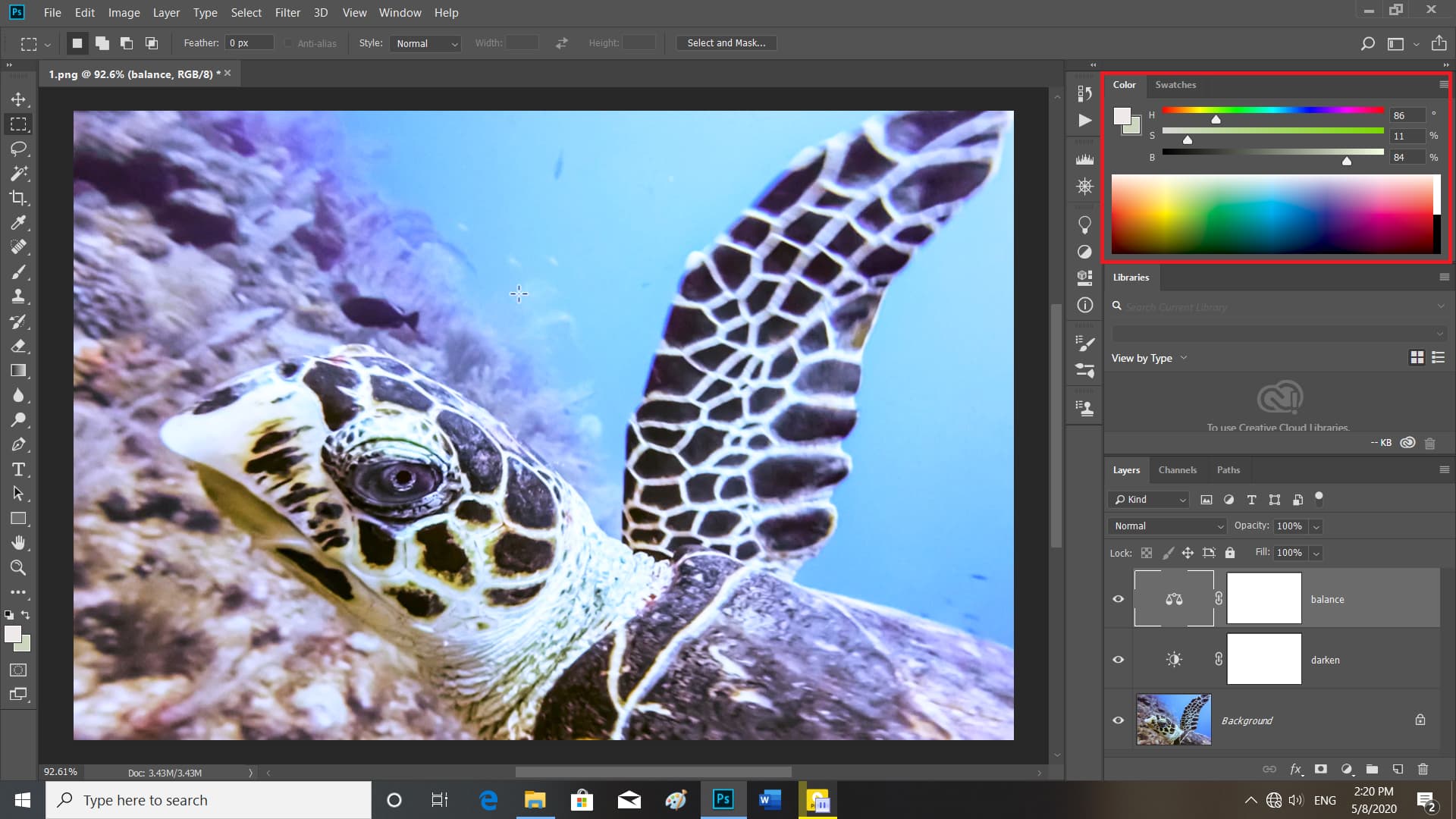
اکنون میتوانیم لایه فیلتر تصویر را ایجاد کنیم خب، لازم است بر روی دایره سیاهوسفید کوچک در پایین پانل لایهها و Photo Filter را انتخاب کنیم.
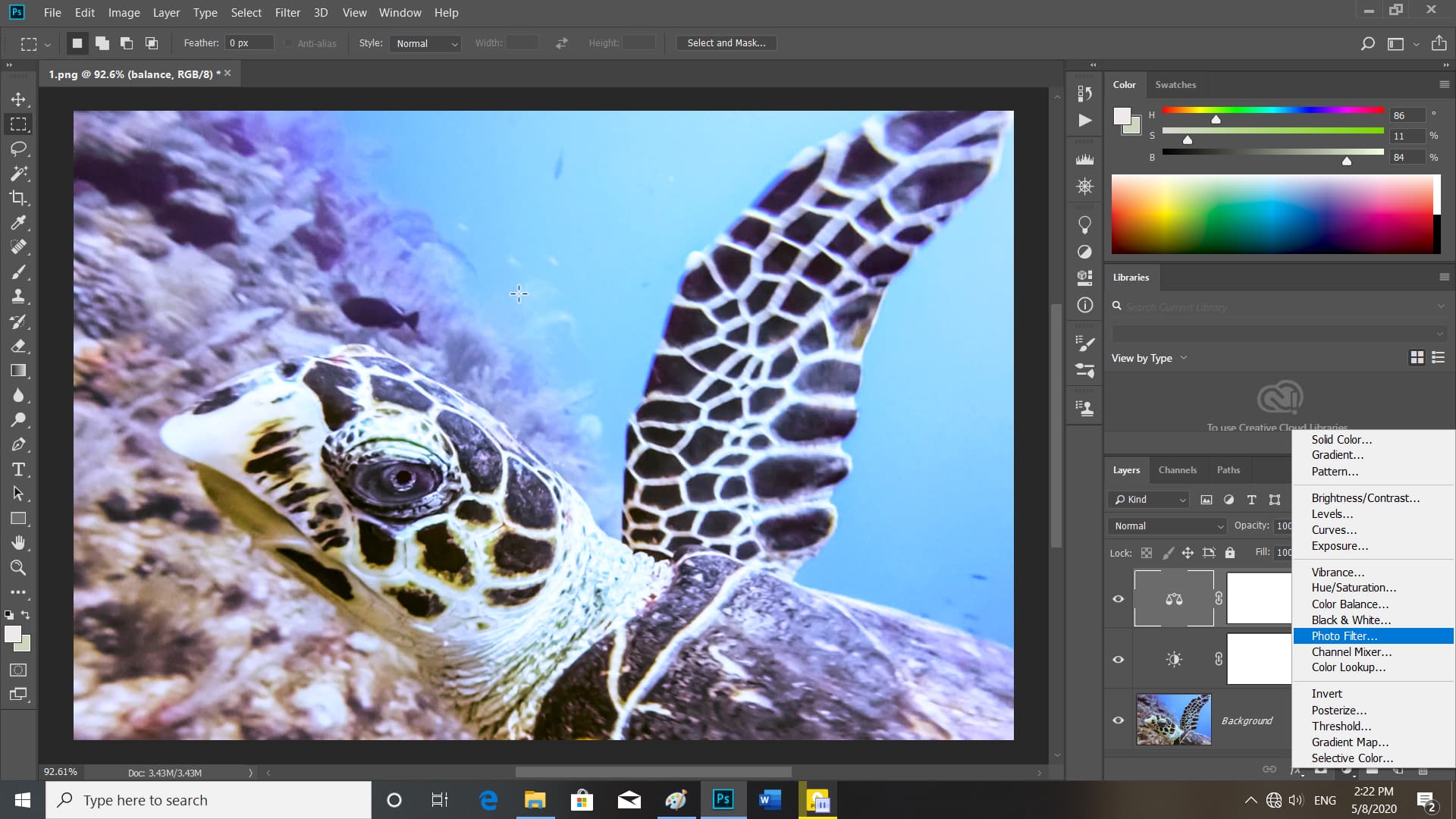
راه دیگری که میتوان پیشنهاد داد این است که پانل تنظیمات خود را بیرون بکشید و سپس کلید Alt یا کلید Option در Mac را فشار دهید و بر روی آیکون چهارم در ردیف دوم که فیلتر عکس است کلیک کنید.
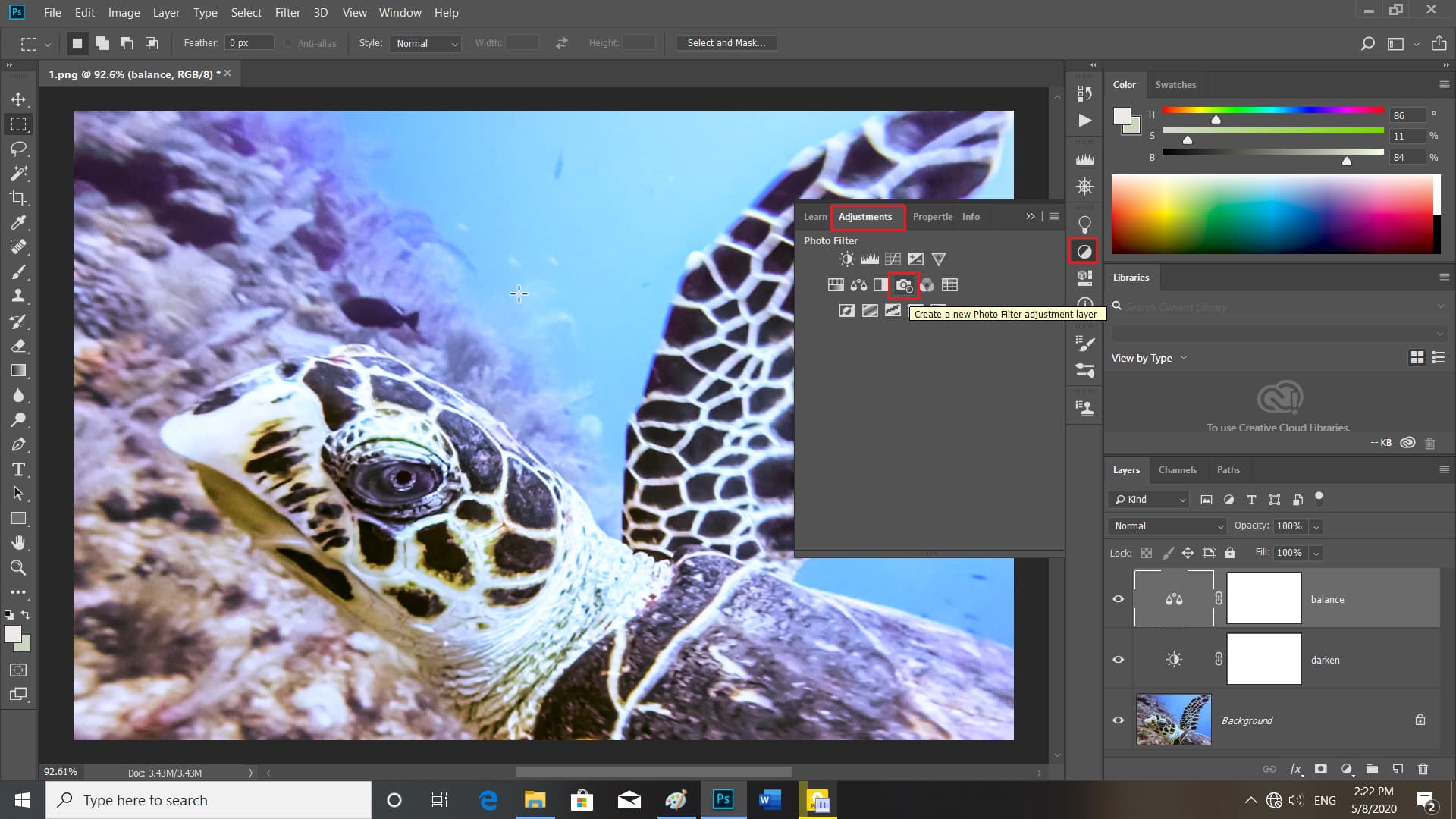
در جعبه گفتگوی ایجادشده میتوانیم اسم لایه را balance2 بگذاریم حالا بر روی OK کلیک میکنیم.
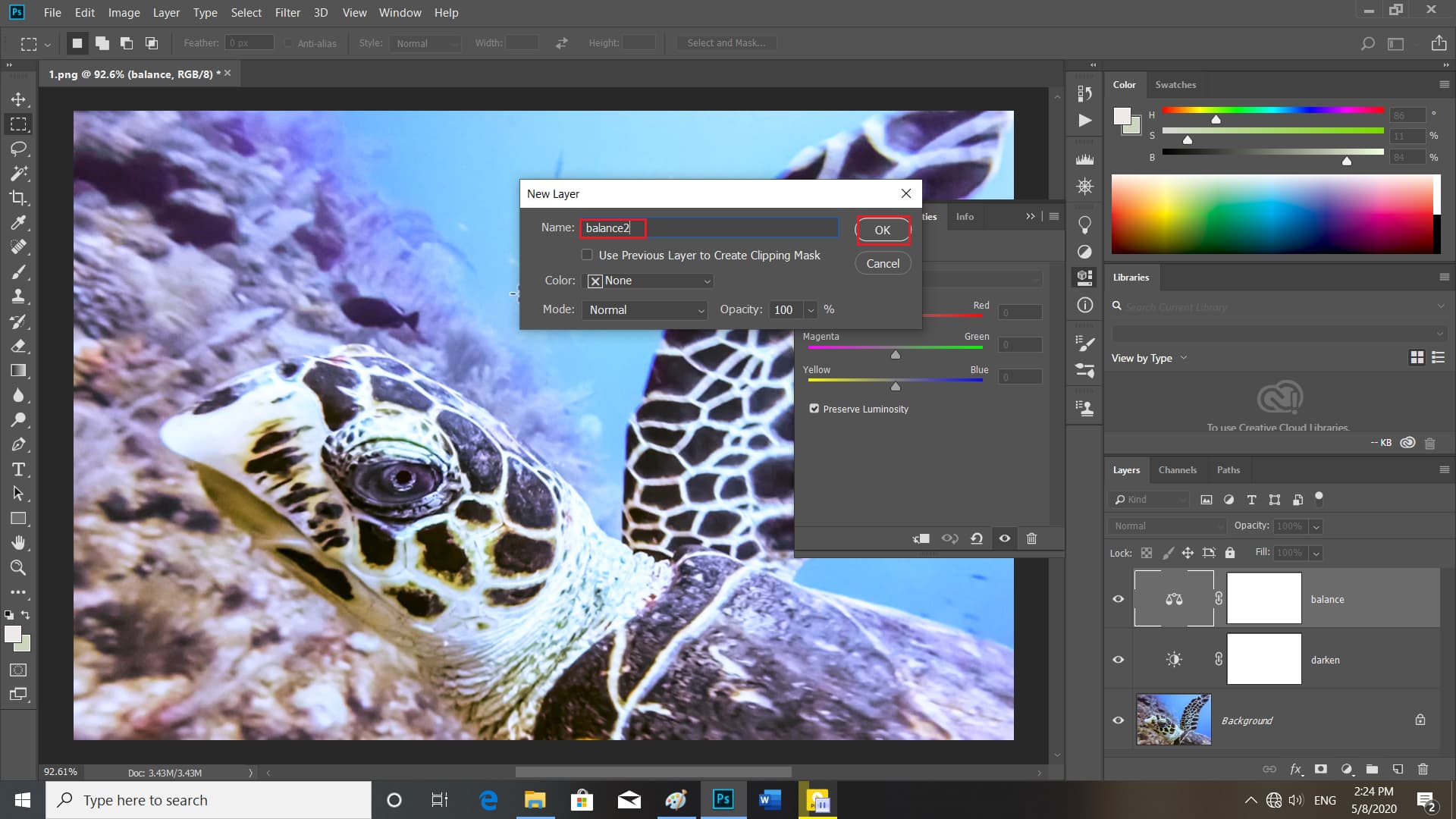
حالا متوجه شدهاید که فیلتر عکس بهطور پیشفرض رنگهای گرم را به تصویر ما اعمال میکند که در پانل لایهها مربع نارنجیرنگ این موضوع را تأیید میکند.
اگر بخواهیم این گرما را از بین ببریم در قسمت Warming Filter کلیک کرده و (Cooling Filter (80 را انتخاب میکنیم.
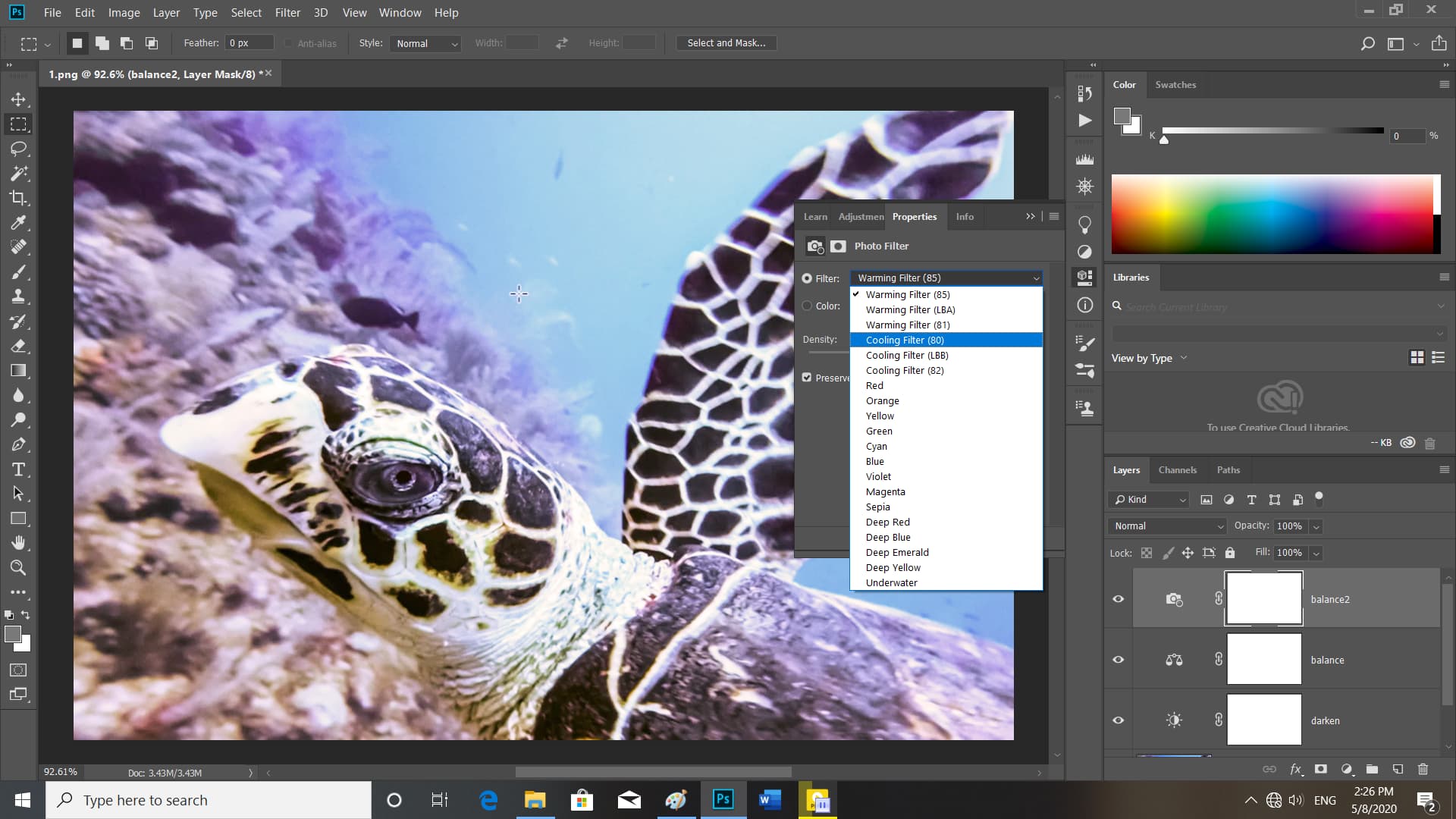
اکنون رنگ مربع به آبی تغییر پیدا میکند. برای انتخاب رنگ موردنظر خود جعبه چک Color را روشن میکنیم و بر روی مربع رنگی کلیک میکنیم.
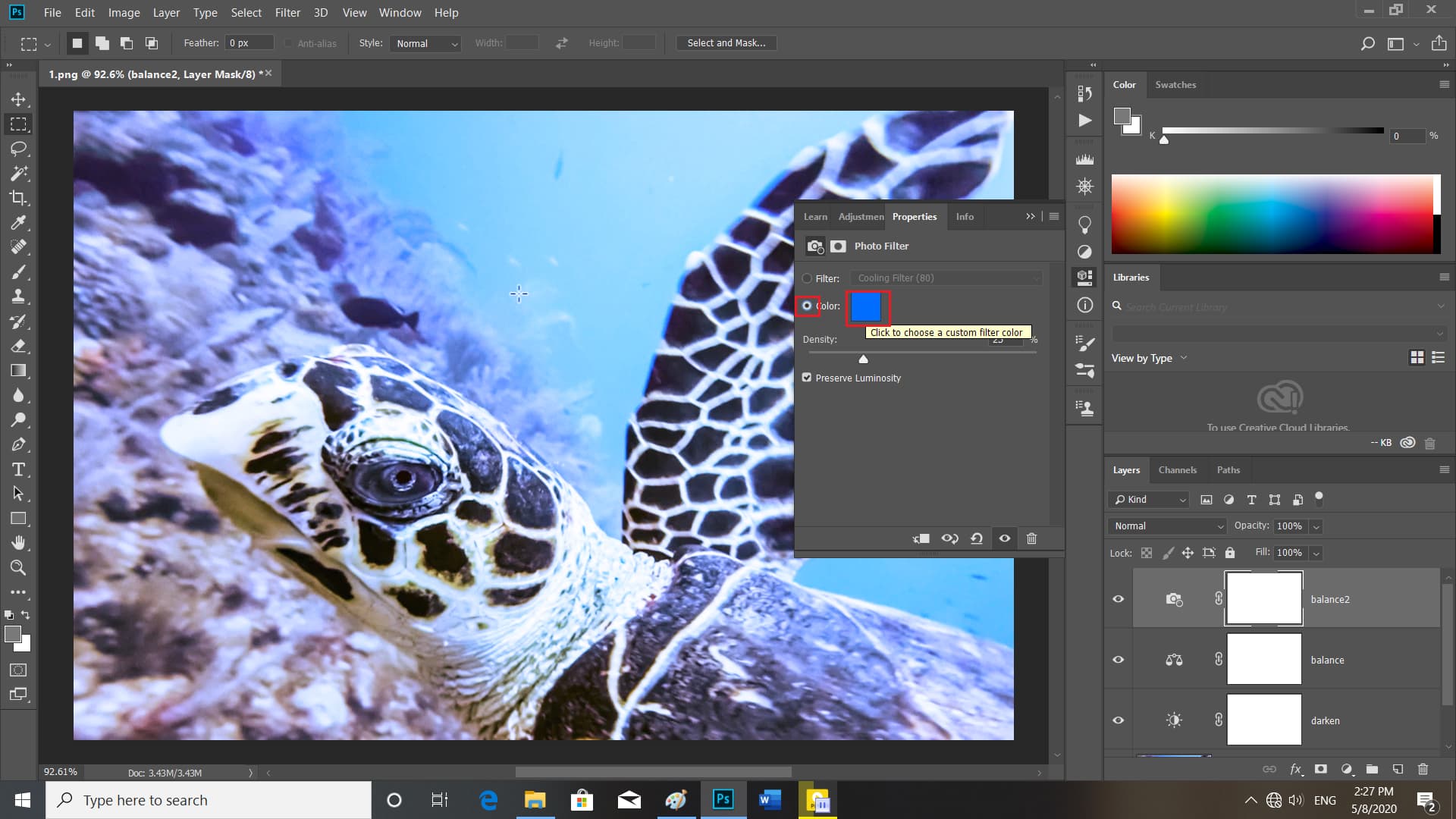
در جعبه گفتگوی رنگی ایجادشده میتوانیم ارزش هرکدام از موارد H،S،B و … را ببینیم.
B مقدار روشنایی را به ما نشان میدهد که مقدار آن را به ۱۰۰% میرسانیم، با فشار دادن کلید Tab میتوانیم مقدار ارزش بعدی را تغییر دهیم. حال ارزش H را به ۲۶۶ درجه میرسانیم. این به شما یکرنگ مکمل میدهد. اکنون مقدار S را ۱۱% تغییر میدهیم درست مانند مقدار آن در پانل لایهها و سپس بر روی OK کلیک میکنیم.
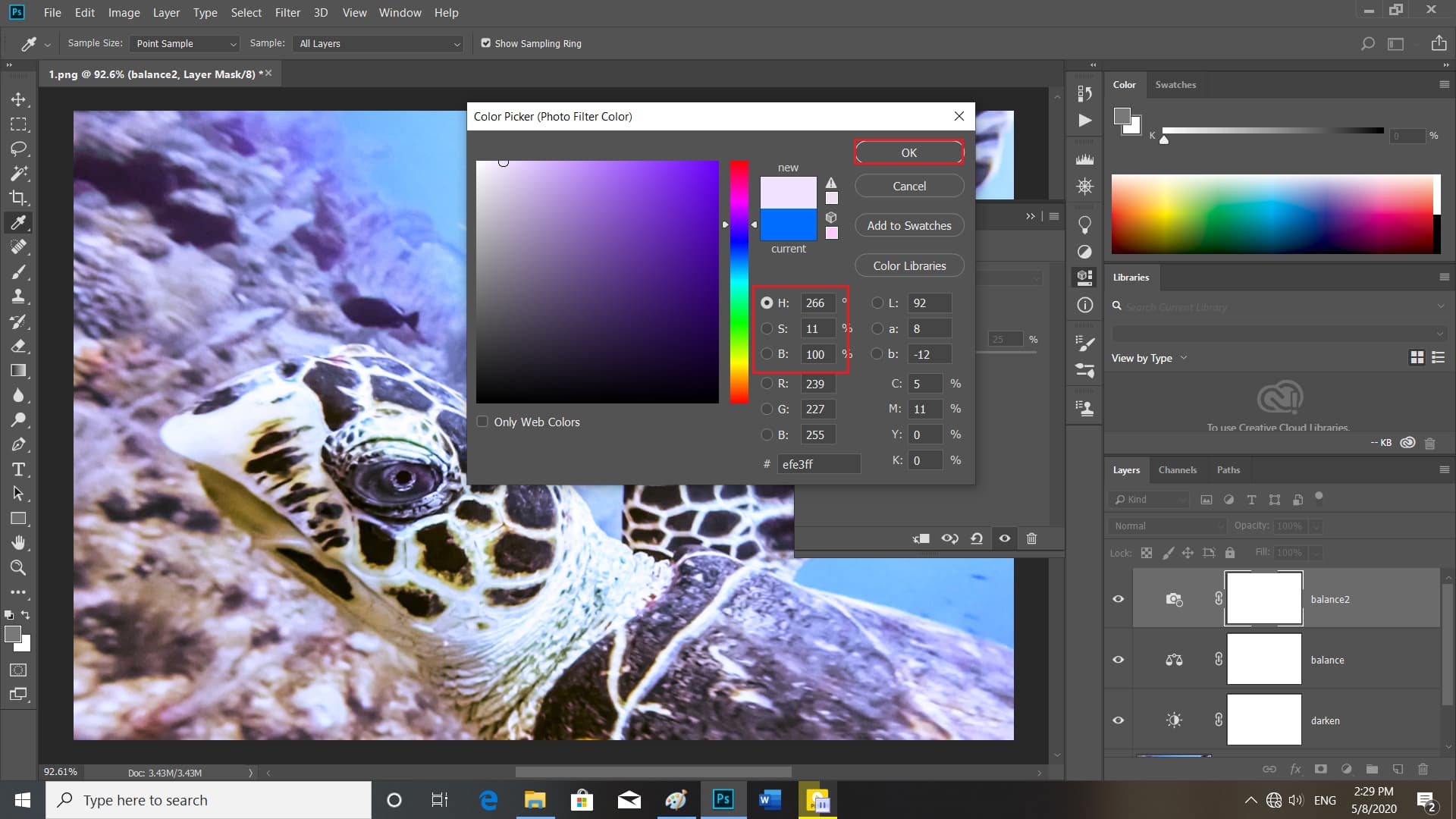
در حال حاضر مقدار Density در پانل تنظیمات را میتواند مقدار تراکم را بالا ببرد پس آن را به ۸۰% میرسانیم. حال دوباره در همان قسمت خنثی کلیک می کنیم تا ببینیم مقدارهای ما در پانل color چه تغییری کرده است. خب مقدار S چند درصد کاهش مییابد این نشان میدهد که منطقه انتخابی روی تصویر یک منطقه بیطرف و بیرنگ است اکنون مقدار Density را به ۷۰% درصد کاهش میدهیم و دوباره بر روی تصویر کلیک میکنیم که این باعث کاهش مجدد مقدار S میشود. تغییرات اعمالشده تا بدین جای کار نامحسوس و بسیار ظریف بودهاند که این موضوع را تنها با خاموش کردن چشم کنار لایه میتوانیم متوجه شویم.
حال دوباره چشم لایه balance را روشن میکنیم و روی لایه کلیک میکنیم تا لایه فعال شود. در پانل تنظیمات منوی بازشده را با کشیدن به سمت پایین کمی گستردهتر میکنم سپس تمام ارزشهای رنگهای آن را به ۰% میرسانیم پسازآن بر روی Shadows کلیک میکنیم و گزینه Highlights را انتخاب میکنیم. با رفتن به منوی file و انتخاب revert میتوانیم تمام عملیات انجامشده در این قسمت را لغو کنیم.
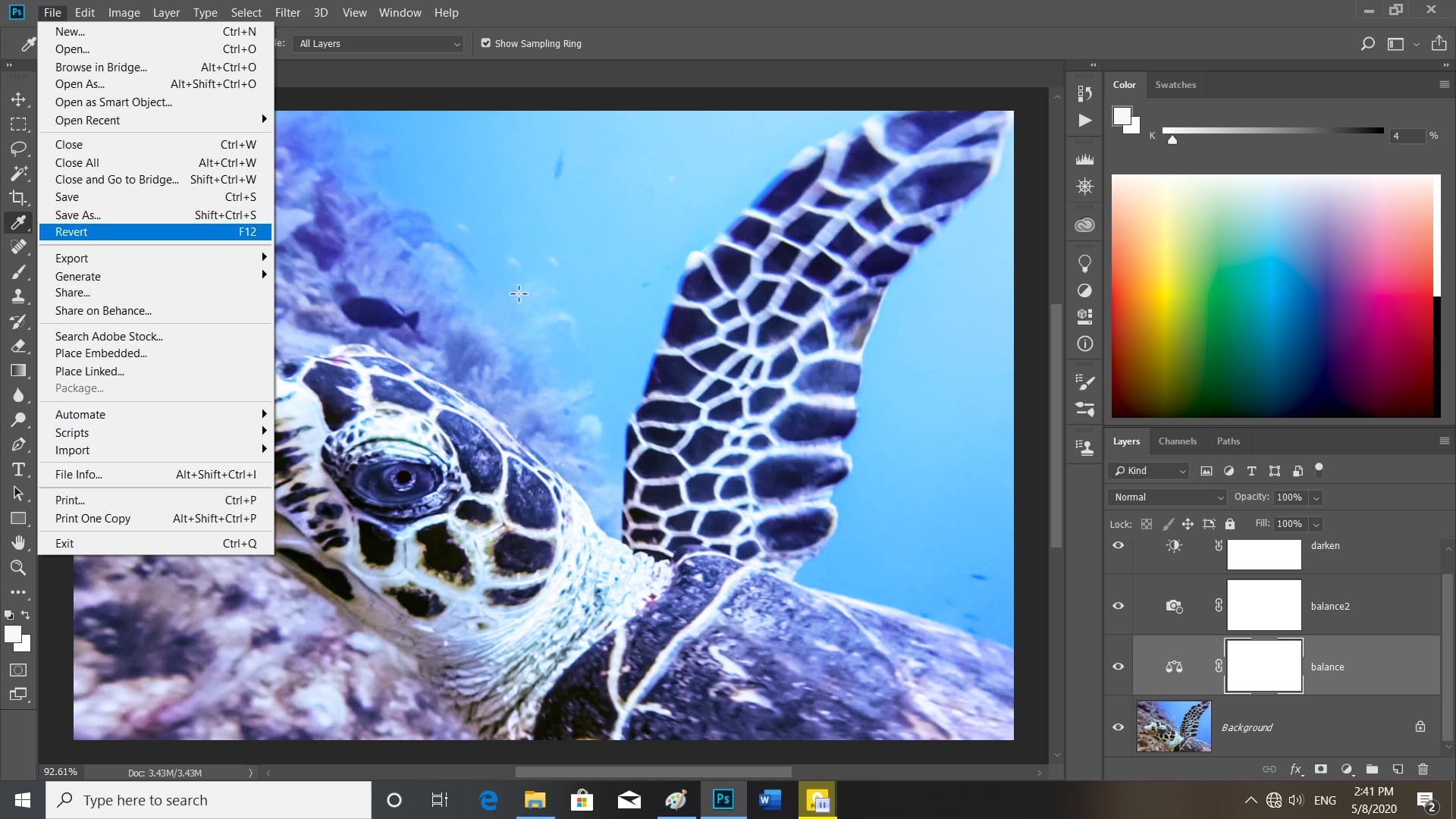
در این قسمت یاد گرفتیم که چگونه رنگ یک تصویر را تصحیح کنیم که اینیک شیوه مؤثر با استفاده از یکلایه تنظیم فیلتر در فتوشاپ است.
ایجاد رنگ بیشتر با تنظیمات vibrance
در این قسمت ما قصد داریم با استفاده از لایه تنظیم انعطافپذیری رنگ بیشتری را به تصویر بکشیم. بنابراین برای شروع به قسمت پانل Adjustments میرویم سپس بر روی آیکون vibrance که آخرین آیکون ردیف اول است کلیک میکنیم.
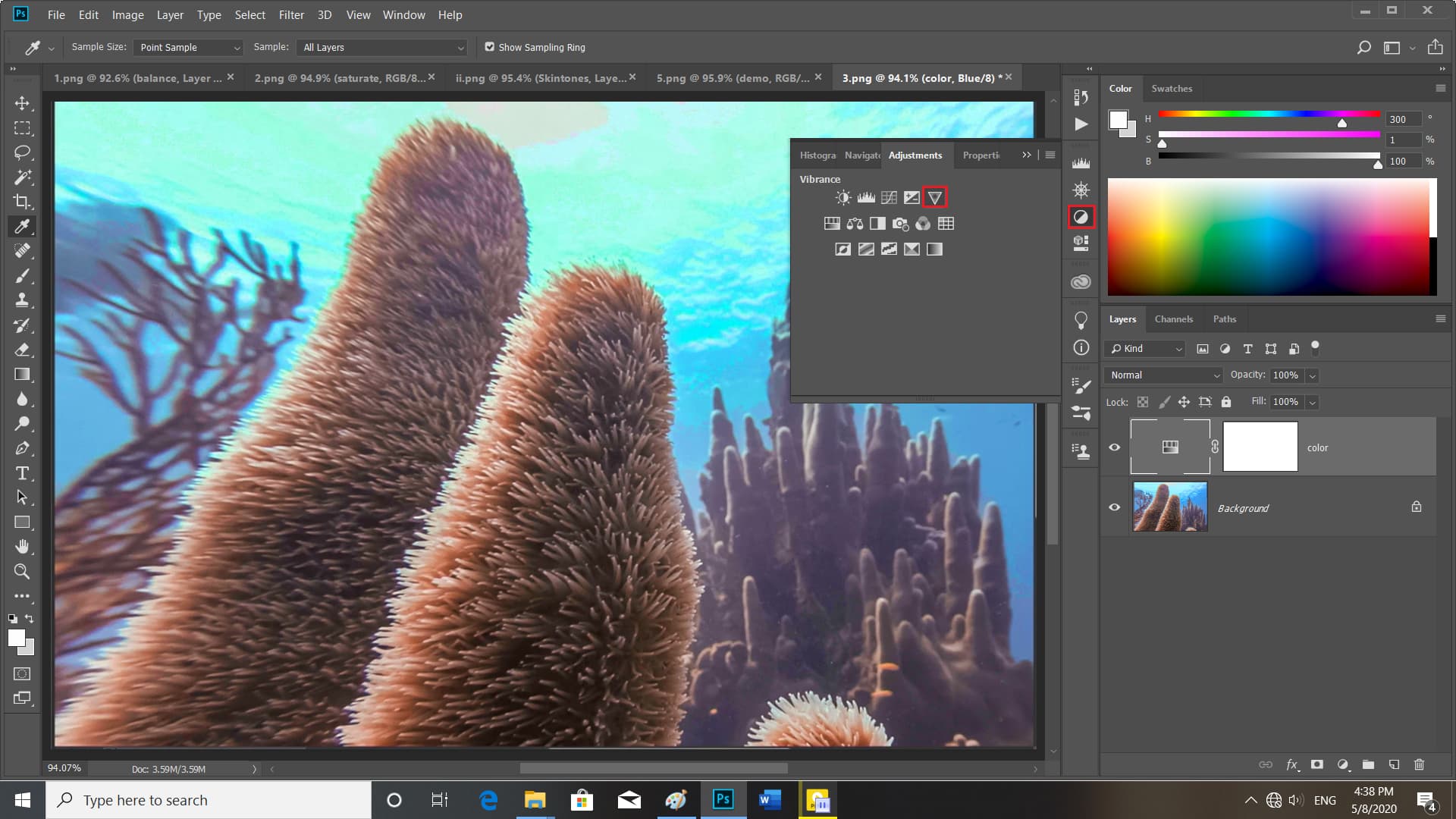
در این هنگام پنجره جعبه لایه جدید ظاهر شود و ما نام این لایه را noiseless color میگذارم و پسازآن بر روی OK کلیک میکنیم.
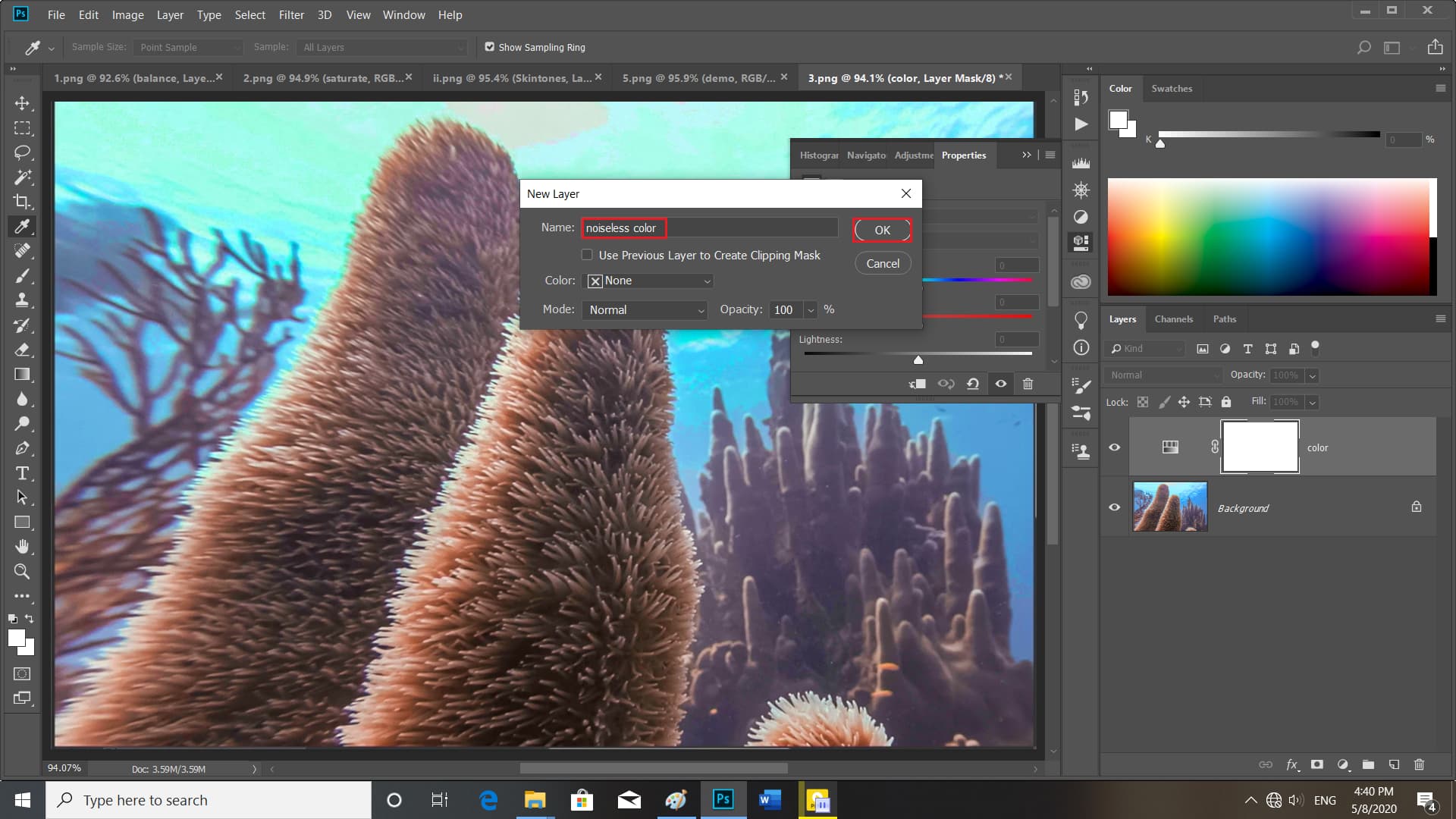
اکنون در پانل تنظیمات ما با دو ارزش روبهرو هستیم اگر ما saturation را به ارزش ۱۰۰ برسانیم اشباع رنگ در تصویر زیاد میشود ولی دیگر یک تصویر بد که در قسمت قبل به وجود آمد را نداریم. این در حالی است که اگر ما لایه color را خاموشکنیم این تغییرات بیتأثیر میشود و این به این دلیل است که رنگی برای افزایش مقدار اشباع وجود ندارد.
خب، حالا با گرفتن Ctrl + Spacebar و یا cmd + spacebar زوم میکنیم، سپس بر روی لایه color دو بار کلیک کنید تا پانل properties باز شود. بعد از آن بر روی مقدار saturation کلیک کرده و چند بار دکمه Shift down arrow فشار دهید تا مقدار آن را کاهش دهیم. حال لایه Vibrance را انتخاب کنید و مقدار saturation را به ۷۰+ برسانید. اکنون میتوانید با فشار دادن کلید Ctrl +0 یا CMD +0 در Mac تصویر را در صفحه تنظیم کنید. حال میتوان کادر مقدار Vibrance با فشار دادن Shift +Enter یا Shift +return در Mac انتخاب کرد و مقدار آن را ۸۰+ تعیین کرد.
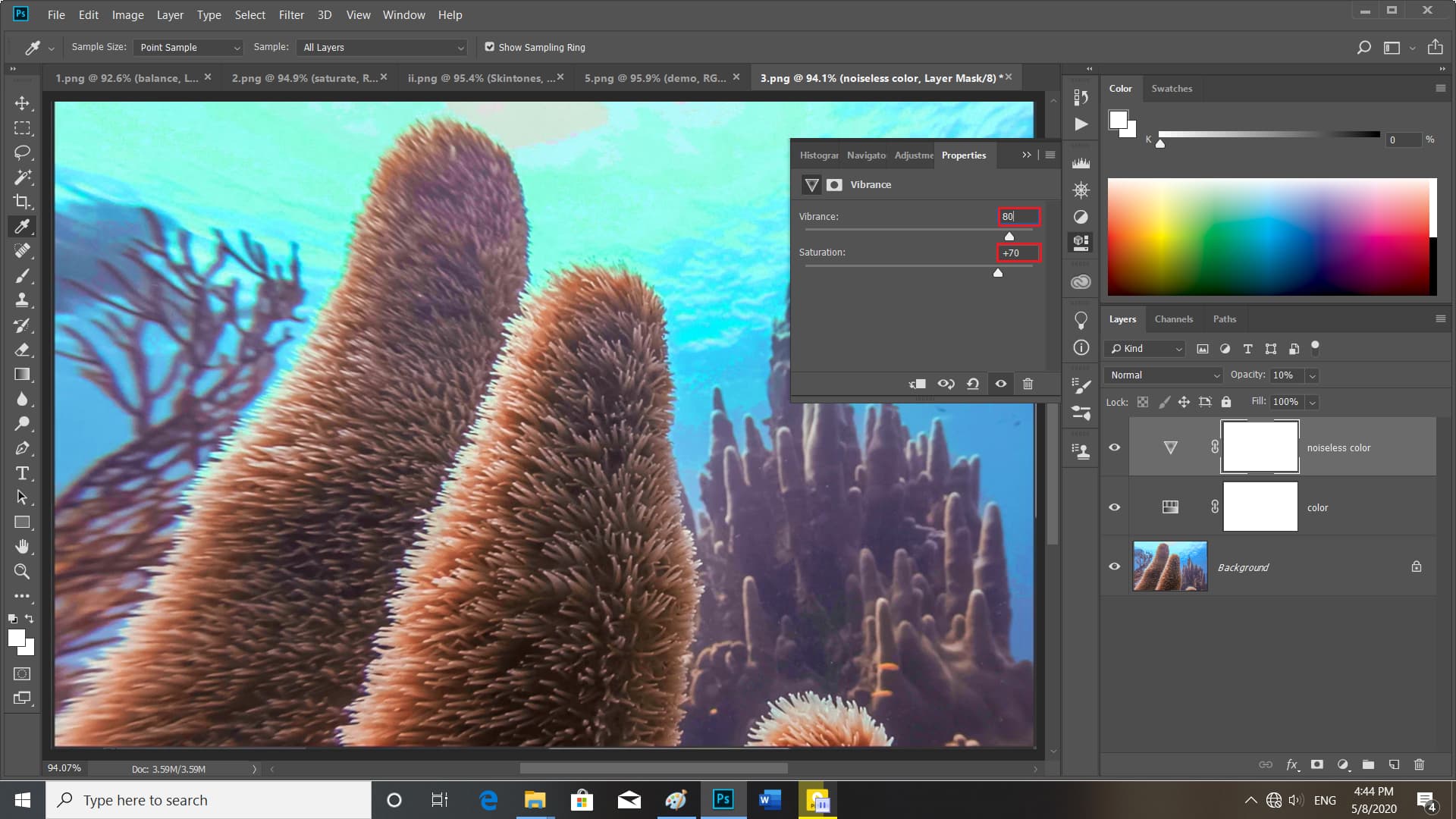
پس از اینها به لایه color بازمیگردیم و مقدار saturation را ۶۰ انتخاب می کنیم. بعد از آن پانل تنظیمات را پنهان میکنیم تا بتوانیم تصویر را بهصورت کامل مشاهده کنیم. برای آنکه ببینیم در کانالها چه میگذرد به منوی window بروید و دستور channels را انتخاب کنید تا پانل کانالها ظاهر شود.
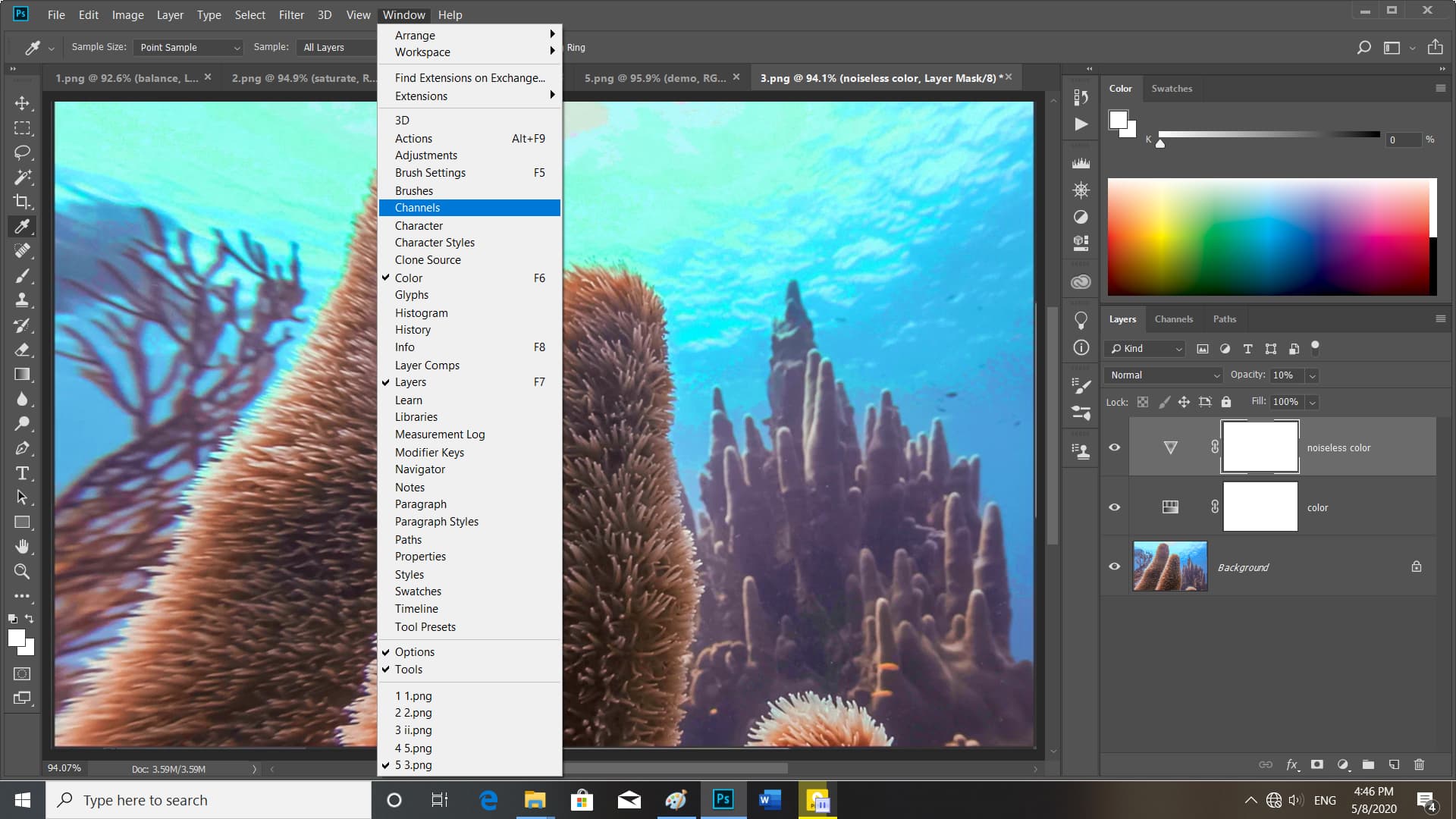
حال میتوانید تفاوت بین این سه کانال قرمز، سبز و آبی را بهوضوح ببینید و این به این دلیل است که تصویر ما اکنون دارای رنگ است. با بازگشت به پانل لایه و گرفتن کلید alt و یا opt در مک و کلیک کردن بر روی لایه background تفاوت ایجادشده را ببینید. با تشکر از توانایی فتوشاپ برای ایجاد رنگ از هیچی.
ایجاد سریع تن رنگی سپیا در تصاویر
در این قسمت میخواهیم به شما بگوییم چگونه میتوان از hue/saturation ایجاد افکت سپیا (افکت Sepia) کثیف کنیم. اولین کاری که باید بکنیم این است که چه رنگی را میخواهیم دنبال کنیم. در اینجا میخواهیم رنگی مابین نارنجی و زرد داشته باشیم؛ که به نظر میرسد اگر مقدار رنگ ۴۰ باشد خوب است.
حال بر روی پانل adjustment کلیک کنید و سپس روی آیکون hue/saturation که اولین آیکون در ردیف دوم است بروید و کلید alt را یا opt را گرفته و کلیک کنید تا کادر new layer باز شود. نام این لایه را sepia tone میگذاریم و روی ok کلیک میکنیم. حال جعبه چک colorize را روشن میکنیم توجه کنید زمانی که این جعبه چک روشن میشود رنگ تصویر مطلق میشود.
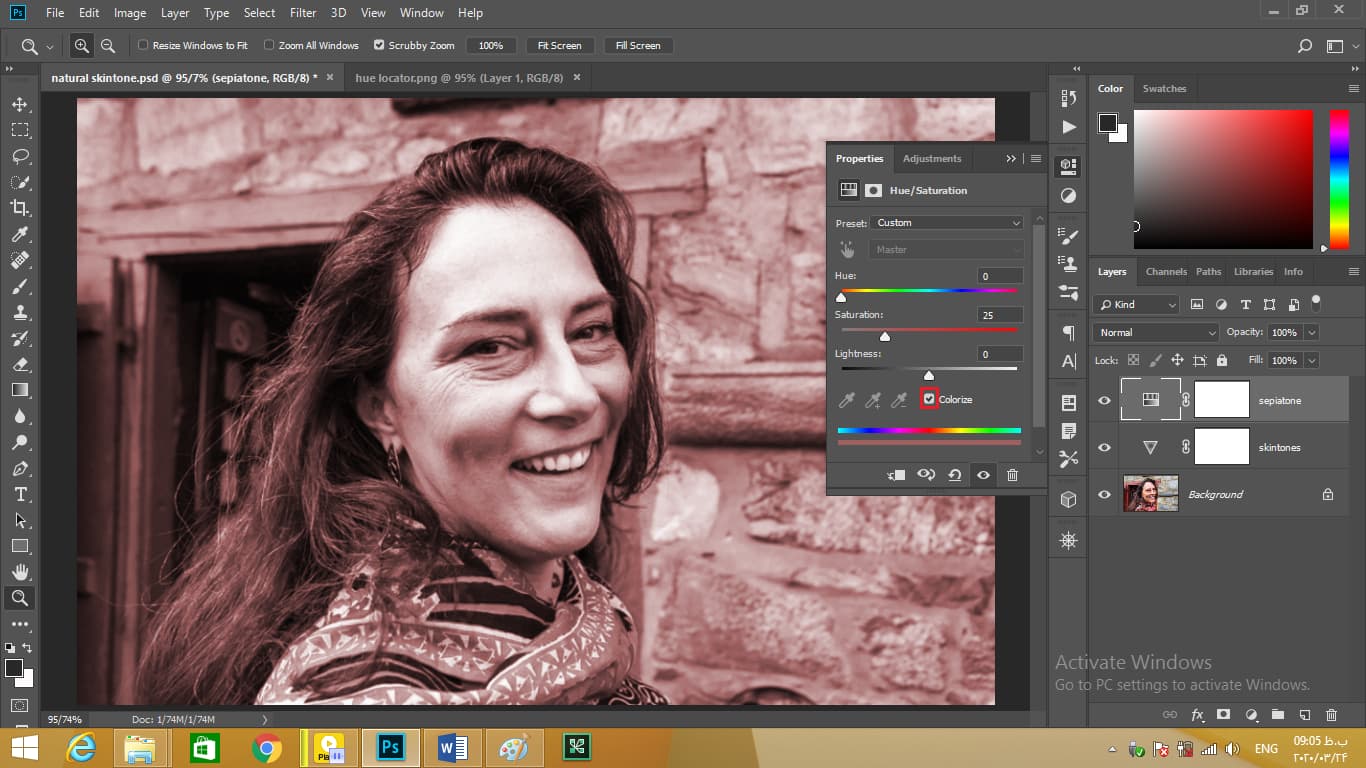
توجه داشته باشید اگر این کادر خاموش باشد مثلث لغزدِ در وسط نوار است و به سمت راست و چپ میرود. به این معنی که رنگ صفر درجه رنگ قرمز است و اگر این رنگ را به ۲۴۰ درجه برسانیم تصویر به رنگ آبی درمیاید همینطور شما میتوانید تصویر را به رنگهای دیگر نیز دربیاورید.
البته این را هم بدانید که اشباع یک مقدار مطلق میشود به این معنی که اگر اشباع را تغییر بدهید مقدار پررنگی همه پیکسلها به یک اندازه تغییر میکند. تنها روشنایی پیکسلها با یکدیگر متفاوت است. اکنون در اینجا ما مقدار رنگ را ۴۰ و مقدار اشباع را به ۲۰ درجه میرسانیم. به نظر میرسد که نیازمند سطح روشنایی بیشتری هستیم پس به پانل adjustment میرویم.
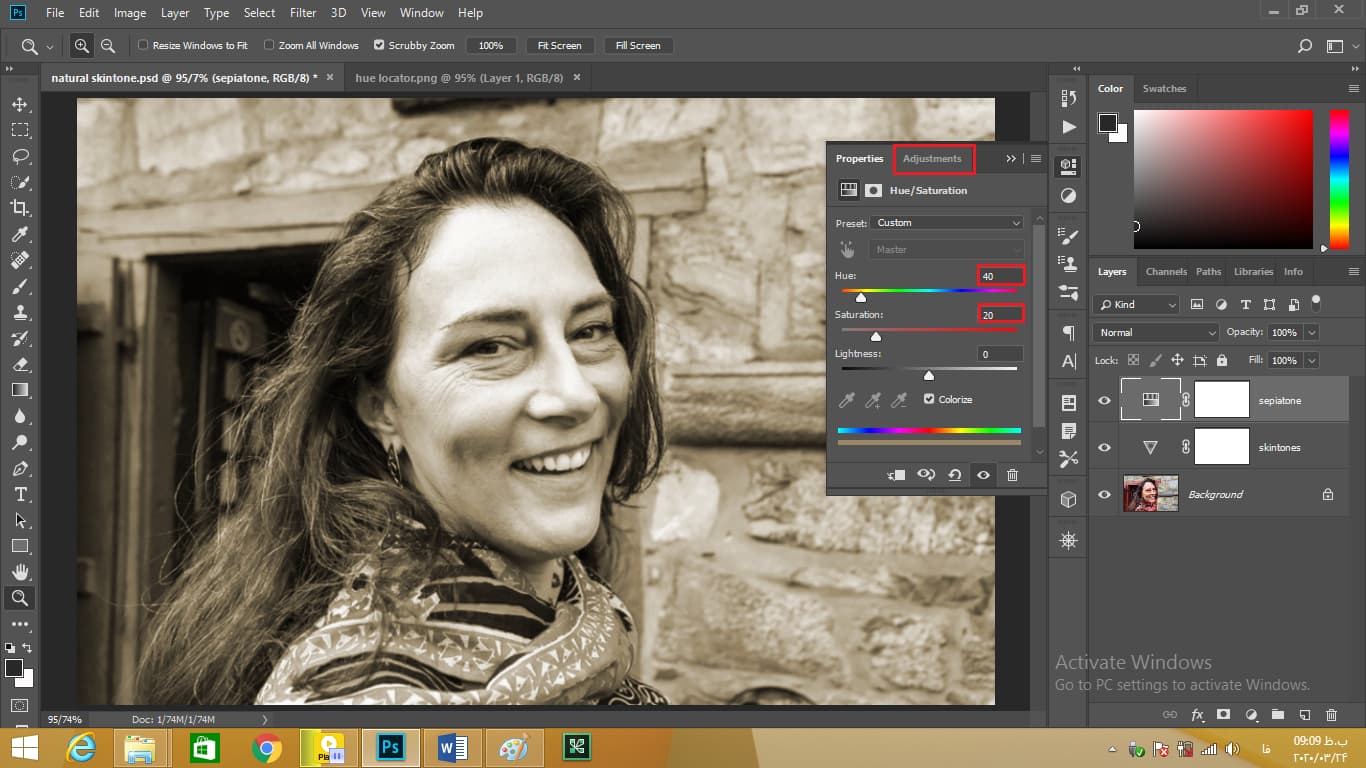
حال بر روی اولین آیکون در ردیف اول که brightness/contrast است کلید alt یا opt را گرفته و کلیک کنید تا کادر new layer باز شود.
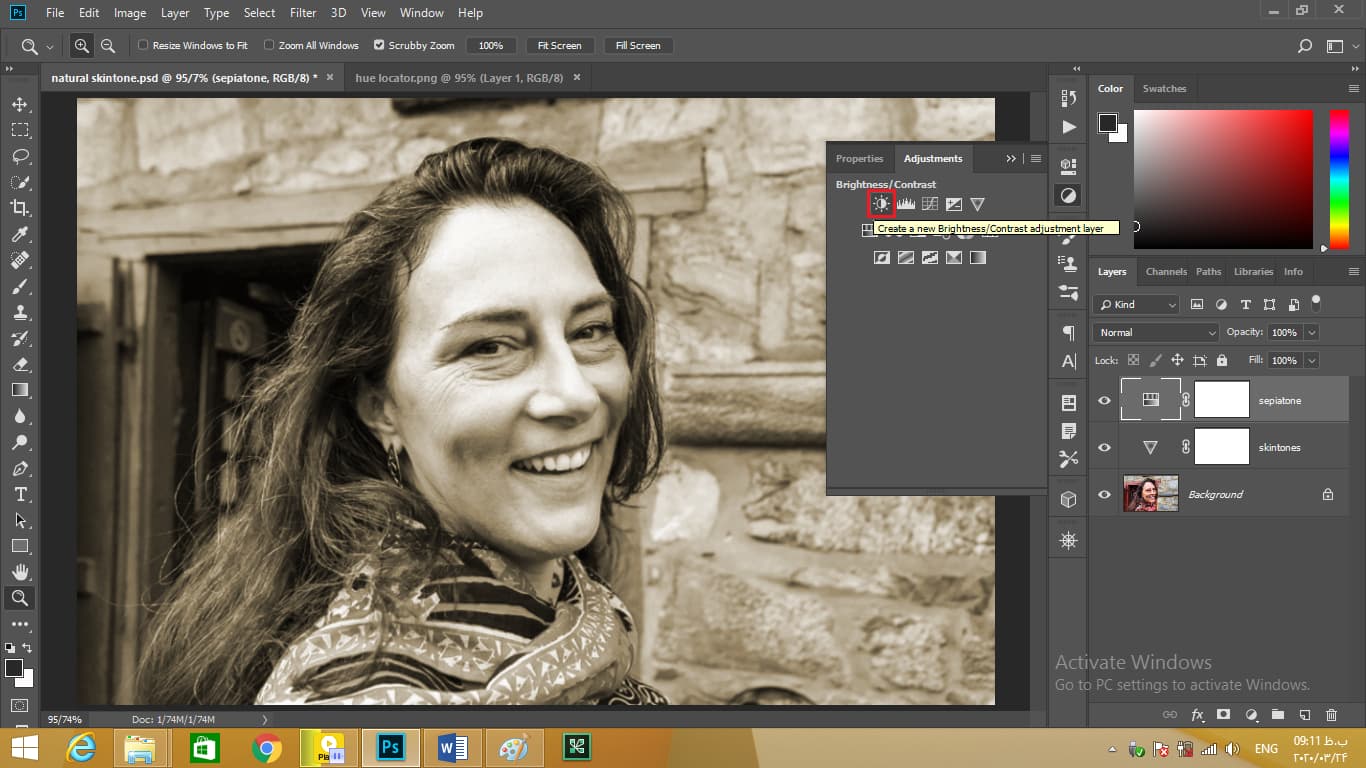
نام این لایه را bold میگذاریم سپس به جلو رفته و روی ok کلیک کنید. حال مقدار روشنایی را به -۲۰ کاهش میدهیم؛ و مقدار کنتراست را ۶۰ میکنیم. میتوانید مقادیر را به کمک میانبرهای shift + up و یا shift + down انجام دهید. با این کار ما در تصویر خود کنتراست بیشتری داریم. این موضوع که شما این کار را با رنگ نارنجی انجام بدهید زیاد اهمیت ندارد شما میتوانید با هر رنگی این کار را انجام دهید.
بهعنوانمثال در این تصویر لاکپشت دولایه balance و balance 2 را خاموشکنید. سپس روی لایه background کلیک کنید تا پسزمینه فعال شود. دوباره به پانل adjustment میرویم و کلید alt و یا opt در مک را می گیریم و روی آیکون hue/saturation کلیک می کنیم.
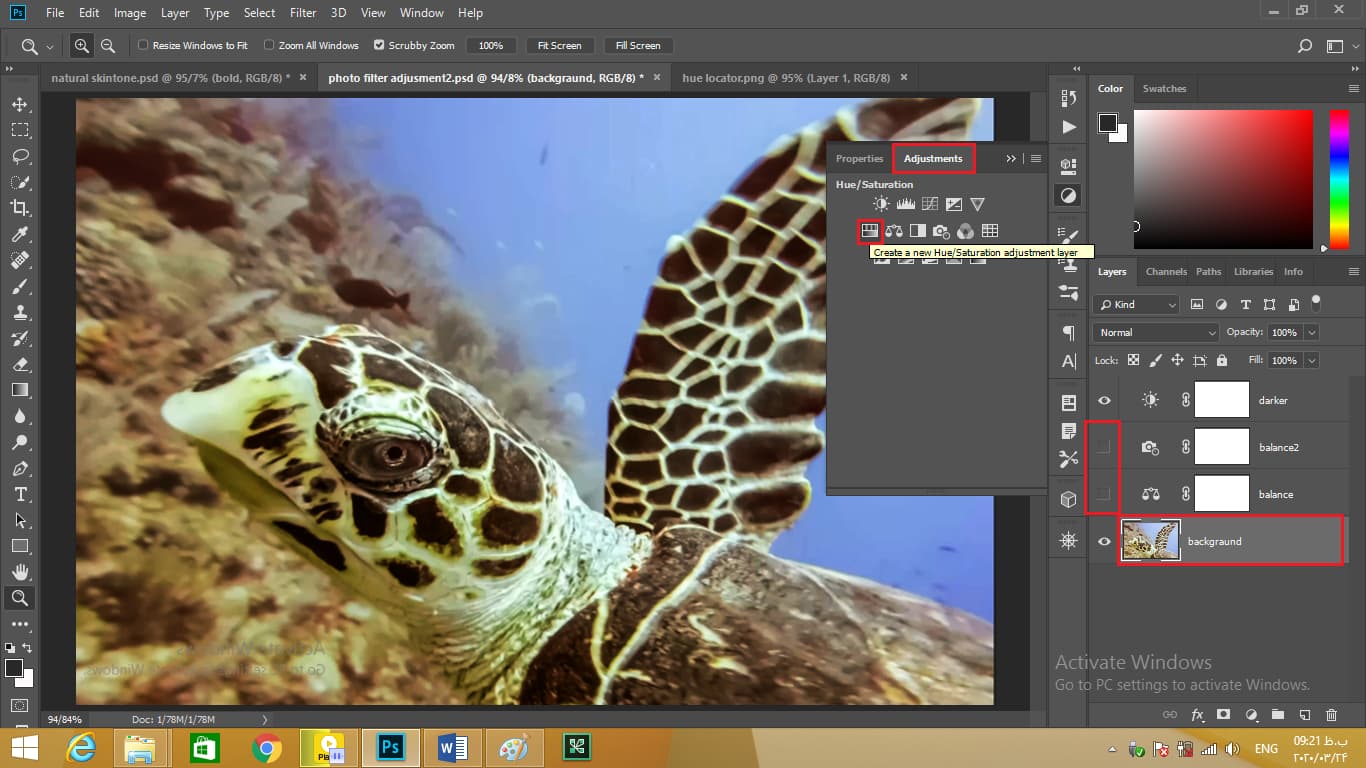
نام این لایه را undersee میگذاریم سپس بر روی ok کلیک کنید. حال جعبه چک colorize را روشن میکنیم. مقدار رنگ را روی ۲۴۰ تنظیم میکنیم. میبینید که این رنگ آبی است ولی کمی رنگ بنفش نیز در آن وجود دارد؛ همچنین مقدار اشباع را از ۲۵ درصد تغییر نمیدهیم. حال به لایه darken میرویم که در قالب تنظیمات brightness/contrast است. به همین دلیل این تصویر خوبی است.
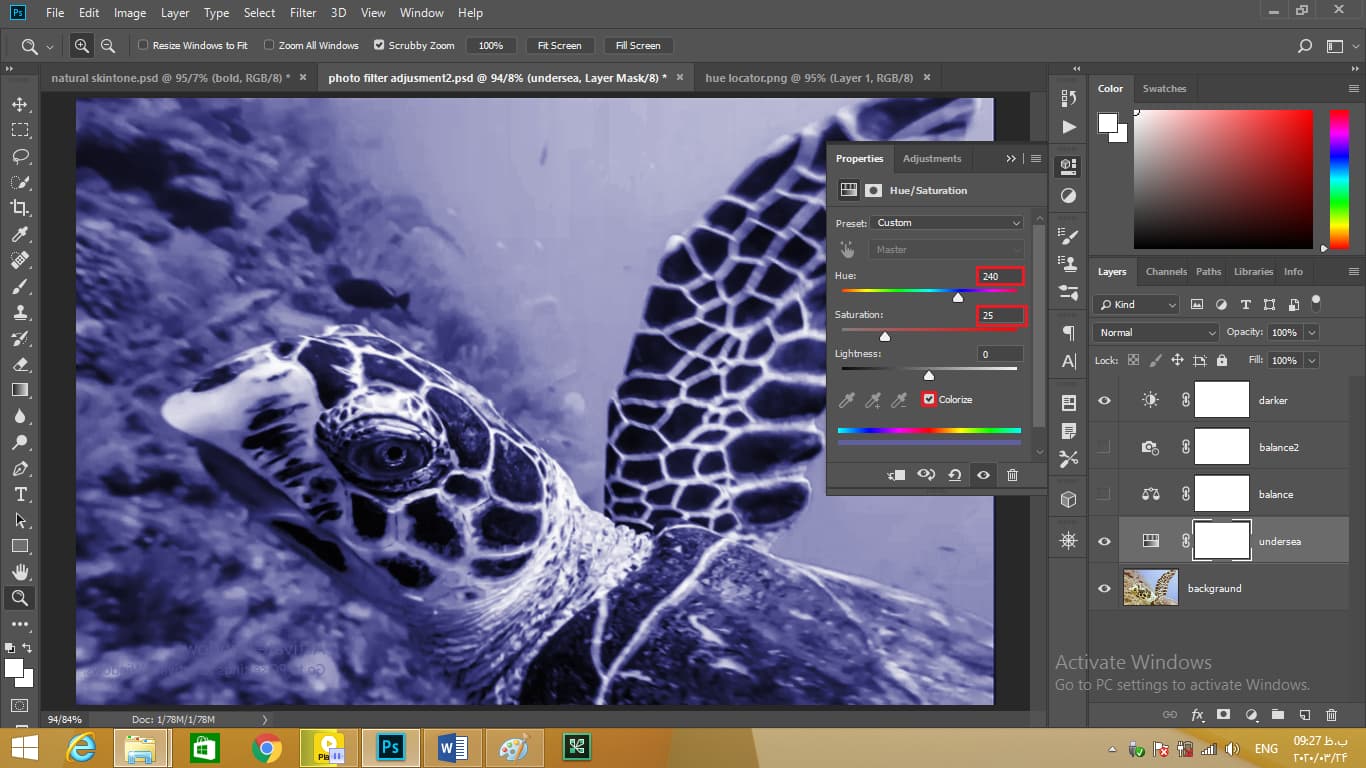
در تصویر دیگری که colorize بسیار خوب عمل میکند این تصویر زیر دریا از قسمت قبل است. جلو میرویم و روی لایه vibrance کلیک میکنیم تا فعال شود سپس کلید backspace یا delete را در مک فشار داده تا این لایه حذف شود. اگر شما پانل properties را نمیبیند تنها جلو رفته و روی آیکون لایه color کلیک کنید تا این پانل باز شود. سپس جعبه چک colorize را روشن کنید. حال شما دیگر به ابزار targeted adjustment دسترسی ندارید.
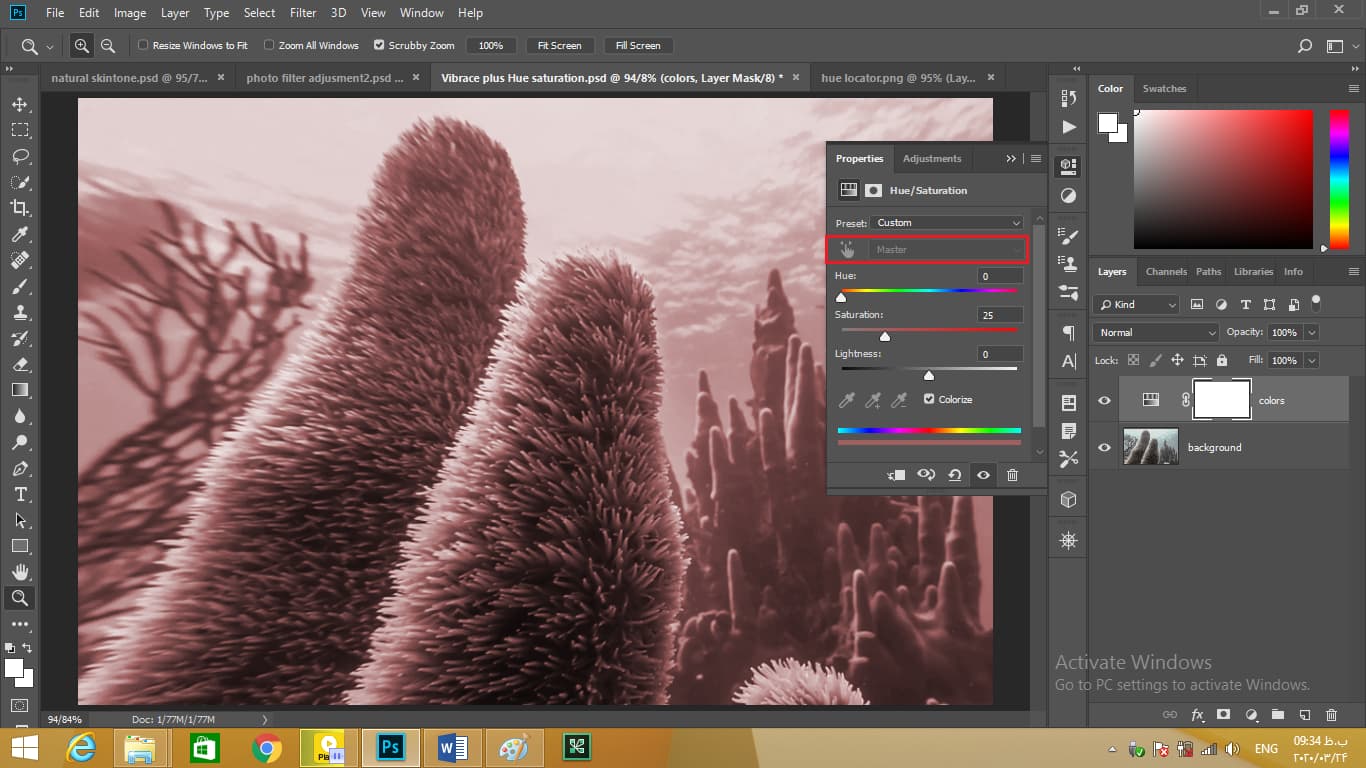
این به این دلیل است که جعبهرنگی بر روی همه رنگها بهطور یکسان تأثیر میگذارد. حال مقدار رنگ را تا ۲۷۰ تغییر دهید که رنگ بنفشی است. حال اگر مقدار saturation را تا ۱۰۰ برسانیم میبینید که دندانههایی که قبلاً با افزایش اشباع به وجود میامد دیگر به وجود نمیآید. ولی بازهم مقدار اشباع را ما روی ۴۰ تنظیم میکنیم. دوباره بر روی پانل adjusment کلیک می کنیم.
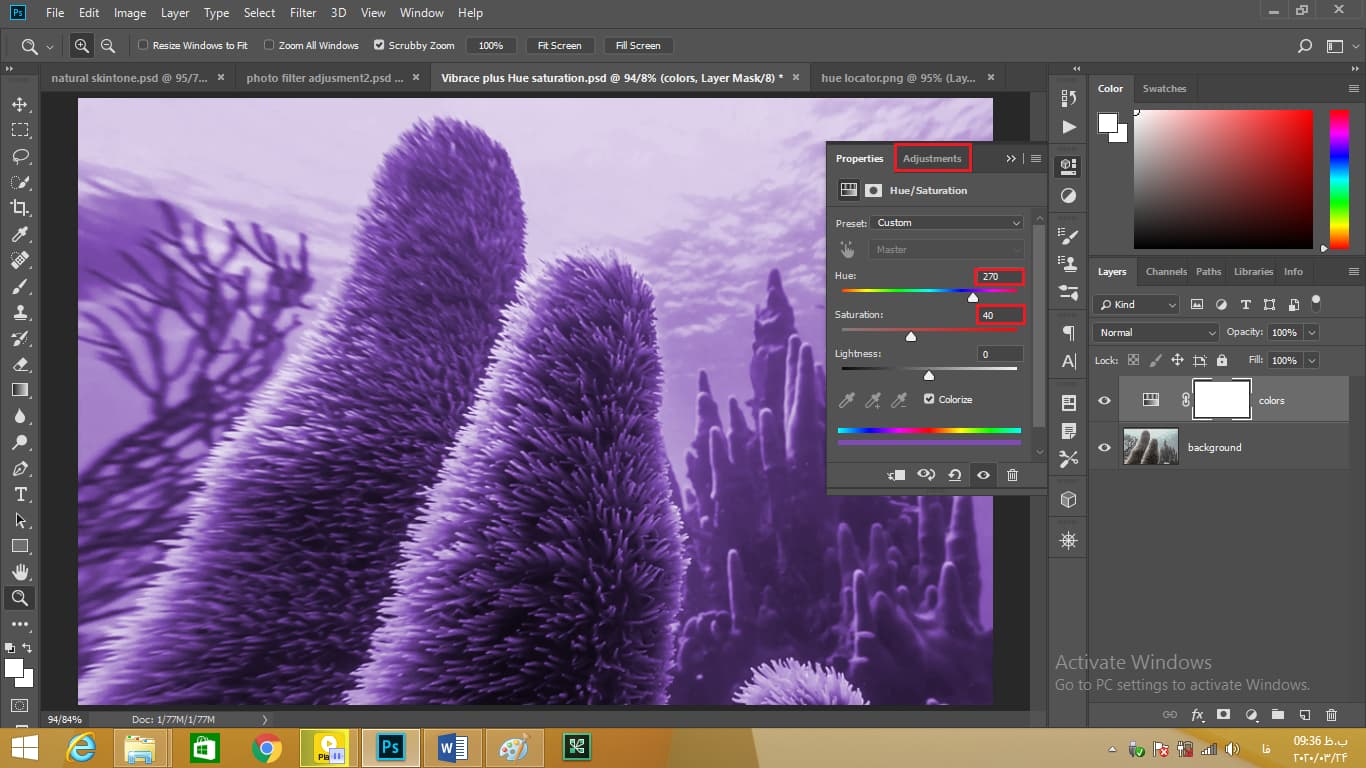
سپس دوباره بر روی آیکون brightness/contrast کلیک کرده و همزمان کلید alt و یا opt را میگریم. در کادر new layer که باز میشود نام لایه را bolder میگذاریم. سپس روی ok کلیک میکنیم. حال مقدار brightness را منفی ۲۰ و مقدار contrast را ۶۰ مشخص میکنیم و کلید enter و یا return را در مک فشار میدهیم تا این تغییرات را بپذیریم و پانل properties را میبندیم.
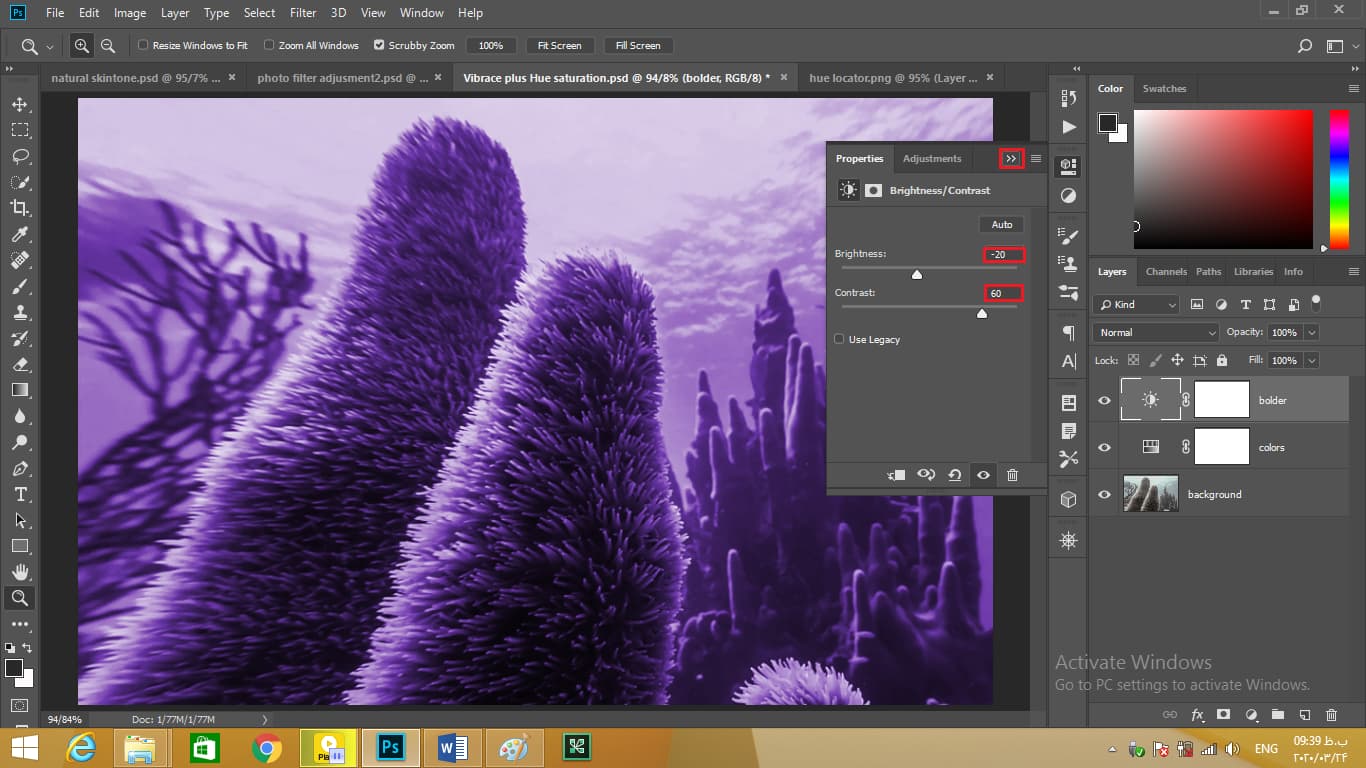
اینگونه تن رنگ سپیا و کثیف را در این تصاویر خواهیم داشت.
پر کردن یک طرح با کمک color
در این قسمت میخواهیم خمیدگی برای بال عقب درست کنیم. ما این کار را با کمک طرحی که قبلاً داشتیم به انجام خواهیم داد؛ و دو ترفند برای پر کردن پیشزمینه و یا پسزمینه یک طرحی به شما آموزش خواهیم داد.
میتوان برای کشیدن بال از ابزار قلممو استفاده کرد ولی خب همه که آنقدر هنرمند نیستند بهعلاوه به ما یک شانسی داده میشود تا چند ترفند را بتوانیم به اشتراک بگذاریم. خب در ابتدا به منوی window میرویم و دستور paths را انتخاب میکنیم تا وارد پانل paths شویم.
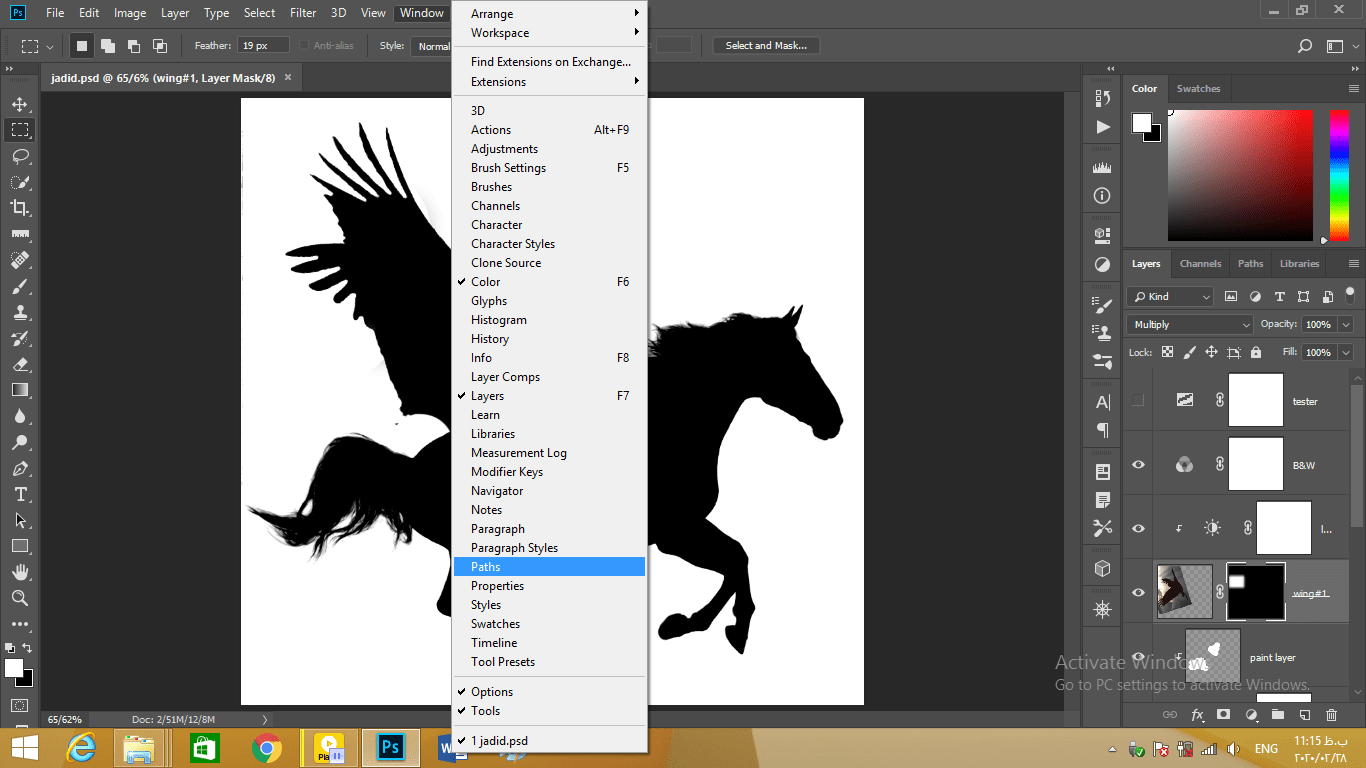
میبیند که دارای یک مسیر به نام elbow هستیم. میتوان جلو رفت و روی آن کلیک کرد. در نسخه جدید فتوشاپ cc این طرح به رنگ آبی دیده میشود. ما این طرح را با استفاده از ابزار قلم کشیدهایم که در این دوره یکفصل کامل را به آن اختصاص میدهیم؛ اما اکنون تنها این طرح را که داریم انتخاب میکنیم.
به منوی پرواز در بالا سمت راست پانل کلیک کنید در منویی که باز میشود دستور make selection را انتخاب کنید.
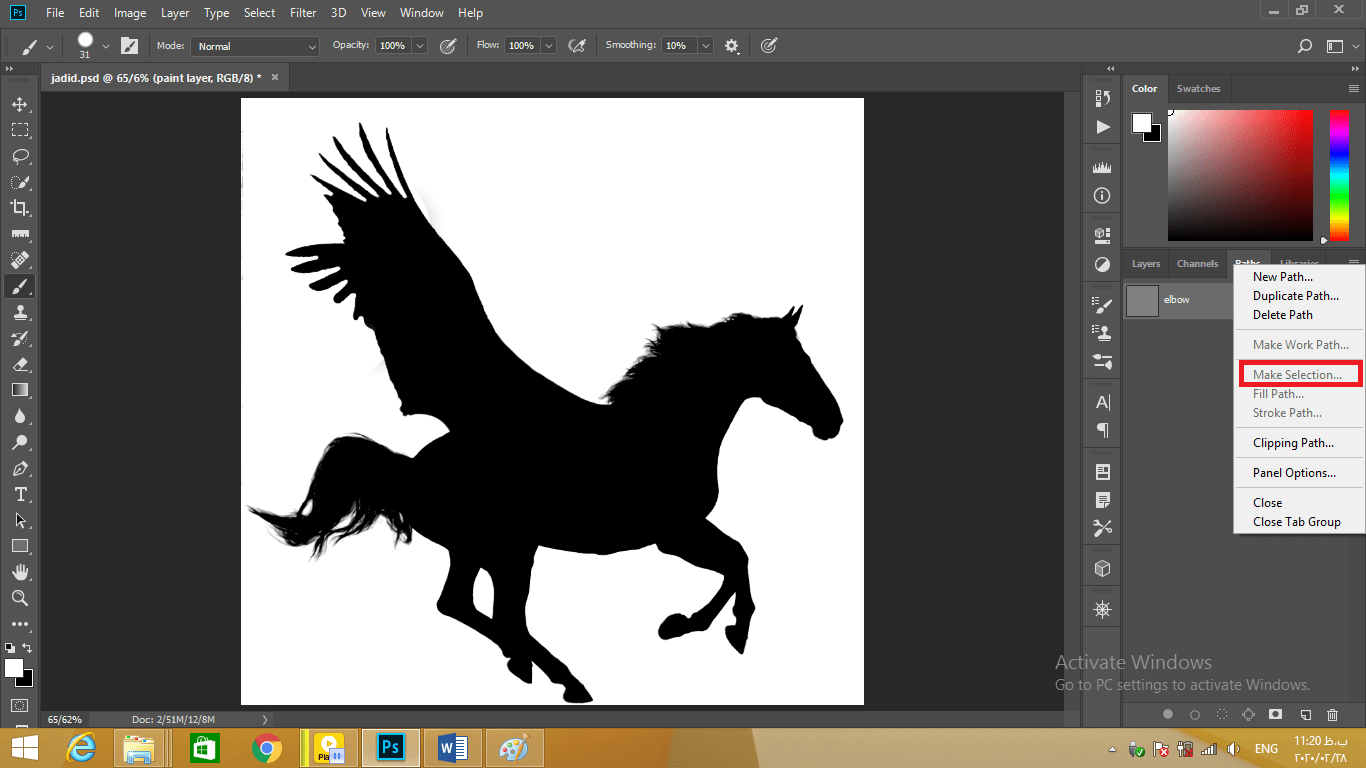
در داخل این جعبه محاورهای تنها کاری که باید بکنیم این است که تائید کنیم که مقدار شعاع پر صفر است زیرا در غیر این صورت ما یک حلقهای تار خواهیم داشت. شما حتی میتوانید جعبه چک anti-aliased را روشن کنید؛ زیرا در غیر این صورت ما یک باله دندانهای خواهیم داشت. حال به جلو بروید و تنها بر روی ok کلیک کنید. توجه کنید که طرح ما به یک مسیر انتخابی و نقطهچین مانند تبدیل میشود و مسیر از داخل پانل paths حذف میشود.
حال با کلیک کردن بر روی پانل layer به آن پانل بازگردید. ما نیاز بهاضافه کردن یکلایه در بالای لیست داریم. پس تنها جلو بروید و روی لایه B&W کلیک کنید. من قصد دارم یکلایه جدید ایجاد کنیم با استفاده از کلید میانبر ctrl + shift + n و یا cmd + shift + n در مک و نام آن پانل را rear wing سپس روی ok کلیک کنید.
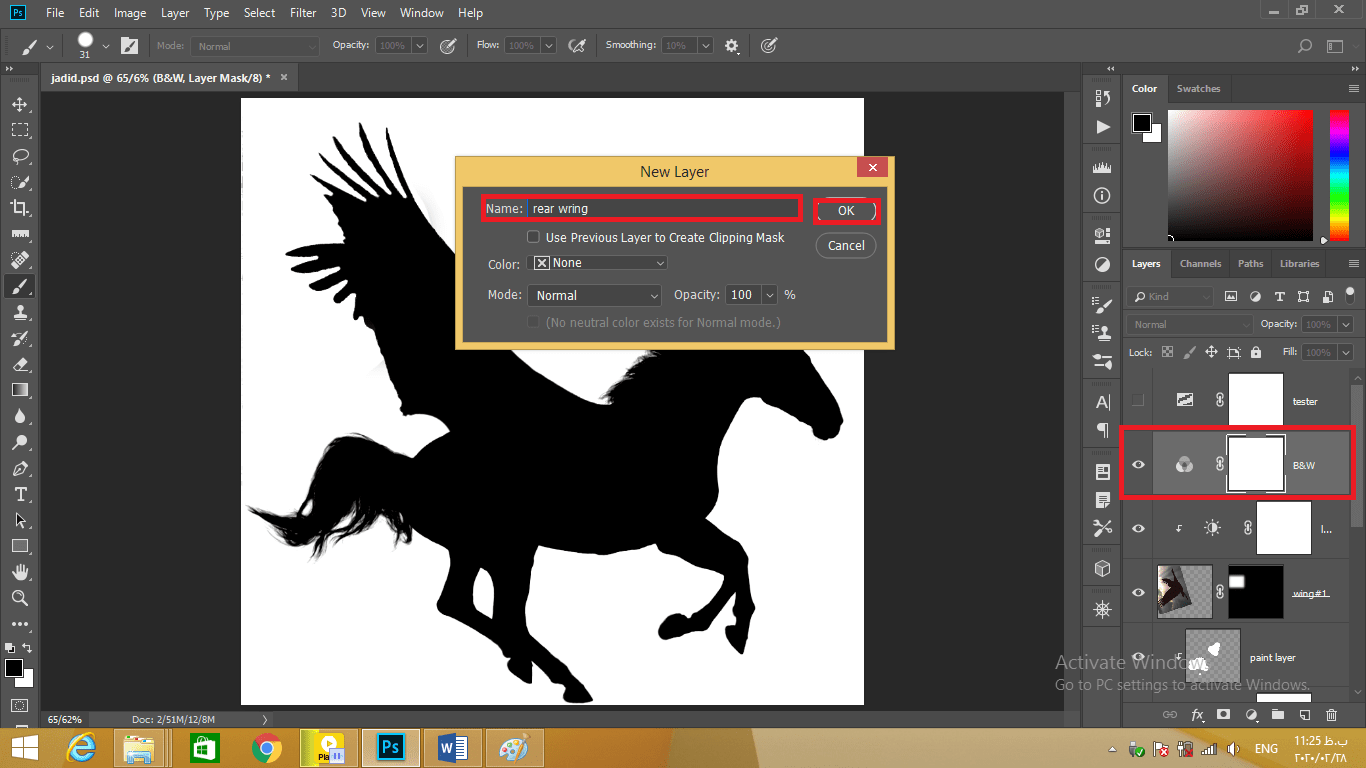
حال ما باید این طرح را با استفاده از رنگ سیاه پرکنیم. پس به منوی edit رفته و دستور fill را انتخاب کنید.
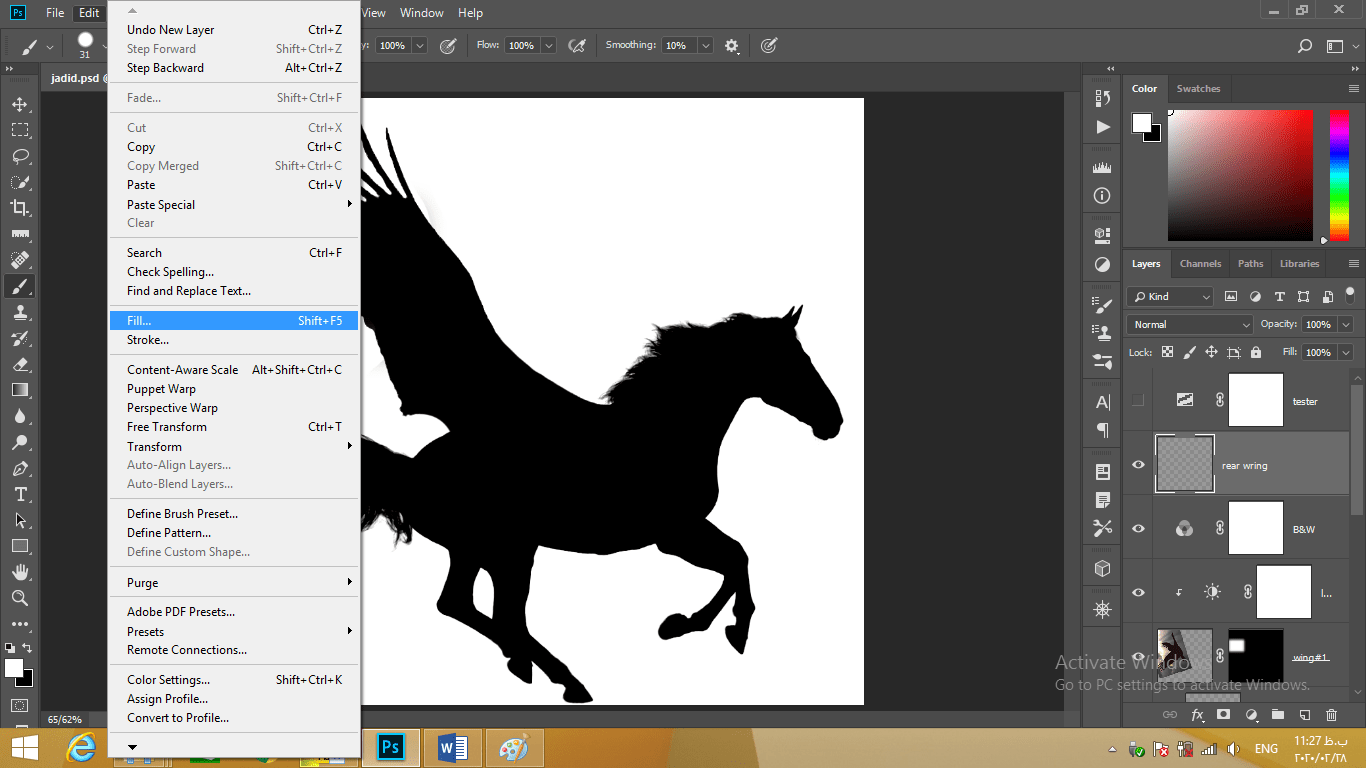
کادری باز میشود از لیست contents گزینه background color را انتخاب کنید. سپس بر روی ok کلیک کنید.
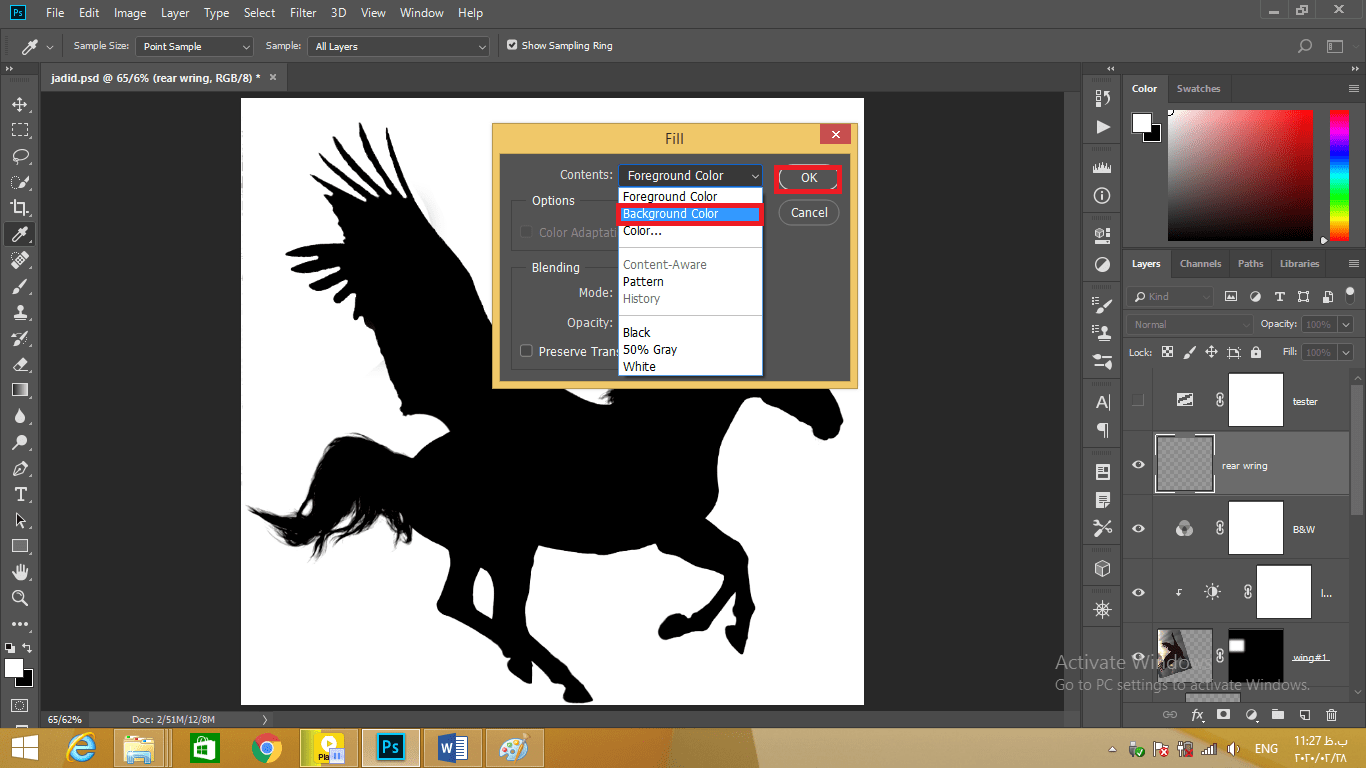
میبینید که درون طرح به رنگ سیاه درمیاید؛ اما راه سادهتری برای این کار وجود دارد. پس کلید ctrl + z و یا cmd + z را فشار دهید تا به حالت قبل برگردد. همچنین میتوانید backspace و یا delete را در مک فشار دهید تا هر پیکسل از این طرح انتخابی که در این لایه اتفاق میافتد حذف میشود.
در پانل رنگ اگر آن توپ کوچک را به گوشه بالا سمت راست زمینه رنگ بکشید تا پیشزمینه قرمز شود حال اگر بخواهیم میتوانیم با فشار دادن کلید alt + backspace و یا opt + delete در مک داخل طرح انتخابی را رنگ کنید. خب میتوان این تغییر را لغو کردن با فشار دادن کلید ctrl + z و یا cmd + z در مک.
حال اگر بخواهید آن را بارنگ پسزمینه پرکنید کلید ctrl + backspace و یا cmd + delete در مک را فشار دهید داخل طرح به رنگ مشکی درمیاید.
همچنین شما میتوانید با فشار دادن دکمه shift + backspace و یا shift + delete به همان کادری که کمی قبل در آن بودیم برگردیم. خب با زدن cancel از آن خراج میشویم زیرابه آن نیازی نداریم.
حال به منوی select میرویم و گزینه deselect را انتخاب میکنیم یا میتوانید از میانبر آن یعنی ctrl + d و یا cmd + d در مک استفاده کنیم.
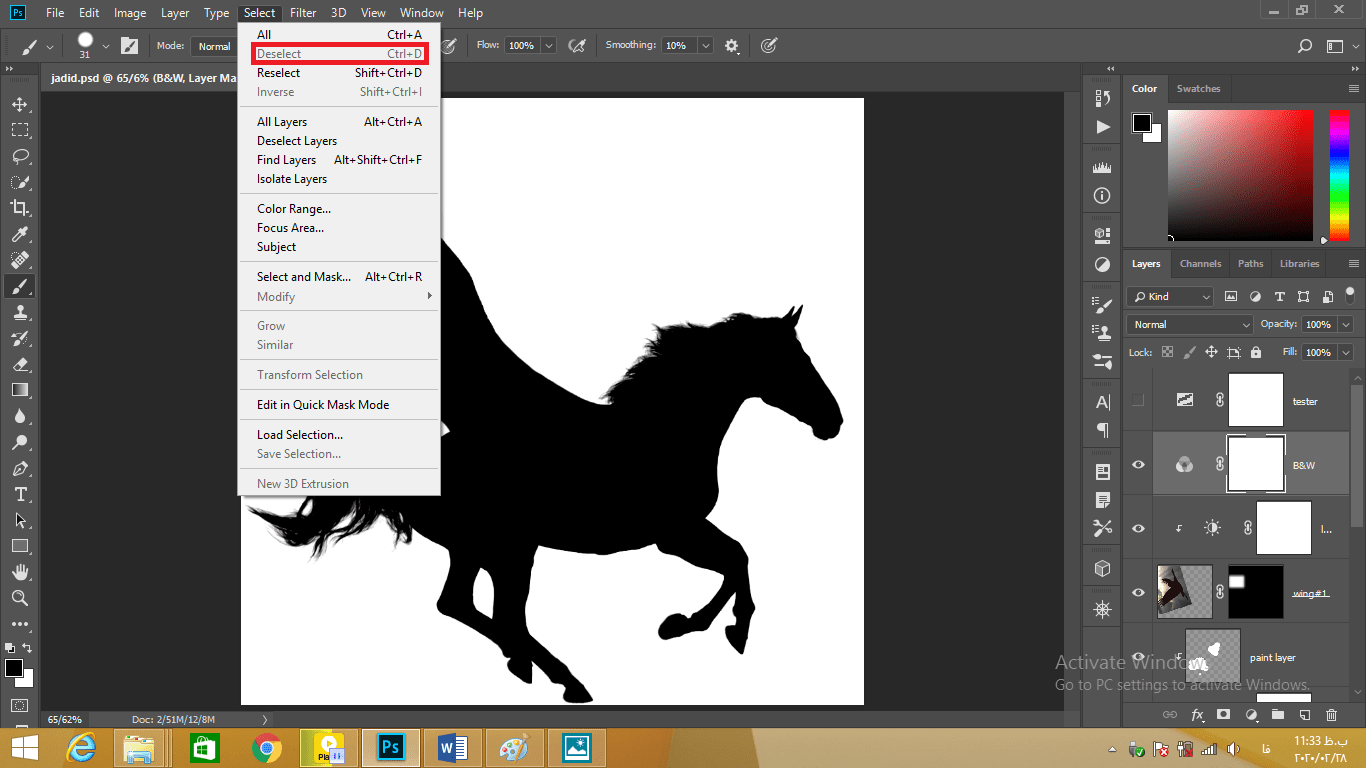
درنهایت اگر نگاه کنیم چندلایه خاموش داریم مانند لایه tester در بالای لیست لایهها و لایه demo layer که نسخهای نمایشی پایین لیست است. همچنین ما میتوانی بیشتر لایهها در یکزمان ببینیم. اکنون بر روی منوی پرواز در گوشه بالا سمت راست پانل لایه کلیک کنید تا منوی آن باز شود سپس گزینه panel option را از انتهای لیست انتخاب کنید.
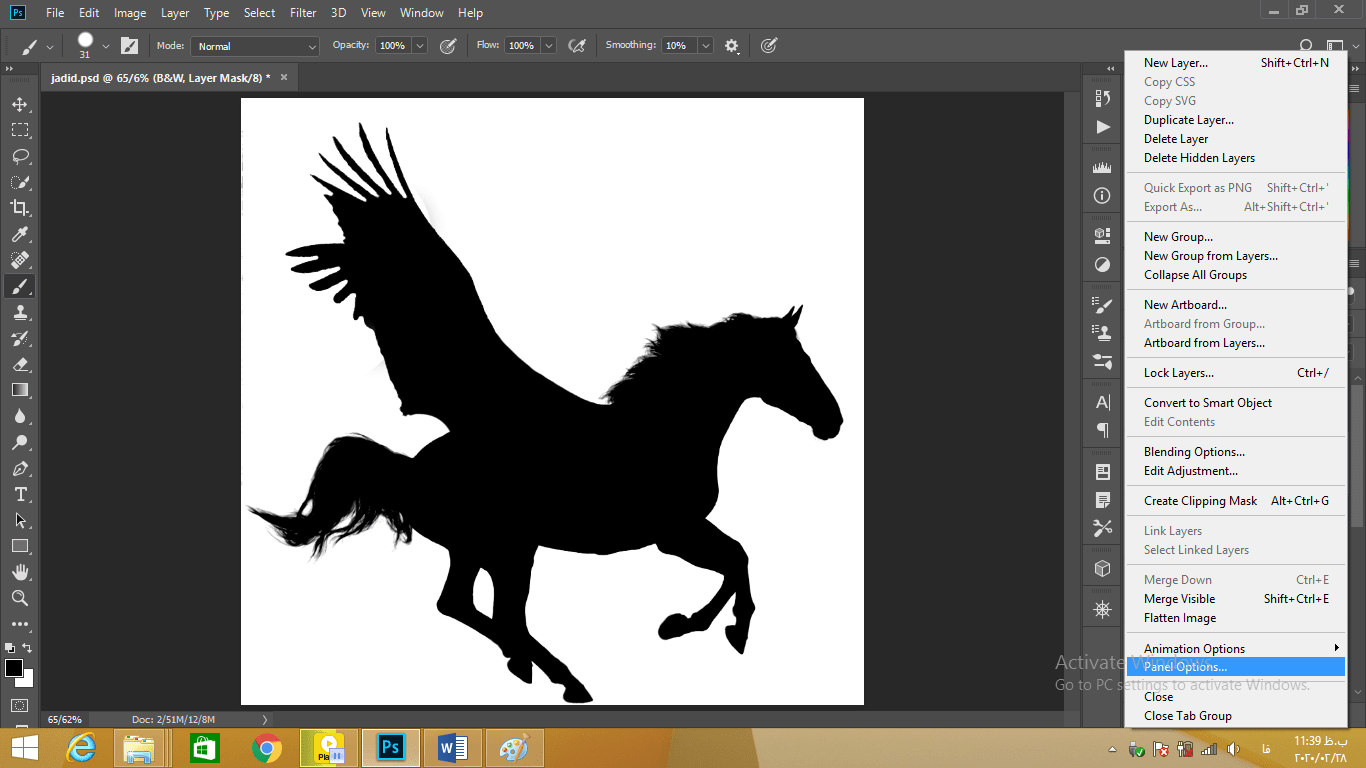
من قصد دارم اندازه ریز عکسها را به medium تغییر دهم سپس بر روی ok کلیک کنید.
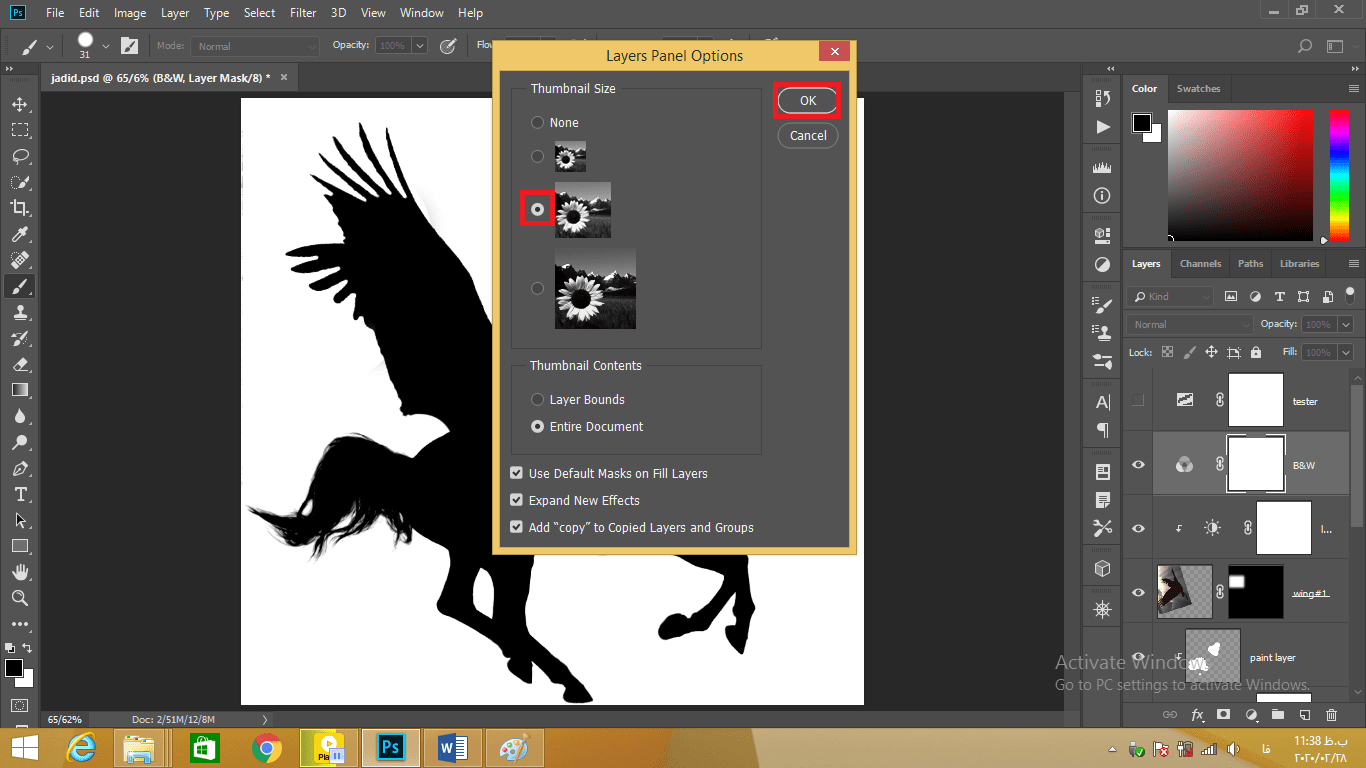
برای اینکه چندین لایه را باهم انتخاب کنید میتوانید بر روی یکلایه کلیک کنید سپس کلید shift را گرفته و در لایه اخری که میخواهید کلیک کنید میبینید که چندین لایه با یکدیگر گرفته میشوند.
حال اگر بخواهید چندلایه را جداگانه انتخاب کنید تنها کافی است روی لایههای موردنظر کلیک کنید همراه با گرفتن کلید ctrl و یا cmd در مک. در اینجا ما این دولایه tester و demo layer را انتخاب میکنیم سپس با فشردن کلید backspace و یا delete در مک آن لایهها را حذف میکنیم.
ما روش دیگر برای انتخاب چندلایه داریم که معمولاً کسی نمیداند. اگر به ابزار move بروید در قسمتی از تصویر اگر کلیک کنید فهرستی میاید که تمام اسامی لایهها در آن وجود دارد. اگر بر روی یکی از آنها کلیک کنید آن لایه انتخاب خواهد شد.
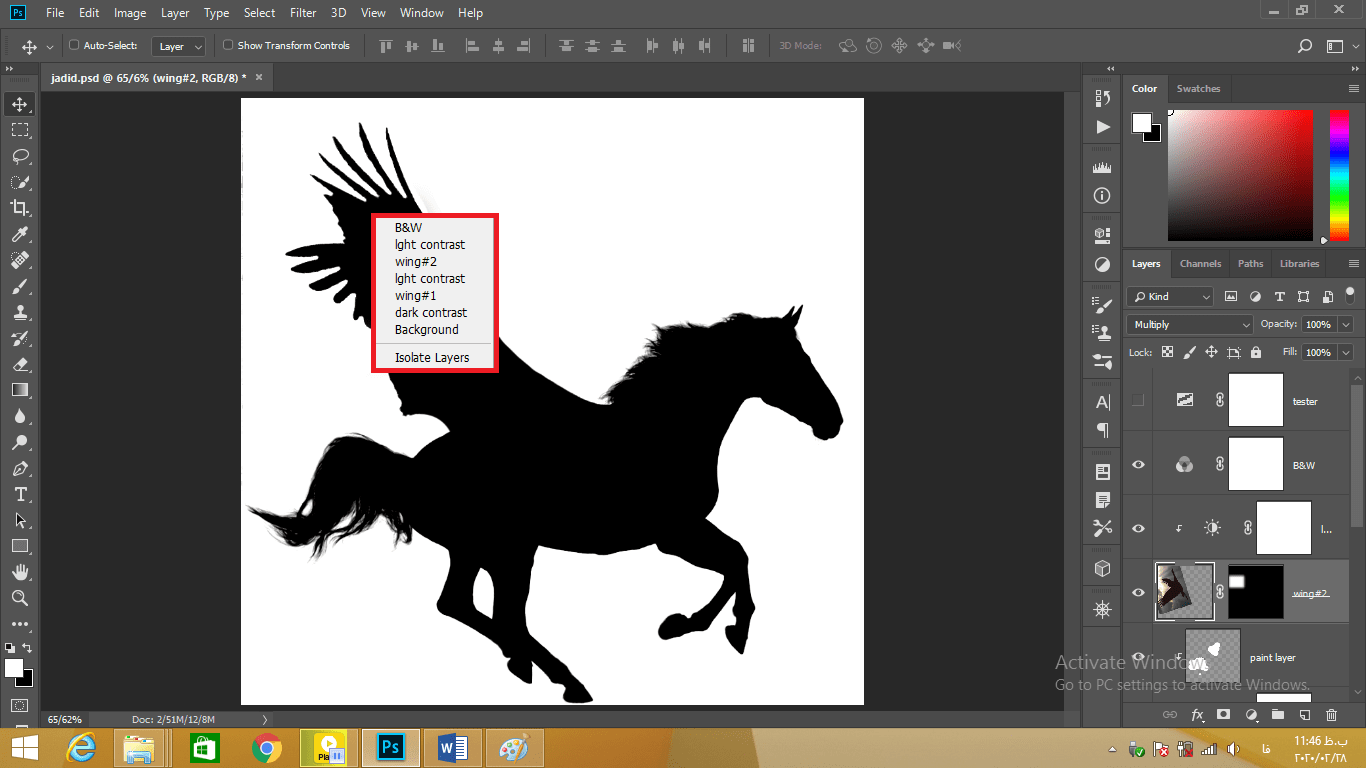
سپس شما میتوانید با فشردن کلید shift و راست کلیک کردن بر روی صفحه دوباره لیست ظاهر میشود و اگر لایهای را انتخاب کنید میبیند که دولایه انتخابشده در پانل لایهها دیده میشود.
کار دیگری که میتوانید انجام دهید این است که به منوی پرواز بروید و دستور delete hide layers را انتخاب کنید.
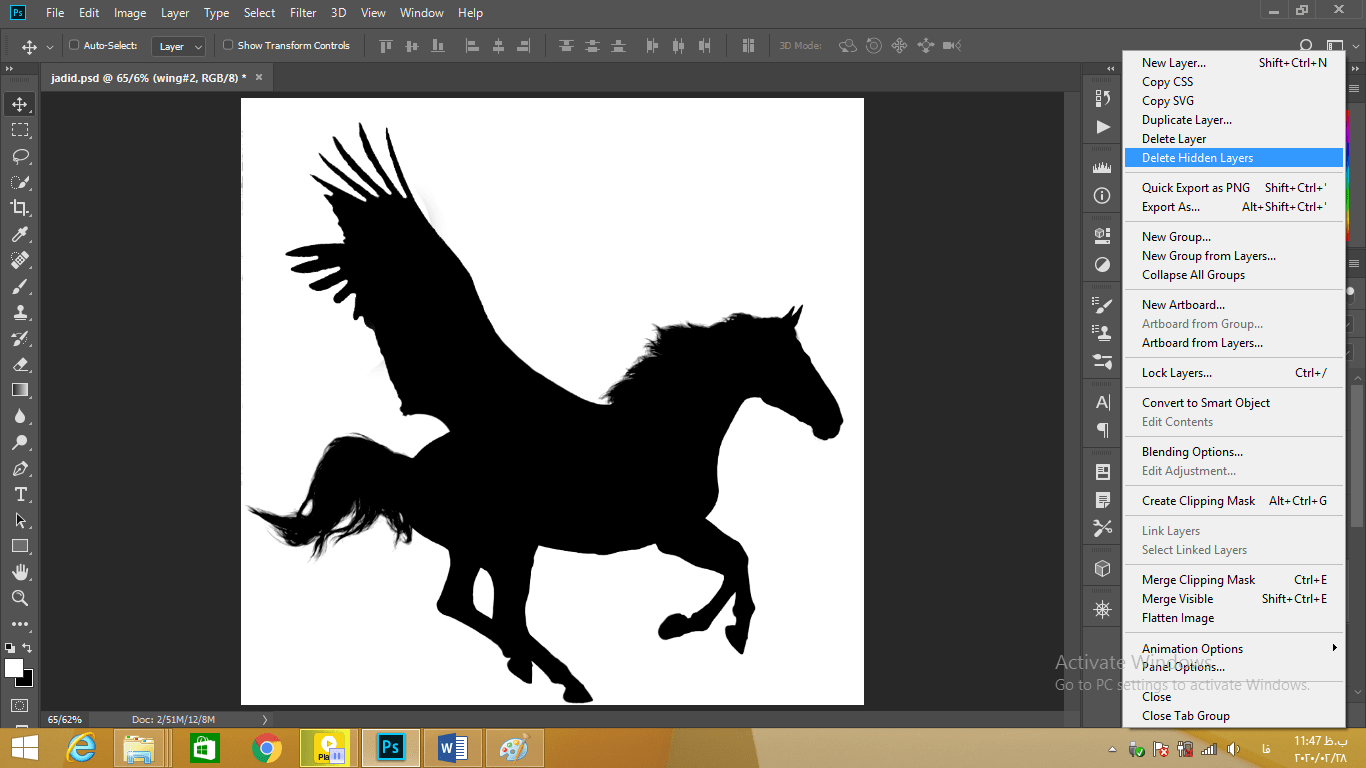
در آن لحظه فتوشاپ میپرسد حذف را تائید میکنید؟ حال اگر تائید کنید لایههای پنهان حذف میشوند.
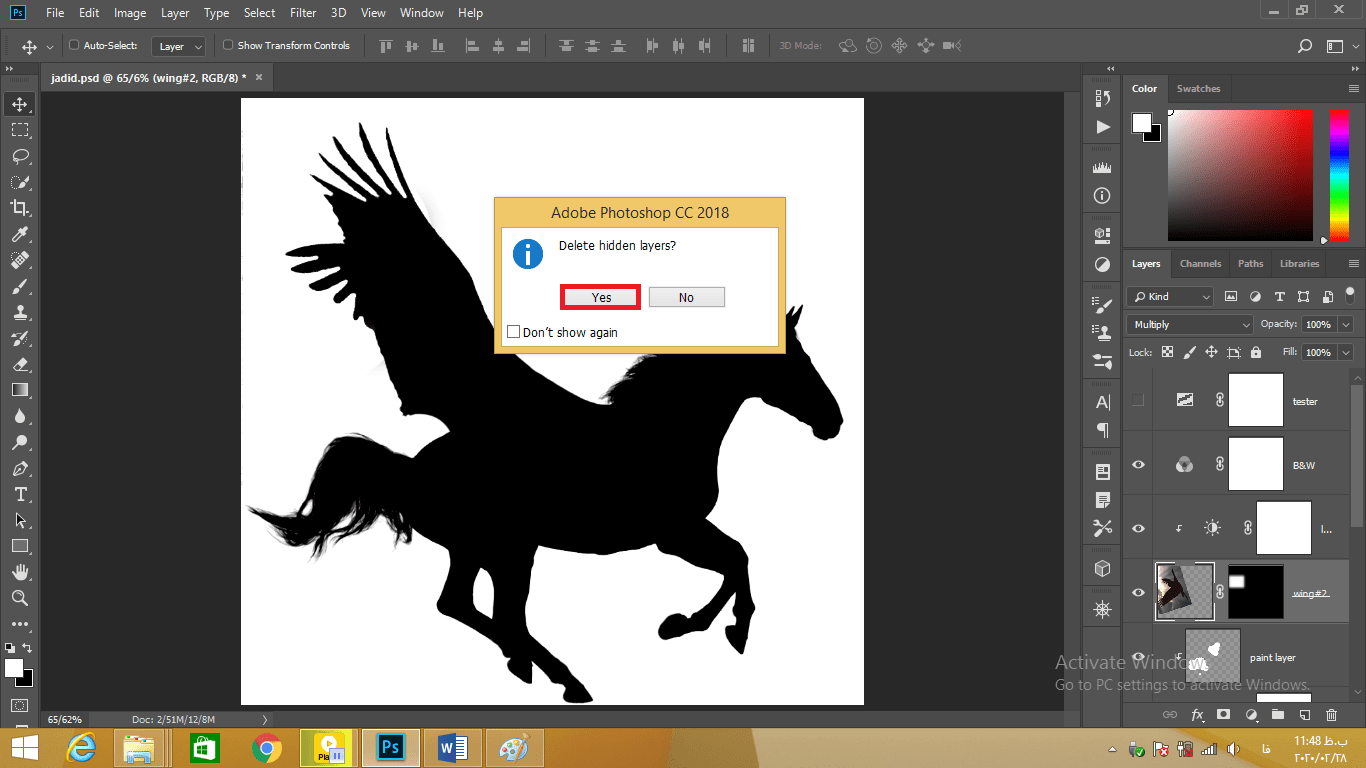
و درنهایت میخواهیم به پایین لیست برویم و لایه background را انتخاب کنیم. من نمی خواهم ریسک حذف اتفاقی یکی از لایهها را قبول کنم پس درنهایت کلید shift + f را فشار میدهیم تا تصویر به حالت تمام صفحه شود.
آموزش سیاه سفید کردن عکس رنگی در فتوشاپ
در این قسمت به نحوه سیاه و سفید کردن عکس رنگی با استفاده از لایه adjustment می پردازیم. در این دوره ما بسیار از این لایه استفاده خواهیم کرد. این لایه بسیار جذاب و عالی است و دارای دو ویژگی شما می توانید روشنایی و یا رنگ ان را تغییر دهید. این لایه ها غیر مخرب هستند و حتی یک پیکسل واحد را به طور دائمی در یک تصویر تغییر نمی دهد که این چیز بسیار عالی است.
بزارید اول پانل channel را معرفی کنم. پس به منوی window بروید و دستور channel زا انتخاب کنید.
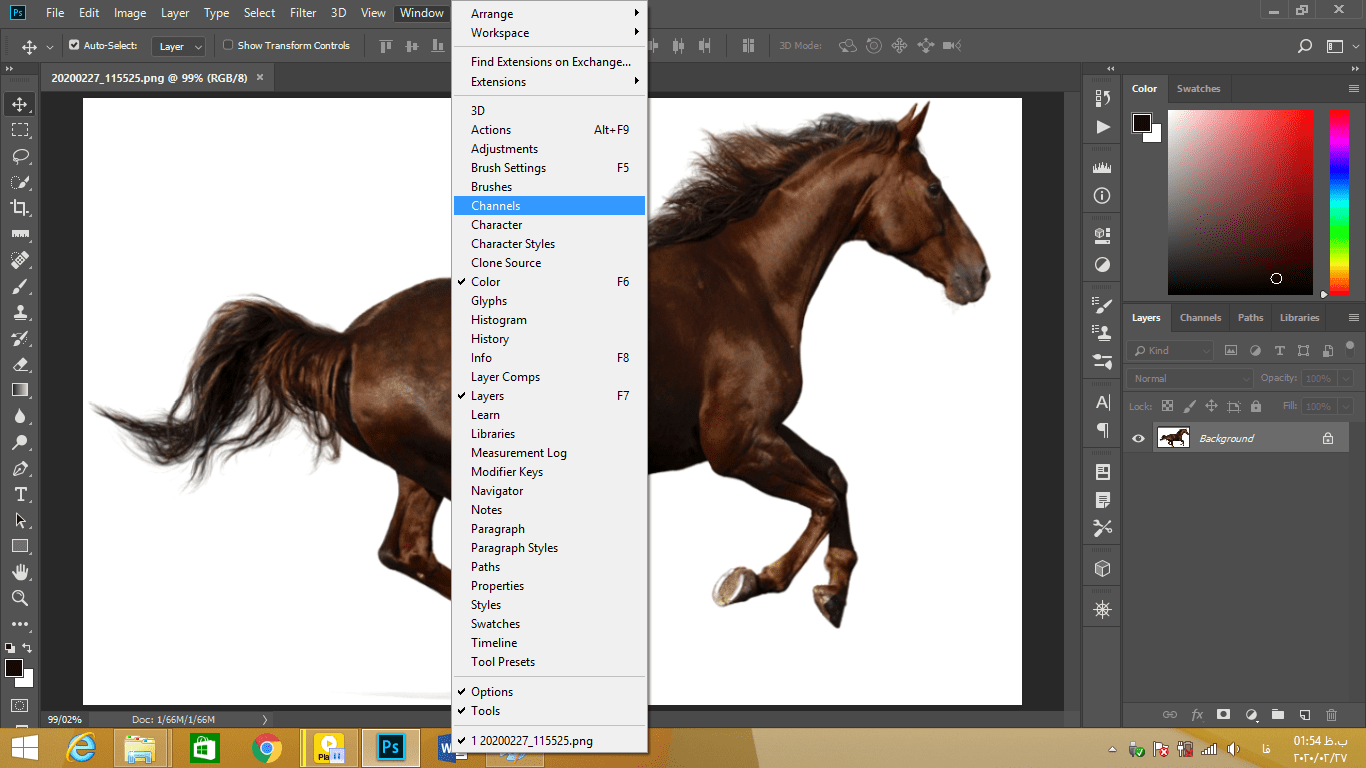
میبینید که اولین کانال RGB است که ترکیب دیگر کانالهای red, green, blue است. اکنون بیشتر تصاویر دیجیتال در ابتدا از RGB شروع میشوند و دلیل آن این است که این دوربینها از اسکنرهای RGB استفاده میکنند. بهعبارتدیگر برای گرفتن نور قرمز، سبز، آبی طراحیشدهاند. برای اینکه بدانید هر یک از این کانالها چگونه هستند تنها کافی است که بر روی هر یک از آنها کلیک کنید.
بهعنوانمثال کانال قرمز هرکدام از این کانالها درون فتوشاپ ظاهر میشوند زیرا هر یک از آنها حاوی اطلاعات روشنایی هستند. به این معنی که مشخص میکنند که کدام پیکسل سفید یا کدام پیکسل سیاه یا کدامیک سایههای مختلف خاکستری است. با این وجود وقتی کانالها باهم مخلوط میشوند همه رنگ میشوند؛ بنابراین برای مثال اگر کانال آبی را همراه با کانال قرمز روشن کنید رنگ آن را خواهید دید که تغییر میکند.
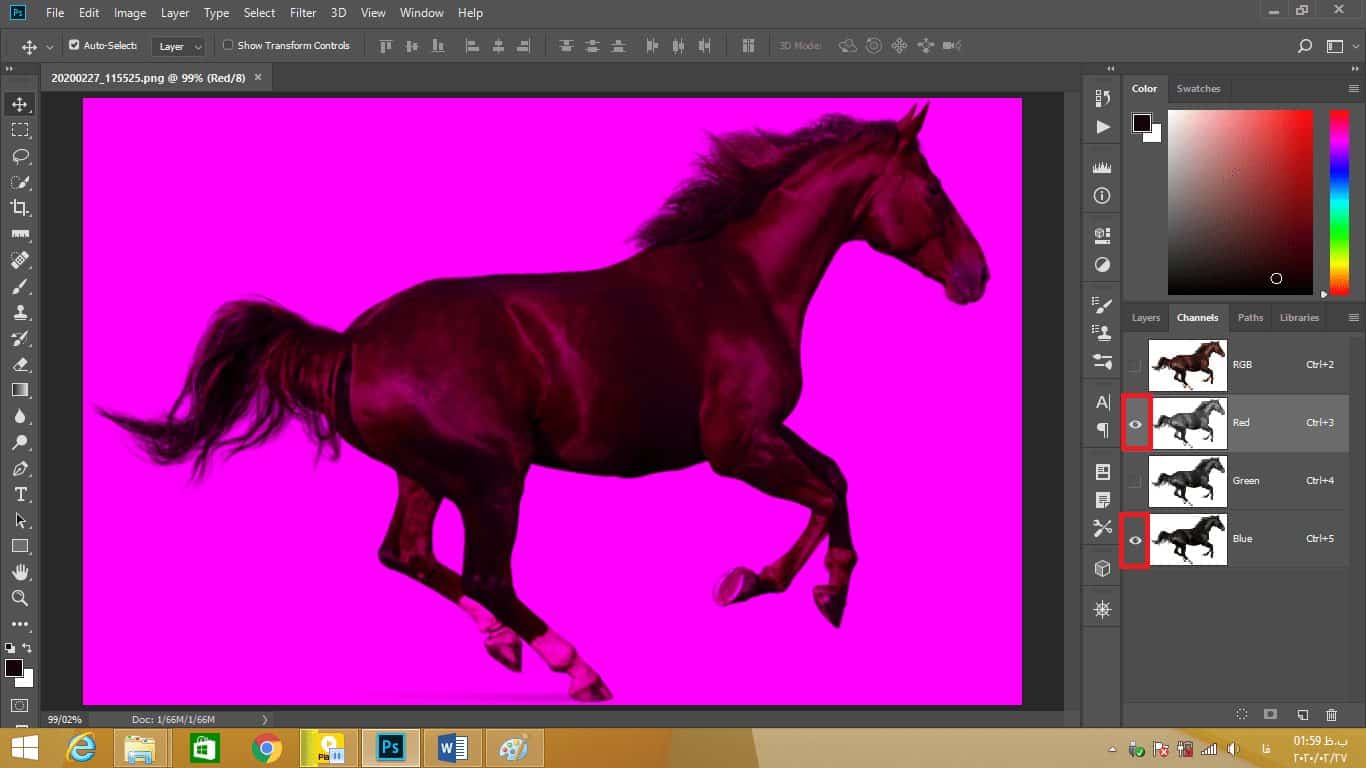
و اگر کانال قرمز را خاموش و سبز را روشن کنید میتوانید ببینید که چطور رنگ سبز و آبی باهم قاتى میشوند؛
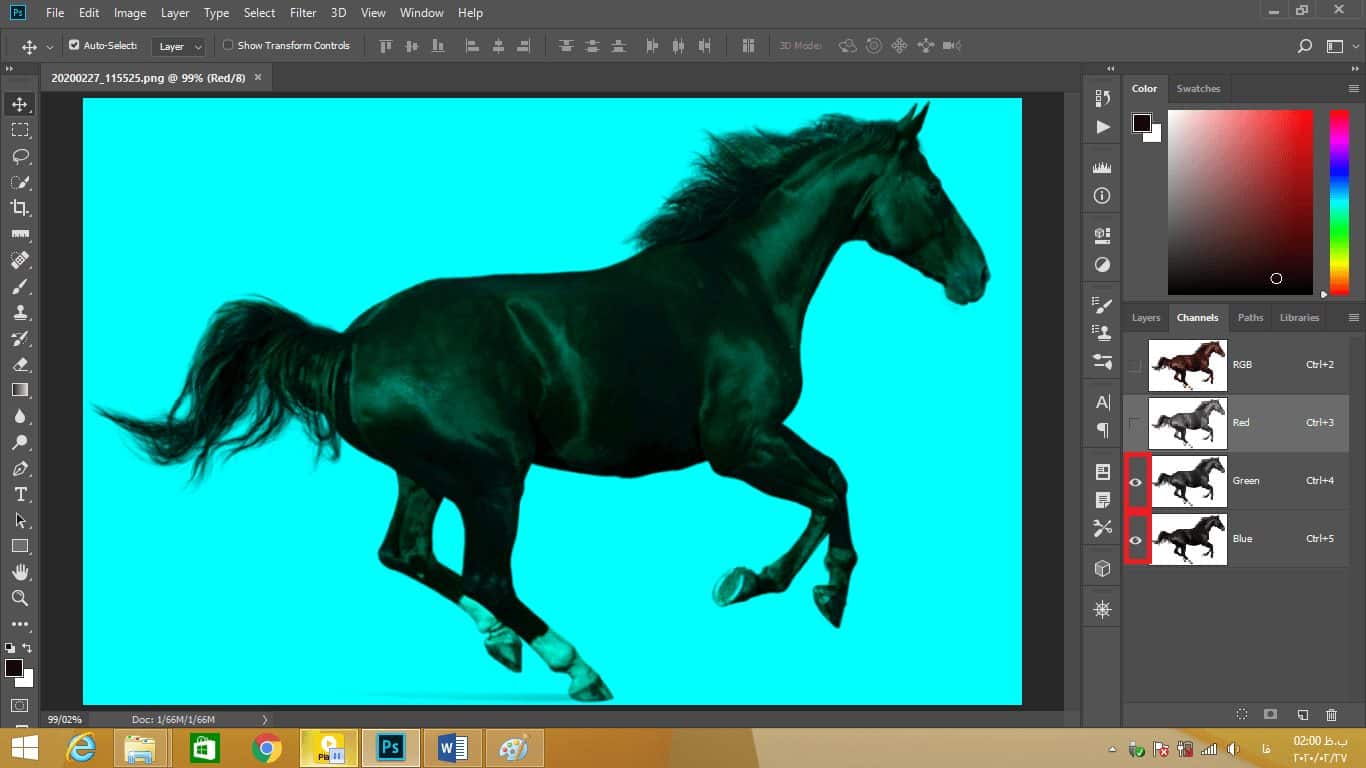
و اگر رنگ سبز با قرمز روشن باشد میتوانید رنگ آنها را مشاهده کنید. همانطور که اینجا میبینید قرمز سبز را تیره نمیکند بلکه آن را روشنتر نیز میکند.
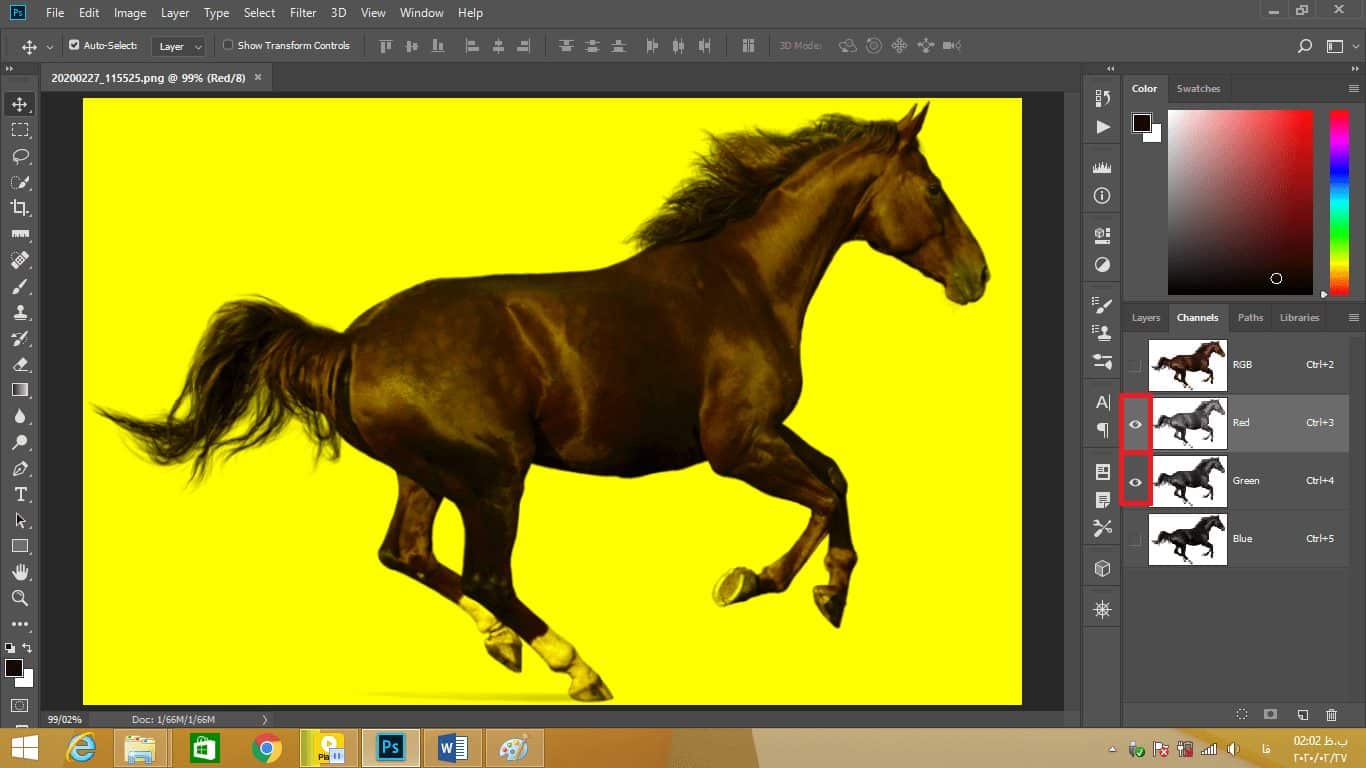
حال اگر هر یک را بهتنهایی روشن کنید میبیند که قرمز سیاهسفید روشن است،
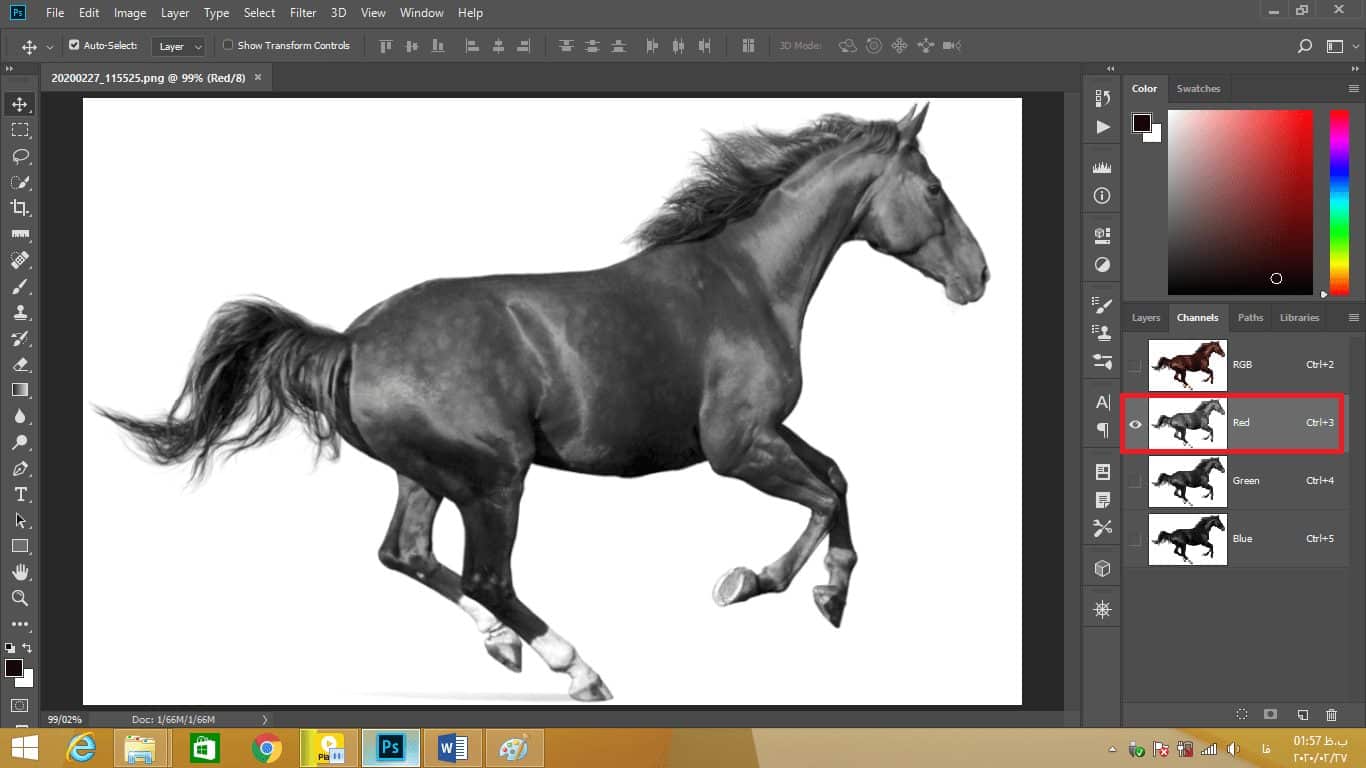
سبز تیرهتر و آبی بسیار تیرهتر از بقیه کانالها است. دلیل اینها این است که اسب رنگش تقریباً نارنجی بود که رنگش به قرمز نزدیک است. در آخر قصد داریم تا اسب را به یکشبح تبدل کنیم بنابراین آن را روی رنگ آبی که تیرهتر است نگه میداریم.
راه دیگر برای این کار این است که به پانل layer بروید و سپس روی منوی layer کلیک کرده و دستور new adjustment layer را انتخاب و از منویی که باز میشود channel mixer را انتخاب کنید.
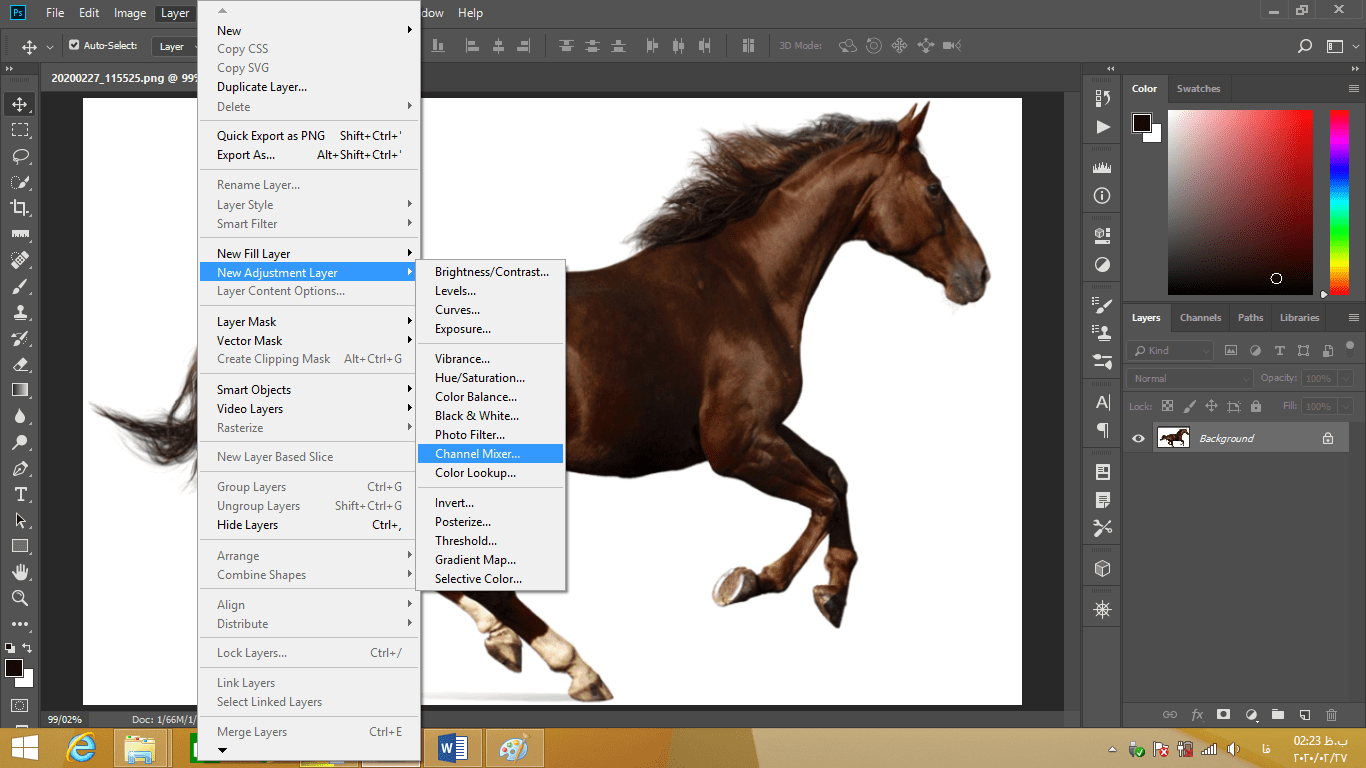
نام این لایه را B&W میگذاریم و سپس روی ok کلیک کنید.
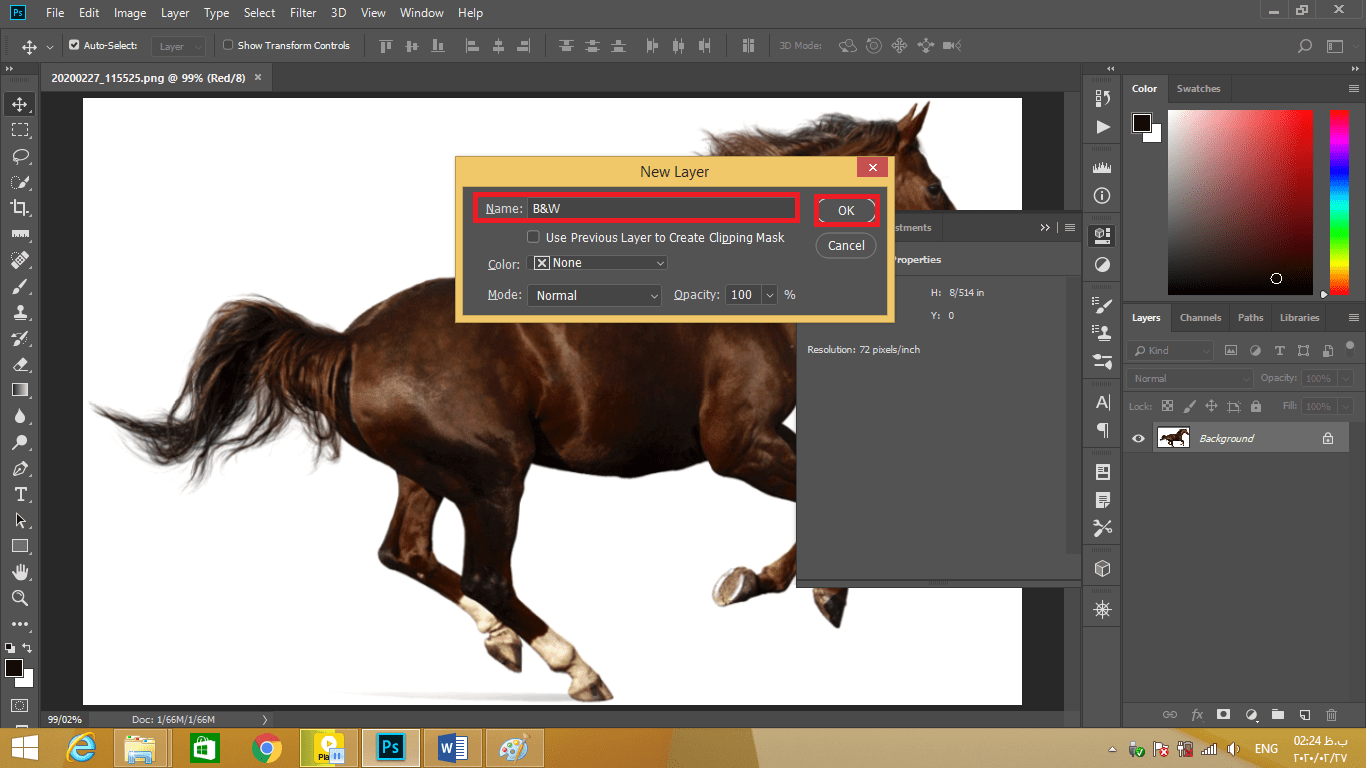
میبینید که همه تنظیمات در پانل properties است. ممکن است این پانل را کوچک ببینید که با کشیدن لبه پایین آن میتوانید آن را گسترش بدهید. سپس پیش بروید و جعبه چک monochrome را روشن کنید که این تصویر را به سیاهوسفید تبدیل میکند. خب حال باید تصمیم بگیریم کدام رنگ را انتخاب کنیم. همانطور که قبلاً گفتیم آبی از همه رنگها تیرهتر میکند. پس مقدار قرمز و سبز را صفر کنید. میبینید که عکس تیره میشود برای روشن شدن پسزمینه مقدار آن را ۱۰۰ کنید. با زدن فلش بالای پانل این پانل را ببندید.

اگر این لایه را خاموشکنید میبینید که عکس دوباره رنگی میشود و اگر بر روی آن دوباره کلیک کنید میبیند که دوباره سیاهسفید میشود. با کلیک کردن بر روی آیکون روی لایه میبینید که پانل properties دوباره باز میشود و میتوان آن را هرگونه که دوست دارید تغییر دهید.
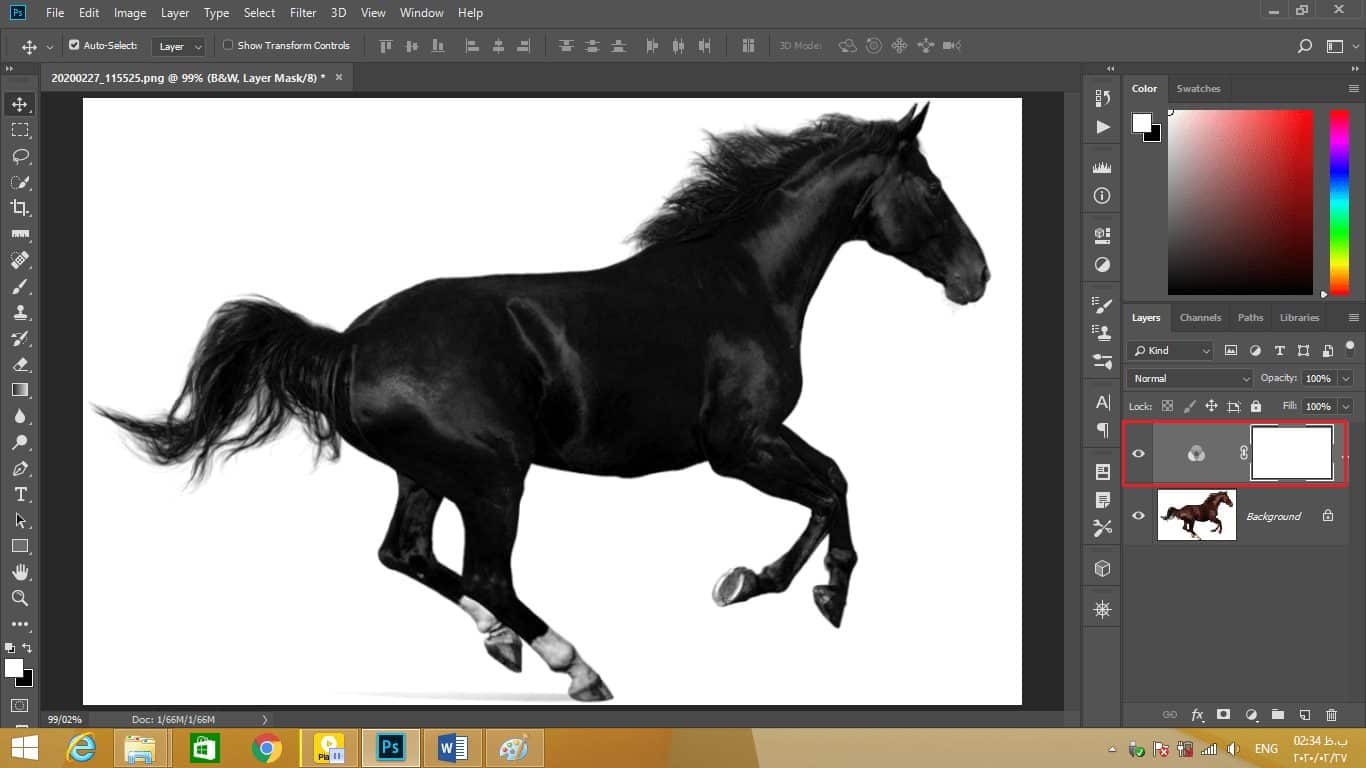
اینگونه تبدیل عکس رنگی به سیاه سفید در فتوشاپ با استفاده از یکلایه تنظیم channel mixer انجام می شود.
کاهش کنتراست با برجسته کردن سایهها
در این قسمت ما به شما نشان میدهیم که چگونه از یک فرمان به نام shadows/highlights استفاده کنیم تا تصحیح یا حداقل بهتر شدن یک تصویر که دارای کنتراست بسیار زیاد است را داشته باشید. ما دارای یک عکس باکیفیت بسیار کم هستیم. بدن این ماهی سایههای (shadows) بسیار تاریک را نمایش میدهد و در برابر سایهها این روشنایی (highlight) در پسزمینه تنظیمشده است.
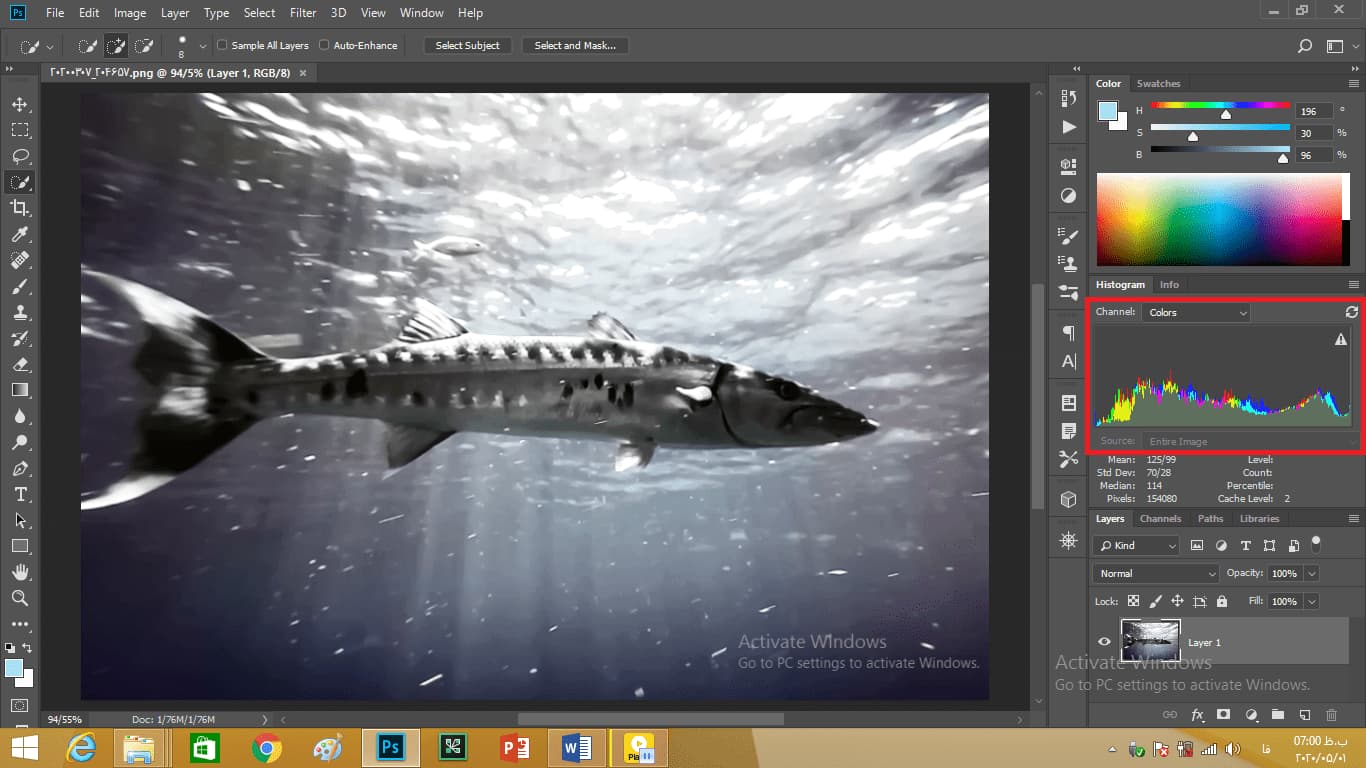
و در اینجا در داخل پانل هیستوگرام ما قصد داریم تنظیمات کانال را به luminosity تغییر دهیم. با کلیک کردن بر روی آیکون کمی هشدار هیستوگرام را بهروز کنید. هیستوگرام بسیار جزئی را درواقع با سایههای زیادی که در سمت چپ گراف قرار دارد و یکتن برجسته در طرف راست نمودار و این شیب بزرگ در وسط هیستوگرام این را نشان میدهد که این تصویر دارای کنتراست بالا است. پسکاری که ما میخواهیم انجام دهیم این است که پانل تنظیمات را با کلیک بر روی این آیکون دایرهای سیاهوسفید در نوار کنار پانل به ارمغان بیاوریم.
سپس alt + click یا opt + click در مک را بگیرید و روی Shadows/Highlights کلیک کنید؛ زیرا اگر بر روی alt و یا opt اگر کلیک کنید کادری به ارمغان میاید که میتوانید نام لایه را وارد کنید. در اینجا نام لایه را contrast down میگذاریم سپس بر روی ok کلیک کنید.
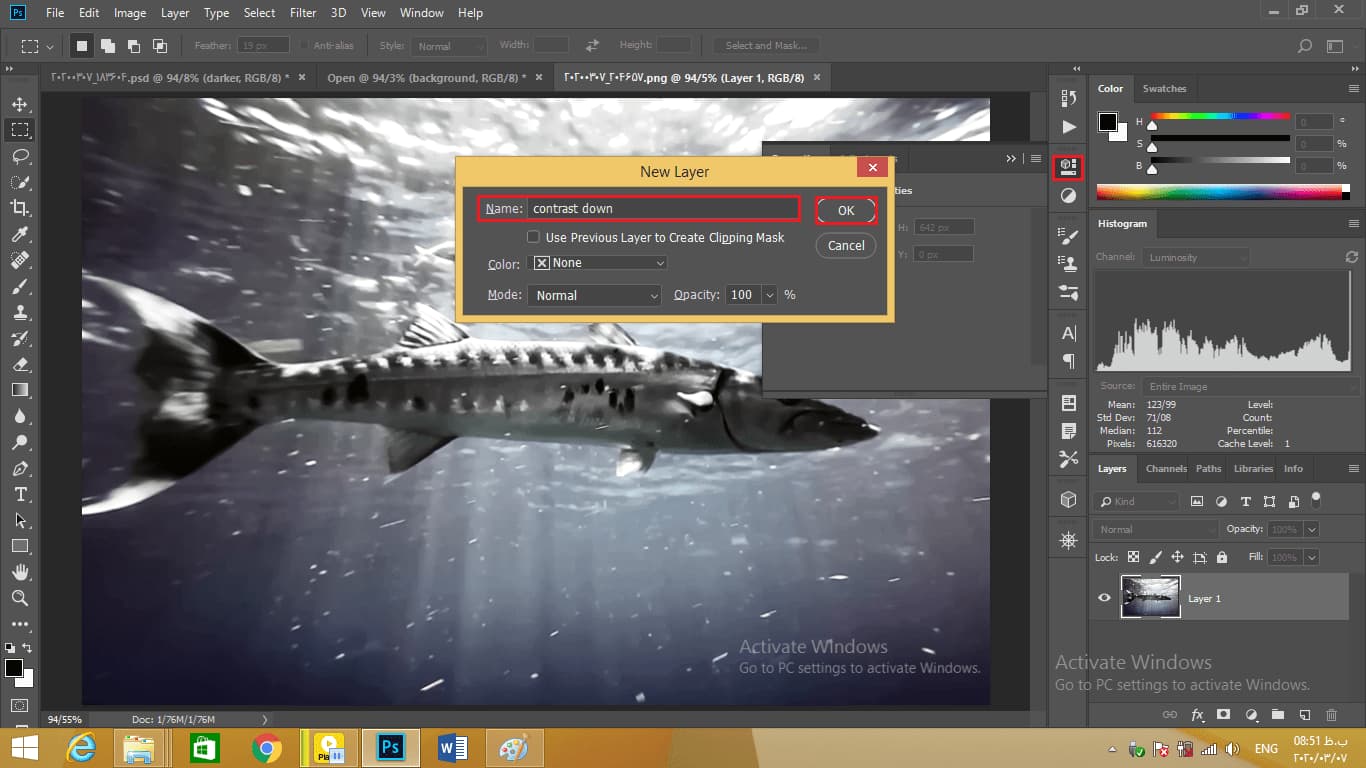
پس مقدار contrast را به حداقل منفی ۵۰ کاهش میدهیم و تقریباً هیچچیز را کانال هیستوگرام کاهش پیدا نمیدهند.
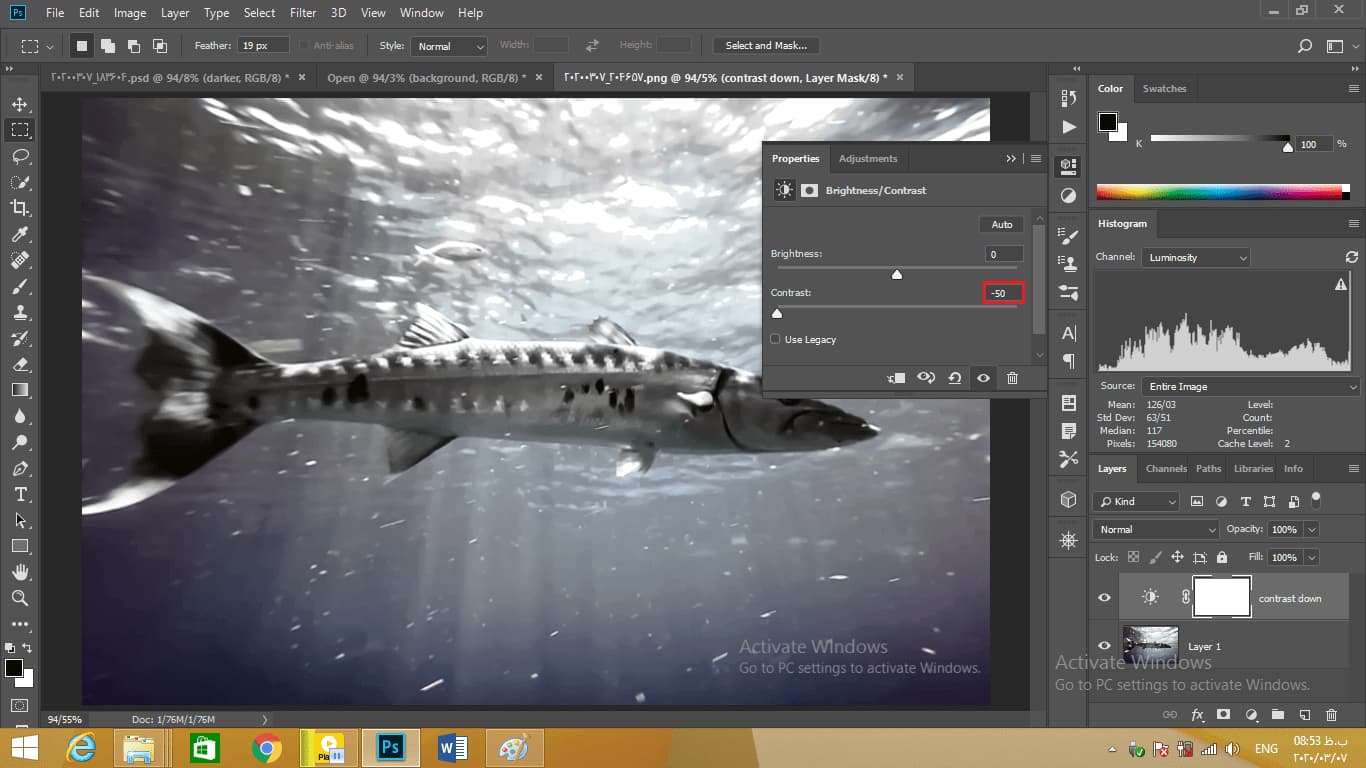
بنابراین ما لایه تنظیماتی داریم که تغییرات کمی ایجاد میکند اما چیز دیگری لازم است. هنوز یکتن سایه در سمت چپ گراف وجود دارد و قسمت روشنایی در سمت راست نیز زیاد است. ما همچنان در نیمه دوم شیب بزرگی راداریم. کاهش کنتراست تأثیر نداشت پس پانل properties را مخفی کنید.
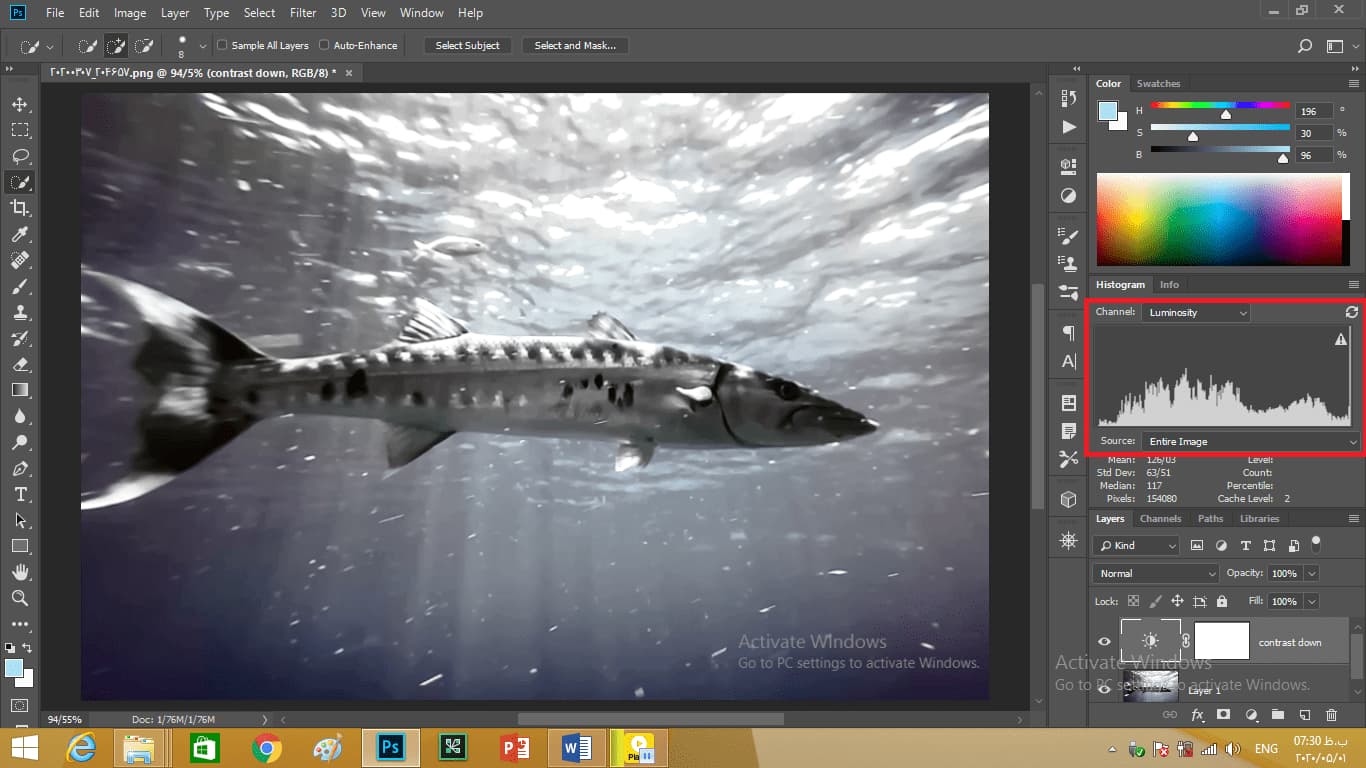
اگر هنوز تنظیمات پانل شما روشن است با فشار دادن کلید escape آن را خاموشکنید. سپس لایه تنظیم contrast down را با فشار دادن کلید Backspace اینجا در رایانه شخصی یا کلید Delete در مک حذف کنید. اکنون راهحل بهتر این است که به منوی image بروید و adjustment را انتخاب کنید و سپس روی Shadows/Highlight کلیک کنید.
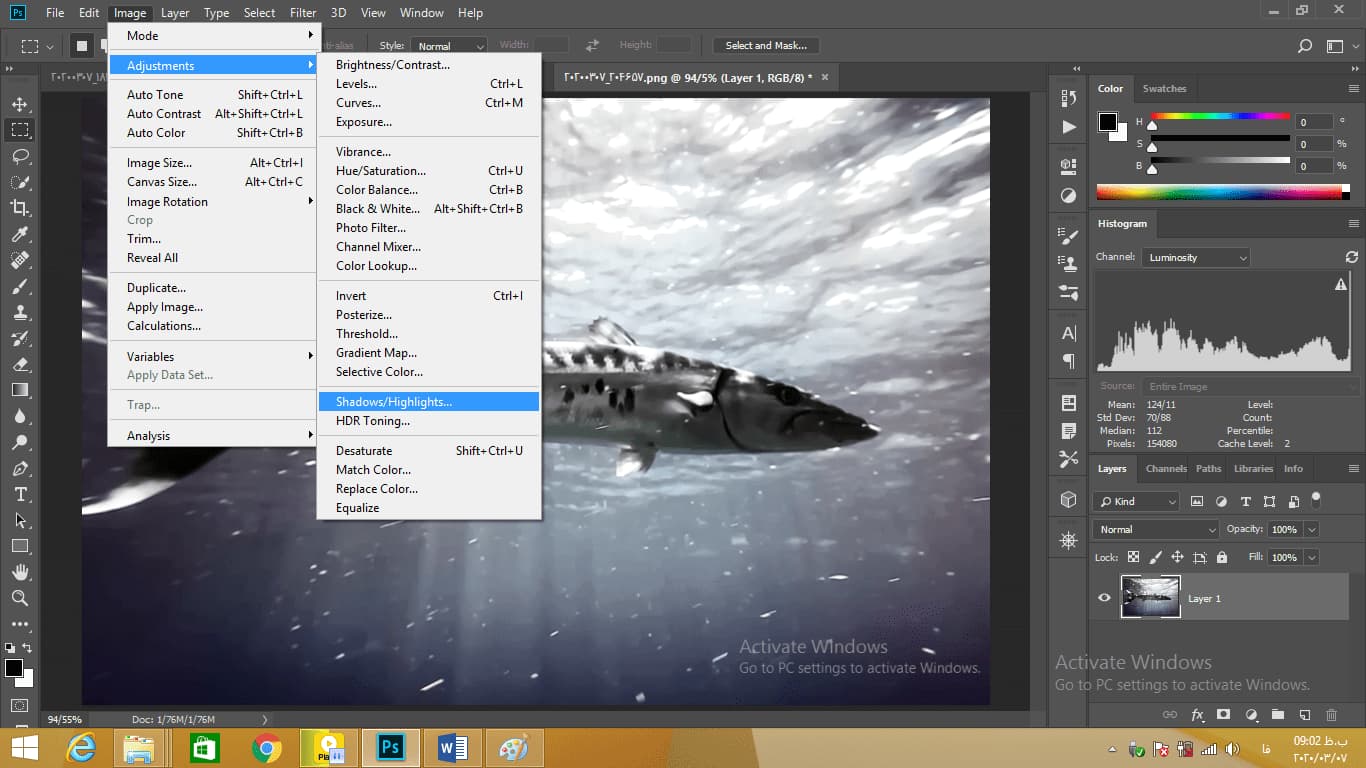
ممکن است سوال برایتان پیش بیاید با اعمال این تنظیمات تغییرات ایستا مگر در ان صورت نمی گیرد؟ پاسخ ما بله خواهد بود در این صورت ممکن است بازهم سؤال پیش بیاید چرا ما از یکلایه تنظیم استفاده نمیکنیم؟ پاسخ این است که این دستور Shadows/Highlight بهعنوان یکلایه تنظیم در فتوشاپ در دسترس نیست. این به این دلیل است که پیکسلهای همسایه را مقایسه میکند تا ناسازگاریها را پیدا کنند و این کار را لایهها تنظیم نمیتوانند انجام دهند.
پس به جلو بروید و فرمان را انتخاب کنید و توجه کنید که این دو لغزنده بهظاهر ساده در اینجا هستند. اگر مقدار سایهها (shadows ) را افزایش دهید سایهها را باز میکنید به عبارتی سایهها را برجسته میکنیم تا آنها را بتوانم ببینیم. زمانی که مقدار برجسته (highlight) را افزایش دهیم برجستهتر میشود انگار که آنها تیره میشوند.
به صفحه هیستوگرام توجه کنید که چگونه سایهها را به نیمه میرسد و همچنین منحنیهای برجسته را به نیم ستونها رسیده میشوند بنابراین هیستوگرام بسیار تغییر میکند. نیاز نیست نگران بریده شدن قسمت بالایی mid tone باشید حتی اگر بهطورکلی بد است. این به این دلیل است که این هیستوگرام دقیقاً مشخص نیست تا زمانی که ما روی دکمه ok را کلیک کنیم.
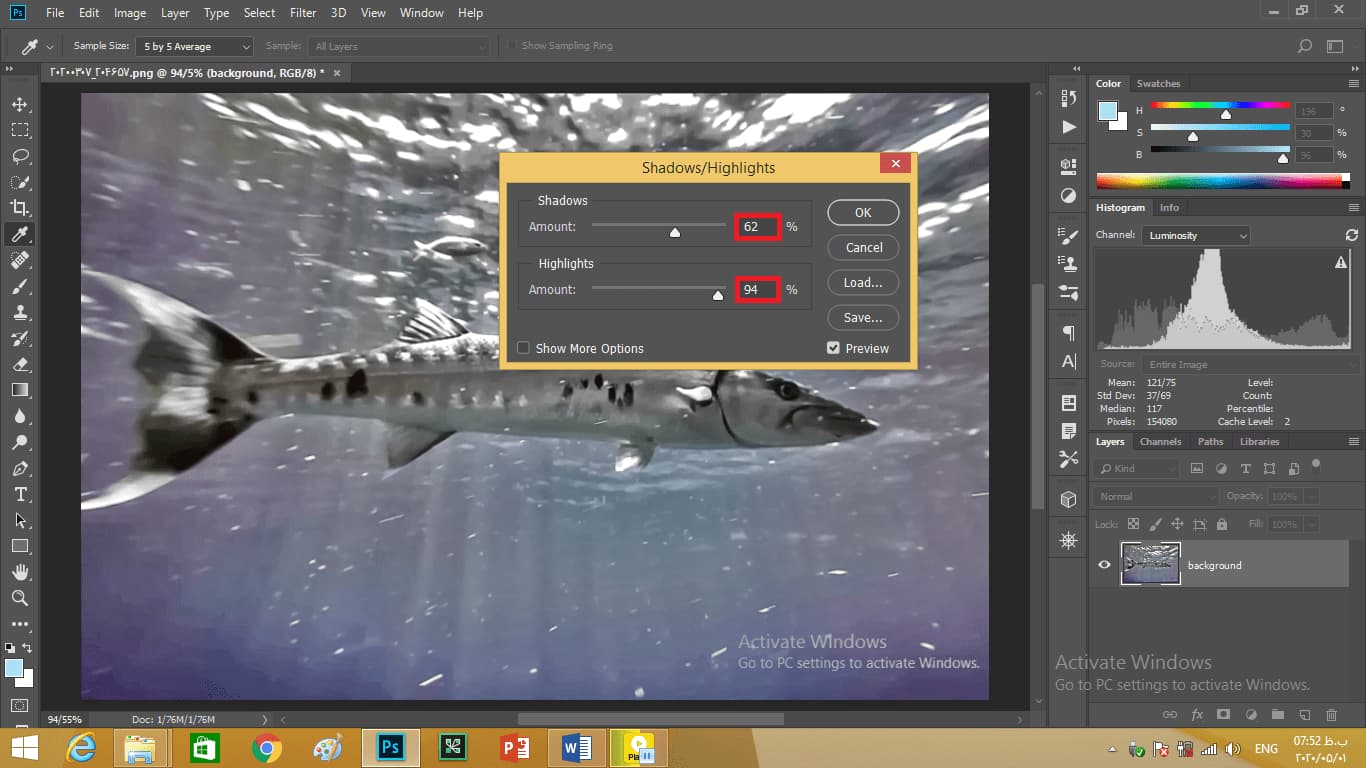
حالا ما قصد داریم پیش برویم و این جعبه گفتوگو راکمی حرکت میدهیم تا بتوانید ببینید کاری که برای کاهش کنتراست را انجام دادیم. اینگونه میتوانید هالههای عجیب غریب در خارج از محیط بدن ماهی را ببینید و اگر شما بهاندازه کافی نگاه کنید میتوانید برخی از هالههای تیره را نیز در داخل ماهی پیدا کنید. بهعلاوه تصویر دارای رنگ نزدیک به خاکستری است. خب ما میتوانیم از این مشکلات خلاص شویم تنها با کمک این کادر گفتوگو. شما باید این جعبه چک را در اینجا روشن کنید و گزینههای بیشتر را بزنید.
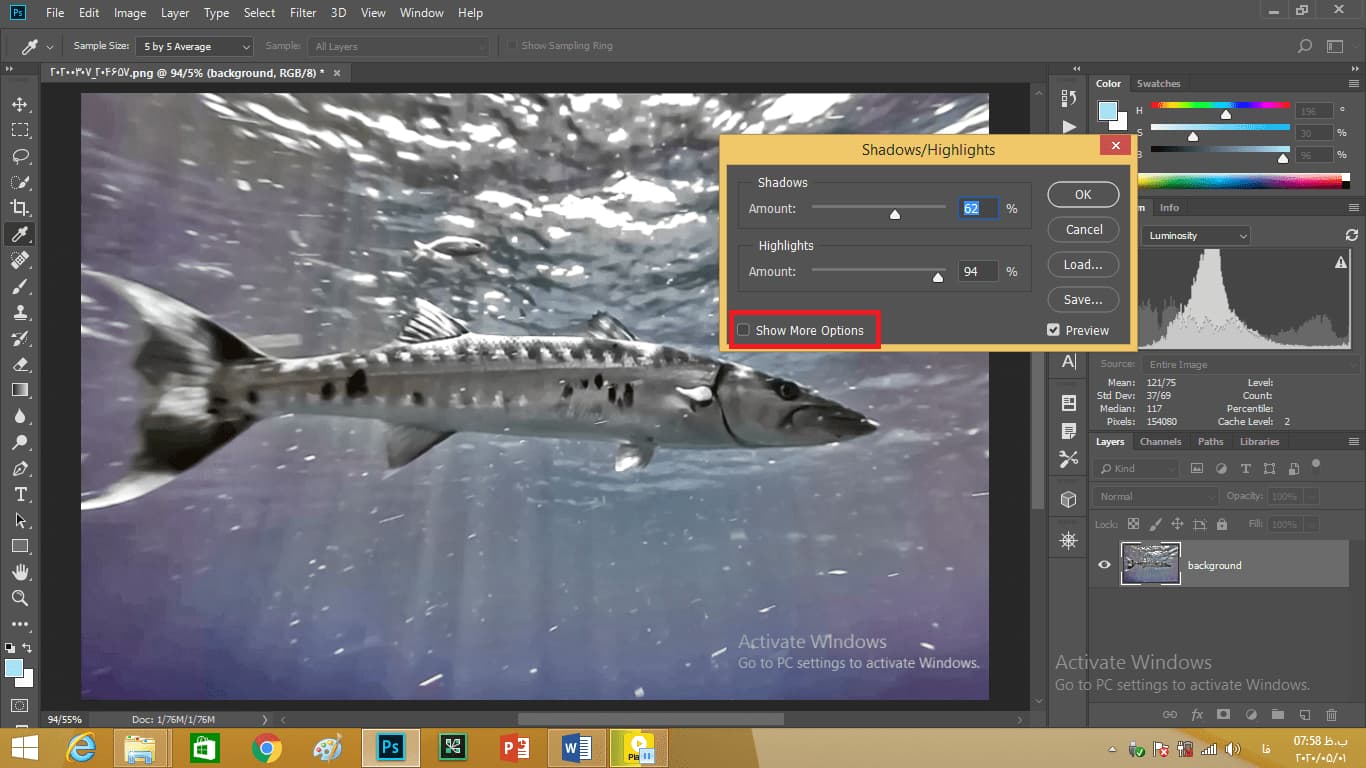
میبینید بعد از گسترش این کادر تنظیمات بیشتری راداریم. حال تنها باید نگران مقدارهای radius باشیم. اگر توجه کنید میبیند در دو کادر وجود دارند. آنها اندازه هاله روشن و تاریک را کنترل میکنند؛ بنابراین کاری که باید انجام دهیم این است که این مقادیر را برای حدود ۲۰۰ پیکسل برای هر دو کادر Radius Shadows و Value Radios Highlight افزایش دهید.
بنابراین فقط آنها را تا ۲۰۰ پیکسل افزایش میدهیم. میبینید که هالهها خیلی بزرگ و پراکندهشدهاند و اکنون سخت دیده میشوند. شما همچنین مقدار color را به صفر برسانید زیرا در غیر این صورت باید شدت رنگ در تصویر را افزایش دهید که واقع ما علاقهای به انجام این کار نداریم. حال تنها لازم است پیش برویم و بقیه موارد را آنطور که لازم است تنظیم کنیم. مقدار shadows و highlight را ۵۰% میکنیم. حالا اگر به هیستوگرام نگاه کنید هنوز بالای صفحه تراشیده شده است اما بهمحض اینکه بر روی ok کلیک کنید این تغییر را دریافت کنید ما یک هیستوگرام متناهی بسیار بهتر داریم.
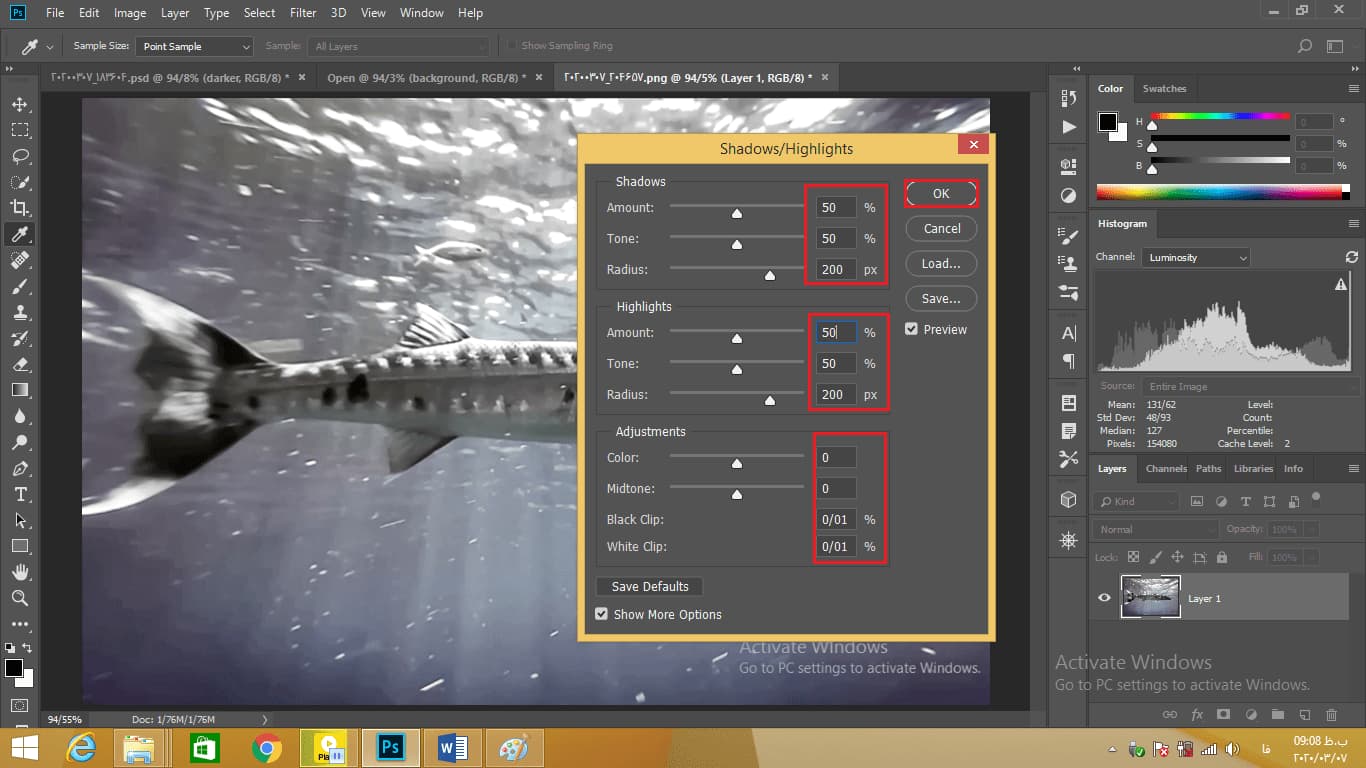
حال اگر بر روی update کلیک کنید میتوانید ببینید که به نظر میرسد شکل بسیار خوبی داشته باشد. توجه داشته باشید که ما در قسمت سایهها و روشنایی سقوط راداریم و کمکم از بین میرود. البته در انتهای روشنایی کمی خطوط برجسته داریم که آنها بسیار برجسته و روشن هستند و آنها روی موجهای آب است؛ اما در حال حاضر مجموعهای قوی از نیم ستونها وجود دارد که یکچیز واقع عالی است.
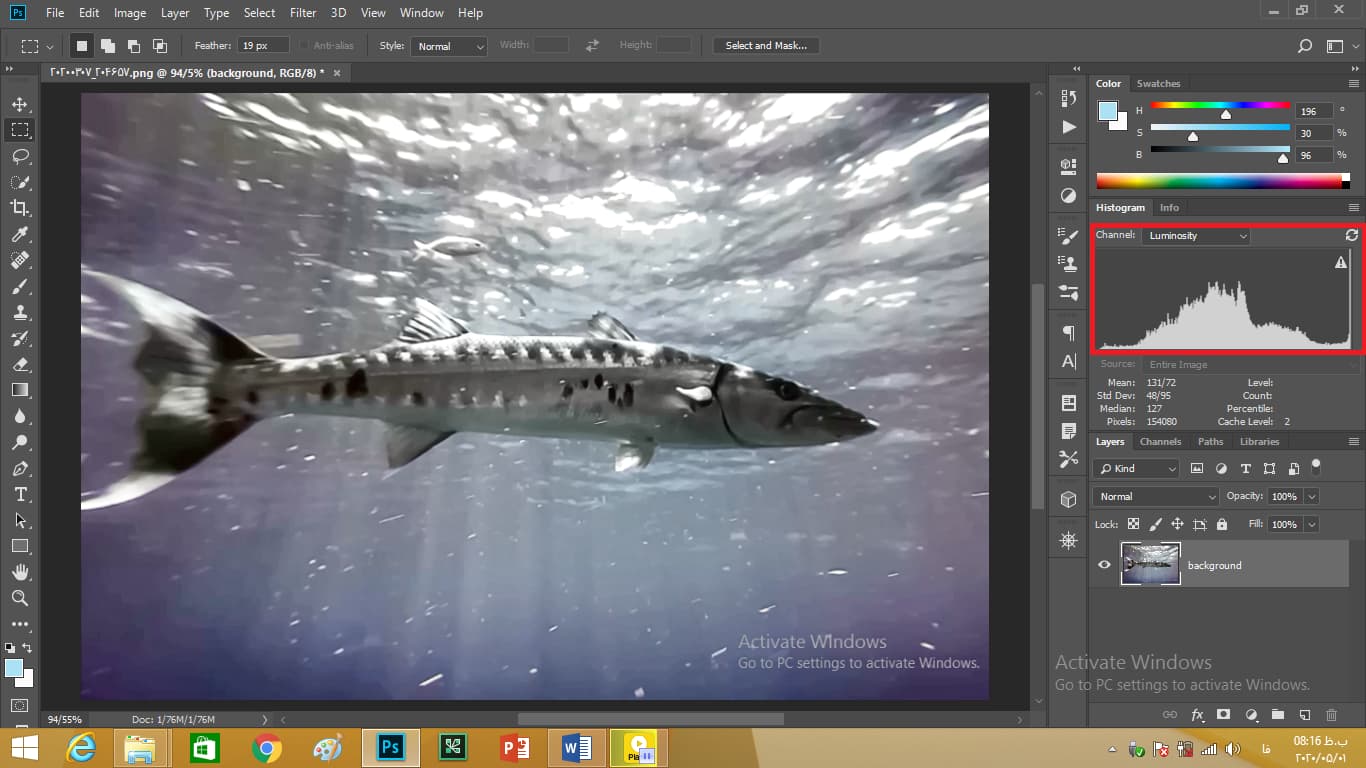
حال برای دیدن تفاوت کلید shift + f را برای تغییر به حالت تمام صفحه فشار داده و سپس روی تصویر زوم کنید و اگر ctrl + z یا cmd +z را بر روی مک فشار دهید همانطور که میبینید تصویری است که اولین بار باز کردید اگر من ctrl + shift + z یا cmd + shift + z را فشار دهم این همان چیزی است که اکنون به نظر میرسد. این است توانایی ما برای کم کردن برجسته و باز کردن سایهها در یک تصویر با شدت کنتراست بالا با استفاده از دستور Shadow/Highlight در فتوشاپ.
استفاده از هیستوگرام
در این قسمت با استفاده از پانل هیستوگرام میخواهیم رنگبندی تصاویر را اندازهگیری کنیم و ببینیم که چگونه است. پس برای شروع به منوی window رفته و دستور histogram را انتخاب میکنیم تا پانل آن را نمایش دهد. میبینید که در پانل historam نمایش داده می شود نه در پانل properties که تنظیمات عموما در آن نمایش داده می شوند.
با کلیک بر روی ریز عکس darken پانل properties باز میشود و پانل histogram بسته میشود میبینید که این دو پانل را همزمان نمیشود داشت. برای رفع این مشکل ما در این گروه پانل histogram و پانل info راداریم با کلیک در قسمت بالای این گروه آن را میکشیم و از این ستون خارج میکنیم و در بین پانل رنگ و لایهها قرار میدهیم.
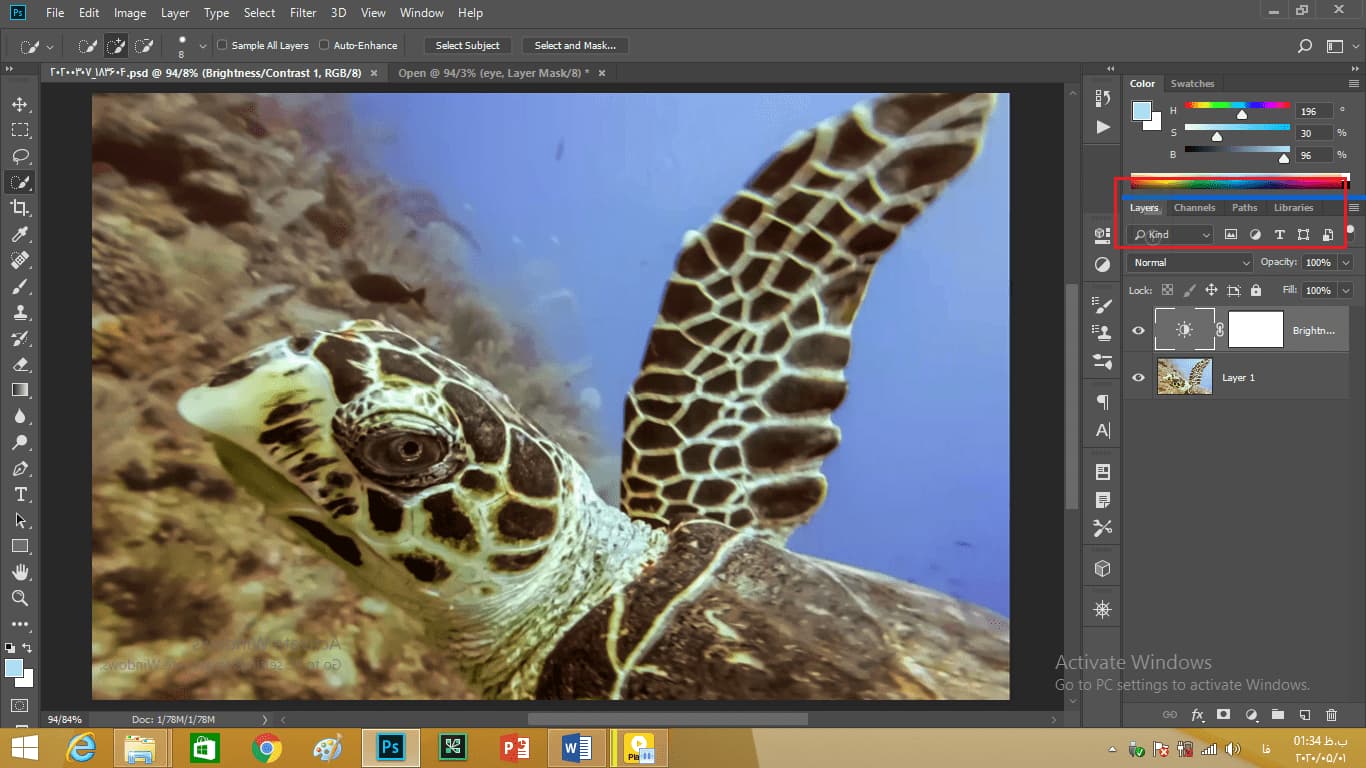
در این صورت پانل histogram همزمان با پانل properties قابلمشاهده خواهد بود. حال در گوشه بالا سمت راست هیستوگرام آیکون هشداری وجود دارد که به ما میگوید هیستوگرام کاملاً دقیق نیست. با کلیک کردن بر روی آیکون هشدار و یا بهروزرسانی در بالای آن این مشکل را رفع کرد خواهید دید تا اندازهای این مشکل را رفع میکند.
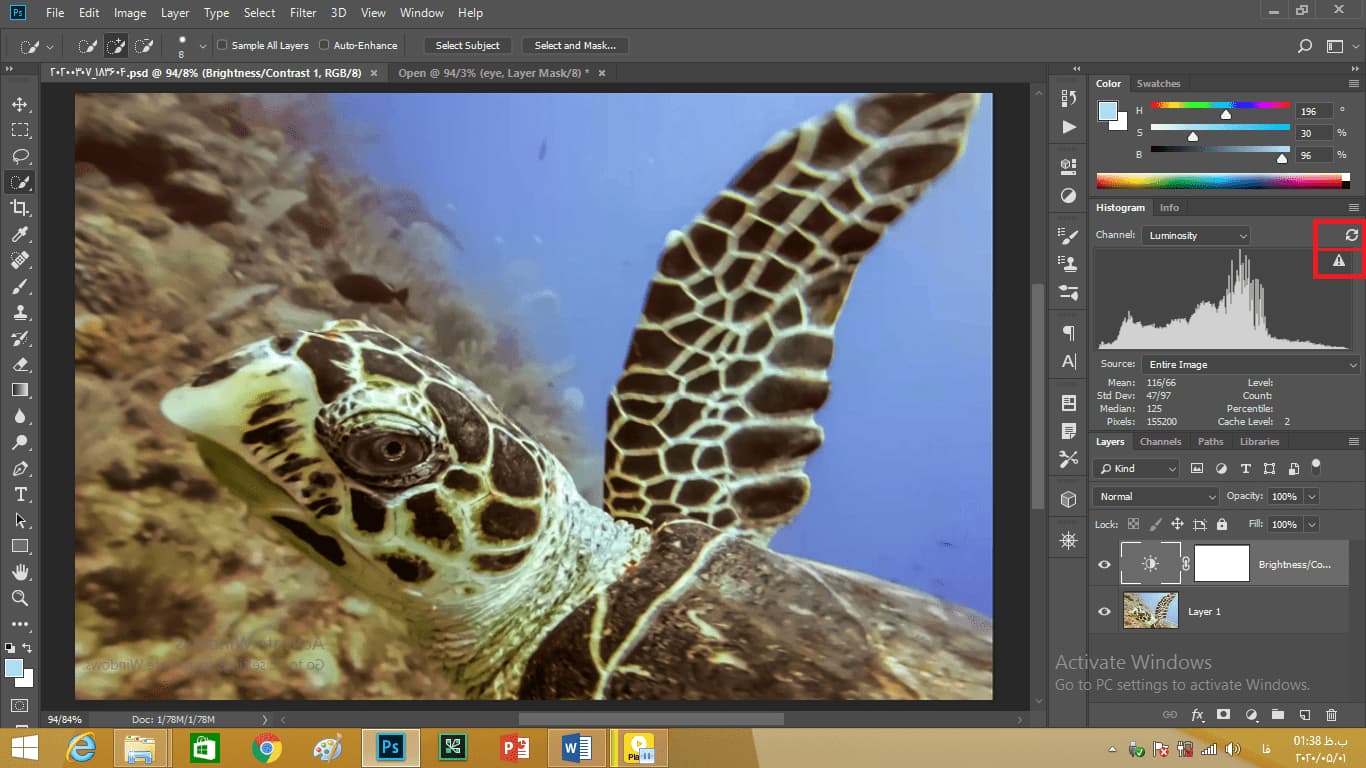
خب اگر به این پانل هیستوگرام نگاه کنید در قسمت روشنایی عملکرد کمی داریم ولی در قسمتهای میانه و سایهها خوب است این نشان میدهد که تصویر دارای کنتراست اضافی است. به همین دلیل روی آیکون تصویر بندانگشتی کلیک میکنیم تا تنظیمات brightness/contrast در پانل properties ظاهر شود. سپس اگر مقدار کنتراست را تا انتها کاهش بدهیم میبیند که هیستوگرام را به هم میریزد زیرا ما تمام روشنایی و سایهها را از دست میدهیم و ما وسط آن را صاف میبینم که این اصلاً خوب نیست به خاطر نبود عدم تنوع در هیستوگرام.
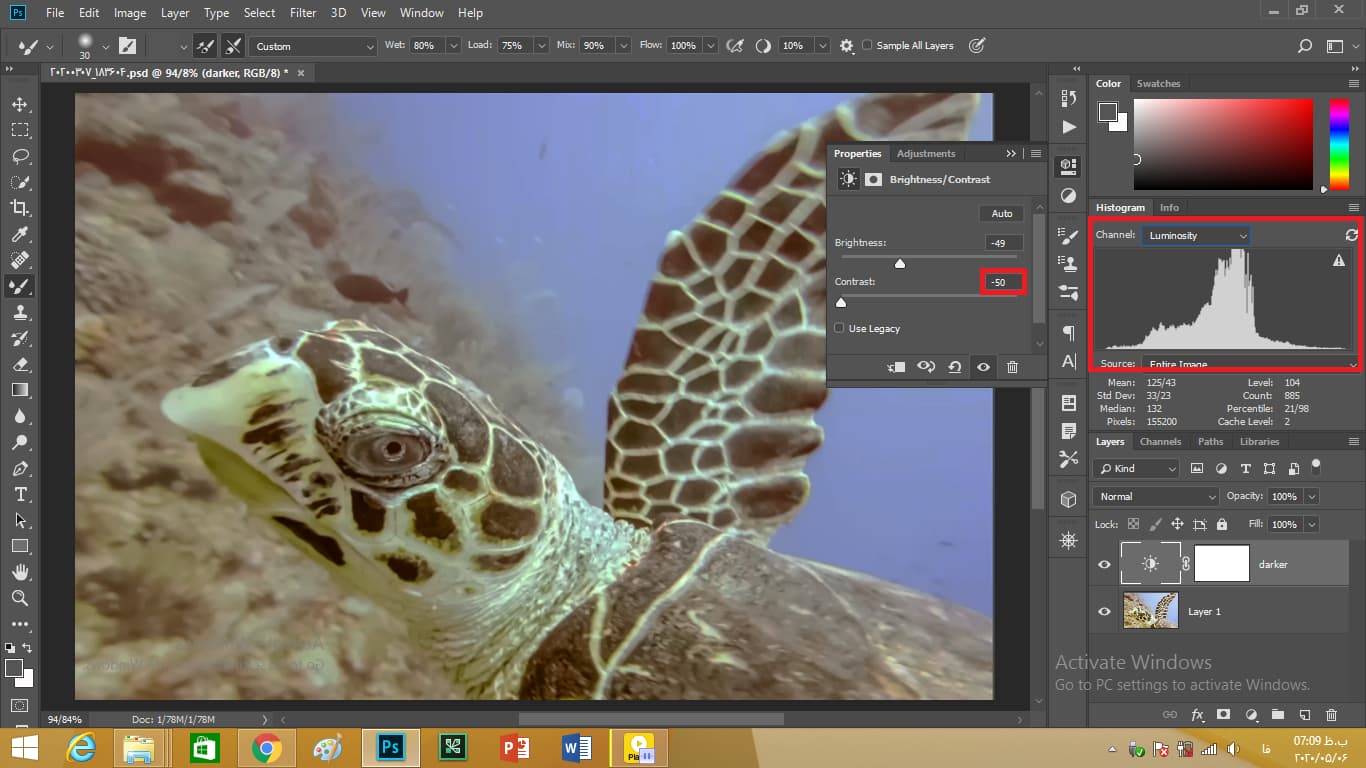
بنابراین برای گسترش همهچیز مقدار کنتراست را تا انتها زیاد میکنیم. همچنین اگر مقدار روشنایی را افزایش دهیم هیستوگرام به سمت راست میرود ولی چون ما دارای کنتراست هستیم در قسمت راست دارای نوار سفید بلندی باشیم همانطور که در قسمت قبل توضیح دادیم.
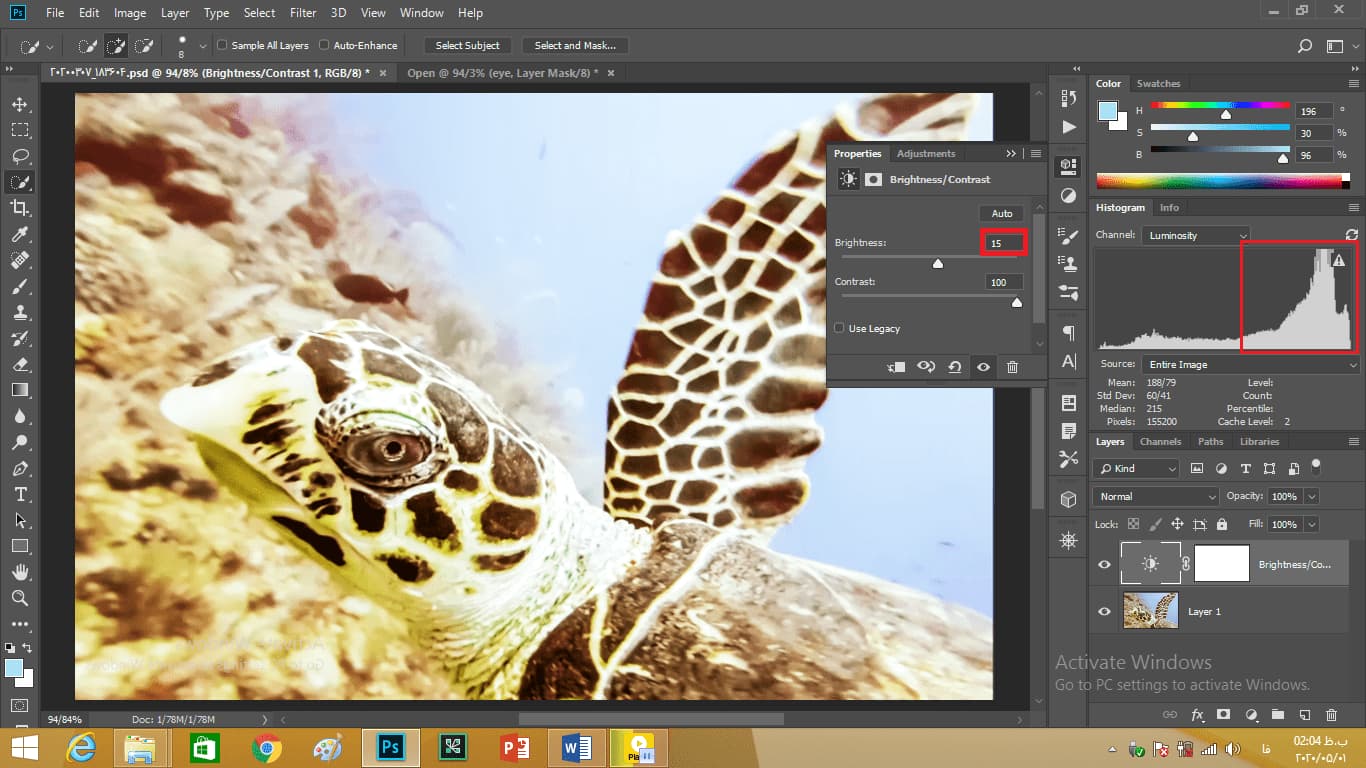
حال اگر مقدار روشنایی را کاهش دهیم میبیند که هیستوگرام به سمت چپ میرود. میبیند که بازهم در سمت چپ دارای نور بزرگ نیستیم زیرا بر روی هیچ سایهای رنگ سیاه نیفتاده است. ولی یکتن از اطلاعات midtone و highlight را نداریم و این چیزی نیست که ما بخواهیم.
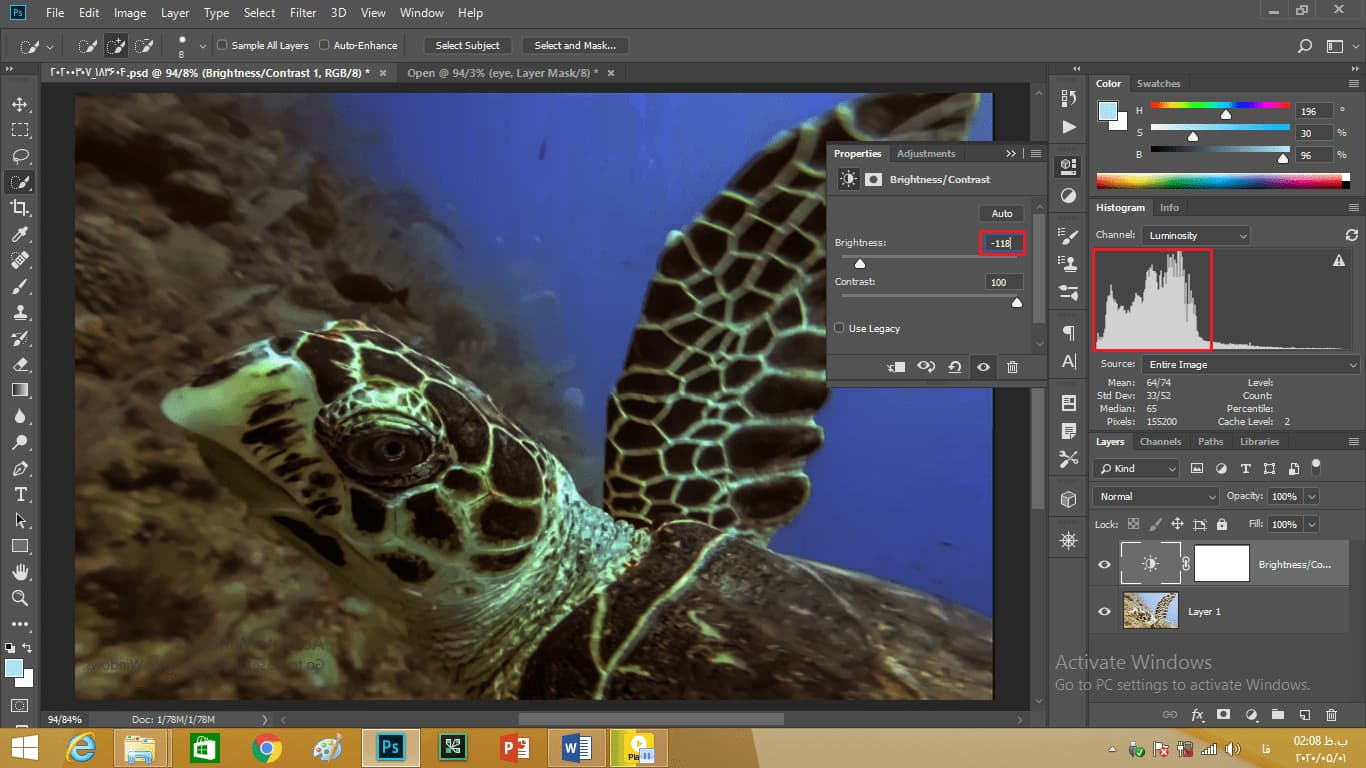
حال میخواهیم با رعایت تعادل مقدار روشنایی را تعیین کنیم که در اینجا -۵۰ است و در هیستوگرام نیز خوب به نظر میرسد. سپس بر روی آیکون بهروزرسانی کلیک کنید. حال اکنون ما دارای سایههای برجستهای در سمت چپ هیستوگرام هستیم.
پس به عبارتی ما باید ترکیبی از هیستوگرام و برخی از سلیقههای زیباییشناختی را استفاده کنیم. خب اکنون به تصویر دیگر برویم. در این تصویر به نظر میرسد هیستوگرام خوبی است. حال کانال را از luminosity به RGB تغییر میدهیم تا دید متفاوتی داشته باشیم.
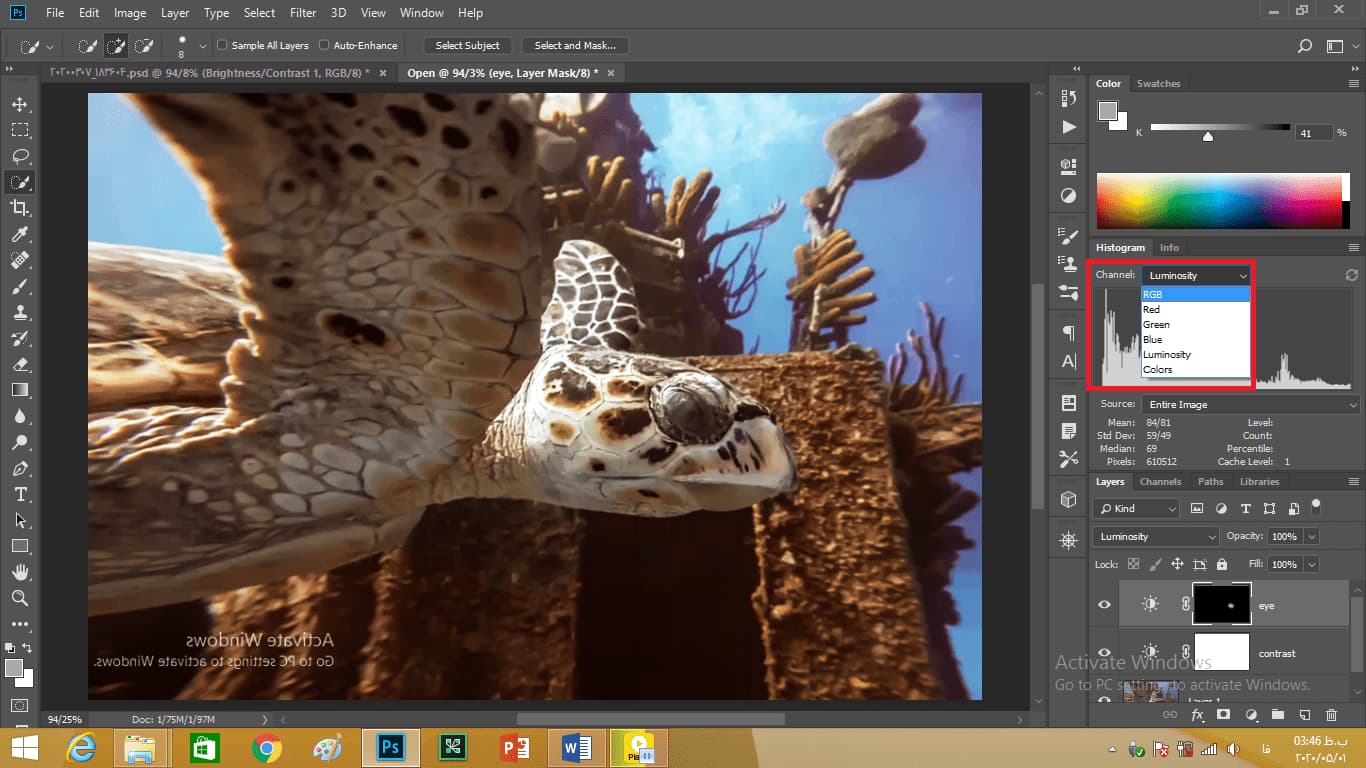
خب آن را بروز رسانی میکنیم. حال اگر توجه کنید میبیند شیبی به سمت راست دارد. اگر به عکس دیگری برویم میبینیم کمی در گوشههای هیستوگرام به سمت بالا آمده است که نشان میدهد بعضی از سایهها از بین رفتهاند.
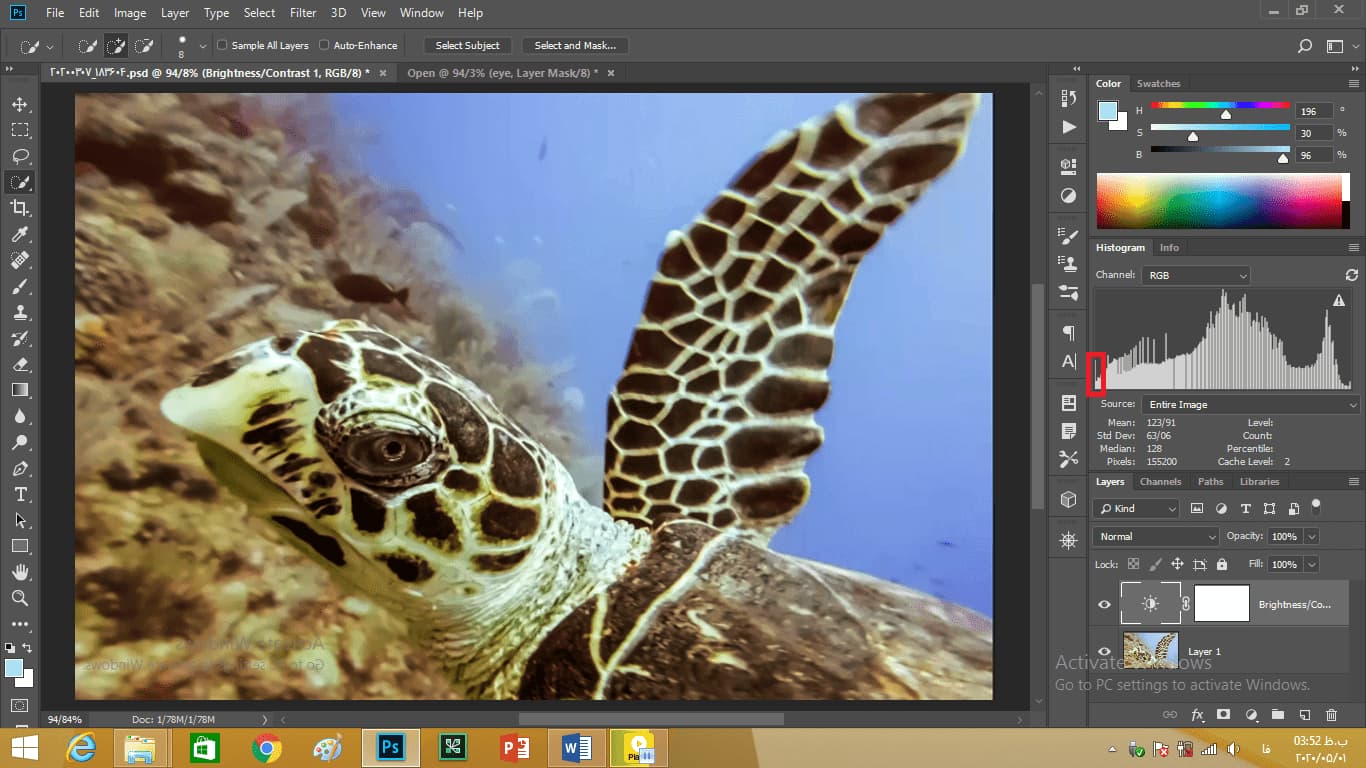
حال اگر هیستوگرام را از RGB به color تغییر دهید میتوانیم ببینیم که چه رنگی است. اگر نگاه کنید میبیند که رنگ آبی است؛ این به من میگوید که در قسمت آبی مشکلداریم و در قسمت قرمز به نظر بسیار سالم است و یا کانال سبز که قطع نمیکند خوب است. دلیل قطع شدن آبی این است که پسزمینه اقیانوس بسیار زیاد است. قطع کردن رنگ یا کانال چندرنگ مشکل واقع بدی نیست به همین دلیل است که به کانال luminosity تغییر میدهیم برای اینکه تنها اطلاعات روشنی واقعی را ببینیم نه چیزهای اضافی دیگر را.
خب اکنون باز بهعکس قبلی برمیگردیم و روی background کلیک میکنیم سپس پانل properties را نیز میبندیم. حال میتوانید پیش بروید و تصویر اصلی را در داخل پانل هیستوگرام جدا کنید. اگر به گزینه source در پایین هیستوگرام توجه کنید میبینید که روی entire image تنظیمشده است. میتوانید آن را به selected layer تغییر دهید.
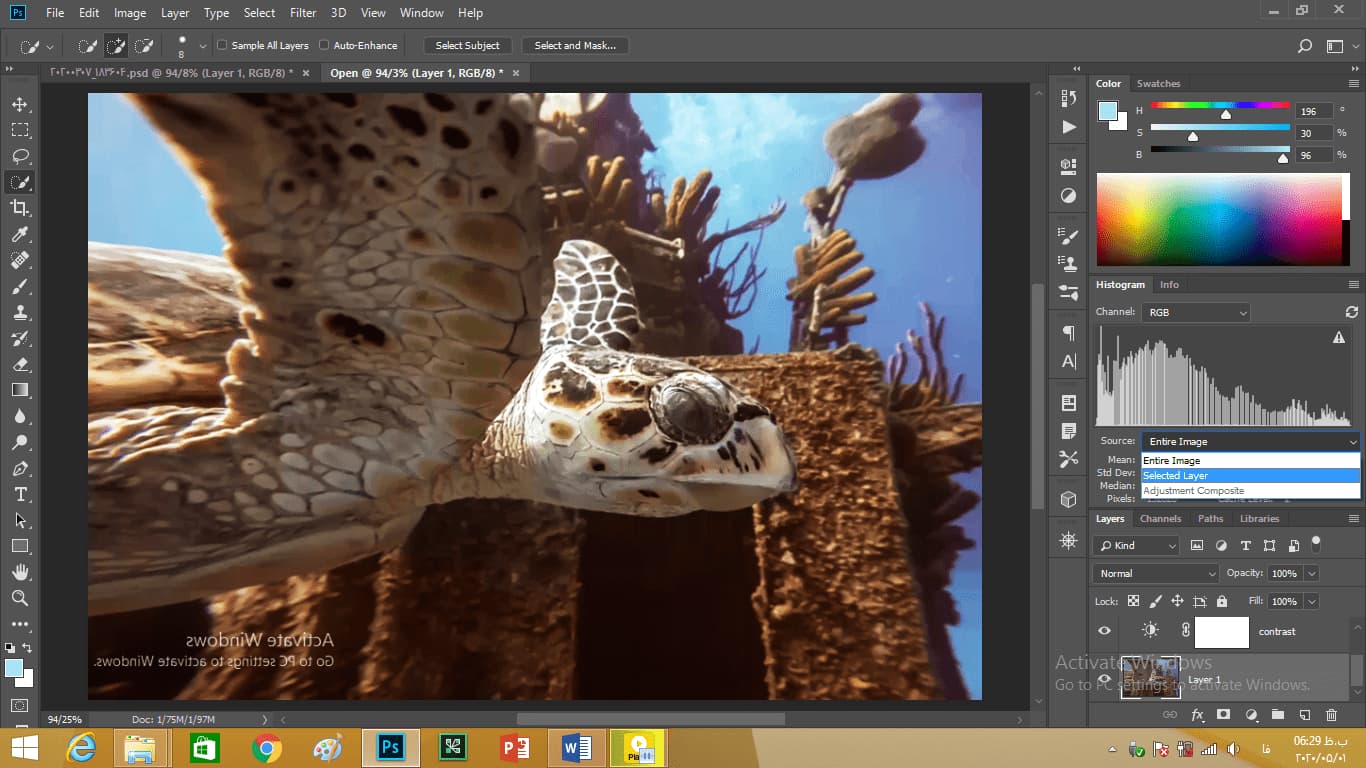
میبینید اکنون هیستوگرام را برای لایهای که انتخاب کردهاید نشان میدهد. میتوانید ببینید که تقریباً شبیه به حالت entire image است و سایهها در ابتدا بسیار کم هستند و بیشتر قسمت میانه خطوط کوتاه هستند و در قسمت میانه تا قسمت روشن بسیار خطوط کم است. ازنظر فنی یک هیستوگرام عالی است زیرا ما هیچ برشی نداریم ولی با همه اینها تصویری میبینید که نیاز به اصلاح دارد.
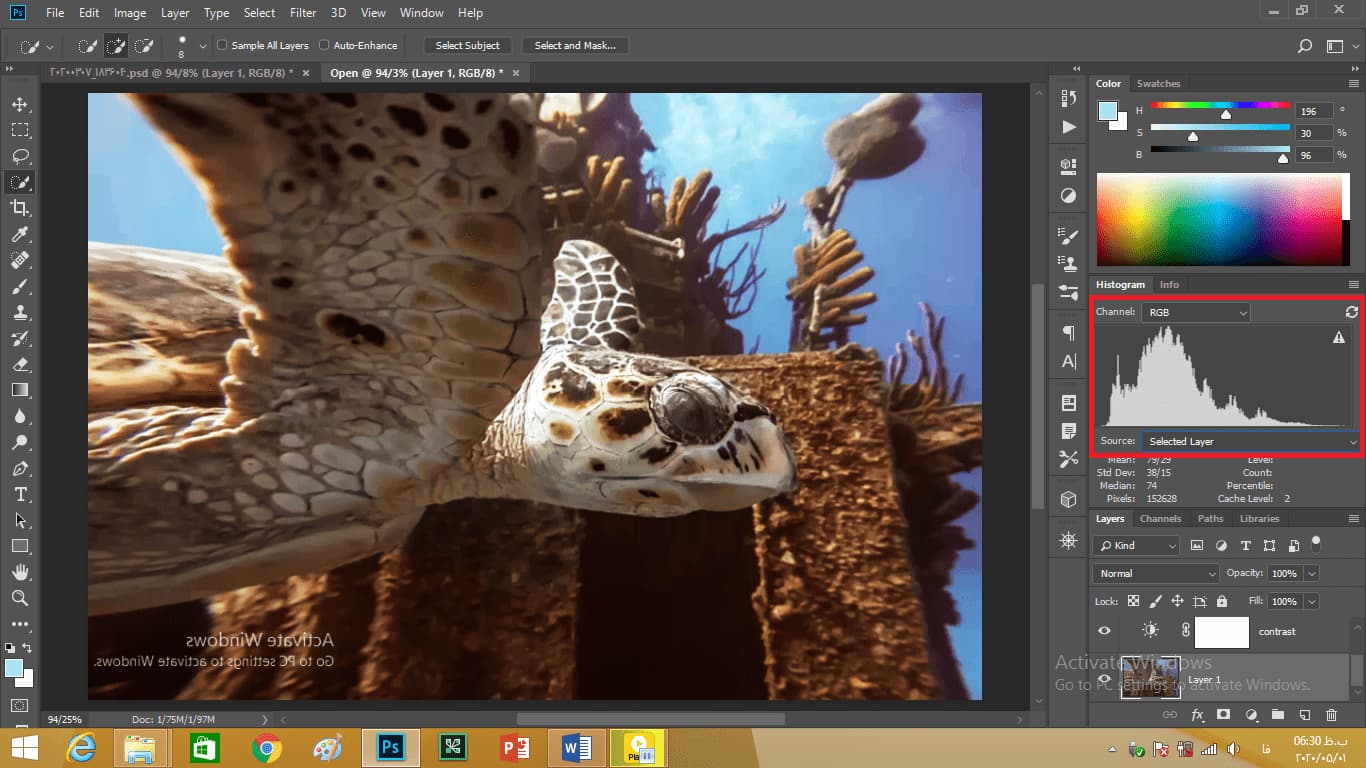
حال اگر دوباره به entire image برگردیم میبینید که ما یک هیستوگرام عالی داریم و کار را بسیار خوب انجام دادهایم تا بتوان یک تصویر با ابعاد بیشتر و روشنایی داشته باشیم که دارای سایهها، میانه و روشنایی عالی هستند.
این بود چگونگی استفاده از Histogram تا کیفیت روشنایی تصاویر خود را تنظیم کنید.
upsampling و وضوحبالای واقعی
در این قسمت ما به شما نشان خواهیم داد که چگونه پیکسلهای یک تصویر را در داخل فتوشاپ اضافه کنید همچنین به شما نشان میدهیم که چگونه با استفاده از یک دوربین دیجیتال یا اسکنر تصاویر را با وضوح واقعی مقایسه کنید. اکنون به منوی Image رفته و Duplicate Image را انتخاب دهید.
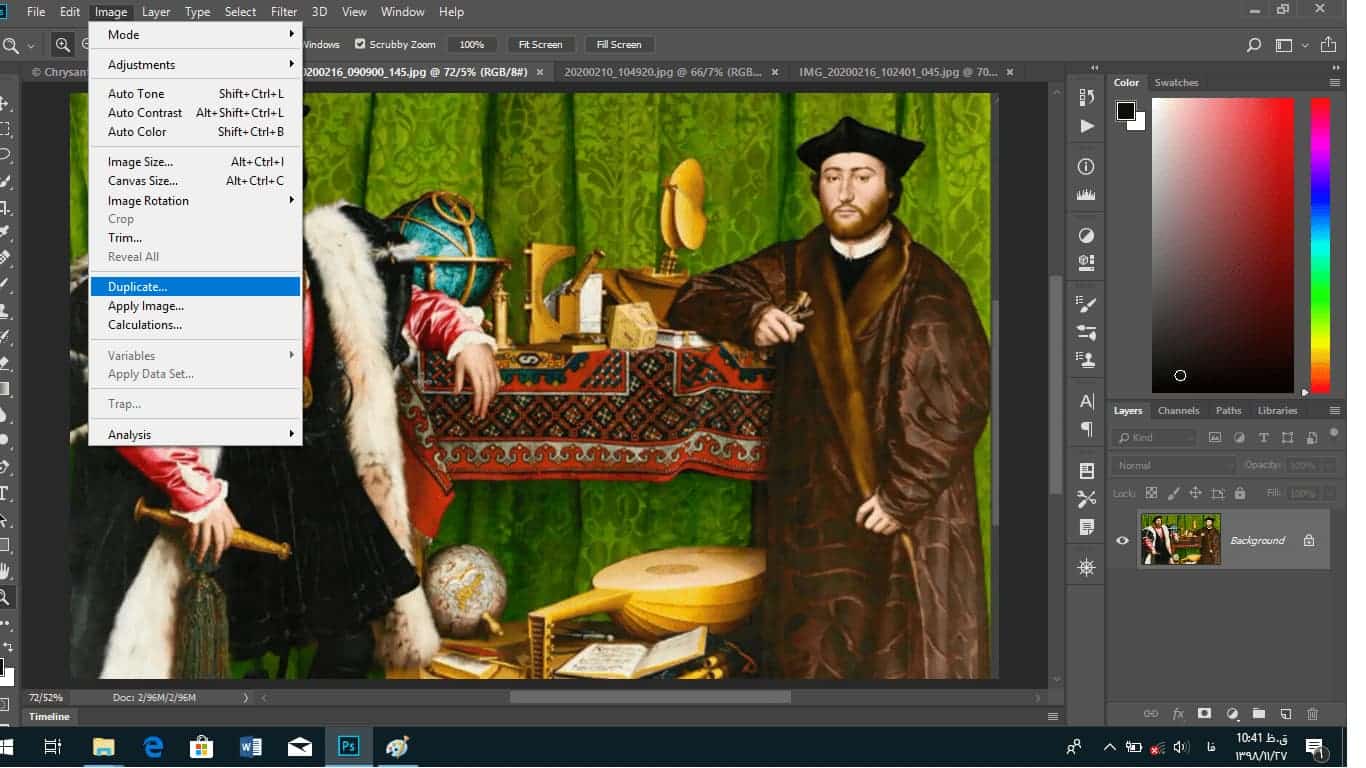
جعبه گفتگویی بر روی صفحه ظاهرمی شود و نام آن را Upsampled image میگذاریم و پسازآن بر روی ok کلیک میکنیم و اکنون نسخه دوم و مستقل آن فایل تصویر را در بالای تصویر ایجاد کردیم حالا آن را حرکت میدهیم تا فایل وسط دو تصویر دیگر باشد سپس به منوی Image بروید و فرمان Image Size را انتخاب کنید که یک نسخه کوچک از جعبه گفتگو را نمایش میدهد، آن را گسترش داده و بزرگ میکنیم، اکنون باید علامت کادر تصویر Resample را روشن کنید این مهم است زیرا در غیر این صورت نمیتوانید پیکسل را اضافه کنید سپس مقدار Resolution را از ۱۰۰ پیکسل در اینچ به ۱۰۰۰ پیکسل در هر اینچ تغییر میدهیم اکنون بر روی صورت این شخص کلیک کنید تا این بخش از تصویر را در پیشنمایش خود قرار دهید، متوجه میشویم که تصویری بسیار صاف داریم.
قسمت Resample از ابتدا بر روی Automaticتنظیمشده است اکنون ما آن را به Bicubic Smoother تغییر میدهیم که تصویر مات به نظر میرسد بدیهی است حالت Automatic بسیار بهتر است. در حال حاضر ما در این حالت میتوانیم جزییات را خوب و صحیح ببینیم اکنون بر روی دکمه ok را کلیک میکنیم.
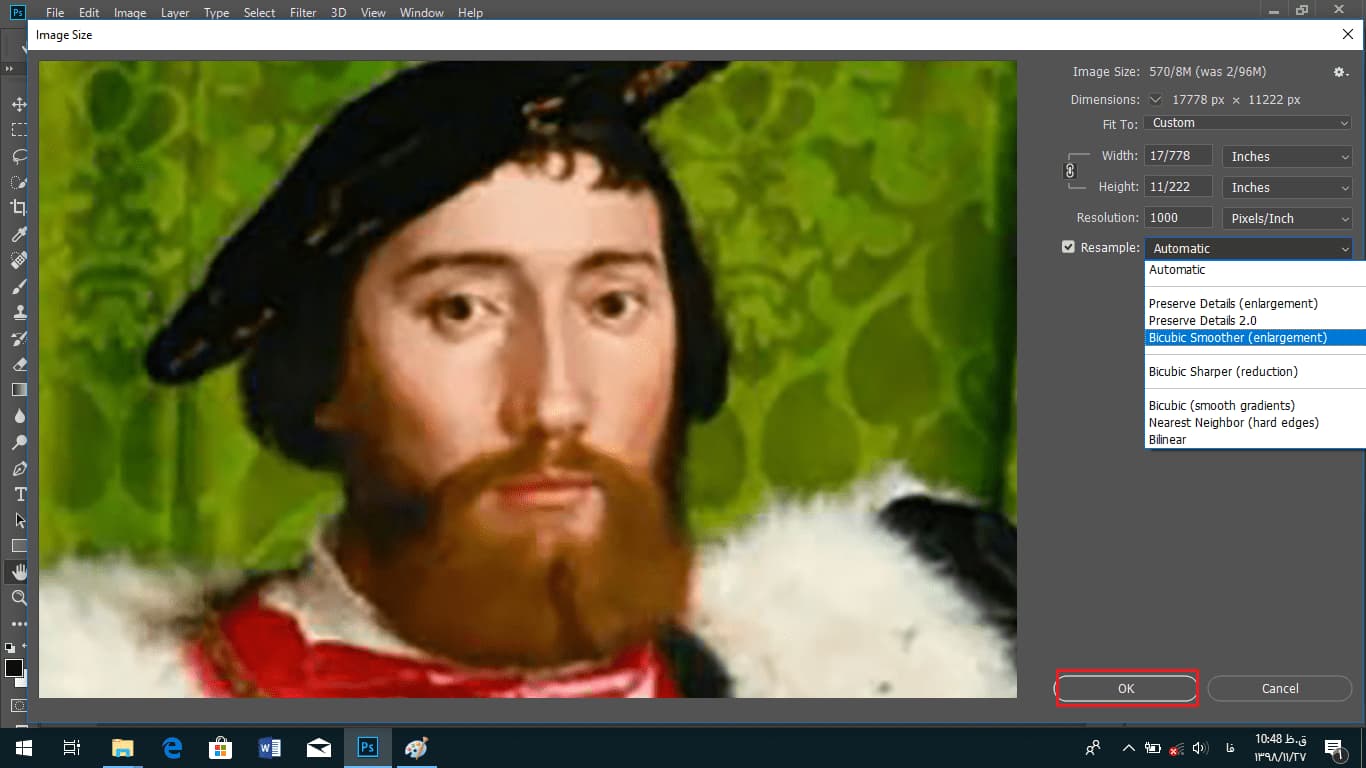
با کلیک کردن بر روی کلید H که میانبر صفحهکلید ابزاردست است آن را فعال میکنیم سپس میتوانیم با کمک این ابزار به هر قسمت از تصویر دسترسی پیدا کنیم و آن را جابه جا کنیم، اکنون روی آن کلیک میکنم و نگه میدارم و مرز مستطیل شکل را در اطراف این چهره میکشم، حالا با کلیک کردن بر روی مقدار بزرگنمایی در گوشه پایین سمت چپ صفحهنمایش آن را از ۱۰۰% تا ۱۰۰۰% تغییر داده و بزرگنمایی میکنیم و سپس کلید Enter را فشار میدهیم یا کلید return در Mac. یکبار دیگر با فشار دادن و نگهداشتن کلید H زوم میکنیم. در حال حاضر شبکه پیکسل شامل خطوط افقی و عمودی که پیکسلها را جدا میکنند است. بنابراین به منوی View میروم و Show را انتخاب کرده و سپس Pixel Grid را انتخاب کنید تا آن را خاموشکنید و تیک کنار آن برداشته میشود.
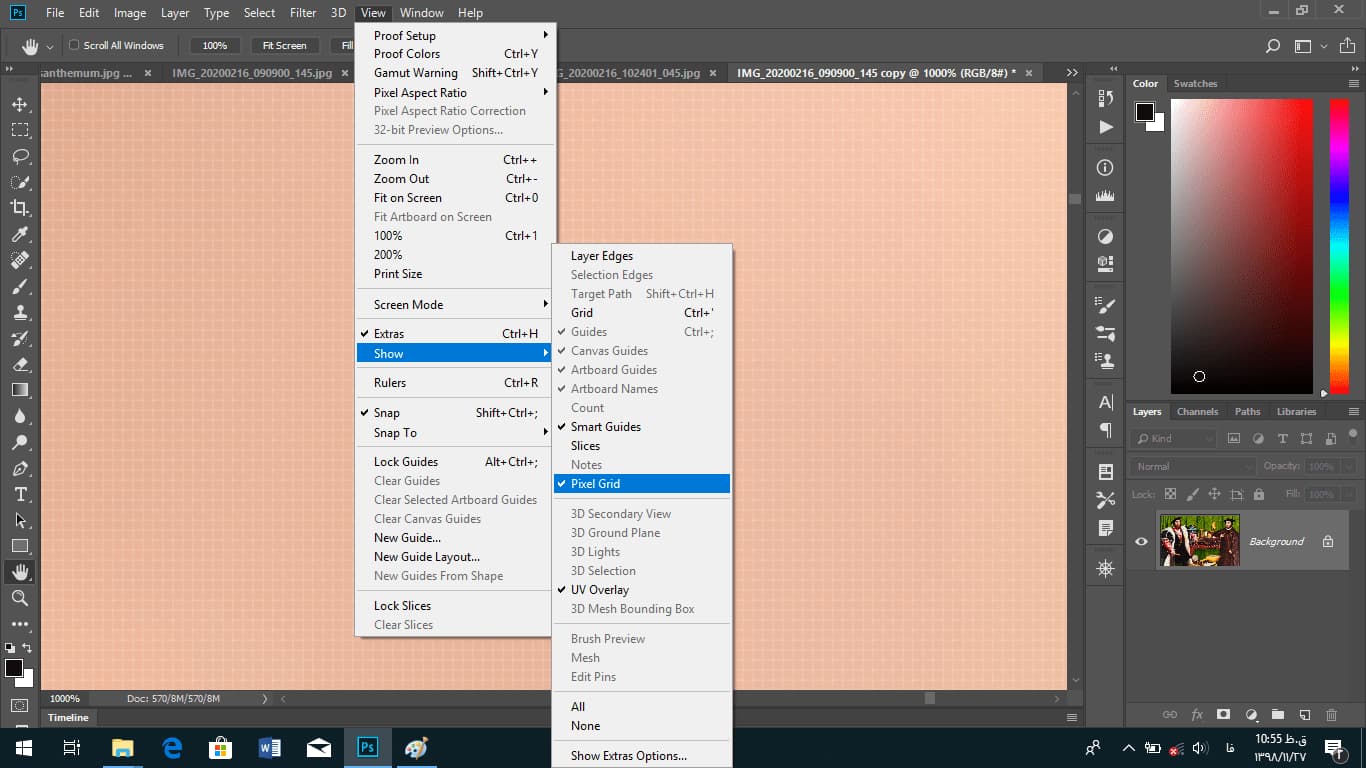
ابتدا بر روی کلید Ctrl +1 یا CMD +1 در Mac کلیک میکنیم تا تصویر را ۱۰۰% بزرگنمایی کنیم. سپس کلید H را فشار داده و نگهدارید تا ابزاردست را دریافت کنید بار دیگر روی چهره آن مرد تمرکزمی کنیم در آن صورت میتوانیم رشتههای فردی مو را ببینیم میتوانم مژهها را بهخوبی ببینیم. اندازه اسناد در گوشه پایین سمت چپ صفحهنمایش قرار دارد و اگر نمیتوانید آن را ببینید روی این پیکان راست کلیک کنید و اولین گزینه بالای لیست را انتخاب کنید.
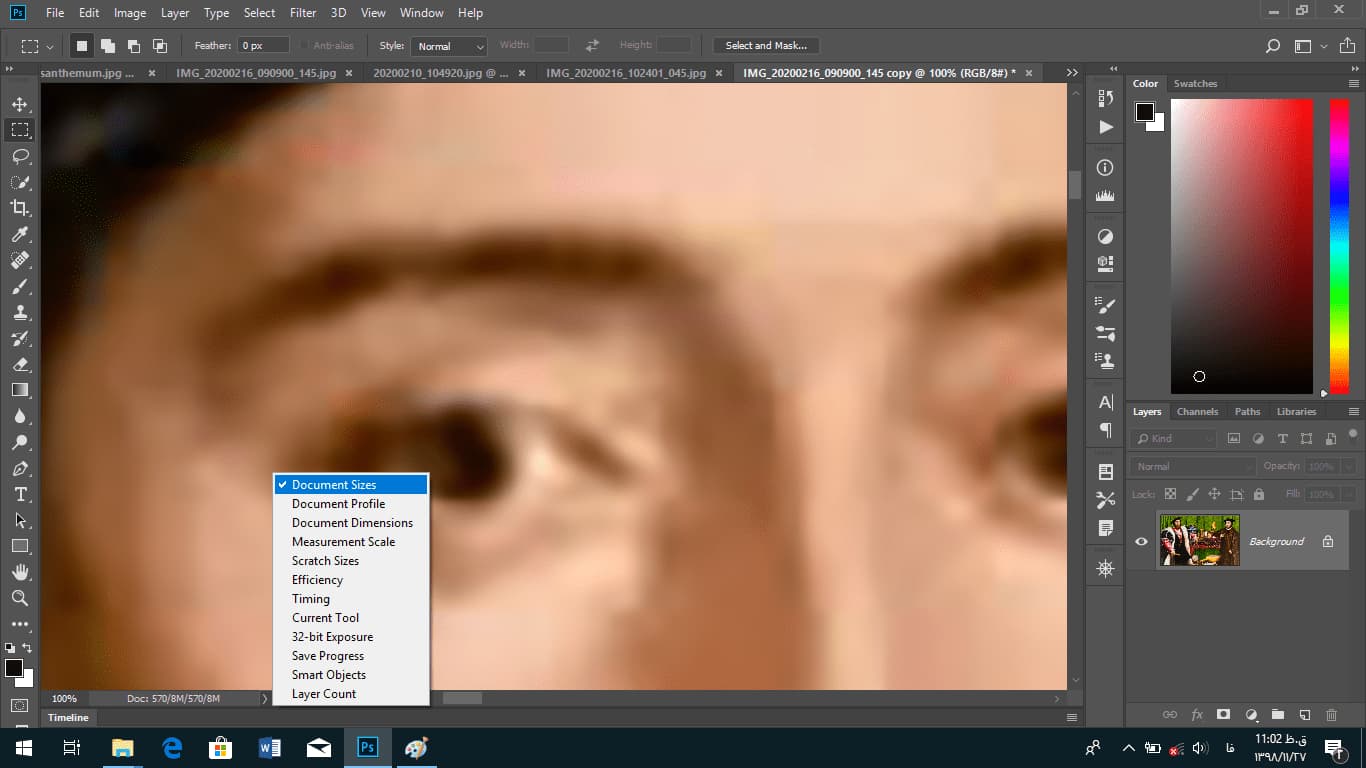
توجه کنید که ما دو ارزشداریم اولین مقدار نشاندهنده اندازه تصویر است و دومین مقدار نشاندهنده اندازه تصویر در حافظه است بنابراین مقدار هر دو اندازه یکسان است.
در حال حاضر اگر شما سیستم پیشرفتهای دارید همهچیز بهدرستی کار میکند؛ اما برخی از دستگاههای قدیمی میتواند همهچیز را کند، کند.
بنابراین بهعبارتدیگر هنگامیکه شما ضعف داده با وضوحبالا دارید لزوماً جزییات دقیقی ندارید، اما تنظیم دوربین دیجیتال یا اسکنر به بالاترین کیفیت همیشه بهتر از بزرگترین و بهترین دادهها ممکن است.
استفاده از clipping mask
در این قسمت قصد داریم در مورد آنچه بهعنوان clipping mask شناخته میشود یاد بگیریم. این دستور به ما اجازه میدهد یکلایه را درون لایه دیگر قرار دهیم و باعث میشود که تنهای روی همان لایه تأثیر داشته باشد نه تمام لایههایی زیری آن لایه. دلیل استفاده ما از این لایه این است که ما میخواهیم تنها لایه wing#1 را تبدیل به شبح کنیم. پس لایه wing#1 را انتخاب میکنیم سپس به منوی layer میرویم و دستور adjustment را انتخاب و سپس brightness/contrast را انتخاب میکنیم.
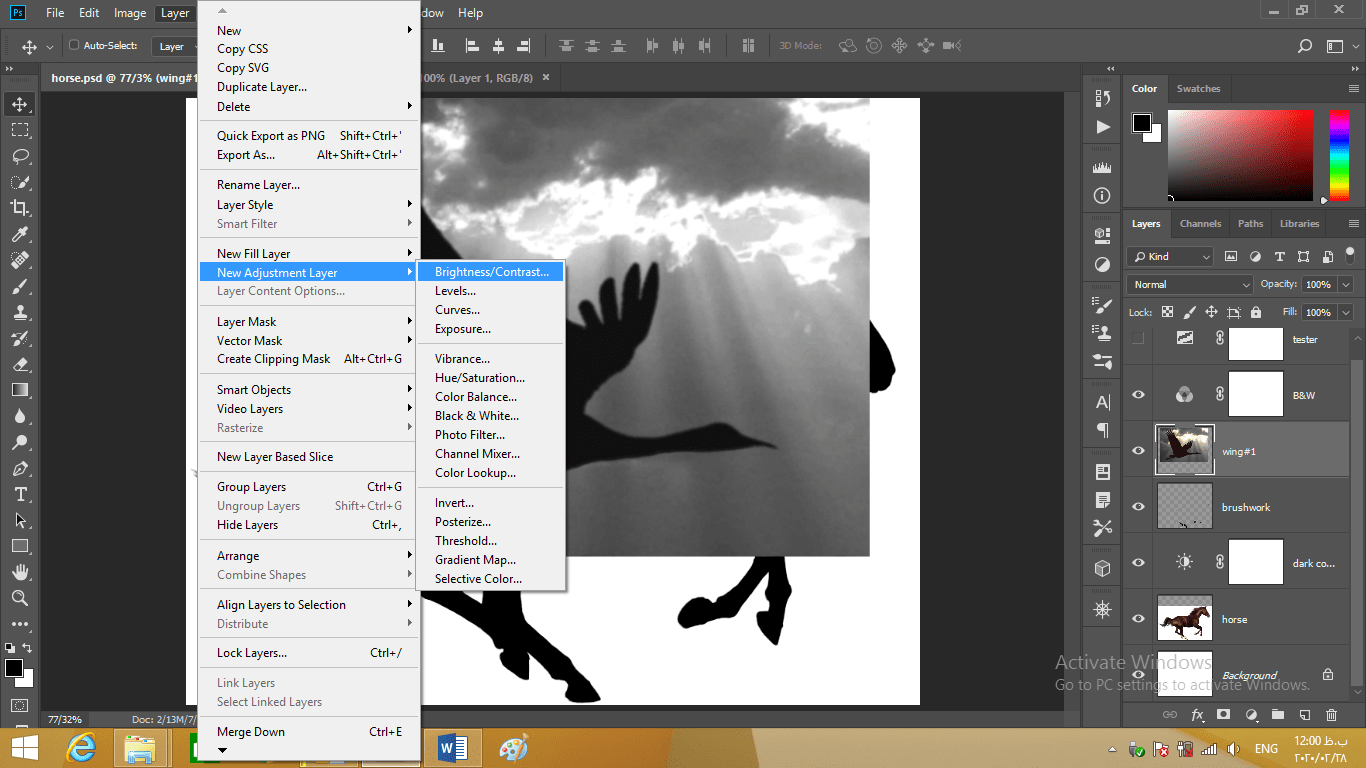
نام این لایه را light contrast میگذاریم. حال باید جعبه چکی که در پایین نام است را روشن کنید. این جعبه چک به ما میگوید که شما میتوانید از لایه قبلی استفاده کنید تا ماسک قطع شود. بهاینترتیب ما قصد داریم لایهای جدید تنها بر روی لایه wing#1 تأثیر داشته باشد پس آن را روشن میکنیم. سپس بر روی ok کلیک میکنیم.
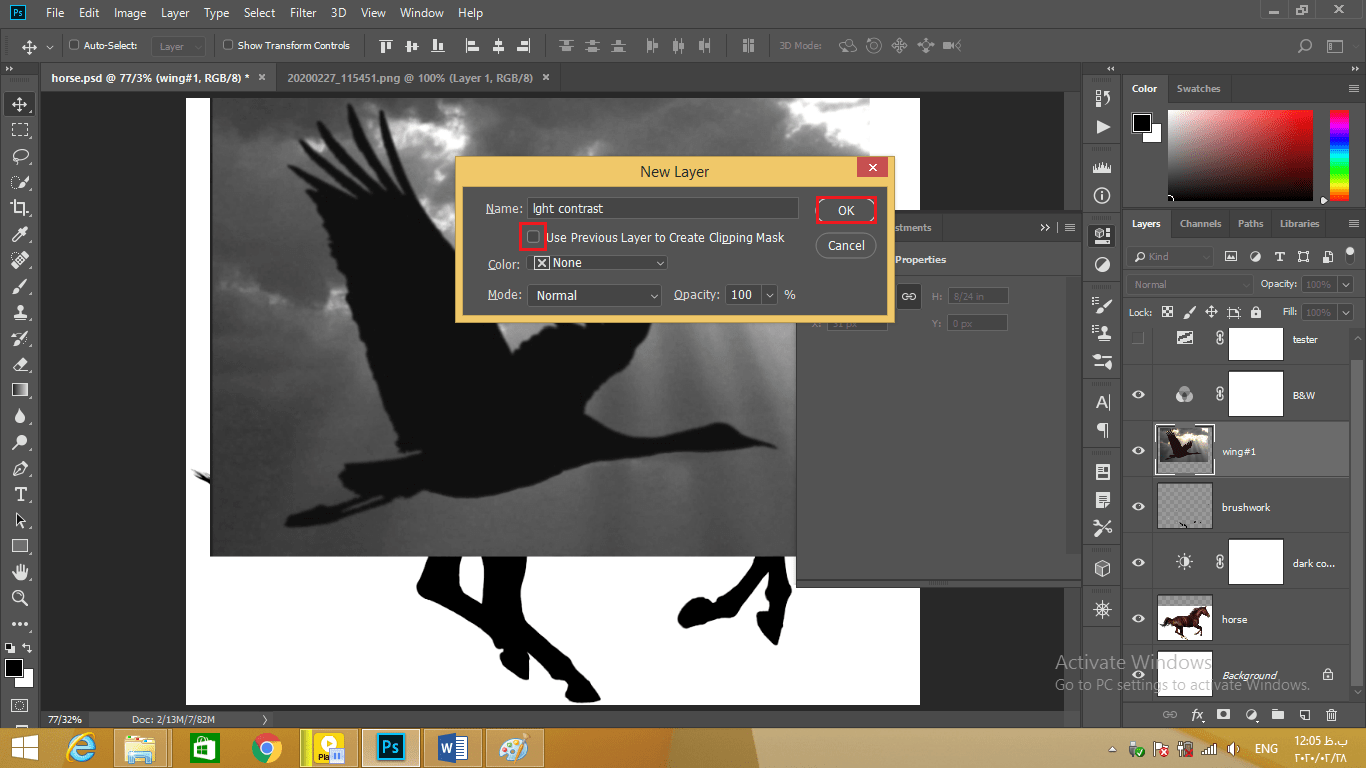
حال پیش میرویم و جعبه چک using legacy را انتخاب میکنیم. سپس brightness را تا انتها میکشیم و مقدار contrast را نیز به ۱۰۰ میرسانیم. اگر زوم کنید میبینید که لبهها کمی دندانهای است پس مقدار contrast را کم میکنیم تا لبه صاف شود در اینجا ما از ۹۵ استفاده میکنیم.
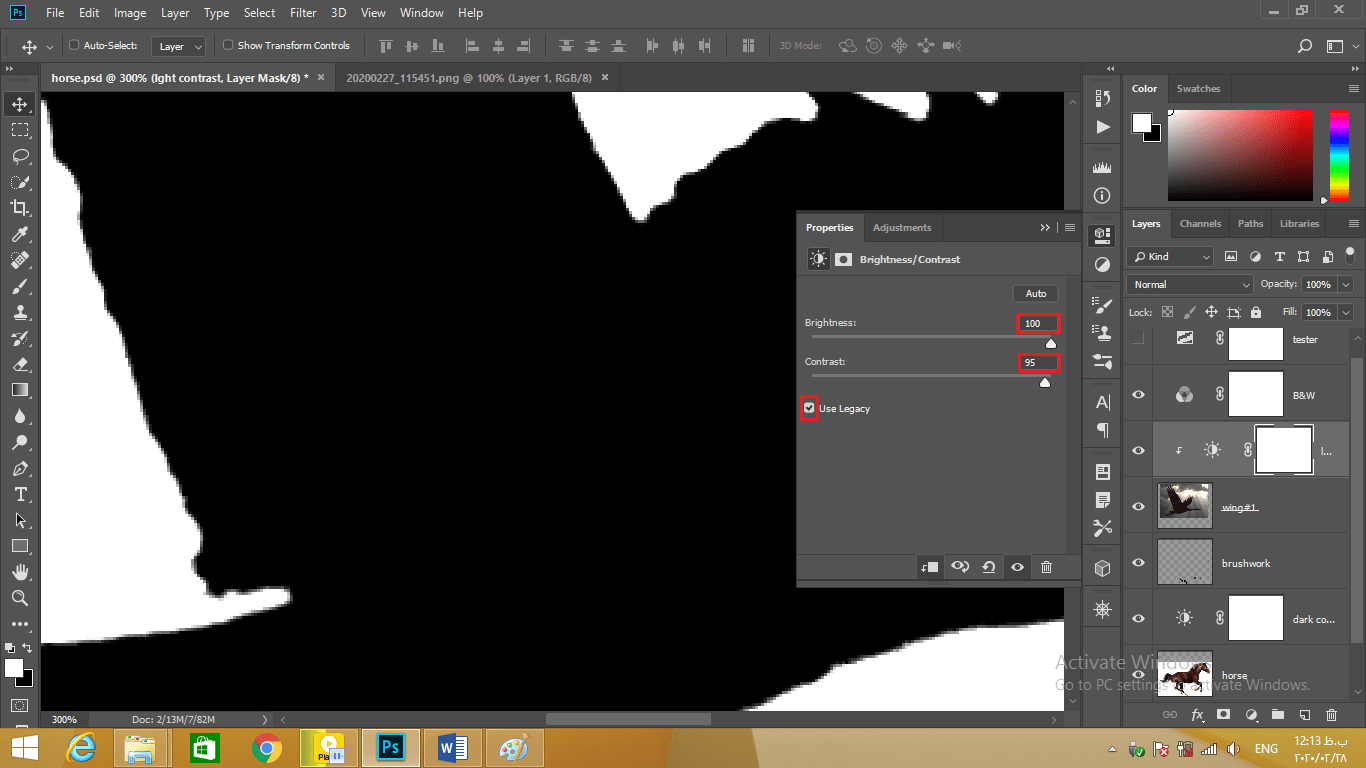
میبینید که پشت پرنده سفید است. اگر لایههای dark contrast و brushwork و همچنین B&W را خاموشکنید میبینیم اسب در رنگ اصلی خود است ولی پرنده قرمز میشود که مخالف سیاهوسفید است دلیلش این است که در این لایه کنتراست نور وجود دارد پس اگر لایه light contrast را خاموشکنیم تصویر اصلی پرنده را خواهیم دید و زمانی که روشن کنید دوباره قرمز میشود.
میدانید که این لایه به لایه wing#1 وصل است. این را ازاینجهت میتوان تشخیص داد که اگر به سمت راست آیکون آن توجه کنید میبینید که فلشی است رو به پایین. میتوان کاری کرد که این لایه از لایه پایین خود جدا شود تنها با رفتن به آیکونی که در بالا سمت راست پانل لایه وجود دارد و انتخاب دستور release Clipping Mask.
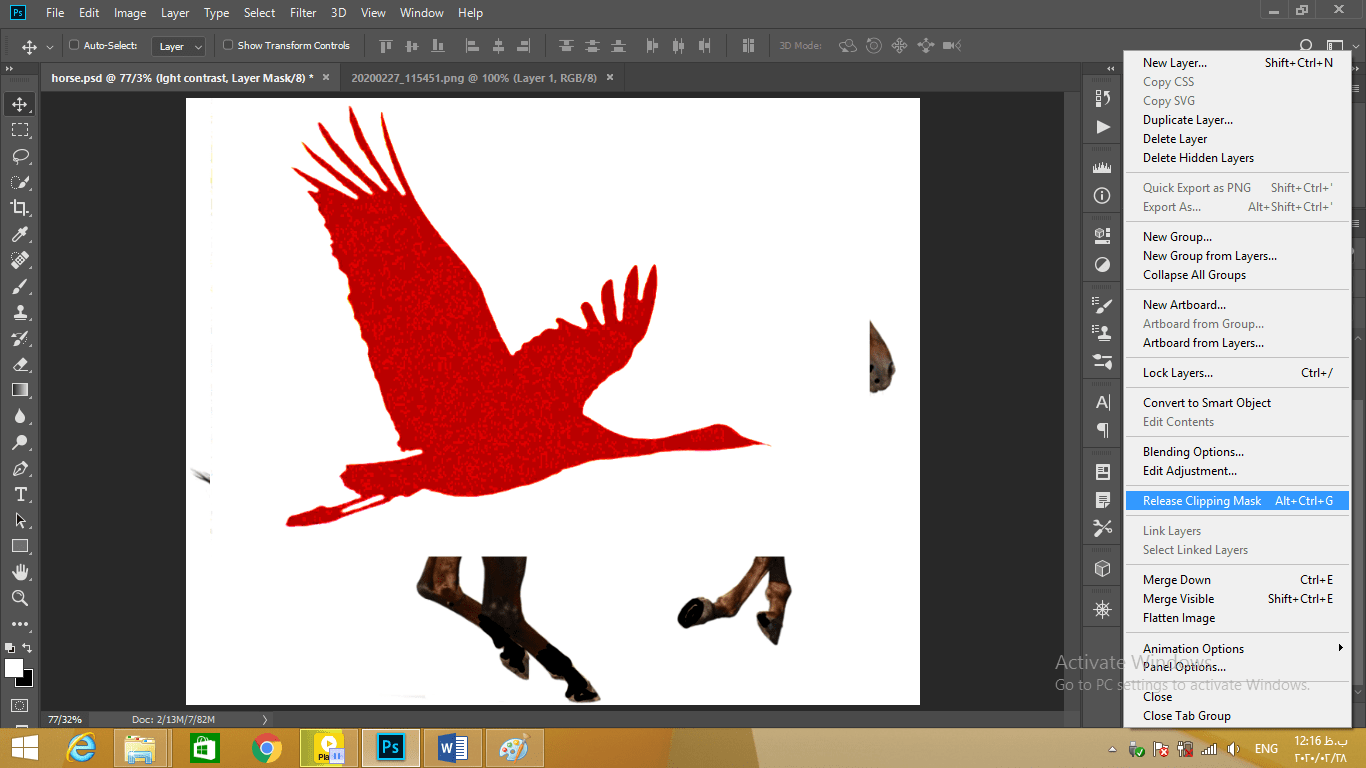
اکنون اگر لایه wing#1 را خاموشکنید میبینید که روی لایههای زیری نیز تأثیر گذاشته است. دوباره لایه wing#1 را روشن میکنیم و به آیکون سمت راست پانل لایه کلیک میکنیم و دستور creat clipping mask را انتخاب میکنیم. میبینیم که دیگر تأثیری بر اسب ندارد.
راه دیگر برای خلاصی این است که کلید alt و یا opt را درمک بگیرید و با کلیک کردن و کشیدن رو به بالا خلاص شوید؛ و باز با گرفتن همین کلید و کلیک کردن و کشیدن رو به پایین، به لایه پایین متصل میشود.
خب اکنون همه لایههایی را که خاموش کردیم را روشن میکنیم. این بود استفاده از clipping mask.
فتوشاپ نرم افزاری محبوب بین کاربران است. فتوشاپ یک نرم افزار افزایش وضوح تصویر مناسب نیز هست. یادگیری تکنیک ها در فتوشاپ مسیر ویرایش تصاویر را آسان تر خواهد کرد. در این قسمت از آموزش فتوشاپ با کاربرد پلاگین dehaze در فتوشاپ آشنا خواهید شد. اگر تاکنون با این افزونه کار نکرده اید این مقاله مناسب شما خواهد بود. می توانید به منظور تنظیم روشنایی تصاویر و یا افزایش وضوح تصویر در فتوشاپ و کاهش مه در آن کمک بگیرید. در ادامه در دو پروژه عملی کاربرد و نحوه استفاده از این پلاگین و تنظیم dehaze را خواهید دید.
مراحل استفاده از camera raw در فتوشاپ
در ادامه گام به گام مراحل باز کردن یک عکس در camera raw را در نرم افزار فتوشاپ خواهید دید.
گام اول
با گرفتن کلید Ctrl و یا OPT در Mac بر روی دو تصویر کلیک کرده تا در پنل Preview هردوی آنها را داشته باشیم.
گام دوم
بر روی یکی از آنها کلیک راست کرده و دستور Open in camera raw را انتخاب میکنیم. همچنین این دستور دارای میانبر صفحهکلید Ctrl +R و یا CMD +R در Mac است.بعد با تصویری که از ایرلند داریم شروع میکنیم.
گام سوم
در پنل تنظیمات موجود در سمت راست تصویر میتوانیم مقدار هر ارزش را مشاهده کنیم. مقدار کنتراست را تنظیم میکنیم.
گام چهارم- تعیین تیره یا روشن شدن تصویر
توجه کنید که ارزش Dehaze در پایین پنل تنظیمات قرار دارد که با کشیدن مثلث تعیین مقدار ارزش میتوانیم مقدار آن را بهدلخواه تعیین کنیم. کشیدن مثلث به سمت راست باعث تیره شدن تصویر و کشیدن آن به سمت چپ باعث روشن شدن تصویر میشود و این بخش مهمی از مقاله کاربرد پلاگین Dehaze در فتوشاپ است. مقدار آن را به ۴۰+ میرسانیم.

گام پنجم
خب این تصویر تیرهتر از آن چیزی است که میخواستیم درنتیجه تمامی تغییرات اعمالشده را لغو میکنیم تا به حالت ابتدای این قسمت برگردد.
چگونه میتوان تصویر را به حالت ابتدایی بازگرداند؟
این تغییرات بسیار چشمگیر هستند بهطوریکه میتوانیم با کلیک بر روی کلید P این تغییرات را لغو کنیم. اکنون خواهید دید که این تغییر ارزش چه تفاوتی را نسبت به قبل از آن ایجاد کرده است. برای برگشتن به حالت تغییرات قبلی میتوانیم دوباره بر روی کلید P کلیک کنیم تا به تنظیمات قبلی بازگردد. میتوانیم از روش دیگری کاربرد پلاگین Dehaze در فتوشاپ را بهتر متوجه شویم. این پلاگین برای روتوش رنگ تصویر با فتوشاپ یک پلاگین مهم و کاربردی است.
بخش دوم از کاربرد پلاگین Dehaze در فتوشاپ
در بخش دوم از مقاله کاربرد پلاگین Dehaze در فتوشاپ پروژه دیگری را پیاده سازی می کنیم تا با نحوه کار این پلاگین بیشتر آشنا شوید.
گام اول
با گرفتن و نگهداشتن کلید Ctrl +Spacebar و کشیدن مکاننما به سمت راست و چپ میتوانیم بر روی تصویر زوم کرده و یا آن را از حالت زوم خارج کنیم.حالا میتوانیم طبق مقاله کاربرد پلاگین Dehaze در فتوشاپ مقدار هرکدام از ارزشها را بهدلخواه تنظیم کنیم مقدار ارزش Dehaze نیز در این پنل وجود دارد هنگامیکه این ارزش بر روی ۰ قرار دارد قسمت چپ هیستوگرام خالی میشود اما با کاهش این ارزش متوجه تغییر این وضعیت میشویم.
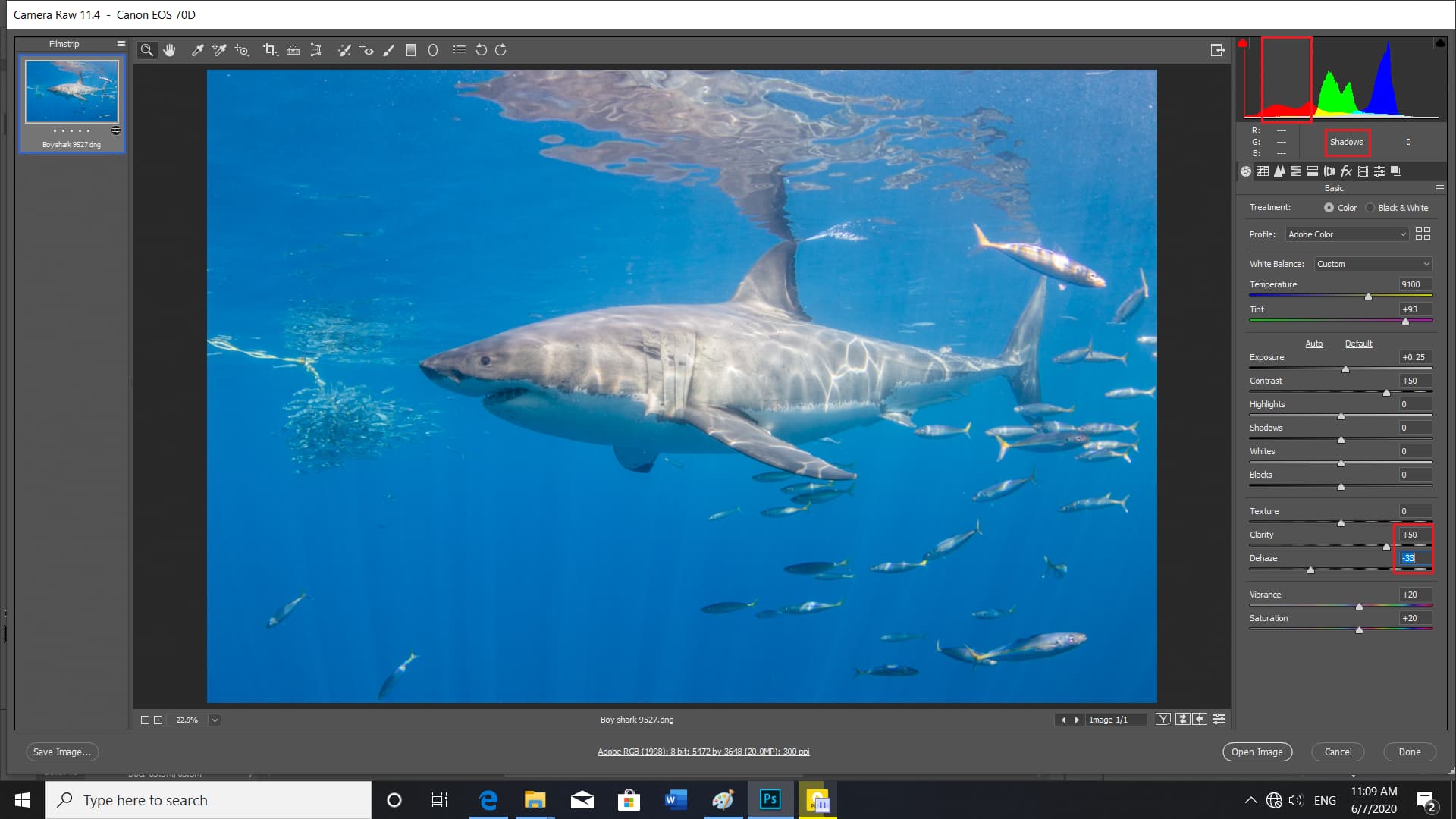
گام دوم
اینها همان سایههایی هستند که بهدلخواه ما تنظیم میشوند بنابراین با قرار دادن مکاننما بر روی هر قسمت از این تصویر ما میتوانیم مقدار و وزن هر بخش را در قسمت زیر هیستوگرام ببینیم.
گام آخر-نوع دیگر تنظیم Dehaze
نوع دیگر تنظیم Dehaze اینطور خواهد بود که ابتدا کلید Alt و یا OPT در Mac را نگهداشته سپس مثلث آن را به سمت چپ و راست میکشیم حالا خواهید دید که این تغییرات چه میزان بر روی سایههای لبه ها و بدنه این کوسه تأثیر میگذارد در هنگام انجام این حرکت به هیستوگرام نیز توجه کنید قسمتهایی که سفید هستند هیچ برشی بر روی آنها صورت نمیگیرد.
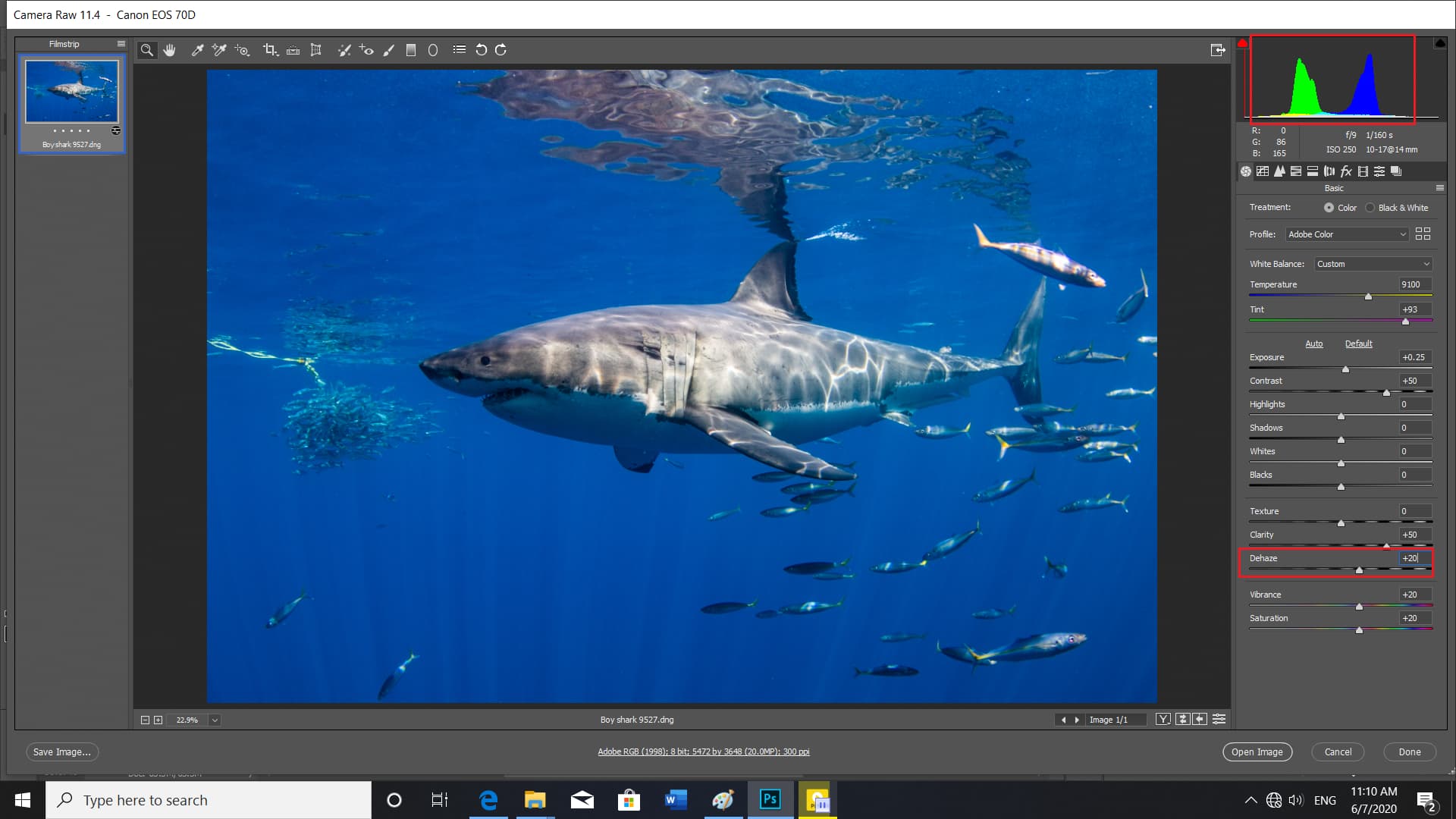
بنابراین ما میتوانیم مقدار کاربرد پلاگین Dehaze در فتوشاپ را بهصورت مناسب تعیین کنیم بنابراین دوباره میتوانیم برای دیدن تفاوت ایجادشده نسبت به قبل این تغییرات بر روی کلید P کلیک کنیم.
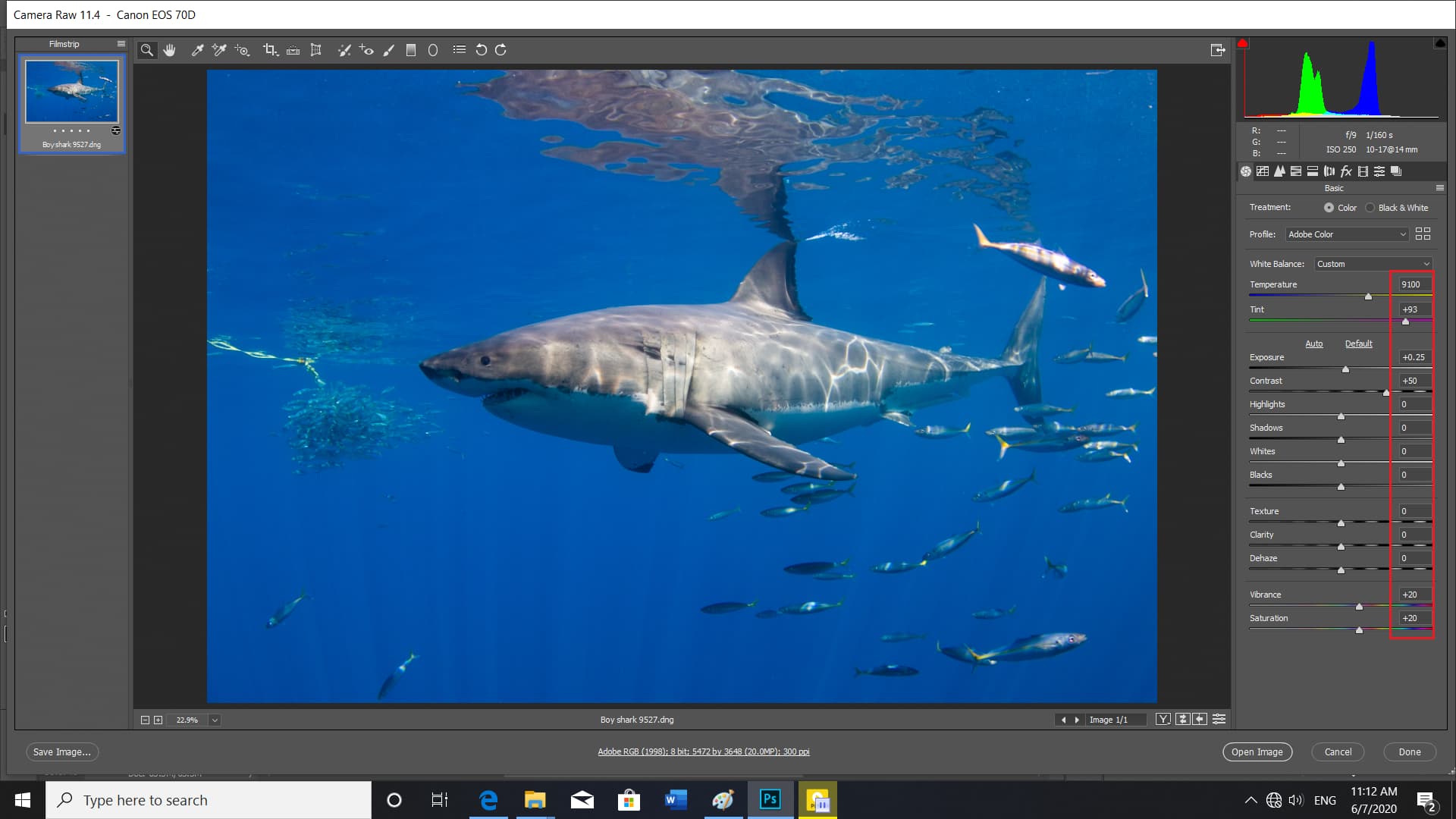
این عملکرد باعث لغو تمام تغییرات اعمالشده میشود به همین دلیل برای بازگشتن به حالت قبل کافی است که بار دیگر کلید P را فشار دهید.
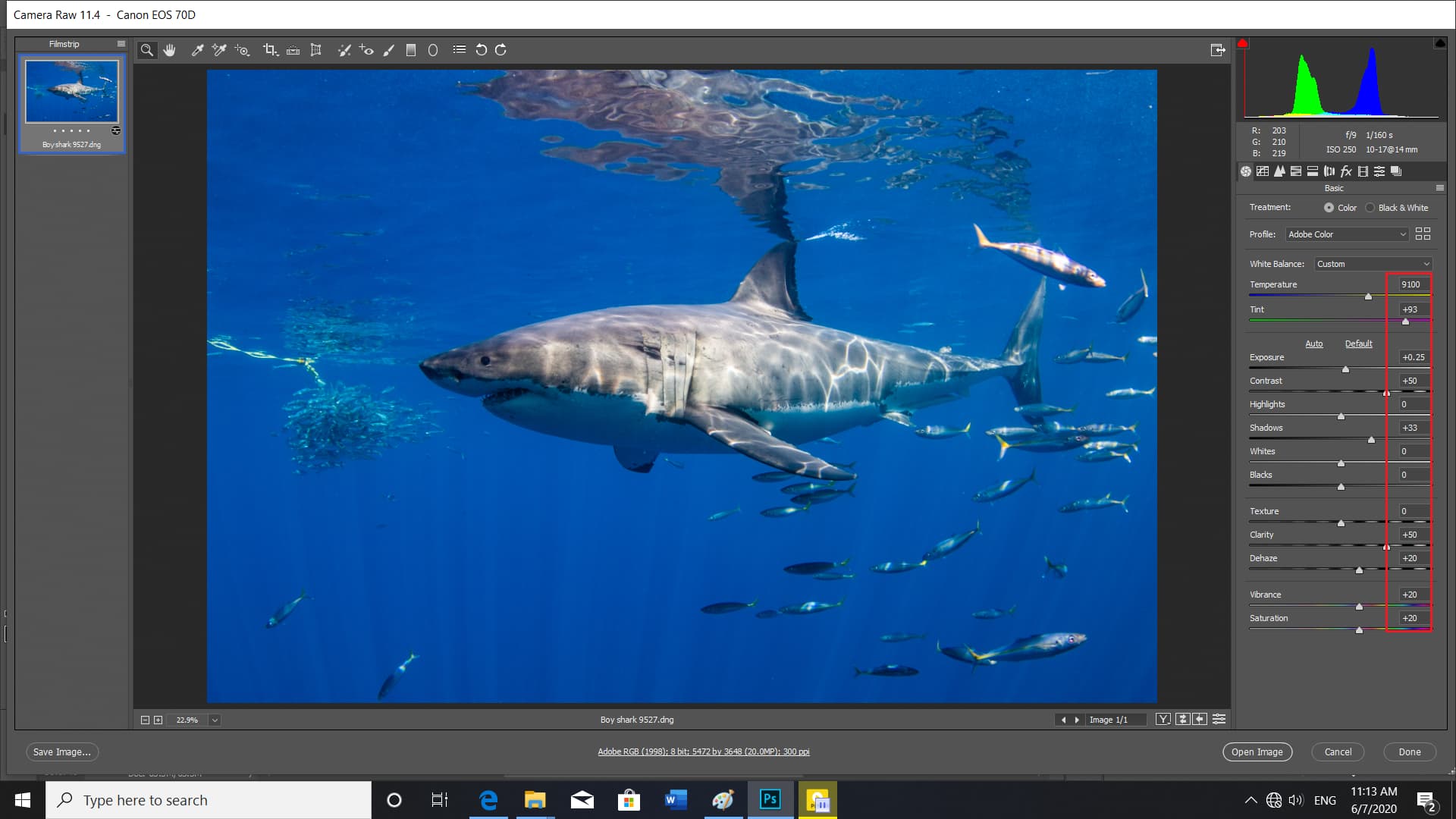
بسیار مفتخریم که تا پایان مقاله نرم افزار وضوح تصویر فتوشاپ و کاربرد پلاگین Dehaze در فتوشاپ همراه ما بودید.
افزایش وضوح تصویر در فتوشاپ چگونه است؟
در این مقاله وضوح عکس ها، اصلاح عکس ها با فتوشاپ و نرم افزار های وضوح تصاویر را بررسی می کنیم و قسمت خودکار brightness، contrast و ابزار clarity در فتوشاپ را توضیح می دهیم. در این مقاله ما با انجام مرحله به مرحله روتوش تصاویر تمامی نکات مورد نیاز را به شما آموزش می دهیم.
دیدگاه کاربران
بدون دیدگاه



