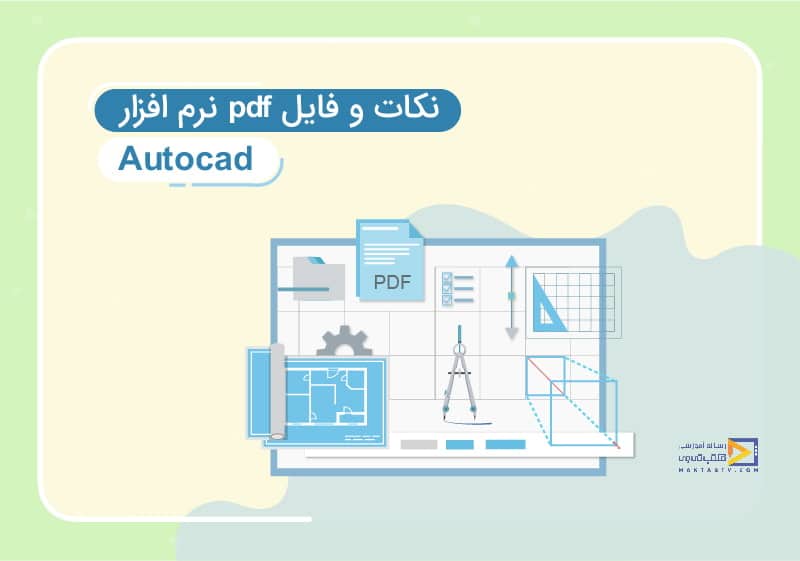
آموزش نصب اتوکد و فضای کاری و تعدادی دستور و ترفند کاربردی در اتوکد + فایل PDF
تاریخ انتشار : شهریور ۱۷, ۱۴۰۰ تاریخ به روز رسانی : دی ۲۸, ۱۴۰۲ نویسنده : پشتیبانی مکتب تی وی زمان مورد نیاز مطالعه : 17 دقیقه تعداد بازدید : 2.85هزار بازدیداتوکد یک نرمافزار بسیار محبوب در زمینه ی طراحی و نقشه کشی است. نخستین بار این نرمافزار در سال 1982 میلادی به بازار آمد. در این مقاله به آموزش نصب اتوکد خواهیم پرداخت. چندان فرقی نمیکند چه نسخهای از اتوکد را بخواهید نصب کنید؛ این آموزش به شما در نصب آن کمک خواهد کرد. برای آموزشهای بیشتر این نرمافزار به آموزش اتوکد بروید.
همین الان با وارد کردن اطلاعات خود در فرم، دوره آموزش مقدماتی اتوکد را به صورت رایگان دریافت کرده و 10/000 تومان شارژ هدیه دریافت نمایید.
آموزش مقدماتی اتوکد
مراحل آموزش نصب اتوکد
مانند نصب اکثر نرمافزارها اگر میخواهید نسخه کرک شده این برنامه را نصب کنید باید در طی مراحل نصب اینترنت خود را قطع کرده باشید. پس بعد از دانلود فایل نرمافزار و extract آن دسترسی سیستم را به اینترنت و همچنین آنتیویروسها قطع کنید.
اجرا فایل sfx.exe
بعد از extract کردن در مرحله قبل و اطمینان از قطع بودن اینترنت و آنتیویروس، فایل sfx.exe را پیدا کنید و با کلیک راست بهصورت run as administrator اجرا کنید. در این مرحله آدرس موردنظر را وارد کنید. بعد از واردکردن آدرس و انتخاب استارت، روند نصب بهصورت خودکار شروع خواهد شد.
مراحل اصلی آموزش نصب اتوکد
بعد از گذراندن مرحله قبل و زدن yes با پنجره اصلی نصب نرمافزار اتوکد روبهرو میشوید. در این مرحله گزینه install را انتخاب کنید. در پنجره بعدی accept و بعد گزینه next را بزنید. نهایتاً آدرسی که میخواهید برنامه در آنجا ذخیره شود را وارد کنید و install را بزنید. با زدن گزینه Lunch Now میتوانید وارد برنامه شوید.
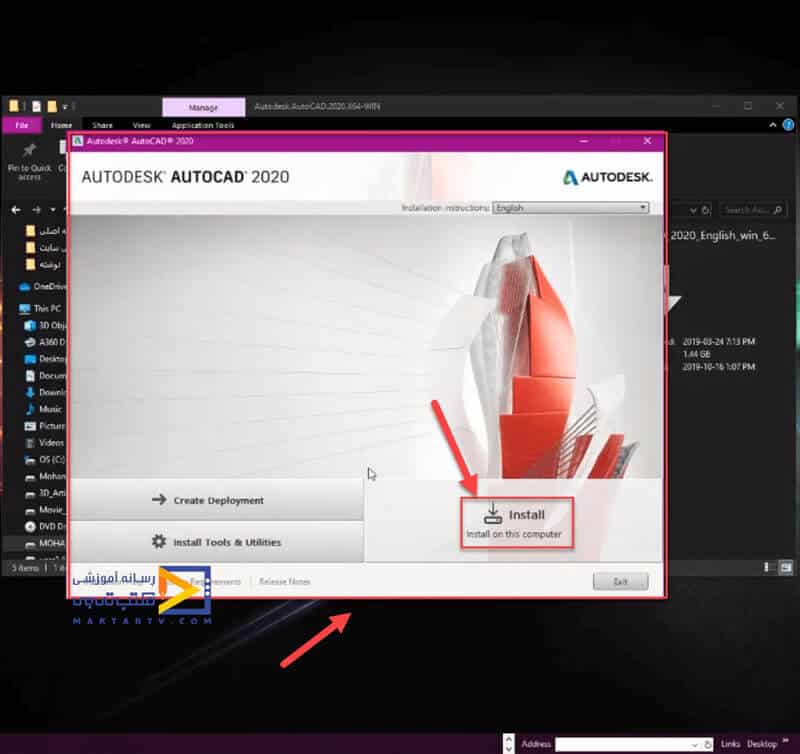
کرک نرمافزار اتوکد
برای کاهش هزینهها معمولاً از نسخههای کرک شده برنامه استفاده میشود. برای کرک برنامه در ادامه مرحله قبل با باز شدن صفحه اصلی برنامه روی Enter a Serial Number کلیک کنید.
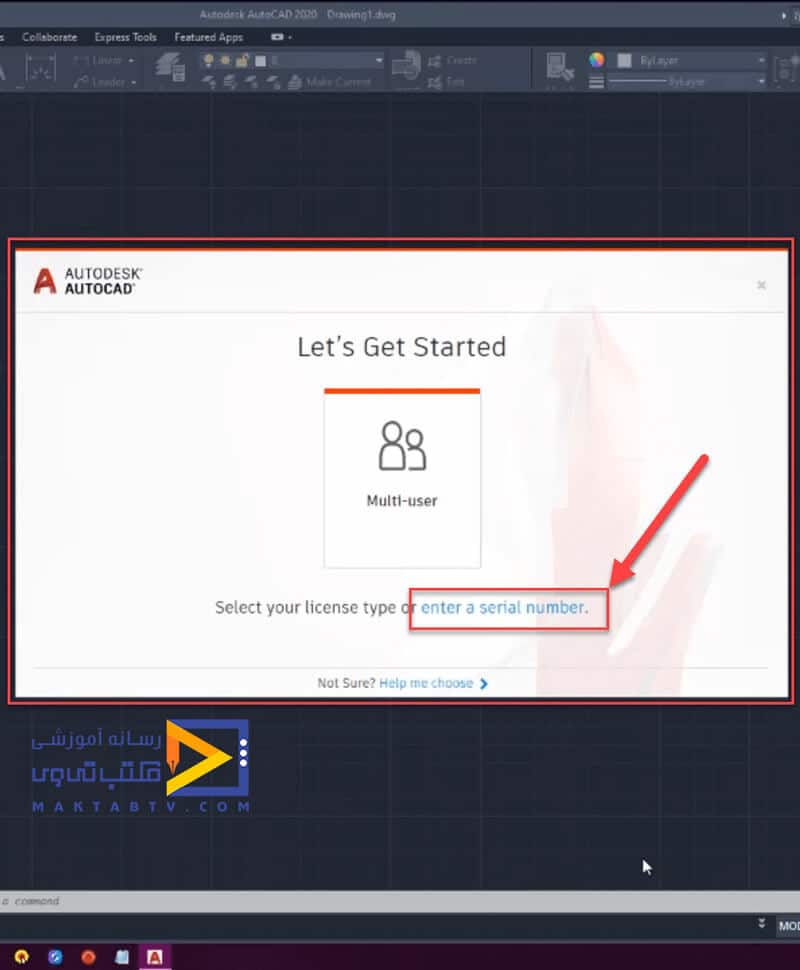
پنجره Autodesk Licensing
در این مرحله از آموزش نصب اتوکد، در مواجهه با پنجره Autodesk Licensing گزینه agree را بزنید؛ و در مرحله بعد Activate را انتخاب کنید.
Serial و Product Key
در Product Key و برای Serial یکی از مقادیر جدول زیر را قرار دهید.
| Product Key | Serial |
|
001M1 (Autocad 2021) |
667-98989898
|
|
001L1 (Autocad 2020)
|
400-45454545 |
|
001K1 (Autocad 2019) |
666-69696969
|
|
001J1 (Autocad 2018) |
066-66666666 |
|
001I1 (Autocad 2017) |
|
| 001H1 (Autocad 2016) | |
|
001G1 (Autocad 2015)
|
مراحل بعدی را با زدن next طی کنید و نهایتاً close را بزنید. اگر اتوکد اکتیو نشده باشد در ادامه باید مشابه مراحل قبل آن را اکتیو کنید. در این مرحله در مواجهه با گزینه Request an activation code آن را انتخاب کنید و سپس next را بزنید.
فایل Keygen را اجرا کنید و در مرحله بعدی روی Patch را انتخاب کنید. در قسمت Request code سریال موجود Keygen را کپی کرده و Generate را انتخاب کنید تا سریال در قسمت Activation code دیده شود. در پنجره گزینه have an activation code from Autodesk را انتخاب کنید.
آموزش نصب Autodesk AutoCAD Electrical
آشنایی با نرم افزار اتوکد الکتریکال
اتوکدالکتریکال یکی ازنرم افزارهای تخصصی مورد استفاده مهندسان کامپیوتر، برق و الکترونیک به شمارمی آید.
با استفاده ازاتوکدالکتریکال کاربربه راحتی قادربه انجام ترسیم نقشه هایی دقیق وکامل درفضای دویاسه بعدی خواهد بود
طراحی نقشه های سینی تابلو برق، مدار فرمان قدرت و نقشه های PLCرا میتوان با این نرم افزار انجام داد .
طراحی نقشه های تک خطی، ترمینال های معمولی وچند طبقه و طراحی connector از دیگر توانایی های اتوکدالکتریکال است.
در فضای این نرم افزار می توان اطلاعات مورد نیاز یک پروژه را از Excel فراخوانی کرد.
در اتوکدالکتریکال می توان مدار ها را به صورت سه بعدی ترسیم کرد،اشکالات شان را به صورت مجازی برطرف نمود ودر کنارشان توضیحاتی نوشت.
مدیریت پوشه ها و زیر پوشه ها،انتقال فایل های DWGو امکان استفاده از گزینه ی Drag & Drop در این نرم افزار وهمچنین گرفتن خروجی از طرح های شماتیک به صورت فایلPDFاز قابلیت های دیگر اتوکد الکتریکال است.
کاربرد اصلی این نرم افزار طراحی الکتریکی است . طراحی الکتریکی در واقع نمایش اجزای الکتریکی وسیم کشی های مرتبط برای تحقق اهدافی خاص است.یک طراحی الکتریکی می تواند مربوط به یک پنل، صنعت،خانه ویا تابلوی برق باشد.
تفاوت اتوکد با اتوکدالکتریکال
ویژگی های اتوکد
دارای محیط ساده
امکان انتقال تنظیمات برنامه بین سیستم ها
اشتراک گذاری طرحها با کیفیت بالا و حجم کم
دارای میانبرهای کاربردی
انعطاف پذیری بالای محیط کاربری
ابزار های گوناگون مطابق با هر نیازی
ویژگی های اتوکد الکتریکال
نرم افزار اتوکد الکتریکال این امکان را فراهم میکند تا در صورت نیاز به سرعت،تغییرات مورد نظر را درمنوایجاد کنید.
مدیریت فایل ها با استفاده از DRAG و DROP در این نرم افزار امکان دارد.
در اتوکد الکتریکال می توان از پوشه ها با نام گذاری مختلف استفاده کرد و به این ترتیب نقشه ها ومدار را دسته بندی کرد.
مدارات وسیم های موجود در طراحی های انجام شده توسط اتوکد الکتریکال را میتوان شماره گذاری کرد.
نرم افزار های شرکت اتوکد به راحتی با این نرم افزار هماهنگ و یک پارچه میشود.
امکان ارائه گزارش ها به صورت اتوماتیک در نرم افزار اتوکد الکتریکال فراهم است.
محیط این نرم افزار شامل کتابخانه ای از اجزای مورد نیاز است که در طراحی نقشه مورد استفاده قرار میگیرد.
اتوکد الکتریکال نرم افزاری است که میتواند مدیریت کامل یک پروژه مدارالکتریکی را به خوبی انجام دهد اما قبل از یادگیری ابزار های متنوع این نرم افزار نیاز است تا روند کار این نرم افزار تعیین گردد.
روند کار در اتوکدالکتریال به این صورت است:
1.شروع نرم افزار اتوکدالکتریال
2.ایجاد پروژه با تنظیمات دلخواه
3.ایجاد فولدِر برای دسته بندی
4.ایجاد طرح در دسته بندی های دلخواه کاربر
5.جمع آوری اطلاعات مانند: اندازه یا طول سیم ها
6.تولید گزارش
آموزش نصب اتوکد الکتریکال
برای نصب نرم افزارAutoCAD Electrical 1.فایل دانلود شده را قبل از هر کاری باید مطابق با راهنمای موجود در نرم افزار آن را از حالت فشرده خارج کنید.
2.به طور کلی با انتخاب گزینه ی 32 یا64 بیتی از نرم افزار اتوکد الکتریکال یک ویزارد اجرا میشود که در آن چد مرحله ساده وجود داشته که مرتبط به انتخاب مسیر برای ذخیره کردن فایل ها میشود. به یاد داشته باشید پس از نصب میتوانید این پوشه را کاملا حذف کنید زیرا این فایل ها خام بوده و بعد از خارج شدن از حالت فشرده باید نصب شوند.
3.بعد از تمام شدن پروسه Extract پوشه را باز کرده و روی فایل setup.exe دابل کلیک کنید.
4.برای اجرای این فایل روی آن راست کلیک کنید و گزینه ی Run as Administrator را انتخاب کنید. با این کار پروسه ی نصب نرم افزار آغاز میشود.
5.برای شروع فرایند نصب باید روی گزینه ی Install کلیک کنید.
6.در زمان نصب باید حتما سه تیک autodesk desktop app و autodesk single sing-on و autodesk genuine service را بردارید.
7.مراحل نصب را تکمیل کنید.
8.نرم افزار را باز کنید ودر صفحه باز شده روی گزینه ی Enter Serial Number و سپس روی Active کلیک کنید.
9.به فایل دانلود شده برگردید وفایل Install داخل پوشه ی Crack را باز کنید و یکی از سریال های بخش Use as Serial را کپی کنید و در بخشSerial number نرم افزار قرار دهید.
10.روی NEXT کلیک کنید و بعد روی گزینه ی I HAVE ACTIVATION CODE FROM AUTODESK کلیک کنید.
11.در همین صفهه لایسنس روبه روی نوشته ی Request code را کپی کنید.
12.به فایل دانلودی و پوشه crack برگردید و فایل اجرایی xf-adesk20_v2 را با راست کلیک run as administrator اجرا کنید و کد کپی شده در مرحله قبل را در بخش Requst پیست کنید و سپس روی Genarat کلیک کنید حال یک لایسنس در بخش Activation ساخته میشود این لایسنس را کپی کنید و روی دکمه ی patch کلیک کنید.
13.بار دیگر به نرم افزار برگردید و کد کپی شده در مرحله 12 را در قسمتی که در مرحله 10 فعال کردیم قرار دهید و روی next کلیک کرده و تمام نرم افزار اتوکد الکتریکال فعال شد میتواند استفاده کنید.
تنظیمات اولیه اتوکد
در ادامه مقاله قصد داریم به معرفی تنظیمات اولیه اتوکد و short key های اتوکد بپردازیم. با شخصی سازی کردن محیط نرم افزار و ایجاد تغییرات لازم به دلخواه خود با سرعت عمل بالاتر و کیفیت بهتری کار کنید و حس خشنودی را در خود ایجاد کنید.

تنظیمات option در اتوکد
زمانی که وارد نرمافزار اتوکد میشوید، بهصورت پیشفرض این برنامه را با ویژگیهای از قبل مشخصشده میبینید. برای تغییر این تنظیمات میتوانید از منو option کمک و تنظیمات حرفه ای اتوکد در این مقاله یاد بگیرید.
باز کردن پنجره تنظیمات option اتوکد
وارد برنامه اتوکد و ویوپرت شوید. اولین short key که در این قسمت از تنظیمات اولیه اتوکد آموزش داده خواهد شد “op” است. از این دستور برای باز کردن پنجره option استفاده میکنیم.
همچنین راههای دیگری که برای رسیدن به پنجره option وجود دارد راست کلیک در محیط برنامه و انتخاب گزینه option و یا کلیک روی آیکون اتوکد و انتخاب این گزینه است. بعد از باز شدن این پنجره به هر یک از روشهای ذکرشده تعدادی تب در بالای آن مشاهده میکنید که در ادامه به معرفی تب display در پنجره تنظیمات آپشن اتوکد خواهیم پرداخت.
Display tab
به کمک تب display در پنجره option اتوکد میتوانید تغییرات ظاهری در اتوکد ایجاد کنید و به سلیقه خودتان حالت پیشفرض را تغییر دهید به تعدادی از این موارد میپردازیم:
تم کلی محیط برنامه را از dark که حالت پیشفرض است به light تغییر دهید؛ و محیط برنامه را روشنتر کنید.
و یا از گزینه colors بهمنظور تغییر رنگبخشهای مختلف برنامه استفاده کنید. بهطور مثال رنگ پسزمینه اتوکد دوبعدی را مشکی قرار دهید. درواقع رنگ شیت های مختلف را بهدلخواه تغییر دهید.
تغییرات Workspace
برای شخصیسازی میز کار خود در تنظیمات اولیه اتوکد، همچنین میتوانید از طریق نوارابزار دسترسی سریع workspace را فعال کنید یا در نوار statusbar یک workspace شخصیسازیشده تعریف کنید.
تنظیمات view
می توانید برای تغییر و اضافه کردن ابزارها به تنظیمات اولیه اتوکد از این منو کمک بگیرید.
میتوانید برای شخصیسازی محیط اتوکد از طریق گزینه view مواردی مثل navigation bar را به محیط اضافه کنید. اضافه کردن navigation bar امکاناتی مثل pan، zoom و orbit را در فضاهای دوبعدی و سهبعدی اختیار شما میگذارد.
از دیگر تغییراتی که از این قسمت در دسترس شماست میتوان بهاضافه کردن آیکون مختصات اشاره کرد.
گزینه viewport configuration به شما قابلیت این را میدهد که با توجه به کاری که میکنید چند پنجره یا برش داشته باشید.
اضافه کردن دستورات پرکاربرد
گاها با دستوری زیاد سروکار دارید و برای افزایش سرعت کار نیاز دارید سریعتر به آن دسترسی پیدا کنید. برای این منظور از دستور CUI کمک بگیرید و وارد پنجره Customize user interface شوید؛ و از مسیر ribbon>>panels گزینه home2D draw را بهطور مثال انتخاب کنید. اکنون دستوراتی که میخواهید جابجا شوند را بگیرید و در کنار نام دستورات مقصد رها کنید. همچنین از سمت راست این پنجره سایز و نام آن را نیز میتوانید تغییر دهید.
محیط اتوکد (فضای کاری اتوکد)
اتوکد یک نرمافزاری حرفهای و کاربردی در بین طراحان و مهندسان می باشد. این نرم افزار قابلیت های بی شماری دارد که باعث محبوبیت آن بین کاربران شده است. در این مقاله از آموزش اتوکد به بررسی فضای کاری اتوکد خواهیم پرداخت.

محیطهای اتوکد
میتوان محیط کاری اتوکد را از سه دید بررسی کرد.
- اتوکد کلاسیک
- محیط سه بعدی در اتوکد
- Drafting & Annotation یا دوبعدی
برای تغییر محیط اتوکد از دو بعدی به سه بعدی و بلعکس باید از نوار بالا چرخ دنده را انتخاب کنید و گزینه 3D modeling را انتخاب کنید برای برگشت به حالت دوبعدی هم Drafting & Annotation را انتخاب کنید.
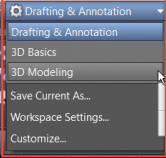
با نحوه کلاسیک کردن ورژن های جدید اتوکد که بهصورت پیشفرض این بخش را ندارند در مقاله کلاسیک کردن اتوکد آشنا شوید.
بخشهایی از محیط اتوکد را در ادامه خواهید دید:
نوار عنوان یا Title Bar
بالاترین نوار افقی در اتوکد را نوار عنوان یا title bar مینامند. این نوار شامل نام نرمافزار، ورژن نرمافزار، اسم فایل جاری میباشد.
Ribbon
از طریق این نوار دسترسی به دستورها سریعتر خواهد شد. در این بخش tab هایی مشاهده میکنید که دستورها را دستهبندی کردهاند. همچنین بخش دیگر این نوار را پنل مینامند. پنلها مثل ویرایشی، اندازه و. میباشند و از تبها میتوان به INSERT، ANNOTATE و … اشاره کرد.
محیط کار یا work space
محیطی که تمام طراحیها و ترسیمات در آ ن نمایش داده میشوند. برای دیدن سایر نواحی از Scroller کمک بگیرید.
خط فرمان یا Command Line
پنلی که از طریق آن میتوان دستورات را به اجرا درآورد. با تایپ کردن دستور در این بخش و زدن کلید enter میتوان دستوری را فراخواند. همچنین دستورهای اجرایی نیز در این بخش قابلمشاهدهاند. معمولاً در پایین نرمافزار این نوار با اسم COMMAND دیده میشود.
نوار وضعیت یا Status Bar
دستورهای کمکی، تابعها و آیکونها در این نوار قابلمشاهده هستند. این نوار مانند نوار عنوان در راستای افقی است. درواقع بیشتر دستورهای کنترلی در این نوار هستند.
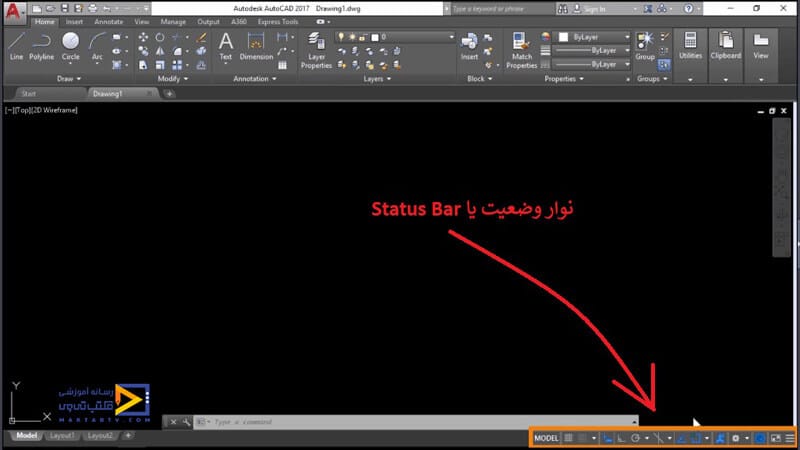
آشنایی بیشتر با محیط اتوکد
- با کلیک روی لوگوی اتوکد در محیط برنامه منویی شامل new، open، save as و … باز میشود. برای هرکدام از این گزینهها کلید ترکیبی بهمنظور دسترسی سریعتر تعریفشده است مثلاً با کلیدهای ctrl+N میتوانید به NEW دسترسی پیدا کنید. با کمک گزینه SEARCH میتوانید آدرس دستورها را پیدا کنید.
- برای اجرای دستورها در اتوکد میتوانید از پنل های Ribbon کمک بگیرید و یا در خط فرمان دستور را تایپ کنید.
جزوه آموزش اتوکد
در آموزش اتوکد مکتب تی وی بهطور کامل درباره این نرمافزار صحبت کردهایم. همچنین مقالات کاربردی و مهمی در این حیطه از طریق سایت مکتب تی وی منتشرشده است. در این مقاله جزوه اتوکد در دو زبان به صورت کاملا رایگان در اختیار شما قرار خواهد گرفت. با دانلود این جزوه بهصورت خودآموز اتوکد را فرابگیرید و یا اشکالات خود را رفع کنید.

جدیدترین کتابهای اتوکد منتشرشده در دنیا
پیش از قرار دادن فایل جزوههای اتوکد بهاختصار به 5 مورد از جدیدترین کتابهای سال 2021 که درباره اتوکد منتشرشدهاند نگاهی میاندازیم:
- Autodesk AutoCAD 2021 Fundamentals
- Introduction to AutoCAD 2021 for Civil Engineering Applications
- AutoCAD 2021 Tutorial Second Level 3D Modeling
- Technical Drawing 101 with AutoCAD 2021
- Tools for Design Using AutoCAD 2021 and Autodesk Inventor 2021
شما میتوانید کتابهای بالا و دهها کتاب دیگر درزمینهٔ اتوکد از اینجا دانلود کنید. در ادامه مقاله به معرفی جزوه اتوکد خواهیم پرداخت.
جزوه اتوکد به زبان انگلیسی و فارسی
در این مقاله قصد داریم کاربردیترین جزوه های اتوکد را در زبانهای فارسی و انگلیسی بهصورت کاملاً رایگان در اختیار شما قرار دهیم؛ در ادامه همراه ما باشید.
جزوه اتوکد فارسی
جزوه فارسی اتوکد به آموزش اتوکد 2021 خواهد پرداخت. این جزوه 81 صفحه میباشد و در سطح مقدماتی اتوکد را آموزش خواهد داد. همچنین تصاویر بهکاررفته از محیط نرمافزار در این جزوه به بهبود فهم و یادگیری کمک خواهد کرد. فرمت این جزوه pdf است.
جزوه اتوکد انگلیسی
این جزوه به زباناصلی (انگلیسی) بوده و مناسب افرادی است که تسلط نسبی به زبان انگلیسی و یا ترجمه متون داشته باشند. این فایل در فرمت pdf نوشتهشده است و برای مبتدیان و طراحانی که در ابتدای مسیر آموزش اتوکد هستند مناسب خواهد بود. تعداد صفحات 92 صفحه است و از تصاویر رنگی در این جزوه اتوکد بهمنظور یادگیری ملموستر استفادهشده است.
برای دسترسی به هر یک از پی دی اف آموزش اتوکد، فایل مربوطه را از طریق لینکهای آخر همین پست دانلود کنید.
ترفند های اتوکد
در ادامه مقاله قصد داریم به معرفی ترفند های اتوکد بپردازیم تا سرعت و کیفیت کار خود با این نرمافزار عالی را بهبود بخشیم.

10 تا از ترفند های کاربردی اتوکد:
به 10 ترفند کاربردی که در ادامه آورده شده است توجه کنید:
1. ترفند کم کردن حجم فایلها در اتوکد
برای کم کردن حجم فایل ابتدا تمامی لایههای پروژه خود را روشن کنید و از قفل خارج کنید. اکنون با کمک دستورهای PURGE و DBLIST جزییات اضافه که حتی ممکن است از دید شما مخفی مانده باشند را حذف کنید. ممکن است با یکبار استفاده از این دستور نتیجه کافی را نبینید پس چندین بار تکرار کنید. منظور از جزئیات اضافه مخفی که باید حذف شوند متنها یا attribute های خالی، نقطههای بسیار ریز و از این قبیل است.
2. ترفند عوض کردن پسزمینه
برای تغییر رنگ بکگراند محیط اتوکد از مسیر زیر میتوانید اقدام کنید و رنگ موردنظر را انتخاب کنید:
Tools>>Options>>Display>>Color
3. ترفند فرمانهای تکراری
با تایپ کردن عبارت multiple در ابتدای دستور میتوانید آن را بهصورت متعدد به اجرا درآورید. زمانی که خواستید به آم خاتمه دهید میتوانید از کلید esc استفاده کنید.
4. ترفند های افزایش سرعت اتوکد
از ترفند های اتوکد برای افزایش سرعت میتوان به استفاده از حافظه رم بالا، به اجرا درآوردن یک فایل و عدم باز کردن چند پروژه اتوکد همزمان، فیلتر کردن فایلهای DWG در انتی ویروس، x-referencing کردن بلوکهای خیلی سنگین، عدم استفاده از فونتهای TTT و استفاده از دستور PURGE مانند ترفند اول، اشاره کرد. این روش ها به افزایش سرعت اتوکد کمک به سزایی خواهد کرد.
5. ترفند شخصیسازی
برای شخصیسازی اتوکد تنظیماتی که مایلید را از مسیر زیر پیاده کنید:
Option>>Profiles>>Export>>فایل تنظیمات
بهمنظور بازخوانی تنظیمات نیز مشابه مسیر بالا عمل کنید و این بار بهجای Export گزینه Emport را انتخاب کنید.
6. ترفند اندازهگیری سهبعدی در ایزومتریک مجازی
برای اندازهگیری ترسیمات سهبعدی در فضای ایزومتریک مجازی طبق مسیر زیر عمل کنید.
دستور oblique <<dimension<< اندازهگیری با دستور aligned
7. ترفند گرفتن BackUp
در هفتمین ترفند از ترفند های اتوکد خواهید دید که با عوض کردن پسوند فایلهای پشتیبان به فرمت DWG قادر خواهید بود فایل را بازیابی کنید یا بهعبارتدیگر backup بگیرید. همچنین درزمانی که اتوکد ناگهان بسته شود، Drawing Recovery Manager اجراشده فایلی را که روی آن کار میکردید بازیابی میشود.
8. ترفند یک اتوکد و چند مانیتور
میتوانید با شیر کردن مانیتورها از دو مانیتور برای راحتی کار کمک بگیرید دریکی از آنها نمای کلی و در دیگری نمایی محدود را داشته باشید همچنین قادرید از مسیر زیر محیط کار اتوکد را به چند بخش (حداکثر 4 بخش) تقسیم کنید.
View << Viewports << New Viewports
9. ترفند محاسبه مساحت و محیط در اتوکد
برای به دست اوردن مساحت در اتوکد و محاسبه محیط در اتوکد، فرمان محاسبه محیط در اتوکد یعنی عبارت area را تایپ کنید و گوشههای شکل را مشخص کنید. با اینکار ارقام محیط که perimeter و مساحت که area است کنار نشانگر موس دقیق نشان داده میشود. همچنین برای جمع چندین مساحت مقدار نهایی را با دستور add در قسمت total era مشاهده کنید. با آخرین ترفند از ترفند های اتوکد همراه ما باشید.
10. ترفند محاسبه زمان صرف شده روی یک طرح در اتوکد
با تایپ دستور time میتوانید اطلاعاتی مثل تاریخ آخرین تغییرات روی فایل، تاریخ ساختهشدن فایل و زمان صرف شه را مشاهده کنید. با تکرار این ترفند ها در پروژه های خود بر آن ها مسلط شوید.
نحوه کلاسیک کردن اتوکد
اگر هنوز نتوانستهاید بهخوبی با آپدیتهای جدید اتوکد کنار بیایید در ادامه این مقاله همراه ما باشید تا نحوه کلاسیک کردن اتوکد را یاد بگیرید.
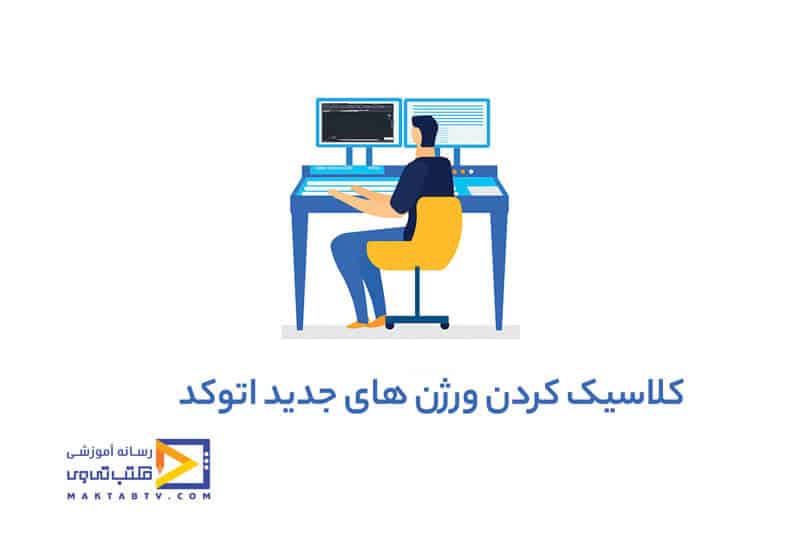
تبدیل محیط اتوکد به کلاسیک به سادهترین روش
اگر هنوز هم قصد دارید با محیط کلاسیک اتوکد کارکنید و ورژن اتوکد شما بهصورت پیشفرض این محیط را ندارد به ادامه مقاله توجه کنید.
مراحل کلاسیک کردن اتوکد
به ترتیب مراحل زیر پیش بروید تا بدون خطا و بادگی هرچه تمام به نتیجه مطلوب برسید.
Ribbon را حذف کنید
بهمنظور حذف Ribbon میتوانید از یکی از روشهای زیر کمک بگیرید:
- روی نوار Ribbon در قسمتی خالی کلیک راست کنید و close را انتخاب کنید تا این نوار بسته شود.
- دستور Ribbonclose را در خط فرمان تایپ کنید و بعد کلید enter را بزنید.
نمایش درآوردن menubar
در مرحله دوم از کلاسیک کردن اتوکد نیاز است menubar را اضافه کنیم. از یکی از روشهای زیر کمک بگیرید.
- از طریق customize quick access toolbar گزینه show menubar را انتخاب کنید.
- دستور Menubar را در خط فرمان تایپ کنید و مقدار صفر را به 1 تغییر دهید.
انتخاب نوارابزارهای موردنظر
در این مرحله از کلاسیک کردن اتوکد لازم است نوارابزارها را از مسیر زیر فعال کنید:
Menubar>>tools>>toolsbar>>AutoCad
در ادامه مسیر بالا ابزارهایی که مایلید را به سلیقه و تجربه خود انتخاب کنید.
توجه
در انتخاب ابزارها دقت کنید که ابزارهای کاربردی مثل پنل Draw و پنل Dimension را فراموش نکنید. برای ذخیرهسازی مراحل طی شده از لیست بالا گزینه Save Current As را بزنید و نامی برای آن انتخاب کنید. مجدداً با باز کردن لیست به Workspace Settings رفته و بعد از انتخاب گزینه دوم ok را بزنید. محیط شما از نمای ندرت به اتوکد نمای کلاسیک تبدیل شد
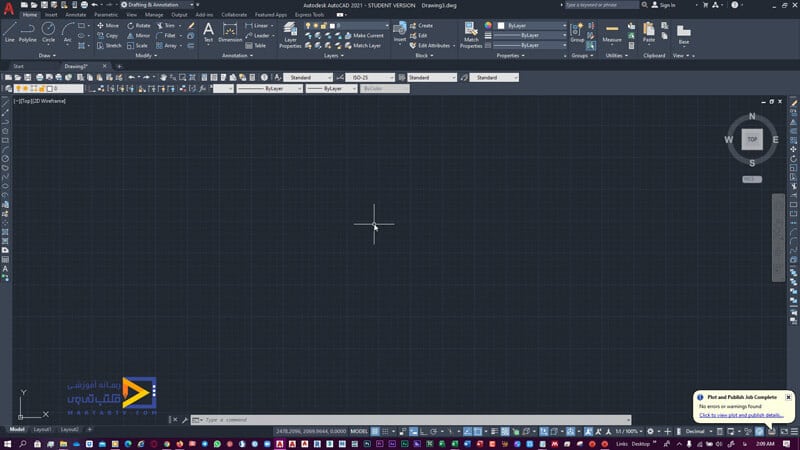
محیط civil 3d در اتوکد
محیط civil 3d مشابه اتوکد است. در عکس زیر محیط یک مشخصات و شکل ظاهری فایل بازشده شما را نشان میدهد.
بخش ۲ Toolspace برنامه است. این قسمت ابزار مورد نیاز شما را برای نقشه کشی، تنظیمات ظاهری و تنظیمات دادهها در اختیار دارد. خود این قسمت از تبهای مختلفی تشکیل شده است به عنوان مثال در بخش Prospectorما میتوانیم نقاط را معرفی و از طریق نقاط سطح یا Surface بسازیم. در Settings ما با مشخصات ظاهری سروکار داریم.
بخش ۳ هم قسمت ریبون، منو و ابزار برای دسترسی سریع قرار دارند.

خیلی ممنون که تا پایان مقاله آموزش نصب اتوکد، تنظیمات اولیه اتوکد، ترفند های کاربردی اتوکد، دستور های کلیدی اتوکد همراه ما بودید
دانلود رایگان آموزش اتوکد pdf
دستور های اتوکد و ترفند های اتوکد چیست؟
در این مقاله کاربردی ترین دستور های اتوکد مانند دستور stretch در اتوکد، دستور RECOVER در اتوکد، دستور scale reference در اتوکد و... را بررسی کردیم. همچنین با ۱۰ مورد از ترفند های کاربردی اتوکد مانند محاسبه محیط در اتوکد و به دست اوردن مساحت در اتوکد، ترفند کم کردن حجم فایلها در اتوکد و... آشنا شدیم. در ادامه نحوه کلاسیک کردن اتوکد و محیط civil 3d در اتوکد را آموزش دادیم.
دیدگاه کاربران
بدون دیدگاه

