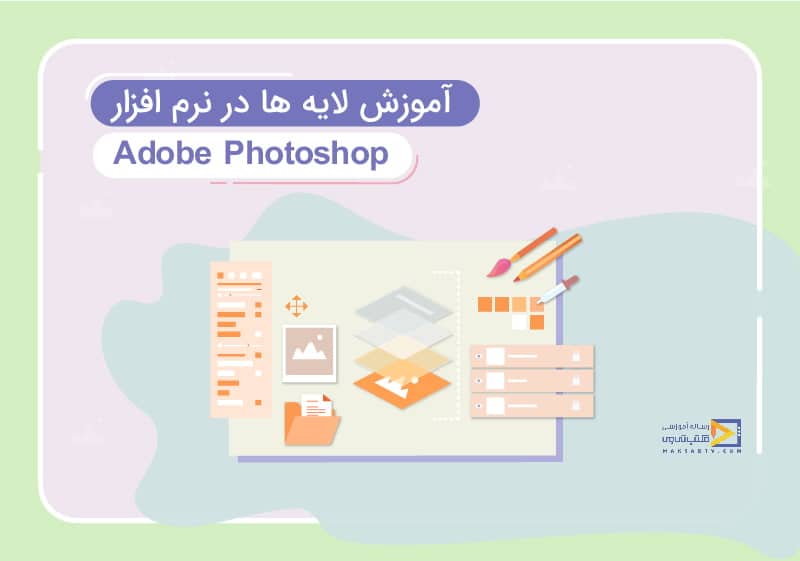
آموزش لایهها در فتوشاپ
تاریخ انتشار : دی ۲۲, ۱۳۹۹ تاریخ به روز رسانی : دی ۲۴, ۱۴۰۲ نویسنده : حسین بافنده زمان مورد نیاز مطالعه : 38 دقیقه تعداد بازدید : 2.24هزار بازدیدآموزش لایهها در فتوشاپ
در این قسمت از آموزش فتوشاپ به آموزش لایهها در فتوشاپ حواهیم پرداخت که این شامل نحوه اضافه کردن تصویر به تمبر،انتخاب لایه به تنهایی می شود و در گام دوم با ترفند های تغییر رنگ لایه ها در فتوشاپ و تغییر اندازه لایه ها در فتوشاپ کار با لایه ها و تنظیم رنگ لایه ها در فتوشاپ آشنا خواهید شد.
بنابراین آنچه ما میخواهیم انجام دهیم این است که در یک علامت پستی در گوشه بالای سمت راست در جای مناسب قرار دهیم.

آموزش رایگان فتوشاپ در نیم ساعت
1. ابزار تراز کردن لایهها در فتوشاپ
اول با گرفتن کلید Shift میتوانیم بر روی لایههای damselfish و stamp کلیک کرده و آنها را باهم انتخاب کنیم و سپس بر روی ابزار جابجایی در ابتدای جعبهابزار کلیک میکنیم. این ابزار دارای میانبر صفحهکلید V در تراز کردن لایهها در فتوشاپ هست.
در گام بعد پس از انتخاب این ابزار در قسمت بالای نوار گزینهها میتوانیم آیکونهای قالببندی را مشاهده کنیم. مثلاً اگر بر روی آیکون قالببندی افقی کلیک کنیم خواهید دید هر دو تصویر در وسط و در راستای هم قرارگرفتهاند.
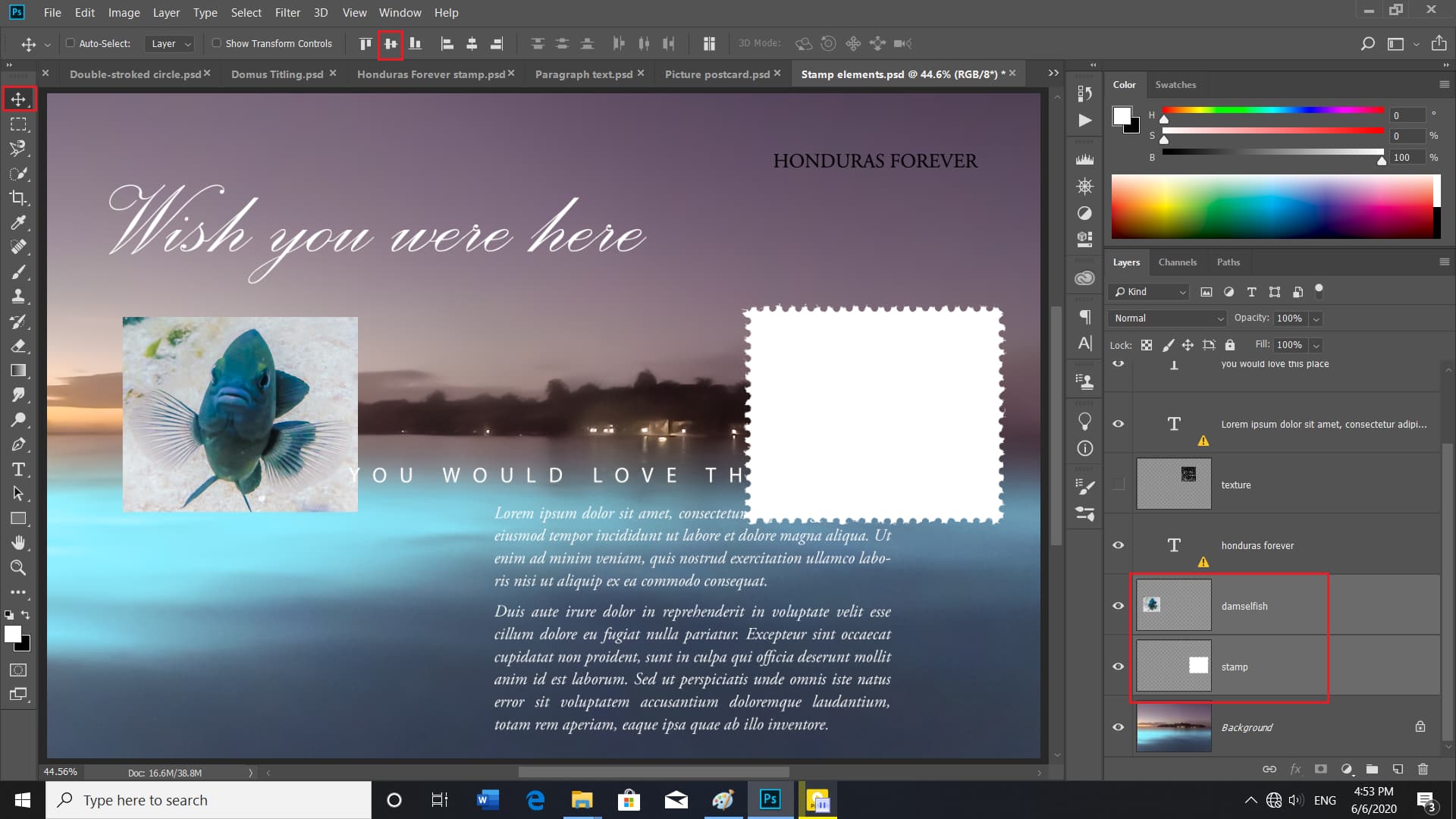
این در صورتی است که اگر ما آیکون عمودی را انتخاب کنیم تصویر ماهی بر روی کاغذ پستی در مرکز تصویر قرار میگرفت.
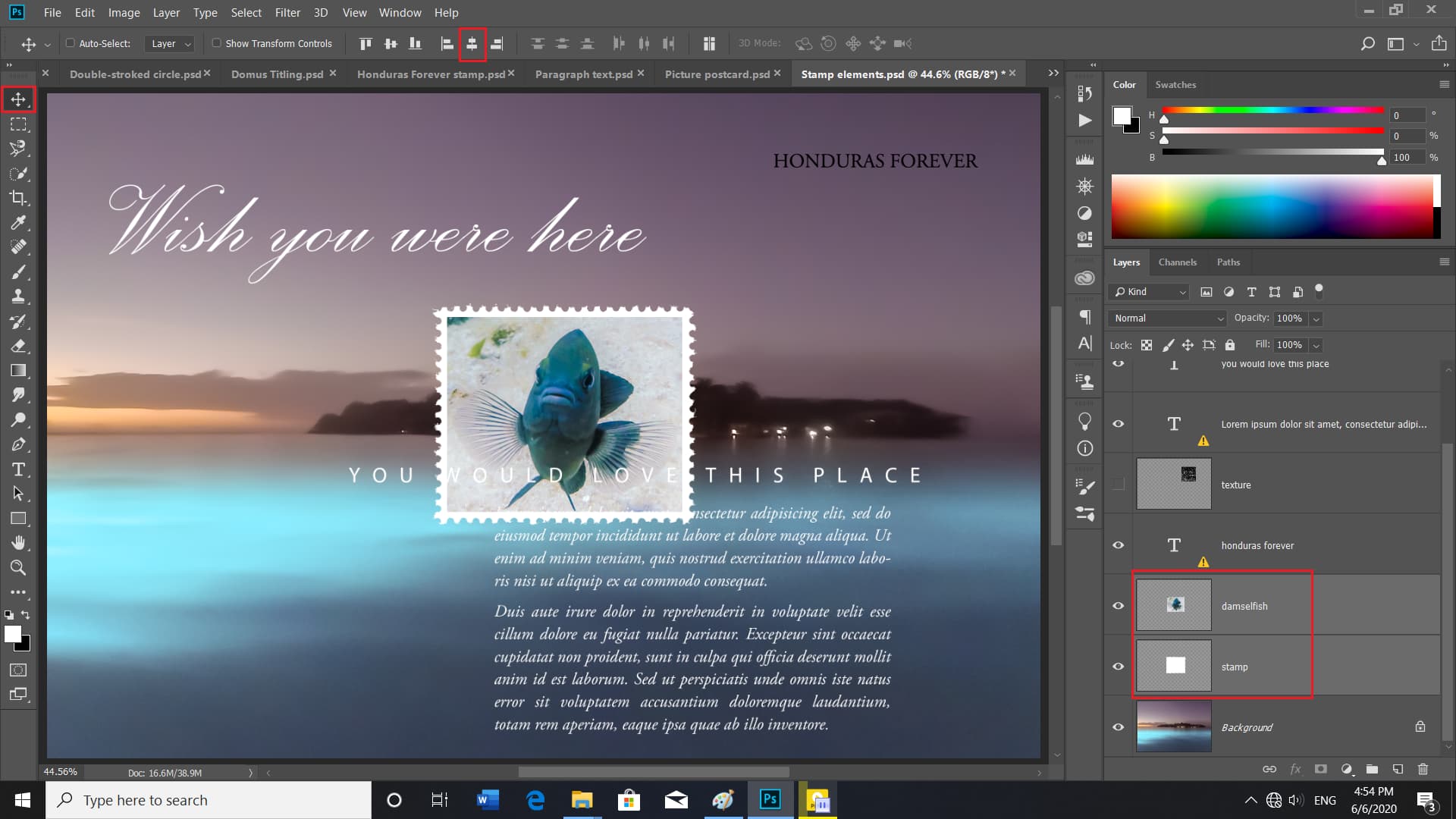
خب این تغییرات برای درک بهتر هرکدام از این آیکونها صورت گرفت. اکنون برای لغو هر یک از این عملکردها میتوانیم کلید Ctrl +Z و یا CMD +Z در Mac را فشار دهیم.
انتخاب یک لایه به تنهایی
اگر بر روی لایه ماهی به تنهایی بزنید. توجه داشته باشید که در این صورت با انتخاب تنها یکلایه، آیکونهای تنظیم در نوار گزینهها برای ما کمرنگ جلوه خواهد داشت. این به این معنی است که نمیتوانیم از آنها برای ایجاد تغییر استفاده کنیم، زیرا که هیچچیزی برای تنظیم و انتخاب یک لایه ماهی بهتنهایی وجود ندارد و در تراز کردن لایهها در فتوشاپ اینگونه نیست
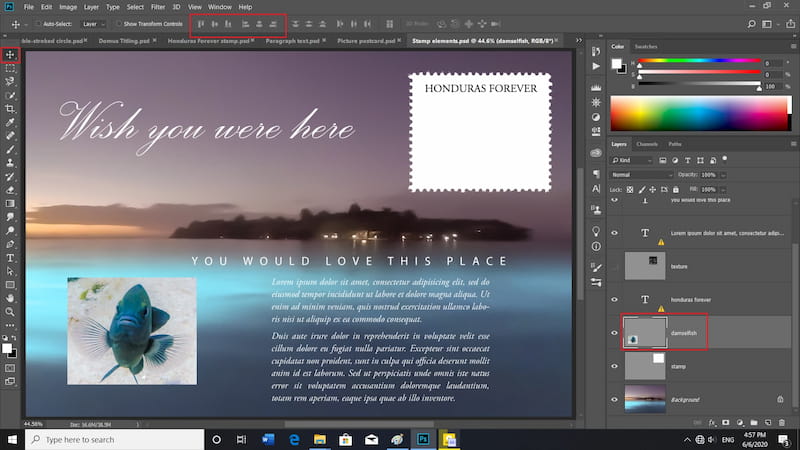
نحوه اضافه کردن تصویر به تمبر
بنابراین ما میتوانیم کلید Ctrl و یا CMD را در Mac نگه داشته و مکان نمای خود را بر روی لایه Stamp قرار دهیم. در این حالت ما یک مربع نقطهای را درروی این لایه میبینیم. این نشان میدهد که ما قصد داریم این لایه را بهعنوان طرح انتخابی در تراز کردن لایهها در فتوشاپ تعیین کنیم.
خب ما بر روی این لایه کلیک میکنیم. پس از کلیک بر روی این لایه متوجه میشویم که این تصویر بهعنوان طرح انتخابی تعیین میشود. این تغییر را میتوانیم در صفحه تصویر در اطراف تمبر مشاهده کنیم. همچنین آیکونهای هماهنگسازی در نوار گزینهها در تراز کردن لایهها در فتوشاپ بار دیگر برای ما روشن میشوند.
اکنون اگر بر روی آیکون افقی کلیک کنیم تصویر ماهی در راستای تصویر تمبر در بالای صفحه قرار میگیرد و این همان شیوه ی تراز کردن لایهها در فتوشاپ است؛ بنابراین اگر میخواهیم تصویر ماهی بر روی تمبر قرار گیرد بر روی آیکون هماهنگسازی عمودی کلیک میکنیم.
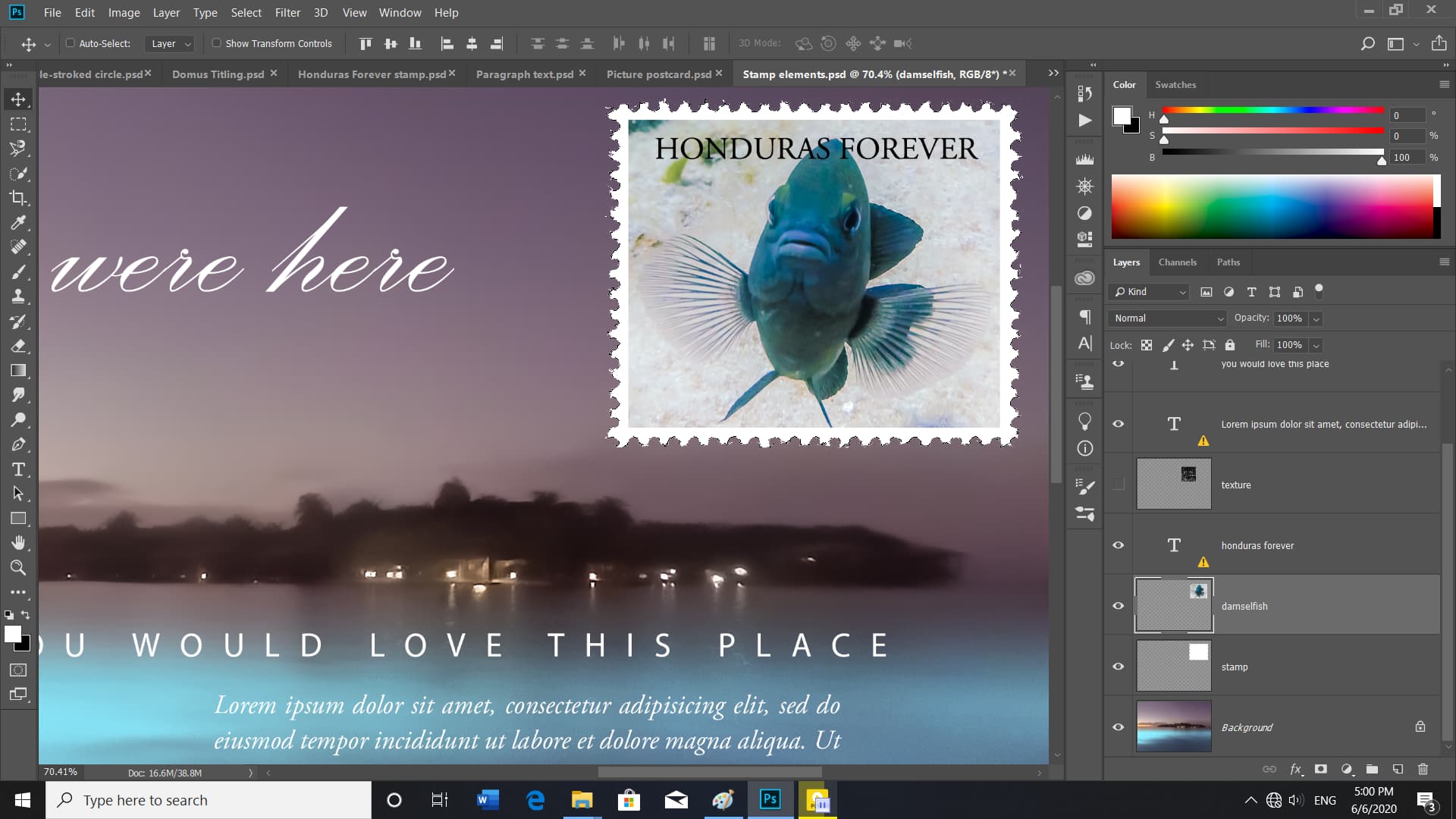
در حال حاضر بر روی این قسمت از تصویر با فشردن کلید Ctrl +Spacebar و یا CMD +Spacebar در Mac و کشیدن مکاننما به سمت راست میتوانیم بزرگنمایی کنیم. این در حالی است که اگر بخواهیم آن را از حالت زوم خارج کنیم میبایست مکاننما را به سمت چپ بکشیم.
خب حالا ابزار Type را از جعبهابزار انتخاب میکنیم که این ابزار دارای میانبر صفحهکلید T هست. خب پس از فعال کردن این ابزار میتوانیم متن موجود بر روی تصویر را در تراز کردن لایهها در فتوشاپ را ویرایش کنیم.
اکنون بر روی بعد از حرف S در کلمه HONDURAS کلیک میکنیم و چند با کلید Spacebar را فشار میدهیم تا فاصله بیشتری بین دو کلمه ایجاد شود این تنها راهحل فتوشاپ برای جدایی دو کلمه از یکدیگر در تراز کردن لایهها در فتوشاپ است.
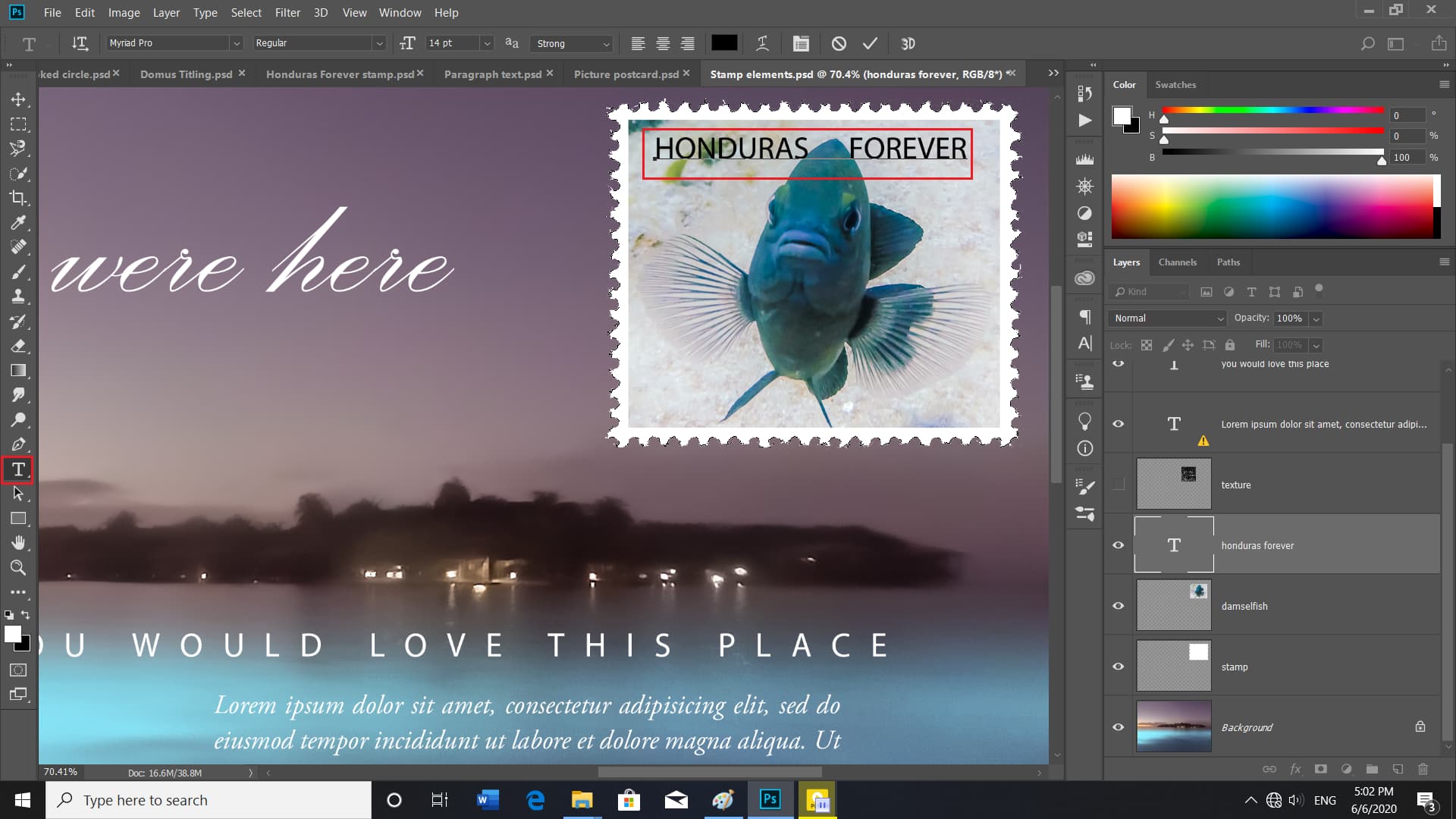
این در حالی است که در Illustrator و یا In Design تنها میتوانیم یک فضای ثابت را برای جدایی کلمات از یکدیگر را دارای باشیم. در حال حاضر میتوانیم با فشردن کلید V ابزار جابجایی را فعال کنیم با فعال شدن این ابزار آیکونهای هماهنگسازی در نوار گزینهها به نمایش درمیآیند.
اکنون میتوانیم هرکدام از این آیکونها را برای تغییر متن خود طبق مقاله تراز کردن لایهها در فتوشاپ استفاده کنیم.
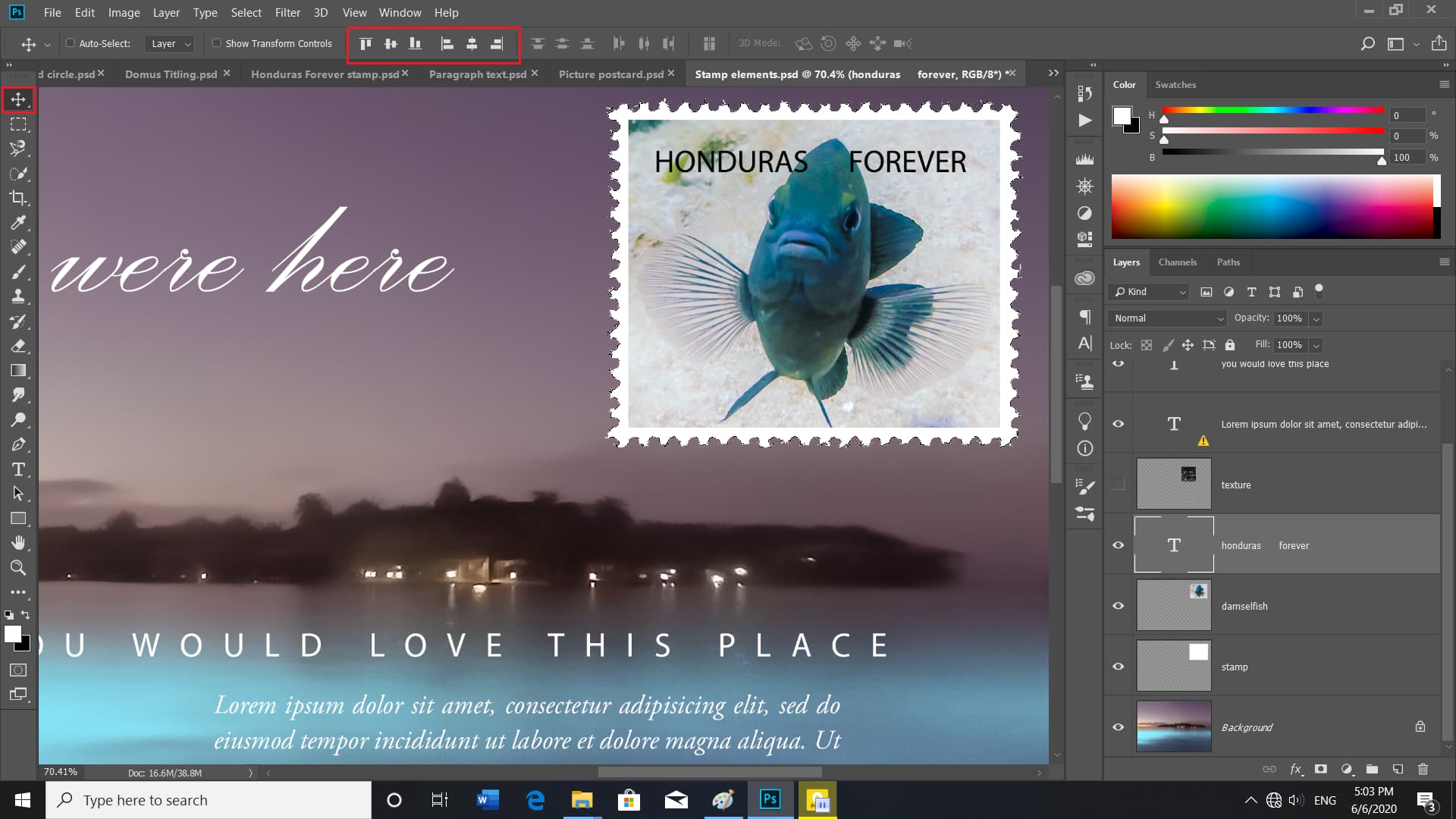
در صورت استفاده کردن و راضی نبودن از عملکرد آنها میتوانیم بر روی دکمه Ctrl +D و یا CMD +D در Mac کلیک کنیم. خب ما در این قسمت به شما آموختیم که چگونه بتوانید تصویر ماهی را بر روی تصویر تمبر قرار دهید. به بخش دوم از مقاله تراز کردن لایهها در فتوشاپ توجه کنید.
2.نکات و ترفندهای لایه تنظیم در فتوشاپ
خب همانطور که در قسمت قبلی ذکر شد فتوشاپ خودش بهطور خودکار لایهها را نامگذاری میکند، ولی بهتر است نام آنها را خودتان انتخاب کنید؛ زیرا نامی که فتوشاپ انتخاب میکند توضیح نمیدهد آن لایه دقیقا دارد چهکاری در تراز کردن لایهها در فتوشاپ را انجام میدهد.
پس برای تغییر نام لایه تنها کافی است روی نام آن کلیک کنید و نام آن را darken بگذارید؛ چون این لایه دقیق همین کار را میکند و تصویر را تاریکتر کرده است.
حال به تصویری که در آن اصلاح استاتیک کردیم برمیگردیم. میخواهیم این تصویر را با استفاده از یکلایه تنظیم پویا درست کنیم. در این جا حتی اگر این تصویر را به یک فایل مستقل تبدل کنیم تمام آنچه باید در نسخه فتوشاپ انجام داد این است که به منوی edit بروید و دستور undo را انتخاب کنید. یا میتوانید از ctrl + z و یا cmd + z در مک استفاده کنید.میبینید که به حالت اولیه بازمیگردیم.
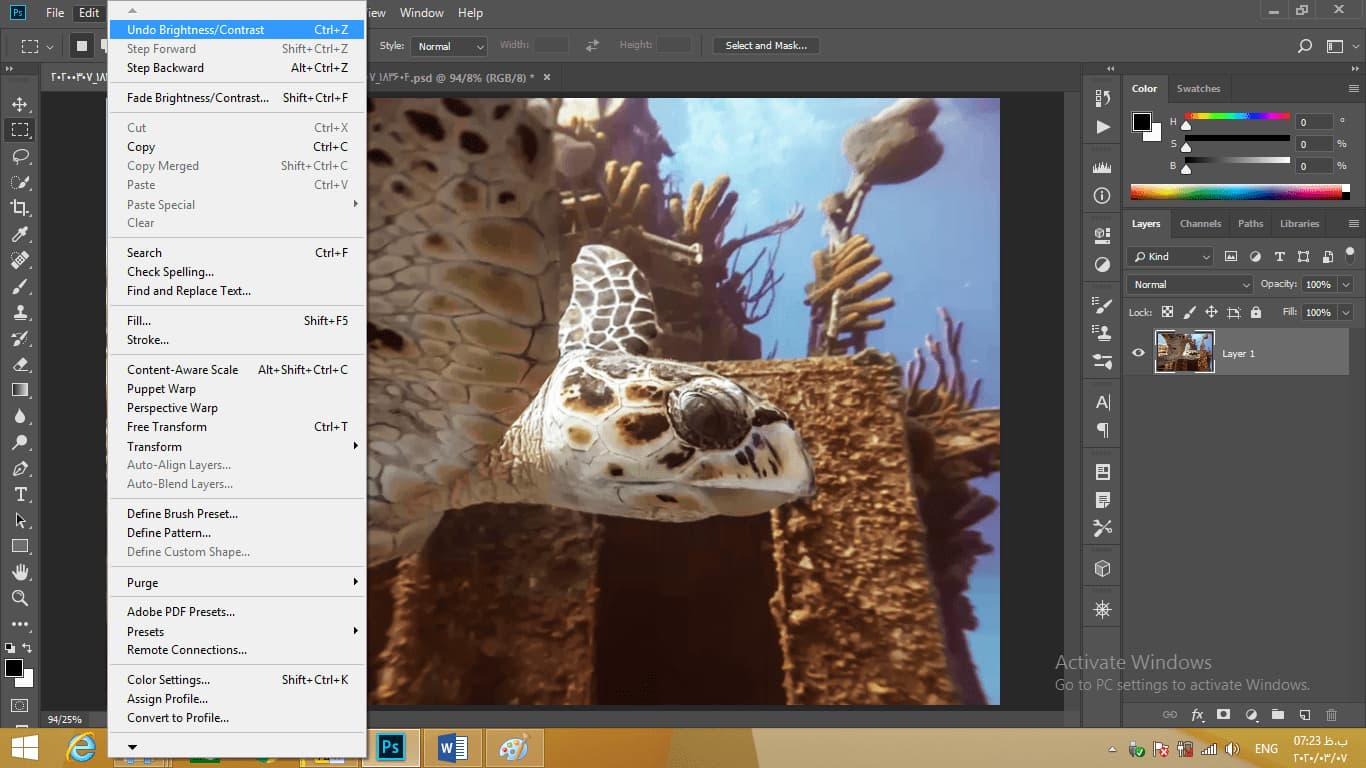
خب اکنون قصد داریم به منوی window برویم و دستور history را انتخاب کنید تا پانل history ظاهر شود.
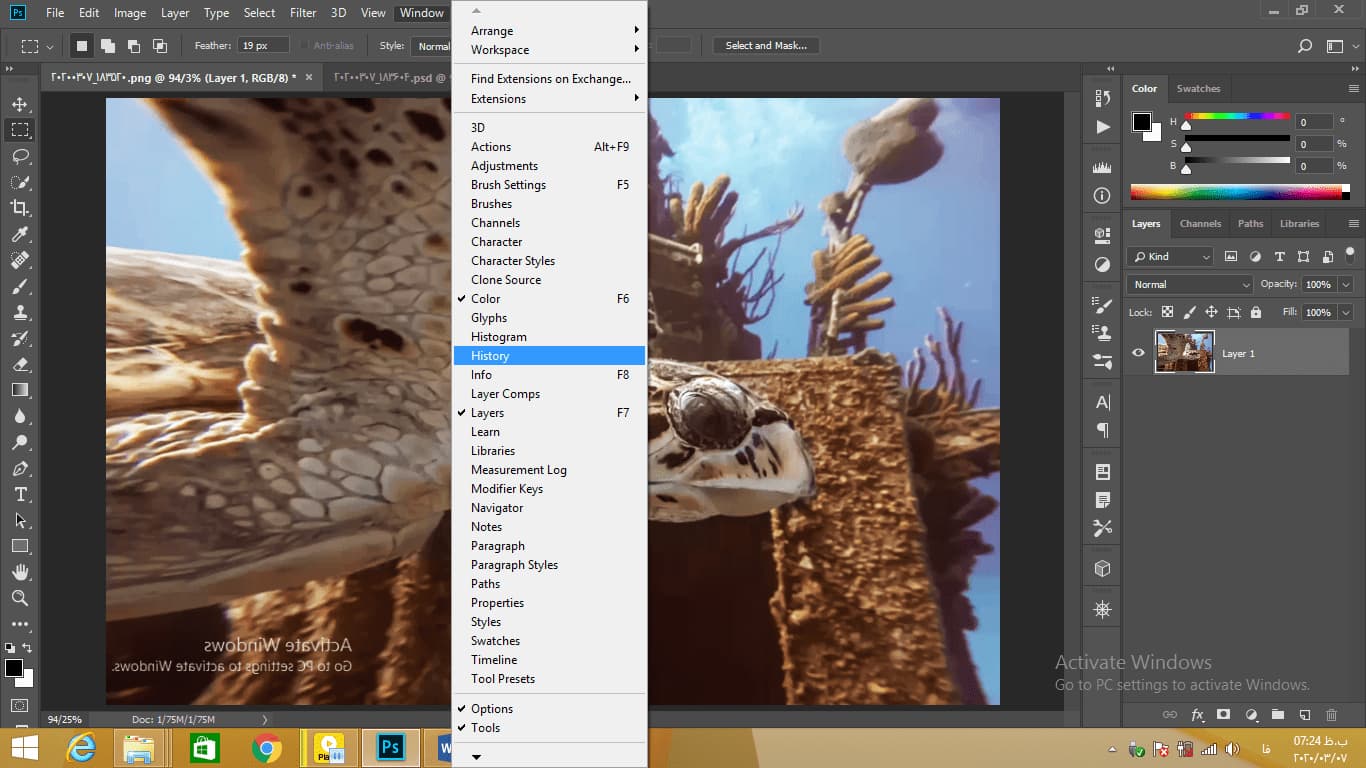
در اینجا ما دو حالت داریم open مال زمانی است که این تصویر را بازگردیم و دیگری تغییر brightness/contrast است. خب اکنون ما میخواهیم حالت open را به یک تصویر مستقل تبدیل کنیم پس تنها به جلو بروید و حالت open کلیک کنید.
سپس به سراغ این آیکون کوچک صفحه که همراه با + است که در پایین پانل history است کلیک کنید. میبینید که یک سند دیگر تولید میشود که عنوان آن را در نوار عنوان مشاهده میکنید.
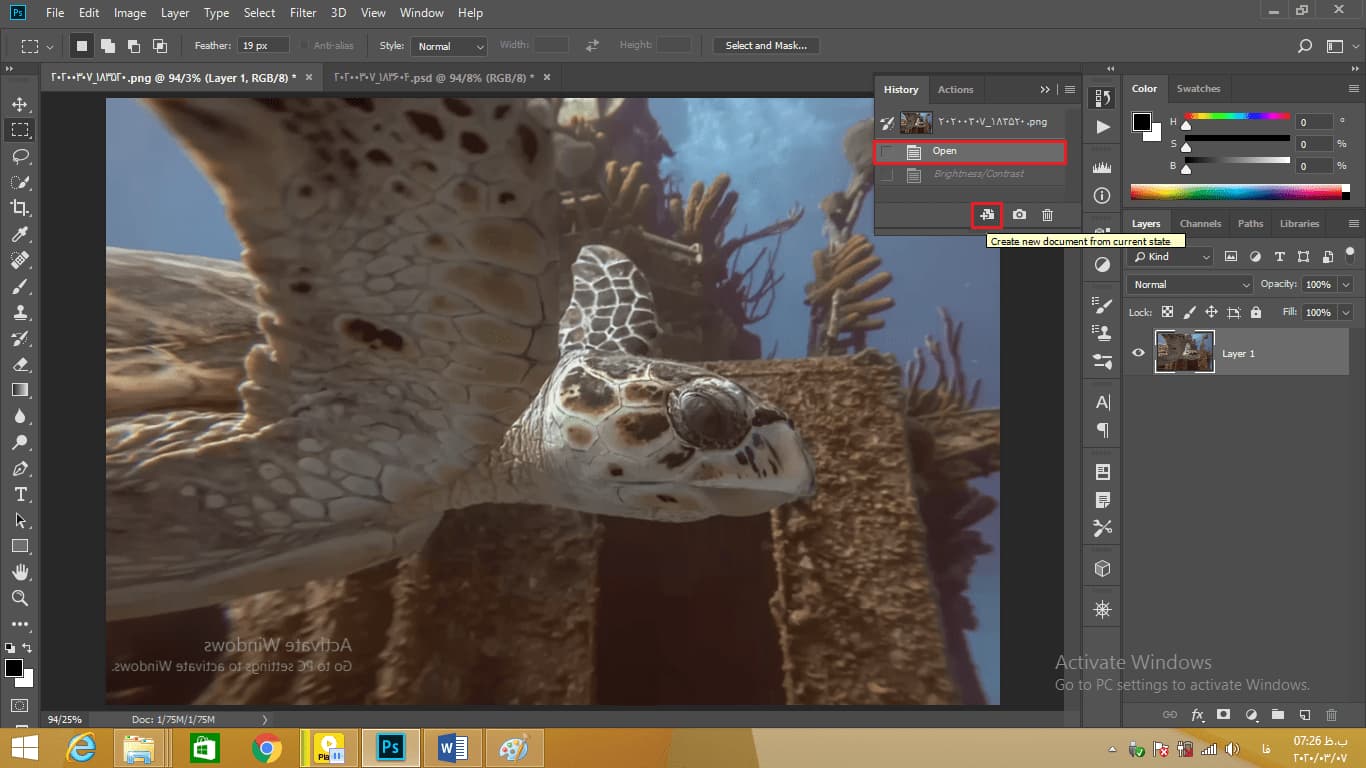
توجه داشته باشید چون این فایل از داخل پانل history بازشده نام آن open است. خب دوباره بر روی حالت brightness/contrast برمیگردیم و در ادامه تنها برای مقایسه کردن به این تصویر در تراز کردن لایهها در فتوشاپ بازخواهیم گشت. اکنون به تصویر open میرویم. حال ما نهتنها میخواهیم یکلایه مستقل brightness/contrast ایجاد کنیم بلکه میخواهیم نام آن را همزمان بگذاریم.
حال میتواند یکی از گزینهها این باشد که به منوی layer بروید و new adjustment layer را انتخاب کنید. اینجا جایی است که میتوانید لایههای تنظیم در فتوشاپ را پیدا کنید. سپس brightness/contrast را انتخاب کنید.
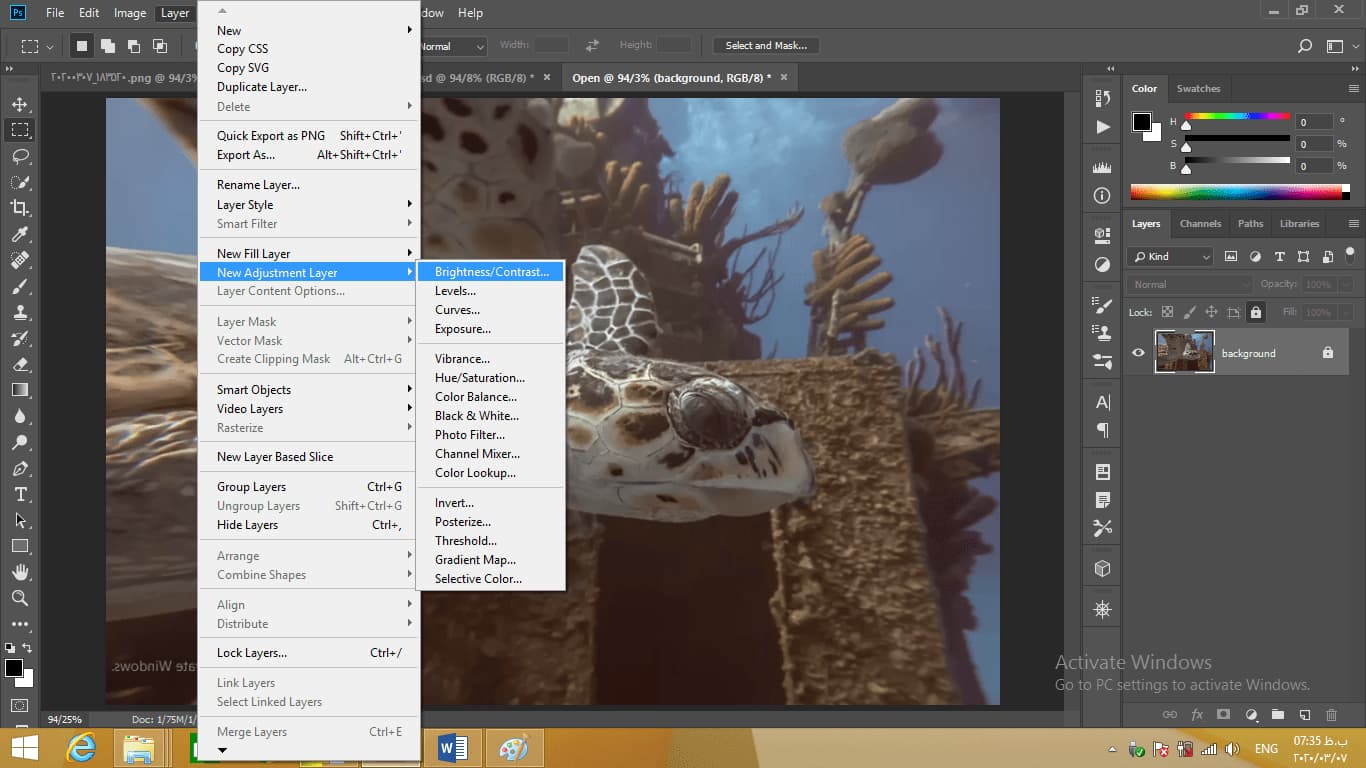
جعبهای باز میشود که در آن cancel را میزنیم میخواهیم روش دیگری را نیز توضیح دهیم.
تنظیم رنگ لایه ها در فتوشاپ
به پانل adjustment بروید که در اینجا برای ما در کنار پانل properties است. اکنون بهجای کلیک بر روی نماد brightness / contrast کلید alt یا opt را در مک فشار میدهیم سپس کلیک میکنیم. چون کلید alt یا opt پایین است کادر محاورهای می آید که میشود در آنجا نام لایه را هر آنچه میخواهید بگذارید. ما در اینجا contrast میگذاریم.
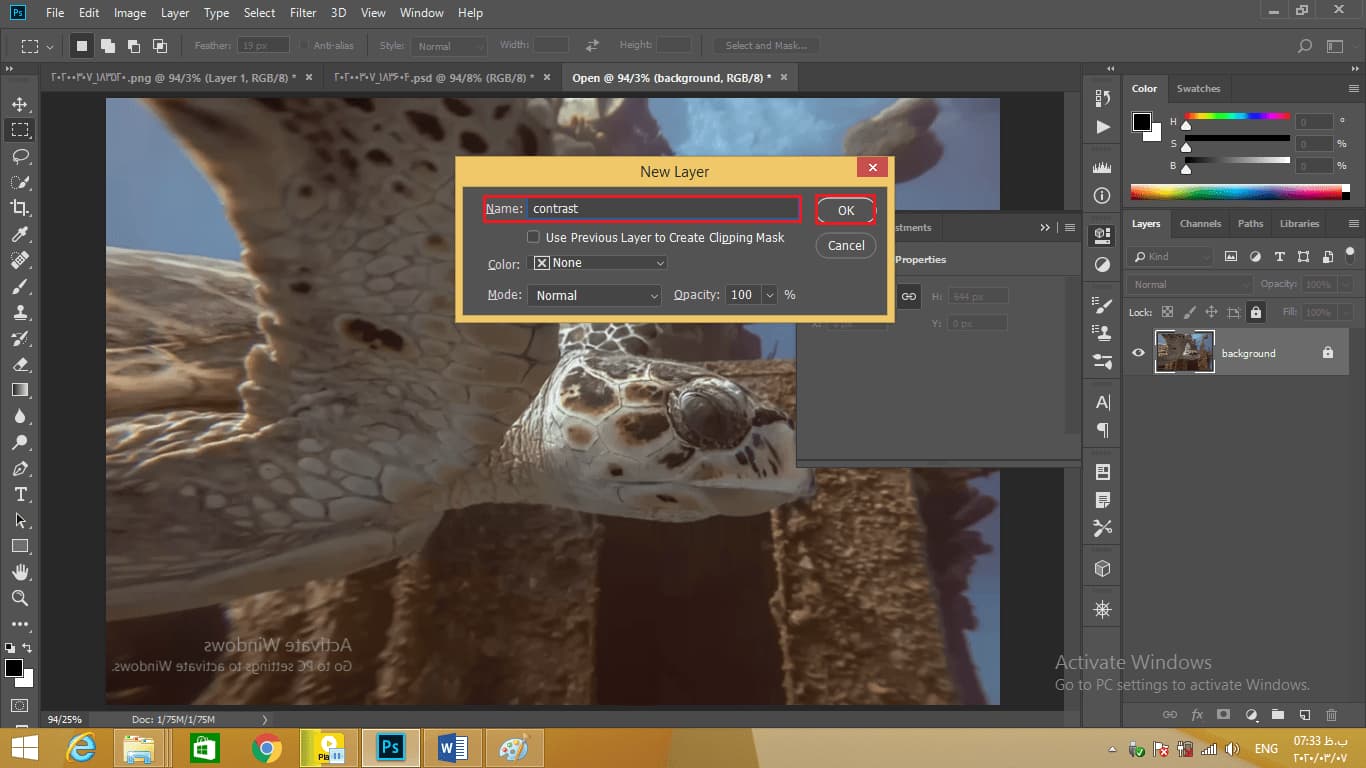
ما میتوانیم در همینجا هممقدار کنتراست و هممقدار روشنایی را تعیین کنیم ولی میخواهیم به شما یکراه دیگر را نیز یاد بدهیم پس به جلو بروید و پانل properties را پنهان کنید. این مقاله تراز کردن لایهها در فتوشاپ به شما امکان میدهد لایههای تنظیم را در دو روش مختلف استفاده کنید.
شما میتوانید تنظیمات عددی را اصلاح کنید یا میتوانید حالت آنها را با کلیک کردن بر روی normal در کادر پانل تغییر دهید. همانطور که گفتم برای توضیح همه آنها باید یکفصل کامل را در اختیار آن قرارداد ولی برای اکنون تنها سه حالت را ذکر میکنم. ما در اینجا سه بخش از حالتهای ترکیب راداریم پس بخش بالا را در نظر نگیرید.
با darken آغاز میکنیم.اینها همه حالتهای تیره شدن در اینجا هستند. گروه دوم همه حالتهای روشن شدن (lighten) هستند.
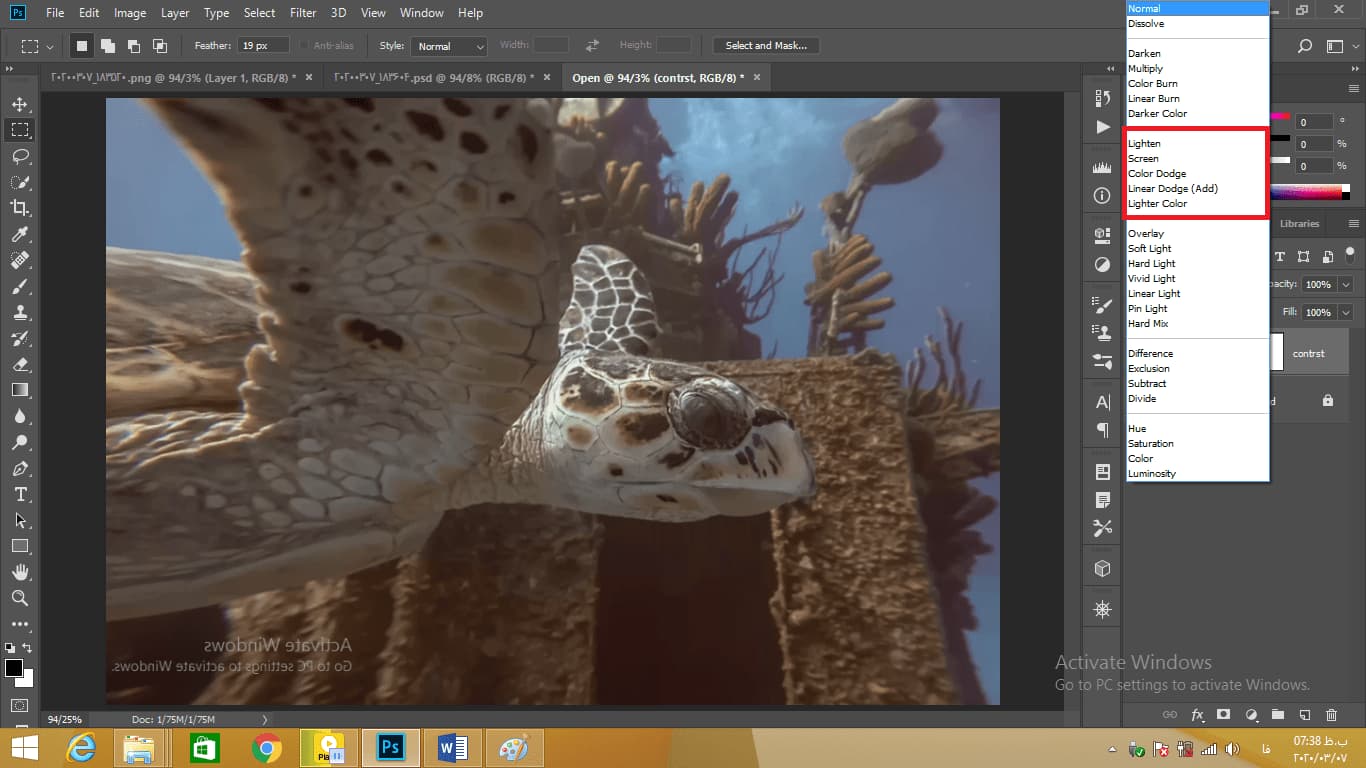
و گروه سوم همه حالتهای کنتراست (contrast) را نمایش میدهند.
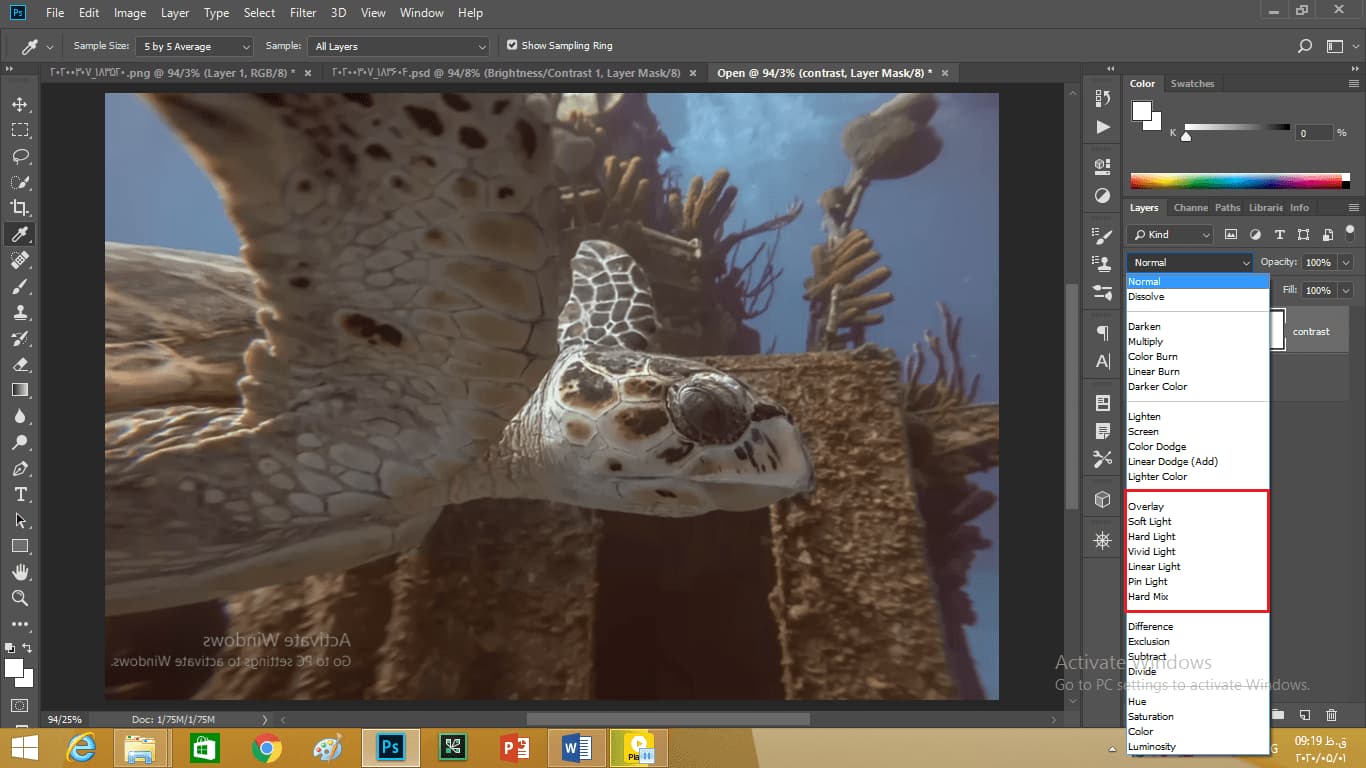
در بین آنها تنها یک مورد است که باید به آن توجه داشت بهترین حالت تیره شدن یعنی multiply است. در اینجا شما با استفاده از این حالت کل تصویر را تیره میکنید این مزیتی است که یک حالت مخلوط نسبت به لایه تنظیم خالی در تراز کردن لایهها در فتوشاپ دارد.
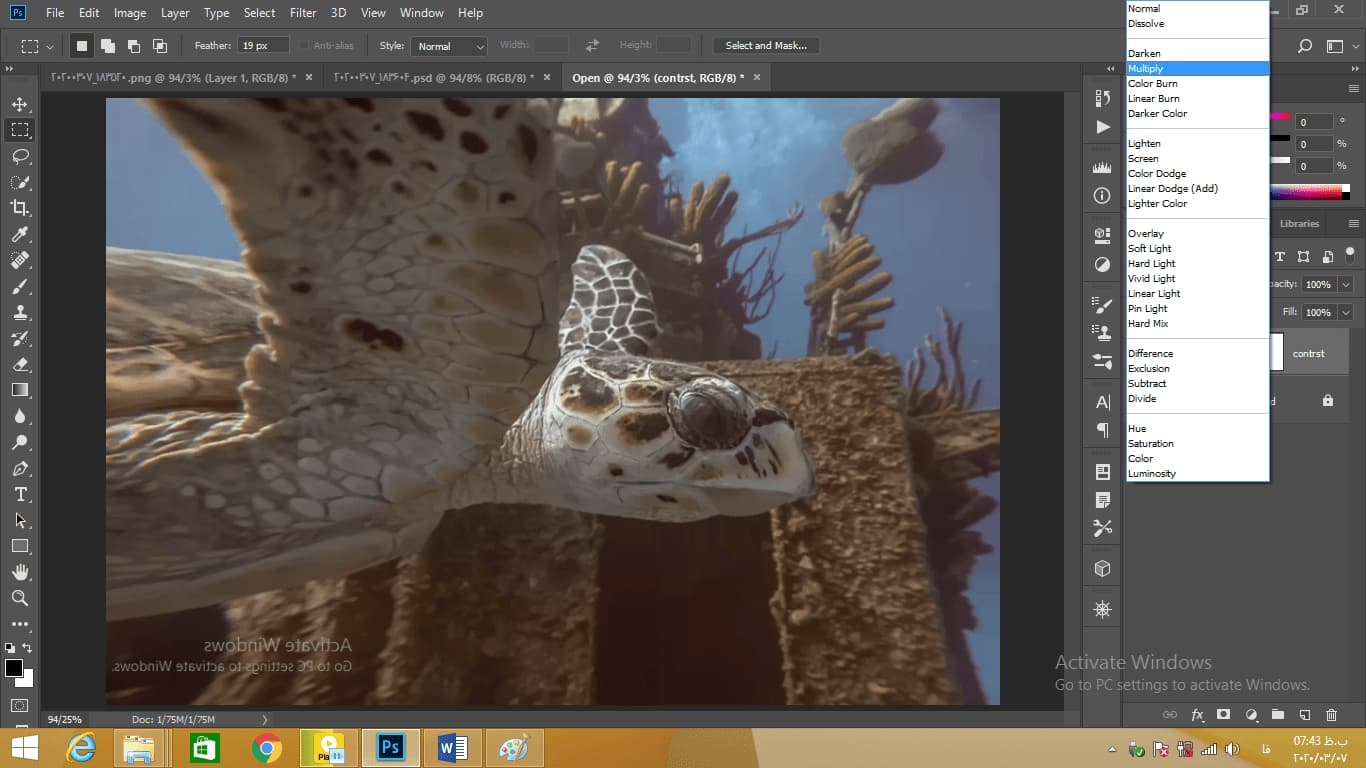
حالا اگر تصمیمی بگیرید که نمیخواهید تصویر را تیرهتر کنید و میخواهید آن را عوض کنید به حالت دوم روشنایی که یعنی screen بروید.
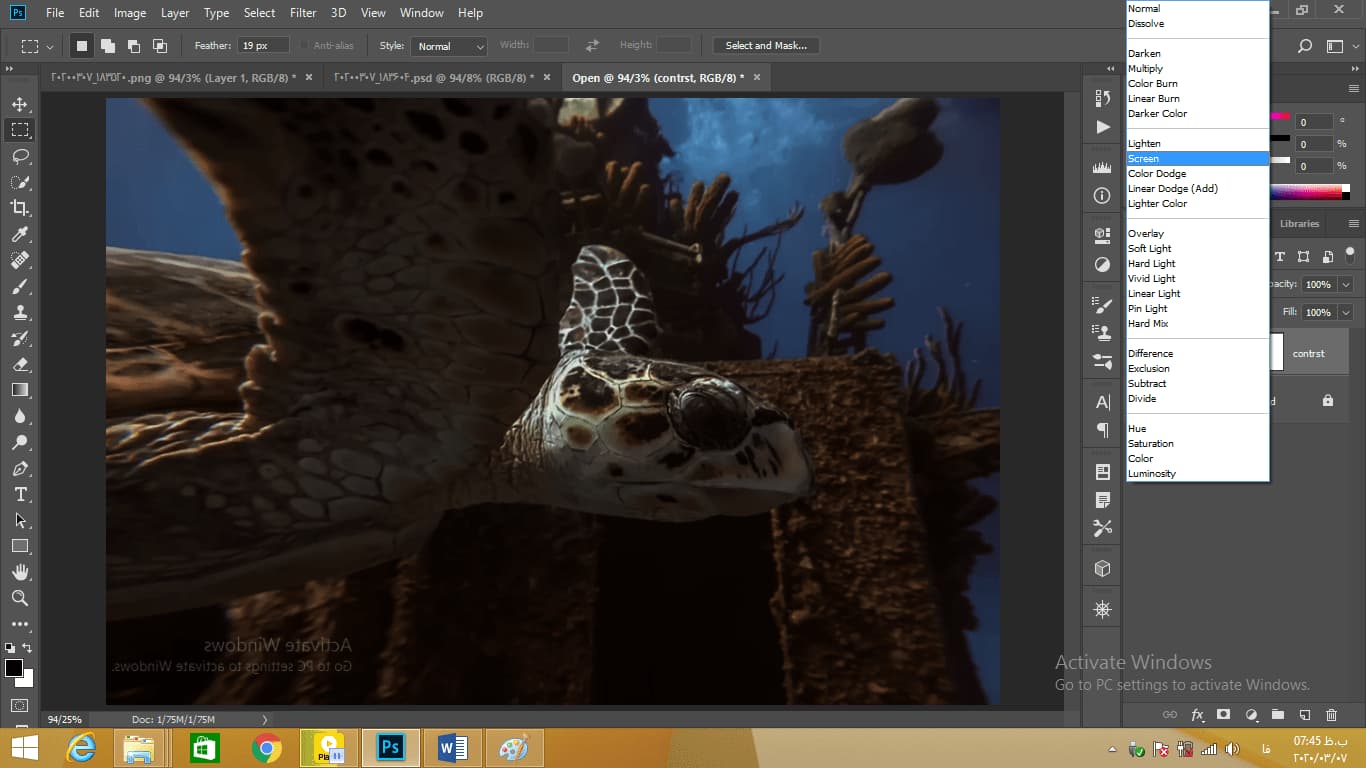
حال از Screen بهراحتی میتوانید به multiply بروید. Screen بهترین حالت برای روشنایی است که میتوانید برای روشنایی تصویر خود استفاده کنید.درنهایت اگر میخواهید کنتراست تصویر را افزایش دهید میتوانید از overly استفاده کنید.
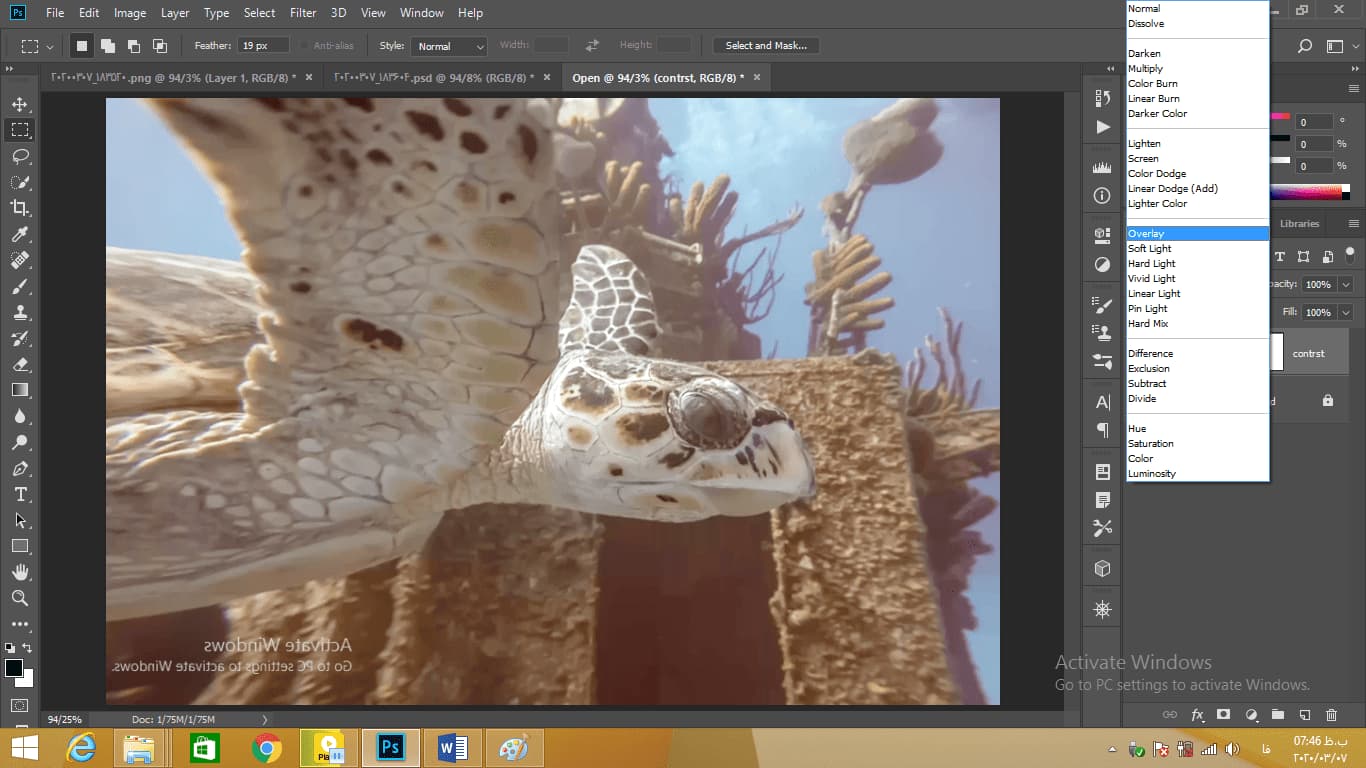
فقط سه چیز را به یاد داشته باشید. Multiply برای تاریک کردن، screen برای روشن کردن، overly برای کنتراست.خب اکنون باید کمی مقادیر عددی را تغییر داد تاکمی تصویر روشن شود. پس تنها بر روی تصویر بندانگشتی برای تنظیم مجدد لایه کلیک کنید تا پانل properties نمایان شود سپس مقدار روشنایی را انتخاب کنید.
شما میتوانید برای این کار یا بر روی مقدار روشنایی کلیک کنید و یا روی نما آن برای عوض شد مقدار ولی راه دیگری نیز است استفاده از shift + enter و یا shift + return در مک است. اگر میبیند که اتفاقی نمیافتد دلیلش این است که اکنون ما از حالتهای چسبنده و استیکی در تراز کردن لایهها در فتوشاپ استفاده کردیم.
بنابراین اگر میخواهید کنترل را به صفحهکلید بازگردانید باید کلید Escape را فشار دهید تا گزینه حالت مخلوط دیگر فعال نباشد حال میتوانیم کلید shift + enter را فشار دهیم میبینید که جایی که مقادیر را میشود واردکردن فعال میشود و با استفاده از میانبر shift + up و یا shift + down مقادیر را افزایش و یا کاهش دهید.
ما در اینجا مقدار را به ۷۰ درصد میرسانیم. خب اکنون به جلو بروید و پانل properties را پنهان کنید. اکنون تنها پیش میرویم این تصویر را با تصویری که در ابتدا در مورد آن صحبت میکرد مقایسه میکنیم. تصویر اول تصویری است که با استفاده ازاصلاح استاتیک brightness/contrast صورت گرفته و در این تصویر تنها از یکلایه برای روشنایی و کنتراست overly استفاده کردهایم.
ساخت یک Dynamic adjustment layer در فتوشاپ
در این بخش از آموزش فتوشاپ میخواهیم به شما بهترین روش برای brightness/contrast بهعنوان یکلایه تنظیم قابل ویرایش را نشان دهیم.
این عکسی که ما داریم بیشازحد روشن است. میخواهیم این تصویر را با کمک یک لایه تنظیم brightness/contrast درست کنیم. برای این کار چندین راه وجود دارد.
روش اول:
در روش اول ساخت لایه تنظیم پویا در فتوشاپ، به پایین پانل لایه بروید. به این دایره سیاه و سفید توجه کنید. اگر بر روی آن کلیک کنید یک لیست ظاهر میشود که در اول لیست سه لایه پر کننده است. سپس به قسمت تنظیمات میرسیم که اولین آنها brightness/contrast است.
ما میتوانیم ببینیم که یک لیست کامل از لایههای تنظیم داریم. آنها شامل بسیاری از تنظیمات رنگ ارائهشده توسط فتوشاپ است.
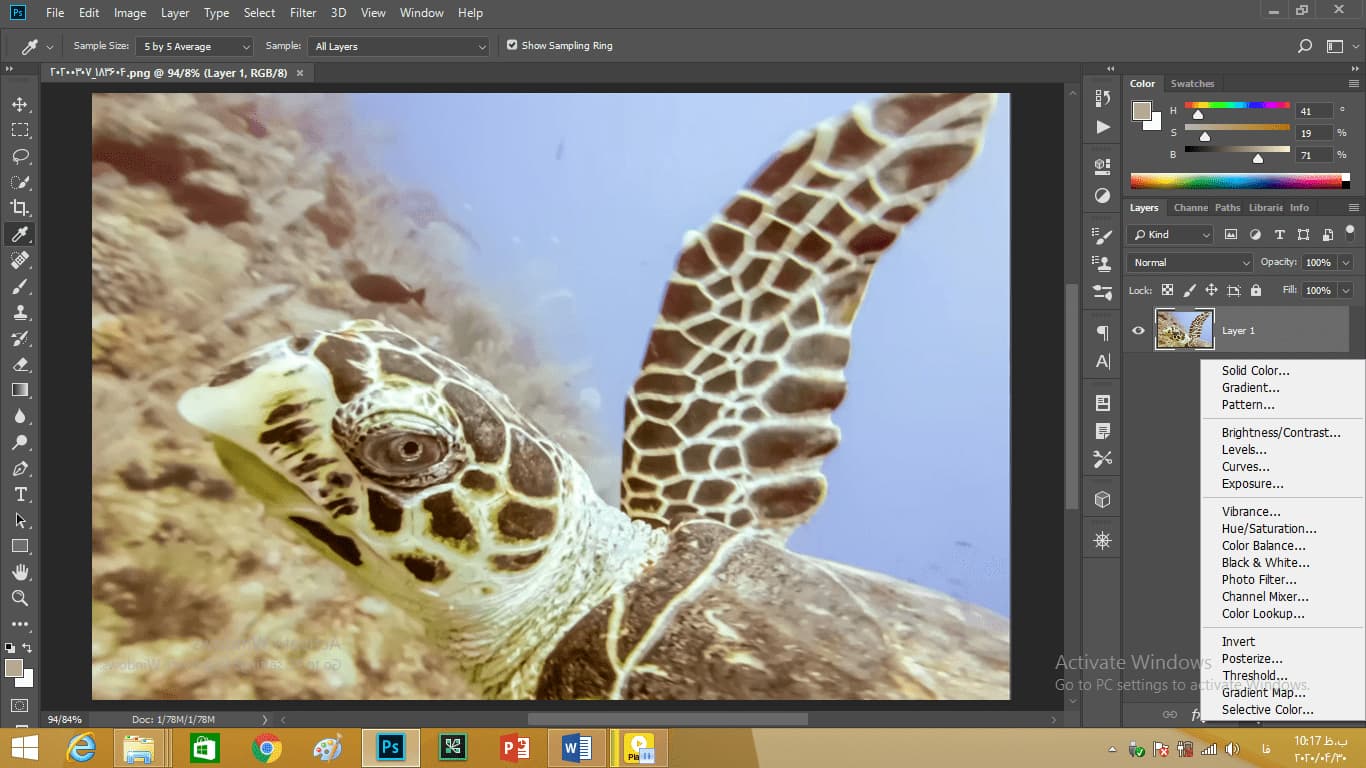
روش دوم ایجاد لایه تنظیم پویا در فتوشاپ:
راه دیگر این است که به منوی window رفته و دستور adjustment را انتخاب کنید.
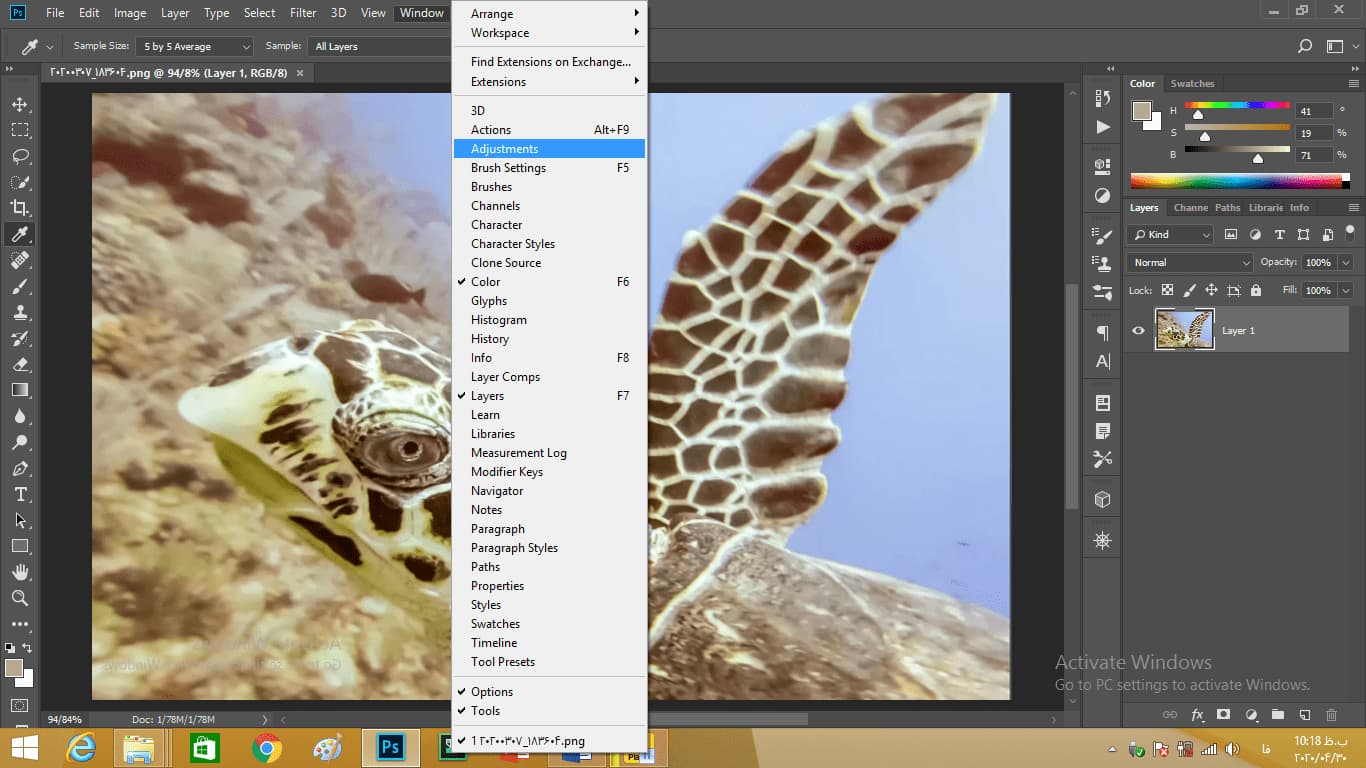
میبیند که پانل تنظیمات مستقل را نشان میدهد؛ که هر یک از این لایههای تنظیم را با آیکون نمایش میدهد. پس اولین آیکون بالا سمت چپ نشاندهنده brightness/contrast است.
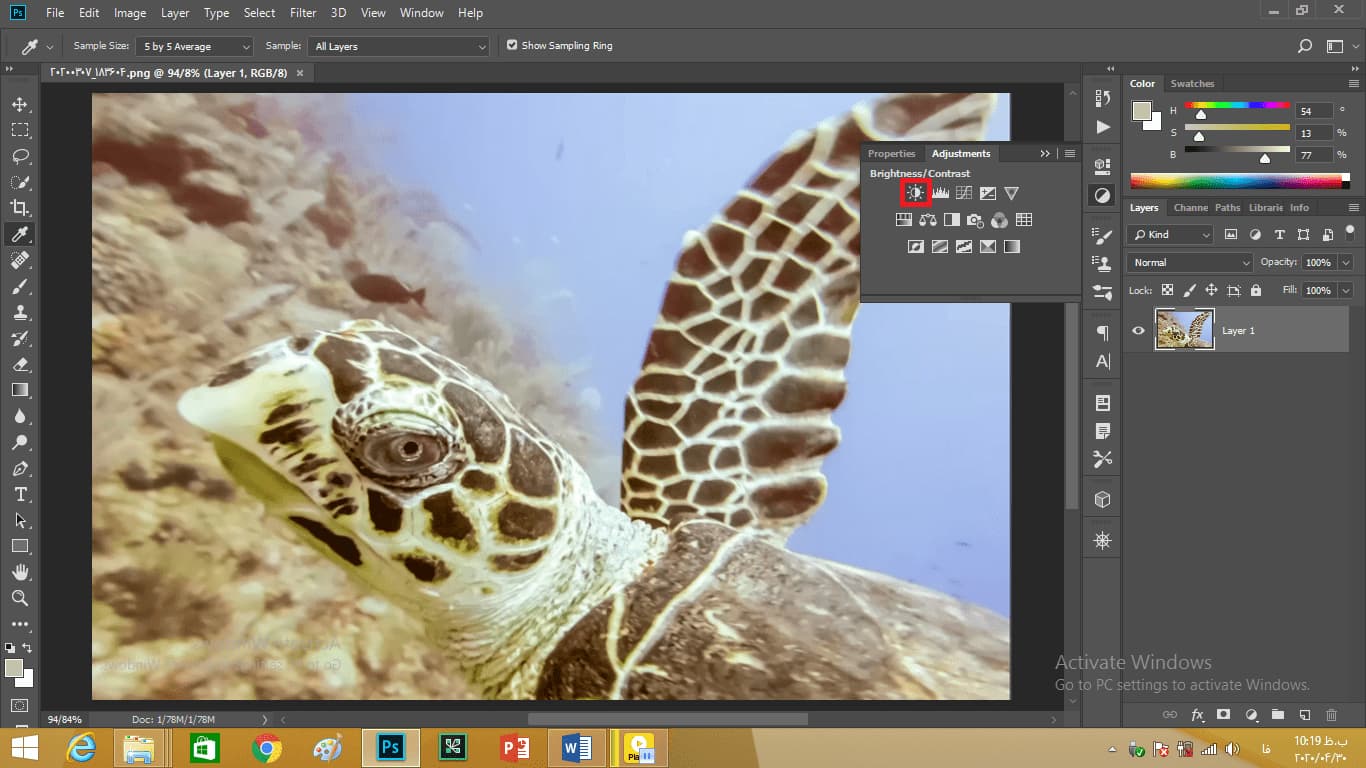
خب جلو میرویم و روی آیکون brightness/contrast کلیک می کنیم.
میبینید که دو چیز در این قسمت از ساخت یک Dynamic adjustment layer در فتوشاپ، اتفاق می افتد. ابتدا یکلایه به پانل اضافه میشود. فتوشاپ بهطور خودکار نام لایه را میگذارد. همچنین به پانل properties میرویم. این به این دلیل است که پانل adjustment به شما اجازه میدهد لایههای تنظیم را ایجاد کنید. برای تنظیم تصاویر باید به پانل properties رفت.
خب اکنون توجه کنید که ما دو لغزنده brightness و contrast داریم. ما همچنین دکمه auto راداریم پسروی آن کلیک کنید. میبینید که مقدار روشنایی و کنتراست نیز تغییر میکند.
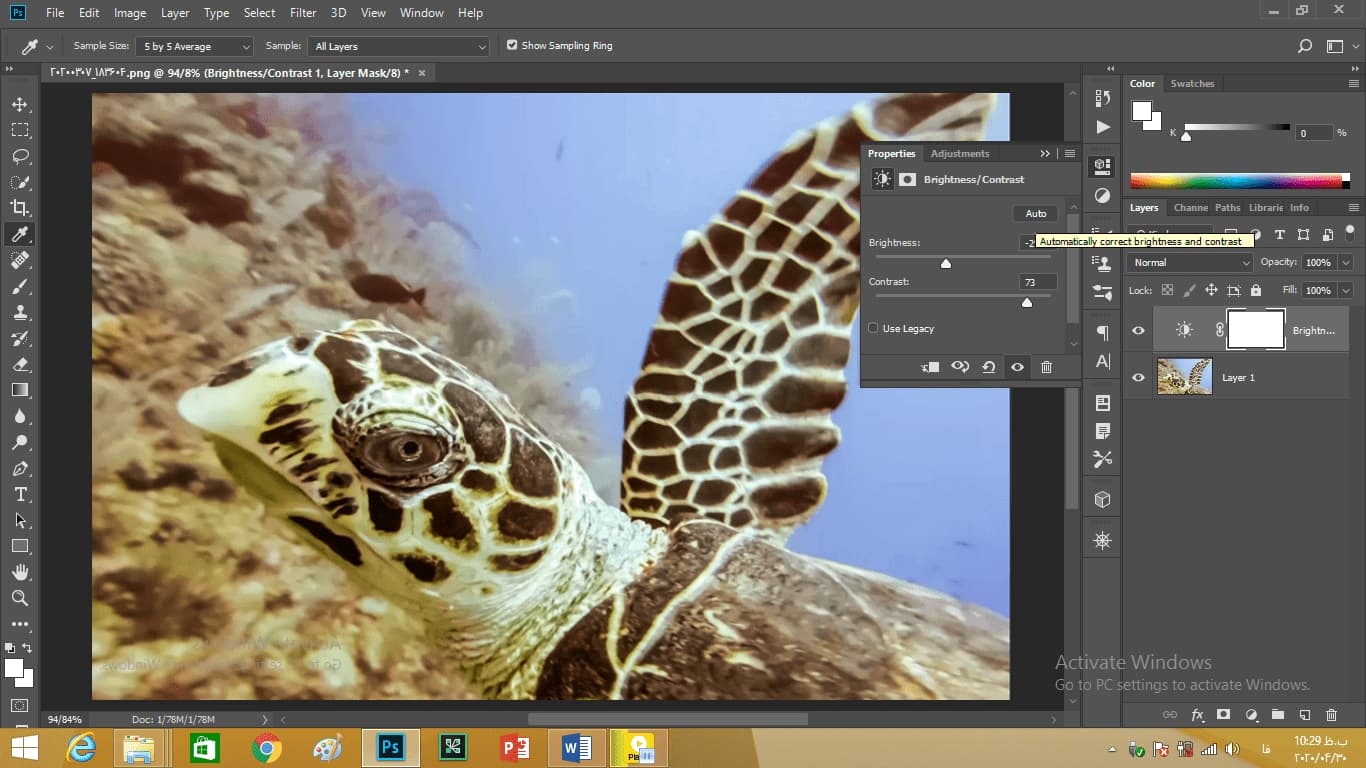
قابلیت خوب پانل properties این است که مقیاسپذیر است و میتوان ابعاد آن را تغییر داد.
شما میتوانید ارتفاع و یا عرض آن را تغییر دهید با افزایش عرض آن میتوانید نوارهای لغزنده طولانیتری داشته باشید. بهاینترتیب کنترل بیشتری داشته باشید.
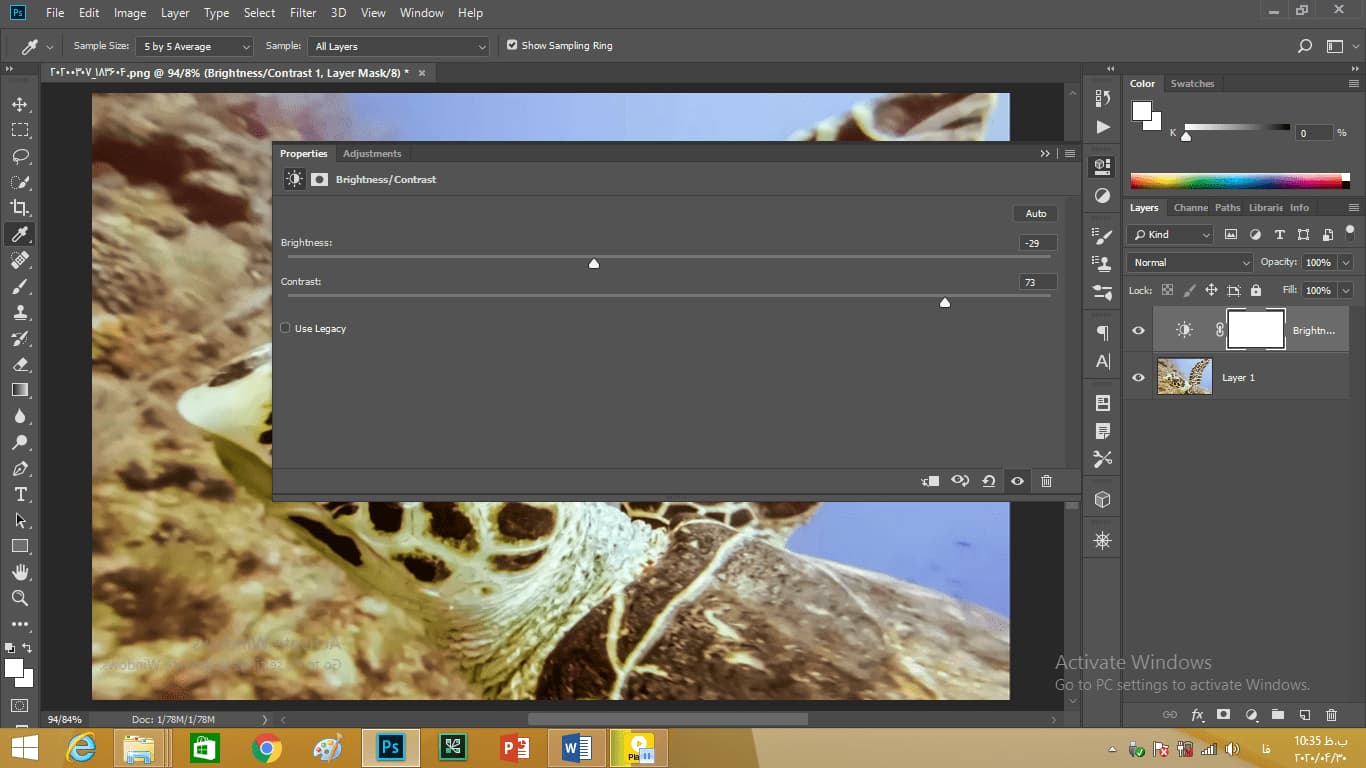
در اینجا برای ما با ابعاد کوچک نیز خوب است.
اگر بخواهید این مقادیر کنتراست و روشنایی را تغییر بدهید کافی است تا بر روی نام آنها بروید میبینید که علامت دست همراه با فلش میاید با کلیک کردن و کشیدن مقدار آن را میتوانید تغییر دهید.
همچنین با گرفتن کلید shift و کشیدن مقدار ۱۰ تا اضافه کنید. یا تنها میتوانید روی مقدار کلیک کنید و با استفاده از کلیدهای arrow بالا و پایین مقدر را عوض کنید.
میتوانید با گرفتن کلید shift و تکرار همین کار مقدار را ۱۰ تایی عوض کنید. درنهایت مقدار روشنایی را -۶۰ و مقدار کنتراست را ۷۰ قرار میدهیم و با کلیک بر روی آیکون فلش مانند در گوشه بالا سمت راست پانل آن را میبندیم.
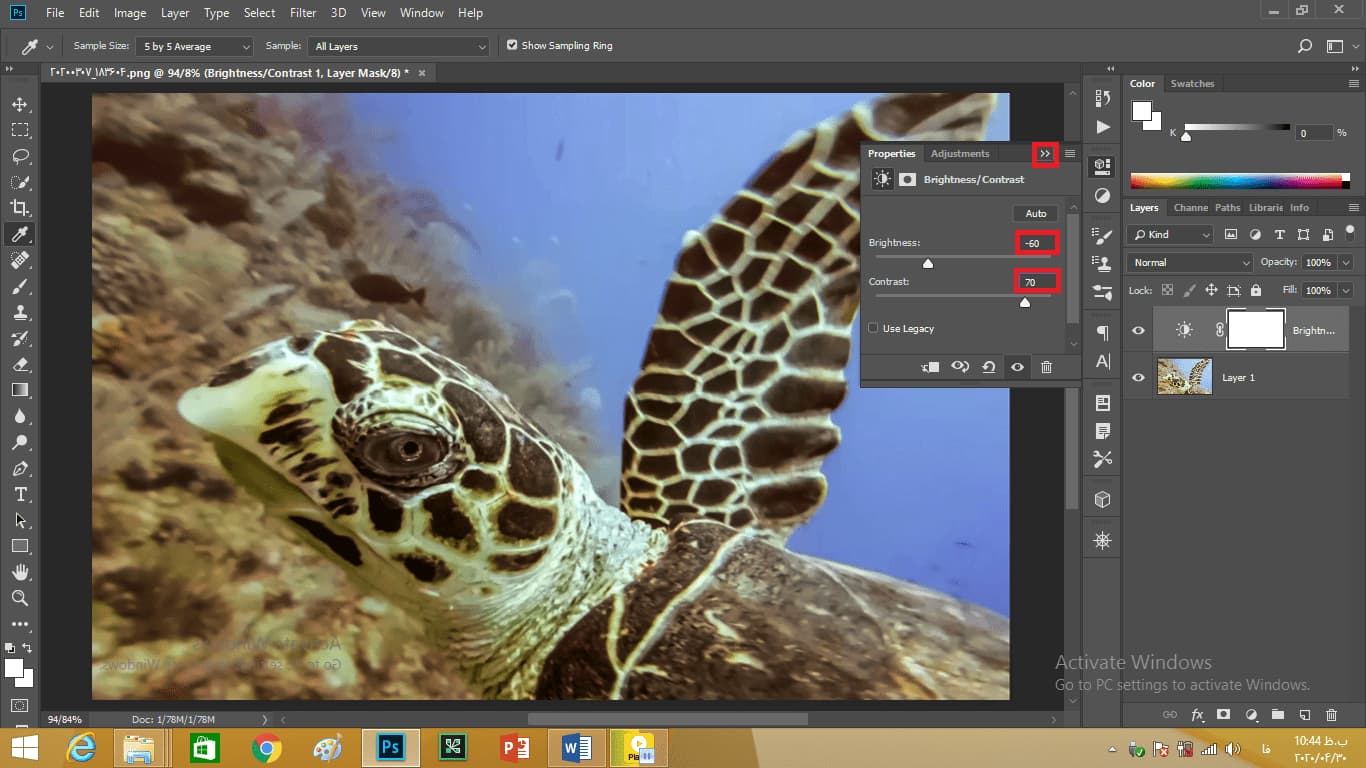
در ادامه ساخت یک Dynamic adjustment layer در فتوشاپ، حتما می دانید که میتوان این لایه را خاموش و روشن کرد. پس اگر بر روی چشم کنار لایه کلیک کنید خاموش میشود و اگر دوباره کلیک کنید روشن میشود. میبینید که تصویر اکنون چقدر بهتر است.
خب اکنون برای چند لحظه به تصویر قسمت قبل برمیگردیم.
در حال حاضر همانطور که میبیند این تصویر دارای لایه تنظیمات نیست. پس درواقع ما تمام پیکسلهای تصویر را اصلاحکردهایم که به اصلاح به آن تغییرات مخرب میگویند. وقتی می گوییم مخرب به این معنی نیست که ما به تصویر آسیبزدهایم. ما تنها پیکسلها را بهطور دائم تغییر دادهایم و درنتیجه ما هنوز یک پسزمینه فعال داریم.
میتوانیم با رفتن به منوی file و انتخاب فرمان save آن را بهروزرسانی کنیم. من به شما پیشنهاد میدهم این کار را نکنید اینیک ایده بسیار بد است.
دلیلش این است که شما این پیکسلها را بهطور دائمی تغییر دادهاید و هرگز دیگر نمیتوانید آن را به حالت قبل برگردانید. پس بهتر است دستور save as را انتخاب کنید؛ که دارای میانبر shift + ctrl + s و یا shift + cmd + s در مک است.
میخواهیم فرمت این تصویر را JPEG بگذاریم. سپس بر روی save کلیک کنید. کادری باز میشود که quality را به حداکثر مقدار یعنی ۱۲ میرسانیم و format option آن را پایه بهینهسازی یا baseline optimized انتخاب کنید سپس بر روی ok کلیک کنید.
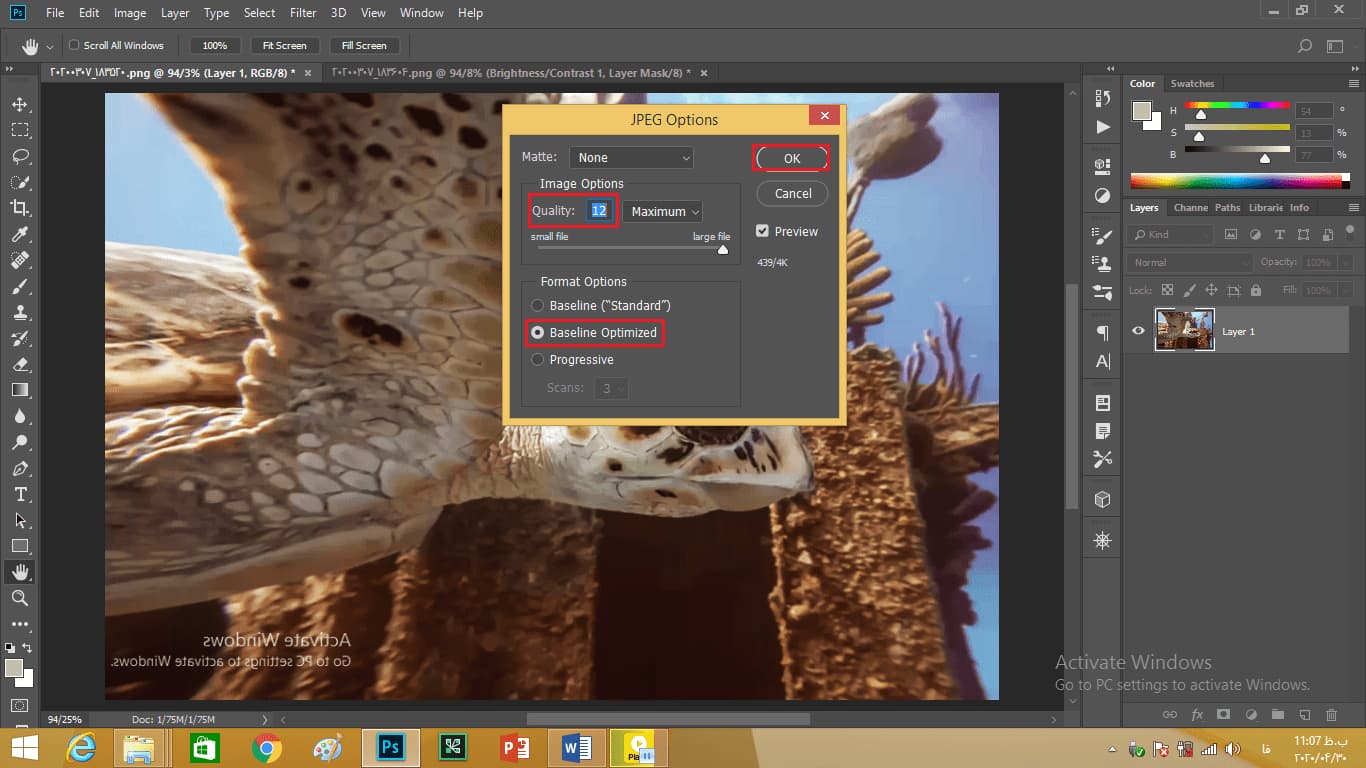
حال میخواهیم با لایه تنظیمات مقایسه کنیم.
در این قسمت از ایجاد لایه تنظیم پویا در فتوشاپ، توجه داشته باشید که فرمت این تصویر هنوز JPEG است؛ اما فرمت JPEG از لایهها پشتیبانی نمیکند. پس به منوی file بروید و دستور save را انتخاب کنید.
خود فتوشاپ شما را به جعبه save as میبرد و فرمت PSD را انتخاب میکند که دقیقاً همان چیزی است که ما میخواهیم. پس بر روی save کلیک کنید. اگر پیام هشدار دریافت کردید جعبه چک maximize compatibility را خاموشکنید زیرا اگر روشن باشد حجم فایل دو برابر میشود. سپس بر روی ok کلیک کنید.
خب بین این دوتا هرکدام مزایایی دارند ولی با لایه بهتر است زیرا آنها قابلویرایش هستند و میتوانید هرزمانی که بخواهید آنها را تغییر دهید؛ و تصویر اصلی و پیکسلهای آن کاملاً دستنخورده باقیمانده و بسیار کارآمد هستند.
توجه داشته باشید که این مقادیر در کنار doc در پایین گوشه سمت چپ صفحهنمایش مقدار کنار اسلش حجم فایل را بدون لایه مشخص میکند و مقدار آن سوی اسلش حجم تصویر را با لایه نشان میدهد.
ما فقط یکلایه داریم، به همین دلیل حجمشان یکی است. این به این دلیل است که لایههای تنظیمات هیچ حجمی از دیسک را نمیگیرند چون روشنایی/ کنتراست را بهعنوان یکلایه تنظیم غیرقابل انطباق در فتوشاپ اعمال کردیم.
layer mask در فتوشاپ
در این قسمت از آموزش layer mask در فتوشاپ میخواهیم به شما نشان دهیم که چگونه یک لایه تنظیم را با استفاده از طرح انتخابی که خود فتوشاپ بهطور خودکار به ماسک تبدیل میکند اجرا کنیم.
ما با افزایش کنتراست این تصویر متوجه شدیم که چشمهای این لاکپشت بسیار تیره شده است درصورتیکه در نسخه اصلی کمی روشنتر بود. حال کاری که میخواهیم بکنیم این است که چشم را روشن کنیم.
ما این کار را با استفاده از یک لایه تنظیم روشنایی دیگر انجام میدهیم. این بار از یک layer mask در فتوشاپ استفاده میکنیم. اولین کاری که باید انجام دهیم این است که چشم را انتخاب کنیم و سادهترین راه برای این کار استفاده از ابزار quick selection است.
اگر این ابزار نمیبیند روی ا کلیک کنید تا گزینههایی برای شما بیاید سپس quick selection را انتخاب کنید.
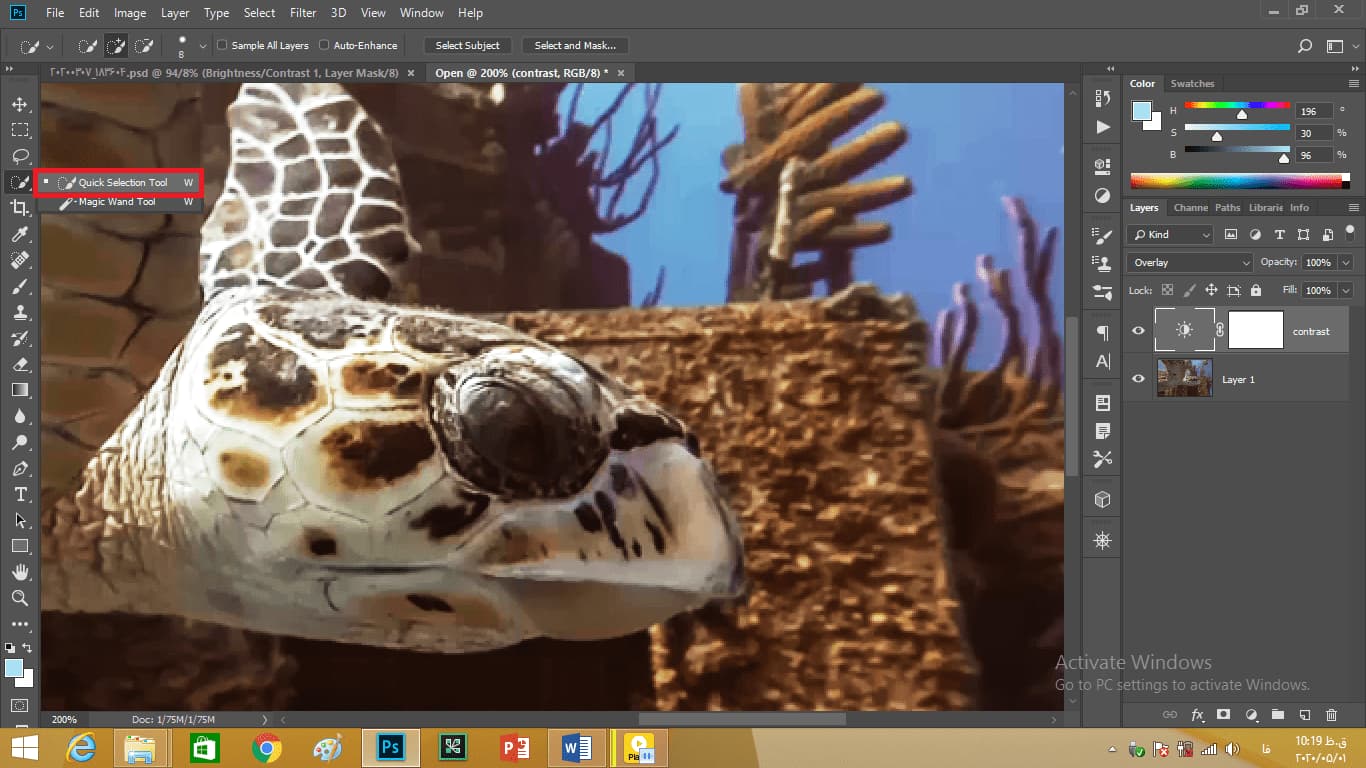
حال تنها کاری که باید بکنید این است که بر روی چشم کلیک کنید. میبینید که کمی از روی پلک را نیز گرفته است پس به نوار گزینه بروید و بر روی قلممو که کنارش منفی است کلیک کنید.
حال روی قسمتهای که از روی پلک و دیگر جاهای اضافه را گرفته است کلیک کنید. سپس برای اینکه بعداً اشتباه نکنیم دوباره به نوار گزینه بروید و بر روی قلمموی که مثبت دارد کلیک کنید.
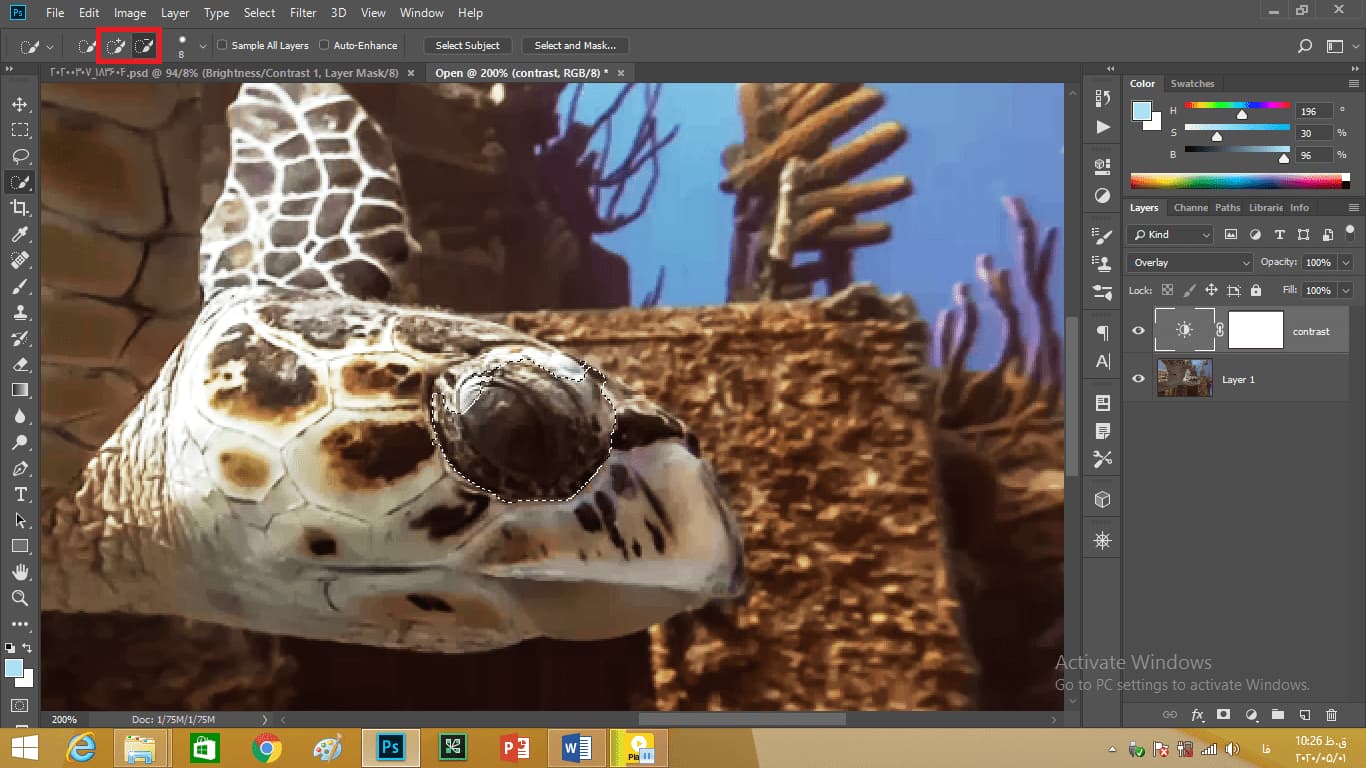
خب اکنون در ادامه استفاده از Layer Mask در فتوشاپ، میخواهیم یکلایه brightness/contrast دیگر درست کنیم. پس به پانل adjustment بروید که دارای آیکون دایرهای شکل سیاهوسفید است که در پایین پانل لایهها نیز وجود دارد. سپس بر روی آیکون brightness/contrast بروید و همزمان کلیک alt را گرفته و کلیک کنید تا پنجره محاورهای باز شود.
نام آن را تغییر میدهیم و eye میگذاریم. سپس بر روی ok کلیک کنید. میبیند که طرح انتخابی را ازدستدادهایم اگر در همان نقطه دوباره کلیک کنید میبیند که بازمیگردد و اگر دوباره بر روی صفحه کلیک کنید غیب میشود. ممکن است نگران شوید ولی فتوشاپ آن را به یک layer mask تبدیل کرده است.
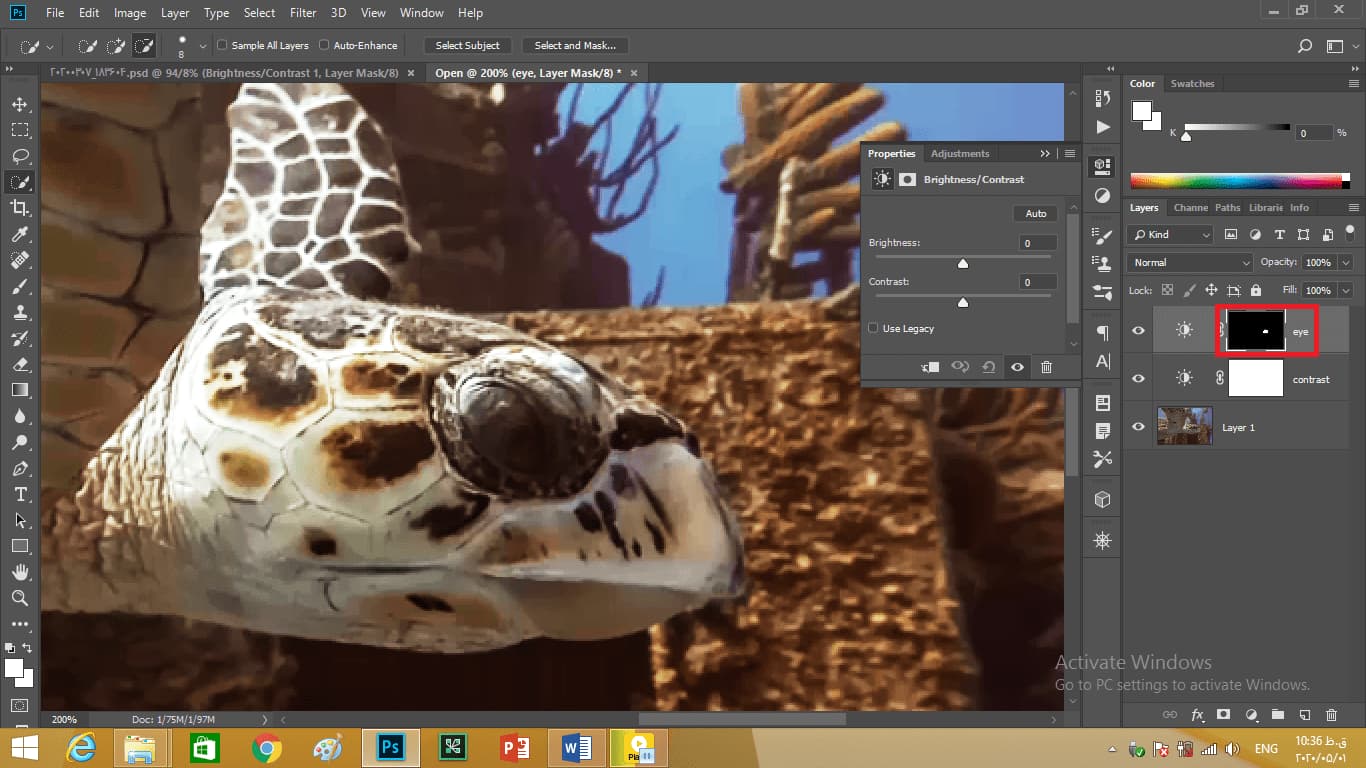
میبینید که بیشتر لایه ماسک در فتوشاپ، سیاه است که نشان میدهد بیشتر این تصویر انتخابنشده و قسمت سفید نشاندهنده قسمت انتخابشده است. اگر ریز عکسهای شما بهاندازه ای کوچک هستند که نمیتوانید ببینید محتوای آن چیست میتوان با کلیک کردن در فضای خالی زیر ریز عکسها و انتخاب دستور large thumbnail آنها را بزرگ کنیم.
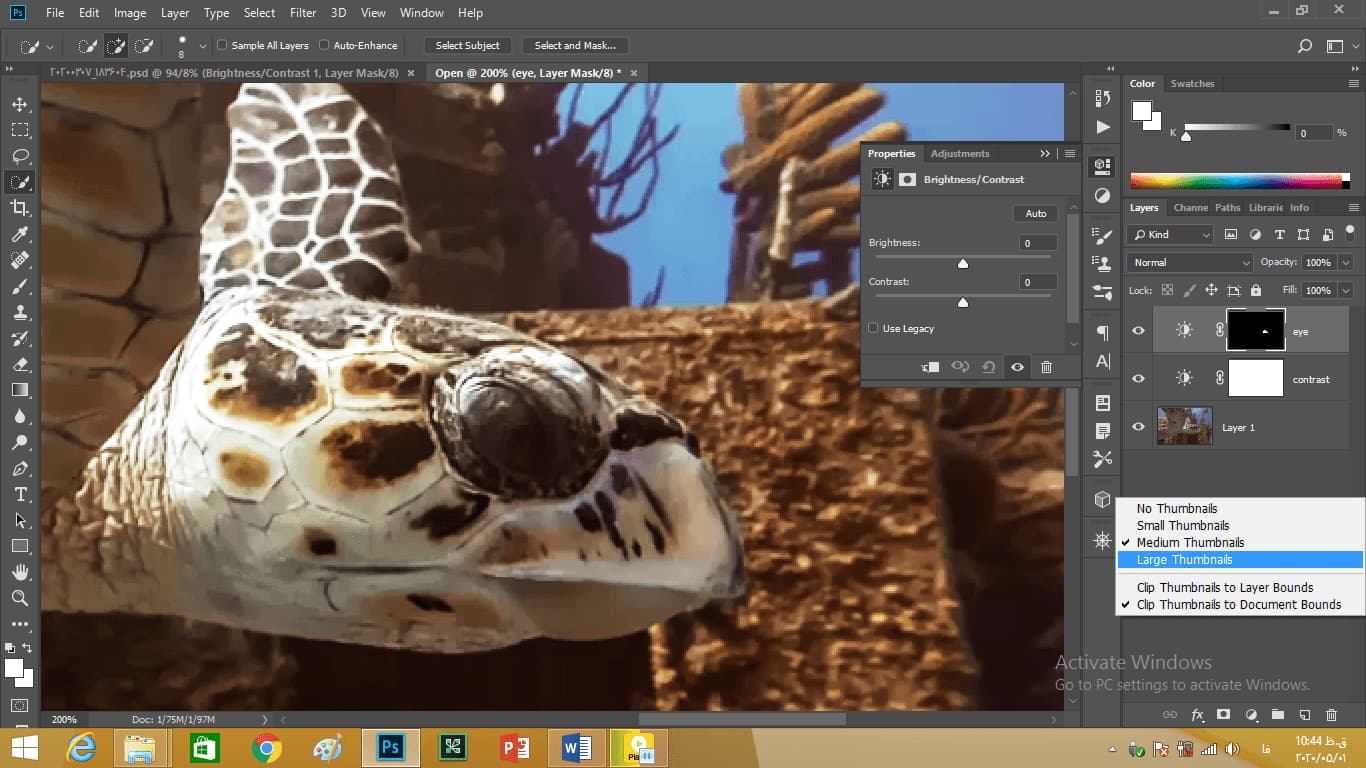
خب یکی از کارهایی که میتوانیم در این layer mask در فتوشاپ، انجام دهیم این است که به منوی که از حالت ترکیبی استفاده می کند برویم و روی screen بهعنوانمثال کلیک کنید. میبیند که بسیار روشن میشود و این آن چیزی نیست که ما میخواهیم.
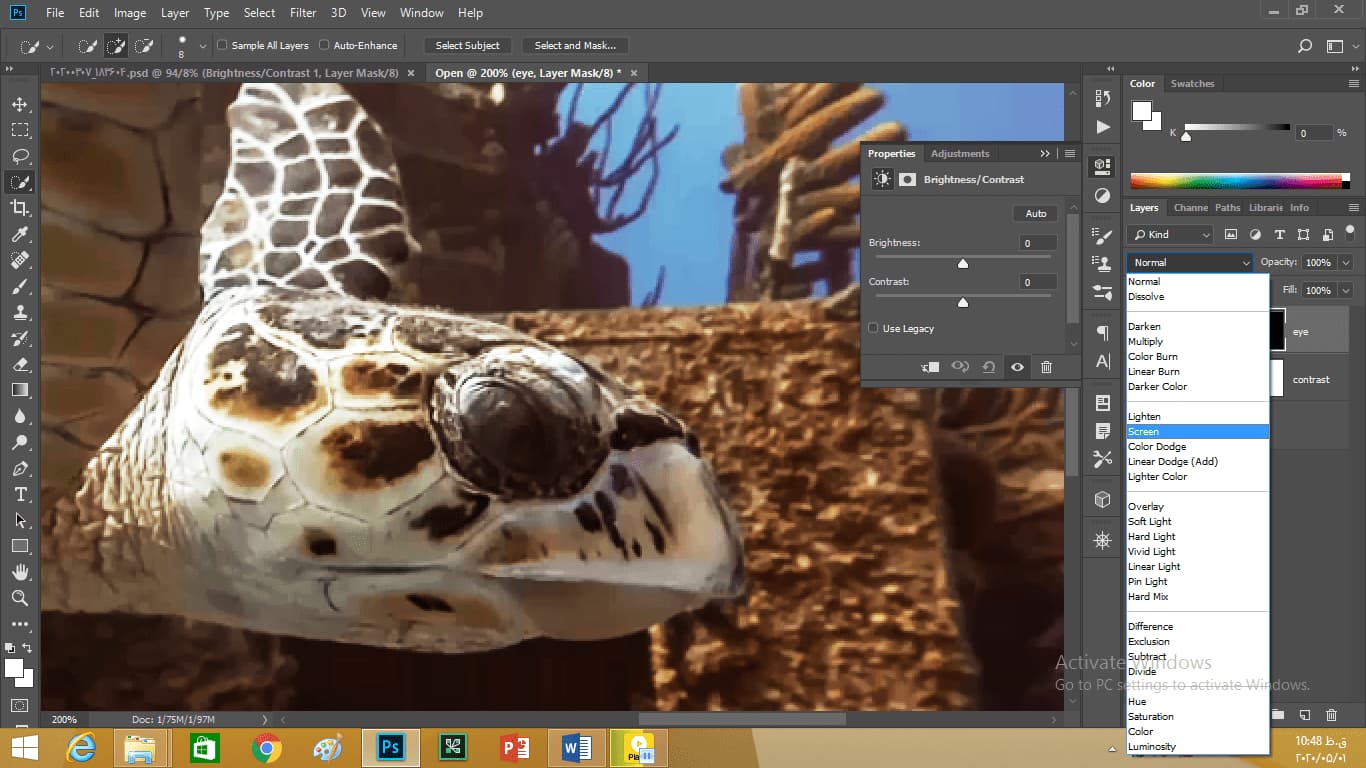
پس ctrl + z و یا cmd + z را گرفته و فشار دهید. ممکن است صفحهکلید شما کار نکند زیرابه این دستورات ترکیبی گیرکرده است پس باید از فرمان escape استفاده کنید. سپس ctrl +z و یا cmd + z در مک را فشار دهید. بهجای آن میخواهیم ارزش روشنایی را افزایش دهیم در اینجا روشنایی را به ۱۲۰ میرسانیم.
در ادامه layer mask در فتوشاپ، بر روی چشم زوم کنید میخواهیم متوجه یکچیزی شویم اگر دقت کنید میبینید که در اطراف چشم تغییرات چشمگیری داریم. برای صاف کردن این چیزها به این دو آیکون بالا سمت چپ پانل توجه کنید؛ یک آیکون brightness/contrast است که به شما اجازه میدهد تنظیمات روشنایی و کنتراست را تغییر دهید و دیگر آیکون ماسک لایه خود را نشان میدهد و می توانید آن را تغییر دهید.
پسروی آن کلیک میکنیم.
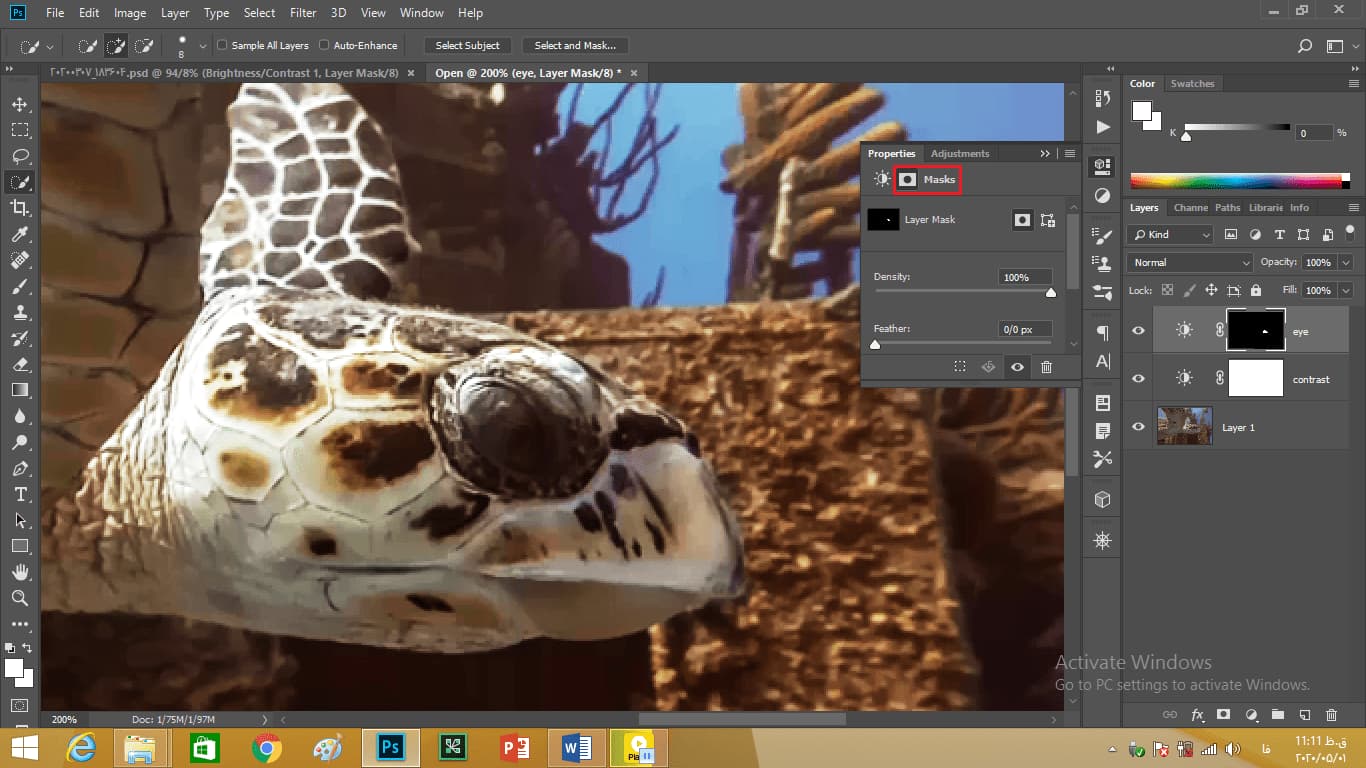
میبیند که گزینهها به density و feather تغییر پیدا میکند. هرزمانی که کلمه feather را در فتوشاپ میبینید بدانید به معنی تاری است. پس ما آن را تغییر میدهیم تا این تاری اطراف قسمتی که انتخاب کرده ایم برطرف شود که در اینجا حدود ۲۰ پیکسل است.
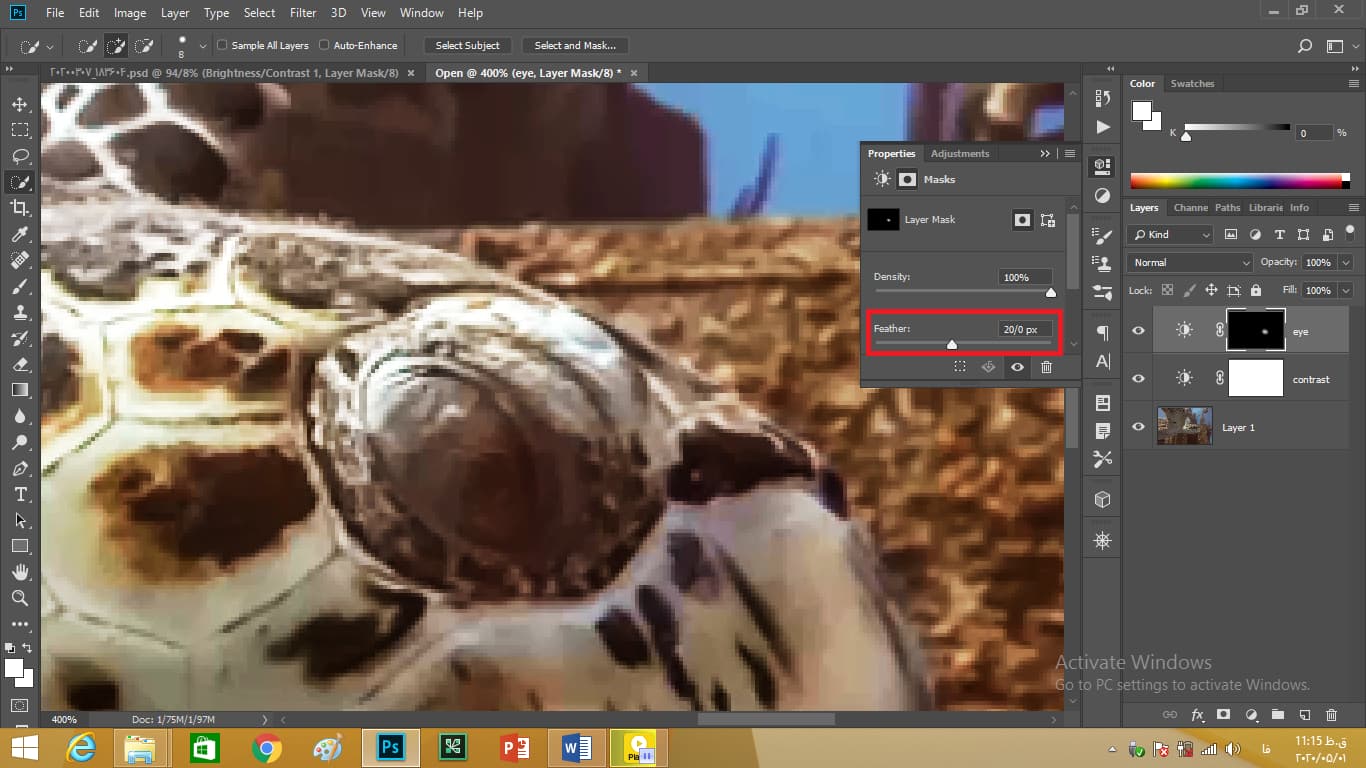
خب اکنون پانل properties را پنهان میکنیم. شما ممکن است هنوز زمانی که به این چشم نگاه میکنید بگویید که هنوز رنگ این چشم مناسب نیست و به بنفشی میزند. کاری که باید بکنید این است که از normal به حالت luminosity بروید. حال میبینید که رنگ چشم درست میشود.
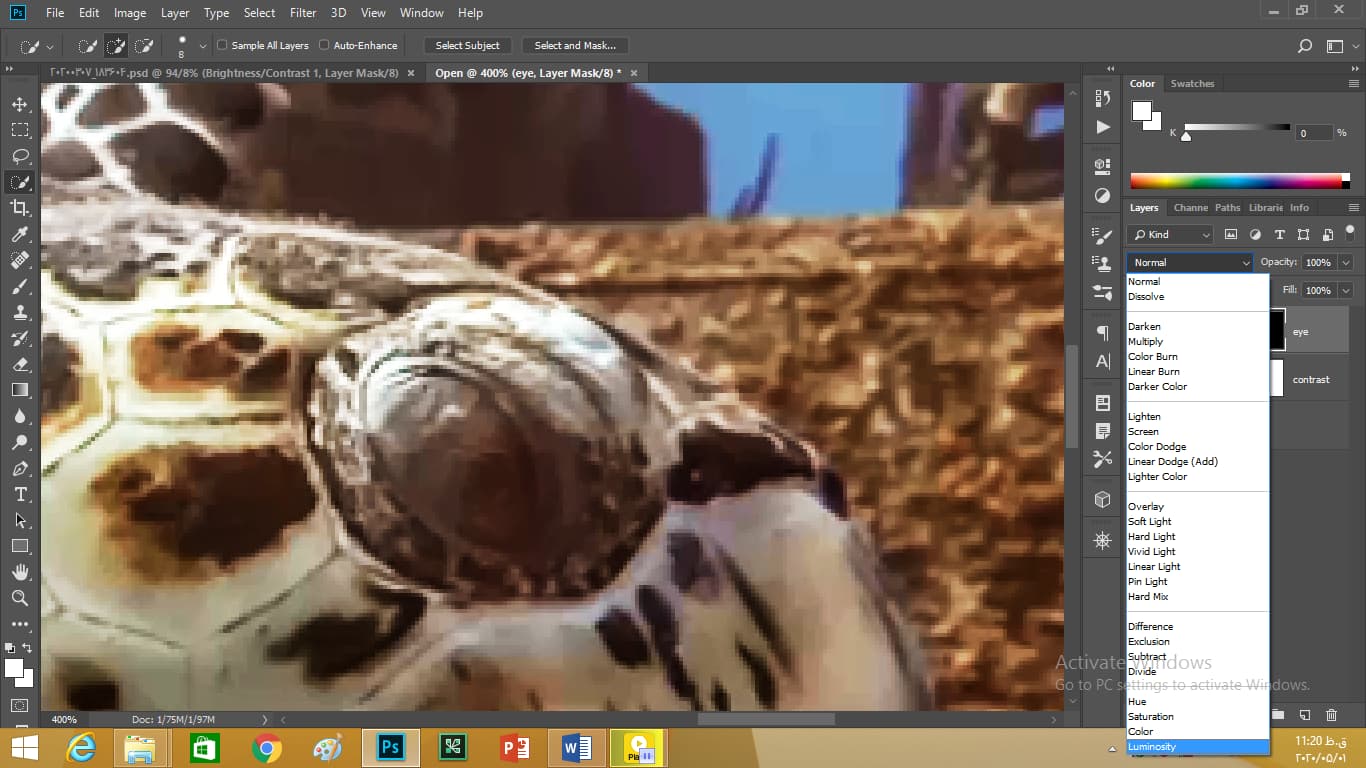
حال می توایند از حالت زوم خارج شوید میبیند که چشم بسیار روشنشده است. با تشکر از توانایی جداسازی اثرات یکلایه تنظیم با استفاده از طرح انتخابی که بهطور خودکار به layer mask تبدیل میشود.
ترفندهای فتوشاپ
در این قسمت از آموزش فتوشاپ میخواهیم یک ترفند قدرتمند دیگر را به اشتراک بگذاریم. این ترفند به شما این امکان را میدهد که در هنگام ایجاد یکلایه تنظیم برای آن نامش را همزمان بگذارید.
درصورتیکه این را میتوانید در مک بهراحتی کشف کنید ولی در کامپیوتر اینطور نیست، پس شروع میکنیم.
این تصویری که ما در اینجا داریم خوب است ولی نیاز به کمی کنتراست بیشتری دارد. پس یکلایه brightness/contrast ایجاد میکنیم و همزمان نام آن را خواهیم گذاشت.
برای کسانی که بر روی مک کار میکنند به پایین پانل و روی آیکون دایرهای سیاهوسفید کوچک بروند و کلید opt را فشار دهند و کلیک کنند سپس دستور brightness/contrast را انتخاب کنند.
میبیند که با این کار شما همزمان با انتخاب این دستور، کادر new layer را هم باز میکنید و در آنجا میتوانید نام لایه را هر آنچه میخواهید وارد کنید. سپس بر روی ok کلیک کنید.
این کار روی کامپیوتر انجام نمیشود بگذارید امتحان کنیم.
به پایین پانل میرویم و روی آیکون سیاه و سفید دایره ای شکل کلید alt را میگیریم و کلیک میکنیم. میبیند که پانل pop up flash در یکلحظه ظاهر و بلافاصله غیب میشود و یا ممکن است هیچ اتفاقی نیافتد. حتی اگر شما در ابتدا کلیک کنید و سپس کلید alt را بگیرید منوی pop up ناپدید میشود.
پس باید چهکار کنیم؟
در ابتدا کلید موس را رها کنید. تنها بر روی آن مکان نمای موس خود را بگذارید سپس کلید alt را گرفته و راست کلیک کنید. بعد از آن موس را کشیده تا به دستور موردنظر برسید و کلید راست موس را رها کنید. میبیند که کادر new layer باز میشود و میتوانید نام لایه موردنظر را وارد کنید.
ما در اینجا نام آن را contrast میگذاریم سپس بر روی ok کلیک می کنیم.
هیستوگرام در فتوشاپ
حال به پانل هیستوگرام توجه کنید. ما در ابتدا channel را روی luminosity تنظیم میکنیم و سپس نگاه میکنیم تا source روی entire image تنظیمشده باشد. بعد از همه این ها مقدار کنتراست را با استفاده از shift + up را بهمنظور افزایش کنتراست فشار میدهیم.
سپس بر روی مقدار روشنایی کلیک کنید و مقدار آن را هم افزایش دهید. این اندازهها را تغییر میدهیم تا به تصویر مطلوب برسیم. ما برای این تصویر روشنایی را ۷۰ و کنتراست را ۹۰ تنظیم میکنیم.
همچنین اگر به هیستوگرام نگاه کنید به نظر مناسب میرسد. پس فقط جلو میرویم و آن را بهروزرسانی میکنیم.
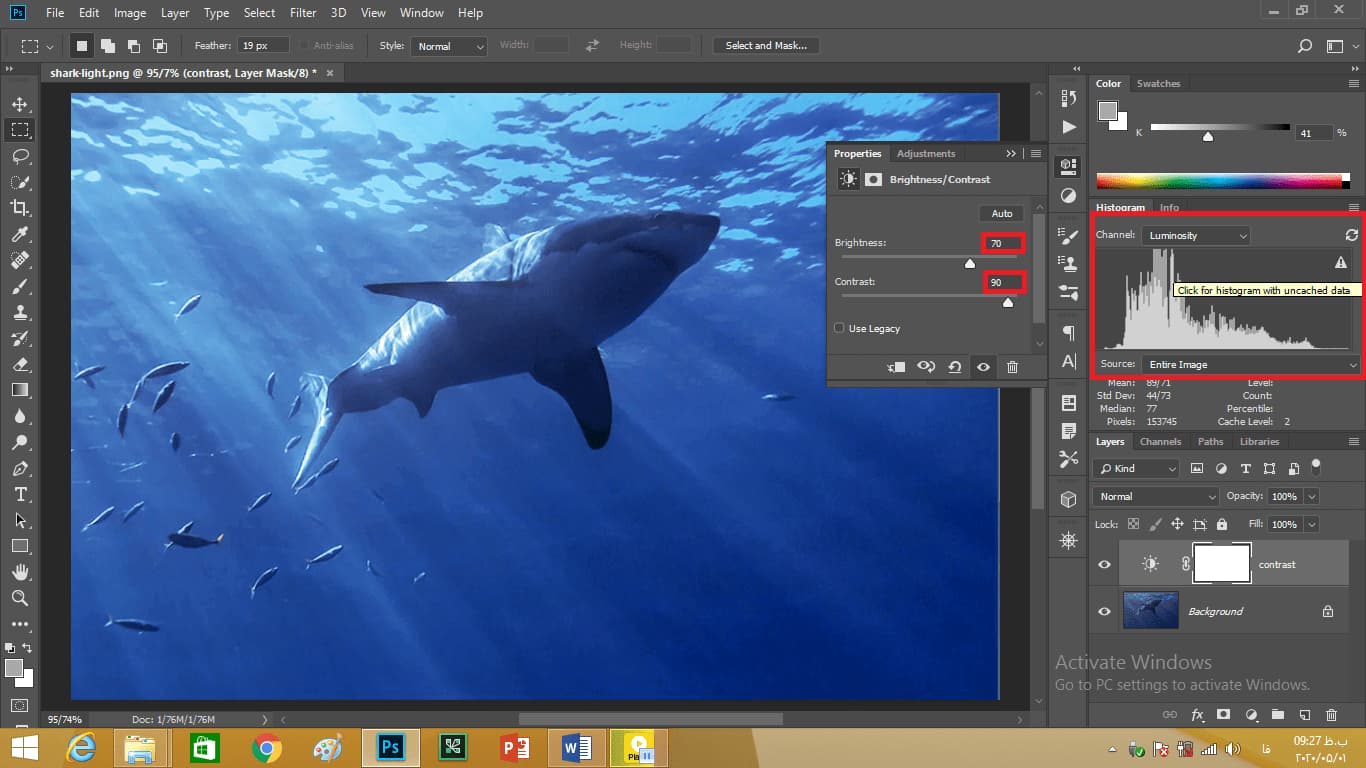
به نظر میرسد که همه سطوح درخشان در مرکز قرارگرفتهاند.
حال channel را از luminosity به color تغییر میدهیم تا ببینیم چگونه رنگهای مختلف در کانالهای رنگی وجود دارند. سپس دوباره آن را بروز رسانی میکنیم.
واضح است که بیشتر تصویر آبی است و دلیل آن فاصله زیاد عکاس از کوسه است. پس متوجه میشویم در کانال قرمز برشهای سیاه وجود دارد که زیاد در اینجا اهمیت ندارد؛ و در کانال سبز هیچ محدودیتی وجود ندارد و در کانال آبی کمرنگ هم مشکلی ندارد.
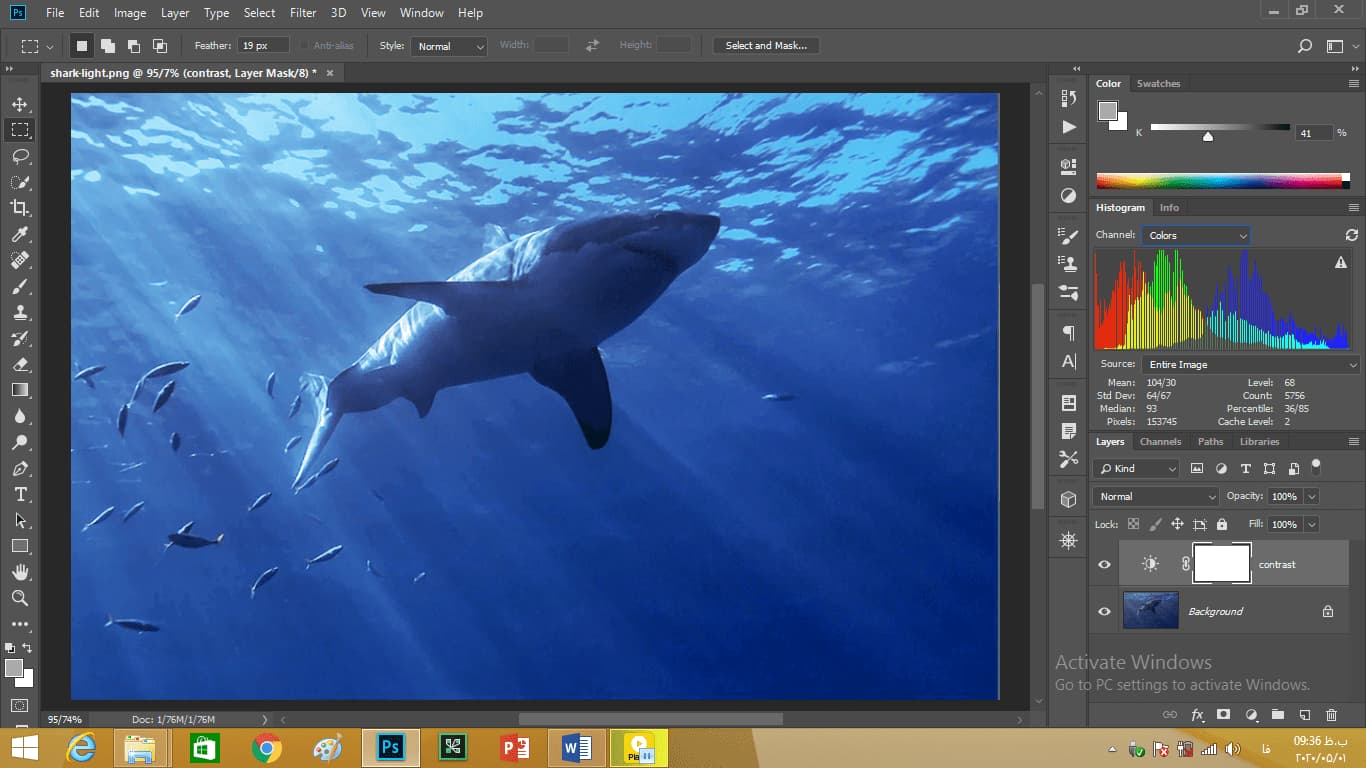
اینها چند نکته و ترفندهایی هستند که باید در هنگام کار با لایههای تنظیم در فتوشاپ و تراز کردن لایهها در فتوشاپ در ذهن داشته باشید. بسیار مفتخریم از اینکه تا انتهای مقاله ی تراز کردن لایهها در فتوشاپ با ما همراه بودید.
تبدیل background به layer در فتوشاپ
در این قسمت ما شروع به ایجاد پروژه Pegasus میکنیم و اولین قدم تبدیل یک لایه معمولی به بک گراند در فتوشاپ است که background را تبدیل به لایه مستقل و شناور کنیم. در طول راه همچنین شما را به ابزار move معرفی میکنیم. فرمت jpg برای ذخیره تصاویر عکاسی مناسب است اما نمیتواند لایهها را جایگزین کند. همیشه برای شما یک تصویر صاف بهعنوان یک تصویر پسزمینه در داخل پانل لایهها ظاهر میشود و به چهار دیوار بوم محدود میشود.
اگر تصویر horse را با فایل لایه نهایی مقایسه کنیم که تمام شکلها و اندازههای لایه درون آن است اولین لایه ما background است و اگر آن خاموش شود صفحهای شطرنجی در بالای تصویر Pegasus به وجود میاید که به ما میگوید تصویر horse کوچکتر از بوم است.
خب ما برای رسیدن به یک همچنین تصویری باید تصویر اسب را به یکلایه مستقل تبدیل کنیم. پس به تصویر horse رفته و ابزار move را انتخاب کنید. ابزار move به ما اجازه میدهد لایههای انتخابی خود را حرکت دهیم. بهعنوانمثال اگر شما به ابزار مستطیل مارکیس بروید و دور سر اسب یک مستطیل بکشید و اگر آن مستطیل را جابهجا کنید آن مستطیل بهطور مستقل از لایه حرکت میکند و اتفاق خاصی نمیافتد. سپس به ابزار move بروید توجه داشته باشید که این ابزار دارای میانبر صفحهکلید v است.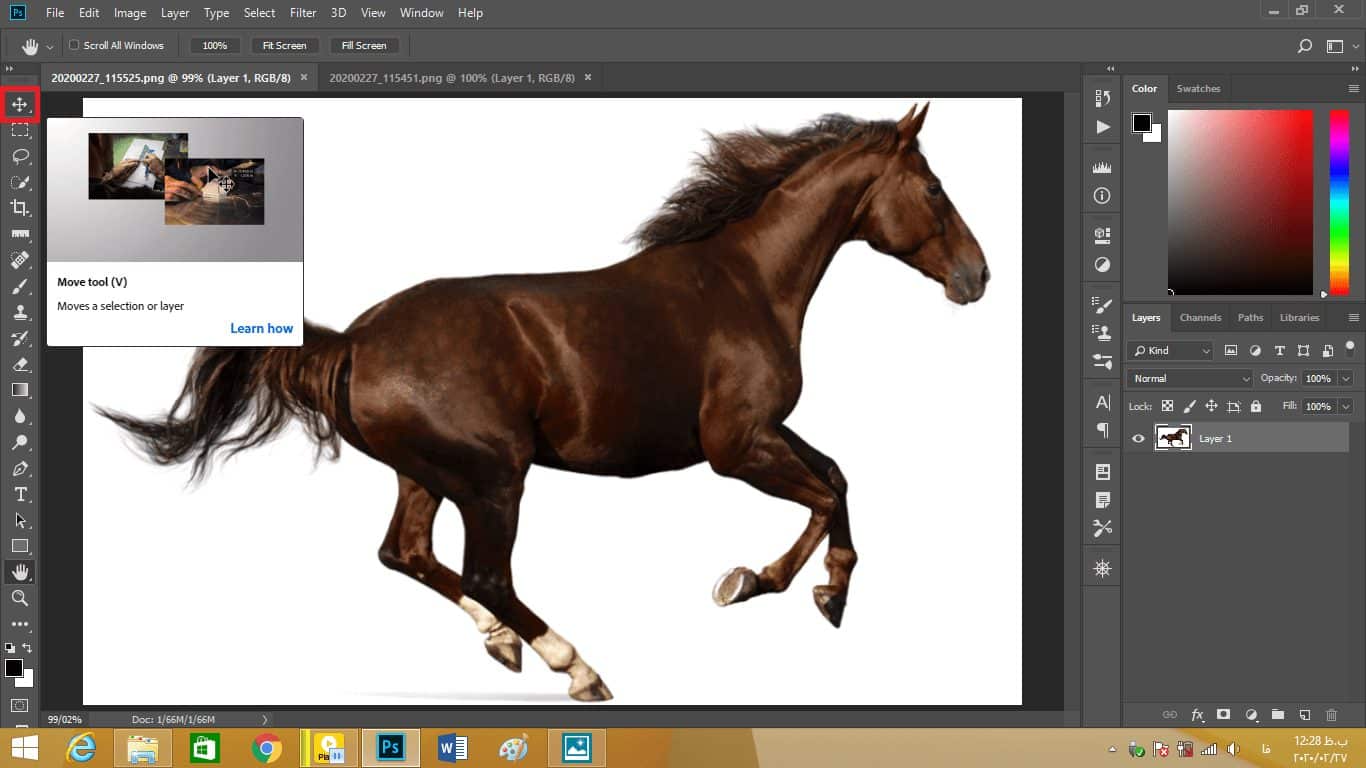
خب اکنون مکان نمای موس اگر خارج از قسمت انتخابی باشد دارای حرکت علامت arrowhead است که میتوان از آن برای حرکت لایهها استفاده کرد. ولی اگر آن را به قسمت انتخابی برگردانم به یک قیچی تبدیل میشود که به ما میگوید این قسمت جدا از دیگر قسمتهای تصویر است. اگر در آن قسمت کلیک کنید و آن را جابهجا کنید سوراخی ایجاد میشود که بارنگ پسزمینه پر میشود؛ که اگر به پایین جعبهابزار نگاه کنید میبینید که پیشزمینه سفید است.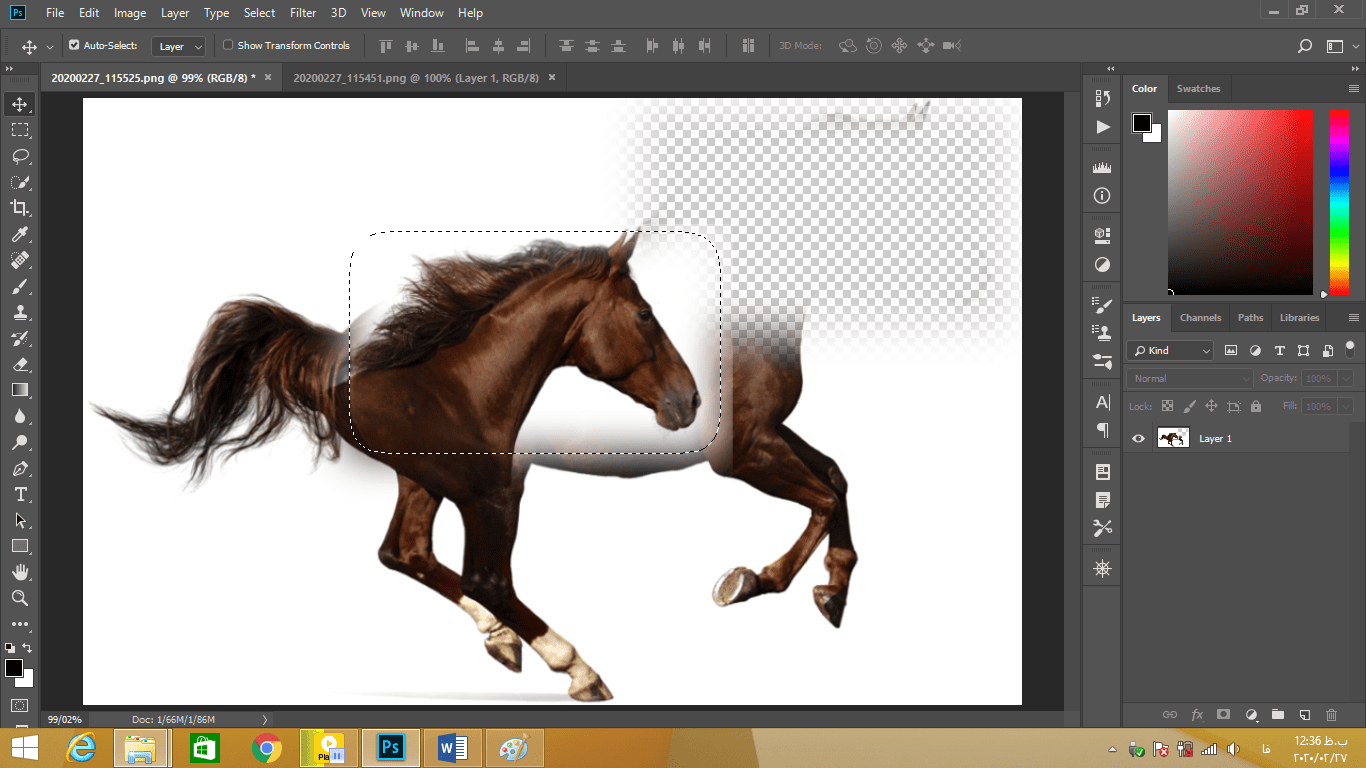
مشخص است که این تصویر اکنون یکلایه مستقل نیست این بدان معنی است که اگر من به ابزار مستطیل مارکیس برگردم و یک قسمت دیگر از عکس را انتخاب کنیم آن قسمت قبلی را جابهجا کردیم میبینیم بهجایی جوشخورده است که اصلاً درست نیست پس درنتیجه زمانی که بر روی background کار میکنید بسیار خطرناکتر از کار کردن بر روی یکلایه است. خب برای اینکه همهچیز تصویر به حالت اول برگردد به منوی file بروید و دستور revert را قبول کنید.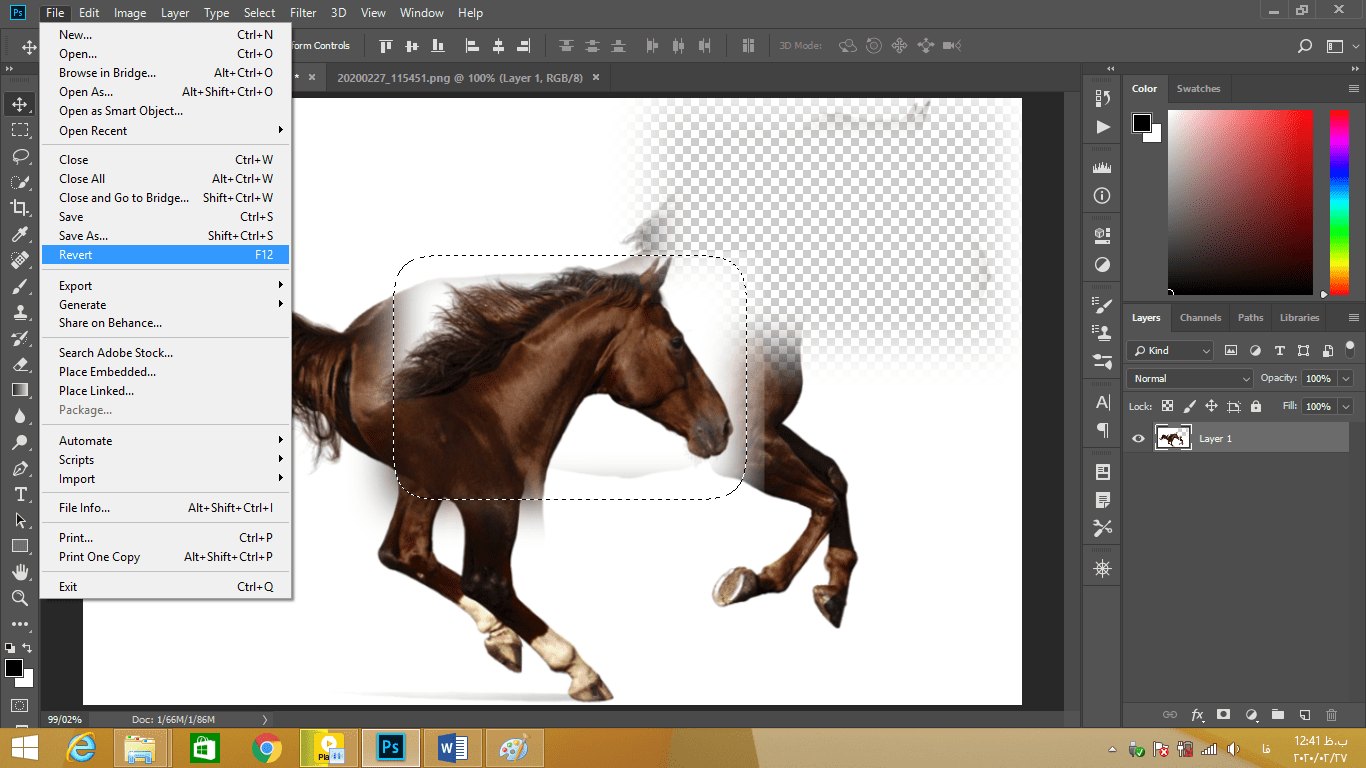
اکنون سه روش برای تبدیل background به لایه شناور وجود دارد.
روش اول:
این بهترین را است اول به ابزار move بروید بدون انتخاب جایی از تصویر روی صفحه کلیک کنید و بکشید میبینید که یک پیام هشدار میایید که میگوید این ابزار برای background واقع طراحی نشده است. به همین دلیل بهتر است در ابتدا به یکلایه مستقل آن را تبدیل کنید. میتوانید این کار را با کلیک کردن بر روی convert to Normal Layer انجام دهید.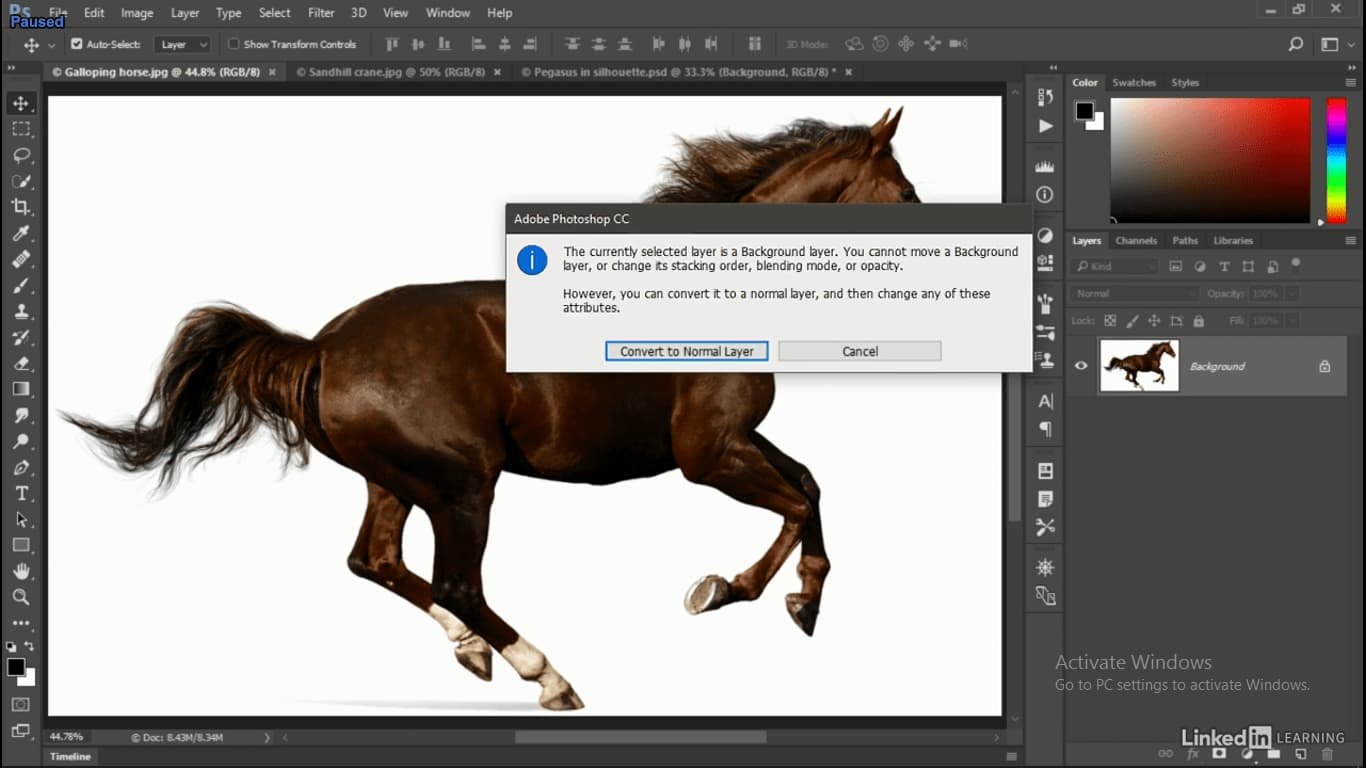
مشکلی که وجود دارد باوجود یکلایه مستقل به نام لایه layer 0 در پانل لایهها است میتوان تصویر را بهطور مستقل بر روی پیشنمایش حرکت دهید. خب این روش اول بود. برای لغو این تغییرات به منوی فایل میرویم و revert را انتخاب میکنیم.
روش دوم:
در این روش بر روی علامت قفل که در جلوی background در پانل لایه است کلیک کنید تا پسزمینه باز شود و به یکلایه مستقل و آزاد به نام layer 0 تبدیل شود.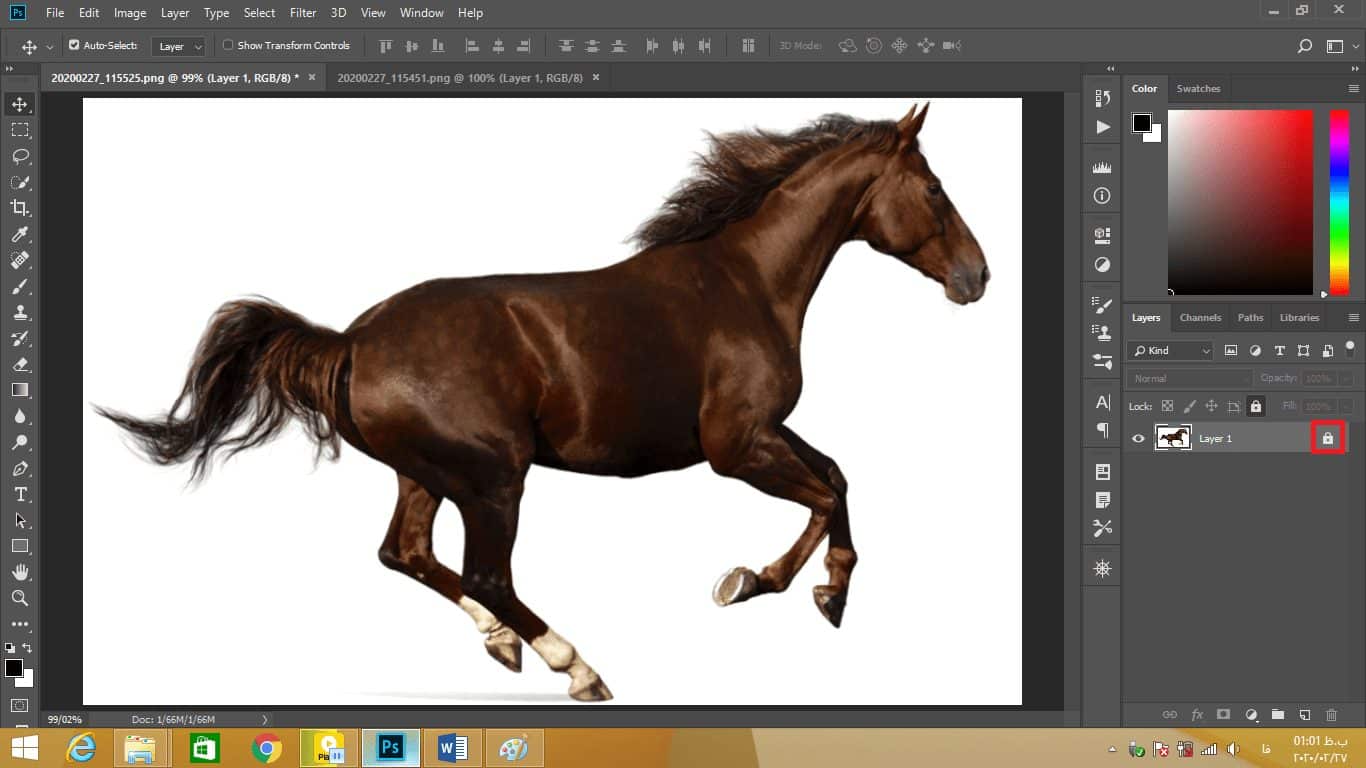
حال اگر نام لایه را نمیخواهید تنها با کلیک کردن بر روی نام آن میتوانید نام آن را تغییر دهید با دو بار کلیک کردن بر روی آنکه در اینجا نام آن را horse میگذاریم.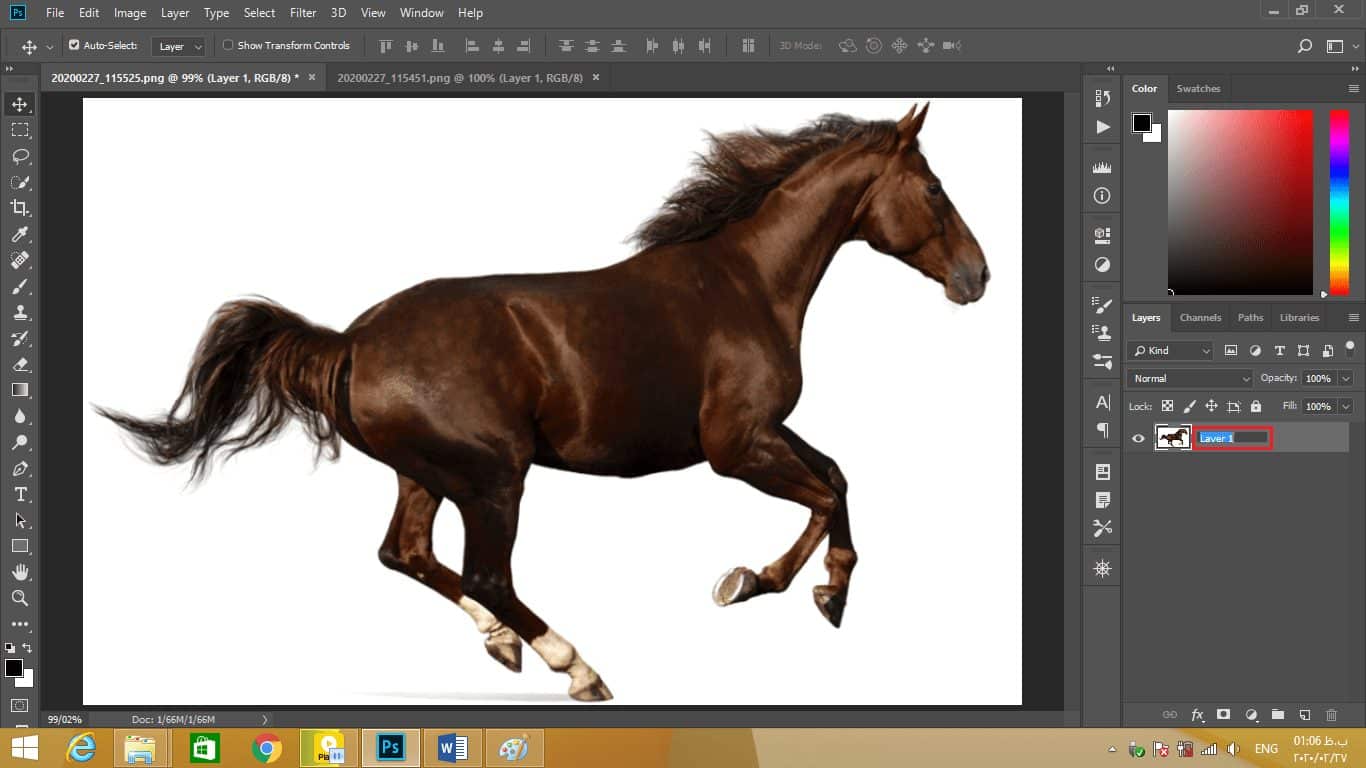 برای اینکه دوباره بتوانید لایه مستقل را به background برگردانید تصویر را به فرمت JPEG ذخیره باید کرد. پس به منوی layer بروید سپس new را انتخاب کنید و از فهرستی که باز میشود background from layer را انتخاب کنید.
برای اینکه دوباره بتوانید لایه مستقل را به background برگردانید تصویر را به فرمت JPEG ذخیره باید کرد. پس به منوی layer بروید سپس new را انتخاب کنید و از فهرستی که باز میشود background from layer را انتخاب کنید.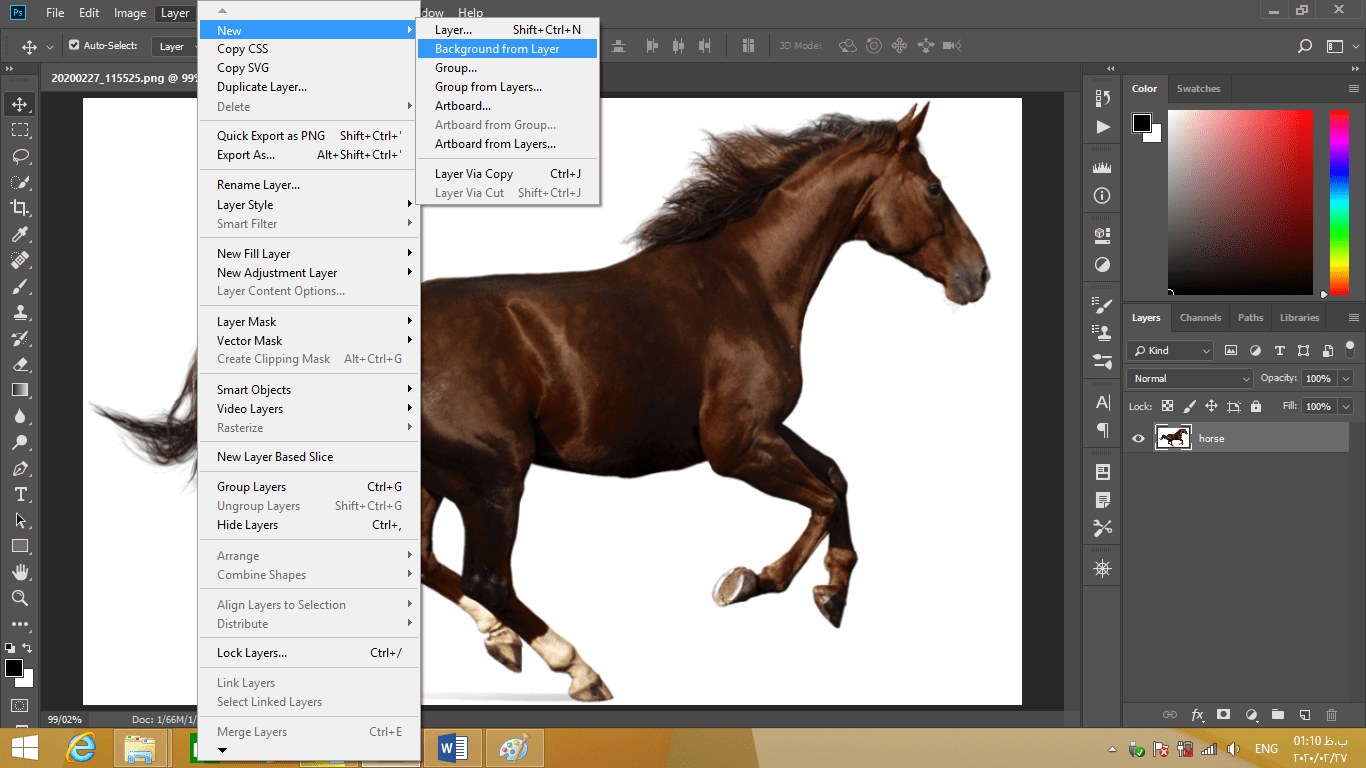
روش سوم:
تنها کافی است بر روی هر قسمت از جعبه background کلیک کنید تا کادری در وسط تصویر ظاهر میشود. سپس تنها کافی است نام آن را انتخاب و روی ok کلیک کنید. بعدازآن میتوانید ببینید که میشود این لایه را با استفاده از ابزار move حرکت دهید.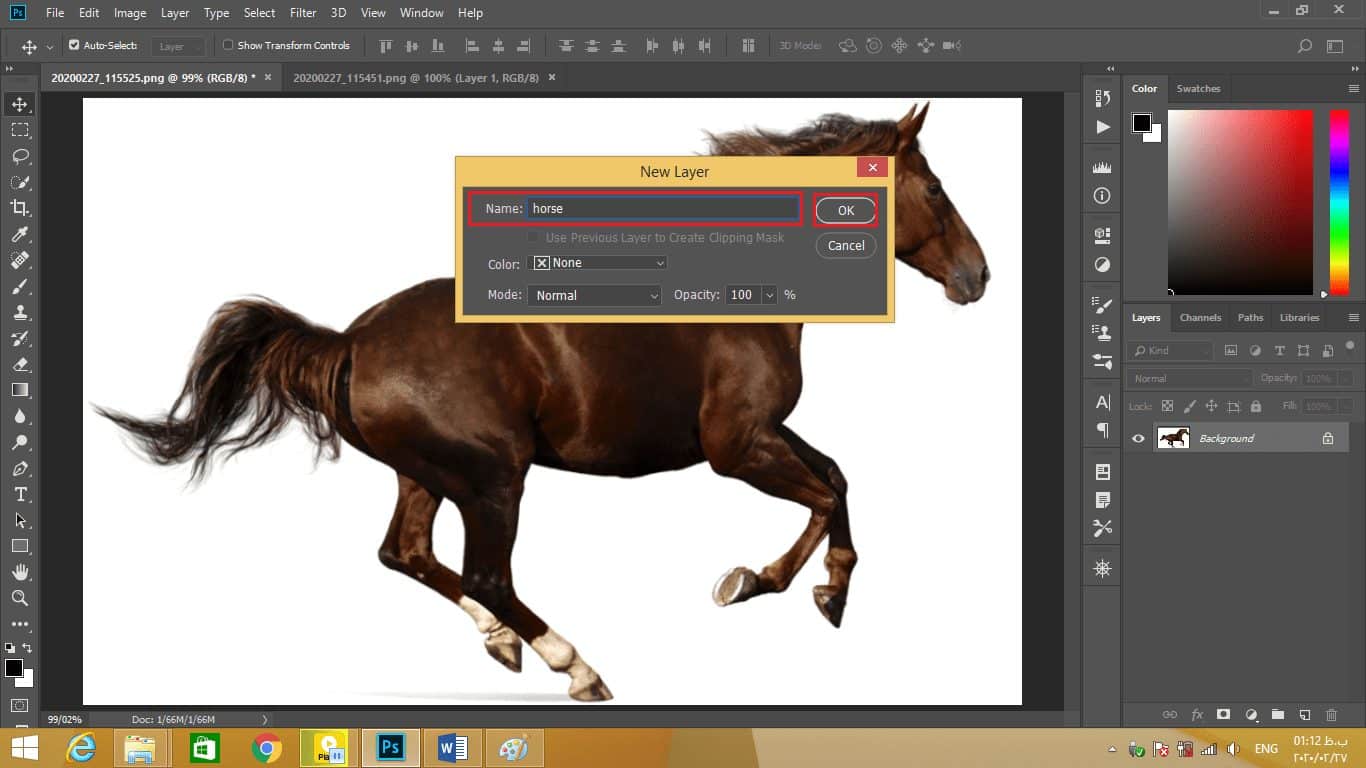
حال شاید سوال پیش بیاید این فایل را چگونه ذخیره کنم کافی است به منوی file بروید و دستور save ر ا انتخاب کنید و یا از میانبر آن ctrl + s و یا cmd + s در مک استفاده کنید. میتوانید فرمت آن را تغییر دهید زیرا دیگر JPEG فرمت لایه هار ا پشتیبانی نمیکند. با انتخاب save as است که کادری را برای ما نمایش میدهد. بهترین فرمت برای لایهها psd است میتوانید پیش بروید و روی ok کلیک کنید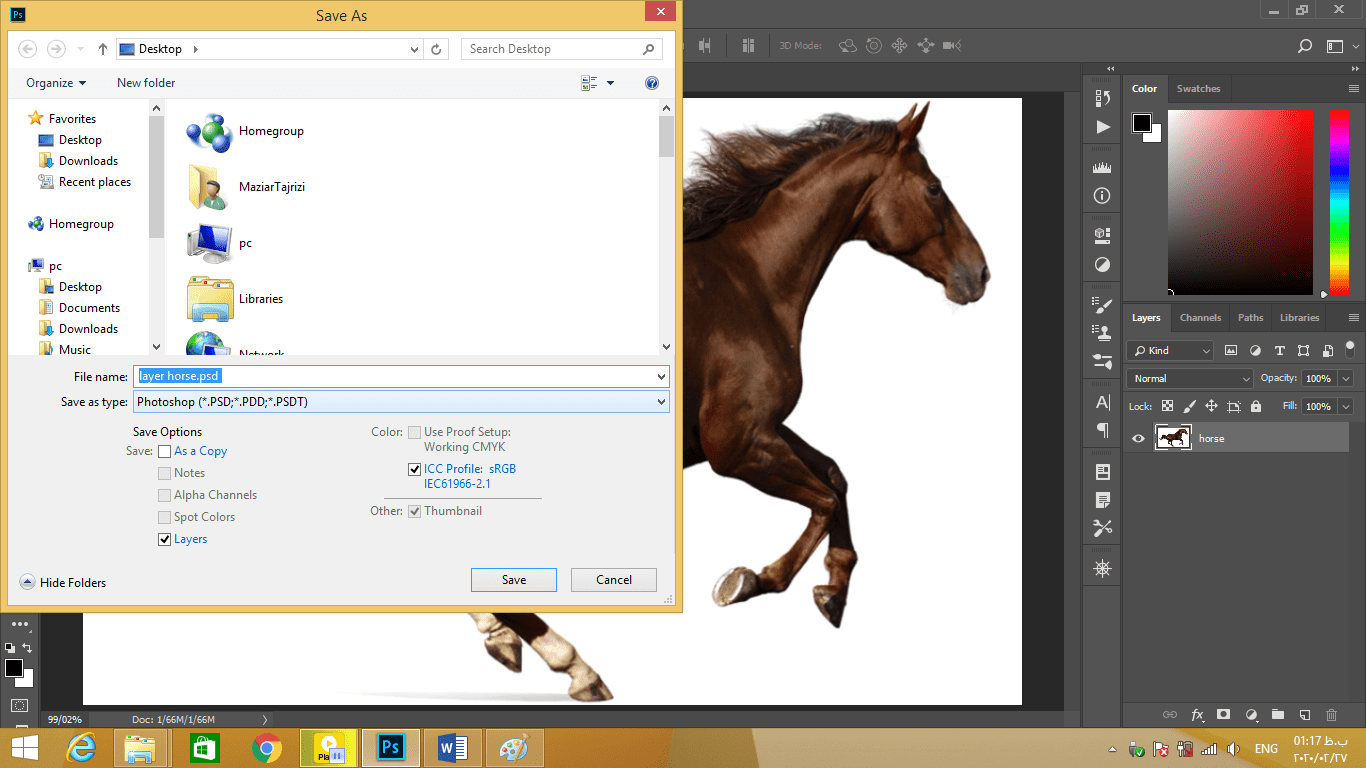
اگر آن را از پیشذخیره کرده بودید برای شما هشداری میاید که آیا میخواهید آن را جایگزین کنید اگر نمیخواهید میتوانید روی ok کلیک کنید. پسازآن ممکن است دوباره هشداری بیاید که تنها با کلیک کردن بر روی ok آن را نادیده بگیرید.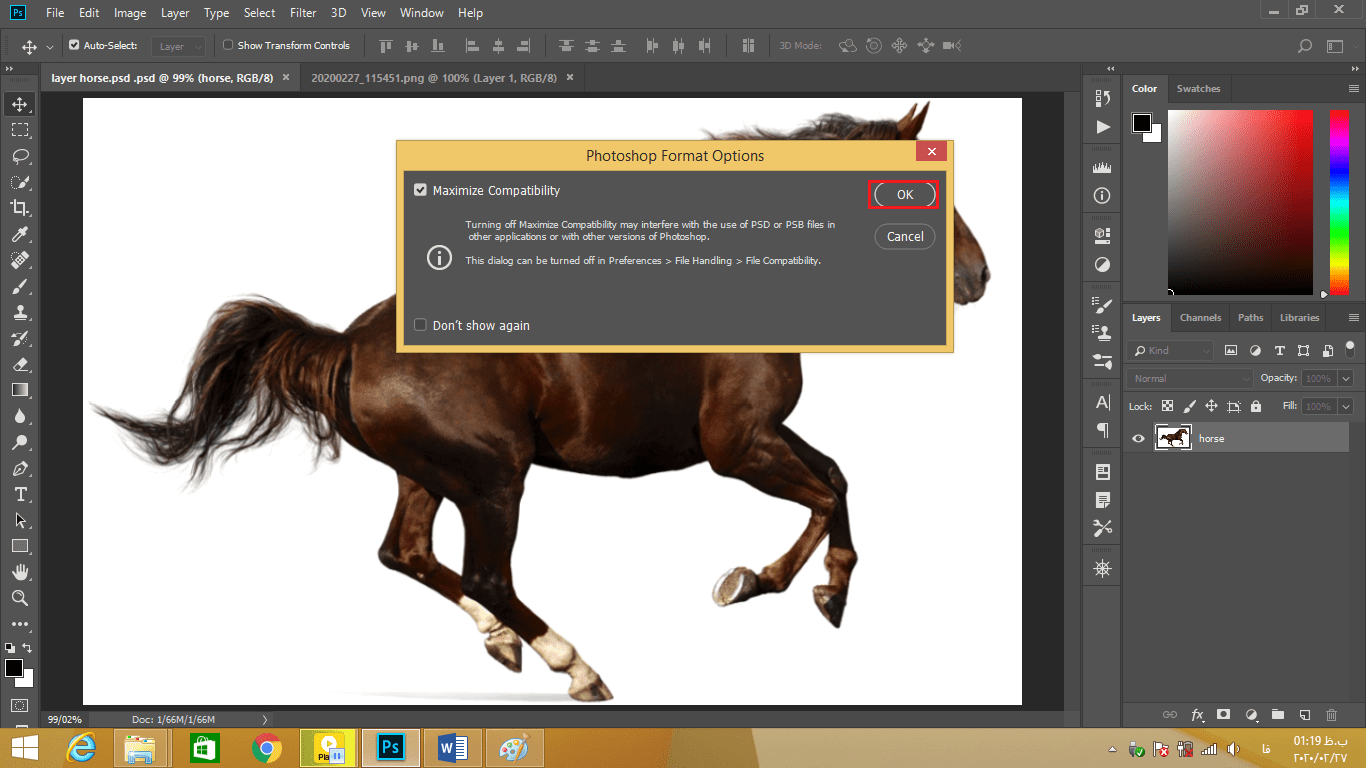
auto select در فتوشاپ
در این قسمت میخواهیم تصویر پرنده را ترکیب کنیم که عملیات بسیار سادهای است. در اینجا میخواهیم نحوه انتخاب خودکار لایه ها در فتوشاپ که یک رابطهای بین ابزار move و auto select به وجود آوریم. پس اولین حرکت ما این است که به ابزار move بروید. سپس کادر چک auto select که در گوشه بالا سمت چپ نوار گزینه است را روشن کنید. این گزینه خیلی وقت است که در فتوشاپ است ولی درگذشته بهصورت پیشفرض خاموش بوده ولی در نسخه جدید فتوشاپ بهصورت پیشفرض روشن است.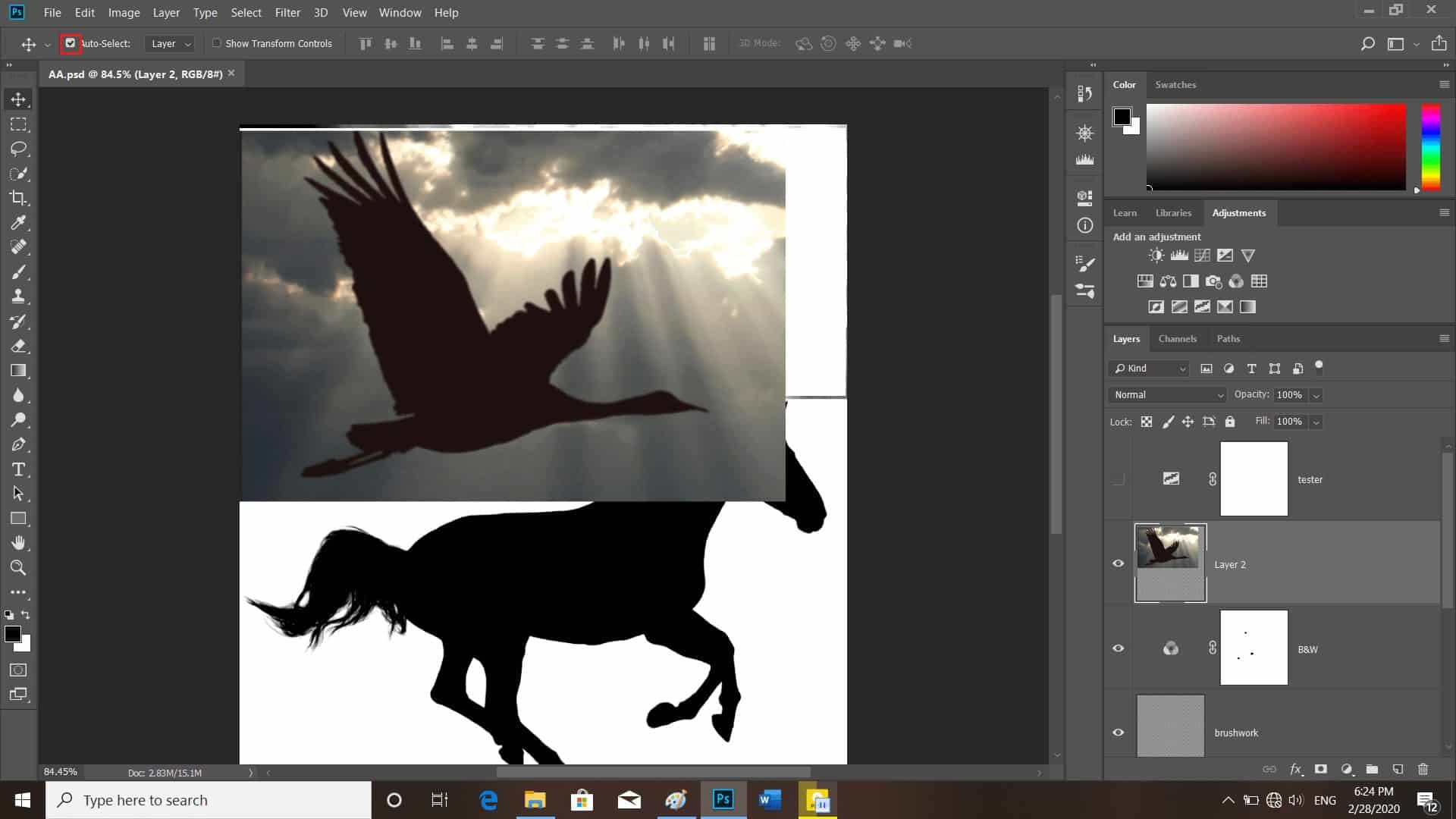
توجه داشته باشید که هماکنون در پانل لایهها، لایه پسزمینه فعال است. برای جابهجا کرد لایه پرنده تنها کافی است که روی آن کلیک کنید سپس آن را جابهجا کنید. پس فتوشاپ بهطور خودکار به آن لایه میرود و این لایه را انتخاب میکند تا ما بتوانیم بهراحتی جابهجا کنیم. ولی ممکن است کمی مشکل نیز به وجود بیاید مثلاً اگر حواستان نباشد و بهاشتباه بهجای اینکه روی همان لایه کلیک کنید در کنارش کلیک کنید یکلایه دیگر را ممکن است جابهجا کنید.
اگر شما بر روی پیشزمینه بهاشتباه کلیک کنید ابزار مستطیل مارکی فعال باشد با آن میتوایند چندلایه را انتخاب کنید؛ و اگر دوباره شروع کنید به کشید مکاننما چندلایهای که انتخاب شدن با یکدیگر حرکت میکنند. اکنون نیاز به انتخاب هیچ لایهای بهطور خودکار نیست پس میخواهیم این جعبه چک را خاموشکنیم. پس به منوی file میرویم و دستور revert را انتخاب میکنیم تا همهچیز به آخرین حالت ذخیرهشده خود برگردد.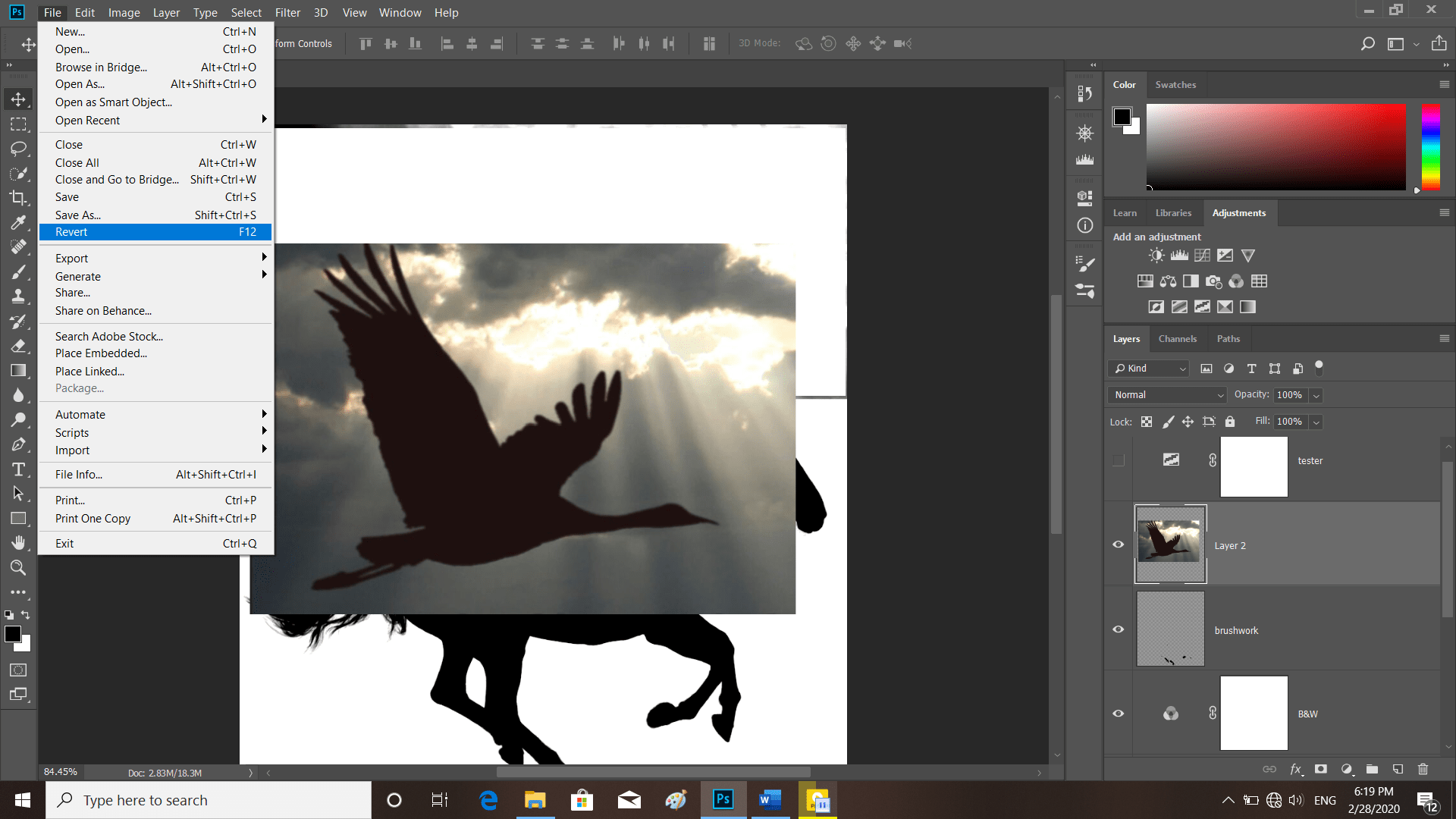
سپس جعبه چک auto select را خاموش میکنیم.
حال اگر بخواهیم جابهجا کنیم پیامی میاید که به ما میگوید پسزمینه قفلشده است. حال ما روی لایهای که میخواهیم جابهجا کنیم میرویم و روی آن کلیک میکنیم تا بتوانید آن را بهتنهایی حرکت دهیم. شما هنوز هم میتوانید لایه موردنظر خود را از پنجره تصویر انتخاب کنید با راست کلیک کردن بر روی صفحه یک منویی باز میشود که نام تمام لایهها را میاورد و میتوانید آن را انتخاب کنید.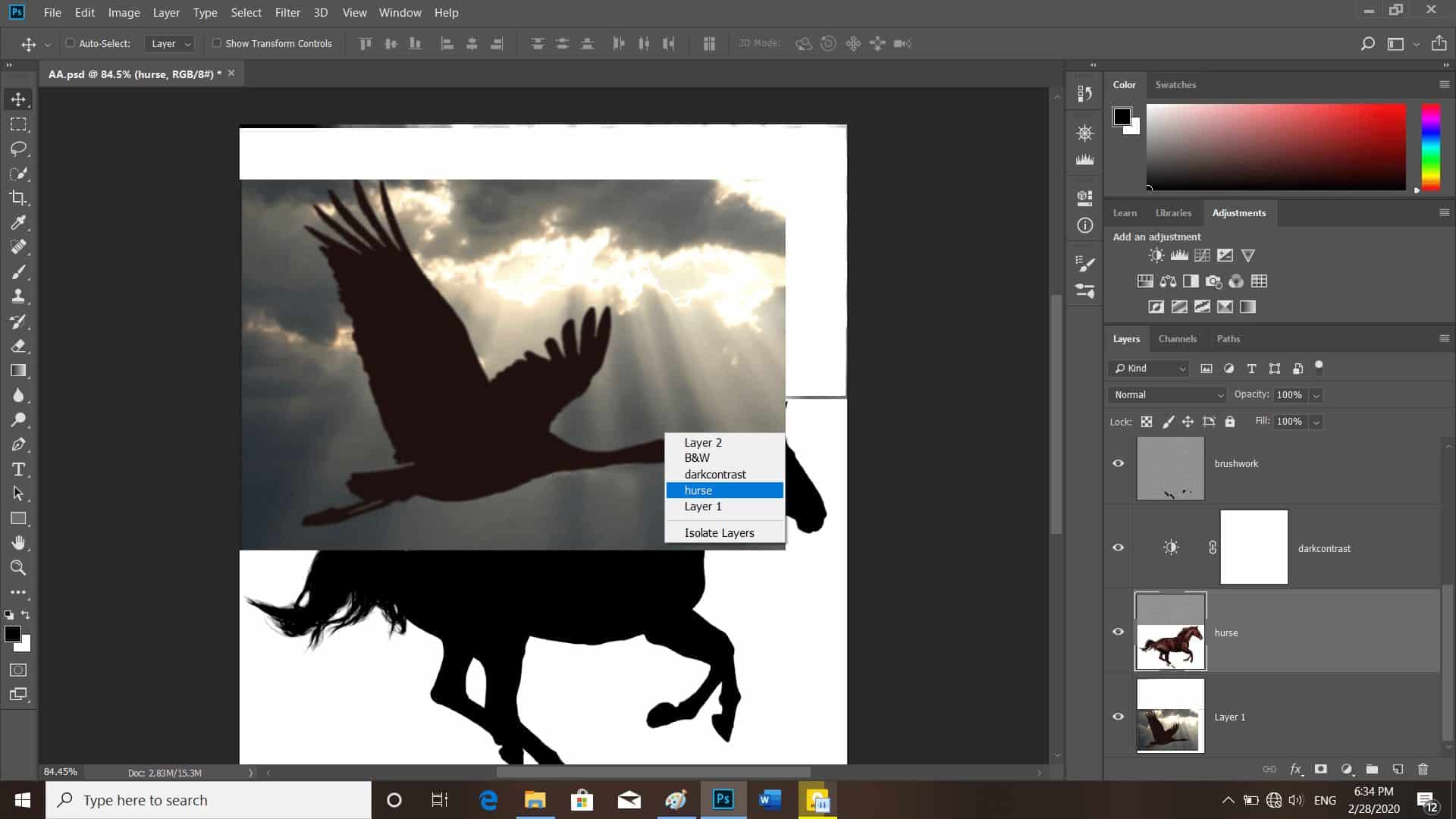
شما میتوانید با نگهداشتن کلید Ctrl و یا cmd در مک بهطور موقت auto select را انتخاب کنید. اگر زوم کنید میتوانید با کمک کلید home به بالا سمت چپ تصویر پرش کنید و یا فشار دادن کلید end به پایین سمت راست تصویر پرش کنید. در اینجا ما از کلید home استفاده میکنیم و لایه wing#1 را میکشیم تا به بالای صفحه بچسبد و از سمت چپ قاب بهاندازه ۱۳۶ پیکسل فاصله داشته باشد. حال میتوان کلید موس را رها کرد تا move پایان پیدا کند.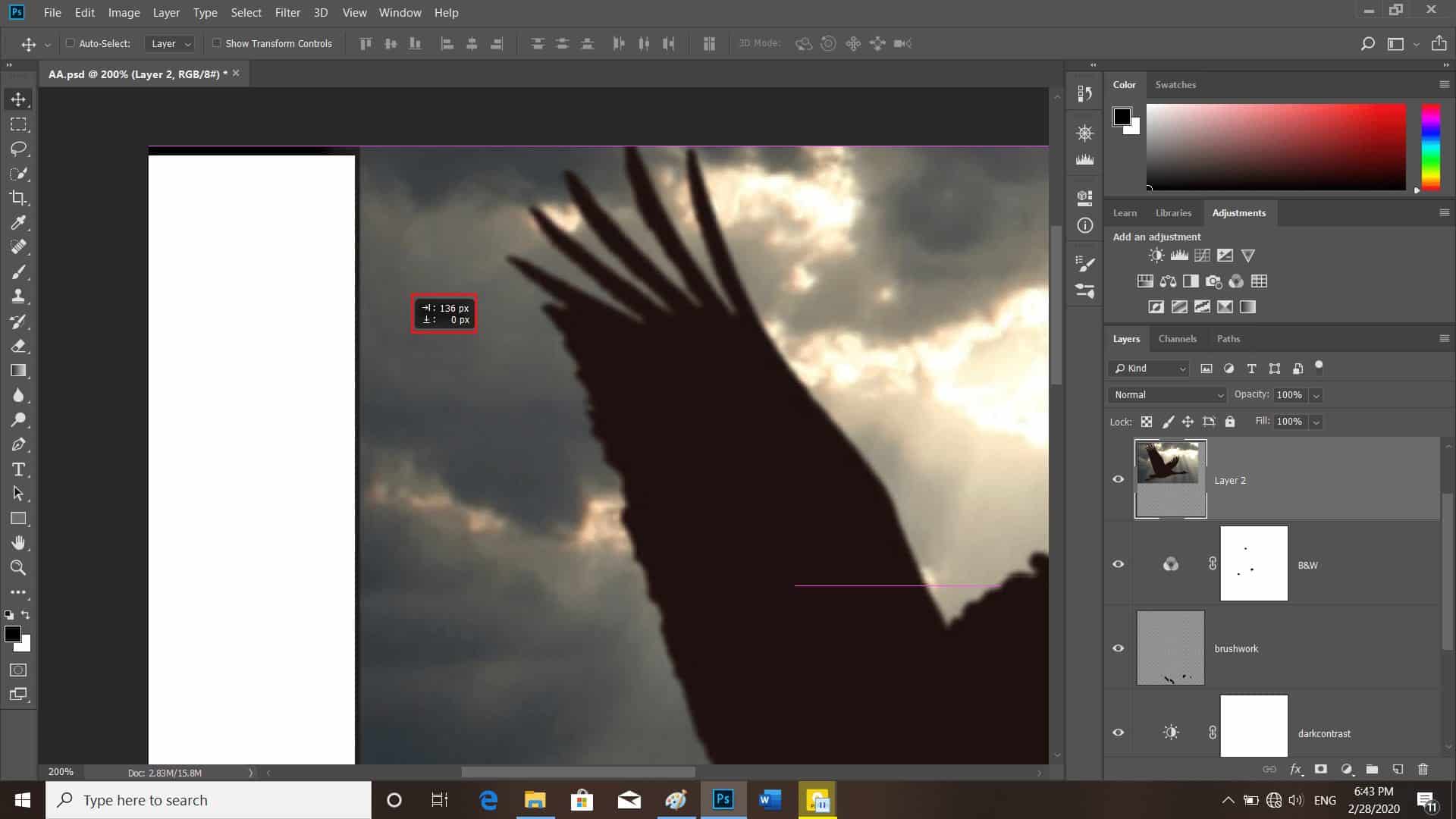
سپس با فشار دادن ctrl + 0 و یا cmd +0 در مک به حالت تمام صفحه برگردیم.
این بود حرکت دادن لایهها با استفاده از auto select در فتوشاپ cc.
ترکیب کردن لایه ها در فتوشاپ
در این قسمت ما قصد داریم با استفاده از mergelayer در فتوشاپ حالت ترکیبی بال را با اسب ترکیب کنیم. ما بال اضافی و همچنین پاهای پرنده را از بین می بریم. پس اول زوم می کنیم تا تنها پرنده دیده شود. در بالای صفحه لایه ها ما منوی پاپ آپ را داریم که به طور پیش فرض روی حالت normal است. و دارای یک گزینه opacity هست که روی ۱۰۰% تنظیم شده است.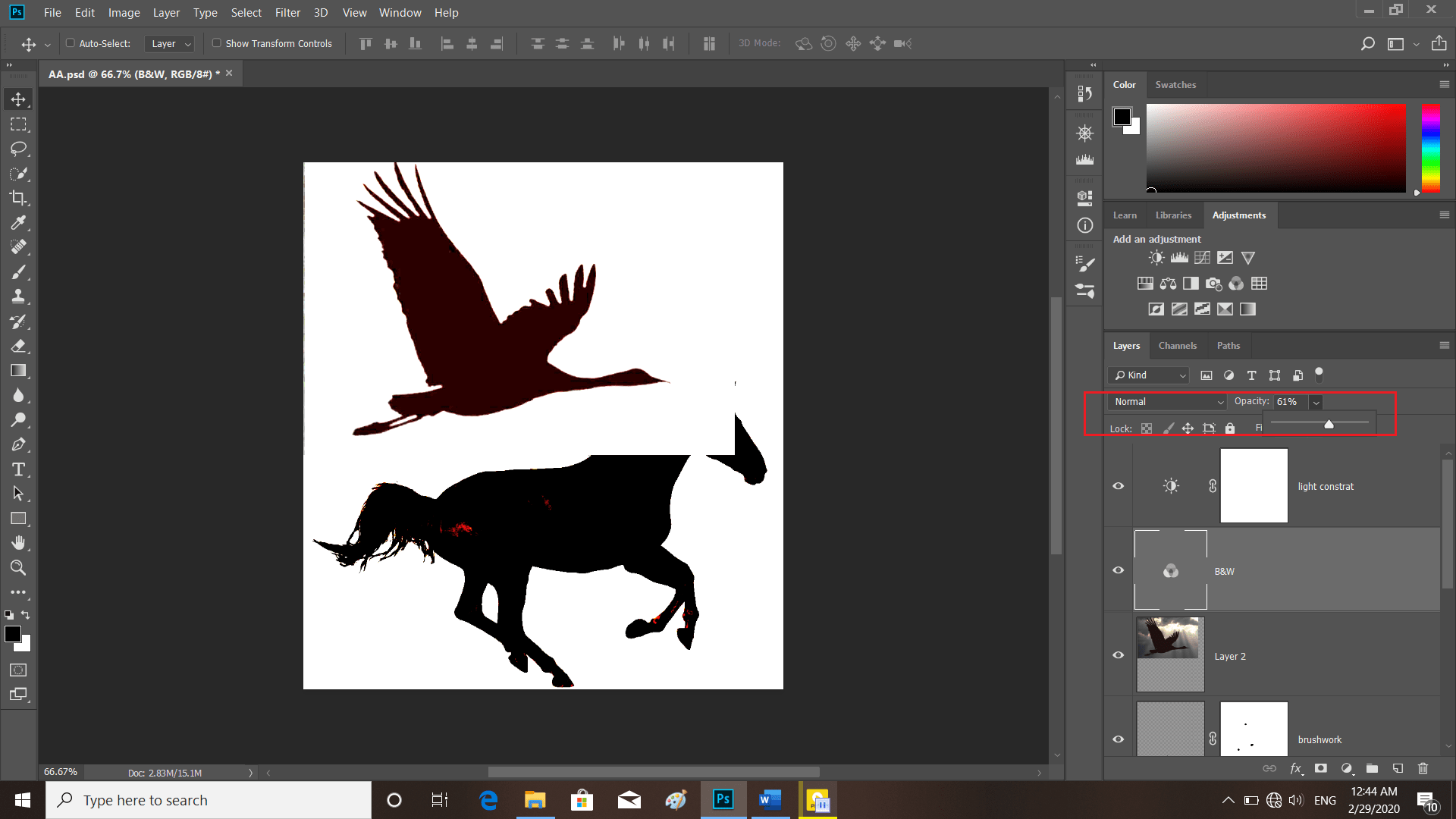
خب جلو میرویم و لایه wing#1 را انتخاب می کنیم سپس به opacity میرویم زمانی که روی آن کلیک کنید نوار لغزنده ای میاید و مقدار ان را کاهش می دهیم میبیند که تصویر در حال شفاف شدن است. هرچه به سمت راست بکشیم پرنگ تر و هر چه به سمت چپ بکشیم شفاف تر می شود شما نیز می تواید مقدار مورد نظر خود را وارد کنید برای پذیرفتن شما می توانید کلید enter و یا return را دم فشار دهید.
همچنین ما یک ترفند بسیار مفید دیگر نیز داریم. هر زمانی که یکی از ابزار های بالای جعبه ابزار فعال باشد می توانید با وارد کردن شماره هایی از ۰ تا ۹ مقدار کدر بودن آن را تغییر دهید. برای وارد کردن مقدار دقیق تر می توانید دو عدد را همزمان وارد کنید مث ۳۶% که باید عدد ۳ و ۶ را همزمان باهم فشار داد. ولی این کاری نیست که ما می خواهیم بکنیم. ما میخواهیم سفیدی پس زمینه محو شود و سیاهی باقی بماند.
اگر بر روی normal کلیک کنید لیستی میاید که حالت های ترکیبی در آن وجود دارد. اینها گزینه هایی بسیار مهم هستند که می توان برای یاد دادن آن یک فصل کامل را آن اختصاص داد ولی در اینجا ما تنها دو مورد را معرفی می کنیم. در اینجا می خواهیم در مورد multiply و screen بگوییم.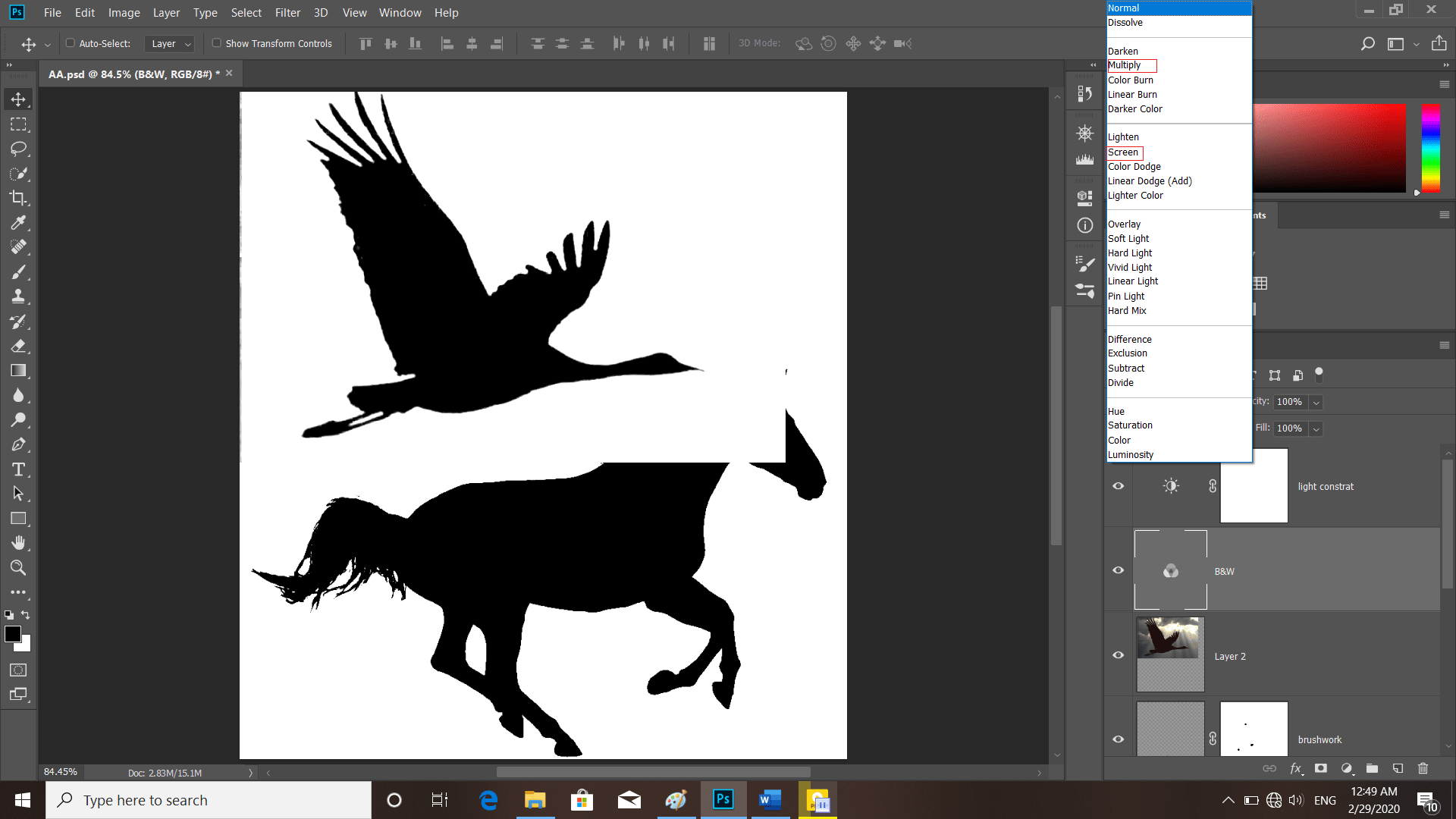
screen سفید را نگه می دارد و قسمت سیاه را حذف می کند. Multiply سفید را حذف می کند و سیاه را نگه می دارد. خب من قصد درام روی لایه B&W کلیک کنم می خواهم یک لایه الگوی جدید را اضافه کنم. به منوی layer بروید و new fill layer را انتخاب کنید سپس به pattern را انتخاب کنید.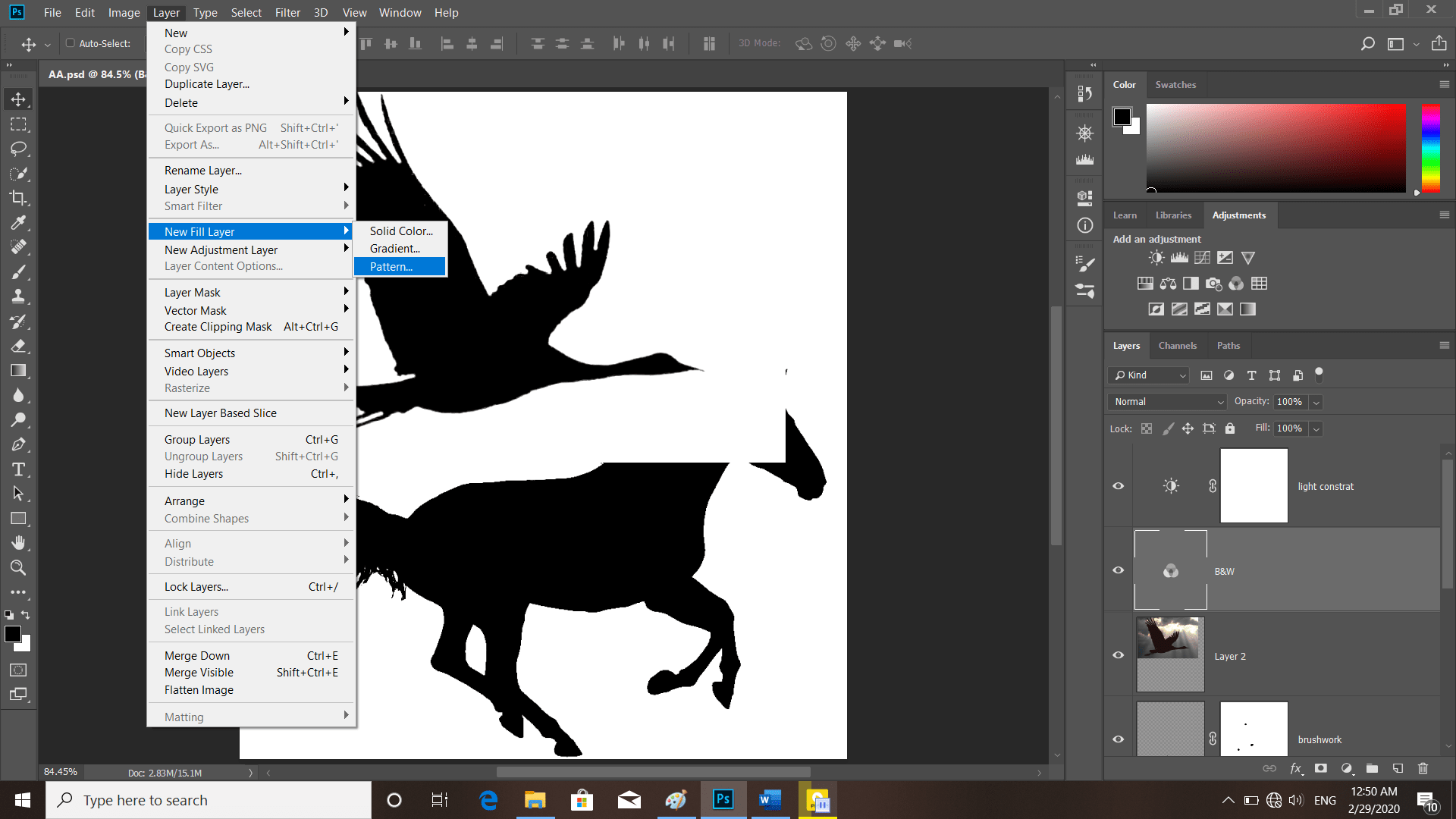
اسم این لایه را demo layer می گذاریم سپس بر روی ok کلیک کنید. به طور پیش فرض در اینجا این الگوی گلها میاید ولی می توانید آن را با کلیک بر روی همان الگویی که در کادر است طرح ان را به یک چیز واضح تری تغییر دهید. می توایند اندازه ان را با تغییر scale تغییر دهید. سپس بر روی ok کلیک کنید تا تغییرات را بپذیرید.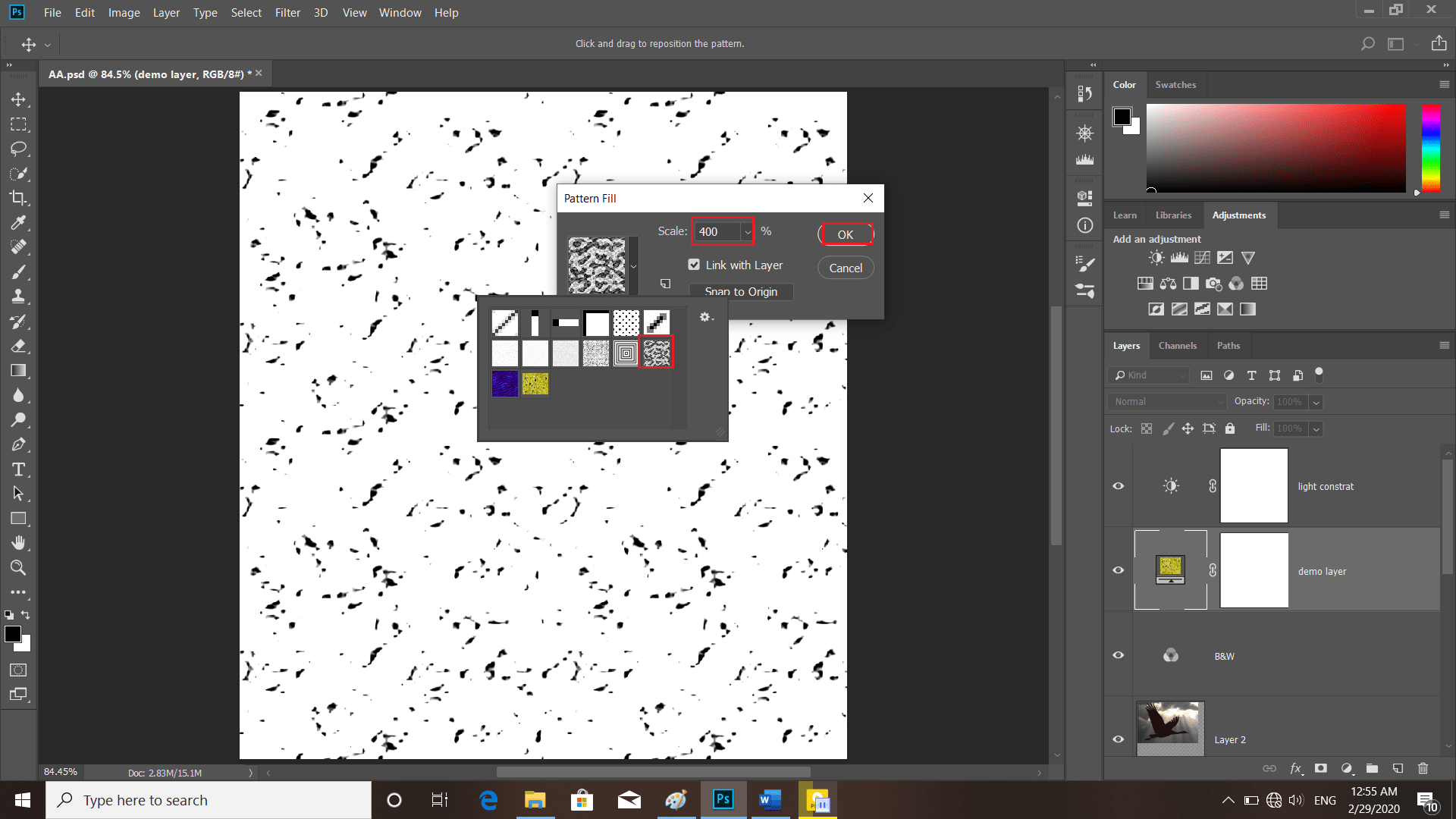
حالا من قصد دارم این لایه را به زیر لایه wing#1 ببرم حال بر روی لایه wing#1 کلیک کنید تا فعال شود. حال می خواهیم قسمت سیاه تصویر برود و قسمت سفید ان نمایان باشد. پس از normal به screen تغییر می دهیم. پرنده ناپدید میشود در وسط زمینه سفید سوراخ ایجاد میشود. حال اگر بخواهیم عکس این عمل کنیم تنها کافی است از screen به multiply تغییر دهید.
ما این لایه آزمایشی را نیاز نداریم پس می توانیم ان را خاموش کنیم. حال میبینید که بالهای پرنده به اسب چسبیده اند اکنون ما می خواهیم دم و پاهای پرنده را حذف کنیم. حال بازهم روی لایه wing#1 کلیک کنید تا فعال شود. سپس روی ایکون سمت راست پانل layer کلیک کنید از لیستی که میاید new layer را انتخاب کنید.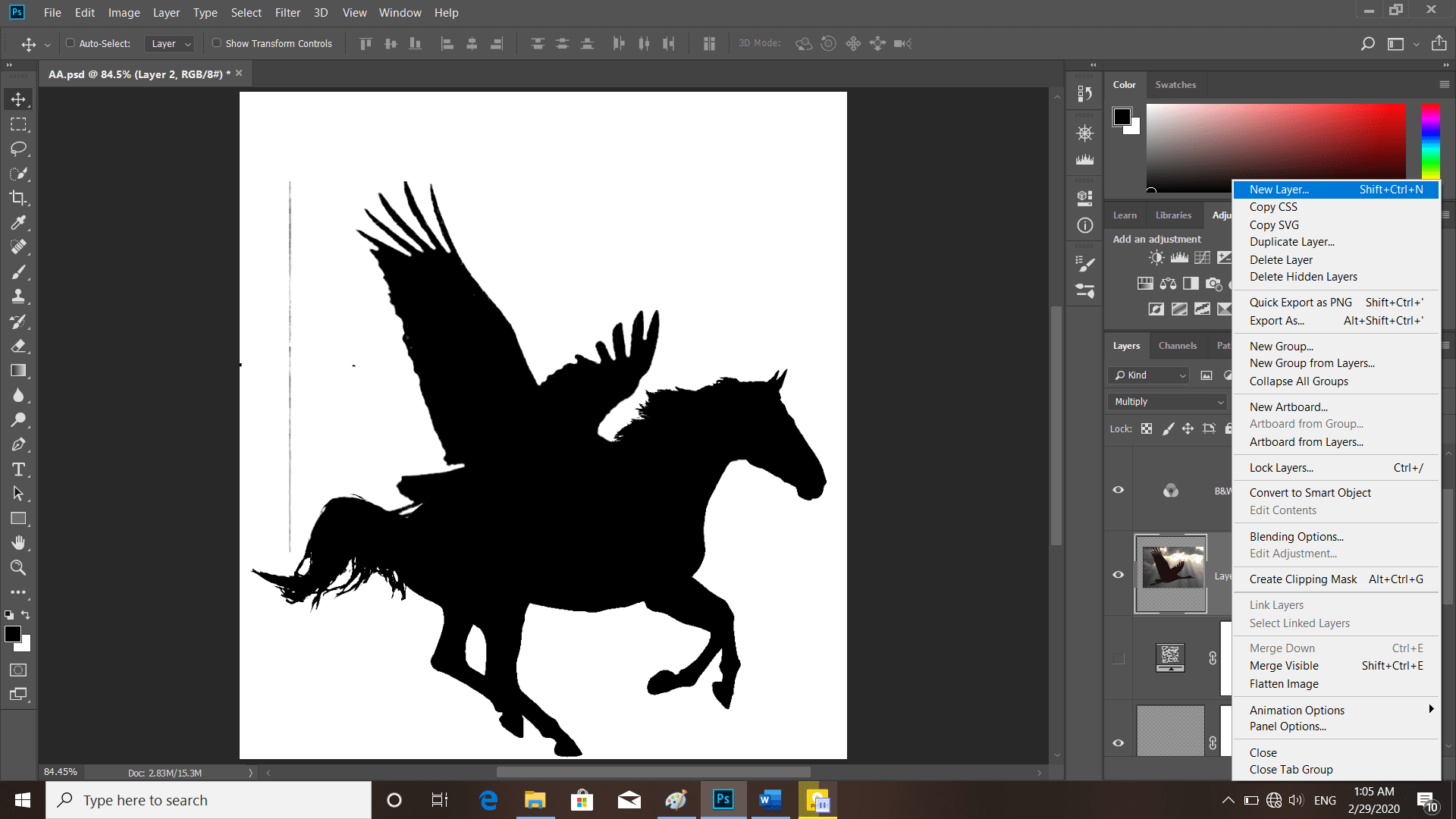
اکنون نام این لایه را pint away بگذارید دقت کنید که جعبه چکی که در زیر نام است را روشن کنید زیرا ما می خواهیم این لایه تنها مربوط به لایه wing#1 باشد. سپس بر روی ok کلیک کنید. هماانشور که میبینید ما یک لایه متصل دیگر ایجاد کردیم.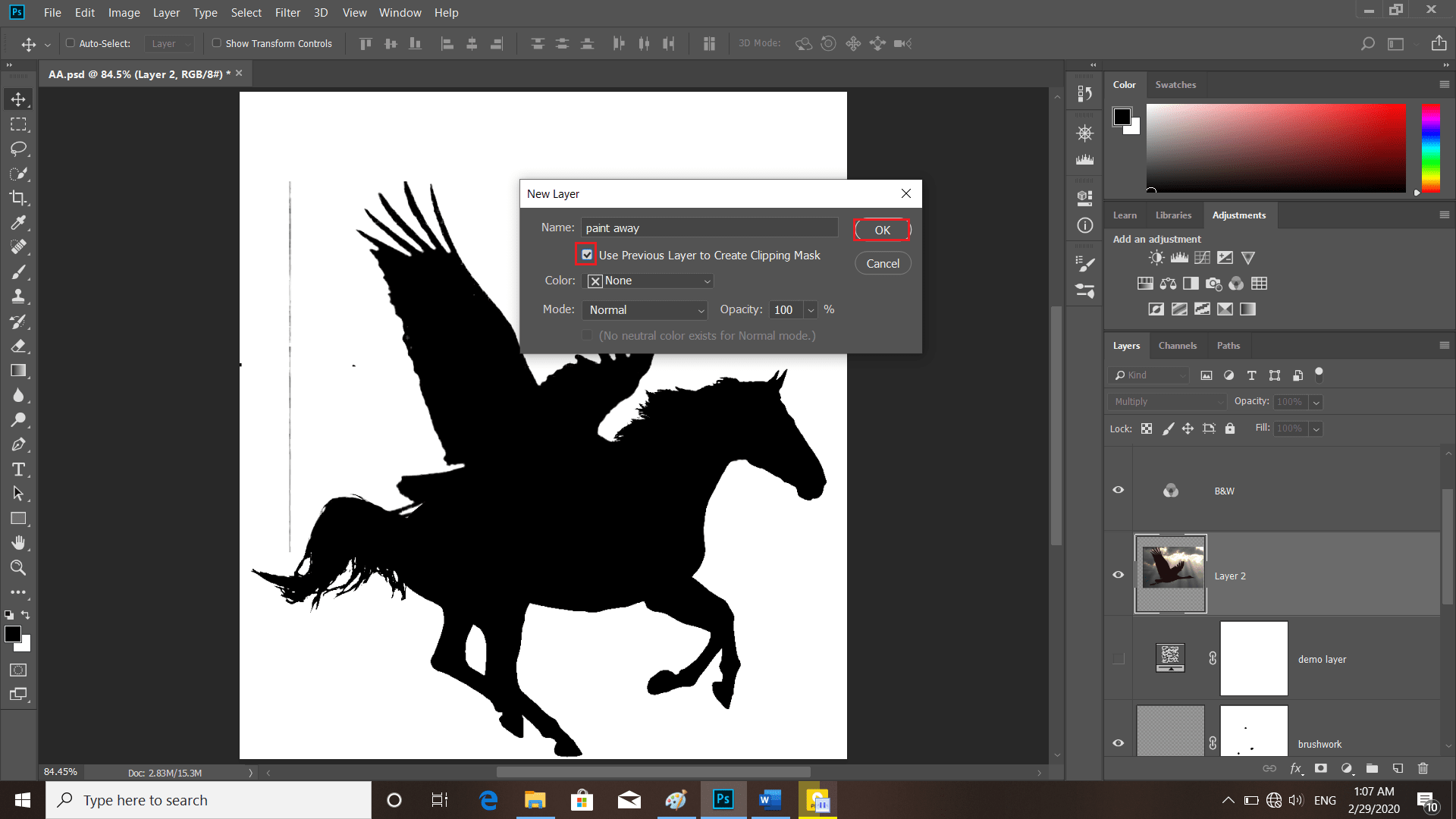
حال ابزار brush را انتخاب کنید. می توانیم با کلیک کردن روی ابزار color رنگ پس زمینه و پیش زمینه را عوض کنیم همچنین می توانیم از میانبر ان x نیز استفاده کنیم تا رنگ پس زمینه سفید شود.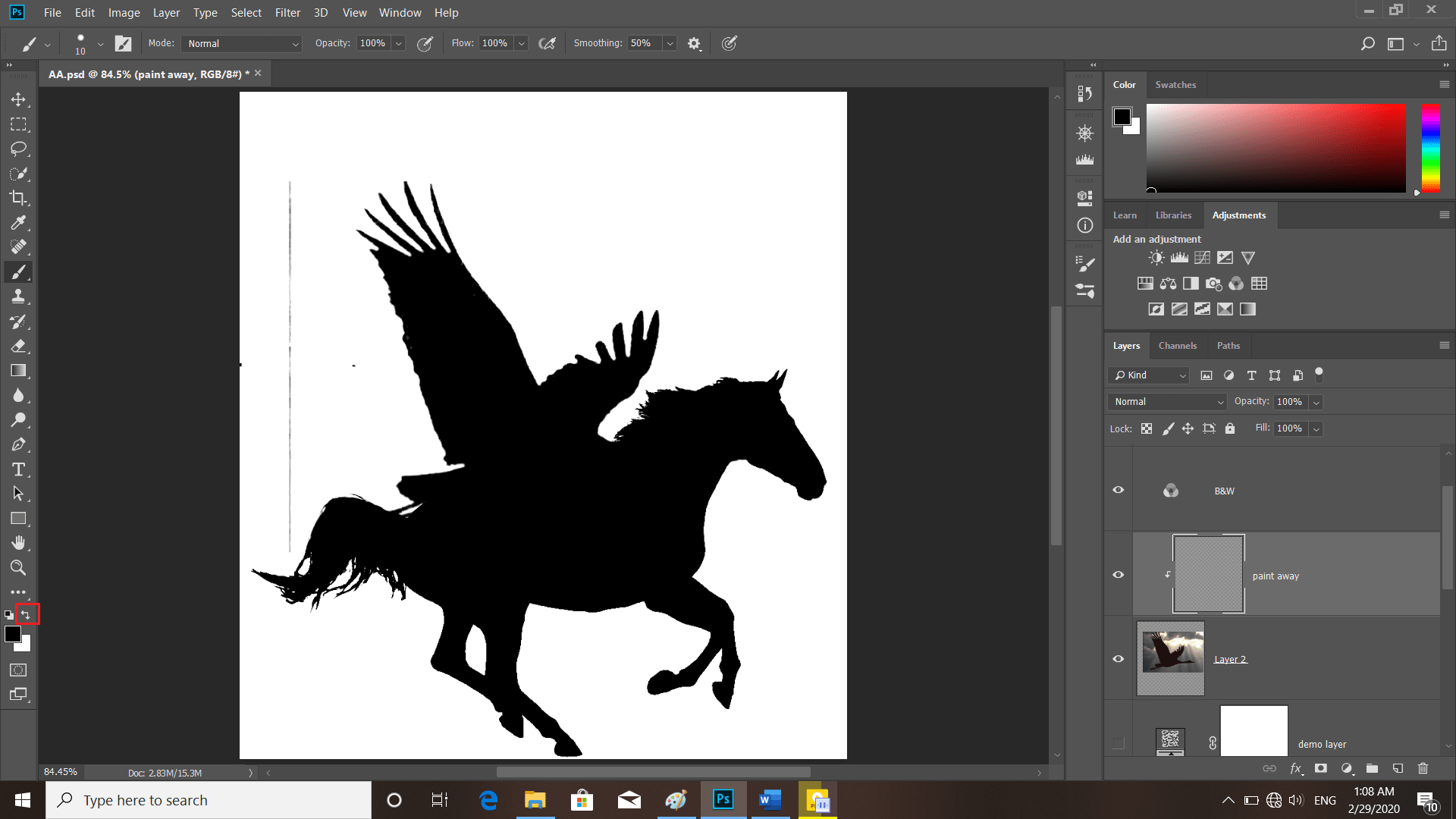
حال اندازه قلم را با فشار دادن کلید براکت سمت راست افزایش می دهیم تا به مقدار دلخواه برسد.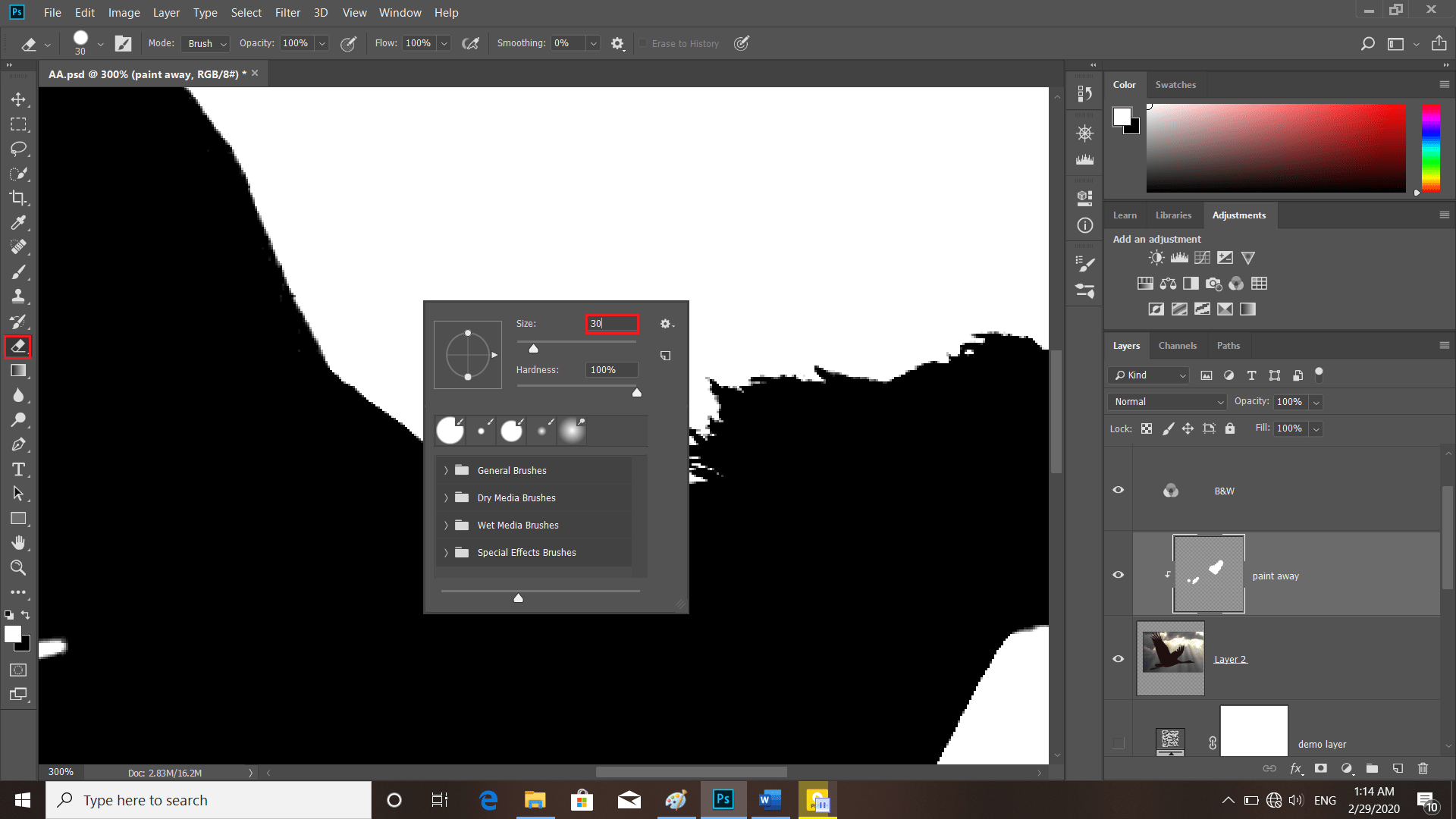
سپس بر روی دم پرنده کلیک می کنیم تا پاک شود. می توان در اطراف ان را هم زد تا مطمعن شویم که چیزی باقی نمانده است.
سپس جلو میرویم و قسمت دیگر بال را نیز به همین شکل پاک میکنیم. شاید زیاد از خطی که ایجاد کردید راضی نباید می توانید به ابزار eraser بروید تا بتوانید قیمت هایی که سفید کردید را پاک کنید. با راست کلیک کردن کادری باز می شود که در ان می توایند اطمینان حاصل کنید hardness 100% است یا خیر سپس می توایند اندازه پاک کن را تغییر دهید. با shift کلیک کردن قسمتهایی که می خواهید را می توانید پاک کنید.
اگر دقت کنید میبینید کمی لبه ها دندانه دندانه است که با جا به جا کردن لایه paint away و بالای لایه light contrast رفتن میبینید که خطوط صافتر می شوند. حال می توانید با فشار دادن دکمه ctrl + 0 و یا cmd + 0 در مک از حالت زوم خارج شوید.
اگر بخواهید میتوانید با استفاده از میانبر های قلم مو و پاکن به سرعت قسمتی را پاک کنید و یا دوباره رنگ کنید. میانبر صفحه کلید پاک کن e و میانبر صفحه کلید قلم مو نیزb است.
این بود چگونگی ادغام كردن لايه ها در فتوشاپ ، مخلوط کردن بال و اسب سپس ایجاد لایه برای حذف پا و دم پرنده اینجا در فتوشاپ cc.
پنج روش برای تکثیر لایهها
در این قسمت پنج روش برای تکرار کردن یکلایه را معرفی میکنیم. دلیل این کار این است که میخواهیم قسمت دوم بال پگاسوس را درست کنیم.
- فرمان duplicate layer را انتخاب کنید.
- میتوانید ctrl +j یا cmd +j در مک استفاده کنید.
- میتوانید copy و paste کرد.
- میتوانید copy و paste in place کنید.
- میتوانید با انتخاب لایه ها و کشیدن آنها یکلایه یا چندلایه را بهطور مستقیم درون پانل کپی کنید.
شاید اگر به لیست نگاه کنید در نظر شما خیلی زیاد باشد ولی اگر شما تنها یک روش را انتخاب کنید کافی است. روش اول بسیار واضح است ولی کاربرد زیادی ندارد. روش دوم موردعلاقه همه است و در این فصل بیشتر از این روش استفاده میشود. روش سوم را تنها باید copy و paste شود ولی در روش چهارم باید copy سپس paste و جایگذاری شود پس روش چهارم بهتر است. روش چهارم به نظر بهترین روش برای ما در این قسمت است. به همین دلیل در انتهای لیست قرارگرفته است.
روش اول: فرمان duplicate layer در فتوشاپ
خب لایهای که ما میخواهیم آن را کپی کنیم لایه wing#1 است. روی آن کلیک کنید سپس به منوی پرواز در بالا سمت راست پانل لایه بروید سپس دستور duplicate layer را انتخاب کنید.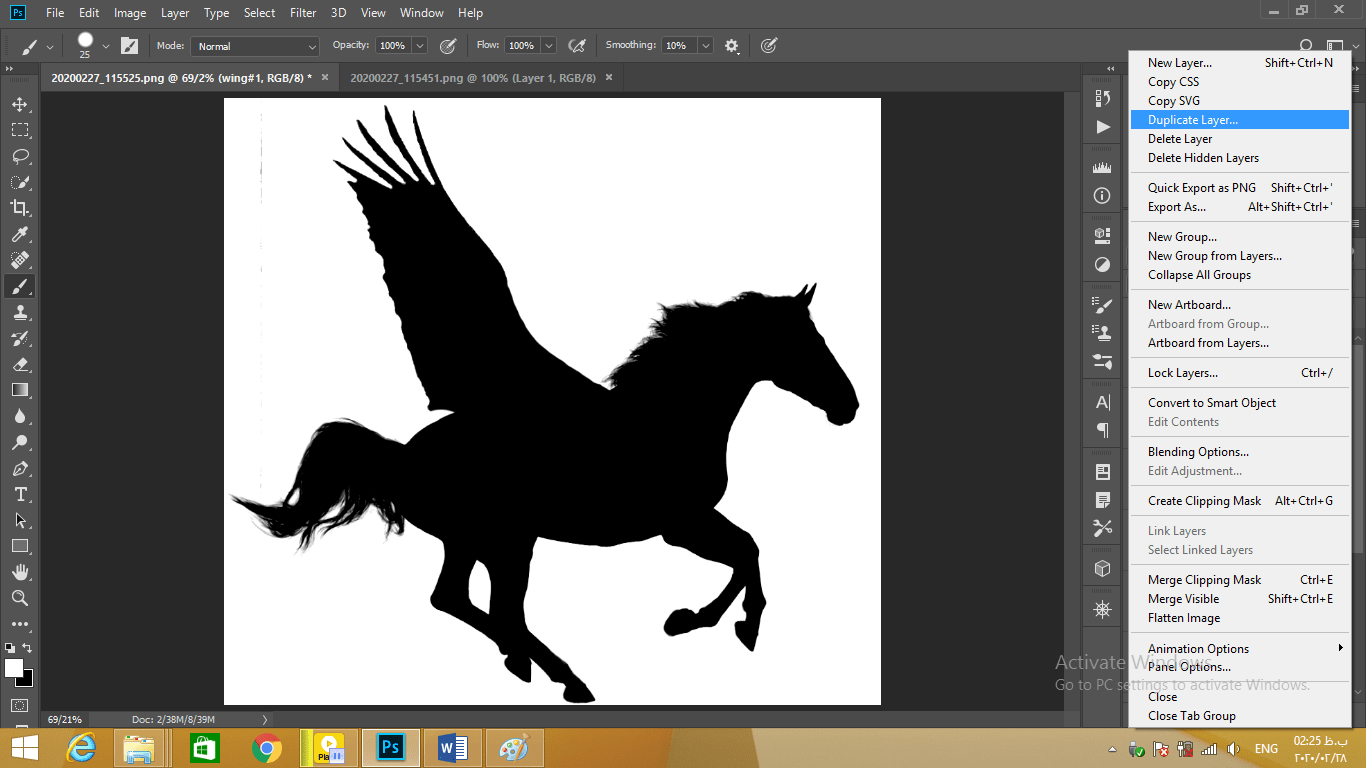
یک کادری ظاهر میشود که میتوان نام آن را در آن وارد کرد ما اسم این لایه را wing#2 میگذاریم. سپس بر روی ok کلیک کنید.
به این نکته باید توجه کنید که لایههای paint away و light contrast با لایه wing#1 ارتباط دارند و بهمحض کلیک کردن بر روی ok این ارتباط با یکدیگر قطع میشود و اساس همه لایهها با یکدیگر قاتى میشوند. سپس شما باید لایه wing#2 را به بالای لایه paint away برده سپس با فشار دادن کلید alt و سپس کلیک کردن و کشیدن آن به سمت پایین این لایهها را دوباره به هم وصل کنید.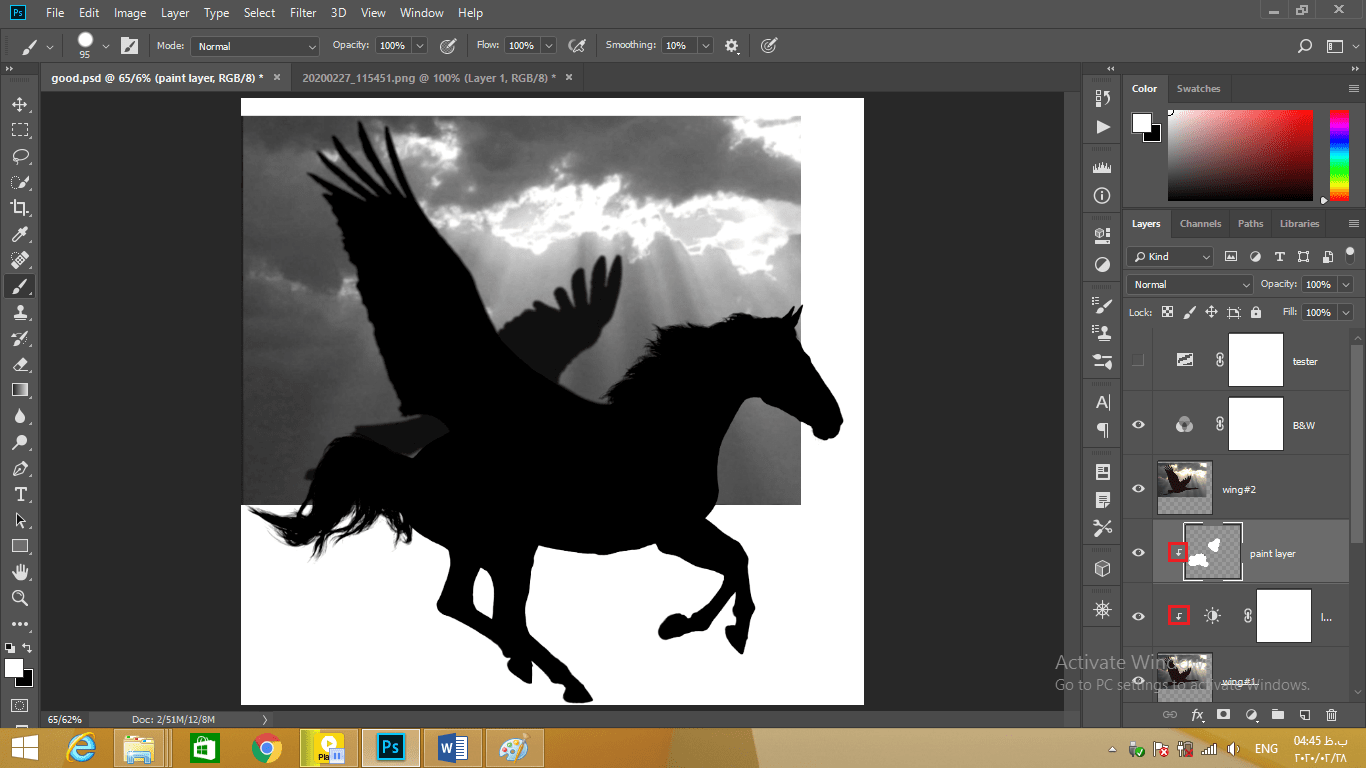
خب این واضحترین روش است ولی باید بیشترین کار را انجام داد. پس تنها با زدن کلید backspace و یا delete در مک این لایه جدید را حذف کنید.
روش دوم: استفاده از میانبرهای ctrl + j و یا cmd + j در مک
خب در این روش ابتدا روی لایه موردنظر که در اینجا wing#1 است کلیک کنید سپس به منوی layer بروید دستور new را انتخاب و سپس layer via copy را انتخاب کنید که دارای میانبر صفحهکلید ctrl +j و یا cmd + j در مک است.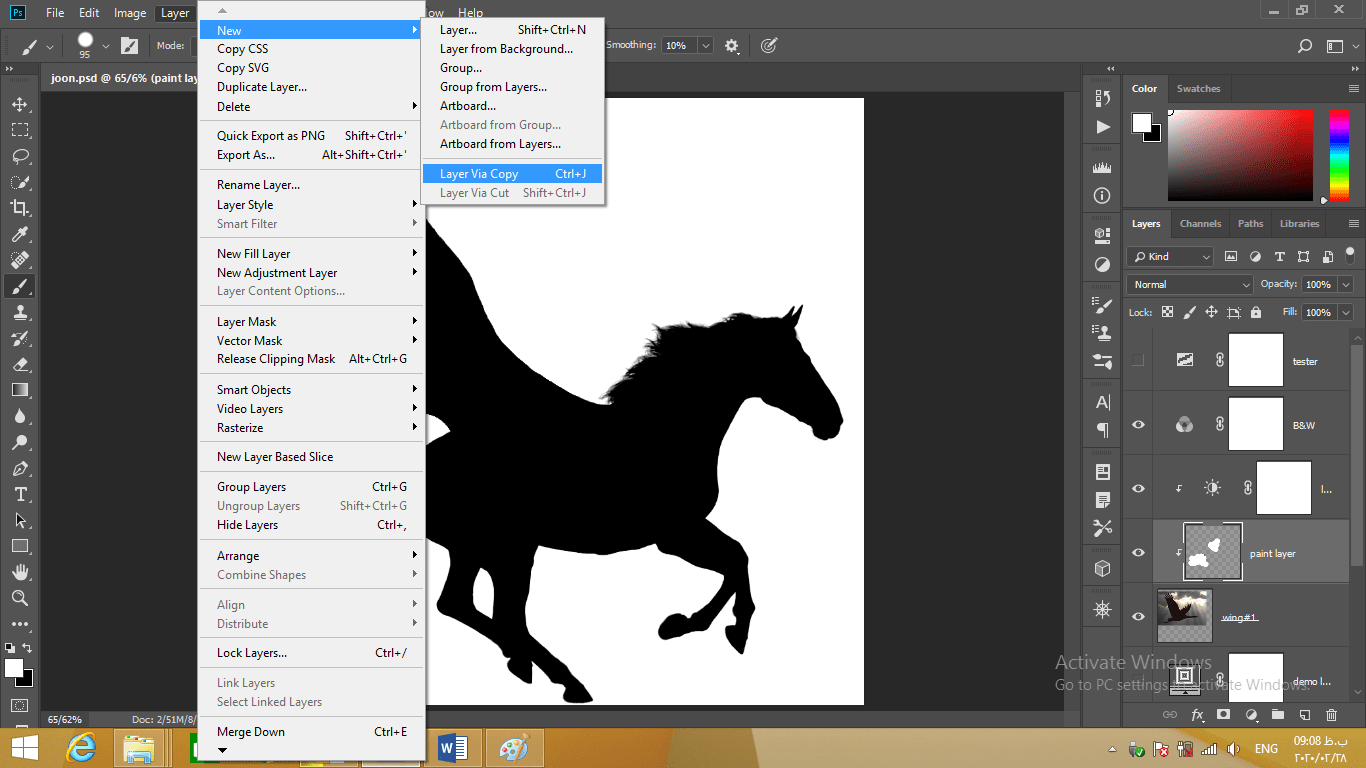
خب این دستور را انتخاب میکنیم میبینید که نهتنها میپرد بلکه ساختار لایهها را نیز خراب نمیکند. کاری که باید بکنید این است که روی اولین لایه wing#1 کلیک کنید که همان لایه اصلی اولیه ما است و نام آن را به wing#2 تغییر دهید. حال آن را میکشیم و در بالای لایه paint away قرار دهید. میبینید که همهچیز به زیبایی کار میکند.
خب اکنون میخواهیم به شماره سه برویم پس این لایه را با فشار دادن کلید backspace و یا delete حذف میکنیم.
روش سوم: copy و paste کردن
خب اول بر روی لایه wing#1 کلیک کنید. سپس به منوی select بروید و دستور all را انتخاب کنید که این دستور دارای میانبر صفحهکلید ctrl + A و یا cmd + A در مک است.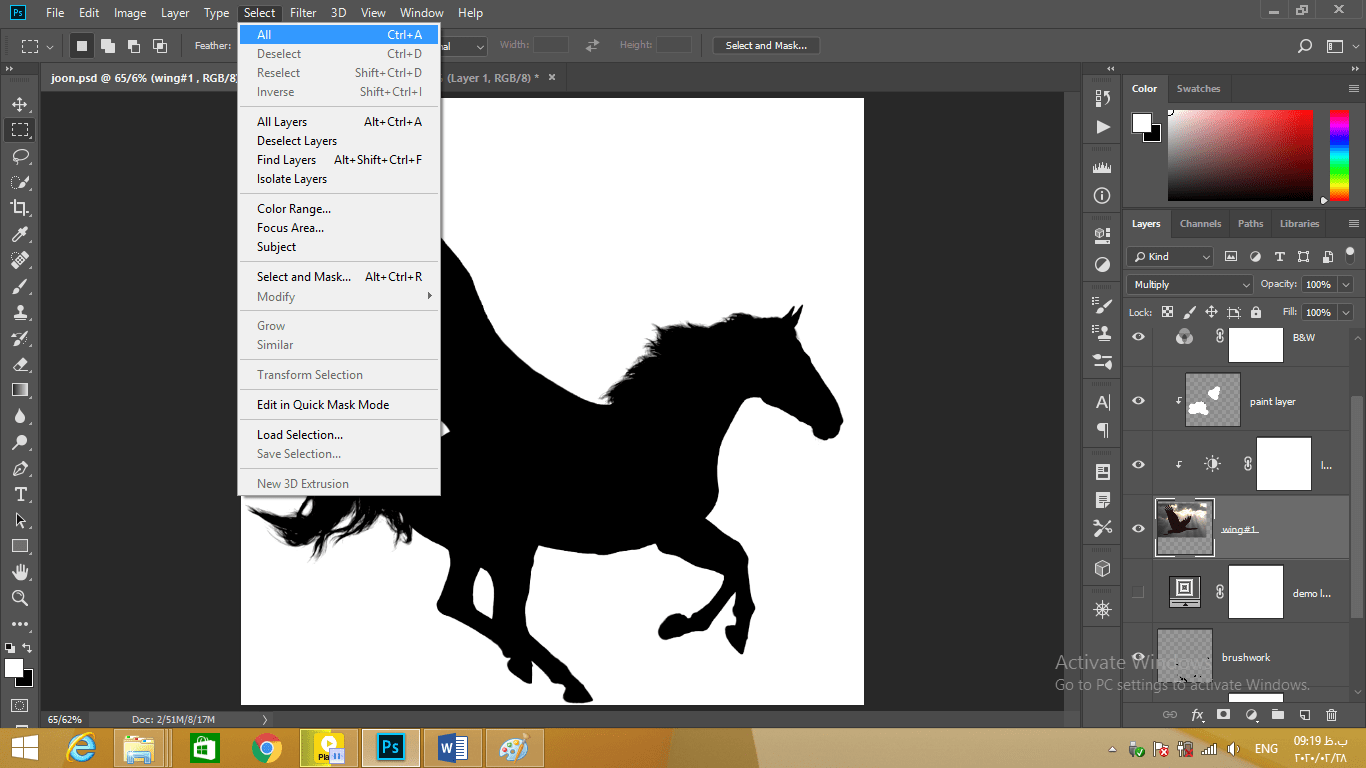
این دستور بیشتر برای کپی کردن background است. ولی اگر شما تنها میخواهید یکلایه را کپی کنید به منوی edit بروید و دستور copy که دارای میانبر صفحهکلید ctrl + c و یا cmd + c در مک است را انتخاب کنید.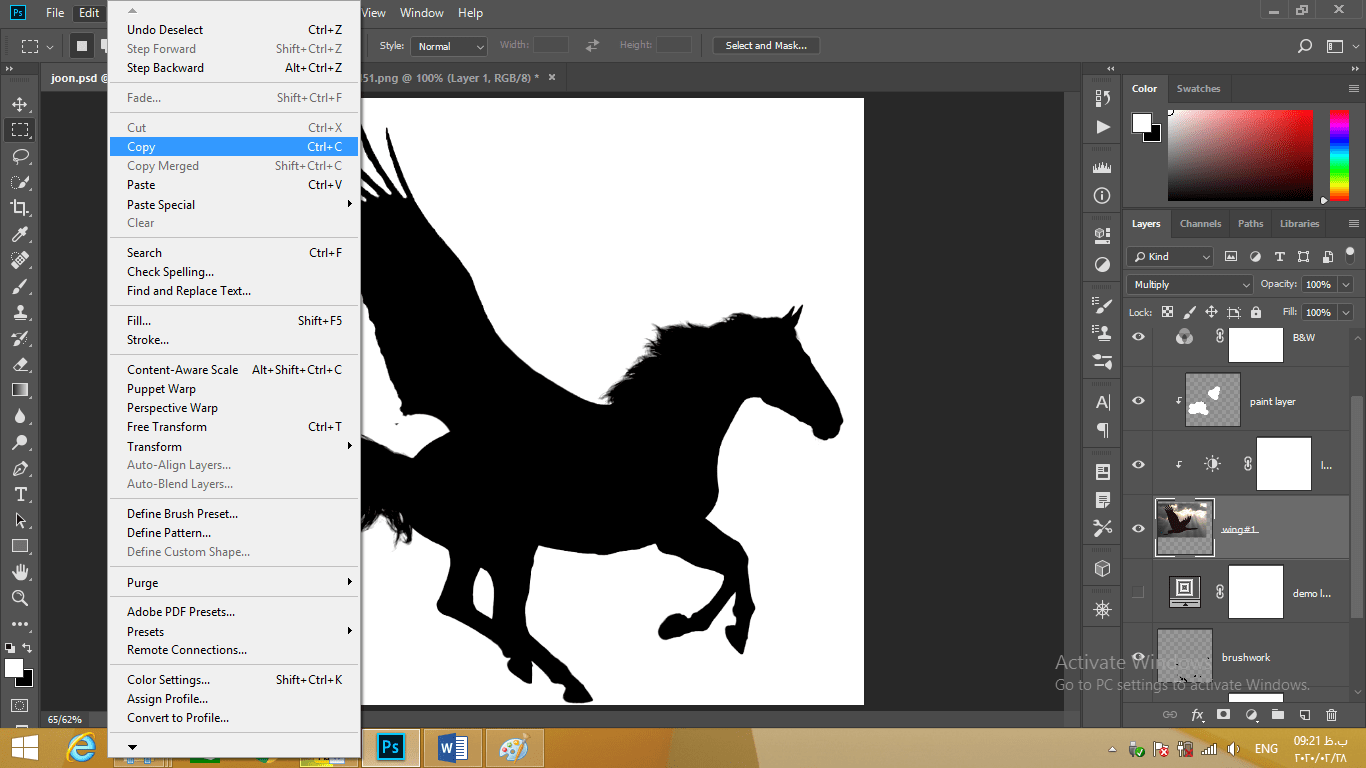
سپس بر روی لایه paint away کلیک کنید و باز به منوی edit بروید و دستور paste که دارای میانبر صفحهکلید ctrl + v و یا cmd + v است کلیک کنید.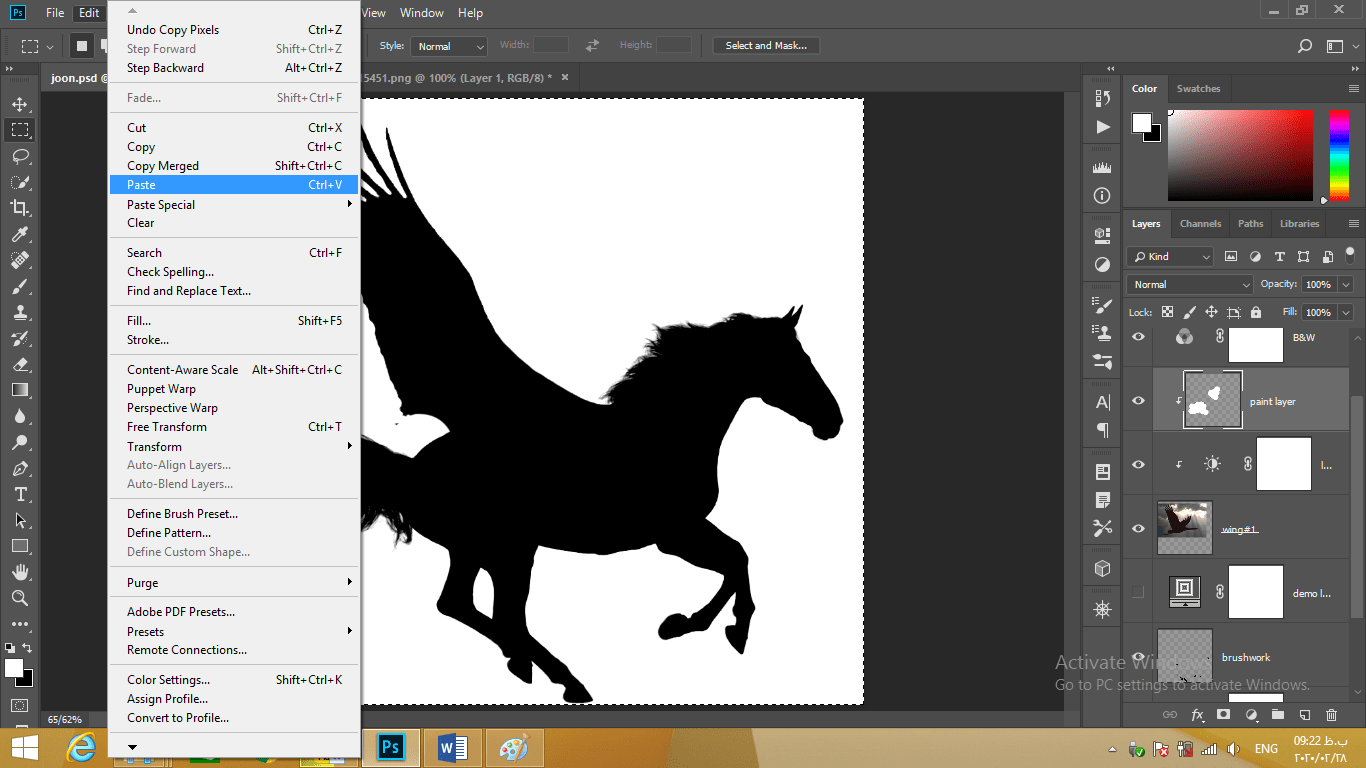
میبینید که این لایه را دقیقاً در جای مناسب خود قرار میدهد. نام آن را به wing#2 تغییر میدهیم. مشکلی که در اینجا هست اگر نگاه کنید در لایه جدید که به وجود آمده تصویر پرنده در وسط تصویر است درصورتیکه اینچنین نباید باشد باید در مکانی باشد که در لایه wing#1 قرار دارد. پس با فشار دادن کلید backspace و یا delete این لایه را حذف میکنیم.
روش چهارم: copy و paste in place کردن
خب در این روش ما قبلاً لایه wing#1 را برای روش سوم کپی کرده بودیم پس تنها به منوی edit میرویم و دستور paste special را انتخاب میکنیم از منویی که جلوی آن باز میشود دستور paste in place را انتخاب میکنیم.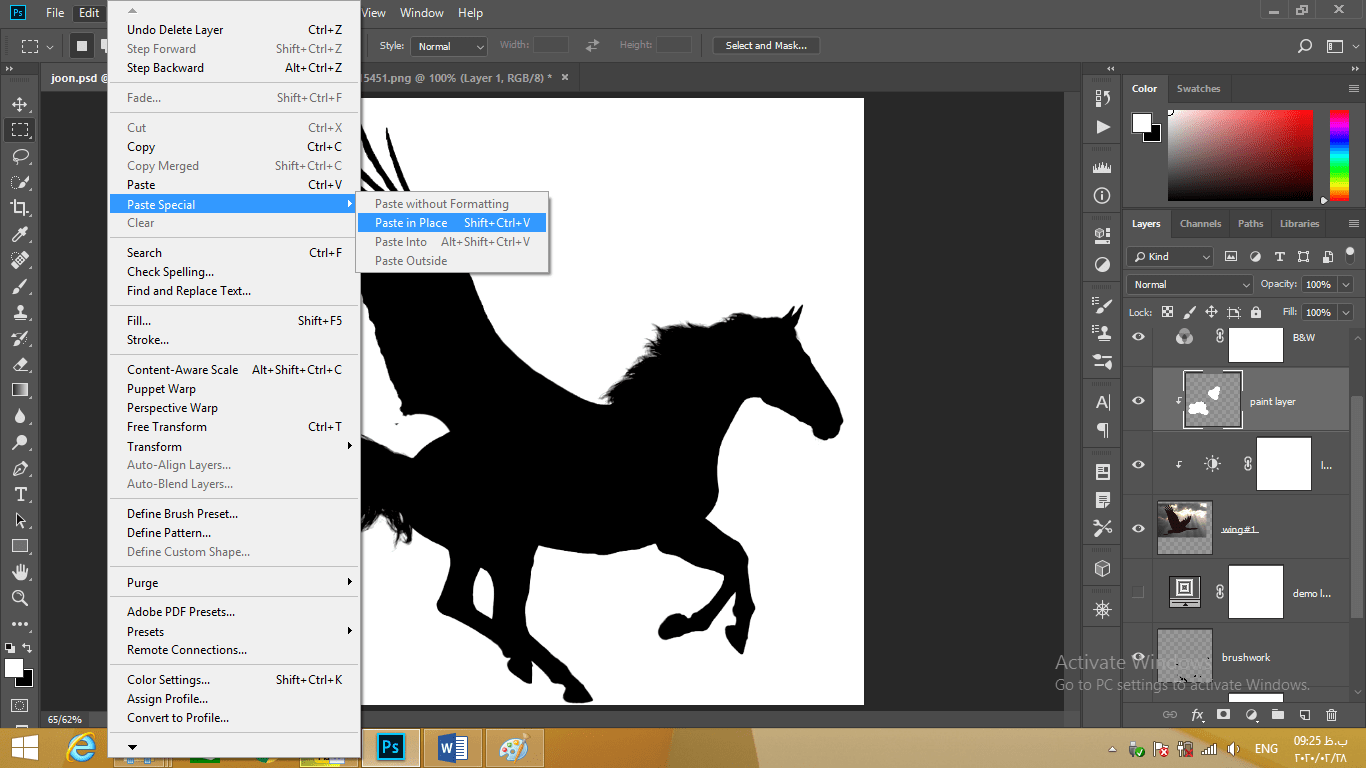
حال تصویر پرنده دقیقاً در سر جای خود کپی خواهد شد. برای معرفی روش پنجم دوباره این لایه را حذف میکنیم.
روش پنجم: کشیدن لایهها در فتوشاپ
در روش کشیدن لایه ها در فتوشاپ شما اگر بر روی یکلایه کلیک کنید و سپس روی چندلایه بعد آن shift کلیک کنید تمام لایههایی که دراینبین هستند انتخاب میشوند؛ اما کاری که ما در اینجا میخواهیم بکنیم این است. روی لایه wing#1 کلیک کنید سپس روی لایه بعدی آن یعنی light contrast کلید shift را بگیرید و کلیک کنید تا آنهم انتخاب شود. سپس به پانل پرواز که در بالا سمت راست پانل لایه است بروید و دستور layer duplicate را انتخاب کنید.
شما میتوانید از میانبر ctrl + j و یا cmd + j نیز استفاده کنید. میبیند که لایه paint away قطع میشود پس ctrl + z و یا cmd + z را بگیریدم تا به حالت قبل برگردیم.
سپس به منوی edit بروید و دستور copy را انتخاب کنید. سپس روی لایه paint away کلیک کنید و به منوی edit بروید و دستور past special را انتخاب و بعدازآن دستور past in place را انتخاب کنید تا دقیقاً در محل درست قرار بگیرند این لایههای جدید.
و در سادهترین روش دوباره هر دو این لایهها را انتخاب کنید و با فشار دادن دکمه alt و یا opt در مک نگهدارید این کلید به ما اجازه میدهد تا آن لایههایی که انتخاب کردیم با کشیدن به سمت بالا یا بالا کپی کنیم و در بالای لایه paint away قرار دهیم. 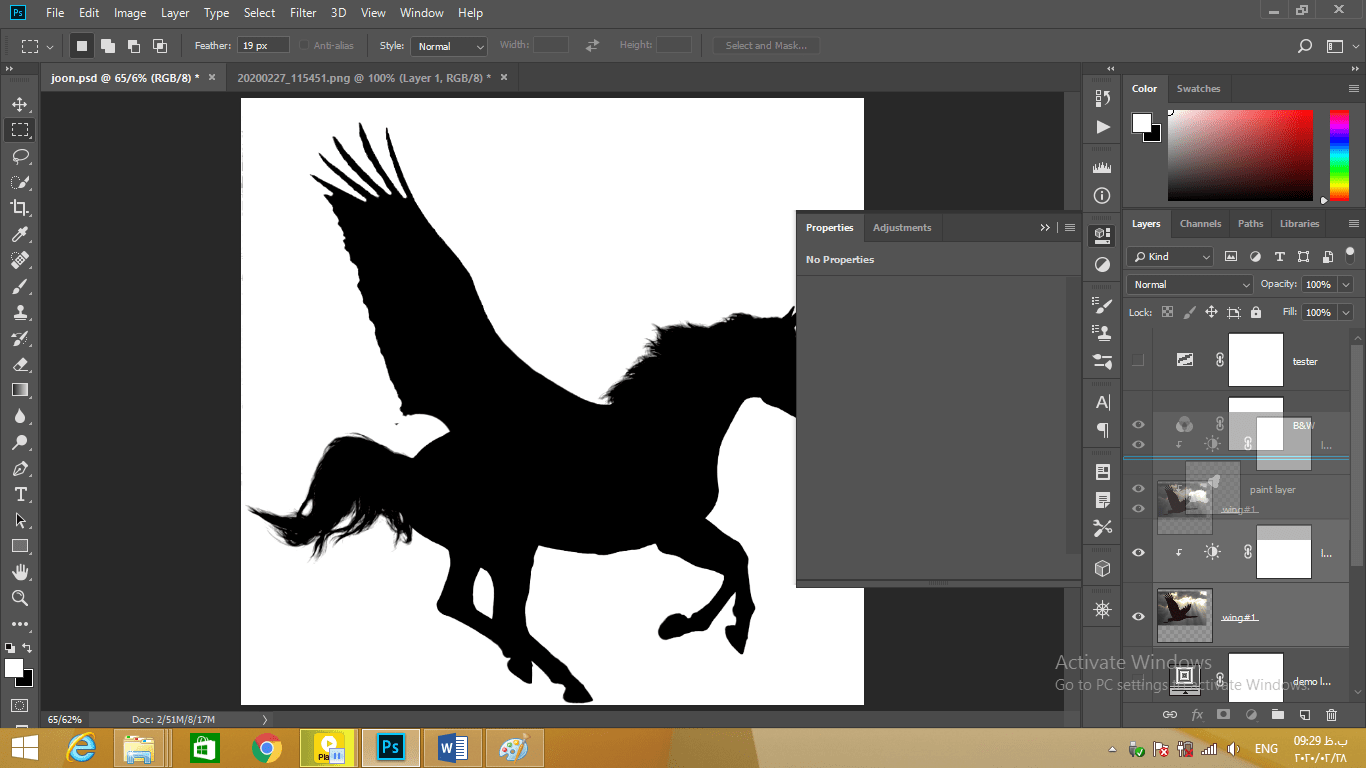
حال میتوانیم جلو برویم و نام wing#1 را به wing#2 تغییر دهید.
این بود پنج روش برای ایجاد دوباره لایهای در فتوشاپ cc.
تغییر اندازه و چرخش لایه و تبدیل ان به layer mask
قصد داریم در این قسمت تغییر اندازه لایه در فتوشاپ و چرخش لایه در فتوشاپ را به شما یاد بدهیم که چگونه میتوان یکلایه را اندازهگیری کرد و چرخاند. میخواهیم این کارها را با لایه wing#2 انجام دهیم. خب لایه wing#2 را انتخاب کنید سپس به منوی edit بروید سپس روی دستور transform کلیک کنید این دستور شامل تمام تحولاتی که میتوانید به این لایه بدهید میشود scale، rotated و … اما ما با این دستور مخالفیم زیرا تنها یک کار را میتوان انجام دهید.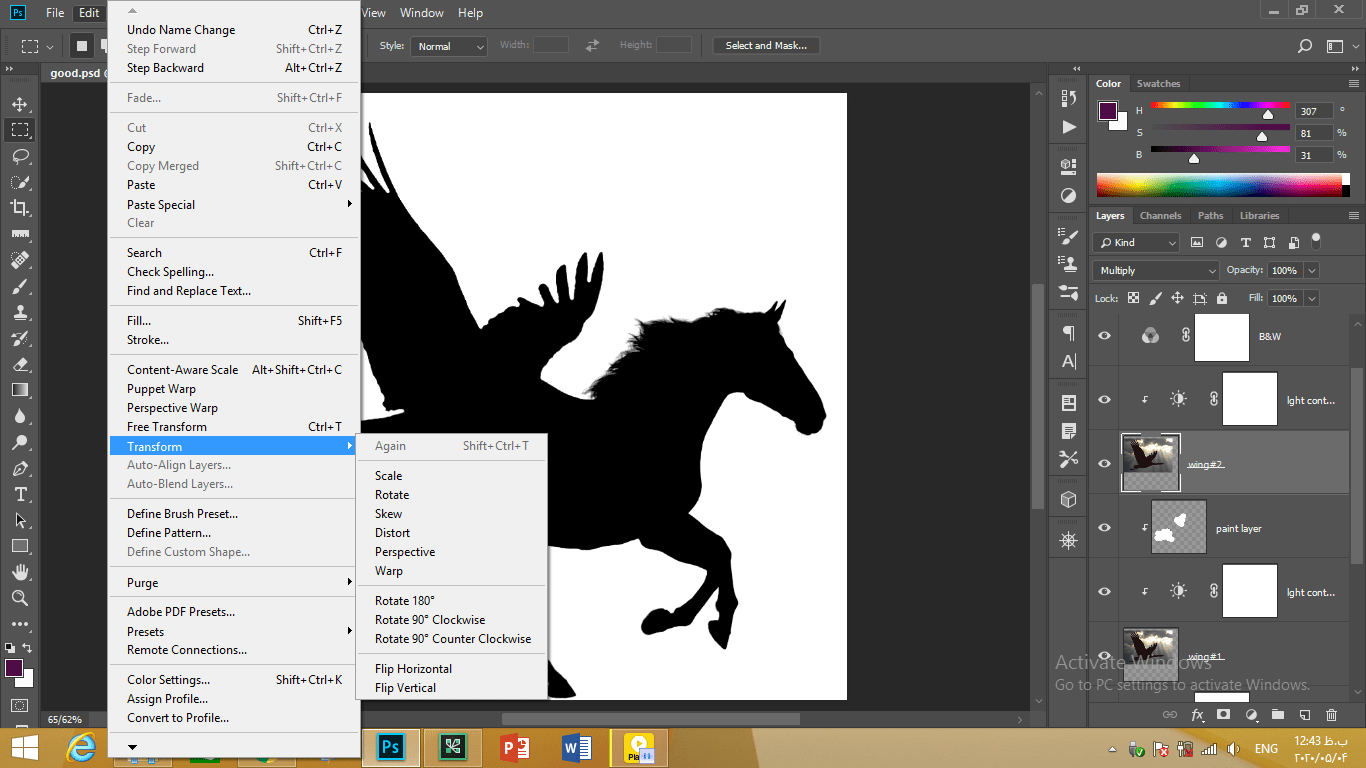
بهجای آن دستور free transform انتخاب میکنیم که به ما اجازه میدهد که چرخش، اندازهگیری و هر کار دیگر برای لایه را در یک رمان انجام دهید. این دستور دارای یک میانبر صفحهکلید ctrl + t و یا cmd + t است.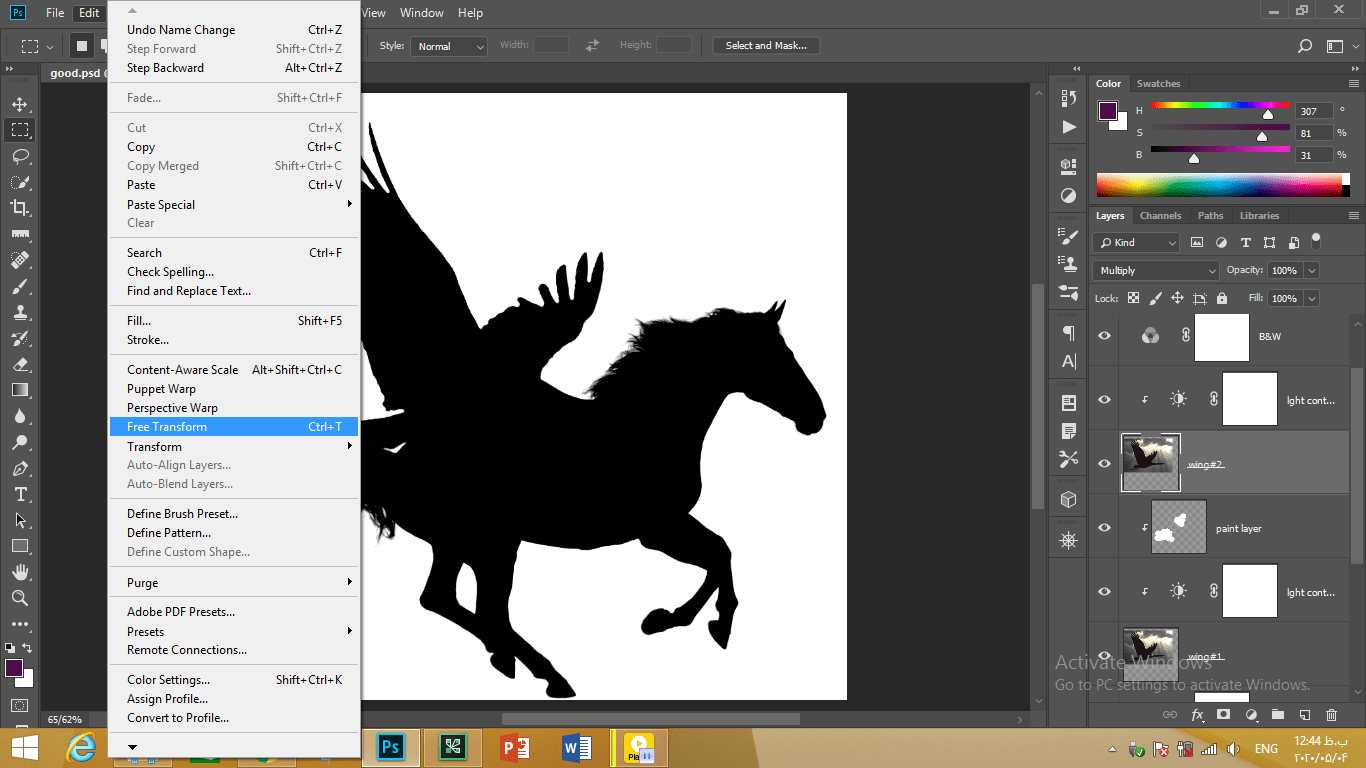
با کلیک کردن بر روی این دستور یک کادر دور این لایه کشیده میشود و که با کشیدن گوشههای این کادر میتوانیم این لایه را کوچک و بزرگ کنیم یا با کلیک کردن و کشیدن آن را جابهجا کنیم. اگر فقط بخواهید ازیکطرف این لایه را کوچک و یا بزرگ کنید تنها کافی است که کلید shift را بگیرید و بکشید یکطرف از کادر را میبینید که تنها همان طرف تغییر میکند.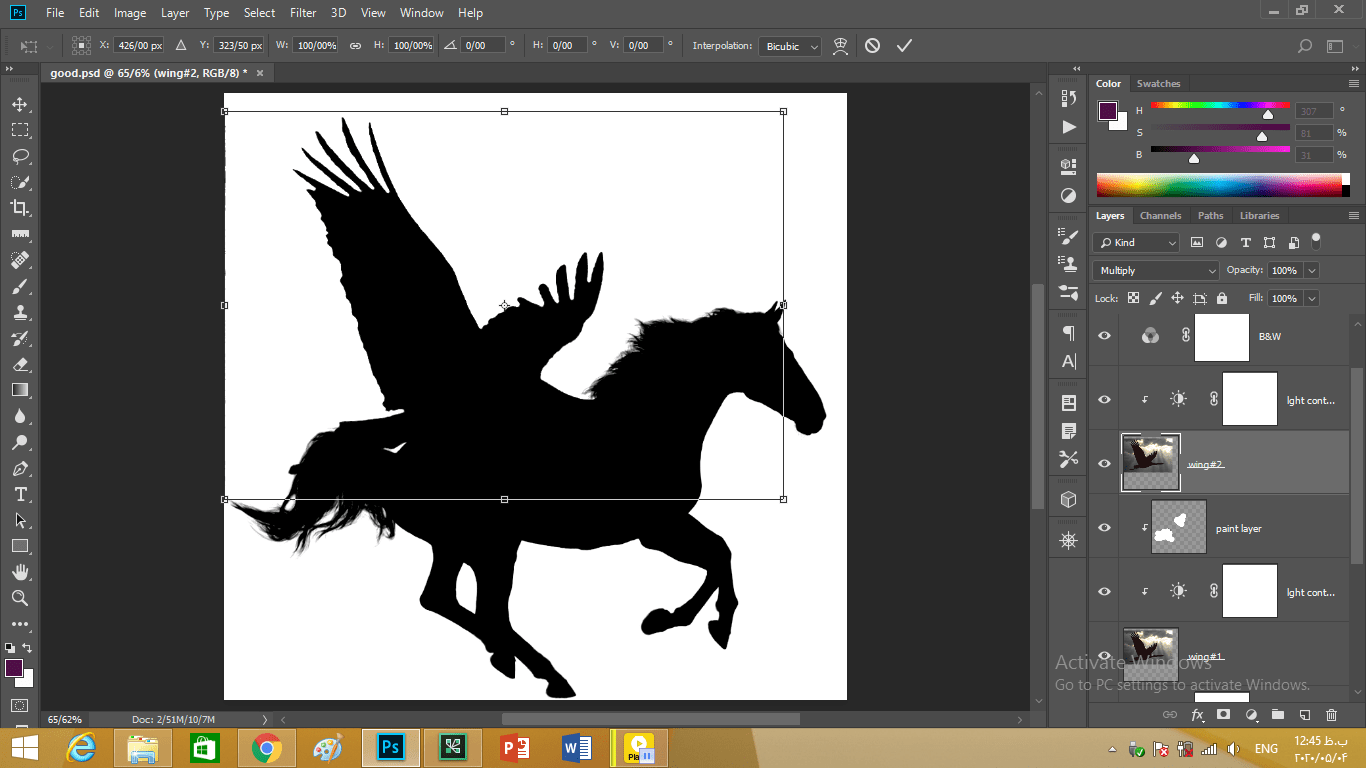
اگر نمیخواهید نقطه مرجع لایه را ببینید تنها کافی است به بالا سمت چپ نوار گزینه بروید و جعبه چک را خاموشکنید و برای روشن شدن تنها کافی است روی آن کلیک کنید.
برای چرخاندن لایه تنها کافی است که از کادر آبی خارج شوید تا علامت چرخش ظاهر شود و با کلیک کردن و کشیدن میتوانید لایه را بچرخانید. اگر بهاشتباه دورتر از لایه کلیک کنید میبینید که لایه به همان شکل ثبت میشود که اینیک اصلاح مخرب است زیرا نهتنها چرخش بدی داشتیم بلکه پوستهپوسته نیز میشود. پس برای رفع این مشکل به منوی edit بروید و دستور undo free transform را انتخاب کنید. یا از میانبر آن ctrl + z و یا cmd + z در مک استفاده کنید.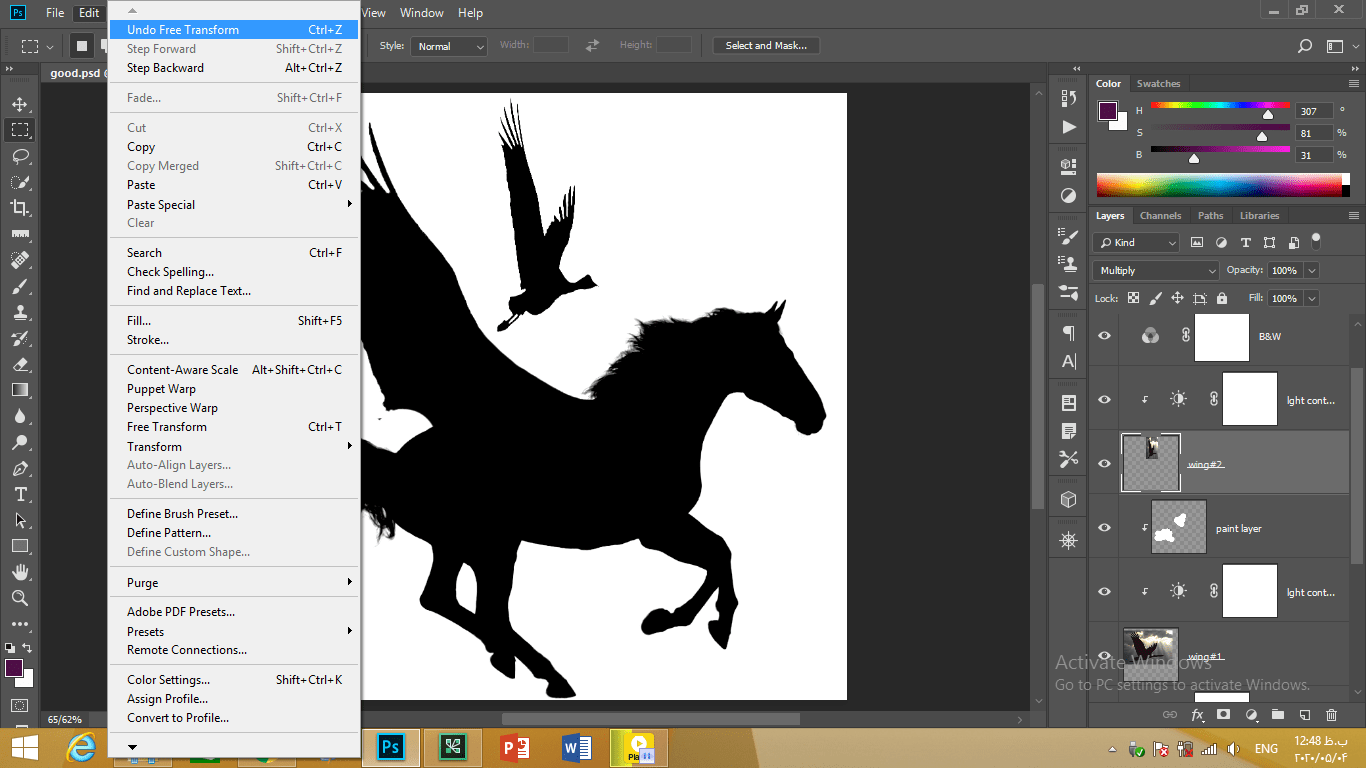
دوباره به دستور free transform میرویم و کمی خارج از کادر آبی کلیک کرده و تصویر را بچرخانید. ما این تصویر را میچرخانیم تا به درجه -۱۱۸ درجه برسد ما در بالای صفحه در نوار گزینه مقدار دقیقتری را دریافت میکنیم میتوانید در آنجا مقدار را نیز تغییر بدهید.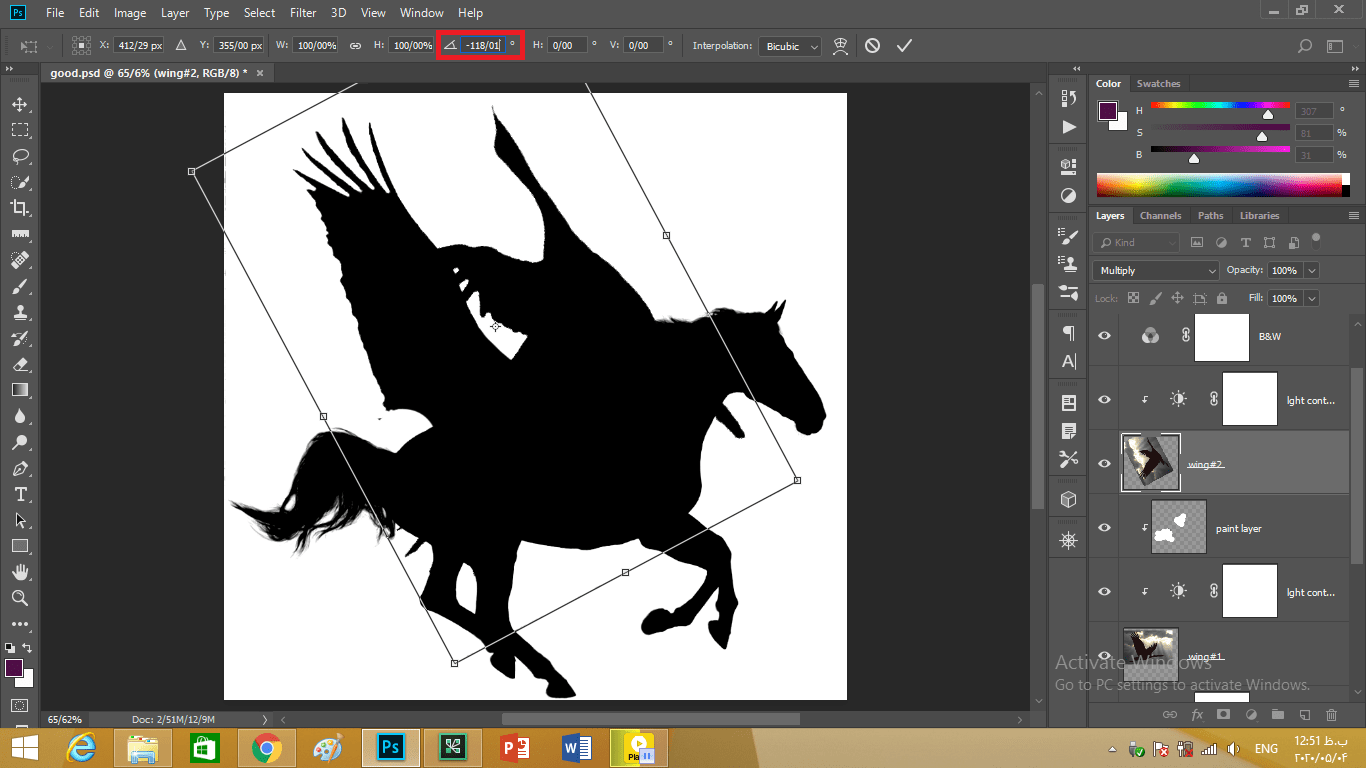
حال پرنده را جابهجا میکنیم تا به قسمت بال پگاسوس برسیم. بهطور دقیق موقعیت مکانی آن در سمت چپ نوار گزینه x و y مشخص میکند. مقدار x را ۵۸۳ پیکسل تنظیم میکنید و y را ۶۴۴ پیکسل وارد میکنیم. سپس دو دفعه کلید enter و یا return در مک را میزنیم تا تغییرات پذیرفته شوند.
اکنون مشکلی که داریم داشتن سر و بدن پرنده است. برای خلاص شدن از آن ابزار مستطیل مارکی را انتخاب کنید یا با استفاده از میانبر آنکه m است آن را انتخاب کنید. در اطراف آن قسمتی از بال که دیده میشود یک مستطیل بکشید لازم نیست خیلی دقیق باشد تنها میخواهیم آن قیمت از دیگر قسمتها جدا باشد.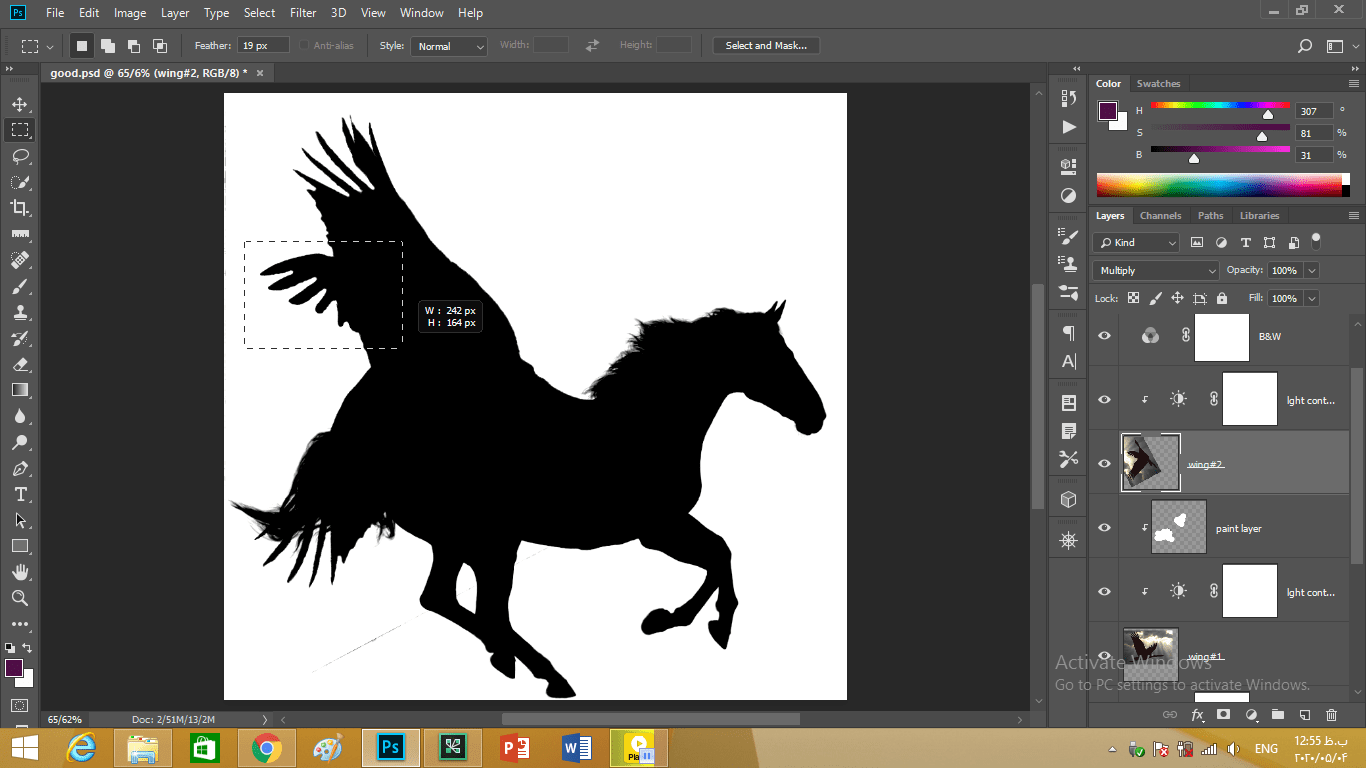
سپس لایه wing#2 را انتخاب کنید و به پایین پانل بروید و روی این آیکون کلیک کنید تا یکلایه ماسک را اضافه کند. درواقع با این کار ما قسمتهای خارج است قسمت انتخابی خود را حذف میکنیم.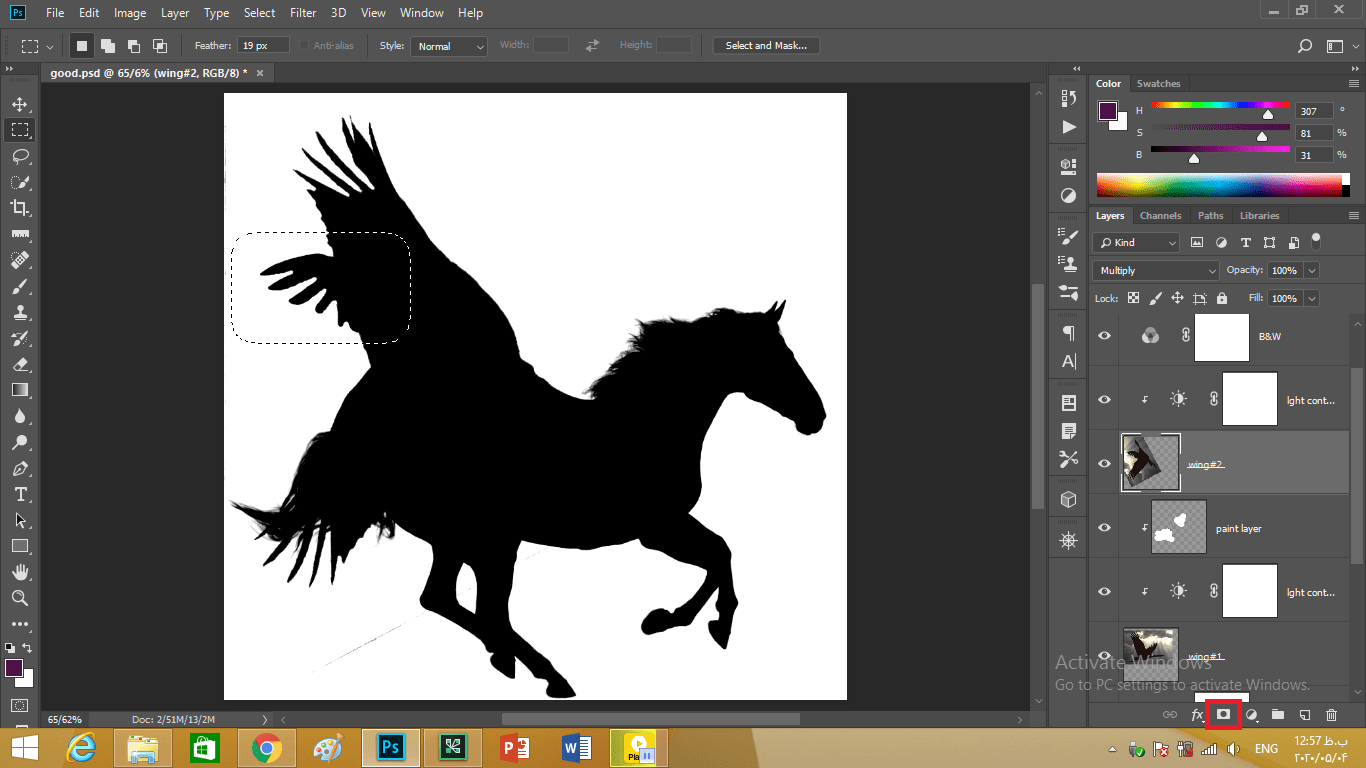
اگر به لایه mask توجه کنید میبیند که همه جای آن سیاه هست تنها یک قسمت از آنیک مربع سفید دارد. در قسمت سفید آن قسمت از لایه ما است که مشاهده میشود.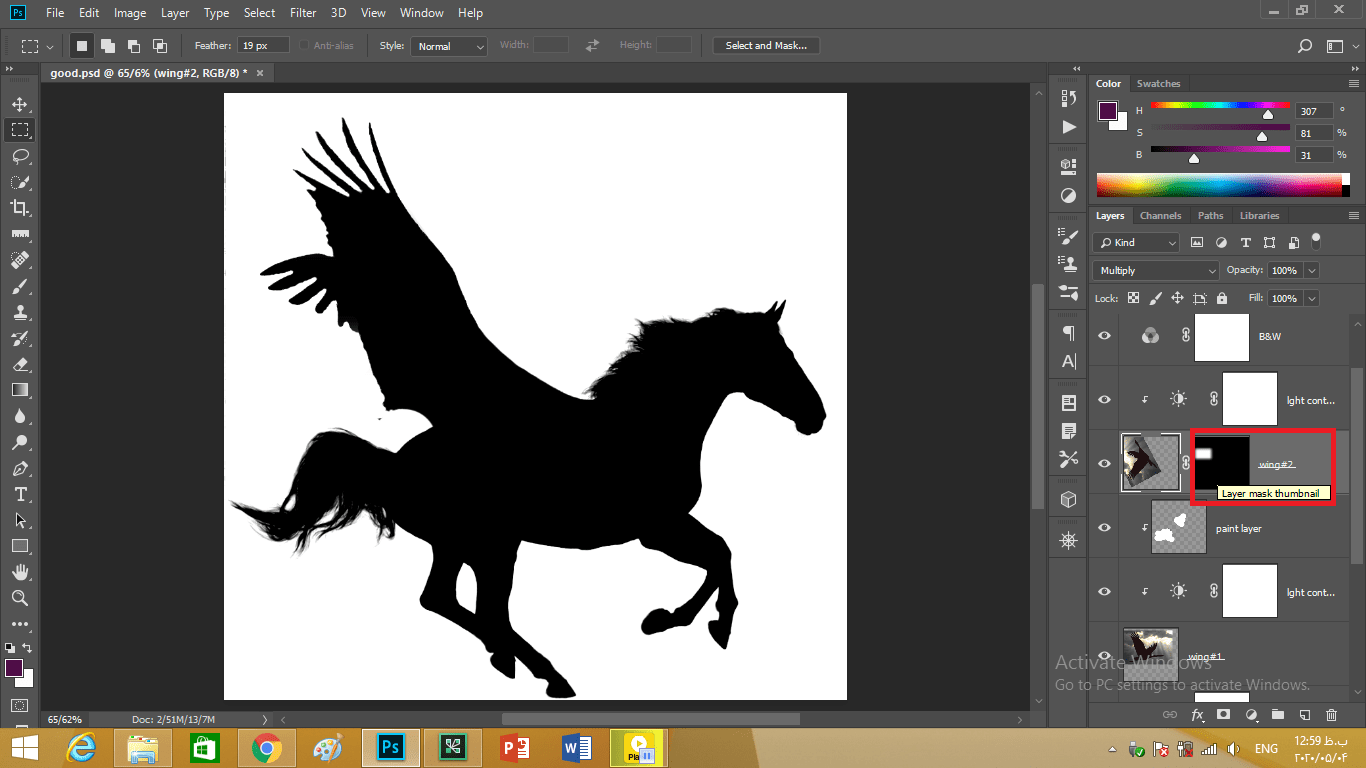
این است چگونگی چرخاندن لایه با استفاده از دستور free transform و نحوه تبدیل طرح انتخابی به لایه ماسک.
ساخت یک Dynamic adjustment layer در فتوشاپ چگونه است؟
در این مقاله به آموزش روش های ساخت لایه تنظیم پویا در فتوشاپ پرداختیم. همچنین نحوه استفاده از Layer Mask در فتوشاپ را بیان کردیم. در ادامه به بررسی ترفندهای فتوشاپ و هیستوگرام در فتوشاپ پرداختیم.
دیدگاه کاربران
بدون دیدگاه


