
مدیریت اسناد در ایندیزاین
تاریخ انتشار : دی ۲۹, ۱۳۹۸ تاریخ به روز رسانی : دی ۲۴, ۱۴۰۲ نویسنده : پشتیبانی مکتب تی وی زمان مورد نیاز مطالعه : 16 دقیقه تعداد بازدید : 5.31هزار بازدیدایندیزاین نرم افزار محبوبی ساخت شرکت ادوبی است و در صنعت چاپ از آن کمک گرفته می شود. در این مقاله به مدیریت اسناد در ایندیزاین می پردازیم. برای آموزش بیشتر کارکردن با این نرم افزار به آموزش ایندیزاین بروید. در بخش اول مقاله نحوه ایجاد سند در ایندیزاین و در قسمت دوم به تغییر خصوصیات و ذخیره سند در ایندیزاین می پردازیم. به طور کلی چگونگی آماده سازی اسناد برای indesign را خواهید دید.

دوره رایگان آموزش ایندیزاین در نیم ساعت
ایجاد سند در ایندیزاین Indesign
ابتدا از طریق گزینه file روی در ایندیزاین new document کلیک کنید. سپس مانند تصویر می توانید نام Untitled-1 را به طور مثال با ind1 جایگزین کنید. همچنین هر یک از بخش هایی که در ادامه آمده است را متناسب با نیاز کامل کنید.
- ابعاد مورد نظر را وارد کنید. اگر ابعاد دلخواه در لیست ابعاد استاندارد نبود مقادیر عرض و ارتفاع مورد نظر خود را می توانید در دو کادر Width و Height تعریف کنید. همچنین در کادر Units می توانید واحد اندازه گیری را تنظیم کنید.
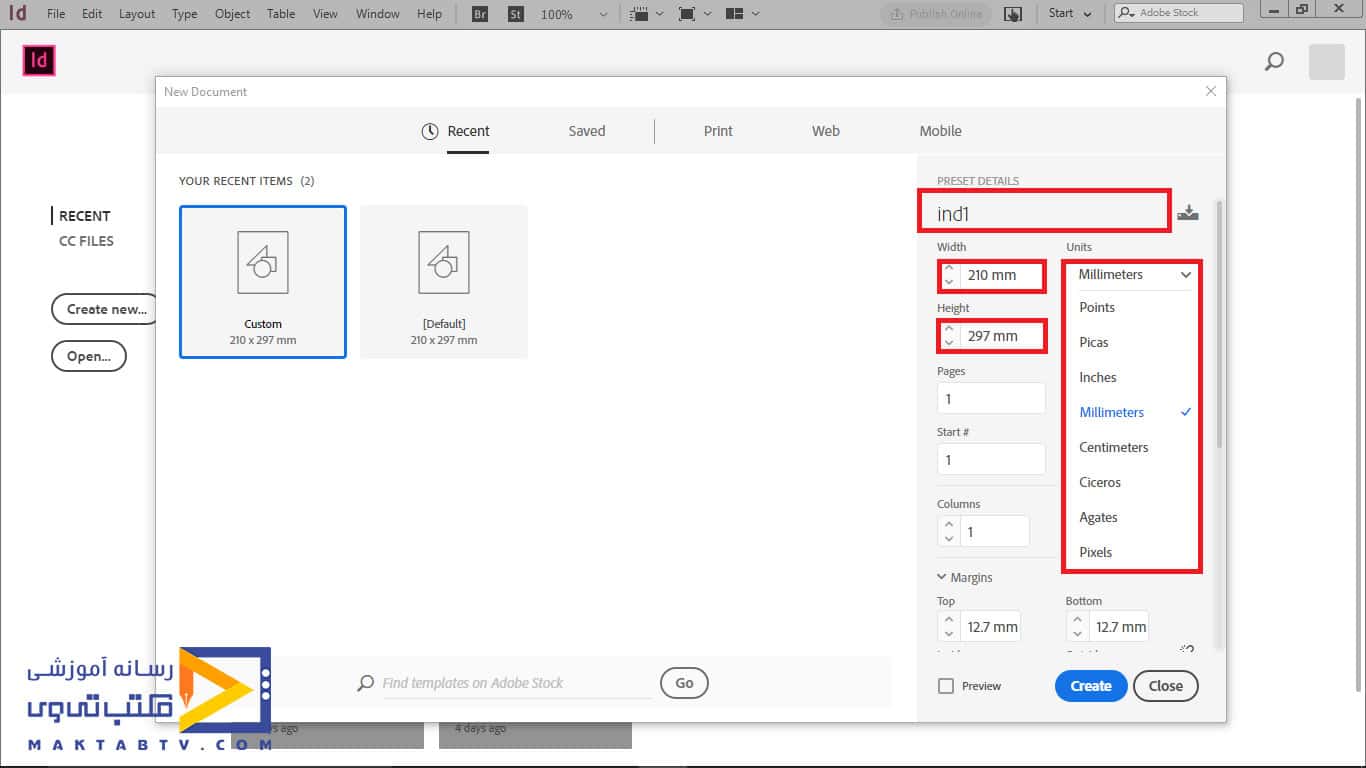
- در بخش Orientation از مدیریت اسناد در ایندیزاین نیز جهت صفحات سند، افقی بودن و یا عمودی بودن آن را مشخص کنید. با گزینه Portrait سند به صورت افقی و با گزینه LandScape سند به صورت عمودی ایجاد خواهد شد.
- در کادر Pages می توانید تعداد صفحات را برای اسناد طولانی در ایندیزاین مشخص کنید. اگر در اینجا تعداد صفحات را مشخص نکنید بعدا می توانید از طریق تنظیمات داخل نرم افزار هم این کار را انجام دهید.
- تیک گزینه Facing Pages را می توانید برای نمایش صفحات سند به صورت چپ و راست در کنار هم مثل کتاب ها و مجلات استفاده کنید. در صورتی که سند شما یک سند دو صفحه ای باشد؛ برای طراحی صفحات کتاب و یا مجله حتما باید این کادر را تیک بزنید ولی اگر سند شما مثلا برای طراحی یک پوستر باز می شود ویا برای طراحی یک بروشور تک صفحه ای استفاده خواهد شد گزینه Facing Pages نیاز به تیک زدن ندارد.
- در کادر Start می توانید شروع شماره گذاری سند را از شماره ای که در اینجا وارد می کنید تعریف کنید. میبینید که نرم افزار به صورت پیش فرض شروع به شماره گذاری صفحات سند را از 1 تعیین می کند.
- در بخش TextFrame مطابق مقاله مدیریت اسناد در ایندیزاین می توانید یک کادر متنی مرجع را بر روی Master Pages ایجاد کنید که معمولا نیاز به این نیست و می توانید تیک این گزینه را بردارید.
- در قسمت Columns تعداد ستون های صفحه را می توانید انتخاب کنید معمولا صفحات به صورت تک ستونی معرفی می شوند. اما برخی مواقع ممکن است نیاز باشد که سند با ستون های بیشتری تنظیم شود که می توانید با کلیک بر روی فلش رو به بالا و یا فلش رو به پایین تعداد ستون های صفحه را مشخص کنید. در قسمت Gutter فاصله بین ستون ها قابل تنظیم است.
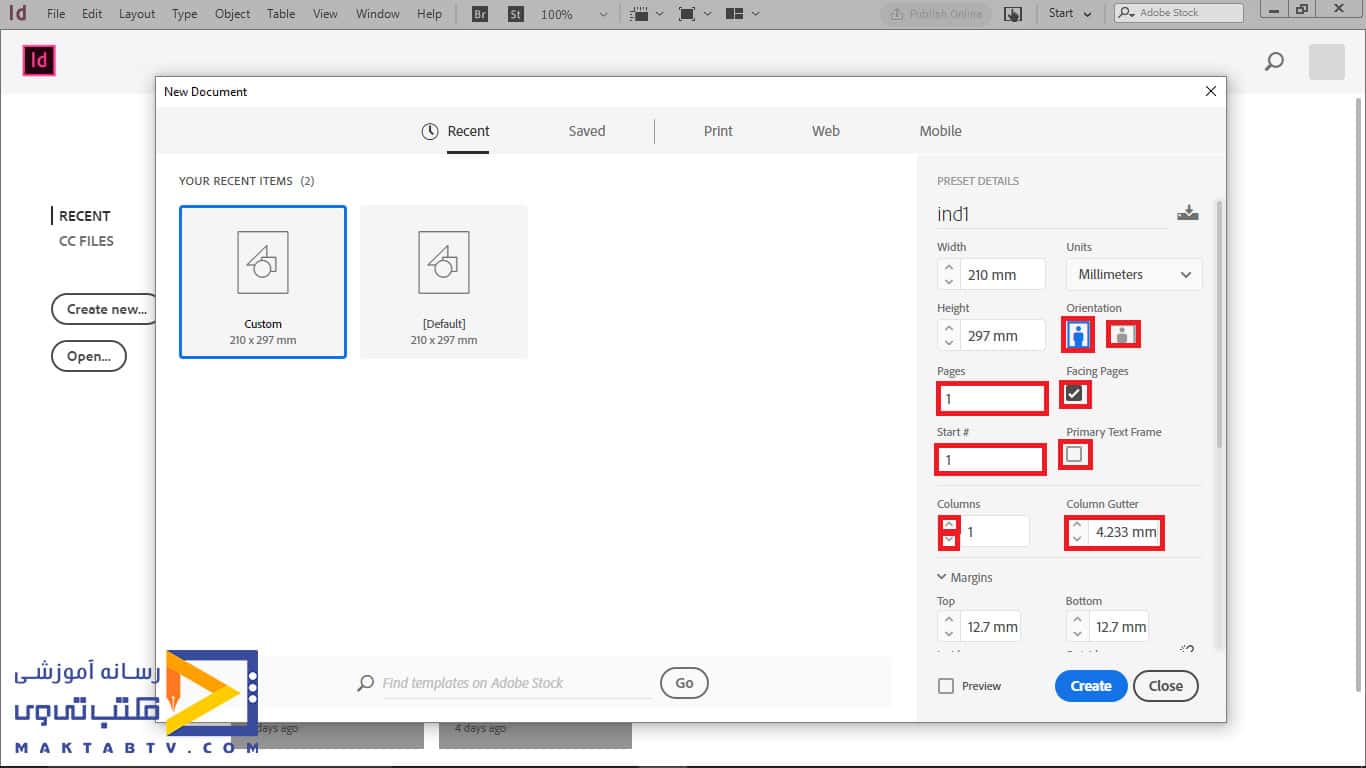
- با کلیک بر روی گزینه Margins می توانید حاشیه های سند را از بالا،پایین ،چپ و راست تنظیم کنید. دقت داشته باشید که این حاشیه ها چهارچوب محتوای سند شما را مشخص می کند در صورتی که گزینه Facing Pages تیک داشته باشد حاشیه های شما به صورت Outside,inside,Bottom,Top خواهد بود. در ادامه مقاله مدیریت اسناد در ایندیزاین به نکات بیشتری در این باره پرداخته شده است.
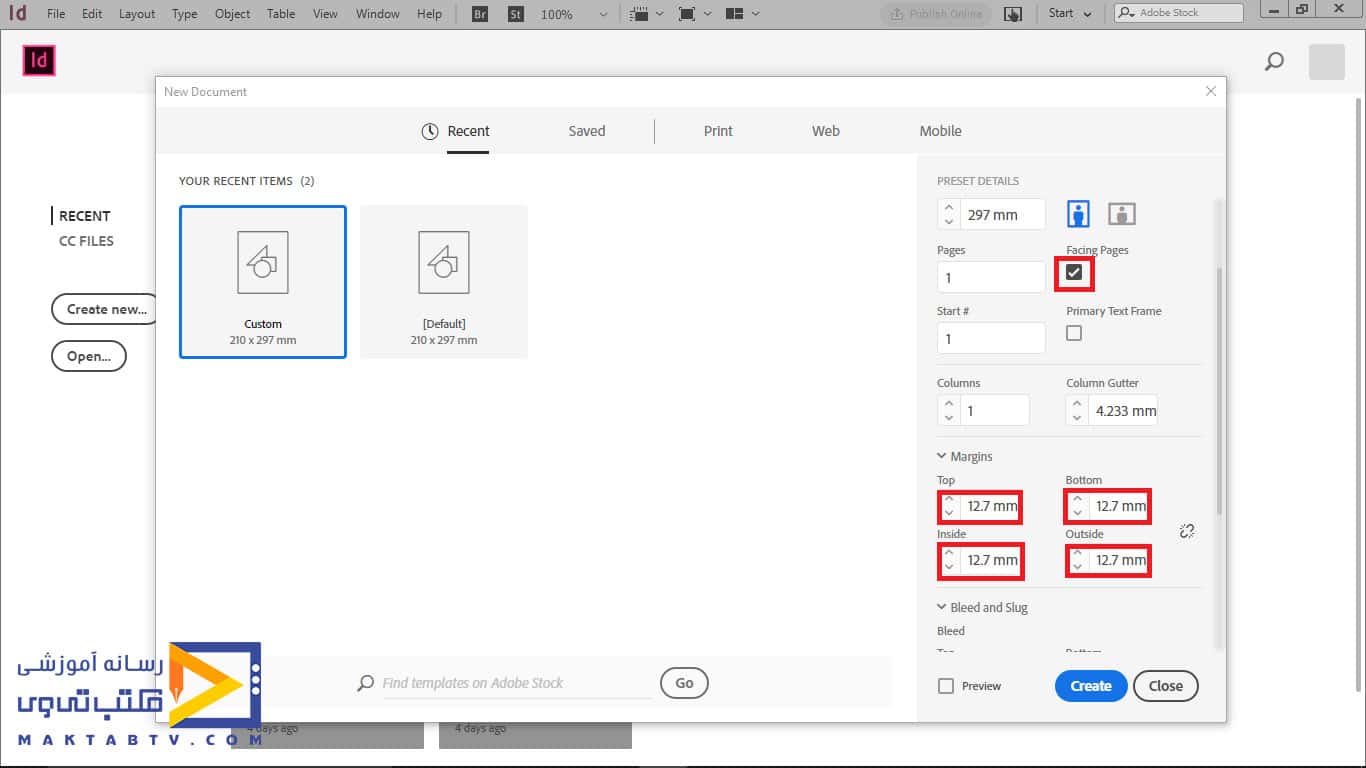
- اگر گزینه Facing Pages تیک نداشته باشد حاشیه ها به صورت Right , Left , Bottom , Top تعریف خواهند شد. و همانطور که میدانید در مدیریت اسناد در ایندیزاین در صورتی که علامت Link ویا زنجیر فعال باشد با تنظیم یک حاشیه، حاشیه های دیگر هم متناسب با آن تنظیم خواهند شد اما اگر علامت Link را غیر فعال کنید می توانید فقط یک حاشیه را تنظیم کنید.بدون اینکه تاثیری روی حاشیه های دیگر داشته باشد.
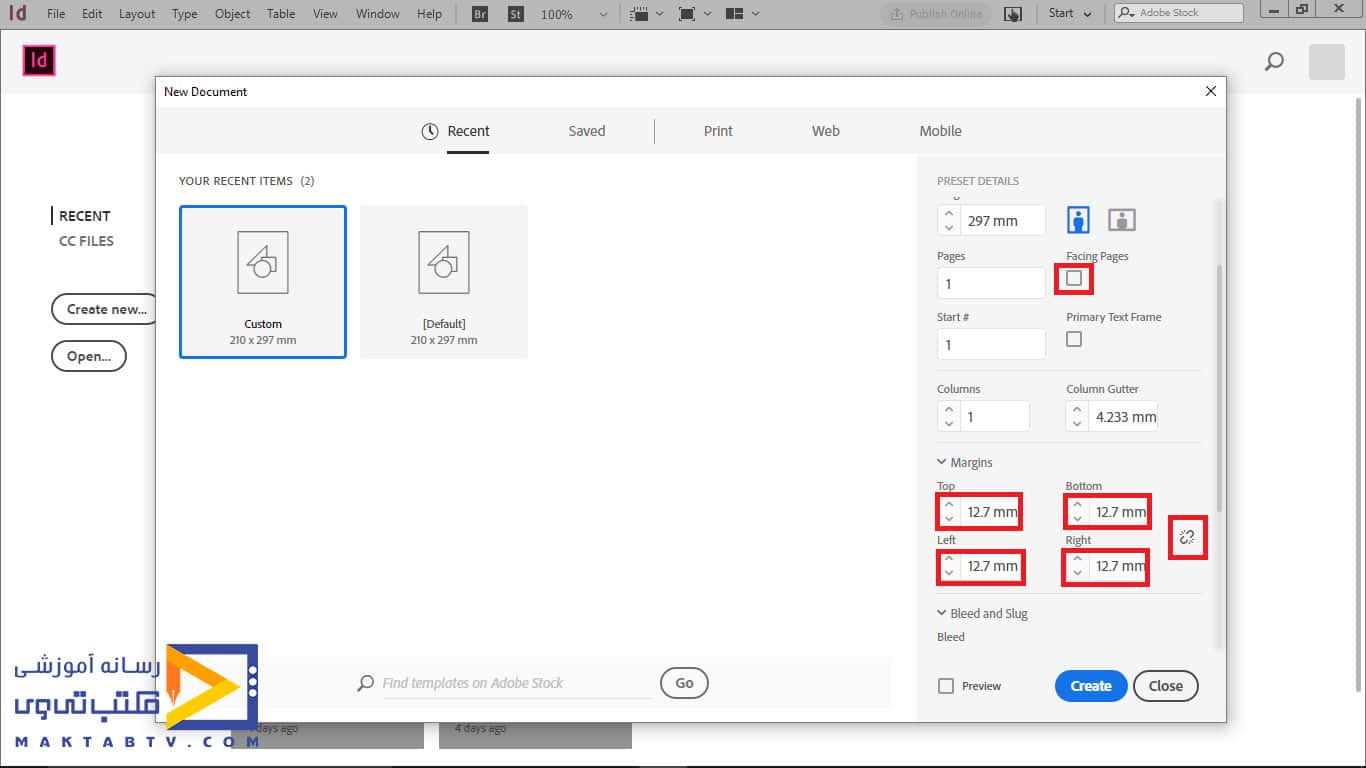
- در صورت تمایل می توانید تنظیمات مربوط به Bleed و Slug را هم انجام دهید.
تنظیمات Bleed و Slug در مدیریت اسناد در ایندیزاین
اگر چه دو منطقه Bleed و Slug در مرحله صحافی برش می خورد و دور ریخته می شود اما کم کم تجربه شما در زمینه طراحی مجلات و کتاب ها وقتی که بیشتر می شود می بینید که امتداد دادن تصاویر و Tram های درون کادر اصلی صفحه به منطقه Bleed خطای تیغ برش اپراتور صفحه را جبران کرده واز ناهم گونی صفحات جلوگیری می کند. منظور از این ناهم گونی سفیدی لبه برخی از صفحات است که لبه آن ها Tram داده می شود.
در این قسمت از مقاله مدیریت اسناد در ایندیزاین فرض کنید که شما تصویری را در سند قرار دادید و این سند پس از چاپ قرار است که برش داده شود. اگر که منطقه Bleed ویا مرز یا حاشیه ای اطمینان را برای برش تعریف نکنید ممکن تیغ صحافی بخشی از تصویر شما را از بین ببرد و یا اینکه سفیدی در حاشیه ی کاری شما باقی بماند. استانداردی که در دنیا برای Bleed ویا مرز اطمینان تعریف می شود 3 Millimetres است. در این قسمت واحد اندازه گیری را برچسب Millimetres تعریف کنید.اما در ایران این مقدار Millimetres 5 تعریف می شود.
با فعال بودن علامت زنجیر با تنظیم کردن یکی از گزینه ها بقیه گزینه هانیز تنظیم خواهند شد. Bleed منطقه خارج از کادر اصلی صفحه است که قابل چاب ، اما در برش نهایی برش می خورد و یا Trim می شود اما Slug منطقه خارج از کادر اصلی صفحه است که ممکن است توسط چابگر چاپ شود یا نشود. به عبارت دیگر این منطقه بیشتر برای درج اطلاعاتی در مورد سند مورد نظر،نوار رنگ، تاریخ، شماره فرم های چاب به کار می رود که اطلاعات مذکور صرفا جهت اطلاع طراح ، اپراتور Lithograph ویا چاپ خانه بوده و چاپ آن ضروری نخواهد بود.
در صورت نیاز می توانید منطقه Slug را هم به ترتیبی که برای Bleed تنظیم کردید تنظیم کنید دراین قسمت می بینید که علامت لینک به صورت پیش فرض غیر فعال است بنابراین شما ممکن است که Slug را فقط در یک بخش از صفحه نیاز داشته باشید که تعریف کنید در قسمت پایین صفحه فضایی را برای Slug به اندازه Millimetres 10 در نظر بگیرید.
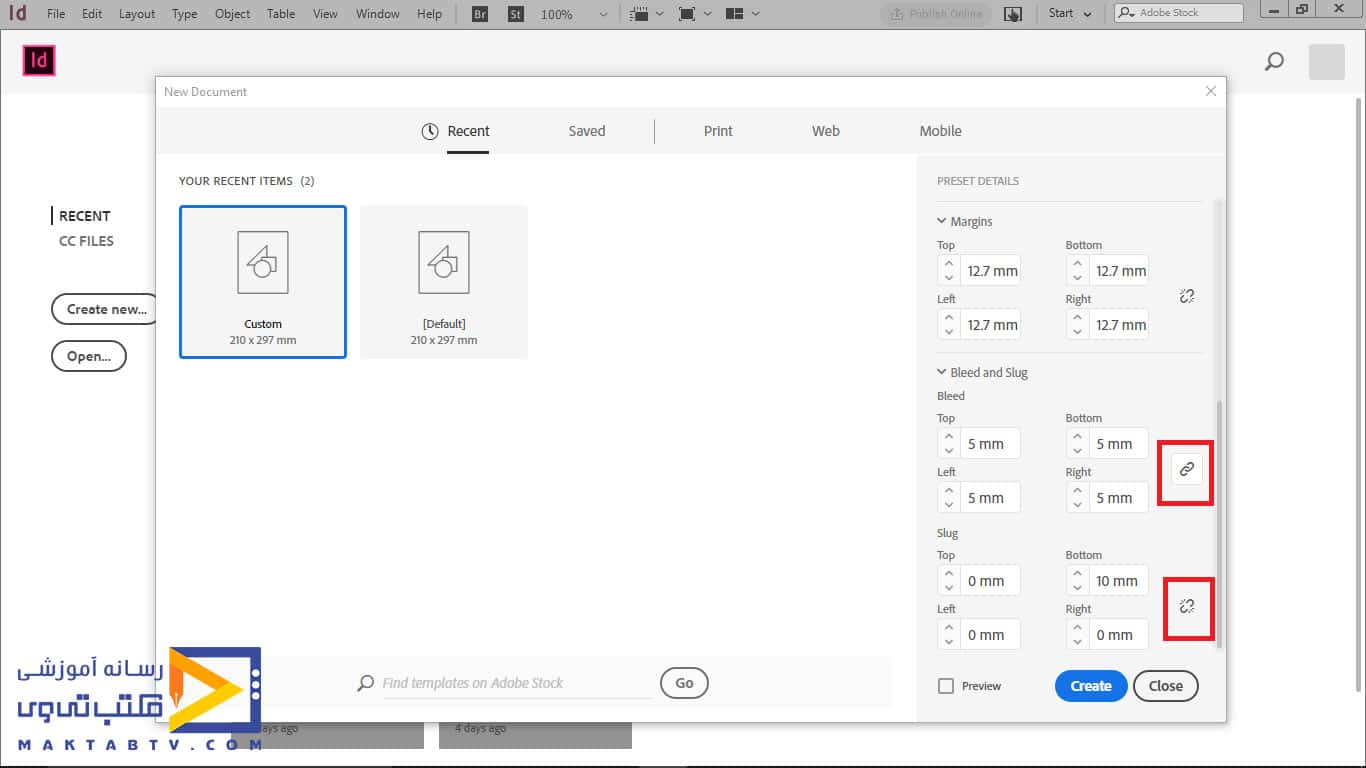
همان طور که در مقاله مدیریت اسناد در ایندیزاین گفته شد بعد از ساخت یک سند جدید با تنظیمات و ابعاد دلخواه شما قادر به ذخیره تنظیمات اعمال شده به عنوان یک پیش تنظیم یا Preset برای استفاده در نوبت های بعدی خواهید بود در دفعات بعد به جای باز کردن یک سند جدید و دادن ابعاد و اعمال تنظیمات دوباره کافی است از قسمت Document Preset منوی File نام تنظیمات مورد نظر خود را انتخاب کنید برای ذخیره کردن Preset که در این قسمت تنظیم شد می توانید به این ترتیب عمل کنید بر روی آیکن Save Document Preset کلیک کنید.
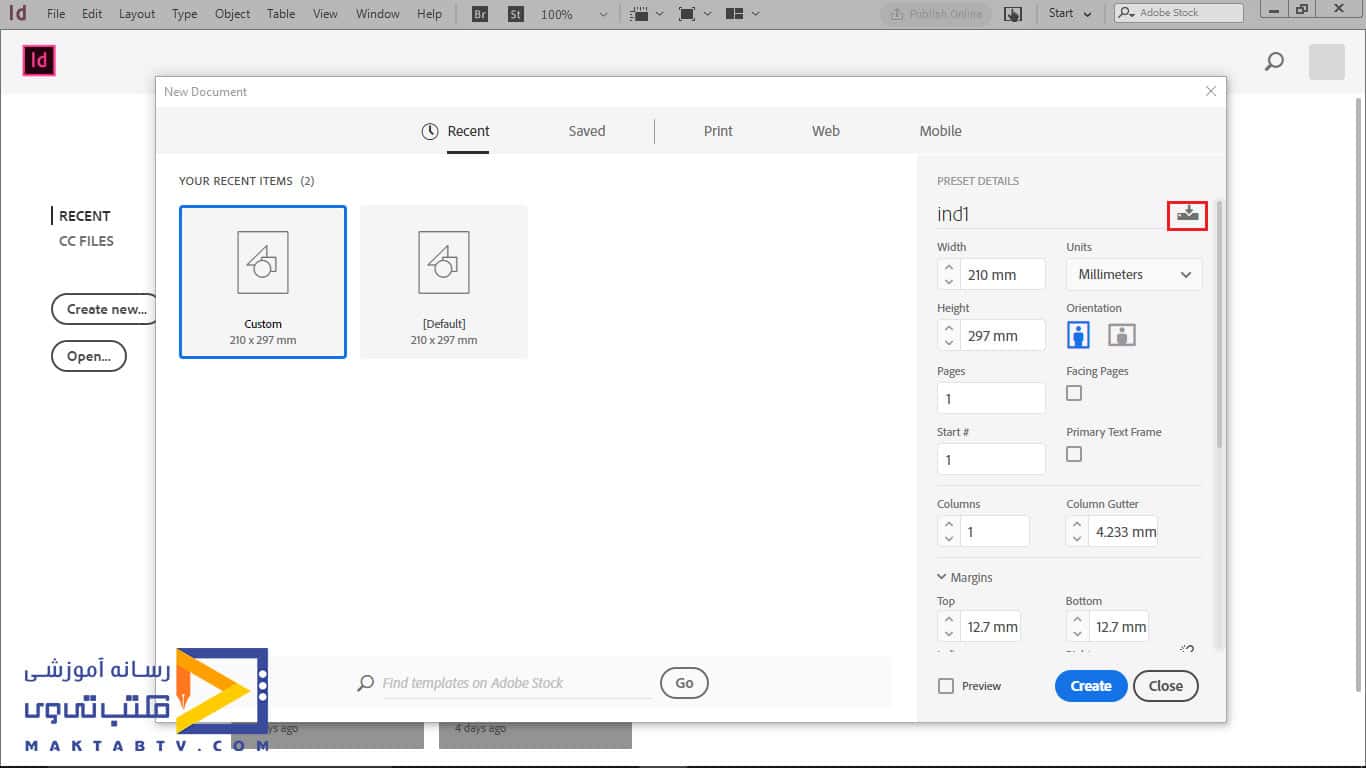
نام Preset را در این قسمت درج کنید سپس بر روی دکمه Preset Save کلیک کنید ملاحظه می کنید که در سربرگ پریست ، می توانید به این ترتیب عمل کنید برای باز کردن یک سند جدید و دادن ابعاده ذخیره تنظیمات اعمال شده به عنوان شما با نام myPreset ذخیره شد.
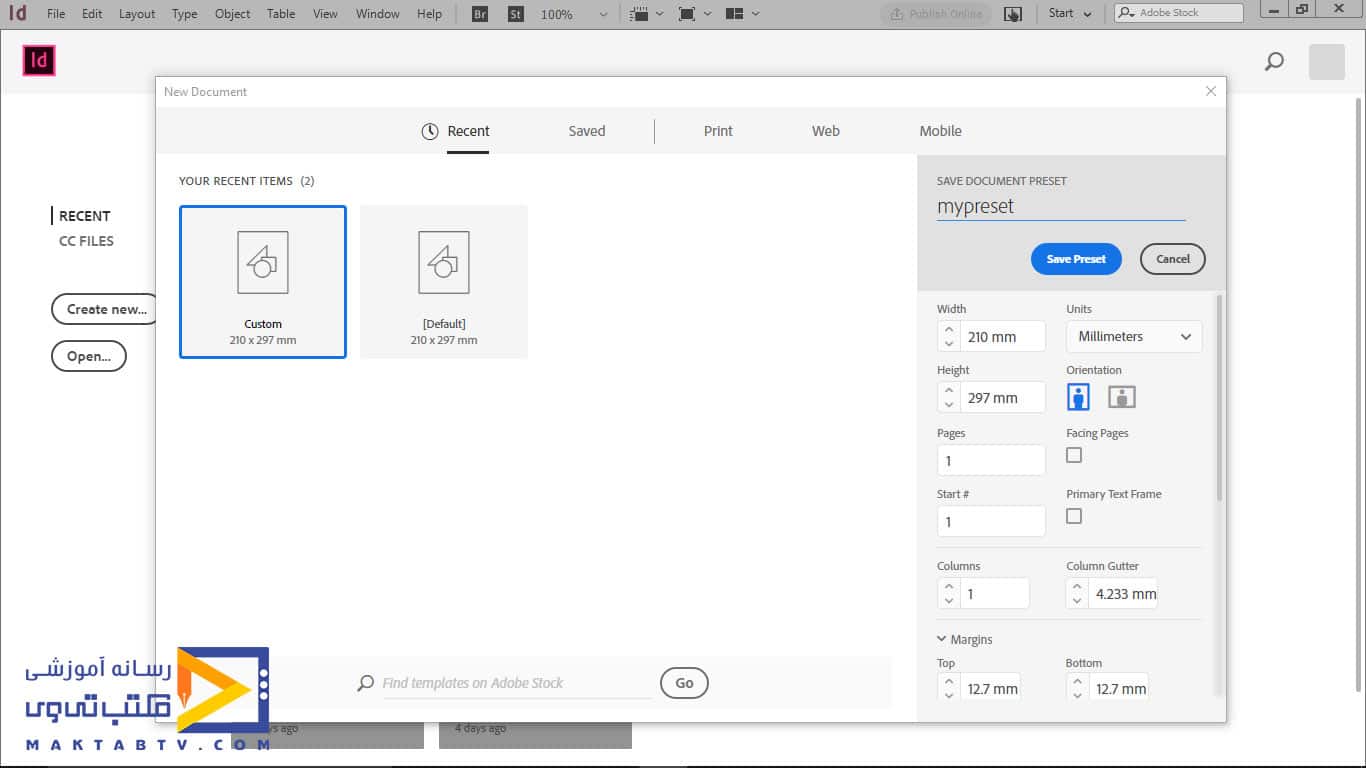
در بقیه موارد می توانید برای انتخاب آن از سربرگ Saved استفاده کنید پس از اعمال تنظیمات بر روی دکمه Create برای ایجاد سند جدید کلیک کنید.
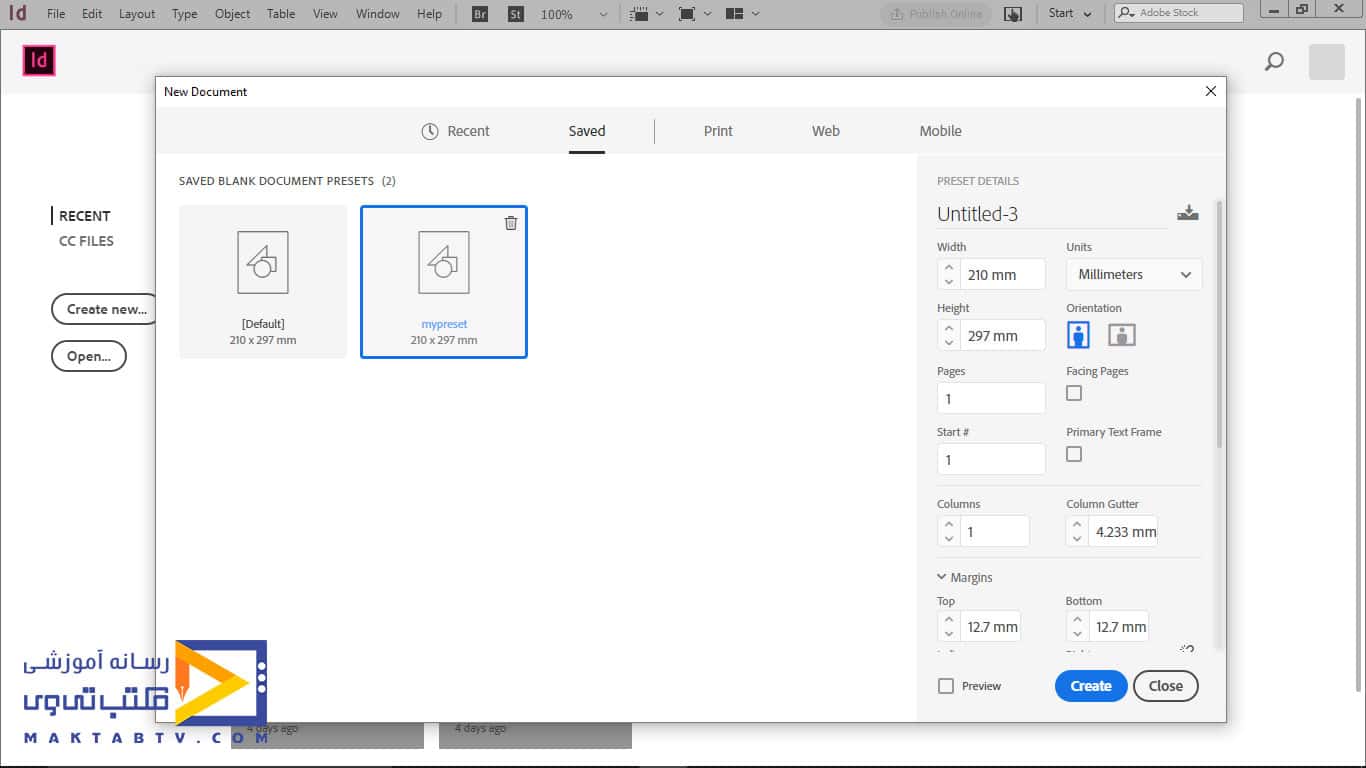
پس از باز شدن سند ایجاد شده توسط شما خطوط راهنمای مربوط به Margin ها و یا حاشیه ها را به رنگ صورتی و یا بنفش مشاهده می کنید خطوط مربوط به راهنمای Bleed را با رنگ قرمز مشاهده می کنید و خطوط راهنمای مربوط به Slug را با رنگ آبی همچنین می توانید از قسمت Screen Mode ،Mode Bleed برای نمایش فضای Bleed و Mode Slug برای نمایش فضای Slug انتخاب کنید.
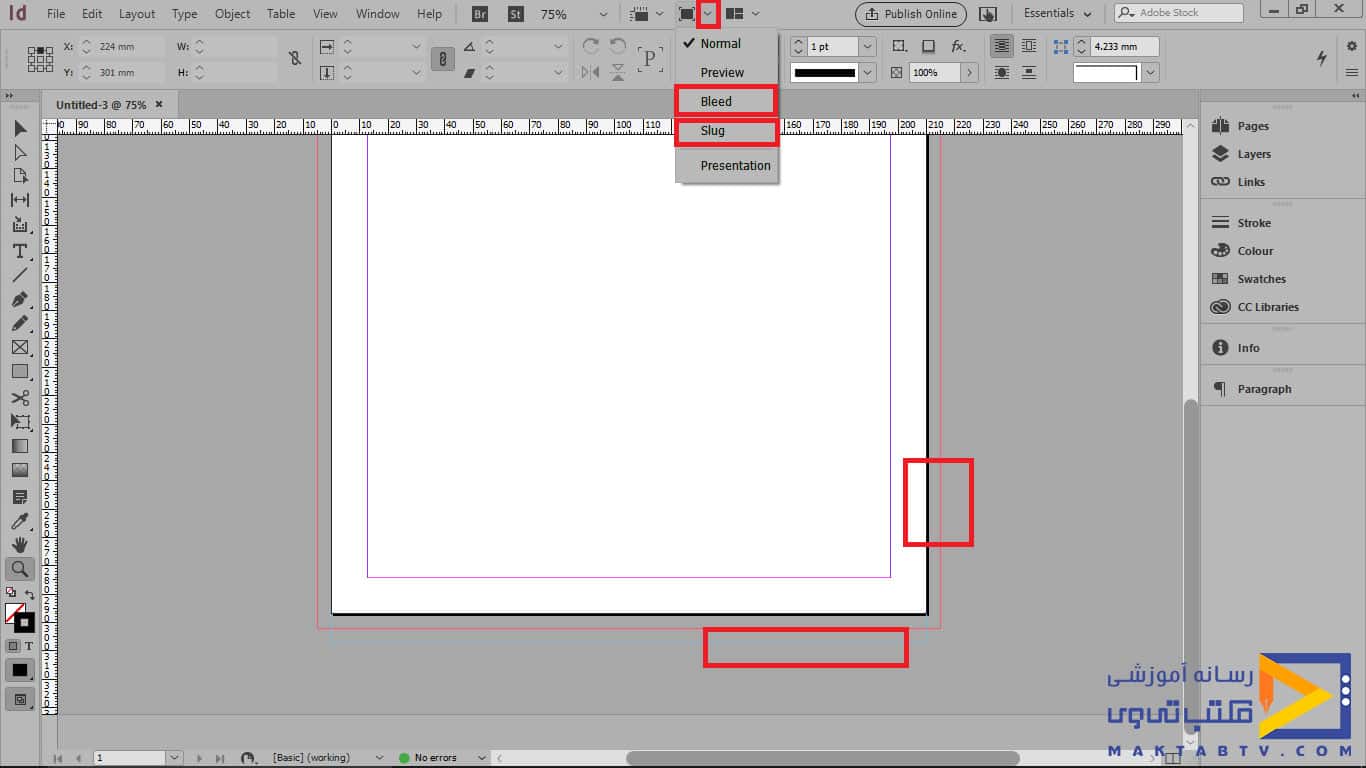
تغییر ابعاد و خصوصیات سند در حین کار نرم افزار Indesign
به طور مکرر اتفاق می افتد که بعد از ایجاد یک فایل جدید نیازمند اعمال تغییراتی در خصوصیات سند ایجاد شده مثل تعداد ستون سند و یا تعداد صفحات تعریف شده باشید. در مقاله مدیریت اسناد در ایندیزاین قصد داریم تغییر خصوصیات و ذخیره سند در ایندیزاین را به شما آموزش دهیم. برای دسترسی به تنظیمات صفحه در ایندیزاین با انتخاب گزینه Document setup از منوی File می توانید به بخشی از تنظیماتی که هنگام باز کردن صفحه جدید اعمال کردید دست پیدا کنید.
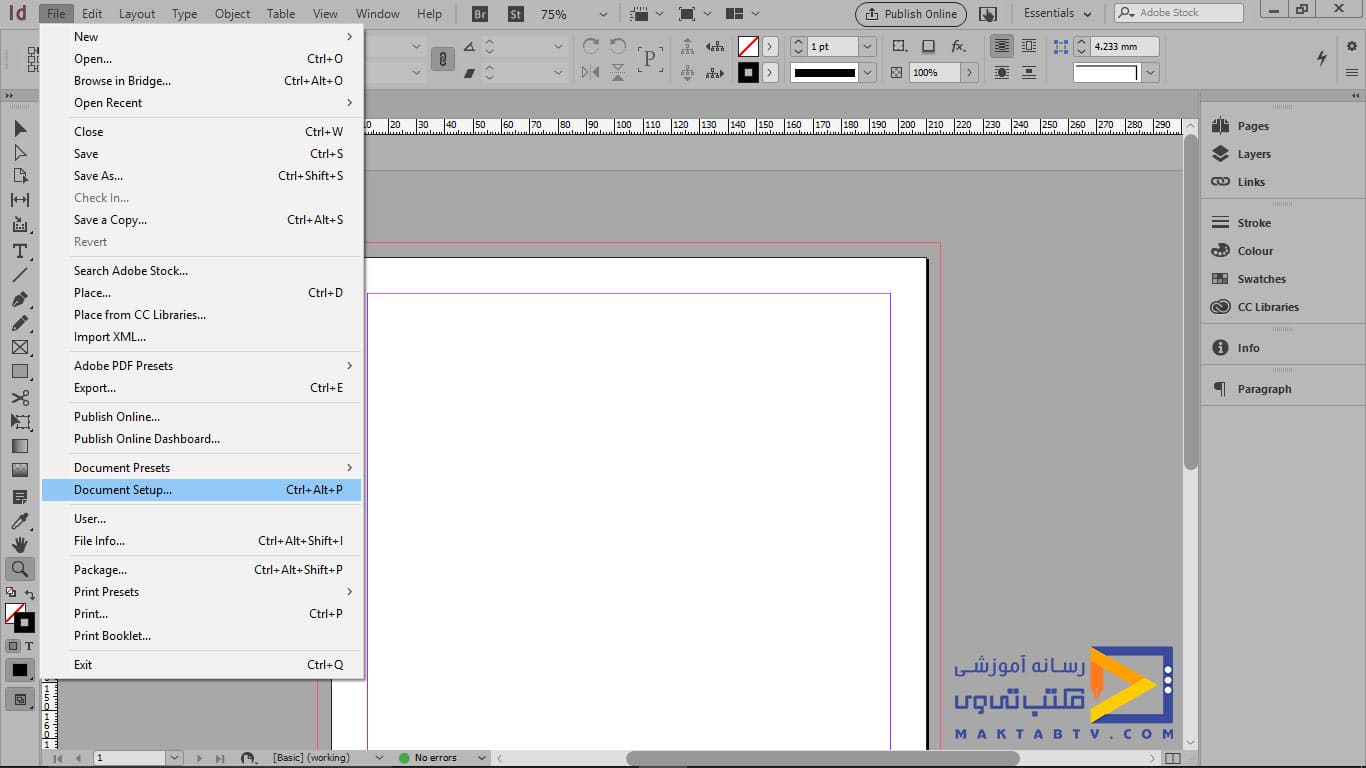
بخش دیگر تنظیمات صفحه در ایندیزاین که به تعریف تعداد ستون و اندازه حاشیه های صفحه اختصاص دارد، طبق مقاله مدیریت اسناد در ایندیزاین از طریق گزینه Margins and Columns در منوی Layout قابل دسترسی است.
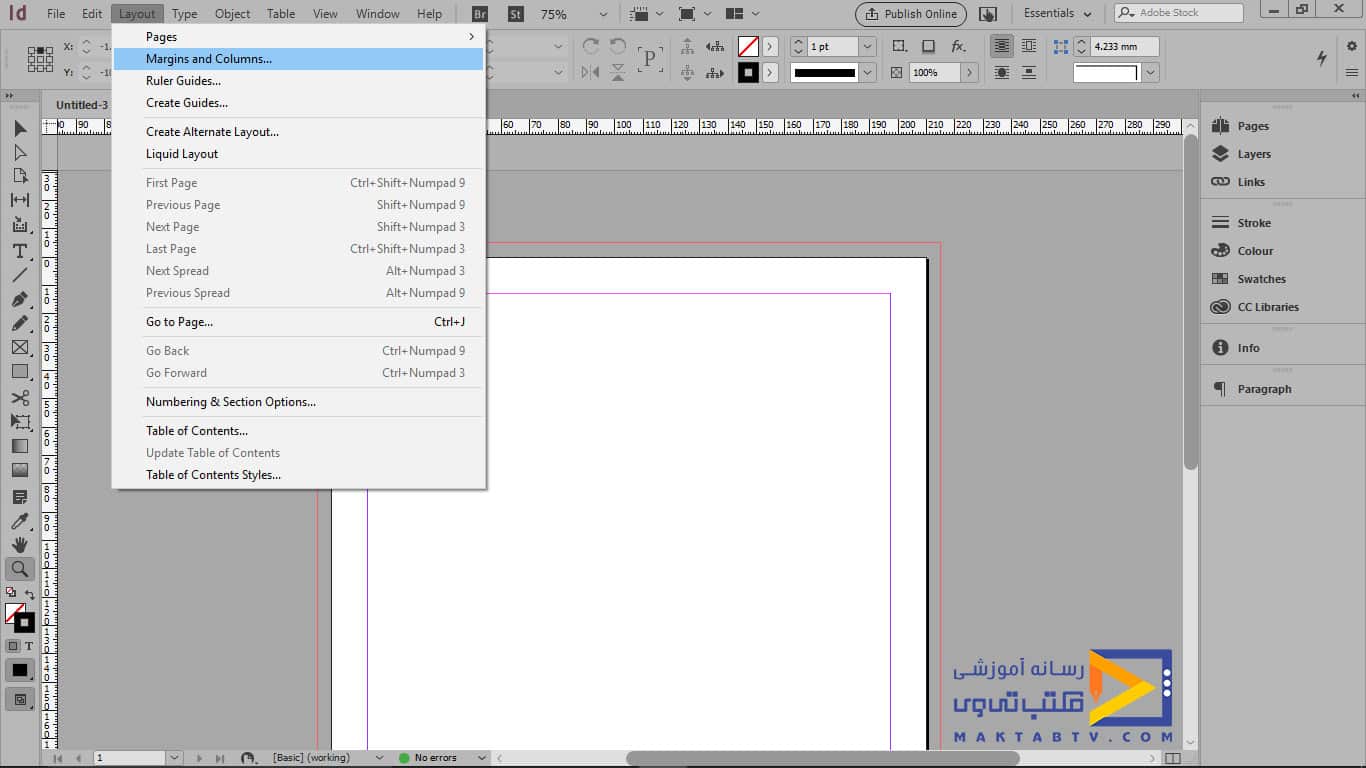
برای تغییر و تنظیم دوباره خصوصیات و ابعاد سند در تنظیمات صفحه در ایندیزاین از منوی File بر روی Document setup کلیک کنید یا می توانید از کلید های ترکیبی Alt+ctrl+P برای باز شدن پنجره Document setup استفاده کنید درست همانند مرحله ی باز کردن سند جدید می توانید به تغییر تعداد صفحه،نحوه نمایش صفحات و به کارگیری کادر متنی مرجع بپردازید.
از طریق گزینه های Width و Height و یا Orientation می توانید به ترتیب عرض ، ارتفاع و جهت قرارگیری عمودی یا افقی صفحات سند را تغییر بدهید برای تنظیم مقادیر Slug و Bleed هم می توانید در این کادر به تنظیم این موارد بپردازید.
در پایان این بخش از مدیریت اسناد در ایندیزاین می توانید برای تایید تنظیمات بر روی دکمه Ok کلیک کنید اگر در کل از انجام تنظیمات منصرف شدید می توانید بر روی دکمه Cancel کلیک کنید دقت داشته باشید که با زدن تیک گزینه Preview می توانید هم زمان پیش نمایش کار را بر روی صفحه سند مشاهده کنید.
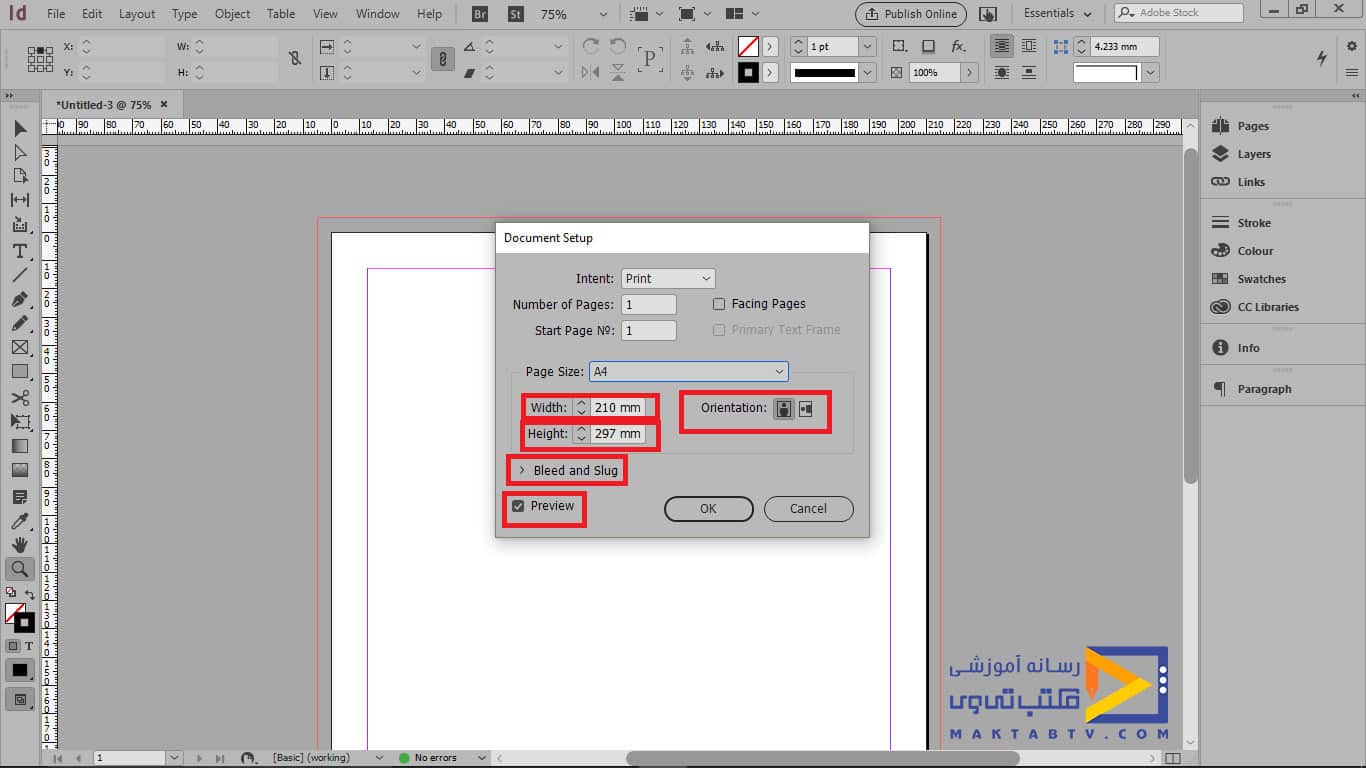
مثلا اگر سایز کاغذ در این قسمت به جای A4 بر روی گزینه Letter تنظیم شود تغییرات را بلافاصله روی صفحه سند مشاهده می کنید و یا اگر مقادیر برای Bleed و Slug تنظیم کنید بلافاصله تغییرات اعمال شده را بر روی مدیریت اسناد در ایندیزاین مشاهده می کنید.
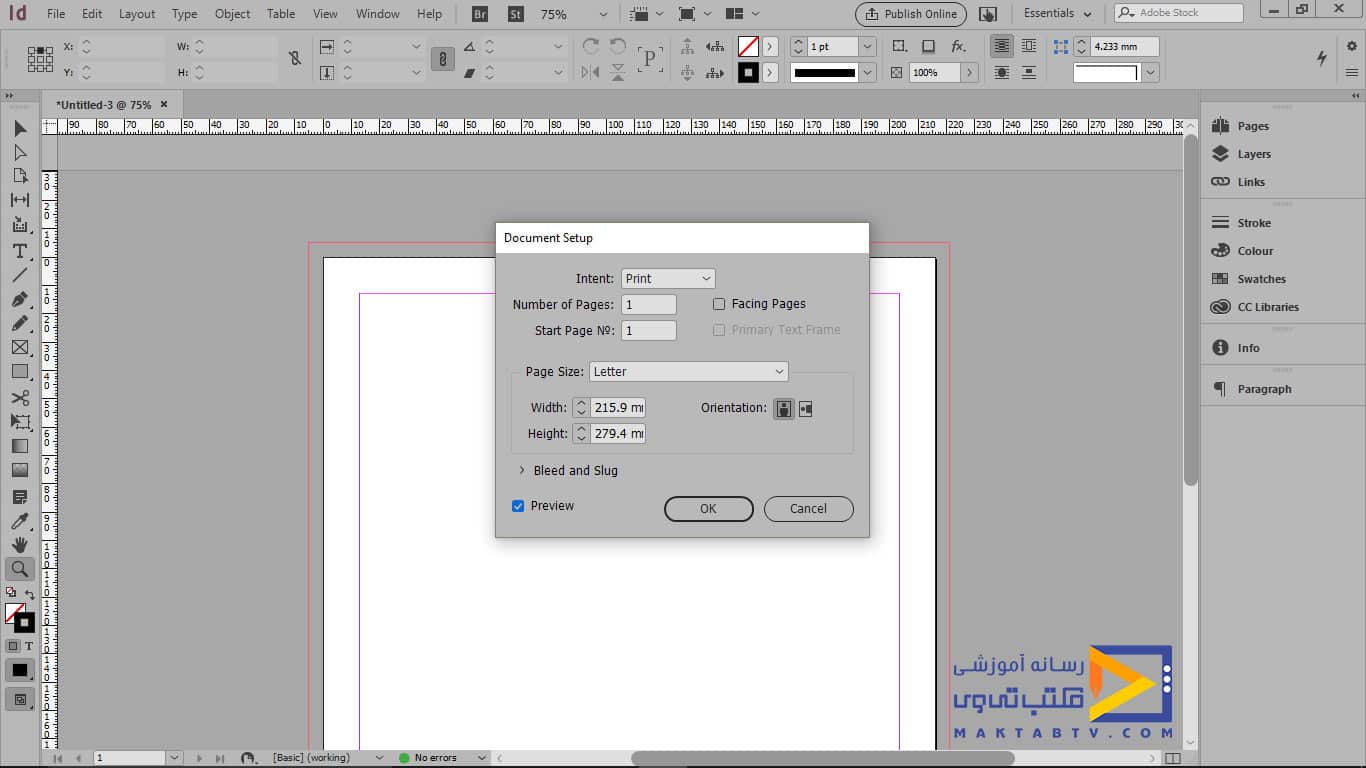
در مدیریت اسناد در ایندیزاین ملاحظه می کنید که خط راهنمای قرمز رنگ نشان دهنده مقدار 5Px برای فضای Bleed از اطراف سند است برای تغییر و تنظیم دوباره ستون ها و حاشیه ها از منوی Layout بر روی گزینه Margins and Columns کلیک کنید تا کادر محاوره ای Margins and Columns باز شود می توانید از قسمت Columns به تنظیم تعداد ستون ها و از قسمت Gutter به تنظیم فاصله بین ستون ها بپردازید.
همچنین می توانید در بخش Margins به تنظیم حاشیه های بالایی،پایینی،حاشیه ی داخلی و خارجی بپردازید در اینجا گزینه Preview تیک دارد بنابراین اگر که هر کدام از تنظیمات را تغییر بدید تغییرات را بر روی صفحه سند مشاهده می کنید می توانید بر روی دکمه Ok برای تایید تنظیمات کلیک کنید.
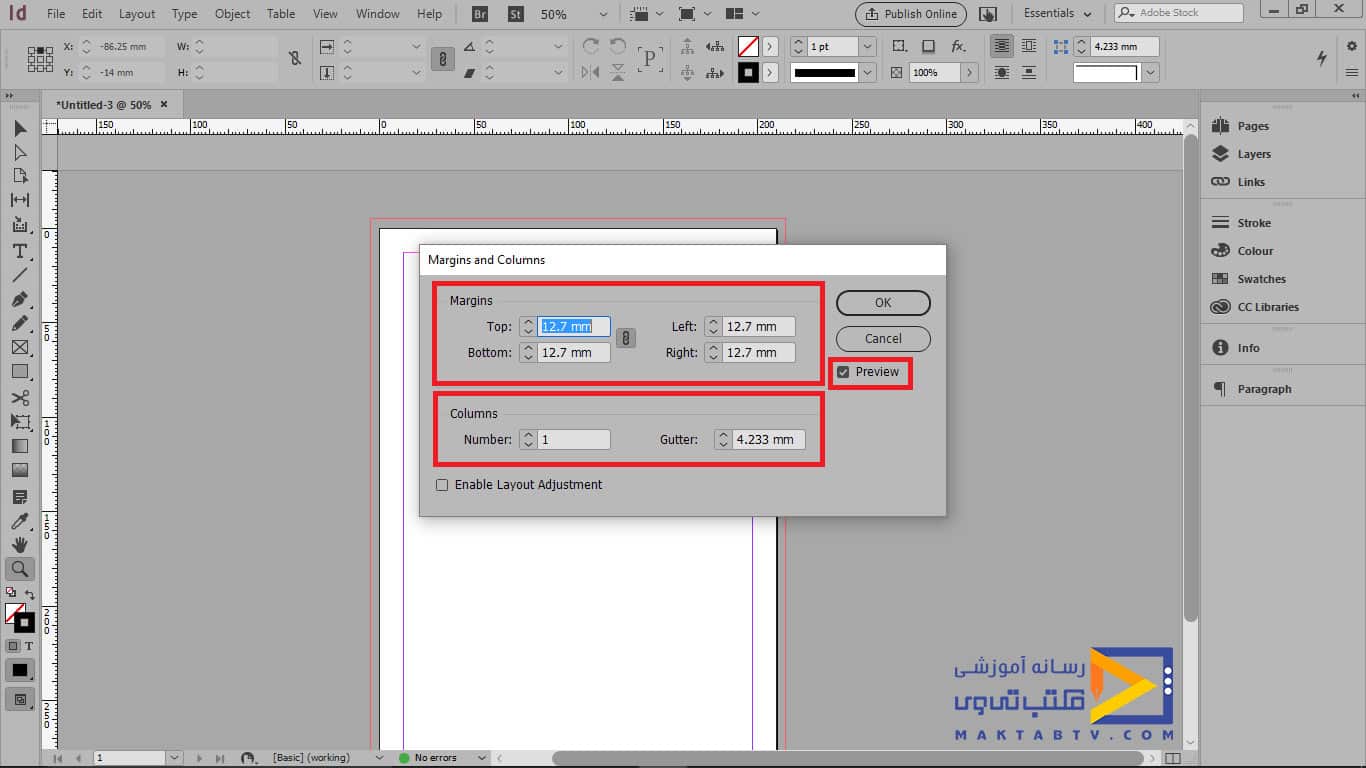
برای تغییر حاشیه ها ذکر یک نکته در مقاله مدیریت اسناد در ایندیزاین مهم است و آن این است که اعمال تغییرات در این حالت تنها برای صفحات فعال یعنی صفحاتی که در حالت انتخاب است صورت می گیرد. اگر خواستید تغییرات مورد نظر را روی کل سند یا یک فصل از کتاب اعمال شود باید از طریق پنل Pages صفحات مورد نظر را انتخاب کنید. با باز کردن پنل Pages اگر که یک صفحه جدید را با کلیک بر روی آیکن Create New Pages ایجاد کنید.
می بینید که تنظیماتی که برای حاشیه ها و تعداد ستون ها تعریف شد ، در صفحه دوم ظاهر نشده و چنانچه قصد داشته باشید که این تنظیمات بر روی کلیه صفحات سند اعمال شود باید آن ها را انتخاب کنید برای انتخاب کردن صفحات کافی است که کلید Shift را نگه دارید و بر روی شماره صفحات کلیک کنید و یا اینکه تنظیمات را در بخش Master Page انجام دهید.
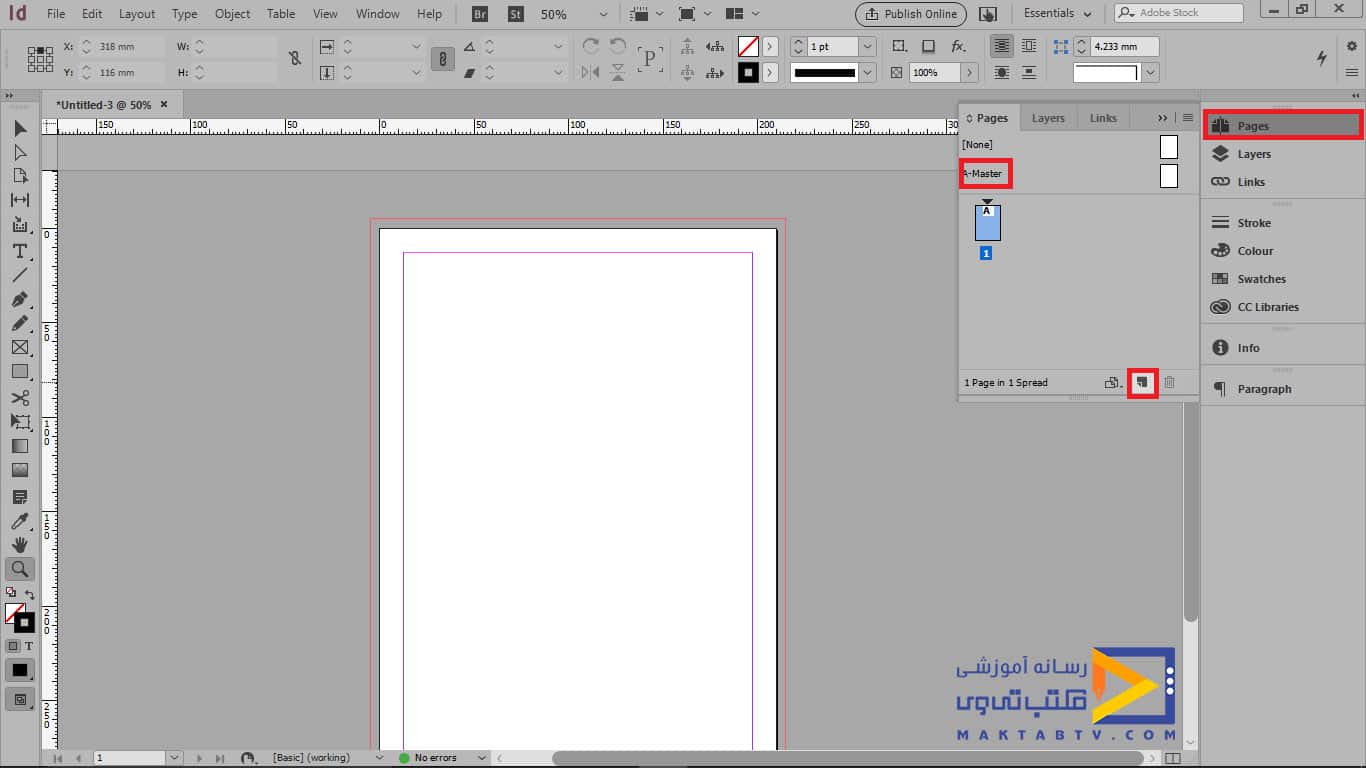
ذخیره سند در ایندیزاین
بعد از ایجاد یک سند جدید باید آن را ذخیره کنید اگر در سند ایجاد شده یک تغییر کوچک ایجاد کنید مثلا از نوار ابزار و از مجموعه ابزارهای ترسیم اشکال ابزار Rectangle را انتخاب کنید و در صفحه یک مستطیل را ترسیم کنید ، مشاهده می کنید پس از ایجاد یک تغییر کوچک در سند در کنار اسم سند یک ستاره کوچک نمایان می شود این ستاره کوچک بیانگر این است که سند تغییر کرده و تغییرات سند هنوز ذخیره نشده است.
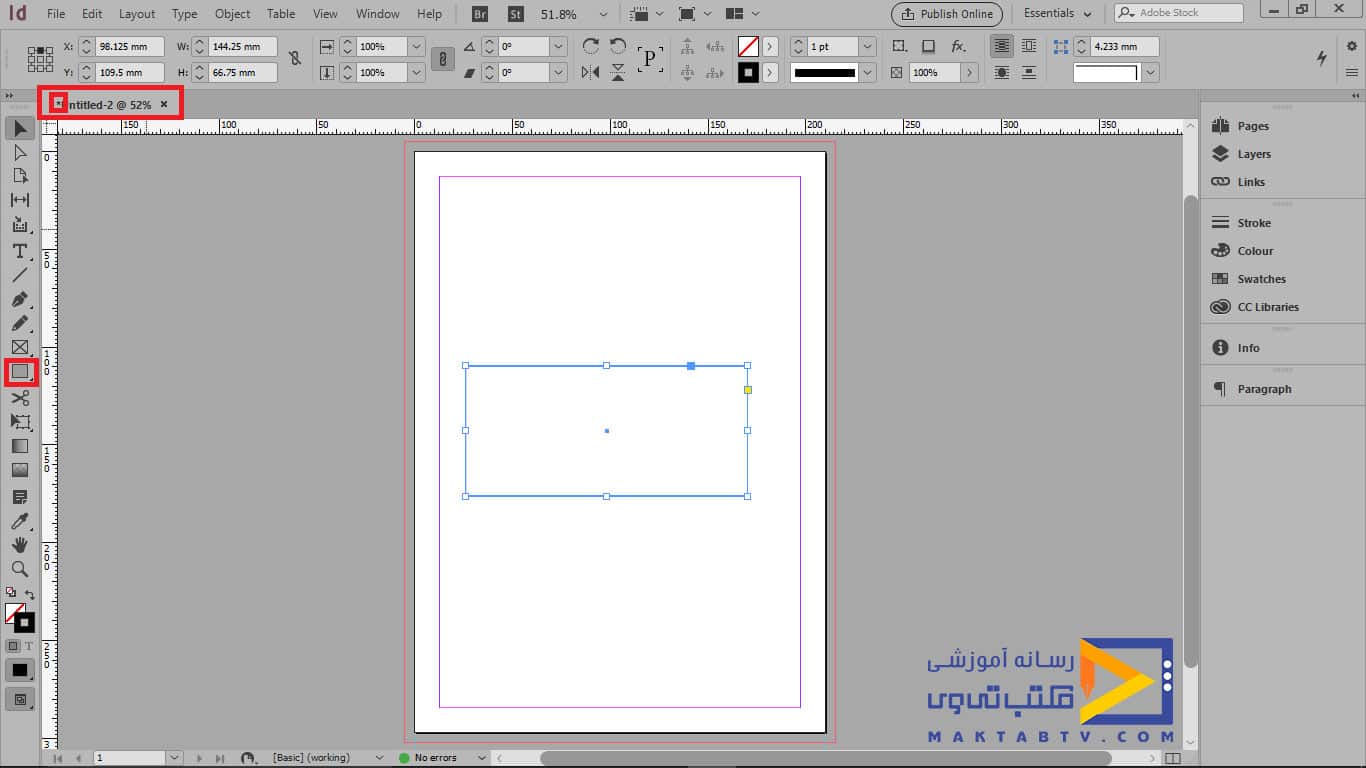
برای ذخیره سازی اسناد باید باید از فرامین مربوط به ذخیره سازی در منوی فایل در مدیریت اسناد در ایندیزاین استفاده نمود منوی File را باز کرده و مشاهده می کنید که سه فرمان برای ذخیره سازی اسناد وجود دارد. فرمان های Save و Save a Copy و Save As در صورتی که سند شما قبلا بر روی دیسک سخت ذخیره شده باشد گزینه Save تغییرات را بر روی سند بدون هیچ پیغامی ذخیره می کند.
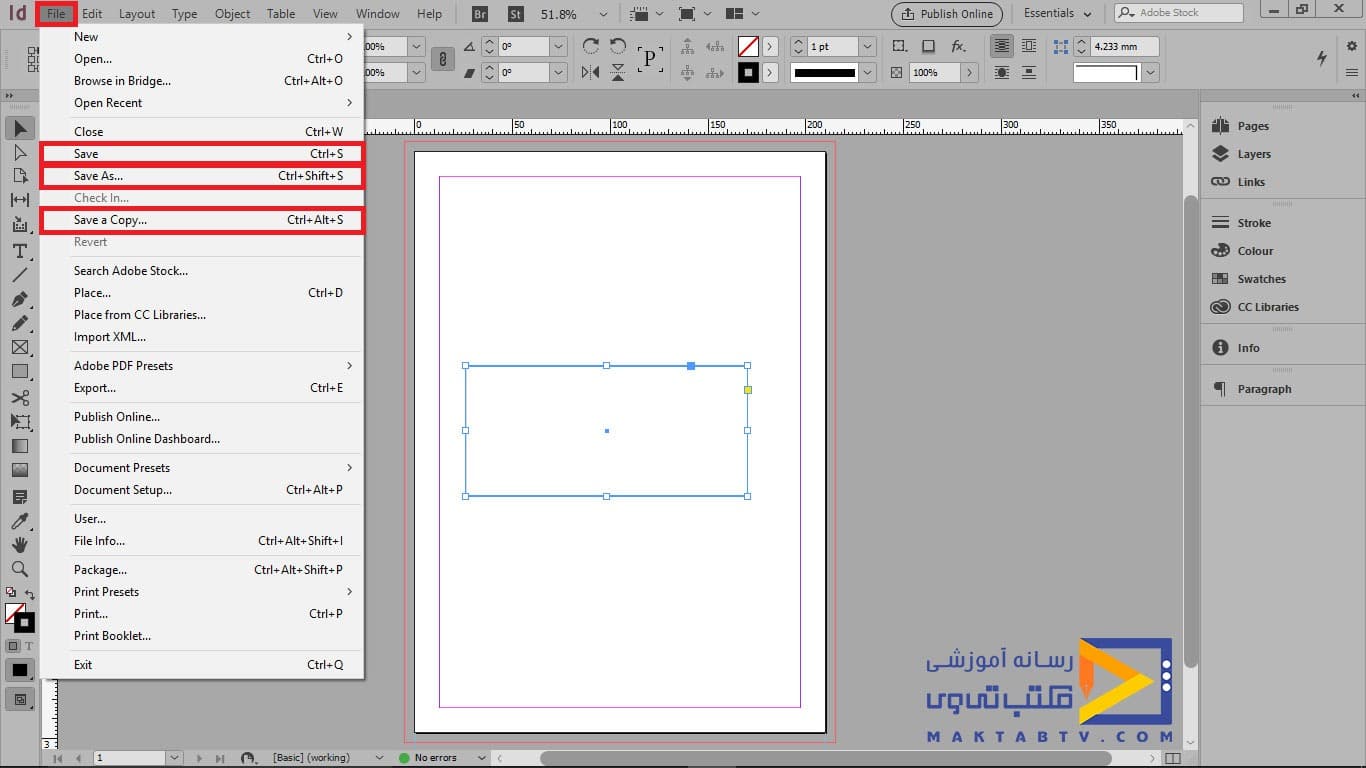
اما اگر پس از ایجاد سند برای بار اول قصد ذخیره سازی را داشته باشید فرمان Save مشابه فرمان Save As کادر محاوره ای Save As را باز خواهد کرد. شما می توانید در بخش File Name نام فایل خود را وارد کنید شما می توانید در اینجا به عنوان مثال نام فایل را indo1 وارد کنید در کادر Save As type می توانید فرمت و یا پسوند فایل را انتخاب کنید.
مشاهده می کنید که نرم افزار Indesign فرمت و یا پسوند پیش فرضی را که برای ذخیره سازی اسناد ویا فایل ها پیشنهاد می دهد فرمت indd است. indd مخفف Indesign document است. اما از این کادر شما می توانید دوتا فرمت دیگر هم تنظیم کنید.
مثلا می توانید فایل خود را با فرمت Template ذخیره کنید یعنی پسوند indt فایل Template به فایل های الگویی گفته می شود که می توانید از آن ها به دفعات به عنوان یک الگو برای طراحی موارد مشابه استفاده کنید یا اگر که قصد دارید سند خود را با ورژن های قدیمی تر باز کنید می توانید از پسوند IDMl استفاده کنید.
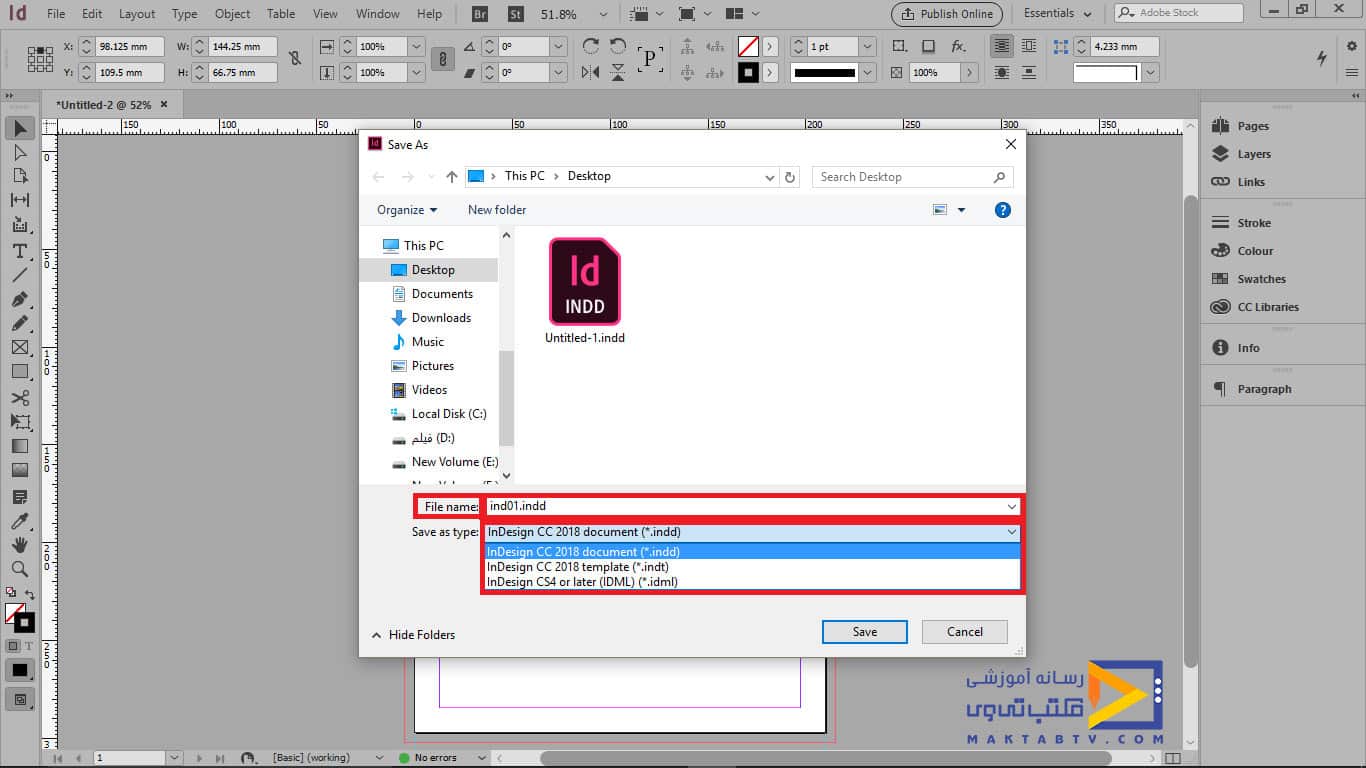
در صورتی که کادر Always Save Preview Images With Documents تیک داشته باشد تصویری از صفحه اول برای پیش نمایش آیکن فایل ساخته خواهد شد این کار باعث سهولت و تسریع در جست و جوی فایل ذخیره شده مورد نظر ازبین فایل های دیگر موجود در سیستم خواهد بود پس از اینکه محل ذخیره سازی فایل خود را انتخاب می کنید اگر که در این قسمت Desktop را انتخاب کنید و بر روی دکمه Save برای ذخیره سند کلیک کنید.
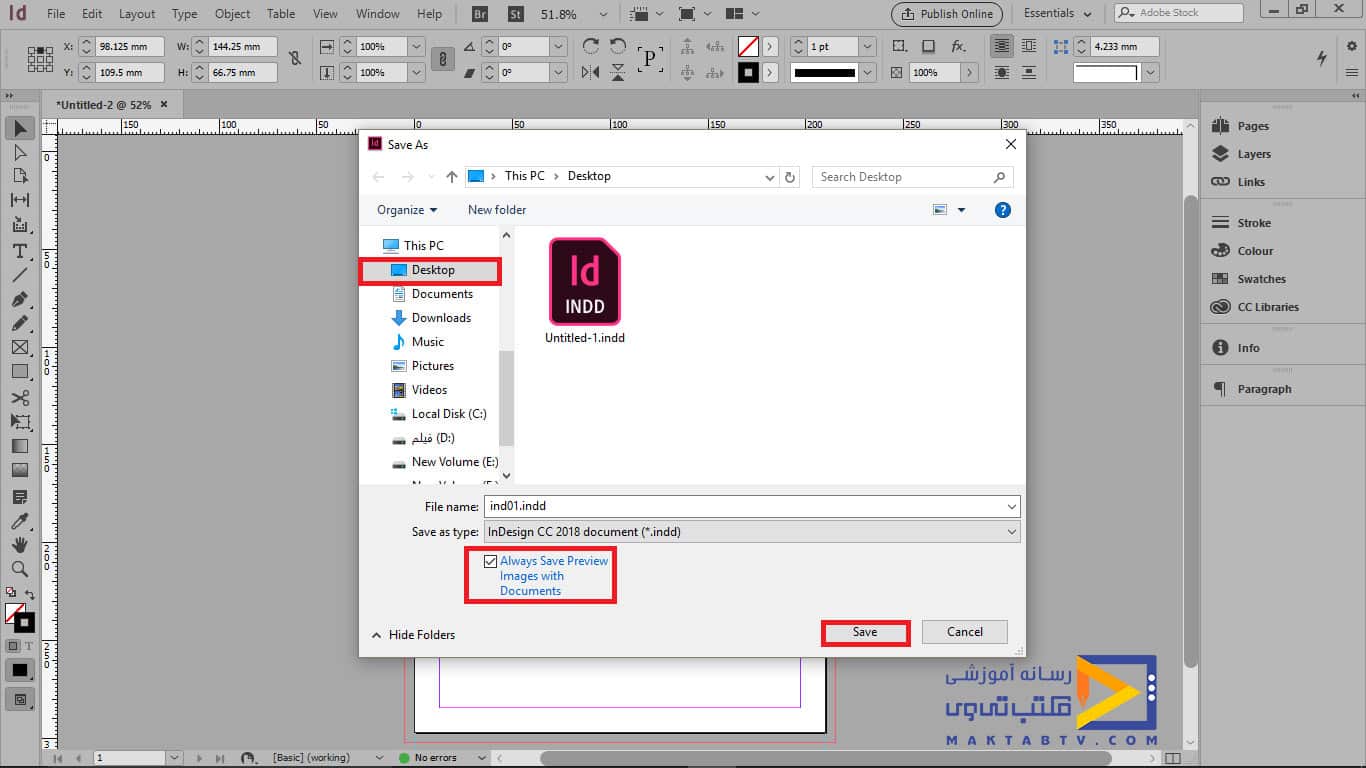
فرمان بعدی برای ذخیره سازی اسناد ، فرمان Save a copy است با این فرمان یک کپی از سند برای ما ذخیره می شود اما ادامه کار بر روی همین سندی که در حال حاضر باز است و مشغول کار بر روی آن هستیم ذخیره خواهد شد وتغییراتی که بعد از آن ایجاد می کنیم روی سندی که Save a copy بوده ایجاد نخواهد شد. با کلیک بر روی فرمان Save a copy و یا استفاده از کلید های ترکیبی Ctrl+Alt+S فرمان را اجرا کنید می توانید در کادر File Name نام فایل کپی خود را وارد کنید. مثلا ind02 سپس بر روی دکمه Save کلیک کنید.
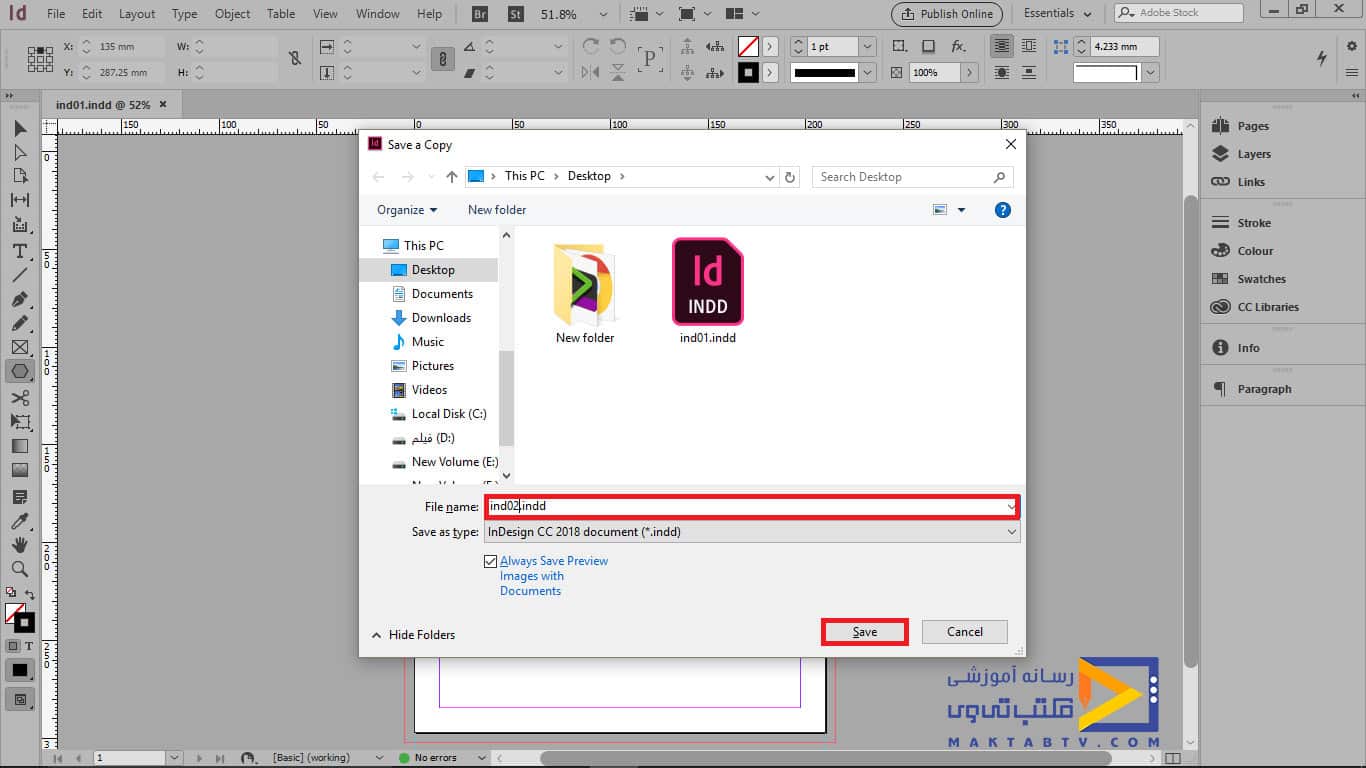
مشاهده می کنید که بر روی Desktop فایل 2 ind0 ایجاد شده اما فایل باز همان فایل ind01 اولیه خواهد بود .
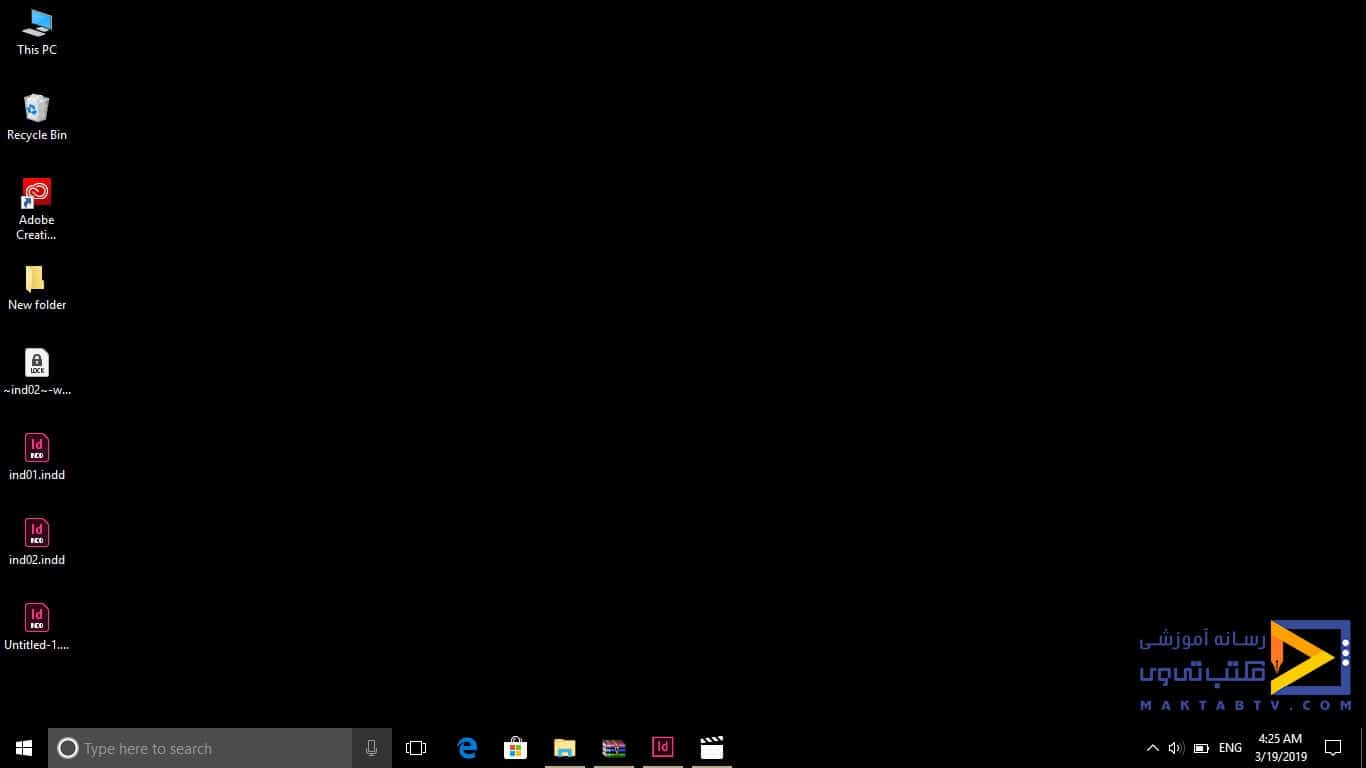
نکته قابل توجه دیگر این است که شما می توانید سند را پس از تغییرات مجدد به وضعیتی که تازه آن را باز کردید برگردانید برای این کار با اجرای فرمان Undo از منوی Edit امکان پذیر است که می توانید از کلید های میانبر این فرمان یعنی Ctrl+Z برای Undo کردن استفاده کنید و اگر قصد داشته باشید که فعالیت هایی را که Undo کردید مجدد برگردانید می توانید از فرمانRedo استفاده کنید یا از کلید های ترکیبی Ctrl +Shift+Z استفاده کنید.
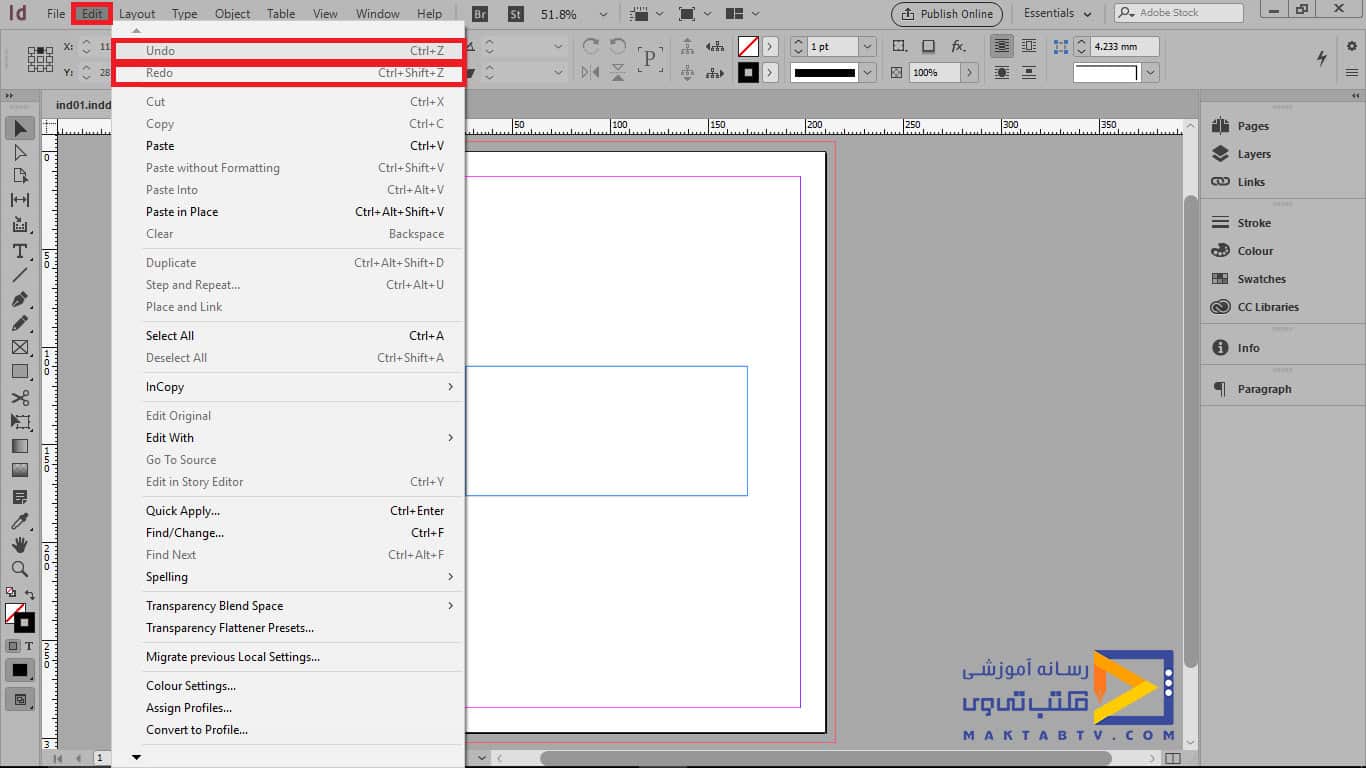
اما گاهی تغییرات ایجاد شده در مدیریت اسناد در ایندیزاین از زمان ذخیره سازی سند خیلی زیاد است و زدن Ctrl+Z و Undo کردن آن کمی مشکل است در این حالت می توانید از فرمان Revert در منوی File استفاده کنید در حال حاضر فرمان Revert خاکستری و غیر فعال است اگر که از آخرین لحظه ای که فایل را ذخیره کردید هیچ تغییری روی آن ایجاد نکنید غیر فعال می شود.
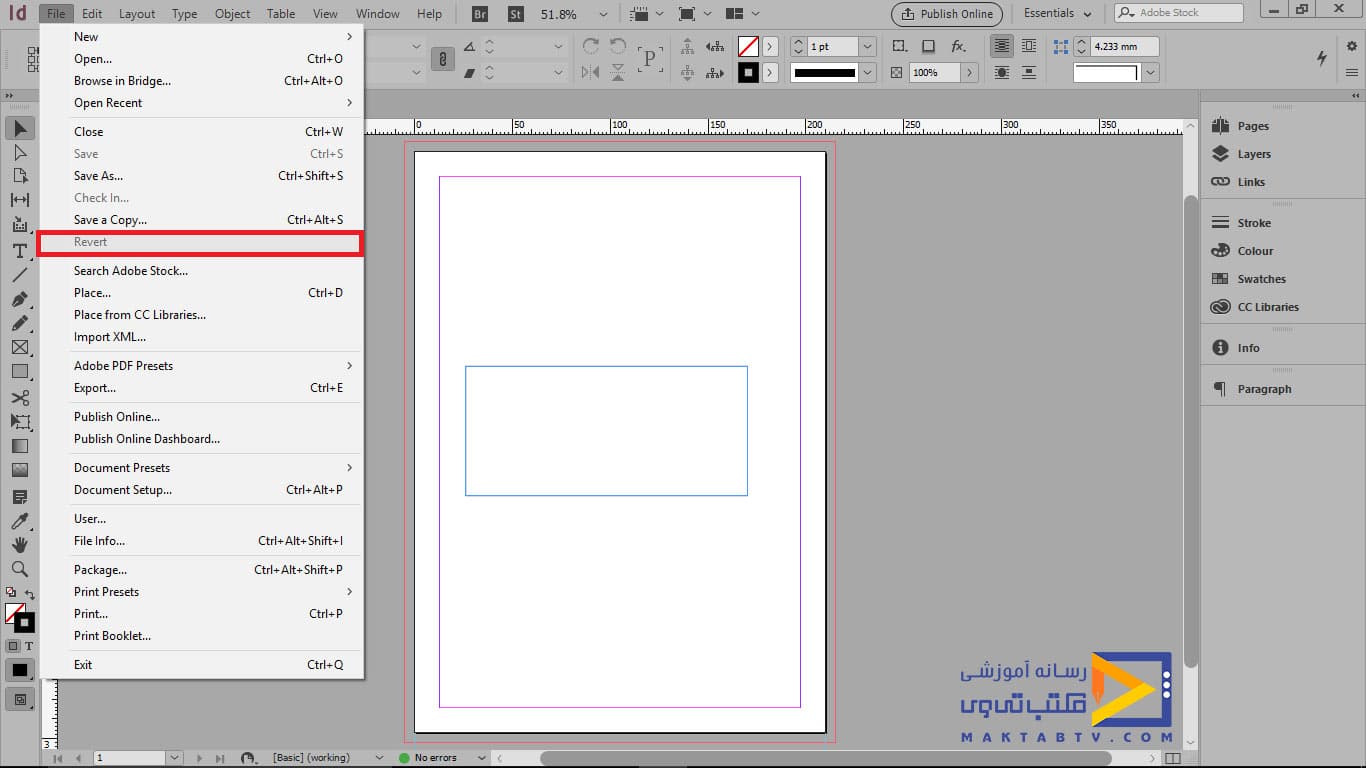
در این مرحله از مدیریت اسناد در ایندیزاین به طور مثال با استفاده از شکل دایره یک دایره ترسیم کنید با استفاده از Polygon Tool یک Polygon ترسیم کنید اگر به منوی File بروید فرمان Revert برای شما فعال می شود.
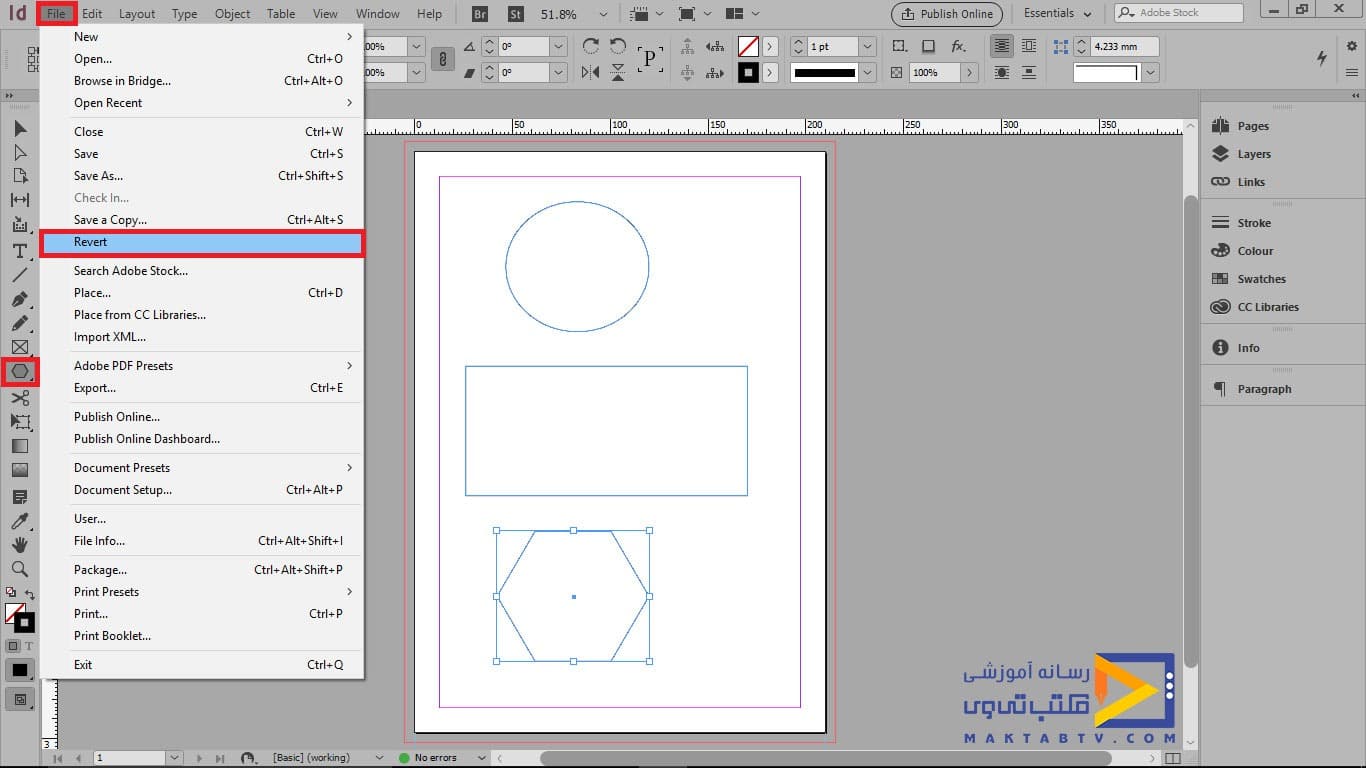
با زدن فرمان Revert طبق مقاله مدیریت اسناد در ایندیزاین پیغامی بر روی صفحه ظاهر می شود که از شما میپرسد آیا برای انجام عمل Revert مطمئن هستید یا نه باید دقت داشته باشید که اگر بر روی دکمه Yes کلیک کنید. برای مشاهده اطلاعات بیشتری از تنظیمات سند در ایندیزاین به ادامه مقاله توجه کنید.
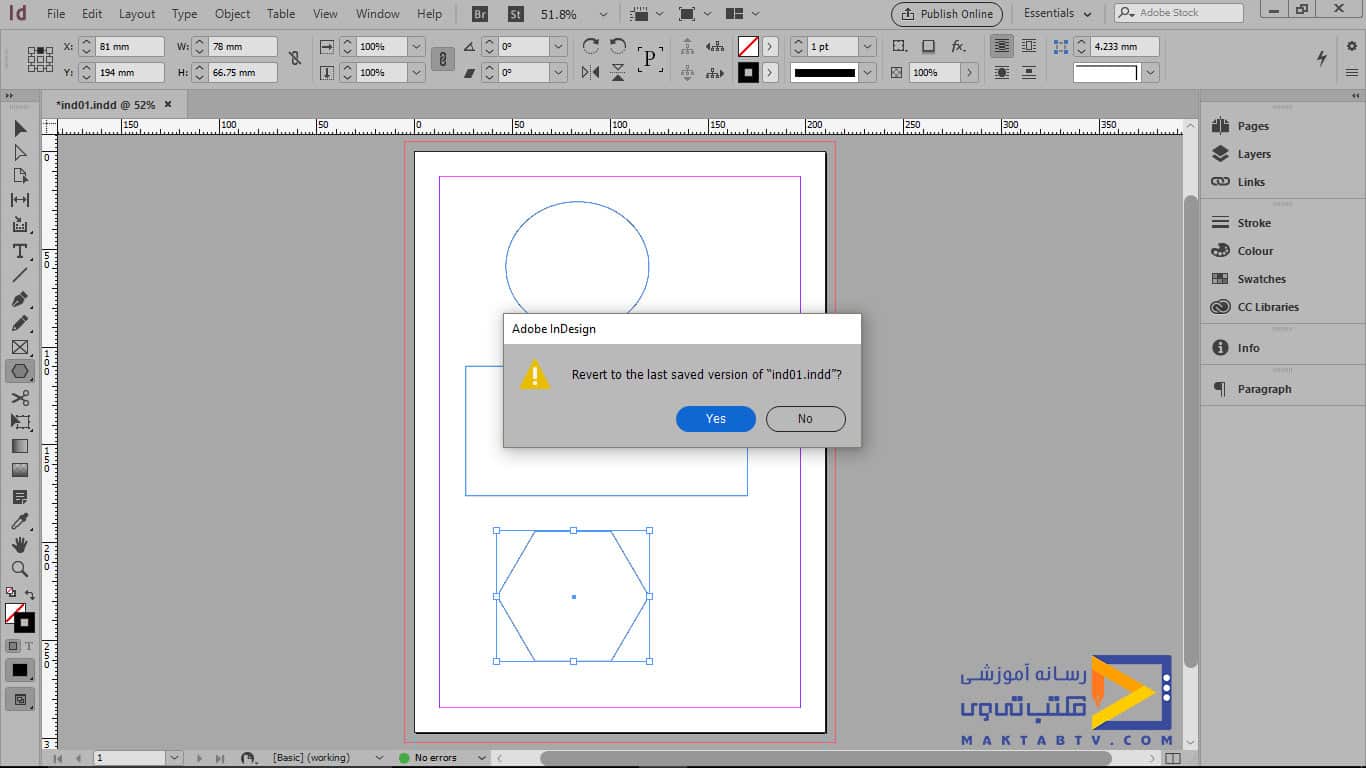
باعث می شود که وضعیت سند به آخرین باری که آن را ذخیره کردید برگردد بر روی دکمه Yes کلیک کنید بنا براین این دستورموقعی به کار می رود که تغییرات اعمالی شما روی یک سند که از انجام آن به هر دلیل پشیمون شدید آن قدر زیاد است که از حوصله دستور بازگشتUndo خارج باشد.
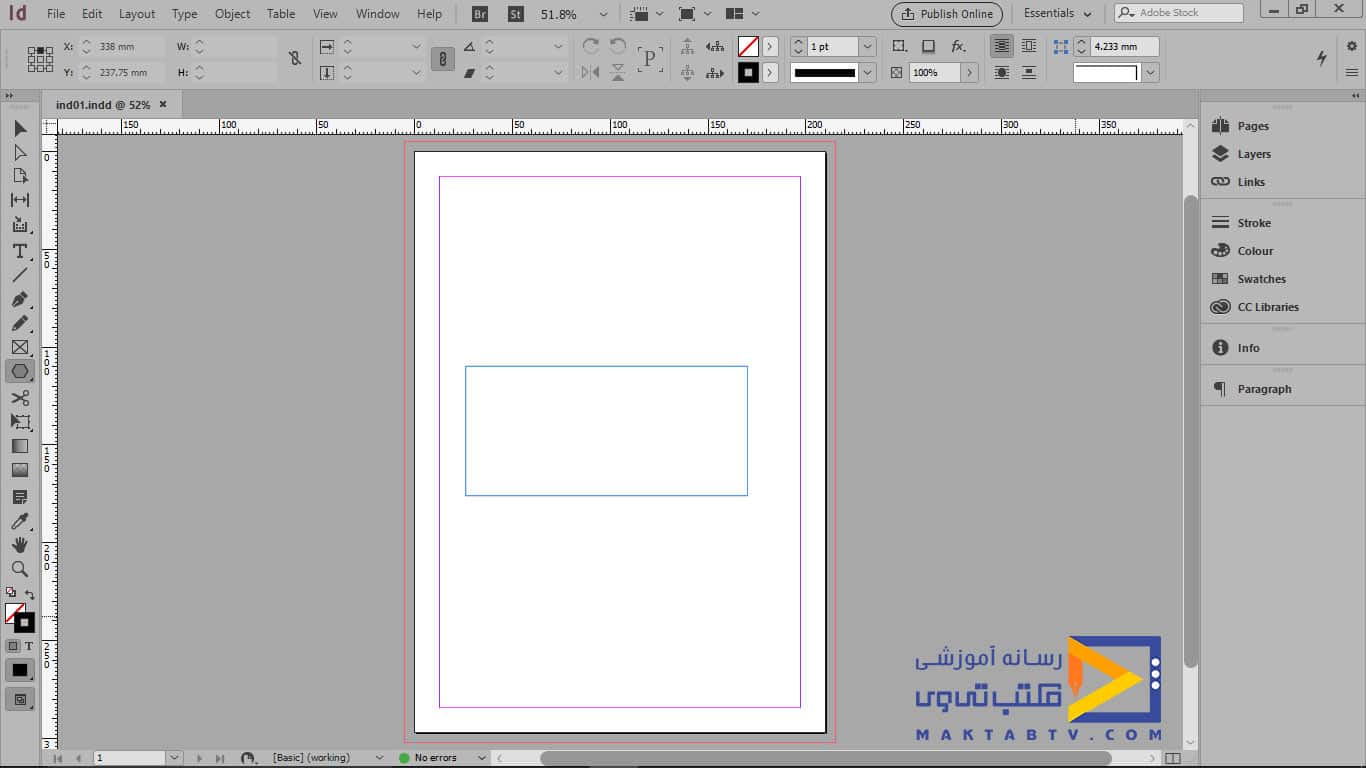
باز کردن سند در ایندیزاین
برخلاف سایر نرم افزارهای شرکت Adobe به دلیل تغییرات اساسی پلاگین ها در نسخه های مختلف ، یک سند Indesign ساخته شده در نسخه های جدیدتر قابل گشوده شدن در نرم افزار هایی با ورژن قدیمی تر یا پایین تر نخواهد بود. پلاگین ها در نسخه های مختلف یک سند Indesign ساخته شده در نسخه های جدیدتر قابل گشوده شدن در نرم افزارهایی با ورژن قدیمی تر یا پایین تر نخواهند بود.
برای باز کردن یک سند موجود اگربه صفحه اول نرم افزار Indesign بروید می توانید بر روی دکمه Open کلیک کنید و یا از کلید های ترکیبی Ctrl+O برای باز کردن کادر محاوره ای Open استفاده کنید.
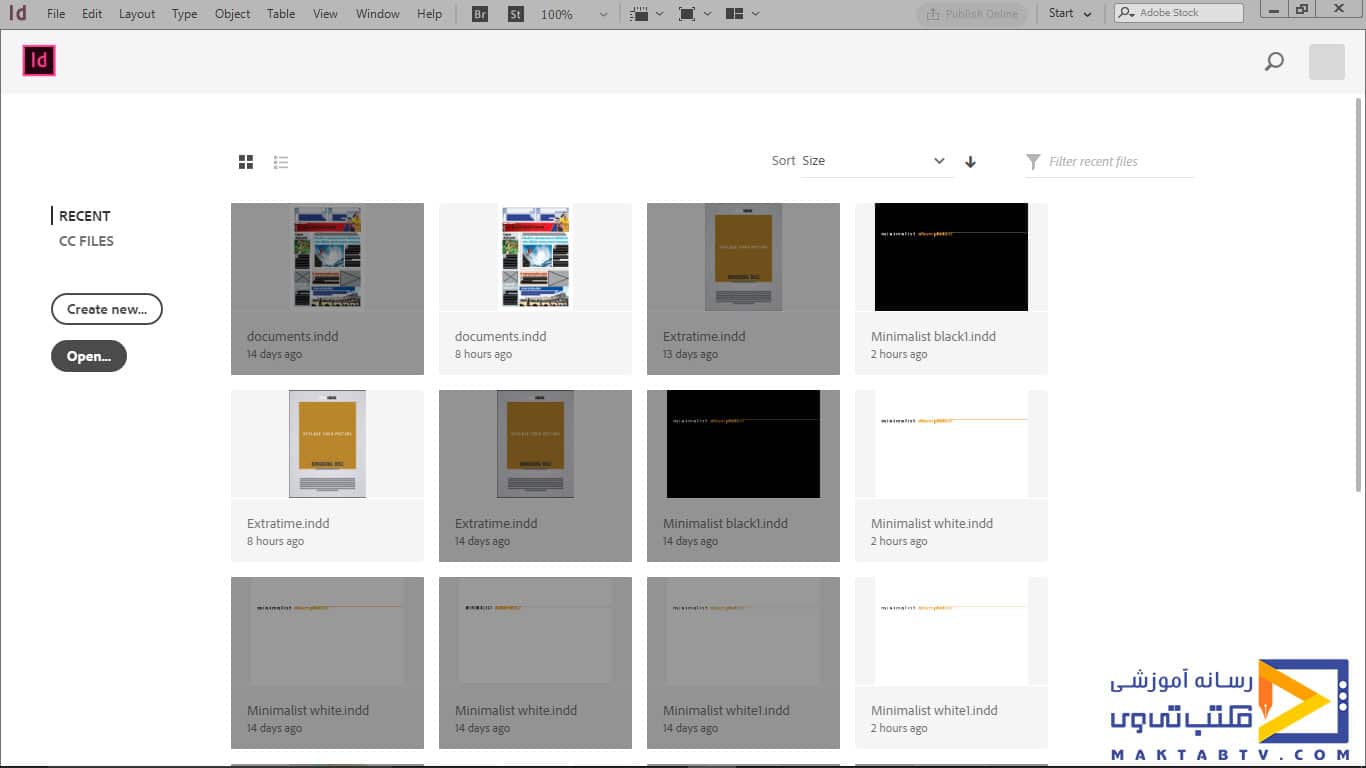
همچنین می توانید از منوی File فرمان Open را انتخاب کنید پس از باز شدن کادر محاوره ای Open برای یافتن فایل مورد نظر خود به جست و جو در میان پوشه های درایوها اقدام کنید فایل مورد نظر را انتخاب کنید پس از انتخاب فایل مورد نظر بر روی دکمه Open را به منظور باز کردن سند در ایندیزاین کلیک کنید.
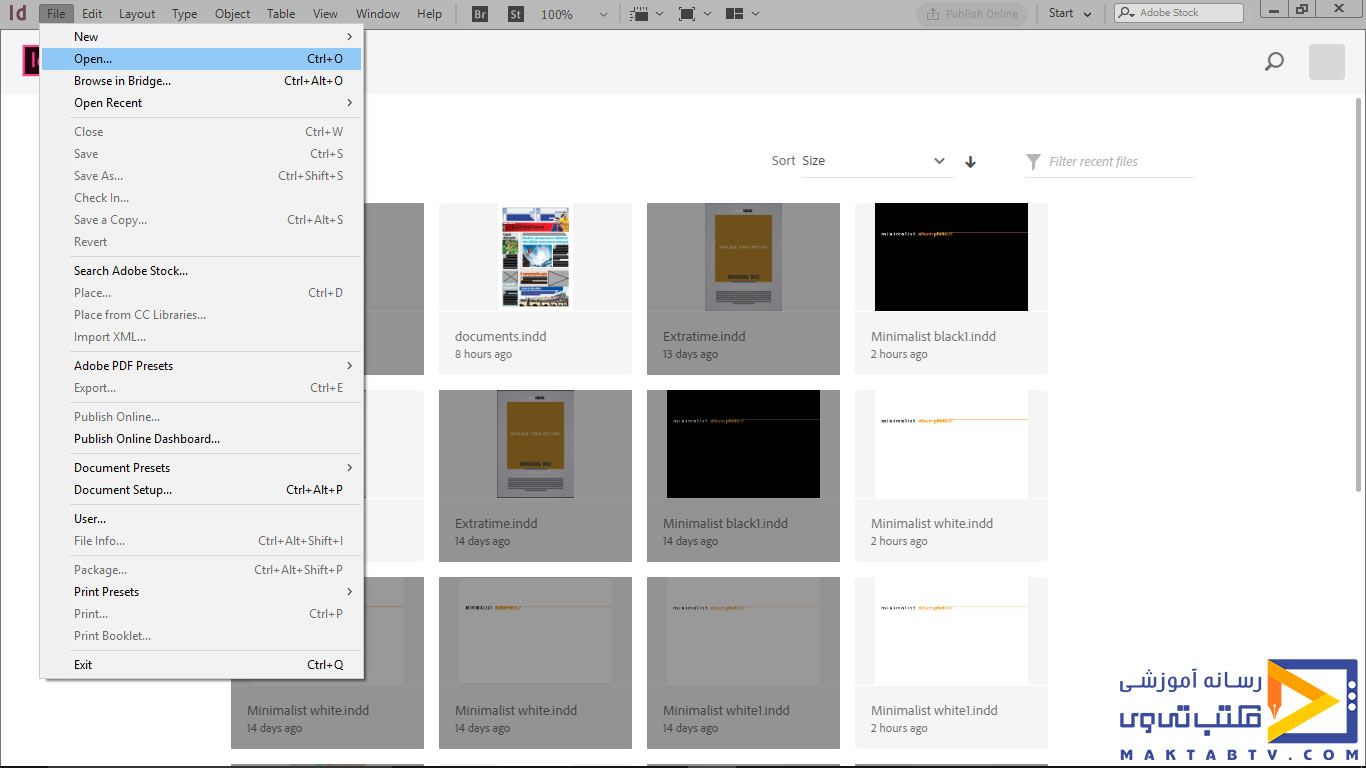
ممکن است پیغام مبنی بر نقص فونت ویا لینک داده شود در این صورت باید تنطیماتی انجام شود در اینجا روی دکمه Dont Update Links کلیک کنید و همچنین دکمه Close را انتخاب کنید.
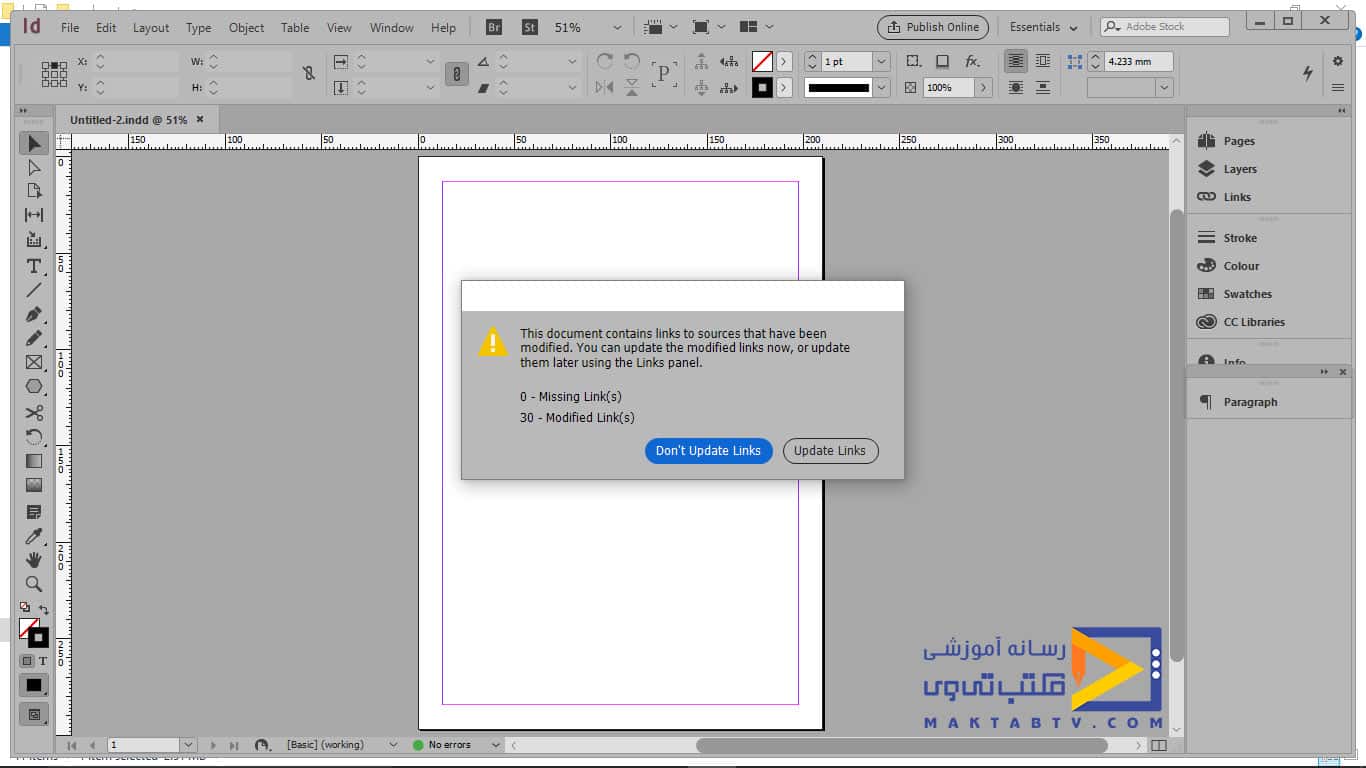
راه دیگر برای باز کردن سند در ایندیزاین طبق مدیریت اسناد در ایندیزاین، درگ کردن آن ها به محیط Indesign است به این ترتیب که فایل مورد نظر را انتخاب کنید سپس آن را با درگ به قسمت بالای صفحه بکشید با رها کردن آن مشاهده می کنید که فایل در Indesign باز خواهد شد.
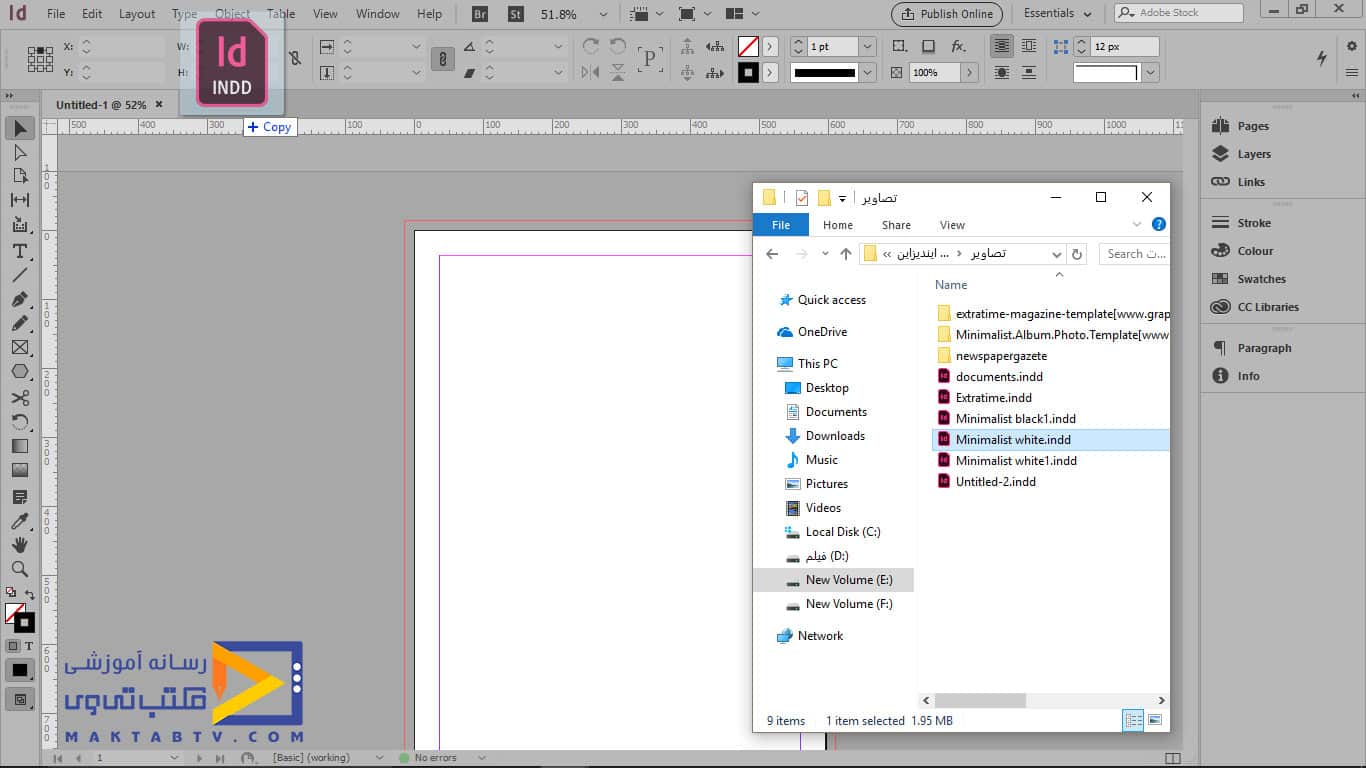
همچنین طبق مقاله مدیریت اسناد در ایندیزاین می توانید از طریق منوی File به بخش Open Recent دسترسی داشته باشید فایل هایی که اخیرا در سیستم باز کردید در این قسمت قابل دسترسی است با کلیک بر روی هر کدام از آن ها می توانید آنها را مجدد باز کنید.
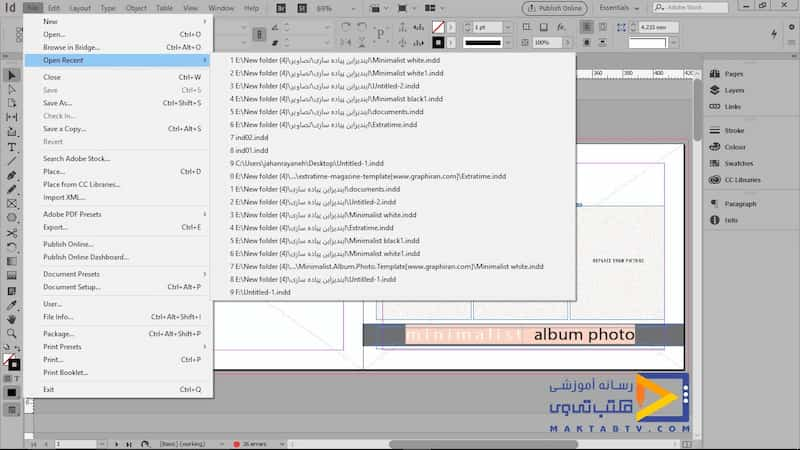
مفتخریم که تا انتهای مقاله مدیریت اسناد در ایندیزاین همراه ما بودید و با بخشی از تنظیمات سند در ایندیزاین آشنا شدید.
نحوه ذخیره سند در ایندیزاین چگونه است؟
برای ذخیره سازی اسناد باید باید از فرامین مربوط به ذخیره سازی در منوی فایل استفاده نمود. منوی File را باز کرده و مشاهده می کنید که سه فرمان برای ذخیره سازی اسناد وجود دارد. فرمان های Save و Save a Copy و Save As .
- در صورتی که سند شما قبلا بر روی دیسک سخت ذخیره شده باشد گزینه Save تغییرات را بر روی سند بدون هیچ پیغامی ذخیره می کند.
- اگر پس از ایجاد سند برای بار اول قصد ذخیره سازی را داشته باشید فرمان Save مشابه فرمان Save As کادر محاوره ای Save As را باز خواهد کرد.
- با فرمان Save a copy یک کپی از سند ذخیره می شود اما ادامه کار بر روی همین سندی که در حال حاضر باز است و مشغول کار بر روی آن هستیم ذخیره خواهد شد وتغییراتی که بعد از آن ایجاد می کنیم روی سندی که Save a copy بوده ایجاد نخواهد شد.
تنظیمات بیشتر و کامل ذخیره سند در ایلوستریتور را در مقاله مدیریت اسناد در ایندیزاین ببینید.
دیدگاه کاربران
۶ دیدگاه


سلام
خیلی عالی و زیبا توضیح دادید. دست مریزاد
خواهش میکنم کاربر عزیز خوشحالیم که مفید واقع شده
Perfect
سپاس موفق باشید
سلام ممنون از توضیحات خوبتون
فقط برای راست چین کردن کتاب های فارسی باید چیکار کنیم؟؟
درود کاربر عزیز ایرادات فنی در گروه تلگرامی مخصوص دانشجویان رسانه آموزشی مکتب تی وی توسط متخصصین پاسخ داده میشود.